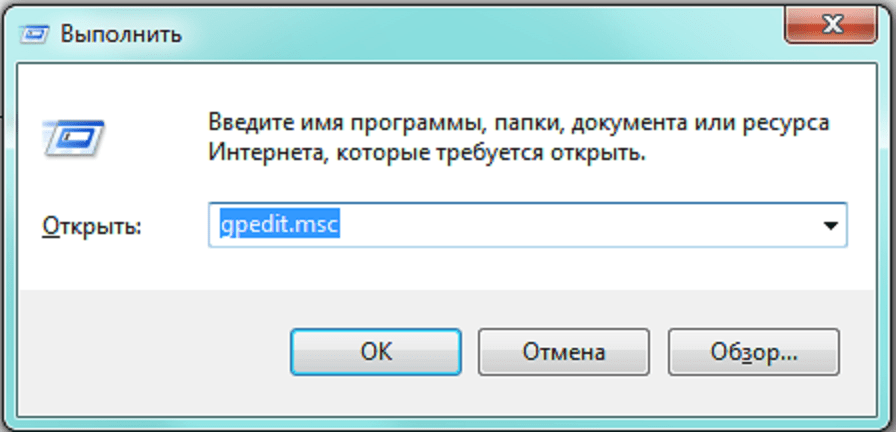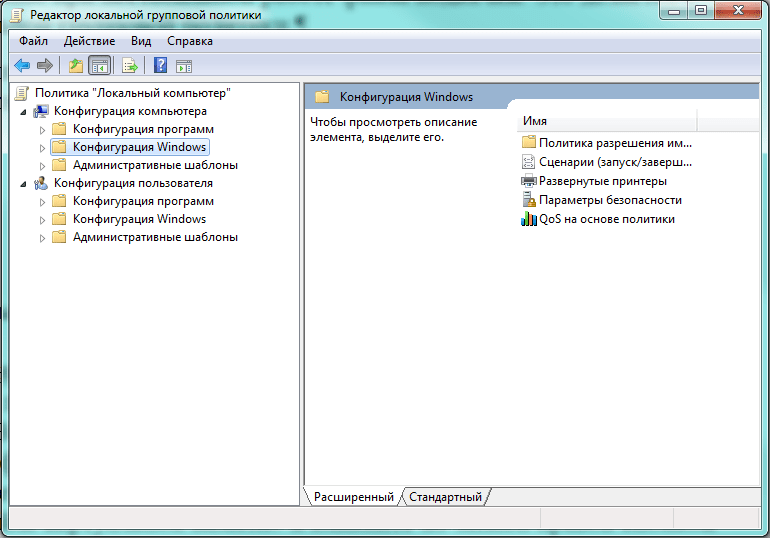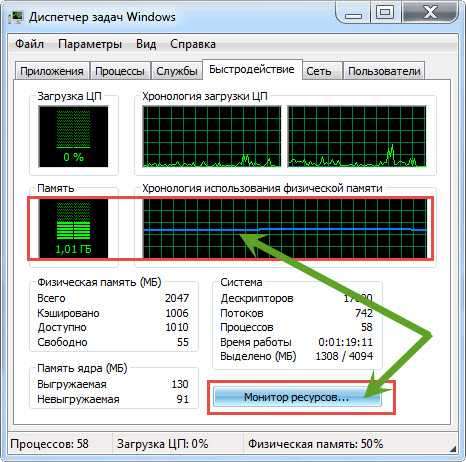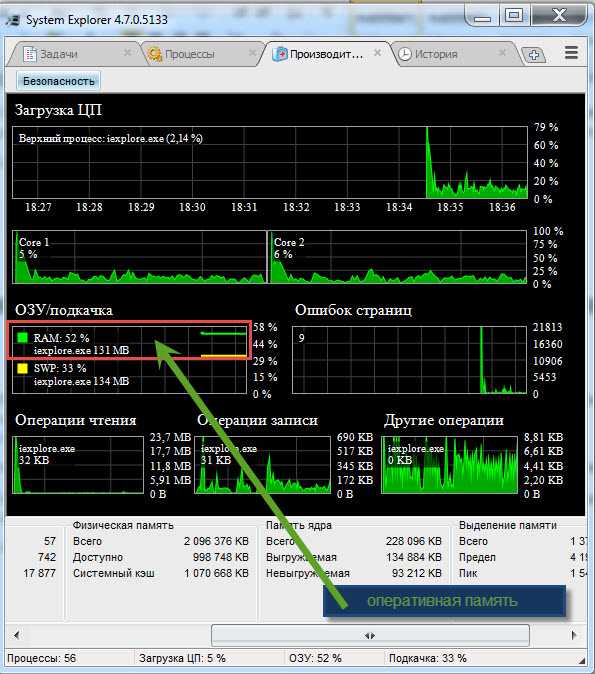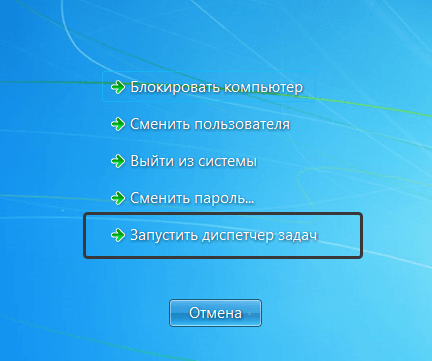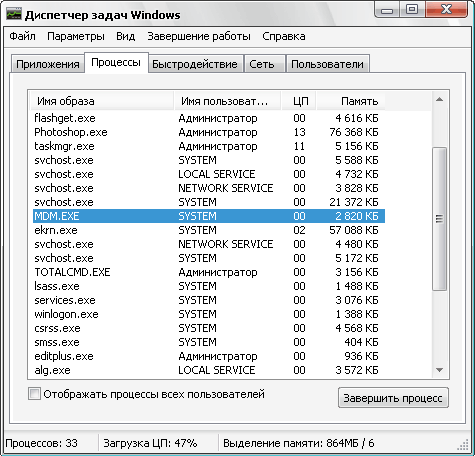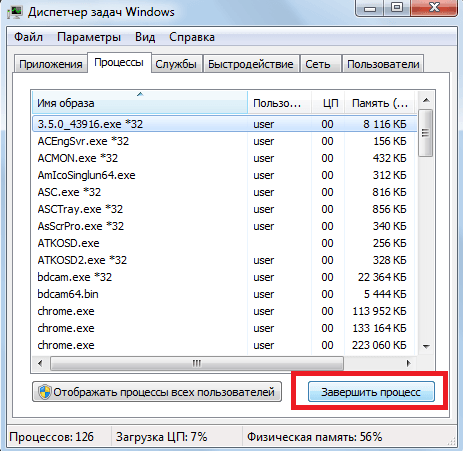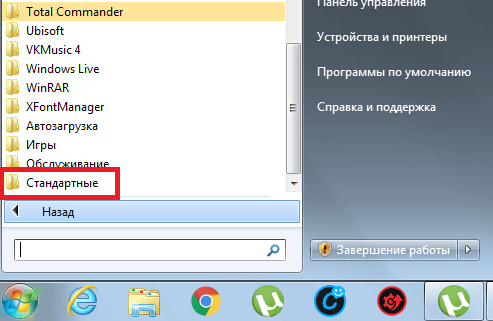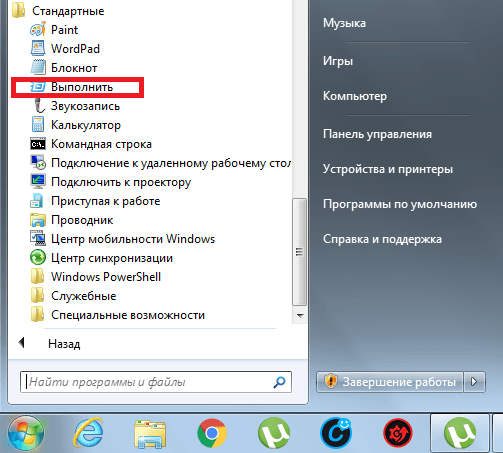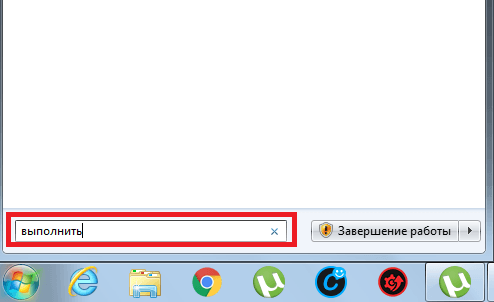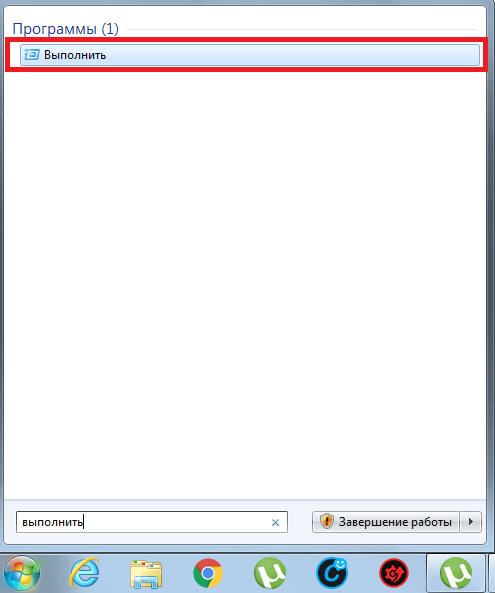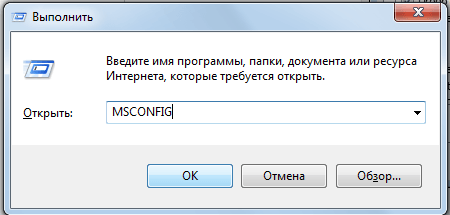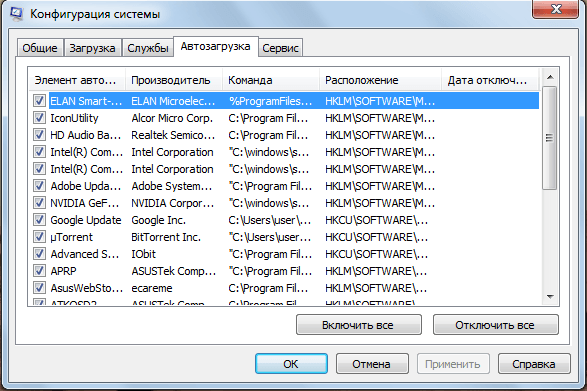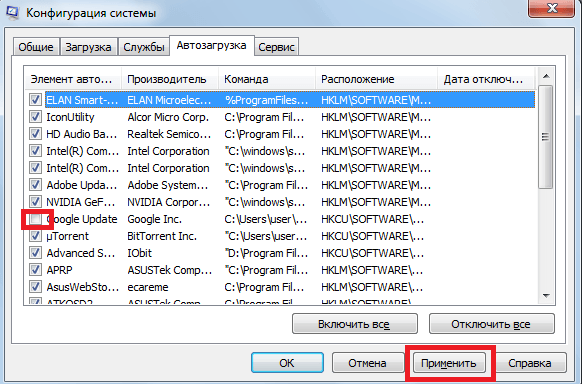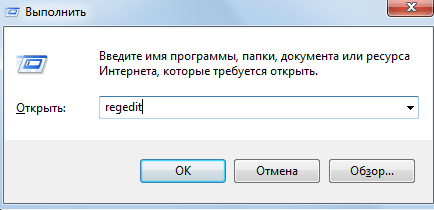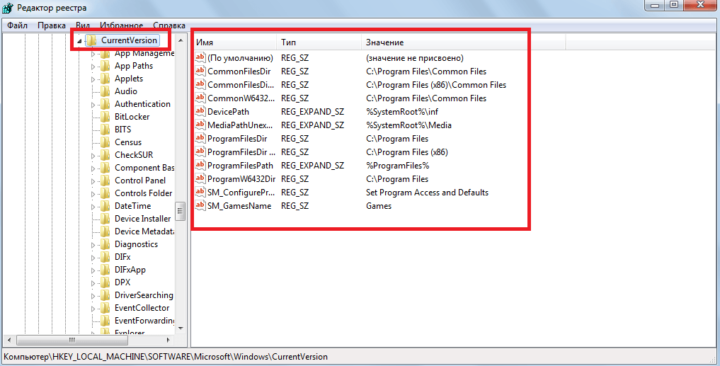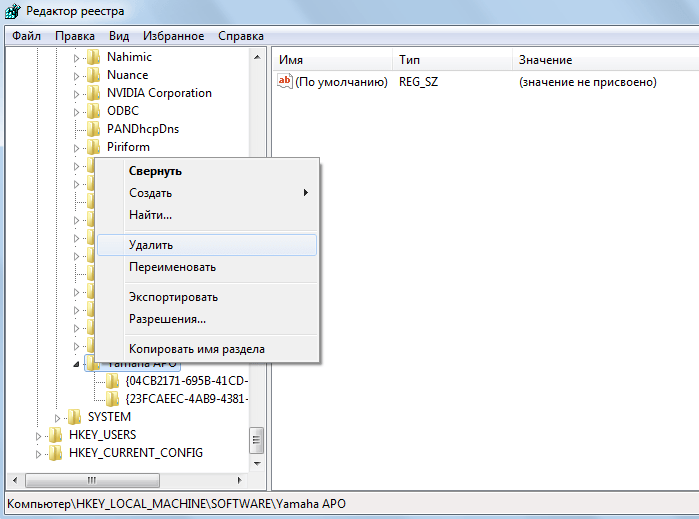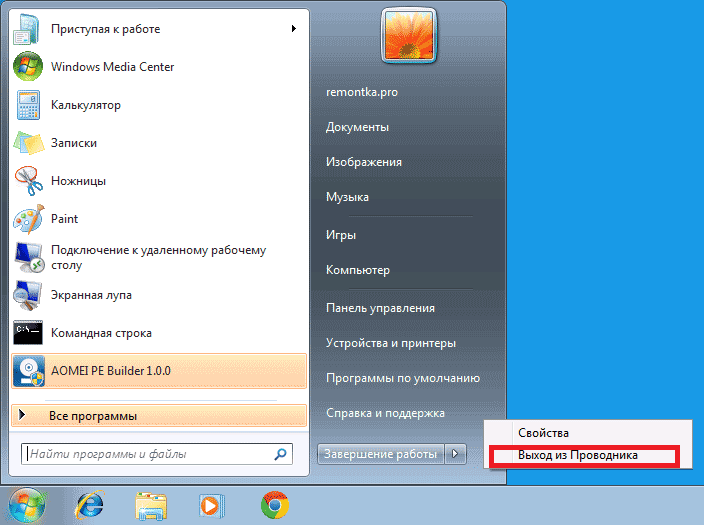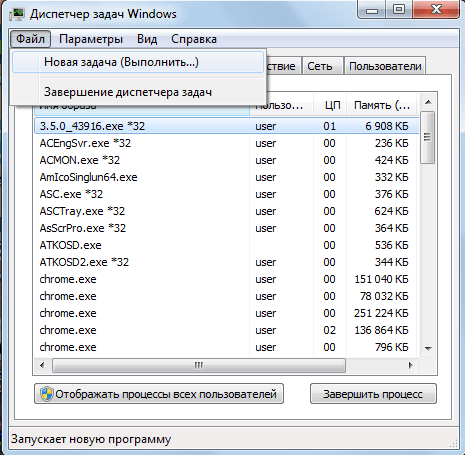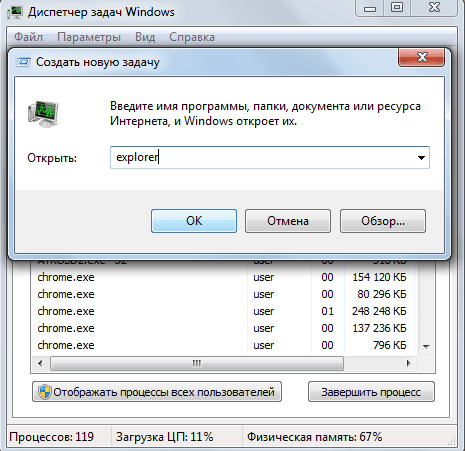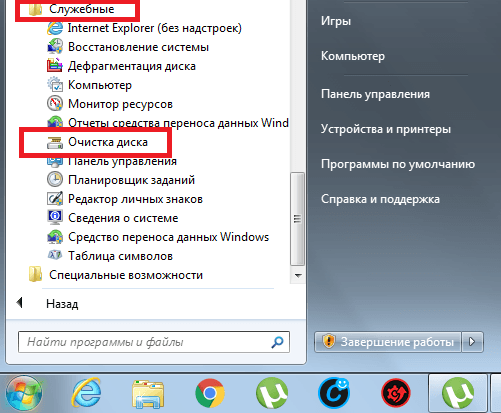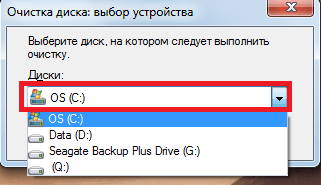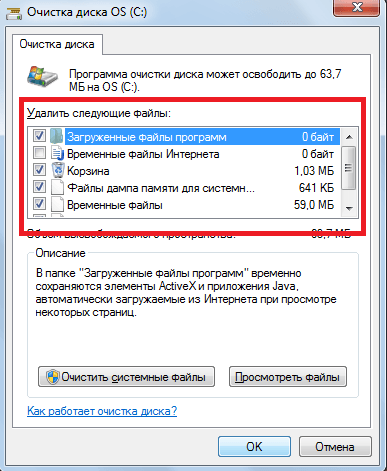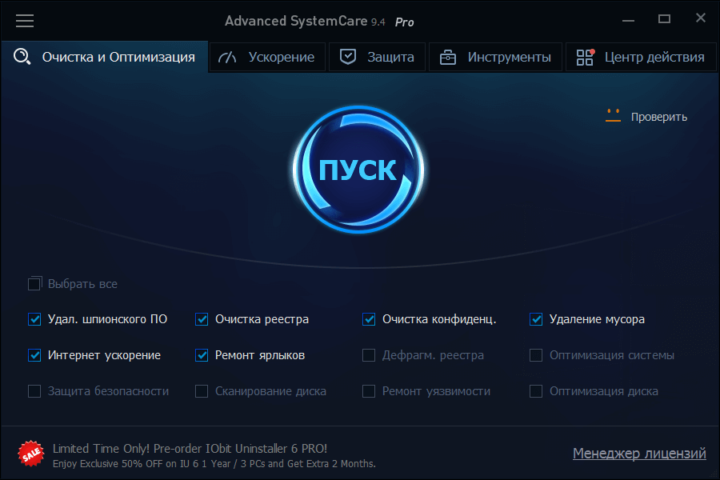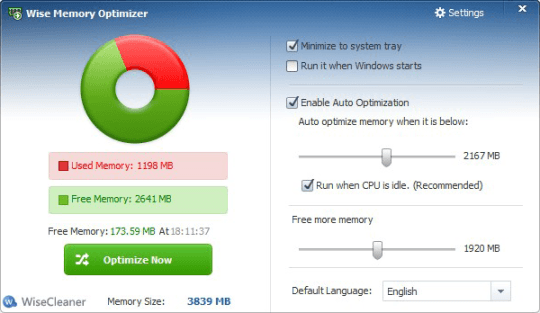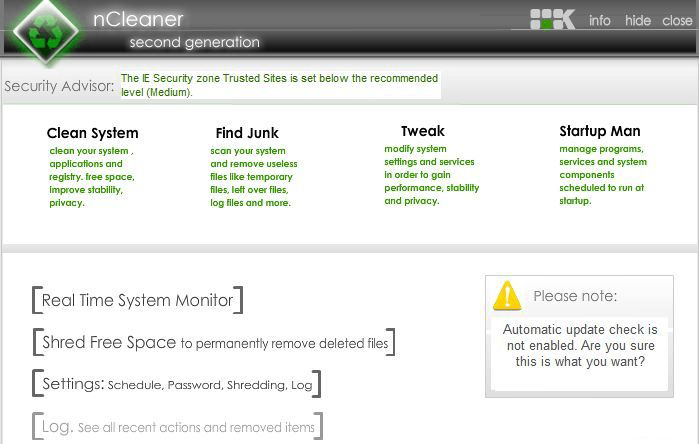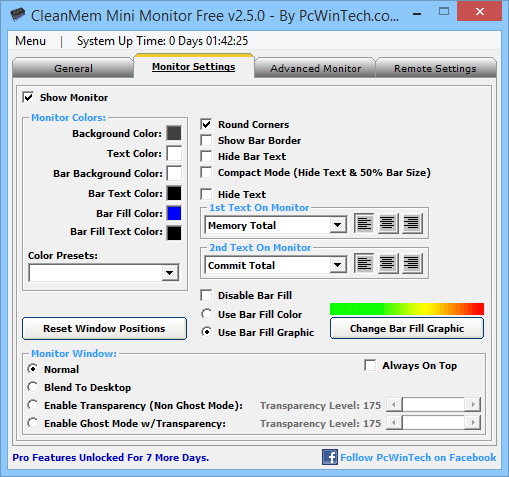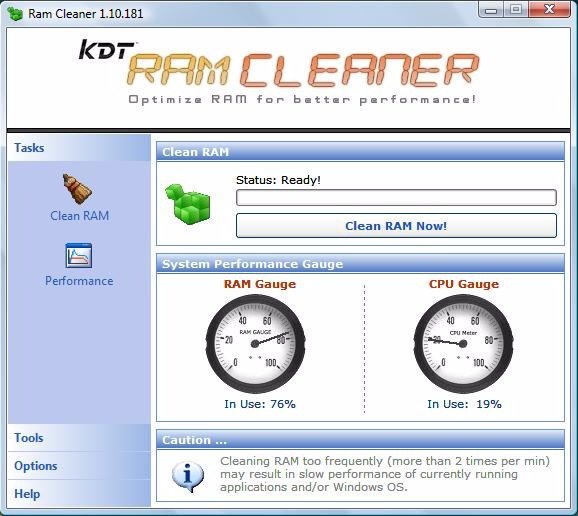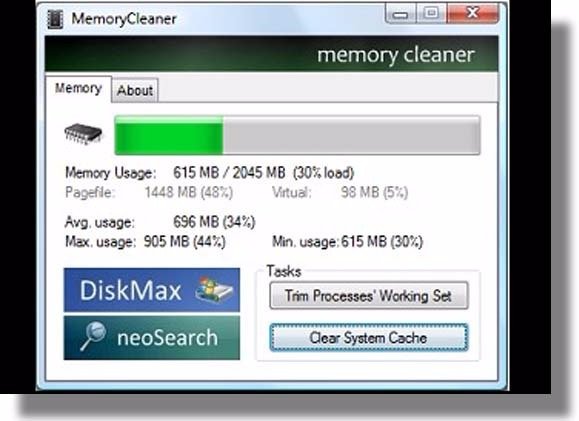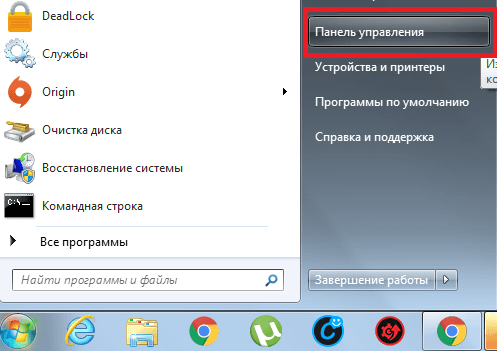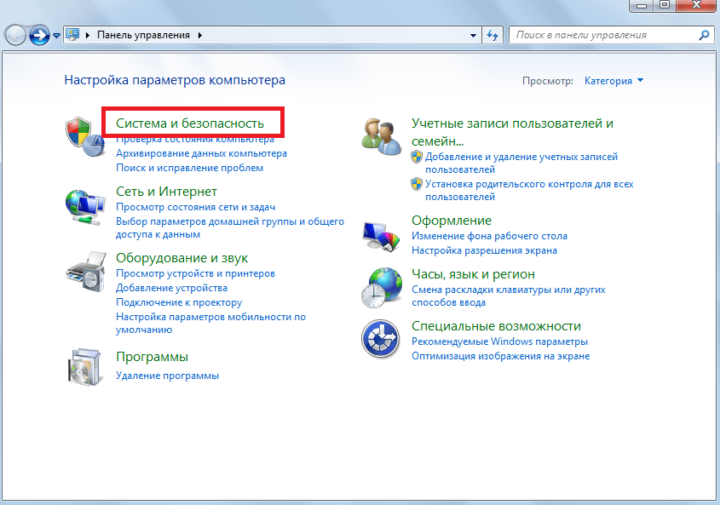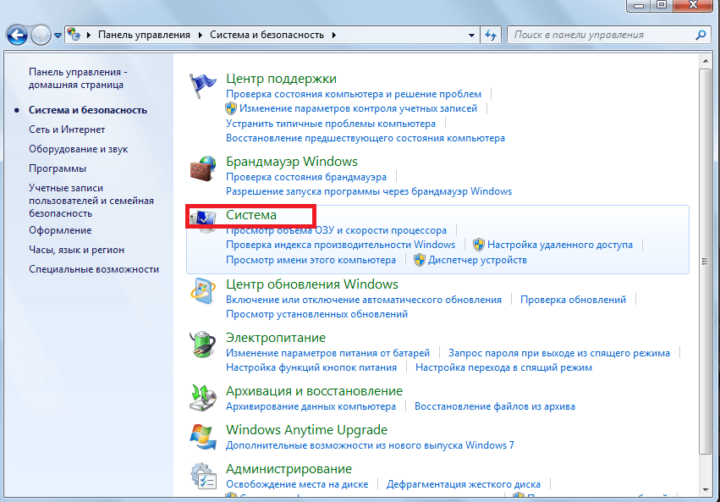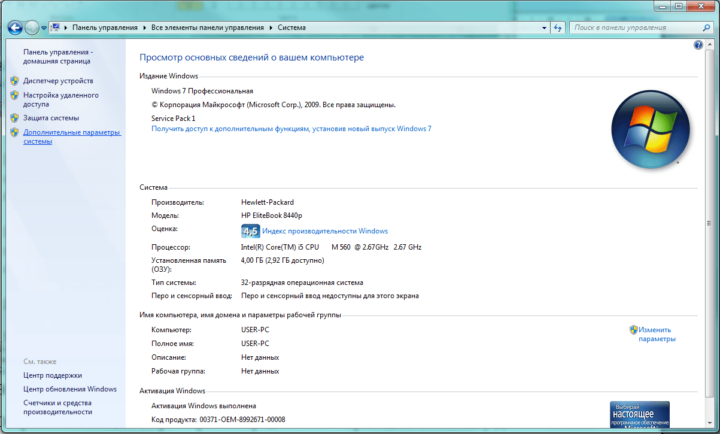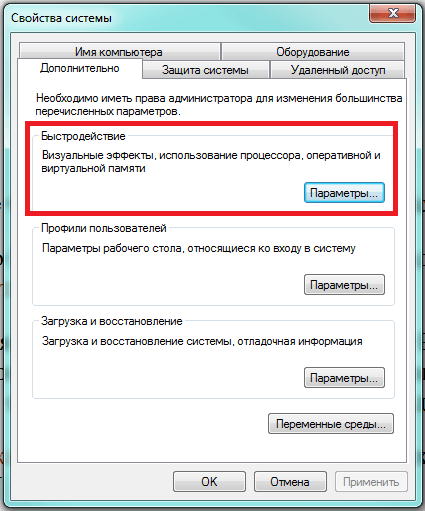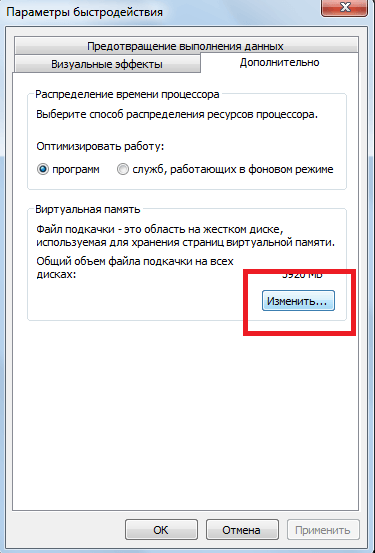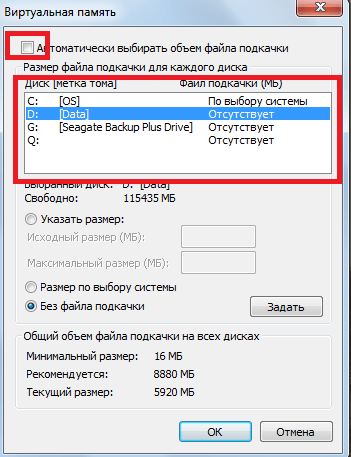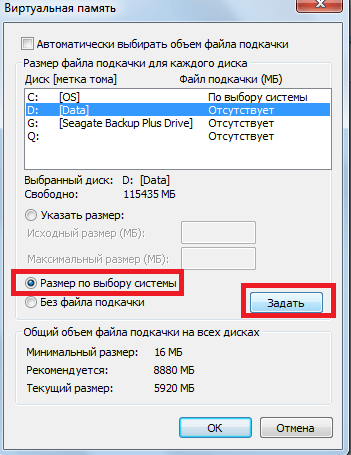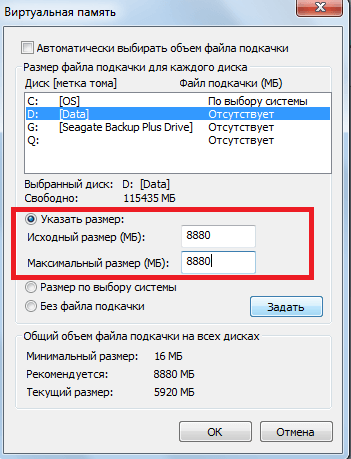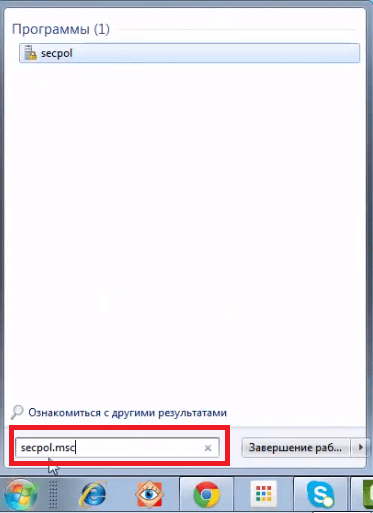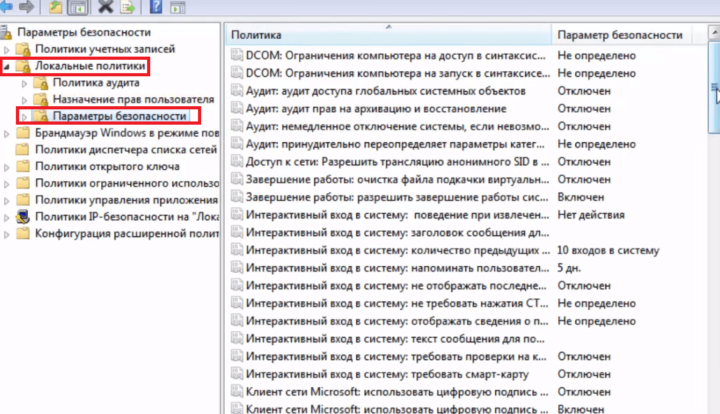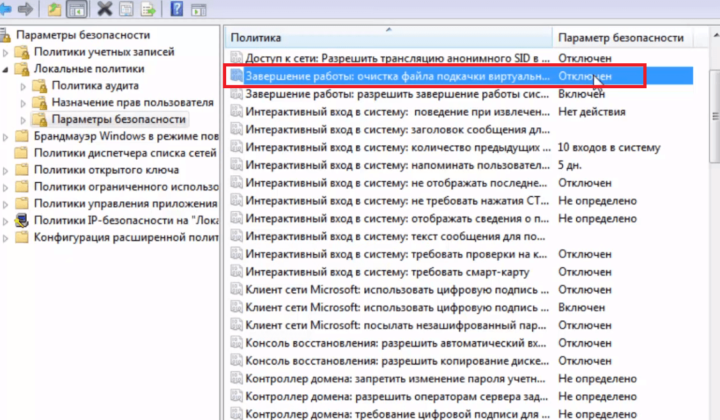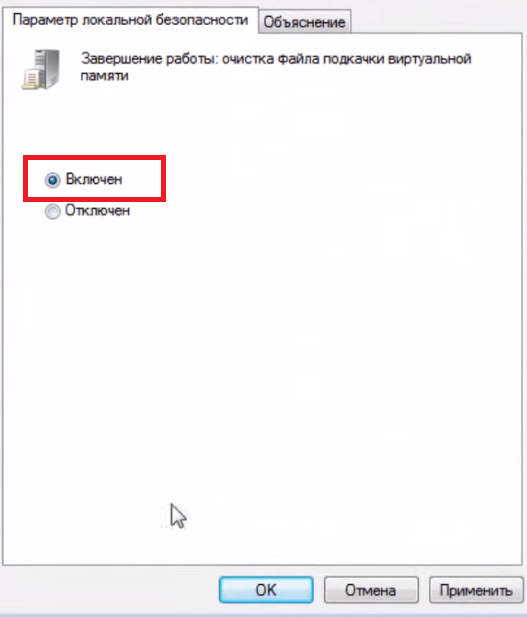Оперативная память является важнейшей составляющей любого компьютера или ноутбука. В большей степени она определяет скорость работы устройства и, соответственно, чем больше ОЗУ будет установлено на компьютере, тем лучше и проще тот будет работать. Повысить производительность компьютера можно увеличением физического объёма памяти, но в Windows 7 того же результата можно несколько иными способами, например, почистить.
Что такое оперативная, физическая и видеопамять
Все операции с информацией осуществляет центральный процессор компьютера, причём он делает это только с той, которая содержится в оперативном запоминающем устройстве. Сюда загружается множество различной информации, в том числе промежуточные результаты разнообразных вычислений и текущие данные. Буквально все операции, которые выполняет компьютер, подразумевают обращение к оперативной памяти и её последующее использование. Таким образом можно сделать простой вывод — все, что вы делаете на компьютере, так или иначе, может потреблять ресурсы ОЗУ. Благодаря этому становится ясно, почему компьютеры с небольшим количеством оперативной памяти работают намного хуже, чем другие устройства, обладающие большими ресурсами.
Кроме оперативного запоминающего устройства, имеется ещё несколько видов памяти, это физическая и видеопамять.
Если вы взглянете на системные показатели, которые отображают количество ОЗУ, то наверняка удивитесь, ведь там будет указан чуть меньший объем, чем вы установили. Некоторый объём оперативной памяти система автоматически резервирует для фунционирования центрального процессора. Как правило, этот объем — не очень большой, но является обязательным для работы «мозга» персонального компьютера. Именно эта часть называется физической памятью устройства.
Каждый видеоадаптер обладает своей памятью. По сути — это та же оперативная память, только установленная на отдельный компонент компьютера, которая выполняет функцию передачи изображения на монитор. В отличие от традиционных планок ОЗУ, каждую из которых владелец ПК может самостоятельно заменить (добавить, убрать некоторые либо заменить их), видеопамять является несъемной. В результате увеличить объем такой памяти можно только путём замены старого видеоадаптера на новый либо покупкой дополнительной видеокарты.
Как посмотреть, чем занята оперативка
Операционная система Windows 7 может показывать пользователю информацию о том, чем в текущий момент времени занята оперативная память компьютера. Все это можно просмотреть самостоятельно, без дополнительных инструментов, воспользовавшись системными, встроенными возможностями. В этом пользователям поможет «Диспетчер задач». Его можно открыть двумя способами: Нажать на клавиатуре комбинацию клавиш Ctrl+Alt+Del и в появившемся меню выбрать приложение «Диспетчер задач». Щёлкнуть правой кнопкой мыши на «Панели задач» и уже там выбрать «Диспетчер задач».
По умолчанию, программа автоматически открывает пользователю вкладку «Быстродействие». Здесь можно посмотреть на загруженность центрального процессора в текущий момент времени, на то, как сильно он используется запущенными программами, а также взглянуть на хронологию использования физической памяти. В некоторых случаях это может понадобиться. Тем не менее, здесь представлен лишь график загрузки отдельных элементов системы, а более точную и подробную информацию пользователи могут найти во вкладке «Процессы».
В «Процессах» указывается вся информация о запущенных приложениях на компьютере, в том числе даже те процессы, которые появились в результате сбоев. В крайней левой колонке можно посмотреть название процесса, в предпоследней количество занятой тем или иным процессом оперативной памяти, а в крайней правой — подробное описание. Таким образом вы можете взглянуть на таблицу и отсортировать все процессы, например, по количеству потребляемых ресурсов и при необходимости завершить их.
Как освободить оперативную память компьютера
ОЗУ зачастую является дефицитным ресурсом для множества приложений. Некоторые из них пользователь запускает совершенно осознанно, а другие начинают работать по «воле» системы либо из-за автозагрузки. Не стоит забывать и о том, что существуют такие приложения, которые осознанно вредят устройству, могут потреблять значительную часть системных ресурсов — вредоносное программное обеспечение. Как бы то ни было, все они потребляют оперативную память, поэтому пользователю необходимо регулярно производить очистку оперативной памяти.
Закрыть ненужные программы и приложения
Самый простой способ очистки ОЗУ заключается в отключении различных программ и приложений.
Закрываем активные приложения
Таким образом можно освободить некоторую часть физической памяти. Все активные программы и приложения операционная система Windows 7 отображает в виде специальных иконок, располагающихся в нижней части экрана, на «Панели задач». Благодаря новому интерфейсу Aero, который появился ещё в ОС Windows Vista, пользователь может с лёгкостью просмотреть рабочий вид окон. Таким образом можно понять — в каких окнах осталась важная, несохраненная информация. Все те приложения, в которых вы сейчас не нуждаетесь, можете отключить и увеличить быстродействие, освободить память компьютера, а для этого достаточно нажать на крестик, располагающийся в верхней части активного окна.
Отдельно следует упомянуть про работу веб-браузеров. Дело в том, что каждая новая вкладка, которую вы откроете в браузере, представляет для системы отдельный процесс. Таким образом, если количество таких вкладок будет большим, а объем оперативной памяти, наоборот, маленьким, то быстродействие вашего компьютера значительно ухудшится. Если вам сейчас браузер вообще не нужен, то закройте его полностью. Если же нуждаетесь только в каких-то отдельных вкладках, то оставьте их, а остальное уберите. Например, часто бывает так, что пользователи вводят запрос в поисковик и оставляют эту вкладку открытой. Она тоже будет использовать системные ресурсы, поэтому убедитесь, что все те вкладки, которые вам не нужны — отключены.
При необходимости, пользователи могут воспользоваться «Диспетчером задач», чтобы отключить активные приложения. Для этого потребуется:
- Нажать правой кнопкой мыши на «Панели задач»;
- В меню выбрать пункт «Диспетчер задач»;
Щелкаем на «Панели задач» и выбираем «Запустить диспетчер задач»
- Перейти во вкладку «Приложения».
В «Диспетчере задач» открываем вкладку «Приложения»
Здесь будут отображаться все активные задачи, в том числе и те, которые невозможно закрыть простым нажатием на «крестик» в правом верхнем углу окна (зависшие приложения). Старайтесь использовать этот способ только тогда, когда какие-то программы на вашем компьютере зависли и не отвечают на действия.
Помните, что таким способом отключения приложений лучше не злоупотреблять. В этом случае — это аварийное отключение программы и, естественно, некоторые данные могут не сохраниться. Кроме того, такой способ отключения может вызвать проблемы при последующем запуске приложения.
Закрытие фоновых процессов и служб
Некоторые виды программ и приложений работают в так называемом фоновом режиме и потребляют оперативную память. Как правило, активного окна у них нет. Весь их интерфейс либо сворачивается в трей, либо вовсе не заметен. Тем не менее, это не говорит о том, что они не потребляют системные ресурсы. Зачастую именно они становятся причиной снижения быстродействия персонального компьютера, ухудшения его работоспособности. Поэтому рекомендуется хотя бы иногда проверять все процессы. Для этого следует:
- Нажать правой кнопкой мыши на «Панели задач»;
- В меню выбрать пункт «Диспетчер задач»;
Щелкаем на «Панели задач» и выбираем «Запустить диспетчер задач»
- Перейти во вкладку «Процессы».
В «Диспетчере задач» открываем вкладку «Процессы»
Здесь будут отображаться все активные процессы. Будьте внимательны — не отключите системные процессы, так как это может привести к проблемам в работе компьютера. Если вы понятия не имеете о том, что именно можно отключать, а что — нет, то взгляните на название самого процесса. Как правило, оно идентично наименованию приложения или очень похоже на него. Увидите знакомые, ненужные процессы, тогда смело отключайте их.
Пользователи ПК редко обращают внимание на запущенные службы. Они, наряду с другими приложениями и процессами потребляют ресурсы, а именно — занимают физическую память компьютера. Некоторые из служб являются системными, отключение которых может привести к проблемам, но есть и те, которые можно отключить без проблем. Просмотреть список всех служб, работающих на компьютере можно следующим образом:
- Откройте меню «Пуск» и выберите «Панель управления»;
В меню «Пуск» открываем «Панель управления»
- Найдите параметр «Администрирование» и откройте его;
В «Панели управления» открываем «Администрирование»
- В списке будет пункт «Службы», который нам и нужен;
В «Администрировании» находим и запускаем «Службы»
- Среди всех служб выбираете те, которые вам нужно отключить, нажимаете правой кнопкой мыши и выбираете «Остановить».
Как только вы кликнете по «Службам», откроется специальное окно, где будет отображаться полная информация о той или иной службе на компьютере. Без сомнений можете отключить следующие виды служб: «Вспомогательная служба IP», так как она просто бесполезна на домашнем компьютере и не имеет никакой практической ценности. «Вторичный вход в систему» — желательно отключить из соображений безопасности. «Клиент отслеживания изменившихся связей» — служба, которая обычному пользователю вовсе не понадобится. «Обнаружение SSDP» — необходимо включать только в том случае, если у вас имеются устройства, подключенные к компьютеру по протоколу SSDP. «Поиск Windows (Windows Search)» — служба необходима только в том случае, если вы слишком активно пользуетесь поиском по компьютеру. «Факс» — службу можно оставить активной только если вы пользуетесь компьютером как факсом.
Чистка параметров автозагрузки
Автозагрузка выполняется сразу же после запуска графической оболочки. В этом случае все программы, приложения, включенные в список автозагрузки, будут по списку загружаться в оперативную память компьютера. Обычно здесь прописываются различные антивирусные приложения, обеспечивающие безопасность пользователя во время работы в сети, почтовые приложения (мессенджеры), браузеры, а также вредоносные программы, при условии, что они имеются на компьютере и не были опознаны никаким антивирусным ПО. Если пользователь не будет регулярно проверять параметры «Автозагрузки», то со временем там может скопиться множество ненужных приложений, которые будут частично потреблять ресурсы оперативной памяти.
Наиболее эффективный способ очистки автозагрузки заключается в изменении конфигурации системы. Для её запуска следует:
- Нажать на клавиатуре сочетание клавиш Win+R;
- В появившейся строке вписать название приложения msconfig;
В появившемся окне запускаем утилиту msconfig
- Перейти во вкладку «Автозагрузка».
В «Конфигурации системы» открываем вкладку «Автозагрузка»
Здесь будут отображаться все программы и приложения, которые запускаются автоматически с вашей операционной системой. Все незнакомые наименования вы можете без проблем отключить.
Обратите внимание на то, что в «Автозагрузке» могут прописываться системные утилиты, отключение которых может привести к сбоям во время работы компьютера. Поэтому будьте внимательны.
Перезапуск Windows Explorer
Освободить небольшую часть оперативной памяти можно если заново запустить процесс Windows Explorer. Он представляет собой не что иное, как пользовательский интерфейс (меню пуск, окна и др.). Сначала вам придётся отключить его, а потом заново прописать в специальной строке и запустить. Таким образом вы высвободите некоторую часть оперативной памяти. Для этого вам будет необходимо выполнить следующее:
- Нажать правой кнопкой мыши на «Панели задач»;
- В меню выбрать пункт «Диспетчер задач»;
Щелкаем на «Панели задач» и выбираем «Запустить диспетчер задач»
- Перейти во вкладку «Процессы»;
В «Диспетчере задач» переходим во вкладку «Процессы»
- В списке всех процессов найдите explorer.exe;
В списке находим и отключаем процесс explorer.exe
- Выделите его и нажмите на кнопку «Завершить процесс».
После этого должен пропасть весь интерфейс операционной системы, но не беспокойтесь — все идёт так, как надо. Следующим шагом будет повторный запуск процесса:
- В «Диспетчере задач» откройте вкладку «Приложения»;
Запускаем «Диспетчер управления» и открываем вкладку «Приложения»
- Нажмите на кнопку «Новая задача»;
Нажимаем кнопку «Новая задача» и запускаем explorer.exe
- В появившемся окне введите имя процесса explorer.exe и подтвердите действие.
Все иконки, интерфейс сразу же вернутся на место, а при этом некоторая часть оперативной памяти вашего компьютера освободится.
Команда regedit
Освободить небольшую часть памяти можно с помощью команды regedit — очистки системного реестра. Для этого потребуется:
- Нажать на клавиатуре сочетание клавиш Win+R;
- В появившейся строке вписать название приложения regedit.
В появившемся окне вводим команду regedit
Появится специальное окно редактора реестра, где вам предстоит, перемещаясь по нему, найти:
- HKEY_CURRENT_USERSoftwareMicrosoftWindowsCurrentVersionRun;
- HKEY_CURRENT_USERSoftwareMicrosoftWindowsCurrentVersionRunOnce;
- HKEY_LOCAL_MACHINESOFTWAREMicrosoftWindowsCurrentVersionRun;
- HKEY_LOCAL_MACHINESOFTWAREMicrosoftWindowsCurrentVersionRun Once;
В реестре ищем указанные папки и удаляем найденные там фрагменты
Во всех этих каталогах располагаются ярлыки программного обеспечения, которое запускается автоматически, без участия пользователя. Они располагаются в разделе справа.
Будьте внимательны, так как изменение данных в реестре требует определённой квалификации и осторожности. Удаление важных системных компонентов может привести к сбоям в работе компьютера.
Удаление вредоносного ПО
Чуть выше уже было сказано о том, что некоторые разновидности вредоносных программ могут потреблять исключительно системные ресурсы. Другие, менее опасные просто используют оперативную память для своей работы. В любом случае бороться с этими напастями необходимо, чтобы вернуть компьютер к прежнему состоянию. Обнаружить и удалить вредоносное программное обеспечение можно с помощью антивирусов. Благо, сегодня разработчики предоставляют бесплатные версии, с ограниченным функционалом, но даже так они в полной мере способны защитить компьютер от угроз извне. Для сканирования и удаления вирусов, достаточно:
- Открыть антивирус;
- Запустить сканирование;
Сканируем компьютер на вирусы и удаляем их
- Удалить найденные файлы.
Чистка винчестера компьютера
Жёсткому диску компьютера зачастую приходится нелегко. На нём может храниться огромное количество данных, в том числе и уже те, которые не использует ни одна программа или приложение. Все это со временем может приводить к ухудшению работоспособности компьютера. К тому же именно на жёстком диске заранее блокируется определённый объем для хранения файла подкачки, который иначе называется виртуальной памятью. Система прибегает к её использованию в том случае, если ресурсов ОЗУ уже недостаточно. Тогда информация записывается в виртуальную память и впоследствии все необходимое берётся оттуда, но для эффективной работы необходимо, чтобы на жёстком диске имел достаточное количество свободного пространства. Именно поэтому специалисты рекомендуют регулярно удалять неиспользуемые программы, чистить корзину и избавляться от устаревших файлов. Кроме того, рекомендуется выполнять дефрагментацию жёсткого диска. Она скомпонует все необходимые файлы и папки в конкретные разделы на жёстком диске, что позволить системе в дальнейшем намного быстрее и проще находить их, не загружая при этом оперативную память или виртуальную. Сделать это можно следующим образом:
- Откройте «Компьютер»;
- Выберите нужный диск и нажмите на нём правой кнопкой мыши;
- В выпадающем меню нажмите на «Свойства»;
Выбираем диск для дефрагментации и запускаем «Свойства»
- Перейдите во вкладку «Сервис» и нажмите кнопку «Выполнить дефрагментацию».
Открываем вкладку «Сервис» и нажимаем «Выполнить дефрагментацию»
Видео: как разгрузить оперативную память
Специальные программы для очистки оперативной памяти
Если вы по какой-то причине беспокоитесь, что можете навредить своему компьютеру, например, удалить какие-то нужные файлы или закрыть системные процессы, то можете воспользоваться программным обеспечением. Оно обладает всем необходимым функционалом для очистки и разгрузки оперативной памяти.
Advanced SystemCare
Это приложение представляет собой целый комплекс настроек для работы с операционной системой. С её же помощью пользователи могут очищать оперативную память компьютера от ненужных данных. Разработчики поставляют эту программу в двух вариациях — платной и бесплатной. В первом случае функционал будет несколько богаче, но во втором вы получите ту же возможность разгрузки оперативной памяти, причём совершенно бесплатно. Следует отметить, что в бесплатной версии имеются не самые приятные «сюрпризы» в виде дополнительно устанавливаемых программ. Поэтому при инсталляции следует указать «Выборочную установку» и убрать все лишнее, чтобы не засорять свой компьютер ещё больше. Если вы неопытный пользователь, то можете изменить интерфейс на «Упрощённый». В режиме «Эксперта» можете указать все те данные, которые будут подвергнуты тщательной проверке. Измените параметры по своему усмотрению и нажмите на кнопку «Проверить». После того как эта процедура завершится, нажмите «Исправить» и вы получите тот результат, который хотели.
Разгружаем ОЗУ через Advanced SystemCare
Следует отметить, что в каком бы режиме вы ни проводили проверку, лишняя информация из оперативной памяти всё равно будет удалена программой и вы освободите значительную часть ОЗУ.
Wise Memory Optimizer
Wise Memory Optimizer — уже не такая профессиональная программа, но все же позволяет производить все необходимые манипуляции над оперативной памятью. Она бесплатная и имеет русскую локализацию, так что любой желающий может без проблем скачать и установить её на свой персональный компьютер. Никаких особенных знаний и навыков для работы с этой утилитой вам не потребуется. Вы можете скачать портативную версию программы, которая не требует установки, но выполняет все те же функции. Для очистки и разгрузки оперативной памяти достаточно запустить приложение и нажать на кнопку «Оптимизировать». После завершения процедуры желательно перезагрузить персональный компьютер, и вы сразу заметите, насколько быстрее и лучше он стал работать.
Оптимизируем работу ОЗУ через Wise Memory Optimizer
nCleaner
Это бесплатное приложение, наряду с другими позволяет владельцу ПК оптимизировать собственное устройство, причём не только путём освобождения оперативной памяти. Она может удалять временные и ненужные файлы, которые не используются никакими приложениями, удалять данные из реестра и чистить информацию в ОЗУ. Для очистки оперативной памяти достаточно выбрать пункт «Найти мусор» (Find Junk), нажать на кнопку «Анализ» (Analyze) и дождаться окончания процедуры.
Разгружаем ОЗУ через nCleaner
CleanMem
Это одна из самых простых утилит, позволяющих производить очистку оперативной памяти. Никаких сторонних функций она не имеет, поэтому занимает минимум пространства на жёстком диске. В настройках приложения пользователь может изменять параметры отображения процессов, значка программы в трее и изменять другие малозначительные параметры. Пожалуй, самой важной особенностью программы можно назвать то, что она будет работать в автоматическом режиме. Вам не придётся регулярно запускать проверку ОЗУ своими руками. Она каждые тридцать минут будет внедряться в оперативную память, искать спрятанные и зарезервированные данные и разгружать их, причём все это будет происходить автоматически после установки.
Очистка оперативной памяти через CleanMem
VC RamCleaner
VC RamCleaner — аналог предыдущей утилиты. Это тоже небольшое и простое приложение, используемое сугубо для очистки и разгрузки ОЗУ. После запуска утилиты вы получите информацию о максимальном объёме ОЗУ на компьютере и используемом в данный момент. Нажмите на кнопку Clean System Memory, и вы сразу же, после окончания процедуры очистки, получите желаемый результат. Процедуру можно выполнять собственноручно либо указать в настройках приемлемый интервал времени, по истечении которого программа автоматически произведёт повторный анализ системы.
Очистка памяти ОЗУ через VC RamCleaner
MemoryCleaner
Программа так же, как и остальные обладает простым интерфейсом, не занимает слишком много места на винчестере и позволяет производить разгрузку оперативной памяти. После запуска вам будет достаточно нажать на кнопку Start, запустится процедура проверки и очистки. Результаты и историю проверок можно посмотреть в соответствующей вкладке. Утилита показывает актуальную информацию по объёму оперативной памяти, использованному количеству и очищенному.
Разгрузка памяти ОЗУ через приложение MemoryCleaner
RAM Memory Cleaner and Optimizer
Такая же простая в использовании, маленькая программа, которая подойдёт каждому пользователю. После установки и запуска, появится окно, где отображается актуальная информация по потребляемым системным ресурсам на текущий момент времени. Несмотря на кажущуюся простоту утилиты, она позволяет освобождать не только ОЗУ, но также и центральный процессор. Для этого достаточно кликнуть по кнопке Start Optimizer. Вы можете свернуть приложение в трей и не завершать процесс, тогда утилита систематически будет внедряться в оперативную память устройства и регулярно освобождать её от ненужной информации.
Оптимизируем работу ОЗУ через интерфейс программы RAM Memory Cleaner
Как не засорять оперативную память компьютера
Чтобы не захламлять ОЗУ компьютера, достаточно регулярно следить за тем, какие программы у вас открыты. Если какое-то запущенное приложение вам сейчас не нужно, то смело закрывайте его. Не забывайте про то, что каждая вкладка веб-браузера тоже потребляет оперативную память, поэтому во время веб-сёрфинга старайтесь убирать те сайты, которые вам уже не нужны. Нередко пользователи забывают перезагружать свой компьютер, а такая простая процедура во многом способствует разгрузке оперативной памяти. Последнее, что можно упомянуть в этом случае — используйте антивирус, чтобы предотвратить попадание вредоносного ПО на свой компьютер. Многие вирусы и черви потребляют очень много оперативной памяти, что плохо скажется на быстродействии ПК.
Видеопамять, в силу своей специфики не нуждается в какой-то специализированной очистке. Пользователю будет достаточно перезагрузить компьютер либо заново установить драйвера для графического адаптера.
Как почистить виртуальную память
Виртуальная память имеет не меньшее значение, чем оперативная. Устройство обычно прибегает к её использованию в том случае, если ресурсов ОЗУ уже недостаточно. Поэтому пользователям рекомендуется регулярно производить её очистку. Сделать это можно двумя способами: с помощью «Панели управления» либо «Редактора групповой политики».
В первом случае вам потребуется:
- Войти в «Панель управления»;
- Найти параметр «Система» и открыть «Дополнительные параметры системы»;
Открываем «Систему» в «Панели управления»
- Откройте вкладку «Дополнительно», найдите раздел «Быстродействие», запустите «Параметры»;
В разделе «Быстродействие» выбираем параметры виртуальной памяти
- В разделе «Виртуальная память» нажмите кнопку «Изменить».
Изменяем виртуальную память
Здесь будет отображаться актуальная информация о виртуальных данных компьютера. Изменяете параметры файла подкачки с помощью кнопки «Задать» и указываете оптимальное значение.
Помните, что оно должно быть не больше 50% от объёма ОЗУ.
Во втором случае:
- Нажать на клавиатуре сочетание клавиш Win+R;
- В отобразившейся строке вписать название приложения gpedit.msc;
Запускаем утилиту gpedit
- Перейти во вкладку «Конфигурация компьютера»;
В «Конфигурации компьютера» выбираем «Параметры безопасности»
- Откройте «Конфигурация Windows» и выберите справа «Параметры безопасности»;
Открываем «Локальные политики» и каталог «Параметры безопасности»
- В папке «Локальные политики» переходим в каталог «Параметры безопасности»;
Изменяем параметры файла подкачки при выключении ПК
- В списке необходимо найти опцию «Завершение работы: очистка файла подкачки виртуальной памяти» и запустить параметры;
- Последний шаг — изменяем переключатель на положение «Включён» и подтверждаем изменения.
Видео: как работать с виртуальной памятью
Вручную либо с помощью дополнительных утилит каждый пользователь может освободить значительную часть ОЗУ и увеличить быстродействие собственного компьютера, оптимизировать его и в дальнейшем работать без сбоев и зависаний. Регулярная очистка и разгрузка оперативной памяти принесут отличный результат.
- Распечатать
Профессиональные навыки: легкообучаем, стрессоустойчив, работоспособен, знание русского языка, английского — на уровне чтения тех. документации
Оцените статью:
- 5
- 4
- 3
- 2
- 1
(21 голос, среднее: 4.4 из 5)
Поделитесь с друзьями!
Оперативная память или RAM (от англ. Random Access Memory) — одна из важнейших составных частей компьютера, в значительной мере определяющая скорость его работы. Увеличение физического объёма или быстродействия памяти помогает повысить производительность, однако той же цели в Windows 7 можно достичь менее затратными способами. Зачастую рациональное расходование, чистка и профессиональный уход приносят больше пользы, чем покупка новых планок ОЗУ.
Содержание
- Чем различаются виды памяти: оперативная, физическая, видеопамять
- Как посмотреть, чем занята оперативка
- Как почистить оперативную память компьютера
- Закрыть ненужные программы и приложения
- Остановить фоновые процессы и службы
- Таблица: список служб, которые можно остановить
- Чистка «Автозагрузки»
- Повторный запуск Windows Explorer
- Команда regedit
- Удаление вирусов
- Чистка жёсткого диска
- Специальные программы для очистки оперативной памяти
- Advanced SystemCare
- Мини-программы для оптимизации работы ОЗУ
- Wise Memory Optimizer
- nCleaner
- CleanMem
- VC RamCleaner
- MemoryCleaner
- RAM Memory Cleaner and Optimizer
- Видео: как разгрузить оперативную память через оптимизацию Windows (прога Mz RAM Booster)
- Как не засорять оперативную память компьютера
- Как почистить виртуальную память
- С помощью «Панели управления»
- С использованием «Редактора групповой политики»
- Используя «Редактор реестра»
- Видео: увеличение оперативной памяти с помощью флешки на компьютере или ноутбуке
Чем различаются виды памяти: оперативная, физическая, видеопамять
Центральный процессор компьютера производит свои операции с данными, хранящимися только в оперативной памяти. В неё загружается исполняемый модуль, здесь же хранятся текущие данные и промежуточные результаты вычислений. Практически каждая операция, выполняемая компьютером, подразумевает обращение к оперативной памяти. Именно по этой причине недостаточное количество свободного пространства ОЗУ приводит к замедлению, а то и полной остановке работы системы.
Существует несколько подходов к классификации запоминающих устройств, используемых в компьютере. Оперативная память получила своё название из-за высокой скорости работы и зависимости от внешних источников энергии. Любой сбой в электропитании приводит к сбросу данных ОЗУ, поэтому для долгосрочного хранения информации используется ПЗУ (постоянная память) — энергонезависимая, но более медленная. С развитием технологий это деление становится во многом условным, поскольку скорость современных ПЗУ, например, твердотельных дисков, сравнима с быстродействием ОЗУ. Кроме того, для более экономного расхода оперативной памяти Windows 7 использует зарезервированную часть жёсткого диска, получившую название «виртуальная память».
Часть оперативной памяти постоянно используется для вывода изображения на монитор. Это ресурсоёмкие и однотипные операции, поэтому производители посчитали оправданным физическое выделение под эти цели части ОЗУ. В отличие от традиционных планок оперативной памяти, которые можно заменить на другие, выделенная часть является несъёмной, поэтому получила собственное название: «видеопамять».
Иногда используется термин «физическая память» для обозначения оперативной памяти, используемой «по профилю», то есть не видеопамять и не виртуальная память. Наличие незанятой именно этой части ОЗУ является критичным для работы центрального процессора.
Как посмотреть, чем занята оперативка
Система Windows 7 предоставляет подробную информацию о том, чем занята оперативная память, благодаря инструменту «Диспетчер задач». Эту программу возможно вызвать различными методами, один из которых — горячие клавиши Ctrl+Shift+Esc.
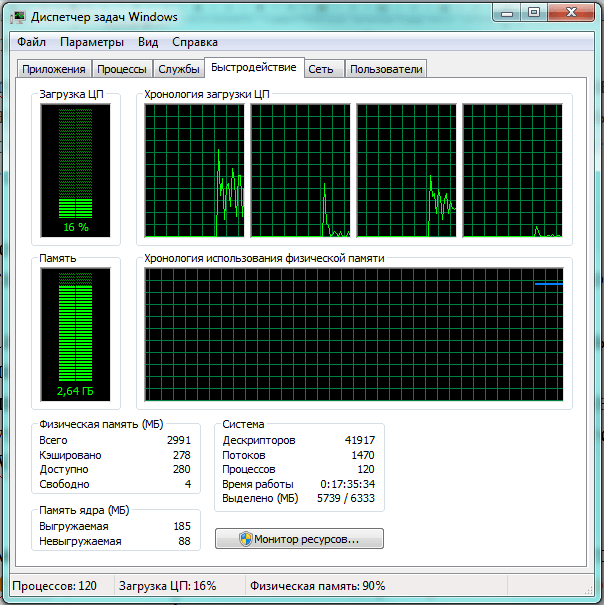
Утилита «Диспетчер задач» по умолчанию открывает вкладку «Быстродействие», где сразу можно увидеть загрузку и свободный объём физической памяти, а также количество идущих процессов, её расходующих. Более подробная информация находится во вкладке «Процессы».
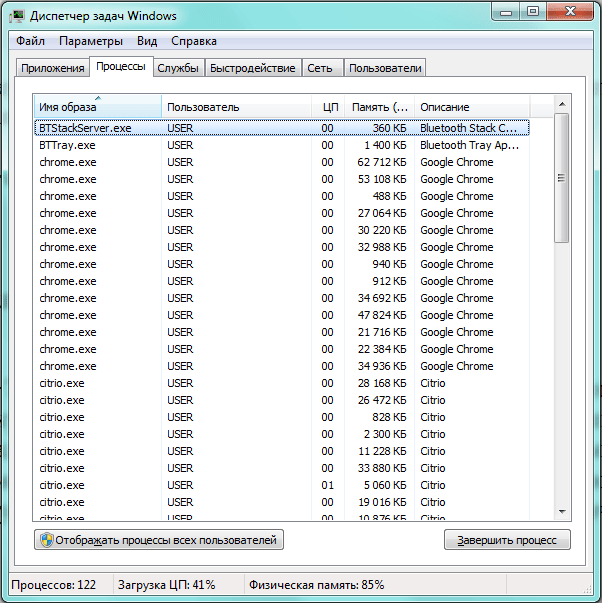
Система, запущенные пользователем приложения, фоновые программы и даже сбои в работе порождают процессы, расходующие некоторую часть оперативной памяти (второй столбец справа). Крайний правый столбец даёт краткое описание соответствующего процесса, хотя и далеко не всегда понятное.
Как почистить оперативную память компьютера
Оперативная память является дефицитным и желанным ресурсом для множества приложений. Часть из них запускается пользователем сознательно, другие попадают по желанию системы или включены в автозагрузку, третьи проникают вопреки желанию владельца, а некоторые, как вирусы, сознательно ему вредят. Поэтому наводить порядок в этом вопросе следует, последовательно зачищая каждую категорию.
Закрыть ненужные программы и приложения
Самым простым и безболезненным способом освободить некоторый объём физической памяти является закрытие неиспользуемых в данный момент приложений. Windows 7 показывает все незакрытые программы в виде иконок на нижней панели экрана, а фирменный интерфейс Aero позволяет быстро просмотреть вид их рабочих окон. Всё, что не нужно во время текущего сеанса работы, лучше закрыть для увеличения быстродействия.
Следует также обратить внимание на браузеры. Как правило, их интерфейс построен в виде набора вкладок, каждая из которых воспринимается системой как отдельный процесс, требующий расхода ресурсов. Закрыв неиспользуемые вкладки, освобождаем некоторую часть памяти.
Диспетчер задач также содержит список запущенных приложений, который находится в соответствующей вкладке.
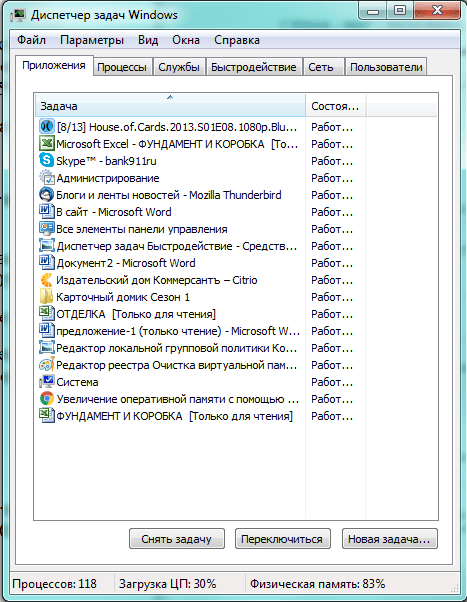
В этом окне тоже можно завершить работу любой программы, однако этим не стоит злоупотреблять. Аварийное прерывание работы приложения может привести к потере несохранённых данных, а также к некоторым проблемам при следующем его запуске. Кроме того, Windows 7 не всегда может корректно распознать все зависимые процессы, некоторые могут остаться в ОЗУ, расходуя ресурсы компьютера без пользы. Однако завершение работы приложения с использованием «Диспетчера задач» становится лучшим инструментом, когда программа зависла и не отвечает на действия пользователя. В этом случае следует использовать опцию «Снять задачу» без сомнений.
Остановить фоновые процессы и службы
Некоторые программы (например, торренты) намеренно оставляют часть своих процессов в памяти, расходуя ресурсы компьютера в фоновом режиме. Поэтому после их закрытия лучше ещё раз проверить вкладку «Процессы» «Диспетчера задач» Windows и удалить всё ненужное.
Не все активные службы Windows 7 нужны пользователю, поэтому часть физической памяти можно освободить, остановив некоторые из них.
Таблица: список служб, которые можно остановить
| Служба | Почему можно убрать |
| KtmRm для координатора распределенных транзакций | Сетевая служба, не нужна в отсутствие сети. |
| Автономные файлы | |
| Агент политики IPSec | |
| Адаптивная регулировка яркости | Полезна для экономии батареи только при наличии датчика света. |
| Брандмауэр Windows | Можно убрать, если установлен антивирус. |
| Браузер компьютеров | Сетевая служба, не нужна в отсутствие сети. |
| Вспомогательная служба IP | На домашнем компьютере бесполезна. |
| Вторичный вход в систему | Необходимо отключить из соображений безопасности. |
| Диспетчер печати | Служба нужна только при наличии принтера. |
| Доступ к HID-устройствам | Служба нужна только при наличии подключённых через USB-порты устройств. |
| Защитник Windows | Можно убрать, если установлен антивирус. |
| Клиент отслеживания изменившихся связей | Служба не нужна обычному пользователю. |
| Модули ключей IPsec для обмена ключами в Интернете и протокола IP с проверкой подлинности | |
| Модуль поддержки NetBIOS | Сетевая служба, не нужна в отсутствие сети. |
| Обнаружение SSDP | Служба нужна только при наличии подключённых по протоколу SSDP устройств. Лучше отключить из соображений безопасности. |
| Основные службы доверенного платформенного модуля | Служба нужна только при наличии устройств контроля на основе чипов TMP или BitLocker. |
| Поиск Windows (Windows Search) | Нужна лишь при очень активном поиске на компьютере. |
| Родительский контроль (Parental Control) | Бесполезная служба. |
| Сервер | Сетевая служба, не нужна в отсутствие сети. |
| Служба ввода планшетного ПК | Нужна только при наличии устройств рукописного ввода. |
| Служба загрузки изображений Windows (WIA) | Служба нужна только при использовании цифровых фотоаппаратов и сканеров. |
| Служба поддержки Bluetooth | Нужна только при подключении устройств по Bluetooth. |
| Служба регистрации ошибок | Служба не нужна обычному пользователю. |
| Смарт-карта | Нужна только при наличии устройств контроля на основе смарт-карты. |
| Удалённый реестр | Служба не нужна обычному пользователю. Лучше удалить из соображений безопасности. |
| Факс | Служба нужна только при использовании компьютера в качестве факса. |
«Диспетчер задач» Windows показывает все имеющиеся системные службы в одноимённой закладке. Для остановки необходимо найти нужное название в списке, после чего использовать правую кнопку мышки и перейти в появившемся окошке на опцию «Остановить службу».
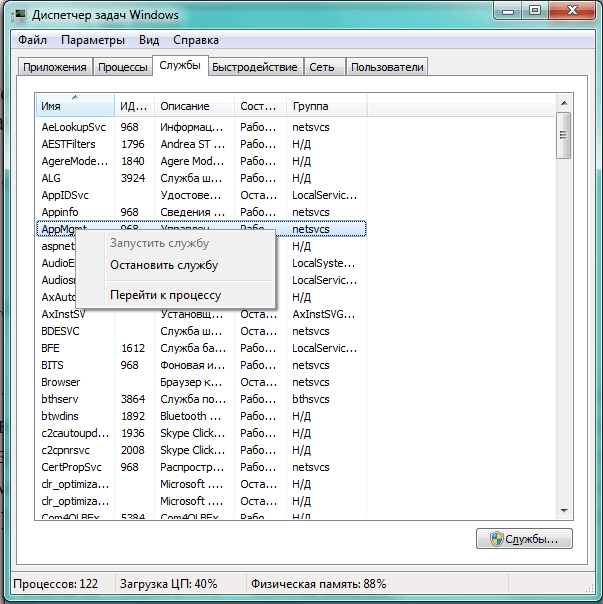
Остановка работы конкретной утилиты касается только текущего сеанса работы. Перезагрузка позволит системе заново запустить все остановленные таким путём службы.
Чистка «Автозагрузки»
«Автозагрузка» предназначена для запуска приложений без участия пользователя. При начале работы Windows 7 нужные программы по списку загружаются в оперативную память. Как правило, это антивирусы, почтовые агенты, браузеры, основные рабочие приложения пользователя. В этот же список стараются попасть и вирусы, программы-паразиты, а также просто назойливые утилиты. Если не заниматься периодической чисткой «Автозагрузки», то значительная часть оперативной памяти будет использоваться без пользы.
Эффективным способом удалить лишние программы из списка «Автозагрузки» является редактирование «Конфигурации системы». Нажимаем сочетание «Win» (кнопка с фирменным значком Windows) и R. В строке «Открыть» появившегося окошка «Выполнить» пишем команду msconfig, а затем нажимаем экранную кнопку «ОК».
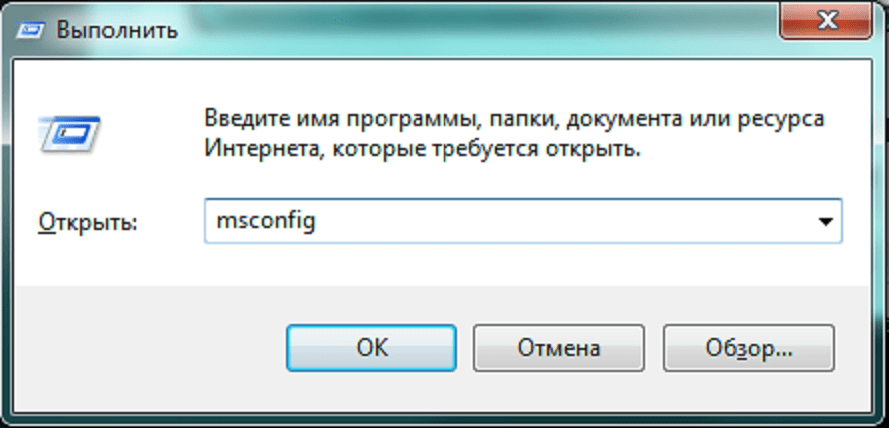
Открывается окно «Конфигурация системы» с несколькими вкладками. Нам интересна «Автозагрузка», выбираем её.
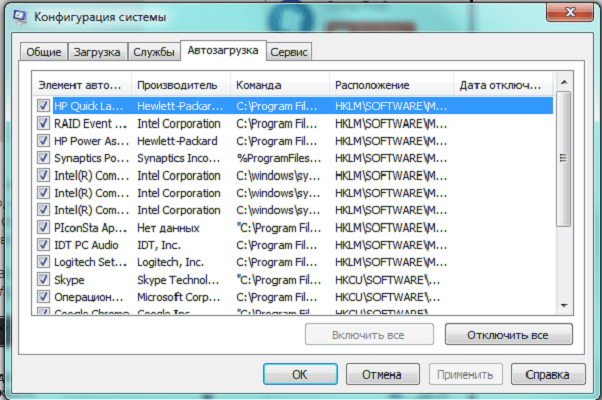
Лишние программы убираем из списка, снимая отметку в левом столбце. Изменения вступят только после перезагрузки, поэтому после окончания редактирования нажимаем «Применить», «ОК» и заново загружаем компьютер.
Повторный запуск Windows Explorer
Ещё одним способом высвобождения некоторой части оперативной памяти может стать перезапуск пользовательского интерфейса системы Windows Explorer. Для этого вначале требуется отключить его, используя «Диспетчер задач Windows». Нажимаем Ctrl+Shift+Esc, во всплывшем окне заходим на закладку «Процессы» и ищем explorer.exe.
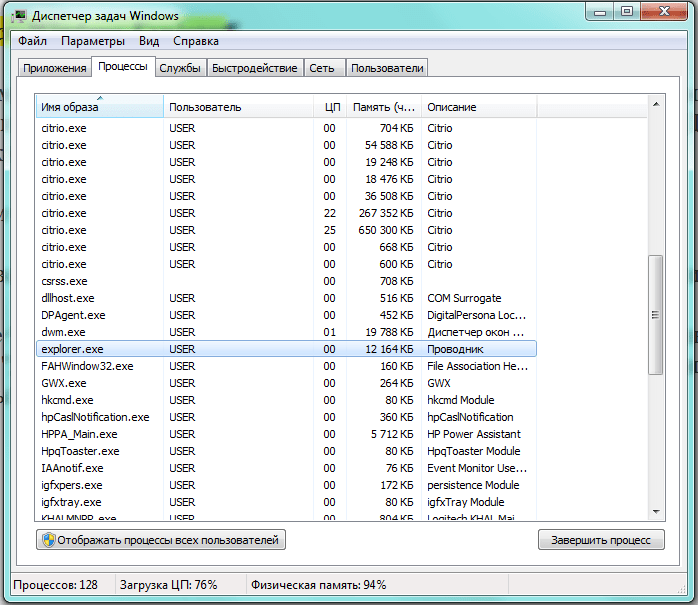
Нажимаем экранную кнопку «Завершить процесс». Должны пропасть панель задач, а также значки рабочего стола. Теперь нужно снова запустить утилиту. Для этого заходим в «Диспетчере задач» на другую вкладку – «Приложения» и нажимаем кнопку «Новая задача», расположенную в нижнем правом углу. В появившемся небольшом окошке «Создать новую задачу» в области ввода «Открыть» набираем explorer.exe.
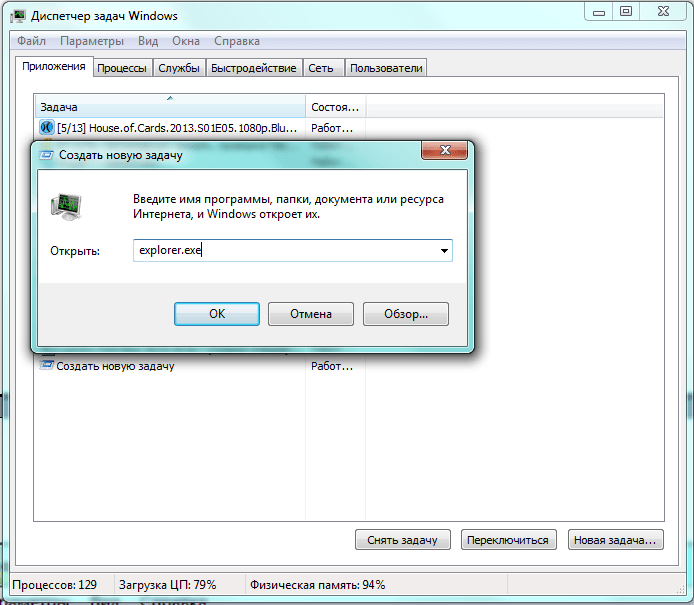
Нажимаем «ОК», повторно запуская приложение. Иконки рабочего стола и панель задач возвращаются обратно, а некоторая часть оперативной памяти осталась незанятой.
Команда regedit
Разгрузить автозагрузку можно с использованием редактирования реестра. Сначала вызываем редактор, для чего нажимаем «Win» + R, а в области ввода «Открыть» — команду regedit, после чего нажимаем «ОК».

Окно «Редактор реестра» организовано в виде дерева разделов. Перемещаясь по нему, последовательно находим:
- HKEY_CURRENT_USERSoftwareMicrosoftWindowsCurrentVersionRun
- HKEY_CURRENT_USERSoftwareMicrosoftWindowsCurrentVersionRunOnce
- HKEY_LOCAL_MACHINESOFTWAREMicrosoftWindowsCurrentVersionRun
- HKEY_LOCAL_MACHINESOFTWAREMicrosoftWindowsCurrentVersionRunOnce
В каждом из них находятся ярлыки программ, запускающихся автоматически. Чтобы убрать приложение из списка «Автозагрузки», удаляем его ярлычок из этих разделов.
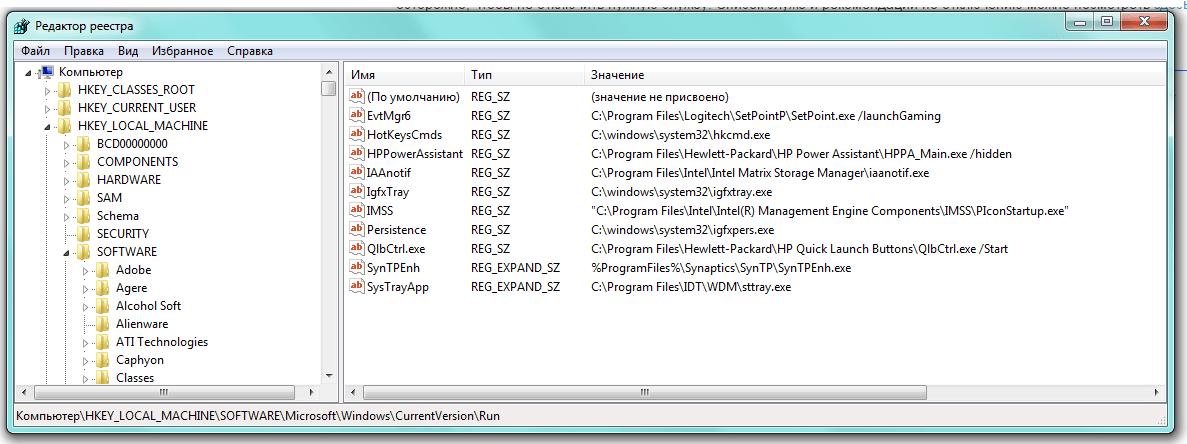
Редактирование реестра требует определённой квалификации пользователя и осторожности, поскольку неосторожное удаление важных компонентов может нарушить работу системы.
Внесённые изменения вступят в силу сразу после перезагрузки компьютера, а убранные из «Автозагрузки» приложения больше не будут без приглашения селиться в ОЗУ.
Удаление вирусов
Дефицит физической памяти может вызываться деятельностью вредоносных программ. Необходимо установить на компьютер хорошую антивирусную программу со свежей базой сигнатур. На некоторое время могут также помощь бесплатные сканеры вирусов, которые можно скачать с сайтов производителей. Например, Kaspersky Virus Removal Tool.
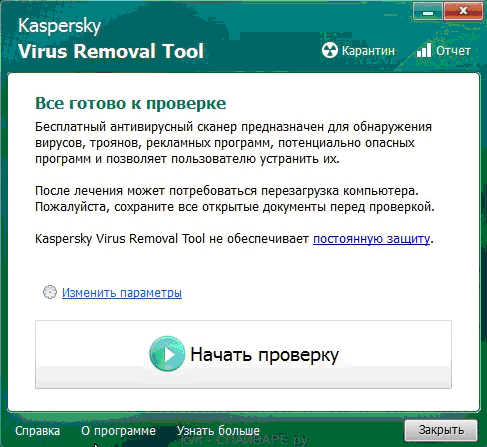
Чистка жёсткого диска
Часть пространства жёсткого диска используется Windows 7 для хранения файла подкачки, иначе называемого виртуальной памятью. Приложения, загруженные в оперативную память, но не работающие какое-то время, выгружаются и записываются в этот файл. Таким образом, освобождается дополнительный объём физической памяти. Для того чтобы этот метод работал эффективно, необходимо иметь на жёстком диске достаточное количество свободного пространства. Поэтому нужно регулярно удалять лишние файлы, чистить корзину и деинсталлировать неиспользуемые приложения. Если на компьютере установлен не твердотельный, а магнитный жёсткий диск, следует регулярно проводить дефрагментацию, которая более удобным образом организовывает хранение блоков информации и объединяет незанятое пространство.
Специальные программы для очистки оперативной памяти
Advanced SystemCare
Приложение Advanced SystemCare — гибкий инструмент, предназначенный для настройки работы Windows, в том числе за счёт наведения порядка с оперативной памятью. Программа распространяется в нескольких конфигурациях, в том числе и в бесплатной, которую можно скачать с сайта производителя. Как и во многих бесплатных приложениях, в Полную установку включено несколько рекламных «подарков», поэтому лучше выбрать «Выборочную установку» и убрать всё лишнее.

Интерфейс приложения выполнен в необычном «волшебном» стиле, который при желании можно сменить, но всё изложено доступно и удобно.

Advanced SystemCare может всё сделать самостоятельно, если пользователь не хочет вникать в детали, для чего предусмотрен «Упрощённый режим». Более тонкая настройка доступна в «Режиме Эксперта».
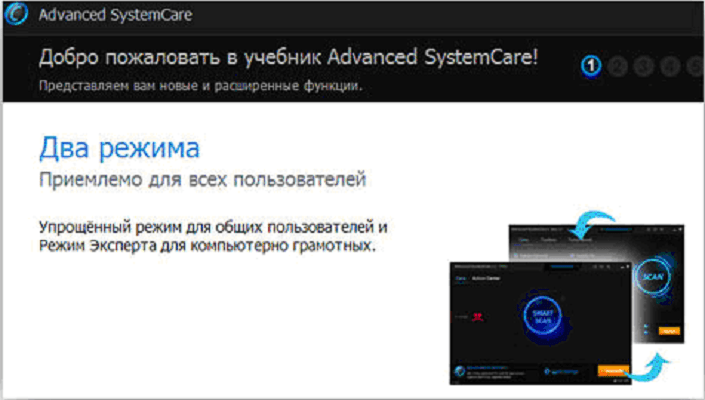
Перед началом работы нужно провести проверку, предварительно пометив (в «Режиме Эксперта») исследуемые параметры.

Вкладка «Быстрые параметры» также служит для настройки работы приложения и лишний раз демонстрирует преимущества платной версии, в которой возможностей значительно больше.

Установив все переключатели в нужное положение, нажимаем «Применить», а потом запускаем проверку. Приложение показывает промежуточные отчёты для развлечения пользователя.
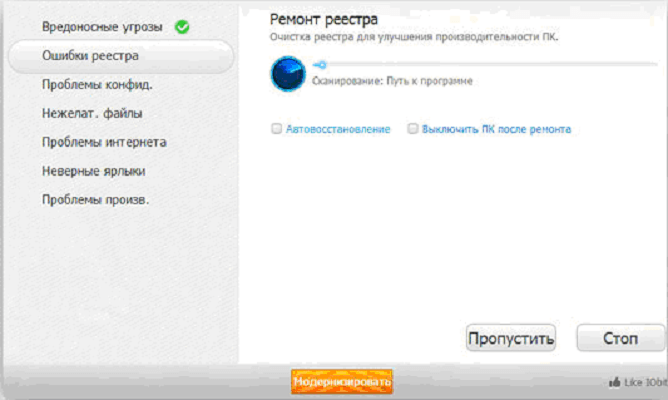
Результаты представляются немного драматично, в красных тонах, но тоже очень информативно. К счастью, для устранения всех найденных проблем достаточно нажать большую кнопку «Исправить».

Зелёный цвет финального экрана говорит, что система избавлена от найденных проблем.
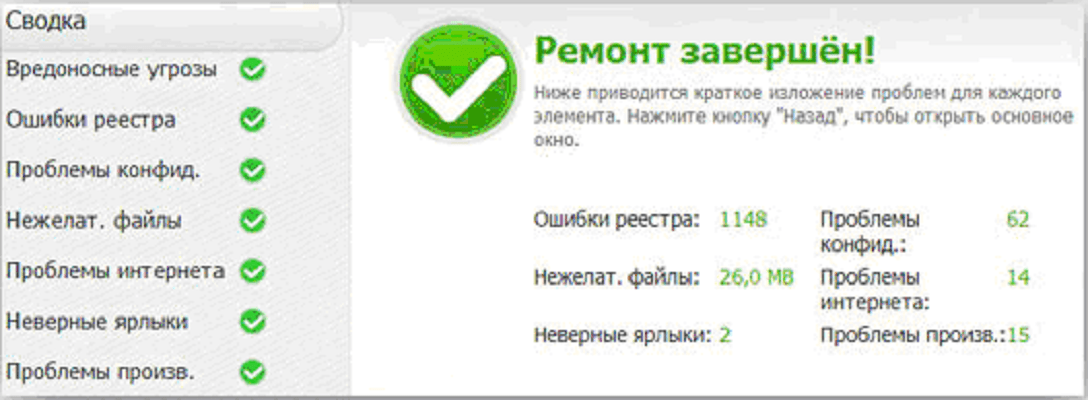
Advanced SystemCare имеет множество дополнительных утилит, одна из которых (Smart RAM) предназначена для управления оперативной памятью.
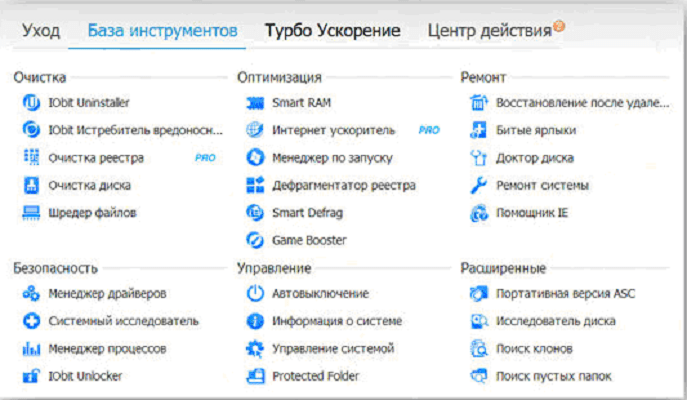
Впрочем, обычный пользователь может работать в упрощённом режиме, это уже заметно улучшит работу компьютера и очистит оперативную память. Существует также модификация пакета Advanced SystemCare Ultimate, содержащая встроенный антивирус.

Мини-программы для оптимизации работы ОЗУ
Wise Memory Optimizer
Wise Memory Optimizer — ещё одна бесплатная программа, специализирующаяся на управлении оперативной памятью. Ориентирована на начинающих пользователей, имеет простой и интуитивно понятный интерфейс. Существует также портативная версия, не требующая инсталляции.
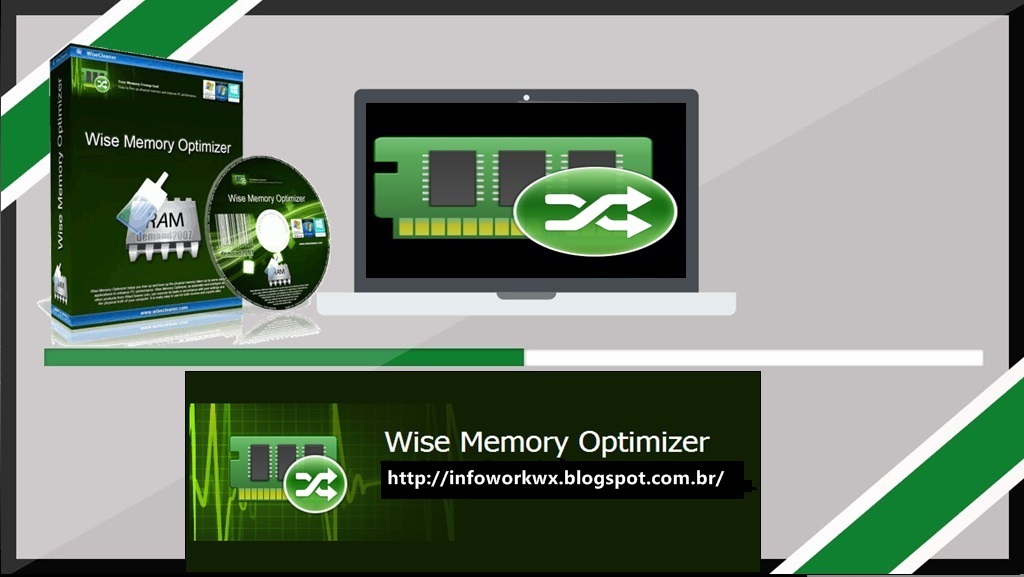
nCleaner
Программа nCleaner также распространяется бесплатно и занимает очень немного места. Однако приложение заявляет о почти сотне опций и инструментов очистки, мониторинге ресурсов, настройках загрузки, управлении основными браузерами, офисными приложениями и коммуникаторами.
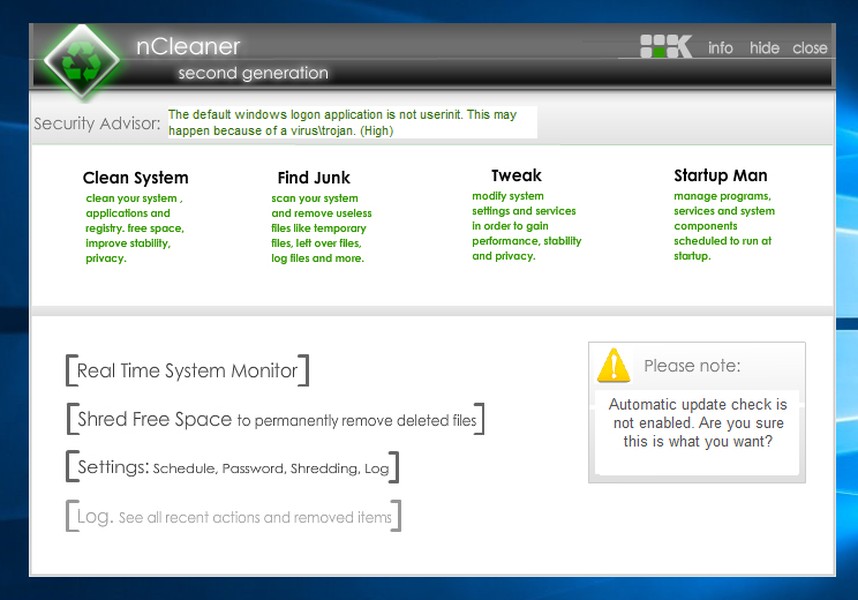
Программа удаляет временные файлы, сканирует и исправляет реестр, а также даёт возможность наблюдения и управления состоянием оперативной памяти. Опцией является возможность удаления файлов с жёсткого диска без возможности восстановления, что важно для секретной или личной информации.
CleanMem
Утилита CleanMem также предназначена для оптимизации работы оперативной памяти, но действует по особому алгоритму. Программа каждые полчаса обращается к оперативной памяти, находит зарезервированные, но не используемые другими приложениями блоки, и разгружает их. CleanMem также распространяется бесплатно и занимает очень мало места.

VC RamCleaner
VC RamCleaner представляет собой миниатюрную бесплатную программу, специально предназначенную для очистки оперативной памяти. В автоматическом или ручном режиме приложение находит блоки памяти, ранее использованные другими программами, которые система считает зарезервированными, и освобождает их.

MemoryCleaner
MemoryCleaner — чуть более функциональная, но тоже очень небольшая программа очистки памяти. Позволяет выбрать один из четырёх уровней оптимизации, имеет монитор состояния памяти, а также может запускаться автоматически.

RAM Memory Cleaner and Optimizer
RAM Memory Cleaner and Optimizer — небольшая программа, производители которой также обещают мгновенное освобождение оперативной памяти со всеми положительными последствиями.
Видео: как разгрузить оперативную память через оптимизацию Windows (прога Mz RAM Booster)
https://youtube.com/watch?v=_cRaIQKoe5k
Как не засорять оперативную память компьютера
Чтобы не засорять оперативную память, необходимо соблюдать несколько простых правил:
- Закрывать ненужные приложения на компьютере или ноутбуке. Windows 7 позволяет быстро переключаться с одной задачи на другую, однако неиспользуемые приложения отнимают значительную часть памяти.
- Закрывать лишние окна в браузерах. Браузеры охотно открывают дополнительные окна для пользователя, но иногда их количество становится непосильным для системы. Лишние лучше закрыть.
- Регулярно перезагружаться. Такое простое действие может убрать из оперативной памяти зависшие или «спрятавшиеся» программы. Кроме того, перезапуск иногда положительно сказывается на быстродействии приложений.
- Использовать антивирус. Излишняя активность вредоносных программ в оперативной памяти может быть пресечена актуальным антивирусным приложением.
Видеопамять из-за своей специфики не требует специальных процедур очистки. Возникающие проблемы решаются с помощью перезагрузки, а также обновления драйвера видеокарты.
Как почистить виртуальную память
Виртуальная память имеет большое значение для стабильной работы системы. Однако по различным причинам ошибки могут накапливаться и в ней, из-за чего возникает потребность очистки. Технически это означает удаление файла подкачки и создание его заново вручную или при каждом перезапуске Windows.
С помощью «Панели управления»
Нажимаем кнопку «Пуск» и в правом столбце выбираем «Панель управления».
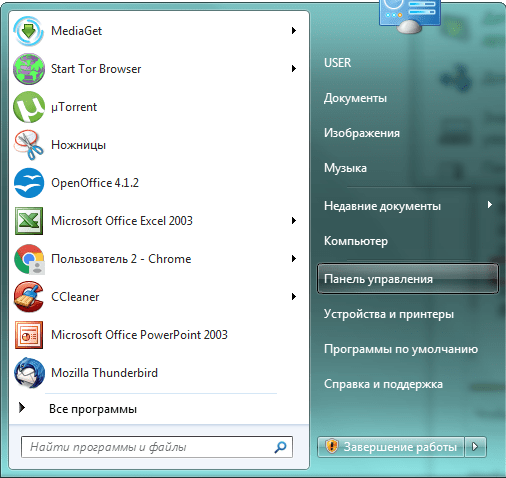
Ищем в окне «Все элементы панели управления» строку «Система» и переходим на неё.
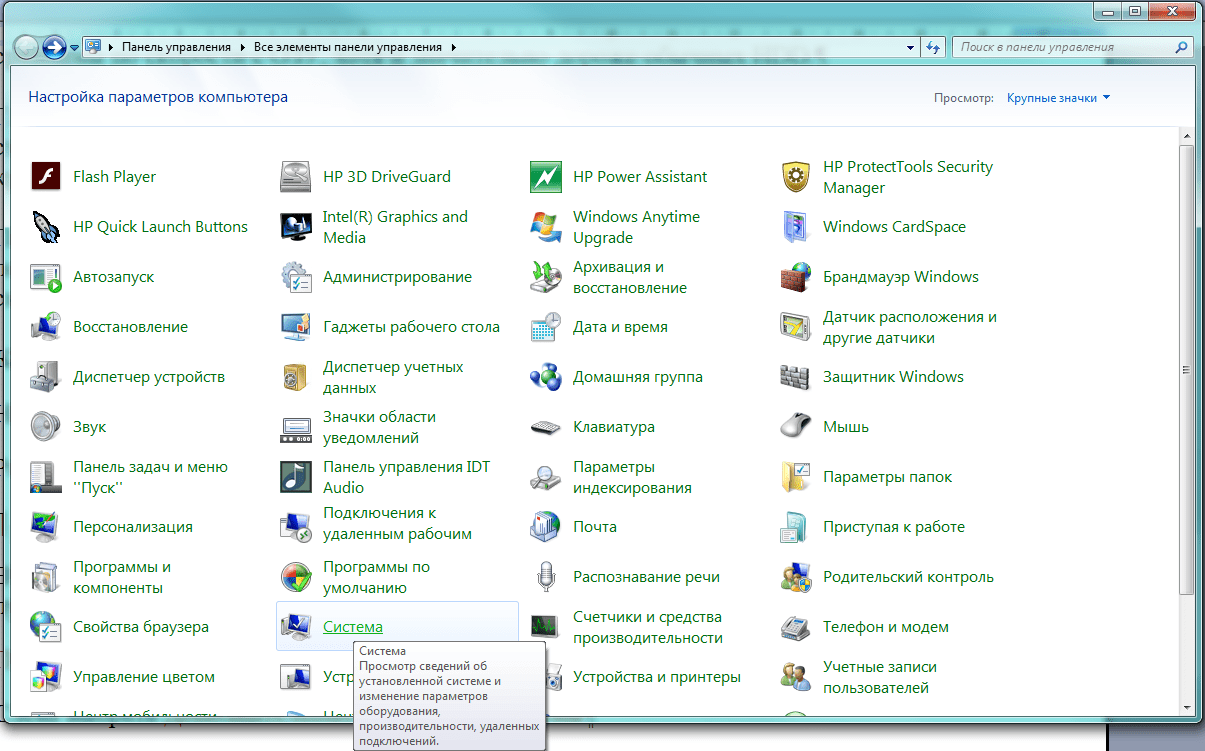
В левой части появившегося окна находится нужная нам кнопка «Дополнительные параметры системы».
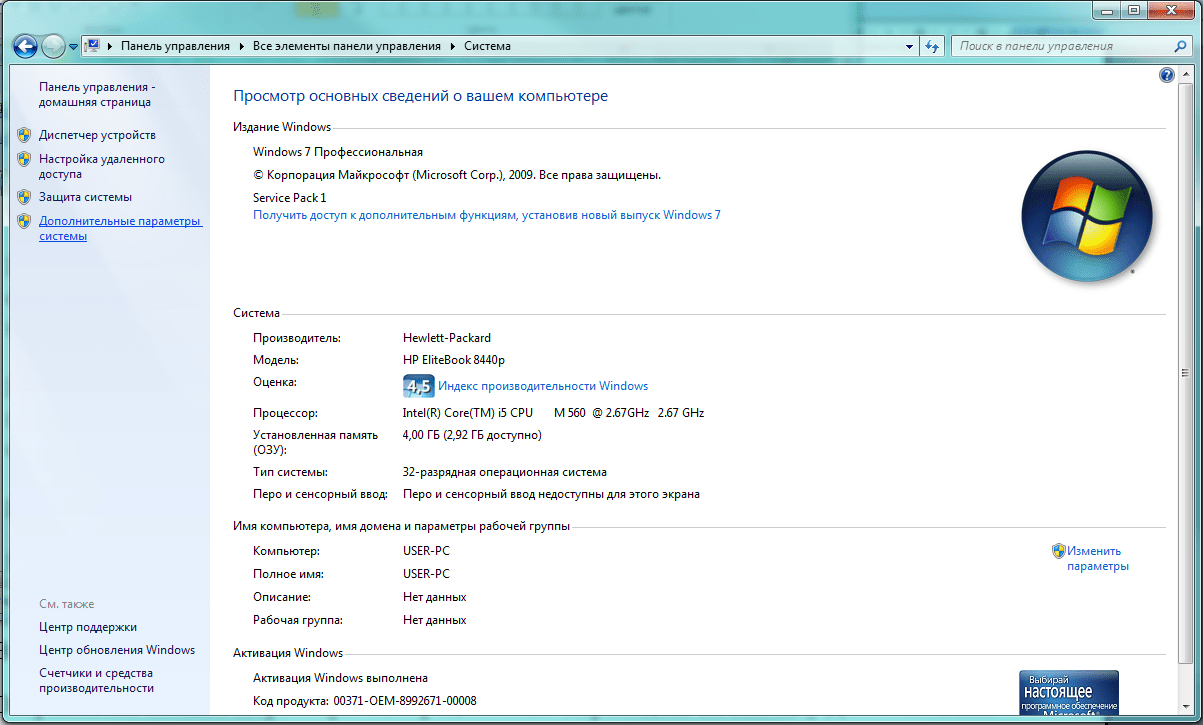
Окно «Свойства системы» организовано в виде нескольких вкладок. Нам нужна «Дополнительно», а если точнее, одна из экранных кнопок «Параметры», относящаяся к части «Быстродействие». Выбираем её.
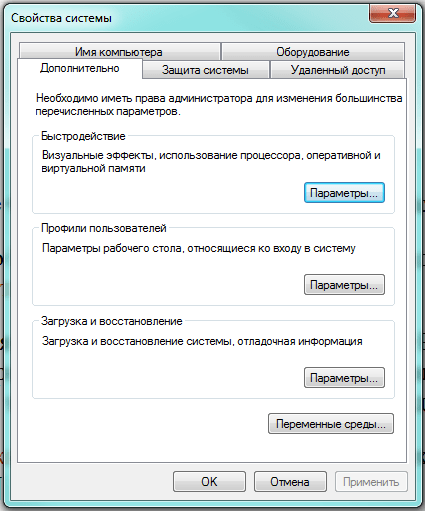
В следующем окошке «Параметры быстродействия» переходим на закладку «Дополнительно». Здесь указан актуальный общий объём файла подкачки. Нажимаем «Изменить…»
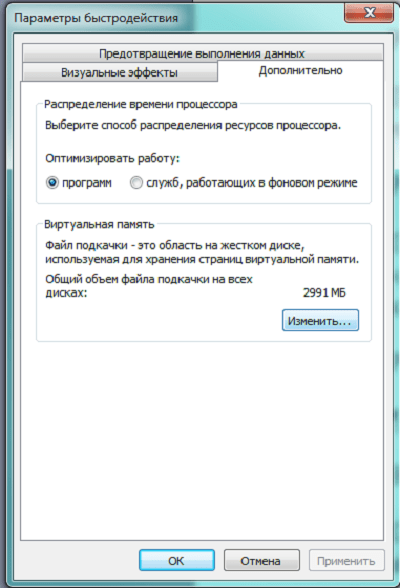
Окошко «Виртуальная память» даёт более подробное описание параметров файла подкачки.
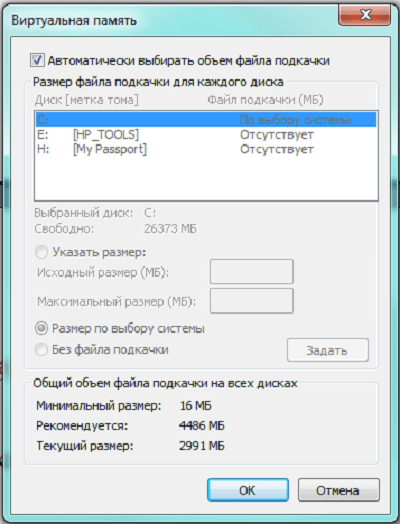
Убираем метку с пункта «Автоматически выбирать объём файла подкачки», затем напротив всех дисков устанавливаем переключатель «Без файла подкачки» и нажимаем «Задать».

Осталось лишь нажать кнопку «ОК», а потом перезагрузиться. Файл подкачки будет удалён системой. Теперь нужно проделать те же действия, но в последнем окне вернуть пометки и восстановить создание файла.
С использованием «Редактора групповой политики»
Этим способом можно заставить Windows самостоятельно очищать виртуальную память в процессе процедуры окончания сеанса. Файл подкачки регулярно станет удаляться, однако по той же причине выключаться компьютер станет несколько дольше.
Нажимаем «Win»+R, в позиции ввода окна «Выполнить» набираем gpedit.msc, затем кликаем на экранную кнопку «ОК».
В появившемся окне «Редактор локальной групповой политики» переходим на вкладку «Конфигурация компьютера» в левой трети, затем выбираем «Конфигурация Windows».
Далее переходим на «Параметры безопасности», которые расположены в правой трети.
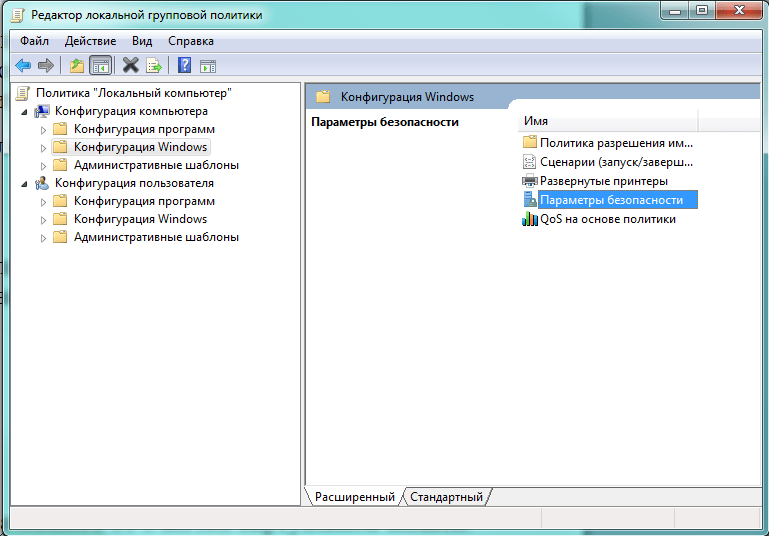
Выбираем каталог «Локальные политики».
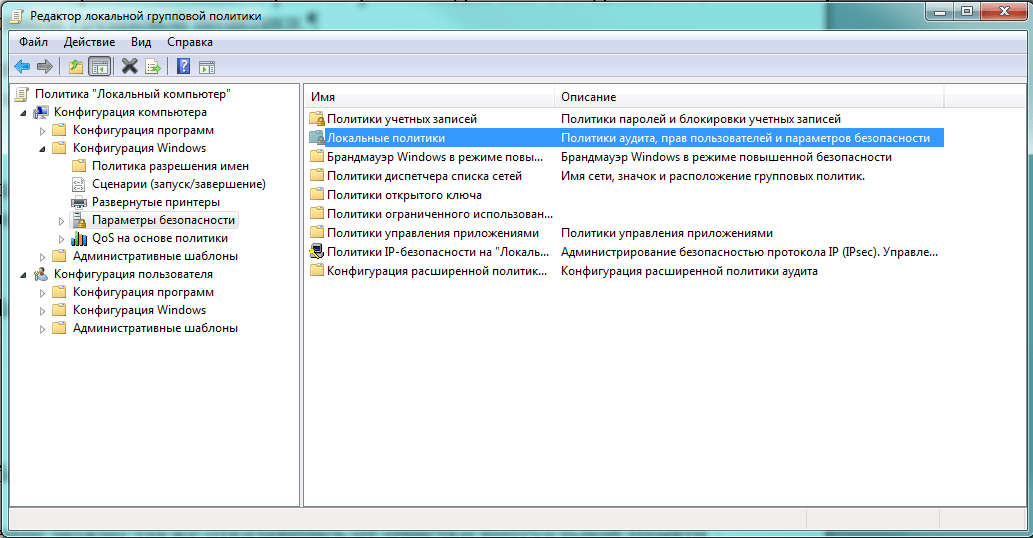
Переходим на папку, тоже названную «Параметры безопасности».
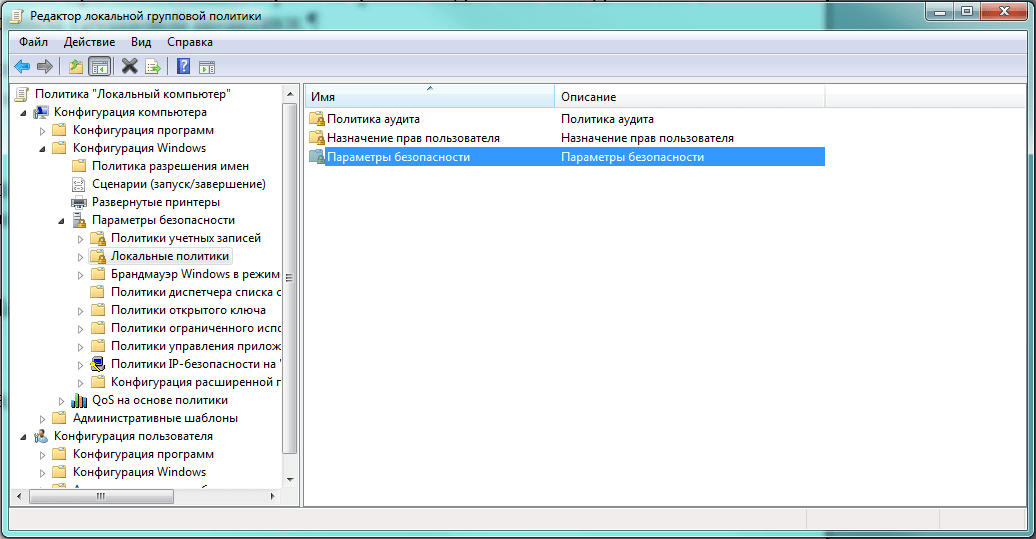
Мы у цели. В центральной трети окна находится длинный список, в котором разыскиваем «Завершение работы: очистка файла подкачки виртуальной памяти», затем активируем всплывающее меню, нажимая правую клавишу мышки. Поскольку «Справка» нам сейчас не нужна, останавливаемся на «Свойствах».
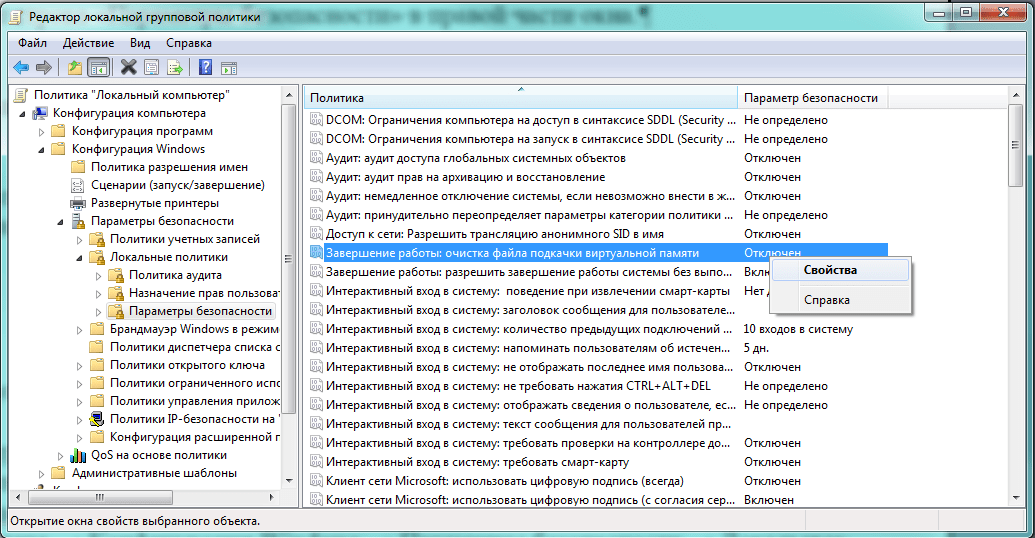
В окошке с таким же именем переводим переключатель на «Включён» и выбираем «ОК», сохраняя введённые данные.
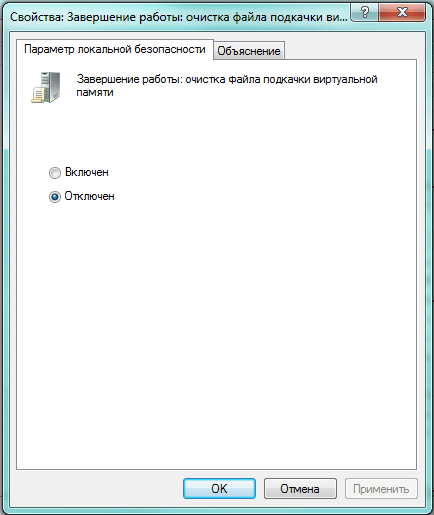
С этого момента Windows будет автоматически очищать виртуальную память при окончании работы системы.
Используя «Редактор реестра»
Этот способ более быстрый, но требует определённого опыта, поскольку реестр Windows 7 — очень важный элемент, обращаться с ним следует аккуратно.
«Редактор реестра» вызываем, используя уже известное окно «Выполнить», но сейчас в позиции ввода набираем regedit.exe.

Реестр представлен в виде вложенных папок, двигаясь по дереву которых можно добраться до искомого параметра. Нам необходим ClearPageFileAtShutdown, который расположен здесь: HKEY_LOCAL_MACHINESYSTEMCurrentControlSetControlSession ManagerMemory Management.
После того как мы выберем нужный каталог, в окне будет отображён перечень хранящихся в нём параметров. Выбираем ClearPageFileAtShutdown и нажимаем правую кнопку мышки, открывая всплывающее меню.
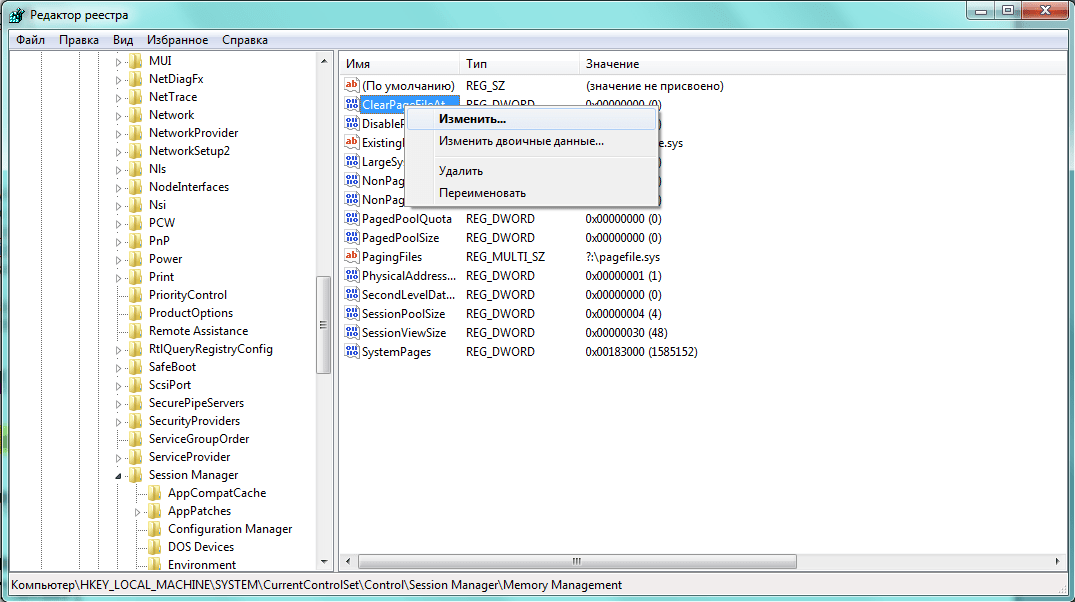
Нажимаем на опцию «Изменить…», после чего открывается небольшое окно «Изменение параметра DWORD (32 бита)». Параметр нужно сменить с «0» на «1».
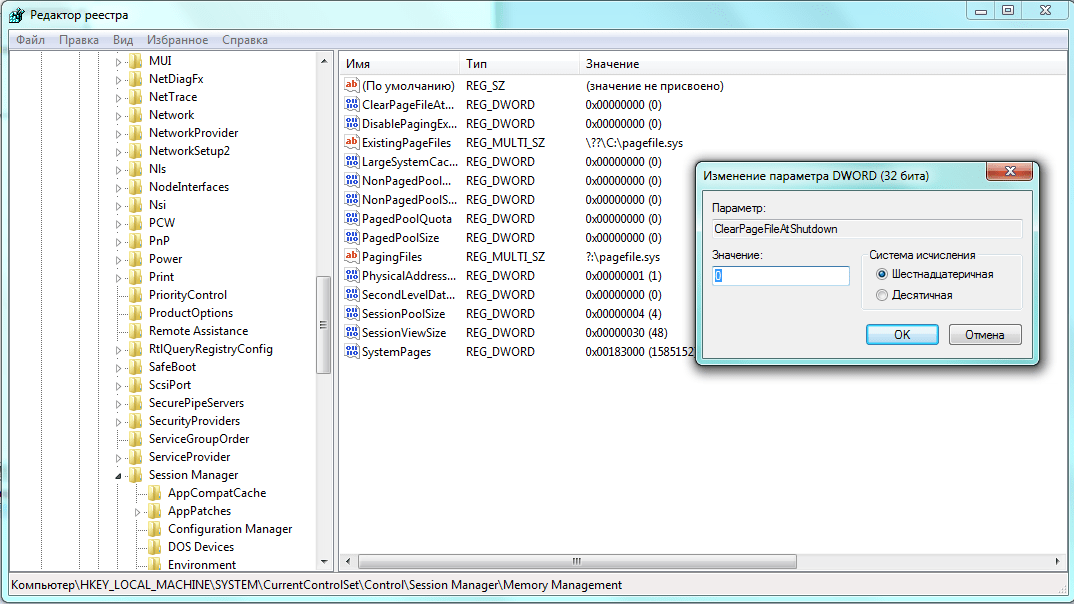
Остаётся только нажать «ОК». Теперь файл подкачки будет чиститься системой при каждом окончании работы.
Видео: увеличение оперативной памяти с помощью флешки на компьютере или ноутбуке
https://youtube.com/watch?v=Zt2sVZE_NS8
После редактирования списка «Автозагрузки» простейшим способом очистки оперативной памяти будет перезагрузка системы. Подходящие настройки реестра и служб Windows также добавят свободного пространства ОЗУ. Если же и этих мер будет недостаточно, можно попытаться исправить ситуацию с помощью специализированных программ или расширить память с помощью использования внешних накопителей.
Содержание
- Как почистить и разгрузить оперативную память компьютера на Windows 7
- Что такое оперативная, физическая и видеопамять
- Как посмотреть, чем занята оперативка
- Как освободить оперативную память компьютера
- Закрыть ненужные программы и приложения
- Закрытие фоновых процессов и служб
- Как проверить оперативную память на ошибки
- Содержание
- Содержание
- Диагностика средствами Windows
- Диагностика MemTest86
- Диагностика программой TestMem5 (tm5)
- Какой программой пользоваться?
- Как найти неисправный модуль?
- Что делать, если нашли неисправный модуль памяти?
- Как посмотреть, чем занято много места на диске — 7 способов
- Занято много места на диске: причины этой ситуации
- Как посмотреть в Windows 10 занимаемое место на диске
- Как посмотреть, что занимает место на диске в WinDirStat
- Просмотр занимаемого места на диске в Files Inspector
- Как показать занятое место на диске в WizTree
- Scanner — сведения о занимаемом пространстве на дисках ПК
- Free Disk Usage Analyzer by Extensoft — информация о занимаемом месте на дисках
- Просмотр занятого места на дисках в TreeSize Free
- Как увидеть самые большие файлы на диске
- Выводы статьи
Как почистить и разгрузить оперативную память компьютера на Windows 7
Оперативная память является важнейшей составляющей любого компьютера или ноутбука. В большей степени она определяет скорость работы устройства и, соответственно, чем больше ОЗУ будет установлено на компьютере, тем лучше и проще тот будет работать. Повысить производительность компьютера можно увеличением физического объёма памяти, но в Windows 7 того же результата можно несколько иными способами, например, почистить.
Что такое оперативная, физическая и видеопамять
Все операции с информацией осуществляет центральный процессор компьютера, причём он делает это только с той, которая содержится в оперативном запоминающем устройстве. Сюда загружается множество различной информации, в том числе промежуточные результаты разнообразных вычислений и текущие данные. Буквально все операции, которые выполняет компьютер, подразумевают обращение к оперативной памяти и её последующее использование. Таким образом можно сделать простой вывод — все, что вы делаете на компьютере, так или иначе, может потреблять ресурсы ОЗУ. Благодаря этому становится ясно, почему компьютеры с небольшим количеством оперативной памяти работают намного хуже, чем другие устройства, обладающие большими ресурсами.
Кроме оперативного запоминающего устройства, имеется ещё несколько видов памяти, это физическая и видеопамять.
Если вы взглянете на системные показатели, которые отображают количество ОЗУ, то наверняка удивитесь, ведь там будет указан чуть меньший объем, чем вы установили. Некоторый объём оперативной памяти система автоматически резервирует для фунционирования центрального процессора. Как правило, этот объем — не очень большой, но является обязательным для работы «мозга» персонального компьютера. Именно эта часть называется физической памятью устройства.
Каждый видеоадаптер обладает своей памятью. По сути — это та же оперативная память, только установленная на отдельный компонент компьютера, которая выполняет функцию передачи изображения на монитор. В отличие от традиционных планок ОЗУ, каждую из которых владелец ПК может самостоятельно заменить (добавить, убрать некоторые либо заменить их), видеопамять является несъемной. В результате увеличить объем такой памяти можно только путём замены старого видеоадаптера на новый либо покупкой дополнительной видеокарты.
Как посмотреть, чем занята оперативка
Операционная система Windows 7 может показывать пользователю информацию о том, чем в текущий момент времени занята оперативная память компьютера. Все это можно просмотреть самостоятельно, без дополнительных инструментов, воспользовавшись системными, встроенными возможностями. В этом пользователям поможет «Диспетчер задач». Его можно открыть двумя способами: Нажать на клавиатуре комбинацию клавиш Ctrl+Alt+Del и в появившемся меню выбрать приложение «Диспетчер задач». Щёлкнуть правой кнопкой мыши на «Панели задач» и уже там выбрать «Диспетчер задач».
По умолчанию, программа автоматически открывает пользователю вкладку «Быстродействие». Здесь можно посмотреть на загруженность центрального процессора в текущий момент времени, на то, как сильно он используется запущенными программами, а также взглянуть на хронологию использования физической памяти. В некоторых случаях это может понадобиться. Тем не менее, здесь представлен лишь график загрузки отдельных элементов системы, а более точную и подробную информацию пользователи могут найти во вкладке «Процессы».
В «Процессах» указывается вся информация о запущенных приложениях на компьютере, в том числе даже те процессы, которые появились в результате сбоев. В крайней левой колонке можно посмотреть название процесса, в предпоследней количество занятой тем или иным процессом оперативной памяти, а в крайней правой — подробное описание. Таким образом вы можете взглянуть на таблицу и отсортировать все процессы, например, по количеству потребляемых ресурсов и при необходимости завершить их.
Как освободить оперативную память компьютера
ОЗУ зачастую является дефицитным ресурсом для множества приложений. Некоторые из них пользователь запускает совершенно осознанно, а другие начинают работать по «воле» системы либо из-за автозагрузки. Не стоит забывать и о том, что существуют такие приложения, которые осознанно вредят устройству, могут потреблять значительную часть системных ресурсов — вредоносное программное обеспечение. Как бы то ни было, все они потребляют оперативную память, поэтому пользователю необходимо регулярно производить очистку оперативной памяти.
Закрыть ненужные программы и приложения
Самый простой способ очистки ОЗУ заключается в отключении различных программ и приложений.
Закрываем активные приложения
Таким образом можно освободить некоторую часть физической памяти. Все активные программы и приложения операционная система Windows 7 отображает в виде специальных иконок, располагающихся в нижней части экрана, на «Панели задач». Благодаря новому интерфейсу Aero, который появился ещё в ОС Windows Vista, пользователь может с лёгкостью просмотреть рабочий вид окон. Таким образом можно понять — в каких окнах осталась важная, несохраненная информация. Все те приложения, в которых вы сейчас не нуждаетесь, можете отключить и увеличить быстродействие, освободить память компьютера, а для этого достаточно нажать на крестик, располагающийся в верхней части активного окна.
Отдельно следует упомянуть про работу веб-браузеров. Дело в том, что каждая новая вкладка, которую вы откроете в браузере, представляет для системы отдельный процесс. Таким образом, если количество таких вкладок будет большим, а объем оперативной памяти, наоборот, маленьким, то быстродействие вашего компьютера значительно ухудшится. Если вам сейчас браузер вообще не нужен, то закройте его полностью. Если же нуждаетесь только в каких-то отдельных вкладках, то оставьте их, а остальное уберите. Например, часто бывает так, что пользователи вводят запрос в поисковик и оставляют эту вкладку открытой. Она тоже будет использовать системные ресурсы, поэтому убедитесь, что все те вкладки, которые вам не нужны — отключены.
При необходимости, пользователи могут воспользоваться «Диспетчером задач», чтобы отключить активные приложения. Для этого потребуется:
Щелкаем на «Панели задач» и выбираем «Запустить диспетчер задач»
В «Диспетчере задач» открываем вкладку «Приложения»
Здесь будут отображаться все активные задачи, в том числе и те, которые невозможно закрыть простым нажатием на «крестик» в правом верхнем углу окна (зависшие приложения). Старайтесь использовать этот способ только тогда, когда какие-то программы на вашем компьютере зависли и не отвечают на действия.
Помните, что таким способом отключения приложений лучше не злоупотреблять. В этом случае — это аварийное отключение программы и, естественно, некоторые данные могут не сохраниться. Кроме того, такой способ отключения может вызвать проблемы при последующем запуске приложения.
Закрытие фоновых процессов и служб
Некоторые виды программ и приложений работают в так называемом фоновом режиме и потребляют оперативную память. Как правило, активного окна у них нет. Весь их интерфейс либо сворачивается в трей, либо вовсе не заметен. Тем не менее, это не говорит о том, что они не потребляют системные ресурсы. Зачастую именно они становятся причиной снижения быстродействия персонального компьютера, ухудшения его работоспособности. Поэтому рекомендуется хотя бы иногда проверять все процессы. Для этого следует:
Щелкаем на «Панели задач» и выбираем «Запустить диспетчер задач»
Источник
Как проверить оперативную память на ошибки
Содержание
Содержание
Во время работы компьютера в оперативной памяти содержатся данные ОС, запущенных программ, а также входные, выходные и промежуточные данные, обрабатываемые процессором. Если с оперативной памятью проблемы — плохо работать будет все. Как понять, что оперативную память пора лечить или менять и проблемы именно в ней? Разбираемся.
Причин ошибок в работе оперативной памяти очень много — от неправильно заданных параметров материнской платой (настройки по умолчанию не панацея) до брака, механических дефектов памяти и разъема материнской платы, а также проблем с контроллером памяти процессора.
Одним из первых признаков неполадок в работе оперативной памяти являются синие экраны смерти (BSOD) и сопутствующие симптомы: подтормаживание, зависание, вылеты приложений с различными ошибками и просто так.
Перечисленные неполадки в работе компьютера относят в основном к симптомам общего характера. При появлении таких неявных признаков неисправности лучше всего начать диагностику компьютера именно с оперативной памяти.
Для диагностики оперативной памяти есть специальные программные средства, о которых и будет дальше идти речь.
Диагностика средствами Windows
Чтобы запустить средство диагностики памяти Windows, откройте меню «Пуск», введите «Диагностика памяти Windows» и нажмите клавишу Enter.
Вы также можете воспользоваться комбинацией клавиш Windows + R и в появившемся диалоговом окне ввести команду mdsched.exe и нажать клавишу Enter.
На выбор есть два варианта: сейчас перезагрузить компьютер и начать проверку или выполнить проверку во время следующего включения компьютера.
Как только компьютер перезагрузится, появится экран средства диагностики памяти Windows.
Ничего трогать не нужно — по завершении теста компьютер еще раз перезагрузится сам и включится в обычном режиме. Сидеть и следить за ходом проверки тоже не стоит — всю информацию с результатами проверки можно будет потом посмотреть в журнале событий операционной системы.
Результат проверки должен появиться при включении компьютера, но это происходит далеко не всегда.
Чтобы узнать результаты проверки через журнал событий. В меню поиск забиваем «просмотр событий» или можно снова воспользоваться комбинацией клавиш Windows + R и ввести команду eventvwr.msc и Enter.
Открываем журналы «Windows – Система – найти – Диагностика памяти».
Диагностика MemTest86
Данный способ несколько сложнее, так как нужно создать загрузочную флешку, но у него есть и свои положительные стороны. Он выполняет более широкий набор тестов и может найти проблемы, которые не обнаружил встроенный тест Windows.
По началу процесс создания загрузочной флешки может напугать неопытного пользователя, но здесь нет ничего сложно. Скачиваем архив, извлекаем содержимое, вставляем флешку в компьютер и запускаем файл imageUSB.exe.
Выбираем наш USB-накопитель и нажимаем Write, процесс занимает считанные минуты. Все, образ готов.
Чтобы загрузиться с созданного ранее флеш-накопителя, необходимо настроить приоритет загрузки устройств в BIOS материнской платы или, что значительно проще, воспользоваться функцией Boot Menu.
В зависимости от производителя материнской платы, клавиша для вызова функции Boot Menu может меняться, обычно это F2, Del, Esc, F12.
Соответствующую клавишу нужно нажимать сразу после включения компьютера или в момент перезагрузки компьютера, как только потух монитор (нажимать можно несколько раз, чтобы не пропустить нужный момент).
Проверка запустится автоматически, ничего трогать не нужно.
Процедура проверки будет выполняться циклически (Pass) до тех пор, пока вы не решите остановить его. Информация об ошибках будет отображаться в нижней части экрана. Когда решите закончите, нужно просто нажать клавишу Esc, чтобы выйти и перезагрузить компьютер. По-хорошему, нужно пройти минимум 5–10 циклов проверки — чем больше, чем лучше.
Диагностика программой TestMem5 (tm5)
TestMem5 — программа тестирования оперативной памяти, абсолютно бесплатная, скачать можно по ссылке.
Эта программа построена по несколько другому принципу, чем предыдущие. А именно — она настраиваемая. Сами тесты имеют довольно гибкую структуру с большим количеством настроек.
Настройкой собственной конфигурации для тестирования заниматься необязательно, есть уже несколько готовых конфигураций настроек от разных авторов. Наибольшей популярностью пользуются конфигурации от 1usmus v3 и anta777 (Экстрим – Тяжелый – Суперлайт). Процесс установки конфигураций очень прост: скачиваете нужный и помещаете в папку с программой или можно добавить через «Настроить и выйти».
Важно : Запускать tm5.exe нужно в режиме администратора ( с правами администратора).
Какой программой пользоваться?
У каждой из программа есть свои сильные и слабые стороны.
Диагностика средствами Windows — это наиболее простой способ, который уже встроен в операционную систему, его остается только запустить. Не способен найти сложные ошибки, тест короткий.
MemTest86 — старая и авторитетная программа, есть небольшие сложности с запуском. Можно использовать без установленной операционной системы.
TestMem5 — прост в использовании, проверка происходит в среде Windows, что наиболее приближено к реальным условиям использования, а не в среде DOS как Memtest86. А наличие различных конфигураций по интенсивности и времени проверки делает ее наилучшим решением для тестирования оперативной памяти как по дефолту, так и во время разгона.
Как найти неисправный модуль?
Принцип поиска неисправного модуля довольно прост:
1) Проверить правильность установки разъемов при наличии двух модулей.
2) Продуть от пыли разъемы и протереть контакты.
3) Сбросить все настройки Bios на дефолтные.
4) Проверить планки памяти вместе и по отдельности, меняя разъемы.
5) Проверить планки памяти на другой материнской плате у друга.
Что делать, если нашли неисправный модуль памяти?
Если все перечисленное не помогает избавиться от ошибок, стоит обратиться в гарантийный отдел, если товар еще на гарантии. Платный ремонт оперативной памяти обычно нецелесообразен ввиду не очень высокой цены продукта. Проще пойти и купить новый модуль на гарантии, чем заниматься восстановлением неисправного.
Сама по себе оперативная память сейчас очень редко выходит из строя и с легкостью переживает смену остальных компонентов системы. Чаще всего все ошибки, связанные с работой оперативной памяти, возникают по вине самого пользователя и из-за некорректных настроек в Bios материнской платы, а также при использовании совершенно разных планок памяти и во время разгона.
Встроенную в винду софтину вообще категорически не рекомендую.
Для выявления брака MemTest86 на загрузочной флешке наше все.
как ни странно набор тестов и там и там одинаковый, но вот то что виндовый находит только откровенный брак эт прям мистика
Сейчас рулит MemTest 86+, я его во все дистрибутивы ставлю в стартовое меню. Ну у меня не виндоуз. А во времена DOS и 386 рулил qmt, Qualitas Memory Test, и когда у меня было 32Мб. на SIMM 30, то он не в Fast Test а в Full Test гонял единички инули по кажлой ячейке а потом ещё заполнял от 0H до FH, в общем то 32Мб. тестились часа три- четыре на 386DX40 🙂 Зато надёжный в доску 🙂 В коллекции есть.
С сайта memtest86+:
«После долгого перерыва без обновлений и после многочисленных запросов я начал компилировать множество ветвей кода, чтобы снова выпускать публичные сборки!
Вот Memtest86 + 5.31b, со многими исправлениями ошибок в основных функциях. Эта сборка еще не готова к производству, так как ей не хватает некоторых отзывов от бета-тестеров. Дополнительные функции и обновленный код обнаружения последуют в ближайшее время, как только у меня появится доступ к моей лаборатории со всеми эталонными тестовыми платформами. В настоящее время он недоступен из-за локдауна COVID19.»
Прикладываю скриншот теста на компьютере, который больше 10 лет стабильно работает.
Другие тесты ошибок не видят, в том числе memtest и memtest86+ без SMT-режима.
Источник
Как посмотреть, чем занято много места на диске — 7 способов
В этой статье мы рассмотрим вопрос о том, чем занято место на диске компьютера, как узнать, что занимает место на диске. Многие пользователи сталкивались с ситуациями, когда пропадает место на диске «C» или на других разделах (дисках), если таковые имеются на ПК.
При активном использовании компьютера нетрудно заметить, что свободного места на дисках (разделах) становится все меньше. Для решения этой проблемы пользователю нужно выполнить те или иные действия.
Прежде, чем приступать к освобождению дискового пространства, сначала необходимо посмотреть, чем занято место на диске. Нужно разобраться, почему занято место на диске «С».
Занято много места на диске: причины этой ситуации
Чаще всего пользователи сталкиваются с нехваткой места на системном диске «C:». Нам нужно узнать, что занимает место на диске, чтобы решить, что с этим делать дальше.
В операционной системе Windows занимать достаточно много места на дисках могут следующие данные:
Помимо перечисленного, на многих компьютерах значительное место занимают различные пользовательские данные: фотографии, фильмы, музыка, документы и тому подобное.
Чтобы решить часть проблем с нехваткой места на диске ПК, выполните эти рекомендации:
Эти действия не решат все проблемы с нехваткой пространства на жестком диске компьютера, но помогут несколько уменьшить место, занимаемое ненужными данными.
В большинстве случаев, самый большой объем занимают данные пользователя. Пользователи забывают о многих файлах и папках на компьютере, созданных в разное время, а там зачастую хранятся немало данных. Необходимо разобраться с пользовательскими данными и навести порядок в хранении информации.
Из-за нехватки свободного места в памяти компьютера, устройство начинает тормозить и медленнее работать. Это вызывает дискомфорт у пользователя. Кроме того, на ПК негде хранить новые данные.
Перед тем как приступить к решению проблемы, нужно получить сведения о том, что занимает место на диске «С» или на других дисках компьютера. Вручную перебирать файлы и папки нерационально: этот процесс занимает много времени. Чтобы узнать, чем занято место на диске, необходимо воспользоваться помощью стороннего программного обеспечения или встроенного средства Windows 10.
Как посмотреть в Windows 10 занимаемое место на диске
Если пропадает место на диске с Windows 10, пользователь может получить подробные сведения непосредственно из настроек системы. В ОС встроена функция контроля памяти, которая отображает информацию о типах данных, хранящимся на системном и других дисках компьютера.
Выполните следующие действия:
В параметрах Windows можно получить сведения о других дисках компьютера.
Благодаря этим сведениям, вы сможете понять проблемные места в хранении информации, а также удалить ненужные данные с компьютера.
Если вам недостаточно этих сведений, или вы используете операционные системы Windows 7, Windows 8, Windows 8.1, воспользуйтесь услугами стороннего софта.
Как посмотреть, что занимает место на диске в WinDirStat
Бесплатная программа WinDirStat (Windows Directory Statistics) предназначена для получения сведений об объеме занимаемого места на дисках компьютера. Программа проведет анализ занимаемого места на диске, а затем покажет подробную статистическую информацию.
Помимо обычной, имеется переносная (portable) версия приложения. Поддерживается русский язык интерфейса.
Основные возможности WinDirStat:
Нажмите на цветной прямоугольник для получения информации о конкретном файле.
На этом сайте есть подробная стать про использование этого приложения.
Просмотр занимаемого места на диске в Files Inspector
В бесплатной программе Files Inspector пользователь может посмотреть, что на диске занимает много места и освободить HDD от ненужных данных. Программа работает на русском языке, она разработана известным производителем: Chemtable Software.
У приложения имеется платная версия Files Inspector Pro, в которой реализована функция сжатия фото без потери качества. Это позволяет освободить до 10% объема, занимаемого изображениями.
Программа Files Inspector имеет следующие возможности:
Сразу после запуска программа анализирует все дисковое пространство компьютера, а затем показывает собранную информацию. При наличии дисков большого размера, первоначальный процесс сбора данных занимает некоторое время.
Программа показывает размер занимаемого места по дискам и типам файлов. Для получения более детальной информации необходимо нажать на соответствующий диск или тип файлов в главном окне приложения.
Есть возможность удалить ненужные данные: файлы или папки с компьютера прямо из окна приложения. Удаленные файлы помещаются в корзину, чтобы иметь возможности для восстановления данных из-за ошибочных действий.
Как показать занятое место на диске в WizTree
В бесплатной программе WizTree вы узнаете, какие файлы занимают место на диске. Программа работает на русском языке, есть портативная (portable) версия приложения.
Анализ диска на занятое место запускается в WizTree следующим образом:
Во вкладке «Дерево», в правой части окна программа WizTree отобразит занимаемое папками место на диске, а в левой части окна приложения находится информация о расширениях файлов. В нижней части окна находится карта с графическим представлением отдельных объектов, окрашенных в разные цвета по типу файлов.
Scanner — сведения о занимаемом пространстве на дисках ПК
Бесплатная программа Scanner покажет, чем занято место на диске компьютера в наглядной форме. Приложение не требует установки на компьютер, запускается из папки, имеет крошечный размер, и русский язык интерфейса.
После завершения анализа дисков компьютера, в окне программы Scanner отобразятся разноцветные диаграммы с информацией о занимаемом пространстве.
В окне приложения можно получить сведения по отдельным файлам и папкам, а при необходимости, удалить ненужные данные.
Free Disk Usage Analyzer by Extensoft — информация о занимаемом месте на дисках
Бесплатное приложение Free Disk Usage Analyzer показывает данные о том, сколько места занимают папки и файлы на разделах жесткого диска компьютера и на других подключенных устройствах. Программа работает на русском языке.
Возможности Free Disk Usage Analyzer:
Из окна программы можно запустить системное средство «Очистка диска». В настройках Free Disk Analyzer by Extensoft выберите фильтр для поиска определенного типа файлов: картинки и фото, музыка, видео, документы, архивы, файлы Windows, другое.
Просмотр занятого места на дисках в TreeSize Free
Бесплатная программа TreeSize Free показывает, что, сколько занимает места на диске. Приложение поддерживает русский язык интерфейса. С официального сайта можно скачать установочную версию или переносную в ZIP-архиве.
Помимо бесплатной версии приложения, имеются платные версии: TreeSize Personal и TreeSize Professional, с расширенными функциональными возможностями.
После запуска TreeSize Free нужно выбрать каталог, а затем запустить сканирование. После завершения сбора информации, в окне приложения отобразятся данные, имеющиеся на компьютере.
В окне TreeSize Free отображается полезная информация: общий размер и размер занятого места, количество файлов и папок, процент занимаемый данными.
В настройках есть выбор вида диаграмм.
Как увидеть самые большие файлы на диске
С помощью встроенного средства Windows PowerShell пользователь может получить сведения о самых больших файлах, которые расположены на определенном разделе жесткого диска.
Некоторые параметры команды:
Выводы статьи
Некоторая часть пользователей сталкивается с нехваткой места на жестком диске компьютера. Эту проблему необходимо решить, а как понять, что занимает место на диске, чтобы действовать правильно. Получить ответ на этот вопрос можно с помощью специализированного программного обеспечения или встроенных функций операционной системы windows 10.
Источник
Хотя объем оперативной памяти не является определяющим в производительности системы во всех случаях, как это может показаться на первый взгляд, его значение трудно переоценить. Недостаток ОЗУ может вызвать замедлении работы программ, а в некоторых случаях и их принудительное завершение. В таких случаях бывает полезно знать, на что именно тратятся драгоценные ресурсы памяти, поскольку на основе полученных данных можно будет принимать решение об оптимизации системы. Определить, какие процессы расходуют ОЗУ не представляет большой сложности, сделать это можно как средствами самой Windows, так и средствами сторонних утилит.
Получить общие представления о распределении оперативной памяти можно с помощью Диспетчера задач. Здесь на вкладке «Процессы» в колонке «Память» можно видеть, сколько памяти в килобайтах такие-то процессы используют в данный момент времени. Аналогичные сведения в столбце «Память (Частный рабочий набор)» отображаются на вкладке «Подробно». При необходимости вы можете отсортировать процессы по объему потребляемых ими ресурсов, кликнув по заголовку столбца. Как видно из приложенного ниже скриншота, главным потребителем ОЗУ в нашем примере является процесс браузера Google Chrome.
Примечание: выбрав в контекстном меню процесса опцию «Перейти к службам», можно увидеть службы, в этот процесс загруженные.
Общие сведения о распределении памяти доступны на вкладке «Производительность» в подразделе «Память». Особенный интерес представляет собой блок данных структуры памяти, его значения стоят того, чтобы рассмотреть их чуть более подробно.
• Используется —RAM, используемая в настоящее время.
• Доступно — объем памяти, доступной для использования Windows, драйверами, процессами и драйверами.
• Выделено значение, представленное двумя числами — суммой оперативной памяти и памяти файла подкачки.
• Кэшировано — объем памяти, выделяемый под хранение данных, которые могут понадобиться в будущем. На графике «Структура памяти» кэшированная память обозначается как «Зарезервировано».
• Выгружаемый и не выгружаемый пулы — ресурсы RAM, используемые исключительно ядром Windows. выгружаемый пул отличается от невыгружаемого тем, что первый может быть записан в файл подкачки.
Немногим больше сведений об использовании памяти конкретными процессами может дать оснастка «Монитор ресурсов», открыть которую можно из вкладки «Производительность» Диспетчера задач или командой resmon в окошке «Выполнить». Помимо цветного графика распределения памяти, в целом дублирующего блок структуры памяти в Диспетчере задач, Монитор ресурсов на вкладке «Память» отображает список запущенных процессов с изменяющимися в режиме реального времени значениями. Рассмотрим вкратце относящиеся к расходу ОЗУ.
• Завершено — в колонке отображается максимальный объем файла подкачки, который был использован процессом за все время открытой им сессии.
• Рабочий набор — объем ОЗУ, используемый процессом в настоящий момент времени. В этот объем включается также зарезервированная память.
• Общий набор — это объем памяти, который может быть забран у текущего процесса для некоего другого процесса, если последний в порядке приоритета станет нуждаться в ресурсах.
• Частный набор — это используемая процессом память, которая не может быть высвобождена и передана другим процессам.
Если вы хотите анализировать распределение оперативной памяти на профессиональном уровне, вам понадобиться что-то более функциональное, чем Монитор ресурсов и Диспетчер задач. Например, утилита RAMMap, разработанную сотрудниками Microsoft Марком Руссиновичем и Брайсом Когсвеллом. Описать все ее возможности в рамках одной статьи средней длины не представляется возможным, впрочем, рядовому пользователю вполне будет достаточно знать лишь о некоторых аспектах работы с этим инструментом.
Наибольший интерес в RAMMap представляют вкладки «Use Counts», «Processes» и «File Details». Первая содержит цветной график, в котором каждый цвет соответствует определенному типу памяти. Рассмотрим некоторые наиболее интересные значения.
• Process Private — память, отведенная под исключительно отдельные процессы.
• Mapped File — область памяти системного файлового кэша.
• Shareble — используемая процессами память, которая может быть освобождена для других процессов.
• Paged Pool и Nonpaged Pool — ОЗУ, отведенная исключительно под процессы ядра. Первый ее тип может быть записан в дисковый кэш, второй не может.
• Session Private — часть памяти, используемая некоторыми системными драйверами.
• Metafile — память, отведенная под ту часть системного кэша, который хранит метаданные NTFS и MFT.
• Unused — свободная, неиспользуемая в данный момент RAM.
• Total — общий размер ОЗУ, доступный для использования в вашей системе.
Если содержимое вкладки «Use Counts» дает общее представление о типах используемых страниц памяти и отведенном под них объема ресурсов, то на вкладке «Processes» можно посмотреть, сколько памяти отводится под каждый конкретный процесс.
Наконец, вкладка «File Details» отображает список файлов, отнесенных системой в память. Это могут быть не только исполняемые файлы, но и всякие другие файлы, используемые программами и операционной системой. Столбец «Size» на вкладке показывает не объем ОЗУ, а физический размер файла на жестком диске.
В отличие от Диспетчера задач и Монитора ресурсов, RAMMap не позволяет управлять процессами, она служит для получения подробных сведений о распределении ресурсов памяти, впрочем, кое-что утилита всё же умеет. Так, если вы перейдете в меню «Empty», то найдете в нём несколько опций очистки страниц оперативной памяти, зарезервированной, но неиспользуемой в данный момент запущенными процессами.
Содержание
- Смотрим сколько используется оперативной памяти при работе компьютера
- Как узнать нужные данные с помощью виджета
- Использовать Диспетчер задач
- Использование сторонних утилит
- Три способа как быстро узнать сколько на ноутбуке используется оперативной памяти
- Как узнать сколько в компьютере/ ноутбуке осталось оперативной памяти при помощи стандартного гаджета
- Как узнать сколько используется оперативной памяти при помощи диспетчера задач
- Как узнать, сколько занято / работает оперативной памяти при помощи утилиты System Explorer
- Как узнать, сколько оперативной памяти установлено на компьютере под управлением ОС Windows 7
- Как можно узнать объем оперативной памяти Windows 7?
- Свойства системы
- Как узнать, сколько ОЗУ использует ПК на Winodws 7?
- Получение детальной информации об ОЗУ компьютера
- Расшифровка столбцов
- Почему Windows 7 не видит всю установленную ОЗУ компьютера полностью?
- Определяем объем ОЗУ и какое количество оперативной памяти используется
- Проведите диагностику
- Причины, по которым ОС не показывает весь объём
- Как узнать куда идет расход ОЗУ, если его нет в процессах?
Смотрим сколько используется оперативной памяти при работе компьютера
Всем привет! Из этого поста вы узнаете, как посмотреть, сколько используется оперативной памяти на компьютере под управлением windows 10 или виндовс 7. Обращаю ваше внимание: инструкция не о том, как объем ОЗУ установлен на ПК или ноутбуке, а как проверить загруженность этого модуля.
Зачем это может понадобиться? Оперативка, а вернее неправильная ее работа — одна из наиболее частых причин зависаний компа и почти всегда единственная причина вылетов в «синий экран смерти». Для теста работоспособности компонента может в том числе потребоваться проверить, сколько именно оперативы задействовано.
Как узнать нужные данные с помощью виджета
Эта опция присутствует в «Семерке», но в последующих версиях Винды ее убрали. Для «Десятки» потребуется установить дополнительное ПО — например, 8GadgetPack, Windows Desktop Gadgets или MFI10.
Чтобы узнать, сколько компьютер потребляет оперативки, сделайте следующее:
У виджета, который будет добавлен, сразу два индикатора. Один показывает загруженность процессора, второй модулей RAM. 
Использовать Диспетчер задач
Чтобы запустить эту утилиту, нажмите комбинацию клавиш Ctrl + Shift + Escape. Информацию о быстродействии рабочей станции можно посмотреть во вкладке «Быстродействие» или «Производительность»(в windows 10).
Использование сторонних утилит
С программой System Explorer посмотреть необходимые данные быстрее и проще. Это приложение полностью русифицировано и работает в фоновом режиме.
После того, как вы развернете его на рабочий стол, перейдите во вкладку «Производительность». В разделе «ОЗУ/подкачка» представлены данные об использовании оперативки и файла подкачки, если он есть.
Также с помощью этой программы можно проводить полное сервисное обслуживание компа — тонкую настройку и оптимизацию ОС, дефрагментацию винчестера и реестра, удаление лишних и «мусорных» файлов, очистку от следов использования ПК и множество прочих полезных операций. Рекомендую!
О том, почему полностью не используется вся оперативная память, вы можете почитать здесь. Также советую ознакомиться с публикациями «Где посмотреть частоту оперативной памяти» и «Как узнать объем памяти видеокарты».
Буду признателен, если вы расшарите этот пост в социальных сетях — так вы поможете продвижению моего блога. До следующей встречи!
Источник
Три способа как быстро узнать сколько на ноутбуке используется оперативной памяти
Вы играете игры или просто работаете на компьютере / ноутбуке и вдруг он завис. Первое на что нужно обратить в таких случаях – оперативная память.
Вам обязательно нужно узнать сколько осталось свободной оперативной памяти (сколько в данный момент работает / используется).
Это не сложно, особенно в windows 7. Семерка предоставляет два своих стандартных способа определить, сколько используется (занято) оперативной памяти – сокращенно ОП.
Конечно, компьютер плохо работает, не только из-за того что мало осталось ОП. Если используется ресурсов процессора, больше чем он может предоставить, это так же ни к чему хорошему не приводит.
Только это другая тема. Перейдем непосредственно к нашим трем способам и узнаем, сколько на компе / ноуте осталось не занято свободной оперативной памяти.
Как узнать сколько в компьютере/ ноутбуке осталось оперативной памяти при помощи стандартного гаджета
Этот способ очень быстрый и простой. Кликните на пустом месте рабочего стола своего компьютера или ноутбука правой кнопкой мыши и нажмите на строку – гаджеты (я пишу о windows 7, vista и виндовс 8, в XP – гаджетов нет).
Вам откроется окно, в котором дважды кликните по гаджету «индикатор ЦП». Теперь с правой стороны экрана появится мини программка, показывающая, сколько процентов работает оперативной памяти и сколько осталось.
При желании гаджет можно немного увеличить – просто нажмите в нем с правой стороны на стрелку с квадратиком. С левой стороны гаджет показывает, сколько используется ресурсов процессора.
Как узнать сколько используется оперативной памяти при помощи диспетчера задач
Этот способ доступен всем у кого установлена не только виндовс 7.
Для начала запустите диспетчер задач (Ctrl+shift+Esc) и кликните (в самом верху) на вкладку «быстродействие».
Вы сразу увидите, какое количество занято оперативной памяти. Этот параметр можно расширить, если нажать на опцию «монитор ресурсов» и кликнуть на вкладку «память». Хотя этот способ стандартный, но простой, быстрый и точный.
Как узнать, сколько занято / работает оперативной памяти при помощи утилиты System Explorer
Здесь вам понадобиться скачать бесплатную утилиту на русском языке «System Explorer». После запуска нажмите на вкладку «производительность».
После этого вы узнаете не только, сколько в данный момент работает оперативной памяти, но и о нагрузке процессора, операций чтения, записи и ошибках страниц.
Это еще не все. Если перейти во вкладку процессы, то увидите все запущенные и в реальном времени сможете проверить, не заражены ли они вирусами.
Как видите узнать все о ОП можно просто и быстро. Каким способом воспользоваться решать вам самостоятельно. Они все точны. Успехов.
Источник
Как узнать, сколько оперативной памяти установлено на компьютере под управлением ОС Windows 7

Как можно узнать объем оперативной памяти Windows 7?
Ниже приведены несколько способов как узнать, сколько ОЗУ в ПК или лэптопе, если на них установлена Windows 7.
Стандартные действия для Windows 7 следующие:
Свойства системы

Здесь указаны параметры ПК: версия операционной системы, модели оборудования, количество установленной ОЗУ.
Имеется еще один легкий метод входа в меню «Система»:
Как узнать, сколько ОЗУ использует ПК на Winodws 7?
Чтобы узнать объем используемого ОЗУ, требуется выполнение следующих действий:
Получение детальной информации об ОЗУ компьютера
Чтобы увидеть подробную информацию об ОЗУ используемой виндовс необходимо открыть командную строку. Она позволит узнать параметры скорости и объем всех модулей памяти.
Требуется выполнить следующие действия:
Расшифровка столбцов
В «BankLabel» отображается перечень слот, где находятся модули ОЗУ. В «Capacity» показан объем их всех в байтах. Также в «DeviceLocator» — перечень слот. В «Speed» показана скорость всех модулей по отдельности.
Почему Windows 7 не видит всю установленную ОЗУ компьютера полностью?
Выяснить этот вопрос можно проанализировав следующие причины:
Источник
Определяем объем ОЗУ и какое количество оперативной памяти используется

Ваш компьютер использует оперативную память ОЗУ (RAM) для работы с запущенными программами. Если он работает медленно, возможно, что виной тому малый объём ОЗУ. Итак, как узнать, сколько оперативной памяти на компьютере?
Проведите диагностику
Вы можете проверить, какой объем памяти установлен, а также какое количество по факту используется.
Для начала следует открыть форму «Система» одним из способов:
Найдите надпись «Установленная память (ОЗУ)». Вы можете прочитать информацию, какое количество установлено и доступно по факту для использования.
Отметим, что «полезный» объем оперативной памяти меньше, так как производители сообщают о размере иначе, чем распознаёт Windows. Например, из 8 ГБ доступны для использования могут быть 7,88 ГБ.
Используйте командную строку для загрузки подробного отчёта: найдите её в меню «Пуск» или сочетанием Win + R. В текстовом поле введите CMD, чтобы запустить. Наберите WMIC MEMORYCHIP и нажмите Enter. Вы увидите размер и скорость каждого установленного модуля.
Проверьте текущее использование RAM. Сочетанием Ctrl + Shift + Esc откройте «Диспетчер задач». Выберите опцию «Монитор ресурсов», найдите вкладку «Память». Она предназначена для использования, поэтому нет никаких причин для тревоги, когда вы увидите, что большая её часть в данный момент занята процессами.
Причины, по которым ОС не показывает весь объём
Может быть несколько различных причин, почему не показывается весь объем ОЗУ.
Как определить, почему может быть недостаток памяти:
Источник
Как узнать куда идет расход ОЗУ, если его нет в процессах?
Это очень странно, я открываю диспетчер задач, всего у меня 16 ГБ ОЗУ, показывает что потребляет 20% когда все закрыто!
Пошарил по процессам, не пойму где утечка, сканировал на вирусы, все-равно, виндоус жрет 1 гб, до процессы ну еще 1 макс, и все равно их нет в процессах, куда еще 1 гб делся? Как можно отследить куда расход идет, в случае если кто то поставил фишинговое или скрытое ПО для фарма лайткойнов?
Это подозрительно, обычно когда сильно забивает и я никак не могу убрать это, перебивал винду стирая вообще все под чистую. Когда чистый windows, у меня грузило 5%-10% ОЗУ максимум, теперь 20% минимум.
Простой 1 комментарий
Как узнать куда идет расход ОЗУ, если его нет в процессах?
Запуск Windows и приложений сопровождается чтением в память и обработкой огромного количества файлов. Зачастую один и тот же файл открывается по несколько раз для чтения различных сегментов. Такой нерациональный доступ к файлам занимает много времени. Гораздо эффективнее обращаться к каждому файлу только один раз, загружая информацию в оперативную память ещё до того, как она станет нужна программам. Prefetcher наблюдает за тем, какой код и данные (включая NTFS Master File Table) загружаются в процессе запуска операционной системы и приложений. Он накапливает эти сведения в файлах трассировки для оптимизации загрузки кода и данных при следующих запусках.
На вкладке «производительность» диспетчера задач посмотрите на количество «доступной» а не «свободной» памяти
Винда, начиная с висты, потихоньку забивает память файловым кэшем что бы быстрее работать с диском (часто используемые файлы хранятся и в памяти тоже, и читаются быстро из памяти, а вот пишутся на винт).
Источник
Что делать, если физическая память загружена на 90 и более процентов?
Оперативная, или как ее еще называют, физическая память играет важную роль в скорости работы компьютера и ноутбука. Именно ее объем определяет количество и “сложность” одновременно запущенных и работающих программ. Чем больше физической памяти – тем больше программ и игр вы сможете на нем запускать.
На сегодняшний день минимальный комфортный объем ОЗУ считается 4ГБ. Если на вашем компьютере ее меньше, то рекомендуется для ускорения работы этот объем увеличить путем добавления планок оперативной памяти.
Но порой можно наблюдать ситуацию, когда при просмотре количества потребленной физической памяти в диспетчере задач ее объем равен 90% и более. При этом не запущена ни одна серьезная программа или игра, а компьютер отчетливо притормаживает и периодически появляется ошибка о недостатке виртуальной памяти.
Определяем что загружает физическую память?
Столкнувшись с подобной ситуацией первым делом нужно определиться с виновником и узнать какая программа или процесс потребляет больше всего памяти.
Для этого открываем диспетчер задач, кликнув правой кнопкой мыши на панели задач, и в открывшемся меню выбираем “Диспетчер задач”.
Запуск диспетчера задач
В нем переходим на вкладку процессы и если есть ставим галочку “Отображать процессы всех пользователей”.
Вкладка “Процессы” в диспетчере задач с включенной сортировкой процессов по уменьшению потребления памяти
Далее сортируем список запущенных процессов по убыванию потребляемого объема физической памяти, кликнув по названию столбца “Память”.
Теперь отчетливо видно какой программой потребляется больше всего памяти.
Очень часто в Windows 7 практически весь объем физической памяти потребляется процессом svchost.exe. Если у вас именно он съедает всю ОЗУ, то советуем ознакомиться с этой статьей.
Во всех других случаях просто выделите процесс, который потребляет большое количество ОЗУ и нажмите кнопку “Завершить процесс”.
Также стоит проверить список автозагрузки и исключить из него все ненужные программы, которые автоматически загружаются вместе с операционной системой и занимают место в физической памяти компьютера.
Для комфортной работы за компьютером в операционных системах Windows 7 и выше
Источник
Как посмотреть загрузку процессора и памяти Windows 7
Нагрузку на процессор и память в Windows 7 можно узнать различными способами. В данной статье мы рассмотрим два способа определения загрузки процессора и оперативной памяти:
- При помощи гаджета;
- При помощи диспетчера задач.
Гаджет загрузки процессора и оперативной памяти
Шаг 1. Щелкаем правой клавишей мыши по свободному месту рабочего стола и в контекстном меню выбираем пункт Гаджеты .

Шаг 2. Делаем двойной щелчок по значку Индикатор ЦП (ЦП — центральный процессор).

Готово, теперь гаджет отображается на рабочем столе.
Определение загрузки процессора при помощи диспетчера задач
Определить загрузку центрального процессора и использованный объем оперативной памяти можно при помощи диспетчера задач.
Шаг 1. Нажмите на клавиатуре сочетание клавиш Ctrl + Alt + Delete и щелкните по кнопке Запустить диспетчер задач .

Шаг 2. Перейдите на вкладку Быстродействие .

На скриншоте видно, что использовано более 6,5 Гб оперативной памяти из 8 Гб доступной. Такой большой объем памяти задействован из-за того, что одновременно запущено несколько «тяжелых» приложений:
- Adobe Photoshop;
- Adobe Primiere;
- Adobe After Effects.
Чтобы компьютер не тормозил при работе с подобными программами, желательно использовать компьютер большой мощности.
Источник
Как узнать, что занимает оперативную память компьютера
Что занимает память компьютера и как её очистить
Если вы помните, не так давно я публиковал на блоге статью, в которой рассказывал о загрузке процессора. Так вот, здесь хочется провести параллель, поскольку приложения, которые грузят CPU, также занимают и оперативную память.
А это значит, что и пользоваться мы будем теми же инструментами для выявления ресурсоемких процессов. Это хорошо, поскольку люди ленивы по своей натуре и учиться чему-то новому хотят не всегда.
Начать стоит, конечно, с уже известного нам Диспетчера задач. Нажимаем на клавиатуре магическую комбинацию CTRL+ALT+DEL и начинаем разбираться. О да, это интересно.
Сразу сортируем по убыванию столбец «Память» и видим программы, которые кушают ресурсы больше всего. Самое простое, что можно сделать, это вызвать правой кнопкой мыши дополнительное меню и завершить процесс. 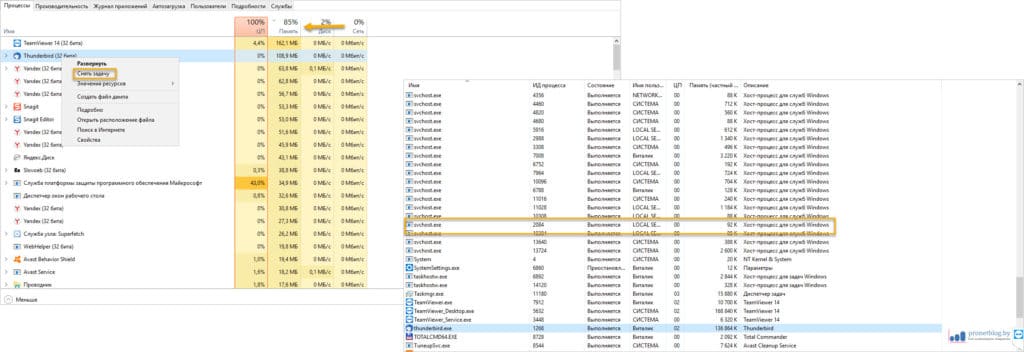
Но опять хочу предостеречь. Смотрите, что закрываете. Системные процессы Windows без понятия трогать не стоит. А узнать, что его использует система можно с помощью функции «Подробно» или воспользовавшись поиском в интернете. На картинке выше как раз приведен пример такого (системного) процесса.
Не плоди вкладки браузера
Все мы любим сидеть в интернете. Ну как же без него в наше время. Нередко бывает так, что у пользователя в браузере открыт целый пул вкладок. Конечно, ведь многие успевают одновременно читать новости, переписываться в соц. сети и, например, проверять почту. Вундеркинды!
Каждая такая вкладка находится в оперативной памяти компьютера. Прикиньте, как легко можно загрузить ее до предела. Отсюда вывод: не держите в открытом состоянии ненужные вам страницы. Зачем, ребята? Попользовались и закрыли. Это же так просто.
На следующем примере видно, что для каждой такой страницы Яндекс.Браузер запускает отдельный процесс. И вот представьте, если объема ОЗУ на компьютере и так хватает впритык. Есть над чем подумать. 
Посмотри автозагрузку и службы
Думаю, тут все понятно. Заходим в одноименный раздел Диспетчера задач и смотрим, все ли из приведенного списка действительно нужно для работы в фоновом режиме.
Довольно часто в Сети в случаях острой нехватки памяти советуют отключать службы, которые не относятся напрямую к Майкрософт, то есть к системным. Как по мне, мера не совсем популярная, но имеет право на жизнь.
Делается следующим образом на примере Windows 10. В строке поиска вбиваем комбинацию, указанную под рисунком ниже и переходим в раздел «Службы». 
Здесь рекомендую сразу поставить галку «Не отображать службы Майкрософт», чтобы не закрыть что-нибудь системное. А дальше в приведенном списке можно снимать галки напротив названий, чтобы отключить сервис.
Конечно же, после действий с автозагрузкой и службами желательно перезагрузить компьютер. Ну как, он у вас включился? Значит, вы все сделали правильно. А я в этом месте словил себя на мысли, что пост плавно перешел на тему, как очистить ОЗУ. 😉
Подведем итоги. Теперь вы знаете, как проанализировать занятую память компьютера. Если все перечисленные манипуляции вам ничем не помогли, возможно, пора задуматься над увеличением ее объема. Что думаете по этому поводу? Пишите в комментариях.
Источник
Всем привет! Из этого поста вы узнаете, как посмотреть, сколько используется оперативной памяти на компьютере под управлением windows 10 или виндовс 7. Обращаю ваше внимание: инструкция не о том, как объем ОЗУ установлен на ПК или ноутбуке, а как проверить загруженность этого модуля.
Зачем это может понадобиться? Оперативка, а вернее неправильная ее работа — одна из наиболее частых причин зависаний компа и почти всегда единственная причина вылетов в «синий экран смерти». Для теста работоспособности компонента может в том числе потребоваться проверить, сколько именно оперативы задействовано.
Как узнать нужные данные с помощью виджета
Эта опция присутствует в «Семерке», но в последующих версиях Винды ее убрали. Для «Десятки» потребуется установить дополнительное ПО — например, 8GadgetPack, Windows Desktop Gadgets или MFI10.
Чтобы узнать, сколько компьютер потребляет оперативки, сделайте следующее:
- Кликните ПКМ по рабочему столу;
- Выберите пункт «гаджеты»;
- Дважды кликните по «Индикатор ЦП».
У виджета, который будет добавлен, сразу два индикатора. Один показывает загруженность процессора, второй модулей RAM. 
Использовать Диспетчер задач
Чтобы запустить эту утилиту, нажмите комбинацию клавиш Ctrl + Shift + Escape. Информацию о быстродействии рабочей станции можно посмотреть во вкладке «Быстродействие» или «Производительность»(в windows 10).
Использование сторонних утилит
С программой System Explorer посмотреть необходимые данные быстрее и проще. Это приложение полностью русифицировано и работает в фоновом режиме.
После того, как вы развернете его на рабочий стол, перейдите во вкладку «Производительность». В разделе «ОЗУ/подкачка» представлены данные об использовании оперативки и файла подкачки, если он есть.
Также с помощью этой программы можно проводить полное сервисное обслуживание компа — тонкую настройку и оптимизацию ОС, дефрагментацию винчестера и реестра, удаление лишних и «мусорных» файлов, очистку от следов использования ПК и множество прочих полезных операций. Рекомендую!
О том, почему полностью не используется вся оперативная память, вы можете почитать здесь. Также советую ознакомиться с публикациями «Где посмотреть частоту оперативной памяти» и «Как узнать объем памяти видеокарты».
Буду признателен, если вы расшарите этот пост в социальных сетях — так вы поможете продвижению моего блога. До следующей встречи!
С уважением, автор блога Андрей Андреев.
На чтение 12 мин Просмотров 567 Опубликовано 6 декабря 2021 Обновлено 19 сентября 2022
Оперативная память — важный атрибут персонального компьютера. Зачастую она захламлена лишними процессами и файлами, мешающими её нормальному функционированию. Для правильной и быстрой работы компьютера следует периодически разгружать и оптимизировать систему вручную или при помощи специальных утилит.
Содержание
- Различия видов памяти компьютера: оперативная, физическая и видеопамять
- Как узнать, чем занята оперативная память
- Видео: как включить диспетчер задач
- Как оптимизировать оперативную память
- Закрыть ненужные программы и приложения
- Видео: как завершить процесс в диспетчере задач
- Удаление из автозагрузки лишних программ
- Видео: как убрать программу из «Автозагрузки»
- Чистка реестра
- Видео: как очистить реестр вручную
- Перезапуск Windows Explorer
- Удаление вредоносных программ
- Очистка жёсткого диска
- Видео: как очистить жёсткий диск средствами Windows
- Специальные программы для очистки оперативной памяти
- Как почистить виртуальную память
- Увеличение виртуальной памяти за счёт увеличения файла подкачки
- Видео: как увеличить размер виртуальной памяти
- Очистка виртуальной памяти через окно редактора групповой политики
- Видео: как почистить виртуальную память
Различия видов памяти компьютера: оперативная, физическая и видеопамять
Оперативная память компьютера — память, которая хранит временную информацию, необходимую для нормального функционирования запущенных процессов и программ. При завершении работы системы она обнуляется.
От объёма оперативной памяти зависит производительность компьютера: с увеличением объёма оперативной памяти увеличивается количество процессов, запускаемых одновременно.
Физическая память реализована в архитектуре компьютера в виде микросхем. Она делится на физические страницы, а адресное пространство делится на логические страницы. К физической памяти относят жёсткие диски, съёмные модули памяти, внешние накопители.
Проблемы с производительностью чаще всего возникают из-за нехватки физической памяти.
Разновидностью оперативной памяти является видеопамять. Это память, которая используется в видеокартах компьютера для обработки графических процессов. Видеопамять снабжает графический процессор всей информацией, необходимой для визуализации изображения. Чем выше значение объёма видеопамяти, тем проще процессору обрабатывать графику компьютера, а, значит, кадры на экране будут меняться быстрее и качественнее.
Как узнать, чем занята оперативная память
Через «Диспетчер задач» можно посмотреть все запущенные на данный момент процессы и ту часть оперативной памяти, которую они занимают. Чтобы его запустить:
- Используем комбинацию клавиш Ctrl+Alt+Del.
Из перечня возможных действий выбираем «Запустить диспетчер задач» - Нажимаем на «Запустить диспетчер задач».
В «Диспетчере задач» видны запущенные процессы и программы, которые на данный момент занимают определённый объём оператиной памяти
Чтобы не засорять оперативную память, стоит вовремя сворачивать вкладки в программе-обозревателе, закрывать приложения в самой системе и периодически делать перезагрузку компьютера. Это позволит избежать проблемы с зависающими процессами, которые могут не отобразиться в списке программ в диспетчере задач.
Видео: как включить диспетчер задач
Как оптимизировать оперативную память
Оптимизировать оперативную память можно различными способами.
Закрыть ненужные программы и приложения
Разгрузку оперативной памяти начинаем с закрытия ненужных программ.
«Диспетчер задач» отображает программы, которые на данный момент запущены. Нажатие на «Завершить процесс» позволит эти программы закрыть. Это разгрузит оперативную память. Особое внимание следует обратить на приложения, которые постоянно работают в фоновом режиме.
Но выключать программы следует с особой осторожностью, так как они могут использоваться системой. Если вы завершите работу такой программы, то и система завершит работу.
Видео: как завершить процесс в диспетчере задач
Удаление из автозагрузки лишних программ
Для очистки автозагрузки подойдут стандартные программы Windows. Запустить диалоговое окно «Выполнить» можно несколькими способами.
Первый способ заключается в том, что нужно:
- Нажать кнопку «Пуск» и навести курсор на «Все программы».
Наводим курсор на «Все программы» и кликаем на «Стандартные» - Кликнуть на «Стандартные», а затем на «Выполнить».
Нажимаем на «Выполнить»
Второй способ вызова диалогового окна «Выполнить»:
- Нажимаем кнопку «Пуск», находим текстовое поле «Найти программы и файлы» и вводим «выполнить».
Вводим «выполнить» в поиске - Кликаем на «Выполнить».
Кликаем на «Выполнить»
Третий способ самый простой — нажимаем кнопки «Пуск» и R одновременно.
Чтобы убрать программы из «Автозагрузки», выполняем следующие действия:
- В открывшемся окне «Выполнить» вводим команду «msconfig».
Вводим команду MSCONFIG и нажимаем OK - В «Конфигурации системы» выбираем пункт «Автозагрузка» и изучаем список программ, которые запускаются автоматически при включении компьютера.
Выбираем пункт «Автозагрузка» и отключаем те программы, отключение которых не приведёт к сбоям в системе - Убираем галочку напротив той программы, которую хотим отключить, и нажимаем «Применить».
Убираем галочку и нажимаем «Применить»
Убирать программы из «Автозагрузки» нужно с осторожностью, так как отключение программы, используемой системой, может привести к отключению антивируса, к сбоям в системе или вовсе к её отказу.
Видео: как убрать программу из «Автозагрузки»
Чистка реестра
Действия при чистке через реестр:
- Открываем диалоговое окно «Выполнить» и вводим команду «regedit».
Открываем окно «Выполнить» и вводим команду «regedit» - Переходим по ссылке HKEY_LOCAL_MACHINESoftwareMicrosoftWindowsCurrentVersion.
Переходим по ссылке HKEY_LOCAL_MACHINESoftwareMicrosoftWindowsCurrentVersion - Удаляем ненужные нам программы.
Удаляем ненужные нам программы - То же самое проделываем с остальными ветками реестра.
Видео: как очистить реестр вручную
Перезапуск Windows Explorer
Процесс explorer.exe управляет графическим интерфейсом пользователя, то есть отвечает за всё, что пользователь видит у себя на экране: рабочий стол, изображения программ и т.д. Если объём оперативной памяти недостаточен, этот процесс может работать некорректно. В таком случае его нужно перезапустить:
- Удерживаем Ctrl+Shift.
- Кликаем правой кнопкой мыши по свободному месту в меню «Пуск».
- Нажимаем на «Выход из Проводника».
Нажимаем на «Выход из Проводника»
Чтобы его включить (если он не запустился автоматически):
- Открываем меню «Диспетчера задач» и в панели «Файл» создаём новую задачу.
Создаём новую задачу через кнопку «Новая задача (Выполнить…)» - В открывшемся окне вводим название процесса. После этого explorer.exe будет заново запущен.
Вводим название процесса «explorer» и нажимаем ОК
Удаление вредоносных программ
Наличие вредоносных программ на компьютере сказывается на его производительности. Вирусы занимают долю оперативной памяти, мешают другим приложениям, иногда блокируют их.
В этом случае проблему поможет решить надёжный антивирус с обновлёнными базами, который предотвратит вредоносное влияние на оперативную память.
Очистка жёсткого диска
Очистка жёсткого диска остаётся самым распространённым способом оптимизации системы. Она помогает избавиться от таких ненужных файлов, как копии, отчёты активных программ, временные файлы, кэш программ-обозревателей и т.д.
Чтобы применить инструмент «Очистка диска»:
- Нажимаем «Пуск» —> «Все программы» —> «Стандартные» —> «Служебные».
В папке «Служебные» находим инструмент «Очистка диска» - Запускаем программу «Очистка диска» и выбираем диск, который хотим очистить.
Выбираем диск, который хотим очистить - Указываем те категории файлов, которые нам необходимо очистить (удалить), и приступаем к очистке диска.
Выбираем файлы, которые хотим удалить, нажимаем ОК и приступаем к очистке диска
Видео: как очистить жёсткий диск средствами Windows
Специальные программы для очистки оперативной памяти
Для оптимизации системы, помимо стандартных утилит Windows, можно воспользоваться специальными программами, созданными для очистки оперативной памяти:
- Advanced SystemCare. Эта программа занимается отладкой, ремонтом и восстановлением системы. Кроме того, она способна осуществлять мониторинг ОС на предмет ошибок и неисправностей. Доступна в платной и бесплатной версии. Бесплатная версия не включает все компоненты защиты системы и не всегда корректно работает. Обновляется эта программа с проблемами: обновления либо приводят к ошибкам, либо не производятся совсем. К плюсам можно отнести её функциональность и удобный интерфейс, а также качественную очистку оперативной памяти и оптимизацию системы;
Лёгкая в использовании, программа Advanced SystemCare быстро справляется с очисткой и оптимизацией системы - Wise Memory Optimizer. Эта бесплатная утилита ускоряет работу компьютера, быстро освобождая оперативную память и оптимизируя систему за счёт отключения бесполезных приложений и программ. Возможности программы:
- динамический график наглядно демонстрирует размеры свободной (зелёный) и используемой (красный) памяти на данный момент;
- автоматическая оптимизация оперативной памяти;
- возможность задать значение памяти, которое необходимо освободить;
Программа Wise Memory Optimizer быстро освобождает оперативную память от ненужных приложений, повышая производительность вашего компьютера - nCleaner. Эта программа для домашнего пользования имеет более 90 способов очистки. Показывает статистику системы, следит за потреблением системных ресурсов, удаляет лишние записи в папке автозагрузки и устаревшие файлы. Однако программа после каждого запуска создаёт в системных папках файлы с расширением .dll, а в некоторых случаях приводит к некорректной работе ОС после очистки;
Программа nCleaner имеет более 90 способов очистки, которые позволяют проводить очистку всей системы или отдельных её элементов - CleanMem. Эта утилита работает в фоновом режиме, не вмешиваясь в работу оперативной памяти. Плюсом программы можно считать то, что она следит за распределением нагрузки на центральный процессор за счёт места программ, которое зарезервировано, но на данный момент не используется. Программа удобна тем, что запускается автоматически самостоятельно (время может выбрать сам пользователь) с помощью планировщика задач. К минусам можно отнести её малую функциональность, так как она решает задачи, которые связаны только с оперативной памятью. То есть очистка дисков, исправления ошибок и прочие функции для неё недоступны;
Главным отличием программы CleanMem от остальных является то, что она без вмешатльства пользователя оптимизирует систему каждые 30 минут при помощи планировщика заданий - VC RamCleaner. Интерфейс программы наглядно демонстрирует то количество памяти, которое доступно на данный момент. Сама утилита помогает избавляться от процессов, захламляющих память. С каждым обновлением разработчики вносят что-то новое в программу, улучшая её. VC RamCleaner работает параллельно со всеми запущенными программами, информируя о том, какое количество мегабайт памяти было освобождено под свободную работу;
Программа VC RamCleaner имеет автоматический и ручной режимы очистки оперативной памяти - Memory Cleaner. В отличие от других ранее представленных утилит эта бесплатная программа использует стандартные возможности Windows для оптимизации системы, грамотно распределяя ресурс оперативной памяти. Её интерфейс понятен как опытным, так и неопытным пользователям.
Программа MemoryCleaner использует встроенные возможности Windows для оптимизации системы
Как почистить виртуальную память
Виртуальная память — технология, необходимая для увеличения общего объёма памяти и разгрузки оперативной памяти.
Увеличение виртуальной памяти за счёт увеличения файла подкачки
Файл подкачки представляет собой виртуальную память, которая увеличивает физически оперативно-запоминающее устройство компьютера.
Чтобы увеличить виртуальную память:
- Заходим в меню «Пуск» и нажимаем на «Панель управления».
Нажимаем на «Панель управления» в «Пуске» - В открывшемся окне выбираем раздел «Система и безопасность».
Кликаем на «Система и безопасность» - Нажимаем на «Система».
Кликаем на «Система» - Во вкладке «Система» выбираем пункт «Дополнительные параметры системы».
Во вкладке «Система» нажимаем на «Дополнительные параметры системы» - Во вкладке «Быстродействие» выбираем «Параметры…».
Во вкладке «Быстродейтсвие» выбираем «Параметры…» - В открывшемся окне «Параметры быстродействия» нажимаем на «Изменить».
Нажимаем на «Изменить» - В окне «Виртуальная память» убираем галочку напротив «Автоматически выбирать объём файла подкачки» и из списка выбираем тот диск, на котором хотим разместить файл подкачки.
Выбираем диск, на котором хотим разместить файл подкачки - Выбираем пункт «Размер по выбору системы» и кликаем на «Задать».
Выбираем пункт «Размер по выбору системы» и кликаем на «Задать» - Также можно задать размер файла подкачки. В пунктах «Указать размер» вписываем исходный и максимальный размеры. Следует помнить, что исходный размер должен быть в полтора раза больше размера оперативной памяти.
Задаём размер файла подкачки
Видео: как увеличить размер виртуальной памяти
https://youtube.com/watch?v=nT3hVlgKcjI
Очистка виртуальной памяти через окно редактора групповой политики
По умолчанию функция очистки файла подкачки в Windows 7 отключена. Включить её можно следующим образом:
- В поисковой строке вводим «secpol.msc» и открываем программу «secpol».
В поиске вводим «secpol.msc» - В открывшемся окне идём по пути «Локальные политики» —> «Параметры безопасности».
Идём по пути «Локальные политики» —> «Параметры безопасности» - В правой части окна находим «Завершение работы: очистка файла подкачки виртуальной памяти» и кликаем на него.
Находим «Завершение работы: очистка файла подкачки виртуальной памяти» и кликаем на него - Выбираем «Включен» и нажимаем «ОК».
Выбираем «Включен» и нажимаем «ОК»
Видео: как почистить виртуальную память
https://youtube.com/watch?v=4PWxDIGbZEo
От объёма оперативной памяти зависят скорость и правильность работы программ, быстродействие процессора и производительность компьютера. Поэтому стоит регулярно использовать различные стандартные и специальные утилиты, созданные для оптимизации памяти и всей операционной системы.