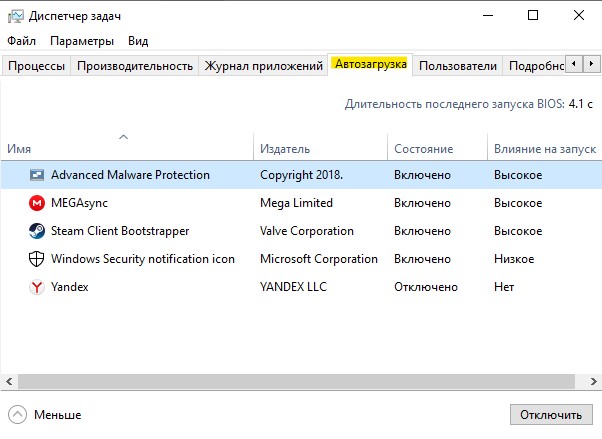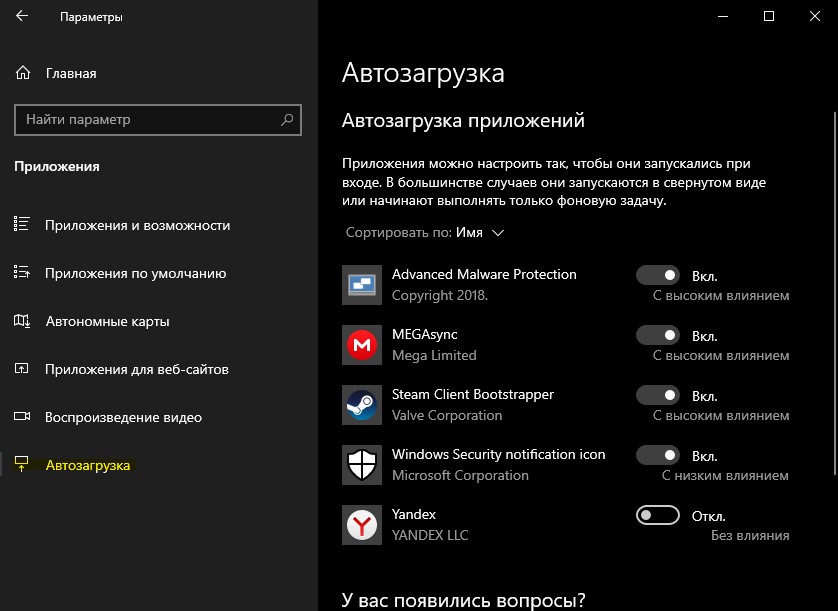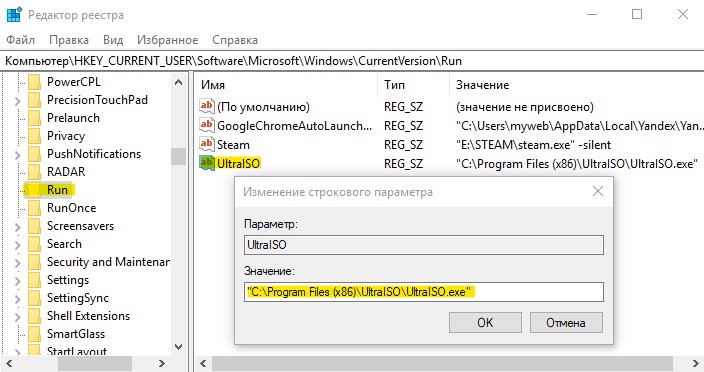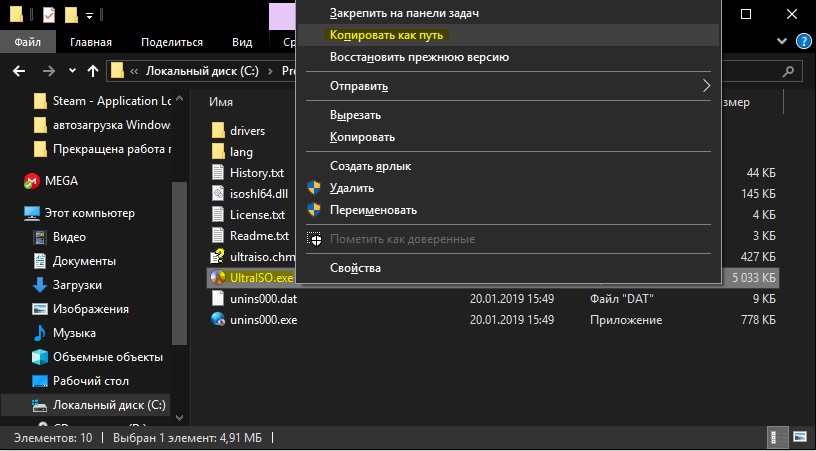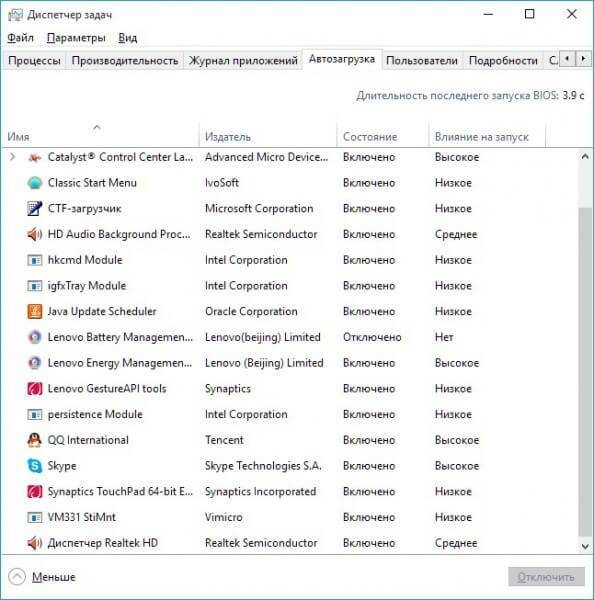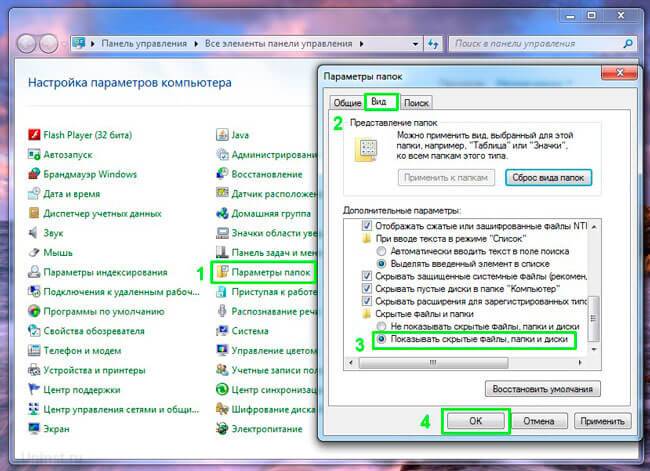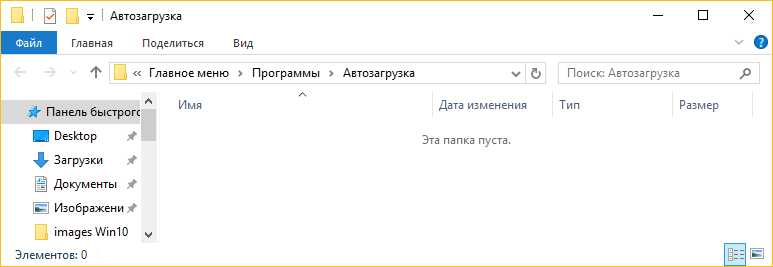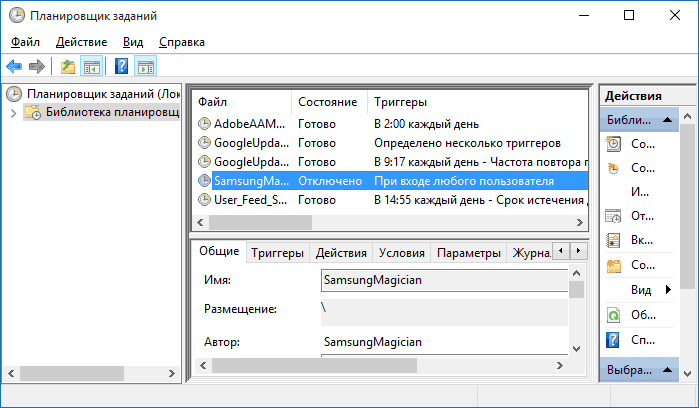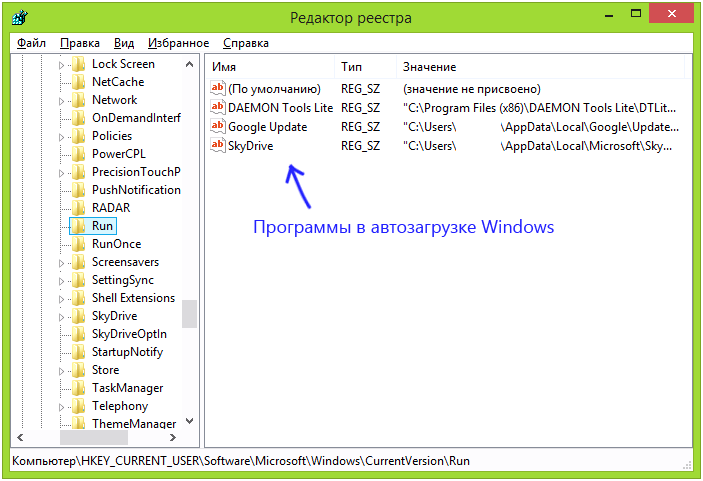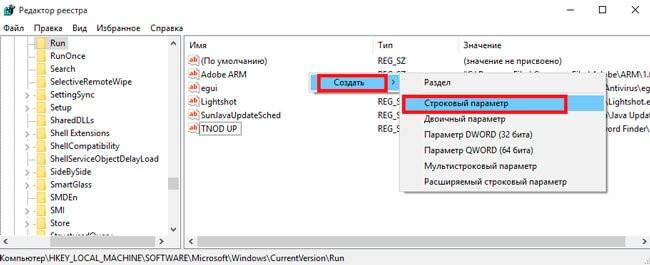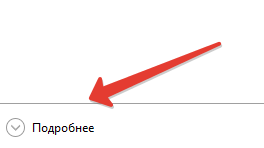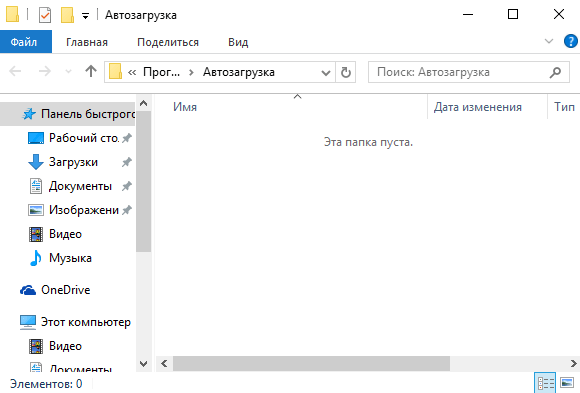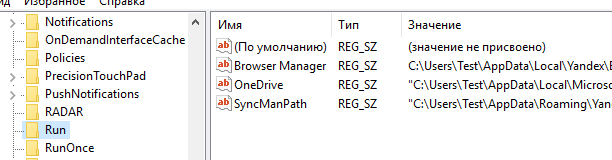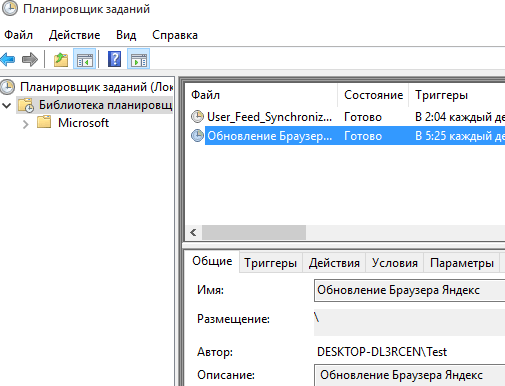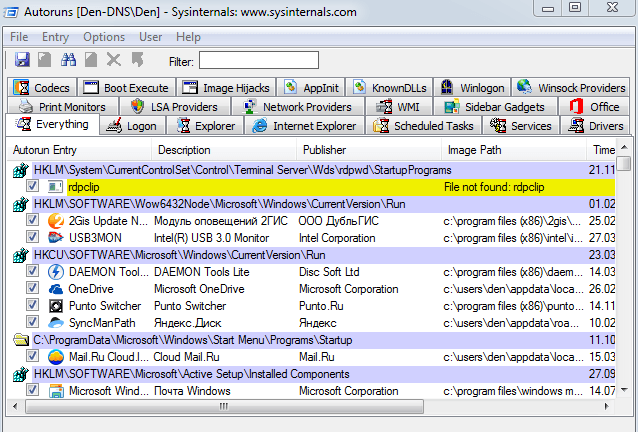- Просмотр списка автозагрузки стандартными средствами Windows
- Просмотр списка автозагрузки при помощи сторонних утилит
На увеличение времени загрузки компьютера во многом влияют программы, запускающиеся вместе с операционной системой. При необходимости их можно исключить из автозагрузки, но для начала нужно узнать, что именно загружается. Сделать это можно посредством стандартных инструментов Windows и при использовании специализированного стороннего софта.
Просмотр списка автозагрузки стандартными средствами Windows
Отметим, что стандартный инструментарий Windows показывает не полный список программ, загружающихся при включении компьютера. Для просмотра этого списка в Windows 7:
- Откройте приложение «Выполнить» (нажмите «Win + R» на клавиатуре), скопируйте без кавычек в открывшееся окно команду «msconfig» и нажмите «ОК».

- Откроется приложение «Конфигурация системы». Перейдите во вкладку «Автозагрузка», в которой будут перечислены приложения, загружающиеся при включении компьютера. При необходимости их можно отключить, сняв галочку напротив нужной программы, и нажав затем кнопку «Применить».
В случае с Windows 10 список автозагрузки находится в системном приложении «Диспетчер задач»:
- Вызовите «Диспетчер задач» при помощи комбинации клавиш «Ctrl + Shift + Esc».
- Перейдите во вкладку «Автозагрузка». Чтобы убрать программу из автозагрузки, выделите ее название, затем нажмите кнопку «Отключить».
Многие программы, стартующие при включении компьютера, могут запускаться системой по запланированному заданию. Такие приложения (вернее — системные задания, запускающие их) можно найти в «Планировщике заданий». Чаще всего именно отсюда запускается всевозможное рекламное и вредоносное ПО или отдельные модули обычных программ (например, модули обновления). Чтобы ознакомиться и при необходимости отключить автозапуск таких приложений из «Планировщика заданий», выполните следующие действия:
- Запустите утилиту «Выполнить» (Win + R) и выполните из нее команду — taskschd.msc.
- В отобразившемся приложении «Планировщик заданий» откройте раздел «Библиотека планировщика заданий» (в левой части окна):
- В центральной части окна отобразится список действующих заданий. Не обращайте внимания на значение в колонке «Состояние». Если напротив задания написано «Отключено», это может означать, что оно просто не выполняется в данный момент. Значение «Готово» говорит о том, что задание уже было выполнено. В столбце «Триггеры» перечислены события, при наступлении которых начнется выполнение задания.
- Выберите любое из заданий в этом списке. В нижней части окна отобразятся параметры выбранного задания. Откройте вкладку «Триггеры». Об автоматическом запуске задания при включении компьютера будет свидетельствовать значение «При входе в систему», «При входе любого пользователя» или «При запуске компьютера» в столбце «Триггер».
- Во вкладке «Действия» можно увидеть, какая именно программа запускает выбранное задание, и где она хранится на жестком диске.
- Чтобы удалить задание, кликните по его названию и нажмите клавишу «Del»/»Delete».
При помощи «Планировщика заданий» можно найти и выключить различные навязчивые программы, без конца отображающие уведомления, предлагающие что-то скачать или обновить. Но вовсе необязательно, что задания на их запуск будут приведены в разделе «Библиотека планировщика заданий». Если речь идет о рекламном/вредоносном ПО, то задания на их запуск может быть размещено где угодно в «Планировщике». Также необязательно, что название этих заданий будут соответствовать названию запускающейся программы.
Если задача выполняется в данный момент времени (например, на экране виднеется уведомление от какой-нибудь программы), кликните по разделу «Планировщик заданий (Локальный)», затем вызовите меню «Действие» и в нем выберите «Отображать все выполняемые задачи»:
Так можно уточнить название задачи, затем найти и удалить ее. Во всех остальных случаях искать задания придется вручную, посещая каждый из разделов/подразделов всей библиотеки «Планировщика заданий». Ищите триггеры со значениями «При входе в систему», «При входе любого пользователя» или «При запуске компьютера», затем переходите во вкладку «Действия», чтобы определить название запускаемой программы.
Просмотр списка автозагрузки при помощи сторонних утилит
Существует множество программ, позволяющих управлять автозагрузкой в Windows. Одна из наиболее эффективных — Autoruns. Она полностью бесплатная и предназначена исключительно для управления автозагрузкой без каких-либо лишних функций.
Утилита Autoruns позволяет не только просматривать и управлять программами, запускающимися при включении компьютера, но также и рядом других объектов — DLL-библиотеками, файлами драйверов, службами и даже запланированными заданиями в рассмотренном выше «Планировщике заданий».
Программой Autoruns легко пользоваться:
- Распакуйте скачанный архив с утилитой и запустите версию, соответствующую по разрядности с установленной на компьютере системой Windows. Для работы некоторых функций требуется запуск программы от имени администратора.
- В верхней части окна программы расположены вкладки, в которых находятся списки тех или иных автоматически загружающихся объектов. Откройте вкладку «Everything» для просмотра списка всех таких объектов.
- При обнаружении какого-либо приложения в автозагрузке утилита Autoruns рядом с ее названием отобразит соответствующую иконку — так проще найти нужную программу и выключить ее при необходимости. Чтобы сделать это — просто снимите галочку перед ее названием.
В этой статье вы узнаете, что такое автозагрузка в Windows 10, где она находится и как настроить автозапуск программ в Windows 10.
Программы, добавленные в автозагрузку, запускаются сразу после включения компьютера. Автозагрузка позволяет оптимизировать рутинные операции (например, запуск Skype или антивируса сразу после включения компьютера) и сэкономить время. В то же время, в процессе работы за компьютером автозагрузка в Windows 10 может забиваться ненужными и даже вредоносными программами, которые будут тормозить систему. Поэтому полезно знать, как удалить программу из автозагрузки.
Содержание
- Редактирование автозагрузки в диспетчере задач
- Добавление программы в автозагрузку Windows 10
- Добавление программы в автозагрузку через папку
- Редактирование автозагрузки Windows 10 через реестр
- Настройка запуска программ в планировщике заданий Windows 10
- Видео как добавить программу в автозагрузку Windows
Редактирование автозагрузки в диспетчере задач
В первую очередь необходимо ознакомится со списком автозагрузки в диспетчере задач. Для того, чтобы открыть окно автозагрузки в диспетчере задач в Windows 10 нажмите правой кнопкой по меню «Пуск» и выберите «Диспетчер задач».
Если вы до этого не заходили в диспетчер задач, то он откроется в сокращенном виде. Для того, чтобы отобразить его полноценный вид нажмите кнопку «Подробнее».
В расширенном режиме диспетчера задач перейдите на закладку «Автозагрузка».
Совет: также, вы можете открыть диспетчер задач комбинацией клавиш Ctrl+Shift+Esc.
В открывшейся закладке Автозагрузка в диспетчере задач вы можете просмотреть список всех программ, находящихся в автозагрузке (данные берутся из реестра и из служебной папки «Автозагрузка»), их влияние на скорость загрузки Windows 10 и состояние запуска (включен или отключен автоматический запуск этих программ).
Состояние отключено или включено. Программы, настроенные на запуск сразу после старта Windows 10 имеют статус «включено». Соответственно, те программы, которые не должны стартовать сразу после запуска имеют состояние «отключено».
Влияние на скорость загрузки бывает низким и высоким. Столбец позволяет понять, насколько автозапуск программы влияет на скорость загрузки операционной системы. Если программа отбирает много ресурсов при старте Windows, то её автозагрузку лучше отключить.
При нажатии правой кнопкой на название программы вы можете:
- отключить автозапуск программ в Windows 10;
- открыть расположение программы;
- поискать данные о программе в Интернете;
- посмотреть свойства файла запуска программы.
Добавление программы в автозагрузку Windows 10
Есть три способа добавить или удалить программу в автозагрузке — добавление программы (или ярлыка программы) в пользовательскую папку, редактирование реестра или планировщик заданий. Рассмотрим все три способа.
Добавление программы в автозагрузку через папку
Чтобы добавить программу в автозагрузку требуется скопировать ярлык программы, которую вы хотите запускать при старте Windows 10 в служебную папку «Автозагрузка». Где находится папка «Автозагрузка» на компьютере читайте ниже.
Расположение папки автозагрузки Windows 10 для текущего пользователя:
C:Usersимя-пользователяAppDataRoamingMicrosoftWindowsStart MenuProgramsStartup
Расположение папки автозагрузки Windows 10 для всех пользователей компьютера:
C:ProgramDataMicrosoftWindowsStart MenuProgramsStartUp
Также вы можете открыть папку комбинацией клавиш Win+R и выполнив команду shell:startup (см. скриншот ниже).
Теперь скопируйте ярлык нужной программы. На скриншоте я скопировал ярлык Skype.
Чтобы удалить программу из автозагрузки просто удалите его из этой папки.
Редактирование автозагрузки Windows 10 через реестр
Данный способ управления автозагрузкой подходит для более опытных пользователей.
Для начала необходимо открыть редактор реестра. Нажмите правой кнопкой по меню «Пуск» и нажмите «Выполнить».
Совет: вы можете открыть диалоговое меню «Выполнить» комбинацией клавиш Win+R.
В открывшемся окне наберите команду regedit и нажмите ОК.
За автоматический запуск программ в Windows 10 отвечают две ветки реестра:
- HKEY_CURRENT_USERSoftwareMicrosoftWindowsCurrentVersionRun — для текущего пользователя компьютера;
- HKEY_LOCAL_MACHINESoftwareMicrosoftWindowsCurrentVersionRun — для всех пользователей компьютера.
В открывшемся редакторе реестра перейдём в ветку, отвечающую за автозагрузку текущего пользователя.
В правой части окна выведен список программ, которые на данный момент находятся в автозагрузке Windows 10. Нажав правой кнопкой вы можете отредактировать параметры запуска программы, например, изменить системный путь до исполняемого файла. Также при нажатии правой кнопкой по программе вы можете удалить её из списка.
Для добавления программы в автозагрузку через редактор реестра кликните правой кнопкой мыши на пустом месте в правой части экрана и нажмите «создать» — «строковой параметр». Введите любое имя параметры, например, название запускаемой программы и укажите путь до исполняемого файла.
В примере на картинке ниже я добавил строковой параметр с названием «блокнот» и путь до исполняемого файла блокнота c:Windowsnotepad.exe.
Таким образом можно добавить любую программу в автозагрузку Windows 10 через редактор реестра.
Настройка запуска программ в планировщике заданий Windows 10
Для того чтобы открыть планировщик заданий Windows 10 нажмите на меню «Пуск» и начните набирать «планировщик заданий» как показано на скриншоте ниже. Кликните по программе, когда она появится в списке найденных.
Совет: вы можете запустить планировщик заданий комбинацией клавиш Win+R, набрав команду askschd.msc в открывшемся окне и нажав кнопку ОК.
В открывшемся окне планировщика заданий в разделе «библиотека планировщика заданий» вы можете увидеть список приложений и расписание их запуска.
Как правило, здесь располагаются команды обновлений различных программ, например, Adobe Flash Player. Но, здесь также может располагаться и команды для запуска программ при старте компьютера.
Внимательно просмотрите программы в данном списке. Возможно, вы захотите удалить какие-то задачи.
Чтобы программа автоматически запускалась после запуска компьютера в планировщике заданий нажмите кнопку «Создать задачу».
В открывшемся окне укажите название задачи, например, «запуск блокнота при старте Windows».
Далее, перейдите на вкладку «триггеры» и укажите «запускать при запуске». Таким образом, программа, которую мы укажем, будет стартовать при запуске Windows.
Осталось только указать, какую программу запускать при запуске. Перейдите на вкладку «Действия» и нажмите «Создать». Нажмите кнопку «обзор» и выберите необходимую программу. На картинке ниже в моём примере я указал программу «блокнот». После этого нажмите два раза кнопку «ОК».
Таким образом вы добавили новую задачу в планировщике заданий, которая запускает программу при запуске Windows 10.
Видео как добавить программу в автозагрузку Windows
Предлагаем вам посмотреть несколько обучающих видео, в которых подробно показано, как добавить программу в автозагрузку.

Программы в автозагрузке — это то ПО, которое запускается при входе в систему и может служить для самых разных целей: это антивирус, мессенджеры, сервисы облачного хранения данных — для многих из них вы можете видеть значки в области уведомлений справа внизу. Однако, точно так же в автозагрузку могут добавляться и вредоносные программы. Более того, даже избыток «полезных» элементов, запускаемых автоматически, может приводить к тому, что компьютер работает медленнее, а вам, возможно, стоит удалить из автозагрузки какие-то необязательные из них.
- Автозагрузка приложений в параметрах Windows 10
- Просмотр и отключение программ автозагрузки в диспетчере задач
- Где находится папка Автозагрузка Windows 10
- Автозагрузка программ в реестре
- Планировщик заданий
- Sysinternals Autoruns и другие утилиты для управления автозагрузкой
- Видео инструкция
Внимание: в последних версиях Windows 10 программы, которые не были закрыты при завершении работы, автоматически запускаются при следующем входе в систему и это не автозагрузка. Подробнее: Как отключить перезапуск программ при входе в Windows 10.
Просмотр и отключение программ в автозагрузке в параметрах Windows 10
Один из самых простых способов просмотреть программы в автозагрузке Windows 10 — использовать соответствующих пункт в Параметрах:
- Откройте Параметры Windows 10 (клавиши Win+I или через меню Пуск).
- Перейдите в раздел Приложения — Автозагрузка.
- Ознакомьтесь со списком программ в автозагрузке, отключите ненужные.
Если вы не знаете, что можно отключить, а чего лучше не отключать, в общих чертах ситуация следующая: даже отключив все элементы, вы не навредите системе, но может оказаться, что какие-то постоянно нужные программы (мессенджеры, антивирусы, программы облачных хранилищ) придется запускать вручную. В любом случае, можете смело экспериментировать.
Автозагрузка в диспетчере задач
Следующее расположение, где можно изучить программы в автозагрузке Windows 10 — диспетчер задач, который легко запустить через контекстное меню кнопки Пуск, открываемое по правому клику. В диспетчере задач нажмите кнопку «Подробнее» внизу (если такая там присутствует), а затем откройте вкладку «Автозагрузка».
Вы увидите список программ в автозагрузке для текущего пользователя (в этот список они берутся из реестра и из системной папки «Автозагрузка»). Кликнув по любой из программ правой кнопкой мыши, вы можете отключить или включить ее запуск, открыть расположение исполняемого файла или, при необходимости, найти информацию об этой программе в Интернете. Также в колонке «Влияние на запуск» можно оценить, насколько указанная программа влияет на время загрузки системы. Правда здесь стоит отметить, что «Высокое» не обязательно означает, что запускаемая программа в действительности тормозит ваш компьютер.
Папка автозагрузки в Windows 10
Частый вопрос, который задавался и по поводу предыдущей версии ОС — где находится папка автозагрузки в новой системе. Находится она в следующем расположении:
%userprofile%AppDataRoamingMicrosoftWindowsStart MenuProgramsStartup
Достаточно ввести указанный путь в адресную строку проводника и нажать Enter. Еще один простой способ открыть эту папку — нажать клавиши Win+R и ввести в окно «Выполнить» следующее: shell:startup после чего нажмите Ок, сразу откроется папка с ярлыками программ для автозапуска.
Чтобы добавить программу в автозагрузку, вы можете просто создать ярлык для этой программы в указанной папке. Примечание: по некоторым отзывам, это не всегда срабатывает — в этом случае помогает добавление программа в раздел автозагрузки в реестре Windows 10.
Автоматически запускаемые программы в реестре
Запустите редактор реестра, нажав клавиши Win+R и введя regedit в поле «Выполнить». После этого перейдите к разделу (папке)
HKEY_CURRENT_USERSOFTWAREMicrosoftWindowsCurrentVersionRun
В правой части редактора реестра вы увидите список программ, запускаемых для текущего пользователя при входе в систему. Вы можете удалить их, или добавить программу в автозагрузку, нажав по пустому месту в правой части редактора правой кнопкой мыши — создать — строковый параметр. Задайте параметру любое желаемое имя, после чего дважды кликните по нему и укажите путь к исполняемому файлу программы в качестве значения.
Это не единственный раздел, программы в автозагрузке могут также находиться в следующих разделах реестра Windows 10 (учитывайте, что последние два раздела могут отсутствовать на вашей системе):
HKEY_LOCAL_MACHINESOFTWAREMicrosoftWindowsCurrentVersionRun HKEY_CURRENT_USERSOFTWAREWow6432NodeMicrosoftWindowsCurrentVersionRun HKEY_LOCAL_MACHINESOFTWAREWow6432NodeMicrosoftWindowsCurrentVersionRun
Изменять список можно аналогичным способом.
Планировщик заданий Windows 10
Следующее место, откуда может запускаться различное ПО — планировщик заданий, открыть который можно, нажав по кнопке поиска в панели задач и начав вводить название утилиты.
Обратите внимание на библиотеку планировщика заданий — в ней находятся программы и команды, автоматически выполняемые при определенных событиях, в том числе и при входе в систему. Вы можете изучить список, удалить какие-либо задания или добавить свои.
Более подробно об использовании инструмента вы можете прочитать в статье про использование планировщика заданий.
Sysinternals Autoruns и другие утилиты для контроля программ в автозагрузке
Существует множество различных бесплатных программ, позволяющих просматривать или удалять программы из автозагрузки, лучшая из них, на мой взгляд — Autoruns от Microsoft Sysinternals, доступная на официальном сайте https://docs.microsoft.com/en-us/sysinternals/downloads/autoruns
Программа не требует установки на компьютер и совместима со всеми последними версиями ОС, включая Windows 10. После запуска вы получите полный список всего, что запускается системой — программы, службы, библиотеки, задания планировщика и многое другое.
При этом, для элементов доступны такие функции как (неполный список):
- Проверка на вирусы с помощью VirusTotal
- Открытие места расположения программы (Jump to image)
- Открытие места, где программа прописана для автоматического запуска (пункт Jump to Entry)
- Поиск информации о процессе в Интернете
- Удаление программы из автозагрузки
Отдельно в Autoruns можно просмотреть и дополнительные элементы, такие как запускаемые службы, выполняемые при входе в систему задачи, элементы планировщика заданий и отключить их при необходимости.
Возможно, для начинающего пользователя программа может показаться сложной и не совсем понятной, но инструмент действительно мощный, рекомендую. Также управление программами в автозагрузке присутствует почти в любых утилитах для очистки и оптимизации системы, о которых подробнее в обзоре Лучшие программы для очистки Windows 10.
Видео инструкция
Если у вас остаются вопросы, имеющие отношение к затронутой теме — задавайте ниже в комментариях, а я постараюсь ответить на них.
В Windows 10 автозапуск программ и приложений, в соответствии с названием, контролирует автоматический запуск программ вместе с системой, тем самым упрощая работу с ними, но замедляя общее время полной загрузки системы. Чем больше приложений запускается с ОС, тем медленнее будет происходить её загрузка. В этой статье мы рассмотрим все возможные варианты настройки автозапуска программ Windows 10, как добавить и изменить программы, а также сторонние приложения для управления этой настройкой.
Настройка автозагрузки
Для начала разберем, как и где отключить автозапуск программ и приложений в Windows 10. Вы можете контролировать автозапуск используя системные настройки – окно Параметры Windows, диспетчер задач, папка автозагрузки или реестр системы. Разберём каждый вариант отдельно.
Параметры Windows 10
Начиная с версии системы Windows 10 под номером 1803, в параметрах Windows можно найти настройку автозагрузки приложений.
Чтобы открыть эти настройки, выполните следующее:
- Пройдите в Параметры Windows (нажмите на кнопку «Пуск» и нажмите на иконку шестерёнки) или нажмите сочетание клавиш Win+i.
- Пройдите в настройки «Приложения» и откройте вкладку автозагрузка
- На этой странице вы можете увидеть список приложений, которые включены в автозапуск, вместе с стартом Windows, их влияние на скорость загрузки, а также статус – включен или отключен.
Этот вариант отсутствует у пользователей версии Windows 10 1709 и ниже, так как был добавлен только в первом обновлении 2018 года. Если у вас такого пункта нет, обновите Windows 10 или используйте следующий способ – диспетчер задач.
Диспетчер задач
В Windows 7 автозапуск и его настройки, находились в окне Конфигурация системы, вместе с быстрыми доступами к службам (в Windows 10 они там и остались). Сейчас, начиная с Windows 8, эти настройки перекочевали в диспетчер задач. Если вы не знали, как включить автозапуск программ в Windows 10 наиболее простым способом, то этот вариант вам отлично подойдёт.
Для этого выполните следующее:
- Для открытия диспетчера задач, вам необходимо нажать одновременно клавиши «Ctrl+Shift+Ecs», или откройте окно быстрых настроек (нажмите сочетание Win+X) и выберите соответствующий пункт. Альтернативный вариант, вызвать окно блокировки и нажать на Диспетчер задач.
- Если окно имеет режим миниатюры и не отображает никакой информации, кроме открытых приложений, нажмите кнопку «Подробнее».
- Пройдите во вкладку «Автозагрузка», где вы сможете произвести отключение автозапуска программ в Windows 10 и настроить его..
В диспетчере задач вы можете увидеть производителя того или иного приложения, которое запускается с системой, а также воспользовавшись функцией «Поиск в Интернете» найти нежелательное ПО или вирус, который может мешать корректной работе системы. Продолжаем изучать возможности системы и переходим к папке автозапуска.
Папка Автозагрузка
Данная папка позволит узнать, как сделать автозапуск программы в Windows 10 самостоятельно и поставить нужное вам приложение. Стоит быть осторожным и не добавлять особо производительные приложения или игры, чтобы не нагрузить систему при её запуске.
Для того, чтобы открыть папку автозапуска, следуйте шагам:
- Откройте следующее расположение: «C:Users*Ваш_пользователь*AppDataRoamingMicrosoftWindowsStart MenuProgramsStartup»
- Или же можно воспользоваться таким способом, как открыть автозапуск программ на Windows 10 через командную строку. Для этого в окне Выполнить (Win+R) наберите shell:startup и нажмите ОК
- Во многих случаях папка будет пустая, так как программы прописывают автоматический запуск приложений в реестре системы, но это будет описано в следующем варианте.
- Чтобы добавить желаемое приложение, создайте ярлык исполнительного файла с места расположения (Например, из папки Program Files) или скопируйте ярлык с рабочего стола в эту папку. При следующей загрузке системы, ярлык добавленный в эту папку будет также запущен.
Перейдём к последнему, наиболее сложному для простого пользователя, способу – реестр системы.
Реестр Windows
Если вы не знаете, где найти управление автозапуском программ в Windows 10, то этот пункт вам поможет. Реестр содержит в себе все настройки системы, в виде древовидной базы данных со своими параметрами и значениями. Тут настраивается автозапуск как для конкретных пользователей, так и для всей системы Windows в целом.
- Для начала откройте окно Выполнить (Win+R), наберите regedit и нажмите OK.
- Далее автозапуск для конкретного пользователя, находится в ветке HKEY_CURRENT_USERSoftwareMicrosoftWindowsCurrentVersionRun
- Чтобы открыть настройки автозапуска всех пользователей, откройте этот же путь только в корне HKEY_LOCAL_MACHINE
- Как мы видим, количество и приложения тут разные. Какие-то устанавливались для конкретного пользователя, другие для всей системы.
- В значении каждого параметра указываются исполнительные файлы конкретных программ. Иногда может встречаться ссылка на интернет ресурс, чаще всего это рекламный вирус, его нужно удалить.
- Вы можете создать свой параметр с типом REG_SZ и указать в значении ссылку на нужное приложение, но, если вы ранее не работали с реестром, лучше вам воспользоваться прошлым способом – папка автозапуска.
Ознакомившись со средствами системы, перейдём к сторонним программам. Самым удобным будет – Ccleaner, а самым многофункциональным – Autoruns.
Сторонние приложения
Для некоторых пользователей, интерфейс стандартных приложений системы может быть сложным, особенно редактор реестра. Поэтому будет полезны программы с удобным и понятным интерфейсом.
CCleaner
Приложение оптимизатор и «чистильщик» системы. Очень популярное и мощное решение от компании Piriform. С этой утилитой вы узнаете, как можно просто оптимизировать и очистить систему или же как быстро убрать автозапуск программ или планировщика на Windows 10, без особых усилий.
Скачать CCleaner можно бесплатно с официального сайта.
Чтобы отобразить автозапуск, выполните следующее:
- Откройте CCleaner и пройдите во вкладку «Сервис»
- Откройте вкладку «Автозагрузка»
Вы можете редактировать автозапуск, запланированные задачи, а также выключать или удалять приложения из контекстного меню. Это только малый список возможностей CCleaner, основной функционал направлен на очистку и оптимизацию системы. Программа, основной функционал которой направлен на отображение и редактирование работы стороннего и встроенного ПО – Sysinternals Autoruns.
Autoruns
Autoruns – утилита с огромным потенциалом для анализа системы, которая позволяет отобразить наиболее полную информацию о запускаемых программах. С помощью этой утилиты, вы можете не только оптимизировать работу системы, отключив ненужные программы автозапуска, но и проанализировать систему на наличие вредоносного ПО (вирусы, трояны и малвари).
Как пользоваться Autoruns:
- Загрузите утилиту с официального сайта Microsoft – прямая ссылка (ссылка с описанием)
- Распакуйте загруженный архив и откройте утилиту Autoruns или Autoruns64, в зависимости от разрядности вашей системы (64 или 32-битная). Утилиту следует открывать от имени Администратора, чтобы использовать полный функционал поиска.
Разберем основные вкладки утилиты:
- Вкладка «Logon» отображает программы, которые запускаются при входе в профиль системы. Автозапуск сторонних приложений и утилит.
- Вкладка «Explorer» содержит в себе значения для контекстного меню, а именно отображаемые приложения для работы с конкретными форматами. Например, при нажатии ПКМ по файлу с .rar форматом, вам будет предложено распаковать или открыть данный файл с использованием WinRar, 7zip или другим установленным архиватором. Эти приложения и будут присутствовать во вкладке «Explorer».
- «Scheduled Tasks» — запланированные задачи конкретного ПО.
- «Services» службы Microsoft и стороннего ПО
- «Drivers» — драйвера для оборудования вашего устройства
Настройки этой утилиты не столь богаты, так как вся информация уже сразу отображается при открытии, а пользователь лишь фильтрует и анализирует полученные результаты. Именно потому неподготовленному пользователю будет сложно ориентироваться в Autoruns.
Всего фильтра 4:
- Hide Empty Locations – по умолчанию включена и исключает из выдачи пустые значения, которые не столь необходимы и не несут важной информации.
- Hide Windows Entries — по умолчанию включена и скрывает стандартные системные утилиты, так как тоже могут мешать анализу.
- Hide Microsoft Entries – скрывает ПО от Microsoft, например Office.
- Hide VirusTotal Clean Entries – очень полезный фильтр для поиска вредоносного ПО в системе. Данный фильтр скрывает из выдачи значения, которые по мета данным VirusTotal не являются вредосносным ПО или вирусом. (Для этого необходимо включить значение Check VirusTotal.com). В моём случае, было выявлено 2 угрозы – приложение для удалённого подключению к ПК TeamViewer и утилита создания быстрых скриншотов LightShot. Только один антивирус из 69 посчитали это ПО вредоносным, поэтому я могу считать, что это погрешность, так как эти приложения были скачаны с официальных источников.
Autoruns не только позволяет узнать, как посмотреть автозапуск программ в Windows 10, но и зайти в реестр и проанализировать работу всех приложений.
На деле, пускай вас не пугает странный интерфейс этого приложения. В трудных ситуациях, когда даже антивирус не справляется, Autoruns позволяет определять и анализировать автозапуск вредоносных модулей и в дальнейшем удалять их, без вреда Windows. Главное детально разобраться.
Дополнительно
Разберем также моменты, когда не работает автозапуск программ Windows 10, какие приложения следует отключать, а какие нет и стоит ли это делать вообще.
- Не работает автозапуск программ
Причин, по которым может не работать автозапуск — несколько, разберём наиболее частые:
- Приложение не запускается, хотя включено в автозапуск.
Убедитесь, что запуску приложения не мешает антивирус. Также, попробуйте удалить значение из реестра и создать его снова. На крайний случай, попробуйте переустановить программу. Антивирус «Защитник Windows» работает в рамках системы, как отдельный компонент, он не препятствует работе программ из автозапуска.
- Я добавил приложение в автозапуск, а оно не запускается.
На моей памяти, главной ошибкой в этом случае была невнимательность. Убедитесь, что в папку автозапуска добавляется Ярлык приложения, а не исполнительный файл (кроме случаев утилит, которые и являются исполнительными файлами). А в Реестре указывается путь именно к исполнительному файлу, а не ярлыку.
- Программа автоматически загружается, даже когда я везде его отключил.
Обратите внимание, что Антивирусы и программы защиты, обладают системой самозащиты и имеют повышенный приоритет у системы, который не позволяет просто так отключить защиту системы. Вам поможет отключение данной функции в настройках антивируса или же удаление ПО.
Для оптимальной работы Windows необходимо, чтобы работали не только стандартные службы системы, но и ПО, обеспечивающее корректную работу оборудования, именно поэтому Intel и AMD создают утилиты, которые поддерживают работу оборудования на оптимальном уровне. К этому относятся утилиты слежения за питанием, температурой, звуком, видеокартой и остальным. Поэтому не рекомендуется отключать программы и утилиты производителя оборудования или драйверов устройства, чтобы не мешать корректной работе.
Исключение составляют конфликты и ошибки тех самых приложений. Например, после обновления Windows 10 до новой сборки и пользователя пропал звук, а при чистой загрузке (без стороннего) ПО звук присутствовал. Проблема была в приложении Realtek старой версии, которая конфликтовала с новой версией системы, проблема была решена установкой последней версией драйвера звука.
В этой статье вы узнали, как выключить автозапуск программ в Windows 10, отменить или добавить ПО в автозагрузку, а также разобрали сторонние приложения и основные проблемы, с которыми сталкиваются пользователи. Если у вас возникнут сложности или вопросы, будем рады вам помочь в комментариях.
Отличного Вам дня!
Технически, все, что вам нужно сделать для просмотра программ, запускаемых при старте Windows, это щелкнуть правой кнопкой мыши на Панели задач и выбрать в контекстном меню этот инструмент. В нем будут отображены в удобной табличной форме все программы вместе с информацией об издателе, статусе и очередности запуска. Эта утилита также позволяет включать и отключать любой элемент автозагрузки, выполнять поиск в Интернете для получения дополнительной информации или просто узнать местоположение файла на жестком диске.
Но что, если Диспетчер задач не работает, а на вкладке «Автозагрузка» не отображается информация? Очевидно, это может произойти при заражении вирусом, который скрывает таким образом свое присутствие, либо произошел сбой в работе самой программе. Как получить доступ к сведениям о стартовавших приложениях, не обращаясь к стороннему программному обеспечению?
На самом деле есть довольно простой способ все подробно узнать. Прежде всего, вы можете просмотреть ярлыки приложений из списка автозагрузки (но не фактические процессы), просто введя следующую команду в окне «Выполнить» в Windows 10 (его можно вызвать комбинацией клавиш Win + R):
shell:startup
С другой стороны, если вы хотите получить полную информацию обо всем, что относится к загрузке системы, лучше всего использовать бесплатное приложение Autoruns. Данная утилита является частью пакета программ Sysinternals =»content_internal_link»>(принадлежащего Microsoft) и отображает так много информации, что некоторые пользователи находят ее «утомительной».
После ее запуска в главном окне вы увидите список процессов и программ, а также ссылок на записи в реестре, стартующих вместе с Windows. Здесь вы можете видеть все процессы, настроенные для запуска при загрузке, с какими параметрами они запускаются. Кроме того, в этом списке есть возможность исключить или даже удалить элемент из автозагрузки. Особое внимание стоит уделить объектам на вкладке Logon.
Также есть поиск в Интернете для получения дополнительной информации или даже выполнение сканирования на вирус в онлайн-сервисе VirusTotal. Если вам интересно, как VirusTotal имеет отношение к элементу автозагрузки, то скажем прямо — самое прямое. Ведь сама идея подробного анализа стартующих программ из автозапуска и есть попытке справиться с заражением вредоносным ПО. Ведь чаще всего вредоносное ПО, которое попало в вашу систему, пытается получить постоянную прописку в ней именно добавляя определенный процесс в меню запуска Windows 10. Если это так, вредоносная программа запускается даже после перезагрузки компьютера.
Технически, Autoruns позволяет вам проверять конкретный процесс на наличие вредоносных программ с помощью VirusTotal, который позволяет сканировать файл с использованием длинного списка антивирусных ядер. Благодаря объединению этой опции, приложение Sysinternals автоматизирует весь процесс, упрощая определение того, заражен ли конкретный исполняемый файл или нет. Результат сканирования можно увидеть в колонке Virus Total — сколько антивирусных движков проверили данный объект.
Конечно, есть много других приложений, которые позволяют вам управлять элементами автозагрузки, но, учитывая, что Autoruns является частью пакета, имеет смысл его попробовать, если появились неполадки в Windows. С другой стороны, если у вас возникли проблемы с Диспетчером задач, самым простым решением может быть перезагрузка системы. Есть вещи, которые могут сломать диспетчер задач, в том числе заражение вредоносным ПО, поэтому попробуйте перезагрузить компьютер, чтобы увидеть, все ли возвращается в норму, и вы можете получить доступ к элементам автозагрузки обычным способом.
В то же время, если вы запускаете Windows 10 с включенным Защитником Windows и думаете, что какой-то подозрительный процесс может быть заражен, достаточно использовать любой работающий инструмент (Диспетчер задач, Autoruns или другой), чтобы перейти к самому файлу и просканировать его с помощью Защитника Windows. Это будет работать, даже если вы не подключены к Интернету. Хотя последний позволяет загружать новейшие описания вирусов, что гарантирует обнаружение даже самых новых угроз.
Читайте также:
-
Как удалить неисправный драйвер, который блокирует запуск Windows 10
Всем известно, чем больше программ вы устанавливаете на свой ПК с Windows 10, тем больше времени требуется для загрузки самой системы. Это связано с тем, что при установке большего количества программного обеспечения, некоторые из них запускаются с системой, что задерживает процесс загрузки. Более опытные пользователи знают, как отключить автозапуск некоторых программ при загрузке Windows 10, но знают ли они, как добавить программу в автозагрузку?
Разберем в данной инструкции, как удалить, отключит или добавить программы в автозагрузку, и где находиться сама папка автозапуска приложений в Windows 10.
Включение и отключение автозагрузки программ в диспетчере задач
- Нажмите Ctrl+Shift+Esc, чтобы запустить диспетчер задач.
- В диспетчере задач перейдите во вкладку «Автозагрузка«.
- Вы увидите список программ, которые запускаются вместе с Windows.
- Есть столбец «Влияние на запуск«, он поможет вам определиться.
- Вы можете отключить или включить автозапуск программ.
Как убрать и добавить программу в автозагрузку Windows 10
- Откройте «Параметры» > «Приложения» > «Автозагрузка«
- Справа вы увидите список программ запускаемых и отключенных программ.
Расположение папки автозагрузки приложений в Windows 10
В папку автозагрузки вы можете добавить определенные программы (ярлыки), чтобы они запускались автоматически после запуска Windows 10, или наоборот удалить их. Путь по которому находится папка:
Для одного пользователя:
- C:ПользователиИмя пользователяAppDataRoamingMicrosoftWindowsГлавное менюПрограммыАвтозагрузка
- Или нажмите Win+R и введите
shell:startup
Для всех пользователей:
- C:ProgramDataMicrosoftWindowsStart MenuProgramsStartUp
- Или нажмите Win+R и введите
shell:common startup
Добавить программу в автозагрузку в реестре
Разберем, как добавить программу в автозагрузку через реестр. Нажмите Win+R и введите regedit, чтобы открыть редактор реестра. В реестре перейдите по пути.
Для одного пользователя:
HKEY_CURRENT_USERSoftwareMicrosoftWindowsCurrentVersionRun
Для всех пользователей:
HKEY_LOCAL_MACHINESOFTWAREMicrosoftWindowsCurrentVersionRun
С правой стороны нажмите на пустом поле правой кнопкой мыши и «Создать» > «Строковый параметр«. Придумайте любое имя, затем нажмите по нему два раза и добавьте путь к программе которая должна автоматически запускаться при загрузке ПК. Читайте ниже, как узнать путь к программе.
Чтобы узнать путь к программе, которую хотите добавить в автозапуск, просто откройте местоположение исполняемого файла (.exe или другие виды расширений). Далее вам нужно зажать Shift и нажать по exe файлу правой кнопкой мыши, тогда появится пункт в меню «Копировать как путь«. Этот путь вставьте в реестр.
Смотрите еще:
- Как изменить время автоматического обслуживания Windows 10
- Отключить автоматическое воспроизведение видео в магазине Windows 10
- Как автоматически завершать задачи при выключении Windows
- Как отключить автоматическое обновление драйверов в Windows 10
- Как добавить «Установку CAB» в контекстное меню Windows 10
[ Telegram | Поддержать ]
Автозагрузка Windows 10 — набор служб, драйверов, приложений, которые автоматически запускаются после включения компьютера, сразу после запуска Windows. Со стартом Windows, вместе с операционной системой запускается некоторое количество программ, которые работают в фоновом режиме. Некоторые приложения, находящиеся в автозагрузке, входят в состав Виндовс по умолчанию, другие появляются в автозапуске, после установки данных программ на компьютер.
Многие приложения любят помещать себя в автозагрузку Windows. Поэтому, при установке программы, следует внимательно отнестись к предложению об установке данного приложения в автозагрузку.
Содержание:
- Где находится папка автозагрузки Windows 10
- Как убрать программу из автозагрузки Windows 10 средством системы
- Как убрать автозагрузку программ Windows 10 в CCleaner
- Как убрать программу из автозапуска в Планировщике заданий
- Удаление программы из автозагрузки в Редакторе реестра
- Как добавить программу в автозагрузку Windows 10 в Редакторе реестра
- Добавление программы в автозапуск с помощью Планировщика заданий
- Как вручную добавить программу в автозапуск Windows 10
- Отложенный запуск программы при помощи Autorun Organizer
- Выводы статьи
Пользователи хорошо знают, что новый компьютер, обычно, «летает», а после некоторого временного периода эксплуатации начинает «тормозить». Наличие большого количества программ в автозагрузке оказывает негативное влияние на скорость загрузки и работы операционной системы.
Часть приложений находятся в автозагрузке системы оправданно, они необходимы для повседневного выполнения некоторых функций при работе на компьютере. Другим программам там не место, так как нет никакой необходимости в постоянной работе данных программ на компьютере. Это пустая и бесполезная трата ресурсов системы: использование процессора, диска, памяти.
Нужна ли определенная программа в автозагрузке, определяется индивидуально, исходя из потребностей конкретного пользователя.
Далее посмотрим в Windows 10, где расположена автозагрузка программ, рассмотрим, как добавить или удалить приложение из автозагрузки операционной системы разными способами.
Отключить/удалить программу из автозагрузки, или добавить программу в автозагрузку Windows 10 можно несколькими способами, используя:
- Диспетчер задач;
- Редактор реестра;
- Планировщик заданий;
- стороннее приложение;
- вручную;
- в самом приложении.
Во многих приложениях, в настройках присутствует возможность включения или отключения автоматического запуска программы на компьютере.
Есть возможность отложить запуск автоматически запускаемых программ, для того, чтобы они не мешали запуску операционной системы Windows.
Где находится папка автозагрузки Windows 10
В операционной системе Windows 10 папка «Автозагрузка» (для всех пользователей) находится на диске «С» в скрытой папке, расположенной по пути:
C:ProgramDataMicrosoftWindowsГлавное менюProgramsАвтозагрузка
Другие автоматически загружаемые приложения размещены в профиле пользователя (в скрытой папке) по следующему пути:
C:Пользователиимя_пользователяAppDataRoamingMicrosoftWindowsГлавное менюПрограммыАвтозагрузка
В этих папках вы найдете ярлыки загружаемых программ. Для удаления программы из автозагрузки Windows, удалите ярлык приложения из данной папки.
Как убрать программу из автозагрузки Windows 10 средством системы
Существует несколько способов, как удалить программу из автозагрузки Windows 10. Вначале посмотрим как, это можно сделать средствами операционной системы Windows 10.
Кликните правой кнопкой мыши по Панели задач, в контекстном меню выберите пункт «Диспетчер задач». В окне «Диспетчер задач» откройте вкладку «Автозагрузка».
Здесь вы увидите программы, помещенные в автозагрузку. Например, приложение Windows Defender (Защитник Windows) изначально встроено в автозагрузку, другие приложения добавляются туда, после установки на компьютер.
Для каждой программы перечислены параметры: имя приложения («Имя»), производитель («Издатель»), текущее состояние («Состояние»), влияние на степень загрузки процессора и диска во время запуска системы («Влияние на запуск»).
О том, включена ли данная программа в автозагрузке сигнализирует параметр «Состояние», в котором отражено текущее состояние: «Включено» или «Отключено».
В операционной системе Windows, после установки необходимых программ, все приложения, которые добавляются при установке в автоматический запуск, будут включенными в автозагрузке. Поэтому пользователь должен самостоятельно отключить лишние программы из автозагрузки.
Ориентироваться нужно по названию программы и производителю (издателю) приложения. Если непонятно, информацию о предназначении конкретной программы можно найти в интернете.
На данном примере видно, что на моем компьютере в автозапуске работает приложение Cloud Mail.Ru (Облако Mail.Ru), несмотря на то, что оно оказывает высокое влияние на запуск системы. На моем компьютере работает синхронизация с облаком. Поэтому наличие в автозагрузке данного приложения оправдано.
Например, держать постоянно запущенными программы Acronis True Image или AOMEI Backupper я не вижу необходимости. Данные приложения я запущу в случае необходимости.
Выделите программу, кликните по ней правой кнопкой мыши. В контекстном меню откроются пункты:
- Отключить — отключение программы в автозагрузке.
- Расположение файла — переход в папку расположения файла.
- Поиск в Интернете — поиск информации в интернете.
- Свойства — свойства данного приложения.
Если вы уверены в своих действиях, выберите параметр «Отключить». В случае сомнения, выберите другие пункты, с помощью которых можно получить дополнительную информацию о программе.
Как убрать автозагрузку программ Windows 10 в CCleaner
С помощью популярной бесплатной программы CCleaner можно отключить лишнюю программу в автозагрузке Windows. Запустите программу CCleaner, войдите в меню «Сервис», в котором откройте раздел «Автозагрузка».
Во вкладке «Windows» отобразится информация о программах, автоматически запускаемых вместе с операционной системой. Если пользователь ранее убирал программы из автозагрузки, то эти приложения будут иметь полупрозрачный вид на фоне включенных, в данный момент времени, приложений.
Здесь отображены сведения о приложениях, расположенных в автозагрузке: состояние («Включено»), раздел реестра («Раздел»), название программы («Программа»), производитель («Издатель»), месторасположение на диске («Файл»).
Для получения информации о программе, выделите приложение, кликните по нему правой кнопкой мыши, в контекстном меню выберите один из пунктов:
- Выключить.
- Удалить.
- Сохранить отчет.
- Открыть в RegEdit (Редакторе реестра).
- Открыть в папке.
Для отключения или удаления приложения из автозагрузки Windows, выполните следующие действия:
- Выделите программу в списке приложений.
- Нажмите на кнопку «Выключить» для отключения программы в автозагрузке, или на кнопку «Удалить» для удаления программы из автозагрузки.
Как убрать программу из автозапуска в Планировщике заданий
Убрать программу из автозапуска можно в Планировщике заданий. Обратите внимание, что в Планировщике заданий запускаются запланированные операции, касающиеся не только приложений из автозапуска.
Выполните в Планировщике заданий следующие шаги:
- В поле «Поиск в Windows» введите выражение: «планировщик заданий» (без кавычек).
- Запустите классическое приложение.
- В параметре «Планировщик заданий (Локальный)» откройте папку «Библиотека планировщика заданий».
- Выделите автоматически запускаемое приложение в автозагрузке.
- В контекстном меню выберите пункт «Отключить» или «Удалить».
Удаление программы из автозагрузки в Редакторе реестра
Опытные пользователи могут воспользоваться редактором реестра для удаления программ из автозагрузки:
- В поле «Поиск в Windows» введите: «regedit» (без кавычек).
- Выполните команду.
- В окне «Редактор реестра» перейдите по следующим веткам:
HKEY_CURRENT_USERSoftwareMicrosoftWindowsCurrentVersionRun (для текущего пользователя) HKEY_LOCAL_MACHINESOFTWAREMicrosoftWindowsCurrentVersionRun (для всех пользователей)
- Выделите нужный параметр, удалите его из реестра.
Как добавить программу в автозагрузку Windows 10 в Редакторе реестра
Добавить программу в автозагрузку Windows 10 можно с помощью Редактора реестра:
- Войдите в Редактор реестра.
- Откройте одну из веток реестра для текущего пользователя или для всех пользователей:
HKEY_CURRENT_USERSoftwareMicrosoftWindowsCurrentVersionRun HKEY_LOCAL_MACHINESOFTWAREMicrosoftWindowsCurrentVersionRun
- Кликните правой кнопкой мыши по свободному месту в окне Редактора реестра.
- В контекстном меню выберите «Создать» => «Строковый параметр».
- Дайте имя параметру (параметр логичнее назвать по имени приложения).
- Кликните по параметру правой кнопкой мыши, в контекстном меню выберите «Изменить…».
- В окне «Изменение строкового параметра», в поле «Значение» введите полный путь к исполняемому файлу приложения, а затем нажмите на кнопку «ОК».
- Программа добавлена в автозагрузку.
Добавление программы в автозапуск с помощью Планировщика заданий
Запустите Планировщик, в окне «Планировщик заданий» выполните следующие действия:
- Кликните по параметру «Планировщик заданий (Локальный)».
- В разделе «Действия» нажмите на пункт «Создать простую задачу…».
- В окне мастера создания простой задачи «Создать простую задачу» дайте имя задаче (чтобы не путаться, назовите по имени приложения).
- В окне мастера «Триггер задачи» выберите: «При запуске компьютера», нажмите на кнопку «Далее».
- В окне мастера «Действие» выберите действие для задачи: «Запустить программу», а затем нажмите на кнопку «Далее».
- В окне мастера «Запуск программы» в поле «Программа или сценарий» введите полный путь до исполняемого файла программы, а потом нажмите на кнопку «Далее».
- В окне мастера «Завершение» нажмите на кнопку «Готово».
Как вручную добавить программу в автозапуск Windows 10
Самый простой способ добавления программы в автозапуск: вручную поместить ярлык приложения в одну из папок «Автозагрузка», расположенных в скрытых папках по пути:
C:Пользователиимя_пользователяAppDataRoamingMicrosoftWindowsГлавное менюПрограммыАвтозагрузка C:ProgramDataMicrosoftWindowsГлавное менюProgramsАвтозагрузка
Отложенный запуск программы при помощи Autorun Organizer
Снизить негативный эффект от одновременного автоматического запуска сразу нескольких программ поможет бесплатная программа Autorun Organizer.
Менеджер автозагрузки имеет функцию отложенного запуска программ, Autorun Organizer предложит отложить запуск определенных приложений на некоторый период времени, разведя их по времени, друг от друга. Автоматически запускаемые программы не будут влиять на скорость загрузки Windows, потому что они запустятся через некоторое время, после запуска системы.
Подробнее об использовании Autorun Organizer читайте здесь.
Выводы статьи
Пользователь может отключить или удалить программы из автозагрузки Windows 10, а при необходимости, добавить нужное приложение в автозагрузку.
Похожие публикации:
- Очистка Windows 10: автоматическое и ручное удаление ненужных файлов
- Диск восстановления Windows 7
- Как отключить обновления в Windows 10 — 5 способов
- 7 способов как узнать ключ продукта Windows
- Как запустить Панель управления в Windows 10 — 10 способов
Содержание
- 1 Назначение встроенного функционала Виндовс
- 2 Управление автозагрузкой через диспетчер задач
- 3 Директория Startup
- 4 Планировщик задач
- 5 Используем редактор реестра для управления автозагрузкой
- 6 Оптимизаторы системы
- 7 Видео
- 8 Редактируем автозагрузку Windows 10 средствами системы
- 9 Программы для просмотра Автозагрузки
Назначение встроенного функционала Виндовс
Программы в автозапуске – это ПО, которое запускается параллельно с системой и осуществляет различные цели. Большинство работающих приложений можно увидеть в трее – значки в правом нижнем углу. Основная их часть безвредна и неспособна причинить пользователю неудобства. К ним можно отнести антивирусы, мессенджеры, разнообразные хранилища и так далее. Единственным минусом их автоматического включения является увеличение времени запуска операционной системы.
Однако я не думаю, что вы захотите долго сидеть и ожидать пока загрузится Windows. К тому же нередко компьютер необходим срочно, а множество программ в автозагрузке требуют дополнительного времени. Нельзя не упомянуть и о вредных утилитах, которые не прочь поселиться на вашем персональном компьютере и доставить массу неудобств. Вирусы добавляют свои параметры в автозагрузку и постоянно надоедают своей назойливостью.
Итак, рассмотрев для чего же необходима автозагрузка, перейдем к тому, как убрать из нее приложения. Для этого можно применить несколько способов, которые достаточно просты и думаю справиться с этим заданием каждый. Рекомендую вам просмотреть все и выбрать наиболее понравившейся.
Управление автозагрузкой через диспетчер задач
Этот способ наиболее прост и практически каждый пользователь применяет его для управления автозапуском в первую очередь. Где же находится диспетчер задач? Такой вопрос задают многие неопытные юзеры.
Все очень просто. Найти его можно при помощи нажатия клавиш Ctrl + Shift + Esc . Кроме этого, можно воспользоваться функцией поиска.
Проделав эти несложные действия, получаем окно диспетчера задач. Вверху окошка мы увидим несколько вкладок. Переходим в «Автозагрузку». В открывшемся окне появится каталог приложений, процессов, которые включаются вместе с системой.
Здесь же можно увидеть активно оно или нет, а также, какую нагрузку оказывает. Для того чтобы отключить программу необходимо просто выбрать ее при помощи мыши и нажать соответствующий пункт в правом нижнем углу.
Помимо этого, в данном окне можно просмотреть сведения о утилитах и проверить их в интернете.
Полезный контент:
Директория Startup
Сейчас расскажу, папка автозагрузка в Windows 10 где находится. Оказаться в ней можно двумя способами. Первый — пройтись по пути:
Users AppData Roaming Microsoft Windows Start Menu Programs Startup
Но можете столкнуться с тем, что расположение скрыто (в целях безопасности). Тогда нужно активировать отображение скрытых файлов и папок Виндовс.
Второй метод – вызвать окно «Выполнить» при помощи клавиш Win + R и в строку вписать команду «shell:startup» (без кавычек).
После выполнения этой команды откроется папка с ярлыками для автозагрузки. Здесь можно убрать ненужные из автозапуска, но будьте внимательны, чтобы не совершить ошибку и не очистить от «полезных» программ. Для добавления необходимо поставить в папку ярлык соответствующего приложения. Однако, по комментариям пользователей, действует данный метод не у каждого.
Планировщик задач
Является одним из мест, откуда может происходить автозапуск программ. Найти его можно с помощью функции поиска. Просто начните вводить наименование утилиты, и перед вами появится результат.
В открывшемся окне следует просмотреть библиотеку задач. Именно в ней расположен каталог приложений, которые выполняют назначенные действия, в том числе и при старте системы. Здесь можно достаточно просто настроить все задачи, очистить ненужные и добавить свои. Кстати, планировщик задач очень полезная утилита, которая может помочь вам распланировать запуск операций в необходимое время.
Используем редактор реестра для управления автозагрузкой
Более сложный способ настройки программ автозапуска. Необходимо запустить редактор, используя клавиши Win+R , и в строке окна «Выполнить» впишите «regedit».
Чтобы получить информацию об автозапуске для конкретного пользователя необходимо перейти к:
HKEY_CURRENT_USER SOFTWARE Microsoft Windows CurrentVersion Run
Увидеть информацию для всех юзеров можно в разделе: HKEY_LOCAL_MACHINE.
Справа в виде списка приведены все приложения, запускаемые автоматически. Здесь их можно как удалить, так и добавить. Удаление программ из автозагрузки осуществляется простым нажатием на них правой кнопкой мыши с выбором соответствующего пункта. К тому же, можно добавить какие-нибудь свои параметры для программы.
Для того чтобы внести в список свое приложение требуется нажать правой кнопкой мыши по незанятой части и выбрать «Создать» – «Строковый параметр».
Далее можно указать любое имя и место расположения исполняемого файла.
Итак, мы рассмотрели основные методы удаления и добавления программ из автозагрузки для windows 10 стандартными средствами, но имеются и специализированные утилиты для этой задачи. Их огромное множество, но функционал и управление примерно одинаковое. Наиболее, на мой взгляд, лучшая это — Autoruns от Microsoft Sysinternals. Тем не менее, в интернете вам не составит труда найти и ознакомиться с множеством специализированных программ. Выбор же исключительно за Вами.
Оптимизаторы системы
Существует множество сторонних утилит, которые позволяют оптимизировать Виндовс, ускорять работу за счет удаления мусора, очистки реестра. Наиболее простым является CCleaner. Инструкция и ссылка на скачивание доступна по ссылке.
Думаю, этих способов вполне хватит, чтобы избавиться от надоедливых и загружающих систему программ. При этом все они просты – справится даже неопытный пользователь.
Видео
Предлагаем посмотреть несколько полезных роликов по теме:
Теперь Вы знаете, папка «Автозагрузка» в Windows 10 где находится, как очистить. Желаю удачи в избавлении от не нужного софта. По всем вопросам, жду Ваших комментариев к статье.

Автозагрузка в Windows — это параметр, который контролирует запуск программ при входе в операционную систему. Если при включении компьютера загружается большое количество различного ПО, соответственно, загрузка продолжается более длительное время. Выключение программ в автозагрузке позволяет сэкономить ресурсы компьютера и ускорить его запуск. В сегодняшнем посте я расскажу, как отредактировать меню Автозагрузки в Windows 10.
Редактируем автозагрузку Windows 10 средствами системы
Если вы задались вопросом «что такое автозагрузка в Windows 10» и где она находится, то возможны 2 варианта
- отредактировать ее с помощью средств Windows 10
- использовать сторонние программы
Я опишу оба метода.
Диспетчер задач
Нажимаем одновременно клавиши CTRL + SHIFT + ESC и нажимаем справа внизу кнопку «Подробнее»,
далее переходим на вкладку «Автозагрузка»
Перед нами все запускаемые программы. Там же показано влияние, которое конкретная программа оказывает на скорость загрузки.
Увидеть, где находится определенный файл можно, если щелкнуть на программе правой кнопкой мыши и выбрать в меню «Открыть расположение файла». Очень удобно.
Папка Автозагрузки в Windows 10
Нажмите Win+R и в введите команду shell:startup
Ярлыки программ, которые находятся в этом каталоге автоматически запускаются при входе в систему. Поместив сюда ярлык любой программы или файла, вы способствуете тому, что он будет запускаться при включении ПК.
Автозагрузка через реестр Windows 10
Нажмите Win+R и введите команду regedit
Перейдите в раздел
HKEY_CURRENT_USER SOFTWARE Microsoft Windows CurrentVersion Run
Здесь отображается название программы и путь к каталогу, где она находится. Удалив любой пункт, вы отключите запуск этой программы. В этом разделе реестра отображаются только те программы, которые запускаются для текущей учетной записи (пользователя).
А в разделе:
HKEY_LOCAL_MACHINE SOFTWARE Microsoft Windows CurrentVersion Run
отображаются программы, которые запускаются сразу для ВСЕХ пользователей.
Автозагрузка через Планировщик Заданий Windows 10
Самый последний инструмент, где расположена Автозагрузка — это планировщик заданий. Открыть его можно набрав в поиске Windows соответствующее слово. Частенько, различные вирусы и рекламные программы добавляют себя в автозапуск именно через «Планировщик заданий».
Программы для просмотра Автозагрузки
В своей работе я использую 2 бесплатные программы для просмотра и редактирования элементов автозагрузки. Это Autoruns и CCleaner. Обе они бесплатны.
Autoruns — бесплатная утилита от Microsoft. Помимо автозапуска программ, может показывать драйверы и DLL которые грузятся вместе с системой. Неизвестные ей библиотеки она выделяет желтым цветом, а красным показывает потенциально опасное ПО.
CCleaner — многофункциональная программа, которая умеет очищать жесткий диск от мусора. Помимо этого есть функция просмотра автозагрузки Windows. Кроме этого, можно редактировать Планировщик заданий и автозапуск расширений для браузеров.
Теперь вам известно все, про автозагрузку Windows 10. Советую вам быть внимательнее, при отключении тех или иных программ, чтобы не удалить что-нибудь лишнее.
news.detail : ajax-tape !!! —> ИнструкцииAutorunsАвтозагрузка —>
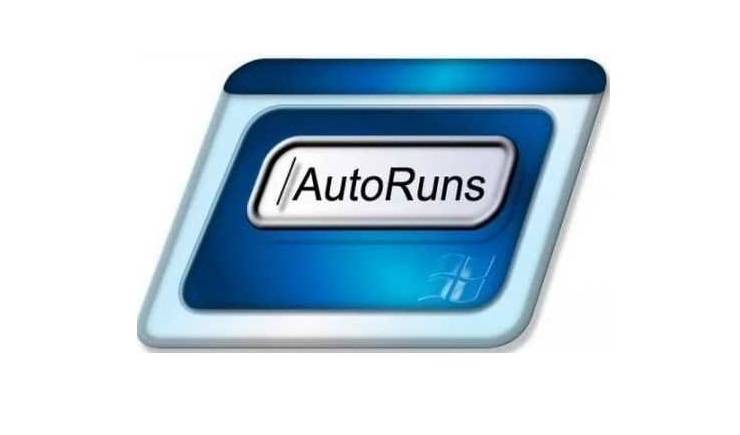 Мы постоянно пользуемся программами, которые нам нужны сразу после включения компьютера — это могут быть мессенджеры, программы для работы с облачными дисками, плееры, браузеры и т.д. Эти программы мы добавляем в автозагрузку, чтобы каждый раз не отвлекаться на их запуск. Но бывает и так, что программа, которая вам часто не нужна, все равно добавляет в автозагрузку свой какой-то файл (обычно это фоновый мониторинг обновлений), и если таких программ много, а система стоит на жестком диске, время ее загрузки может существенно вырасти. Чтобы посмотреть весь список программ и сервисов, которые загружаются вместе с Windows, нам понадобится бесплатная программа Autoruns. Разархивируем ее и запускаем версию для свой операционной системы (х86 или х64) и видим полный список автозагрузки:
Мы постоянно пользуемся программами, которые нам нужны сразу после включения компьютера — это могут быть мессенджеры, программы для работы с облачными дисками, плееры, браузеры и т.д. Эти программы мы добавляем в автозагрузку, чтобы каждый раз не отвлекаться на их запуск. Но бывает и так, что программа, которая вам часто не нужна, все равно добавляет в автозагрузку свой какой-то файл (обычно это фоновый мониторинг обновлений), и если таких программ много, а система стоит на жестком диске, время ее загрузки может существенно вырасти. Чтобы посмотреть весь список программ и сервисов, которые загружаются вместе с Windows, нам понадобится бесплатная программа Autoruns. Разархивируем ее и запускаем версию для свой операционной системы (х86 или х64) и видим полный список автозагрузки:Используемые источники:
- https://it-tehnik.ru/software/windows-10/how-remove-program-from-startup-in-windows-10.html
- https://itech-master.ru/gde-naxoditsya-avtozagruzka-v-windows-10/
- https://m.iguides.ru/main/os/kak_pochistit_avtozagruzku_v_windows_10/
Приветствую вас на странице моего блога. Сегодня мы побеседуем о том, как посмотреть автозагрузку в Windows 10. Озадачившись этим вопросом, я нарыл и опробовал аж шесть несложных способов. И с удовольствием ими поделюсь.
Диспетчер задач
Самый распространённый метод – использовать диспетчер задач.
Для этого:
- Запустить диспетчер задач.
- Нажать кнопку «Подробнее», расположенную в самом низу окошка.
- Перейти во вкладку «Автозагрузка».
Реестр
Друзья, поговорим о том, как посмотреть автозагрузку в Windows 10 в реестре.
Для этого:
- Открыть редактор реестра, используя Win+R или Пуск=>Выполнить.
- Набрать команду regedit в пустой строке.
- Найти папку RUN пройдя по следующему пути: сначала открыть HKEY_CURRENT_USER => затем раскрыть SOFTWARE => далее папку Microsoft =>директорию Windows => и, наконец, CurrentVersion (это для отдельного пользователя, общий вариант так же, но в HKEY_LOCAL_MACHINE).
- Это и есть расположение автозагружаемых программ в реестре. Здесь их можно увидеть, удалить или добавить новые.
Папка
Чтобы найти папку не через редактор реестра, а своими руками необходимо идти так: локальный диск C => каталог Users => директорию с именем нужного пользователя (например, Admin) => затем раскрыть AppData => далее Roaming => Майкрософт => Виндовс => Start Menu (Главное меню) => Programs => Startup. Самый простой метод добраться до нужного места такой:
- Пуск => Выполнить (R+Win)/
- Ввести команду shell:startup (для отдельного пользователя) или shell:common startup (для всех).
- В результате откроется нужная директория.
Редактор групповых политик
Ещё один не самый простой, но эффективный метод перейти к тому месту, где хранятся ярлыки автозагружаемых программ – это обратиться к редактору групповых политик:
- В командной строке (R+Win) набрать gpedit.msc.
- С левой стороны найти каталог «Вход в систему», для этого поочерёдно открыть каталоги: Конфигурация компьютера => Административные шаблоны => Система.
- С правой стороны в списке раскрыть пункт «Выполнить эти программы при входе в систему».
- Если стоит параметр «Включено» раскрыть пункт и нажать кнопку «Показать», где и отобразиться всё то, что загружается автоматически посредством групповых политик.
Планировщик заданий
Друзья, не стоит забывать и про «Планировщик заданий». Увидеть какое ПО запускается через него можно следующим образом: Пуск => Строка поиска => набрать «Планировщик» => перейти к разделу.
Утилиты
А на сладкое я оставил использование специальных утилит, которые позволяют с лёгкостью управлять автозапуском в Виндовс 10. Например, Autoruns от Microsoft Sysinternals. Соответствующая функция есть практически во всех оптимизаторах — Advanced SystemCare 7, CCleaner и других.
Это все найденные мной методы. Друзья, если вы знаете ещё, то напишите мне. До новых встреч. Не забудьте подписаться, чтобы не пропустить обновление блога.