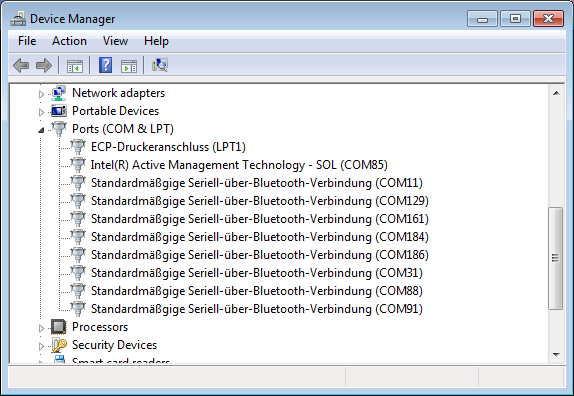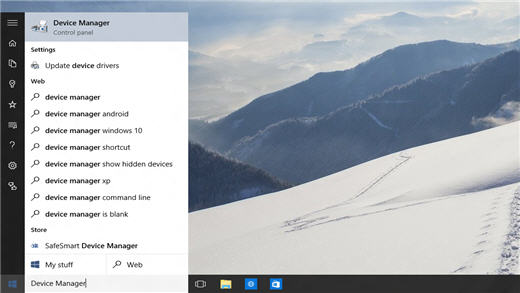Следуйте инструкциям, чтобы получить номер вашего COM-порта: Откройте Диспетчер устройств (Пуск → Панель управления → Оборудование и звук → Диспетчер устройств). Посмотрите в списке диспетчера устройств, откройте категорию «Порты» и найдите соответствующий COM-порт. Порт.
Чтобы подтвердить, что COM-порт используется в диспетчере устройств.
- Нажмите кнопку Пуск.
- Щелкните правой кнопкой мыши «Мой компьютер» и выберите «Свойства».
- Щелкните вкладку Оборудование.
- Нажмите кнопку «Диспетчер устройств».
- Щелкните значок + рядом с «Портами (COM и LPT)», чтобы развернуть список. (Список в алфавитном порядке).
- Запишите количество доступных COM-портов.
Как назначить COM-порт USB-устройству Windows 10?
- Откройте диспетчер устройств Windows.
- Щелкните Порты (COM и LPT), чтобы расширить выбор. …
- Щелкните правой кнопкой мыши устройство, название которого вы хотите изменить, и выберите «Свойства».
- Щелкните «Параметры порта», а затем нажмите кнопку «Дополнительно».
1) Щелкните Пуск. 2) Щелкните Панель управления в меню Пуск. 3) Щелкните Диспетчер устройств на Панели управления. 4) Нажмите + рядом с портом в диспетчере устройств. для отображения списка портов.
USB-соединениям не присвоены номера COM-портов. если это не USB-последовательный адаптер, который затем назначит виртуальный com-порт #. Вместо этого им назначен адрес.
Как узнать, какой порт USB используется устройством?
Используйте диспетчер устройств, чтобы определить, есть ли на вашем компьютере порты USB 1.1, 2.0 или 3.0:
- Откройте диспетчер устройств.
- В окне «Диспетчер устройств» щелкните значок «+» (плюс) рядом с «Контроллеры универсальной последовательной шины». Вы увидите список USB-портов, установленных на вашем компьютере.
Откройте Диспетчер устройств на вашем главном компьютере / ПК. Подключите UPort к главному компьютеру (хосту). В диспетчере устройств разверните дерево контроллеров универсальной последовательной шины.. Вы увидите, что ваш собственный COM-порт указан как порт связи (COM1).
Какие бывают 3 типа портов монитора?
HDMI, DisplayPort и USB-C ™ являются наиболее распространенными типами портов и кабелей для мониторов, и вы найдете их на большинстве современных дисплеев. Однако есть и устаревшие варианты, такие как VGA и DVI, которые могут потребоваться для подключения к более старым устройствам.
Как мне найти номер моего порта Bluetooth?
Шаг 2: проверьте исходящий COM-порт
- Щелкните значок Bluetooth на панели задач Windows:
- Выберите «Открыть настройки»:
- На вкладке COM-порты; Теперь вы должны увидеть COM-порты, назначенные как для исходящих, так и для входящих подключений для только что сопряженного устройства. Обратите внимание на номер исходящего COM-порта:
Когда вы подключаете компьютерный интерфейс синхронизации к USB-порту, Windows назначает устройству номер COM-порта. Если вы используете другой USB-порт в следующий раз, когда вы его подключаете, или если вы также используете USB-принтер, им может быть назначен другой номер COM-порта каждый раз, когда вы их используете.
Если COM-порт по-прежнему не отображается в раскрывающемся списке, проверьте диспетчер устройств на панели управления и убедитесь, что USB-адаптер указан и работает правильно.. Номер COM-порта должен быть указан рядом с ним в скобках, если он работает правильно. … Переустановите драйвер для USB-адаптера.
Запустите диспетчер устройств и выберите «Действие»> «Добавить устаревшее оборудование».
- Выберите «Установить оборудование, которое я вручную выбрал из списка».
- Прокрутите вниз и выберите Порты (COM и LPT), затем нажмите Далее.
- Выберите порт связи.
- Нажмите «Далее», а затем «Готово».
- Элемент COM-портов теперь будет отображаться в разделе «Устройства и принтеры».
Как исправить последовательный порт, который не открывается в Windows 10?
- Убедитесь, что у вас есть необходимые драйверы.
- Убедитесь, что порт не открыт / отсоедините кабель.
- Остановите службу факсов и сканирования Windows.
- Отключите последовательный порт в диспетчере устройств.
- Попробуйте использовать другой кабель.
- Перезагрузите устройство.
- Переустановите драйвер последовательного порта.
Одним из способов увеличения скорости интернета на компьютерах, использующих старые типы подключения к глобальной сети являлась настройка COM-порта — интерфейса стандарта RS-232, которым в свое время массово оснащались компьютеры. Изначально COM, или иначе последовательный порт использовался для подключения терминалов, затем по нему стали подключать модемы, мыши и другую периферию.
Сегодня интерфейс COM считается устаревшим, тем не менее, в отдельных случаях он всё еще используется для подключения ИБП, программаторов, спутниковых ресиверов и некоторых других устройств.
Если вам уже приходилось подключать к компьютеру старые устройства по COM-порту, наверное, также приходилось сталкиваться и с проблемой доступа к настройкам этого интерфейса в Диспетчере устройств.
Например, для увеличения пропускной способности интернета в свойствах устройства «Последовательный порт» рекомендовалось увеличить значение показателя «Бит в секунду» до 128000. Дело в том, что в современных версиях Windows ни COM-, ни LPT-порты (еще один устаревший интерфейс, используемый для подключения принтеров) не отображаются. В том числе при показе скрытых устройств.
Как показать COM- и LPT-порты, если они всё же понадобятся?
Очень просто.
Откройте Диспетчер устройств и выберите в меню «Действие» опцию «Установить старое устройство».
Если в меню у вас будет доступна только одна опция «Справка», кликните правой кнопкой мыши по названию вашего ПК и выберите «Обновить конфигурацию оборудования», после чего опция «Установить старое устройство» станет доступной.
В открывшемся окне мастера жмем «Далее»,
выбираем «Установка оборудования, выбранного вручную» и снова жмем «Далее».
В появившемся списке выбираем «Порты (COM и LPT)»,
после нажатия «Далее» выбираем «Последовательный порт».
И устанавливаем его драйвер нажатием «Далее».
И «Готово».
Порты (COM и LPT) появятся в Диспетчере устройств.
Если этого не произойдет, скорее всего, данный тип интерфейса у вас отключен в BIOS.
Если что, ищите отвечающие за их включение/отключение опции в разделе Integrated Peripherals, они могут иметь названия IO Devices, Com-Port и Parallel Port.
Загрузка…
Для правильного подключения оборудования, необходимо определить номер COM порта.
Проверка проводится при условии, что сервер полностью развернут, и работает заведомо правильно.
Windows
Для определения номера COM порта на ОС Windows необходимо:
- Убедиться в том, что многожильный кабель подключен к COM-порту
- Перейти в «Диспетчер устройств», расположенный в: Панель управленияОборудование и звукДиспетчер устройств (необходимы права администратора)
- Раскрыть дерево «Порты (COM и LPT)»
- Отсоединить многожильный кабель
- Запомнить изменения в дереве устройств «Порты (COM и LPT)»
- Присоединить многожильный кабель обратно к COM-порту
- Найти новый порт в дереве устройств «Порты (COM и LPT)»
8. После того, как номер COM-порта определен его необходимо указать в схеме SCADA, для устройства, подключенного многожильным кабелем.
Linux
Для определения номера COM порта на ОС Linux необходимо:
- Обладать правами Root либо пользователь должен входить в группу dialout
- Убедиться в том, что многожильный кабель подключен к COM-порту
- Проверить наличие COM портов в системе, введя в командную строку следующую команду:
ls -l /dev/ttyS* /dev/ttyUSB*
4. После выполнения команды отобразится список всех доступных COM-портов
dev/ttyS0 — первый COM порт
/dev/ttyS1 — второй COM порт
/dev/ttyUSB0 — специальный кабель-переходник из USB в COM (Gembird UAS111)
5. Установить программу minicom. Для этого вводим следующую команду:
apt-get install minicom
6. Найти многожильный кабель в оплётке длиной 4-6 см.
7. Соединить 2 и 3 выводы COM порта перемычкой из кусочка многожильного провода. Оплётка будет удерживать провод на контактах, а металлические жилы внутри будут проводниками.
8. Настроить программу minicom. Для этого вводим следующую команду:
minicom -s
9. Выбрать «Настройка последовательного порта»
10. Нажимая А поочередно выбираем порты (если используется кабель-переходник из USB в COM то выбрать /dev/ttyUSB0)
11. Отключить аппаратное управление потоком, нажав «F»
12. Выйти из настроек нажав «Enter»
13. Сохранить настройки по умолчанию «Сохранить настройки как dfl»
14. Выйти из minicom
15. Запустить minicom выполнив команду:
minicom
16. Нажать на любую клавишу на клавиатуре
В случае, если символы не вводятся с клавиатуры, необходимо вернуться к пункту 10, и выбрать другой COM-порт
Если вводимые символы отображаются — значит COM-порт определен верно
17. После того, как номер COM-порта определен его необходимо указать в схеме SCADA, для устройства, подключенного многожильным кабелем.
Содержание
- Определение номера подключенного COM порта
- Windows
- Linux
- Определение номеров сетевых портов на компьютере с Windows 10
- Способ 1: Специальный софт
- Способ 2: «Командная строка»
- Просмотр открытых портов в Windows 10
- Способ 1: Утилита netstat
- Способ 2: Брандмауэр Windows
- Способ 3: Онлайн-сервисы
- Способ 4: TCPView
- Способ 5: PortQry
- Способ 6: Веб-интерфейс маршрутизатора
Для правильного подключения оборудования, необходимо определить номер COM порта.
Проверка проводится при условии, что сервер полностью развернут, и работает заведомо правильно.
Windows
Для определения номера COM порта на ОС Windows необходимо:
- Убедиться в том, что многожильный кабель подключен к COM-порту
- Перейти в «Диспетчер устройств», расположенный в: Панель управленияОборудование и звукДиспетчер устройств (необходимы права администратора)
- Раскрыть дерево «Порты (COM и LPT)»
- Отсоединить многожильный кабель
- Запомнить изменения в дереве устройств «Порты (COM и LPT)»
- Присоединить многожильный кабель обратно к COM-порту
- Найти новый порт в дереве устройств «Порты (COM и LPT)»
8. После того, как номер COM-порта определен его необходимо указать в схеме SCADA, для устройства, подключенного многожильным кабелем.
Linux
Для определения номера COM порта на ОС Linux необходимо:
- Обладать правами Root либо пользователь должен входить в группу dialout
- Убедиться в том, что многожильный кабель подключен к COM-порту
- Проверить наличие COM портов в системе, введя в командную строку следующую команду:
4. После выполнения команды отобразится список всех доступных COM-портов
dev/ttyS0 — первый COM порт
/dev/ttyS1 — второй COM порт
/dev/ttyUSB0 — специальный кабель-переходник из USB в COM (Gembird UAS111)
5. Установить программу minicom. Для этого вводим следующую команду:
6. Найти многожильный кабель в оплётке длиной 4-6 см.
7. Соединить 2 и 3 выводы COM порта перемычкой из кусочка многожильного провода. Оплётка будет удерживать провод на контактах, а металлические жилы внутри будут проводниками.
8. Настроить программу minicom. Для этого вводим следующую команду:
9. Выбрать «Настройка последовательного порта»
10. Нажимая А поочередно выбираем порты (если используется кабель-переходник из USB в COM то выбрать /dev/ttyUSB0)
11. Отключить аппаратное управление потоком, нажав «F»
12. Выйти из настроек нажав «Enter»
13. Сохранить настройки по умолчанию «Сохранить настройки как dfl»
14. Выйти из minicom
15. Запустить minicom выполнив команду:
16. Нажать на любую клавишу на клавиатуре
В случае, если символы не вводятся с клавиатуры, необходимо вернуться к пункту 10, и выбрать другой COM-порт
Если вводимые символы отображаются — значит COM-порт определен верно
17. После того, как номер COM-порта определен его необходимо указать в схеме SCADA, для устройства, подключенного многожильным кабелем.
Определение номеров сетевых портов на компьютере с Windows 10
Пользователь обычно не занимается обработкой портов, так как это автоматически делает сетевое оборудование и ПО. Но иногда нужно знать, открыт ли порт необходимый, например, для стабильной работы онлайн-игры или игрового сервиса. Сегодня мы расскажем, как это сделать на компьютере с Windows 10.
Способ 1: Специальный софт
TCPView – утилита, которая отображает подробную информации обо всех открытых TCP и UDP портах в Виндовс 10. Показывает локальные и удаленные адреса, а также имена процессов, которые используют тот или иной порт. Ти Си Пи Вью не требует дополнительной настройки и установки, достаточно скачать архив и распаковать его.
- Запускаем TCPView и ждем, когда она завершит сканирование и отобразит сведения об активных подключениях на компьютере – названия процессов, их идентификаторы и порты, которые они используют.
В столбце «State» содержится информация о состоянии каналов. Значение «Listening» означает, что порт прослушивается, т.е. он открыт и ожидает соединения по соответствующему протоколу.
«Established» указывает на то, что соединение активно, т.е. порт уже используется.
Значение «Close wait» означает, что соединение завершилось, и ожидается закрытие канала.
Значение «Time wait» свидетельствует о том, что канал закрыт, но ожидается получение пакетов.
В любой момент прямо из интерфейса утилиты можно завершить процесс или закрыть установленное соединение. Для этого жмем правой кнопкой мышки по любой позиции из списка и выбираем «End Process» или «Close Connection».
Способ 2: «Командная строка»
Второй вариант отображения активных подключений осуществляется с помощью «Командной строки» Windows 10.
- Запускаем консоль с правами администратора. Для этого сочетанием клавиш Win+R вызываем диалоговое окно «Выполнить», вводим команду cmd и жмем комбинацию клавиш Shift+Ctrl+Enter.
и нажимаем «Enter». Сама команда предназначена для отображения статистики по сетевым соединениям и протоколам, а параметр -a показывает информацию обо всех подключениях и прослушиваемых портах (TCP UDP).
Отобразится список со всеми активными соединениями. Номера портов – это цифры, отделенные двоеточием от адреса в столбце «Локальный адрес». Узнать о том, какой канал сейчас прослушивается, а какой используется, можно в столбце «Состояние».
Дополнительно определим, какая программа или процесс использует тот или иной порт.
- Снова в «Командную строку» с правами администратора вводим предыдущую команду, но уже с двумя дополнительными параметрами:
и жмем «Enter». Таким образом мы отобразим в числовом формате все адреса и номера портов, а также идентификаторы процессов, которые их используют.
Откроется предыдущая таблица активных подключений с дополнительным столбцом, отображающим ID процессов.
Теперь в поле консоли вводим команду:
tasklist | find «PID»
где вместо значения «PID» вставляем выбранный идентификатор. Появится название процесса, использующего порт.
Программу или процесс по идентификатору можно определить с помощью «Диспетчера задач». В окне «Выполнить» вводим команду taskmgr и жмем «OK».
Читайте также: Методы запуска «Диспетчера задач» в Windows 10
В окне ДЗ правой кнопкой мышки щелкаем по графе «Имя» и выбираем пункт «ИД процесса».
Появится дополнительный столбец, отображающий идентификаторы.
Ищем среди них выбранный и узнаем название приложения или процесса.
Теперь вы научились узнавать номера портов на своем компьютере с Виндовс 10. Главное, не забывайте обращать внимание на задействующие их незнакомые процессы, так как сетевыми каналами могут пользоваться злоумышленники. И при подозрении на шпионское или вирусное ПО сразу закройте соединение, а затем просканируйте систему антивирусом.
Просмотр открытых портов в Windows 10
Способ 1: Утилита netstat
netstat — стандартная утилита, входящая в состав операционной системы Windows 10. Она применяется для отображения сетевой информации, в том числе и позволяет посмотреть список открытых портов. Благодаря этому можно узнать состояние, тип порта, локальный и внешний адрес. Этот вариант приоритетный, поскольку не требует перехода на разные сайты и скачивания дополнительного программного обеспечения, а о принципах взаимодействия с этой командой читайте в статье по ссылке ниже. Там также описаны и доступные аргументы, которые рекомендуется использовать, чтобы показать только интересующие сведения.
Способ 2: Брандмауэр Windows
Порты нужны определенным программам и службам для входящих подключений, поэтому они обязательно отслеживаются стандартным межсетевым экраном. Любое разрешение на открытие порта сохраняется в соответствующем списке, который можно использовать для выполнения поставленной задачи, что происходит так:
- Откройте «Пуск» и перейдите оттуда в меню брандмауэра.
Через левую панель переместитесь к разделу «Дополнительные параметры».
Откройте директорию «Правила для входящих подключений».
Переместитесь на вкладку «Протоколы и порты».
Теперь вы можете без проблем определить локальный порт.
Некоторые программы и службы могут использовать все предлагаемые порты, поэтому в этом меню вы не найдете конкретной привязки к протоколу. Тогда придется обращаться за помощью к одному из следующих методов.
Способ 3: Онлайн-сервисы
Онлайн-сервисы — очень популярный вариант определения открытых портов, поскольку многие пользователи не желают задействовать консоль, чтобы получить какую-либо информацию. На просторах интернета находится огромное количество подходящих сайтов, которые бесплатно выводят список прослушиваемых портов, а о трех самых популярных из них мы предлагаем прочесть далее.
Способ 4: TCPView
TCPView — небольшое программное обеспечение с графическим интерфейсом, которое было перекуплено компанией Microsoft и сейчас находится в свободном доступе на официальном сайте компании. По сути, это аналог рассмотренной выше команды, однако сведения показываются в более понятном виде, а наличие графического интерфейса является огромным плюсом TCPView.
- Перейдите по ссылке выше и скачайте TCPView с официального сайта.
Устанавливать программу не нужно, поэтому ее сразу же можно запустить из полученного архива.
В меню TCPView просмотрите список активных процессов, а затем обратите внимание на перечень локальных портов. Это поможет узнать, какие программы в Windows 10 используют порты, а значит, они являются открытыми.
Переместитесь вправо по таблице, чтобы посмотреть, в каком состоянии находится порт. Например, он может прослушиваться, находиться в ожидании или вовсе не использоваться.
Способ 5: PortQry
PortQry — дополнительная консольная утилита от компании Microsoft, которая позволяет просмотреть открытые порты. Мы рекомендуем пользоваться ее в том случае, если команда netstat и другие варианты вам не подходят, но нужно путем ввода всего одной команды просмотреть список абсолютно всех открытых портов.
- Загрузка PortQry осуществляется с официального сайта компании Microsoft.
По завершении загрузки остается только произвести инсталляцию, следуя отобразившимся на экране инструкциям. Не меняйте путь распаковки программы или при ознакомлении со следующими командами, описанными в инструкции, учитывайте новое расположение.
Откройте «Командную строку» от имени администратора, например, через меню «Пуск».
Перейдите там по пути установки PortQry, чтобы оказаться в ее корне. Осуществляется это путем ввода команды cd + полный путь к директории .
Остается только ввести команду portqry.exe –local и активировать ее нажатием на Enter для просмотра списка открытых локальных портов.
Опускайтесь вниз, ориентируясь по строкам и столбцам для определения статуса порта, его номера и внешнего адреса.
Способ 6: Веб-интерфейс маршрутизатора
Последний метод просмотра открытых портов в Windows 10 — переход к отдельному меню в интернет-центре роутера. Однако там можно увидеть только те порты, которые были вручную или по умолчанию открыты именно через настройки маршрутизатора, а осуществляется это на примере устройства от TP-Link так:
- Выполните авторизацию в веб-интерфейсе маршрутизатора, следуя инструкциям из следующей статьи.
Подробнее: Вход в веб-интерфейс роутеров
В меню перейдите к разделу «Forwarding».
Там вас интересует категория «Port Triggering».
Ознакомьтесь со списком открытых портов, их адресами и статусом. По желанию любой из них можно закрыть, нажав всего по одной кнопке.
Если нужно открыть конкретный порт, который по каким-то причинам оказался закрыт, потребуется выполнить определенный алгоритм действий. Проще всего справиться с этой задачей, придерживаясь руководств по ссылкам далее.
by Matthew Adams
Matthew is a freelancer who has produced a variety of articles on various topics related to technology. His main focus is the Windows OS and all the things… read more
Updated on March 11, 2022
- After updating the Windows OS, the desktop COM ports might disappear from Device Manager.
- You will need to restore them and in this article, we’re showing you how.
- There are multiple possible solutions, such as updating your drivers, adding COM ports, or finding showing hidden devices.
- We take you through each step and even recommend automated software that can save you time and hassle.
XINSTALL BY CLICKING THE DOWNLOAD FILE
This software will repair common computer errors, protect you from file loss, malware, hardware failure and optimize your PC for maximum performance. Fix PC issues and remove viruses now in 3 easy steps:
- Download Restoro PC Repair Tool that comes with Patented Technologies (patent available here).
- Click Start Scan to find Windows issues that could be causing PC problems.
- Click Repair All to fix issues affecting your computer’s security and performance
- Restoro has been downloaded by 0 readers this month.
The Device Manager usually lists COM ports for desktops. However, those COM ports can sometimes disappear from the Device Manager window after users upgrade their Windows platforms.
It’s only natural to wonder where the COM ports have gone. Thus, you might need to restore missing COM ports so they can configure them via Device Manager.
Why is COM port not detected in Windows 10?
If the COM port isn’t detected, you’ll get a Unable to open serial port message on your PC. This can occur if the software can’t recognize the device you want to connect to the PC.
Other ports can also encounter issues, and users reported that USB ports aren’t working on their PC. This is most likely a driver issue, and it can be fixed with a update.
Speaking of issues, there are reports that Arduino port isn’t showing up for some users, and this is most likely caused by driver issues, so reinstall or update them.
1. Select the Show hidden devices option
- Open the Win + X menu and click the Device Manager.
- Then click the View menu.
- Select the Show hidden devices option.

You can also use dedicated motherboard information software. These can give you precious specs about your motherboard, CPU, BIOS, or memory. They can also detect issues such as the one at hand and help you fix them.
- Fix: Hardware device is not connected (Code 45) error
- How to unlock USB port blocked by antivirus software
- How to Fix Windows 10 Stuck in Boot Loop After Reset
- Wsappx: What is it & How to Fix its High CPU Usage
2. Update motherboard drivers
One way to restore missing COM ports in Device Manager is to update antiquated motherboard drivers.
You can do that either manually or using a dedicated tool such as DriverFix, which will scan for devices and components that need driver updates.
To add this tool to Windows 10, go to the website indicated below and download it for free.
After installing and opening DriverFix, it will scan your system.
The software will then display a list of antiquated device drivers that it can update. Click the Update button if the scan shows that motherboard drivers need updating.

DriverFix
Not sure if your motherboard drivers need updating? This efficient tool will help with all the necessary driver updates.
3. Add COM ports
- Open Device Manager as explained above.
- Click the Action menu.
- Select Add legacy hardware.
- Press the Next button on that window.
- Select the Install the hardware that I manually select from a list radio button.
- Click the Next button to open a list of hardware to add.
- Then select Ports (COM & LPT) on the list, and press the Next button.
- Select the manufacturer for the ports or the Standard port types option, and click the Next button.
- Press the Finish button.
So those are some of the potential fixes that should restore COM ports in Device Manager. Afterward, you can configure the ports as required.
If you used another method to fix this problem, share it with the community using the comments section below.
Learn how to master your Windows OS from our extensive tutorials in the Windows 10 Hub.
Be prepared to deal with any software-related issue with our Troubleshooting Guides.
Still having issues? Fix them with this tool:
SPONSORED
If the advices above haven’t solved your issue, your PC may experience deeper Windows problems. We recommend downloading this PC Repair tool (rated Great on TrustPilot.com) to easily address them. After installation, simply click the Start Scan button and then press on Repair All.
Newsletter
by Matthew Adams
Matthew is a freelancer who has produced a variety of articles on various topics related to technology. His main focus is the Windows OS and all the things… read more
Updated on March 11, 2022
- After updating the Windows OS, the desktop COM ports might disappear from Device Manager.
- You will need to restore them and in this article, we’re showing you how.
- There are multiple possible solutions, such as updating your drivers, adding COM ports, or finding showing hidden devices.
- We take you through each step and even recommend automated software that can save you time and hassle.
XINSTALL BY CLICKING THE DOWNLOAD FILE
This software will repair common computer errors, protect you from file loss, malware, hardware failure and optimize your PC for maximum performance. Fix PC issues and remove viruses now in 3 easy steps:
- Download Restoro PC Repair Tool that comes with Patented Technologies (patent available here).
- Click Start Scan to find Windows issues that could be causing PC problems.
- Click Repair All to fix issues affecting your computer’s security and performance
- Restoro has been downloaded by 0 readers this month.
The Device Manager usually lists COM ports for desktops. However, those COM ports can sometimes disappear from the Device Manager window after users upgrade their Windows platforms.
It’s only natural to wonder where the COM ports have gone. Thus, you might need to restore missing COM ports so they can configure them via Device Manager.
Why is COM port not detected in Windows 10?
If the COM port isn’t detected, you’ll get a Unable to open serial port message on your PC. This can occur if the software can’t recognize the device you want to connect to the PC.
Other ports can also encounter issues, and users reported that USB ports aren’t working on their PC. This is most likely a driver issue, and it can be fixed with a update.
Speaking of issues, there are reports that Arduino port isn’t showing up for some users, and this is most likely caused by driver issues, so reinstall or update them.
1. Select the Show hidden devices option
- Open the Win + X menu and click the Device Manager.
- Then click the View menu.
- Select the Show hidden devices option.

You can also use dedicated motherboard information software. These can give you precious specs about your motherboard, CPU, BIOS, or memory. They can also detect issues such as the one at hand and help you fix them.
- Fix: Hardware device is not connected (Code 45) error
- How to unlock USB port blocked by antivirus software
- How to Fix Windows 10 Stuck in Boot Loop After Reset
- Wsappx: What is it & How to Fix its High CPU Usage
2. Update motherboard drivers
One way to restore missing COM ports in Device Manager is to update antiquated motherboard drivers.
You can do that either manually or using a dedicated tool such as DriverFix, which will scan for devices and components that need driver updates.
To add this tool to Windows 10, go to the website indicated below and download it for free.
After installing and opening DriverFix, it will scan your system.
The software will then display a list of antiquated device drivers that it can update. Click the Update button if the scan shows that motherboard drivers need updating.

DriverFix
Not sure if your motherboard drivers need updating? This efficient tool will help with all the necessary driver updates.
3. Add COM ports
- Open Device Manager as explained above.
- Click the Action menu.
- Select Add legacy hardware.
- Press the Next button on that window.
- Select the Install the hardware that I manually select from a list radio button.
- Click the Next button to open a list of hardware to add.
- Then select Ports (COM & LPT) on the list, and press the Next button.
- Select the manufacturer for the ports or the Standard port types option, and click the Next button.
- Press the Finish button.
So those are some of the potential fixes that should restore COM ports in Device Manager. Afterward, you can configure the ports as required.
If you used another method to fix this problem, share it with the community using the comments section below.
Learn how to master your Windows OS from our extensive tutorials in the Windows 10 Hub.
Be prepared to deal with any software-related issue with our Troubleshooting Guides.
Still having issues? Fix them with this tool:
SPONSORED
If the advices above haven’t solved your issue, your PC may experience deeper Windows problems. We recommend downloading this PC Repair tool (rated Great on TrustPilot.com) to easily address them. After installation, simply click the Start Scan button and then press on Repair All.
Newsletter
Just like we can check COM ports in windows 7 or lower , by going to
Control Panel >> Device Manager >> Ports
How should we check it in Windows 10?
asked Mar 31, 2016 at 2:25
Zulqurnain JuttZulqurnain Jutt
3491 gold badge2 silver badges4 bronze badges
7
I had the same question and I found this page. And the answer is in @zipzit’s comment. So I post it as answer here:
To see «Com Ports» in Device Manager in Windows 10 you should select «Show hidden devices» in View menu.
answered Jan 31, 2017 at 18:35
Mahmood DehghanMahmood Dehghan
4181 gold badge7 silver badges10 bronze badges
4
The Device Manager still exists in Windows 10 and should show this. It has not really changed at all between versions.
Open your Start Menu and just type in Device Manager, and it will come up.
answered Mar 31, 2016 at 2:32
Simon SheehanSimon Sheehan
9,06412 gold badges51 silver badges71 bronze badges
5
I am using Windows 10 21H2 and before @Mahmood Dehghan’s answer, I had to go to Device Manager’s «Advanced» menu and «add legacy hardware» for communication ports. Then the View->»Show hidden devices» answer would work.
answered Feb 24, 2022 at 19:13
Так же, как мы можем проверить COM-порты в windows 7 или ниже, перейдя к
Панель Управления >> Диспетчер Устройств >> Порты
Как мы должны проверить его в Windows 10?
источник
У меня был тот же вопрос и я нашел на этой странице. И ответ находится в комментарии @zipzit. Поэтому я публикую его как ответ здесь:
чтобы увидеть «Com-порты» в Диспетчере устройств в Windows 10, вы должны выбрать «Показать скрытые устройства» в меню Вид.
источник
Диспетчер устройств по-прежнему существует в Windows 10 и должен показать это. Он не изменился между версиями.
открыть Start Menu и просто наберите Device Manager, и он придет.
источник