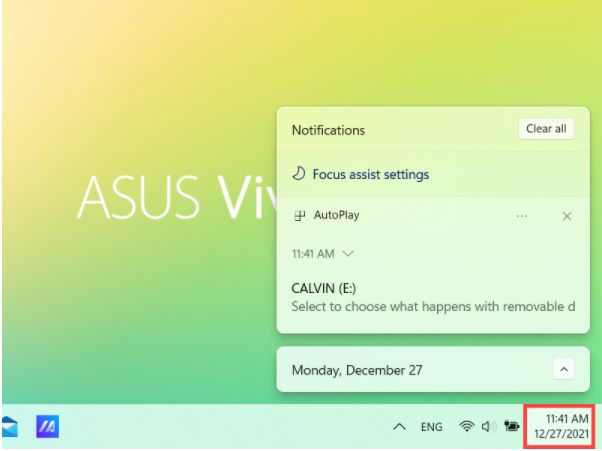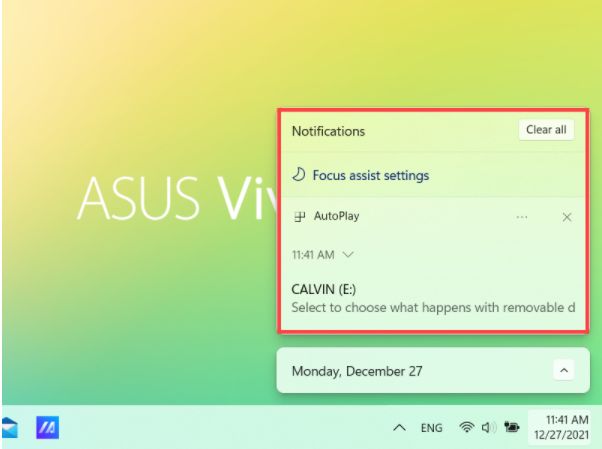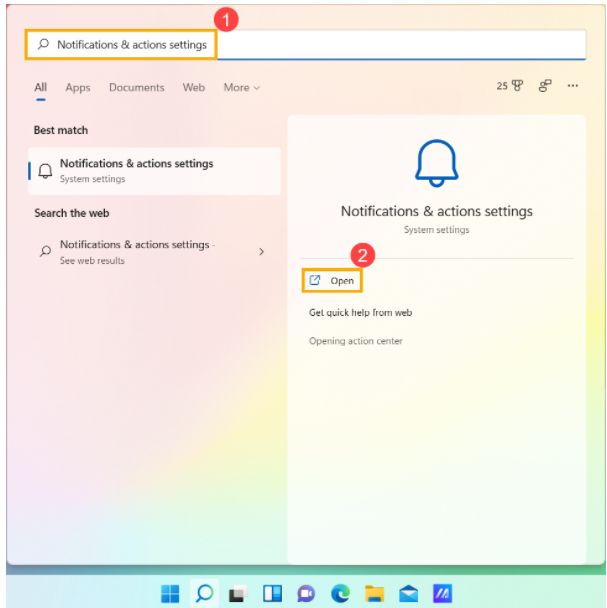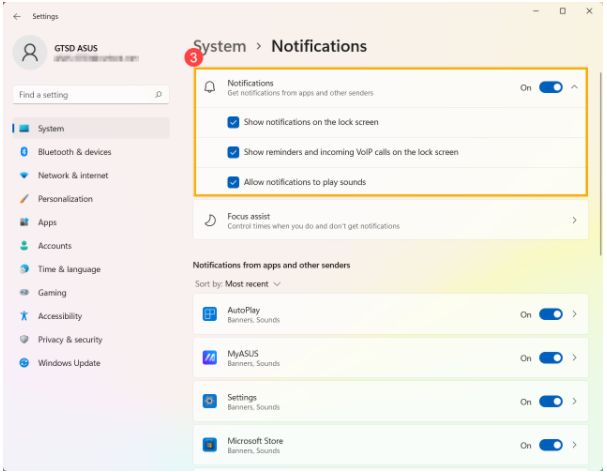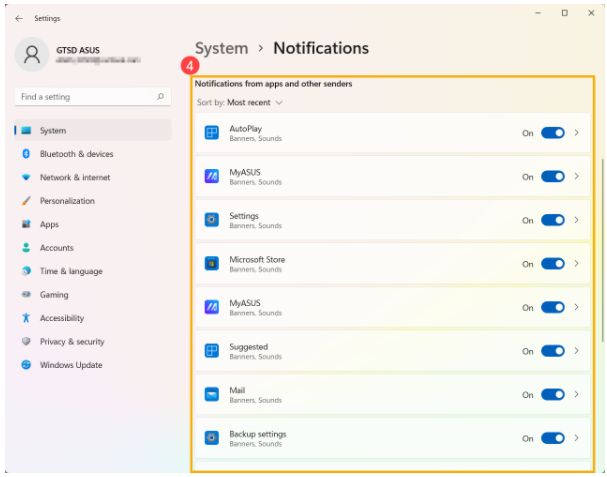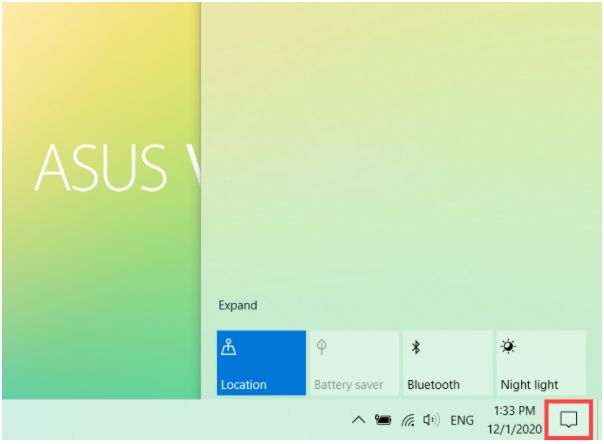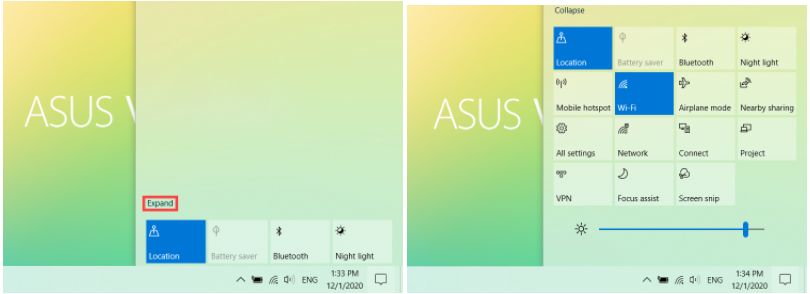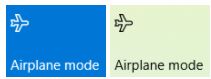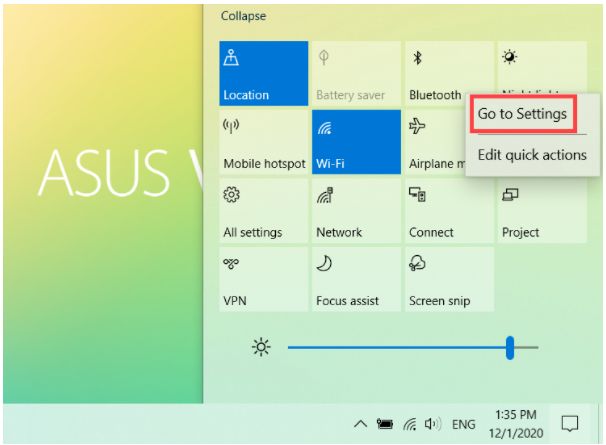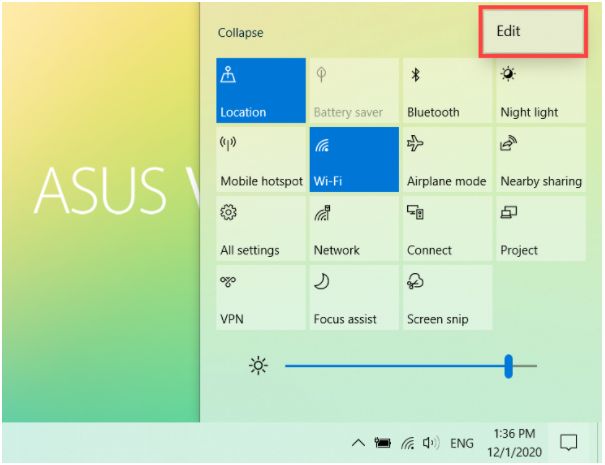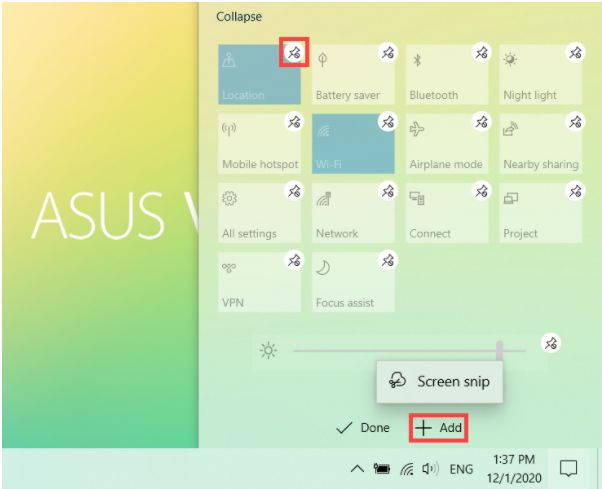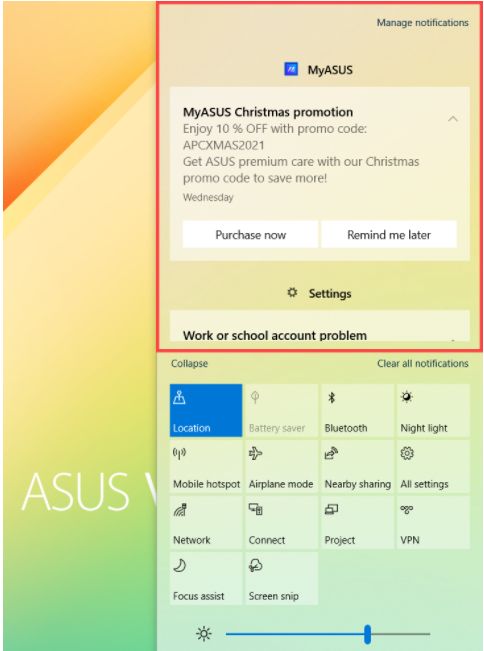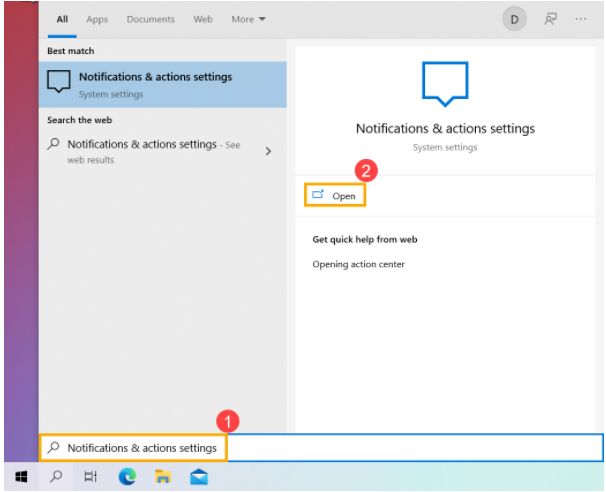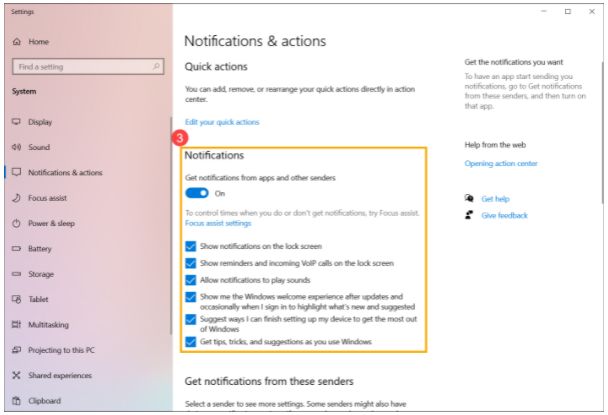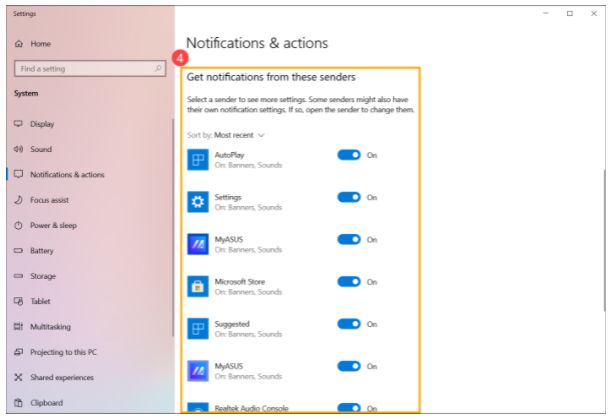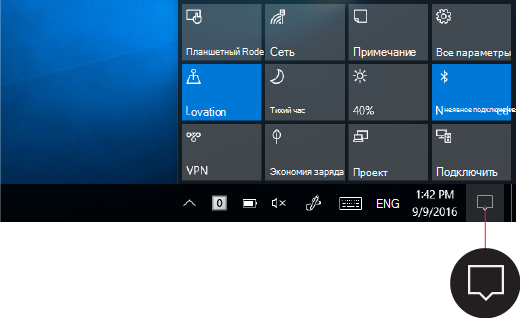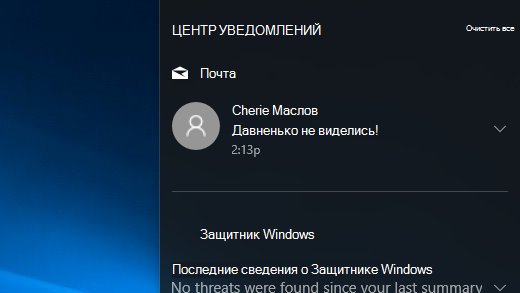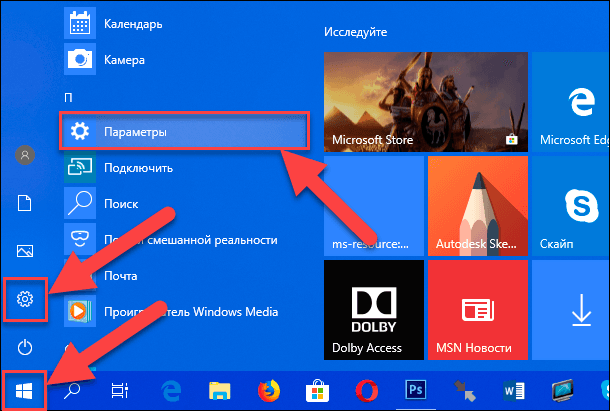Были ли сведения полезными?
(Чем больше вы сообщите нам, тем больше вероятность, что мы вам поможем.)
(Чем больше вы сообщите нам, тем больше вероятность, что мы вам поможем.)
Насколько вы удовлетворены качеством перевода?
Что повлияло на вашу оценку?
Моя проблема решена
Очистить инструкции
Понятно
Без профессиональной лексики
Полезные изображения
Качество перевода
Не соответствует интерфейсу
Неверные инструкции
Слишком техническая информация
Недостаточно информации
Недостаточно изображений
Качество перевода
Добавите что-нибудь? Это необязательно
Спасибо за ваш отзыв!
×
Чтобы открыть quick Параметры, сделайте следующее:
-
Чтобы открыть панель быстрого Параметры, выберите значок аккумулятора, сети или громкости.
-
Нажмите клавишу Windows клавиши +A.

Чтобы открыть Центр уведомлений, сделайте следующее:
-
Выберите дату и время на панели задач.
-
Если используется устройство с сенсорным экраном, проведите пальцем от правого края экрана к центру.
-
Нажмите клавишу Windows клавишу с логотипом + N.
Чтобы открыть Центр действий, сделайте следующее:
-
В правой части панели задач выберите значок Центра действий.
-
Нажмите клавишу Windows клавиши+A.
-
Если используется устройство с сенсорным экраном, проведите пальцем от правого края экрана к центру.
В Windows 10 все уведомления системы и приложений собираются в центре уведомлений. О том как использовать Центр уведомлений в Windows 10 с максимальной эффективностью, описано в этой статье.
Центр уведомлений — универсальная система информирования, которая позволяет синхронизировать работу различных устройств под управлением Windows. Логика работы с персональным компьютером максимально приближена к тому, как пользователь привык взаимодействовать с телефоном или планшетом.
Содержание
- Доступ к Центру уведомлений
- Просмотр уведомлений
- Очистка уведомлений
- Настройка быстрых действий
Доступ к Центру уведомлений
Для доступа к Центру уведомлений на ноутбуке или персональном компьютере нужно кликнуть по иконке в области уведомлений панели задач или нажав сочетанием клавиш + A.
Перейти к центру уведомлений можно и с планшета. Для этого используется управление жестами: панель откроется, если провести по экрану справа налево.
После этих действий полупрозрачная панель Центра уведомлений появится с правой стороны экрана и займёт небольшую его площадь от верхней до нижней границы. Скрывается панель автоматически при переходе к другому элементу рабочего стола или программе.
Условно Центр уведомлений состоит из двух основных частей: списка уведомлений и панели быстрых действий, содержащей ссылки для быстрого доступа к некоторым опциям и настройкам.
Просмотр уведомлений
По клику на отдельное уведомление выполнится связанная с ним задача. Например, щелчок по сообщению о приходе нового письма отправит пользователя в приложение для работы с почтой, клик по информации об изменении параметра откроет раздел, в котором возможна корректировка настройки.
Уведомления в списке группируются по приложениям, чтобы удалить все уведомления от какого-то конкретного приложения, нужно воспользоваться кнопкой «×» в заголовке группы (отображается при наведении курсора).
Такая же кнопка имеется и в заголовке каждого из уведомлений в отдельности. Если текст уведомления не уместился в одной строке, можно просмотреть его полный вариант, развернув нажатием кнопки «∧».
Очистка уведомлений
Для удаления сразу всех сообщений можно воспользоваться ссылкой «Очистить все». Она находится в правой верхней части панели уведомлений.
Центр уведомлений после этого будет показывать лишь стандартное текстовое сообщение об отсутствии новых уведомлений.
Настройка быстрых действий
Панель быстрых действий, можно развернуть нажатием кнопки «∧», с надписью «Развернуть». В развёрнутом виде количество быстрых действий увеличивается.
Пользователю разрешается выбирать какие быстрые действия будут доступны в этой панели в свёрнутом виде. Делается это в панели Параметры → Система → Уведомления и действия → Выберите быстрые действия, выбор их задаётся разработчиками системы и несколько ограничен.
Так же, в панели настроек «Уведомления и действия» можно отключить уведомления от приложений вообще, только показ на экране блокировки или воспользоваться функцией блокировки уведомлений во время презентации. Разрешается пользователю отключать и показ советов по работе с Windows.
Уведомления также можно выключить для каждого из приложений, установленных из Магазина Windows, в отдельности. А кликнув по названию нужного приложения или игры, перейти к дополнительным опциям, где отключаются баннеры и звук уведомления.
Содержание
- Настраиваем «Центр уведомлений» в Виндовс 10
- Шаг 1: Активация уведомлений
- Шаг 2: Определение базовых параметров
- Шаг 3: Настройка уведомлений для приложений
- Шаг 4: Редактирование быстрых действий
- Шаг 5: Дополнительные настройки и работа с ЦУ
- Заключение
- Вопросы и ответы
«Центр уведомлений» (ЦУ) в десятой версии Windows может стать как навязчивым раздражителем, так и весьма полезным инструментом, позволяющим не пропускать важные события (системные, рабочие, личные). Последнее возможно только при его правильной настройке, и сегодня мы расскажем, как ее выполнить.
Рассматриваемый элемент «десятки» состоит из двух частей – собственно уведомлений и кнопок-переключателей (быстрые действия), позволяющих активировать и деактивировать различные режимы, модули и инструменты. Настройке поддается как первая, так и вторая область, но прежде эту функцию необходимо включить.
Шаг 1: Активация уведомлений
В ЦУ можно получать уведомления от ряда предустановленных в Windows 10 приложений, а также сторонних программ, в которых такая возможность была реализована разработчиками (браузеры, мессенджеры, мультимедийные проигрыватели, почтовые клиенты и т. д.). Включение данной функции осуществляется следующим образом:
- Откройте «Параметры» операционной системы, воспользовавшись меню «Пуск» или клавишами «WIN+I». В появившемся окне выберите первый раздел – «Система».
- На боковой панели перейдите во вкладку «Уведомления и действия».
- Переведите в активное положение переключатель, расположенный в блоке опций «Уведомления».
После выполнения этих действий в «Центре уведомлений» будут появляться сообщения от всех стандартных и сторонних программ, которыми данная функция поддерживается. О более тонкой настройке их поведения мы поговорим далее.
Шаг 2: Определение базовых параметров
Теперь, когда уведомления включены, можно и нужно их более тонко сконфигурировать. В разделе «Параметров», рассмотренном нами на предыдущем шаге, доступны следующие опции:
Фокусировка внимания
В данном подразделе настроек можно определить, когда вы будете получать и не получать уведомления (задать конкретное время, расписание, другие правила), а также настроить приоритеты для отдельных приложений. Более детально узнать о возможностях данной функции поможет представленная по ссылке ниже статья.
Подробнее: «Фокусировка внимания» в Windows 10
Общие параметры уведомлений
Имеется всего пять опций, которые позволяют более точно определить работу «Центра уведомлений» — их можно видеть на изображении ниже. В дополнительном пояснении они не нуждаются, но особое внимание рекомендуем обратить на третий пункт – «Разрешить воспроизведение звуков уведомлениями». Если не хотите, чтобы каждое поступающее из ЦУ сообщение сопровождалось звуковым сигналом, снимите с него отметку. Остальные же параметры оставим на ваше личное усмотрение.
Шаг 3: Настройка уведомлений для приложений
Под рассмотренными на предыдущем шаге опциями находится блок «Получать уведомления от этих приложений», в котором вы можете разрешить или запретить поддерживающим данную функцию программам отправлять уведомления, а также настроить их внешний вид, поведение и приоритет. Рассмотрим данную процедуру на примере браузера Google Chrome.
- Нажмите по наименованию приложения, для которого требуется задать дополнительные параметры при работе с «Центром уведомлений».
- Активируйте переключатель под пунктом «Уведомления», если этого не было сделано ранее.
- Решите, будет ли приложению разрешено «Показывать баннеры…» и «Отображать уведомления в…», установив или, наоборот, сняв галочки напротив соответствующих пунктов. Внешний вид этих элементов можно видеть на миниатюрах.
- Далее можно определить, будет ли отображаться содержимое поступающих от приложений уведомлений на экране блокировки. Если компьютером пользуетесь не только вы и не хотите, чтобы кто-либо мог случайно увидеть персональную информацию, оставьте этот параметр выключенным.
- Следующий пункт – «Звуковой сигнал при получении уведомления». Здесь все понятно – если хотите, чтобы сообщения из конкретной программы сопровождались звуком, оставьте его включенным, если нет – выключите.
- Ввиду того, что уведомления (далеко не всегда важные и информативные) от некоторых приложений могут поступать в довольно большом количестве, рекомендуется определить, сколько из них будет отображаться в ЦУ. Для этого воспользуйтесь выпадающим списком.
Примечание: Вне зависимости от того, какое количество уведомлений вы выберите, при закрытии или ответе на любое из них, список «поднимется» и дополнится следующим элементом, при условии наличия такового.
- Последнее, что можно настроить для каждого отдельного приложения и исходящих от него уведомлений – это приоритет. Ознакомьтесь с описанием каждого из доступных пунктов, и выберите подходящий.
Аналогичным образом можно настроить уведомления для любой другой программы и компонента системы, которыми поддерживается работа с «Центром уведомлений».
Шаг 4: Редактирование быстрых действий
Как мы уже сказали во вступлении, помимо уведомлений, в рассматриваемом нами элементе операционной системы, доступны и быстрые действия. Порядок этих кнопок, а также то, какие именно переключатели будут представлены в данном разделе ЦУ, можно определить самостоятельно. Делается это следующим образом:
- Выполните действия из пункта №1-2 части «Шаг 1» настоящей статьи и перейдите в разделе настроек «Уведомления и действия» по ссылке «Редактировать быстрые действия».
Либо вызовите «Центр уведомлений» и нажмите ПКМ в его нижней области по любой из плиток, после чего выберите пункт «Редактировать быстрые действия».
- Далее можно выполнить следующее:
- Выполнив необходимые настройки, нажмите по кнопке «Готово», чтобы внесенные изменения вступили в силу.
Таким образом, вы можете оставить в «Центре уведомлений» только необходимые быстрые действия, упорядочив их на свое усмотрение, либо добавить туда все доступные переключатели, чтобы не искать их в настройках.
Шаг 5: Дополнительные настройки и работа с ЦУ
Для того чтобы получить доступ к базовым настройкам «Центра уведомлений», совсем не обязательно каждый раз обращаться к системным «Параметрам» — необходимый минимум доступен в контекстном меню и самом ЦУ.
«Фокусировка внимания»
Выбрать один из доступных режимов «Фокусировки внимания» или выключить его можно, если нажать ПКМ на значке «Центра уведомлений» и последовательно перейти по отмеченным на изображении ниже пунктам.
Значки приложений и количество уведомлений
Отключить показ значков приложений и количество входящих уведомлений либо, наоборот, активировать эти опции, можно через то же контекстное меню, вызываемое нажатием ПКМ на ЦУ.
Быстрый переход к настройкам «Центра уведомлений»
Для того чтобы быстро попасть в рассматриваемый в рамках настоящей статьи раздел «Параметров» Windows 10, можно выполнить одно из следующих действий:
Взаимодействие с уведомлениями
Подробно рассказав о том, как настроить «Центр уведомлений», кратко пройдемся по нюансам его использования и доступным опциям.
Каждое отдельное сообщение в ЦУ можно закрыть или свернуть, нажав на крестик или расположенную под ним указывающую вверх стрелку.
Имеется возможность очистки всех сообщений, поступивших от одного приложения – нужно просто нажать по кнопке закрытия возле блока с его наименованием.
Расположенная внизу ссылка «Очистить уведомления» полностью «освобождает» ЦУ от записей.
Меню быстрых действий можно свернуть или развернуть, воспользовавшись одноименной ссылкой.
В зависимости от того, из какой программы или системного компонента поступило уведомление, могут быть доступны различные действия.
- Быстрые настройки (для системных сообщений).
- Возможность прочтения, ответа, удаления, архивирования и т. д. (для писем и сообщений из мессенджеров, клиентов социальных сетей, некоторых браузерных расширений).
- Другие настройки.
Помимо прочего, на каждом из уведомлений доступны так называемые быстрые настройки. Нажав на выполненную в виде шестеренки кнопку, можно осуществить одно из следующих действий:
- «Видеть меньше уведомлений»;
- «Открыть настройки уведомлений *Имя приложения*»;
- «Перейти к параметрам уведомления»;
- «Отключить все уведомления для *Имя приложения*».
Отметим, что первые два пункта доступны далеко не всегда – это зависит от конкретного приложения и его возможностей.
Заключение
В этой статье мы постарались максимально подробно рассказать о том, как настроить «Центр уведомлений» на компьютере с Windows 10, а также кратко затронули тему его использования.
Читайте также: Как отключить уведомления в Windows 10
Как операционная система, так и установленные на компьютере программы могут выводить информационные сообщения для пользователя — уведомления.
В Windows 10 также, как и в предыдущих версиях операционной системы, есть область в правой нижней части экрана, которая называется Областью уведомлений. Именно в этой области ранее выводились уведомления программ и операционной системы. В Windows 10 есть специальный инструмент — Центр уведомлений и его значок логично находится в Области уведомлений в правом нижнем углу экрана.
Чтобы открыть Центр уведомлений, необходимо щелкнуть по его значку.
У Центра уведомлений есть несколько функций.
Во-первых, в него выводятся все уведомления, которые появляются в системе и вы можете с ними ознакомиться в любой момент времени. Уведомления создаются программами и приложениями, а также самой операционной системой. Это может быть сообщение о новом электронном письме, напоминание календаря, уведомление об обновлениях и так далее. Обычно уведомления появляются в нижнем правом углу над панелью задач и находятся там в течение нескольких секунд.
Также уведомление помещается в список Центра уведомлений, который вы всегда можете открыть.
Кроме этого Центр уведомлений дает нам возможность получить быстрый доступ к наиболее важным элементам управления операционной системой и в первую очередь к Параметрам системы, к которым мы уже обращались.
Настройки здесь сгруппированы по категориям, а каждая категория состоит из нескольких подразделов с параметрами.
И настройки самого Центра уведомлений находятся здесь же, в категории «Система» подразделе «Уведомления и действия».
Здесь мы видим четыре значка, которые обозначают быстрые действия, доступные из Центра уведомлений. Точно такие же значки мы увидим, если откроем Центр уведомлений.
Мы можем изменить быстрые действия на другие. Например, первое действие включает режим планшета, который, как понятно из названия, предназначен для активации на планшетах. Если Windows 10 используется только на компьютере, то данное действие для может быть неактуальным и его можно заменить на что-то более полезное.
Для этого в настройках щелкаем по соответствующему значку и выбираю нужное действие из списка.
Изменения мгновенно отобразятся также и в самом Центре уведомлений.
Ну а доступ ко всем возможным опциям можно получить в любое время, нажав на Развернуть.
Но вернемся к настройкам области уведомлений и Центра уведомлений. Здесь мы можем включить или отключить определенные уведомления, например, можем совсем запретить программам выводить свои сообщения.
Или можно спуститься чуть ниже в окне настроек и здесь мы должны увидеть перечень программ, которые могут создавать уведомления и выводить их в Центр уведомлений. В моем случае они отсутствуют, но именно здесь можно отключить или включить возможность отправки уведомлений для каждого приложения отдельно.
Также обычно каждое такое приложение в своих настройках позволяет более детально указать параметры вывода уведомлений. Например, в настройках программы Почта для каждой учетной записи можно задать свои параметры уведомлений.
Ну и в системных настройках уведомлений есть две ссылки, которые позволяют нам настроить отображение значков приложений и системных программ в области уведомлений.
Изменяя положение переключателя мы изменяем и видимость значка.
К настройкам системы мы еще неоднократно будем возвращаться, но я не планирую подробно останавливаться на них.
Тому есть две причины.
Во-первых, данный курс ориентирован на начинающих, а большая часть настроек требует определенных более глубоких знаний.
Во-вторых, часть настроек вообще не применяется или применяется крайне редко на домашних компьютерах.
Поэтому я ограничусь рассмотрением наиболее востребованных настроек системы.
Windows 10 помещает уведомления и быстрые действия в центр действий — прямо на панели задач — откуда вы можете мгновенно получить к ним доступ. Выберите центр действий на панели задач, чтобы открыть его. (Вы также можете провести пальцем от правого края экрана или нажать клавишу с логотипом Windows + A.)
Как мне увидеть все свои уведомления?
Прокрутите вниз и нажмите и удерживайте виджет «Настройки», затем разместите его на главном экране. Вы получите список функций, к которым может получить доступ ярлык «Настройки». Нажмите «Журнал уведомлений». Коснитесь виджета и прокрутите свои прошлые уведомления.
Где находится панель уведомлений на моем ПК?
Область уведомлений (также называемая «системным лотком») расположена на панели задач Windows, обычно в правом нижнем углу. Он содержит миниатюрные значки для легкого доступа к системным функциям, таким как настройки антивируса, принтер, модем, громкость звука, состояние батареи и многое другое.
Как мне вернуть свои уведомления?
В появившемся контекстном меню настроек прокрутите вниз и коснитесь Журнал уведомлений. Ярлык журнала уведомлений появится на главном экране. Просто нажмите на нее, и вы получите доступ к своей истории уведомлений и сможете получить эти пропущенные уведомления.
Изменить настройки уведомлений в Windows 10
- Нажмите кнопку «Пуск», а затем выберите «Настройки».
- Перейдите в Система> Уведомления и действия.
- Выполните любое из следующих действий: Выберите быстрые действия, которые вы увидите в центре уведомлений. Включите или отключите уведомления, баннеры и звуки для некоторых или всех отправителей уведомлений. Выберите, отображать ли уведомления на экране блокировки.
Почему мои уведомления не появляются?
Мы также рекомендуем дважды проверить настройки push-уведомлений на вашем устройстве Android, чтобы убедиться, что уведомления включены для приложения. Попробуйте выполнить следующие действия: выберите «Настройки»> «Звук и уведомления»> «Уведомления приложений». Выберите приложение и убедитесь, что Уведомления включены и установлены на Обычный.
Как мне получить доступ к моему журналу уведомлений?
Как узнать, есть ли у вашего Android журнал уведомлений
- Нажмите и удерживайте главный экран.
- Коснитесь Виджеты.
- Прокрутите вниз и найдите Настройки.
- Коснитесь и перетащите ярлык «Настройки» на главный экран.
- Если вы видите список для журнала уведомлений (рисунок A), ваше устройство поддерживает эту функцию.
12 центов 2019 г.
Нажмите клавишу Windows на клавиатуре, чтобы открыть меню «Пуск». При этом также должна появиться панель задач. Щелкните правой кнопкой мыши теперь видимую панель задач и выберите Параметры панели задач. Нажмите на переключатель «Автоматически скрывать панель задач в режиме рабочего стола», чтобы отключить эту опцию.
Как показать значки в Windows 10?
Как показать, скрыть или восстановить значки рабочего стола Windows 10
- Щелкните правой кнопкой мыши в любом месте на свободном месте обоев рабочего стола.
- Нажмите на опцию «Просмотр» Перейдите в «Показать значки рабочего стола» и установите флажок, чтобы разрешить просмотр значков рабочего стола.
28 ночей. 2019 г.
Как посмотреть историю уведомлений Windows?
2 ответы
- Откройте средство просмотра событий.
- Разверните Журналы приложений и служб.
- Перейдите к интересующему вас приложению или услуге, например, для Защитника Windows вы можете перейти к: Microsoft -> Windows -> Защитник Windows -> Журнал операций.
- Просмотрите журнал и найдите интересующее вас уведомление.
Как открыть Центр уведомлений?
Панель уведомлений — это место для быстрого доступа к предупреждениям, уведомлениям и ярлыкам. Панель уведомлений находится в верхней части экрана вашего мобильного устройства. Он скрыт на экране, но к нему можно получить доступ, проведя пальцем сверху вниз. Он доступен из любого меню или приложения.
Как остановить нежелательные уведомления?
Если вы видите раздражающие уведомления с веб-сайта, отключите разрешение:
- На вашем телефоне или планшете Android откройте приложение Chrome.
- Перейти на веб-страницу.
- Справа от адресной строки нажмите «Подробнее».
- Коснитесь Настройки сайта.
- В разделе «Разрешения» нажмите «Уведомления». …
- Выключите настройку.
Почему мой Samsung не показывает уведомления?
Перейдите в «Настройки»> «Уход за устройством»> «Аккумулятор» и нажмите «⋮» в правом верхнем углу. Установите все переключатели в положение «выключено» в разделе «Управление питанием приложения», но оставьте переключатель «Уведомления» во включенном состоянии… Установите переключатель «Оптимизировать настройки» в разделе «Оптимизация энергопотребления в настройках» в положение «выключено». .
Как отключить уведомления на моем компьютере?
Разрешить или заблокировать уведомления со всех сайтов
- На вашем компьютере откройте Chrome.
- В правом верхнем углу нажмите на значок «Ещё». Настройки.
- В разделе «Конфиденциальность и безопасность» нажмите Настройки сайта.
- Щелкните Уведомления.
- Выберите, чтобы заблокировать или разрешить уведомления: Разрешить или Блокировать все: включить или выключить Сайты могут запрашивать отправку уведомлений.
Как отключить всплывающее окно антивируса в Windows 10?
Откройте приложение «Безопасность Windows», щелкнув значок щита на панели задач или выполнив поиск Защитника в меню «Пуск». Прокрутите до раздела Уведомления и нажмите Изменить настройки уведомлений. Установите переключатель в положение «Выкл.» Или «Вкл.», Чтобы отключить или включить дополнительные уведомления.
Центр уведомлений в Windows 11/10 — это место, где вы найдете уведомления и быстрые действия. Измените свои настройки в любое время, чтобы настроить, как и когда вы видите уведомления, а также какие приложения и настройки являются основными.
Пожалуйста, перейдите к соответствующей инструкции, исходя из текущей операционной системы Windows на вашем компьютере:
- Windows 11
- Windows 10
Windows 11
Настройка быстрых действий
Вы можете использовать курсор, чтобы щелкнуть значок [Батарея, сеть или громкость] в правом угулу панели задач или нажать клавишу с логотипом Windows + клавишу A на клавиатуре, чтобы открыть панель быстрых настроек.
Щелкните действие на панели быстрых настроек, чтобы быстро включить или отключить эту функцию. (Если действие отобразилось синим цветом, значит параметр включен.)
Вы также можете быстро получить доступ к настройке действия через Центр уведомлений. Щелкните правой кнопкой мыши действие, которое хотите изменить, затем выберите Перейти к параметрам.
Вы можете добавлять, удалять или изменять порядок быстрых действий на панели быстрых настроек. Щелкните значок Изменить быстрые настройки
- Добавить быстрые действия: нажмите + Добавить в нижней части Центра уведомлений, после чего отобразится список приложений или настроек, которые можно добавить. (Если + Добавить выделено серым цветом, это означает, что добавить больше нельзя.)
- Удалить быстрые действия: щелкните значок
в правом верхнем углу быстрого действия, чтобы удалить его. (Удаленные быстрые действия можно снова добавить в Центр уведомлений с помощью + Добавить.)
- Изменить порядок быстрых действий: перетащите быстрое действие, чтобы изменить его порядок.
Изменить настройки уведомлений
Чтобы открыть Центр уведомлений, выберите [Дата и время] на панели задач или нажмите клавишу с логотипом Windows + клавишу N.
Если вы хотите настроить способ и время отображения уведомлений или изменить настройки уведомлений для отдельных отправителей, см. следующие инструкции.
Введите и найдите [Настройки уведомлений и действий] в строке поиска Windows①, затем нажмите [Открыть] ②.
Чтобы изменить настройки уведомлений для всех отправителей, в разделе «Уведомления» включите или отключите все уведомления и измените, когда и где вы будете видеть свои уведомления ③.
Чтобы изменить настройки уведомлений для отдельных отправителей, в разделе «Уведомления от приложений и других отправителей» включите или отключите отправителя уведомлений ④.
Windows 10
Настройки быстрых действий
Кликните на [Центр уведомлений] в правом углу панели задач или нажмите клавиши Windows + A на клавиатуре для доступа к Центру уведомлений.
Вы можете нажать [Развернуть] для просмотра больших функции быстрого доступа к Центре уведомлений.
Щелкните действие в Центре уведомлений, чтобы включить/отключить опцию. (Пока действие отображается синим цветом, это означает, что оно включено.)
Вы также можете быстро получить доступ к настройке действия через Центр уведомлений. Щелкните правой кнопкой мыши действие, которое хотите изменить, затем выберите Перейти к параметрам.
Вы можете добавлять, удалять или переупорядочивать быстрые действия в Центре уведомлений. Щелкните правой кнопкой мыши в любом месте Центра уведомлений и выберите Редактировать.
- Добавить быстрые действия: нажмите + Добавить в нижней части Центра уведомлений, после чего отобразится список приложений или настроек, которые можно добавить. (Если + Добавить выделено серым цветом, это означает, что добавить больше нельзя.)
- Удалить быстрые действия: щелкните значок в правом верхнем углу быстрого действия, чтобы удалить его. (Удаленные быстрые действия можно снова добавить в Центр уведомлений с помощью + Добавить.)
- Изменить порядок быстрых действий: перетащите быстрое действие, чтобы изменить его порядок.
Изменить настройки уведомлений
Если вы хотите настроить способ и время отображения уведомлений или изменить настройки уведомлений для отдельных отправителей, см. следующие инструкции.
Введите и найдите [Настройки уведомлений и действий] в строке поиска Windows ①, затем нажмите [Открыть] ②.
Чтобы изменить настройки уведомлений для всех отправителей, в разделе «Уведомления» включите или отключите все уведомления и измените, когда и где вы будете видеть свои уведомления ③.
Чтобы изменить настройки уведомлений для отдельных отправителей, в разделе «Получать уведомления от этих отправителей» включите или отключите отправителя уведомлений ④.
Содержание
- Поиск уведомлений
- Быстрый обзор уведомлений
- Создание ярлыка
- Быстрый обзор уведомлений
- Создание ярлыка
- Как просмотреть старую историю уведомлений в Windows 10
- Как просмотреть старую историю уведомлений в Windows 10
- Центр уведомлений Windows 10: как настроить и использовать?
- Центр уведомлений Windows
- Просмотр доступных уведомлений в Центре уведомлений Windows
- Очистить уведомления в центре уведомлений «Windows»
- Настройка уведомлений
- Настроить кнопки быстрого действия
Поиск уведомлений
Windows 11 помещает уведомления и быстрые параметры в центр уведомлений прямо на панель задач, где вы можете мгновенно получить к ним доступ.
Выберите дату и время на панели задач, чтобы открыть центр уведомлений. (Вы также можете провести пальцем от правого края экрана к центру или нажать Windows клавиши с логотипом + N.)
Быстрый обзор уведомлений
Выберите уведомление, чтобы ознакомиться с дополнительными данными или принять меры. Не хотите выполнять действия? Чтобы очистить определенное уведомление, выберите X рядом с уведомлением. Если вы хотите очистить все уведомления, выберите кнопку Очистить все.
Создание ярлыка
С помощью быстрых параметров можно справа от параметров и приложений, которые вы часто используете, от Bluetooth до яркости. Выберите быстрое действие, чтобы включить или выключить параметр либо открыть приложение. Чтобы перейти к странице параметров в приложении «Параметры», нажмите и удерживайте (или щелкните правой кнопкой мыши) один из параметров, затем выберите Перейти к настройкам.
В Windows 10 уведомления и быстрые действия отображаются в центре уведомлений прямо на панели задач, поэтому их легко найти.
Выберите центр действий на панели задач, чтобы открыть его. (Вы также можете провести пальцем от правого края экрана к центру или нажать клавиши Windows +A.)
Быстрый обзор уведомлений
Если справа от уведомления отображается стрелка, выберите ее, чтобы получить подробные сведения или выполнить действие (например, ответить на сообщение) без перехода к связанному приложению или другому отправителю уведомления.
Не хотите выполнять действия? Чтобы очистить уведомление, вы можете выбрать его и перетащить с экрана вправо или нажать кнопку «Очистить».
Создание ярлыка
С помощью быстрых действий можно напрямую переходить к часто используемым параметрам и приложениям — от Bluetooth до настроек яркости. Выберите быстрое действие, чтобы включить или выключить параметр либо открыть приложение. Чтобы перейти к странице параметров в приложении «Параметры», нажмите и удерживайте (или щелкните правой кнопкой мыши) один из параметров, затем выберите Перейти к настройкам.
Источник
Как просмотреть старую историю уведомлений в Windows 10
Windows 10 предоставляет отличный способ получать важные предупреждения, например уведомления. Эти приложения представляют собой не что иное, как системные приложения Windows или сторонние приложения, такие как Facebook, Twitter и ваша электронная почта. Что, если вы пропустите чтение некоторых уведомлений? Вы разрешили приложениям показывать уведомления об ошибках и обновлениях, но они исчезают с экрана, когда вы их щелкаете. Хотите ли вы просмотреть старые уведомления, чтобы узнать, что вы могли пропустить?
Как просмотреть старую историю уведомлений в Windows 10
Чтобы получить и просмотреть старые уведомления в Windows 10, выполните следующие действия:
Теперь вы можете управлять уведомлениями, нажав на Управлять уведомлениями или вы можете пойти в Уведомления и настройки действий из Настройки> Система> Уведомления и действия.
Убедитесь, что Получайте уведомления от приложений и других отправителей включены.
Вы можете прокрутить вниз и просмотреть список приложений, чтобы выбрать те, для которых вы хотите получать уведомления.
Невозможно просмотреть старые уведомления, если этот параметр не включен в настройках системы. Система их полностью удалила. Кроме того, возможно, что данные, хранящиеся в истории, слишком велики. Вы также можете получить доступ к системному журналу для просмотра данных на системном уровне.
Надеемся, что вышеупомянутые предложения помогут вам просмотреть старые уведомления.
Источник
Центр уведомлений Windows 10: как настроить и использовать?
Читайте, как пользоваться Центром уведомлений Windows. Как просмотреть доступные уведомления, очистить их, отключить или настроить отображение.В центре уведомлений Windows 10, наконец, полностью обеспечено центральное место всплывающим уведомлениям и напоминаниям, требующим безотлагательного внимания и действия со стороны пользователя, для их непосредственного решения. В данном руководстве мы покажем, как настраивать и использовать службу «Центр уведомлений Windows 10».
Корпорация «Microsoft», разрабатывая и внедряя операционную систему «Windows 10», старается расширить возможности современных компьютерных устройств за счет продвинутой системы управления. Параллельно, производители комплектующих для персональных компьютеров, применяя новейшие разработки, увеличивают в разы производительность и быстродействие конечных устройств. Таким образом, новейшая операционная система, призванная управлять современными компьютерами, помогает пользователю быстро решать возникающие задачи, при этом может быть настроена под конкретные пожелания пользователя самостоятельно каждым из них.
Центр уведомлений Windows
В операционной системе «Windows 10» возможность персонализации операционной системы под определенные пользовательские требования и службы взаимодействия и управления персональным компьютером возведены на новый качественный уровень. Пользователь может персонально настроить пользовательскую конфигурацию папок, применять разнообразные варианты оформления фоновых тем рабочего стола, изменять стили графического и звукового интерфейса, применять разнообразные предустановленные специальные возможности операционной системы и т.д. Особого внимания заслуживает приложение «Центр уведомлений Windows».
Возможности этого приложения наиболее полным образом представлены именно в версии операционной системы «Windows 10». В течение долгого времени, уведомления в «Windows» были чем-то вроде шутки, или приложения, действия которого не рассматривались пользователями как серьезный инструмент обратной связи. Даже в операционной системе «Windows 8», которая, наконец, представила всплывающие уведомления, имелся ряд недостатков. Уведомления сначала появлялись на рабочем столе, а затем исчезали, и не было способа просмотреть пропавшие уведомления, информацию в которых вы, возможно, могли пропустить. «Windows 10» исправляет эту оплошность с помощью приложения «Центр уведомлений Windows», расположенного на боковой всплывающей панели слайдов. В центре уведомлений «Windows» сгруппированы и отображены все уведомления, а также обеспечен прямой доступ к кнопкам быстрых действий, таким как: «Режим планшета», «Виртуальная сеть», «Фокусировка внимания», «Все параметры», «Ночной свет» и т.д.
«Центр уведомлений Windows» довольно прост в использовании, и он также довольно легко настраивается под любые пожелания конечного пользователя.
Просмотр доступных уведомлений в Центре уведомлений Windows
В первую очередь, необходимо обратить внимание, что «Windows 10» все еще появляются всплывающие уведомления в нижнем правом углу вашего рабочего стола (чуть выше области уведомлений на «Панели задач»), когда приложению необходимо что-либо сообщить вам о любом действии или состоянии операционной системы.
Если вы не закрываете уведомление самостоятельно, нажав на белый крестик (Х) в верхнем правом углу всплывающего уведомления, то оно автоматически исчезает спустя шесть секунд. Всякий раз, когда у вас появляются новые уведомления, значок «Центра уведомлений Windows» в области уведомлений на «Панели задач» становится белым и отображает количество новых уведомлений (на рисунке внизу справа). Если новых уведомлений нет, то этот значок выглядит пустым и без числового обозначения (на рисунке внизу слева).
Щелкните на значок, указанный на рисунки выше (независимо от того, в каком состоянии он находится), чтобы открыть «Центр уведомлений Windows». Из правого края вашего дисплея выйдет всплывающая панель, на которой будут показаны все ваши последние уведомления, сгруппированные по отдельным приложениям.
Когда вы нажимаете на любое уведомление в «Центре уведомлений Windows», то происходит определенное действие, зависящее от конкретного приложения, которое представило вам указанное уведомление. Большую часть времени нажатие на уведомление вызывает какое-либо важное сообщение, касаемо действий данного приложения. Например, нажатие на уведомление «Защита от вирусов и угроз», отмеченное на рисунке, приведенном выше, откроет раздел «Журнал угроз» в окне «Центр безопасности Защитника Windows» и отобразит результаты полного сканирования системы антивирусной программой. Или при нажатии на уведомление «ESET Smart Security Premium», будет запущено приложение и представлены конкретные способы улучшения безопасности компьютера.
Иногда результаты действий при нажатии на конкретное уведомление объясняются непосредственно в самом уведомлении. Например, при наличии доступных обновлений операционной системы или отдельных приложений и программ, об этом прямо будет сказано в уведомлении, при нажатии на которое, произойдет запуск и установка соответствующих обновлений.
Очистить уведомления в центре уведомлений «Windows»
Данная процедура довольно проста. Наведите указатель мыши на какое-либо конкретное уведомление на панели уведомлений и действий и вы увидите кнопку «Очистить» (белый крестик «X») в правом верхнем углу. Нажмите на нее, чтобы полностью удалить это уведомление с панели. Обратите внимание, что после удаления выбранного уведомления, восстановить его будет невозможно.
Вы также можете удалить весь блок уведомлений для выбранного приложения (в нашем примере для приложения «Центр безопасности Защитника Windows»), наведя указатель мыши на имя приложения и нажав кнопку «Очистить», которая там появляется.
И, наконец, вы можете очистить все доступные уведомления, щелкнув на текстовую ссылку «Очистить все уведомления» в правом нижнем углу «Центра уведомлений Windows» (чуть выше кнопок быстрого действия).
Настройка уведомлений
Вы не можете задать многие параметры из тех настроек, которые указывают, каким образом в центре уведомлений «Windows» будут отображаться уведомления, но существует насколько способов настройки непосредственно самих уведомлений. Для начала вам необходимо открыть приложение «Параметры». Это можно выполнить разными способами, мы покажем вам несколько самых распространенных из них:
Способ 1: Откройте главное пользовательское меню Windows, нажав указателем мыши кнопку «Пуск», находящуюся на «Панели задач» в нижнем левом углу рабочего стола. Нажмите в левой панели меню на значок шестеренки. Или используя полосу прокрутки, опустите бегунок вниз и в списке установленных доступных приложений и программ выберите раздел «Параметры».
В списке доступных страниц приложения «Параметры» выберите страницу «Система» (отмечена на рисунке выше). На странице настроек «Система» в левой панели окна перейдите на вкладку «Уведомления и действия».
В правой панели окна, используя полосу прокрутки, опустите бегунок вниз и выберите раздел «Уведомления».
Ниже перечислены основные виды настроек параметров уведомлений:
Если вы опустите бегунок полосы прокрутки вниз немного далее в правой панели, то вы увидите настройки раздела «Получать уведомления от этих отправителей» («отправители» – так операционная система «Windows» называет приложения и другие источники уведомлений).
Обратите внимание, что вы не обязательно увидите каждое приложение, которое показано здесь в нашем примере. В некоторых приложениях есть собственные настройки уведомлений, которые вам нужно будет настроить непосредственно в приложении. Тем не менее, любое приложение, которое вы получаете через магазин приложений «Microsoft Store», а также множество приложений рабочего стола, можно контролировать из этого раздела.
Переведите переключатель рядом с любым перечисленным приложением в положение «Откл.», чтобы полностью отключить уведомления для этого приложения.
Нажмите на любое название приложения, чтобы открыть другую страницу, которая позволяет более подробно настраивать параметры для этого приложения. Рассмотрим, например, настройки параметров приложения «Скайп».
На странице настроек приложения вы можете отключить уведомления для приложения, выбрать, показываются ли баннеры или воспроизводятся ли звуковые сигналы, заблокировать добавление уведомлений в «Центр уведомлений Windows» и даже контролировать количество уведомлений, которые приложение может показать в вышеназванном центре.
В нижней части страницы вы найдете элементы управления приоритетами уведомлений приложения «Скайп» в «Центре уведомлений Windows», которые позволяют вам управлять (по крайней мере, в некоторой степени) порядком отображения уведомлений приложения в списке центра.
Вы можете применить к приложению одну из трех доступных настроек приоритета. По умолчанию настройка приоритета приложения установлена в положение «Обычный» и отображается ниже уведомлений с высоким приоритетом в центре уведомлений «Windows». Приоритет «Высокий» позволяет располагать уведомления выше всех уведомлений с обычным приоритетом. «Наивысший» приоритет означает, что уведомление будет показано в верхней части центра уведомлений «Windows». Однако, «Наивысший» приоритет вы можете присвоить только одному приложению, изначально по умолчанию приложением с таким приоритетом является «Cortana».
Настроить кнопки быстрого действия
В нижней части панели центра уведомлений «Windows» вы увидите четыре кнопки быстрого действия. По умолчанию на панели представлены, в основном, следующие кнопки: «Режим планшета», «Соединиться», «Сеть» и «Все параметры» (для разных версий сборки операционной системы «Windows 10» предустановленные кнопки быстрого действия могут различаться). Нажмите кнопку, чтобы выполнить соответствующее действие (например, включение или выключение режима планшета). Более подробно прочитать о режиме планшета вы можете в нашей более ранней статье: «Что означает функция Режим планшета в Windows 10».
Однако, это не полное меню всех подключенных кнопок быстрого действия. И если вы захотите их отразить в центре уведомлений «Windows», то нажмите на текстовую ссылку «Развернуть», находящуюся чуть выше этих кнопок.
Все кнопки быстрого действия будут отображены на панели центра уведомлений «Windows» в нижней ее части в виде рядов плиток. Вы можете вернуться обратно к первоначальному виду отображения кнопок быстрого действия, просто нажав на текстовую ссылку «Свернуть», появившуюся на месте предыдущей ссылки.
Фактически, вы можете настроить эти кнопки быстрого действия, в определенной степени. Хотя вы и не можете добавить свои собственные пользовательские кнопки быстрого действия, вы все же можете выбрать, какие кнопки и в каком порядке будут отображаться в центре уведомлений «Windows».
Откройте главное окно раздела «Параметры», используя любой способ, описанный нами ранее (например, нажмите вместе сочетание клавиш «Windows + I», чтобы открыть приложение «Параметры» напрямую), а затем выберите страницу «Система».
На странице настроек «Система» в левой панели окна перейдите на вкладку «Уведомления и действия». В правой панели окна вы увидите раздел «Быстрые действия» и все доступные кнопки, которые отражаются в «Центре уведомлений Windows».
Нажмите и удерживайте любую из этих кнопок, а затем перетащите ее, чтобы настроить необходимый порядок, в котором они будут отображаться в центре уведомлений «Windows».
Если есть кнопки, которые вы еще не отображали в Центре уведомлений или наоборот хотите скрыть, то нажмите на ссылку «Доб./удалить быстрые действия».
Используйте переключатели на открывшейся странице, чтобы включить или выключить определенные кнопки быстрых действий.
И прежде чем вы закроете окно приложения «Параметры», все внесенные изменения будут моментально применены к настройкам центра уведомлений «Windows», и он примет тот вид, который вы ему зададите.
Как вы смогли убедиться, «Центр уведомлений Windows» является долгожданным дополнением к операционной системе «Windows». Теперь, у вас есть место для просмотра уведомлений, которые вы, возможно, пропустили, и присутствует возможность осуществлять быстрый доступ к определенным системным настройкам просто и легко за один щелчок мыши.
Источник


















































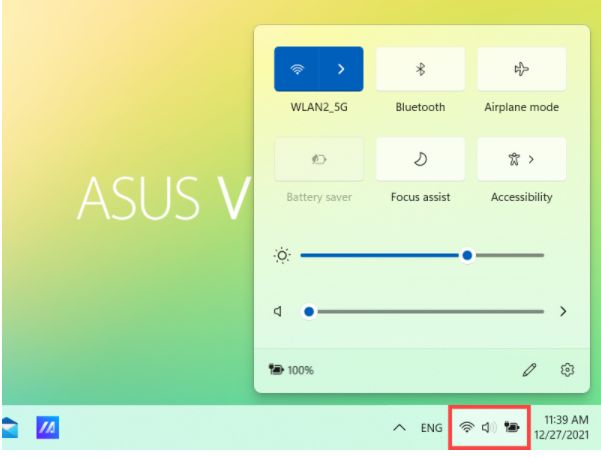
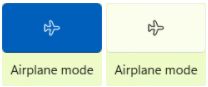
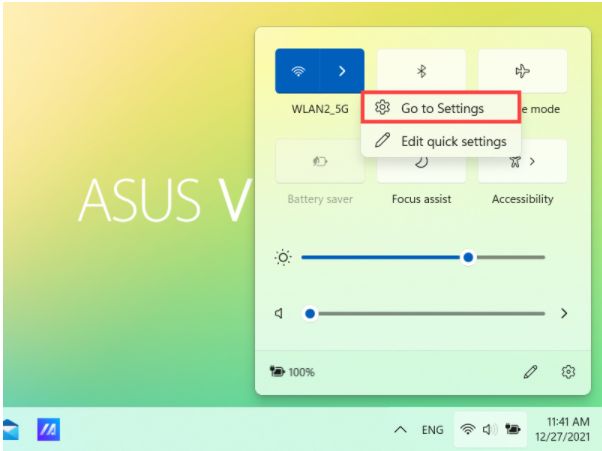
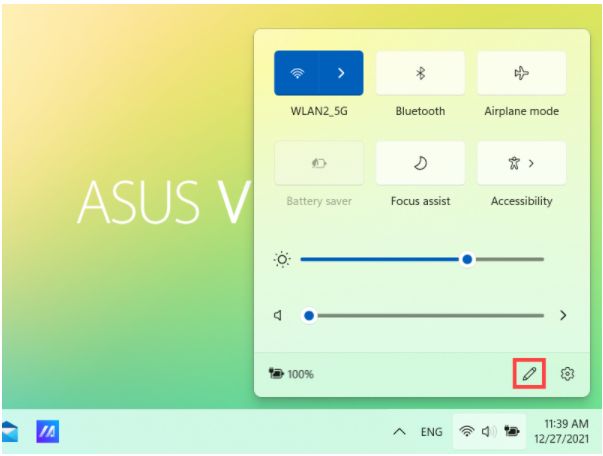
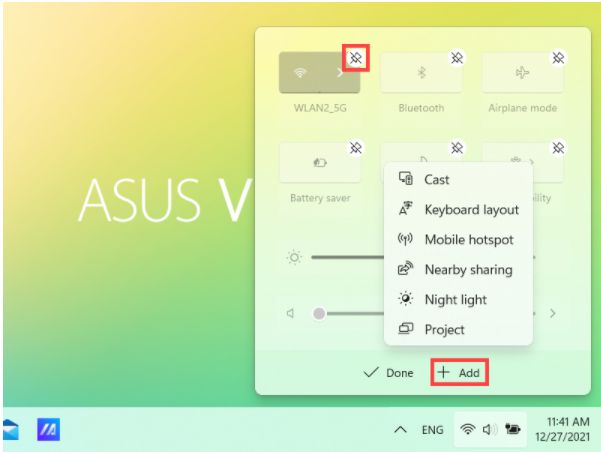
 в правом верхнем углу быстрого действия, чтобы удалить его. (Удаленные быстрые действия можно снова добавить в Центр уведомлений с помощью + Добавить.)
в правом верхнем углу быстрого действия, чтобы удалить его. (Удаленные быстрые действия можно снова добавить в Центр уведомлений с помощью + Добавить.)