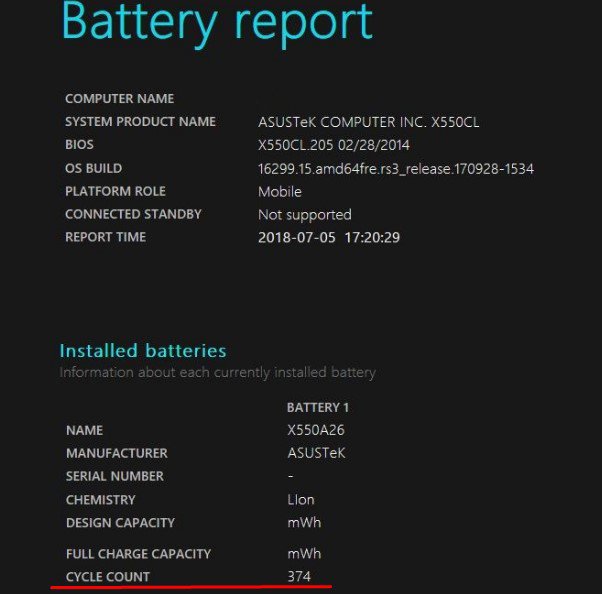В этой короткой инструкции — о том, как это сделать, и о том, что представляют собой данные в отчете о батарее (так как даже в русскоязычной версии Windows 10 информация представлена на английском). См. также: Что делать, если ноутбук не заряжается.
Стоит учесть, что полноценную информацию удастся увидеть только на ноутбуках и планшетах с поддерживаемым оборудованием и установленными оригинальными драйверами чипсета. Для устройств, изначально выпущенных с Windows 7, а также без необходимых драйверов, способ может не сработать или выдать неполную информацию (как и произошло у меня — неполная информация на одном и отсутствие информации на втором старом ноутбуке).
Создание отчета о состоянии аккумулятора
Для того, чтобы создать отчет об аккумуляторе компьютера или ноутбука, запустите командную строку от имени администратора (в Windows 10 для этого проще всего использовать меню правого клика по кнопке «Пуск»).
После этого введите команду powercfg -batteryreport (возможно написание powercfg /batteryreport) и нажмите Enter. Для Windows 7 можно использовать команду powercfg /energy (более того, её же можно использовать и в Windows 10, 8, если battery report не дает нужной информации).
Если все прошло успешно, то вы увидите сообщение о том, что «Отчет о времени работы батареи сохранен в папке C: Windows system32 battery-report.html».
Перейдите в папку C: Windows system32 и откройте файл battery-report.html любым браузером (правда, у меня на одном из компьютеров файл по какой-то причине отказался открываться в Chrome, пришлось использовать Microsoft Edge, а на другом — без проблем).
Просмотр отчета о батарее ноутбука или планшета с Windows 10 и 8
Примечание: как было отмечено выше, на моем ноутбуке информация не полная. Если у вас более новое «железо» и есть все драйвера, вы увидите и те сведения, которые отсутствуют на приведенных скриншотах.
В верхней части отчета, после информации о ноутбуке или планшете, установленной системе и версии БИОС, в разделе Installed Battery, вы увидите следующую важную информацию:
- Manufacturer — производитель батареи.
- Chemistry — тип аккумулятора.
- Design Capacity — исходная емкость.
- Full Charge Capacity — текущая емкость при полном заряде.
- Cycle Count — количество циклов перезарядки.
Разделы Recent Usage и Battery Usage представляют данные об использовании батареи в течение последних трех дней, включая остаточную емкость и график расхода.
Раздел Usage History в табличном виде отображает данные по времени использования устройства от батареи (Battery Duration) и электросети (AC Duration).
В разделе Battery Capacity History представлена информация об изменении емкости батареи за последний месяц. Данные могут быть не совсем точными (например, в некоторые дни, текущая емкость может «увеличиваться»).
Раздел Battery Life Estimates отображает информацию о предполагаемом времени работы устройства при полной зарядке в активном состоянии и в режиме connected standby (а также информацию о таком времени при исходной емкости батареи в колонке At Design Capacity).
Последний пункт в отчете — Since OS Install отображает информацию об ожидаемом времени работы системы от аккумулятора, вычисленный на основании использования ноутбука или планшета с момента установки Windows 10 или 8 (а не за последние 30 дней).
Для чего это может потребоваться? Например, для анализа ситуации и емкости, если ноутбук вдруг стал быстро разряжаться. Или же для того, чтобы узнать, насколько «заезжен» аккумулятор при покупке б/у ноутбука или планшета (или устройства с витрины). Надеюсь, для кого-то из читателей информация окажется полезной.
Узнайте, как проверить количество циклов батареи в Windows 10 и что оно может рассказать о состоянии батареи.
Как вы, вероятно, знаете, аккумуляторы относятся к расходным материалам. Хотя батарея в вашем ноутбуке, как можно надеяться, прослужит несколько лет, ее производительность снижается со временем/ Это означает, что через два года батарея не будет работать так же долго, как новая, даже при 100-процентном заряде.
Чтобы определить степень износа батареи устройства, можно проверить циклы работы батареи. Давайте посмотрим, как это сделать на ноутбуке с Windows.
Что такое цикл батареи?
Цикл батареи — это одна полная потеря заряда батареи, от 100 до нуля процентов. Это не обязательно должно произойти за один раз. Например, если батарея вашего ноутбука разрядилась со 100 до 50 процентов, затем вы снова зарядили ее до 100 процентов и снова позволили ей опуститься до 50 процентов, это считается одним циклом.
Чем меньше циклов работы у батареи ноутбука, тем она «здоровее». Здоровая батарея будет держать почти максимальный заряд, по сравнению с батареей, которая интенсивно использовалась.
Количество циклов, необходимое для того, чтобы батарея перестала держать заряд, зависит от конкретной модели. Большинство аккумуляторов должны исправно работать не менее 500 циклов. Для сравнения, компания Apple заявляет, что современные модели MacBook рассчитаны на 1 000 циклов. По истечении этого срока батарея все еще будет работать, но будет держать гораздо меньше заряда.
Windows предоставляет простой способ проверить количество циклов работы батареи ноутбука.
Откройте окмандную сроку или Windows PowerShell с правами администратора.
Когда появится командная строка, введите эту команду:
powercfg /batteryreportЗатем перейдите в папку пользователя в приложении Проводник и найдите в этом месте файл battery-report.html, который также отобразится в окне Командной строки:
C:Users[YOUR USERNAME]battery-report.htmlДважды щелкните по этому файлу, и он откроется в вашем браузере по умолчанию. В верхней части вы увидите основную информацию, такую как имя вашего ПК и время запуска отчета. Прокрутите вниз, чтобы найти раздел «Installed batteries» (Установленные батареи), и вы увидите значения «Design Capacity» (Расчетная емкость) и «Full Charge Capacity» (Полная емкость).

Расчетная емкость — это первоначальный максимальный заряд батареи, а полная зарядная емкость — это то, сколько заряда способна держать батарея вашего ноутбука сейчас. Если эти два значения довольно близки, то у вас здоровая батарея. Но если полная зарядная емкость намного меньше расчетной, значит, здоровье вашей батареи значительно ухудшилось.
Счетчик циклов показывает, сколько раз аккумулятор прошел через зарядку. При большом количестве циклов максимальная емкость, скорее всего, будет ниже исходного уровня.
Спасибо, что читаете! На данный момент большинство моих заметок, статей и подборок выходит в telegram канале «Левашов». Обязательно подписывайтесь, чтобы не пропустить новости мира ИТ, полезные инструкции и нужные сервисы.
Респект за пост! Спасибо за работу!
Хотите больше постов в блоге? Подборок софта и сервисов, а также обзоры на гаджеты? Сейчас, чтобы писать регулярно и радовать вас большими обзорами, мне требуется помощь. Чтобы поддерживать сайт на регулярной основе, вы можете оформить подписку на российском сервисе Boosty. Или воспользоваться ЮMoney (бывшие Яндекс Деньги) для разовой поддержки:
Заранее спасибо! Все собранные средства будут пущены на развитие сайта. Поддержка проекта является подарком владельцу сайта.

Аккумулятор — одна из самых важных частей ноутбука, и очень важно следить за тем, чтобы аккумулятор оставался в хорошем состоянии. Есть несколько факторов, которые определяют состояние аккумулятора вашего устройства, и один из них — это количество циклов заряда аккумулятора.
Для тех, кто не знает, счетчик циклов батареи определяется как одна полная разрядка батареи вашего ноутбука, а затем полная подзарядка до 100%. Чем больше количество циклов батареи, тем меньше будет срок службы батареи вашего ноутбука.
Итак, если у вас очень большое количество циклов батареи, вам придется заменить батарею вашего ноутбука в ближайшем будущем, поскольку она не сможет нормально работать через некоторое время. Мы предлагаем ознакомиться с пошаговым руководством о том, как узнать количество циклов батареи на вашем ноутбуке под управлением ОС Windows 10.
Проверьте счетчик циклов батареи в Windows 10
Шаг 1. Запустите командную строку на своем ноутбуке с Windows 10. Для этого найдите cmd через поиск Windows и выберите приложение из списка.
Шаг 2. Теперь в командной строке введите следующую команду: powercfg /batteryreport
Ввод команды покажет путь в приложении, где хранится файл отчета о батарее в Windows 10.
Шаг 3. Перейдите в нужное место и откройте файл с именем battery-report.
Шаг 4. Проверьте поле Cycle count, в котором отображается счетчик циклов батареи вашего ноутбука с Windows 10.
Помимо количества циклов батареи, вы также сможете проверить некоторые другие факторы, влияющие на работоспособность батареи вашего ноутбука, просмотрев только что сгенерированный подробный отчет о батарее в Windows 10.
Поделиться

Для работы проектов iXBT.com нужны файлы cookie и сервисы аналитики.
Продолжая посещать сайты проектов вы соглашаетесь с нашей
Политикой в отношении файлов cookie
Удобство работы с ноутбуком напрямую зависит от состояния его аккумулятора. Если аккумулятор быстро разряжается, то ноутбук теряет одно из своих главных своих качеств – мобильность, и постепенно превращается в обычный стационарный компьютер. Поэтому, чтобы быстро опередить почему ваш ноутбук разряжается слишком быстро, будет не лишним сделать тест на его состояние и определить степень его изношенности. Как это сделать я расскажу в сегодняшней статье. Итак, давайте начинать!

Известно, что среднее количество циклов заряда-разряда в аккумуляторе составляет от 500 до 1000, а уже после начинается деградация и постепенная потеря емкость из-за протекающих в нем физико-химических процессов. Избежать старения аккумулятора, к сожалению, нельзя, но иногда проблема с быстрой разрядкой кроется не в потери ёмкости аккумулятора, а в тяжелых приложениях.
Определить текущее состояние аккумулятора на ноутбуке, вам поможет специальная команда. Для этого вам необходимо будет воспользоваться встроенным инструментом Windows или командной строкой. Благодаря использованию специального кода, активация которого происходит от имени администратора, всего за пару минут будет сформирован подробный отчет об энергоэффективности и общем состоянии аккумулятора.
Чтобы воспользоваться данным способом, вам необходимо:
- Во-первых, зажать сочетание клавиш «WIN+R», после у вас должно открыться меню «Выполнить». В пустой командной строке необходимо ввести «cmd» и нажать «Ctrl + Shift + Enter».
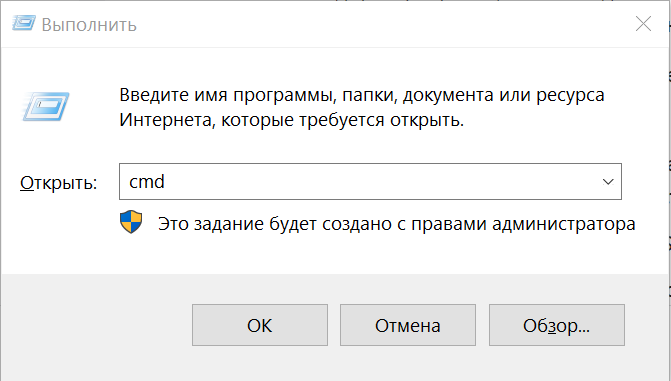
- Если вам необходимо открыть командную строку от имени администрации другим способом, то данный инструмент вы сможете легко найти в меню Пуск. Самый простой способ — в поиске ввести командная строка и нажать Enter.
- Используя один из этих способов у вас должно появиться черное окно командной строки, в котором необходимо ввести «powercfg energy», затем нажать на клавишу Enter.
- После проделанных действий, буквально в течении пару минут система выполнить анализ на ошибки энергосбережения, а также предоставить путь к подробному отчету, который имеет вид файла energy-report.html. Все что вам необходимо будет сделать, это пройти по данному адресу и открыть файл с отчетом. Для этого достаточно скопировать ссылку и вставить её в ваш браузер.
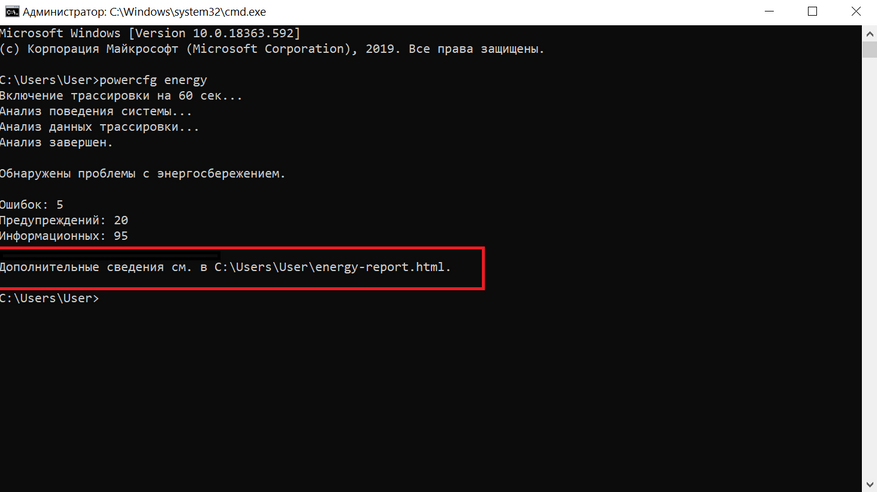
Отчет достаточно большой, в нем вы сможете найти информацию о работе аккумулятора, а также два немаловажных параметра: расчетная емкость аккумулятора и его последняя полная зарядка. Если цифры совпадают, то с вашим аккумулятором все в порядке, а если не совпадают, то увы ваш аккумулятор уже немного подустал, поэтому начал разряжаться быстрее. Стоит понимать, что чем меньше расхождения между этими параметрами, тем меньше износ, чем больше, тем износ больше и вскоре вам придется провести своевременную замену аккумулятора.
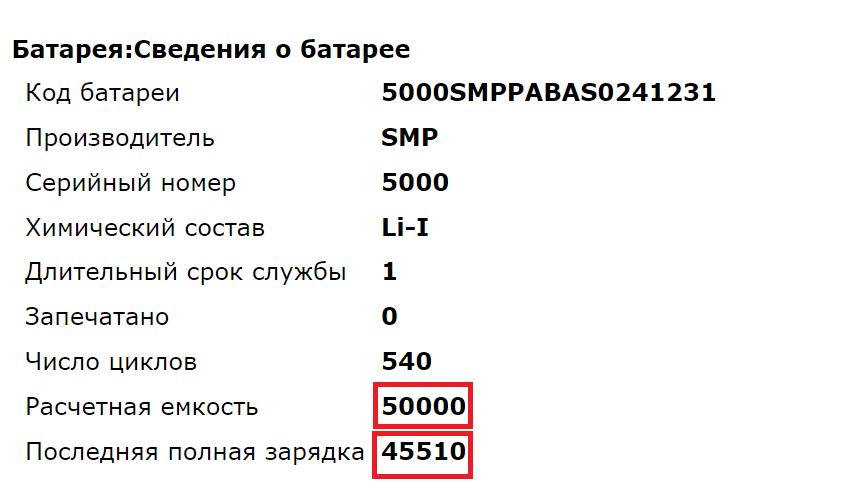
Чтобы узнать износ аккумулятора в процентах потребуется расчетная емкость или базовая емкость аккумулятора (задается производителем аккумулятора) и показатель последней полной зарядки (отображает реальную емкость аккумулятора на последний момент зарядки). Вычисляем износ по формуле: (50000 — 45510)/50000 = 0,0898 * 100 = 8,98 округляем до 9%. Износ моего аккумулятора составляет 9%.
Если сведений в отчете для вас недостаточно, то использовав дополнительную команду powercfg/batteryreport в командной строке и нажав на кнопку Enter. Вы получите еще более подробный отчет, в котором вы сможете узнать, например, каким образом происходило снижение емкости вашего аккумулятора на ноутбуке и другие немаловажные сведенья. Как и в первом варианте вы получите путь к подробному отчету и файл energy-report.html.
Данный способ проверки аккумулятора ноутбука действительно очень простой и хороший. С его помощью можно всего за пару минут получить данный о емкости аккумулятора, степени его износа, а также об уже пройденных циклах перезарядки и другие полезные данные. Которые в свою очередь, не прибегая к специалистам, помогу выявить суть часто встречающейся проблемы, например, быстрой разрядки аккумулятора. Исходя из этого вы сможете понять аккумулятор уже слишком старый и его следует заменить, или главная проблема заключается совершенно не в нем. На этом все. Всем спасибо за внимание.
Сейчас на главной
Новости
Публикации

Мысль о приобретении отпаривателя меня посещала всякий раз, когда я раскладывала громоздкую гладильную доску ради того, чтобы погладить одну кофту на работу. И вот судьба свела нас с Xiaomi Mijia…

Откройте для себя 5 обязательных факторов для успешной оптимизации контента, включая новые технологии и значение поведения аудитории. Содержание 30-секундное резюме: Автоматизация ИИ…

Смартфон получился отличным, учитывая все характеристики. Одна проблема — троттлит Snapdragon 778G, но при повседневном использовании этого не заметил. Из плюсов — классный AMOLED с PWM 1920Гц и…

Компания Digma расширила ряд ноутбуков и выпустила несколько действительно интересных новинок. Сегодня мы рассмотрим, на что способен ноутбук от Digma, базирующийся на AMD Ryzen 3 3200U, имеющий…

На фоне развития Искусственного интерфейса и нейронных сетей отметились множество инновационных проектов. Техно-гигант Google представил новую нейронную сеть, которая способна дополнять короткие…

Среди практически неисчерпаемых чудес природы, есть такие, о которых многие не знают в связи с их редкостью и труднодоступностью. Об одном таком природном явлении пойдет речь в этом топике….
Есть несколько явных признаков того, что батарея вашего ноутбука изношена (её срок службы подходит к концу).
- • Во-первых, компьютер внезапно выключается, либо переходит в спящий режим, даже если подключён к сети.
- • Во-вторых, ноутбук заряжается намного дольше, чем раньше.
Если вы не уверены, нуждается ли батарея в замене, есть несколько способов убедиться в этом. Сегодня мы расскажем, как проверить аккумулятор ноутбука с помощью встроенной в Windows 11 утилиты, способной структурировать файла-отчёт.
Как проверить батарею на ноутбуке с Windows 11?
Аккумуляторы для ноутбуков прошли долгий путь за эти годы. Раньше их нужно было менять каждые 2-3 года, а теперь они могут прослужить 3-5 лет при правильном уходе (а в некоторых моделях с продвинутым ПО и ещё дольше).
Используйте это пошаговое руководство по созданию отчёта о состоянии батареи ноутбука или Windows-планшета. Информация в нём поможет проверить работоспособность аккумулятора.
Пошаговое руководство:
1) Запускаем командную строку: правой кнопкой мыши на «Пуск» → «PowerShell (администратор)».
2) Вводим команду (вставьте в командную строку вместе с кавычками):
powercfg /batteryreport /output «C:battery_report.html»
3) Открываем созданный отчёт в файле «C:battery_report.html» с помощью браузера.
Описание характеристик в файле-отчёта
Installed batteries — активный распознанный системой аккумулятор (если не распознаётся, то он неисправен и требует замены).
Manufacturer (Производитель) — парт-номер для замены (но лучше сверить со стикером на самой батарее и доверять стикеру).
Design Capacity (Расчётная ёмкость) — спроектированная ёмкость, заданная производителем (она неизменна и отражает максимально возможную ёмкость).
Full Charge Capacity (Фактическая ёмкость) — вычисленная ёмкость (вычисляется программно и может быть неточной*).
Cycle Count (Количество циклов) — в среднем аккумулятор Li-ion и Li-Pol служит 500-1000 циклов (соответственно, если измеренное число циклов больше 500, то аккумулятор будет держать заряд всё хуже и хуже).
* — чем больше записей в «Истории ёмкости аккумулятора» файла-отчёта, тем более точный показатель.
Особенности работы Windows 11 с батареей
ПО в Windows 11 экономит заряд батареи и оптимизирует её работу. Новые функции управления питанием разработаны так, чтобы максимально сократить ошибки при зарядке и продлить срок службы аккумулятора вашего ноутбука. Microsoft обещает увеличение на 30%. Как вы считаете, действительно ли Windows 11 способна помочь сэкономить на батарее?
***
Если вычисленная фактическая ёмкость в отчёте о состоянии батареи в Windows 11 менее 70% от расчётной проектной ёмкости (то есть максимальной с точки зрения производителя), то это говорит о критическом износе аккумулятора.
Косвенно подтвердить износ может число в графе количества циклов. Чем больше циклов отработано, тем выше вероятность износа. Расчётная ёмкость не всегда точна.
Одна из наиболее распространённых причин износа аккумулятора в ноутбуке — постоянная работа от розетки (заряжается сразу же как разрядится со 100% до 99%). Со временем эта непрерывная зарядка и разрядка изнашивает элементы батареи. В некоторых моделях разработаны настройки, с которыми такого не происходит.
Если состояние аккумулятора хорошее (ёмкость просела несильно), а разряжается всё равно быстро, то поможет калибровка батареи ноутбука:
Пишите вопросы в комментарии. Мы ждём ваши сообщения и ВКонтакте @NeovoltRu.
Подпишитесь на нашу группу, чтобы узнавать новости из мира автономности гаджетов, об их улучшении и прогрессе в научных исследованиях аккумуляторов. Мы также ведём насыщенный блог в «Дзене» и на Medium — заходите посмотреть.
Одним из ключевых преимуществ портативных компьютеров как портативных машин является время автономной работы. Хотя точное время автономной работы будет зависеть от различных факторов, включая технические характеристики ноутбука и особенности использования, состояние аккумулятора играет жизненно важную роль в общем сроке службы аккумулятора ноутбука. Если вы недавно заметили, что батарея вашего ноутбука не работает так долго, как раньше, скорее всего, состояние батареи вашего ноутбука ухудшилось. Итак, сегодня мы рассмотрим, как проверить работоспособность аккумулятора вашего ноутбука в Windows 11.
Проверьте состояние аккумулятора ноутбука в Windows 11 (2021 г.)
Помимо официального метода проверки состояния батареи ноутбука в Windows 11, мы включили в эту статью еще массу ресурсов. Здесь вы найдете стороннее приложение для проверки работоспособности аккумулятора, инструкции по отслеживанию использования и несколько полезных советов по увеличению времени автономной работы вашего ноутбука с Windows 11. Так что, не теряя времени, давайте сразу же приступим.
Что такое состояние батареи в Windows 11?
Состояние аккумулятора — это показатель долговечности аккумулятора вашего ноутбука. По мере того, как аккумулятор проходит несколько циклов зарядки в течение нескольких месяцев, его полная полная емкость начинает снижаться. Со временем текущая емкость аккумулятора заметно отклоняется от первоначальной емкости, которая была у вас при первой покупке ноутбука. Здесь состояние батареи представляет собой процент от первоначальной емкости батареи, оставшейся в вашем ноутбуке.
Проверьте состояние батареи ноутбука в Windows 11
1. Откройте меню «Пуск» и выполните поиск в командной строке . На правой панели нажмите Запуск от имени администратора. Вы также можете использовать PowerShell, чтобы проверить состояние батареи вашего ноутбука.

2. Когда откроется окно командной строки, вставьте следующую команду и нажмите Enter. Затем он сгенерирует отчет о батарее вашего ноутбука с Windows 11.
powercfg/batteryreport

3. Теперь перейдите в папку C: Windows system32 и найдите файл «battery-report.html». Если щелкнуть файл HTML, отчет откроется в браузере по умолчанию в Windows 11. В этом отчете о батарее будет несколько деталей об аккумуляторе вашего ноутбука, в том числе об установленных батареях, недавнем использовании, истории емкости аккумулятора и т. Д.

4. В разделе «Установленные батареи» вы найдете исходную расчетную емкость и текущую полную емкость. В этом случае общая мощность снизилась с 51 300 МВтч до 43 069 МВтч. Подсчитав разницу, уровень заряда батареи этого ноутбука с Windows 11 в настоящее время составляет 84 процента.

5. Вы также получаете подробную еженедельную историю емкости батареи в отчете. Таким образом, вы можете отслеживать, как батарея вашего ноутбука разрядилась за несколько месяцев использования.

6. В отчете также представлены оценки срока службы батареи в текущем состоянии и исходной емкости. Это даст вам представление о времени автономной работы, которое вы должны получить, в отличие от времени автономной работы, которое вы в настоящее время получаете от ноутбука.

7. Более того, если вы прокрутите вниз, вы увидите оценку времени автономной работы с момента установки последней версии ОС Microsoft для настольных ПК — время, когда вы обновились с Windows 10 до Windows 11. В этом случае ноутбук должен был проработать 4:50:47 (4 часа 50 минут) при проектной мощности, но при этом ему удалось добиться только относительно меньшего времени автономной работы 4:04:08 (4 часа 4 минуты). Текущее состояние.

Проверьте состояние батареи с помощью сторонних приложений

Еще один способ проверить состояние батареи вашего ноутбука — использовать стороннее приложение. Хотя на рынке доступно несколько приложений для проверки состояния батареи, одно бесплатное и простое приложение называется BatteryInfoView.
BatteryInfoView выделяет основные сведения об аккумуляторе вашего ноутбука с Windows 11, включая состояние питания, текущую емкость, расчетную емкость, состояние аккумулятора и напряжение, и это лишь некоторые из них. У вас даже есть возможность экспортировать эту статистику батареи в виде текстового файла, файла CSV или HTML-документа. Итак, продолжайте и загрузите это стороннее приложение для проверки состояния батареи по ссылке ниже.
Скачать BatteryInfoView (бесплатно)
Мониторинг использования батареи в приложении в Windows 11

Если вы столкнулись с проблемой разрядки аккумулятора на своем ноутбуке с Windows 11, причиной может быть одно из установленных приложений. К счастью, вы можете проверить использование батареи для каждого приложения в настройках Windows 11 и отсеять виновника.
Для этого перейдите в « Настройки» -> «Система» -> «Питание и батарея», и вы увидите список приложений, которые разряжают вашу батарею. Здесь вы можете просматривать приложения, которые используются в настоящее время, приложения, работающие в фоновом режиме, и сортировать приложения в зависимости от общего использования. Более подробные инструкции можно найти в нашей статье о своевременной проверке экрана в Windows 11.
Советы по увеличению времени автономной работы в Windows 11
Один из простых способов продлить время автономной работы ноутбуков с Windows 11 — изменить настройки питания. Ноутбуки обычно предлагают режим производительности, сбалансированный режим и режим энергосбережения. Несмотря на то, что вы можете использовать свой ноутбук на пределе ресурсоемких задач в режиме производительности, это повлияет на время автономной работы.
Следовательно, рекомендуется использовать ноутбук в сбалансированном режиме, чтобы получить достаточную производительность без ущерба для времени автономной работы. Конечно, вы можете изменить настройки режима питания в Windows 11 в зависимости от вашего варианта использования. Вы найдете подробные инструкции для этого в нашей связанной статье. Чтобы узнать больше о таких советах, прочтите нашу статью об увеличении времени автономной работы ноутбуков с Windows.
Проверьте состояние батареи ноутбука с Windows 11 и при необходимости замените батарею
Итак, мы подошли к концу нашего руководства по проверке состояния батареи вашего ноутбука с Windows 11. Важно подчеркнуть необходимость замены батареи ноутбука, когда исходная батарея изнашивается, чтобы продлить срок службы батареи и предотвратить возможные несчастные случаи. Во время замены батареи рекомендуется получить авторизованную замену батареи. Если вы планируете заменить аккумулятор самостоятельно, убедитесь, что вы нашли совместимый аккумулятор, который работает с аппаратными характеристиками вашего ноутбука с Windows 11.
Access usage statistics and gauge your laptop’s battery health
Updated on February 14, 2022
What to Know
- To get the battery report, open the Command Prompt window and type powercfg /batteryreport.
- The battery report is saved as an HTML file at C:Users[YOUR USERNAME]battery-report.html.
- Turn on Battery saver from Start > Settings > System > Power & battery > Battery saver.
Lithium batteries degrade over time. It’s critical to keep an eye on the health of a Windows 11 laptop through the battery report. The Windows 11 battery report is an HTML document that users can generate with a single command.
This article shows you how and why you should periodically look at the battery report.
How to Get a Windows 11 Battery Report From the Command Prompt
The method to get a Windows 11 battery report hasn’t changed from the Windows 10 battery report. You can use the Command Prompt, PowerShell, or third-party utilities. The Command Prompt is the simplest and quickest way.
-
On the Command Prompt window, type powercfg /batteryreport
-
The battery report automatically generates and saves as an HTML file in a user folder on the C Drive. Browse to the default path from File Explorer: C:Users[YOUR USERNAME]battery-report.html
-
Select the file and open it in the default browser.
-
Scroll through the report. Go to the Installed batteries section and examine Design Capacity and Full Charge Capacity.
-
The breakdown of information is the same as Windows 10 battery report. Compare Design Capacity to Full Charge Capacity and see how much the battery can hold now. A lower Full Charge Capacity indicates a drop in battery health.
-
Read the Cycle Count. The number shows the charging and recharging cycles the laptop battery has gone through. A high cycle count will decrease the battery’s health more rapidly over time.
Does Windows 11 Consume More Battery?
No. Your Windows 11 laptop should be more battery-efficient than a Windows 10 laptop.
Microsoft designed Windows 11 to draw less power from the battery. Performance optimizations include sleeping tabs on Microsoft Edge which should use 37% less CPU on average than an active tab. Windows also prioritizes the active app in the foreground, giving it a greater share of the memory and CPU resources. Under the hood, apps and the OS itself exert a lighter load on the disk.
Windows 11 has specific hardware requirements that require more power-efficient Intel (8th-gen or later) and AMD (Ryzen 2000 series or later) chips.
Steve Dispensa, VP of Enterprise Management at Microsoft, explains all the enhancements in the Microsoft Mechanics blog post and a video.
How Do I Stop Windows 11 From Draining My Battery?
The methods to make your laptop’s battery last longer haven’t changed in Windows 11. The key to stopping Windows 11 from draining your battery still lies in optimizing your laptop’s performance and your habits.
The Battery Saver option under Settings is one of the native ways to manage battery drain.
Set the Battery Saver Percentage
Use the Battery saver setting to get more out of your rapidly depleting battery. Windows 11 will automatically turn off background syncing of emails and live tiles when the charge falls to a certain level. It will turn off any app you are not using.
-
Select Start > Settings > System > Power & battery.
-
Go to Battery saver. Select a percentage for the battery level when the Battery saver should turn on from the dropdown.
-
Select Turn on now to enable the setting manually now till the next time you plug in your PC to a power outlet.
Tip:
You can also access the Battery saver quickly by selecting the Battery icon in the notification area.
Which Apps Are Draining My Battery in Windows 11?
The Power & battery Settings screen is where you’ll find the worst battery draining apps on your Windows PC.
-
Select Start > Settings > System > Power & battery.
-
Select Battery usage. Use the graph to see the battery usage patterns across the last 24 hours or the last 7 days and the screen off and screen on time.
-
Check the Battery usage per app. This list can tell you which app consumes the most battery while in the background or when it’s active. Sort the list by Overall usage, In use, Background, or just alphabetically by name.
Managing the Background Activity of the Apps
You can use this list to pinpoint the resource-hugging apps and terminate them completely so they don’t run in the background.
-
Select the kebab menu button (three vertical dots) to the right of the running app. Choose Manage background activity. The background activity of some apps cannot be managed from here.
-
Select the drop-down menu under Background Apps Permission. Choose Never to close it down or Power optimized to manage its performance. Alternatively, scroll down the screen and select Terminate to shut down the app and all its processes.
Thanks for letting us know!
Get the Latest Tech News Delivered Every Day
Subscribe