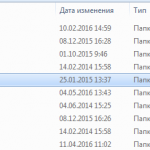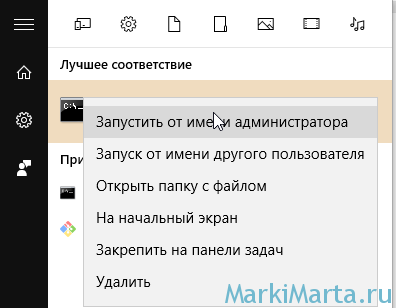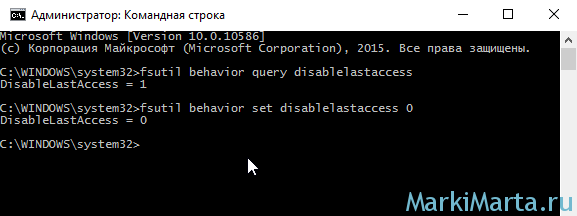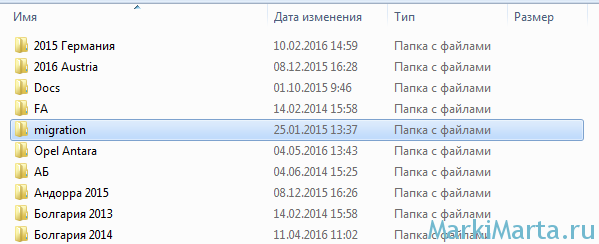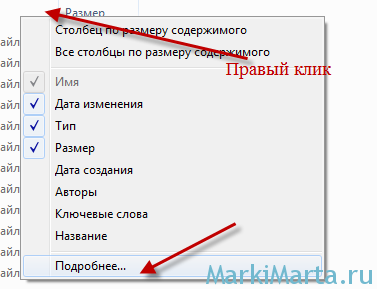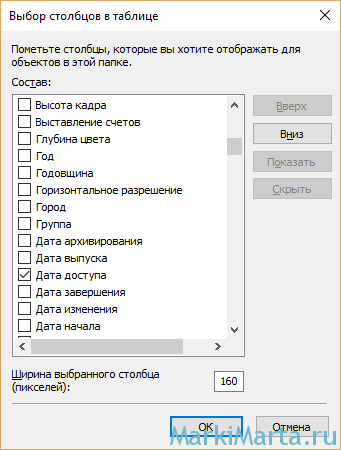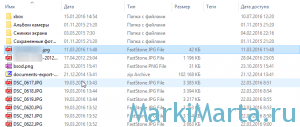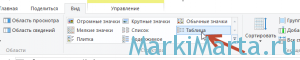Дата последнего обращения к файлу или папке — очень важный параметр, особенно когда начинаешь удалять ненужные файлы с диска. Иной раз видишь файл с довольно важным на первый взгляд названием и думаешь, нужен он или нет. Если в этот момент знать, что файл уже 3 года лежит и его никто не трогает, то вопрос решился бы быстрее.
Рис.1. Запуск консоли от имени администратора
Windows не хранит по умолчанию дату последнего доступа к файлу, поскольку это сильно скажется на производительности. Потому для включения этого параметра потребуются не только права администратора, но и некоторые навыки работы с консолью, чтоб снизить риск случайного нажимания пальцами куда не надо.
Для включения сохранения информации о дате последнего доступа к файлу потребуется включить соответствующий параметр. Чтобы определить, включен параметр сохранения и отслеживания информации о дате последнего доступа к файлу или нет, нужно в консоли, запущенной от имени администратора (Рис.1), ввести команду:
fsutil behavior query disablelastaccess
Если значение выключено, то результат будет такой:
DisableLastAccess = 1
Чтобы включить сохранение информации о дате последнего доступа к файлу, нужно в консоли ввести команду:
fsutil behavior set disablelastaccess 0
Рис.2. Включение поддержки сохранения информации о дате последнего доступа к файлу
Соответственно, для отключения параметра нужно изменить значение с 0 на 1:
fsutil behavior set disablelastaccess 1
После присвоения параметру disablelastaccess значения 1 можно посмотреть дату последнего обращения к файлу в Windows через обычный проводник. По умолчанию проводник ее не показывает, ограничиваясь такими полями как Имя, Дата изменения, Тип и Размер (Рис.3.). Но заставить отображаться еще один столбец – не проблема.
Рис.3. Отображаемые столбцы в проводнике по умолчанию
Чтобы показывать дату последнего обращения к файлу в проводнике Windows, нужно нажать правой кнопкой мыши на строку с названиями отображаемых полей, в контекстном выпадающем меню нажать на кнопку «Подробнее» (Рис.4).
Рис.4. Добавление нового поля в Проводнике Windows, шаг 1
В открывшемся окне будет показан список полей, которые можно добавить для отображения в проводнике. После манипуляций с консолью появится новое поле «Дата доступа» (Рис.5).
Рис.5. Добавление нового поля в Проводнике Windows, шаг 2.Новое поле Дата доступа
Теперь в проводнике при выбранном режиме отображения «Таблица» (как переключиться показано на Рис.7) будет отображаться поле Дата доступа, в котором показана дата последнего обращения к файлу (Рис.6).
Рис.6. Отображение табличного представления с полем Дата доступа
Рис.7. Переключиться к виду Таблица в проводнике
Если после добавления отображения поля «Дата доступа» в консоли отключить параметр отслеживания даты последнего изменения (fsutil behavior set disablelastaccess 1), то из представления столбец автоматически не пропадет, только будет показывать неверную информацию.
Щелкните поле поиска, чтобы на ленте стала доступна вкладка «Инструменты поиска», затем нажмите кнопку «Дата изменения» и выберите один из доступных вариантов. Этот щелчок автоматически вводит оператор Datemodified: в поле поиска.
Как искать файлы по дате изменения?
На ленте проводника перейдите на вкладку «Поиск» и нажмите кнопку «Дата изменения». Вы увидите список предопределенных параметров, таких как «Сегодня», «Прошлая неделя», «Прошлый месяц» и т. Д. Выберите любой из них. Поле текстового поиска изменится в соответствии с вашим выбором, и Windows выполнит поиск.
Как узнать, кто последний раз редактировал файл в Windows?
- Пуск → Администрирование → Оснастка локальной политики безопасности.
- Разверните Локальная политика → Политика аудита.
- Зайдите в Аудит доступа к объекту.
- Выберите Success / Failure (при необходимости).
- Подтвердите свой выбор и нажмите ОК.
Как мне изменить дату в папке?
Откройте папку в Finder. Перейдите в меню «Просмотр»> «Параметры просмотра». включите Date Modified. он установит это для каждой папки на диске.
Как показать дату изменения в проводнике Windows?
Проводник имеет удобный способ поиска недавно измененных файлов, встроенный прямо во вкладку «Поиск» на ленте. Перейдите на вкладку «Поиск», нажмите кнопку «Дата изменения» и выберите диапазон. Если вы не видите вкладку «Поиск», щелкните один раз в поле поиска, и оно должно появиться.
Как мне найти файл, измененный в определенную дату в Unix?
2. Команда поиска
- 2.1. -mtime и -mmin. -mtime удобен, например, если мы хотим найти все файлы из текущего каталога, которые изменились за последние 24 часа: find. — mtime -1. …
- 2.2. -newermt. Бывают случаи, когда мы хотим найти файлы, которые были изменены на определенную дату.
13 сред. 2020 г.
Как мне найти тип файла?
Поиск по типу файла
Вы можете использовать оператор filetype: в поиске Google, чтобы ограничить результаты определенным типом файла. Например, filetype: rtf galway будет искать файлы RTF с термином «galway» в них.
Ведет ли Windows 10 журнал скопированных файлов?
2 ответа. По умолчанию ни одна из версий Windows не создает журнал файлов, которые были скопированы на / с USB-накопителей или где-либо еще. … Например, Symantec Endpoint Protection можно настроить для ограничения доступа пользователей к флэш-накопителям USB или внешним жестким дискам.
Как мне найти историю файлов?
История файлов в Windows
- Проведите пальцем от правого края экрана, а затем нажмите «Поиск». …
- Введите параметры истории файлов в поле поиска, а затем выберите параметры истории файлов.
- Выберите Выбрать диск и выберите сетевой или внешний диск, который вы хотите использовать.
- Включите историю файлов.
Как мне найти файл, который я переименовал или переместил?
Чтобы восстановить файл или папку, которые были удалены или переименованы, выполните следующие действия:
- Щелкните значок «Компьютер» на рабочем столе, чтобы открыть его.
- Перейдите к папке, которая раньше содержала файл или папку, щелкните ее правой кнопкой мыши и выберите «Восстановить предыдущие версии».
Изменяет ли открытие файла дату изменения?
Столбец «Дата изменения» не изменяется для самого файла (только для папки). Это происходит при открытии Word и Excel, но не при открытии файлов PDF.
Как отсортировать файлы по дате изменения в Windows 10?
Чтобы добиться желаемого порядка сортировки, сначала выполните сортировку по столбцу «Дата изменения» в порядке убывания, а затем выполните вторичную сортировку по имени. Это можно сделать, удерживая клавишу SHIFT и щелкнув заголовок столбца Имя. Таким образом, папки остаются наверху. Есть еще один вариант достижения того же результата.
Как расположить папки вручную?
Сортировка файлов и папок
- На рабочем столе нажмите или коснитесь кнопки проводника на панели задач.
- Откройте папку, содержащую файлы, которые вы хотите сгруппировать.
- Нажмите или коснитесь кнопки «Сортировать по» на вкладке «Просмотр».
- Выберите в меню вариант сортировки по. Параметры.
24 ян. 2013 г.
Как мне постоянно добавлять столбцы в проводнике Windows?
Шаг 1: Откройте папку, в которую вы хотите добавить новый столбец. Шаг 2: перейдите на вкладку «Просмотр» и нажмите «Добавить столбцы». Выберите новый столбец (если доступен) или нажмите «Выбрать столбцы», чтобы просмотреть весь список.
Как найти случайно перемещенный файл?
Найдите «Отменить» в строке «Меню». В верхней части «Проводника Windows» найдите «Меню», в котором будут общие параметры, такие как «Файл», «Редактировать» и «Просмотр». На панели «Меню» щелкните раскрывающееся меню «Изменить». В этом меню нажмите «Отменить перемещение», чтобы восстановить файл в его исходное расположение.
Как мне найти файл в проводнике?
Чтобы найти файлы в проводнике, откройте проводник и используйте поле поиска справа от адресной строки. Коснитесь или щелкните, чтобы открыть проводник. Поиск просматривает все папки и подпапки в библиотеке или папке, которую вы просматриваете.
Как просмотреть атрибуты даты файла / папки?
Следуйте приведенным ниже инструкциям, чтобы найти атрибуты даты для любого файла или папки на компьютере с Windows.
- Откройте папку или файл, щелкните правой кнопкой мыши папку или файл и выберите «Свойства».
- На вкладке «Общие» вы найдете дату создания.
- Либо откройте проводник и перейдите туда, где вы сохранили файл.
- Щелкните меню «Просмотр» и включите «Панель сведений».
- Щелкнув файл, вы увидите атрибуты даты на правой панели.
Теперь перейдем к изменению атрибутов даты разными способами.
Метод 1: работа с системной датой
Вы можете изменить дату создания файла или папки, настроив системное время, а затем скопировать и сохранить файл / папку заново.
Шаг 1. Измените системную дату и время
- Щелкните правой кнопкой мыши дату и время в области уведомлений и выберите «Настроить дату / время» в появившемся меню.
- Сдвиньте тумблер влево, чтобы выключить опцию «Установить время автоматически».
- Нажмите кнопку «Изменить», чтобы вручную установить дату и время. Установите дату и
- Измените время на предпочтительное время создания файла или папки и нажмите кнопку «Изменить», чтобы сохранить изменения.
Шаг 2. Скопируйте или сохраните файл как новый
- Теперь скопируйте и переименуйте папку или откройте файл, перейдите в меню файла и выберите опцию «Сохранить как», чтобы сохранить файл как новый.
- Атрибуты даты вновь скопированной папки будут принимать значение текущей системной даты и времени.
- Откройте свойства файла, чтобы убедиться, что атрибуты были изменены.
- Теперь вы можете восстановить правильную системную дату и время.
Метод 2: изменение атрибутов файла / папки в Windows PowerShell
Вы можете изменить атрибуты файла с помощью команд в PowerShell.
Шаг 1. Показать атрибуты файла
- Щелкните правой кнопкой мыши кнопку «Пуск» в Windows и в появившемся меню выберите «Windows PowerShell (Admin)».
- Введите следующую команду в PowerShell и нажмите ввод:
Get-ItemProperty File_Path | Format-list -Property * -Force- Не забудьте заменить в команде путь к файлу фактическим путем.
- Это отобразит все атрибуты файла.
Шаг 2. Измените атрибуты даты
- Выполните следующую команду в PowerShell
$(Get-Item File-name).creationtime=$(Get-Date "mm/dd/yyyy")- Замените File-name именем вашего файла и установите желаемую дату создания.
- Перечислите атрибуты еще раз, чтобы проверить, была ли изменена дата создания.
- Вы также можете изменить время последнего изменения и время последней записи, используя следующие две команды:
$(Get-Item File-Name).lastaccesstime=$(Get-Date "mm/dd/yyyy")
$(Get-Item File-Name).lastwritetime=$(Get-Date "mm/dd/yyyy")Метод 3: изменение атрибутов даты с помощью сторонних приложений
Вышеупомянутые два метода эффективны, но не для всех просты. К счастью, есть несколько сторонних решений, которые можно использовать для экономии времени. В этом руководстве мы рассмотрим два таких решения, которые бесплатны и без проблем работают в Windows 10.
Решение 1. Использование программного обеспечения для изменения метки времени
Change Timestamp — это бесплатное и легкое приложение, которое можно использовать для изменения свойств даты и времени файлов и папок. Приложение можно загрузить в виде переносимого исполняемого файла.
Шаг 1. Загрузите и запустите изменение отметки времени в Windows 10
- Вы можете скачать Изменить временную метку из эта ссылка и сохраните zip-файл на свой компьютер.
- Извлеките содержимое zip-файла и запустите файл .exe, чтобы запустить инструмент.
- Инструмент открывается в небольшом окне, которое содержит все функции, необходимые для изменения атрибутов файла или папки.
Шаг 2. Измените время создания, изменения и доступа
- В разделах «Новая дата» и «Новое время» введите или используйте стрелки, чтобы установить желаемую дату и время.
- Под полями даты и времени вы можете установить флажок, чтобы сохранить исходное время или дату.
- Вы также можете щелкнуть правой кнопкой мыши в любом месте интерфейса и выбрать параметр, чтобы установить значение даты и времени на текущую системную дату и время.
- Установите соответствующий флажок, чтобы изменить отметки времени «Файл был создан», «Последнее изменение» и «Последний доступ для чтения».
Шаг 3: Применение новой отметки времени к папке / файлу
- После того, как вы закончите установку меток времени в интерфейсе, теперь вам нужно применить изменения к целевому файлу или папке.
- Для этого откройте папку / файл, а затем перетащите папку или файл в окно «Изменить временную метку».
- Папка автоматически примет новые свойства даты и времени.
Решение 2. Как изменить атрибуты даты файла / папки с помощью BulkFileChanger (BFC)
BulkFileChanger (BFC) — это еще одна бесплатная утилита, которая позволяет вам одновременно изменять созданные, измененные и последние доступные временные метки среди других атрибутов нескольких файлов.
Шаг 1. Загрузите и откройте утилиту BFC.
- Посетите страницу загрузки BFC, прокрутите вниз и щелкните ссылку, чтобы загрузить zip-файл с 64-разрядной или 32-разрядной версией.
- Распакуйте загруженный zip-файл и дважды щелкните «BulkFileChanger.exe», чтобы запустить инструмент.
- Никаких установок или какого-либо другого программного обеспечения не требуется, и вы готовы к работе.
Шаг 2: Как добавить файлы в BFC?
Есть несколько способов загрузки файлов в утилиту BFC:
- Перейдите к целевым файлам или скопируйте папку и вставьте файлы в окно BFC, чтобы добавить их в инструмент.
- Другой вариант — выбрать файлы, которые вы хотите добавить. Затем перетащите их на интерфейс.
- Вы также можете щелкнуть BFC «Файл» в верхнем левом углу и выбрать опцию «Добавить файлы».
- Просмотрите свой компьютер и выберите несколько файлов, которые хотите добавить.
- Добавленные вами файлы будут перечислены на панели инструментов BFC.
- Вы можете щелкнуть файл правой кнопкой мыши и выбрать «Свойства», чтобы просмотреть текущие атрибуты.
- Если вы случайно добавили файл, вы можете удалить его, щелкнув по нему, а затем нажав кнопку удаления.
Шаг 3: изменение атрибутов файла в BFC
- Вы можете изменить свойства одного или нескольких файлов. Выберите файл (ы), которые вы хотите изменить, или нажмите клавиши «Ctrl + A», чтобы выбрать все добавленные файлы.
- Щелкните вкладку «Действия» и выберите параметры «Изменить время файла / атрибуты».
- В появившемся всплывающем окне вы можете редактировать метки времени «Доступен», «Изменен» и «Создан», используя стрелку для полей даты и времени.
- Вы также можете изменить время, добавляя или вычитая время из текущих настроек.
- Когда вы закончите с настройками времени, нажмите кнопку «Сделать» в нижней части окна.
Заключение
Атрибуты времени позволяют искать файлы / папки по времени их создания, изменения или последнего доступа. Если вы хотите изменить метку времени для папок или файлов, возможно, для синхронизации файлов или по другой причине, в приведенном выше руководстве показаны различные способы изменения атрибутов файлов в Windows 10.
Содержание
- Простой поиск недавно измененных файлов в Windows
- Как посмотреть последние действия пользователя на Windows ПК
- Содержание:
- История браузера
- Просмотр измененных файлов
- Поиск удаленных данных в корзине
- Просмотр папки «Загрузки»
- Просмотр последних установленных программ
- Поиск последних запущенных программ
- Дополнительные методы выявления последних действий
- Что делать если в ходе несанкционированного доступа были удалены важные данные?
- Часто задаваемые вопросы
- Как посмотреть недавно открытые файлы в ОС Windows 10 (никак не могу найти вчерашний документ. )
- Рекомендации по поиску файлов, с которыми недавно работали
- Как узнать, какие файлы на диске были записаны/перезаписаны за конкретный промежуток времени
- 1. Поиск в проводнике Windows
- 2. Поиск в Total Commander
Простой поиск недавно измененных файлов в Windows
Чтобы найти в Windows все что угодно, достаточно ввести в строке поиска какое-нибудь ключевое слово, связанное с нужным файлом. Система быстро просканирует все папки и выдаст список результатов, соответствующих запросу. В этой статье мы расскажем, как найти недавно измененные файлы.
Иногда бывает нужно посмотреть, какие файлы были недавно созданы или изменены – например, потому что кто-то посторонний установил без спросу ненужную программу, или просто требуется найти документ, измененный на прошлой неделе, а название файла и папки напрочь забыты. В Windows есть удобные средства поиска, позволяющие быстро получить список всех недавно созданных или измененных файлов.

У каждого файла есть одна или несколько меток времени, с помощью которых операционная система отмечает, когда файл был создан, последний раз изменен или открыт. В Windows эта информация записывается для каждого отдельного файла или папки.
Время файла – 64-битный параметр, означающий количество промежутков по 100 наносекунд, минувших с 1 января 1601 года (UTC). Преобразование из этого внутрисистемного формата в вид, более удобный для человеческого восприятия, происходит при обращении Windows к метке файла. Система извлекает из нее информацию о годе, месяце, дне, часах, минутах, секундах и миллисекундах. Файловая система NTFS хранит значения времени в формате UTC, поэтому на них не влияют изменения часового пояса, переход с зимнего времени на летнее и обратно.
Системные метки времени, конечно, не застрахованы от ошибок и изменений, но очень полезны во множестве ситуаций, от вычисления даты проведения той или иной бизнес-транзакции до сбора улик в рамках полицейского расследования.
Дата создания (Date Created) – это дата и время создания выбранного файла. Это значение записывается однократно и, как правило, не изменяется – разве что с использованием сторонних утилит.
Дата изменения (Date Modified) – это дата и время последней перезаписи файла, т. е. последнего изменения его содержимого. Переименование файла не отражается на дате изменения, так же как и открытие файла без внесения изменений.
Дата доступа (Date Accessed) – это дата (а на томах NTFS еще и время) последнего доступа к файлу для чтения или записи.
Как смотреть метки времени в Проводнике
Если хочется посмотреть метки времени для всех файлов, папок и подпапок в определенном каталоге, сделать это можно в Проводнике (File Explorer). По умолчанию показываются только дата и время изменения. Если требуется также узнать дату создания и последнего доступа, нужно изменить настройки представления.
Откройте Проводник и выберите вид «Таблица» (Details). По умолчанию отображаются столбцы «Имя» (Name), «Размер» (Size), «Тип» (Type) и «Дата изменения». Нажмите правой кнопкой мыши на любом из них и выберите в контекстном меню пункт «Дата создания».
Затем выберите команду «Подробнее» (More), отметьте в появившемся списке пункт «Дата доступа» и нажмите «OK». Теперь отсортируйте столбцы по убыванию, чтобы увидеть все недавно измененные файлы.
Как найти недавно измененные файлы поиском
Для поиска недавно измененных файлов можно использовать фильтр «датаизменения:» (datemodified:). Откройте в Проводнике папку, внутри которой вы хотите найти измененные файлы, либо раздел «Этот компьютер» (This PC), чтобы искать по всей системе. В строке поиска введите «датаизменения:» (без кавычек). Появится окошко с предложением выбрать дату или диапазон.
Для самых стандартных сценариев поиска есть предустановки «Сегодня» (Today), «Вчера» (Yesterday), «На этой неделе» (This week), «На прошлой неделе» (Last week) и т. д. Поскольку нас интересуют недавно измененные файлы, можно использовать одну из этих предустановок либо ввести в поле поиска «датаизменения:сегодня» («вчера», «наэтойнеделе», «напрошлойнеделе» и т. п., без кавычек). Windows начнет искать подходящие файлы и выводить их в результатах поиска.
По умолчанию система показывает последние измененные файлы только в индексируемых расположениях. Чтобы включить в результаты и те папки, которые не индексируются, нажмите на вкладке «Поиск» (Search Tools) кнопку «Дополнительные параметры» (Advanced options) и выберите пункт «Системные файлы» (System files). Каждый раз включать в поиск системные файлы не обязательно, но в некоторых ситуациях это может пригодиться.
Допустим, вы нечаянно нажали не ту кнопку при установке программного обеспечения и через некоторое время обнаружили, что на рабочем столе появились лишние ярлыки или в браузере добавилась какая-нибудь странная всплывающая панель. Ненужные файлы легко найти, посмотрев список последних созданных или измененных.
Если вы не против использования клавиатуры, можно просто ввести в строке поиска определенный запрос. Например, чтобы найти все файлы, измененные с 6 по 7 июня 2015 года, достаточно ввести «датаизменения:дд/мм/гг..дд/мм/гг» (без кавычек, в английской версии – «datemodified:Mm/Dd/Yy..Mm/Dd/Yy», две точки между датами обязательны).
Сохранение условий поиска
Потратив кучу времени на составление правильных условий поиска, не хочется потом возиться с этим заново, если опять понадобится найти последние измененные файлы. К счастью, Windows позволяет сохранять условия поиска в специальный файл с расширением «.search-ms».
Чтобы это сделать, на вкладке «Поиск» нажмите кнопку «Сохранить условия поиска» (Save search). Введите подходящее имя для файла и сохраните его. Если не выбирать расположение файла вручную, то ссылка на него появится в разделе «Избранное» (Favorites) в панели навигации Проводника.
Результаты поиска можно дополнительно сортировать, систематизировать и группировать – например, по дате создания или по присвоенным меткам. После сохранения условий поиска можно создать копию этого файла – в целях резервного копирования или чтобы поделиться с коллегой.
Как видите, в Windows очень легко узнать, какие файлы были недавно изменены. В сочетании с расширенными инструментами поиска это позволяет быстро найти любую необходимую информацию, и помнить для этого имя или адрес файла вовсе не обязательно.
Автор: Rahul Saigal
Перевод SVET
Оцените статью: Голосов
Источник
Как посмотреть последние действия пользователя на Windows ПК
Ниже мы разберем основные методы просмотра последних событий на компьютере, а также расскажем про следы, которые оставляет после себя каждый пользователь Windows.
Содержание:
Операционная система Windows и многие программы, работающие в ней, оставляют после себя множество следов, при помощи которых можно определить, что происходило с компьютером во время отсутствия пользователя. Данное руководство поможет выявить куда заходили, что смотрели, какие программы запускались и какие файлы изменялись при несанкционированном доступе к Вашей системе.
Просмотр последних действий является комплексной мерой, требующей поочередной проверки отдельных элементов системы и программного обеспечения, где могли остаться следы после доступа к ПК третьих лиц.
История браузера
Первым делом следует проверить историю Вашего интернет-обозревателя, где всегда сохраняются адреса сайтов, на которые был совершен переход с браузера.
История браузера должна проверяться первым делом, поскольку с его помощью можно получить данные для входа в социальные сети, банковские аккаунты, учетные записи онлайн-сервисов цифровой дистрибуции (к примеру, Steam, Origin, Epic Games Store и т.д.) и другие сервисы, откуда злоумышленники могут получить данные платежных карт и другую материальную выгоду.
Чтобы просмотреть историю браузера Google Chrome, достаточно открыть интернет-обозреватель и нажать комбинацию клавиш Ctrl+H, либо ввести в поисковую строку путь «chrome://history/» или нажать по иконке трех точек в правом верхнем углу и в открывшемся меню выбрать пункт «История».
В открывшемся окне можно просмотреть дату, время и посещенные ресурсы, по которым можно определить, что искали третьи лица при несанкционированном доступе к ПК.
Если Вы обнаружили, что история браузера была очищена, хотя Вы этого не делали, это означает, что во время несанкционированного доступа кто-то пытался скрыть следы работы за компьютером.
В таком случае следует воспользоваться нашим руководством «Как восстановить историю браузера после очистки», где можно узнать про восстановление и просмотр истории во всех популярных браузерах.
Помимо истории, браузер Google сохраняет многие действия, совершенные в сети с компьютера, в специальном разделе «Мои действия», где можно более детально просмотреть вводившиеся поисковые запросы, просмотренные видеоролики на YouTube и другую информацию.
Для перехода в меню «Мои действия», достаточно скопировать и вставить в адресную строку ссылку https://myaccount.google.com/activitycontrols, после чего выбрать требуемый пункт (к примеру, выберем пункт «История приложений и веб-поиска», но также здесь можно просмотреть историю местоположений, история просмотров и поисков YouTube, данные с синхронизированных устройств и т.д.) и нажать по кнопке «Управление историей».
В открывшемся окне можно детально ознакомиться со всеми действиями, просмотрами и введенными поисковыми запросами, которые были совершены в ближайшее время.
Просмотр измененных файлов
Ознакомившись с историей в браузере следует приступить к выявлению действий, которые были совершены непосредственно с компьютером и личной информацией.
Чтобы просмотреть файлы, документы и другие данные, подвергнувшиеся изменению при несанкционированном доступе следует воспользоваться функцией просмотра именных файлов.
Чтобы сделать это необходимо:
Шаг 1. Нажимаем правой кнопкой мыши по «Пуск» и в открывшемся меню выбираем пункт «Выполнить». В строке открывшегося окна вводим команду «recent» и подтверждаем действие «Ок».
Шаг 2. В открывшемся окне можно обнаружить последние файлы, фотографии, документы и другие данные с которыми выполнялись какие-либо действия, а также точную дату их изменения.
Стоит отметить, что «подкованные» злоумышленники могут удалить все данные из этой папки, но это станет явным следом деятельности третьих лиц с системой и информацией.
Поиск удаленных данных в корзине
Если во время несанкционированного доступа к Вашему компьютеру были удалены какие-либо данные, они могли попасть в корзину, где можно посмотреть время удаления, а также быстро восстановить удаленные файлы.
При стандартных настройках интерфейса Windows, корзина всегда располагается на рабочем столе.
Если есть подозрения, что файлы были удалены при несанкционированном доступе, а корзина была очищена, рекомендуем срочно ознакомиться с темой «Как восстановить файлы после удаления в «Корзину» и ее очистки», поскольку если не восстановить данные сразу, в скором времени они могут быть уничтожены из-за перезаписи!
Просмотр папки «Загрузки»
Помимо корзины, обязательно следует посетить папку «Загрузки», поскольку в ней могут содержаться последние данные, скачанные на компьютер из интернета.
Это могут быть и вредоносные программы, и специальные утилиты для слежки, а также другое вредоносное и опасное ПО, способное навредить системе и конфиденциальности пользователя. Проще всего перейти в папку из каталога «Мой компьютер» или «Этот компьютер» в Windows 10.
В открывшемся окне следует внимательно проверить скачанные установочные данные и другие подозрительные файлы. В случае обнаружения таких, следует немедленно их удалить, поскольку запуск исполняемых файлов может привести к заражению.
Просмотр последних установленных программ
Во время несанкционированного доступа к Вашему компьютеру, в систему могли быть установлены сторонние программы, майнеры, рекламные приложения и другое нежелательное ПО, поэтому следует проверить список последних установленных программ.
Чтобы сделать это, следует:
Шаг 1. Нажимаем левой кнопкой мыши по иконке «Поиск» (изображение лупы возле кнопки «Пуск») и вводим в строку фразу «Панель управления», после чего переходим в непосредственно сам пункт «Панель управления».
Шаг 2. Находясь в панели управления, включаем режим отображения «Категория» и нажимаем по пункту «Удаление программы».
Шаг 3. В открывшемся списке нажимаем по графе «Установлено», чтобы выровнять перечень программ по дате установки, после чего внимательно просматриваем все недавно установленные программы на наличие подозрительных.
При обнаружении неизвестных утилит, лучшим решением будет их удаление. Это можно сделать при двойном нажатии левой кнопкой мыши в списке. Важно! В данном окне могут отображаться системные программы и утилиты, поэтому следует знать, что нужно удалить, а что лучше оставить.
Поиск последних запущенных программ
Система Windows также позволяет узнать в какое время и какие программы были запущенны, что поможет лучше понять, что происходило во время несанкционированного доступа.
Чтобы воспользоваться поиском последних запущенных программ необходимо:
Шаг 1. Переходим в каталог «Этот компьютер» и в правом верхнем углу вводим в поиск «.exe» — ключ, который позволит найти все исполняемые файлы на компьютере.
Шаг 2. Нажимаем правой кнопкой мыши по любому из колонок списка и в открывшемся меню выбираем «Сортировка», после чего «Подробнее».
Шаг 3. В открывшемся меню ставим галочку напротив пункта «Дата доступа», что позволит выровнять список по последним запущенным исполнительным файлам программ.
Дополнительные методы выявления последних действий
Помимо вышеописанных способов, опытные пользователи смогут воспользоваться просмотром журналов Windows, которые позволяют найти, когда были запущены различные приложения или, когда выполнялся вход и выход из системы.
Стоит отметить, что журнал событий является средством, предназначенным для системных администраторов, поэтому пользователи, не знающие коды конкретных событий, не смогут найти нужную информацию в журналах.
Помимо вышеописанных способов, можно на постоянной основе пользоваться специальными программами для слежения за компьютером (к примеру: NeoSpy, Snitch, Actual Spy и другие). В данном случае, утилиты будут показывать все действия, произведенные с компьютером в удобном меню и в понятной для любого пользователя форме.
Что делать если в ходе несанкционированного доступа были удалены важные данные?
Если Вы обнаружили, что кто-то намеренно удалил важные данные, фотографии, документы или любую другую информацию с компьютера, рекомендуем немедленно воспользоваться специальной утилитой для восстановления информации RS Partition Recovery.
С её помощью можно быстро вернуть данные, которые были удалены комбинацией клавиш Shift+Delete, отформатированы с носителя, удалены вирусным ПО, или уничтожены в ходе изменения логической структуры носителя.
RS Partition Recovery обладает крайне низкими системными требованиями, что позволяет использовать программу даже на ноутбуках и офисных машинах. Помимо этого, утилита для восстановления данных имеет интуитивно-понятный интерфейс, в котором сможет разобраться абсолютно любой пользователь.
Чтобы вернуть утерянные файлы, достаточно провести быстрое или полное сканирование накопителя. Это поможет выявить недавно удаленные файлы или все данные, возможные для восстановления. Чтобы ознакомиться с другими возможностями и преимуществами работы с RS Partition Recovery, рекомендуем посетить официальную страницу программы.
Часто задаваемые вопросы
Это сильно зависит от емкости вашего жесткого диска и производительности вашего компьютера. В основном, большинство операций восстановления жесткого диска можно выполнить примерно за 3-12 часов для жесткого диска объемом 1 ТБ в обычных условиях.
Если файл не открывается, это означает, что файл был поврежден или испорчен до восстановления.
Используйте функцию «Предварительного просмотра» для оценки качества восстанавливаемого файла.
Когда вы пытаетесь получить доступ к диску, то получаете сообщение диск «X: не доступен». или «Вам нужно отформатировать раздел на диске X:», структура каталога вашего диска может быть повреждена. В большинстве случаев данные, вероятно, все еще остаются доступными. Просто запустите программу для восстановления данных и отсканируйте нужный раздел, чтобы вернуть их.
Пожалуйста, используйте бесплатные версии программ, с которыми вы можете проанализировать носитель и просмотреть файлы, доступные для восстановления.
Сохранить их можно после регистрации программы – повторное сканирование для этого не потребуется.
Источник
Как посмотреть недавно открытые файлы в ОС Windows 10 (никак не могу найти вчерашний документ. )
Помогите с одной проблемой. Я вчера работал с текстовым документом допоздна, сохранил, пошел спать.
Наутро никак не могу найти этот файл, как будто и не было его, хотя 100% помню нажал кнопку сохранить. Можно ли в Windows 10 посмотреть все недавно открытые файлы?
Некоторые пользователи, кстати, сталкиваются с подобной ситуацией сразу же после сохранения файла («Опа, а куда же я его отправил-то. «) 👌.
Windows 10 не была бы такой популярной, если бы не позволяла быстро решить подобный вопрос. Ниже приведу несколько советов по этой теме.
Рекомендации по поиску файлов, с которыми недавно работали
Совет №1
Наиболее простой способ посмотреть, с чем недавно работали — это кликнуть по значку «Лупы» на панели задач. В открывшемся меню будут представлены несколько программ и документов (файлов).
См. стрелку 2 на скрине ниже: представлены не только названия документов, но и путь (место на диске, куда они были сохранены). Кстати, есть вариант просмотра временной шкалы (стрелка 3).
Значок поиска в Windows 10
Как выглядит «Временная шкала» представлено на скриншоте: обратите внимание, что вы можете сдвинуть ползунок справа вниз и посмотреть не только вчерашние документы, но и на какую-то определенную дату! Всё это сделано весьма удобно и наглядно (за это можно отдельно благодарить разработчиков).
История по дате / Кликабельно
Совет №2
В Windows есть одна вкладка, которая «запоминает» всё, с чем вы работали (но по умолчанию она скрыта). Чтобы увидеть ее — нажмите сочетание клавиш Win+R, и введите в строку «Открыть» команду shell:recent.
Недавние документы отсортированные по дате
Закрепить на панели быстрого доступа
Теперь, открыв проводник, вы всегда можете найти свои недавние документы (см. скриншот ниже).
Совет №3
Третий момент, о котором не стоит забывать — не только проводник запоминает файлы, с которыми вы работали, но и большинство программ делает это. Например, тот же Word при запуске (или при попытке открыть файл) — показывает документы с которыми вы часто работаете (или недавно изменяли).
Если речь идет о браузере (скажем, Chrome), то для просмотра истории посещений можно нажать сочетание клавиш Ctrl+H (либо перейти по ссылке chrome://history/ ).
2) Если вы хотите надежно защитить свои документы (например, от поломки диска, от «случайного» форматирования, вирусов и т.д.) — одним из лучших способов будет авто-создание бэкапа в облако (более подробно об этом)
Источник
Как узнать, какие файлы на диске были записаны/перезаписаны за конкретный промежуток времени
Как в системе Windows узнать, какие файлы на диске были записаны/перезаписаны за конкретный промежуток времени. Рассматривается, как это сделать с помощью поиска в проводнике Windows и в файловом менеджере Total Commander.
Как в среде Windows узнать, какие файлы на определённом диске или в определённой папке по определённому пути размещения были записаны или перезаписаны за конкретный промежуток времени? Весьма редкостная задача, в ней может стать необходимость при отслеживании данных, создаваемых и изменяемых самой Windows или сторонним программным обеспечением, а также другими пользователями компьютера, если их действия в части записи данных вызывают интерес. Узнать такое можно с помощью штатного поиска Windows, реализованного в проводнике. Ниже первично рассмотрим этот вариант, но также поговорим о возможностях в этом плане файлового менеджера Total Commander.
1. Поиск в проводнике Windows
Итак, есть задача отследить, какие файлы на определённом диске или в определённом каталоге были созданы или перезаписаны за какое-то время. Пусть это будет диск С, а время – последняя дата. Идём в системный проводник, открываем в нём нужный путь. Ставим курсор в область поиска. В меню проводника появится дополнительная панель с параметрами задания поиска. В ней кликаем «Дата изменения». И указываем в нашем случае пункт «Сегодня».
Окно проводника постепенно, по мере выполнения поиска заполнится отфильтрованными по сегодняшней дате внесения изменений папками и файлами.
2. Поиск в Total Commander
Сторонники Total Commander для поставленной темой статьи задачи могут использовать встроенный в этот файловый менеджер поисковик. Он не предложит больше, чем проводник, возможностей непосредственно в процессе поиска файлов, но у Total Commander гораздо шире инструментарий для работы с результатами поиска – фильтрация, сравнение и синхронизация с другими каталогами, копирование путей данных, групповое переименование и т.п.
На активной панели Total Commander открываем путь, где нужно отследить данные, в которые были внесены изменения.
Жмём Alt+F7. В окне поиска переключаемся на вкладку «Дополнительно». Ставим галочку фильтра «Дата между» и указываем нужные нам дату и время, вплоть до секунд. Жмём «Начать поиск».
Либо же можем воспользоваться шаблонами поиска. В окне поиска идём во вкладку «Шаблоны поиска» и указываем в нашем случае шаблон «1 day». Жмём «Начать поиск».
По итогу поиска найденные папки и файлы отправляем на активную панель.
И работаем с найденным контентом, используя возможности Total Commander.
Источник