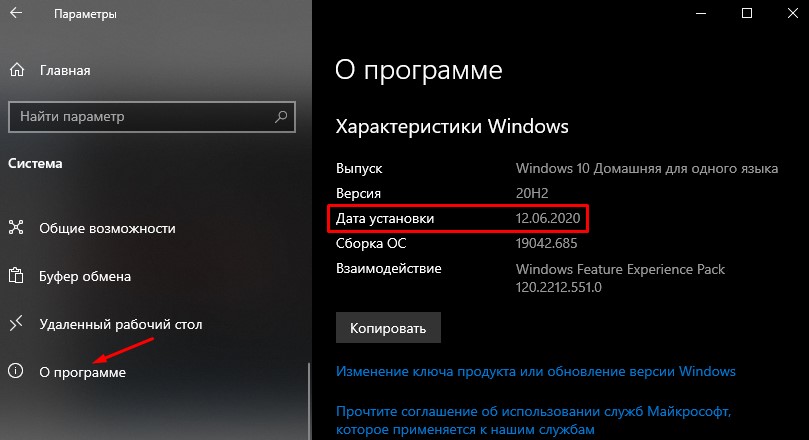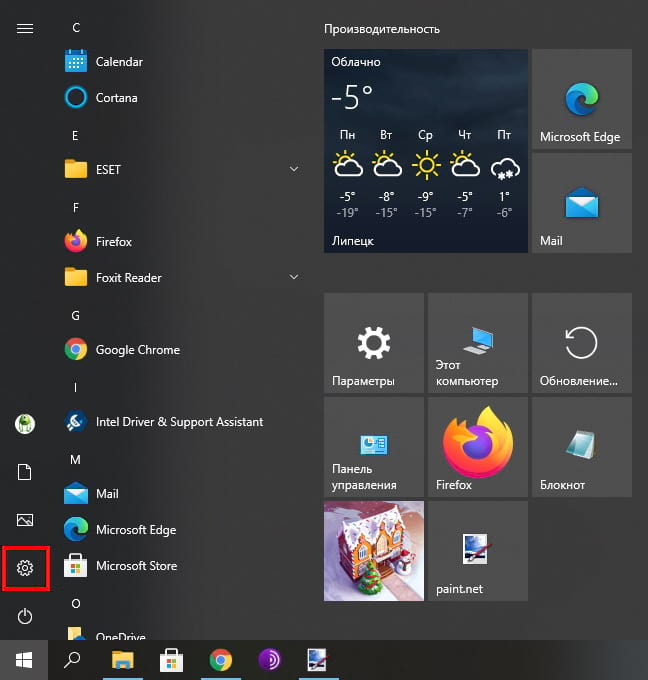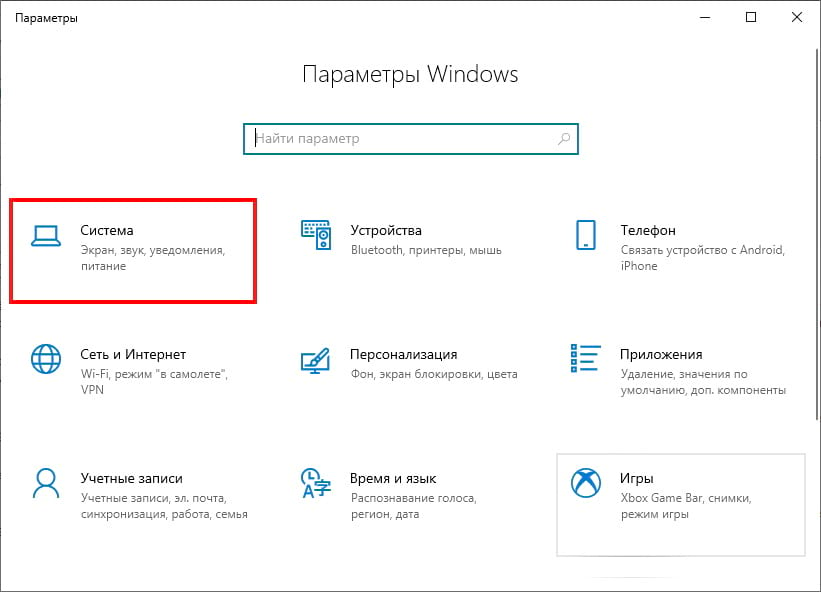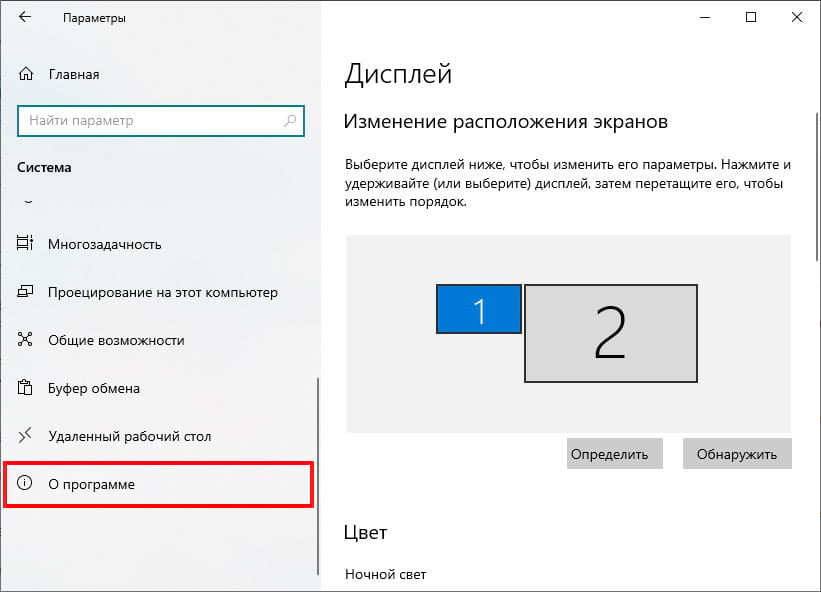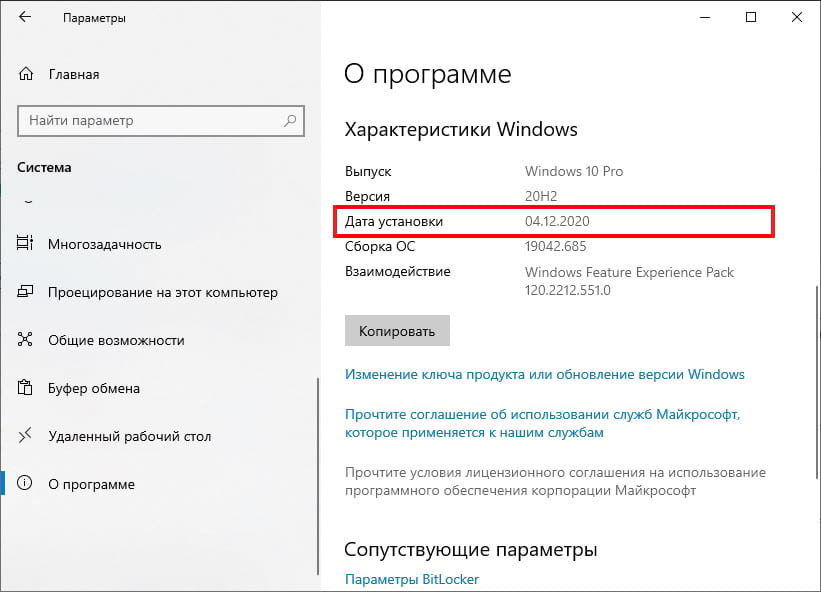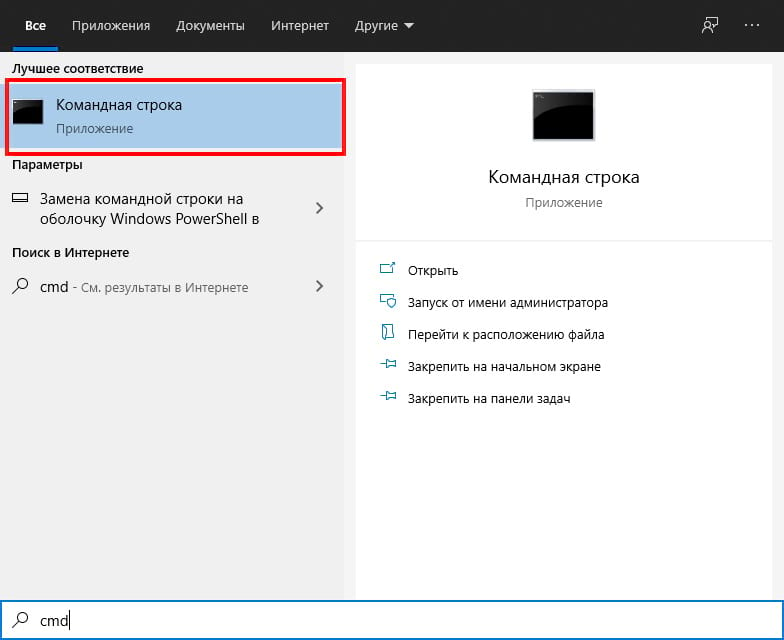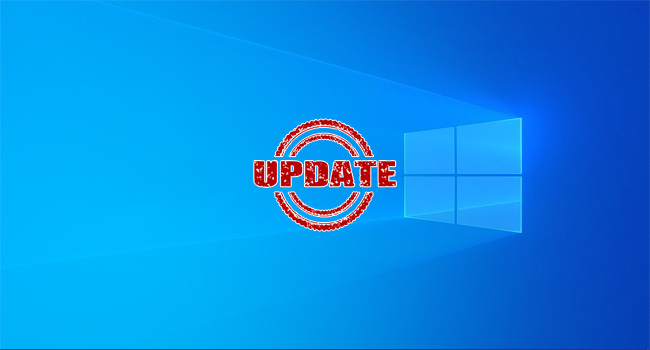
Вы обновили Windows 10, но не помните, когда? Хотите проверить, установлена ли на вашем компьютере последняя версия Windows 10 или нет? Если это крупное обновление Windows, вы можете проверить, когда в последний раз Windows 10 получала данное обновление.
Каждые 6 месяцев Microsoft выпускает новое крупное обновление Windows 10 для вашего компьютера, и, поскольку для вашей системы включены автоматические обновления, Windows, скорее всего, обновится до последней версии. Если вы ищете дату установки последнего обновления, мы расскажем, как это узнать.
Как узнать, когда Windows 10 последний раз обновлялась
Если вы не уверены, установлена ли у вас последняя версия Windows 10, вы можете увидеть эту информацию, выполнив следующее:
- Перейдите в «Параметры», нажав сочетание клавиш Windows Key + I и выберите раздел «Система». Затем в левой колонке выберите пункт «О программе». Вы также можете использовать меню «Пуск», чтобы открыть «Параметры».
- Посмотрите на правую сторону окна, прокрутите вниз до технических характеристик Windows и проверьте версию, установленную на вашем компьютере. Вы можете увидеть номер сборки ОС, дату установки и выпуск Windows 10, которую вы используете.
На снимке экрана ниже показано, что наш ПК с Windows 10 был обновлен в июне 2020 года до версии 20H2. На данный момент последней версией Windows является обновление Windows 10 за октябрь 2020 года с версией 20H2. Таким образом, вы можете увидеть дату установки и узнать, когда Windows 10 последний раз обновлялась на вашем компьютере.
Это все, что вам нужно сделать, чтобы проверить, когда Windows 10 последний раз обновлялась с крупным обновлением на вашем компьютере.
Поделиться
Вы тут: Главная → Windows → Как посмотреть дату установки Windows 10 и историю ее обновлений до новой версии
Начиная с осени 2019 года у ответов на эти вопросы появились новые нюансы, которые в письме попросил разъяснить читатель блога Евгений. Сегодня я покажу, как узнать дату первоначальной установки Windows 10 и распутать клубок истории обновлений ОС в новых реалиях.
[+] Сегодня в программе
Дата установки последнего обновления компонентов
Казалось бы, в PowerShell можно легко посмотреть дату установки Windows и даже вывести ее в удобном формате.
(Get-CimInstance Win32_OperatingSystem).InstallDate
Именно эту команду я использовал для сбора сведений в утилите CheckBootSpeed. В Windows 10 вас здесь ждет первый нюанс.
Переустановка поверх
Команда выше покажет дату первоначальной установки Windows 10 лишь в том случае, если после чистой установки не было ни одной переустановки поверх. Напомню, что поверх текущей версии можно поставить такую же, либо более новую, что официально называется обновление компонентов.
Если обновления компонентов были, команда показывает дату установки последнего из них, причем только если обновление выполнялось путем переустановки поверх любым способом, включая Windows Update (WU – способ доставки новой версии, нежели ее установки). Я не случайно подчеркиваю этот момент, потому что здесь скрыт следующий нюанс.
Тумблер (enablement package)
Начиная с 2019 года осенние выпуски являются стабилизирующими, при этом у них общая кодовая база с весенними. Поэтому весенние версии получают небольшой набор новых фич постепенно в рамках накопительных исправлений. Обновление до осенней версии включается отдельным исправлением.
Я неоднократно разбирал этот момент под разными углами в канале Telegram, ищите в нем тумблер. Например, если вы обновили 20H1 до 20H2 посредством:
- установки с флэшки или MCT, команда покажет дату установки 20H2
- Windows Update или вручную отдельным исправлением, команда покажет дату установки 20H1
Чтобы посмотреть дату включения тумблером, надо знать номер статьи базы знаний, который находится поиском по enablement package. Например:
- 1909 — KB4517245
- 20H2 — KB4562830
Недавняя история обновлений компонентов
Теперь можно посмотреть историю в пределах последнего года. На моей 20H2:
(Get-CimInstance Win32_OperatingSystem).InstallDate 25 апреля 2020 г. 14:58:09 Get-Hotfix -id KB4562830, KB4517245 | ft HotFixID, Description, InstalledOn HotFixID Description InstalledOn -------- ----------- ----------- KB4562830 Update 11.10.2020 0:00:00
В списке нет тумблера, включавшего 1909, потому что впоследствии была установлена весенняя версия 20H1. Другими словами, увидеть его можно только на осенних выпусках. В принципе, то же самое у меня отображает история обновлений в параметрах. Однако у других я там видел странности, поэтому лучше полагаться на команды.
Теперь давайте копнем историю поглубже.
История обновлений до новой версии
Windows 10 хранит историю обновлений до новой версии путем переустановки поверх в разделе реестра HKLMSYSTEMSetup.
Команда PowerShell
С помощью PowerShell несложно вытащить удобный список, приводя дату и время установки к читаемому виду. Эту команду вы легко можете найти в первых строчках Google.
Get-ChildItem -Path HKLM:SystemSetupSource* |
ForEach-Object {Get-ItemProperty -Path Registry::$_} |
Select-Object ProductName, ReleaseID, CurrentBuild, @{n="Install Date"; e={([DateTime]'1/1/1970').AddSeconds($_.InstallDate)}} |
Sort-Object {[int]($_.CurrentBuild)}
На моем основном ноутбуке история такая:
ProductName ReleaseId CurrentBuild Install Date ----------- --------- ------------ ------------ Windows 10 Pro 1607 14393 02.10.2016 20:37:18 Windows 10 Pro Insider Preview 1607 15014 24.01.2017 0:32:07 Windows 10 Pro Insider Preview 1607 15025 07.02.2017 9:59:44 Windows 10 Pro Insider Preview 1607 15031 09.02.2017 11:27:58 Windows 10 Pro Insider Preview 1607 15042 26.02.2017 17:32:43 Windows 10 Pro Insider Preview 1607 15046 02.03.2017 20:26:16 Windows 10 Pro Insider Preview 1607 15048 04.03.2017 6:35:25 Windows 10 Pro 1703 15055 12.03.2017 1:28:42 Windows 10 Pro 1703 15058 16.03.2017 1:22:48 Windows 10 Pro 1703 15061 19.03.2017 14:26:20 Windows 10 Pro 1703 15063 21.03.2017 19:25:38 Windows 10 Pro Insider Preview 1703 16193 22.05.2017 21:15:24 Windows 10 Pro Insider Preview 1703 16199 26.05.2017 11:38:19 Windows 10 Pro Insider Preview 1703 16215 09.06.2017 8:45:22 Windows 10 Pro Insider Preview 1703 16226 23.06.2017 0:16:18 Windows 10 Pro Insider Preview 1703 16232 29.06.2017 0:40:38 Windows 10 Pro Insider Preview 1703 16237 07.07.2017 22:52:02 Windows 10 Pro Insider Preview 1703 16241 14.07.2017 22:37:27 Windows 10 Pro Insider Preview 1703 16251 28.07.2017 0:42:13 Windows 10 Pro Insider Preview 1703 16257 15.08.2017 1:19:14 Windows 10 Pro Insider Preview 1703 16273 27.08.2017 4:40:56 Windows 10 Pro Insider Preview 1703 16275 29.08.2017 1:17:52 Windows 10 Pro Insider Preview 1703 16278 30.08.2017 22:52:21 Windows 10 Pro Insider Preview 1703 16281 03.09.2017 1:29:49 Windows 10 Pro 1709 16296 25.09.2017 1:00:10 Windows 10 Pro 1709 16299 28.09.2017 1:32:30 Windows 10 Pro 1709 16299 19.10.2017 7:53:46 Windows 10 Pro 1709 16299 03.10.2017 11:30:40 Windows 10 Pro 1803 17133 06.04.2018 8:45:36 Windows 10 Pro 1803 17134 21.04.2018 19:54:34 Windows 10 Pro 1809 17763 03.10.2018 6:56:04 Windows 10 Pro 1909 18363 13.04.2019 20:46:32
Сопоставляя ее со списком версий в Flight Hub, можно четко восстановить хронологический ход событий:
- октябрь 2016: чистая установка стабильной версии 1607, когда ноутбук появился у меня
- февраль 2017: я перешел на инсайдерские сборки в быстром кольце
- сентябрь 2017: я поймал момент, когда быстрое кольцо уравнялось со стабильной версией, и перешел в Release Preview
Вроде все понятно, но читатель блога заметил у себя пару нестыковок, которые и попросил объяснить в письме.
Нестыковки списка
Заметьте, что моя история заканчивается на 1909, хотя я обновился с нее до 20H1 → 20H2. Это происходит потому, что запись текущей версии в реестр осуществляется во время ее обновления до следующей путем переустановки поверх. Другими словами, в списке не будет последней установленной поверх версии. Но я уже объяснил выше, как посмотреть дату ее установки, равно как и дату включения осеннего выпуска.
В списке также отсутствует версия 1903, однако обратите внимание, что 1909 якобы была установлена 13.04.2019. На самом деле – это дата установки 1903, с которой 1909 имеет общую кодовую базу. Последовательность была такой:
- В апреле 2019 года установлена 1903.
- Осенью 2019 года пришло исправление-тумблер, включившее версию 1909.
- В апреле 2020 года поверх 1909 установилась 20H1, после чего в реестре появилась запись об установке 1909, но с датой установки 1903
Да, могло быть и попроще. С другой стороны, эти записи в реестре и не рассчитаны на широкие массы.
Дискуссия
В комментариях покажите результат трех команд из статьи на основном домашнем ПК. Посмотрим, как давно вы не делали чистую установку 
(Get-CimInstance Win32_OperatingSystem).InstallDate
Get-Hotfix -id KB4562830, KB4517245 | ft HotFixID, Description, InstalledOn
Get-ChildItem -Path HKLM:SystemSetupSource* | ForEach-Object {Get-ItemProperty -Path Registry::$_} | Select-Object ProductName, ReleaseID, CurrentBuild, @{n="Install Date"; e={([DateTime]'1/1/1970').AddSeconds($_.InstallDate)}} | Sort-Object {[int]($_.CurrentBuild)}
Для публикации текстовых отчетов используйте pastebin, а картинки заливайте на сторонние хостинги. Затем просто вставляйте ссылку в комментарии.
Если в последние два-три года вы делали чистую установку не по причине покупки нового диска или компьютера, расскажите, что вас к этому побудило.
Написал admin. Опубликовано в рубрике Операционные системы

Однако, совсем пренебрегать обновлениями не стоит. Они защищают ваш компьютер от возможных вирусов и хакерских атак, а также могут увеличить быстродействие ПК.
В Windows 10 посмотреть установленные обновления можно несколькими способами.
Способ 1. Нажимаем кнопку Пуск/Параметры.
В открывшемся окне нажимаем Обновление и безопасность.
На вкладке Центр обновления Windows, нам необходимо нажать кнопку Просмотр журнала обновлений.
На экране отобразятся все установленные ранее обновления.
Способ 2. Открываем командную строку. Для этого нажимаем Пуск и пишем на клавиатуре cmd. В окне поиска отобразится командная строка, щелкаем по ярлыку левой кнопкой мыши.
В открывшейся командной строке пишем команду wmic qfe list. Отобразится весь список обновлений.
Подписывайся на канал MyFirstComp на YouTube!
Загрузка…
Теги: windows 10, командная строка, компьютер, обновления
Трекбэк с Вашего сайта.
Каждые шесть месяцев Microsoft выпускает крупное обновление Windows 10, но Windows устанавливает их не сразу. Если Вы не знаете, когда в последний раз обновляли Windows, есть несколько способов проверить дату установки последнего крупного обновления.
Как проверить дату установки крупного обновления в параметрах
Сначала откройте меню «Пуск» и щелкните значок шестеренки, чтобы открыть «Параметры». Вы также можете нажать Windows + i на клавиатуре.
В окне «Параметры» нажмите «Система».
На панели «Система» прокрутите вниз до конца списка и выберите «О программе» на боковой панели.
На странице «О программе» прокрутите вниз до раздела «Характеристики Windows». Вы найдете последнюю дату установки крупной версии Windows справа от пункта «Дата установки».
Указанная здесь «Дата установки» относится только к крупным обновлениям Windows, которые выпускаются дважды в год. Дата установки небольших обновлений здесь не указана. Вы можете перейти в «Параметры» > «Обновление и безопасность» > «Центр обновления Windows» > «Просмотр журнала обновлений», чтобы просмотреть список последних установленных небольших обновлений Windows.
Чтобы узнать, используете ли Вы последнее крупное обновление Windows 10, посмотрите на название версии, которое указано чуть Выше «Дата установки». Сравните ее с последней версией Windows 10.
Если Вам нужно сообщить эту информацию кому-то другому, Windows предоставляет удобный способ быстро скопировать технические характеристики Вашей системы (включая «Дата установки») в буфер обмена. Для этого нажмите кнопку «Копировать» под списком «Характеристики Windows», и Вы сможете вставить их в документ, электронное письмо или сообщение.
Как проверить дату установки крупного обновления из командной строки
Вы также можете быстро проверить дату установки последнего обновления Windows из командной строки. Сначала откройте меню «Пуск», наберите «cmd», затем щелкните значок «Командная строка».
Когда откроется «Командная строка», введите (или скопируйте и вставьте) следующую команду и нажмите «Enter»:
Вы увидите дату установки последней крупной версии (даже время установки с точностью до секунды). Когда Вы закончите, закройте окно «Командная строка».
Каждые шесть месяцев Microsoft выпускает новое крупное обновление Windows 10 каждые шесть месяцев, но Windows устанавливает их не сразу. Если вы не уверены, когда вы в последний раз обновлялись, есть несколько способов проверить дату установки самого последнего крупного обновления.
Как проверить дату установки основного обновления в настройках
Сначала откройте меню «Пуск» и щелкните значок шестеренки, чтобы открыть «Настройки». Вы также можете нажать Windows + i на клавиатуре.
В окне «Настройки» нажмите «Система».
На панели «Система» прокрутите вниз до конца списка и выберите «О программе» на боковой панели.
На странице «О программе» прокрутите вниз до раздела «Технические характеристики Windows». Вы найдете дату установки последней основной версии Windows справа от заголовка «Установлено».
Наконечник: Указанная здесь дата «Установлено» относится только к основным обновлениям Windows, которые выпускаются дважды в год. Дата установки небольших инкрементальных обновлений здесь не указана. Вы можете перейти в «Настройки»> «Обновление и безопасность»> «Центр обновления Windows»> «Просмотр истории обновлений», чтобы просмотреть список последних небольших обновлений, установленных Windows.
Чтобы узнать, используете ли вы последнюю основную версию Windows 10, посмотрите на название версии, которое указано чуть выше даты «Установлено». Сравните ее с последней версией Windows 10 и посмотрите, соответствует ли она.
Если вам нужно сообщить эту информацию кому-то другому, Windows предоставляет удобный способ быстро скопировать технические характеристики вашей системы (включая дату «Установлено») в буфер обмена. Для этого нажмите кнопку «Копировать» под списком «Спецификации Windows», и вы сможете вставить его позже в документ, электронное письмо или сообщение.
После этого закройте «Настройки», и все готово.
Как проверить дату установки основного обновления из командной строки
Вы также можете быстро проверить дату установки последнего обновления Windows из командной строки Windows. Сначала откройте подсказку, щелкнув меню «Пуск» и набрав «команда», затем щелкните значок «Командная строка».
Когда откроется «Командная строка», введите (или скопируйте и вставьте) следующую команду и нажмите «Enter»:
systeminfo | find "Original Install Date"
Вы увидите дату установки последней основной версии (даже время установки — с точностью до секунды), указанную сразу после «Исходной даты установки» в появившихся результатах. Когда вы закончите, закройте окно «Командная строка».
Каждое следующее большое обновление Windows 10 Microsoft нынче выпускает примерно раз в полгода, но не у каждого дата установки совпадает с датой официального релиза.
Но если надо узнать дату, когда именно Windows установила очередной большой апдейт, то можно найти эту инфу можно, так сказать, вручную.
И сейчас расскажем, как это делается.
Итак:
большое обновление Windows 10 — дата установки в «Настройках»
Значит, действуем следующим образом:
- жмем Windows + I на клавиатуре (или открываем меню «Пуск» и жмем «Параметры«);
- в окне «Параметров» кликаем «Система» и далее «О системе» (в самом низу колонки слева);
- окно «О системе» прокручиваем чуть вниз до раздела «Характеристики Windows«;
- и смотрим информацию в строке «Дата установки«:
Попутно тут же можно проверить и номер версии Windows 10 — строка «Версия» (над «Дата установки») — на предмет сравнить её с номером самой последней версии системы.
В новых версиях ОС в разделе «Характеристики Windows» предусмотрена также кнопка «Копировать«, с помощью которой можно быстро скопировать все данные в документ или в сообщение.
Не пропустите: ПОСЛЕ АПДЕЙТА WINDOWS 10 КОМП ПЕРЕСТАЛ НОРМАЛЬНО ПЕЧАТАТЬ?
большое обновление Windows 10 — дата установки в командной строке
Чтобы её посмотреть:
- открываем командную строку системы («Пуск» -> в поисковой строке пишем cmd -> выше кликаем CMD правой кнопкой мыши и в меню выбираем «Запустить от имени Администратора»);
- в окне командной строки вводим следующую команду и затем жмем Enter:
systeminfo | find "Original Install Date"
- и смотрим информацию в строке Original Install Date — в ней отображается дата установки последней основной версии Windows, а также время с точностью до секунды:
Download PC Repair Tool to quickly find & fix Windows errors automatically
Windows 11/10 is getting updated every now and done, and keeping a track of all the Windows Updates can be difficult. If you are looking for ways to look up the Windows Updates for your Windows 11/10 or Windows Server operating system, then here are ways you can do it.

How do you see which Windows Updates you have? In Windows 11, do the following:
- Press Win+I to open Settings
- On the left side, click on Windows Update
- Next on the right side, click on Update history
- On the next page, you will see the Windows Updates that your Windows 11 has installed.
You will see some which may have been Successfully installed and a few maybe, which may have Failed to install. Clicking on Learn more will take you to a webpage that gives you more details about this Update.
Windows 10 Update History
If you wish to view the update history on your Windows 10 computer, from the Start Menu, open Settings > Update & security> Windows Update. On the right side, you will see a small Update history link in blue.
Click on that link to open the following window.
Here you will be able to see the complete update history for your Windows 10 computer. You will see some which may have been Successfully installed and a few maybe, which may have Failed to install.
Clicking on the Successfully installed on link will show you more details about the Windows Update. Clicking on More info will take you to the KB article for the update.
View Update History via Control Panel in Windows 11/10
You will be able to also view the update history for your computer in the Control Panel.
From the WinX Menu, open Control Panel > Programs & Features > Installed Updates.
Alternatively, press Win+R, paste the following, and hit Enter.
C:Windowsexplorer.exe shell:::{d450a8a1-9568-45c7-9c0e-b4f9fb4537bd}
You will see the list of installed updates on your Windows PC.
It gives a few more details.
Read: What is the latest Windows 10 version that is available for download.
Windows Update History page at Microsoft.com
Windows 10 Update History can be seen here at Microsoft.com where you will be able to see the complete list of Build numbers and the OS versions.
The web page gives the list of all the issues that were fixed and the new features that were introduced.
Windows 11 Update History can be seen here at Microsoft.com where you will be able to see the complete list of Build numbers and the OS versions.
Microsoft says:
- The Windows Update history documentation exists in 36 languages & garners extensive use.
- On average, Microsoft releases 58 new or updated articles a month for the Windows platforms. Microsoft says Windows employees coordinate with other Microsoft teams to share best practices to make information accurate and consistent.
- Users can provide feedback on the update history pages, and Microsoft will take action on that feedback.
On this page you can:
- See the latest improvements and fixes included in the update.
- The issue that the update resolves
- Understand why your device isn’t receiving the latest update.
- Find out about the known issues associated with an update along with the workaround.
The update history for Windows 11/10 as well as Windows Server 2019 is included tthere.
For those who want to know, here is the Surface Update History Page.
This post will show you how to find out which edition, version & build of Windows 11/10 you have installed on your PC.
Related: Where to find and How to read Windows Update log.
Anand Khanse is the Admin of TheWindowsClub.com, a 10-year Microsoft MVP (2006-16) & a Windows Insider MVP (2016-2022). Please read the entire post & the comments first, create a System Restore Point before making any changes to your system & be careful about any 3rd-party offers while installing freeware.
Download PC Repair Tool to quickly find & fix Windows errors automatically
Windows 11/10 is getting updated every now and done, and keeping a track of all the Windows Updates can be difficult. If you are looking for ways to look up the Windows Updates for your Windows 11/10 or Windows Server operating system, then here are ways you can do it.

How do you see which Windows Updates you have? In Windows 11, do the following:
- Press Win+I to open Settings
- On the left side, click on Windows Update
- Next on the right side, click on Update history
- On the next page, you will see the Windows Updates that your Windows 11 has installed.
You will see some which may have been Successfully installed and a few maybe, which may have Failed to install. Clicking on Learn more will take you to a webpage that gives you more details about this Update.
Windows 10 Update History
If you wish to view the update history on your Windows 10 computer, from the Start Menu, open Settings > Update & security> Windows Update. On the right side, you will see a small Update history link in blue.
Click on that link to open the following window.
Here you will be able to see the complete update history for your Windows 10 computer. You will see some which may have been Successfully installed and a few maybe, which may have Failed to install.
Clicking on the Successfully installed on link will show you more details about the Windows Update. Clicking on More info will take you to the KB article for the update.
View Update History via Control Panel in Windows 11/10
You will be able to also view the update history for your computer in the Control Panel.
From the WinX Menu, open Control Panel > Programs & Features > Installed Updates.
Alternatively, press Win+R, paste the following, and hit Enter.
C:Windowsexplorer.exe shell:::{d450a8a1-9568-45c7-9c0e-b4f9fb4537bd}
You will see the list of installed updates on your Windows PC.
It gives a few more details.
Read: What is the latest Windows 10 version that is available for download.
Windows Update History page at Microsoft.com
Windows 10 Update History can be seen here at Microsoft.com where you will be able to see the complete list of Build numbers and the OS versions.
The web page gives the list of all the issues that were fixed and the new features that were introduced.
Windows 11 Update History can be seen here at Microsoft.com where you will be able to see the complete list of Build numbers and the OS versions.
Microsoft says:
- The Windows Update history documentation exists in 36 languages & garners extensive use.
- On average, Microsoft releases 58 new or updated articles a month for the Windows platforms. Microsoft says Windows employees coordinate with other Microsoft teams to share best practices to make information accurate and consistent.
- Users can provide feedback on the update history pages, and Microsoft will take action on that feedback.
On this page you can:
- See the latest improvements and fixes included in the update.
- The issue that the update resolves
- Understand why your device isn’t receiving the latest update.
- Find out about the known issues associated with an update along with the workaround.
The update history for Windows 11/10 as well as Windows Server 2019 is included tthere.
For those who want to know, here is the Surface Update History Page.
This post will show you how to find out which edition, version & build of Windows 11/10 you have installed on your PC.
Related: Where to find and How to read Windows Update log.
Anand Khanse is the Admin of TheWindowsClub.com, a 10-year Microsoft MVP (2006-16) & a Windows Insider MVP (2016-2022). Please read the entire post & the comments first, create a System Restore Point before making any changes to your system & be careful about any 3rd-party offers while installing freeware.
Содержание
- Просмотр обновлений Виндовс
- Вариант 1: Списки обновлений
- Вариант 2: Логи обновлений
- Заключение
- Вопросы и ответы
Операционная система Windows регулярно выполняет проверку, загрузку и установку апдейтов для своих компонентов и приложений. В этой статье мы разберемся, каким образом можно получить данные о процедуре обновления и установленных пакетах.
Просмотр обновлений Виндовс
Существуют различия между списками установленных апдейтов и непосредственно журналом. В первом случае мы получаем информацию о пакетах и их назначении (с возможностью удаления), а во втором — непосредственно лог, отображающий выполненные операции и их статус. Рассмотрим оба варианта.
Вариант 1: Списки обновлений
Существует несколько способов получить перечень установленных на ПК обновлений. Самым простым из них является классическая «Панель управления».
- Открываем системный поиск, нажав на значок с изображением лупы на «Панели задач». В поле начинаем вводить «Панель управления» и кликаем по появившемуся пункту в выдаче.
- Включаем режим просмотра «Мелкие значки» и переходим к апплету «Программы и компоненты».
- Далее идем в раздел установленных обновлений.
- В очередном окне мы увидим список всех пакетов, имеющихся в системе. Здесь указаны названия с кодами, версии, если таковые имеются, целевые приложения и даты инсталляции. Удалить апдейт можно, нажав по нему ПКМ и выбрав соответствующий (единственный) пункт в меню.
Читайте также: Как удалить обновления в Windows 10
Следующим инструментом является «Командная строка», запущенная от имени администратора.
Подробнее: Как запустить командную строку в Виндовс 10
Первая команда выводит список обновлений с указанием их назначения (обычное или для обеспечения безопасности), идентификатора (KBXXXXXXX), пользователя, от чьего имени производилась установка, а также даты.
wmic qfe list brief /format:table
Если не использовать параметры «brief» и «/format:table», то кроме прочего, можно увидеть адрес страницы с описанием пакета на сайте Майкрософт.
Еще одна команда, позволяющая получить некоторую информацию об апдейтах
systeminfo
Искомое находится в разделе «Исправления».
Вариант 2: Логи обновлений
Логи отличаются от списков тем, что в них также содержатся данные обо всех попытках выполнить апдейт и их успешности. В сжатом виде такая информация хранится непосредственно в журнале обновлений Windows 10.
- Жмем сочетание клавиш Windows+I, открыв «Параметры», а затем переходим в раздел обновления и безопасности.
- Жмем на ссылку, ведущую к журналу.
- Здесь мы увидим все уже установленные пакеты, а также неудачные попытки выполнения операции.
Более подробную информацию можно получить с помощью «PowerShell». Данный прием в основном используется для «отлова» ошибок при обновлении.
- Запускаем «PowerShell» от имени администратора. Для этого жмем ПКМ по кнопке «Пуск» и выбираем нужный пункт в контекстном меню или, при условии отсутствия такового, пользуемся поиском.
- В открывшемся окне выполняем команду
Get-WindowsUpdateLog
Она конвертирует файлы журнала в удобочитаемый текстовый формат, создав на рабочем столе файл с названием «WindowsUpdate.log», который можно открыть в обычном блокноте.
«Простому смертному» прочитать данный файл будет весьма тяжело, но сайте Майкрософт есть статья, дающая некоторое представление о том, что содержат строки документа.
Перейти на сайт Microsoft
Применительно к домашнему ПК эту информацию можно использовать для выявления ошибок на всех стадиях операции.
Заключение
Как видите, просмотреть журнал обновлений Windows 10 можно несколькими способами. Система дает нам достаточно инструментов для получения сведений. Классическую «Панель управления» и раздел в «Параметрах» удобно использовать на домашнем компьютере, а «Командную строку» и «PowerShell» можно применять для администрирования машин в локальной сети.
Еще статьи по данной теме: