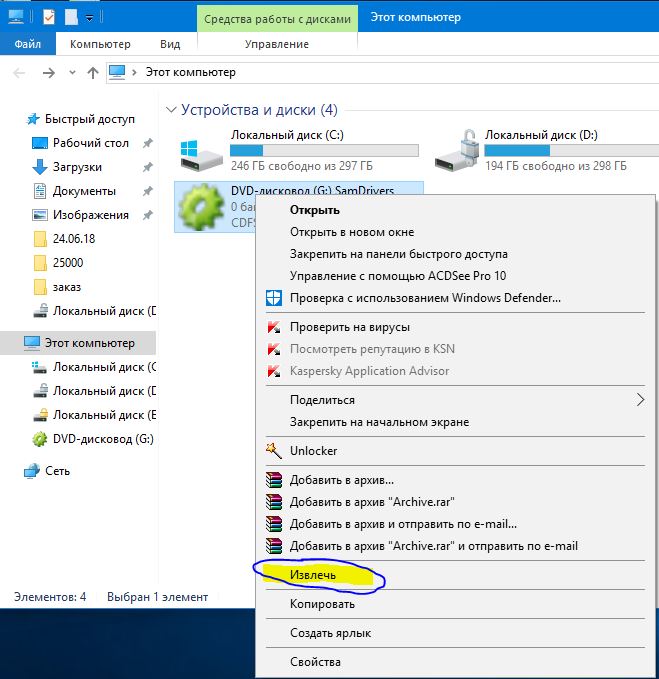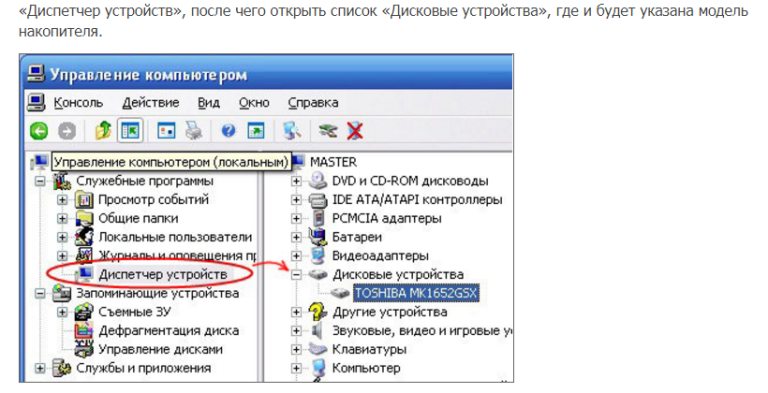В современном мире Интернета, где можно смотреть фильмы и прослушивать музыку онлайн, а также загружать из Сети любую нужную программу, необходимость в дисках постепенно отпадает. Но при этом у пользователей время от времени возникает вопрос, как запустить диск на ноутбуке. Прежде чем ответить на данный вопрос, стоит отметить, что, помимо DVD- и CD-ROM дисков, существуют загрузочные диски «Виндоуз» и жесткий диск ноутбука.
Запускаем диск на ноутбуке
Итак, прежде чем запускать диск на ноутбуке, следует выяснить, читает ли дисковод данный формат. Для этого смотрим маркированное значение на дисководе: если необходимого формата нет в списке, значит, он не будет читаться оборудованием ноутбука. Чтобы запустить диск на ноутбуке, необходимо выполнить действия по следующей инструкции:
- Нажимаем на кнопку Eject дисковода, чтобы он открылся.
- Фиксируем диск в шпинделе для фиксации. Важно установить диск правильной стороной, иначе он не будет читаться. Если на диске есть изображение, то он не может быть установлен изображением вниз. В том случае, если он двухсторонний, то ближе к отверстию диска пишут его сторону (сразу с учетом того, что читаться будет нижняя сторона).
- Закрываем лоток дисковода, при этом на некоторых моделях необходимо предварительно раскрутить диск.
- Ждем пока диск будет найден ноутбуком.
- Готово!
Теперь пользователь знает, как запустить диск на ноутбуке. Но в том случае, если диск не читается и при этом пользователь сделал все верно, это может быть признаком неисправности устройства или повреждения поверхности диска. Чтобы проверить одну из проблем, запускаем другой диск в дисководе: если он читается, то проблема в диске, если нет, то — в оборудовании, в таком случае следует обращаться к мастеру.
Как запустить диск «Виндовс» на ноутбуке?
Для совершения данного действия необходимо выполнить следующие действия:
- Вставляем в дисковод загрузочный диск.
- Перезапускаем устройство и заходим в систему BIOS. Для этого при загрузке устройства нажимаем клавишу «Del» (в том случае, если пользователь не знает, какая кнопка отвечает за запуск BIOS на его устройстве, необходимо при запуске оборудования посмотреть в низ экрана, как правило, нужная клавиша указана напротив надписи «to enter setup»).
- Далее пользователь попадает в меню BIOS. Чтобы совершать действия в данном окне, необходимо пользоваться клавиатурой ноутбука.
- Затем выбираем «Advanced BIOS Features».
- В появившемся окне выбираем запуск с помощью CD-ROM.
- После чего сохраняем настройки нажатием клавиши F10.
- Далее ноутбук начнет перезагружаться, при этом появится окно с надписью «Press any key to boot from cd or dvd», нажимаем любую клавишу.
- В появившемся окне установки нажимаем «продолжить» и проводим процедуру установки «Виндовс».
Как запустить жесткий диск на ноутбуке?
Если ноутбук перестал видеть жесткий диск, то чаще всего все дело в драйверах. Чтобы обновить драйвер, воспользуйтесь следующей инструкцией:
- Открываем диспетчер устройств: чтобы совершить данное действие, в строке поиска в меню «пуск» пишем «диспетчер устройств».
- В появившемся окне выбираем дисковые устройства.
- Нажимаем правой кнопкой мыши на нужное нам оборудование.
- Выбираем “обновить драйверы”.
- В появившемся окне нажимаем на тот вариант, при котором система сама найдет необходимый драйвер и произведет установку.
В заключение
Практика показывает, что серьезных проблем с запуском дисков на ноутбуке не может возникнуть. Данная статья не только отвечает на вопрос, как запустить диск на ноутбуке, но также как запустить «Виндоуз» и жесткий диск.
Содержание
- Как произвести активацию диска на ноутбуке?
- Три способа узнать какой жесткий диск установлен
- Первый — Средствами Windows
- Второй — определить тип жесткого диска с помощью AIDA64
- Запустить приложение AIDA64.
Практически каждый пользователь ноутбука задавался вопросом о том, как именно посмотреть определенный диск на ноутбуке, какие действия следует проделать для того, чтобы открыть определенное видео, и так далее.
Стоит рассмотреть процесс открытия определенного видеофайла на персональном ноутбуке несколько подробнее, чтобы даже у новых пользователей не оставалось вопросов и недопониманий.
Как произвести активацию диска на ноутбуке?
В первую очередь необходимо будет проверить, поддерживает ли в целом ноутбук возможность включения диска, то есть присутствует ли встроенный дисковод. Он располагается с боковой стороны, в большинстве случаев – с правой, и предполагает наличие внешней кнопки, посредством нажатия на которую и осуществляется открытие дисковода.
В том случае, если встроенный дисковод в ноутбуке присутствует, последовательность действий для запуска диска будет следующей:
- Открытие дисковода. Первым делом необходимо будет непосредственно открыть дисковод посредством нажатия на соответствующую кнопку. Дисковод должен немного приоткрыться, после чего непосредственно пользователь помогает ему выдвинуться самостоятельно
- Установка диска. Диск в дисковод устанавливается аккуратно, чтобы его не залапать и не поцарапать. Установка диска осуществляется в соответствии с установленными углублениями непосредственно в дисководе
- Закрытие дисковода. Для этого достаточно будет просто немного нажать на дисковод в сторону закрытия до соответствующего щелчка
- Ожидание сканирования диска. Проверка диска и его открытие со стороны системы занимают всего пару минут, а потому стоит просто ожидать проверки состояния накопителя и окончания его сканирования
- Открытие диска. После окончания сканирования на рабочем столе появится соответствующее уведомление о возможности открытия диска. Достаточно будет нажать на клавишу «Воспроизвести» для открытия основного меню. Также можно будет посмотреть файлы, записанные на диск, если он предполагает не только наличие медиа файлов.
В том случае, если все действия будут проведены правильно – запустится непосредственно фильм или же произведется открытие папки диска.
А что делать, если дисковод отсутствует?
В том случае, если ноутбук не предполагает наличие внутреннего дисковода, можно будет совершить приобретение внешнего дисковода. Он подключается достаточно просто, а работает по тому же принципу.
Три способа узнать какой жесткий диск установлен
Существует три распространённых способа, чтобы узнать какой диск установлен в вашем компьютере ssd или hdd: с помощью средств Windows, софта, разобрав компьютер.
Первый — Средствами Windows
Самый простой и более актуальный способ определить тип жесткого диска — с помощью средств Windows. Необходимо зажать клавиши Win + R. В появившемся окне прописать комбинацию «mmc devmgmt.msc». Комбинация пишется без кавычек, после прописывания комбинации, необходимо нажать кнопочку ок.
Далее у вас появятся открытый диспетчер устройств, данная комбинация работает на всех операционных системах Windows. В появившемся Диспетчере устройств находим кнопку дисковые устройства. Открываемые и смотрим название вашего диска.
В результате вы получите полное название вашего диска. Эту информацию вам нужно будет прописать в любом поисковике. Чаще всего в данной панели находится всего одно дисковое устройство, но если у вас находится два, то необходимо прописывать каждое имя по отдельности. Любой поисковик по названию вам выдаст характеристики диска и прочую информацию о вашем устройстве.
Данный способ является самым простым и доступным для каждого пользователя. Но также существует второй способ, который поможет узнать какой у вас стоит диск с помощью специальных приложений и программ.
Второй — определить тип жесткого диска с помощью AIDA64
Самый распространенный программой, которая поможет узнать какой жесткий диск установлен является AIDA64. Программу можно скачать абсолютно бесплатно со страницы интернета. Она удобная, выдает огромное количество полезной информации практически для всей вашей системы и имеет вполне простой и удобный интерфейс. Помимо этого, программа располагает не только представлениям данными о вашем жестком диске, а также выдает полные характеристики о всей вашей машины. Работать с ней очень легко и просто, для того чтобы узнать какой диск у вас стоит, вам необходимо:
Запустить приложение AIDA64.
Перейти во вкладку хранения данных, а там выбрать вкладку ATA. Именно данная вкладка и будут отвечать за всю информацию о вашем жестком диске, его значениях, свойствах, типе устройства и многое другое.
Рекомендую:
Как скачать музыку на флешку
В проигрывателе Windows Media вы можете воспроизводить звуковые и видеофайлы с данными, а также DVD-диски с музыкальными файлами (компакт-диски с мультимедиа). Вы также можете воспроизводить видео CD (VCDs), которые похожи на DVD-диски, но качество видео не так велико.
Если на вашем компьютере установлен DVD-диск и совместимый декодер DVD, вы можете использовать проигрыватель Windows Media для воспроизведения DVD-Video диска — это тип DVD-диска, на который распространяются фильмы. Если возникнет сообщение об ошибке, указывающее на отсутствие совместимого DVD-декодера, щелкните Веб-справка в окне сообщения об ошибке, чтобы узнать, как можно получить этот декодер.
Воспроизведение компакт- или DVD-дисков
-
Вставьте диск, который вы хотите воспроизвести, на диск.
Как правило, диск начнет воспроизводиться автоматически. Если воспроизведение не началось или требуется воспроизвести уже вставленный диск, откройте проигрыватель Windows Media, а затем выберите название диска в области навигации библиотеки проигрывателя.
-
Если вставлен DVD-диск, щелкните заголовок или главу DVD-диска.
Примечание: Если воспроизведение диска DVD или VCD запущено в библиотеке проигрывателя, то проигрыватель автоматически переключается в режим «Текущий список».
Проигрыватель Windows Media не поддерживает воспроизведение дисков формата Blu-ray. Для воспроизведения диска Blu-ray необходимо использовать программу, которая поддерживает воспроизведение Blu-Ray, и устройство, поддерживающее чтение дисков Blu-Ray.
Если вы ранее выбрали команду RIP CD автоматически на вкладке Копирование музыки в диалоговом окне Параметры или в меню Параметры копирования , компакт-диск сразу начнет копирование после вставки на диск.
Если при воспроизведении DVD-диска возникают проблемы, можно воспользоваться средством устранения неполадок с DVD-дисками в проигрывателе Windows Media для автоматического поиска и решения некоторых распространенных проблем. Подробнее читайте в статье Кодеки: вопросы и ответы.
Нужна дополнительная помощь?
Содержание
- Причины проблемы и способы восстановления работоспособности дисковода
- Способ 1: Решение аппаратных проблем
- Способ 2: Включение в «Диспетчере устройств»
- Способ 3: Переустановка драйверов
- Способ 4: Удаление программ
- Способ 5: Восстановление системы
- Вопросы и ответы
Несмотря на то, что применение CD/DVD дисководов постепенно уступает другим способам считывания информации, тем не менее, для ряда операций оно по-прежнему довольно актуально, например, для установки операционной системы, хранящейся на диске. Поэтому выход из строя этого устройства может быть весьма некстати. Давайте разберемся, что служит причинами того, что дисковод не читает диски, и как решить эту проблему в Виндовс 7.
Читайте также: Компьютер не видит жесткий диск
Причины проблемы и способы восстановления работоспособности дисковода
Мы не будем заострять внимание на такой банальной причине проблемы считывания информации с оптического накопителя, как дефект самого диска, а остановимся на неисправностях дисковода и системы. Среди основных причин изучаемой нами неполадки могут быть:
- Аппаратные неисправности привода;
- Сбой в работе ОС;
- Проблемы с драйверами.
Ниже мы рассмотрим различные способы решения проблемы максимально подробно.
Способ 1: Решение аппаратных проблем
Прежде всего, остановимся на решении аппаратных проблем. Причиной того, что дисковод не читает диски, может быть его выход из строя или неправильное подключение. Вначале нужно проверить подсоединение шлейфов к SATA или IDE портам. Они должны быть вставлены в разъемы максимально плотно. Также можно попробовать переподключить устройство к альтернативному порту (их, как правило, несколько). В случае если причина проблемы кроется в самом шлейфе, можно попробовать произвести чистку контактов, но лучше вообще заменить его на новый.
Впрочем, вполне возможно, что сломался сам дисковод. Одним из косвенных подтверждений этого может быть тот факт, что он читает DVD-диски, но не читает CD, или наоборот. Это говорит о дефектах в работе лазера. Неисправность может выражаться в различных формах: от выхода из строя микросхем из-за перегревания до оседания пыли на линзу. В первом случае без услуг профессионального мастера вам не обойтись, но ещё лучше приобрести исправный CD/DVD-ROM. Во втором случае вы можете попытаться почистить линзу ватной палочкой самостоятельно. Хотя у некоторых моделей устройств сделать это довольно проблематично, так как они не приспособлены производителями для разборки.
Способ 2: Включение в «Диспетчере устройств»
Впрочем, даже исправный дисковод может быть вследствие какого-то сбоя или преднамеренных действий отключен в «Диспетчере устройств». Поэтому нужно обязательно проверить данный вариант и в случае необходимости произвести активацию привода.
- Щелкайте «Пуск». Зайдите в «Панель управления».
- Перейдите в «Система и безопасность».
- Теперь жмите «Диспетчер устройств».
- Запустится «Диспетчер устройств». В списке оборудования щелкните по наименованию «DVD и CD-ROM дисководы». Если этого наименования не будет или при клике по нему не появится название привода, это означает либо аппаратную неисправность дисковода, либо его отключение. Порядок действий в первом случае, смотрите в Способе 1. Если же DVD/CD-ROM просто отключен, то проблему можно решить тут же.
- Жмите в горизонтальном меню «Действие». Выбирайте «Обновить конфигурацию оборудования».
- Будет произведен новый поиск устройств.
- После этого снова щелкайте по «DVD и CD-ROM дисководы». На этот раз, если с аппаратной частью привода все в порядке, должно отобразиться его наименование.
Урок: Открываем «Диспетчер устройств» в Windows 7
Способ 3: Переустановка драйверов
Следующей причиной, по которой дисковод может не видеть диск, являются неправильно установленные драйвера. В этом случае требуется их переустановить.
- Зайдите в «Диспетчер устройств». Жмите «DVD и CD-ROM дисководы». Щелкайте по наименованию привода правой кнопкой мышки. Выберите «Удалить».
- Откроется диалоговое окошко, где требуется подтвердить удаление, нажав «OK».
- После удаления обновляйте конфигурацию оборудования точно так же, как было описано в Способе 2. Система отыщет дисковод, подключит его и переустановит драйверы.
Если данный метод не помог, можно воспользоваться специализированными программами для автоматического поиска и установки драйверов.
Урок: Обновление драйверов на ПК с помощью DriverPack Solution
Способ 4: Удаление программ
Проблему с чтением дисков через дисковод может вызвать установка отдельных программ, которые создают виртуальные приводы. К ним относится Nero, Alcohol 120%, CDBurnerXP, Daemon Tools и иные. Тогда нужно попробовать удалить данное ПО, но сделать это лучше не при помощи средств Windows, а задействовав специализированные приложения, например, Uninstall Tool.
- Запустите Uninstall Tool. В открывшемся перечне в окне приложения найдите ту программу, которая способна создавать виртуальные диски, выделите её и жмите «Деинсталляция».
- После этого запустится штатный деинсталлятор выбранного приложения. Действуйте согласно рекомендациям, отображающимся в его окне.
- После удаления программа Uninstall Tool выполнит сканирование системы на предмет наличия остаточных файлов и записей в реестре.
- В случае обнаружения не удаленных элементов, Uninstall Tool отобразит их перечень. Для того чтобы полностью убрать их с компьютера, достаточно нажать на кнопку «Удалить».
- После того как процедура удаления остаточных элементов будет выполнена, вам нужно выйти из информационного окна, сообщающего об успешном окончании процедуры, просто нажав кнопку «Закрыть».
Способ 5: Восстановление системы
В некоторых случаях даже при удалении вышеуказанных программ проблема с чтением дисков может сохраниться, так как этот софт успел внести соответствующие изменения в систему. В этом и в некоторых других случаях есть смысл произвести откат ОС к точке восстановления, созданной до возникновения описанной неисправности.
- Жмите «Пуск». Зайдите во «Все программы».
- Перейдите в каталог «Стандартные».
- Откройте папку «Служебные».
- Отыщите надпись «Восстановление системы» и кликните по ней.
- Запустится стандартная утилита восстановления ОС. Жмите «Далее».
- В следующем окне будет представлен список точек восстановления. Выделите самую последнюю из них, которая была создана до возникновения неполадки с дисководом, и нажмите «Далее».
- В следующем окне для запуска процедуры восстановления к выбранной точке нажмите «Готово».
- Компьютер будет перезагружен и произойдет процедура восстановления. После этого можете проверять дисковод на работоспособность.
Как видим, причиной того, что дисковод перестал видеть диски, могут быть различные факторы, как аппаратные, так и программные. Но если аппаратную проблему обычный пользователь далеко не всегда способен решить самостоятельно, то при программных ошибках существуют алгоритмы действий, которыми может оперировать практически каждый.
Как открыть диск, дискету, флешку на ноутбуке — КОМПЬЮТЕРНАЯ ПОМОЩЬ + ПОМОЩЬ ЭЛЕКТРИКА
Ноутбук — это переносной компьютер.
Ноутбук — это такой же компьютер, как и персональный. И в нем те же самые детали, только меньшего размера. Поэтому-то ноутбуки и дороже по цене.
Ноутбук можно сравнить с мобильным телефоном, а обычный персональный компьютер — с обычным домашним телефоном.
Для того чтобы открыть диск, дискету или флешку на ноутбуке, нужно сначала их вставить.
Начнем с дискеты:
Посмотрите на ноутбук:
Если на ноутбуке есть специальный floppy дисковод, то есть устройство для дискет, то Вы сможете открыть дискету. Но на большинстве ноутбуков этот дисковод отсутствует, так как дискеты считаются устаревшими и ненадежными.
Узнать больше о дискетах можно, прочитав статью «Дискеты».
Чтобы вставить дискету, должно быть вот такое отверстие:
Если на Вашем компьютере такого отверстия нет, то следующий абзац можете пропустить.
Вставляем дискету по стрелке, которая на ней нарисована, до упора (пока не щелкнет). После того, как Вы вставили дискету, зайдите в «Мой компьютер». Он находится либо на Рабочем столе, то есть на экране, либо его можно открыть из кнопки «Пуск»:
Затем щелкните два раза левой кнопкой мыши по значку
«Диск 3,5» (А):
Перед Вами откроется то, что записано на дискете (файлы и папки). Чтобы достать дискету из компьютера, нужно для начала закрыть все файлы и папки, которые Вы открыли с дискеты. Затем нажать на маленькую кнопку под отверстием, в которое вставили дискету. Дискета должна сама выскочить из ноутбука. Теперь о том, как открыть CD или DVD диск:
Либо сбоку, либо спереди на ноутбуке находится устройство для дисков. Называется оно CD или DVD дисковод.
Чтобы его открыть, нужно нажать на маленькую прямоугольную кнопку.
Когда Вы нажмете на эту кнопку, раздастся щелчок, и дисковод немного выдвинется из ноутбука. Аккуратно «помогите» ему выдвинуться до упора. Затем нужно буквально «надеть» на него диск блестящей стороной вниз и «втолкнуть» в ноутбук до знакомого щелчка. После того, как Вы вставили диск, подождите секунд 15: диск может сам открыться (так бывает с дисками, на которых записаны фильмы и музыка). Если этого не произошло, откройте значок «Мой компьютер». Он находится либо на Рабочем столе, то есть на экране, либо его можно открыть из кнопки «Пуск»:
Затем щелкните два раза левой кнопкой мыши по значку «CD-дисковод» (также может называться CD-RW, DVD, DVD-RW дисковод).
Откроется то, что записано на диске.
А теперь научимся открывать флешки на ноутбуке. Выглядит флешка вот так:
Для того чтобы открыть флешку на ноутбуке, нужно вставить ее в специальное отверстие:
Несколько таких отверстий Вы найдете или сбоку или сзади.
После того, как Вы вставите флешку в одно из отверстий, откройте «Мой компьютер» (напомню, он находится либо в «Пуске», либо на Рабочем столе).
Там должен появиться новый значок. Например, такой:
Обычно этот значок называется «Съемный диск». Щелкните по нему два раза левой кнопкой мыши. Перед Вами откроется то, что записано на флешке (файлы и папки).
Перед тем как достать флешку из ноутбука, нажмите на специальный значок справа внизу (рядом с часами) один раз левой кнопкой мыши.
Появится сообщение «Безопасное извлечение Запоминающее устройство для USB». Щелкните по нему один раз левой кнопкой мышки. Высветится сообщение «Оборудование может быть удалено». Теперь Вы можете достать флешку из компьютера.
sites.google.com
Инструкция
- 1 Убедитесь, что на вашем ноутбуке есть вохможность проигрывать DVD-диски. На ноутбуке должно быть изображение знакомой белой эмблемы на выдвижной крышке DVD-привода. Если этого изображения нет, то вам будет доступно только проигрывание CD-дисков.
- 2 Если вы обнаружили эмблему DVD, нажмите на кнопку на вашем Acer»е, чтобы выдвинулась крышка DVD-привода.
- 3 Поместите туда какой-нибудь DVD-диск лицом вверх и мягко нажмите на крышку, чтобы она заехала обратно, и затем ждите, когда проигрывание начнется автоматически либо появится меню.
- 4 Если проигрывание DVD-диска не начинается автоматически (или когда вы видите меню выбора), вы должны будете настроить автозапуск. В Microsoft Windows нажмите на кнопку «Пуск» -> «Панель управления» -> «Автозапуск» и выберите автоматическое проигрывание DVD.
- 5 Если у вас установлена операционная система Windows Vista Home Basic Edition, Windows Media и Real Player могут некорректно проигрывать DVD-диски. Возможно, вы захотите скачать бесплатный проигрыватель с сайта download.com. Тогда вам придется запускать проигрыватель каждый раз вручную.
- 6 Выберите, какое действие должна совершать каждый раз операционная система Windows каждый раз, когда вы запускаете DVD-диск на ноутбуке Acer (в выпадающем меню). У вас будет на выбор как минимум два медиа-плеера или вы можете выбрать «Не выполнять никаких действий», если вы не используете плеер через всплывающее меню.
- 7 Вытащите DVD-диск и повторно вставьте его в ваш ноутбук Acer. Теперь все ваши DVD-диски будут каждый раз успешно запускаться с помощью выбранного вами проигрывателя.
- 8 Найдите кнопки управления в нижней части экрана. Это — стандартные элементы управления DVD, такие как регулятор громкости или кнопка паузы. Вы можете нажать F11 для полноэкранного режима просмотра, если настройки вас устраивают.
В настоящее время большинство ноутбуков и компьютеров не оснащены оптическими дисками, а это значит, что вам нужно использовать внешний диск, если вы хотите смотреть DVD-диски на своих ноутбуках. Это принесло бы много неудобств, так как невозможно постоянно приносить с собой DVD-диски и внешний накопитель.
Так есть ли более удобный способ смотреть DVD? Вы можете конвертировать DVD-диски в цифровые форматы. Затем вы можете хранить DVD-диски в своем ноутбуке, USB и многое другое. Вы можете хранить столько DVD-дисков, сколько хотите, если у вас достаточно места на диске. WonderFox DVD Ripper Pro — это программное обеспечение, которое поможет вам конвертировать DVD-диски в более 300 форматов и устройств.
С помощью этого программного обеспечения вы можете научиться конвертировать DVD-диски в течение 3 шагов. Давайте рассмотрим программное обеспечение и посмотрим, как его использовать.
Как посмотреть ДВД диск на компьютере или ноутбуке, как правильно вставить диск
Для считывания DVD существует множество специальных плееров.
Среди них: PowerDVD, Windows Media Player, Media Player Classic.
Для просмотра содержимого диска понадобится одна из этих программ.
Самый простой способ — воспользоваться пригрывателем, который используется многими пользователями Windows, Media Player Classic.
- Вставьте диск в дисковод зеркальной стороной вниз. Дождитесь, пока он будет считан. Добавится его расположение. Если компьютер никак не реагирует на DVD, то он, возможно, загрязнен или поврежден.
- Запустите Медиа Плеер через «Все программы».
- Кликните на ссылку «Файл». В списке выберите «Открыть файл». Выберите в возникшем окне расположение диска и укажите интересующую вас запись .
Стоит помнить, что стандартный проигрыватель иногда не распознает цифровые подписи и кодеки, поэтому приходится пользоваться и другими плеерами.
Запуск при помощи PowerDVD
В отличие от Media Player Classic, эта программа платная. Она может читать мультимедиа любого формата, от MPEG и MP3 до ASF и WMA .
- Установите лицензионную версию и перезагрузите компьютер.
- Поместите DVD в дисковод. После того, как он считаеся, PowerDVD откроет меню, где вы сможете выбрать нужный видео- или аудиофайл.
Запуск при помощи Windows Media Player
Данная программа есть в каждом компьютере Windows, что делает ее очень удобной для считывания дисков. Манипуляции по воспроизведению точно такие же, как и для Media Player Classic, однако у данного проигрывателя есть ряд своих особенностей.
Плеер не проигрывает файлы, потому что:
- DVD был записан в другом регионе. У продуктов Mircosoft есть алгоритмы, не дающие пиратским записям запускаться.
- Стандартный проигрыватель конфликтует с другими проигрывателями. В таких случаях необходимо отказаться от использования стороннего программного обеспечения.
- Оптический привод компьютера поврежден.
- Формат файла не совместим с проигрывателем.
composs.ru
Загрузка с диска в ноутбуке
Рейтинг: / 5
Загрузка с диска в ноутбуке не получается, инструкция утеряна, нажимала все кнопки на клавиатуре какие только можно, в результате запустила какой-то процесс, теперь не грузится Windows, в BIOS тоже попасть не могу, помогите, ноутбук НР.Когда эту просьбу прочитал мой знакомый, он произнёс интересную фразу:»Представляешь что будет, когда она попадёт в BIOS?» Я представил и даже стал бояться не за ноутбук, а за девушку, ведь загрузиться с диска в ноутбуке можно и без изменения настроек в BIOS.
Мы приведём два примера с ноутбуком НР и Sony VAIO. Итак первый у нас ноутбук НР.
Хочу заметить, что принцип изменения загрузочного устройства не у всех ноутбуков одинаков и если у вас есть опыт общения с устройством одного производителя, вероятнее всего вы будете испытывать трудности с ноутбуком другого производителя. Но как говориться трудностей не нужно бояться, подумайте, ведь этот компьютер ваш, неужели вам не интересно узнать как он устроен, ну а с такими вещами, как выставить загрузку с диска в вашем ноутбуке или попасть в BIOS, вы тем более должны справиться. Надеюсь наша статья вам поможет и ещё, как только нам в руки будет попадать ноутбук любого другого производителя, скришноты выбора загрузки, сразу будут добавляться в эту статью.Начнём с ноутбука НР. Один из самых крупных производителей информационных технологий в мире, позаботился о том что бы мы не испытывали проблем при работе с его устройством и выставить на нём загрузку с диска очень просто.
При включении ноутбука появляется подсказка->Нажмите ESC для загрузки стартового меню, нажимаем.
Появляется меню:
F-1 системная информацияF-2 диагностикаF-9 (изменение настроек загрузки)даст нам возможность загрузиться с диска на ноутбуке не заходя в BIOSF-10 страшный BIOSF-11 восстановление заводских параметров ноутбука
Первый и второй пункты пропускаем и так ясно, давайте нажмём F-9 Boot Device Options (изменение настроек загрузки) и посмотрим что будет, нажали
появляется вот такое окно, где нам объясняют на языке потенциального противника, что если мы боимся заходить в BIOS, то можем сменить загрузку ноутбука с диска здесь. Мы рады и с помощью клавиши F-10, мы можем изменить приоритет загрузки, кстати сейчас загрузка выставлена как раз с диска и если мы перезагрузимся, а в дисководе будет находиться DVD диск с операционной системой, начнётся её установка. Дело сделано, а теперь с самыми смелыми рассмотрим наш BIOS, выходим из данного меню и жмём ESC, происходит перезагрузка.При выборе стартового меню опять жмём ESC и далее F-10 И вот мы на вражеской территории, выбираем стрелочками на клавиатуре опцию System Configuration и жмем Enter Перед нами меню данном меню, выбираем Boot Options Здесь мы разрешаем или запрещаем менять загрузку с какого-либо устройства. Объясняю, например вы видите самое последнее устройство Internal Network Adapter (загрузка по сети ) выставлено Disabled, значит загрузка по сети запрещена, если мы выставим Enabled, то во первых загрузка по сети станет возможной, а во вторых, предложение загрузиться по сети появиться в самом начале, в стартовом меню. Стартовое меню появляется при загрузке ноутбука, при нажатии сначала ESC и далее F-9,где не заходя в BIOS можно изменить приоритет загрузки на дисковод, это меню будет иметь примерно такой вид.Примечание: к сожалению при написании статьи ноутбук мы уже отдали, поэтому скришнот сделан в фотошопе. Теперь возвращаемся назад и выбираем опцию Boot Order и нажимаем Enter в данном меню мы видим, что загружаться ноутбуку велено с жёсткого диска, а мы можем выбрать то что душа пожелает, захотим и загрузимся с флэшки, кстати загрузка с USB устройства чуть ниже. Кстати вы забыли, что мы на территории врага, поэтому быстро изменяем загрузку с винчестера на дисковод, передвигаемся с помощью клавиатуры к нашему CD/DVD ROMу, далее с помощью клавиши F-6, как указано в правой части окна BIOS выдвигаем CD/DVD ROM на первую позицию. Далее ESC, выходим из данного меню, потом ещё раз ESC и двигаемся к опции Exit, нажимаем Enter, нас спрашивают, сохранить внесённые изменения, мы соглашаемся Yes. Происходит перезагрузка и если в дисководе имеется диск с Windows, начнётся процесс инсталляции. Настала очередь ноутбука Sony VAIO. При включении ноутбука тоже появляется подсказка нажать F12 , но обозначает это загрузку по сети, инстукции к материнской плате у нас нет, что бы попасть в BIOS в основном нужно при загрузке нажимать F2 или Delete, реже , еще реже , нажимаем F2 и заходим BIOS Выбираем с помощью стрелок на клавиатуре вкладку Boot, отвечающую за изменение загрузочного устройства и нажимаем Enter На вкладке Boot, мы видим, что первым загрузочным устройством выставлена флешка, выделяем её с помощью клавиатуры и жмём Enter В открывшемся меню выбираем наш дисковод Internal Optical Disc Drive Сейчас первым загрузочным устройством выставлен дисковод
www.imsprice.ru
Устанавливаем программу HWMonitor
HWMonitor – это мощная программа для мониторинга производительности и температуры вашего устройства от разработчиков CPUID. Скачать программу можно и на русском языке, но я рекомендую выполнить загрузку на официальном сайте — https://www.cpuid.com/softwares/hwmonitor.html
После запуска программы Вы увидите процессы загрузки и температуру ваших комплектующих. В самом низу Вы можете увидеть название вашей системной платы, по которой можно определить модель и подобрать драйвера:
Как запустить ноутбук с диска через BIOS
Для того чтобы запустить ноутбук с диска, необходимо изменить очередность загрузки устройств. По умолчанию на рабочем ноутбуке стоит следующая очередность: жесткий диск, дисковод DVD, флеш-накопители и так далее. На компакт-диске может находиться как программа-установщик операционной системы, так и полноценная мобильная версия операционной системы, чтобы в случае отказа ОС ноутбука можно было ее починить или сохранить важные данные перед переустановкой ОС.
1
Для включения загрузки с компакт-диска необходимо зайти в BIOS, нажав после включения и до загрузки операционной системы кнопку «Delete» (Del) или «F2». На некоторых ноутбуках встречаются и другие кнопки входа в BIOS, но они настолько редки, что скорее являются исключением из правил.
2
В BIOS выберите вкладку «Boot» или «Boot menu». Если же подобных вкладок нет — во вкладке «Advanced» необходимо искать строку «Boot» или «Boot priority». Во вкладке или в строке «Boot» следует выставить очередность загрузки так, чтобы на 1 месте был дисковод.
3
После этого нужно нажать F10 и Enter, либо же выбрать в последней вкладке Save settings and reboot, сохранив тем самым новые настройки очередности загрузки.
4
Вставьте в дисковод загрузочный диск, теперь загрузка с компакт-диска будет произведена автоматически. После проведения всех операций, для которых необходима загрузка с диска, стоит еще раз зайти в BIOS и выставить первой загрузку с жесткого диска. Сделать это нужно для более быстрой загрузки операционной системы.
Если первой в очереди стоит загрузка с диска DVD, то при каждом включении ноутбука сначала опрашивается дисковод, а уже после того как компьютер понимает, что в дисководе нет диска или диск не загрузочный, происходит загрузка с жесткого диска. При этом время загрузки операционной системы увеличивается.
SovetClub.ru
Windows 10 не воспроизводит DVD
Причина вполне очевидная: деньги. Начиная с Windows 8 Microsoft перестала включать в свою операционную систему кодеки MPEG-2 и Dolby Digital. Они необходимы для того, чтобы воспроизводить ваши любимые фильмы на DVD-дисках. За счет исключения этих двух кодеков из состава операционной системы Microsoft экономит OEM и партнерам несколько долларов на каждом устройстве. Далеко не всем нужна поддержка DVD, а вот экономия на этом весьма существенная в крупных масштабах.
Если вы столкнулись с тем, что компьютер на Windows 10 не воспроизводит DVD-диск, вам надо вернуть в систему специальный софт, в состав которого входят необходимые кодеки. Здесь у пользователей есть несколько вариантов.
Как поставить загрузку с диска на HP
Про BIOS (Базовую систему Ввода/Вывода) каждый пользователь вспоминает только тогда, когда нужна переустановка операционной системы с диска. Комбинация клавиш, вызывающая стартовое меню с необходимыми опциями, у каждого ноутбука зависит от модели материнской платы портативного компьютера. При загрузке система выдает подсказку определенной комбинации, например, у ноутбуков компании HP — это кнопка «Esc» — «Press the Esc key for Startup Menu».
1
Один из самых крупных производителей информационных технологий в мире Hewlett-Packard позаботился не только о беспроблемном входе в стартовое меню для переустановки параметров загрузки, но и разработал два варианта изменения настройки: без вхождения в BIOS и непосредственно в среде БИОСа. Выбрать необходимый пункт можно в стартовом меню:
- «F-1» — системная информация,
- «F-2» — диагностика системы,
- «F-9» — изменение настроек загрузки,
- «F-10» — БИОС,
- «F-11» — восстановление заводских параметров ноутбука.
2
Пункт «F-9» позволяет изменять настройки загрузки, не используя меню BIOS. При выборе этого пункта предоставляется выбор между CD/DVD диском и жестким диском ноутбука HP. Навигация осуществляется с помощью клавиш управления курсором, то есть стрелочками вверх и вниз. Активизация выбранной опции производится клавишей «F-10», которая подтверждает изменения в настройках и при вставленном в дисководе CD/DVD диске с операционной системой начинает ее загрузку.
3
Пункт «F-10» открывает для изменения параметров среду БИОС. Навигация также осуществляется клавиатурой управления курсором. В верхней части окна выводиться название текущего раздела или подраздела. Для изменения настроек нужен раздел «System Configuration». В открывшемся меню за изменения отвечает раздел «Boot Options», в котором предоставляется список возможных источников загрузки данных. Если какое-либо значение из этого списка активировано, то напротив него в кавычках стоит значение «Enabled», если нет — то «Disabled». Соответственно активируем «CD-ROM Boot». Ниже списка возможных активаций есть опция «Boot Order», в которую обязательно нужно войти для изменения очередности загрузочных мест. Список по умолчанию возглавляет жесткий диск ноутбука, для изменения списка клавишей «F6» передвигаем «CD/DVD ROM» вверх на первую позицию. Для выхода в главное меню БИОСА после необходимых изменений используется клавиша «Esc». Чтобы изменения сохранились, нужно подтвердить их при выходе из BIOS.
4
Если в обоих случаях при изменении параметров загрузка не производится с выбранного CD/DVD диска, то необходимо убедиться в том, что диск мультизагрузочный, в отсутствии дефектов и повреждений диска. Для создания мультизагрузочного диска с операционной системой, например Windows XP, можно использовать программу Nero Express 6.
После перезагрузки ноутбука HP загрузка операционной системы будет производиться из дисковода. После установки системы нужно будет еще раз зайти в BIOS и возвратить настройки загрузки с жесткого диска.
SovetClub.ru
Три способа узнать какой жесткий диск установлен
Существует три распространённых способа, чтобы узнать какой диск установлен в вашем компьютере ssd или hdd: с помощью средств Windows, софта, разобрав компьютер.
Первый — Средствами Windows
Самый простой и более актуальный способ определить тип жесткого диска — с помощью средств Windows. Необходимо зажать клавиши Win + R. В появившемся окне прописать комбинацию «mmc devmgmt.msc». Комбинация пишется без кавычек, после прописывания комбинации, необходимо нажать кнопочку ок.
Далее у вас появятся открытый диспетчер устройств, данная комбинация работает на всех операционных системах Windows. В появившемся Диспетчере устройств находим кнопку дисковые устройства. Открываемые и смотрим название вашего диска.
В результате вы получите полное название вашего диска. Эту информацию вам нужно будет прописать в любом поисковике. Чаще всего в данной панели находится всего одно дисковое устройство, но если у вас находится два, то необходимо прописывать каждое имя по отдельности. Любой поисковик по названию вам выдаст характеристики диска и прочую информацию о вашем устройстве.
Данный способ является самым простым и доступным для каждого пользователя. Но также существует второй способ, который поможет узнать какой у вас стоит диск с помощью специальных приложений и программ.
Второй — определить тип жесткого диска с помощью AIDA64
Самый распространенный программой, которая поможет узнать какой жесткий диск установлен является AIDA64. Программу можно скачать абсолютно бесплатно со страницы интернета. Она удобная, выдает огромное количество полезной информации практически для всей вашей системы и имеет вполне простой и удобный интерфейс. Помимо этого, программа располагает не только представлениям данными о вашем жестком диске, а также выдает полные характеристики о всей вашей машины. Работать с ней очень легко и просто, для того чтобы узнать какой диск у вас стоит, вам необходимо:
Запустить приложение AIDA64.
Перейти во вкладку хранения данных, а там выбрать вкладку ATA. Именно данная вкладка и будут отвечать за всю информацию о вашем жестком диске, его значениях, свойствах, типе устройства и многое другое.
Содержание
- Просмотр диска на компьютере для чайников
- Как открыть диск и флешку
- Просмотр диска на компьютере для чайников
- Как посмотреть диск на ноутбуке — инструкция
- Как посмотреть диск на ноутбуке
- Открыть диск на ноутбуке
- Загрузка с диска в ноутбуке
- Как запустить ноутбук с диска через BIOS
- Windows 10 не воспроизводит DVD
- Как поставить загрузку с диска на HP
- Три способа узнать какой жесткий диск установлен
- Первый — Средствами Windows
- Второй — определить тип жесткого диска с помощью AIDA64
- Запустить приложение AIDA64.
- Как просмотреть диск на ноутбуке. Как открыть диск и флешку на ноутбуке
- Как открыть диск, дискету, флешку на ноутбуке — КОМПЬЮТЕРНАЯ ПОМОЩЬ + ПОМОЩЬ ЭЛЕКТРИКА
- Инструкция
- Как посмотреть ДВД диск на компьютере или ноутбуке, как правильно вставить диск
- Запуск при помощи PowerDVD
- Запуск при помощи Windows Media Player
- Загрузка с диска в ноутбуке
- Устанавливаем программу HWMonitor
- Как запустить ноутбук с диска через BIOS
- Windows 10 не воспроизводит DVD
- Как поставить загрузку с диска на HP
- Три способа узнать какой жесткий диск установлен
- Первый — Средствами Windows
- Второй — определить тип жесткого диска с помощью AIDA64
Просмотр диска на компьютере для чайников
К современному компьютеру мы можем подключить практически любую технику и открыть практически любое устройство. К компьютеру можно подключить фотоаппарат, видеокамеру, мобильный телефон, можно слушать музыкальные диски и смотреть фильмы на DVD.
В этом уроке мы научимся открывать диск, дискету и флешку на компьютере.
Если у Вас ноутбук, щелкните здесь
Для того чтобы открыть диск, дискету или флешку на компьютере, нужно сначала их вставить.
Посмотрите на системный блок:
Дискету мы вставляем в нижнее отверстие:
На многих современных компьютерах такого отверстия нет. Все дело в том, что дискеты считаются устаревшими, и на многих компьютерах их просто невозможно открыть. Если в Вашем компьютере это устройство отсутствует, то следующий абзац можете пропустить.
Вставляем дискету по стрелке, которая на ней нарисована, до упора (пока не щелкнет). После того, как Вы вставили дискету, зайдите в «Мой компьютер». Он находится либо на Рабочем столе, то есть на экране, либо его можно открыть из кнопки «Пуск»:
Затем щелкните два раза левой кнопкой мыши по значку
Перед Вами откроется то, что записано на дискете (файлы и папки).
Чтобы достать дискету из компьютера, нужно для начала закрыть все файлы и папки, которые Вы открыли с дискеты. Затем нажать на маленькую кнопку под отверстием, в которое вставили дискету. Дискета должна выскочить из компьютера. Теперь о том, как открыть CD или DVD диск :
Для дисков на компьютере есть специальная выезжающая штука на системном блоке. Называется она дисковод.
Чтобы мы могли в него вставить диск, нужно чтобы дисковод «выехал» из компьютера. Для этого нажмите под ним маленькую кнопку. Когда дисковод выдвинется, положите на него Ваш диск. Это может быть диск с музыкой или фильмом. Диск нужно класть блестящей стороной вниз.
Кстати, бывают диски, у которых две стороны блестящие. Это двусторонние DVD-диски. То есть запись есть и на одной и на второй стороне.
Для того, чтобы дисковод «заехал» обратно, снова нажмите маленькую кнопку под ним.
После того, как Вы вставили диск, подождите секунд 15: диск может сам открыться на компьютере (так бывает с дисками, на которых записаны фильмы и музыка). Если этого не произошло, то откройте значок «Мой компьютер». Он находится либо на Рабочем столе, то есть на экране, либо его можно открыть из кнопки «Пуск»:
Затем щелкните два раза левой кнопкой мышки по значку «CD-дисковод» (также он может называться CD-RW, DVD, DVD-RW дисковод).
Откроется то, что записано на диске.
А теперь научимся открывать флешки на компьютере. Выглядит флешка вот так:
Для того чтобы открыть флешку на компьютере, нужно вставить ее в специальное отверстие в системном блоке:
После того, как Вы вставите флешку в одно из отверстий, откройте «Мой компьютер» (напомню, он находится либо в «Пуске», либо на Рабочем столе).
Там должен появиться новый значок. Например, такой:
Обычно этот значок называется «Съемный диск». Щелкните по нему два раза левой кнопкой мышки. Перед Вами должны открыться файлы и папки, которые записаны на флешке.
Перед тем как достать флешку из компьютера, нажмите на специальный значок справа внизу (рядом с часами) один раз левой кнопкой мыши.
Появится сообщение «Безопасное извлечение Запоминающее устройство для USB». Щелкните по нему один раз левой кнопкой мышки. Высветится сообщение «Оборудование может быть удалено». Теперь Вы можете достать флешку из компьютера.
Источник
Как открыть диск и флешку
К современному компьютеру мы можем подключить практически любую технику и открыть практически любое устройство: фотоаппарат, видеокамеру, мобильный телефон. Можно слушать музыкальные CD и смотреть фильмы на DVD.
В этом уроке мы научимся открывать диск и флешку на компьютере.
Если у Вас ноутбук, щелкните здесь
Для того чтобы запустить CD, DVD или флешку, нужно сначала их вставить.
Начнем с CD и DVD дисков :
Посмотрите на системный блок:
Чтобы дисковод выехал, нажмите на маленькую кнопку под ним. Когда панель выдвинется, положите на нее Ваш диск. Класть его нужно блестящей стороной вниз.
Кстати, бывают диски, у которых две стороны блестящие. Это двусторонние DVD. То есть запись есть и на одной и на второй стороне.
Для того, чтобы дисковод «заехал» обратно, снова нажмите маленькую кнопку под ним. Затем подождите секунд 15: он может сам открыться.
Если этого не произошло, перейдите в «Этот компьютер». Он находится либо на Рабочем столе, то есть на экране, либо его можно открыть из «Пуск»:
Затем щелкните два раза левой кнопкой мышки по значку «CD-дисковод». Также он может называться CD-RW, DVD, DVD-RW дисковод.
Откроется то, что записано на носителе.
А теперь научимся смотреть флешки. Выглядит это устройство примерно так:
Для того чтобы открыть флешку на ПК, нужно сначала вставить ее в специальное USB отверстие на системном блоке:
После того, как Вы вставите ее в одно из отверстий, откройте «Этот компьютер» (напомню, он находится либо в «Пуске», либо на Рабочем столе).
Там должен появиться новый значок. Например, такой:
Обычно этот значок называется «Съемный диск». Щелкните по нему два раза левой кнопкой мышки. Перед Вами должны открыться файлы и папки, которые записаны на носителе.
Перед тем как достать флешку из ПК, нажмите на специальный значок справа внизу (рядом с часами).
Появится сообщение «Безопасное извлечение устройств». Щелкните по нему один раз левой кнопкой мышки. Высветится сообщение «Оборудование может быть удалено». Теперь можно отсоединить флешку.
Источник
Просмотр диска на компьютере для чайников
Ноутбук — это переносной компьютер.
Ноутбук — это такой же компьютер, как и персональный. И в нем те же самые детали, только меньшего размера. Поэтому-то ноутбуки и дороже по цене.
Для того чтобы открыть диск, дискету или флешку на ноутбуке, нужно сначала их вставить.
Посмотрите на ноутбук:
Если на ноутбуке есть специальный floppy дисковод, то есть устройство для дискет, то Вы сможете открыть дискету. Но на большинстве ноутбуков этот дисковод отсутствует, так как дискеты считаются устаревшими и ненадежными.
Узнать больше о дискетах можно, прочитав статью «Дискеты».
Чтобы вставить дискету, должно быть вот такое отверстие:
Если на Вашем компьютере такого отверстия нет, то следующий абзац можете пропустить.
Вставляем дискету по стрелке, которая на ней нарисована, до упора (пока не щелкнет). После того, как Вы вставили дискету, зайдите в «Мой компьютер». Он находится либо на Рабочем столе, то есть на экране, либо его можно открыть из кнопки «Пуск»:
Затем щелкните два раза левой кнопкой мыши по значку
Перед Вами откроется то, что записано на дискете (файлы и папки). Чтобы достать дискету из компьютера, нужно для начала закрыть все файлы и папки, которые Вы открыли с дискеты. Затем нажать на маленькую кнопку под отверстием, в которое вставили дискету. Дискета должна сама выскочить из ноутбука. Теперь о том, как открыть CD или DVD диск :
Либо сбоку, либо спереди на ноутбуке находится устройство для дисков. Называется оно CD или DVD дисковод.
Чтобы его открыть, нужно нажать на маленькую прямоугольную кнопку.
Когда Вы нажмете на эту кнопку, раздастся щелчок, и дисковод немного выдвинется из ноутбука. Аккуратно «помогите» ему выдвинуться до упора. Затем нужно буквально «надеть» на него диск блестящей стороной вниз и «втолкнуть» в ноутбук до знакомого щелчка. После того, как Вы вставили диск, подождите секунд 15: диск может сам открыться (так бывает с дисками, на которых записаны фильмы и музыка). Если этого не произошло, откройте значок «Мой компьютер». Он находится либо на Рабочем столе, то есть на экране, либо его можно открыть из кнопки «Пуск»:
Затем щелкните два раза левой кнопкой мыши по значку «CD-дисковод» (также может называться CD-RW, DVD, DVD-RW дисковод).
Откроется то, что записано на диске.
А теперь научимся открывать флешки на ноутбуке. Выглядит флешка вот так:
Для того чтобы открыть флешку на ноутбуке, нужно вставить ее в специальное отверстие:
Несколько таких отверстий Вы найдете или сбоку или сзади.
После того, как Вы вставите флешку в одно из отверстий, откройте «Мой компьютер» (напомню, он находится либо в «Пуске», либо на Рабочем столе).
Там должен появиться новый значок. Например, такой:
Обычно этот значок называется «Съемный диск». Щелкните по нему два раза левой кнопкой мыши. Перед Вами откроется то, что записано на флешке (файлы и папки).
Перед тем как достать флешку из ноутбука, нажмите на специальный значок справа внизу (рядом с часами) один раз левой кнопкой мыши.
Появится сообщение «Безопасное извлечение Запоминающее устройство для USB». Щелкните по нему один раз левой кнопкой мышки. Высветится сообщение «Оборудование может быть удалено». Теперь Вы можете достать флешку из компьютера.
Источник
Как посмотреть диск на ноутбуке — инструкция
Ноутбук — это такой же компьютер, как и персональный. И в нем те же самые детали, только меньшего размера. Поэтому-то ноутбуки и дороже по цене.Ноутбук можно сравнить с мобильным телефоном, а обычный персональный компьютер — с обычным домашним телефоном.
Для того чтобы открыть диск, дискету или флешку на ноутбуке, нужно сначала их вставить.
Как посмотреть диск на ноутбуке
Когда Вы нажмете на эту кнопку, раздастся щелчок, и дисковод немного выдвинется из ноутбука. Аккуратно «помогите» ему выдвинуться до упора. Затем нужно буквально «надеть» на него диск блестящей стороной вниз и «втолкнуть» в ноутбук до знакомого щелчка. После того, как Вы вставили диск, подождите секунд 15: диск может сам открыться (так бывает с дисками, на которых записаны фильмы и музыка).
Если этого не произошло, откройте значок «Мой компьютер». Он находится либо на Рабочем столе, то есть на экране, либо его можно открыть из кнопки «Пуск»:
Затем щелкните два раза левой кнопкой мыши по значку «CD-дисковод» (также может называться CD-RW, DVD, DVD-RW дисковод).
Откроется то, что записано на диске.
А теперь научимся открывать флешки на ноутбуке. Выглядит флешка вот так:
Там должен появиться новый значок. Например, такой:
посмотреть диск на ноутбуке
Инструкция
В настоящее время большинство ноутбуков и компьютеров не оснащены оптическими дисками, а это значит, что вам нужно использовать внешний диск, если вы хотите смотреть DVD-диски на своих ноутбуках. Это принесло бы много неудобств, так как невозможно постоянно приносить с собой DVD-диски и внешний накопитель.
посмотреть диск на ноутбуке
Открыть диск на ноутбуке
Так есть ли более удобный способ смотреть DVD? Вы можете конвертировать DVD-диски в цифровые форматы. Затем вы можете хранить DVD-диски в своем ноутбуке, USB и многое другое. Вы можете хранить столько DVD-дисков, сколько хотите, если у вас достаточно места на диске. WonderFox DVD Ripper Pro — это программное обеспечение, которое поможет вам конвертировать DVD-диски в более 300 форматов и устройств.
С помощью этого программного обеспечения вы можете научиться конвертировать DVD-диски в течение 3 шагов. Давайте рассмотрим программное обеспечение и посмотрим, как его использовать.
Как посмотреть ДВД диск на компьютере или ноутбуке, как правильно вставить диск
Для считывания DVD существует множество специальных плееров.
Среди них: PowerDVD, Windows Media Player, Media Player Classic.
Для просмотра содержимого диска понадобится одна из этих программ.
Самый простой способ — воспользоваться пригрывателем, который используется многими пользователями Windows, Media Player Classic.
Стоит помнить, что стандартный проигрыватель иногда не распознает цифровые подписи и кодеки, поэтому приходится пользоваться и другими плеерами.
Запуск при помощи PowerDVD
Запуск при помощи Windows Media Player
Данная программа есть в каждом компьютере Windows, что делает ее очень удобной для считывания дисков. Манипуляции по воспроизведению точно такие же, как и для Media Player Classic, однако у данного проигрывателя есть ряд своих особенностей.
Плеер не проигрывает файлы, потому что:
Загрузка с диска в ноутбуке
Загрузка с диска в ноутбуке не получается, инструкция утеряна, нажимала все кнопки на клавиатуре какие только можно, в результате запустила какой-то процесс, теперь не грузится Windows, в BIOS тоже попасть не могу, помогите, ноутбук НР.Когда эту просьбу прочитал мой знакомый, он произнёс интересную фразу:»Представляешь что будет, когда она попадёт в BIOS?» Я представил и даже стал бояться не за ноутбук, а за девушку, ведь загрузиться с диска в ноутбуке можно и без изменения настроек в BIOS.
Мы приведём два примера с ноутбуком НР и Sony VAIO. Итак первый у нас ноутбук НР.
Хочу заметить, что принцип изменения загрузочного устройства не у всех ноутбуков одинаков и если у вас есть опыт общения с устройством одного производителя, вероятнее всего вы будете испытывать трудности с ноутбуком другого производителя. Но как говориться трудностей не нужно бояться, подумайте, ведь этот компьютер ваш, неужели вам не интересно узнать как он устроен, ну а с такими вещами, как выставить загрузку с диска в вашем ноутбуке или попасть в BIOS, вы тем более должны справиться. Надеюсь наша статья вам поможет и ещё, как только нам в руки будет попадать ноутбук любого другого производителя, скришноты выбора загрузки, сразу будут добавляться в эту статью.Начнём с ноутбука НР. Один из самых крупных производителей информационных технологий в мире, позаботился о том что бы мы не испытывали проблем при работе с его устройством и выставить на нём загрузку с диска очень просто.
При включении ноутбука появляется подсказка->Нажмите ESC для загрузки стартового меню, нажимаем.
F-1 системная информацияF-2 диагностикаF-9 (изменение настроек загрузки)даст нам возможность загрузиться с диска на ноутбуке не заходя в BIOSF-10 страшный BIOSF-11 восстановление заводских параметров ноутбука
Первый и второй пункты пропускаем и так ясно, давайте нажмём F-9 Boot Device Options (изменение настроек загрузки) и посмотрим что будет, нажали
появляется вот такое окно, где нам объясняют на языке потенциального противника, что если мы боимся заходить в BIOS, то можем сменить загрузку ноутбука с диска здесь.
Мы рады и с помощью клавиши F-10, мы можем изменить приоритет загрузки, кстати сейчас загрузка выставлена как раз с диска и если мы перезагрузимся, а в дисководе будет находиться DVD диск с операционной системой, начнётся её установка. Дело сделано, а теперь с самыми смелыми рассмотрим наш BIOS, выходим из данного меню и жмём ESC, происходит перезагрузка.
При выборе стартового меню опять жмём ESC и далее F-10 И вот мы на вражеской территории, выбираем стрелочками на клавиатуре опцию System Configuration и жмем Enter Перед нами меню данном меню, выбираем Boot Options Здесь мы разрешаем или запрещаем менять загрузку с какого-либо устройства. Объясняю, например вы видите самое последнее устройство Internal Network Adapter (загрузка по сети ) выставлено Disabled, значит загрузка по сети запрещена, если мы выставим Enabled, то во первых загрузка по сети станет возможной, а во вторых, предложение загрузиться по сети появиться в самом начале, в стартовом меню. Стартовое меню появляется при загрузке ноутбука, при нажатии сначала ESC и далее F-9,где не заходя в BIOS можно изменить приоритет загрузки на дисковод, это меню будет иметь примерно такой вид.Примечание: к сожалению при написании статьи ноутбук мы уже отдали, поэтому скришнот сделан в фотошопе.
Устанавливаем программу HWMonitor
HWMonitor – это мощная программа для мониторинга производительности и температуры вашего устройства от разработчиков CPUID. Скачать программу можно и на русском языке, но я рекомендую выполнить загрузку на официальном сайте
После запуска программы Вы увидите процессы загрузки и температуру ваших комплектующих. В самом низу Вы можете увидеть название вашей системной платы, по которой можно определить модель и подобрать драйвера:
Как запустить ноутбук с диска через BIOS
Для того чтобы запустить ноутбук с диска, необходимо изменить очередность загрузки устройств. По умолчанию на рабочем ноутбуке стоит следующая очередность: жесткий диск, дисковод DVD, флеш-накопители и так далее. На компакт-диске может находиться как программа-установщик операционной системы, так и полноценная мобильная версия операционной системы, чтобы в случае отказа ОС ноутбука можно было ее починить или сохранить важные данные перед переустановкой ОС.
Если первой в очереди стоит загрузка с диска DVD, то при каждом включении ноутбука сначала опрашивается дисковод, а уже после того как компьютер понимает, что в дисководе нет диска или диск не загрузочный, происходит загрузка с жесткого диска. При этом время загрузки операционной системы увеличивается.
Windows 10 не воспроизводит DVD
Причина вполне очевидная: деньги. Начиная с Windows 8 Microsoft перестала включать в свою операционную систему кодеки MPEG-2 и Dolby Digital. Они необходимы для того, чтобы воспроизводить ваши любимые фильмы на DVD-дисках. За счет исключения этих двух кодеков из состава операционной системы Microsoft экономит OEM и партнерам несколько долларов на каждом устройстве. Далеко не всем нужна поддержка DVD, а вот экономия на этом весьма существенная в крупных масштабах.
Если вы столкнулись с тем, что компьютер на Windows 10 не воспроизводит DVD-диск, вам надо вернуть в систему специальный софт, в состав которого входят необходимые кодеки. Здесь у пользователей есть несколько вариантов.
Как поставить загрузку с диска на HP
Про BIOS (Базовую систему Ввода/Вывода) каждый пользователь вспоминает только тогда, когда нужна переустановка операционной системы с диска. Комбинация клавиш, вызывающая стартовое меню с необходимыми опциями, у каждого ноутбука зависит от модели материнской платы портативного компьютера. При загрузке система выдает подсказку определенной комбинации, например, у ноутбуков компании HP — это кнопка «Esc» — «Press the Esc key for Startup Menu».
После перезагрузки ноутбука HP загрузка операционной системы будет производиться из дисковода. После установки системы нужно будет еще раз зайти в BIOS и возвратить настройки загрузки с жесткого диска.
Три способа узнать какой жесткий диск установлен
Существует три распространённых способа, чтобы узнать какой диск установлен в вашем компьютере ssd или hdd: с помощью средств Windows, софта, разобрав компьютер.
Первый — Средствами Windows
Самый простой и более актуальный способ определить тип жесткого диска — с помощью средств Windows. Необходимо зажать клавиши Win + R. В появившемся окне прописать комбинацию «mmc devmgmt.msc». Комбинация пишется без кавычек, после прописывания комбинации, необходимо нажать кнопочку ок.
Далее у вас появятся открытый диспетчер устройств, данная комбинация работает на всех операционных системах Windows. В появившемся Диспетчере устройств находим кнопку дисковые устройства. Открываемые и смотрим название вашего диска.
В результате вы получите полное название вашего диска. Эту информацию вам нужно будет прописать в любом поисковике. Чаще всего в данной панели находится всего одно дисковое устройство, но если у вас находится два, то необходимо прописывать каждое имя по отдельности. Любой поисковик по названию вам выдаст характеристики диска и прочую информацию о вашем устройстве.
Данный способ является самым простым и доступным для каждого пользователя. Но также существует второй способ, который поможет узнать какой у вас стоит диск с помощью специальных приложений и программ.
Второй — определить тип жесткого диска с помощью AIDA64
Самый распространенный программой, которая поможет узнать какой жесткий диск установлен является AIDA64. Программу можно скачать абсолютно бесплатно со страницы интернета. Она удобная, выдает огромное количество полезной информации практически для всей вашей системы и имеет вполне простой и удобный интерфейс. Помимо этого, программа располагает не только представлениям данными о вашем жестком диске, а также выдает полные характеристики о всей вашей машины. Работать с ней очень легко и просто, для того чтобы узнать какой диск у вас стоит, вам необходимо:
Запустить приложение AIDA64.
Перейти во вкладку хранения данных, а там выбрать вкладку ATA. Именно данная вкладка и будут отвечать за всю информацию о вашем жестком диске, его значениях, свойствах, типе устройства и многое другое.
Источник
Как просмотреть диск на ноутбуке. Как открыть диск и флешку на ноутбуке
Как открыть диск, дискету, флешку на ноутбуке — КОМПЬЮТЕРНАЯ ПОМОЩЬ + ПОМОЩЬ ЭЛЕКТРИКА
Ноутбук — это переносной компьютер.
Ноутбук — это такой же компьютер, как и персональный. И в нем те же самые детали, только меньшего размера. Поэтому-то ноутбуки и дороже по цене.
Ноутбук можно сравнить с мобильным телефоном, а обычный персональный компьютер — с обычным домашним телефоном.
Для того чтобы открыть диск, дискету или флешку на ноутбуке, нужно сначала их вставить.
Посмотрите на ноутбук:
Если на ноутбуке есть специальный floppy дисковод, то есть устройство для дискет, то Вы сможете открыть дискету. Но на большинстве ноутбуков этот дисковод отсутствует, так как дискеты считаются устаревшими и ненадежными.
Узнать больше о дискетах можно, прочитав статью «Дискеты».
Чтобы вставить дискету, должно быть вот такое отверстие:
Если на Вашем компьютере такого отверстия нет, то следующий абзац можете пропустить.
Вставляем дискету по стрелке, которая на ней нарисована, до упора (пока не щелкнет). После того, как Вы вставили дискету, зайдите в «Мой компьютер». Он находится либо на Рабочем столе, то есть на экране, либо его можно открыть из кнопки «Пуск»:
Затем щелкните два раза левой кнопкой мыши по значку
Перед Вами откроется то, что записано на дискете (файлы и папки). Чтобы достать дискету из компьютера, нужно для начала закрыть все файлы и папки, которые Вы открыли с дискеты. Затем нажать на маленькую кнопку под отверстием, в которое вставили дискету. Дискета должна сама выскочить из ноутбука. Теперь о том, как открыть CD или DVD диск:
Либо сбоку, либо спереди на ноутбуке находится устройство для дисков. Называется оно CD или DVD дисковод.
Чтобы его открыть, нужно нажать на маленькую прямоугольную кнопку.
Когда Вы нажмете на эту кнопку, раздастся щелчок, и дисковод немного выдвинется из ноутбука. Аккуратно «помогите» ему выдвинуться до упора. Затем нужно буквально «надеть» на него диск блестящей стороной вниз и «втолкнуть» в ноутбук до знакомого щелчка. После того, как Вы вставили диск, подождите секунд 15: диск может сам открыться (так бывает с дисками, на которых записаны фильмы и музыка). Если этого не произошло, откройте значок «Мой компьютер». Он находится либо на Рабочем столе, то есть на экране, либо его можно открыть из кнопки «Пуск»:
Затем щелкните два раза левой кнопкой мыши по значку «CD-дисковод» (также может называться CD-RW, DVD, DVD-RW дисковод).
Откроется то, что записано на диске.
А теперь научимся открывать флешки на ноутбуке. Выглядит флешка вот так:
Для того чтобы открыть флешку на ноутбуке, нужно вставить ее в специальное отверстие:
Несколько таких отверстий Вы найдете или сбоку или сзади.
После того, как Вы вставите флешку в одно из отверстий, откройте «Мой компьютер» (напомню, он находится либо в «Пуске», либо на Рабочем столе).
Там должен появиться новый значок. Например, такой:
Обычно этот значок называется «Съемный диск». Щелкните по нему два раза левой кнопкой мыши. Перед Вами откроется то, что записано на флешке (файлы и папки).
Перед тем как достать флешку из ноутбука, нажмите на специальный значок справа внизу (рядом с часами) один раз левой кнопкой мыши.
Появится сообщение «Безопасное извлечение Запоминающее устройство для USB». Щелкните по нему один раз левой кнопкой мышки. Высветится сообщение «Оборудование может быть удалено». Теперь Вы можете достать флешку из компьютера.







Инструкция
В настоящее время большинство ноутбуков и компьютеров не оснащены оптическими дисками, а это значит, что вам нужно использовать внешний диск, если вы хотите смотреть DVD-диски на своих ноутбуках. Это принесло бы много неудобств, так как невозможно постоянно приносить с собой DVD-диски и внешний накопитель.
Так есть ли более удобный способ смотреть DVD? Вы можете конвертировать DVD-диски в цифровые форматы. Затем вы можете хранить DVD-диски в своем ноутбуке, USB и многое другое. Вы можете хранить столько DVD-дисков, сколько хотите, если у вас достаточно места на диске. WonderFox DVD Ripper Pro — это программное обеспечение, которое поможет вам конвертировать DVD-диски в более 300 форматов и устройств.
С помощью этого программного обеспечения вы можете научиться конвертировать DVD-диски в течение 3 шагов. Давайте рассмотрим программное обеспечение и посмотрим, как его использовать.
Как посмотреть ДВД диск на компьютере или ноутбуке, как правильно вставить диск
Для считывания DVD существует множество специальных плееров.
Среди них: PowerDVD, Windows Media Player, Media Player Classic.
Для просмотра содержимого диска понадобится одна из этих программ.
Самый простой способ — воспользоваться пригрывателем, который используется многими пользователями Windows, Media Player Classic.
Стоит помнить, что стандартный проигрыватель иногда не распознает цифровые подписи и кодеки, поэтому приходится пользоваться и другими плеерами.
Запуск при помощи PowerDVD
Запуск при помощи Windows Media Player
Данная программа есть в каждом компьютере Windows, что делает ее очень удобной для считывания дисков. Манипуляции по воспроизведению точно такие же, как и для Media Player Classic, однако у данного проигрывателя есть ряд своих особенностей.
Плеер не проигрывает файлы, потому что:



Загрузка с диска в ноутбуке
Загрузка с диска в ноутбуке не получается, инструкция утеряна, нажимала все кнопки на клавиатуре какие только можно, в результате запустила какой-то процесс, теперь не грузится Windows, в BIOS тоже попасть не могу, помогите, ноутбук НР.Когда эту просьбу прочитал мой знакомый, он произнёс интересную фразу:»Представляешь что будет, когда она попадёт в BIOS?» Я представил и даже стал бояться не за ноутбук, а за девушку, ведь загрузиться с диска в ноутбуке можно и без изменения настроек в BIOS.
Мы приведём два примера с ноутбуком НР и Sony VAIO. Итак первый у нас ноутбук НР.
Хочу заметить, что принцип изменения загрузочного устройства не у всех ноутбуков одинаков и если у вас есть опыт общения с устройством одного производителя, вероятнее всего вы будете испытывать трудности с ноутбуком другого производителя. Но как говориться трудностей не нужно бояться, подумайте, ведь этот компьютер ваш, неужели вам не интересно узнать как он устроен, ну а с такими вещами, как выставить загрузку с диска в вашем ноутбуке или попасть в BIOS, вы тем более должны справиться. Надеюсь наша статья вам поможет и ещё, как только нам в руки будет попадать ноутбук любого другого производителя, скришноты выбора загрузки, сразу будут добавляться в эту статью.Начнём с ноутбука НР. Один из самых крупных производителей информационных технологий в мире, позаботился о том что бы мы не испытывали проблем при работе с его устройством и выставить на нём загрузку с диска очень просто.
При включении ноутбука появляется подсказка->Нажмите ESC для загрузки стартового меню, нажимаем.
F-1 системная информацияF-2 диагностикаF-9 (изменение настроек загрузки)даст нам возможность загрузиться с диска на ноутбуке не заходя в BIOSF-10 страшный BIOSF-11 восстановление заводских параметров ноутбука
Первый и второй пункты пропускаем и так ясно, давайте нажмём F-9 Boot Device Options (изменение настроек загрузки) и посмотрим что будет, нажали
Устанавливаем программу HWMonitor
HWMonitor – это мощная программа для мониторинга производительности и температуры вашего устройства от разработчиков CPUID. Скачать программу можно и на русском языке, но я рекомендую выполнить загрузку на официальном сайте — https://www.cpuid.com/softwares/hwmonitor.html
После запуска программы Вы увидите процессы загрузки и температуру ваших комплектующих. В самом низу Вы можете увидеть название вашей системной платы, по которой можно определить модель и подобрать драйвера:
Как запустить ноутбук с диска через BIOS
Для того чтобы запустить ноутбук с диска, необходимо изменить очередность загрузки устройств. По умолчанию на рабочем ноутбуке стоит следующая очередность: жесткий диск, дисковод DVD, флеш-накопители и так далее. На компакт-диске может находиться как программа-установщик операционной системы, так и полноценная мобильная версия операционной системы, чтобы в случае отказа ОС ноутбука можно было ее починить или сохранить важные данные перед переустановкой ОС.
Для включения загрузки с компакт-диска необходимо зайти в BIOS, нажав после включения и до загрузки операционной системы кнопку «Delete» (Del) или «F2». На некоторых ноутбуках встречаются и другие кнопки входа в BIOS, но они настолько редки, что скорее являются исключением из правил.
В BIOS выберите вкладку «Boot» или «Boot menu». Если же подобных вкладок нет — во вкладке «Advanced» необходимо искать строку «Boot» или «Boot priority». Во вкладке или в строке «Boot» следует выставить очередность загрузки так, чтобы на 1 месте был дисковод.
После этого нужно нажать F10 и Enter, либо же выбрать в последней вкладке Save settings and reboot, сохранив тем самым новые настройки очередности загрузки.
Вставьте в дисковод загрузочный диск, теперь загрузка с компакт-диска будет произведена автоматически. После проведения всех операций, для которых необходима загрузка с диска, стоит еще раз зайти в BIOS и выставить первой загрузку с жесткого диска. Сделать это нужно для более быстрой загрузки операционной системы.
Если первой в очереди стоит загрузка с диска DVD, то при каждом включении ноутбука сначала опрашивается дисковод, а уже после того как компьютер понимает, что в дисководе нет диска или диск не загрузочный, происходит загрузка с жесткого диска. При этом время загрузки операционной системы увеличивается.
Windows 10 не воспроизводит DVD
Причина вполне очевидная: деньги. Начиная с Windows 8 Microsoft перестала включать в свою операционную систему кодеки MPEG-2 и Dolby Digital. Они необходимы для того, чтобы воспроизводить ваши любимые фильмы на DVD-дисках. За счет исключения этих двух кодеков из состава операционной системы Microsoft экономит OEM и партнерам несколько долларов на каждом устройстве. Далеко не всем нужна поддержка DVD, а вот экономия на этом весьма существенная в крупных масштабах.
Если вы столкнулись с тем, что компьютер на Windows 10 не воспроизводит DVD-диск, вам надо вернуть в систему специальный софт, в состав которого входят необходимые кодеки. Здесь у пользователей есть несколько вариантов.
Как поставить загрузку с диска на HP
Про BIOS (Базовую систему Ввода/Вывода) каждый пользователь вспоминает только тогда, когда нужна переустановка операционной системы с диска. Комбинация клавиш, вызывающая стартовое меню с необходимыми опциями, у каждого ноутбука зависит от модели материнской платы портативного компьютера. При загрузке система выдает подсказку определенной комбинации, например, у ноутбуков компании HP — это кнопка «Esc» — «Press the Esc key for Startup Menu».
Один из самых крупных производителей информационных технологий в мире Hewlett-Packard позаботился не только о беспроблемном входе в стартовое меню для переустановки параметров загрузки, но и разработал два варианта изменения настройки: без вхождения в BIOS и непосредственно в среде БИОСа. Выбрать необходимый пункт можно в стартовом меню:
Пункт «F-9» позволяет изменять настройки загрузки, не используя меню BIOS. При выборе этого пункта предоставляется выбор между CD/DVD диском и жестким диском ноутбука HP. Навигация осуществляется с помощью клавиш управления курсором, то есть стрелочками вверх и вниз. Активизация выбранной опции производится клавишей «F-10», которая подтверждает изменения в настройках и при вставленном в дисководе CD/DVD диске с операционной системой начинает ее загрузку.
Пункт «F-10» открывает для изменения параметров среду БИОС. Навигация также осуществляется клавиатурой управления курсором. В верхней части окна выводиться название текущего раздела или подраздела. Для изменения настроек нужен раздел «System Configuration». В открывшемся меню за изменения отвечает раздел «Boot Options», в котором предоставляется список возможных источников загрузки данных. Если какое-либо значение из этого списка активировано, то напротив него в кавычках стоит значение «Enabled», если нет — то «Disabled». Соответственно активируем «CD-ROM Boot». Ниже списка возможных активаций есть опция «Boot Order», в которую обязательно нужно войти для изменения очередности загрузочных мест. Список по умолчанию возглавляет жесткий диск ноутбука, для изменения списка клавишей «F6» передвигаем «CD/DVD ROM» вверх на первую позицию. Для выхода в главное меню БИОСА после необходимых изменений используется клавиша «Esc». Чтобы изменения сохранились, нужно подтвердить их при выходе из BIOS.
Если в обоих случаях при изменении параметров загрузка не производится с выбранного CD/DVD диска, то необходимо убедиться в том, что диск мультизагрузочный, в отсутствии дефектов и повреждений диска. Для создания мультизагрузочного диска с операционной системой, например Windows XP, можно использовать программу Nero Express 6.
После перезагрузки ноутбука HP загрузка операционной системы будет производиться из дисковода. После установки системы нужно будет еще раз зайти в BIOS и возвратить настройки загрузки с жесткого диска.
Три способа узнать какой жесткий диск установлен
Существует три распространённых способа, чтобы узнать какой диск установлен в вашем компьютере ssd или hdd: с помощью средств Windows, софта, разобрав компьютер.
Первый — Средствами Windows
Самый простой и более актуальный способ определить тип жесткого диска — с помощью средств Windows. Необходимо зажать клавиши Win + R. В появившемся окне прописать комбинацию «mmc devmgmt.msc». Комбинация пишется без кавычек, после прописывания комбинации, необходимо нажать кнопочку ок.
Далее у вас появятся открытый диспетчер устройств, данная комбинация работает на всех операционных системах Windows. В появившемся Диспетчере устройств находим кнопку дисковые устройства. Открываемые и смотрим название вашего диска.
В результате вы получите полное название вашего диска. Эту информацию вам нужно будет прописать в любом поисковике. Чаще всего в данной панели находится всего одно дисковое устройство, но если у вас находится два, то необходимо прописывать каждое имя по отдельности. Любой поисковик по названию вам выдаст характеристики диска и прочую информацию о вашем устройстве.
Данный способ является самым простым и доступным для каждого пользователя. Но также существует второй способ, который поможет узнать какой у вас стоит диск с помощью специальных приложений и программ.
Второй — определить тип жесткого диска с помощью AIDA64
Самый распространенный программой, которая поможет узнать какой жесткий диск установлен является AIDA64. Программу можно скачать абсолютно бесплатно со страницы интернета. Она удобная, выдает огромное количество полезной информации практически для всей вашей системы и имеет вполне простой и удобный интерфейс. Помимо этого, программа располагает не только представлениям данными о вашем жестком диске, а также выдает полные характеристики о всей вашей машины. Работать с ней очень легко и просто, для того чтобы узнать какой диск у вас стоит, вам необходимо:
Запустить приложение AIDA64.
Перейти во вкладку хранения данных, а там выбрать вкладку ATA. Именно данная вкладка и будут отвечать за всю информацию о вашем жестком диске, его значениях, свойствах, типе устройства и многое другое.
Источник
Просмотр DVD диска на ноутбуке и компьютере
Для считывания DVD существует множество специальных плееров.
Среди них: PowerDVD, Windows Media Player, Media Player Classic.
Для просмотра содержимого диска понадобится одна из этих программ.
Самый простой способ — воспользоваться пригрывателем, который используется многими пользователями Windows, Media Player Classic.
- Вставьте диск в дисковод зеркальной стороной вниз. Дождитесь, пока он будет считан. Добавится его расположение. Если компьютер никак не реагирует на DVD, то он, возможно, загрязнен или поврежден.
- Запустите Медиа Плеер через «Все программы».
- Кликните на ссылку «Файл». В списке выберите «Открыть файл». Выберите в возникшем окне расположение диска и укажите интересующую вас запись .
Стоит помнить, что стандартный проигрыватель иногда не распознает цифровые подписи и кодеки, поэтому приходится пользоваться и другими плеерами.
Как поставить загрузку с диска на HP
Про BIOS (Базовую систему Ввода/Вывода) каждый пользователь вспоминает только тогда, когда нужна переустановка операционной системы с диска. Комбинация клавиш, вызывающая стартовое меню с необходимыми опциями, у каждого ноутбука зависит от модели материнской платы портативного компьютера. При загрузке система выдает подсказку определенной комбинации, например, у ноутбуков компании HP — это кнопка «Esc» — «Press the Esc key for Startup Menu».
1
Один из самых крупных производителей информационных технологий в мире Hewlett-Packard позаботился не только о беспроблемном входе в стартовое меню для переустановки параметров загрузки, но и разработал два варианта изменения настройки: без вхождения в BIOS и непосредственно в среде БИОСа. Выбрать необходимый пункт можно в стартовом меню:
- «F-1» — системная информация,
- «F-2» — диагностика системы,
- «F-9» — изменение настроек загрузки,
- «F-10» — БИОС,
- «F-11» — восстановление заводских параметров ноутбука.
2
Пункт «F-9» позволяет изменять настройки загрузки, не используя меню BIOS. При выборе этого пункта предоставляется выбор между CD/DVD диском и жестким диском ноутбука HP. Навигация осуществляется с помощью клавиш управления курсором, то есть стрелочками вверх и вниз. Активизация выбранной опции производится клавишей «F-10», которая подтверждает изменения в настройках и при вставленном в дисководе CD/DVD диске с операционной системой начинает ее загрузку.
3
Пункт «F-10» открывает для изменения параметров среду БИОС. Навигация также осуществляется клавиатурой управления курсором. В верхней части окна выводиться название текущего раздела или подраздела. Для изменения настроек нужен раздел «System Configuration». В открывшемся меню за изменения отвечает раздел «Boot Options», в котором предоставляется список возможных источников загрузки данных. Если какое-либо значение из этого списка активировано, то напротив него в кавычках стоит значение «Enabled», если нет — то «Disabled». Соответственно активируем «CD-ROM Boot». Ниже списка возможных активаций есть опция «Boot Order», в которую обязательно нужно войти для изменения очередности загрузочных мест. Список по умолчанию возглавляет жесткий диск ноутбука, для изменения списка клавишей «F6» передвигаем «CD/DVD ROM» вверх на первую позицию. Для выхода в главное меню БИОСА после необходимых изменений используется клавиша «Esc». Чтобы изменения сохранились, нужно подтвердить их при выходе из BIOS.
4
Если в обоих случаях при изменении параметров загрузка не производится с выбранного CD/DVD диска, то необходимо убедиться в том, что диск мультизагрузочный, в отсутствии дефектов и повреждений диска. Для создания мультизагрузочного диска с операционной системой, например Windows XP, можно использовать программу Nero Express 6.
После перезагрузки ноутбука HP загрузка операционной системы будет производиться из дисковода. После установки системы нужно будет еще раз зайти в BIOS и возвратить настройки загрузки с жесткого диска.
SovetClub.ru
Запуск при помощи PowerDVD
В отличие от Media Player Classic, эта программа платная. Она может читать мультимедиа любого формата, от MPEG и MP3 до ASF и WMA .
- Установите лицензионную версию и перезагрузите компьютер.
- Поместите DVD в дисковод. После того, как он считаеся, PowerDVD откроет меню, где вы сможете выбрать нужный видео- или аудиофайл.
Запуск при помощи Windows Media Player
Данная программа есть в каждом компьютере Windows, что делает ее очень удобной для считывания дисков. Манипуляции по воспроизведению точно такие же, как и для Media Player Classic, однако у данного проигрывателя есть ряд своих особенностей.
Плеер не проигрывает файлы, потому что:
- DVD был записан в другом регионе. У продуктов Mircosoft есть алгоритмы, не дающие пиратским записям запускаться.
- Стандартный проигрыватель конфликтует с другими проигрывателями. В таких случаях необходимо отказаться от использования стороннего программного обеспечения.
- Оптический привод компьютера поврежден.
- Формат файла не совместим с проигрывателем.
Как открыть диск и флешку на компьютере
К современному компьютеру мы можем подключить практически любую технику и открыть практически любое устройство. К компьютеру можно подключить фотоаппарат, видеокамеру, мобильный телефон, можно слушать музыкальные диски и смотреть фильмы на DVD.
В этом уроке мы научимся открывать диск и флешку на компьютере.
Если у Вас ноутбук, щелкните здесь
Для того чтобы открыть диск или флешку на компьютере, нужно сначала их вставить.
Начнем с CD и DVD дисков:
Посмотрите на системный блок:
Для дисков на компьютере есть специальная выезжающая штука, которая называется она дисковод .
Чтобы мы могли в него вставить диск, нужно чтобы дисковод «выехал» из компьютера. Для этого нажмите под ним маленькую кнопку. Когда дисковод выдвинется, положите на него Ваш диск. Это может быть диск с музыкой или фильмом. Класть его нужно блестящей стороной вниз.
Кстати, бывают диски, у которых две стороны блестящие. Это двусторонние DVD-диски. То есть запись есть и на одной и на второй стороне.
Для того, чтобы дисковод «заехал» обратно, снова нажмите маленькую кнопку под ним.
После того, как Вы вставили диск, подождите секунд 15: он может сам открыться на компьютере (так бывает с дисками, на которых записаны фильмы и музыка). Если этого не произошло, то откройте значок «Мой компьютер». Он находится либо на Рабочем столе, то есть на экране, либо его можно открыть из кнопки «Пуск»:
Как запустить ноутбук с диска через BIOS
Для того чтобы запустить ноутбук с диска, необходимо изменить очередность загрузки устройств. По умолчанию на рабочем ноутбуке стоит следующая очередность: жесткий диск, дисковод DVD, флеш-накопители и так далее. На компакт-диске может находиться как программа-установщик операционной системы, так и полноценная мобильная версия операционной системы, чтобы в случае отказа ОС ноутбука можно было ее починить или сохранить важные данные перед переустановкой ОС.
1
Для включения загрузки с компакт-диска необходимо зайти в BIOS, нажав после включения и до загрузки операционной системы кнопку «Delete» (Del) или «F2». На некоторых ноутбуках встречаются и другие кнопки входа в BIOS, но они настолько редки, что скорее являются исключением из правил.
2
В BIOS выберите вкладку «Boot» или «Boot menu». Если же подобных вкладок нет — во вкладке «Advanced» необходимо искать строку «Boot» или «Boot priority». Во вкладке или в строке «Boot» следует выставить очередность загрузки так, чтобы на 1 месте был дисковод.
3
После этого нужно нажать F10 и Enter, либо же выбрать в последней вкладке Save settings and reboot, сохранив тем самым новые настройки очередности загрузки.
4
Вставьте в дисковод загрузочный диск, теперь загрузка с компакт-диска будет произведена автоматически. После проведения всех операций, для которых необходима загрузка с диска, стоит еще раз зайти в BIOS и выставить первой загрузку с жесткого диска. Сделать это нужно для более быстрой загрузки операционной системы.
Если первой в очереди стоит загрузка с диска DVD, то при каждом включении ноутбука сначала опрашивается дисковод, а уже после того как компьютер понимает, что в дисководе нет диска или диск не загрузочный, происходит загрузка с жесткого диска. При этом время загрузки операционной системы увеличивается.
SovetClub.ru
Как узнать количество жестких дисков на компьютере
На прошлом занятии мы говорили о том, как сделать скриншот экрана. Сегодня же я расскажу вам, как узнать количество жестких дисков, установленных на нашем компьютере. Эти сведения нам пригодятся, когда мы будем говорить о таких вещах, как например резервное копирование данных.
Как известно, часто на компьютере имеется несколько томов. Например, C и D. Но в большинстве случаев это два логических диска, на которые размечен единственный физический диск, установленный на компьютере.
Но бывает и так, что на компьютере установлено несколько физических накопителей, каждый из которых может маркироваться одной буквой или в свою очередь может быть разбит на несколько локальных дисков.
Казалось бы, какая разница, логический диск или физический. Для системы ведь все едино.
Для системы конечно да, но не для вас и вашего железа.
Например, у вас есть компьютер, на котором имеются два диска – C и D (их может быть значительно больше, это не существенно). Если у вас установлен один физический диск, размеченный на два логических тома, то в случае выхода из строя физического накопителя, вам станут недоступны все логические тома, на которые разбит ваш диск.
Если же тома C и D являются отдельными физическими дисками, то выход из строя одного тома не влечет за собой повреждение другого.
Так как же определить количество жестких дисков на компьютере?
Все очень просто. Нажмите «Пуск» и щелкните правой кнопкой мышки на пункте «Компьютер». В появившемся контекстном меню выберите пункт «Управление».
Откроется вот такое окно:
Здесь вам нужно выбрать раздел «Управление дисками». На дисплее появятся сведения о физических накопителях и о логических томах, на которые они размечены. На следующей иллюстрации приведен пример одного жесткого диска, размеченного на два логических. Там же присутствуют два скрытых раздела, предназначенных для системных нужд.
Как открыть средство управления дисками из системной папки (10 способ)
Предлагаю вашему вниманию еще один способ запуска оснастки «Управление дисками» из системной папки «Windows». Данный вариант несколько более сложный чем, предыдущие, тем не менее им также можно воспользоваться при некоторых обстоятельствах.
Вам потребуется выполнить следующие действия:
- Откройте Проводник.
- В окне Проводника пройдите по пути: «C:WindowsSystem32».
- В папке «System32» найдите файл «diskmgmt».
- Для запуска оснастки «Управление дисками», щелкните два раза левой кнопкой мыши по файлу «diskmgmt».
Как узнать какой жесткий диск установлен в компьютере SSD или HDD
Современные жесткие диски бывают двух основных видов: HDD и SSD, есть еще гибридные. Давайте для начала рассмотрим два этих типа. Если рассказать о них простым и понятным языком то получиться следующие. Диск HDD – это привычная коробочка внутри которой находится круглые намагниченные пластины. На них хранится информация и считывающие головки, которые эту информацию считывают. Шпинделя в этом устройстве раскручивают диски до нескольких тысяч оборотов в минуту. Самые распространённые скорости — это 5400 и 7200 оборотов.
SSD или твердотельный накопитель — проще говоря это большая флешка, но с невероятно высокой скоростью чтения и записи, причём чем больше объем файлов, тем существеннее становится разница между SSD и обычным жестким диском. Любая программа, установленная на SSD диск, запускается в несколько раз быстрее это уже знает практически каждый. Но как обычному пользователю узнать какой диск установлен именно в его компьютере?
Решение проблемы средствами программы MicrosoftFixit
Иногда после очередной переустановки операционной системы Windows дисковод перестает открывать только DVD диски, при этом CD диски открываются по-прежнему нормально.
Подобное так же не означает, что дисковод «умер», ведь до переустановки он функционировал исправно. Самое главное, что решается этот вопрос при помощи бесплатной и эффективной программы MicrosoftFixit.dvd.Run . Скачать программу можно по ссылке :
MicrosoftFixit – Для версии Windows 7
MicrosoftFixit – Для версии Windows 8,10.
Сейчас вы узнаете как установить эту программу и как восстановить функцию чтения DVD дисков дисковода.
- Для начала скачайте программу для соответствующей операционной системы
- Откройте утилиту и дождитесь окончания загрузки.
После загрузки появится окно, содержащее ссылку на лицензионное соглашение, вы можете ознакомиться с ним или сразу нажать кнопку Принять.
Окно с ссылкой на лицензионное соглашение
Таким образом вы перейдете к этапу установки компонентов программы на ваш компьютер, дождитесь полного завершения установки.
Окно установки программы
Как только установка завершится, программа предложит вам на выбор два варианта. Вам необходимо выбрать второй вариант, показанный на скриншоте.
Окно выбора варианта устранения неполадок
После выбора показанного варианта, утилита произведет сканирование вашего компьютера на наличие подключенных дисководов. Спустя некоторое время сканирование завершится и программа отобразит результаты сканирования. На скриншоте отображен дисковод Optiarc DVD RW AD 7593A, в вашем случае это ваш дисковод с другим названием. Выбираем его.
Окно выбора устройства, которое необходимо исправить
Программа произведет сканирование выбранного дисковода, по окончанию которого пользователю будет представлено на выбор несколько задач. Так как дисковод не читает диск, собственно выбираем задачу Прочитать компакт диск или DVD. В случае проблем и с записью на диск, необходимо выполнить все те же действия выше, но выбрать вторую задачу Записать компакт диск или DVD.
Окно выбора задачи
После осуществления выбора задачи, утилита произведет проверку привода. Дождавшись окончания, необходимо выделить все пункты галочками, как на скриншоте, и затем нажать Далее.
Окно выбора исправлений
В появившемся окне программы, утилита запросит вставить оптический носитель информации в привод и сама откроет его для вставки. На этом этапе по-прежнему рекомендуется использовать как можно свежие диски. После того, как диск вставлен, остается нажать Далее. Программа автоматически произведет чтение диска и исправит проблему.
Запрашивание вставки диска
Окно результатов устранения неполадок
После чего откроется окно содержимого носителя или же запустится диалоговое окно, содержащее несколько доступных вариантов действия с диском. Если ничего из перечисленного не произошло, то откройте диск вручную посредством ярлыка Мой компьютер. Таким образом, программа MicrosoftFixit с легкостью решает проблему отказа чтения DVD или CD дисков.
А если и это не помогло, то уже можно задумываться о покупке нового дисковода. Для большего понимания и оптимального выбора нового привода, рекомендуется проконсультироваться со специалистами.
Прочитав эту статью, у вас появится возможность попробовать самостоятельно исправить неполадки в работе привода поочередно исключая сначала возможные аппаратные причины, а затем уже и программные. Применяя при этом приведенные в этой статье методы. Необходимо помнить, что самостоятельное исправление может закончиться нехорошими результатами, поэтому, все же не стоит пренебрегать помощью квалифицированных специалистов.
Три способа узнать какой жесткий диск установлен
Существует три распространённых способа, чтобы узнать какой диск установлен в вашем компьютере ssd или hdd: с помощью средств Windows, софта, разобрав компьютер.
Первый — Средствами Windows
Самый простой и более актуальный способ определить тип жесткого диска — с помощью средств Windows. Необходимо зажать клавиши Win + R. В появившемся окне прописать комбинацию «mmc devmgmt.msc». Комбинация пишется без кавычек, после прописывания комбинации, необходимо нажать кнопочку ок.
Далее у вас появятся открытый диспетчер устройств, данная комбинация работает на всех операционных системах Windows. В появившемся Диспетчере устройств находим кнопку дисковые устройства. Открываемые и смотрим название вашего диска.
В результате вы получите полное название вашего диска. Эту информацию вам нужно будет прописать в любом поисковике. Чаще всего в данной панели находится всего одно дисковое устройство, но если у вас находится два, то необходимо прописывать каждое имя по отдельности. Любой поисковик по названию вам выдаст характеристики диска и прочую информацию о вашем устройстве.
Данный способ является самым простым и доступным для каждого пользователя. Но также существует второй способ, который поможет узнать какой у вас стоит диск с помощью специальных приложений и программ.
Второй — определить тип жесткого диска с помощью AIDA64
Самый распространенный программой, которая поможет узнать какой жесткий диск установлен является AIDA64. Программу можно скачать абсолютно бесплатно со страницы интернета. Она удобная, выдает огромное количество полезной информации практически для всей вашей системы и имеет вполне простой и удобный интерфейс. Помимо этого, программа располагает не только представлениям данными о вашем жестком диске, а также выдает полные характеристики о всей вашей машины. Работать с ней очень легко и просто, для того чтобы узнать какой диск у вас стоит, вам необходимо:
Запустить приложение AIDA64.
Перейти во вкладку хранения данных, а там выбрать вкладку ATA. Именно данная вкладка и будут отвечать за всю информацию о вашем жестком диске, его значениях, свойствах, типе устройства и многое другое.
Как узнать точно модель
Здесь также — можно использовать сторонний софт, например Аида64, вполне классная прога — показывает много инфы о железе, температуру, тест производительности есть, в общем прога супер… но можно без нее! Смотрите:
- Зажимаете кнопки Win + R, пишите команду:
devmgmt.msc - Нажали ОК — сразу откроется диспетчер устройств. Два раза нажимаем по дисковым устройствам и вуаля:
Как видите — реально просто, без заморочек, справится даже новичок. По крайней мере я так надеюсь)
Какие бывают диски
Для начала следует определиться с тем, какой у вас диск.
- Музыка и программы чаще всего распространяются на CD-дисках, которые вмещают до 700 Мбайт данных.
- Фильмы и операционные системы записываются на DVD-диски, объём которых составляет в среднем 4,7 Гбайт, хотя встречаются и варианты меньшей или большей ёмкости. Как правило, дисководы, способные читать CD, могут работать и с DVD-дисками.
- А вот для чтения Blu-ray дисков, на которые записывают фильмы в высоком разрешении, нужен специальный привод – обычный CD/DVD-дисковод с ними работать не сможет.
Существуют, впрочем, универсальные приводы, умеющие читать и Blu-ray, и CD/DVD, но если у вас не новейший компьютер или ноутбук, не факт, что в нём установлен именно такой дисковод. Поэтому прежде чем покупать Blu-ray диск, убедитесь, что у вас есть на чём его посмотреть.
Чтобы просмотреть диск на ноутбуке, в котором нет встроенного дисковода, можно купить внешний привод. А для компьютера можно приобрести и встраиваемый дисковод, только не забудьте заручиться помощью в его установке, если не знаете, как это сделать самостоятельно.
Что лучше SSD или жесткий? Мои мысли
Значит ребята. Я сидел долго. На жестком диске. Теперь купил ССД, который… как бэ немного помучал — копировал много гигов, тестировал на нам винду одну вторую.. пару раз свет выбивал..
В итоге.. если у вас еще нет SSD, то:
- Берите SSD. Даже без размышлений. Установите на него систему, все остальное на обычный диск. Я именно настаиваю — берите SSD!
- Бред про ресурс. Обычным юзерам — хватит за глаза. У меня ушло 6 терабайт за месяц. И поверьте — я много копировал туда сюда, с SSD на жесткий, обратно, виндовсы всякие ставил несколько раз, тестировал, форматировал, в общем поверьте — делал много всякого! И в итоге 6 терабайт всего. Поэтому сейчас уверен — в месяц будет уходить макс 1 терабайт ресурса, или даже нааамного меньше!
- Повторю — берите ССД. Можно дешевый, но хорошей фирмы, например Кингстон. Я взял Самсунг недешевый, быстрый, остался довольным. Но Кингстон — тоже неплох, самый дешевый будет стоить.. хм.. около 40 долларов. Его хватит вам надолго, поверьте. Но он небольшого размера — 120 гигов, но зато дешево, фирма. Комп заживет новой жизнью.
- Забудьте про всю ерунду: перенос кэша браузера на жесткий диск, всякие твики-шмики для отключения всего и вся, что может увеличить использование ресурса диска. Все это господа — лишнее, поверьте, я сам страдал и перестрадал — на практике все понял)) я вообще ничего не настраивал, и главное — не экономил, копировал по самое нехочу! Для этого и брал SSD Самсунг повышенного ресурса.. и оказалось зря.. хватило бы обычного.. в моей модели — 600 терабайт TBW, а у меня ушло только 6 терабайт за месяц.. 600 терабайт — 100 месяцев, десять лет, короче хватит надолго))
Расшифровывается TBW — Total Bytes Written, означает сколько можно записать терабайт всего. 1 терабайт равен 1000 гигабайт. В дешевом Кингстоне 40 или 50 терабайт.. то есть можно записать 40*1000 = 40 000 гигабайт. Это.. где-то 25 000 тысяч фильмов в бытовом качестве. Короче господа, берите ССД, пусть самый дешевый, на 120 гигов, но главное — норм фирма))
Программы для просмотра дисков
Чтобы просмотреть диск, нужен не только дисковод, но и программное обеспечение. Если у вас CD-диск с музыкой, сложностей не возникнет – можно воспроизвести его через встроенный Проигрыватель Windows Media, выбрав в меню «Файл» опцию «VCD-диск или звуковой компакт-диск». Можно использовать и любой другой музыкальный плеер.
Посмотреть содержимое диска с программами или фотографиями можно через Проводник. А вот для воспроизведения дисков с фильмами понадобятся уже специальные программы. По умолчанию Windows не умеет воспроизводить видео-DVD – в системе нет необходимых кодеков. Для просмотра таких дисков нужно установить в дополнительный компонент Windows Media Center, причём не бесплатный. Но можно и сэкономить, воспользовавшись одним из бесплатных видеоплееров с функцией воспроизведения видеодисков – например, VLC Player или SMPlayer.
Как открыть управление дисками в Windows 7, Windows 8, Windows 10 (4 способ)
Еще один способ: воспользуйтесь услугами встроенного поиска Windows. Доступ к поисковой строке отличается в разных версиях Windows, мы не будем это описывать в данной статье.
Рассмотрим необходимые действия на примере Windows 7:
- Войдите в меню «Пуск».
- В поле «Найти программы и файлы» введите выражение: «diskmgmt.msc» (без кавычек).
- Из результатов поиска запустите найденное средство на компьютере.
Нужна оцифровка кассет самого высокого качества? Приходите к нам!
Оцифровка любых видеокассет, аудиокассет, бобин, киноплёнок, виниловых пластинок и слайдов. Видеосъёмка, фотосъёмка, видеопоздравления и слайд-шоу. Реставрация и обработка звука.
пн-пт 10:30-19:00,
сб 10:30-15:00
вс выходной
г. Воронеж
Главная Статьи 11. Как посмотреть диск DVD на компьютере. Видеоурок
« Назад
11. Как посмотреть диск DVD на компьютере. Видеоурок 27.04.2016 13:07
Как просмотреть DVD на компьютере, если автоматический запуск не работает.
Это видео расскажет, как обойтись стандартным набором ПО от Windows, чтобы просмотреть диск на компьютере, не используя какие-либо дополнительные программы. Этот видео-урок предназначен для начинающих пользователей, ещё не успевших освоиться в компьютерном мире.
Комментарии
Комментариев пока нет
Пожалуйста, авторизуйтесь, чтобы оставить комментарий.