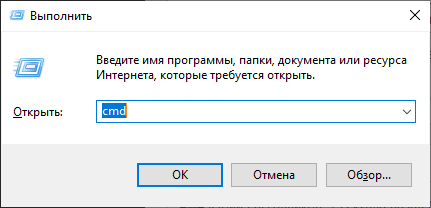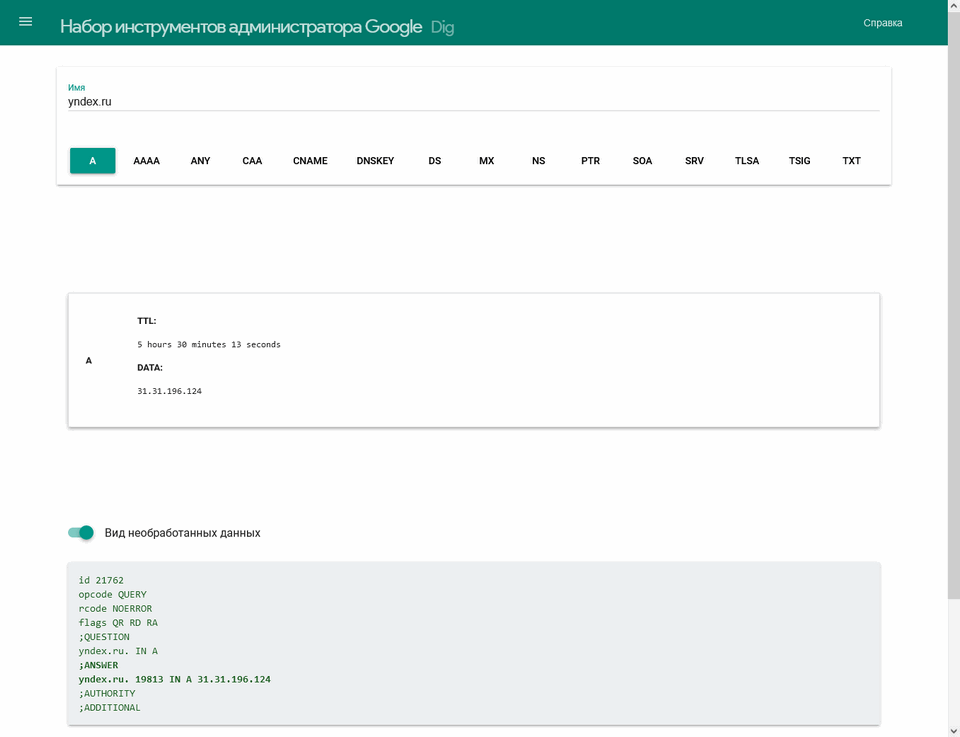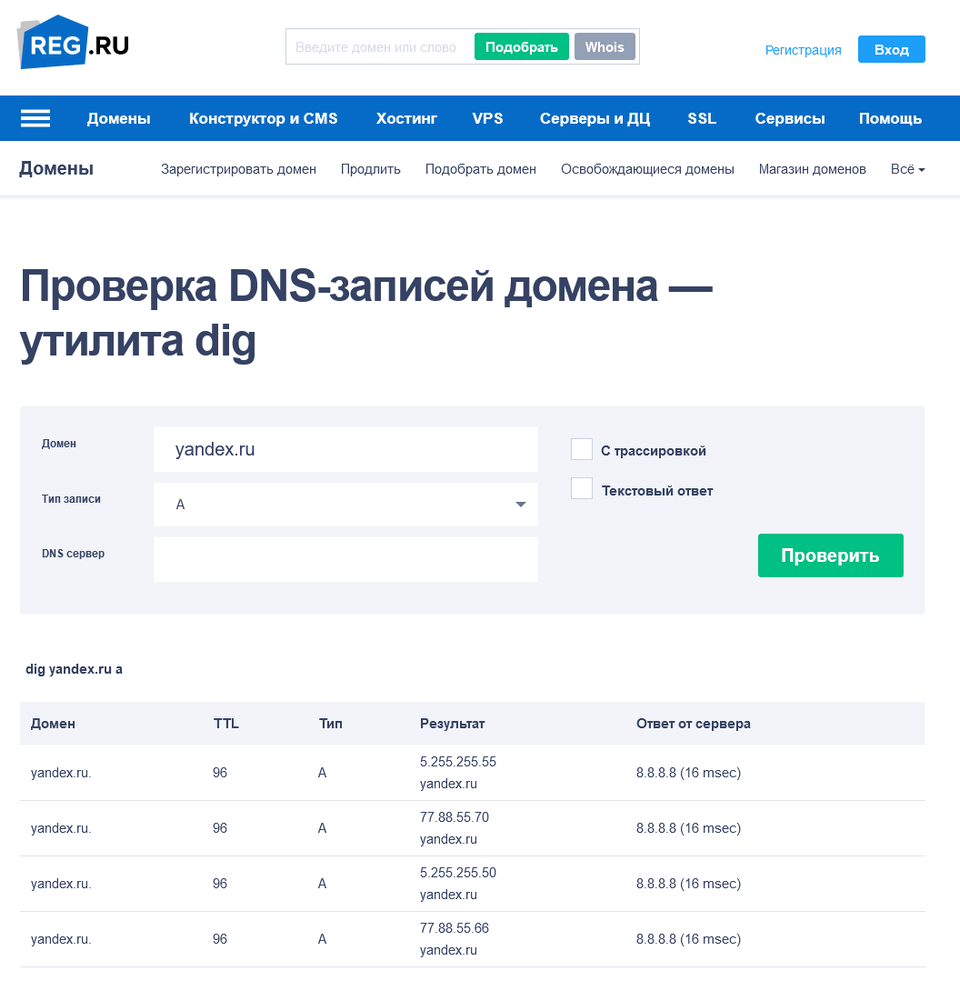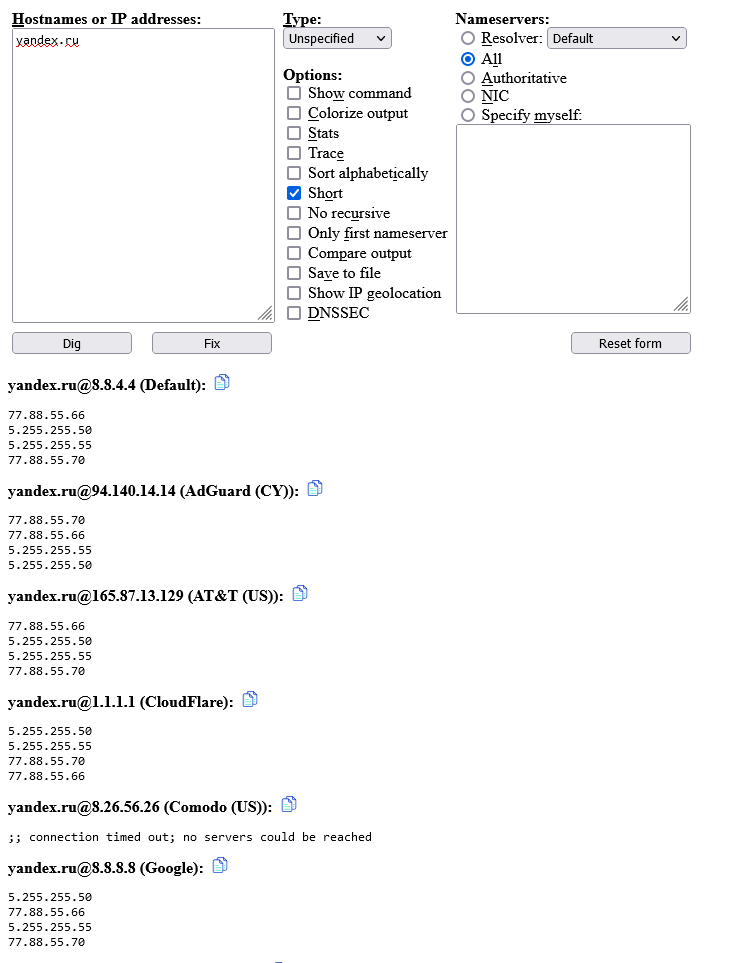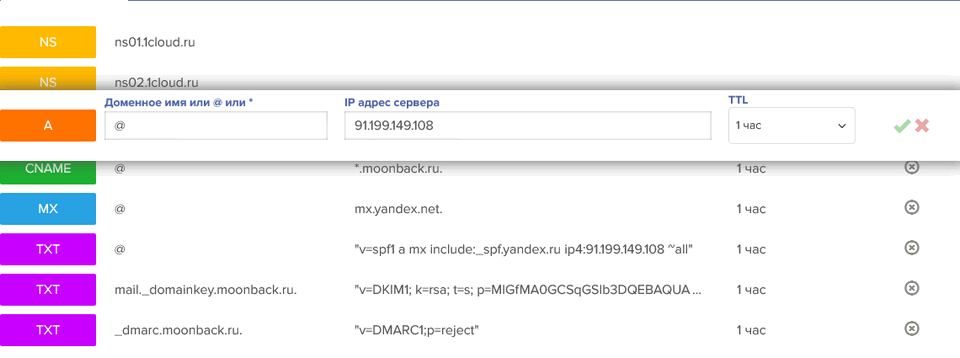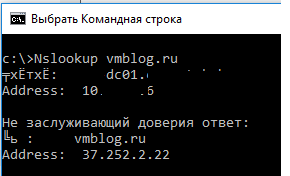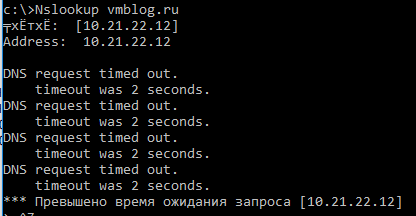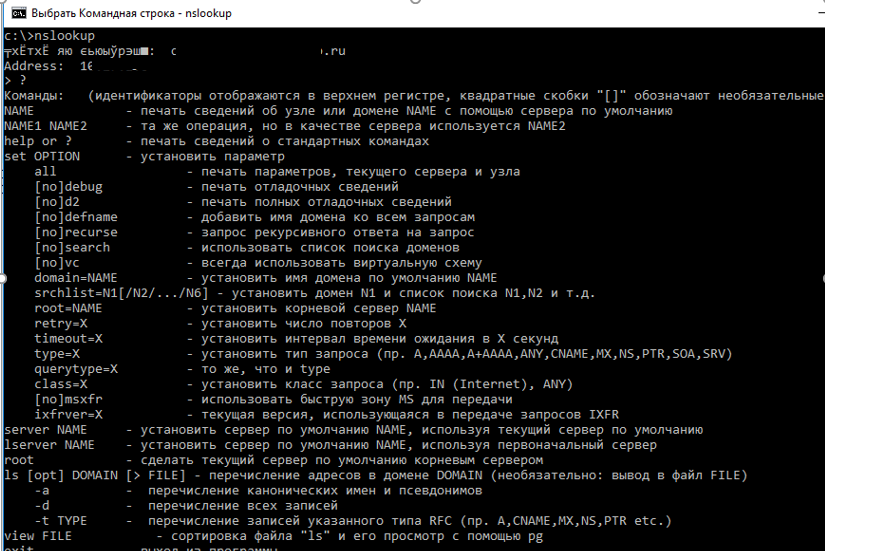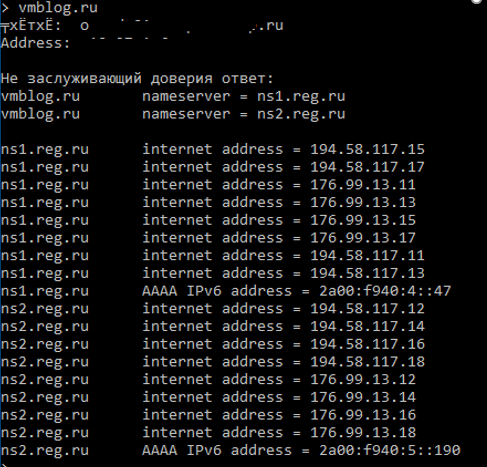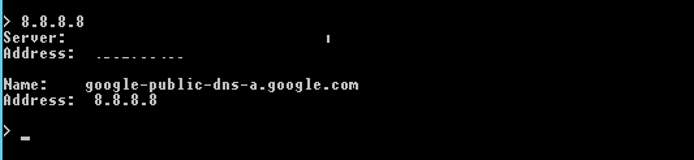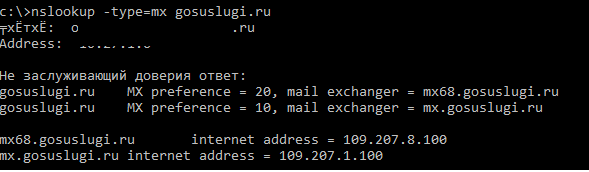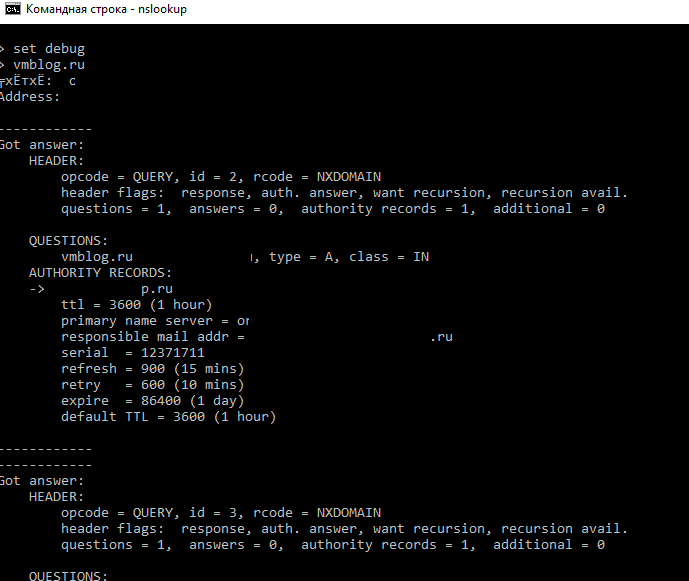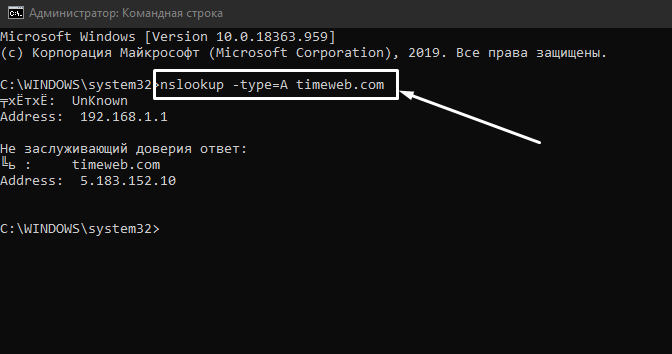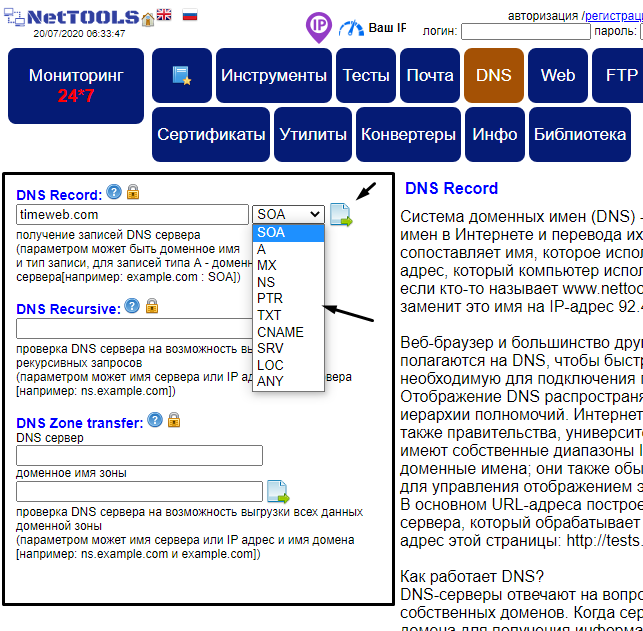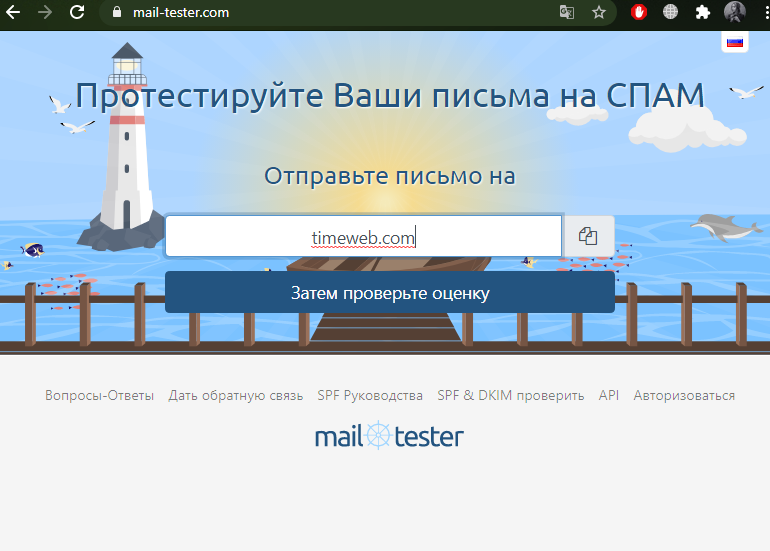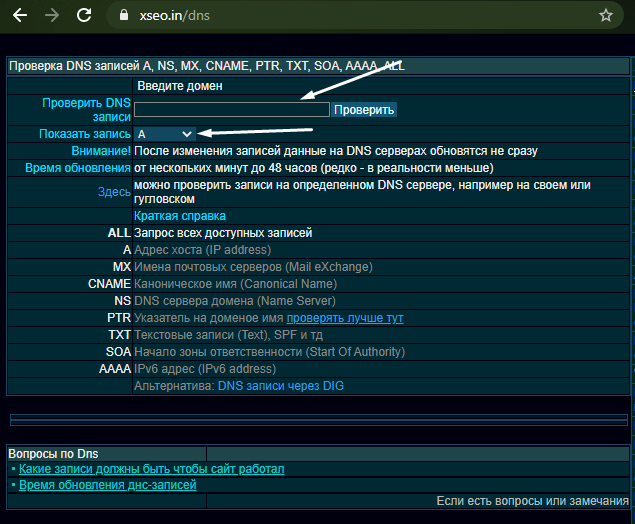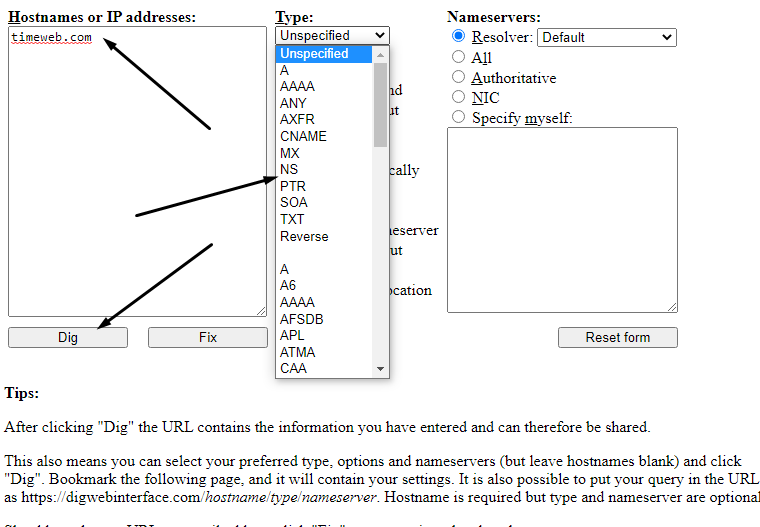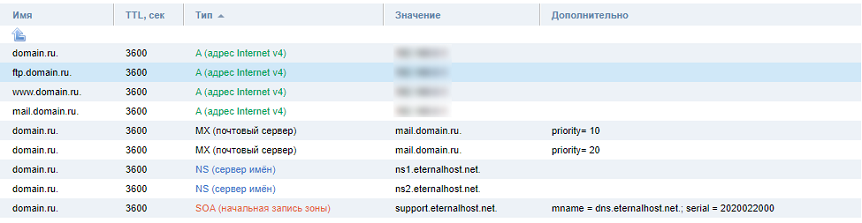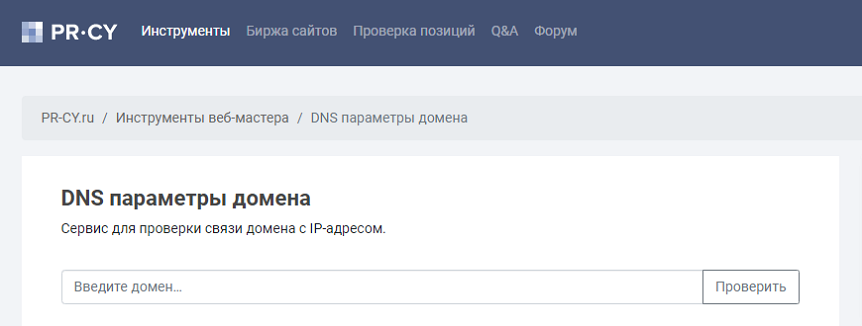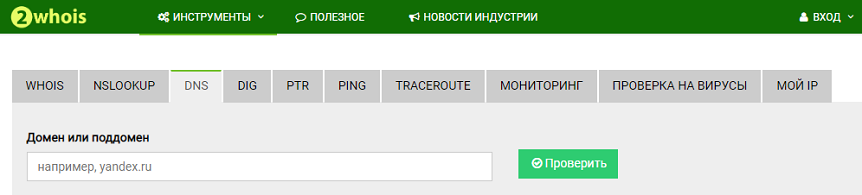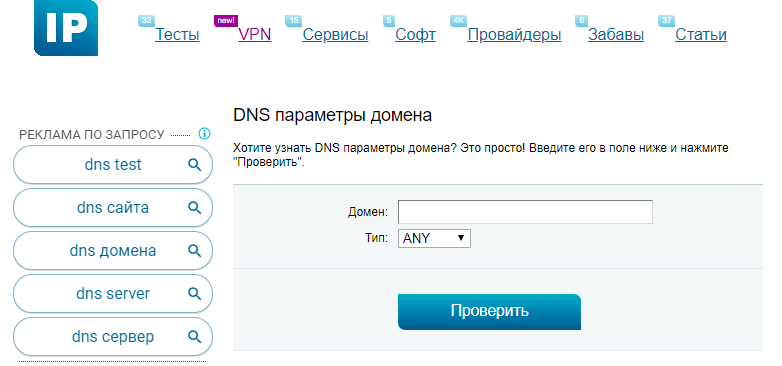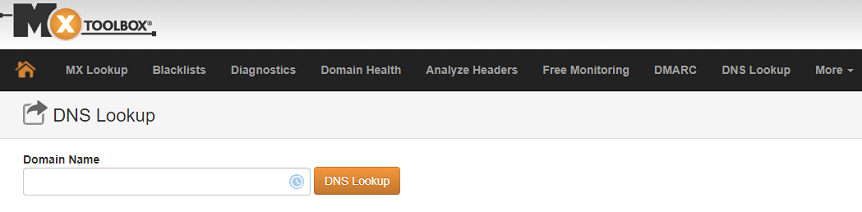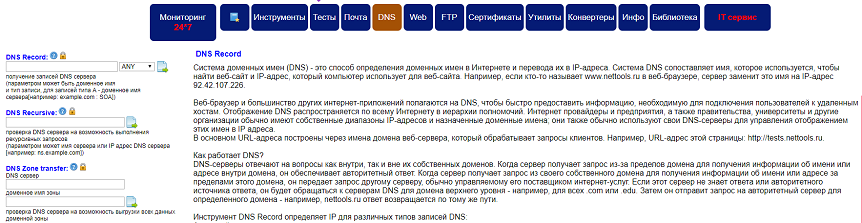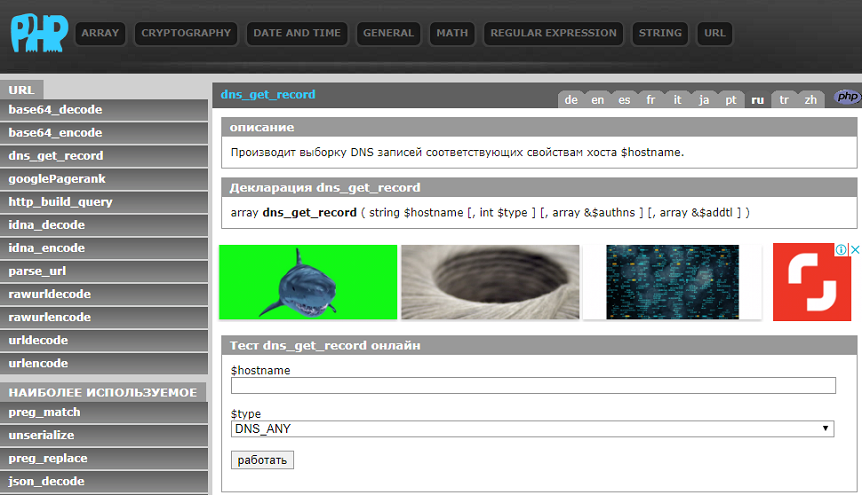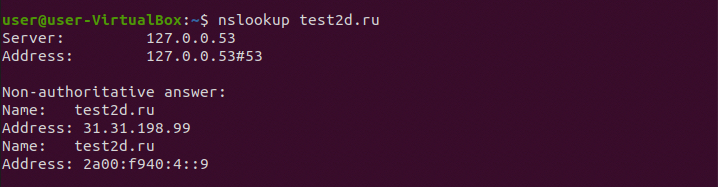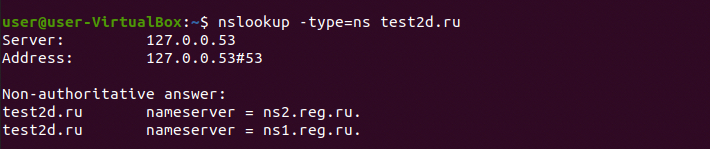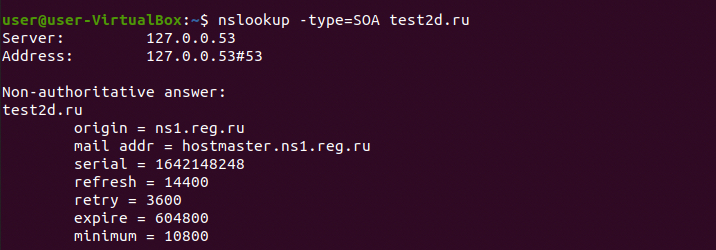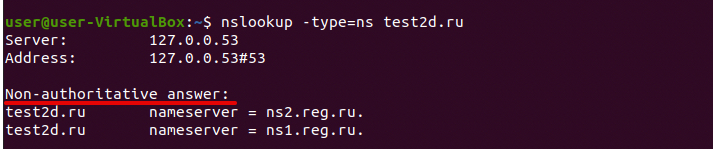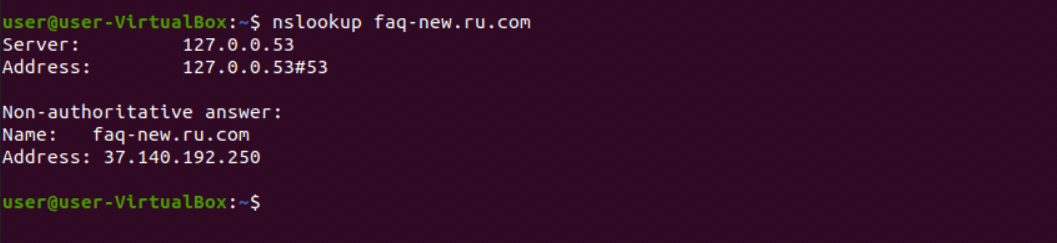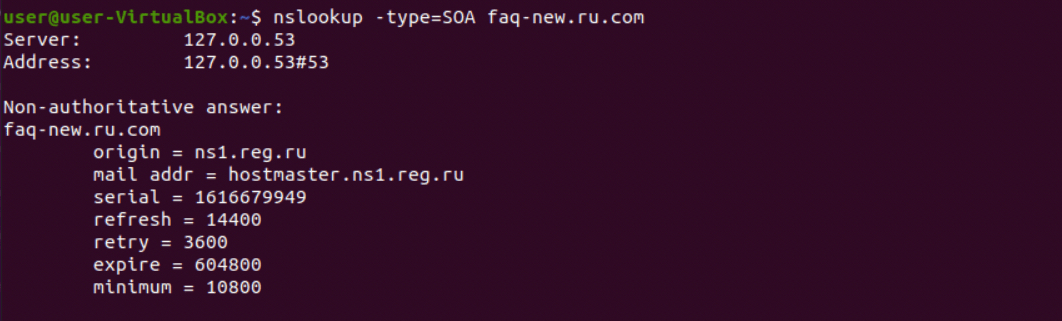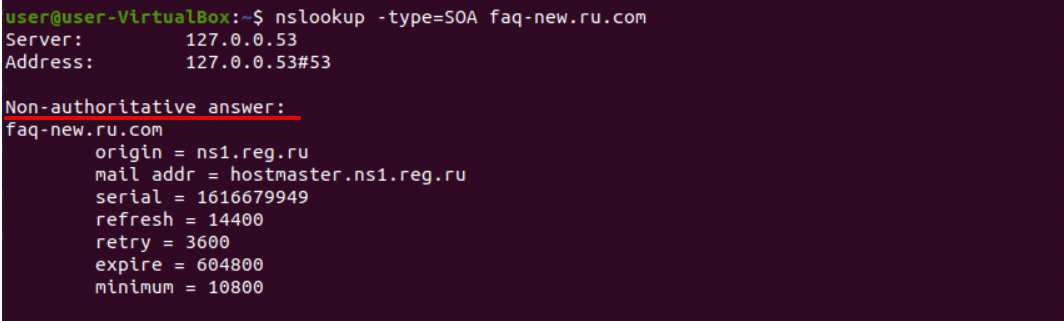Обновлено 24.06.2017
Как очистить кэш на компьютере
Добрый день уважаемые читатели блога pyatilistnik.org, ранее мы узнали как очистить кэш на компьютере, но не рассмотрели вопрос, как просмотреть содержимое DNS-кэша в Windows, иногда данная информация, очень полезна. Давайте исправим данную несправедливость. открываем с вами cmd, делается это просто нажимаем кнопку Win+R, откроется панель выполнить и в ней печатаем cmd. После чего жмем enter и открывается командная строка, в некоторых версиях Windows, потребуется ее открыть с правами администратора, это нужно учитывать.
Пишем волшебную команду
Как просмотреть содержимое DNS-кэша в Windows-01
Перед вами появится полный список кэша который сейчас есть на компьютере, что он представляет это адрес сайта и его ip, а также TTL
Как просмотреть содержимое DNS-кэша в Windows-02
Зачастую при выводе кэша, он полностью не умещается в выводе и для этого используется параметр more. Введите следующую команду
ipconfig /displaydns | more
Как просмотреть содержимое DNS-кэша в Windows-03
Как вы можете заметить, теперь чтобы посмотреть содержимое следующего вывода вам нужно нажать клавишу пробел
Как просмотреть содержимое DNS-кэша в Windows-04
Вот так вот просто можно решить какую нибудь сетевую проблему с неправильным разрешением имен в вашем DNS server. Подведем итоги, введя несколько несложных команд можно просмотреть содержимое DNS-кэша в Windows. Надеюсь уважаемые читатели данная статья оказалась для вас полезной, до новых встреч.
Июн 24, 2017 15:48
При внесении изменений в записи NS-серверов для вашего домена, полезно знать как эти данные подхватывают DNS серверы по всему миру, в том числе и у вашего провайдера. В этой статье я опишу как быстро и просто это сделать с помощью встроенных средств операционной системы Windows или он-лайн в окне браузера.
Как проверить DNS записи доменного имени в Windows
В операционной системе Windows есть полезная утилита nslookup, которая позволит узнать значения необходимых вам DNS записей. Для ее использования нам понадобится консоль. Вызвать ее в Windows 10 можно сочетанием клавиш [Win]+[R].
Далее набрать команду cmd и нажать клавишу [OK]
Использование nslookup в Windows для проверки записей для доменного имени
По-умолчанию, если выполнить команду nslookup domainname.tld (где domainname.tld — доменное имя) вы получите информацию о А-записи запрашиваемого доменного имени через DNS сервер по-умолчанию (обычно это ваш шлюз, роутер). Например:
>nslookup yandex.ru
Сервер: 192.168.204.2
Address: 192.168.204.2
Не заслуживающий доверия ответ:
Имя: yandex.ru
Addresses:77.88.55.50
5.255.255.80
5.255.255.88
77.88.55.55
Чтобы посмотреть записи через другой DNS сервер, то есть увидеть какие значения записей для домена хранятся на другом DNS сервере, а они могут быть иными, выполните следующую команду: nslookup domainname.tld dns-server (где domainname.tld — доменное имя, а dns-server адрес стороннего DNS сервера, например 1.1.1.1 от CloudFlare).
>nslookup yandex.ru 1.1.1.1
Сервер: one.one.one.one
Address: 1.1.1.1
Не заслуживающий доверия ответ:
Имя: yandex.ru
Addresses:77.88.55.55
5.255.255.88
77.88.55.50
5.255.255.80
Для просмотра других записей домена нужно команде nslookup добавить опцию -type=YYY, где YYY — тип проверяемой записи. Например для просмотра MX-записи используйте команду nslookup -type=mx domainname.tld.
>nslookup -type=mx yandex.ru Сервер: 192.168.204.2 Address: 192.168.204.2 Не заслуживающий доверия ответ: yandex.ru MX preference = 10, mail exchanger = mx.yandex.ru mx.yandex.ru internet address = 77.88.21.249
Аналогично для других записей, а так же через альтернативные DNS.
Описание ресурсных записей для домена
Для того, чтобы настроить на своем домене сайт, почту или другие сервисы, потребуется в зоне домена указать соответствующие сервисам ресурсные записи.
Настройка ресурсных записей выполняется либо хостинг-провайдером автоматически, при создании сайта или почты в панели управления хостингом, либо администратором домена вручную с помощью специального редактора.
Базовые типы записей, с которыми работают администраторы и владельцы сайтов:
- NS-запись — главный тип, определяющий адреса DNS-серверов, обслуживающих домен.
- A-запись — привязывает доменное имя на один IP-адрес, используя протокол IPv4. Возможно использование более одного IP-адреса. Тогда добавляют вторую A-запись c другим IP-адресом. Если есть необходимость указания нескольких имен для одного IP, как правило, используют CNAME-запись для формирования псевдонимов (алиасов).
- AAAA — тип записи, аналогичный предыдущей, но с IPv6-адресами.
- CNAME — указывает, что данный домен выполняет функции псевдонима (алиаса) другого домена. Для псевдонима записи других типов не вносятся.
- MX-запись — указывает имя сервера, ответственного за прием почты для домена. В зоне домена может быть несколько MX-записей с разными приоритетами.
- TXT-запись — используется для хранения произвольной информации в DNS. Запись может использоваться для подтверждения владения доменом в р различных сервисах.
- SOA-запись — содержит служебную информацию: доменное имя, время последнего обновления зоны домена, адрес администратора зоны, настройки временных параметров и другую информацию.
Корректность заполнения ресурсных записей важна для успешного делегирования домена и дальнейшего функционирования службы name-серверов.
Он-лайн проверка записей для домена
Он-лайн проверка DNS записей имеет преимущество в том, что вы можете сделать ее с любого устройства с браузеров и доступом в Интернет.
Проверка записей DNS с помощью Набора инструментов администратора от Google
Набор инструментов для администратора от Google содержит утилиту Dig, с помощью которой можно проверить все интересующие вас записи для домена.
Особенность данного сервиса в том, что проверка идет только через DNS серверы Google.
Он-лайн проверка DNS записей от регистратора REG.RU
Регистратор REG.RU предлагает свой сервис DIG для просмотра записей для домена.
У этого сервиса в отличии от Google есть возможность выбрать DNS сервер, чтобы посмотреть записи для домена.
Как проверить NS записи на всех DNS серверов сразу
Если вы хотите проверить записи для домена на всех (на большинстве популярных) DNS серверах, то можно воспользоваться сайтом https://www.digwebinterface.com/. Который грубо говоря представляет собой WEB оболочку для утилиты DIG.
Очень удобно прослеживать как ваши изменения для доменных записей реплицируются по DNS серверам мира.
Дополнительные сервисы для проверки
Я привел только самые удобные с моей стороны сервисы по проверки NS записей для доменного имени. Но есть и другие:
- https://2ip.ru/dig/
- https://dnschecker.org/
Возможно вам они понравятся даже больше.
Почему домены начинают работать не сразу
DNS-серверы интернет-провайдеров обновляются через определенные промежутки времени. Обычно от часа до суток. Если вы только что прописали или сменили DNS-серверы, то готовьтесь к тому, что внесенные изменения вы и посетители вашего сайта увидят через 24 часа. А полная синхронизация всех DNS серверов в мире может растянуться на трое суток.
Так же на скорость обновления значений влияет параметр TTL каждой ресурсной записи.
Благодарности
При написании статьи были использованы следующие ресурсы:
- https://www.nic.ru/help/chto-takoe-name-servery-ns_8578.html
- https://help.reg.ru/hc/ru/articles/4408047119761-Что-такое-DNS-простыми-словами
Nslookup (name server lookup) это утилита командной строки, которую можно использовать для диагностики службы DNS, проверки DNS записей и серверов и обнаружения проблем, связанных с разрешением имен в системе DNS. Утилита nslookup изначально разработана в составе пакета BIND и в дальнейшем портирована на Windows. На данный момент утилита Nslookup входит в состав всех поддерживаемых версий Windows.
Утилита Nslookup умеет отправлять запросы на DNS сервер, который указан в настройках вашего сетевого подключения. Этот адрес считается DNS севером по умолчанию (default server). Пользователь может указать адрес любого другого доступного DNS сервера, в результате чего все следующие DNS запросы будут выполнятся уже на нем.
С помощью утилиты nslookup вы можете узнать IP адрес любого сервера по его DNS имени, выполнить обратное преобразование, получить информацию о различных DNS записях домена.
Вы можете использовать утилиту nslookup в интерактивном или не-интерактивном режиме.
Чтобы выполнить DNS запрос с помощью nslookup в неинтерактивном режиме, откройте командную строку и выполните команду:
Nslookup vmblog.ru
В данном примере мы запросили IP адрес сервера vmblog.ru. Утилита nslookup обратилась к DNS серверу (указан в строке Server) и он вернул, что этому имени соответствует IP адрес 37.252.2.22.
Такой ответ говорит о том, что ваш DNS сервер доступен и работает штатно, выполняя запросы на разрешение DNS имен.
Если же вы получит ответ вида:
Server: dns1.someserver.com
Address: хх.хх.хх.хх
*** dns1.contoso.com can't find vmblog.ru: Non-existent domain
Это означает, что для данного имени не найдено записей в DNS зоне.
В том случае, если ваш DNS сервер недоступен или не отвечает, вы получите ошибки DNS request timed out.
В этом случае проверьте, указан ли у вас правильный адрес DNS сервера и нет ли проблем с сетевым подключением у провайдера.
Строка Non-authoritative answer (Не заслуживающий доверия ответ)означает, что DNS сервер, который выполнил запрос не является владельцем зоны vmblog.ru (в его базе нет записей об этом домене), а для выполнения разрешения имени использовался рекурсивный запрос к другому DNS серверу.
Можно обратиться к авторитетному серверу, указав его адрес непосредственно в параметрах утилиты nslookup. Например, чтобы выполнить разрешение имени на DNS сервере, который содержит данный домен (authoritative server), используйте команду:nslookup vmblog.ru ns1.vmblog.ru
При запуске nslookup без параметров, утилита переходит в интерактивный режим. В этом режиме вы можете выполнять различные команды. Полный список доступных внутренних команд утилиты nslookup можно вывести, набрав знак вопроса.
Совет. Обратите внимание, что команды утилиты nslookup являются регистрозависимыми.
Для завершения работы с nslookup наберите команду exit и нажмите Enter.
Чтобы найти DNS сервера, которые отвечают за конкретный домен (authoritative servers), выполните команды:
set query=ns
vmblog.ru
Вы можете выполнить и обратное преобразование (получить DNS имя по IP адресу), для этого просто наберите IP адрес в интерактивной строке nslookup и нажмите Enter.
Вы можете задать тип DNS записей, которые должна вернуть утилита nslookup. Например, чтобы перечислить все почтовые сервера, заданные для определенного домена, выполните команду:
nslookup -type=mx gosuslugi.ru
Не заслуживающий доверия ответ:
gosuslugi.ru MX preference = 20, mail exchanger = mx68.gosuslugi.ru
gosuslugi.ru MX preference = 10, mail exchanger = mx.gosuslugi.ru
mx68.gosuslugi.ru internet address = 109.207.8.100
mx.gosuslugi.ru internet address = 109.207.1.100
Как вы видите, у данного домене 2 MX записи с приоритетами 10 и 20 (Чем меньше число, тем выше приоритет адреса). Если запись MX не отображается, скорее всего они просто не настроены для данного домена.
Чтобы вывести все DNS записи в доменной зоне, выполните команду:
nslookup -type=any gosuslugi.ru
gosuslugi.ru nameserver = ns2.gosuslugi.ru
gosuslugi.ru nameserver = ns8-l2.nic.ru
gosuslugi.ru nameserver = ns1.gosuslugi.ru
gosuslugi.ru nameserver = ns4-l2.nic.ru
gosuslugi.ru MX preference = 10, mail exchanger = mx.gosuslugi.ru
gosuslugi.ru MX preference = 20, mail exchanger = mx68.gosuslugi.ru
ns2.gosuslugi.ru internet address = 213.59.255.175
ns8-l2.nic.ru internet address = 91.217.21.1
ns1.gosuslugi.ru internet address = 109.207.2.218
ns4-l2.nic.ru internet address = 91.217.20.1
mx.gosuslugi.ru internet address = 109.207.1.100
mx68.gosuslugi.ru internet address = 109.207.8.100
Использование опции отладки (debug) позволяет получить дополнительную информацию, содержащуюся в заголовках запросов клиента и ответов сервера (время жизни, флаги, типы записей и т.п.):
set debug
DNS – распределенная компьютерная система, предоставляющая информацию о доменах. За хранение и передачу данных, а также привязку домена к IP-адресу отвечают ресурсные записи. Любая допущенная ошибка или опечатка не самым положительным образом повлияет на работу домена. Есть огромное количество ресурсных записей, но некоторые из них используются чаще всего.
Я расскажу, какими способами можно проверить каждый тип DNS-записи.
Типы DNS-записей
Функции ресурсных записей – это не только хранение, передача информации и привязка к IP адресу. Они также помогают настроить обработку запросов, перенаправляют их на другие серверы. Вот несколько наиболее важных типов DNS-записей:
- A – адресная запись, которая отвечает за привязку доменного имени к определенному IP-адресу по протоколу IPv4.
- AAAA – аналогична предыдущей, только действительна на основе интернет-протокола IPv6.
- CNAME – данный тип записи указывает на каноническое имя для псевдонима. С ее помощью к одному поддомену привязываются все ресурсные записи домена первого уровня.
- DKIM-подпись – подтверждает подлинность отправителя электронного письма. Именно эта ресурсная запись добавляет в сообщение цифровую подпись. Тем самым снижается вероятность попадания письма в папку «Спам».
- MX – регистрирует почтовые серверы, используя при этом протокол SMTP. Отвечает за доставку электронного письма на указанный сервер.
- NS – указывает на DNS-серверы, которые обслуживают домен. Чуть ли не одна из самых важных записей, без которой функционирование домена дало бы сбой.
- PTR – действует обратно записям A и AAAA, то есть показывает соответствие IP-адреса и доменного имени. Многие почтовые серверы во время фильтрации писем проверяют ее наличие.
- SOA – используется для указания на новую зону и авторитетность указанной в ней информации.
- SPF – защищает домен от подделки, показывает список доверенных серверов, с которых отправляются электронные письма. Это нужно для того, чтобы предотвратить рассылку спама от вашего доменного имени.
- SRV – хранит данные о местоположении серверов, обеспечивающих работу тех или иных служб.
- TXT – содержит общую вспомогательную информацию о домене, используется для указания SPF-записей, подтверждения прав собственности, обеспечения безопасности электронной почты и так далее.
Комьюнити теперь в Телеграм
Подпишитесь и будьте в курсе последних IT-новостей
Подписаться
Способы проверки DNS-записей домена
А зачем проверять DNS-записи? Ошибки, допущенные в ресурсных записях, приводят к нарушению работоспособности сайта. Даже после внесения всех правок полноценный доступ к сайту появится не сразу, так как изменения, внесенные в ресурсные записи, вступают в силу в течение 72 часов.
Есть множество способов, позволяющих проверить DNS-записи. Можно воспользоваться как специальными командами в системе, так и онлайн-сервисами.
Встроенные в систему службы
- nslookup. Действует на ОС Windows и Linux. С помощью этой утилиты можно точно узнать информацию об IP-адресе, а еще о настройке всех ресурсных записей. Утилита запускается через «Командную строку» в Windows и «Терминал» в Linux. Вводить команду нужно одинаково в обоих случаях и примерно вот так:
nslookup -type=тип_записи site.com
- host. Эта утилита используется в ОС Linux. Она есть в стандартном пакете командной строки «Терминал». С ее помощью можно проверить все виды запросов к DNS-серверу. Вводится команда вот таким образом:
host site.com
Можно перед доменным именем добавить опцию -t и указать тип записи для получения более подробного поиска. Выглядеть это будет примерно вот так:
host -t A site.com
host -t MX site.com
Проверка DNS-записей с помощью сторонних сервисов
Еще можно воспользоваться бесплатными онлайн-сервисами для проверки DNS записей.
- 2whois.ru – известный сайт, с помощью которого можно узнать DNS-записи самого разного типа. Просто нужно указать домен в соответствующей строке и начать проверку.
- dns.nettools.ru – очень удобный сервис, в котором можно получить информацию не только о ресурсных записях, но и возможности выполнения рекурсивных запросов, а также проверки сервера на возможность выгрузки данных.
- functions-online.com – здесь тоже очень удобно проверять настройки DNS-записей самых различных типов. Сервис дает полную информацию, а еще предоставляет PHP документацию на разных языках.
- mail-tester.com – сервис поможет определить, попадет ли письмо, отправленное с вашего сервера, в «Спам». Еще здесь можно определить ошибки в ссылках и проверить качество форматирования писем.
- xseo.in/dns – на данном ресурсе есть раздел для проверки самых разных DNS записей.
- digwebinterface.com – навороченный онлайн-сервис с очень простым исполнением. С первого взгляда может показаться сложным, но на самом деле справиться с ним может даже новичок.
Заключение
Каждая из предложенных утилит имеет свою особенность. К примеру, некоторые проверяют не все записи, другие же предоставляют более полную информацию о каждом типе. Выбор остается за вами.
13 марта 2020
8 754
2
Время чтения ≈ 10 минут
DNS-записи (ресурсные записи DNS) связывают доменное имя с IP-адресом сервера, на котором расположен сайт. Ошибки или опечатки в них могут сделать невозможным доступ к сайту, поэтому необходимо внимательно следить за их корректным заполнением.
Специальные сервисы помогают правильно указать DNS-записи, проверить их наличие и корректность настройки. Это значительно упрощает жизнь системного администратора, веб-мастера и разработчика. О лучших бесплатных онлайн-сервисах для проверки DNS-записей расскажем в этой статье.
Помимо своей основной функции — сопоставления домена с IP-адресом, DNS-записи хранят служебную информацию, перенаправляют запросы на другие серверы и помогают правильно настроить их для обработки запросов. Для решения такого спектра задач, они подразделяются на типы.
Наиболее важные типы DNS-записей приведены в списке ниже.
- A-запись — находит IP-адрес сервера по введенному названию сайта в адресную строку браузера.
- CNAME-запись — указывает на несколько поддоменов на одном сервере.
- MX-запись — указывает сервер, который отвечает за прием почты для данного домена.
- TXT-запись — информационная запись с информацией для внешних источников (хранит до 255 байт). Часто используется для подтверждения прав собственности на домен.
Подробно о работе DNS и типах записей можно прочитать в нашей базе знаний.
Зачем проверять DNS-записи
Ошибки в ресурсных записях DNS могут стать причиной того, что сайт станет недоступен на длительное время. Ведь, даже при внесении правок, изменения вступят в силу только в течение 72 часов. Проверка DNS-записей помогает убедиться в их правильной настройке и работоспособности.
Windows и Linux утилиты для проверки DNS-записей
Утилиты для проверки посылают специальные запросы, чтобы проверить существование и значение DNS-записей. Проверить можно одну запись, или несколько сразу. Ниже приведены наиболее распространенные утилиты проверки DNS-записей для Windows и Linux.
- NSLookUp (Linux, Windows). Встроенная утилита позволяет узнать точные данные об IP-адресе домена (включая скорость получения), а также о настройке всех DNS-записей для него. В Windows запускается командой nslookup -type=<тип записи> example.com в командной строке (где вместо «example.com» нужно подставить нужный сайт). В Linux это делается аналогичным образом.
- Dig — «Domain information groper» (Linux, Windows). Аналог NSLookUp, входящий в базовую комплектацию программного обеспечения к DNS-серверу BIND.
- DNSBasic (Windows). Утилита диагностики домена, которая, помимо прочих функций, опрашивает DNS-записи сервера.
- Host (Linux). Стандартная утилита в командной строке для проведения всех видов запросов к DNS-серверу.
Лучшие бесплатные сервисы для проверки DNS-записей
Без специальных знаний разобраться с утилитами может быть не просто. В таком случае, можно проверить DNS-записи домена через онлайн-сервисы. Они значительно помогают упростить процесс проверки.
Достаточно, зайти на сайт, зарегистрироваться, указать параметры проверки, получить результат. Чтобы вам было легче разобраться с ними, мы подготовили список лучших online-сервисов для проверки DNS-записей.
Pr-Cy
Многофункциональный портал для владельцев и администраторов сайта, SEO-специалистов и копирайтеров. Простой в использовании сервис поможет выполнить полную проверку сайта, даже новичку. Большая часть функций доступна бесплатно. Сервис умеет проверять следующие типы DNS-записей: TXT, MX, A, SOA, NS.
Основные возможности
- Полная проверка DNS-записей.
- Измерение скорости соединения с сервером.
- Проверка IP-адреса заданного хоста.
- Вывод заголовков сервера.
- Автоматический контроль за доступностью сайта.
- Вывод WHOIS-информации по домену.
- Проверка портов на доступность — способность принимать входящие подключения.
- Контроль за посещаемостью сайта.
- Проверка IP-адреса в спам-базах.
Кроме этого, сервис посчитает стоимость сайта, поможет создать превью и favicon, покажет все сайты с одного IP-адреса, определит CMS, выполнит полный SEO-анализ сайта с учетом указания ключевых слов и их позиций в поисковых системах и многое другое.
Особенности
Большая часть функций доступна бесплатно и без регистрации. Сообщество помогает разобраться в сложных вопросах. На бирже сайтов, можно купить уже готовый проект.
2whois
Удобный и бесплатный сервис для системных администраторов и веб-мастеров, разработчики которого решили сфокусироваться на технической стороне проверки. Сервис умеет проверять следующие типы DNS-записей: TXT, MX, A, SOA, NS, PTR.
Основные возможности
- Проверка DNS-записей.
- Вывод WHOIS-информации о домене.
- Встроенная поддержка распространенных утилит (NSLookUp, Dig, PTR).
- Возможность проверки пинга (ping) сайта.
- Вывод полного маршрута пакетов до конечного сервера через Traceroute.
- Контроль работоспособности сайта из различных точек земного шара.
Дополнительно, поможет проверить сайт на вирусы и его наличие в базах Роскомнадзора и в спам-базах.
Особенности
Полностью работает без регистрации, несмотря на ее наличие. Здесь она используется для сохранения проверок и большего удобства. Достаточно, зайти на сайт ввести в поле адрес сайта, нажать кнопку «Проверить». Практически сразу, можно приступать к изучению результатов.
2ip
Еще один многофункциональный сервис. Может проверить TXT-запись, а также следующие типы записей: ANY, A, NS, CNAME, MX, PTR, SOA, LOC, RP, AXFR, SRV.
Основные возможности
- Проверка DNS и IP.
- Предоставление VPN-сервера.
- Вывод информации о браузере посетителя.
- Измерение скорости работы сайта.
- Проверка доставки E-mail и защиты от спама.
- Проверка E-mail на взлом через наличие логинов и паролей в соответствующих базах данных (которые были украдены и уже использовались в недобросовестных целях).
Особенности
2IP.RU выступает помощником веб-мастерам и администраторам интернет-ресурсов. Введя домен в соответствующее поле, можно получить сконфигурированные записи. Их останется скопировать и вставить в панели управления хостингом.
MXToolbox
Зарубежный сервис является оболочкой для утилиты NSLookup. В отличие от утилиты, встроенной в операционные системы, сервис не требует специальных знаний и сразу выводит записи типа: A.
Основные возможности
- Проверка DNS-записей.
- Проверка домена в черных списках.
- Диагностика SMTP-сервера.
- Полная проверка «здоровья сайта» по домену (антивирусная проверка, DNS, E-mail).
- Проверяет заголовки сервера.
- Автоматический условно-бесплатный мониторинг сайта (бесплатный тариф рассчитан на 7 дней и 30 проверок с поиском по одному черному списку),
- Проверка HTTP и HTTPS запросов.
Особенности
Большая часть функций работает без регистрации. Платный тариф предоставляет широкий функционал по круглосуточному отслеживанию работоспособности сайта.
NetTOOLS
Функциональность online-сервиса обеспечена встроенными в него утилитами. Они помогают быстро и легко проверить разные параметры работоспособности сайта. Сервис проверяет записи следующих типов: ANY, SOA, A, MX, NS, PTR, TXT, CNAME, SRV, LOC.
Основные возможности
- Полная проверка DNS по зонам и записям.
- Обеспечение полной функциональности утилит NSLookUp, Ping, Traceroute, WHOIS.
- Выполнение тестов на проверку работоспособности хоста (мониторинг доступности, измерение скорости работы хоста, тестирование NTP и Proxy серверов).
- Анализ почтовых серверов на предмет правильной настройки, включая попадание домена в спам-листы.
- Вывод информации о HTTP заголовках, SSL-сертификатах и метатегах.
- FTP-подключение через браузер к ресурсу для просмотра контента. Это удобно, когда под рукой нет специальных утилит, а проверку сделать надо.
Особенности
Этот ресурс оснащен библиотекой и расширенной документацией. Такой подход помогает выполнить необходимые проверки, сравнить результаты с библиотекой сервиса, скорректировать настройки для изменения.
functions-online
Моделирует работу PHP-функций онлайн. Является удобным помощником при отладке кода, написанного на языке PHP. В PHP есть функция получения DNS-записей домена. Через него можно проверить наличие определенных DNS-записей: ANY, ALL, A, CNAME, HINFO, MX, NS, PTR, SOA, TXT, AAAA, SRV, NAPTR, A6.
Основные возможности
- Проверка DNS-записей, указанных выше типов.
- Предоставление полной информации о DNS-записях.
- Предоставление документации по PHP-функциям на русском, английском, немецком, французском, итальянском, японском, португальском и турецком языках.
Особенности
Сервис выполнен в формате документации с моделированием работы PHP-функций. Здесь представлена большая часть функций языка. Удобен для разработчика, но мало подходит для начинающего администратора или веб-мастера.
Вывод
Каждый системный администратор должен убедиться в полной корректности всех настроек DNS-записей. Ведь, правильно указанные записи, обеспечивают доступность интернет-ресурса, помогают в продвижении. Неправильные — вызывают перебои в работе сайта и даже полную недоступность домена ресурса на длительное время.
Вышеописанные бесплатные сервисы помогут быстро проверить один или несколько сайтов на наличие и правильность настроек DNS-записей.
Чтобы сайт был не только доступен в интернете, но и работал бесперебойно, нужно обеспечить его достойной платформой. VPS от Eternalhost — хостинг на быстрых NVMe-дисках с круглосуточной техподдержкой и защитой от DDoS-атак.
Оцените материал:
[Всего голосов: 1 Средний: 5/5]
- Что такое NSLOOKUP
- Как установить NSLOOKUP
- Как узнать A-запись домена
- Как узнать MX-запись
- Как определить NS-записи домена
- Как определить SOA-запись
- Как узнать все DNS-записи
- Как изменить интервал ожидания
- Как включить интерактивный режим
- Что значит authoritative и non-authoritative
В этой статье мы расскажем, что такое DNS lookup и какие сведения о сайте можно получить с помощью утилиты NSLOOKUP.
Что такое NSLOOKUP
Процесс поиска IP сайта называется DNS lookup. Самые распространённые способы узнать о ресурсных записях и DNS-серверах домена ― утилита dig и Whois. Об этих способах мы рассказывали в статье. Однако есть ещё один способ узнать данные DNS ― утилита NSLOOKUP.
NSLOOKUP — это утилита, которая находится на локальном компьютере и позволяет узнать содержимое DNS. Утилита работает только через командную строку терминала. Она позволяет определить:
- IP-адрес,
- A, NS, SOA, MX-записи для домена.
Как установить NSLOOKUP
В Windows и macOS ничего устанавливать не нужно. Утилита встроена в ОС. Если у вас одна их этих операционных систем, можете переходить в терминал и начинать с ней работу.
В Linux-системе утилита не установлена по умолчанию, поэтому её нужно настроить. Чтобы установить утилиту в CentOS и Ubuntu в терминале введите:
yum install nslookup В терминале Debian введите:
apt-get install nslookup Готово, можно пользоваться утилитой.
Теперь мы покажем команды, которые можно использовать. В основном утилита помогает посмотреть ресурсные записи. Что такое ресурсные записи и какие они бывают, вы можете прочитать в статье.
Как узнать A-запись домена
А-запись позволяет прикрепить домен к IP-адресу. Поэтому через неё можно найти IP.
Введите команду:
nslookup site.comГде site.com ― доменное имя, А-запись которого вы хотите узнать.
Перед вами появится такой ответ:
NSLOOKUP: указать DNS-сервер
Как узнать MX-запись
Для работы с электронной почтой в ресурсных записях прописывается MX-запись.
Чтобы увидеть MX-запись (DNS MX lookup), введите команду:
nslookup –type=MX site.comГде site.com ― нужный домен.
Перед вами появится такой ответ:
Как определить NS-записи домена
С помощью NSLOOKUP можно увидеть и NS-записи, которые использует веб-ресурс.
Чтобы узнать NS-записи, введите:
nslookup –type=ns site.comГде site.com ― нужное доменное имя.
Перед вами появится список NS-записей, прописанных на сайте:
Как определить SOA-запись
SOA-запись (Start of Authority) — начальная запись зоны. Подробнее о ней вы можете прочитать в статье Что такое SOA-запись и как ее проверить.
Чтобы определить SOA-записи, введите команду:
nslookup –type=SOA site.comГде site.com ― нужный домен.
Появится ответ:
Как узнать все DNS-записи
Необязательно делать несколько отдельных запросов на каждую запись. Можно получить полный перечень одной командой. Для этого введите:
nslookup –type=any site.comГде site.com ― нужный домен.
Как изменить интервал ожидания
У сервера есть установленное по умолчанию время, за которое он должен обработать запрос и дать ответ. Если он не успевает отвечать, пользователь видит ошибку. Если интернет слабый или сайт слишком тяжёлый, серверу может понадобится больше времени, чем установлено в его настройках. Чтобы ответ от сервера успел дойти, нужно увеличить время ожидания. С этим тоже справится NSLOOKUP. Введите команду:
nslookup –timeout=15 site.comГде:
- 15 ― это количество секунд, за которое должен придти ответ,
- site.com ― нужное доменное имя.
Как включить интерактивный режим
Во всех командах, о которых мы говорили, в начале мы указывали «nslookup». Когда нужно сделать несколько запросов к утилите, вводить длинную команду неудобно. Слово «nslookup» в команде можно не вписывать, если включить интерактивный режим. Чтобы его включить, введите:
nslookupЧтобы выйти из интерактивного режима, введите:
exitВы могли заметить, что в ответе на команды всегда есть строчка authoritative или non-authoritative.
Эти данные говорят о том, с какого сервера была получена информация.
Authoritative answer (авторитетный ответ) – это ответ, который получен от основного (официального) сервера.
Non-authoritative answer (неавторитетный ответ) – это ответ от промежуточного сервера. Это могут быть серверы интернет-провайдера или прокси-серверы.
Если вы видите non-authoritative обратите внимание, что на промежуточном сервере может храниться кэш DNS-записей. То есть, если записи были изменены недавно, вы увидите кэш данных, где может быть неактуальная информация.
В наших примерах встречался только ответ non-authoritative:
В этой статье мы расскажем, что такое DNS Lookup и как узнать, какие DNS-записи прописаны для домена с помощью утилиты NSLOOKUP.
Что такое NSLOOKUP
DNS ― это центральный элемент интернет-системы. DNS соединяет IP-адрес с доменным именем, которое ему соответствует. Благодаря этой системе, нам не нужно запоминать набор цифр (например 123.123.123.123), чтобы перейти на сайт. Достаточно ввести домен в поисковую строку и браузер автоматически преобразует его в IP-адрес. Чтобы найти сайт, браузер обращается к DNS-системе. Процесс поиска нужного IP называется DNS lookup (DNS-поиск). Браузер делает его при загрузке каждого сайта.
Однако посмотреть DNS может не только браузер. Любой пользователь может получить информацию о записях через сервис Whois или через NSLOOKUP. NSLOOKUP — это утилита, которая позволяет через командную строку узнать содержимое DNS. Утилита поможет:
- узнать IP-адрес,
- узнать A, NS, SOA, MX-записи для домена.
Как использовать утилиту NSLOOKUP
В Windows и macOS утилита встроена, поэтому можно сразу переходить в терминал и начинать с ней работать. Для Linux-систем иногда нужна её установка.
Для установки утилиты в CentOS и Ubuntu в терминале введите:
Для установки утилиты в Debian введите:
Теперь можно переходить к работе с утилитой. Если вы хотите сделать несколько запросов NSLOOKUP, можно включить утилиту в интерактивном режиме. Тогда вам не придется каждый раз писать nslookup в командах. Для этого введите:
Чтобы выйти из интерактивного режима, введите exit.
Как узнать A-запись домена
С помощью А-записи домен прикрепляется к IP-адресу. Таким образом, А-запись позволяет найти IP.
Введите команду:
Где site.ru ― доменное имя, А-запись которого вы хотите узнать.
Вы увидите следующую информацию:
NSLOOKUP: указать DNS-сервер
Как узнать MX-запись
При создании электронной почты в ресурсных записях прописывают MX-записи.
Для определения MX-записей введите команду:
nslookup –type=MX site.ruГде site.ru ― нужный домен.
Перед вами появится вывод:
DNS MX lookup
Как определить NS-записи домена
Утилита NSLOOKUP позволяет определить, какие NS-серверы использует сайт.
Для этого введите команду:
nslookup –type=ns site.ruГде site.ru ― нужное доменное имя.
Перед вами появится список NS:
Как определить SOA-запись
SOA-запись (Start of Authority) — начальная запись зоны, которая указывает местоположение эталонной записи о домене. Она содержит в себе контактную информацию лица, ответственного за зону, время кэширования информации на серверах и данные о взаимодействии DNS.
Для определения SOA-записи введите команду:
nslookup –type=SOA site.ruГде site.ru ― нужный домен.
Появится вывод:
Как изменить интервал ожидания
Когда интернет слабый, для ответа сервера нужно больше времени, чем обычно. Если ответ не приходит в течение 5 секунд, запрос либо повторяется, либо появляется ошибка. Чтобы ответ от сервера успел дойти, нужно увеличить время ожидания. Для этого введите команду:
nslookup –timeout=10 site.ruГде:
- 10 ― это количество секунд, за которое должен прийти ответ,
- site.ru ― нужное доменное имя.
Что значит authoritative и non-authoritative
В ответе на любую команду утилита показывает, с какого сервера была получена информация. Ответ приходит от серверов двух типов:
- authoritative,
- non-authoritative.
Authoritative answer (авторитетный ответ) – это ответ, который получен от основного (официального) сервера. Non-authoritative answer (неавторитетный ответ) – это ответ от промежуточного сервера. Например, на скриншотах из нашей статьи можно увидеть, что ответ приходил от non-authoritative сервера:
Обратите внимание! На промежуточном сервере может храниться кэшированная копия DNS. Если запись DNS была изменена недавно, кэшированная копия может содержать неактуальную информацию.
Download Article
Download Article
You can display the contents of your Domain Name System («DNS») cache by using the Command Prompt app on PCs or the Terminal app on Macs. It can then be flushed through a series of commands, or by an Airplane Mode reset on mobile. DNS caches are responsible for cataloging the sites you visit, but a DNS error can prevent you from being able to view these sites. Displaying and flushing the cache will help fix these errors.
-
1
Close all apps to prepare to flush your DNS cache. You can’t actually view the DNS cache on mobile, but you can flush the cache and thereby fix any DNS or «timing out» errors you have encountered.
- Make sure your browsers in particular are closed.
-
2
Open the «Settings» menu. Scroll until you find the «Wi-Fi» menu.
- For an Android, find the «Wireless and Networks» menu in «Settings».
Advertisement
-
3
Select the «Wi-Fi» tab, then swipe the «Wi-Fi» switch to the left. Wait until your data indicator appears in the upper left-hand corner of the phone.
- If you have an Android, tap the «Wi-Fi» switch to turn the wifi off.
-
4
Swipe your phone’s wifi switch back on. Wait until the wifi icon appears, then return to the «Settings» menu.
-
5
Turn «Airplane Mode» on, then off again. Find «Airplane Mode» at the top of your Settings menu on iPhone. Be sure to wait a few moments (for the wifi indicator in the upper left-hand corner to disappear) before turning Airplane Mode back off again This will reset your network settings, thereby enabling the DNS cache to flush.
- For Android, select «More» in the Settings menu to access the Airplane Mode setting toggle.
-
6
Hold the «lock screen» button down, then swipe the «Slide to Power Off» button to the right. This will turn off your phone and flush your DNS cache. Leave your phone off for at least 15 seconds.
- For Android, you need to hold down the «Power» button, then tap «Power off» in the resulting menu.
-
7
Hold down the «lock screen» button until the screen lights up. This will turn your phone back on.
-
8
Confirm that your DNS cache flush worked. Use your phone’s browser to visit any site where you encountered a DNS error. You should now be able to access the site!
- Loading your frequently-used sites for the first time after a DNS flush will take longer than usual, since your DNS cache is being updated.
Advertisement
-
1
Open the Start menu and click on «All Apps».
- For earlier operating systems, replace clicking «All Apps» with clicking «All Programs» and then selecting «Accessories».
-
2
Click «Windows System».
-
3
Right-click the «Command Prompt» app and select «Run as Administrator». This should open «Command Prompt» with full access, allowing you to enter system commands.
-
4
Type «ipconfig /displaydns» without the quotation marks. Double-check your typing, then hit ↵ Enter to view the cache.[1]
-
5
Look over the DNS cache by scrolling through the «Command Prompt» interface. You can use the results of your search to view the IP addresses of frequently-visited sites, or you can flush your DNS cache.
- The DNS cache also stores your web browsing history — even if you clear it from your browser.
-
6
Flush your cache by typing in «ipconfig /flushdns». Don’t include the quotation marks. If you’re encountering DNS errors in your browser, flushing your cache will fix this problem. Flushing can also help your computer run faster by keeping your website data up-to-date.[2]
-
7
Confirm that your DNS cache flush worked. Open a browser and visit a site where you previously encountered a DNS error. You will now be able to access the site!
- Loading sites after a DNS flush will often take longer than usual.
Advertisement
-
1
Open «Spotlight». Spotlight’s icon is a magnifying glass located in the top right corner of your screen.
-
2
Search for «terminal» and open the Terminal app. Terminal lets you access system information—such as your DNS cache—through typed commands.
-
3
Type «sudo discoveryutil udnscachestats» into Terminal. Don’t include the quotation marks. Press ⏎ Return when you’re done.
- The «sudo» part of the command sets up the rest of the command for «root privilege», which allows you to view sensitive system information.
- The «discoveryutil» part of the command request the DNS information from your system.
- The «udnscachestats» part of the command displays one of two sections of your DNS cache.
-
4
Enter your Administrator password into Terminal. This should be the password you use to log in. Press ⏎ Return when you finish typing. Terminal should display your Unicast DNS cache.[3]
- The Unicast DNS (UDNS) cache translates website addresses (such as Facebook) into IP addresses for your computer to use during future searches.
- With Unicast, your address sends out one IP address request to one server per site, regardless of how many servers exist. If that server becomes unresponsive, you will encounter a DNS error.
-
5
Look over the Unicast DNS cache by scrolling through the Terminal. You can use the results of your search to view the IP addresses of frequently-visited sites. If you encountered a DNS error, the UDNS cache is the most likely location of the problem.
- You can also use the UDNS cache to check your recent site history. You will need to check the Multicast DNS cache as well for a complete report.
-
6
Close and reopen Terminal. This will help you avoid command errors when checking the next section of your DNS cache.
-
7
Type «sudo discoveryutil mdnscachestats» into Terminal. Don’t include the quotation marks. Press ⏎ Return when you’re done.
- The «sudo» part of the command sets up the rest of the command for «root privilege», which allows you to view sensitive system information.
- The «discoveryutil» part of the command request the DNS information from your system.
- The «mdnscachestats» part of the command displays your Multicast DNS cache.
-
8
Enter your Administrator password into Terminal. This should be the password you use to log in. Press ⏎ Return when you finish typing. Terminal should display your Multicast DNS cache.
- The Multicast DNS (MDNS) cache also translates website addresses (such as Facebook) into IP addresses for your computer to use during future searches.
- With Multicast, your address sends out multiple IP address requests to multiple servers per site. If one server becomes unresponsive, you still have multiple connections to other servers, meaning you’re much less likely to encounter a DNS error on a Multicast network than on a Unicast network.
-
9
Look over the Multicast DNS cache by scrolling. You can use the results of your search to view the IP addresses of frequently-visited sites.
- You can also use the MDNS cache to check your recent site history. Checking the MDNS cache in conjunction with the UDNS cache will give you a full history report.
-
10
Flush your DNS cache(s). Type «sudo dscacheutil -flushcache; sudo killall -HUP mDNSResponder; say cache flushed» into Terminal. Hit ⏎ Return to finalize the flush. This will reset your saved website data and clear any DNS errors you may encounter. This command is appropriate for the the latest version of OS X (10.11).[4]
- This command flushes both cache sections (UDNS and MDNS). Flushing both sections resolves any current errors and prevents future errors from occurring, so you should always flush both for consistency. Flushing the cache will not harm your computer.
- The Terminal commands to flush the DNS cache vary between OS X versions. Find out what version you are running by going to the Apple menu and selecting «About This Mac».
- For OS X 10.10.4 and up type «sudo dscacheutil -flushcache; sudo killall -HUP mDNSResponder; say cache flushed».
- For OS X 10.10 to 10.10.3 users should type «sudo discoveryutil mdnsflushcache; sudo discoveryutil udnsflushcaches; say flushed».
- For OS X 10.7 to 10.9 type «sudo killall -HUP mDNSResponder».
- For OS X 10.5 to 10.6 type «sudo dscacheutil -flushcache»
- For OS X 10.3 to 10.4 type «lookupd -flushcache».
-
11
Confirm that your DNS cache flush worked. Use your browser of choice to visit a site on which you encountered a DNS error. You should now be able to access the site!
- Loading your frequently-used sites for the first time after a DNS flush will take longer than usual, since your DNS cache is being updated.
Advertisement
Add New Question
-
Question
How can I read/view/display my DNS cache record before flushing it? All I can find is how to flush and how to look at statistics.
Arc7urus
Community Answer
In Windows, from the command line: ipconfig /displaydns. There is no local DNS caching on a default Linux configuration. You will need to install and configure specific services (like nscd) to enable local DNS caching.
Ask a Question
200 characters left
Include your email address to get a message when this question is answered.
Submit
Advertisement
-
Turning on and off Airplane Mode and then restarting any tablet or mobile phone should always flush the DNS cache.
Thanks for submitting a tip for review!
Advertisement
-
You should always back up your computer and double-check all of your commands for accuracy before entering them into Command Prompt or Terminal.
-
Be wary of viewing or resetting the DNS cache on a work or shared computer. Always be sure to ask for permission first.
Advertisement
About This Article
Thanks to all authors for creating a page that has been read 277,449 times.
Is this article up to date?
Download Article
Download Article
You can display the contents of your Domain Name System («DNS») cache by using the Command Prompt app on PCs or the Terminal app on Macs. It can then be flushed through a series of commands, or by an Airplane Mode reset on mobile. DNS caches are responsible for cataloging the sites you visit, but a DNS error can prevent you from being able to view these sites. Displaying and flushing the cache will help fix these errors.
-
1
Close all apps to prepare to flush your DNS cache. You can’t actually view the DNS cache on mobile, but you can flush the cache and thereby fix any DNS or «timing out» errors you have encountered.
- Make sure your browsers in particular are closed.
-
2
Open the «Settings» menu. Scroll until you find the «Wi-Fi» menu.
- For an Android, find the «Wireless and Networks» menu in «Settings».
Advertisement
-
3
Select the «Wi-Fi» tab, then swipe the «Wi-Fi» switch to the left. Wait until your data indicator appears in the upper left-hand corner of the phone.
- If you have an Android, tap the «Wi-Fi» switch to turn the wifi off.
-
4
Swipe your phone’s wifi switch back on. Wait until the wifi icon appears, then return to the «Settings» menu.
-
5
Turn «Airplane Mode» on, then off again. Find «Airplane Mode» at the top of your Settings menu on iPhone. Be sure to wait a few moments (for the wifi indicator in the upper left-hand corner to disappear) before turning Airplane Mode back off again This will reset your network settings, thereby enabling the DNS cache to flush.
- For Android, select «More» in the Settings menu to access the Airplane Mode setting toggle.
-
6
Hold the «lock screen» button down, then swipe the «Slide to Power Off» button to the right. This will turn off your phone and flush your DNS cache. Leave your phone off for at least 15 seconds.
- For Android, you need to hold down the «Power» button, then tap «Power off» in the resulting menu.
-
7
Hold down the «lock screen» button until the screen lights up. This will turn your phone back on.
-
8
Confirm that your DNS cache flush worked. Use your phone’s browser to visit any site where you encountered a DNS error. You should now be able to access the site!
- Loading your frequently-used sites for the first time after a DNS flush will take longer than usual, since your DNS cache is being updated.
Advertisement
-
1
Open the Start menu and click on «All Apps».
- For earlier operating systems, replace clicking «All Apps» with clicking «All Programs» and then selecting «Accessories».
-
2
Click «Windows System».
-
3
Right-click the «Command Prompt» app and select «Run as Administrator». This should open «Command Prompt» with full access, allowing you to enter system commands.
-
4
Type «ipconfig /displaydns» without the quotation marks. Double-check your typing, then hit ↵ Enter to view the cache.[1]
-
5
Look over the DNS cache by scrolling through the «Command Prompt» interface. You can use the results of your search to view the IP addresses of frequently-visited sites, or you can flush your DNS cache.
- The DNS cache also stores your web browsing history — even if you clear it from your browser.
-
6
Flush your cache by typing in «ipconfig /flushdns». Don’t include the quotation marks. If you’re encountering DNS errors in your browser, flushing your cache will fix this problem. Flushing can also help your computer run faster by keeping your website data up-to-date.[2]
-
7
Confirm that your DNS cache flush worked. Open a browser and visit a site where you previously encountered a DNS error. You will now be able to access the site!
- Loading sites after a DNS flush will often take longer than usual.
Advertisement
-
1
Open «Spotlight». Spotlight’s icon is a magnifying glass located in the top right corner of your screen.
-
2
Search for «terminal» and open the Terminal app. Terminal lets you access system information—such as your DNS cache—through typed commands.
-
3
Type «sudo discoveryutil udnscachestats» into Terminal. Don’t include the quotation marks. Press ⏎ Return when you’re done.
- The «sudo» part of the command sets up the rest of the command for «root privilege», which allows you to view sensitive system information.
- The «discoveryutil» part of the command request the DNS information from your system.
- The «udnscachestats» part of the command displays one of two sections of your DNS cache.
-
4
Enter your Administrator password into Terminal. This should be the password you use to log in. Press ⏎ Return when you finish typing. Terminal should display your Unicast DNS cache.[3]
- The Unicast DNS (UDNS) cache translates website addresses (such as Facebook) into IP addresses for your computer to use during future searches.
- With Unicast, your address sends out one IP address request to one server per site, regardless of how many servers exist. If that server becomes unresponsive, you will encounter a DNS error.
-
5
Look over the Unicast DNS cache by scrolling through the Terminal. You can use the results of your search to view the IP addresses of frequently-visited sites. If you encountered a DNS error, the UDNS cache is the most likely location of the problem.
- You can also use the UDNS cache to check your recent site history. You will need to check the Multicast DNS cache as well for a complete report.
-
6
Close and reopen Terminal. This will help you avoid command errors when checking the next section of your DNS cache.
-
7
Type «sudo discoveryutil mdnscachestats» into Terminal. Don’t include the quotation marks. Press ⏎ Return when you’re done.
- The «sudo» part of the command sets up the rest of the command for «root privilege», which allows you to view sensitive system information.
- The «discoveryutil» part of the command request the DNS information from your system.
- The «mdnscachestats» part of the command displays your Multicast DNS cache.
-
8
Enter your Administrator password into Terminal. This should be the password you use to log in. Press ⏎ Return when you finish typing. Terminal should display your Multicast DNS cache.
- The Multicast DNS (MDNS) cache also translates website addresses (such as Facebook) into IP addresses for your computer to use during future searches.
- With Multicast, your address sends out multiple IP address requests to multiple servers per site. If one server becomes unresponsive, you still have multiple connections to other servers, meaning you’re much less likely to encounter a DNS error on a Multicast network than on a Unicast network.
-
9
Look over the Multicast DNS cache by scrolling. You can use the results of your search to view the IP addresses of frequently-visited sites.
- You can also use the MDNS cache to check your recent site history. Checking the MDNS cache in conjunction with the UDNS cache will give you a full history report.
-
10
Flush your DNS cache(s). Type «sudo dscacheutil -flushcache; sudo killall -HUP mDNSResponder; say cache flushed» into Terminal. Hit ⏎ Return to finalize the flush. This will reset your saved website data and clear any DNS errors you may encounter. This command is appropriate for the the latest version of OS X (10.11).[4]
- This command flushes both cache sections (UDNS and MDNS). Flushing both sections resolves any current errors and prevents future errors from occurring, so you should always flush both for consistency. Flushing the cache will not harm your computer.
- The Terminal commands to flush the DNS cache vary between OS X versions. Find out what version you are running by going to the Apple menu and selecting «About This Mac».
- For OS X 10.10.4 and up type «sudo dscacheutil -flushcache; sudo killall -HUP mDNSResponder; say cache flushed».
- For OS X 10.10 to 10.10.3 users should type «sudo discoveryutil mdnsflushcache; sudo discoveryutil udnsflushcaches; say flushed».
- For OS X 10.7 to 10.9 type «sudo killall -HUP mDNSResponder».
- For OS X 10.5 to 10.6 type «sudo dscacheutil -flushcache»
- For OS X 10.3 to 10.4 type «lookupd -flushcache».
-
11
Confirm that your DNS cache flush worked. Use your browser of choice to visit a site on which you encountered a DNS error. You should now be able to access the site!
- Loading your frequently-used sites for the first time after a DNS flush will take longer than usual, since your DNS cache is being updated.
Advertisement
Add New Question
-
Question
How can I read/view/display my DNS cache record before flushing it? All I can find is how to flush and how to look at statistics.
Arc7urus
Community Answer
In Windows, from the command line: ipconfig /displaydns. There is no local DNS caching on a default Linux configuration. You will need to install and configure specific services (like nscd) to enable local DNS caching.
Ask a Question
200 characters left
Include your email address to get a message when this question is answered.
Submit
Advertisement
-
Turning on and off Airplane Mode and then restarting any tablet or mobile phone should always flush the DNS cache.
Thanks for submitting a tip for review!
Advertisement
-
You should always back up your computer and double-check all of your commands for accuracy before entering them into Command Prompt or Terminal.
-
Be wary of viewing or resetting the DNS cache on a work or shared computer. Always be sure to ask for permission first.
Advertisement
About This Article
Thanks to all authors for creating a page that has been read 277,449 times.