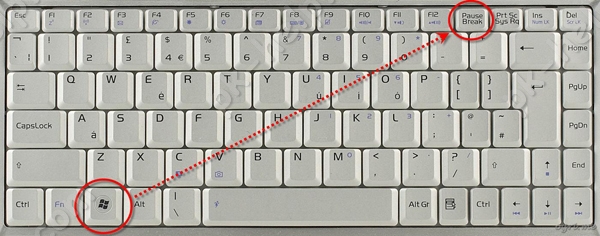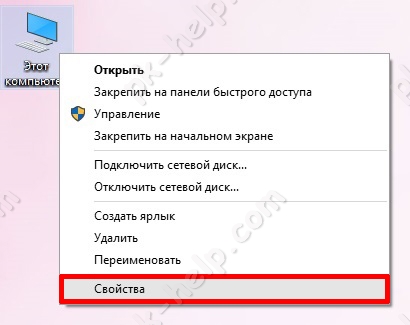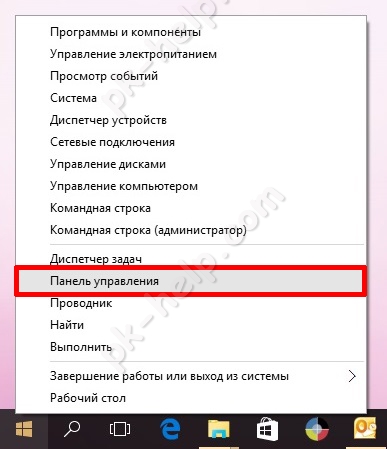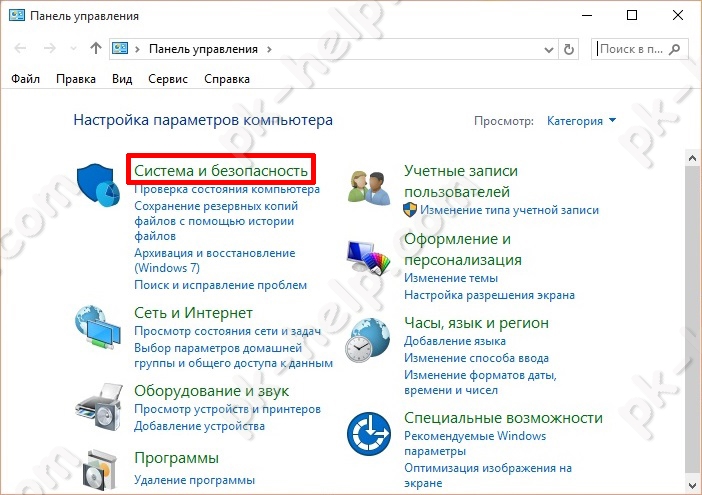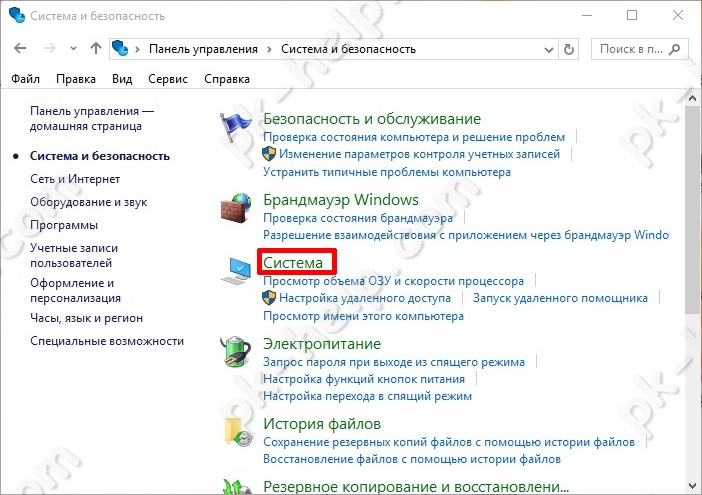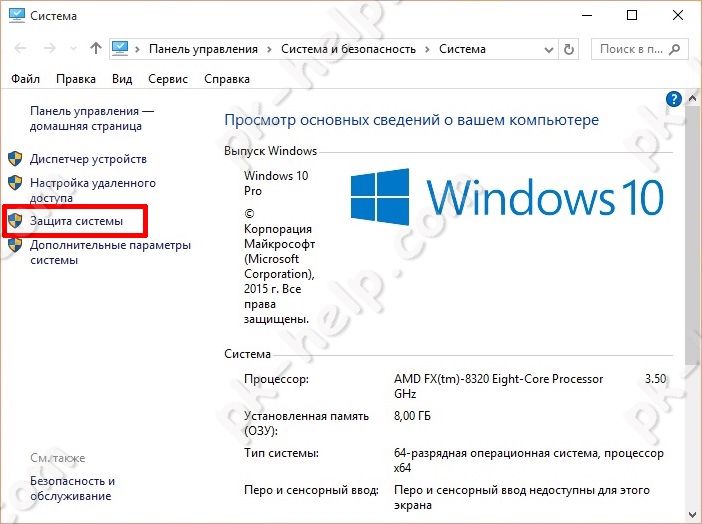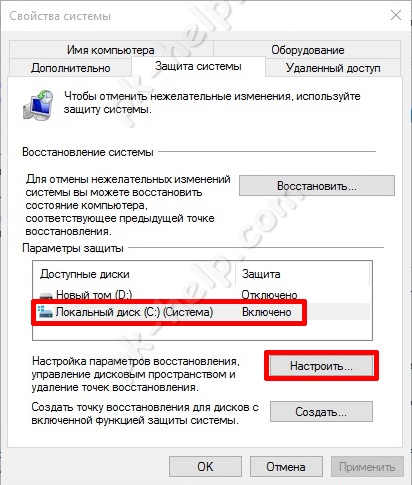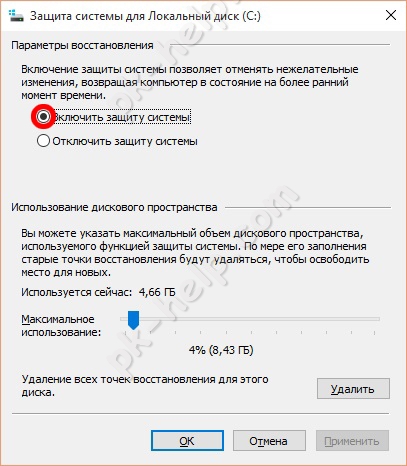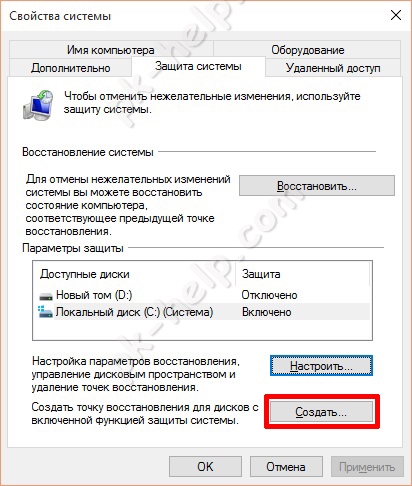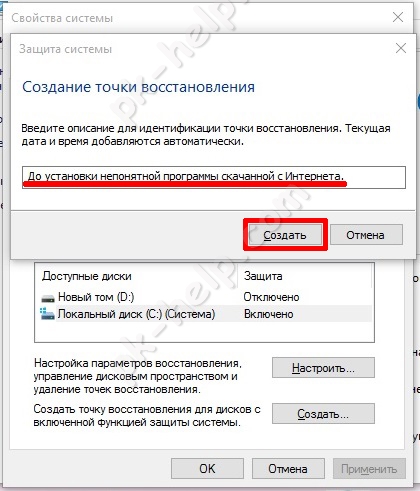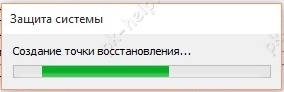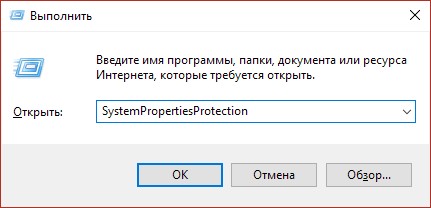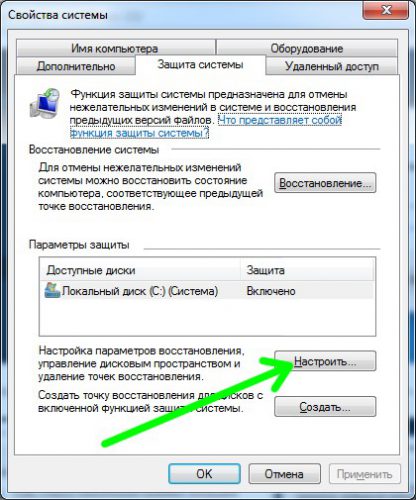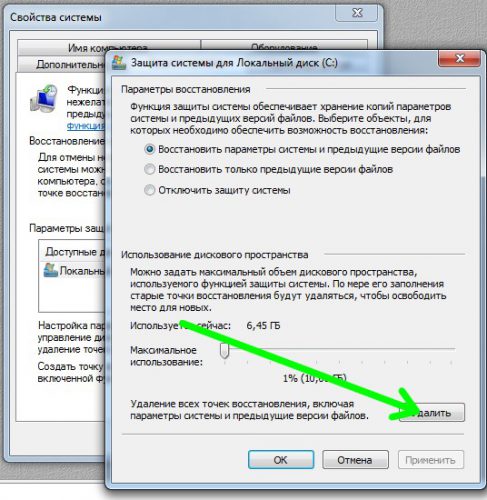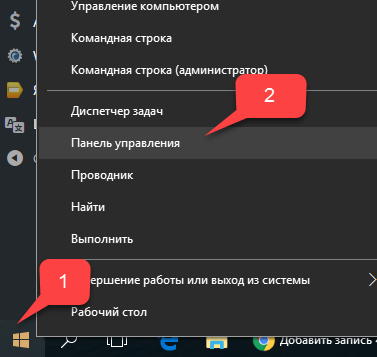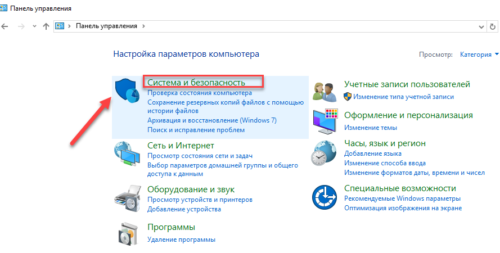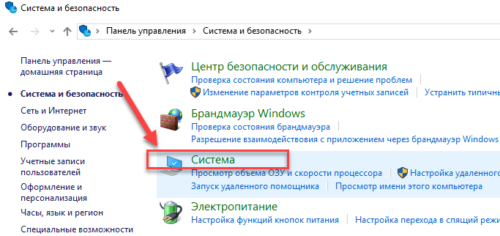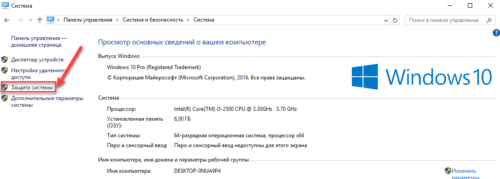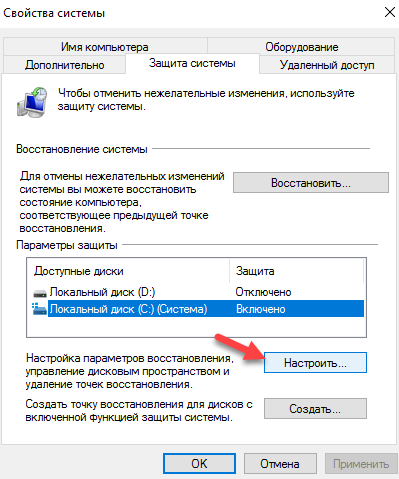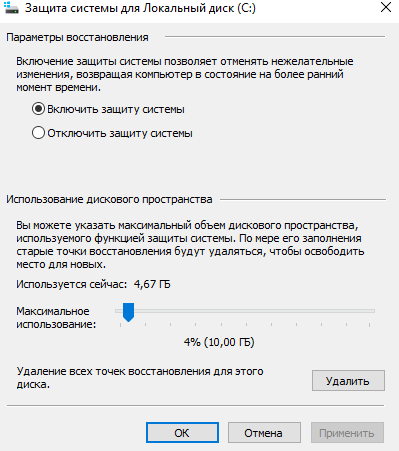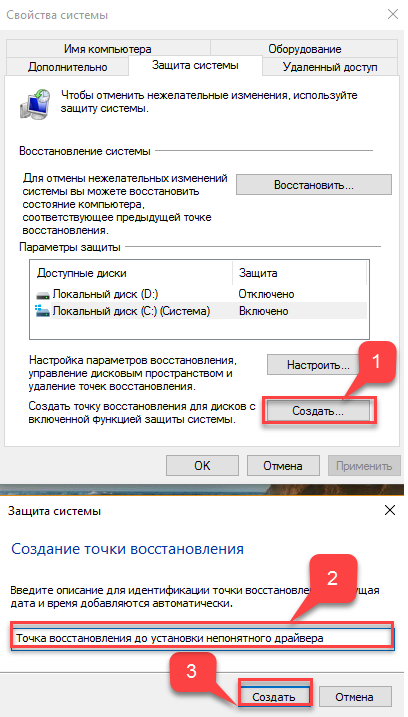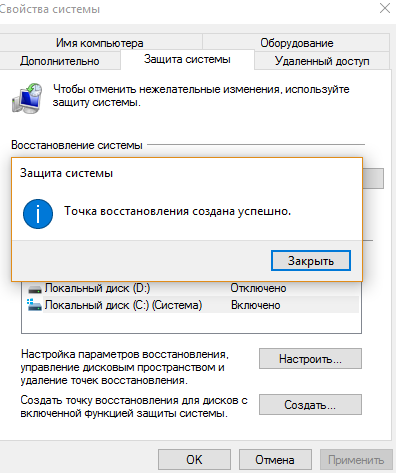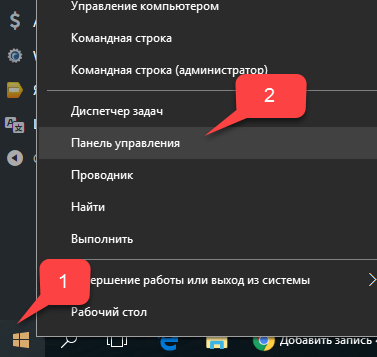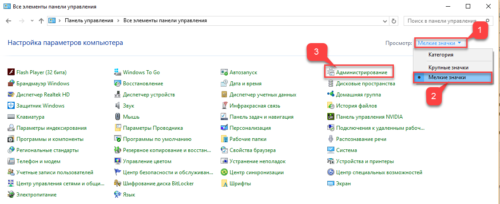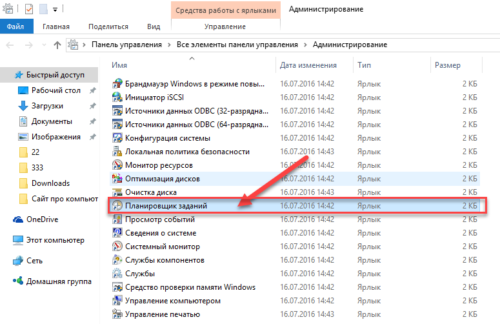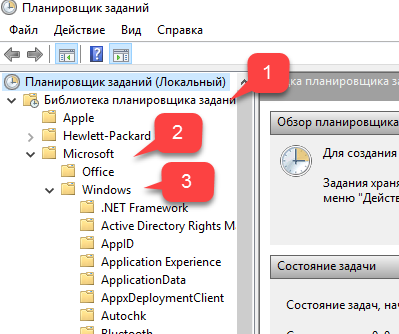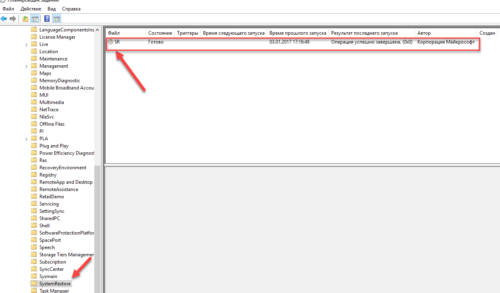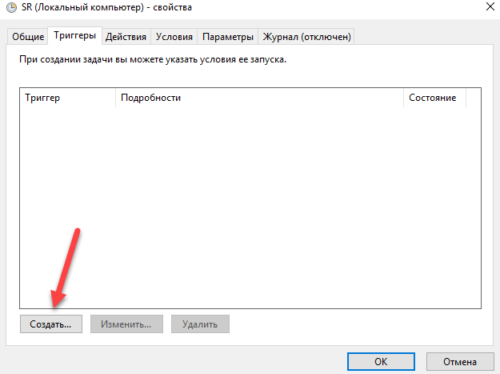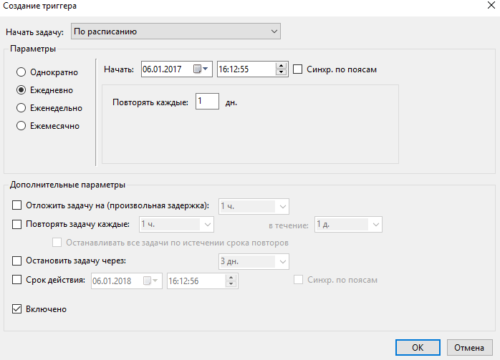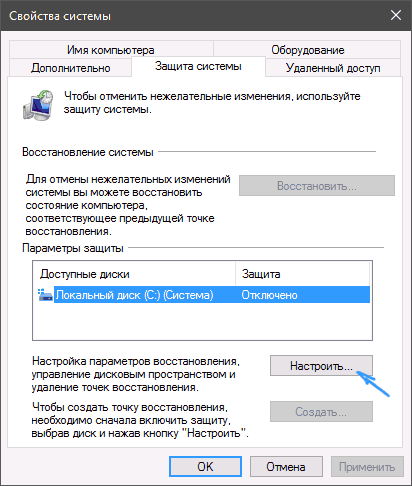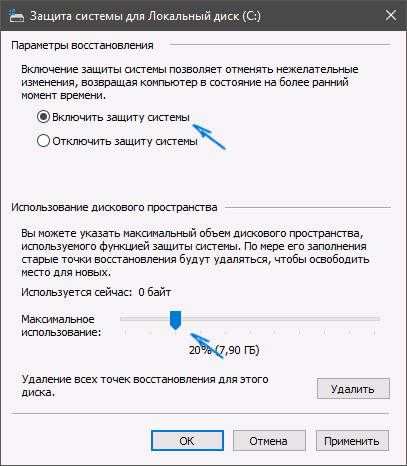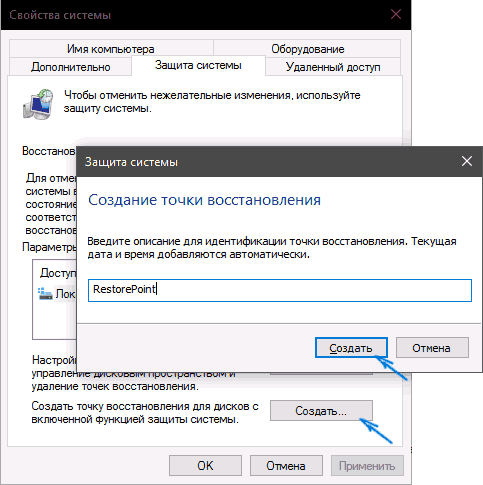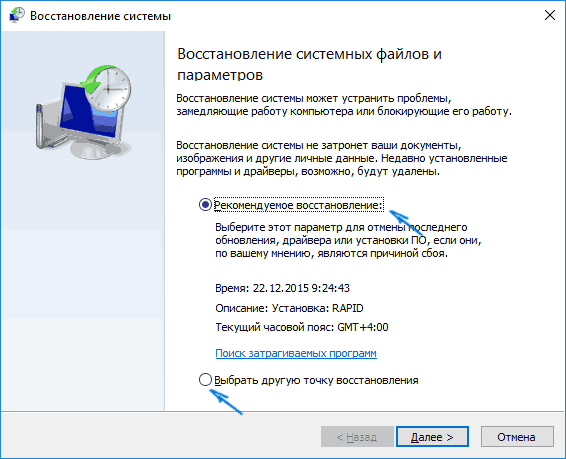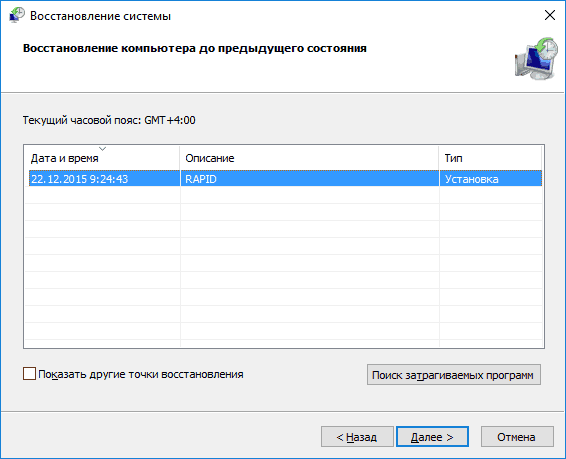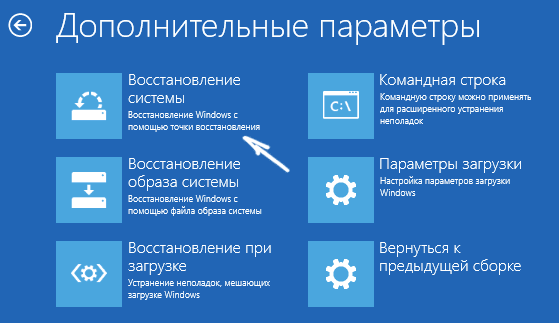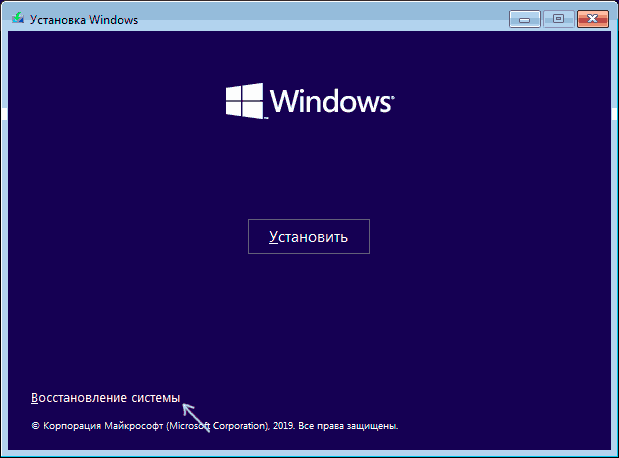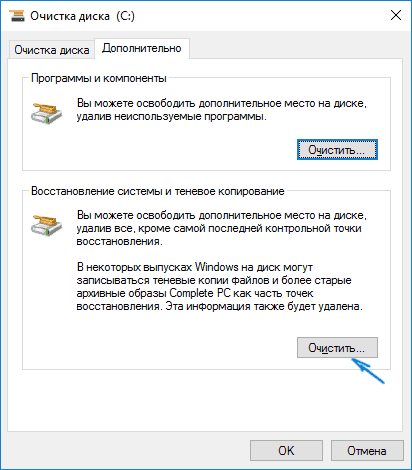Содержание
- Вариант 1: Стандартные средства
- Способ 1: Восстановление системы
- Способ 2: Просмотр свойств диска
- Вариант 2: Сторонние средства
- Вопросы и ответы
Вариант 1: Стандартные средства
Посмотреть некогда созданные вручную или автоматически точки восстановления системы в Windows 10 можно сразу двумя способами, используя для этого специальное средство или свойства диска. Дополнительно каждый из представленных методов позволяет увидеть список изменений или оригинальное состояние каталогов.
Способ 1: Восстановление системы
Ознакомиться со списком существующих меток и всеми изменениями, которые будут удалены после восстановления, можно после запуска связанного средства. При этом в рамках данного способа не получится как-то изменить или избавиться от точек восстановления.
Читайте также: Создание точек восстановления и способы восстановления Windows 10
- Через меню «Пуск» откройте классическую «Панель управления» и перейдите в раздел «Восстановление». Здесь, в свою очередь, необходимо воспользоваться ссылкой «Запуск восстановления системы».
Подробнее: Открытие классической «Панели управления» в Windows 10
- Для более быстрого доступа к нужному окну можете воспользоваться глобальным поиском. Также вполне можно обойтись без «Панели управления», нажав на клавиатуре сочетание клавиш «WIN+R», во всплывающее окно вставив представленный ниже наборов символов и нажав «ENTER».
rstrui - Оказавшись в окне «Восстановление системы», нажмите кнопку «Далее» и дождитесь завершения загрузки. Если в процессе возникают ошибки, это прямо указывает на отсутствие меток, о создании которых нами было рассказано в другой инструкции.
- На странице «Восстановление компьютера до предыдущего состояния» в рамках основной области будет представлен список всех созданных ранее резервных копий. Зачастую список ограничен всего несколькими точками восстановления, тогда как прочие автоматически удаляются спустя некоторое время.
- Кликните левой кнопкой мыши по одному из пунктов на странице, учитывая дату и время из первой колонки, и нажмите кнопку «Поиск затрагиваемых программ» для просмотра всех изменений. Во всплывающем окне по завершении поиска необходимая информация будет указана в двух категориях, отведенных под «Программы и драйверы», которые можно удалить, и «Программы и драйверы», которые будут, наоборот, восстановлены.
Несмотря на отмеченную информацию, некоторые данные вроде личных файлов не пострадают. Про последующее использование найденных точек восстановления было нами рассказано в другой инструкции на сайте.
Способ 2: Просмотр свойств диска
Еще один стандартный способ просмотра точек восстановления в Windows 10 заключается в использовании «Свойств» локального диска, на котором были созданы нужные резервных копии. В большинстве случаев по умолчанию метки создаются и хранятся лишь на системном диске, однако могут быть и на других томах.
- Чтобы проверить, на каких именно дисках находятся метки, нажмите сочетание клавиш «WIN+R» на клавиатуре, во всплывающее окно вставьте представленный ниже набор символов одной командой и нажмите «ENTER» или «ОК». В качестве альтернативы можете воспользоваться ссылкой «Настройки восстановления системы» в разделе «Восстановление» из предыдущего способа.
rundll32.exe shell32.dll,Control_RunDLL sysdm.cpl,,4Именно здесь в рамках блока «Параметры защиты» будут представлены диски, на которых включена «Защита». Если рядом с диском есть подпись «Включено» и ранее была создана точка восстановления, состояние диска можно будет проверить и в некоторых случаях вернуться к предыдущей версии.
- Наконец, чтобы посмотреть сами точки восстановления, откройте «Этот компьютер», кликните левой кнопкой мыши по нужному локальному тому и выберите «Свойства». Заранее при этом учитывайте, что системный раздел сильно ограничен, нежели другие диски.
- Перейдите на вкладку «Предыдущие версии» в верхней части всплывающего окна и в разделе «Версии папки» можете ознакомиться с резервными копиями. Для просмотра файлов на диске можно нажать кнопку «Открыть» и убедиться, например, в отсутствии созданных позднее каталогов.
Если вами просматриваются «Свойства» системного диска, кнопка «Восстановить» будет недоступна для использования. В противном случае всегда можно воспользоваться данной опцией, подтвердить выполнение во всплывающем окне и достаточно быстро отменить изменения.
Вариант 2: Сторонние средства
Ознакомиться со списком точек восстановления по аналогии с первым способом из предыдущего раздела инструкции можно при помощи стороннего ПО. Чаще всего подобные программы нацелены на быструю очистку компьютера от мусора, из которых нами в качестве примера будет рассмотрен только один достаточно известный вариант.
Скачать CCleaner для Windows
- Установите программу на компьютер, если это не было сделано ранее, и, находясь в основном рабочем окне, перейдите на вкладку «Инструменты». Здесь необходимо развернуть категорию «Восстановление системы».
- С помощью расположенного рядом списка можете ознакомиться с точками восстановления системы. К сожалению, в отличие от стандартного системного средства, здесь посмотреть подробности о метках нельзя.
При желании можете выбрать одну из записей путем нажатия левой кнопки мыши и воспользоваться кнопкой «Удалить». Данное действие доступно исключительно для устаревших меток, тогда как самая свежая по дате будет сохранена в любом случае.
Еще статьи по данной теме:
Помогла ли Вам статья?
Сейчас мы посмотрим, где находится точка восстановления, создаваемая операционной системой Windows, предназначенная для возможности выполнения «отката» системы к ранее сохраненному состоянию. Точки восстановления помогают решить проблемы в работе ОС и стороннего программного обеспечения в случае возникновения неполадок на ПК.
От проблем и сбоев на компьютере не застрахован никто. Причины отказов могут быть самыми разными: ошибочные действия пользователя, неполадки в работе программного или аппаратного обеспечения, воздействие вирусов и т. д.
Содержание:
- Использование точек восстановления Windows
- Точка восстановления Windows 10: где найти
- Где находится точка восстановления Windows 8.1 (Windows
- Точка восстановления Windows 7: где найти
- Как посмотреть точки восстановления Windows в командной строке
- Как посмотреть все точки восстановления Windows PowerShell
- Точки восстановления: проверить функцию защиты системы
- Где находится точка восстановления Windows
- Как найти точку восстановления системы Windows в CCleaner
- Выводы статьи
- Как найти точки восстановления Windows (видео)
Одна из возможностей решить проблемы в работе компьютера: использование контрольных точек восстановления системы. Благодаря этому, Windows возвращается в состояние, которое она имела на дату и время создания данной точки восстановления.
Использование точек восстановления Windows
ОС Windows с некоторой периодичностью самостоятельно создает точки восстановления, которыми можно воспользоваться при возникновении сложной ситуации на компьютере. Пользователь имеет возможности для самостоятельного создания точки восстановления в любое удобное время, чтобы зафиксировать текущее состояние своего ПК.
Рассмотрим несколько ситуаций, когда может понадобится восстановление Windows с помощью функции защиты системы.
- В ОС возникли неполадки, мешающие работе Windows.
- Произошли сбои в работе программ, которые нельзя или нежелательно переустановливать на данном ПК, по разным причинам.
- Система заражена вредоносным программным обеспечением.
- Отказ в работе Windows, когда система перестает загружаться или запускаться.
В большинстве из перечисленных случае, пользователь может запустить функцию возврата системы к работоспособному состоянию, которое она имела на момент создания конкретной точки восстановления. В результате, Windows и программы вернутся к прежнему состоянию, а проблема и неполадки будут устранены.
В более сложной ситуации, когда система не загружается или отказывается функционировать, есть другой метод решения проблемы: использование среды восстановления Windows RE, которую нужно использовать при выполнении загрузки на ПК с загрузочной флешки, установочного DVD-диска или Диска восстановления. Пользователь, используя инструменты WinRE, получает доступ к инструментам восстановления системы.
В некоторых случаях, в силу разных причин, восстановление завершается неудачей. Система информирует пользователя о том, что процесс не привел к желаемому результату. Есть один нюанс, с которым я неоднократно сталкивался: даже в случае неудачного восстановления на ПК пропадали причины, из-за которых затевался этот процесс. Восстановление не произошло, но неполадки перестали беспокоить.
В этом руководстве мы разберем следующие вопросы: как найти точку восстановления, где находятся точки восстановления, где хранятся точки восстановления, где посмотреть точки восстановления. В статье находятся инструкции, предназначенные для операционных систем Windows 10, Windows 8.1 (Windows 8), Windows 7.
Точка восстановления Windows 10: где найти
Чтобы запустить процесс восстановления необходимо найти точку восстановления системы. Сделать это можно из стандартного встроенного средства восстановления Windows или с помощью других системных инструментов.
Для ответа на вопрос о том, как посмотреть точки восстановления Windows 10, необходимо выполнить следующие действия:
- Нажмите на клавиши «Win» + «R».
- В диалоговое окно «Выполнить» введите команду: «rstrui» (без кавычек), нажмите на клавишу «Enter».
- В окне «Восстановление системных файлов и параметров» нажмите на кнопку «Далее».
- В следующем окне «Восстановление компьютера до предыдущего состояния» отобразятся доступные точки восстановления.
На этом ПК только одна точка. В свойствах точки указано время ее создания и описание.
На этом компьютере имеется несколько контрольных точек.
- Чтобы увидеть все точки восстановления поставьте флажок в пункте «Показать другие точки восстановления».
- Выделите точку восстановления, после этого станет доступной кнопка «Поиск затрагиваемых программ».
- Нажмите на кнопку, чтобы узнать подробности.
- В открывшемся окне указаны затрагиваемые программы и драйвера. После ознакомления с информацией нажмите на кнопку
- Выделите подходящую точку восстановления, а потом нажимайте на кнопку «Далее».
- В окне «Подтверждение точки восстановления» подтвердите свой выбор, нажмите на кнопку «Готово».
- После этого, запустится процесс восстановления Windows.
Где находится точка восстановления Windows 8.1 (Windows 
Давайте посмотрим, где найти точку восстановления в операционных системах Windows 8.1 или Windows 8.
Пройдите шаги:
- Нажимайте на клавиши клавиатуры «Win» + «R».
- В диалоговом окне «Выполнить» откройте команду: «systempropertiesprotection» (без кавычек).
- В окне «Свойства системы», во вкладке «Защита системы» нажмите на кнопку «Восстановить…».
- В окне «Восстановление системных файлов и параметров» нажмите на кнопку «Далее».
- Ознакомьтесь с информацией о точках восстановления системы и затрагиваемых программах.
- При необходимости, продолжите возврат Windows до предыдущего состояния.
Точка восстановления Windows 7: где найти
Пользователь может получить доступ к параметрам восстановления системы Windows 7 разными способами, об одном из которых упомянуто в этой статье.
Найти точки восстановления Windows 7 можно следующим способом:
- Войдите в меню кнопки «Пуск».
- Нажмите на «Панель управления».
- В окне «Настройка параметров компьютера» выберите «Восстановление».
- В открытом окне «Восстановление ранее сохраненного состояния этого компьютера» нажмите на кнопку «Запуск восстановления системы».
- В окне «Восстановление системных файлов и параметров» нажмите на кнопку «Далее».
- В окне «Восстановление компьютера до предыдущего состояния» включите отображение доступных точек восстановления.
- Если нужно, продолжите процесс восстановления Windows
Как посмотреть точки восстановления Windows в командной строке
Вариант использования командной строки Windows позволит узнать количество теневых копий, имеющихся в операционной системе.
Пройдите последовательные шаги:
- Запустите командную строку от имени администратора.
- В окне интерпретатора командной строки введите команду, а затем нажмите на клавишу «Enter»:
vssadmin list shadows
- В окне командной строки отобразятся все доступные на данном компьютере точки восстановления.
Как посмотреть все точки восстановления Windows PowerShell
Для получения нужных сведений, подобным образом используйте другое встроенное системное средство — Windows PowerShell.
Выполните следующие действия:
- Запустите Windows PowerShell от имени администратора.
- В окне оболочки введите команду (для выполнения нажмите на «Enter»):
Get-ComputerRestorePoint | Format-Table -AutoSize
- В окне Windows PowerShell показан список точек восстановления.
Для вывода списка точек восстановления в текстовом файле формата «TXT» на Рабочий стол, выполните команду:
Get-ComputerRestorePoint | Format-Table -AutoSize | Out-File -filepath "$Env:userprofileDesktopPoints.txt”
Точки восстановления: проверить функцию защиты системы
Перед тем, как получить ответ на вопрос, как найти точку восстановления Windows, необходимо убедиться в наличие теневых копий на компьютере.
Встречаются неприятные ситуации, когда пользователю нужно выполнить откат системы к прежнему состояния из-за возникших проблем. Но запустить восстановление Windows не получается из-за того, что на компьютере нет точек восстановления. Это происходит потому, что на ПК отключена функция защиты системы.
Для проверки работы функции защиты системы используйте этот способ:
- В диалоговом окне «Выполнить» выполните команду (без кавычек): «sysdm.cpl».
- На рабочем столе откроется окно «Свойства системы».
- Откройте вкладку «Защита системы».
- В разделе «Параметры защиты» среди доступных дисков отображается диск с операционной системой и указано состояние защиты.
На этом ПК защита отключена, следовательно пользователь не сможет восстановить свой компьютер из-за отсутствия точек восстановления.
Чтобы включить защиту системы, используйте следующий метод:
- Выделите локальный диск, нажмите на кнопку «Настроить…».
- В новом окне, в разделе «Параметры восстановления» активируйте пункт «Включить защиту системы».
- В разделе «Использование дискового пространства» передвиньте ползунок на шкале до подходящего значения (5-10% вполне достаточно).
- Нажмите на кнопку «ОК».
С течением времени, по мере заполнения дискового пространства старые точки восстановления будут удалены, а их место займут новые.
Из параметра «Удаление всех точек восстановления для этого диска» производится полное удаление контрольных точек.
Где находится точка восстановления Windows
Теперь посмотрим, где хранятся точки восстановления Windows на компьютере.
Операционная система хранит точки восстановления в папке System Volume Information, которая расположена на системном диске, обычно это локальный диск «C:». Это скрытая системная папка, содержимое которой не доступно пользователю компьютера с обычными правами.
Для открытия папки «System Volume Information» и получения доступа к файлам точек восстановления, необходимо повысить статус прав для владельца этой папки.
Чтобы посмотреть, где находятся точки восстановления Windows 10, Windows 8 или Windows 7, совершите следующие действия:
- Нажимайте на клавиатуре на «Win» + «R».
- В открывшемся окне выполните команду «control folders» (без кавычек).
- В окне «Параметры Проводника» откройте вкладку «Вид».
- В разделе «Дополнительные параметры» снимите флажок напротив пункта «Скрывать защищенные системные файлы (рекомендуется)», а в опции «Скрытые файлы и папки» поставьте отметку в пункте «Показывать скрытые файлы, папки и диски».
- Нажмите на кнопку «ОК» для сохранения изменений.
- Откройте Проводник, войдите на «Локальный диск (C:)», здесь вы увидите папку «System Volume Information», в которой находятся точки восстановления.
Сразу войти в папку не получится, будет отказано в доступе.
- Нажмите правой кнопкой мыши на папку «System Volume Information», в контекстном меню выберите «Свойства».
- В окне «Свойства: System Volume Information» войдите во вкладку «Безопасность».
- Нажмите на кнопку «Дополнительно».
- В окне «Дополнительные параметры безопасности для “System Volume Information”» нажмите на кнопку «Продолжить».
- Во вкладке «Разрешения» нажмите на кнопку «Добавить».
- В следующем окне щелкните по ссылке «Выберите субъект».
- В окне для выбора пользователя, в поле «Выберите имена выбираемых объектов» введите имя пользователя данного компьютера, потом нажмите на кнопку «Проверить имена», а затем на «ОК».
- В окне «Элемент разрешения для “System Volume Information”», в опции «Общие разрешения» нужно отметить необходимые разрешения.
- В открывшемся окне нажмите на кнопку «ОК» для применения параметров.
Теперь вы можете открыть папку «System Volume Information», чтобы получить доступ к файлам точек восстановления Windows.
Как найти точку восстановления системы Windows в CCleaner
При помощи бесплатной программы — оптимизатора CCleaner можно узнать количество доступных точек восстановления, хранящихся на компьютере.
В окне программы CCleaner выполните следующие действия:
- В боковом меню сначала нажмите на кнопку «Инструменты», а потом на опцию «Восстановление системы».
- В окне приложения показаны все точки восстановления на данном ПК.
Последняя точка восстановления не активна, потому что ее нельзя удалить в целях безопасности.
В программе имеются возможности для удаления только некоторых точек для экономии места диске. При необходимости, другие точки можно выделить, а потом удалить с компьютера.
Выводы статьи
У пользователя могут появиться вопросы о том, где найти точку восстановления системы. Для решения этой задачи он может воспользоваться встроенными средствами Windows или сторонним программным обеспечением. Информацию о наличие и расположении точек восстановления можно получить из приложения «Восстановления системы», командной строки, Windows PowerShell, или, например, в программе CCleaner.
Как найти точки восстановления Windows (видео)
Похожие публикации:
- Автоматическое создание точек восстановления Windows
- Восстановление Windows 10 из облака: функция «Загрузка из облака»
- Как переустановить Windows 10 без потери данных
- Установка Windows 10 второй системой с Windows 7
- Установка Windows 7 второй системой к Windows 10 на GPT диск в UEFI
-
26.04.2017, 20:42
#1
Как посмотреть точки восстановления windows 10?
Как посмотреть точки восстановления windows 10? Такой себе вопрос на миллион, так как нет ничего проще, чем найти эти точки и восстановить по ним самую последнюю операционную систему Майкрософт. Для этого в окне «Поиск по Windows» вводим «точки восстановления» и видим, как выше появляется пункт меню «Создание точек восстановления», наводим указатель мыши на эту внутреннюю утилиту и запускаем «Свойства системы». Далее находим вкладку «Защита системы» где нажимаем кнопку «Восстановить». В появившемся окне нажимаем «Далее» и видим те самые точки восстановления Windows 10.
Как посмотреть точки восстановления
Ниже на картинках приведен поэтапный поиск точек. В данном случае находим три точки восстановления, одна точка до установки «Skype», вторая точка до загрузки глобального обновления операционной системы windows 10 creators update и еще одна точка до периодического обновления ОС. Теперь осталось только выбрать точку восстановления и сделать откат системы.
Также можно поставить галочку на пункте «Показать другие точки восстановления», тут же появятся другие точки, если конечно они создавались на компьютере.
Обычно точки восстановления создаются операционной системой в автоматическом режиме, но можно создать точку и самостоятельно. Для этого просто в меню «Свойства системы» нажмите кнопку создать и введите имя точки восстановления, лучше всего точке присвоить дату создания точки, так будет проще разобраться со временем, когда эта точка создана. Главное условие создание точки, включенная система защиты диска. Для активации защиты выберите, необходимый диск, далее нажмите «Настроить», а затем нажмите на пункте «Включить защиту системы», так появится возможность создания точек восстановления windows 10.
Точки восстановления предназначены для устранения неполадок в работе компьютера, вызванные установленными приложениями, драйверами и т.д. Так что периодически необходимо следить за наличием актуальных точек восстановления windows 10.
А вы не забываете проверять наличие точек восстановления на своем компьютере под управлением Windows 10?
Последний раз редактировалось Master; 26.04.2017 в 21:03.
-
07.05.2017, 13:13
#2
Это если функция создания точек восстановления включена. Как оказалось, у меня она была отключена.
И если что, то компьютер просто не нашёл бы точек, с которых ему можно было бы восстановится. Хорошо что глянула сейчас, а то билась бы потом головой об стол. Всегда что то откладывала посмотреть точки восстановления. Так что, Optimus, спасибо.
-
20.10.2018, 10:43
#3
То есть система откатится к состоянию на момент создания точки восстановления, верно? И при этом все программы будут работать так же, как и при ее создании, без необходимости их устанавливать снова?
Просто интересно, насколько это работоспособная модель — откатываться к точкам…
-
20.10.2018, 12:03
#4
macnaked, именно так. Я сейчас не помню подробностей, но время от времени система создаёт точки восстановления. Вы указываете размер дискового пространства, сколько можете на эти точки выделить. Со временем, старые точки стираются и их место занимают новые. Ведь при сбое системы вам удобней откатиться к последней работоспособной версии, а не годичной давности?
-
20.10.2018, 12:05
#5
macnaked, прогрваммы если вы их удалили, работать корректно не будут. Будут только ярлыки болтаться. Не знаю, как на Windows 10, но на семерке именно так.
-
20.10.2018, 12:45
#6
У меня почему-то операционка настроена так, что посмотреть точки восстановления я могу, но вот найти их там не представляется возможным. Их просто нет по этому адресу.
Видимо они самоликвидируются через некоторое время после создания. А может быть сама операционная система Виндовс 10, где-то их прячет.Quod licet Jovi non licet bovi
-
20.10.2018, 15:19
#7
А еще, точки восстановления, занимают немало места на жестком диске. И время от времени, их необходимо удалять, оставлять только последнюю, актуальную.
-
1 пользователь сказал cпасибо Master за это полезное сообщение::
-
20.10.2018, 20:44
#8
Сообщение от AHAXOPET
Видимо они самоликвидируются через некоторое время после создания. А может быть сама операционная система Виндовс 10, где-то их прячет.
ИМХО, но в Виндовс 10 точки восстановления удаляются через какое-то время, остаются только несколько последних. В принципе логично, если есть пару удачных точек, то зачем память засорять.
-
23.10.2018, 00:22
#9
Сообщение от Master
macnaked, прогрваммы если вы их удалили, работать корректно не будут.
Как знать? Может только ярлыки останутся, а может и восстановятся? С десяткой сложно сказать что-то наверняка.
Сообщение от AHAXOPET
но вот найти их там не представляется возможным. Их просто нет по этому адресу.
Они спрятаны в папке System Volume Information на диске С. Эта папка скрыта, и чтобы её сделать видимой, нужно проделать немало действий. Мне кажется, что лучше восстанавливаться с флешки, а не искать точки.
-
27.10.2018, 11:28
#10
Сообщение от Master
А еще, точки восстановления, занимают немало места на жестком диске.
Вот именно этот фактор — один из самых неприятных для меня. Винчестер не слишком то и большой по объему. Причем, если вы говорите, что программы слетают просто-напросто, тогда в этих точках восстановления есть ли смысл? Было бы здорово вернуться точно к такому же состоянию, какое было раньше — рабочему со всем нужным. Интересно, есть ли такая возможность, может при помощи утилит каких-нибудь…
Сейчас мы посмотрим, где находится точка восстановления, создаваемая операционной системой Windows, предназначенная для возможности выполнения «отката» системы к ранее сохраненному состоянию. Точки восстановления помогают решить проблемы в работе ОС и стороннего программного обеспечения в случае возникновения неполадок на ПК.
От проблем и сбоев на компьютере не застрахован никто. Причины отказов могут быть самыми разными: ошибочные действия пользователя, неполадки в работе программного или аппаратного обеспечения, воздействие вирусов и т. д.
Одна из возможностей решить проблемы в работе компьютера: использование контрольных точек восстановления системы. Благодаря этому, Windows возвращается в состояние, которое она имела на дату и время создания данной точки восстановления.
Использование точек восстановления Windows
ОС Windows с некоторой периодичностью самостоятельно создает точки восстановления, которыми можно воспользоваться при возникновении сложной ситуации на компьютере. Пользователь имеет возможности для самостоятельного создания точки восстановления в любое удобное время, чтобы зафиксировать текущее состояние своего ПК.
Рассмотрим несколько ситуаций, когда может понадобится восстановление Windows с помощью функции защиты системы.
- В ОС возникли неполадки, мешающие работе Windows.
- Произошли сбои в работе программ, которые нельзя или нежелательно переустановливать на данном ПК, по разным причинам.
- Система заражена вредоносным программным обеспечением.
- Отказ в работе Windows, когда система перестает загружаться или запускаться.
В большинстве из перечисленных случае, пользователь может запустить функцию возврата системы к работоспособному состоянию, которое она имела на момент создания конкретной точки восстановления. В результате, Windows и программы вернутся к прежнему состоянию, а проблема и неполадки будут устранены.
В более сложной ситуации, когда система не загружается или отказывается функционировать, есть другой метод решения проблемы: использование среды восстановления Windows RE, которую нужно использовать при выполнении загрузки на ПК с загрузочной флешки, установочного DVD-диска или Диска восстановления. Пользователь, используя инструменты WinRE, получает доступ к инструментам восстановления системы.
В некоторых случаях, в силу разных причин, восстановление завершается неудачей. Система информирует пользователя о том, что процесс не привел к желаемому результату. Есть один нюанс, с которым я неоднократно сталкивался: даже в случае неудачного восстановления на ПК пропадали причины, из-за которых затевался этот процесс. Восстановление не произошло, но неполадки перестали беспокоить.
В этом руководстве мы разберем следующие вопросы: как найти точку восстановления, где находятся точки восстановления, где хранятся точки восстановления, где посмотреть точки восстановления. В статье находятся инструкции, предназначенные для операционных систем Windows 10, Windows 8.1 (Windows 8), Windows 7.
Точка восстановления Windows 10: где найти
Чтобы запустить процесс восстановления необходимо найти точку восстановления системы. Сделать это можно из стандартного встроенного средства восстановления Windows или с помощью других системных инструментов.
Для ответа на вопрос о том, как посмотреть точки восстановления Windows 10, необходимо выполнить следующие действия:
- Нажмите на клавиши «Win» + «R».
- В диалоговое окно «Выполнить» введите команду: «rstrui» (без кавычек), нажмите на клавишу «Enter».
- В окне «Восстановление системных файлов и параметров» нажмите на кнопку «Далее».
- В следующем окне «Восстановление компьютера до предыдущего состояния» отобразятся доступные точки восстановления.
На этом ПК только одна точка. В свойствах точки указано время ее создания и описание.
На этом компьютере имеется несколько контрольных точек.
- Чтобы увидеть все точки восстановления поставьте флажок в пункте «Показать другие точки восстановления».
- Выделите точку восстановления, после этого станет доступной кнопка «Поиск затрагиваемых программ».
- Нажмите на кнопку, чтобы узнать подробности.
- В открывшемся окне указаны затрагиваемые программы и драйвера. После ознакомления с информацией нажмите на кнопку
- Выделите подходящую точку восстановления, а потом нажимайте на кнопку «Далее».
- В окне «Подтверждение точки восстановления» подтвердите свой выбор, нажмите на кнопку «Готово».
- После этого, запустится процесс восстановления Windows.
Где находится точка восстановления Windows 8.1 (Windows 
Давайте посмотрим, где найти точку восстановления в операционных системах Windows 8.1 или Windows 8.
Пройдите шаги:
- Нажимайте на клавиши клавиатуры «Win» + «R».
- В диалоговом окне «Выполнить» откройте команду: «systempropertiesprotection» (без кавычек).
- В окне «Свойства системы», во вкладке «Защита системы» нажмите на кнопку «Восстановить…».
- В окне «Восстановление системных файлов и параметров» нажмите на кнопку «Далее».
- Ознакомьтесь с информацией о точках восстановления системы и затрагиваемых программах.
- При необходимости, продолжите возврат Windows до предыдущего состояния.
Точка восстановления Windows 7: где найти
Пользователь может получить доступ к параметрам восстановления системы Windows 7 разными способами, об одном из которых упомянуто в этой статье.
Найти точки восстановления Windows 7 можно следующим способом:
- Войдите в меню кнопки «Пуск».
- Нажмите на «Панель управления».
- В окне «Настройка параметров компьютера» выберите «Восстановление».
- В открытом окне «Восстановление ранее сохраненного состояния этого компьютера» нажмите на кнопку «Запуск восстановления системы».
- В окне «Восстановление системных файлов и параметров» нажмите на кнопку «Далее».
- В окне «Восстановление компьютера до предыдущего состояния» включите отображение доступных точек восстановления.
- Если нужно, продолжите процесс восстановления Windows
Как посмотреть точки восстановления Windows в командной строке
Вариант использования командной строки Windows позволит узнать количество теневых копий, имеющихся в операционной системе.
Пройдите последовательные шаги:
- Запустите командную строку от имени администратора.
- В окне интерпретатора командной строки введите команду, а затем нажмите на клавишу «Enter»:
vssadmin list shadows
- В окне командной строки отобразятся все доступные на данном компьютере точки восстановления.
Как посмотреть все точки восстановления Windows PowerShell
Для получения нужных сведений, подобным образом используйте другое встроенное системное средство — Windows PowerShell.
Выполните следующие действия:
- Запустите Windows PowerShell от имени администратора.
- В окне оболочки введите команду (для выполнения нажмите на «Enter»):
Get-ComputerRestorePoint | Format-Table -AutoSize
- В окне Windows PowerShell показан список точек восстановления.
Для вывода списка точек восстановления в текстовом файле формата «TXT» на Рабочий стол, выполните команду:
Get-ComputerRestorePoint | Format-Table -AutoSize | Out-File -filepath "$Env:userprofileDesktopPoints.txt”
Точки восстановления: проверить функцию защиты системы
Перед тем, как получить ответ на вопрос, как найти точку восстановления Windows, необходимо убедиться в наличие теневых копий на компьютере.
Встречаются неприятные ситуации, когда пользователю нужно выполнить откат системы к прежнему состояния из-за возникших проблем. Но запустить восстановление Windows не получается из-за того, что на компьютере нет точек восстановления. Это происходит потому, что на ПК отключена функция защиты системы.
Для проверки работы функции защиты системы используйте этот способ:
- В диалоговом окне «Выполнить» выполните команду (без кавычек): «sysdm.cpl».
- На рабочем столе откроется окно «Свойства системы».
- Откройте вкладку «Защита системы».
- В разделе «Параметры защиты» среди доступных дисков отображается диск с операционной системой и указано состояние защиты.
На этом ПК защита отключена, следовательно пользователь не сможет восстановить свой компьютер из-за отсутствия точек восстановления.
Чтобы включить защиту системы, используйте следующий метод:
- Выделите локальный диск, нажмите на кнопку «Настроить…».
- В новом окне, в разделе «Параметры восстановления» активируйте пункт «Включить защиту системы».
- В разделе «Использование дискового пространства» передвиньте ползунок на шкале до подходящего значения (5-10% вполне достаточно).
- Нажмите на кнопку «ОК».
С течением времени, по мере заполнения дискового пространства старые точки восстановления будут удалены, а их место займут новые.
Из параметра «Удаление всех точек восстановления для этого диска» производится полное удаление контрольных точек.
Где находится точка восстановления Windows
Теперь посмотрим, где хранятся точки восстановления Windows на компьютере.
Операционная система хранит точки восстановления в папке System Volume Information, которая расположена на системном диске, обычно это локальный диск «C:». Это скрытая системная папка, содержимое которой не доступно пользователю компьютера с обычными правами.
Для открытия папки «System Volume Information» и получения доступа к файлам точек восстановления, необходимо повысить статус прав для владельца этой папки.
Чтобы посмотреть, где находятся точки восстановления Windows 10, Windows 8 или Windows 7, совершите следующие действия:
- Нажимайте на клавиатуре на «Win» + «R».
- В открывшемся окне выполните команду «control folders» (без кавычек).
- В окне «Параметры Проводника» откройте вкладку «Вид».
- В разделе «Дополнительные параметры» снимите флажок напротив пункта «Скрывать защищенные системные файлы (рекомендуется)», а в опции «Скрытые файлы и папки» поставьте отметку в пункте «Показывать скрытые файлы, папки и диски».
- Нажмите на кнопку «ОК» для сохранения изменений.
- Откройте Проводник, войдите на «Локальный диск (C:)», здесь вы увидите папку «System Volume Information», в которой находятся точки восстановления.
Сразу войти в папку не получится, будет отказано в доступе.
- Нажмите правой кнопкой мыши на папку «System Volume Information», в контекстном меню выберите «Свойства».
- В окне «Свойства: System Volume Information» войдите во вкладку «Безопасность».
- Нажмите на кнопку «Дополнительно».
- В окне «Дополнительные параметры безопасности для “System Volume Information”» нажмите на кнопку «Продолжить».
- Во вкладке «Разрешения» нажмите на кнопку «Добавить».
- В следующем окне щелкните по ссылке «Выберите субъект».
- В окне для выбора пользователя, в поле «Выберите имена выбираемых объектов» введите имя пользователя данного компьютера, потом нажмите на кнопку «Проверить имена», а затем на «ОК».
- В окне «Элемент разрешения для “System Volume Information”», в опции «Общие разрешения» нужно отметить необходимые разрешения.
- В открывшемся окне нажмите на кнопку «ОК» для применения параметров.
Теперь вы можете открыть папку «System Volume Information», чтобы получить доступ к файлам точек восстановления Windows.
Как найти точку восстановления системы Windows в CCleaner
При помощи бесплатной программы — оптимизатора CCleaner можно узнать количество доступных точек восстановления, хранящихся на компьютере.
В окне программы CCleaner выполните следующие действия:
- В боковом меню сначала нажмите на кнопку «Инструменты», а потом на опцию «Восстановление системы».
- В окне приложения показаны все точки восстановления на данном ПК.
Последняя точка восстановления не активна, потому что ее нельзя удалить в целях безопасности.
В программе имеются возможности для удаления только некоторых точек для экономии места диске. При необходимости, другие точки можно выделить, а потом удалить с компьютера.
Выводы статьи
У пользователя могут появиться вопросы о том, где найти точку восстановления системы. Для решения этой задачи он может воспользоваться встроенными средствами Windows или сторонним программным обеспечением. Информацию о наличие и расположении точек восстановления можно получить из приложения «Восстановления системы», командной строки, Windows PowerShell, или, например, в программе CCleaner.

В этой инструкции подробно описывается процесс создания точек восстановления, настройки, необходимые для того, чтобы Windows 10 делала это автоматически, а также способы использовать ранее сделанные точки восстановления для отката изменений в драйверах, реестре и параметрах системы. Заодно расскажу, как удалить созданные точки восстановления. Также может пригодиться: Как восстановить отдельные файлы из точек восстановления, Что делать, если восстановление системы отключено администратором в Windows 10, 8 и Windows 7, Как исправить ошибку 0х80070091 при использовании точек восстановления в Windows 10.
Примечание: точки восстановления содержат лишь информацию об изменившихся системных файлах, критичных для работы Windows 10 и записях в реестре, но не представляют собой полный образ системы. Если вас интересует именно создание такого образа, на эту тему есть отдельная инструкция — Как сделать резервную копию Windows 10 и восстановиться из нее.
- Настройка восстановления системы (для возможности создания точек восстановления)
- Как создать точку восстановления Windows 10
- Как откатить Windows 10 из точки восстановления
- Как удалить точки восстановления
- Видео инструкция
Дополнительную информацию по возможностям возврата работоспособности ОС вы можете найти в статье Восстановление Windows 10.
Настройки восстановления системы
Прежде чем начать, следует заглянуть в настройки восстановления Windows 10. Для этого, кликните правой кнопкой мыши по «Пуск», выберите пункт контекстного меню «Панель управления» (Вид: значки), затем «Восстановление».
Нажмите по пункту «Настройка восстановления системы». Еще один способ попасть в нужное окно — нажать клавиши Win+R на клавиатуре и ввести systempropertiesprotection после чего нажать Enter.
Откроется окно настроек (вкладка «Защита системы»). Точки восстановления создаются для всех дисков, для которых защита системы включена. Например, если для системного диска C защита отключена, вы можете включить ее, выбрав этот диск и нажав кнопку «Настроить».
После этого выберите «Включить защиту системы» и укажите количество места, которое вы хотели бы выделить для создания точек восстановления: чем больше места, тем большее количество точек сможет храниться, а по мере заполнения пространства старые точки восстановления будут удаляться автоматически.
Как создать точку восстановления Windows 10
Для того, чтобы создать точку восстановления системы, на той же вкладке «Защита системы», (попасть в которую также можно через правый клик по «Пуск» — «Система» — «Защита системы») нажмите кнопку «Создать» и задайте имя новой точки, после чего еще раз нажмите «Создать». Через некоторое время операция будет выполнена.
Теперь на компьютере содержится информация, которая позволит вам отменить последние сделанные изменения в критически важных системных файлах Windows 10, если после установки программ, драйверов или других действий ОС стала работать неправильно.
Созданные точки восстановления хранятся в скрытой системной папке System Volume Information в корне соответствующих дисков или разделов, однако доступа к этой папке у вас по умолчанию нет.
Как откатить Windows 10 до точки восстановления
А теперь об использовании точек восстановления. Сделать это можно несколькими способами — в интерфейсе Windows 10, с помощью инструментов диагностики в особых вариантах загрузки, в среде восстановления, запущенной с флешки (если компьютер не загружается) и в командной строке.
Самый простой способ, при условии, что система запускается — зайти в панель управления, выбрать пункт «Восстановление», после чего нажать «Запуск восстановления системы».
Запустится мастер восстановления, в первом окне которого вам могут предложить выбрать рекомендуемую точку восстановления (созданную автоматически), а во втором (если вы отметите «Выбрать другую точку восстановления» вы сможете сами выбрать одну из созданных вручную или автоматически точек восстановления. Нажмите «Готово» и дождитесь окончания процесса восстановления системы. После автоматической перезагрузки компьютера вам сообщат, что восстановление прошло успешно.
Второй метод использовать точку восстановления — с помощью особых вариантов загрузки, попасть в которые можно через Параметры — Обновление и восстановление — Восстановление или же, еще быстрее, прямо с экрана блокировки: нажать по кнопке «питания» справа внизу, а затем, удерживая Shift, нажать «Перезагрузка».
На экране особых вариантов загрузки выберите пункт «Поиск и устранение неисправностей» — «Восстановление системы» (или «Диагностика» — «Дополнительные параметры» — «Восстановление системы» в более ранних версиях Windows 10), далее вы сможете воспользоваться имеющимися точками восстановления (в процессе потребуется ввод пароля учетной записи).
В случае, если Windows 10 не загружается, вы все равно можете использовать точки восстановления: для этого вам понадобится загрузочная флешка с Windows 10 (которую придется сделать на другом компьютере), либо диск восстановления. При использовании загрузочной флешки, достаточно будет выбрать пункт «Восстановление системы» на втором экране программы установки.
В результате вы попадете в среду восстановления, как в предыдущем способе и сможете воспользоваться точками восстановления даже на не запускающемся компьютере.
И еще один способ — запуск отката до точки восстановления из командной строки. он вам может пригодиться в том случае, если единственный работающий вариант загрузки Windows 10 — безопасный режим с поддержкой командной строки.
Просто введите в командную строку rstrui.exe и нажмите Enter для запуска мастера восстановления (он запустится в графическом интерфейсе).
Как удалить точки восстановления
Если вам потребовалось удалить имеющиеся точки восстановления, снова зайдите в окно настройки «Защиты системы», выберите диск, нажмите «Настроить», а затем используйте кнопку «Удалить» для этого. При этом удалятся все точки восстановления для этого диска.
То же самое можно сделать с помощью утилиты очистки диска Windows 10, для ее запуска нажмите Win+R и введите cleanmgr, а после того как утилита откроется, нажмите «Очистить системные файлы», выберите диск для очистки, а затем перейдите на вкладку «Дополнительно». Там вы сможете удалить все точки восстановления, кроме самой последней.
И, наконец, существует способ для удаления конкретных точек восстановления на компьютере, сделать это можно с помощью бесплатной программы CCleaner. В программе зайдите в «Инструменты» — «Восстановление системы» и выберите те точки восстановления, которые хотите удалить.
Видео — создание, использование и удаление точек восстановления Windows 10
И, в завершение, видео инструкция, если же после просмотра у вас останутся вопросы, буду рад ответить на них в комментариях.
Если вас интересует более продвинутое резервное копирование, возможно стоит приглядеться к сторонним средствам для этого, например, Veeam Agent for Microsoft Windows Free.
Содержание
- 1 Точка восстановления системы Windows 10
- 1.1 Точка восстановления системы Windows 10
- 1.2 Как создать точку восстановления в Windows 10.
- 1.3 Как откатить систему назад на Windows 10 с помощью диагностики компьютера
- 1.4 Автоматизируем процесс
- 1.5 Как использовать точку восстановления на Windows 10
- 1.5.1 Установка из бэкапа: второй способ
- 1.5.2 Если компьютер или ноутбук не включается
- 1.6 Точки восстановления Windows
- 1.6.1 Что такое точки восстановления Windows
- 1.6.2 Включение защиты системы
- 1.6.3 Создание точки восстановления
- 1.6.4 Восстановление к точке
- 1.6.5 Восстановление к точке в безопасном режиме Windows 7
- 1.6.6 Восстановление к точке с установочного носителя Windows 8.1 и 10
- 1.7 Место хранения точек восстановления
- 1.8 Удаление всех точек
- 1.9 Что делать, если вы хотите восстановить Windows 10, но точки восстановления нигде не найти
- 1.9.1 1. Убедитесь, что восстановление системы включено
- 1.9.2 2. Создайте точки восстановления вручную
- 1.9.3 3. Проверьте HDD
- 1.9.4 4. Откат к предыдущей версии Windows 10
- 1.9.5 5. Сбросить этот ПК
Точка восстановления системы Windows 10
Восстановление системы в Windows 10 позволяет откатить ваш компьютер назад на несколько дней или недель в рабочее состояние. Иногда вы проделываете какие-нибудь манипуляции с настройками самой системы и перестает что-то работать. Может вы нечаянно изменили некоторые параметры реестра или групповой политики, которые привели к нестабильной работе Windows 10 или отказываются работать некоторые приложения. Можно сделать полную резервную копию системы Windows 10 , чтобы восстановить потом все, с сохранением всех файлов и параметров, но это занимает больше времени, чем создание и включение точки восстановления в Windows 10.
Восстановление системы работает обнаруживая системные изменения в системных файлах и настройках, реестре, приложениях и драйверах, сохраняя рабочее состояние как «точку восстановления». Если в результате неправильной конфигурации ваш компьютер или ноутбук испытывает какие-либо проблемы, вы можете использовать точку восстановления, чтобы отменить изменения, и устранить проблемы производительности.
По умолчанию функция «Восстановление системы» отключена в Windows 10, но когда она включена и настроена правильно, она может автоматически создавать контрольные точки, но вы можете создавать точки восстановления вручную перед внесением каких-либо изменений в систему. Это будет более эффективнее чем создавать копию реестра, копию групповой политики . В этом руководстве вы узнаете, как настроить и использовать восстановление системы для отмены изменений, которые могут нанести вред вашему устройству.
Как создать точку восстановления в Windows 10.
Что бы подстраховать себя, вы, сами можете создать точку восстановления. Для этого необходимо открыть окно Система, сделать это можно несколькими способами:
1 СПОСОБ. Нажмите сочетание клавиш Win+Pause.
2 СПОСОБ. Нажмите правой кнопкой мыши на ярлыке «Этот компьютер», выберите «Свойства».
3 СПОСОБ. Нажмите правой кнопкой мыши на меню «Пуск» и выберите «Панель управления»
Затем нажмите «Система и безопасность».
В следующем окне, выберите «Система».
Не важно каким из способов вы воспользовались, главное у вас открыто окно «Система».
В левом меню выберите «Защита системы».
В меню Параметры защиты вы увидите все свои логически диски. Выберите диск с операционной системой (Диск С) и нажмите кнопку «Настроить».
Здесь вы можете включить или отключить создание точек восстановления, задать размер дискового пространства выделяемого для бэкапов системы.
Что бы сделать точку восстановления в окне «Защита системы» нажмите кнопку «Создать»
Введите понятное для себя имя точки восстановления, например «до установки драйвера на видеокарту» или «до установки непонятной программы» и т.д.
Начнется процесс создания точки восстановления.
Спустя несколько минут он закончится.
Поздравляю вас, вы сделали точку восстановления, теперь можно приступить к экспериментам с системой. Если, что то пойдет не так, вы сможете «откатить» систему.
Как откатить систему назад на Windows 10 с помощью диагностики компьютера
Синий экран или, как его еще называют экран смерти, довольно распространенное явление, которое появляется в результате серьезной системной неисправности. В таком случае доступ ко всему функционалу ОС закрыт: она ведь просто не загрузится. Но полностью рабочая «винда» не обязательна для того, чтобы сделать откат.
Windows 10 отличается от предыдущих версий тем, что во время некорректного запуска, она предлагает пользователю средства для диагностики ПК. Это окно, которое появляется при запуске, выглядит приблизительно следующим образом:
В дополнительных параметрах вы найдете функцию восстановления системы, которая ничем не отличается от вышеописанной, которая работает в самой ОС. Здесь также можно устранить неполадки, мешающие загрузке Windows. Или вам будет доступен функционал командной строки, через которую тоже можно запустить процесс отката системы. Для этого потребуется ввести команду «rstrui.exe». Кавычки и точку в конце вводить не нужно.
Автоматизируем процесс
Автоматическое создание точек восстановления Windows 10 необходимо, когда вы часто вносите изменения в ОС. Можно настроить его по триггеру – это событие или время. Например, ежедневно или при загрузке системы.
- С помощью поиска найдите откройте планировщик заданий.
- Слева пройдите по пути Библиотека планировщика задач -> Microsoft -> Windows -> SystemRestore.
- В средней области выберите свойства файла SR.
- На вкладке «Триггеры» кликните «Создать» для задания условия.
- Осталось настроить триггер, чтобы создать точку восстановления Виндовс 10 по времени или событию.
Иногда возникает необходимость восстановить ОС с внешнего накопителя. Создать точку восстановления в Виндовс 10 на флешку невозможно, только создать образ.
Все вышеперечисленные действия помогут вам создать точку восстановления в Windows 10 на ноутбуке или компьютере. В дальнейшем это поможет обойтись без переустановки ОС, если вы провели неудачный эксперимент с оборудованием или установили сомнительную программу.
Читайте также статью о программе Destroy Windows 10 Spying (последняя версия).
Как использовать точку восстановления на Windows 10
После того, как копия была создана, стоит ознакомиться со следующими инструкциями. Не рекомендуется ждать, пока функция пригодится, поскольку в таких случаях может не быть доступа к интернету. Поэтому лучше перестраховаться, и заранее узнать, как использовать точку восстановления. Для таких целей существуют обычные функции операционной системы, диагностика устройства или меню из загрузочной флешки.
Самый быстрый метод — через стандартные средства ОС. Чтобы воспользоваться опциями, нужна рабочая ОС Windows. Для этого нужно открыть панель управления, выбрать настройки «Восстановление», нажать на «Запуск восстановления».
Всплывет окно со средой восстановления, где нужно выбрать опцию. Рекомендованный параметр означает использование автоматически созданной контрольной точки. При выборе второго пункта, пользователь сам выбирает, какой файл открыть. Система предлагает несколько вариантов (если памяти достаточно для их создания). Нажмите кнопку «Далее». Следуйте инструкциям, после чего установка начнется. Процесс длится несколько минут. Затем появляется сообщение об успешном восстановлении.
Установка из бэкапа: второй способ
Есть еще один метод, если предыдущий не работает по каким-либо причинам. Для этого нужно зайти в параметры операционной системы Windows 10. Для этого нажмите сочетание клавиш Win + I:
- Выберите вкладку «Обновление и восстановление».
- Нажмите еще раз на восстановление.
Должно открыться окно диагностики — «Поиск и устранение неисправностей». Перейдите во вкладку «Диагностика», затем «Дополнительные настройки» — «Восстановление системы». Используйте созданную контрольную точку.
Если компьютер или ноутбук не включается
Чтобы решить неполадку путем восстановления из точки, сделайте на другом устройстве загрузочную флешку или диск с операционной системой. Загрузитесь с нее и выберите в углу соответствующий пункт.
Также можно загрузиться в безопасном режиме, открыть окно «Выполнить» комбинацией клавиш Win + R. Введите в поле rstrui.exe. Откроется графический интерфейс. Эти два способа хорошо подходят для случаев, когда ОС не хочет запускаться.
Обратите внимание: Если компьютер или ноутбук не включается вообще — отнесите его к специалисту. Вероятно причиной является проблема с «железом».
Точки восстановления Windows — полезная опция, помогающая обезопасить себя от потери файлов в случае ошибки системы. Главное — заранее включить нужные параметры. А в этом помогут инструкции выше.
Точки восстановления Windows
Масштабы популярности ОС Windows, её универсальность и огромный функционал, увы, имеют следствием недостаток в виде нестабильности её работы. В особенности это касается актуальной сейчас Windows 10 – версии, постоянно подвергающейся доработкам и внесению нового функционала наряду с её массовым использованием, прозванной в народе «вечной бета». Но подвергнуться сбою в работе может любая версия Windows – хоть 10, хоть оставленные в покое разработчиками Microsoft 8.1 и 7. На этот случай у операционной системы есть страховочный функционал – точки восстановления. Что это за функционал, и как с ним работать в Windows 7, 8.1 и 10?
Что такое точки восстановления Windows
Точки восстановления, они же точки отката – это встроенный в Windows функционал для защиты системы путём её восстановления до состояния определённых даты и времени, когда эти точки создавались. И когда, соответственно, с системой было всё в порядке. Точка восстановления Windows – это точка для её возврата к прошлому, в зафиксированное в нём состояние с определёнными настройками, с определёнными установленными программами, с определёнными файлами, хранящимися на диске C, и их содержимым. Возврат к прошлому с помощью точек отката затрагивает только системную область работы, в частности, только те файлы на диске С, что касаются работы Windows и установленных программ. Откат не работает для наших личных файлов, которые мы храним в папках профиля типа «Загрузки», «Видео», «Музыка».
Точки состояния рабочей системы лучше создавать периодически для профилактики разных системных сбоев. А также, перед проведением пользовательских действий, теоретически могущих привести к некорректной работе Windows или её тотальному краху – перед вмешательством в глубинные системные настройки или же системные файлы, перед применением твиков, перед установкой драйверов или внедрением сомнительного софта.
Точки отката – это не единственный штатный механизм восстановления Windows. У системы есть функция полноценного резервного копирования с полной фиксацией в файле-образе всего содержимого на диске С. Ну и других дисков, если нужно. И такой файл-образ нужно хранить на другом разделе диска или вообще на другом диске. Тогда как точки восстановления, в свою очередь – это снимки текущего состояния системы, создаваемые в рамках работы службы теневого копирования ОС Windows. Теневые копии уязвимы, поскольку их местом хранения является тот же диск, данные с которого в них запечатлены. В случае с Windows – это, соответственно, диск С.
Следовательно, при повреждении содержимого локального диска С, при ошибках его файловой системы точки восстановления также будут повреждены или недоступны. Точки менее надёжны, чем полноценное резервное копирование Windows с помощью её же родного функционала или разных сторонних программ. Но точки более просты в использовании, не требуют отдельного носителя под бэкап, быстрее создаются, с их использованием быстрее осуществляется откат системы.
Включение защиты системы
Функция защиты системы Windows, отвечающая за работу точек восстановления, по умолчанию отключена. Её нужно включить. В Windows 7, 8.1 и 10 нажмём клавиши Win+Pause. Кликаем на левой панели системных сведений пункт «Защита системы».
В открывшемся окошке смотрим графу «Параметры защиты». Здесь представлены имеющиеся в системе разделы и диски. И напротив них при дефолтных настройках ОС Windows будет виднеться значение «Отключено». Это, соответственно, значит, что функция отката к точкам восстановления неактивна. Чтобы нам иметь возможность откатывать Windows назад во времени, кликаем её раздел С. Нажмём «Настроить».
В новом окошке в среде Windows 7 ставим активной галочку опции восстановления параметров системы и предыдущих версий файлов. Ниже можем указать, сколько процентов места на диске С системе разрешается задействовать под хранение точек восстановления. Если размер локального диска С большой, скажем, больше 80 Гб, можно ползунком добавить больше минимальных 5%. Созданные снимки системы будут циклически перезаписываться (новые точки отката будут стирать старые) в рамках этого разрешённого нами объёма дискового пространства. В итоге нажмём «Применить».
В версиях Windows 8.1 и 10 это окошко несколько отличается, в нём есть только две возможные опции – отключение защиты и включение. Последнюю, собственно, и активируем.
Если возможность отката с помощью точек восстановления необходима и для других разделов диска, где хранятся наши пользовательские данные, такие же операции по активации функции защиты необходимо проделать и с ними.
Создание точки восстановления
Функция защиты системы активирована, теперь можем приступать к созданию точки восстановления. В том же окошке, где мы защиту активировали, нажмём «Создать».
Вводим название точки, это может быть, например, кратенькое описание причины её создания. И опять нажмём «Создать».
Всё — точка создана.
Восстановление к точке
Если Windows начнёт работать со сбоями, можем откатить её к точке восстановления. Идём туда, где мы настраивали защиту системы и создавали точку отката. Но теперь нажимаем кнопку «Восстановление».
Теперь «Далее».
Увидим окно с перечнем имеющихся в системе точек восстановления, выстроенных по хронологии их создания. Если точек много, все их можно увидеть, активировав опцию показа других точек внизу. Кроме даты точки, можем узнать по ней перечень программ, которых в случае отката не будет в системе, и которые останутся. Для их просмотра жмём кнопку «Поиск затрагиваемых программ».
И смотрим эти программы.
Возвратившись в окошко выбора точки отката, нажимаем «Далее». Затем – «Готово».
Подтверждаем решение восстановить систему.
И этот процесс запустится.
После компьютер перезагрузится, и система отрапортует нам о выполнении операции восстановления. Об успешном выполнении.
Или – не очень, и такое может быть. Откат системы может завершиться неудачей с уведомлением об ошибке восстановления системы.
После проделанного отката ОС Windows в числе вариантов восстановления, наряду с выбором точек, появится возможность отмены этого самого последнего отката. К этой возможности можно прибегнуть, если откат не дал желаемого результата.
Восстановление к точке в безопасном режиме Windows 7
Если проблемы Windows 7 настолько серьёзны, что система не запускается дальше дополнительных вариантов загрузки, можно попробовать загрузиться в безопасном режиме. Дополнительные варианты загрузки можно еще вызвать вручную, нажимая во время запуска «Семёрки» клавишу F8.
В безопасном режиме жмём Win+R, вводим: rstrui
Выбираем точку и откатываемся.
Восстановление к точке с установочного носителя Windows 8.1 и 10
У Windows 8.1 и 10 иная реализация возможности отката к точкам в случае серьёзных системных сбоев. Более надёжная, предусматривающая возможность отката даже в случае повреждения системного загрузчика. Если эти версии потерпели крах, нужно с помощью другого компьютера создать загрузочную флешку с процессом установки Windows 8.1 или 10 (любой). И запустить нерабочий компьютер напрямую с флешки. После запуска проходим первый этап.
Жмём «Восстановление системы».
Далее – «Поиск и устранение неисправностей».
Наконец, кликаем «Восстановление системы» и работаем с функционалом отката точно так же, как и в рабочей среде Windows.
На этом пожалуй всё. Увидимся на следующих страницах блога. А пока.. Пока.
Место хранения точек восстановления
Найти имеющиеся точки восстановления можно в папке System Volume Information, находящейся в корне каждого раздела диска, для которого включена защита системы. Это системный каталог, который нельзя удалить, однако при необходимости вы можете уменьшить его объем. По умолчанию папка скрыта. Увидеть её можно через Total Commander или другие мощные файловые менеджеры, но открыть каталог всё равно не получится без дополнительных прав. Поэтому обойдемся без файловых менеджеров и просто настроим доступ к системной папке.
- Зайдите в панель управления. Сделайте просмотр «Крупные значки» и зайдите в «Параметры проводника».
- Перейдите на вкладку «Вид». Найдите пункт «Скрывать защищенные системные файлы» и снимите отметку.
Откройте «Компьютер» и перейдите в диск C. Вы увидите бледную папку System Volume Information. При попытке открыть её появится сообщение о том, что у вас недостаточно прав. Но вы же хотите посмотреть, где в Windows 10 хранятся точки восстановления системы, так что запреты не станут помехой.
- Щелкните правой кнопкой по каталогу System Volume Information. Откройте свойства.
- Перейдите на вкладку «Безопасность» и нажмите «Дополнительно».
- Нажмите «Продолжить», чтобы посмотреть свойства папки с разрешения администратора. Чтобы у вас всё получилось, вы должны быть авторизованными в системе под учетной записью администратора.
- В появившемся окошен видно, что разрешение на доступ к папке, где находятся точки восстановления Windows 10, имеет только система. Чтобы получить разрешение для своей учетной записи, нажмите «Добавить».
- Щелкните «Выберите субъект». В появившемся окошке введите имя пользователя, под которым вы авторизованы в системе, и нажмите «ОК».
- Установите тип «Разрешить» и примите его к папке, подпапкам и файлам с точками восстановления Windows. Дайте все разрешения и кликните «ОК» для сохранения.
После получения доступа вы сможете открыть каталог System Volume Information. Внутри вы увидите файлы точек восстановления системы.
Удаление всех точек
В «десятке» имеется также системный инструмент для удаления точек восстановления. Запустить его можно из панели управления (раздел «Восстановление») или из окна «Выполнить» (Win+R), введя там команду SystemPropertiesProtection.
В окне свойств системы щелкаем «Настроить», а в следующем окне жмем кнопку «Удалить».
Также можно удалить все точки восстановления системы и из командной строки, как было описано в предыдущем параграфе. В этом случае синтаксис команды будет таким:
vssadmin delete shadows /all /quiet
Что делать, если вы хотите восстановить Windows 10, но точки восстановления нигде не найти
- Убедитесь, что восстановление системы включено
- Создать точки восстановления вручную
- Проверьте HDD
- Откат к предыдущей версии Windows 10
- Сбросить этот ПК
1. Убедитесь, что восстановление системы включено
Обо всем по порядку. В Windows 10 Microsoft решила отключить функцию восстановления системы по умолчанию, чтобы сэкономить место на диске и снизить требования. Точки восстановления могут занимать много места для хранения, и, поскольку они работают в фоновом режиме, работать с минимумом 16 ГБ свободного пространства Windows 10 будет невозможно.
По этой причине убедитесь, что обслуживание автоматического восстановления включено. Конечно, если вы пытаетесь восстановить уже поврежденную систему, включение восстановления системы не слишком вам поможет. Он только сделает снимок системы в ее текущем, поврежденном состоянии, поэтому мы советуем вам обратиться к альтернативным вариантам восстановления, предлагаемым Windows 10.
- ТАКЖЕ ЧИТАЙТЕ: Microsoft призывает пользователей Windows 10 обновить свои системы & # 038; настройки конфиденциальности
Вот как включить функцию восстановления системы в защите системы и позволить ей создавать точки восстановления:
- Нажмите правой кнопкой мыши на Этот компьютер и откройте Свойства .
- Нажмите Защита системы с левой стороны.
- Обычно выбирают системный раздел Local Disk (C :).
- Нажмите “ Настроить … ” ниже.
- Нажмите « Включить защиту системы ».
- Выберите предпочтительный предел использования диска в масштабе. Как только точки восстановления достигнут предела, они будут удалены из старых в более новые. Примите во внимание доступное пространство, так как они имеют тенденцию быстро накапливаться.
- Подтвердите изменения и перезагрузите компьютер.
После этого ваша система будет отслеживать изменения и соответственно создавать точки восстановления. В основном, после каждой новой установленной программы или существенного изменения системы, система создает точку восстановления.
2. Создайте точки восстановления вручную
Теперь есть сценарий, в котором вы уверены, что были некоторые точки восстановления, но они пропали без видимой причины. К сожалению, это не необычно. Иногда они стираются обновлениями системы, изменениями конфигурации или даже сторонними антивирусными решениями. И хуже всего то, что вы большую часть времени не знаете об этом. А когда наступят тяжелые времена, и вам нужно будет восстановить компьютер и исправить ошибки – нет ни одной точки восстановления, чтобы ответить на ваш звонок.
- Читайте также: как создать точку восстановления системы в Windows 10
Если это повторяющееся событие, лучше всего оставить автоматизацию позади и сделать это вручную. Вы можете создать точку восстановления, когда сочтете это необходимым, но вы не можете переместить ее из расположения по умолчанию, что усложняет ситуацию. Единственное, что вы можете сделать, чтобы избежать возможного отсутствия во время необходимости, – это создавать их как можно чаще.
Вот как это сделать за несколько простых шагов:
- На панели поиска Windows введите восстановление и откройте « Создать точку восстановления ».
- На вкладке “ Защита системы ” нажмите “ Создать … “.
- Назовите точку восстановления и нажмите Создать .
- Система создаст точку восстановления, и вы будете в порядке, когда возникнут будущие проблемы.
3. Проверьте HDD
Как мы уже упоминали, точки восстановления системы занимают много места, и они сохраняются для каждого раздела отдельно. Поэтому очень важно иметь свободное место для хранения, которое вы можете выделить для создания точек восстановления.Кроме того, в худшем случае ваш жесткий диск может быть неисправен и, таким образом, он будет препятствовать созданию еженедельных точек восстановления.
Очистка места на жестком диске для системного раздела не так проста, как очистка мультимедийных файлов из разделов данных. Многие пользователи используют сторонние инструменты для удаления временных и ненужных файлов, но мы советуем придерживаться Disk Cleanup, чтобы избежать критического повреждения. Очистка диска – это встроенный инструмент Windows, и вы можете легко запустить его, выполнив следующие действия:
- В строке поиска Windows введите Диск и откройте Очистка диска .
- Выберите системный раздел (обычно C и нажмите ОК .
- Нажмите « Очистить системные файлы ».
- Отметьте все, что вы хотите, но проверка Временные файлы обязательна, поскольку они занимают больше всего места.
- Нажмите ОК.
Конечно, вы можете удалить установленные программы или игры, чтобы получить еще больше свободного места.
- ЧИТАЙТЕ ТАКЖЕ: недостаточно места на диске для установки обновления для создателей Windows 10 [Fix]
Кроме того, вы можете легко проверить состояние жесткого диска с помощью системных ресурсов. Это можно сделать в командной строке с повышенными правами. Следуйте приведенным ниже инструкциям для проверки ошибок жесткого диска:
- Введите cmd в строке поиска Windows, щелкните правой кнопкой мыши Командную строку и запустите ее от имени администратора .
- В командной строке введите следующую команду и нажмите Enter:
- chkdsk/f C:
- Если утилита Проверить диск обнаружит какие-либо ошибки, она исправит их соответствующим образом.
- После завершения процедуры перезагрузите компьютер и попробуйте создать точку восстановления вручную (как описано выше).
4. Откат к предыдущей версии Windows 10
Наконец, предыдущие шаги были в основном предназначены для устранения проблем с отсутствующими точками восстановления. Но что делать, если вы уже столкнулись с критической проблемой системы, и у вас нет точки восстановления, к которой вы можете обратиться за помощью? К счастью, в Windows 10 есть много альтернативных вариантов восстановления. Они точно так же предсказывают возможные проблемы.
Первый в основном предназначен для устранения множества проблем, которые часто возникают после серьезного обновления. Это позволяет вам восстановить предыдущую версию сборки. В конечном итоге вы снова обновитесь (мы полагаем, что это только Windows 10), но ожидание исправлений с полностью функциональной системой – гораздо более приятный опыт. Вот как восстановить предыдущие версии сборки в Windows 10:
- Нажмите клавишу Windows + I , чтобы открыть Настройки .
- Нажмите Обновление и безопасность .
- Выберите Восстановление на левой панели.
- В разделе « Вернитесь к предыдущей версии Windows 10 » нажмите Начало работы .
- Следуйте инструкциям, пока не откатитесь до версии Windows 10 и, надеюсь, решите проблему, которая вас беспокоит.
- ТАКЖЕ ЧИТАЙТЕ: как: сброс настроек к заводским настройкам Windows 10
Если этот параметр отсутствует, есть альтернативный способ использовать этот инструмент восстановления. Следуйте этим инструкциям, чтобы сделать это:
- Нажмите правой кнопкой мыши Пуск и откройте Настройки .
- Выберите Обновление и безопасность .
- Выделите Восстановление на левой панели.
- В разделе Расширенный запуск нажмите Перезагрузить сейчас .
- Когда появится Расширенное меню запуска , нажмите Устранение неполадок .
- Выберите Дополнительные параметры.
- Нажмите « Вернуться к предыдущей версии Windows ».
5. Сбросить этот ПК
С другой стороны, если вы не можете решить проблему путем отката к предыдущей версии Windows 10, у вас все еще есть «Сбросить этот компьютер» в вашем распоряжении. Эта опция восстановления позволяет вам сбросить настройки вашего компьютера по умолчанию, восстанавливая все в процессе к значениям по умолчанию. Это аналог переустановки системы, за исключением того, что вы можете сохранить ваши файлы без изменений.
Если вы не знаете, как выполнить сброс этого компьютера, вам помогут следующие инструкции:
- Используйте клавишу Windows + I , чтобы вызвать приложение Настройки .
- Откройте раздел Обновление и безопасность .
- Выберите Восстановление на левой панели.
- Нажмите кнопку Начало работы в разделе Сбросить настройки компьютера .
- Выберите, сохранить ли или удалить все ваши файлы.
- Продолжайте выполнять шаги, пока система полностью не восстановит значения по умолчанию.
Наконец, если ни один из предыдущих шагов не помог вам, вы всегда можете выполнить чистую переустановку. Обязательно ознакомьтесь с нашим подробным объяснением в этой статье.
Это должно сделать это. Если у вас есть вопрос или предложение относительно восстановления системы и/или отсутствия точек восстановления, не забудьте сообщить нам об этом в разделе комментариев ниже.
СВЯЗАННЫЕ ИСТОРИИ, КОТОРЫЕ ВЫ ДОЛЖНЫ ПРОВЕРИТЬ:
- ИСПРАВЛЕНИЕ: Антивирус блокирует восстановление системы в Windows 10
- Ошибка восстановления системы 0x800700b7 в Windows 10
- Как создать точку восстановления системы в Windows 10
- Восстановление системы не удается извлечь файл/оригинальную копию [FIX]
Восстановление Windows — один из наиболее полезных сервисов операционной системы, обеспечивающий ее устойчивую работу. Он позволяет сохранить все настройки ОС, что дает возможность в случае возникновения программных сбоев в работе компьютера вернуться к ним, восстановив нормальное функционирование ПК.
В данном материале мы расскажем о том, где найти данную функцию в Windows 10, как создать точки восстановления и как правильно ими пользоваться.
Как это работает?
Точка восстановления — это резервная копия ОС, которая создается при ее стабильном функционировании. В нее входят все важные системные файлы, обеспечивающие стабильную работу Windows 10. Стоит заметить, что в точку восстановления не входят личные данные пользователей: фотографии, видео, приложения и игры. Резервная копия создается исключительно с целью избежать необходимости переустановки Windows при сбоях в ее работе, и ни в коем случае не предназначена для резервирования персональных файлов.
Необходимость восстановления системы может возникнуть из-за вредоносной деятельности вирусов, некорректной установки драйверов и других системных ошибок. В этом случае всего несколько кликов позволят сделать откат ОС до ее последнего рабочего состояния.
Возможность создавать точки восстановления появилась в Windows ME и активно используется сегодня в последней версии операционной системы — Windows 10. Стоит заметить, что система по умолчанию автоматически создает резервные копии перед каждым обновлением, а также через определенный промежуток времени, который зависит от заданной периодичности. Количество доступных точек восстановления зависит от выделенного места на жестком диске для хранения резервных копий. Кроме того, система позволяет создавать точки восстановления вручную в любой момент времени, когда это потребуется пользователю.
Если вы хотите настроить процесс автоматического создания резервных копий системы или создать точку восстановления вручную, вам необходимо открыть соответствующий компонент в панели управления Windows. Для этого открываем меню «Пуск», нажав на кнопку в левом нижнем углу экрана, либо щелкнув по соответствующей клавише на клавиатуре.
Пуск — Панель управления
В появившемся списке выбираем пункт «Панель управления». Далее перейдите в раздел под названием «Система и безопасность».
Выбираем параметры «Система и безопасность»
В появившемся меню, среди предложенных подразделов следует выбрать «Система».
Открываем подраздел «Система»
Далее в левой части экрана находим пункт «Защита системы».
Окно «Защита системы» в Windows
В появившемся меню вам будут представлены сведения о работе системы резервного копирования для каждого из локальных дисков вашего компьютера. В моем случае, отображенном на скриншоте, существует всего один локальный диск, однако их может быть больше, и настраивать работу автоматического создания точек восстановления следует для каждого из них. Если напротив названия раздела написано «Отключено» значит, что точки восстановления для данного раздела не сохраняются. «Включено» означает, что резервные копии создаются.
Рекомендуется включать восстановление системы только для того локального диска, на котором непосредственно установлена ОС Windows 10. Нет смысла делать резервное копирование других разделов, так как, как уже было написано выше, оно касается только системных файлов. Для изменения настроек работы системы восстановления, нажмите на кнопку «Настроить».
Меню «Свойства системы» — «Защита системы»
В этом меню можно включить и отключить резервное копирование для каждого локального диска, а также установить объем свободного места, выделяемого для размещения файлов точек восстановления.
Параметры создаваемых точек восстановления
Перетаскивая ползунок вправо, мы можем увеличить размер памяти для резервных копий. При этом слева указывается выделяемый объем и процентное соотношение к общему объему локального диска.
Как создать точку восстановления в Windows 10?
Для того чтобы создать точку, выбираем тот локальный диск, который мы планируем зарезервировать. После нажатия кнопки, нам необходимо ввести имя точки восстановления. Если у вас имеется множество разных резервных копий, следует давать им как можно более точные названия, которые не позволят вам запутаться впоследствии.
После указания имени, необходимо нажать на кнопку «Создать». Система запустит процесс создания точки восстановления. Данная процедура, как правило, занимает не более 3-4 минут.
Создаем точку восстановления системы
Все созданные точки восстановления хранятся в скрытой системной папке System Volume Information, к которой по умолчанию нет доступа. Поэтому, чтобы проверить сохранилась ли точка восстановления, в том же рабочем окне поставим галочку у строчки «Выбрать другую точку восстановления» и жмем «Далее». Перед нами появится список всех созданных резервных копий. Вверху списка должна быть только что созданная точка восстановления. Справа от нее указывается тип «бэкапа». Так как данная точка восстановления была создана самим пользователем, справа от ее наименования будет указано «вручную». Удалить резервную копию можно таким же способом.
Как откатить систему?
В случае если произошел системный сбой и система не может быть запущена, Windows может сам предложить вам восстановить последнюю работоспособную конфигурацию с помощь точек восстановления. Однако иногда может возникать необходимость восстановить систему самостоятельно, по желанию пользователя ПК. В таком случае следует воспользоваться следующей инструкцией.
Щелкаем по кнопке «Пуск» в левом углу экрана или жмем на клавишу с логотипом Windows на клавиатуре. Во всплывающем меню выбираем «Панель управления». После этого, как и прежде, нам нужно зайти в раздел «Система и безопасность». Далее выбираем пункт «Система». Слева на экране находим кнопку «Защита системы».
На дисплее появится меню восстановления системы. Жмем на кнопку «Восстановить».
Восстановление системы Windows
Компьютер предложит вам наиболее подходящую точку восстановления. Однако вы можете самостоятельно выбрать нужный вам «бэкап». Для этого поставим галочку у пункта «Выбрать другую точку восстановления». Затем, щелкаем по кнопке «Далее». После этого на экране появится список доступных точек восстановления. Для того чтобы вернуться к стабильной конфигурации компьютера, выбираем подходящую резервную копию.
Жмем «Далее». После этого запустится процесс восстановления. Как правило, он длится 3-5 минут. По его окончании компьютер будет перезагружен и запустится как обычно.
Если точек восстановления несколько — вводим разные названия
Есть и другой способ восстановления системы с помощью резервной копии. Для этого нужно в меню «Пуск» выбрать пункт «Параметры».
После этого щелкаем по кнопке «Обновление и безопасность».
Параметры — Обновление и безопасность
В появившемся меню слева выбираем пункт «Восстановление». Затем жмем на кнопку «Начать». После этого компьютер предложит выбрать точку восстановления.
Выбираем пункт «Вернуть компьютер в исходное состояние»
В тех случаях, когда система загружается только в безопасном режиме, также может пригодиться метод восстановления системы с помощью командной строки. Для этого в командную строку (клавиши Win+R, ввести cmd.exe и нажать «Выполнить») необходимо вписать rstrui.exe и нажать на клавишу «Enter». В моем случае откатить систему не получится, так как на этом компьютере ранее не была создана резервная копия. Но если на вашем ПК есть точка восстановления, то система обязательно отобразит ее в рабочем окне и вы сможете продолжить восстановление.
Команда rstrui.exe открывает окно восстановления системы
В этой статье мы рассказали вам о том, что такое точка восстановления Windows и как ее создать. От себя лично советую вам не пренебрегать этой функцией и регулярно создавать такие бэкапы, особенно если вы часто скачиваете файлы из непроверенных источников или любите самостоятельно «копаться» в системных настройках. К тому же, точка восстановления — это практически единственный способ восстановить Windows 10 и вернуть ее в исходное рабочее состояние при различных проблемах и сбоях.
Post Views: 2 355
- Что такое точка восстановления?
- Как работают точки восстановления Windows?
- Как включить механизм отката изменений в Windows 10?
- Как удалить точки восстановления и отключить механизм отката?
- Как создать точку восстановления?
- Как пользоваться точками восстановления и откатить систему?
- Как пользоваться точками восстановления, если Windows не загружается?
- Как включить и настроить автоматическое создание точек восстановления Windows 10?
- Точку восстановления невозможно создать или использовать — что делать?
Операционные системы Windows, начиная с версии ME (Millennium Edition), оснащены специальным механизмом отката изменений до состояния, соответствующего созданной ранее точке восстановления. Что это вообще такое и как всем этим пользоваться? Ответим на эти и сопутствующие вопросы, а также приведем подробные инструкции по настройке, созданию и удалению точек восстановления в Windows 10.
Что такое точка восстановления?
Попробуем сравнивать механизм отката изменений Windows с чем-нибудь осязаемым, например, библиотечным реестром, в который вносятся записи о том, на каких полках хранятся книги (образно). Текущие данные в реестре действительны только до тех пор, пока все книги лежат на своих местах. Как только одну из них возьмут почитать или отправят на другую полку, одна или несколько записей в реестре становятся недействительными (пока библиотекарь не внесет в него изменения).
Представим, что библиотекарь в отпуске, правки в реестр вносить некому, но книги можно читать и перекладывать с места на место. Через неделю в библиотеке образуется бардак, что затруднит его работу. Чтобы это исправить, библиотекарю по возвращению с отпуска предстоит расставить книги по своим местам, используя старые записи в реестре.
Итак, точка восстановления в Windows в нашем примере — это библиотечный реестр. Но только имеет он цифровой вид, и в нем хранятся не данные о книгах, а данные местоположении файлов, значения различных параметров системы и т.д. Кстати, и сам реестр Windows также хранится здесь (в том состоянии, в котором он находился в момент создания точки восстановления).
Как работают точки восстановления Windows?
Сами по себе точки восстановления не работают никак, ведь они — это всего лишь хранилище с инструкциями (если их так можно назвать) по отмене изменений системы. Всю работу «на земле» выполняет специальная системная программа. Возвращаясь к нашему примеру, ее можно сравнить с тем самым библиотекарем, расставляющим книги по своим полкам. В задачу этой программы в основном входит:
- Восстановление удаленных файлов (по крайней мере, некоторой их части).
- Удаление или восстановление удаленных драйверов и пользовательских приложений.
- Установка прежних значений системных параметров.
- Восстановление/удаление удаленных/новых записей системного реестра и т.д.
Одна из важных особенностей работы механизма отката изменений Windows — сохранение пользовательских файлов, созданных с момента создания точки восстановления. Даже если в ходе восстановления будут удалены какие-либо приложения, то созданные с их помощью файлы будут сохранены на диске в том же месте, где они и находились (отсюда вывод — папки удаляемых программ также сохраняются).
Как включить механизм отката изменений в Windows 10?
В некоторых сборках ОС Windows 10 (как правило, нелегальных копиях) механизм отката изменений отключен по умолчанию в целях увеличения производительности работы системы. К счастью, эту функцию легко включить:
- На рабочем столе или в «Проводнике» кликните по значку «Этот компьютер» правой кнопкой мыши и выберите из выпадающего меню пункт «Свойства».

- Перейдите в левой части окна по ссылке «Защита системы».
- Откроется окно «Свойства системы». Во вкладке «Защита системы» в блоке «Параметры защиты» будут перечислены локальные диски и текущий статус их защиты от изменений (т.е. состояние работы механизма отката для каждого из дисков).
- Если защита выключена (надпись «Отключено» напротив диска) и ее требуется включить, выделите любой локальный диск в приведенном списке, затем кликните по кнопке «Настроить…».
- В новом окне «Параметры восстановления» переведите переключатель в положение «Включить защиту системы» и укажите объем дискового пространства, которое будет выделено для хранения точек восстановления (обычно хватает 4%, но можно и больше или меньше).
- Нажмите «Применить» для сохранения настроек.
То же самое можно проделать с любым локальным диском. Изменения будут регистрироваться только на тех дисках, на которых включена функция защиты. Если же вам требуется защитить от изменений только тот диск, где расположена система, включите защиту только на нем, а на всех остальных отключите.
Как удалить точки восстановления и отключить механизм отката?
В зависимости от настроек точки восстановления могут занимать довольно значительный объем дискового пространства. Если пользователю срочно понадобились дополнительные гигабайты свободного пространства, их поиски можно начинать с удаления точек восстановления. Делается это просто:
- Выполните первые 4 шага из инструкции выше.
- В открывшемся окне «Параметры восстановления» кликните по кнопке «Удалить», затем — «Продолжить».
- Далее отключите защиту диска, переведя переключатель в этом же окне в положение «Отключить защиту системы».
Как создать точку восстановления?
Вообще, точки восстановления создаются системой в автоматическом режиме (этот вопрос будет рассмотрен ниже), но это может сделать и сам пользователь в любой момент. К примеру, есть необходимость переустановить какой-нибудь драйвер, но как после этого будет вести себя система или само устройство — неизвестно. Перед этим мероприятием можно создать точку восстановления, а затем при необходимости вернуть систему в предыдущее состояние.
Здесь все так же просто:
- Выполните начальные 3 шага из первой инструкции в данной статье, чтобы открыть окно «Свойства системы».
- Нажмите кнопку «Создать…», на экране отобразится диалоговое окно, в которое следует ввести имя для создаваемой точки восстановления, затем нажать кнопку «Создать».
Создание точки восстановления займет какое-то время.
Как пользоваться точками восстановления и откатить систему?
Создавать точки восстановления мы умеем, теперь разберемся, как их использовать, т.е. откатывать систему до предыдущего состояния:
- Открываем окно «Свойства системы» по предыдущей инструкции.
- Во вкладке «Защита системы» нажимаем кнопку «Восстановить…».
- Откроется новое окно, жмем в нем кнопку «Далее».
- На экране отобразится список доступных точек восстановления. По каждой из них можно получить дополнительную информацию касательно программ и драйверов, которые будут удалены или восстановлены (зависит от того, какие драйверы и/или программы были удалены/установлены после создания точки восстановления). Для уточнения этой информации выделите одну из точек восстановления в списке и нажмите кнопку «Поиск затрагиваемых программ».
- А чтобы приступить к восстановлению, нажмите кнопку «Далее», предварительно выбрав одну из точек восстановления.
- Последний шаг — нажмите кнопку «Готово» в новом окне. Система приступит к откату, что потребует перезагрузку компьютера.
Как пользоваться точками восстановления, если Windows не загружается?
Механизм отката изменений в Windows 10 также может помочь восстановить работоспособность системы, нарушенная (вообще не загружается) по причине удаления/повреждения системных файлов, неправильной установкой какого-нибудь драйвера и т.д. Однако для этого потребуется загрузочная флешка или диск с установочным дистрибутивом Windows 10 той же версии (Pro, Enterprise и т.д.) и разрядности (32-бит/64-бит), что установлена на компьютере. Как создать такую флешку, можно почитать в другой нашей статье — «Как записать Windows 10 на USB-флешку?«.
Дальнейшие действия следующие:
- Загружаемся с загрузочной флешки. Если с этим у вас возникнут проблемы, предлагаем к прочтению статью — «Как установить Windows 10 с USB-флешки?«, первая половина которой как раз посвящена вопросу загрузки компьютера с USB-носителей.
- После выбора языка системы в программе установки Windows на экране отобразится следующее окно (кликаем в нем по элементу «Восстановление системы»):
- Запустится среда восстановления Windows 10. Выберите в разделе «Выбор действия» пункт «Поиск и устранение неисправностей».
- Откроется раздел «Дополнительные параметры». Перейдите в нем в подраздел «Восстановление системы».
- Далее вы увидите на экране окно «Восстановление системы». Нажмите в нем «Далее». Остальные шаги по откату системы аналогичны тем, что описаны в предыдущей главе данной статьи.
Как включить и настроить автоматическое создание точек восстановления Windows 10?
Если просто включить защиту (механизм отката) у диска, это еще не означает, что точки восстановления будут создаваться автоматически. Это точно можно будет сделать вручную, они также будут создаваться какими-либо программами по обслуживанию системы и т.д. Если в вашей сборке Windows механизм отмены изменений по умолчанию был выключен, тогда вполне возможно, что и отключена функция создания точек восстановления в автоматическом режиме. Рассмотрим, как обратно включить и заодно настроить эту функцию.
- Для начала вам потребуется запустить системное приложение «Планировщик заданий». Просто впишите его название в поисковую строку Windows, что находится рядом с меню «Пуск»:
- Приложение «Планировщик заданий» будет запущено.
- Далее, используя древо разделов в левой части окна, последовательно откройте: Библиотека планировщика задач > Microsoft > Windows > System Restore.
- В центральной части окна должна будет присутствовать задача под названием «SR». Если ее текущее состояние «Отключено», просто кликните по заданию правой кнопкой мыши, затем выберите пункт меню «Включить».
- Чтобы настроить автоматическое создание точек восстановления, кликните по заданию «SR» два раза мышью. Откроется окно свойств выбранного задания.
- Во вкладке «Условия» настраиваются основные параметры автоматического выполнения задания.
- По умолчанию точки восстановления создаются при простое компьютера в течение 10 минут (при этом сам простой должен продолжаться в течение часа). Если параметр «Ожидать простоя в течение» изменить на «Не ждать», тогда точки восстановления будут создаваться каждые 10 минут (или с другим интервалом, указанным в параметре «Запускать задачу»).
- Но более интересные параметры автоматизации задания находятся во вкладке «Триггеры». Перейдите в нее, затем нажмите кнопку «Создать», чтобы открыть новое окно «Создание триггера».
- В выпадающем списке «Начать задачу» можно выбрать один из триггеров, при срабатывании которого будет автоматически создаваться точка восстановления. Например, выберем триггер «По расписанию». В блоке «Параметры» переведем переключатель на «Ежедневно». Останется выставить дату начала задания, установить конкретное время его запуска и выбрать периодичность выполнения (каждый день, два и т.д.).
Точку восстановления невозможно создать или использовать — что делать?
Во всех редакциях (кроме Home) операционных систем Windows 10 присутствует инструмент «Редактор групповой политики» (он же — GPEDIT), при помощи которого выполняются тонкие настройки системных параметров, включая работу функции восстановления. При попытке создать точку восстановления или воспользоваться ею для отката стандартным способом пользователи могут наблюдать следующую картину:
Если в окне «Свойства системы» ни одна из кнопок не активна (не нажимается), вероятно, в «Редакторе групповой политики» отключена функция восстановления системы. Чтобы вновь задействовать ее, выполните следующее:
- Откройте средство запуска системных приложений (нажмите клавиши «Win + R»), впишите в него команду — gpedit.msc — затем нажмите «ОК».
- Откроется приложение «Редактор групповой политики». Используя древо разделов в левой части окна, последовательно откройте: Конфигурация компьютера > Административные шаблоны > Система > Восстановление системы.
- Обратите внимание на параметр «Отключить восстановление системы». Если его состояние «Включено», значит, функция восстановления системы в данный момент не работает.
- Кликните два раза мышью по этому параметру. Откроется новое окно. В левой его части переведите переключатель в положение «Не задано» или «Отключено», затем нажмите «ОК».
- Вновь откройте окно свойств системы. Теперь во вкладке «Защита системы» должны будут активны все кнопки управления точками восстановления.
На этом можно завершить тему.
Содержание
- 1 Настройки восстановления Windows 10
- 2 Работа с точками восстановления Windows 10
- 3 Настройки восстановления системы
- 4 Как создать точку восстановления Windows 10
- 5 Как откатить Windows 10 до точки восстановления
- 6 Как удалить точки восстановления
- 7 Видео — создание, использование и удаление точек восстановления Windows 10
Все владельцы компьютеров периодически сталкиваются с проблемами работы Windows после установки неправильных драйверов или внесения изменений в операционную систему. Решить эту проблему позволяет создание точек восстановления системы.
Точка восстановления Windows 10 позволяет вернуть компьютер к последнему стабильному состоянию работы компьютера. При создании точки восстановления Windows 10 сохраняет резервную копию системных файлов. Таким образом, вместо того, чтобы полностью переустанавливать Windows после того, как установили какой-то неправильный драйвер или словили вирус, вы можете просто осуществить откат системы.
Точки восстановления создаются перед установкой обновлений Windows, а также автоматически с той периодичностью, которую вы зададите. Чем больше свободного места на жестком диске вы зарезервируете под точки восстановления, тем больше дат восстановления у вас будет на выбор.
Система позволяет вручную создавать точки восстановления Windows 10. Это может потребоваться, например, перед установкой программ, которые могут каким-то образом нарушить работу системы. В случае, если что-то пойдёт не так, владелец компьютера всегда может откатить систему на ту дату, когда всё работало исправно.
Обратите внимание, точки восстановления содержат в себе только резервные копии системных файлов Windows 10, которые влияют на загрузку операционной системы. Личные папки и файлы не включаются в резервные копии. Если вы хотите резервировать ещё и личные файлы, то вам необходимо делать полный образ системы.
Содержание
Для того, чтобы посмотреть текущие настройки восстановления на вашем компьютере нажмите правой кнопкой мыши на меню «Пуск» и зайдите в «Панель управления».
Переходим в раздел «Система и безопасность».
Переходим в раздел «Система».
Кликаем в левой колонке «Защита системы».
В открывшемся окне указаны параметры защиты для ваших дисков. Состояние отключено означает, что точки восстановления для этого диска не делаются, а включено, когда точки восстановления делаются.
В моём случае точки восстановления делаются только для диска C, на котором и установлена операционная система. Для того, чтобы изменить настройки параметров защиты выберите интересующий вас диск и нажмите кнопку «Настроить».
В верхней части окна вы можете включить или отключить создание точек восстановления Windows 10, а в нижней части указать, какой объем дискового пространства вы готовы зарезервировать под хранение этих резервных копий. Чем больший объем вы укажите, тем больше точек восстановления будет храниться. По мере заполнения этого объема, старые точки восстановления будут стираться, чтобы освободить место для новых. Обычно, достаточно хранить 2-3 точки восстановления системы.
Для того, чтобы освободить место на жестком диске вы можете нажать кнопку «Удалить» для удаления всех сохраненных точек восстановления.
Для того, чтобы создать точку восстановления Windows 10 на предыдущей вкладке «Защита системы» нажмите кнопку «Создать».
Всплывет окно, в котором вы должны как-то назвать точку восстановления, в моём случае для примера я назвал её «Точка восстановления до установки непонятного драйвера». При этом дата и время создания точки добавятся автоматически. После этого нажмите кнопку «Создать».
Начнётся процесс создания точки восстановления. Обычно он занимает меньше минуты. После завершения появиться окно «Точка восстановления создана успешно» (см. картинку выше). Теперь можно установить тот непонятный драйвер, из-за которого я переживал и в случае неполадок откатить систему с помощью точки восстановления.
Как уже было написано выше, Windows 10 автоматически создаёт точки восстановления перед установлением обновлений, а также даёт возможность делать это вручную. Но для подстраховки имеет смысл настроить автоматическое создание точек восстановление в указанный вами промежуток времени, например, каждый день.
Кликните правой кнопкой по меню «Пуск» и зайдите в «Панель управления».
В «Панели управления» в правом верхнем углу выберите «Просмотр» — «Мелкие значки» и кликните по разделу «Администрирование».
Откройте «Планировщик заданий».
Поочередно кликайте двойным щелчком мыши по пунктам «Библиотека планировщика заданий» — «Microsoft» — «Windows» — «System Restore».
В ветке System Restore уже создано правило SR для создания точек восстановления Windows 10. Нам остаётся лишь указать интервал, через который это правило будет срабатывать. Кликните два раза по правилу SR.
В открывшемся окне перейдите на закладку «Триггеры» и нажмите «Создать».
В следующем окне вы можете задать период, когда будут создаваться точки восстановления Windows 10. Можно указать ежедневное создание, еженедельное, ежемесячное, при запуске компьютера или при его выключении и так далее.
Выбирать период создания точек следует исходя из зарезервированного места на жестком диске под хранение резервных копий, так как при заполнении этого объема, самые новые точки восстановления будут стирать самые старые.
После того, как вы выбрали период создания точек восстановления нажмите ОК.
Теперь, когда мы научились создавать точки восстановления вручную и автоматически, расскажем вам как восстановить систему после сбоя.
Откатить систему с помощью точек восстановления можно несколькими способами — с помощью интерфейса Windows 10, с помощью командной строки, а также с помощью инструментов диагностики.
Откат системы через интерфейс Windows
Самый лёгкий способ, это когда вы можете запустить Windows 10. В таком случае делаем всё как в начале статьи. Нажмите правой кнопкой мыши на меню «Пуск» и зайдите в «Панель управления». Далее перейдите в раздел «Система и безопасность» — «Система» — «Защита системы». В окне «Защита системы» нажмите кнопку «Восстановить».
Откроется мастер восстановления системных файлов и параметров. Нажмите «Далее».
В следующем окне поставьте галку на пункте «Показать другие точки восстановления». В данном списке отображены все возможные точки восстановления. В левом столбце указаны даты создания точек восстановления. В среднем столбце указано описание, чтобы мы могли идентифицировать точку.
Как видно на скриншоте ниже, точка восстановления под названием «точка восстановления до установки непонятного драйвера», которую я создал во второй главе этой статьи присутствует в списке как последняя созданная.
И наконец в правом столбце указан тип создания точки восстановления (вручную, система или установка), то есть при каких обстоятельствах была создана резервная копия.
Также, вы можете кликнуть на интересующей точки восстановления и нажать «Поиск затрагиваемых программ». В открывшемся окне будет отображен список программ, на которые повлияет откат до данной точки восстановления.
Когда вы выбрали точку восстановления до которой хотим сделать откат системы нажмите «Далее».
В последнем окне мы должны подтвердить выбранную точку восстановления. После нажатия кнопки «Готово», система начнёт процесс восстановления.
Откат системы с помощью инструментов диагностики
Если Windows 10 не стартует и рабочий стол не загружается, то откат системы можно осуществить с помощью специальной среды Windows 10 по восстановлению системы. При старте компьютера вместо рабочего стола вы увидите предупреждение, что система Windows загрузилась неправильно. Нажмите «Дополнительные варианты восстановления».
Далее, выберите пункт «Диагностика».
В окне «Дополнительные параметры» кликните по пункту «Восстановление системы».
Вы попадёте в уже привычное окно выбора точек восстановления где вам следует выбрать последнее стабильное состояние системы и нажать ОК.
Откат системы с помощью командной строки
Если рабочий стол Windows 10 не загружается, то можно откатить Windows 10 до последней точки восстановления с помощью командной строки.
Для этого во время компьютера нажимайте F8 пока не появиться список вариантов загрузки компьютера. Выберите «Безопасный режим с поддержкой командной строки».
В открывшейся командной строке напишите rstrui.exe, после чего нажмите Enter.
В результате этой команды у вас запуститься стандартный мастер восстановления системы до точки восстановления в графическом интерфейсе.
Ну и напоследок предлагаю вам посмотреть несколько видео, как создать точку восстановления и произвести откат Windows 10 до последней стабильной версии.
Читайте, как создать, удалить или откатить Windows 10 к точке восстановления. Как восстановить систему используя точку восстановления. С помощью точки восстановления можно восстановить системные файлы Windows 10, а также работоспособность операционной системы, исправить внезапно возникшие ошибки или вернуть систему в состояние на момент создания точки восстановления.
По умолчанию в Windows установлено создание точки восстановления во время установки или удаления обновлений, драйверов или приложений.
Работа с точками восстановления Windows 10
Как создать точку восстановления Windows 10
Создайте точку восстановления вручную:
-
Откройте Панель управления и перейдите в раздел Восстановление / Настройка восстановления системы.
-
Нажмите кнопку Создать в открывшемся окне Свойства системы
-
Введите описание для идентификации точки восстановления, в следующем окне. Текущая дата и время создания точки восстановления добавляются автоматически.
-
Нажмите Создать и дождитесь окончания процесса создания точки восстановления.
Настройте автоматическое создание точек восстановления:
- Запустите Панель управления / Администрирование / Планировщик заданий.
- В окне слева выберите Библиотека планировщика задач / Microsoft / Windows / System Restore.
- Кликните правой кнопкой мыши на файле SR в среднем верхнем окне и выберите Свойства.
- Выберите вкладку Триггеры в открывшемся окне.
- Нажмите Создать и задайте необходимые параметры времени создания точки восстановления.
Как удалить точку восстановления Windows 10
Точки восстановления Windows 10 сохраняются системой на жестком диске компьютера. Под них выделяется определённая его часть, по мере заполнения диска более давние точки восстановления удаляются и на их место сохраняются новые.
Для работы с точками восстановления доступны следующие функции:
Удаление всех точек восстановления, за исключением последней
- Кликните правой кнопкой мыши на диске, на котором сохраняются точки восстановления и выберите Свойства / Общие / Очистка диска.
- Дождитесь окончания процесса подготовки к очистке диска. После этого, нажмите “Очистить системные файлы” и снова подождите окончания проверки диска.
-
Нажмите кнопку Очистить в вкладке Дополнительно, блока Восстановление системы и теневое копирования.
Удаление всех точек восстановления, включая последнюю
- Перейдите в Панель управления / Система / Защита системы.
-
Выберите Настроить во вкладке Защита системы окна Свойства системы.
-
Нажмите Удалить напротив «Удаление всех точек восстановления для этого диска».
Как восстановить Windows 10 из точки восстановления
Внимание: восстановление Windows 10 из точки восстановления касается только системных и программных настроек операционной системы. Применение точки восстановления удалит все программы, которые были установлены после её создания и не восстановит удалённые раннее файлы.
Для восстановления Windows из точки восстановления сделайте следующее:
-
Откройте Панель управления / Восстановление / Запуск восстановления системы и нажмите Далее.
-
Выберите нужную точку восстановления из списка и нажмите Далее.
-
Подтвердите необходимость запуска восстановления системы из точки восстановления и процесс запуститься.
Где находятся файлы точки восстановления?
Все доступные точки восстановления можно увидеть в Панели управления / Восстановление / Запуск восстановления системы.
Физически файлы точки восстановления системы находятся в корневом каталоге системного диска (как правило диск С:), в папке System Volume Information. Однако пользователям по умолчанию не предоставляется доступ к содержимому данной папки. Чтобы попасть внутрь каталога его сначала нужно сделать видимым, а затем получить особые права.
Для этого:
-
Перейдите в Панель управления / Параметры папок (Параметры Проводника) / Вид.
-
Уберите галочку напротив параметра «Скрывать защищённые системные файлы» и нажмите кнопку Применить. После этого в корневом каталоге диска С: появится папка System Volume Information доступа к которой нет.
Для получения доступа к папке System Volume Information сделайте следующее:
-
Кликните на папке правой кнопкой мышки и выберите Свойства / Безопасность / Дополнительно.
-
Нажмите Продолжить, чтобы приступить к получению прав доступа к системной папке Windows в которой находятся файлы точек восстановления.
-
Нажмите кнопку Добавить и введите имя пользователя которому предоставляются права доступа. Нажмите OK.
-
Поставьте галочку в разделе Общие разрешения напротив «Полный доступ» и нажмите OK.
Теперь Ваша учётная запись появилась в списке «Элементы разрешений» и у вас есть доступ к папке System Volume Information.
-
Файлы и папки, которые здесь находятся, нельзя удалить вручную, так как они защищены системой. Если вы хотите очистить директорию System Volume Information, то воспользуйтесь стандартными методами, позволяющими удалить точки восстановления Windows.
Точка восстановления системы не создаётся. Что делать?
Проверьте состояние службы Windows «Теневое копирование тома». Для это выполните:
- Перейдите в Панель управления / Администрирование / Службы.
- Найдите службу «Теневое копирование тома».
- Запустите или активируйте её, при необходимости поставьте режим её включения «Автоматически».
Точки восстановления системы могут не создаваться на компьютере, на котором установлено две операционные системы или операционная система повреждена вредоносным программным обеспечением или вирусами.
Как восстановить Windows 10 из точки восстановления с помощью командной строки
Если возникают проблемы с запуском Windows 10 в обычном режиме, то восстановить её работоспособность путём запуска точки восстановления можно из Командной строки.
Для этого:
-
Загрузите Windows в «Безопасном режиме с поддержкой Командной строки»: во время загрузки операционной системы нажмите F8 и выберите соответствующий пункт из Меню выбора дополнительных вариантов загрузки Windows.
- Введите в Командной строке rstrui.exe, после чего откроется окно Восстановления системы.
-
Выберите необходимую точку восстановление и нажмите Далее.
- Завершите процесс восстановления следуя дальнейшим указаниям Мастера.
Как восстановить удаленные точки восстановления?
Точки восстановления Windows 10 сохраняются системой на жестком диске компьютера. Под них выделяется определённая его часть, по мере заполнения которой более давние точки восстановления удаляются и на их место сохраняются новые.
Также точки восстановления можно удалять вручную – об этом более подробно описано выше.
Часто восстановление Windows приводит к утере важных файлов. Восстановление Windows с помощью точки восстановления, откат к более ранней версии операционной системы, возврат компьютера в исходное состояние, ошибки в работе программ для резервного копирования, повреждение или перезапись системных файлов, ошибки файловой системы или наличие битых секторов диска – это не далеко полный список причин удаления данных.
Консоль восстановления Windows вернет работоспособность операционной системы, но может привести к утере личных файлов. Не всегда имеется возможность восстановить работоспособность Windows без чистой установки операционной системы, что также может повлечь за собой утерю файлов.
Загрузите бесплатно и просканируйте компьютер с помощью Hetman Partition Recovery. Ознакомьтесь с возможностями программы и пошаговой инструкцией.
Операционная система Windows 10 восстановлена из точки восстановления? Оставляйте отзывы и задавайте ваши вопросы в комментариях.
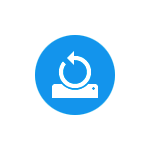
В этой инструкции подробно описывается процесс создания точек восстановления, настройки, необходимые для того, чтобы Windows 10 делала это автоматически, а также способы использовать ранее сделанные точки восстановления для отката изменений в драйверах, реестре и параметрах системы. Заодно расскажу, как удалить созданные точки восстановления. Также может пригодиться: Что делать, если восстановление системы отключено администратором в Windows 10, 8 и Windows 7, Как исправить ошибку 0х80070091 при использовании точек восстановления в Windows 10.
Примечание: точки восстановления содержат лишь информацию об изменившихся системных файлах, критичных для работы Windows 10 и записях в реестре, но не представляют собой полный образ системы. Если вас интересует именно создание такого образа, на эту тему есть отдельная инструкция — Как сделать резервную копию Windows 10 и восстановиться из нее.
Дополнительную информацию по возможностям возврата работоспособности ОС вы можете найти в статье Восстановление Windows 10.
Настройки восстановления системы
Прежде чем начать, следует заглянуть в настройки восстановления Windows 10. Для этого, кликните правой кнопкой мыши по «Пуск», выберите пункт контекстного меню «Панель управления» (Вид: значки), затем «Восстановление».
Нажмите по пункту «Настройка восстановления системы». Еще один способ попасть в нужное окно — нажать клавиши Win+R на клавиатуре и ввести systempropertiesprotection после чего нажать Enter.
Откроется окно настроек (вкладка «Защита системы»). Точки восстановления создаются для всех дисков, для которых защита системы включена. Например, если для системного диска C защита отключена, вы можете включить ее, выбрав этот диск и нажав кнопку «Настроить».
После этого выберите «Включить защиту системы» и укажите количество места, которое вы хотели бы выделить для создания точек восстановления: чем больше места, тем большее количество точек сможет храниться, а по мере заполнения пространства старые точки восстановления будут удаляться автоматически.
Как создать точку восстановления Windows 10
Для того, чтобы создать точку восстановления системы, на той же вкладке «Защита системы», (попасть в которую также можно через правый клик по «Пуск» — «Система» — «Защита системы») нажмите кнопку «Создать» и задайте имя новой точки, после чего еще раз нажмите «Создать». Через некоторое время операция будет выполнена.
Теперь на компьютере содержится информация, которая позволит вам отменить последние сделанные изменения в критически важных системных файлах Windows 10, если после установки программ, драйверов или других действий ОС стала работать неправильно.
Созданные точки восстановления хранятся в скрытой системной папке System Volume Information в корне соответствующих дисков или разделов, однако доступа к этой папке у вас по умолчанию нет.
Как откатить Windows 10 до точки восстановления
А теперь об использовании точек восстановления. Сделать это можно несколькими способами — в интерфейсе Windows 10, с помощью инструментов диагностики в особых вариантах загрузки, в среде восстановления, запущенной с флешки (если компьютер не загружается) и в командной строке.
Самый простой способ, при условии, что система запускается — зайти в панель управления, выбрать пункт «Восстановление», после чего нажать «Запуск восстановления системы».
Запустится мастер восстановления, в первом окне которого вам могут предложить выбрать рекомендуемую точку восстановления (созданную автоматически), а во втором (если вы отметите «Выбрать другую точку восстановления» вы сможете сами выбрать одну из созданных вручную или автоматически точек восстановления. Нажмите «Готово» и дождитесь окончания процесса восстановления системы. После автоматической перезагрузки компьютера вам сообщат, что восстановление прошло успешно.
Второй метод использовать точку восстановления — с помощью особых вариантов загрузки, попасть в которые можно через Параметры — Обновление и восстановление — Восстановление или же, еще быстрее, прямо с экрана блокировки: нажать по кнопке «питания» справа внизу, а затем, удерживая Shift, нажать «Перезагрузка».
На экране особых вариантов загрузки выберите пункт «Поиск и устранение неисправностей» — «Восстановление системы» (или «Диагностика» — «Дополнительные параметры» — «Восстановление системы» в более ранних версиях Windows 10), далее вы сможете воспользоваться имеющимися точками восстановления (в процессе потребуется ввод пароля учетной записи).
В случае, если Windows 10 не загружается, вы все равно можете использовать точки восстановления: для этого вам понадобится загрузочная флешка с Windows 10 (которую придется сделать на другом компьютере), либо диск восстановления. При использовании загрузочной флешки, достаточно будет выбрать пункт «Восстановление системы» на втором экране программы установки.
В результате вы попадете в среду восстановления, как в предыдущем способе и сможете воспользоваться точками восстановления даже на не запускающемся компьютере.
И еще один способ — запуск отката до точки восстановления из командной строки. он вам может пригодиться в том случае, если единственный работающий вариант загрузки Windows 10 — безопасный режим с поддержкой командной строки.
Просто введите в командную строку rstrui.exe и нажмите Enter для запуска мастера восстановления (он запустится в графическом интерфейсе).
Как удалить точки восстановления
Если вам потребовалось удалить имеющиеся точки восстановления, снова зайдите в окно настройки «Защиты системы», выберите диск, нажмите «Настроить», а затем используйте кнопку «Удалить» для этого. При этом удалятся все точки восстановления для этого диска.
То же самое можно сделать с помощью утилиты очистки диска Windows 10, для ее запуска нажмите Win+R и введите cleanmgr, а после того как утилита откроется, нажмите «Очистить системные файлы», выберите диск для очистки, а затем перейдите на вкладку «Дополнительно». Там вы сможете удалить все точки восстановления, кроме самой последней.
И, наконец, существует способ для удаления конкретных точек восстановления на компьютере, сделать это можно с помощью бесплатной программы CCleaner. В программе зайдите в «Инструменты» — «Восстановление системы» и выберите те точки восстановления, которые хотите удалить.
Видео — создание, использование и удаление точек восстановления Windows 10
И, в завершение, видео инструкция, если же после просмотра у вас останутся вопросы, буду рад ответить на них в комментариях.
Если вас интересует более продвинутое резервное копирование, возможно стоит приглядеться к сторонним средствам для этого, например, Veeam Agent for Microsoft Windows Free.
Используемые источники:
- https://computernotes.ru/os/windows-10/tochka-vosstanovleniya-windows-10-i-otkat-sistemyi.html
- https://hetmanrecovery.com/ru/recovery_news/system-restore-point-windows10.htm
- https://remontka.pro/system-restore-points-windows-10/