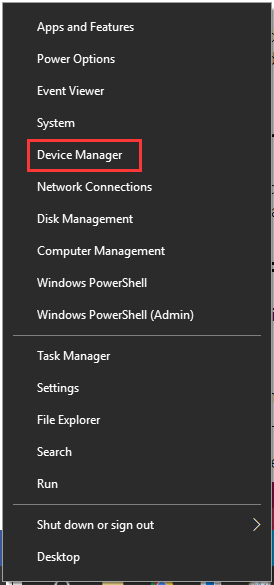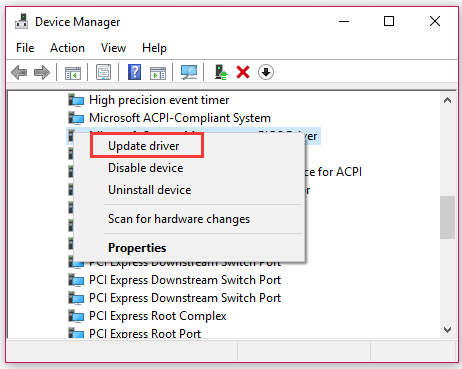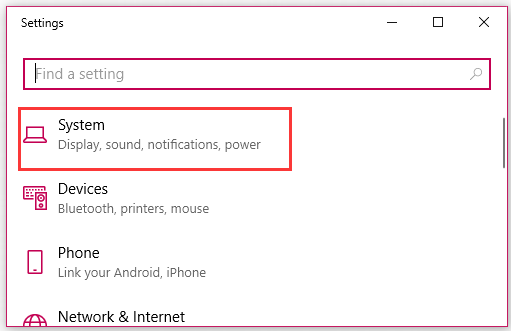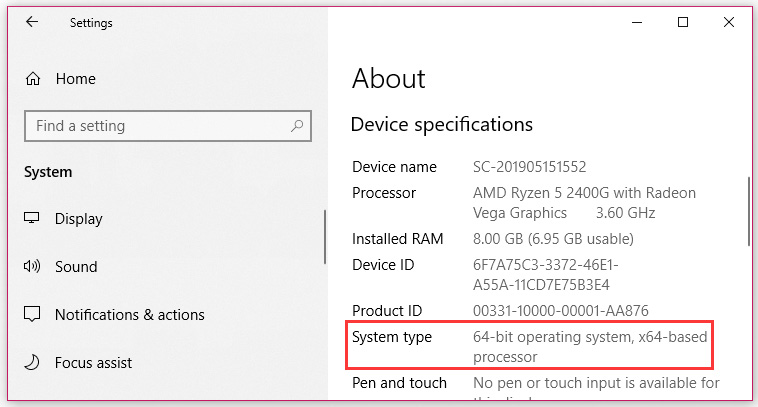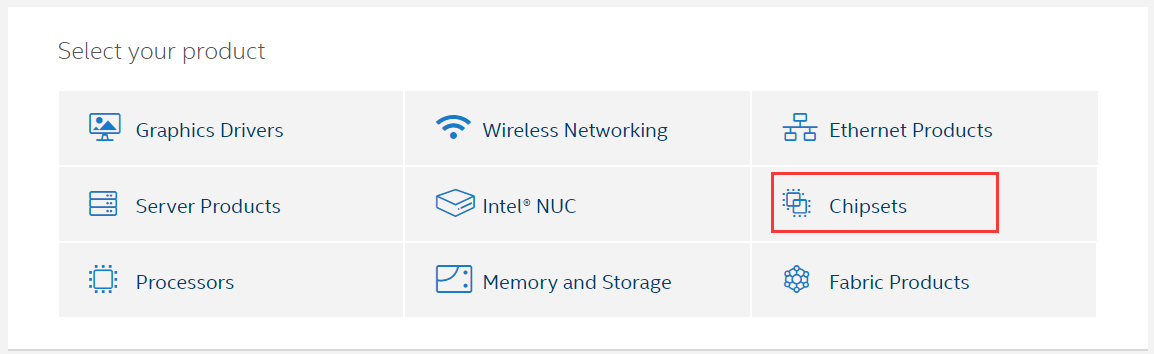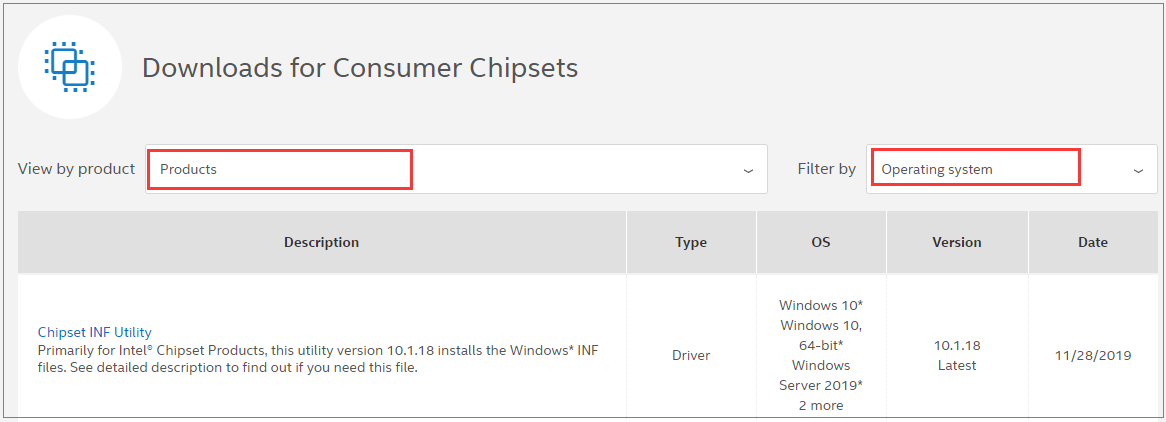Всем здравствуйте! Сегодня рассмотрим, как узнать драйвер чипсета для AMD и для Intel на Windows 10 и более ранних версиях.
О том, как обновить чипсет материнской платы и для чего это нужно, можно почитать вот тут.
Системная информация материнской платы
Вероятно, вы замечали, что сразу после включения компьютера или ноутбука появляется информация о конфигурации компьютера, и лишь затем начинает загружаться операционная система. Происходит это часто настолько быстро, что вы попросту не успеваете прочитать. Что там указано.
Процесс можно поставить на паузу, нажав кнопку Pause/Break до загрузки ОС. В числе прочих данных здесь можно увидеть модель чипсета, которая обозначена как Chipset Model.
Определить, какое нужно ПО, уже дело техники — возобновите загрузку ОС, запустите браузер и найдите в поисковике подходящее.
Однако такой способ не определяет, какой установлен драйвер чипсета на текущий момент и есть ли он вообще. Впрочем, это не всегда нужно, если вы собираетесь устанавливать софт сразу после установки Windows, а установочного диска для материнской платы у вас нет.
Как определить модель чипсета с помощью сведений о системе
Для запуска этого инструмента нужно нажать комбинацию клавиш Win + R и ввести команду msinfo32. Метод работает на «Десятке» и «Семерке».
Информация о модели чипсета и используемом драйвере обычно указана в сводке «Сведения о системе». Однако недостаток такого метода в том, что Windows не всегда определяет модель нужной нам микросхемы и не понимает, какое именно ПО там установлено.
Здесь еще можно воспользоваться строкой поиска, ввести «chipset», затем посмотреть найденную строку — это например может быть Intel® 7 Series/C216 Chipset Family USB Enhanced Host Controller, из которой можно понять что «Intel® 7 Series/C216 Chipset» — это то, что мы искали.
Как узнать версию драйвера c помощью сторонних утилит
Существует ряд программ, как платных, так и бесплатных, которые собирают сведения о компонентах компьютера и их рабочих параметрах, обращаясь к встроенным датчикам.
Никаких изменений они не вносят — просто считывают информацию и представляют ее в удобном для пользователя виде. К самым удобным и популярным приложениям этого рода я бы отнес:
- AIDA64;
- Everest;
- Sisoftware Sandra;
- CPU-Z;
- Speccy;
- HWMonitor;
- PC Wizard.
Менеджеры драйверов
Также стоит упомянуть еще один тип приложений — так называемые менеджеры драйверов. Самые популярные из них:
- Driver Genius;
- DriverHub;
- DriverPack Solution;
- Slim Driver;
- Snappy Driver Installer.
Такие приложения не только определяют текущую версию всех драйверов в системе или их полное отсутствие, но и скачать все недостающее ПО.
На мой взгляд, этот способ не самый удобный, так как есть вероятность, что программа может неверно определить действительно нужно ПО для установки(или ошибочный драйвер). Такой способ, я лично использую в крайних случаях, когда уже нет надежды найти необходимый драйвер.
Также советую почитать «Удаляем драйвер чипсета на Windows 10: от Intel и AMD». Буду признателен всем, кто расшарит этот пост в социальных сетях. До скорой встречи!
С уважением, автор блога Андрей Андреев.
Меню «Пуск»> щелкните правой кнопкой мыши «Мой компьютер»> выберите «Свойства». Щелкните вкладку «Оборудование»> «Диспетчер устройств». В диспетчере устройств откройте категорию с надписью: Контроллеры IDE ATA / ATAPI. Там вы увидите марку вашего чипсета.
Как узнать, какой у меня чипсет?
Как узнать, какой набор микросхем установлен на моем компьютере с Windows
- Щелкните правой кнопкой мыши значок Windows на панели инструментов, затем щелкните Диспетчер устройств.
- Спуститесь к Системным устройствам, разверните его и найдите одно из следующего. Если есть несколько списков, найдите тот, в котором написано Chipset: ALI. AMD. Intel. NVidia. С ПОМОЩЬЮ. SIS.
13 юл. 2020 г.
Как мне найти драйвер для набора микросхем Intel?
Откройте Диспетчер устройств, а затем нажмите Пуск> Панель управления> Диспетчер устройств. Выберите «Просмотр»> «Устройства по типу». Разверните Системные устройства. Дважды щелкните устройство набора микросхем Intel из списка.
Как узнать, какой у меня драйвер чипсета AMD?
Щелкните Система, чтобы получить доступ к обзору системы, программному и аппаратному обеспечению. Выберите вкладку «Программное обеспечение» для получения подробной информации об установленном графическом драйвере. На этом экране отображается версия драйвера, а также версии различных установленных программных компонентов.
Вот как это сделать:
- Щелкните правой кнопкой мыши меню «Пуск» и выберите в контекстном меню «Диспетчер устройств».
- В окне диспетчера устройств разверните категории «Системные устройства» и щелкните правой кнопкой мыши драйвер набора микросхем, который вы хотите обновить, затем выберите параметр «Обновить драйвер» в контекстном меню.
Как найти драйвер набора микросхем AMD для Windows 10?
Зарегистрированный
- Откройте настройки Windows 10.
- Откройте «Приложение и функции»
- Найдите «AMD Chipset Software.
- Щелкните запись.
- Посмотрите на номер под логотипом AMD.
26 юл. 2020 г.
Нужно ли обновлять драйверы чипсета?
Обновите драйверы набора микросхем
Важно поддерживать эти драйверы в актуальном состоянии, особенно если вы обычно сталкиваетесь с низкой производительностью системы. Посетите веб-сайт производителя материнской платы, чтобы определить, какой тип набора микросхем имеет ваша материнская плата и где можно найти самые последние версии драйверов для него.
Нужно ли мне устанавливать драйверы чипсета Windows 10?
Windows установит работающие драйверы, но в лучшем случае только общие драйверы. Некоторые функции набора микросхем будут недоступны с общими драйверами. И установите их сразу после завершения установки / обновления Windows до установки любых других драйверов.
Стоит ли устанавливать драйверы набора микросхем Intel?
Если вы не устанавливаете операционную систему, вам не нужно устанавливать Утилиту установки программного обеспечения для набора микросхем Intel®. Если вы установите программу установки программного обеспечения Intel Chipset Software Installation Utility после установки операционной системы, будут установлены только файлы INF, необходимые для распознавания названий продуктов в диспетчере устройств.
Где материнская плата в диспетчере устройств?
Как найти материнскую плату в диспетчере устройств?
- Нажмите одновременно клавиши Windows и R, чтобы открыть диалоговое окно «Выполнить».
- Введите devmgmt. …
- В окне диспетчера устройств разверните Display Adapters. …
- Затем откройте контроллеры IDE ATA / APAPI. …
- Затем разверните хост-контроллеры шины IEEE 1394. …
- Затем разверните Сетевые адаптеры.
Нужен ли драйвер чипсета AMD?
Вы можете загрузить последние версии драйверов для набора микросхем с веб-сайта AMD (https://www.amd.com/en/support). Вам нужно, чтобы они были установлены для бесперебойной работы, и они дают немного дополнительной производительности по сравнению со значениями по умолчанию, используемыми ОС, но вы заметите разницу только при выполнении некоторых тестов.
Как проверить, какая у вас видеокарта?
Как я могу узнать, какая видеокарта установлена на моем ПК?
- Нажмите кнопку Пуск.
- В меню «Пуск» выберите «Выполнить».
- В поле «Открыть» введите «dxdiag» (без кавычек) и нажмите кнопку «ОК».
- Откроется средство диагностики DirectX. Щелкните вкладку Display.
- На вкладке «Дисплей» информация о вашей видеокарте отображается в разделе «Устройство».
Windows 10 устанавливает драйверы автоматически?
Windows, особенно Windows 10, автоматически обновляет ваши драйверы. Если вы геймер, вам понадобятся новейшие графические драйверы. Но после того, как вы загрузите и установите их один раз, вы получите уведомление о появлении новых драйверов, чтобы вы могли их загрузить и установить.
Обновляет ли Windows 10 драйверы набора микросхем?
Windows 10 автоматически загрузит Intel INF, если не сможет идентифицировать оборудование. Они не самые свежие, но все еще достаточно обновлены, чтобы использовать правильные драйверы. Фактически вы можете зайти в Диспетчер устройств / Системные устройства и выбрать «Обновить программное обеспечение драйвера» для компонентов, чтобы загрузить те, которые есть в Windows.
Как узнать, установлен ли драйвер для моего набора микросхем?
Найдите «диспетчер устройств» в Windows и посмотрите там. Щелкните правой кнопкой мыши набор микросхем (может также найти в разделе «Системные устройства»), выберите свойства, перейдите на вкладку драйвера и проверьте версию.
Каждый ПК содержит драйверы набора микросхем для правильной работы компонентов. Вы не можете использовать ПК без драйверов набора микросхем, поскольку они предписывают вашей операционной системе взаимодействовать с вашей материнской платой и ее подсистемами. Если вы используете драйверы набора микросхем AMD, это руководство поможет вам проверить версию драйвера набора микросхем AMD.
Если вы ищете способы проверить версию драйвера чипсета AMD, вам помогут следующие методы.
- Использование приложений в приложении «Настройки»
- Использование панели управления
- Использование диспетчера устройств
- Использование PowerShell
- Использование сторонних программ установки драйверов
- Используйте сторонние инструменты для проверки информации о системе
- Использование установщика программного обеспечения AMD
Давайте подробно рассмотрим каждый метод и узнаем версию драйвера набора микросхем AMD.
1]Использование приложений в приложении «Настройки»
Вы можете найти все приложения и драйверы, установленные на вашем ПК, на вкладке «Установленные приложения» в настройках. Вы также можете найти драйвер набора микросхем AMD вместе с его версией драйвера. Таким образом, вы можете проверить версию драйвера чипсета.
Чтобы проверить версию драйвера набора микросхем AMD,
- Откройте приложение «Настройки» с помощью сочетания клавиш Win+I.
- Затем нажмите «Приложения» и выберите «Установленные приложения».
- Прокрутите вниз, чтобы найти AMD Chipset Software с его версией под ним.
Это один из самых простых способов узнать версию драйвера чипсета AMD.
2]Использование панели управления
В Панели управления вы можете увидеть список всех программ, установленных на вашем ПК во вкладке «Программы». Там же можно найти драйвер набора микросхем AMD вместе с его версией.
Чтобы проверить версию драйвера набора микросхем AMD с помощью панели управления,
- Нажмите кнопку «Пуск», введите «Панель управления» и откройте ее из результатов.
- Выберите вкладку «Программы» в окне «Панель управления».
- Нажмите «Программы и компоненты». Вы увидите список всех программ, установленных на вашем ПК вместе с драйверами набора микросхем AMD. Вы найдете его версию на вкладке «Версия» рядом с набором микросхем AMD.
3]Использование диспетчера устройств
Другой способ найти версию драйвера чипсета AMD, установленную на вашем компьютере, — через Диспетчер устройств.
Чтобы найти драйвер набора микросхем AMD с помощью диспетчера устройств,
- Нажмите Win + R на клавиатуре, чтобы открыть команду «Выполнить».
- Введите devmgmt.msc и нажмите Enter. Откроется окно диспетчера устройств.
- Там вы увидите контроллеры IDE ATA/ATAPI. Разверните его, чтобы увидеть драйвер набора микросхем AMD. Щелкните его правой кнопкой мыши и выберите «Свойства».
- Затем перейдите на вкладку «Драйвер», где вы можете найти все сведения о драйвере вместе с его версией.
4]Использование PowerShell
Вы также можете найти версию драйвера набора микросхем AMD с помощью PowerShell. Вам нужно ввести команду и нажать Enter. После этого он покажет все драйверы, установленные на вашем ПК, вместе с их версией. Среди них вы можете найти драйвер набора микросхем AMD и его версию.
Чтобы проверить версию драйвера набора микросхем AMD с помощью PowerShell,
- Нажмите Win+X, чтобы открыть меню WinX.
- Выберите опцию Windows Terminal (Admin).
- Нажмите на опцию Да.
- Введите эту команду: Get-WmiObject Win32_PnPSignedDriver
- Теперь вы увидите все установленные драйверы на вашем ПК, а также драйвер набора микросхем AMD и его версию. Вам нужно просмотреть список многих драйверов, чтобы найти драйвер набора микросхем AMD и его версию.
5]Использование сторонних программ установки драйверов
Существует множество сторонних установщиков драйверов или программ обновления, которые помогут вам легко найти версию драйвера чипсета AMD. Вам нужно установить их на свой ПК и запустить, чтобы увидеть список установленных драйверов и их версий.
Читайте: Драйвер AMD продолжает давать сбой при игре в игры на ПК
6]Используйте сторонние инструменты для проверки информации о системе.
Существуют некоторые сторонние инструменты, такие как HWiNFO, которые показывают подробную информацию о вашей системе, когда вы запускаете ее на своем ПК. В этой информации о системе, которую они вам показывают, вы найдете сведения о драйвере набора микросхем AMD, включая его версию, работающую на вашем ПК. Загрузите установщик портативных версий программ проверки информации о системе и запустите их на своем ПК.
7]Использование установщика программного обеспечения AMD
Вы также можете найти версию драйвера набора микросхем AMD с помощью программы установки программного обеспечения AMD. Он автоматически обнаруживает драйверы и программное обеспечение AMD, установленные на вашем ПК, и проверяет наличие обновлений. Вы увидите список программ AMD, установленных на вашем ПК, а также драйвер набора микросхем AMD с номером версии под ним. Вы можете загрузить программу установки программного обеспечения AMD с веб-сайта AMD Сайт поддержки. После загрузки установите его и запустите на своем ПК, чтобы увидеть версию драйвера чипсета AMD.
Это различные способы, с помощью которых вы можете найти версию драйвера набора микросхем AMD на вашем ПК.
Как проверить драйвер набора микросхем AMD?
Вы можете проверить драйвер набора микросхем AMD в диспетчере устройств, на вкладке «Установленные приложения» в приложении «Настройки», с помощью команды PowerShell или стороннего программного обеспечения для обновления драйверов. Вы даже можете зайти на веб-сайт AMD и ввести данные своего устройства, чтобы увидеть драйвер набора микросхем и загрузить его.
Как узнать какой у меня чипсет?
Откройте Диспетчер устройств на своем ПК из меню «Пуск» и разверните «Контроллеры IDE ATA/ATAPI» в списке. Там вы увидите марку вашего чипсета. Вы даже можете зайти в приложение «Настройки» и просмотреть «Установленные приложения», чтобы найти свой чипсет.
Нужно ли обновлять драйвер чипсета AMD?
Да, вам необходимо обновить драйвер набора микросхем AMD, когда будет доступна новая версия, так как это важная часть программы для запуска вашего ПК. В большинстве случаев обновления драйверов чипсета AMD или других драйверов устанавливаются автоматически через обновления Windows. Нам нужно обновлять их только вручную, когда мы сталкиваемся с ошибками или проблемами с ними.
Как мне обновить драйверы моего чипсета AMD?
Драйверы чипсета AMD устанавливаются и обновляются автоматически вместе с обновлениями Windows. Вам не нужно ничего делать, чтобы обновить их. Если у вас возникли какие-либо проблемы с ними, вы можете загрузить их в соответствии с версией вашего ПК и Windows с веб-сайта AMD или использовать стороннее программное обеспечение для обновления драйверов для их автоматического обновления.
Читайте: Windows продолжает устанавливать старые драйверы AMD
Драйвер материнской платы – это некая программа, которая отвечает за корректность работы всей системы. Запоздалое обновление драйверов может привести к серьезным неполадкам «внутренностей» компьютера и сбоям системы. Поэтому обновлять их очень важно.
Рассмотрим самый простой способ обновления через диспетчер устройств. Чтобы попасть в заветный раздел, нажмите «Пуск», далее «Панель управления». В новом окне кликните по «Оборудования и звук». Сверху в пункте «Устройства и принтеры» кликните по надписи «Диспетчер устройств». Возле него располагается сине-желтый щит, поэтому вы тут же его найдете. Итак, первый этап окончен, мы попали в «Диспетчер устройств». Есть еще один быстрый способ, как открыть диспетчер устройств. Зайдите в «Компьютер», кликнув два раза по значку на рабочем столе, или через меню «Пуск». Открылось окно, где расположены жесткие диски. Сверху есть голубая полоска с кнопками, нажмите «Свойства системы». Появилось окно с основными данными установленной системы и деталями компьютера. Изучив эту страницу, вы узнаете:
- количество оперативной памяти на вашем компьютере;
- характеристики процессора;
- разрядность системы;
- сведения о Windows;
- характеристики видеокарты (интегрированные видеокарты не показывает).
Не забываем о первоначальной цели – зайти в Диспетчер устройств. Одноименную кнопку вы найдете в левом верхнем углу, рядом сине-желтый щит. Нажимаем и оказываемся в Диспетчере устройств.
Идем во вкладку «Системные устройства». Выпадает целый список названий. Ищем те строчки, где написано
«Chipset».
Вместо Intel(R) может быть AMD Athlon – зависит от изготовителя. Кликаем правой клавишей мышки по строчке и выбираем «Обновить драйверы». В выпавшем окне выбираем автоматический поиск обновленных драйверов. Если драйвер устарел, тогда система найдет новый и предложит установить. Если установлена последняя версия, тогда увидите табличку с надписью «Наиболее подходящее программное обеспечение уже установлено». Дабы «освежить» драйвера материнской платы. можно воспользоваться поддержкой продукта от изготовителя. Очень просто это сделать для ноутбуков. Вам всего лишь стоит зайти на официальный сайт марки лэптопа и скачать нужный драйвер. Если же не знаете его названия, просто включите поиск всех новых драйверов, и вам будет установлен полный комплект. Проблематичней обновить драйвера материнки для настольных ПК, так как они собираются из разных запчастей. Сперва вам следует узнать модель материнской платы. Быстрый способ, чтобы это сделать, зажать клавишу Windows+R и в появившемся поле ввести команду “dxdiag” или “msinfo32”. Пункты «Изготовитель» и «Модель» определяют создателя материнской платы. Теперь зайдите на его официальный сайт и найдите интересующий драйвер. Прочитать подробнее о том, как узнать модель материнской платы, можете
На самом деле обновить драйвер материнской платы несложно. Просто будьте внимательны в действиях и прежде, чем что-либо совершить, прочитайте инструкцию по обновлению еще раз. Если не уверены в своих силах, попросите знающего друга или коллегу помочь вам с этой задачей.
Здравствуйте, уважаемые читатели.
Новые системные (или материнские) платы обладают двумя функциональными модулями. Первый представляет собой микросхему южного моста, который взаимодействует с различными интерфейсами. Второй – северного, который обслуживает память и процессор. Для корректной совместной работы этих двух компонентов используется специальное программное обеспечение. Чтобы всегда получать максимум от своего оборудования, необходимо постоянно устанавливать более новые версии программы. Это позволит работать с желаемыми приложениями на должной скорости. Но как обновить драйвер чипсета материнской платы? Ведь это по факту самая важная часть устройства.
Первое, что необходимо выяснить для себя – нужно ли обновлять? Если у вас установлено не старое оборудование – это делать желательно. Конечно же, сказать, что без модификации вы значительно потеряете в производительности, нельзя. Но в целом, работоспособность должна увеличиться. При этом пропадут и ошибки, которые могли быть связаны с этим компонентом. Так что плюсы очевидны.
А вот в случае, когда вы используете уже совсем не новое оборудование – с обновлением могут возникнуть проблемы. Так что придется даже откатывать систему. А потому лучше сперва оценить свои возможности. Кроме того, неплохо сначала в Интернете узнать, что говорят люди. Для этого в поисковой системе нужно написать модель своей материнской платы с фразой «обновление драйверов
». И первыми результатами будут сообщения с форумов, где люди делятся своим опытом.
Узнать версию чипсета с помощью встроенных возможностей ( )
Чтобы узнать версию материнской платы с чипсетом Intel, нужно сделать несколько движений:
Впрочем, этот вариант подходит и для чипсета AMD. Так что пробуйте.
Иногда бывает, что в соответствующей строке нет нужной нам информации.
Еще одним вариантом можно смело назвать визуальный осмотр самой платы. Для этого достаточно будет просто открыть свой системный блок.
С помощью дополнительного ПО ( )
Еще одним не менее действенным способом, позволяющим обновить драйвера чипсета, является использование программ стороннего разработчика для выяснения модели.
Хоть сегодня и существует масса подобных разработок, многие специалисты сходятся на мнении, что для этого лучше всего использовать CPU-Z. Эта утилита без проблем определяет тип и модель чипсета. Для этого нужно сделать несколько движений:
Этот способ подходит, когда вы собрались менять «дрова
» на ноутбуке. Ведь раскручивать его, чтобы выяснить модель, будет проблематично.
Чтобы обновить драйвер, отправляемся на сайт разработчика и находим соответствующее ПО. Скачиваем и запускаем файл. Пользуясь подсказками, устанавливаем программное обеспечение. Для этого может потребоваться до десяти минут. После окончания процесса перезагружаемся.
Теперь ваше оборудование должно работать без каких-либо ошибок. Кроме того, заметно увеличится скорость обработки данных.
Инструкция
Материнская плата – достаточно сложное оборудование. Она состоит из нескольких отдельных устройств. При этом схожие модели системных плат могут различаться по целому ряду характеристик. Чтобы не искать самостоятельно драйверы для каждого устройства, воспользуйтесь приложением Driver Pack Solution.
Посетите сайт www.drp.su и скачайте указанную программу. Для этого вам потребуется наличие приложения uTorrent или его аналога. Дождитесь полной загрузки файлов и откройте каталог, куда была сохранена программа Driver Pack Solution.
Запустите файл-приложение с именем dps и подождите, пока завершится инициализация подключенных устройств. Нажмите кнопку «Настройка» и активируйте следующие пункты: «Температура CPU», «Устанавливать неподписанные драйверы» и «Режим эксперта».
Теперь разверните вкладку «Драйверы» и изучите список файлов, которые доступны для установки на данный компьютер. Выделите галочками те пункты, которые относятся к материнской плате. Обычно они имеют название «Чипсет». Для обеспечения безопасности при установке драйверов выделите все пункты, не связанные с видеоадаптером.
Нажмите кнопку «Установить» и дождитесь завершения работы программы Driver Pack Solution. В финальном окне будет содержаться сообщение с просьбой перезагрузить компьютер. Нажмите кнопку «Перезагрузить сейчас».
После входа в операционную систему запустите меню «Диспетчер устройств». Убедитесь в отсутствии восклицательных знаков рядом с названиями оборудования.
Если вам не удалось обновить драйверы в автоматическом режиме, перейдите на сайт производителя системной платы. Скачайте нужные файлы, предварительно выбрав модель оборудования. Обновите драйверы, используя опции меню «Диспетчер устройств».
Выбор материнской платы — ответственное задание. Не каждый продавец-консультант сможет подробно вам рассказать о плюсах и минусах интересующей вас модели. Материнская плата характеризуется множеством параметров: чипсет, сокет, слоты устройств и оперативной памяти. Если установить для себя рамки, в пределах которых вы будете выбирать себе это устройство, то этот выбор для вас станет решением несложного уравнения, как в 5 классе.
Вам понадобится
- Магазин компьютерной техники, в котором вы сможете выбрать системную плату на основе своих запросов.
Инструкция
Материнская плата условно может быть разделена на несколько категорий. В итоге, среди всех моделей вы сможете выбрать подходящую модель. Для этого вам необходимо определиться с выбором всех характеристик будущей материнской платы, и ваш выразит «слова благодарности» четкой и быстрой работой. Чипсет. К выбору этой составляющей материнской платы необходимо подойти серьезно. Производителей чипсетов на рынке современных технологий появилось в последнее время немало. Среди конкурирующих можно выделить: Intel, Amd и Nvidia. При выборе конкретного чипсета обратите внимание, что при установке сдвоенных Nvidia, чипсет того же производителя не советуют покупать. Есть модели чипсетов от Intel, что поддерживают сдвоенные SLI- . Последняя версия чипсета от Intel (X58) поддерживает даже 3 видеокарты. Не забывайте, что чипсет следует выбирать под конкретного производителя процессора, т.к. чипсет с поддержкой процессора Intel не будет работать с AMD. При выборе соотношения «материнская плата-процессор», помните, что частота системной шины у этих устройств должна быть одинакова. К примеру, процессор с частотой системной шины (FSB) 533 МГц не будет работать с чипсетом, у которого FSB ниже или выше этого значения.
Сокет. При выборе сокета материнской платы его необходимо сравнивать с будущим процессором. К примеру, к материнской плате ASUS M2A74-AM требуется процессор с сокетом AM3, т.е. процессор должен быть такого же сокета, как и материнская плата.
Слоты под оперативную память. Сейчас на рынке компьютерных изделий появились новые модели карточек памяти. DDR уже из оборота, на смену им более быстрые DDR2 и DDR3. Также наблюдается снижение ценовой на память DDR3, что является большим плюсом в выборе более быстрой памяти по доступной цене.
Слоты под другие устройства (PCI Express). Конкретных советов по этому поводу нет. Выбирая материнскую , сделайте упор на то, стоять в этих слотах, какого типа видеоадаптер. Если компьютер собирается в целях «ежедневного расстрела военнопленных в Медали за отвагу», то следует присмотреть материнскую плату со слотами PCI Express x16.
Встроенные системы периферии. В вашу карту может быть встроены различные устройства: , аудио и сетевые адаптеры. Лучше всего присмотреться к моделям без встроенной видеокарты, но при лишних денежных средств это станет хорошим подспорьем. Встроенный звук и сетевой адаптер, как правило, сейчас производятся на — лишь профессионалы выбирают для себя эти устройства в отдельном исполнении.
Видео по теме
Источники:
- На что необходимо обратить внимание при покупке материнской
Нередко в период эксплуатации компьютера случается, что установленный драйвер (в том числе и материнской платы) перестает работать должным образом. Это может быть связано с различными ошибками, но правильным решением будет поиск и новая установка необходимых драйверов.
Инструкция
Самый очевидный вариант заключается в поиске необходимых драйверов на диске, который прилагался к купленному компьютеру (или материнской плате
, если она приобреталась отдельно). Вставьте этот диск в привод компьютера и дождитесь, пока он загрузится. После загрузки автозапуска выберите пункт «Установить драйвер». Скорее всего, потребуется выбрать необходимую модель из предложенного списка, но система может и автоматически выбрать подходящий драйвер. Но, к сожалению, такой диск не всегда остается в сохранности или необходимых драйверов на нем может не оказаться.
Другой вариант – поиск драйверов к материнской плате
в интернете. Не стоит их искать на сомнительных сайтах – первым делом откройте официальный сайт производителя. В соответствующем меню сайта выберите подраздел со списком моделей материнских плат и найдите вашу модель. Кликните по ссылке с нужной моделью материнской платы и найдите ссылку для скачивания драйвера. Обычно она располагается в пункте «Поддержка» или «Программное обеспечение». Также на некоторых сайтах поиск драйверов осуществляется не в разделе с каталогом материнских плат, а в разделе «Поддержка». В списке укажите вашу модель и скачайте драйвер.
Если вы не знаете модель установленной материнской платы, есть несколько вариантов ее определения. Первый – откройте боковую крышку системного блока и найдите на самой материнской плате
обозначение модели. Второй вариант заключается в поиске руководства по использованию для материнской платы. Оно поставляется в комплекте и может быть в бумажном виде или цифровом – на диске. Третий вариант – установка специальной утилиты, которая просканирует систему и определит модель установленной материнской платы.
К сожалению, на официальном сайте не во всех случаях можно скачать необходимые драйверы
. Это может быть связано с реализацией поддержки пользователей или с тем, что ваша материнская плата давно была снята с производства. В этом случае осуществляйте поиск с помощью одной из поисковых систем (Yandex, Google и т.п.) на сторонних сайтах.
Установка драйверов в операционной системе (ОС) Windows используется для настройки поддержки оборудования, его правильной работы, и без них функционирование многих устройств компьютера невозможно. Драйверы устанавливаются тремя способами: при помощи автоматической инсталляции, помещения системных файлов в директорию Windows и установки специального программного обеспечения.
Инструкция
Большинство современных драйверов устройств поставляются на дисках и могут быть загружены через интернет. Если вы устанавливаете какое-то новое оборудование на компьютер, установите диск в привод компьютера и запустите программу установки. Если носитель данных отсутствует, перейдите на официальный сайт производителя вашего устройства в раздел технической поддержки и загрузите файлы установщика драйверов, а затем запустите их на вашем компьютере. Следуя инструкциям инсталлятора, вы настроите оборудование, подключенное к компьютеру.
Если на ваше устройство не поставляется готовых самораспаковывающихся инсталляторов драйверов, воспользуйтесь Диспетчером устройств Windows. Для этого кликните по кнопке «Пуск», а затем правой клавишей мыши нажмите на строчке «Компьютер» — «Свойства». В появившемся окне выберите «Диспетчер задач» дождитесь загрузки списка установленных на компьютере устройств.
Выберите устройство, которое не определилось в вашей системе. Затем кликните правой клавишей мыши на соответствующей строчке и выберите пункт «Обновить драйвер» — «Выбор драйверов из папки вручную». Укажите путь до директории, где находятся скачанные файлы. Если операция была сделана верно, произойдет установка нужного вам оборудования.
Чтобы получить список устройств, не установленных в вашей системе, вы можете воспользоваться специализированными утилитами. Установите программу-менеджер драйверов . Среди подобных программ можно отметить DriverPack Solution. Запустите утилиту и нажмите на кнопку сканирования оборудования. Если установленные устройства поддерживаются программой, выберите соответствующий пункт меню для установки драйверов оборудования. Программа автоматически загрузит нужные пакеты и произведет их установку.
Видео по теме
Обратите внимание
После установки драйверов любым из вышеперечисленных методов необходимо произвести перезагрузку компьютера для применения изменений.
Источники:
- DriverPack Solution
Каждый из пользователей компьютерной техники или потребительской электроники встречался с задачей поиска драйвера для нормального функционирования ноутбука, фотоаппарата или принтера.
Как обновить драйвер чипсета любой материнской платы? Подробная инструкция
Здравствуйте, уважаемые читатели.
Новые системные (или материнские) платы обладают двумя функциональными модулями. Первый представляет собой микросхему южного моста, который взаимодействует с различными интерфейсами. Второй – северного, который обслуживает память и процессор. Для корректной совместной работы этих двух компонентов используется специальное программное обеспечение. Чтобы всегда получать максимум от своего оборудования, необходимо постоянно устанавливать более новые версии программы. Это позволит работать с желаемыми приложениями на должной скорости. Но как обновить драйвер чипсета материнской платы? Ведь это по факту самая важная часть устройства.
Содержание статьи
Обновление ( )
Первое, что необходимо выяснить для себя – нужно ли обновлять? Если у вас установлено не старое оборудование – это делать желательно. Конечно же, сказать, что без модификации вы значительно потеряете в производительности, нельзя. Но в целом, работоспособность должна увеличиться. При этом пропадут и ошибки, которые могли быть связаны с этим компонентом. Так что плюсы очевидны.
А вот в случае, когда вы используете уже совсем не новое оборудование – с обновлением могут возникнуть проблемы. Так что придется даже откатывать систему. А потому лучше сперва оценить свои возможности. Кроме того, неплохо сначала в Интернете узнать, что говорят люди. Для этого в поисковой системе нужно написать модель своей материнской платы с фразой «обновление драйверов». И первыми результатами будут сообщения с форумов, где люди делятся своим опытом.
Узнать версию чипсета с помощью встроенных возможностей ( )
Чтобы узнать версию материнской платы с чипсетом Intel, нужно сделать несколько движений:
Заходим в приложение «Выполнить» через «Пуск» или посредством нажатия «Win+R».
Прописываем команду «msinfo32» и нажимаем «Enter».
Откроется новое окно, в левой части которого нам нужно выбрать «Сведения о системе».
В правой части окна появится перечень, где нам нужно найти «Модель». Справа и будет указано то, что нам нужно.
Впрочем, этот вариант подходит и для чипсета AMD. Так что пробуйте.
Иногда бывает, что в соответствующей строке нет нужной нам информации.
Еще одним вариантом можно смело назвать визуальный осмотр самой платы. Для этого достаточно будет просто открыть свой системный блок.
С помощью дополнительного ПО ( )
Еще одним не менее действенным способом, позволяющим обновить драйвера чипсета, является использование программ стороннего разработчика для выяснения модели.
Хоть сегодня и существует масса подобных разработок, многие специалисты сходятся на мнении, что для этого лучше всего использовать CPU-Z. Эта утилита без проблем определяет тип и модель чипсета. Для этого нужно сделать несколько движений:
Находим в сети Интернет программу, скачиваем и устанавливаем ее.
Запускаем и отправляемся на вкладку «Материнская плата». А затем в секцию «Системная плата».
Этот способ подходит, когда вы собрались менять «дрова» на ноутбуке. Ведь раскручивать его, чтобы выяснить модель, будет проблематично.
Чтобы обновить драйвер, отправляемся на сайт разработчика и находим соответствующее ПО. Скачиваем и запускаем файл. Пользуясь подсказками, устанавливаем программное обеспечение. Для этого может потребоваться до десяти минут. После окончания процесса перезагружаемся.
Теперь ваше оборудование должно работать без каких-либо ошибок. Кроме того, заметно увеличится скорость обработки данных.
Восстановление системы ( )
Некоторые пользователи могут встретиться с проблемой, когда после обновления появились различные проблемы в работе операционки. Чтобы все вернуть на свои места, нужно восстановить систему. Более детально написано тут в пункте «Решение» в «Методе №5».
Надеюсь, вы выяснили для себя всю нужную информацию. Подписывайтесь и рассказывайте о блоге друзьям.
Настройка windows 7 от А до Я. Часть 1 (Драйверы и обновления)
Для многих пользователей большие трудности вызывает правильная настройка операционной системы windows 7 в целях оптимизации ее производительности и повышения безопасности. В этой статье хотелось бы рассказать, к каким решениям пришел именно я, после сотни переустановок операционных систем windows у себя и друзей.
Так-же здесь будут ссылки на другие статьи, которые более полно раскрывают ньюансы настройки отдельных компонентов и программ. Главный принцип, которого я советую придерживаться всегда – это МИНИМУМ устанавливаемых утилит при сохранении необходимого функционала …
Начнем с того, что я рекомендую Вам устанавливать windows 7 только с копии оригинального образа от Microsoft . Это позволит избежать возможных конфликтов в будущем. Всеравно, в результате Вы получите полностью оптимизированную под Ваше оборудование операционную систему, которая будет работать точно не хуже, чем любая другая «Авторская» сборка …
Исходя из того, на каком этапе находится Ваша система, можно упустить некоторые абзацы. Но я все-же советовал бы прочитать статью полностью. В моей предыдущей статье «Установка windows 7 на SSD накопитель» описаны отдельные рекомендации по установке операционной системы windows на SSD – носитель, но большинство из них можно использовать при установке на обычный жесткий диск (HDD).
Допустим, Вы только что закончили установку новенькой windows. У большинства пользователей она не активирована, но этот вопрос мы решим позже. Первым делом, нам нужно установить все драйверы и скачать последние обновления для операционной системы и оборудования с сайта Microsoft. Но прежде, чем начать, давайте скачаем и запустим Маленький скрипт (684 Байт), замеряющий время перезагрузки компьютера и запомним его время (в конце настройки мы сделаем это еще раз и сравним результаты).
Драйверы. В любом случае, даже если у Вас самое новое оборудование, я бы советовал скачать для него последние версии драйверов с ОФИЦИАЛНЫХ сайтов производителей Вашего оборудования. Если последнее обновление нужного нам драйвера на сайте производителя осуществлялось больше полугода назад , есть смысл дать возможность операционной системе установить версию по собственному выбору.
Например, драйвер моей, слегка устаревшей видеокарты ASUS, на базе чипа ATi/AMD последний раз обновлялся на сайте ASUS год назад. В этом случае можно добиться лучшей производительности и функционала, установив драйвер с сайта производителя чипа (ATi/AMD), где соответствующие драйвера обновляются несколько раз в месяц.
Второй пример. К моей материнской плате ASUS, драйверы чипсета Intell последний раз обновлялись на их сайте почти два года назад. В этом случае лучше оставить те драйверы, которые выбрала сама ОС windows 7 при установке (предустановленные драйверы windows 7 – намного новее, чем у производителя моей материнской платы. Да и есть возможность установить более новую версию при первом обновлении через windows Update).
Если в меню установки будет такая возможность, устанавливаем только драйверы и библиотеки (Не весь пакет драйверов и утилит, а только драйвер + необходимый для его нормальной работы функционал. Для этого, если будет выбор варианта, в меню установки о, или похожий). Позже, при желании (необходимости), Вы всегда сможете доинсталлировать необходимое.
В первую очередь устанавливаем драйверы для чипсета материнской платы и перезагружаем компьютер… Потом драйверы на интегрированные в материнскую плату сетевую карту, звуковую карту и т.д., перезагружаемся… Далее в ход идут новые драйверы для видеокарты и монитора, перезагружаемся… Потом устанавливаем драйверы и утилиты для остального известного нам оборудования (USB – мыши и клавиатуры, принтеры, сканеры и т.д. ) и снова, угадайте, что? – Конечно, перезагружаем компьютер.
Теперь пришло время для обновления операционной системы windows и стандартного програмного обеспечения, а так-же установки дополнительных драйверов. Заходим в меню «Пуск» -> «Все программы» -> «Центр обновления windows», жмем кнопку «Проверка обновлений». После проверки выбираем «Просмотреть обновления». В разделе «Важные» отмечаем все (в большинстве случаев) пункты, переходим в раздел «Дополнительные». Отмечаем только пункты, относящиеся к оборудованию и стандартным программам windows (например, Internet Explorer и все его обновления), снимаем галочки из всех пунктов, связанных с дополнительными языковыми пакетами… Жмем «Скачать и установить выбранные обновления», идем делать чай/покушать … после окончания установки всех обновлений перезагружаем компьютер и еще раз проверяем через windows Update, ничего ли мы не забыли. Если появились новые пункты – устанавливаем их тоже .. (это будет последнее использование данной службы на следующие пол года минимум, или до следующей переустановки операционной системы). Если доустановили обновления – еще раз перезагружаемся…
Заходим в меню «Пуск», находим пункт «Компьютер», делаем на нем клик ПРАВОЙ кнопкой мыши, выбираем «Свойства», в появившемся окне, в левом верхнем углу нажимаем пункт «Диспетчер устройств». Смотрим, нету ли в списке раскрытых категорий с пунктами, выделенными восклицательными знаками (Это значит, что на некоторое оборудование драйвера все еще не установлены). Если нет – отлично, если такие все-же присутствуют – смотрим, что это за оборудование и доустанавливаем к нему драйверы. Если данное оборудование мы не планируем использовать в будущем (я, например, не использую HDMI-интерфейс и интегрированную звуковую карту) – делаем правый клик на пункте и выбираем «Отключить».
Все, мы закончили установку всех необходимых драйверов и обновлений. Можем переходить к следующему разделу «Настройка windows 7 от А до Я. Часть 2. Системные компоненты».
rapidsoft.org
Updating a Motherboard’s BIOS and Chipset Drivers
How do I update the system BIOS and chipset drivers for my motherboard?
Consult your Motherboard Manual Before Making Changes
Editing the system BIOS and motherboard settings improperly can result in system failure. Be sure to read your motherboard’s manual thoroughly before attempting to flash your BIOS or update your motherboard’s chipset drivers.
If you are not comfortable in performing the steps indicated by your motherboard’s manual, please contact your motherboard manufacturer or system assembler for assistance.
It is important to keep the components on your motherboard in good working order, not just for playing games but for general system performance. The best way to accomplish this is to keep your motherboard’s BIOS and chipset drivers up to date.
Many motherboard manufacturers release updates that resolve crucial issues related to system crashes and/or slow performance. This guide is intended to assist you in locating BIOS updates and chipset drivers to ensure that your system is in top working order.
Update (Flash) Your BIOS
The primary function of your system’s BIOS is to recognize and initiate all of your system’s hardware so it is ready to be used. «Flashing» the BIOS is synonymous with updating the motherboard’s BIOS to the latest version. The often times requires a floppy drive to be installed on the system.
Please visit your motherboard manufacturer’s website for instructions on how to check your BIOS version and for tools you can use to safely update your BIOS.
Update Your Chipset Drivers
Chipset drivers are responsible for controlling communication between various components in your system: the processor, the video card, the hard drives, PCI devices and system memory. Keeping these drivers up to date is important — especially if you are experiencing generally sluggish system performance.
Please visit your motherboard manufacturer’s website to determine what type of chipset your motherboard has and where you can find the most recent drivers for it.
Установка драйверов для материнской платы
Одним из главных комплектующих в компьютере является системная плата. На ней располагаются и к ней подключается все остальное оборудование. Перед началом использования ПК потребуется произвести установку драйверов для материнской платы, чтобы все ее составные функционировали корректно. Давайте рассмотрим все методы осуществления данного процесса.
Ссылки
Ниже вы можете скачать все файлы, которые упоминались в статье.
После установки всех драйверов рекомендую снова сделать на внешний диск. Это поможет быстро восстановить систему со всеми драйверами в случае сбоя.
Transcend JetFlash 790 8Gb Жесткий диск A-Data Ultimate SU650 240GB Жесткий диск Transcend StoreJet 25M TS500GSJ25M 500 GB
Установка драйверов для компьютера (ПК) делится на два (или три) этапа:
- Установка драйверов для материнской платы
- Установка драйверов для видеокарты (опционально)
- Установка всех остальных драйверов (опционально)
Опционально так как у вас может не быть дискретной видеокарты, а для встроенной вы все поставите в резделе … для материнской платы.
Устанавливаем драйверы для материнской платы
На системной плате находится сетевой адаптер, различные разъемы, звуковая карта и еще некоторые составляющие, поэтому к каждому из них нужно поставить отдельное ПО. Способы, приведенные в этой статье, подразумевают инсталляцию сразу всех файлов, а в других же юзеру нужно будет ставить все по очереди. Выберите наиболее подходящий метод и просто следуйте приведенной инструкции, тогда все обязательно получится.
Способ 1: Официальная страница помощи производителя
Существует не так много компаний, которые занимаются производством материнских плат, у всех них есть собственный сайт, где находится вся необходимая информация, в том числе и самые свежие драйверы. Отыскать их и загрузить можно так:
- Откройте официальный сайт производителя. Найти его очень просто через поиск в любом браузере, или же адрес будет указан в инструкции, на коробке самого комплектующего. Перейдите в раздел «Поддержка» или «Драйверы».
- В большинстве случаев на сайте присутствует специальная строка, куда потребуется ввести модель материнки, после чего перейти на ее страницу.
Проверьте, что во вкладке отображается правильная модель, после чего уже нажмите на кнопку «Скачать».
Перед загрузкой убедитесь в том, что определена правильная версия операционной системы. Если сайт самостоятельно не смог распознать ее, укажите информацию вручную, выбрав подходящий вариант из списка.
Начнется загрузка файла, после чего остается лишь открыть его и запустится процесс автоматической инсталляции. После его завершения рекомендуется перезагрузить компьютер, чтобы изменения вступили в силу.
Способ 2: Утилита от производителя
У крупных компаний производителей комплектующих часто есть собственный софт, осуществляющий сканирование и последующую установку найденных обновлений. С его помощью вы можете разом поставить все желаемые новые драйверы. Вам нужно:
- Перейти на официальный сайт производителя материнской платы и выбрать там раздел «Программное обеспечение» или «Утилиты». В открывшемся списке вы сразу найдете этот софт.
- Выберите новейшую версию и нажмите на кнопку «Скачать».
Дождитесь завершения сканирования, отметьте галочкой те файлы, которые хотите поставить и нажмите «Update» или «Install».
Способ 3: ПО для установки драйверов
Еще один вариант, позволяющий сразу установить все требуемые драйверы – использование специального программного обеспечения. Работает оно по принципу официальных утилит от разработчика, только производит более глобальное сканирование всего ПК. Минусом же является платность некоторых представителей и навязывание дополнительного ПО. Инсталляция драйверов для материнки с помощью DriverPack Solution делается так:
- Запустите загруженную программу и сразу же перейдите в режим эксперта, чтобы не установились лишние файлы.
Отметьте галочкой все то, что хотите поставить, а с ненужного снимите их.
Опуститесь вниз окна и кликните на «Установить все».
Кроме DriverPack на просторах интернета есть большое количество похожего софта. Каждый представитель работает примерно по одному и тому же принципу, а разобраться в нем сможет даже новичок. Рекомендуем к ознакомлению другую нашу статью по ссылке ниже, в ней вы подробно узнаете о лучшем ПО для инсталляции драйверов.
Способ 4: Установка по ID оборудования
Каждому комплектующему присваивается свой уникальный номер. Как уже было сказано выше, материнская плата состоит из нескольких встроенных комплектующих, у каждого есть свой ID. Вам требуется лишь узнать его и задействовать специальный сервис, чтобы найти свежие файлы. Осуществляется это следующим образом:
- Откройте «Пуск»и перейдите в «Панель управления».
В появившемся списке найдите и кликните на «Диспетчер устройств».
Разверните категорию, выберите оборудование правым кликом мыши и откройте «Свойства».
Во вкладке «Сведения» во всплывающем меню укажите «ИД оборудования» и скопируйте одно из показанных значений.
В любом веб-обозревателе перейдите на сайт по ссылке выше и вставьте скопированное значение в строку поиска.
Осталось только выбрать версию ОС, отыскать подходящую версию драйвера и загрузить ее.
Способ 5: Стандартные средства Windows
В операционной системе Windows имеется собственная утилита, позволяющая через интернет найти и обновить драйверы для устройств. К сожалению, не всегда составляющие материнской платы корректно определяются ОС, однако в большинстве случаев такой способ поможет поставить правильное ПО.
- Кликните на «Пуск»и откройте «Панель управления».
Найдите в открывшемся окне «Диспетчер устройств».
Разверните необходимый раздел и нажмите ПКМ на нужное оборудование, затем перейдите в «Свойства».
Нажатием на соответствующую кнопку запустите утилиту обновления драйверов.
Выберите вариант установки «Автоматический поиск обновленных драйверов» и дождитесь завершения процесса.
Если новые файлы будут найдены, просто подтвердите установку, а она выполнится самостоятельно.
Как видите, каждый способ очень простой, все действия производятся буквально за несколько минут, после чего на компьютере уже будут установлены необходимые все файлы. Вне зависимости от модели и производителя системной платы алгоритм действий всегда будет примерно один и тот же, может лишь меняться интерфейс сайта или утилиты.
Отблагодарите автора, поделитесь статьей в социальных сетях.
Подробное описание
Не уверены в том, что это подходящий драйвер или по для вашего компонента? Запустите помощника по поддержке Intel® Driver & , чтобы автоматически определить драйверы или обновления программного обеспечения.
Запуск этого простого в использовании драйвера Intel® &Amp; поддержки позволяет вам в том случае, если вам необходимо обновить INF-файл набора микросхем и попросите его установить. Это сэкономит вам массу времени на загрузку набора микросхем, а для вашей системы вы получите общую загрузку файлов.
Изменения наименования
По Intel® Chipset Device Installation Utility — это новое название утилиты установки по для набора микросхем Intel®. Это имя будет отображаться при запуске пакета установки.
О файле/загрузке
Программное обеспечение для устройств набора микросхем Intel устанавливает INF-файлы для Windows *. INF — это текстовый файл, который предоставляет операционной системе информацию о компоненте аппаратного обеспечения системы. В случае с программным обеспечением для набора микросхем Intel эта информация, в первую очередь, является названием устройства для компонента аппаратного обеспечения. Это позволяет операционной системе отображать правильное имя для этого компонента аппаратного обеспечения в диспетчере устройств.
Примечание: По для аппаратных наборов микросхем Intel не устанавливает драйверы для интерфейсов AGP или USB. Не загружайте эту утилиту, если производителем устройства рекомендуется исправить «драйвер AGP», «AGP Гарт» или «драйвер USB»; Это не поможет устранить проблему.
Прочтите файлы readme и Примечания к выпуску перед установкой.
Ключевые слова: 82801, ICH, MCH
О драйверах Intel®
Драйвер или программное обеспечение для вашего компонента Intel® могло быть изменено или заменено производителем компьютера. Перед установкой нашего драйвера мы рекомендуем вам обратиться к производителю вашего компьютера, чтобы вы не потеряли возможности и возможности индивидуальной настройки.
Как обновить драйвер на материнскую плату
Обновленные версии драйверов, выпускаемые изготовителем оборудования, предуготовлены для наилучшей работы устройств и содержат исправления ошибок, подмеченных в предыдущих версиях. Разглядим порядок действий при обновлении драйвера материнской платы стационарного компьютера и ноутбука.
Инструкция
1. Дабы обновить драйвер, его придется скачать. Отменнее делать это на официальном сайте изготовителя материнской платы (если у вас неперемещаемый компьютер) либо изготовителя портативного компьютера (если у вас ноутбук).
2. Если вы пользуетесь ноутбуком, то на сайте изготовителя вам надобно перейти в раздел «Помощь» либо «Драйверы», предпочесть свою модель ноутбука и операционную систему, а после этого скачать самую свежую версию драйвера.
3. Если у вас неперемещаемый компьютер, то вначале надобно узнать изготовителя и модель материнской платы. Сделать это дозволено с подмогой программ AIDA64 либо CPU-Z, скачать которые дозволено на сайтах разработчиков: www.aida64.com и www.cpuid.com. Запустив одну из этих программ на своем компьютере, вы получите информацию о изготовителе материнской платы и ее модели.
4. Позже этого дозволено отправляться на сайт изготовителя, дабы скачать там последнюю версию драйвера к вашей модели материнской платы. Непременно обратите внимание на совместимость драйвера с вашей операционной системой.
5. Драйвер материнской платы представляет собой установочный файл и, загрузив его на свой компьютер, вам необходимо запустить его и исполнить установку. В процессе установки будет найден ветхий драйвер, а вам надобно согласиться на его замену. Обновление драйвера будет закончено перезагрузкой компьютера.
Нужно ли обновлять драйвера
Производители периодически выпускают обновленные версии драйверов, в которых устраняются найденные ошибки и улучшается совместимость с другими устройствами и программным обеспечением.
Некоторые энтузиасты любят постоянно обновлять драйвера до последних версий. Но, если вы не достаточно опытный пользователь и ваш компьютер работает нормально, то я не советую вам этого делать. Так как с обновлением драйверов могут появляться и некоторые проблемы, а самостоятельно их устранить вам может не хватить опыта.
Единственный драйвер, который рекомендуется держать в актуальном состоянии, это драйвер на видеокарту, так как в нем добавляется поддержка новых игр и улучшается производительность в старых. Тем не менее, также не спешите с его обновлением, если все ваши игры работают хорошо. Потому что игры при разработке всегда тестируются на более старых драйверах, а их новые версии могут вызывать падение производительности. Обновляете драйвер на видеокарту в том случае, если у вас возникли проблемы в каких-то играх.
Совет 2: Как узнать материнскую плату на ноутбуке
У пользователя портативного компьютера либо у работника обслуживания по ремонту ноутбуков может появиться надобность узнать наименование модели материнской платы. Это актуально в случае, если ноутбук работает. Предлагаемая инструкция расскажет, каким образом определить материнскую плату в ноутбуке без вмешательства в его аппаратную часть. Разглядим это для операционной системы Windows и программы CPU-Z – она крайне распространена в Сети, имеет малый размер и бесплатна.
Вам понадобится
- Установленная операционная система семейства Windows;
- Подключение к интернету;
- Установленный браузер;
Инструкция
1. Установите соединение с интернетом штатным образом, которым оно предусмотрено в вашей системе Windows.
2. Запустите браузер и в строке ввода адреса введите https://cpuid.com/softwares/cpu-z.html, после этого нажмите Enter. Перед вами отобразится сайт программы CPU-Z. В правой колонке открывшейся страницы обнаружьте вариант программы со словом “setup”. Он располагается сразу под заголовком “Download latest release”. Перейдите по первому варианту загрузки английской версии программы. Позже заключения загрузки запустите скаченный файл и следуйте инструкции по установке.На «Рабочем столе» появится ярлык запуска программы. Запустите её. Откроется основное окно программы, которое содержит несколько информационных разделов. Переключение между ними организовано в виде вкладок. Сразу позже запуска программы отобразится первая вкладка – CPU.
3. Переключитесь на вкладку Mailboard, кликнув по ней левой кнопкой «мыши». Отобразится три подраздела информации о колляциях материнской платы, установленной на ноутбуке :- Motherboard (Основные данные о материнской плате);- BIOS (Данные о подрядчике и версии BIOS);- Graphic Interface(Данные о графическом интерфейсе).В Motherboard в первых 2-х строках получим исчерпывающие данные об производителе платы – Manufacturer и модель платы – Model.
4. Данных сведений будет довольно, дабы узнать, какая материнская плата использована изготовителем вашего ноутбука. Запишите их себе и сбережете. Чай не исключено, что в дальнейшем эта информация окажется пригодной. Скажем, если ноутбук выйдет из строя, то теснее будет знаменито, какую плату заказывать для замены – в случае независимого ремонта. Если данные передать работникам сервисной службы, то это несколько ускорит ремонт.
Установка с помощью диспетчера устройств
Данный способ требует небольшого опыта работы с настройками компьютеров. Когда первые два способа не помогают, но Вы точно знаете, что скачанный драйвер именно для Вашей операционной системы и оборудования, то установка с помощью Диспетчера устройств должна Вам помочь. Распаковываете архив с драйверами в папку. Запускаете Диспетчер устройств. Для его запуска на иконке “Мой компьютер” щелкните правой кнопкой мыши и далее пункт “Управление” (рис.
Рисунок 8
В появившемся окне “Управление компьютером” выбираете в списке слева пункт “Диспетчер устройств” (рис. 9)
Рисунок 9
Вот собственно и есть диспетчер устройств. Все подключенные устройства, требующие установки драйвера помечены знаком вопроса. Если тип устройства определен операционной системой, то название типа вы видите в списке. В нашем случае у нас имеется драйвер звуковой карты материнской платы. В списке устройство названо как “Мультимедиа аудиоконтроллер” (рис. 9). Для установки драйвера правой кнопкой мыши щелкаем на необходимом устройстве, и выбираем пункт “Обновить драйвер” (рис. 10).
Рисунок 10
Так как установка будет идти не с Интернета, а из папки с драйверами, то в следующем окне следует отказаться от поиска драйверов в Интернете. Для продолжения нажмите “Далее”.
Рисунок 11
В следующем окне от Вас требуется выбрать тип установки. Установить можно:
Автоматическая установка
От Вас практически ничего не требуется. Этот метод наиболее простой, но долгий по времени, так как Диспетчер установки будет искать драйвера по всем папкам Компьютера, а не только в одной папке с драйверами. Выбираете “Автоматическая установка” и нажимаете кнопку “Далее”.
Рисунок 12
Диспетчер установки начнет поиск драйверов на Вашем Компьютере.
Рисунок 13
Если найденный драйвер попросит согласия на установку, следует разрешить установку (если Вы уверенны, что найденный драйвер полностью соответствует оборудованию и операционной системе).
Рисунок 14
После окончания установки следует перезагрузится.
Рисунок 15
В автоматическом режиме установки диспетчер устройств часто не находит нужные драйвера (рис. 16). Либо поиск драйвера на Компьютере продолжается слишком долго (из-за огромного количества файлов и папок на Компьютере).
Рисунок 16
В этом случае следует выбрать “Установку драйвера из указанного места”.
Совет 3: Как узнать модель материнки
Модель материнки обыкновенно надобно узнать для того, дабы установить какие-нибудь драйвера, либо когда необходимо приобрести новейший процессор (либо другие компоненты), дабы знать, совместим ли он с данной материнской платой. Существует несколько методов определения модели, теперь перечислим их.
Вам понадобится
Инструкция
1. 1-й метод: самый кардинальный, самый верный – это примитивно вскрыть системный блок и посмотреть наименование модели на самой материнской плате. Теперь фактически все изготовители наносят наименование модели прямо на плату либо приклеивают наклейку с данными о модели. Плюс такого метода в том, что вы будете верно знать свою модель. Правда, минус тоже есть – неосуществимость применять данный способ, если на блоке еще стоят пломбы, да и не весь пользователь обнаружит наименование.
2. 2-й метод: больше легкий, но тоже требующий маленьких знаний. Модель материнской платы дозволено посмотреть при запуске компьютера, когда идет тест системы, так называемый POST. Наименование будет написано в верхней части экрана. Дабы поспеть записать его, дозволено нажать кнопку «Pause» на клавиатуре, когда появится окно POST. Плюс такого способа – точность определения модели материнской платы. Минус – не все компьютеры поддерживают такой способ.
3. 3-й, самый легкий в применении способ: если предыдущие методы вам не подходят по каким-нибудь причинам, то вам верно понравится данный. Существуют особые утилиты (программы) для определения каждого оборудования, установленного на вашем компьютере, в том числе, они могут распознать даже внешний грубый диск, тот, что подключен через USB, а также, они анализируют и выдают информацию о программной начинке вашего ПК. Вот некоторые такие программы: Everest, AIDA, SiS. Программы являются платными, но, к счастью, существуют особые бесплатные версии, которые немножко урезаны в функционале. Плюс такого метода определения модели материнской платы: легкость – всякий сумеет обнаружить, скачать либо приобрести, а после этого установить на компьютер, программы поддерживают русский язык, так что, даже крошечной девчонке будет ясно, как и где глядеть определенный параметр. Минус такого метода: все бы было отлично, но такие программы нередко выдают неправильные итоги, причем не только по определению модели материнской платы, но и по иным параметрам, скажем, показывают неправильную температуру процессора и др.
Видео по теме
Полезный совет Итог: если нет программы, дабы посмотреть модель, то самым верным методом узнать ее будет 1-й метод – прочитать на самой плате.
Установка с помощью файла установки
Этот способ практически ничем не отличается от первого способа. Его отличие лишь в том, что у пользователя нет установочного диска производителя оборудования, и драйвер (архив с драйвером) скачан с Интернета или взят с другого источника. Если имеющийся драйвер представляет собой один единственный файл с расширением .exe
(либо
.msi
), то достаточно просто запустить этот файл и дальше следовать инструкциям установки – они мало чем отличаются от описанных выше. Если драйвер представляет собой архив, его необходимо распаковать в какую-либо папку. В распакованной папке найти файл запуска
setup.exe
(либо
install.exe
).
Рисунок 6
Запустить этот файл и далее следовать инструкциям установки. Все дальнейшие действия абсолютно идентичны действиям способа №1.
Рисунок 7
А именно – при появлении различных меню с предложением принять лицензионные соглашения или что-то подобное, следует смело все принимать и совсем соглашаться (рис. 4). После окончания установки драйвера, следует перезагрузится (рис. 5). Как видите этот способ так же прост, как если бы у Вас был диск с драйверами. Вся сложность лишь в нахождении драйвера для Вашего оборудования.
Совет 4: Как обновить информацию на своем сайте
При разработке определенного плана в сети доводится изменять некоторую информацию , добавлять новейший материал, делать какие-то комментарии и многое другое. Дабы обновить информацию на сайте , необходимо владеть правами менеджера.
Инструкция
1. Зайдите как пользователь на сайт. Дальше перейдите в панель менеджера. При обновлении сайта надобно выключать доступ к нему, дабы пользователи не нагружали сервер. В сходственных случаях зачастую появляются разные задачи. Впрочем стоит подметить, что сайт должен быть недостижим для пользователей только в том случае, если вы обновляете какие-нибудь модули на плане, изменяете внутренний код страниц, занимаетесь оптимизацией и т. п.
2. Обновление информации может протекать и простым выкладыванием статей. Для этого дозволено оставить портал включенным, потому что никакие факторы не влияют на данную работу. Сделайте новые странички, на которых будет содержаться каждый ваш материал. Усердствуйте разделять все статьи на короткую информацию и подробную. Короткие статьи обязаны отображаться на основной странице, а теснее подробнейший материал будет доступен при нажатии на кнопку «Подробнее».
3. При обновлении информации не стоит забывать о том, что каждый контент должен быть уникальным, так как поисковые системы отправляют в бан планы, которые копирую чужую информацию с других сайтов. При этом автор данного материала может подавать иск на вас и ваш план в суд. Усердствуйте применять картинки, которые будут рядом со статьей. Это придает прекрасный вид при оформлении нового материала. Также в поисковых системах будет огромнее страниц проиндексированных.
4. При большом объеме обновляемой информации используйте ftp администраторы, потому что типовые системы хостинга зачастую дают сбои. Одной из распространенных программ является утилита File Zila. Обнаружить сумеете в интернете. Установите на компьютер в системный локальный диск. На рабочем столе появится ярлык, при помощи которого дозволено запустить данную программу.
Альтернативные драйвера для Windows (xp, 7, 8, 10)
В Интернете существует немало людей, которые занимаются разработкой “своих” драйверов для устройств или доработкой “родных”. Есть сообщества, которые выкладывают в общий доступ неплохие решения, конкурируя с производителем устройства, а иногда и существенно превосходя его.
Единственное “НО” – это отсутствие какой-либо гарантии на качество альтернативных драйверов. Пользователь подбирает и устанавливает их на свой страх и риск.
Альтернативные драйвера, как правило, разрабатываются в основном для расширения функционала таких устройств, как видео и звуковые адаптеры:
- Разгон видеокарты (повышение производительности адаптера);
- Увеличение числа настроек устройства для получения необходимого качества работы (например звуковой платы);
- Добавление других языков в программу управления устройством;
Как обновить драйвера устройств онлайн бесплатно
Здравствуйте, читатели моего блога. Одним из главных компонентов любого ПК является чипсет, к которому подключаются все компьютерные составляющие. Чтобы устройство работало правильно и не возникало никаких ошибок, требуется периодически выполнять обновление драйверов материнской платы. Об этом процессе я подробно расскажу в данном обзоре.
Driver – это управляющая программы, которая отвечает за взаимосвязи между оборудованием. Большинство постоянно выпускают обновленные версии, чтобы улучшить работоспособность, и устранить ошибки совместимости. Вот почему так важно устанавливать новые «дрова», независимо от модели чипсета и его бренда (будь то Asus или Gygabyte).
Поиск и безопасное скачивание драйверов
Так повелось, что на сайтах с всевозможными версиями драйверов больше всего вирусов. Поэтому стоит полагаться лишь на официальные сайты производителей, откуда вы точно скачаете нужный файл.
Примечание! Устройства у вас могут быть от совершенно разных производителей, поэтому мы не сможем показать процесс поиска абсолютно для всего. Разберем на примере скачивания драйверов для материнской платы, к примеру, ASUS. У других производителей и устройств логика примерно такая же, главное найти именно официальный сайт.
Итак, нужно найти драйвера для материнской платы ASUS P4S800-MX SE.
- Задайте в поисковике запрос вида «ASUS P4S800-MX SE драйвера». Обычно, как и в нашем случае, официальный сайт имеет адрес с названием компании и выдается первым в списке. Перейдите на него.
Способы обновления
На самом деле, методов не так уж и много. Сразу же стоит отметить, что такого понятия, как «обновление драйверов онлайн» не существует. В любом случае, Вам нужно скачать определенные утилиты, а они уже связываются с сервером после сканирования, и подсказывают, какие «дрова» нужно скачать.
Начнем с самого простого и привычного. Еще раз уточняю, что вся ответственность за неправильный Update ложится исключительно на Вас. Я предоставляю универсальные этапы, которые работают в 99% случаев. Не забывайте создавать точку восстановления перед потенциально опасными действиями.
Программа для обновления драйверов DriverPack Solution
DriverPackSolution – программа для автоматической установки, поиска и обновления драйверов.
Самый мой любимый и самый универсальный способ установки драйверов. Предварительно скачав версию «Full» на диск или флешку, можно устанавливать драйвера на компьютере, где нет даже доступа к интернету.
Идем на сайт: drp.su/ru/ . Нажимаем «скачать».
Выбираем версию «Full» или «Vip». Версию «Full» можно скачать бесплатно, без регистрации через торрент. Что такое торрент, я расскажу в следующих статьях, так что подписывайтесь на обновления блога. После нажатия кнопки «скачать», скачиваете торрент файл версии «Full» к себе на компьютер.
Используем диспетчер оборудования
- Переходим к «Диспетчеру устройств», который в Windows 8 / 10 можно открыть через «Пуск» (кликнув правой кнопкой мыши по кнопке и выбрав из контекстного меню соответствующий пункт). Для «семерки» следует зайти в «Панель управления», выбрать раздел «Оборудование, звук». На новой странице кликаем по нужной ссылке:
- Когда откроется окно диспетчера, следует раскрыть список системных устройств и внимательно просмотреть его. Элементов может быть много, но следует остановиться на тех названиях, которые содержат слово «chipset». Рядом будет указан производитель (например, Intel).
- Вызываете контекстное меню на каждом из пунктов (поочередно), кликаете по команде «Обновить драйвера» и выбираете автоматический поиск, как показано на скрине:
- Если будет найдена новая версия драйвера, то система предложит установить его. Когда обновление не требуется, то появится такое окно (только с наименованием Вашего устройства):
С этим способом разобрались. Ничего сложного в нем нет, согласитесь? При возникновении вопросов – пишите комментарии после данной статьи.
Откат или удаление драйвера
Иногда может так получиться, что драйвер, который вы установили, не работает или работает хуже. Например, появился фоновый шум или щелчки после установки драйвера на звуковую карту. В таком случае можно выполнить откат драйвера к предыдущей версии или удаление текущего драйвера из системы.
Для того, чтобы выполнить откат драйвера к предыдущей версии, зайдите в «Диспетчер устройств», кликните правой кнопкой мыши на нужном устройстве и выберите «Свойства».
В появившемся окне перейдите на вкладку «Драйвер» и нажмите кнопку «Откатить».
Если кнопка «Откатить» не активна или откат драйвера не помог, то можно попробовать удалить неправильно работающий драйвер. Для этого в том же окне нужно нажать кнопку «Удалить» и подтвердить удаление драйвера.
После этого перезагрузите компьютер и система снова попробует найти и установить наиболее подходящий драйвер для устройства. Если устройство не заработает, попробуйте найти и установить другой драйвер одним из рассмотренных нами способов.
Поиск на официальном сайте
Для ноутбуков данная процедура выполняется очень просто и без особых нюансов. Рассмотрим вариант для одного из моих ноутбуков, если Вы не против.
- Достаточно зайти на сайт производителя, перейти в раздел поддержки (Support) или загрузок (Download). В поля поиска прописываем серийный номер или название модели:
- Не забываем указать версию операционной системы, установленной на Вашем ПК. Когда отобразится перечень драйверов, находим чипсет и кликаем по кнопке скачивания:
- Загруженный файл инсталлируем и перезапускаем систему для того, чтобы изменения вступили в силу.
Немного сложнее искать нужные программы для материнских плат стационарного ПК. Необходимо точно определить модель Вашего оборудования. Даже отличие в один символ может стать причиной установки неподходящего драйвера. У меня уже была ситуация, когда нужно было подобрать софт для ESC Z170, а я скачал Z170IU, которое предназначено для формата mini-ATX.
Рекомендую использовать приложение Everest (AIDA). Оно является условно-бесплатным и предоставляет всю информацию о системе. Я уже упоминал о нём в статье о прошивке BIOS. Можно воспользоваться и штатными средствами диагностики, запустив команду «dxdiag» в консоли «Выполнить» (Win + R).
Осталось только перейти на нужный Интернет-ресурс и закачать свеженькие драйвера.
Если во время установки будет предложено дополнительно инсталлировать утилиту Network Access Manager, то лучше отказаться. Так Вы избавитесь от будущих проблем с подключением к игровым серверам Steam.
Определим список оборудования
Первое, что нужно сделать — понять, что за железо установлено в вашем компьютере. Для того, чтобы узнать это, можно воспользоваться программой для диагностики компьютера, например, AIDA64. Программа платная, но имеет месяц пробного режима, что желает ее пригодной для наших целей.
Примечание! Если на вашем компьютере после переустановки не работает интернет, то для скачивания программы, а в будущем и самих драйверов придется воспользоваться другим компьютером. Однако помните, что устанавливать ее нужно именно на ту машину, которую вы хотите настроить.
- Перейдите на официальный сайт программы и скачайте одну из версий.
Перейдите в пункт «Устройства» в раздел «Физические устройства». В списке справа отобразятся все установленные платы. Например, сейчас выделена модель сетевой карты — ее стоит записать.
- Если у вас уже есть модели материнской платы, видеокарты, сетевых карт и прочих USB-контроллеров, можно переходить к следующему пункту — скачиванию самих файлов программ.
Используем базу PCI Database
Это самый простой, как мне кажется, способ. Если мне нужно отыскать управляющий софт для оборудования, то я перехожу на этот сайт https://pcidatabase.com/ .
Это популярный зарубежный источник, который по сути является обширной базой драйверов для разных устройств любых брендов.
Достаточно заполнить поля Ven (название вендора, бренда, торговой марки) или Dev (девайс), кликнуть по кнопке «Search». Если Вы не знаете где взять эти данные, то есть простой способ на них посмотреть. Зайдите в свойства устройства, для которого Вам необходимы драйвера и во вкладке сведенья выбирите из списка «Код экземпляра устройства». На рисунке ниже видны данные которые Вам нужны для поиска драйвера.
Использование комплектного диска
Зачастую, вместе с материнской платой поставляется диск с программным обеспечением. На нём могут быть записаны драйвера интегрированного видеоадаптера, звукового контроллера, USB-портов и, собственно, чипсета. Некоторые разработчики «железа» предлагают еще и утилиты, которые работают в фоновом режиме и самостоятельно следят за выходом обнов. Как только это происходит, Вам предлагают скачать и установить пак. Увы, не все предоставляют такую возможность.
Вот и подошла к концу моя увлекательная и полезная инструкция. Уверен, что она обязательно поможет Вам решить поставленные задачи. Не советую торопиться и делать всё опрометчиво, не обдумав. Если что-то непонятно, лучше мне или любому другому специалисту. Не забывайте делать резервные копии и создавать точки для последующего восстановления системы, если что-то пойдет не по плану.
Что там с дисками с драйверами?
Производители часто комплектуют свои устройства дисками с программным обеспечением. Зачастую фирменные утилиты на этих дисках предлагают удобный и автоматический способ установки драйверов, но есть несколько причин, по которым не рекомендуется использовать этот простой путь:
-
Partition Wizard
-
Clone Disk
- How to Update Chipset Drivers on Windows 10? [Complete Guide]
By Ariel | Follow |
Last Updated June 29, 2022
Chipset drivers play an important role in controlling communications between many components in your system. To improve your system performance, it is necessary to update chipset drivers timely. How to update chipset drivers? This post from MiniTool will provide you with detailed steps.
Before You Do
Chipset drivers have a significant impact on the communication between different components including the hard drives, system memory, etc. The outdated chipset drivers will slow down your system performance.
So, it’s crucial to update motherboard drivers for better system performance. Prior to installing the chipset drivers, you would better have a look at your motherboard manual and operate properly. If you are unclear about the motherboard model and serial number, you can refer to this post.
Then you can visit the official website of your motherboard manufacturer to determine what type of chipset drivers your motherboard has. Now, let’s see how to update chipset drivers Windows 10.
How to Update Chipset Drivers
There are 2 major ways to update motherboard drivers. You can update chipset drivers automatically in Device Manager or download and install it manually from its official website.
Method 1. Update Chipset Drivers Automatically in Device Manager
The first and simplest method to update chipset drivers is to use the Device Manager. Here’s how to do that:
Step 1. Right-click the Start menu and select Device Manager from the context menu.
Step 2. In the Device Manager window, expand the System devices categories and right-click the chipset driver that you want to update, then select the Update driver option from the context menu.
Step 3. Then there are 2 options to update chipset drivers. Here you can select the Search automatically for updated driver software option, which can help you install the updated chipset drivers automatically.
Step 4. Windows will search for the updated chipset drivers automatically, and then you can follow the on-screen prompts to install the drivers on your computer.
Alternatively, you can update chipset drivers on Windows 10 manually. Please keep reading the following content.
Method 2. Update Chipset Drivers Manually
You can download the motherboard drivers from its official website and install it on your computer manually. To do so, you need to check the computer’s system information firstly. It is important to download the right chipset driver that is suitable for your Windows system – whether it’s Windows 10, 32- bit or 46-bit version, etc. For that:
Step 1. Press Win + I keys to open the Settings window, and then click on the System section.
Step 2. Click on the About button from the left pane, and then scroll down the right sidebar to the Device specifications section where you should find the system type is b4-bit or 32-bit.
Step 3. Navigate to the official website of your motherboard manufacturer. Here we take the Intel chipset drivers for example. Click here to visit its official website.
Step 4. Then select the Chipsets section to go on.
Step 5. In the pop-up window, you can select the Product type and Operating system type form the down-down menus to filter the chipset drivers that you want to download. Alternatively, you can type the product name or keywords in the search bar.
Step 6. Select a suitable chipset driver and click on Download in the next window.
Step 7. After you download the chipset drivers, open the downloaded files and follow the on-screen prompts to install them on your computer
About The Author
Position: Columnist
Ariel is an enthusiastic IT columnist focusing on partition management, data recovery, and Windows issues. She has helped users fix various problems like PS4 corrupted disk, unexpected store exception error, the green screen of death error, etc. If you are searching for methods to optimize your storage device and restore lost data from different storage devices, then Ariel can provide reliable solutions for these issues.
-
Partition Wizard
-
Clone Disk
- How to Update Chipset Drivers on Windows 10? [Complete Guide]
By Ariel | Follow |
Last Updated June 29, 2022
Chipset drivers play an important role in controlling communications between many components in your system. To improve your system performance, it is necessary to update chipset drivers timely. How to update chipset drivers? This post from MiniTool will provide you with detailed steps.
Before You Do
Chipset drivers have a significant impact on the communication between different components including the hard drives, system memory, etc. The outdated chipset drivers will slow down your system performance.
So, it’s crucial to update motherboard drivers for better system performance. Prior to installing the chipset drivers, you would better have a look at your motherboard manual and operate properly. If you are unclear about the motherboard model and serial number, you can refer to this post.
Then you can visit the official website of your motherboard manufacturer to determine what type of chipset drivers your motherboard has. Now, let’s see how to update chipset drivers Windows 10.
How to Update Chipset Drivers
There are 2 major ways to update motherboard drivers. You can update chipset drivers automatically in Device Manager or download and install it manually from its official website.
Method 1. Update Chipset Drivers Automatically in Device Manager
The first and simplest method to update chipset drivers is to use the Device Manager. Here’s how to do that:
Step 1. Right-click the Start menu and select Device Manager from the context menu.
Step 2. In the Device Manager window, expand the System devices categories and right-click the chipset driver that you want to update, then select the Update driver option from the context menu.
Step 3. Then there are 2 options to update chipset drivers. Here you can select the Search automatically for updated driver software option, which can help you install the updated chipset drivers automatically.
Step 4. Windows will search for the updated chipset drivers automatically, and then you can follow the on-screen prompts to install the drivers on your computer.
Alternatively, you can update chipset drivers on Windows 10 manually. Please keep reading the following content.
Method 2. Update Chipset Drivers Manually
You can download the motherboard drivers from its official website and install it on your computer manually. To do so, you need to check the computer’s system information firstly. It is important to download the right chipset driver that is suitable for your Windows system – whether it’s Windows 10, 32- bit or 46-bit version, etc. For that:
Step 1. Press Win + I keys to open the Settings window, and then click on the System section.
Step 2. Click on the About button from the left pane, and then scroll down the right sidebar to the Device specifications section where you should find the system type is b4-bit or 32-bit.
Step 3. Navigate to the official website of your motherboard manufacturer. Here we take the Intel chipset drivers for example. Click here to visit its official website.
Step 4. Then select the Chipsets section to go on.
Step 5. In the pop-up window, you can select the Product type and Operating system type form the down-down menus to filter the chipset drivers that you want to download. Alternatively, you can type the product name or keywords in the search bar.
Step 6. Select a suitable chipset driver and click on Download in the next window.
Step 7. After you download the chipset drivers, open the downloaded files and follow the on-screen prompts to install them on your computer
About The Author
Position: Columnist
Ariel is an enthusiastic IT columnist focusing on partition management, data recovery, and Windows issues. She has helped users fix various problems like PS4 corrupted disk, unexpected store exception error, the green screen of death error, etc. If you are searching for methods to optimize your storage device and restore lost data from different storage devices, then Ariel can provide reliable solutions for these issues.
Технически установка, удаление или обновление драйверов возможны в Windows 10 из диспетчера устройств, интерфейс которого не сильно изменился со времен Windows 7, а значит с его возможностями многие пользователи хорошо знакомы. Но если вы хотите увидеть полный список драйверов, установленных на вашем устройстве, данный диспетчер вам не поможет, т.к. позволяет управлять драйверами лишь по каждому конкретному компоненту. Как же посмотреть информацию сразу по всем установленным устройствам без установки стороннего приложения?
Все сводится к одной единственной команде, которую вы должны запустить в окне командной строки. После этого вы легко получите полный список драйверов на вашем компьютере. Итак, первый шаг в этом деле сводится к запуску командной строки. Есть несколько способов активировать ее: набрав комбинацию клавиш Win + X и введя для поиска три «cmd», или нажав комбинацию клавиш Win + R, а затем набрать cmd.exe.
Команда, которая отображает все драйверы на вашем устройстве с Windows 10, следующая
driverquery
После ее запуска система выдаст вам весь список драйверов и компанию-производителя. Прокрутите список вниз, чтобы получить обзор всех установленных устройств. Безусловно, это не очень удобно с технической точки зрения, т.к. не позволяет найти нужное вам устройство, при этом не у всех компонентов отображается дата создания драйвера.
Более подробную информацию, включая путь и название файла драйвера, который хранится на вашем устройстве, можно вывести с расширенными параметрами команды. Выглядит эта команда так:
driverquery /v
Когда дело доходит до поиска подписанных драйверов, вы можете легко получить множество деталей, используя специальную команду с выделенным параметром:
driverquery /si
Команда также поддерживает ряд других параметров. Чтобы увидеть их все, просто запустите меню справки, введя следующую команду:
driverquery /?
Само собой разумеется, что этот список, сгенерированный в командной строке, не обязательно легко читается, особенно когда на устройстве установлено множество драйверов. К счастью, есть альтернатива этому методу, опять же без необходимости установки стороннего приложения.
Встроенная утилита «Сведения о системе» в Windows 10 предоставляет множество сведений о вашем ПК, включая установленные драйверы. Чтобы запустить ее, нажмите одновременно клавиши Win + R и введите:
msinfo32
Далее, чтобы открыть список драйверов, следуйте по этому пути:
Сведения о системе > Программная среда > Системные драйверы
На этот раз пользовательский интерфейс отображает информацию о драйвере в более структурировано, с именами, описанием, файлом диска, типом, режимом запуска, состоянием и другими данными, отображаемыми удобном интерфейсе. Кроме того, используя меню утилиты, вы также можете искать определенный драйвер или сортировать отображаемые драйверы по типу, режиму запуска, состоянию и другим.
Большинство людей используют универсальные драйверы, которые поставляются в комплекте с Windows. Естественно, ожидается, что они должны работать правильно, так как проверяются каждым производителем, прежде чем будут выпущены. Однако в некоторых случаях требуется загрузка сторонних драйверов и программного обеспечения, особенно при использовании более продвинутого оборудования для игр или других видов деятельности, где необходимы расширенные параметры. Есть и такие случаи, когда работа с драйверами усложняется, например, может потребоваться установка более ранней версии, если свежая работают не так, как ожидалось.
В этом случае Диспетчер устройств — это инструмент, который помогает вам справиться с задачей без стороннего софта. Хотя, конечно, сторонние утилиты более удобны.
Читайте также:
- Windows 10: как отключить проверку цифровой подписи драйвера
Содержание
- Просмотр списка драйверов
- Способ 1: Сторонние программы
- Способ 2: Сведения о системе
- Способ 3: «Диспетчер устройств»
- Способ 4: «Командная строка»
- Заключение
- Вопросы и ответы
Драйвера – это программное обеспечение, необходимое для функционирования физических и виртуальных устройств, а также других компонентов. В компьютере одновременно трудится множество таких программ, но еще больше их установлено в систему для запуска по необходимости. В этой статье мы разберемся, как просмотреть полный список драйверов в «десятке».
Просмотр списка драйверов
Ситуации, когда требуется получить данную информацию, встречаются нечасто. По этой причине инструменты, позволяющие решить поставленную задачу, не очень популярны. Вместе с тем, они существуют как в самой системе, так и могут быть получены извне. Далее мы рассмотрим несколько простых способов просмотра набора драйверов.
Способ 1: Сторонние программы
В этом параграфе мы познакомимся с продуктами разработчика NirSoft, который предлагает множество бесплатных утилит для взаимодействия с системой. Они имеют более широкий функционал в сравнении со встроенными инструментами, а в некоторых случаях дают простому пользователю возможность заглянуть гораздо глубже «под капот» Windows, чем это позволяет Microsoft. Сегодня мы воспользуемся двумя программами – InstalledDriversList и DriverView.
Скачать InstalledDriversList
Скачать DriverView
Для того чтобы скачать архив, необходимо прокрутить страницу вниз и найти ссылки. Обратите внимание, что здесь имеются варианты для разных версий ОС. Если вы пользуетесь 64-разрядной Windows, то загружайте файл с соответствующим названием.
Обе утилиты являются portable, то есть не требуют установки. Достаточно распаковать полученный файл в подготовленную заранее папку.
Читайте также: Открываем архив ZIP
InstalledDriversList
Эта программа позволяет просмотреть список всех установленных в систему драйверов и получить подробную информацию о них. Запускаем исполняемый файл с соответствующим названием из той папки, куда мы распаковали архив.
Главное окно содержит целевой перечень и множество столбцов с характеристиками, которые для удобства можно перемещать. Основными являются «Driver Name» (имя драйвера), «Display Name» (отображаемое название), «Description» (описание) и «Startup Type» (тип запуска).
Если потянуть полосу прокрутки вправо, можно получить и другую информацию, такую, как тип самого драйвера и файла, его версию и расположение, параметры памяти и так далее.
Двойной клик по драйверу открывает окно с данными, собранными в более компактный блок.
Как вы могли заметить, возле всех позиций стоят цветные значки. Они означают следующее:
- Зеленый – драйвер работает на ядре Windows.
- Желтый – драйвер является самостоятельной программой.
- Красный значок говорит либо о том, что файл не является частью ядра, но запускается вместе с системой, либо о проблемах – ошибках или повреждении.
Правый клик открывает контекстное меню, с помощью которого можно сохранить данные в формате текстового файла или HTML-документа. Сделать это можно как для выбранного драйвера, так и для всего списка целиком.
DriverView
Эта утилита имеет схожий функционал, но отображает только те драйвера, что в данный момент работают в системе.
Розовым цветом подсвечены «дрова» от сторонних разработчиков, то есть самостоятельные программы, не относящиеся к ОС Windows.
Способ 2: Сведения о системе
Если требуется быстро получить список установленных драйверов, не прибегая к сторонним программам, то можно воспользоваться встроенным в Windows инструментом с названием «Сведения о системе». Вызывается он из строки «Выполнить» (Win+R) командой
msinfo32
Нужные нам данные находятся в ветке «Программная среда – Системные драйверы».
Способ 3: «Диспетчер устройств»
Получить сведения о драйверах для конкретных устройств, включенных в систему, можно в «Диспетчере устройств» Windows.
- Нажимаем правой кнопкой мыши по значку «Пуск» и переходим к соответствующему разделу в контекстном меню.
- Для того чтобы отобразить все устройства, открываем меню «Вид» и ставим галку возле пункта, указанного на скриншоте.
- Открываем ветку, например, «Видеоадаптеры», и кликаем дважды по интересующему нас девайсу.
- В открывшемся окне свойств переходим на вкладку «Драйвер». Здесь можно найти данные о поставщике ПО, дате его разработки, версии и цифровой подписи.
- Для получения дополнительной информации нажимаем кнопку «Сведения».
В представленном списке отображается расположения каждого из файлов ПО, а ниже указаны данные о выбранном документе.
Способ 4: «Командная строка»
Если по каким-то причинам требуется получить сведения о драйверах без использования графического интерфейса, можно прибегнуть к помощи «Командной строки», запущенной от имени администратора.
Подробнее: Запуск «Командной строки» от имени администратора в Windows 10
Есть два варианта получения необходимых данных – в сжатом и подробном виде. В первом случае нам поможет команда
driverquery /fo list
Если требуются более подробные сведения, то вводим такую команду:
driverquery /v
Для улучшения читабельности данных можно скопировать все содержимое «Командной строки» (CTRL+A, CTRL+C), а затем вставить в стандартный блокнот. Чтобы все столбцы отобразились корректно, нужно отключить функцию «Перенос по словам» в меню «Формат».
Заключение
Мы привели несколько способов просмотра информации о драйверах в Windows 10. Каждый из них будет удобен в определенной ситуации. Наиболее «продвинутым» является использование утилит от NirSoft. Если нет желания запускать на ПК сторонние программы, вполне подойдут и стандартные инструменты. «Командная строка» выручит при невозможности обращения к графическому интерфейсу при сбоях или удаленном администрировании.