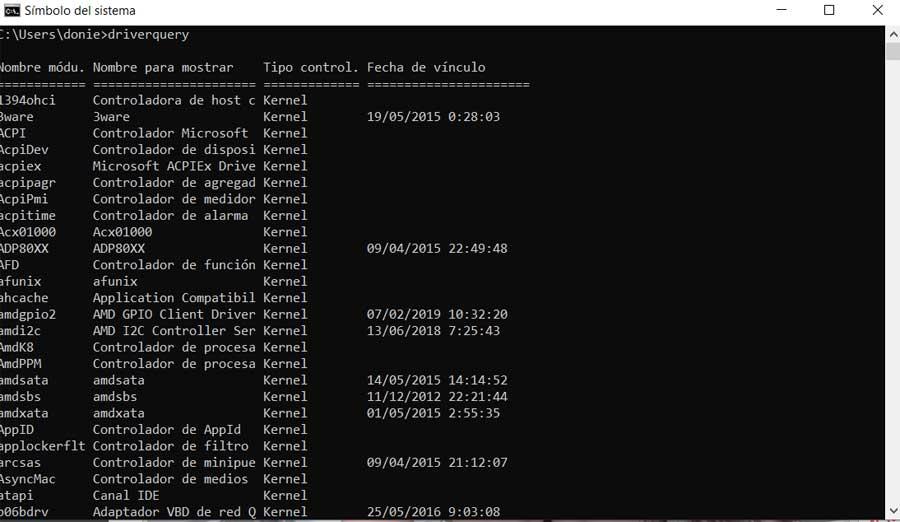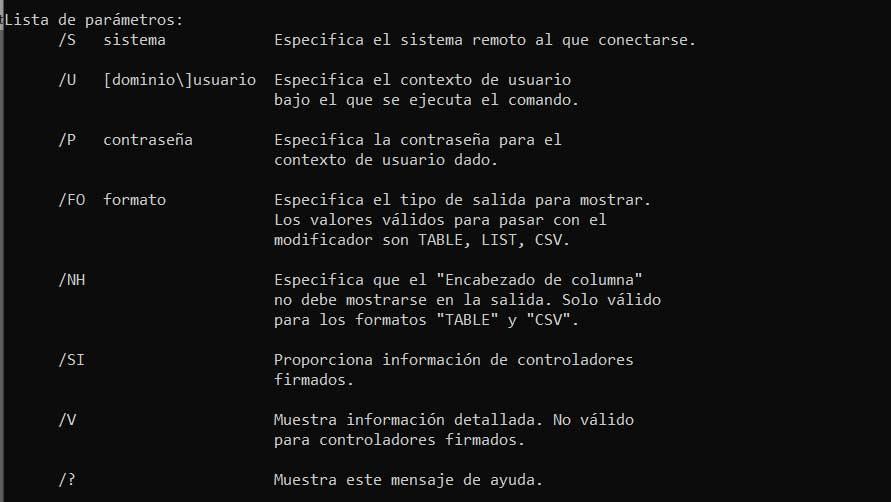Драйверы устройств являются одной из основных причин того, почему ваш компьютер работает с оптимальной производительностью сегодня; они также могут быть одной из причин, почему ваш компьютер работает медленно. Когда дела идут хорошо, пользователи компьютеров могут захотеть просмотреть список работающих драйверов. Это может быть сложным процессом, поэтому мы поговорим о том, как просмотреть список всех драйверов устройств через командную строку, используя команду driverquery .
Путь по этому маршруту не для начинающего пользователя, но стоит попробовать, так что следуйте за нами, когда мы падаем в грязь с этим плохим парнем.
Сначала нам нужно запустить приложение командной строки, и для этого пользователи могут открыть меню WinX в Windows 10 или Windows 8.1 и щелкнуть по командной строке. Другой способ сделать это – нажать клавишу Windows вместе с R, а затем ввести CMD в текстовое поле. Нажмите Enter и посмотрите, как запускается командная строка.
Создать список драйверов с помощью команды driverquery
В командной строке введите команду driverquery . . Откроется список драйверов, установленных в системе. В зависимости от количества установленных драйверов, для полного заполнения экрана может потребоваться некоторое время. Относительно быстрый компьютер должен выполнить эту задачу в течение нескольких секунд после того, как пользователь нажмет кнопку ввода.
Использование команды driverquery покажет имя модуля драйвера, а также отображаемое имя, тип драйвера и дату ссылки. Однако это еще не все, поскольку можно генерировать больше информации об этих драйверах, просто используя другой параметр.

Введите driverquery/v , чтобы создать список, подобный приведенному ниже:

Чтобы создать еще более подробный список, используйте driverquery /FO list/v . Он показывает гораздо больше, в том числе информацию о том, работает драйвер или нет. Мы понимаем, что этот вариант должен быть более подходящим для продвинутых пользователей, поэтому мы рекомендуем начинать сначала с driverquery/FO list/v вместо driverquery.

Хотя использование командной строки устраняет необходимость установки другого приложения, некоторые пользователи могут не чувствовать себя как дома, поэтому мы рекомендуем использовать приложение под названием DriverView. Он делает почти все, что делает driverquery и многое другое. Это мощное приложение, и поэтому мы рекомендуем его новичкам, поскольку оно более простое, чем использование командной строки.
Также читайте: как получить список установленных драйверов и подробности с помощью Windows PowerShell.
Теперь посмотрим, как вы можете управлять драйверами Windows с помощью командной строки с помощью DevCon или перечислить диски с помощью командной строки и PowerShell в Windows.
Download PC Repair Tool to quickly find & fix Windows errors automatically
Device Drivers are one of the main reasons why your computer is running at optimal performance today; they can also be one of the reasons why your computer is running slowly. When things are running well, computer users might want to view a list of the drivers that are operational. This can be a difficult process, which is why we are going to talk about how to view a list of all device drivers via the Command Prompt by using the driverquery command.
First, we need to kick start the Command Prompt, and for this to happen, users may open the WinX menu in Windows 11, Windows 10 or Windows 8.1 and click on Command Prompt. Another way of doing it is to press the Windows Key along with R, and then type CMD in the text box. Hit enter and watch as the Command Prompt launches.
Generate a list of Drivers using driverquery command
In the Command Prompt, enter the command driverquery. This should bring up a list of drivers installed on the system. Depending on the number of drivers installed, it may take a while for the screen to fully populate. A relatively fast computer should perform these tasks within just a few seconds after the user hits the enter button.
Using the driverquery command will show the module name of the driver, along with the display name, driver type, and link date. However, that is not all, because it is possible to generate more information about these drivers just by using a different parameter.
Type driverquery /v to generate the list similar to the one below:
To generate an even more detailed list, use driverquery /FO list /v.
It shows a lot more, including information on whether or not a driver is running. We understand that this one should be more adequate for advanced users, so we would recommend starting things off with driverquery /FO list /v instead of driverquery.
While using the Command Prompt removes the need for installing another app, some users might not feel right at home, so we suggest using an app called DriverView. It does almost everything driverquery does and more. It is a powerful app, and as such, we recommend it to novices since it is more straightforward than using the Command Prompt.
Similar posts that will interest you:
- How to get Installed Driver list and details using Windows PowerShell
- ServiWin and DriverView are free tools that display the list of all device drivers in Windows
- Manage Windows Drivers using DevCon command line tool.
Vamien McKalin possesses the awesome power of walking on water like a boss. He’s also a person who enjoys writing about technology, comics, video games, and anything related to the geek world.
Download PC Repair Tool to quickly find & fix Windows errors automatically
Device Drivers are one of the main reasons why your computer is running at optimal performance today; they can also be one of the reasons why your computer is running slowly. When things are running well, computer users might want to view a list of the drivers that are operational. This can be a difficult process, which is why we are going to talk about how to view a list of all device drivers via the Command Prompt by using the driverquery command.
First, we need to kick start the Command Prompt, and for this to happen, users may open the WinX menu in Windows 11, Windows 10 or Windows 8.1 and click on Command Prompt. Another way of doing it is to press the Windows Key along with R, and then type CMD in the text box. Hit enter and watch as the Command Prompt launches.
Generate a list of Drivers using driverquery command
In the Command Prompt, enter the command driverquery. This should bring up a list of drivers installed on the system. Depending on the number of drivers installed, it may take a while for the screen to fully populate. A relatively fast computer should perform these tasks within just a few seconds after the user hits the enter button.
Using the driverquery command will show the module name of the driver, along with the display name, driver type, and link date. However, that is not all, because it is possible to generate more information about these drivers just by using a different parameter.
Type driverquery /v to generate the list similar to the one below:
To generate an even more detailed list, use driverquery /FO list /v.
It shows a lot more, including information on whether or not a driver is running. We understand that this one should be more adequate for advanced users, so we would recommend starting things off with driverquery /FO list /v instead of driverquery.
While using the Command Prompt removes the need for installing another app, some users might not feel right at home, so we suggest using an app called DriverView. It does almost everything driverquery does and more. It is a powerful app, and as such, we recommend it to novices since it is more straightforward than using the Command Prompt.
Similar posts that will interest you:
- How to get Installed Driver list and details using Windows PowerShell
- ServiWin and DriverView are free tools that display the list of all device drivers in Windows
- Manage Windows Drivers using DevCon command line tool.
Vamien McKalin possesses the awesome power of walking on water like a boss. He’s also a person who enjoys writing about technology, comics, video games, and anything related to the geek world.
И иногда это не простая задача, хотя стороннее программное обеспечение может помочь нам во всем этом. Со всем и с этим, установка, удаление и обновление драйверов возможно в Windows 10 из Диспетчер устройств , Этот раздел не сильно изменился по сравнению с предыдущими версиями Windows, поэтому пользователи очень знакомы.
Конечно, это может быть случай, когда нам нужно увидеть полный список с драйверами, установленными на том же устройстве. Как вы знаете, диспетчер устройств не позволяет нам делать это, его цель — позволить нам управлять драйверы по одному. Что ж, на данный момент важно знать, что это то, чего мы можем достичь без использования сторонних приложений.
Короче говоря, можно сказать, что все сводится к выполнению команды, которую мы можем использовать в окне командной строки. Таким образом, мы можем легко получить полный список драйверов, установленных на компьютере. Поэтому первое, что мы должны сделать, это получить доступ к этому конкретному разделу, командной строке. Есть несколько способов сделать это, хотя одним из самых быстрых является CMD в поле после использования комбинации клавиш Win + R.
Это даст нам шаг к командному окну, на которое мы ссылались ранее, где мы можем напечатать порядок, который показывает все драйверы Windows 10. Итак, для этого нам нужно будет только написать driverquery Команда так, чтобы список соответствующих драйверов.
Список всех драйверов, установленных на ПК одновременно
Во-первых, если вы используете только упомянутую команду без каких-либо других параметров, мы можем увидеть все драйверы в списке оборудования. Они появятся в окне символ системы что у нас есть открытое, так что мы можем пройти через это вверх.
С другой стороны, в случае, если мы также хотим просмотреть сохраненный файл драйвера, мы можем использовать driverquery / v. Также, в случае, если мы хотим увидеть подписанные водители мы можем легко перечислить их в дополнение ко многим деталям, набрав в этом случае driverquery / si.
Мы также должны помнить, что это довольно полная команда и предлагает несколько альтернатив или режимов работы. Конечно, все они связаны с драйверами, которые мы в конечном итоге установили на Компьютер Windows , Если из любопытства вы хотите знать все возможные параметры, которые вы можете использовать здесь, мы рекомендуем вам ввести driverquery /? Функции, которые вы можете увидеть на скриншоте, прикрепленном к этим строкам.
Кроме того, мы также можем использовать MSInfo Команда, которая показывает нам системную информацию с большим количеством деталей, связанных с оборудованием, включая установленное драйверы , Конечно, это порядок, который мы выполняем непосредственно в окне поиска на панели задач Windows.
Технически установка, удаление или обновление драйверов возможны в Windows 10 из диспетчера устройств, интерфейс которого не сильно изменился со времен Windows 7, а значит с его возможностями многие пользователи хорошо знакомы. Но если вы хотите увидеть полный список драйверов, установленных на вашем устройстве, данный диспетчер вам не поможет, т.к. позволяет управлять драйверами лишь по каждому конкретному компоненту. Как же посмотреть информацию сразу по всем установленным устройствам без установки стороннего приложения?
Все сводится к одной единственной команде, которую вы должны запустить в окне командной строки. После этого вы легко получите полный список драйверов на вашем компьютере. Итак, первый шаг в этом деле сводится к запуску командной строки. Есть несколько способов активировать ее: набрав комбинацию клавиш Win + X и введя для поиска три «cmd», или нажав комбинацию клавиш Win + R, а затем набрать cmd.exe.
Команда, которая отображает все драйверы на вашем устройстве с Windows 10, следующая
driverquery
После ее запуска система выдаст вам весь список драйверов и компанию-производителя. Прокрутите список вниз, чтобы получить обзор всех установленных устройств. Безусловно, это не очень удобно с технической точки зрения, т.к. не позволяет найти нужное вам устройство, при этом не у всех компонентов отображается дата создания драйвера.
Более подробную информацию, включая путь и название файла драйвера, который хранится на вашем устройстве, можно вывести с расширенными параметрами команды. Выглядит эта команда так:
driverquery /v
Когда дело доходит до поиска подписанных драйверов, вы можете легко получить множество деталей, используя специальную команду с выделенным параметром:
driverquery /si
Команда также поддерживает ряд других параметров. Чтобы увидеть их все, просто запустите меню справки, введя следующую команду:
driverquery /?
Само собой разумеется, что этот список, сгенерированный в командной строке, не обязательно легко читается, особенно когда на устройстве установлено множество драйверов. К счастью, есть альтернатива этому методу, опять же без необходимости установки стороннего приложения.
Встроенная утилита «Сведения о системе» в Windows 10 предоставляет множество сведений о вашем ПК, включая установленные драйверы. Чтобы запустить ее, нажмите одновременно клавиши Win + R и введите:
msinfo32
Далее, чтобы открыть список драйверов, следуйте по этому пути:
Сведения о системе > Программная среда > Системные драйверы
На этот раз пользовательский интерфейс отображает информацию о драйвере в более структурировано, с именами, описанием, файлом диска, типом, режимом запуска, состоянием и другими данными, отображаемыми удобном интерфейсе. Кроме того, используя меню утилиты, вы также можете искать определенный драйвер или сортировать отображаемые драйверы по типу, режиму запуска, состоянию и другим.
Большинство людей используют универсальные драйверы, которые поставляются в комплекте с Windows. Естественно, ожидается, что они должны работать правильно, так как проверяются каждым производителем, прежде чем будут выпущены. Однако в некоторых случаях требуется загрузка сторонних драйверов и программного обеспечения, особенно при использовании более продвинутого оборудования для игр или других видов деятельности, где необходимы расширенные параметры. Есть и такие случаи, когда работа с драйверами усложняется, например, может потребоваться установка более ранней версии, если свежая работают не так, как ожидалось.
В этом случае Диспетчер устройств — это инструмент, который помогает вам справиться с задачей без стороннего софта. Хотя, конечно, сторонние утилиты более удобны.
Читайте также:
- Windows 10: как отключить проверку цифровой подписи драйвера

|
Данная статья относится к кактегории «how to». Пожалуйста сохраняйте ее как можно более простой и ясной. Избегайте пространных обсуждений а также не углубляйтесь слишком глубоко в связанные технологии и незкоуровневые механизмы имеющие отношение к данной теме. |
(что это за баннер?)
В большинстве случаев наиболее удобным инструментом для управления драйверами устройств является «Диспетчер устройств». Это графическая оснастка для консоли управления Microsoft (Microsoft
Management Console — MMC), которая может быть запущена с использование следующей команды: devmgmt.msc. Но данный вариант не подходит для ряда сценариев, а именно:
- Использование в скриптах.
- Использование в Windows Server установленном в режиме Server Core.
В этих случаях вам требуется использовать инструмент работающий в режиме командной строки. Microsoft предоставляет два таких инструмента которые различны как по возможностям так и по доступности.
Plug-and-Play (PnP) Utility (PNPUtil.exe)
Основные возможности:
- Отобразить список драйверов — PNPUTIL.EXE -e
- Добавить драйвер.
- Установить драйвер.
- Удалить драйвер.
Преимущества:
- Доступность «из коробки» во всех текущих версиях Windows.
- Умеренная сложность синтаксиса.
Недостатки:
- Не предоставляет продвинутых возможностей, таких как:
- Отключение устройства.
- Выбор одного конкретного драйвера для конкретного устройства из списка совместимых драйверов установленных в данный момент в системе.
Доступность:
-
Включена в стандартную поставку со всеми текущими версиями Windows.
Дополнтиельная информация:
- Для ознакомления с подробной информацией, исчерпывающим списком возможностей, синтаксисом и примерами использования пожалуйста обратитесь к официальной документации для
PnPUtil.
Консоль устройств (DevCon.exe)
Возможности (а также преимущества):
- Все возможности управления драйверами и устройствами присутствующие в оснастке консоли управления Microsoft Управление Устройствами, включая такие продвинутые возможности как:
- Отключение устройства.
- Выбор одного конкретного драйвера для конкретного устройства из списка совместимых драйверов установленных в данный момент в системе.
Недостатки:
- Не доступность «из коробки»
- Высокая сложность синтаксиса
Доступность:
- Смотри детальные инструкции: Как
получить текущую версию Device Console Utility (DevCon.exe) for detailed instructions.
Дополнтиельная информация:
-
Для ознакомления с подробной информацией, исчерпывающим списком возможностей, синтаксисом и примерами использования пожалуйста обратитесь к официальной документации: DevCon.
Ссылки
Другие языки
- How to Manage Device Drivers with Command Line (en-US)
- Управление драйверами устройств из командной строки (ru-RU)
- How to Manage Device Drivers with Command Line (en-US)
- Управление драйверами устройств из командной строки (ru-RU)