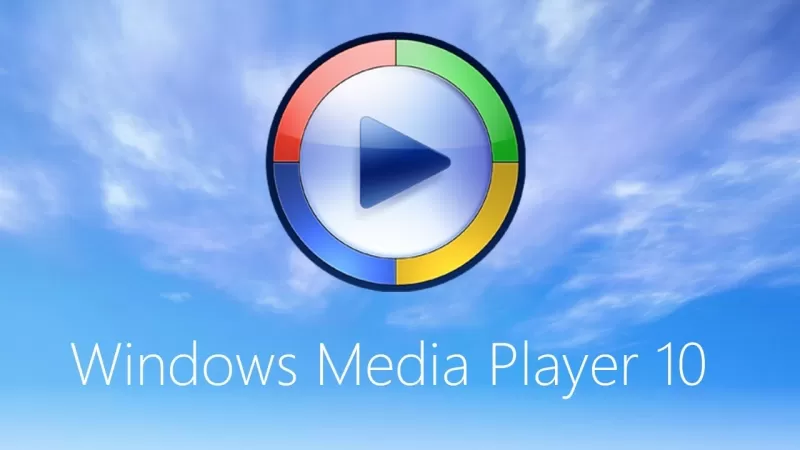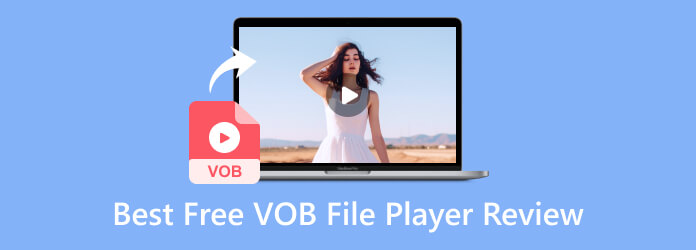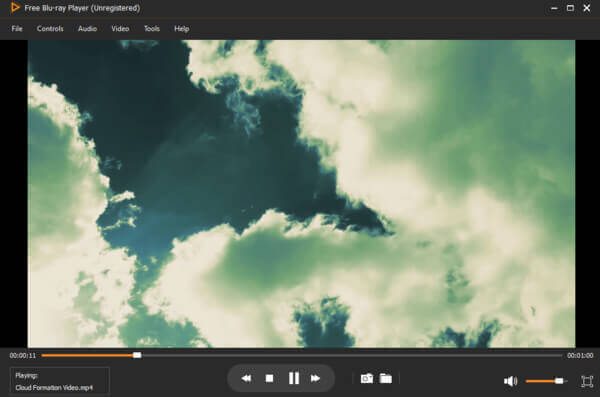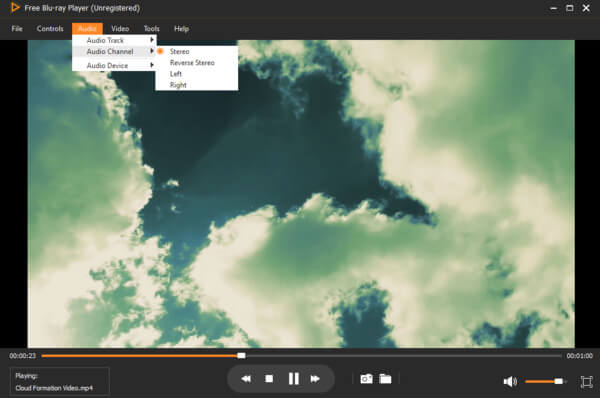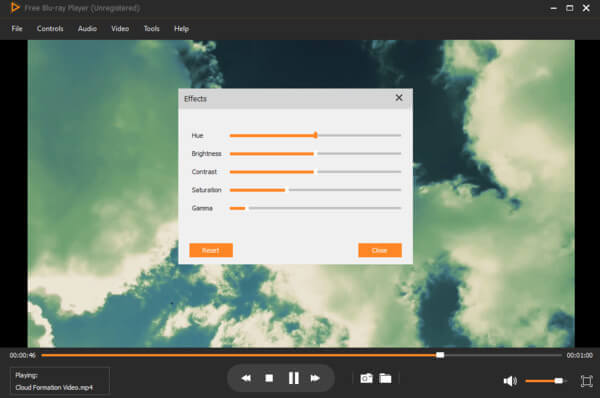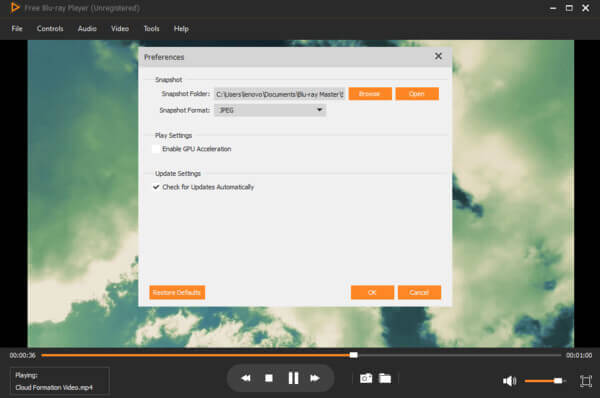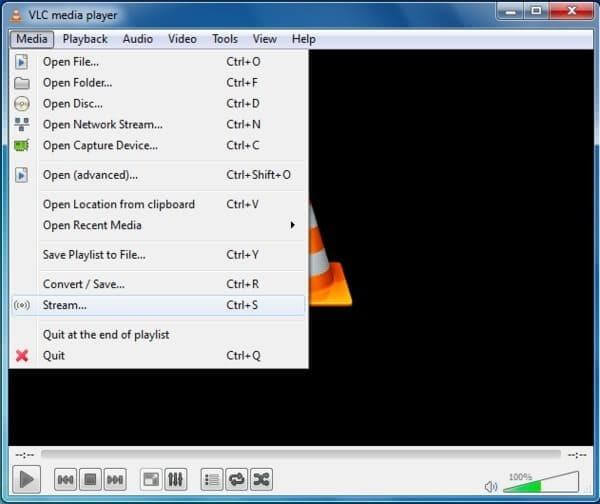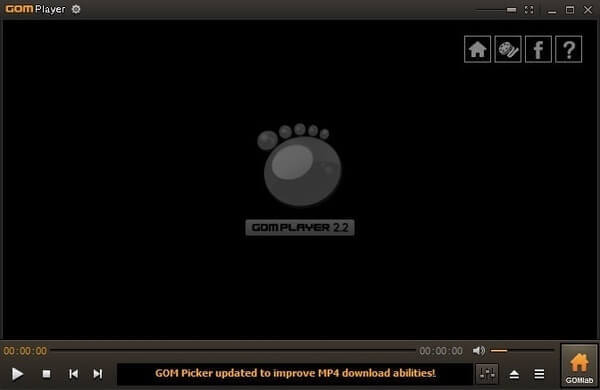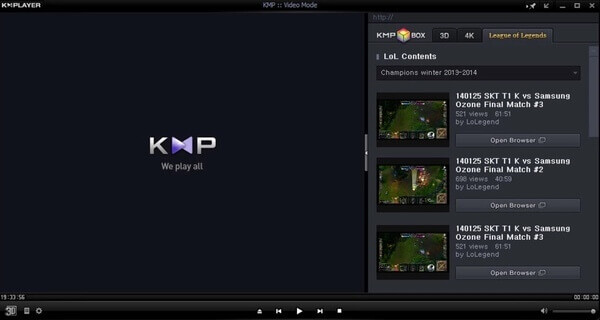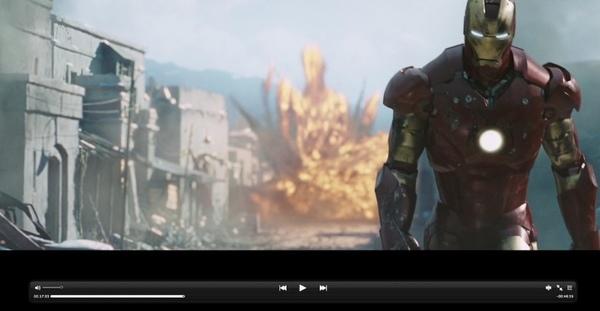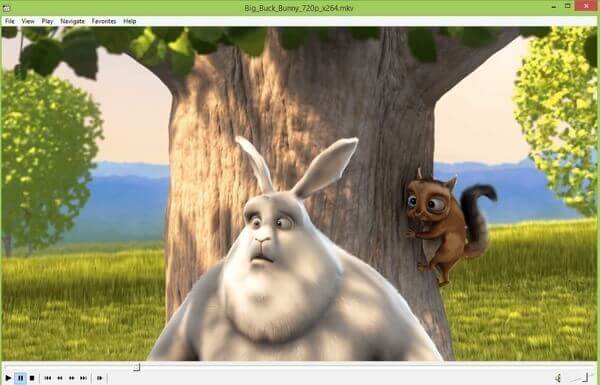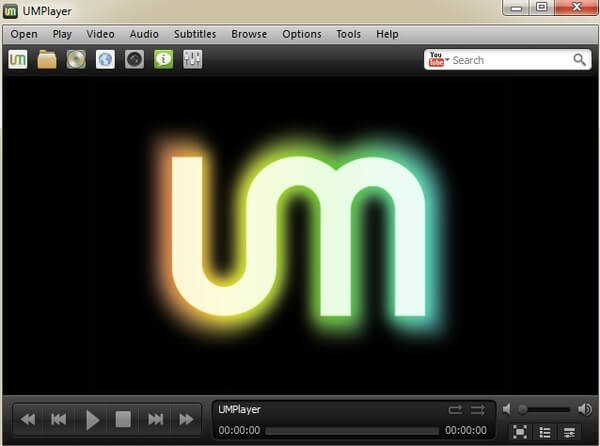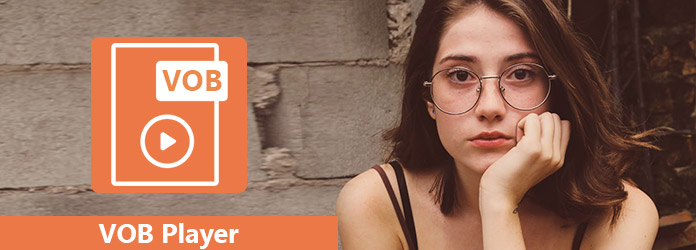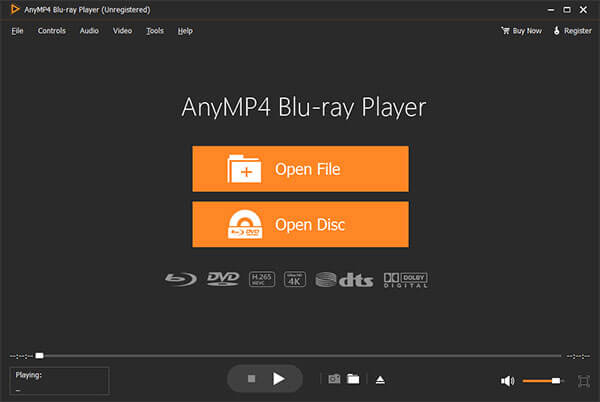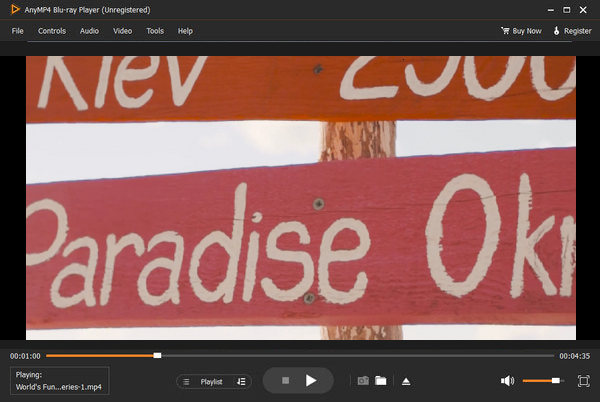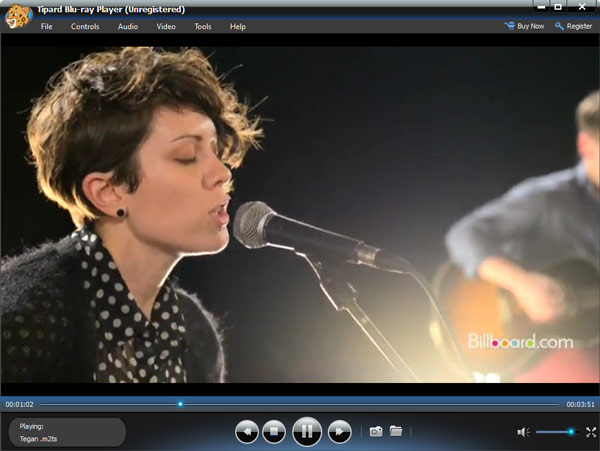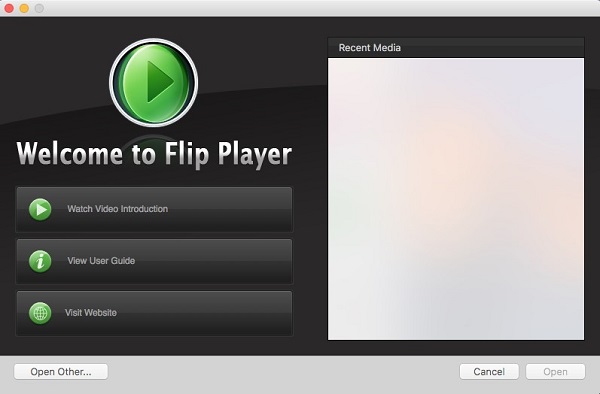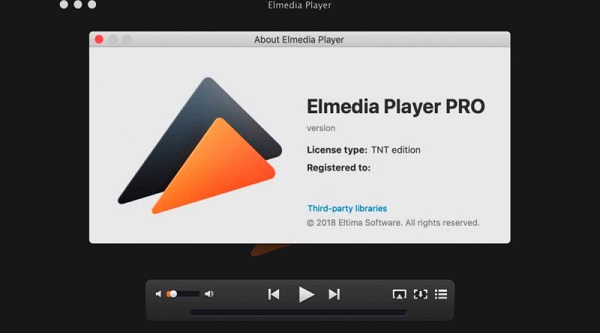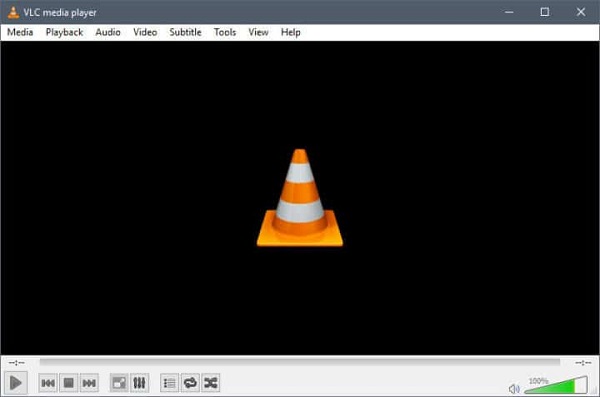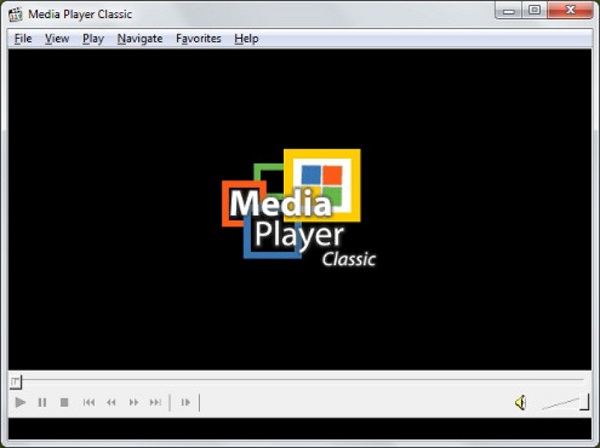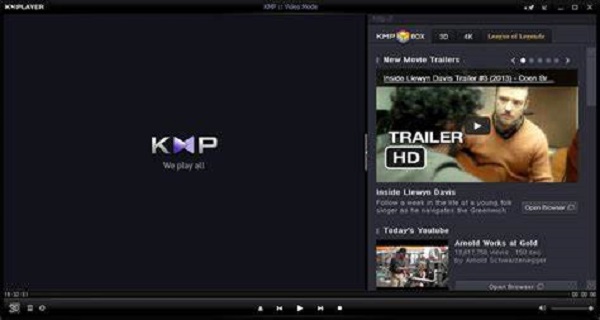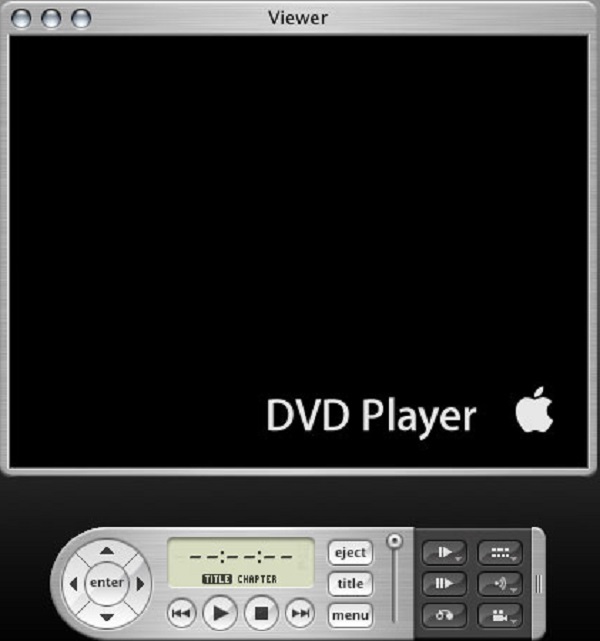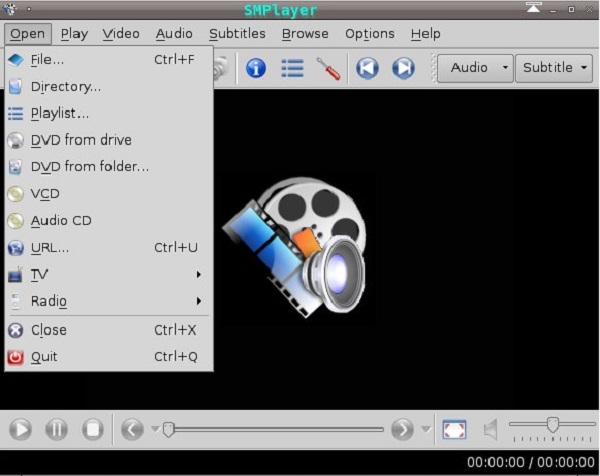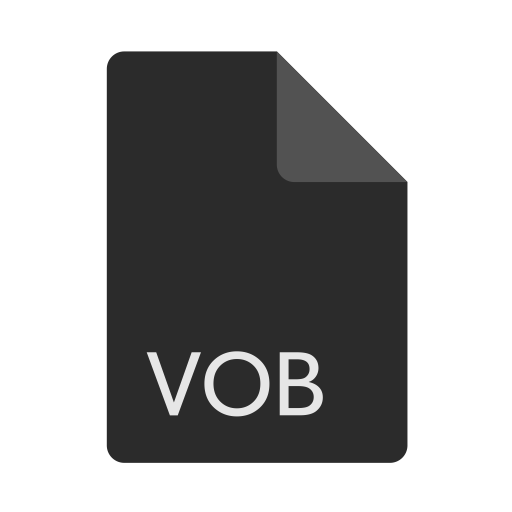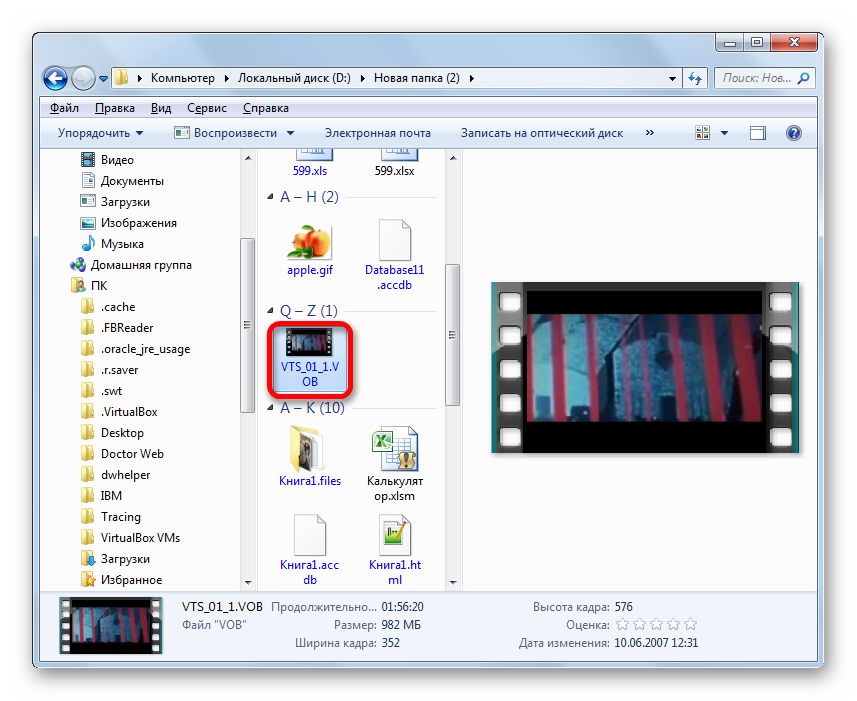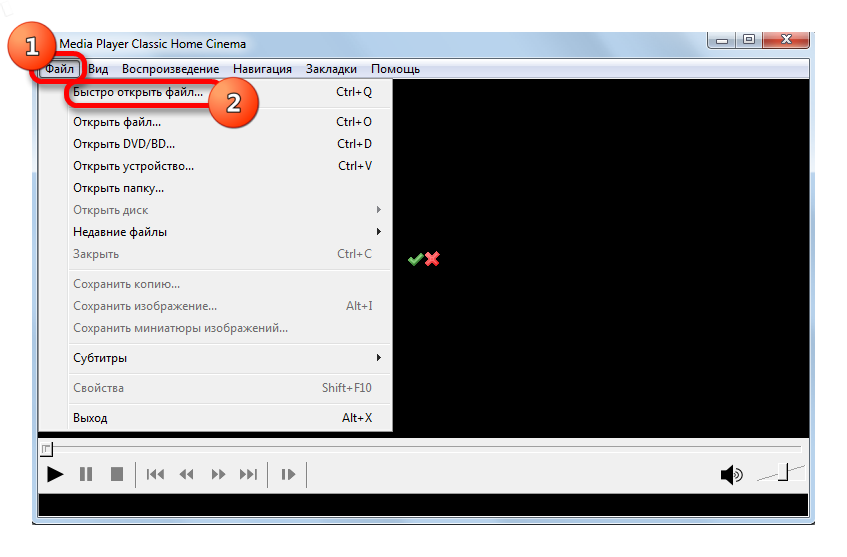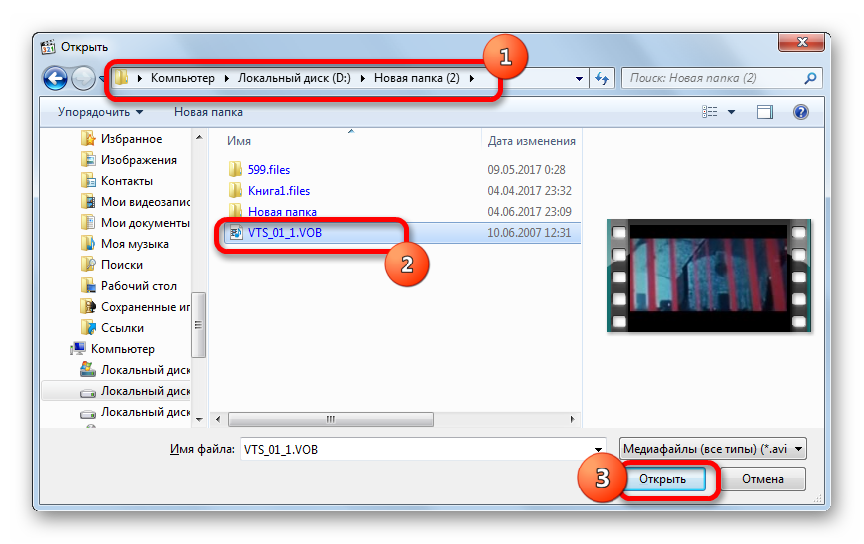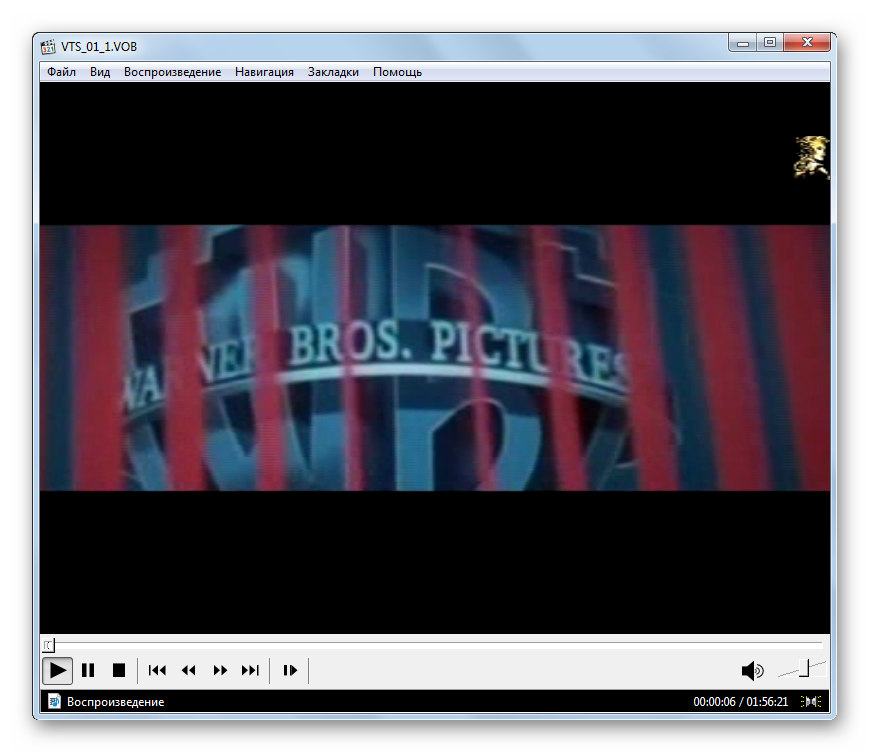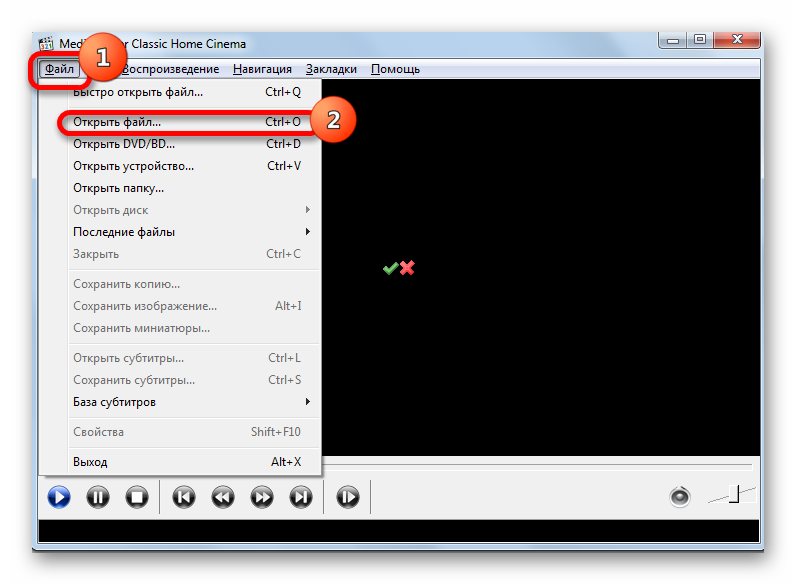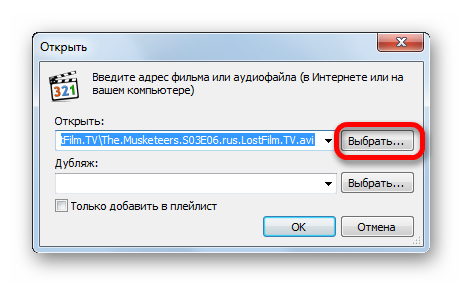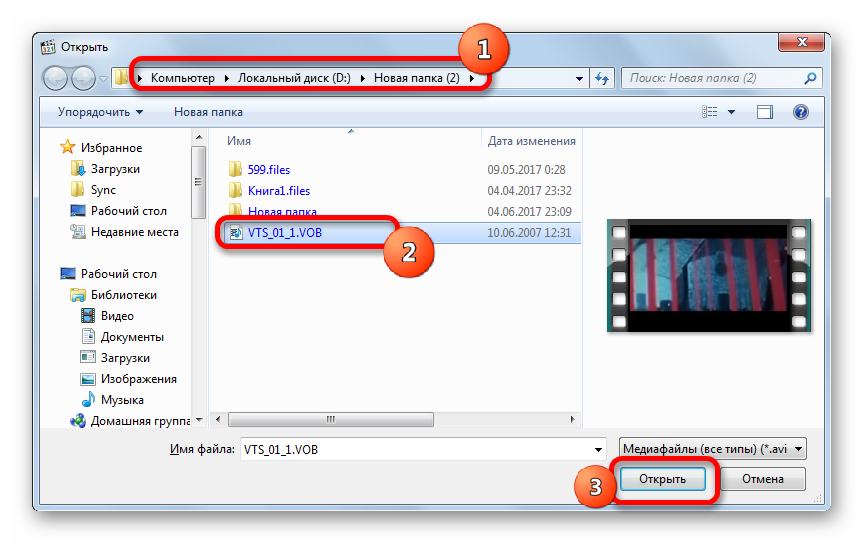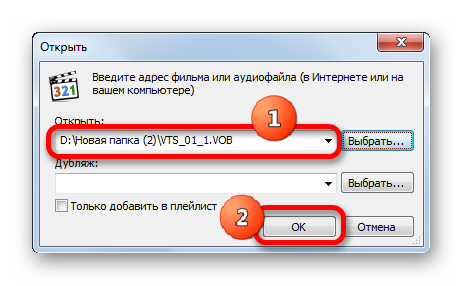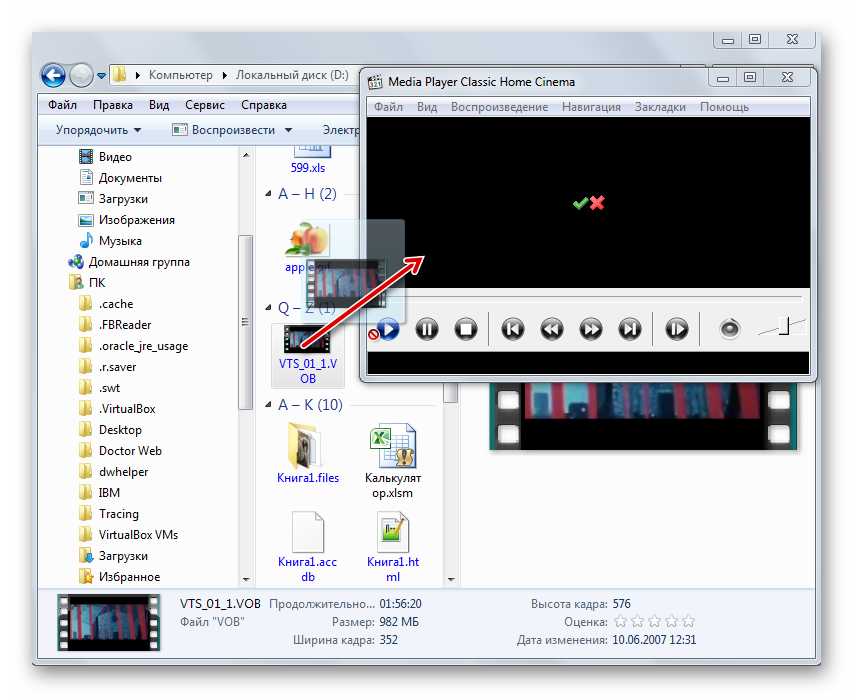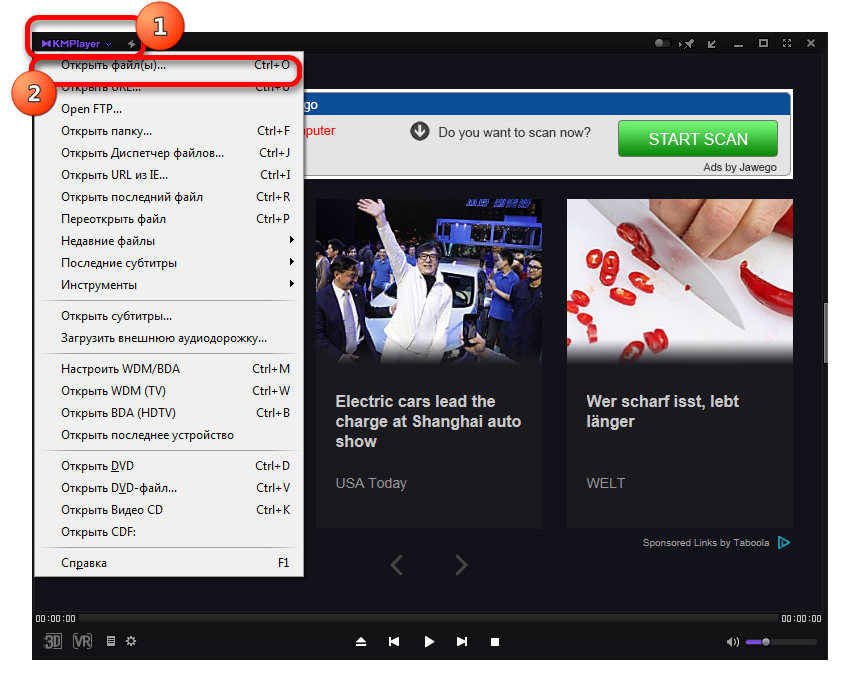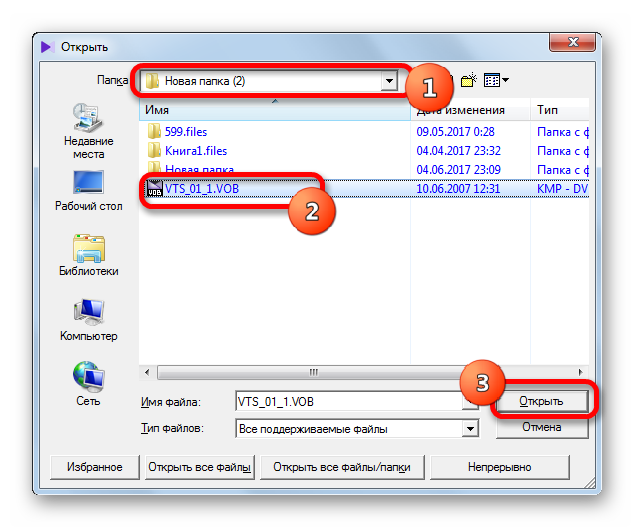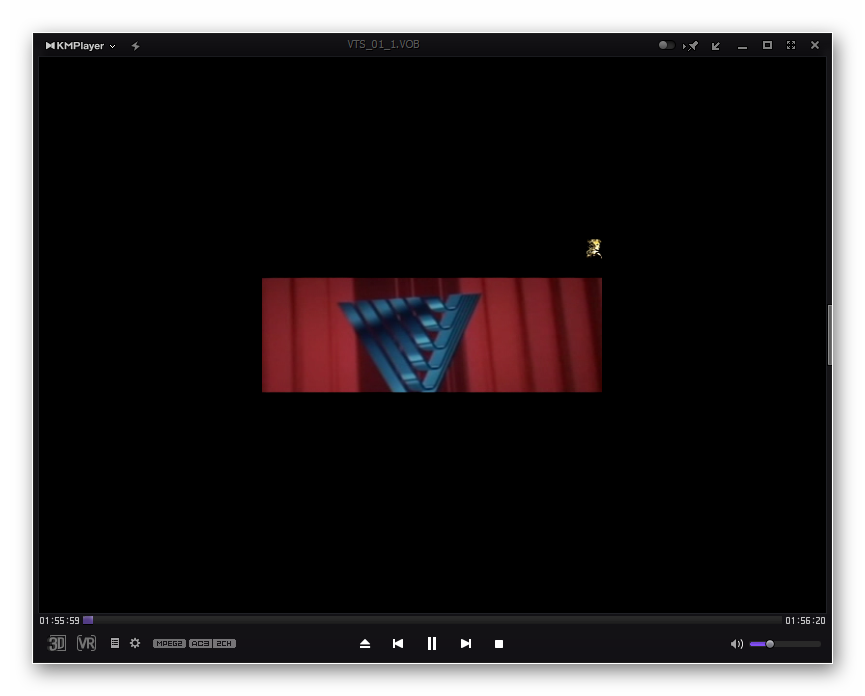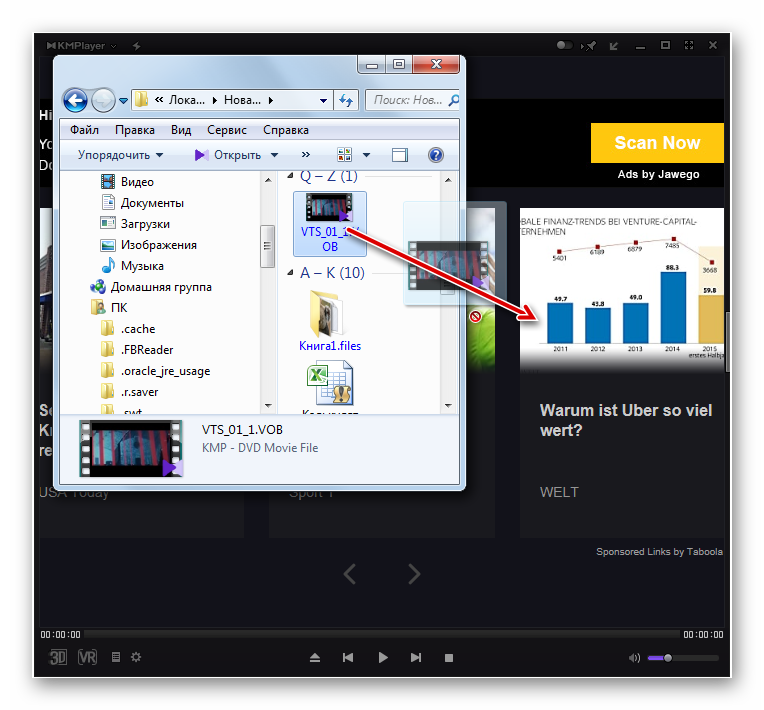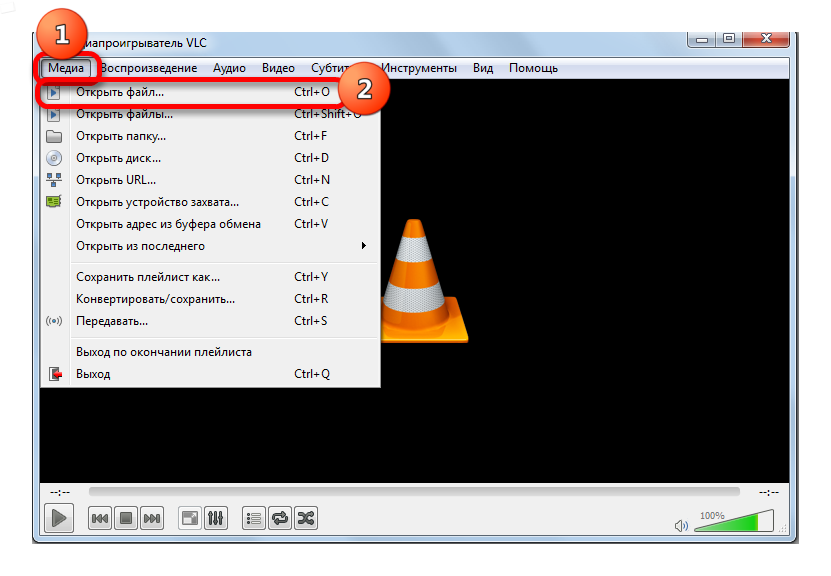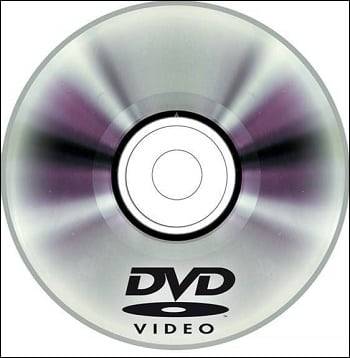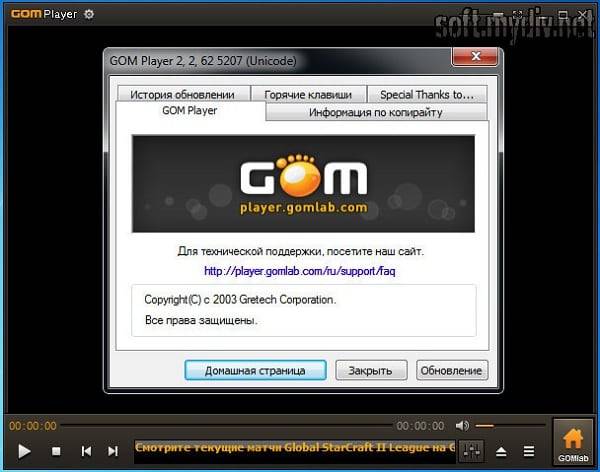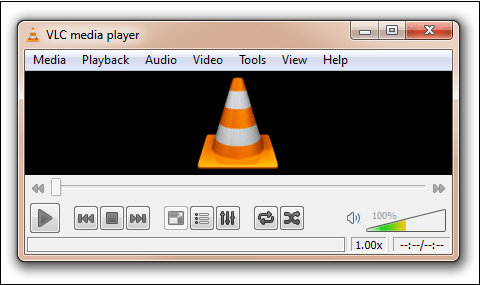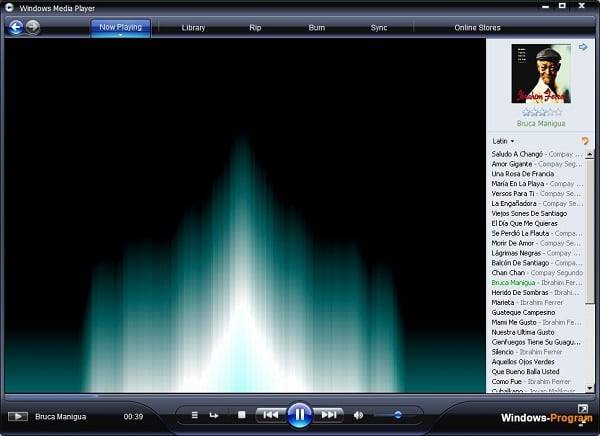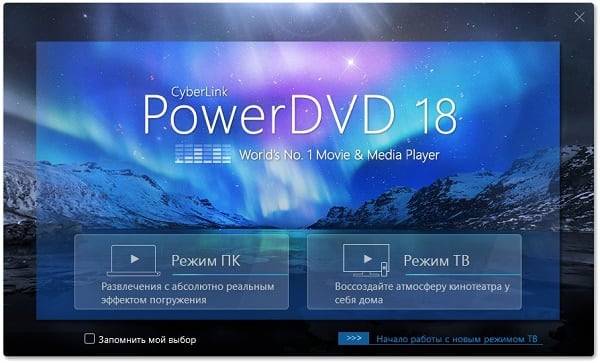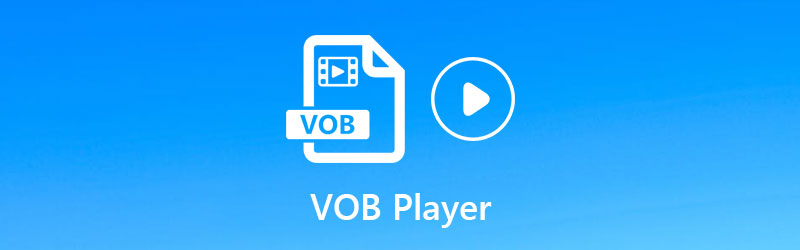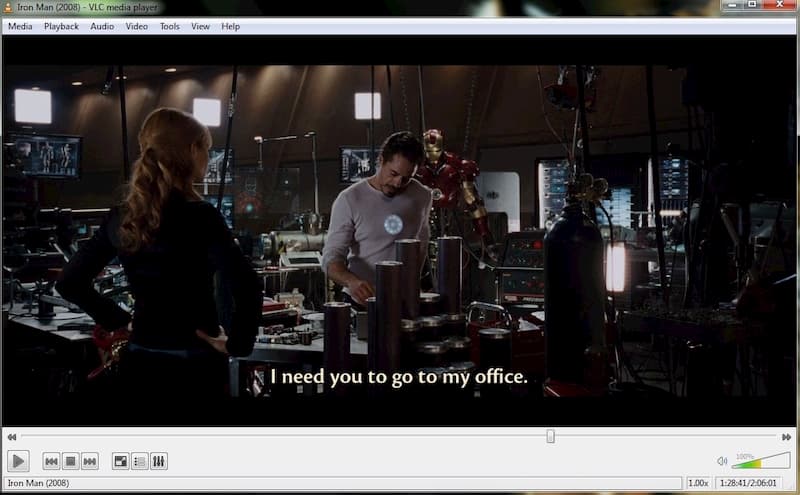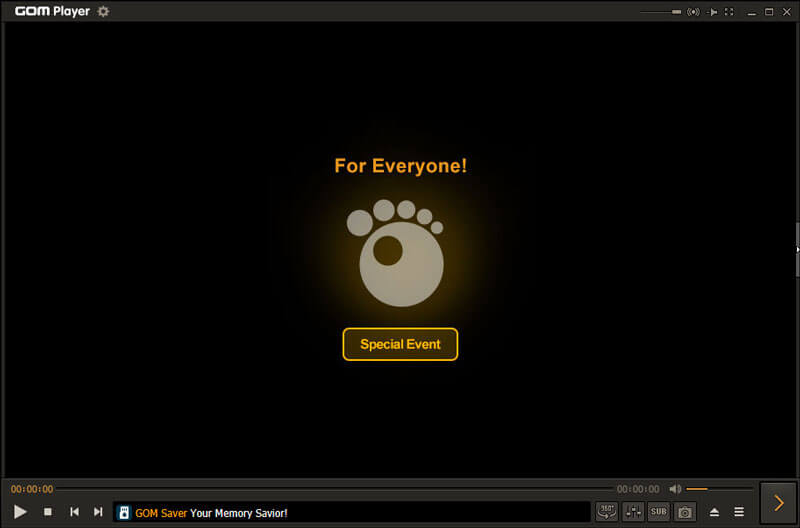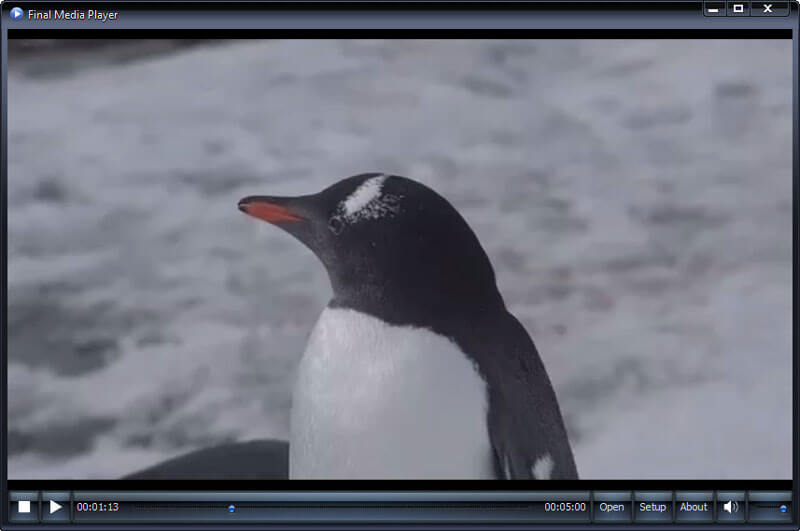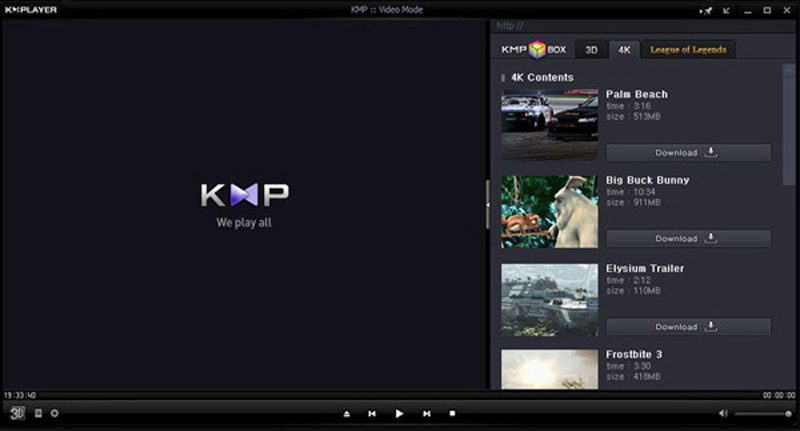VOB – формат DVD-видео, контейнер, в котором хранится видеоряд MPEG-2, до 9 аудиопотоков и до 32 потоков субтитров. И хотя это, в каком-то смысле, обычная видеозапись, без специального проигрывателя с набором необходимых кодеков воспроизвести ее не получится. Сегодня формат DVD потихоньку становится историей, а фильмы все чаще смотрят онлайн или с флешек, но все же вопрос, чем открыть VOB, все еще актуален. Ведь иногда так хочется пересмотреть свою коллекцию фильмов, клипов, сериалов, мультфильмов из 2000 – 2010-х, а также записи с праздников и отпускные приключения, снятые на первые цифровые камеры.
Мы подготовили для вас подборку программ, в которых можно смотреть VOB на компьютерах с Windows и Mac OS. Каждый рассмотренный в обзоре VOB-проигрыватель – бесплатный или частично-бесплатный. Какой из них выбрать – зависит от вашей ОС и личных предпочтений, ведь у каждой программы есть свой набор преимуществ и недостатков.
В подборке – 10 видеопроигрывателей с поддержкой воспроизведения VOB со звуком и субтитрами. Большинство программ бесплатные, некоторые совсем простые и подходят для установки на устаревшие компьютеры и ноутбуки, другие – многофункциональные, рассчитанные на требовательного продвинутого пользователя. Среди них нет лучших и худших, у всех есть базовый набор возможностей – воспроизведение мультимедиа файлов в популярных форматах и дополнительные опции, вроде эквалайзера, «картинки-в-картинке» и прочего, без чего вполне можно обойтись.
Ссылки для скачивания ведут на официальные сайты, где установочные файлы размещаются без вирусов и шпионских программ.
Операционная система: Windows (XP, 7, 8, 10), Mac OS
Мобильная версия: есть
Условия использования: бесплатно
Русский язык: есть
VLC – мультимедиа плеер, скачать и пользоваться которым можно совершенно бесплатно без каких-либо ограничений. Если рассматривать возможности, то можно назвать программу многофункциональным комбайном – она воспроизводит, записывает, конвертирует, поддерживает субтитры, выбор аудиодорожки из нескольких и даже интерактивные меню в стиле DVD-дисков из 2000-х. Внешний вид окна VLC настраивается на ваше усмотрение – вручную или установкой готовых тем, которых очень много на официальном сайта и внутри самой программы.
В проигрывателе VLC есть все необходимые кодеки для открытия файлов с расширением .vob. Интерфейс простой и логичный, если не обращать внимание на многоуровневое вложенное меню настроек – в них для просмотра DVD ничего менять не нужно. Требования к возможностям компьютера настолько низкие, что программа не тормозит, даже на совсем старых компьютерах и ноутбуках.
Преимущества
-
Программа бесплатная и не содержит рекламы
-
В ней есть все необходимые видеокодеки
-
Не тормозит даже на старых компьютерах и ноутбуках
Недостатки
-
Запутанное меню настроек
-
Несовременный внешний вид
Операционная система: Windows (XP, 7, 8, 10), Mac OS
Мобильная версия: нет
Условия использования: бесплатно
Русский язык: есть
MPlayer – простой плеер для просмотра видео без лишних кнопок, функций, встроенных возможностей. Разработчики проекта сделали упор на то, чтобы программа хорошо справлялась с воспроизведением большинства популярных форматов. Для этого в сборку включили хороший набор кодеков. В остальном, проигрыватель ничем особенным не отличается.
Скачать и пользоваться плеером можно совершенно бесплатно. Но у этого есть и обратная сторона. На момент написания статьи обновления не выходили почти два года, что может быть чревато ошибками, багами, дырами в безопасности, через которые опытные хакеры могут проникнуть в ваш компьютер. Хотя, справедливости ради заметим, что крупных взломов посредством MPlayer в истории проекта не случалось.
Преимущества
-
Скачать и пользоваться можно бесплатно
-
На сайте есть раздел с темами для оформления окна плеера на свой вкус
Недостатки
-
Редко обновляется
-
Минимум возможностей
-
Нестабильная работа и сбои на свежих версиях операционных систем
Операционная система: Windows (XP, 7, 8, 10), Mac OS
Мобильная версия: нет
Условия использования: платно, цена – 29 €
Русский язык: нет
XNView – просмотрщик и редактор изображений, у которого в числе прочих есть встроенные кодеки для предварительного просмотра содержимого VOB-файлов. Специально скачивать, устанавливать и покупать не дешевую лицензию для открытия DVD-видео в этой программе, наверное, не стоит; но если она уже установлена на компьютере и нет никаких альтернатив, то воспроизвести VOB с ее помощью вполне возможно.
У XNView довольно широкий набор функций для работы с картинками. Всё, что можно сделать с видео – открыть и посмотреть со звуком и опцией перемотки. Поэтому этот вариант подойдет только для ознакомления, например, чтобы выяснить, что именно записано на старых неподписанных дисках. Также программа пригодится, если вы не хотите ничего скачивать для того, чтобы посмотреть буквально одно видео прежде, чем удалить его или преобразовать в какой-то более популярный видеоформат.
Преимущества
-
Открывает VOB без необходимости скачивать дополнительные кодеки на видео и аудио
Недостатки
-
Лицензия стоит достаточно дорого
-
Нет возможностей для удобного просмотра видеозаписей
-
Высокие требования к аппаратным ресурсам компьютера, на старых ощутимо тормозит
Операционная система: Windows (7, 8, 10), Mac OS
Мобильная версия: есть
Условия использования: бесплатно
Русский язык: есть
KMPlayer для компьютера распространяется бесплатно, а вот за VIP-возможности в мобильных версиях для Android и iOS нужно будет заплатить. Десктопная версия выглядит интересно, современно, при этом интерфейс стандартный – даже у тех пользователей, кто не слишком технически подкован, не возникает вопросов, как с его помощью воспроизвести видео.
У KMPlayer хорошая программная поддержка. Обновления выходят регулярно, и потому распространенных багов и ошибок в его работе пользователи не отмечают. Некоторым может не понравиться то, что нет настроек внешнего вида. Но это скорее дело вкуса, чем недостаток.
У программы низкие системные требования и, согласно информации с официального сайта, KMPlayer вполне стабильно работает на стареньких компьютерах на Windows Vista. Также среди опций плеера есть поддержка каталогизации мультимедиа с редактированием тегов, что способно сильно упростить систематизацию файлов на компьютере тем, кто хранит много видеозаписей и музыки.
Преимущества
-
Стабильно работает на старых компьютерах
-
Распространяется бесплатно
-
Выглядит современно
Недостатки
-
Много избыточных функций, которые замедляют загрузку и запуск программы
-
Случаются проблемы с воспроизведением звука и корректным отображением графического меню-заставки некоторых DVD-видео
Операционная система: Windows (XP, 7, 8, 10)
Мобильная версия: нет
Условия использования: бесплатно
Русский язык: есть
В начале 2010-х Media Player переживал свой золотой век – тогда эта программа была установлена почти у каждого, кто смотрел DVD на компьютере. Причиной тому удачно выбранное название, подозрительно созвучное с нативным плеером в ОС от Майкрософт, а также интегрированный кодек-пак. Именно за счет универсального набора кодеков, встроенных в установщик, программа так полюбилась пользователям.
Выглядит проигрыватель очень просто, благодаря чему его часто выбирают в качестве основного на компьютерах, используемых исключительно для просмотра фильмов и прослушивания музыки – так называемых домашних мультимедиа центрах. В 2017 Media Player в последний раз обновился и проект окончательно закрылся. Сейчас скачать программу можно, но на свой страх и риск, ведь официально она не поддерживается. Зато открыть с ее помощью файл с расширением VOB все еще можно. Media Player хорошо рассматривать как вариант плеера для старенького компьютера.
Преимущества
-
Распространяется бесплатно
-
Стабильно работает на устаревших ноутбуках и компьютерах
Недостатки
-
Не обновлялся с 2017 и больше не поддерживается разработчиком
-
Выглядит несовременно
Операционная система: Windows (XP, 7, 8, 10), Mac OS
Мобильная версия: есть
Условия использования: бесплатно
Русский язык: есть
GOM Player – мультиплатформенный плеер с версиями для всех популярных операционных систем. Он отлично справляется с открытием VOB со звуком и субтитрами – все необходимые для этого кодеки встроены в приложение и ничего не нужно скачивать отдельно.
Помимо того, что при помощи GOM Player вы с легкостью откроете любой старый DVD или видеозапись с цифровой камеры, проигрыватель также сможет отобразить интерактивное меню и предложит вариант выбрать звуковую дорожку, если их несколько. В целом, интерфейс выглядит удобным и не перегруженным ненужными простому пользователю опциями и кнопками.
Проигрыватель вполне может претендовать на роль основного для домашнего мультимедиа-центра. Он «дружит» практически со всеми форматами, поддерживает тонкую настройку звука во встроенном эквалайзере, может работать в свернутом виде, в нем запускаются плейлисты и IPTV.
Преимущества
-
Доступен на всех популярных платформах
-
Поддерживает VOB без скачивания дополнительных кодеков
Недостатки
-
Подвисает на бюджетных ноутбуках и старых компьютерах
-
Не всегда корректно отображает кириллические субтитры
Операционная система: Windows (XP, 7, 8, 10)
Мобильная версия: нет
Условия использования: бесплатно – ограниченная версия, платно – 59 $ – версия с поддержкой дисков Blu-ray, многоканального звука, опции улучшения качества картинки.
Русский язык: есть
Blu-ray Master создавался специально для воспроизведения дисков Blu-ray и DVD, а также их электронных образов. Бесплатная версия проигрывателя без каких-либо ограничений открывает большинство популярных форматов фильмов, включая интересующий нас VOB. В то же время в отзывах пользователи пишут о том, что без покупки лицензии им не удавалось проиграть записи с домашних камер и некоторые диски.
Важная особенность программы Blu-ray Master – возможность просматривать фильмы с образов в формате .iso, включая те, в которых «упакованы» AVI и VOB. Нужные кодеки в проигрывателе есть, дополнительная эмуляция диска тоже не требуется. Управление реализовано просто и незамысловато, разобраться – минутное дело. В одно касание доступно включение и отключение субтитров, перемотка, выбор звуковой дорожки из нескольких доступных.
Преимущества
-
Простой и понятный рядовому пользователю интерфейс
-
Поддержка воспроизведения видео с образов дисков
Недостатки
-
В бесплатной версии нет поддержки высокого качества и Blu-ray дисководов
-
Занимает много места на компьютере – около 500 МБ, что может быть критично для старых устройств
Операционная система: Windows (7, 8, 10)
Мобильная версия: нет
Условия использования: бесплатно
Русский язык: есть
Бесплатный SMPlayer не особенно популярен, зато достаточно функционален. Встроенные кодеки позволяют воспроизводить практически все существующие форматы видео, включая старые DVD и Blu-ray. И всё это в крайне простом и ничем не примечательном, зато интуитивно-понятном интерфейсе.
Разработчики не предусмотрели поддержку тем и прочие варианты кастомизации, потому поклонникам всего стильного и современного плеер может не понравиться. Что же касается его требовательности к ресурсам, то владельцы компьютеров и ноутбуков в базовой комплектации могут не беспокоиться – программа не тормозит на любом оборудовании.
Из интересных особенностей SMPlayer стоит выделить опцию просмотра роликов с YouTube, эквалайзер, отображение субтитров на разных языках, кнопку ускорения воспроизведения. С ускорением, к слову, нужно быть аккуратнее при воспроизведении больших файлов на слабом компьютере – может сильно тормозить и зависать.
Преимущества
-
Воспроизводит все современные форматы видео и аудиофайлов
-
Нетребователен к аппаратным ресурсам
-
Много опций, как для платной программы
Недостатки
-
Несовременный внешний вид
-
Нет версии для Mac
Операционная система: Windows (XP, 7, 8, 10)
Мобильная версия: есть
Условия использования: платно, стоимость зависит от типа лицензии; есть ограниченная бесплатная версия – без поддержки DVD
Русский язык: есть
BS.Player – неплохой плеер для тех, кто часто смотрит видео в разных форматах, с многоканальным аудио и субтитрами. Разработчики постарались сделать программу максимально шустрой, что у них неплохо получилось. Но вот тем, кто захочет с ее помощью пересмотреть старые DVD или VOB-видео, придется заплатить за лицензию – в бесплатной версии эти возможности не поддерживаются.
В платной версии обещают включить поддержку DVD, позволить просматривать и скачивать на компьютер видео с YouTube, а также поставлять обновления в течение всего жизненного цикла программы. Вот только стоимость такой возможности на официальном сайте не разглашают. В любом случае, даже в платной версии для полноценного использования проигрывателя в качестве мультимедийного центра понадобится скачивать один или несколько пакетов кодеков – набор встроенных очень ограничен, MPEG среди них нет.
Преимущества
-
Быстро работает на компьютерах разной аппаратной комплектации
-
Позволяет просматривать и скачивать видео с Youtube
Недостатки
-
В бесплатной версии нет поддержки VOB
-
Для просмотра DVD нужно отдельно скачивать пакет кодеков и устанавливать их на компьютер
Операционная система: Windows (7, 8, 10)
Мобильная версия: нет
Условия использования: бесплатно
Русский язык: есть
POTPlayer – высокопроизводительный плеер для компьютера, с которым вы сможете без скачивания дополнительных кодеков просматривать практически все форматы видео, включая VOB. Тестирование на слабом стареньком ноутбуке показало, что не так уж и быстро программа работает при нехватке аппаратных ресурсов, но если больше ничего параллельно не запускать, то смотреть фильм можно и вполне комфортно.
Среди прочего в POTPlayer реализована поддержка проигрывания 3D-видео, работа с субтитрами, глубокие настройки воспроизведения, например, ручная установка приоритетной звуковой карты, если их несколько. Не факт, что это пригодится всем и каждому, но учитывать стоит, ведь не многие бесплатные плееры предоставляют такой внушительный список возможностей.
Преимущества
-
Поддержка 3D-видео
-
Глубокие настройки – для продвинутых пользователей
-
Встроенный кодеки
Недостатки
-
Тормозит на старых компьютерах
-
Отсутствие версии для Mac OS
Если нет VOB-плеера – поможет Movavi Конвертер Видео
VOB-формат – не самый распространенный, к тому же, для его корректного воспроизведения важно наличие на компьютере кодека для MPEG. Для тех, кто часто смотрит DVD, это не проблема, но когда такая необходимость возникает крайне редко, не обязательно разбираться с многообразием подходящих проигрывателей, что-то скачивать и устанавливать. Есть другое решение – конвертировать VOB-видео в другой, более современный и универсальный формат, например, в AVI или MP4.
Movavi Конвертер Видео – простой конвертер видео, в котором вы разберетесь за 5 минут. Он поддерживает конвертации между несколькими десятками форматов видеозаписей с сохранением субтитров и аудиодорожек. Кроме того, с его помощью можно сжимать ролики, изменять их разрешение и делать еще много полезного. Читайте по ссылке ниже, как конвертировать файлы VOB в Movavi Конвертере Видео.
Как конвертировать VOB в MP4 и другие форматы
Формат видеозаписей VOB был на пике популярности одновременно с DVD-дисками. Сейчас формат редко используется, в основном из-за того, что файлы такого типа занимают много места на накопителе, особенно когда они в высоком качестве. Поэтому для просмотра старых дисков и видео, снятых на любительские и полупрофессиональные цифровые камеры, приходится подбирать подходящий проигрыватель с нужными кодеками. В статье мы рассмотрели сразу 10 вариантов, представленных версиями для Windows и Mac OS. Помимо этого, вы также можете поступить проще и конвертировать файл в любой более популярный видеоформат при помощи Movavi Конвертера Видео. Это позволит пересматривать его в дальнейшем на любом устройстве, без необходимости иметь под рукой специализированный плеер.
Часто задаваемые вопросы
Чем открыть VOB на Windows 10?
VLC Media Player – самый популярный проигрыватель с встроенным пакетом кодеков на все случаи жизни. Программа распространяется бесплатно, не требовательна к аппаратным ресурсам, в ней есть русский язык и подробная справка по возможностям и настройкам.
Media Player – устаревшая, но все еще рабочая программа, в которой старые DVD открываются без торможения и ошибок воспроизведения. В проигрывателе встроены кодеки для MPEG, проблемы со звуком и субтитрами случаются крайне редко, есть русский язык.
KMPlayer – плеер с частыми обновлениями и качественной поддержкой, при этом работающий с устаревшими и практически не встречающимися в наше время форматами, вроде VOB. Программа бесплатная, мультиплатформенная, пригодится любителям смотреть видео на компьютере, так как «дружит» с большинством файлов и онлайн-трансляциями.
Как открыть файл VOB на Android?
Для открытия файла VOB на Андроид вы можете воспользоваться VLC for Android. Приложение полностью бесплатно и поддерживается на всех версиях мобильной операционной системы, начиная с 4.4. Для того, чтобы воспроизвести видеофайл в DVD-формате на смартфоне или планшете:
-
Установите VLC for Android из Play Маркета.
-
Запустите приложение.
-
В нижнем меню нажмите кнопку Обзор.
-
Выберите папку, в которой находится видео.
-
Нажмите на видео, чтобы начать воспроизведение.
Также, если на вашем устройстве не установлены другие проигрыватели, при нажатие на видеофайл из Проводника, он автоматически будет воспроизведен в VLC for Android.
VLC for Android в Google Play
Отличный способ перевести мультимедиа в нужный формат!
Остались вопросы?
Если вы не можете найти ответ на свой вопрос, обратитесь в нашу службу поддержки.
Подпишитесь на рассылку о скидках и акциях
Информация на DVD-видео дисках сохраняется иначе, для файлов используется формат VOB. Это своеобразн…
Информация на DVD-видео дисках сохраняется иначе, для файлов используется формат VOB. Это своеобразный контейнерный тип, основанный на MPEG-2, содержащий сразу несколько звуковых дорожек, субтитры и меню. Для его проигрывания требуется дополнительный софт. Чем открыть vob на компьютере, давайте разбираться.
Описание формата vob
Есть три типа формата в VOB, для каждого требуется своя программа.
Расшифровывается название — Versioned Object Base. Формат представляет собой своеобразный контейнер, содержащий сразу несколько типов файлов: видеоматериалы, аудиопотоки, субтитры, сгенерированное камерой или сторонним софтом меню. На диске файлы этого формата лежат в папке VIDEO_TS. Несмотря на то, что в его основе MPEG-2, такие видео поддерживают расширение FullHD.
Варианты открытия файла vob
Главный недостаток формата – при помощи Windows Media – его нельзя открыть. Также их невозможно скопировать или преобразовать – VOB защищён шифрованием. Но существует сразу несколько программ, решающих вопрос, чем открыть формат VOB.
Чем воспользоваться на ПК
Если при запуске DVD-диска видео не воспроизводится стандартным проигрывателем, а в папке VIDEO_TS есть только файл VOB, чем открыть этот файл читайте дальше. Потребуется скачать другой видеоплеер, поддерживающий это расширение, таких программ много.
Чем открыть расширение VOB:
- Media Player Classic;
- KMPlayer;
- VLC Player;
- XnView;
- File Viewer;
- Zoom Player;
- Cyberlink PowerDVD.
В зависимости от операционной системы, установленной на компьютере, функционал каждой программы различается.
Программы для Windows 10
Если на компьютере установлена последняя версия операционной системы Windows 10, то проблемы с открытием файлов VOB не возникает. Для этого подходит стандартный проигрыватель Windows Media, но он не всегда работает корректно: не воспроизводит нужную звуковую дорожку; не работает меню или отсутствуют субтитры. Для просмотра лучше воспользоваться сторонним приложением. Загружают такие программы только с официального сайта разработчика, в архив с кодеками легко спрятать вирус.
Чем открыть VOB на Windows 10:
- Cyberlink PowerDVD. Расширенный функционал программы решает такую проблему, как открыть файл VOB на компьютере и воспользоваться всем контентом на диске. У программы интуитивно понятный интерфейс. Запуск несложный: пользователю нужно указать путь к диску и наслаждаться просмотром.
- The KMPlayer — медиаплеер, для воспроизведения всех форматов видео. Так же как и Cyberlink PowerDVD, поддерживает полный функционал файлов в формате VOB. Для просмотра нужно вставить диск, воспроизведение начнётся автоматически.
- VLC Player — универсальный проигрыватель для стандартов VOB.
Совмещает в себе расширенный функционал, надёжность и качество обработки. Не требует установки дополнительных кодеков.
Как открыть в Windows 7
Если компьютер оснащён операционной системой поздней версии, то большинство видео и аудио кодеков в ней не поддерживаются. Поэтому для воспроизведения видео в формате VOB потребуется скачать медиаплеер из интернета. Но для Windows 7 есть старые версии программ, не нагружающие систему, но не уступающие по качеству новым обновлениям. Это те же плееры, что и для Windows 10: Cyberlink PowerDVD, The KMPlayer, VLC Media Player. А также сюда можно добавить Zoom Player и Media Player Classic. Для тех, кто не хочет разбираться в настройках, подойдёт второй вариант.
Как открыть видео в формате VOB при помощи Media Player Classic:
- Зайти на наш сайт — freesoft.ru, нажать кнопку «Скачать».
- Установить программу, следуя инструкциям на экране.
- После завершения установки, вставляем диск — воспроизведение начнётся автоматически. Если файл образа скачали из интернета, то: запускаем плеер, нажимаем вкладку «Файл», затем «Открыть файл», и указываем путь к видеофайлу в формате VOB в папке VIDEO_TS. Файлов несколько — выбираем с расширением info.
Это не полный список приложений, позволяющий работать с файлами в стандарте VOB. Каждый пользователь может выбрать понравившийся плеер на своё усмотрение, главное, скачивать плееры на нашем сайте — freesoft.ru.
Формат VOB уже потихоньку уходит в прошлое, так как всё же используется для хранения видео на компьютере или в интернете. Однако его часто можно встретить при просмотре видеофайлов на DVD-дисках. Любители посмотреть старое видео, записанное на данный тип носителя, могут столкнуться с проблемой невозможности корректного открытия и воспроизводства файла с расширением VOB.
К счастью, многие плееры способны корректного обработать данный формат видеофайлов. Рассмотрим программы, поддерживающие видео с расширением VOB.
Содержание
- Как открыть файл VOB
- Вариант 1: Media Player Classic
- Вариант 2: KMPlayer
- Вариант 3: VLC Media Player
- Вариант 4: Windows Media Player
- Вариант 5: XnView
- Вариант 6: File Viewer
- Выбор программы для открытия
Строение файлов с расширением VOB можно представить в виде своеобразного «контейнера». В нём хранится не только само видео, но и звуковая дорожка, субтитры, иногда и другая информация. Такая особенность строения и вызывает большинство проблем при воспроизведении видео в таком виде файла. Не каждый DVD-проигрыватель или программа-плеер способны корректно открывать все слои контейнера.
Ниже будет рассмотрена процедура открытия файла с расширением VOB с помощью нескольких программ, корректного работающих с данным типом. Примечательно, что иногда та или иная программа может по умолчанию назначаться для открытия файла с тем или иным расширением. В таком случае достаточным будет просто сделать двойной клик левой кнопкой мыши по нужному файлу.
Если же файл с расширением VOB не может быть запущен таковым образом, вам придётся действовать через интерфейс тех программ, которые поддерживают работу с таким типом файлов.
Вариант 1: Media Player Classic
Windows Media Player Classic – одно из самых старых, но и функциональных приложений для запуска видео. Оно поддерживает корректную работу с огромным количеством кодеков и форматов файлов, в том числе и с VOB. Давайте посмотрим, как запустить открыть этот файл в интерфейсе программы:
- После запуска самой программы нажмите на кнопку «Файл» в верхнем меню. Там, из контекстного меню, выберите пункт «Быстро открыть файл». Данное действие можно заменить сочетанием клавиш Ctrl+Q.
- Запустится обозреватель файлов Windows. Там выберите папку, в которой расположен файл с расширением VOB, а затем выделите сам файл.
- Подтвердите его открытие с помощью кнопки «Открыть». Спустя пару секунд ролик будет запущен в программе.
Существует ещё вариант открыть файл с помощью стандартного открытия. Он выполняется следующим образом:
- Жмите на кнопку «Файл», но вместо пункта «Быстро открыть файл» выбирайте «Открыть файл». Для этого действия тоже существует своя комбинация клавиш – Ctrl+O.
- Появится окошко открытия файла для просмотра. Оно отличается от файлового менеджера из предыдущей инструкции тем, что адрес нужно вписывать в строку. В этой строке по умолчанию будет вписан адрес последнего просмотренного вами файла. При нажатии на кнопку в виде треугольника откроется полный список видео, которые вы ранее смотрели. Если же требуется запустить проигрывание видео, которое давно не запускалось или не запускалось вообще, то просто жмите на кнопку «Выбрать».
- Откроется файловый менеджер из предыдущей инструкции. Выберите папку с видео и само видео. Нажмите «Открыть».
- В окошке из второго пункт текущей инструкции, в графе «Открыть» будет прописан адрес расположения видеофайла. Жмите «Ок», чтобы подтвердить открытие файла.
Данный вариант открытия лучше использовать, если нужное видео ранее уже запускалось в программе, чтобы снова его не искать в «Проводнике». В противном случае будет быстрее воспользоваться инструкцией по «Быстрому открытию».
Ещё можно просто открыть папку с нужным видео и, зажав его левой кнопкой мыши, перенести в интерфейс Windows Media Player Classic. Это наиболее простой способ из рассмотренных для данной программы.
Windows Media Player Classic отличается обширным функционалом по обработке видео, но при этом программа компактна, не нагружает компьютер и удобна в использовании. Ещё одно преимущество – большой набор встраиваемых кодеков, идущих в комплекте с приложением. Можно не переживать о том, что программа некорректно откроет контейнер VOB, так как поддерживаемые кодеки позволят избежать многих проблем.
Вариант 2: KMPlayer
KMPlayer – это ещё один популярный плеер для открытия видео самых различных форматов, а также их первичной обработки. В отличии от Windows Media Player Classic является более функциональным инструментом в плане первичной обработки видео, но при этом и нагружает систему он сильнее.
Итак, открыть файл с расширением VOB с помощью KMPlayer можно по инструкции:
- Запустите проигрыватель и нажмите в верхней левой части интерфейса на его логотип. Откроется контекстное меню с перечнем доступных действий. Выберите «Открыть файл(ы)». Все эти действия можно заменить сочетанием клавиш Ctrl+O.
- Активируется файловый менеджер Windows. Перейдите в область жёсткого диска, где расположен искомый файл VOB. Выделите его и подтвердите открытие с помощью одноимённой кнопки.
- Также вы можете просто перенести требуемый VOB-файл из «Проводника» Windows в рабочую область программы KMPlayer.
Проигрыватель KMPlayer по функциональности и перечню поддерживаемых кодеков превосходит Windows Media Player Classic. Однако обилие функций и поддерживаемых кодеков может «сыграть злую шутку». Мало того, что это будет нагружать систему, так и может спровоцировать проблемы при простейшей обработке файлов VOB. Поэтому KMPlayer рекомендуется использовать не просто для просмотра видео, а для решения дополнительных задач по обработке VOB-файлов (фильтрация, обрезка и т.д.).
Вариант 3: VLC Media Player
VLC Media Player отлично подойдёт в случае, если вам просто нужно посмотреть содержимое файла VOB без какой-либо обработки. Открытие файлов с помощью данной программы происходит по следующей инструкции:
- Выполните запуск приложения VLC Media Player. В верхнем главном меню нажмите на «Медиа». Из контекстного меню нажмите на «Открыть файл». Не забывайте, что сэкономить время на выполнении данных действий можно с помощью сочетания клавиш Ctrl+O.
- Активируется файловый менеджер Windows. Перейдите в область жёсткого диска, где расположен искомый файл VOB. Выделите его и подтвердите открытие с помощью одноимённой кнопки.
- У VLC Media Player есть возможность добавления нескольких файлов для просмотра. Чтобы ей воспользоваться кликните по «Медиа», а в контекстном меню выберите «Открыть файлы» или используйте просто сочетание клавиш Ctrl+Shift+O.
- Будет запущено окошко для выбора источника открытия. Перейдите во вкладку «Файл», если она не открылась сама по умолчанию и нажмите там на кнопку «Добавить».
- В «Проводнике» Windows выберите несколько файлов для добавления. Чтобы выделите несколько файлов просто кликайте по ним с зажатой клавишей Ctrl. Когда они будут выделены нажмите «Открыть».
- Список файлов, добавленных на открытие можно видеть в специальном окне. Если же вы забыли про какой-то файл, то его можно добавить. Снова жмите на «Добавить» и повторяйте действия из предыдущей инструкции.
- После того, как все выбранные файлы будут отображены в специальном окне жмите на «Воспроизвести». Они будут показываться в плеере в порядке их добавления.
Не забывайте и про возможность простого переноса нужного файла из «Проводника» в рабочую область программы.
Вариант 4: Windows Media Player
Данное приложение является стандартным решением в операционных системах Windows 7 и ниже. Оно не поддерживает прямое открытие видео в формате VOB. Для этого вам придётся преобразовать файл в расширение IFO и уже потом пытаться открыть его в стандартном проигрывателе Windows. Указанный формат чаще всего содержит в себе меню DVD-диска. Из него и можно смотреть содержимое файлов на DVD-диске.
Итак, инструкция для нашего случая выглядит следующим образом:
- Перейдите в директорию винчестера, в которой содержится содержимое DVD-диска, с помощью стандартного «Проводника» Windows. Также с его помощью можете просто открыть сам DVD-диск. При запуске DVD через дисковод в большинстве случаев объект IFO запускается автоматически. Если же директория открыта все-таки с помощью проводника, то ищем объект с расширением IFO. Кликаем по нему двойным щелчком левой кнопки мыши.
- По умолчанию запустится проигрыватель Windows Media Player, в котором будет отображено меню DVD. Из содержимого выберите название фильма/ролика, который вы хотите посмотреть.
- После этого в проигрывателе начнётся воспроизведение файла с расширением VOB, что соответствует указанному видео ранее.
Стоит отметить, что наименования в меню DVD далеко не всегда соответствуют отдельному видеофайлу. В одном файле может быть несколько роликов, а возможен и вариант, когда фильм, представленный одним пунктом меню, будет разбит между несколькими объектами VOB.
Windows Media Player сложно назвать полноценным инструмент для открытия VOB-файлов. Скорее оно подходит для запуска DVD-дисков. Единственным плюсом приложения в контексте нашей инструкции можно считать, что оно встроено в систему по умолчанию и не требует установки.
Вариант 5: XnView
Данная программа предназначена для открытия различных изображений и, казалось бы, что она здесь делает. Однако и она может запускать файлы с расширением VOB в качестве видео. Правда, нужно сразу оговориться, что функция проигрывания видео у программы XnView является второстепенной, что может быть причиной некачественного проигрывания содержимого файла.
Открытие файла с расширение VOB в данной программе происходит по следующей инструкции:
- Запустив программу нажмите в верхнем меню на пункт «Файл». Из контекстного меню выберите «Открыть» или используйте комбинацию клавиш Ctrl+O.
- Будет запущено окно открытия файла. В левой области кликайте по иконке «Компьютер», чтобы получить доступ к стандартному «Проводнику».
- Выберите локальный диск, на котором находится видео с расширением VOB.
- Далее перейдите к папке и выделите там само видео. Подтвердите открытие.
Есть и другой вариант открытия видео с помощью программы XnView:
- Обратите внимание на левую часть интерфейса главного окна программы. Там раскройте пункт «Компьютер».
- Теперь раскройте локальный диск, на котором расположено видео.
- По аналогии откройте папку с видео и запустите само видео. После выделения оно откроется в режиме предпросмотра в нижней части программы. Здесь можно просматривать видео, но гораздо удобнее его смотреть в полноэкранном или хотя бы в полнооконном режиме. Для перехода в него нажмите два раза по файлу с видео.
- Также не забывайте, что нужное видео можно просто перенести в интерфейс из папки.
Просматривать объекты VOB в XnView рекомендуется только в целях ознакомления для того, чтобы узнать, что же за контент находится в этих видеоконтейнерах, а не для полноценного просмотра фильмов и клипов. Дело в том, что функция проигрывания видеоряда в этой программе имеет второстепенное значение.
Вариант 6: File Viewer
Ещё открыть VOB-файл можно с помощью универсальных программ для просмотра самых разных типов и видов файлов. К таковым решениям относится File Viewer, позволяющий открывать всё – от текстовых документов до видео.
Читайте также:
Как открыть DBF файл в Excel?
Как открыть формат CHM в Windows
С помощью какой программы открыть GIF на Windows
Файлы EML. Что это за файлы и как их открыть
Инструкция по пользованию приложением в нашем случае выглядит так:
- После открытия жмите на «File», а из контекстного меню выбирайте пункт «Open». Можно использовать сочетание клавиш Ctrl+O в качестве альтернативы.
- Активируется файловый менеджер Windows. Перейдите в область жёсткого диска, где расположен искомый файл VOB. Выделите его и подтвердите открытие с помощью одноимённой кнопки.
- Не забывайте и про возможность простого переноса нужного файла из «Проводника» в рабочую область программы.
Так как программа File Viewer является больше универсальным решением, оно не сильно подходит для просмотра фильмов и клипов, где очень важно качество отображения. Скорее это решение используется для краткого ознакомления с содержимым файла. Дополнительно стоит отметить, что данная программа распространяется на платной основе.
Выбор программы для открытия
Если у вас установлено несколько из перечисленных программ, то вам придётся выбирать, с помощью какой открыть VOB-видео. По умолчанию файлы VOB будут открываться с помощью программы, которая выбрана в Windows по умолчанию для открытия таких типов файлов. Но если вам требуется открыть видео с помощью другой программы, то используйте эту инструкцию:
- Нажмите правой кнопкой мыши по файлу с расширением VOB. Из контекстного меню выберите пункт «Открыть с помощью».
- По умолчанию там будет список наиболее подходящих для открытия данного расширения программ. Если представленные программы вас не устраивают, то выбирайте «Выбрать другое приложение».
- Укажите это приложение и подтвердите открытие с его помощью. При необходимости это приложение можно сделать приложением для открытия VOB-файлов по умолчанию.
Также не забывайте, что во многих программах можно просто перенести нужный файл в их рабочую область из «Проводника» для открытия.
Приведённый в статье перечень программ, конечно, не самый полный, но достаточный, чтобы вы могли понять общий алгоритм действий открытия файла VOB на Windows. Первые варианты из приведённых более предпочтительны для открытия файлов формата VOB.
VOB (Video Object) — это формат файла для хранения DVD-видео, включая цифровое видео, цифровое аудио, меню DVD, субтитры и навигационное содержимое. Вы можете найти файлы с расширением .vob в папке DVD Video_TS. В некоторой степени вам нужен DVD-плеер с поддержкой воспроизведения VOB для воспроизведения файлов VOB на компьютерах с Windows 11/10/8/7 и Mac.
Файлы VOB форматируются как системные потоки MPEG-2. Таким образом, вы можете столкнуться с тем, что проигрыватель Windows Media не воспроизводит файлы .vob, а также QuickTime и другие старые медиаплееры. Вам необходимо загрузить дополнительные кодеки или преобразовать VOB в совместимые форматы, чтобы успешно воспроизвести файл VOB на компьютере с Windows или Mac.
Прямой и быстрый путь – это выбор правильного Проигрыватель файлов VOB. Это хороший способ обойти проблемы, несовместимые с VOB. В этой статье мы обсудим 8 лучших бесплатных VOB-плееров для компьютеров Mac и Windows. Просто прочитайте и проверьте.
- Часть 1: 8 лучших проигрывателей файлов VOB для Windows и Mac
- Часть 2: Часто задаваемые вопросы о Best Free VOB File Player Обзоры
Часть 1: 8 лучших проигрывателей файлов VOB для Windows и Mac
Есть много хороших проигрывателей файлов VOB с мощными функциями. Вы можете воспроизводить и редактировать файлы VOB на Windows и Mac бесплатно.
Top 1: Blu-ray Master Бесплатный проигрыватель Blu-ray
Существуют различные бесплатные онлайн-плееры VOB и софт. Но если вы хотите получить самый высокий визуальный опыт, Blu-ray Master Бесплатный проигрыватель Blu-ray должен быть вашим первым выбором. Это абсолютно бесплатный и безопасный проигрыватель VOB, который поддерживает более 200 форматов. Вы можете воспроизводить любые файлы VOB без ограничений. Более того, новейшие технологии позволяют плавно воспроизводить большие файлы VOB на компьютерах с Windows 11, 10, 8, 7 и Mac.
- 1
- 2
- 3
- 4
- 5
Прекрасно
Рейтинг: 4.8 / 5 (487 голосов)
Как воспроизводить файлы VOB в Windows 11/10 с помощью лучшего бесплатного проигрывателя VOB
Шаг 1
Скачайте и установите на ПК бесплатный VOB плеер. Нажмите «Открыть файл», чтобы добавить файл .vob. Это программное обеспечение хорошо совместимо с Windows и Mac, и вы можете легко воспроизводить файлы VOB на Mac и Windows бесплатно.
Шаг 2
После добавления файла VOB в бесплатное программное обеспечение проигрывателя VOB нажмите «Воспроизвести», «Пауза», «Возобновить» или «Стоп», чтобы управлять процессом воспроизведения VOB в Windows 10/11.
Шаг 3
Разверните список «Аудио» или «Видео» на верхней панели инструментов. С помощью этого бесплатного программного обеспечения вы можете персонализировать данные VOB с помощью простых опций.
Шаг 4
Выберите «Эффекты» из выпадающего списка «Инструменты». Вы можете свободно регулировать оттенок, яркость, контрастность, насыщенность и гамму потокового файла VOB.
Шаг 5
Нажмите «Скриншот» в нижней части VOB-плеера бесплатно. Вы можете изменить папку или формат снимка из окна «Предпочтения» в списке «Файл». Затем вы можете нажать «Папка» рядом с «Скриншот», чтобы быстро получить снимок.
Top 2: VLC Media Player
VLC Media Player — это портативный бесплатный проигрыватель VOB с открытым исходным кодом, разработанный проектом VideoLAN. Вы можете бесплатно воспроизводить фильмы DVD VOB и онлайн-файлы VOB с помощью VLC на Mac и Windows. В VLC также есть основные функции редактирования видео. Однако иногда вы можете столкнуться с задержками звука VLC, VLC не воспроизводит проблемы, и более. Таким образом, VLC Media Player не является идеальным проигрывателем VOB.
Топ 3: GOM Player
GOM Player — это бесплатный проигрыватель VOB, который может воспроизводить VOB и другие видеофайлы в Windows 10/11. Встроенный поиск кодеков может автоматически искать неподдерживаемый кодек в GOM Player. Но установщик может включать в себя другие несвязанные программы. Поэтому вам нужно быть осторожным при установке GOM Player.
Топ 4: KMPlayer
KMPlayer — еще один бесплатный мультиплатформенный медиаплеер. Интерфейс не удобен для неопытных пользователей. Таким образом, вам нужно потратить некоторое время, чтобы получить доступ к расширенным функциям. Бесплатный проигрыватель файлов VOB в Windows 10/11 всегда выдает надоедливую рекламу. Иногда реклама будет за пределами KMPlayer.
Топ 5: MPlayer
MPlayer — это легкий бесплатный проигрыватель файлов VOB с открытым исходным кодом для Windows, Mac и Linux. Последняя версия MPlayer может бесплатно воспроизводить неполные или поврежденные файлы VOB. Благодаря широкому спектру поддерживаемых видеоформатов вы можете воспроизводить VOB, ASF, WMA, WMV и другие форматы без установки какого-либо пакета кодеков.
Top 6: финальный медиаплеер
Final Media Player — бесплатный проигрыватель видео и аудио для Windows XP / Vista / 7 / 8 / 8.1 как с битами 32, так и с битами 64. Бесплатное программное обеспечение проигрывателя VOB может воспроизводить видеофайлы VOB на ПК без сторонних кодеков или плагинов. Вы даже можете плавно воспроизводить некоторые редкие форматы с помощью Final Media Player.
Топ 7: MPC-HC
MPC-HC — это VOB Player с открытым исходным кодом для Windows. Наиболее распространенные видео и аудио форматы воспроизводимы. Ну, вы можете использовать MPC-HC в качестве бесплатного DVD-проигрывателя для воспроизведения файлов ISO, DVD VOB и DVD-дисков на ПК. Есть также настраиваемые параметры, которые вы можете использовать для воспроизведения видео DVD VOB.
Топ 8: UMPlayer
UMPlayer — это кроссплатформенное бесплатное ПО для проигрывания файлов VOB, которое может передавать или воспроизводить не полностью VOB-файлы в Windows 10. Аудио и визуальные фильтры настройки работают хорошо. Однако UMPlayer всегда задерживает, останавливает или даже перезапускает VOB-видеофайл. Иногда UMPlayer не может распознать вставленный DVD или CD.
Часть 2: Часто задаваемые вопросы о Best Free VOB File Player Обзоры
1. Что такое файл VOB и как мне его воспроизвести?
Файл VOB — это файл данных фильма с диска DVD в VIDEO_TS. Он содержит видео, аудио, субтитры, меню DVD и другой навигационный контент. Файлы VOB могут открываться различными видеопроигрывателями, такими как VLC, Free Blu-ray Player, KMPlayer и т. Д. Для воспроизведения файла VOB вам просто нужно загрузить бесплатный Blu-ray Player на свой компьютер, а затем нажать «Открыть файл», чтобы импортировать VOB файл и Plat его немедленно.
2. Как мне конвертировать VOB файлы в Windows Media Player?
Проигрыватель Windows Media не может воспроизводить файлы VOB напрямую, и вам следует установить кодек VOB или преобразовать VOB в форматы, поддерживаемые проигрывателем Windows Media. AnyMP4 Video Converter Ultimate — это конвертер VOB, который вам понадобится.
Шаг 1. Загрузите AnyMP4 Video Converter Ultimate.
Шаг 2. Нажмите «Добавить файл», чтобы импортировать один или несколько файлов VOB.
Шаг 3. Выберите один из MP4, ASF, WMV, AVI, MOV, M4V и т. д. в раскрывающемся списке профиля, который поддерживает проигрыватель Windows Media.
Шаг 4. Нажмите Преобразовать, чтобы начать преобразование VOB в проигрыватель Windows Media.
3. Как воспроизводить файлы VOB в проигрывателе Windows Media?
Для воспроизведения файлов VOB в проигрывателе Windows Media необходимо преобразовать VOB в поддерживаемые форматы проигрывателя Windows Media или установить кодек VOB. Здесь мы возьмем более поздний способ установки кодека VOB в проигрывателе Windows Media. Запустите проигрыватель Windows Media, перейдите в меню «Сервис» и нажмите «Параметры». Затем перейдите на вкладку «Плеер», чтобы выбрать «Автоматически загружать кодеки», и нажмите «ОК». Затем воспроизведите файлы VOB и нажмите «Установить кодек». После этого вы можете воспроизводить файлы VOB в проигрывателе Windows Media.
4. Как читать файлы VOB на Mac?
Встроенный QuickTime Player не читает файлы VOB на Mac. Для чтения файлов VOB на Mac необходимо загрузить проигрыватель VOB. Blu-ray-плеер для Mac бесплатный проигрыватель файлов VOB на Mac Просто запустите этот проигрыватель на Mac и нажмите «Открыть файл», чтобы добавить файл VOB в это программное обеспечение. Тогда ваш Mac сразу же прочитает файлы VOB.
Заключение
Вы можете воспроизводить файлы VOB в Windows 10/11 с помощью 8 лучших проигрывателей файлов VOB упомянутое выше. Что касается универсального проигрывателя файлов VOB, вы можете бесплатно скачать Blu-ray Master Free Blu-ray Player, чтобы попробовать. Вы можете получить мощные функции воспроизведения DVD VOB бесплатно. Хорошо продуманный интерфейс также понятен и понятен. Вы можете без проблем воспроизводить любой DVD-диск или фильм.
VOB — это видео контейнер на DVD, который упаковывает цифровое видео, аудио, субтитры, меню DVD и многое другое. Что еще более важно, файлы VOB обычно шифруются кодом региона, защитой авторских прав и многим другим. Кроме того, файлы VOB форматируются как системные потоки MPEG-2.
Это означает, что большинство стандартных медиаплееров, таких как Windows Media Player и QuickTime, не могут декодировать VOB-видео. Возможно, поэтому люди спрашивали, как воспроизводить файлы VOB в Windows 10 и других операционных системах. Эта статья определит и поделится лучшим 10 VOB игрок программное обеспечение для пользователей Windows 11/10/8/7 и Mac и более поздних версий, чтобы наслаждаться видео VOB с наилучшим качеством.
VOB Игроки
- Часть 1: Топ-5 профессиональных проигрывателей VOB для Windows и Mac
- Часть 2: 5 лучших бесплатных VOB-плееров для Windows и Mac
- Часть 3: часто задаваемые вопросы о VOB-плеере
Часть 1: Топ-5 профессиональных проигрывателей VOB для Windows и Mac
Топ 1: AnyMP4 Blu-Ray Player
AnyMP4 Blu-Ray Player это лучший способ воспроизведения файлов VOB в Windows Windows 11/10/8/7 и Mac OS X/11/12/13.
Особенности
- Поддержка широкого спектра форматов видеофайлов, включая VOB, AVI, MOV, MKV, MTS и т. д.
- Плавно воспроизводите оптические диски, файлы образов ISO и папки дисков Blu-ray.
- Используйте расширенный алгоритм для расшифровки видеофайлов на дисках Blu-ray и DVD.
- импортируйте и воспроизводите HD-видео 4K и 1080p без потери качества.
- Используйте технологии аппаратного и программного ускорения, чтобы обеспечить наилучшие аудиовизуальные впечатления.
Мы используем Windows 10 в качестве примера, чтобы показать вам процедуру.
1Импорт файла VOB в лучший проигрыватель VOB
Загрузите лучший VOB-плеер на свой компьютер и запустите его с рабочего стола. Нажмите кнопку «Открыть файл» и загрузите файл VOB в диалоговом окне открытия файла.
Наконечник: Если вы вставили диск в оптический привод, нажмите кнопку «Загрузить диск», и VOB-плеер автоматически распознает видеофайлы.
2Управление воспроизведением видео VOB
Когда вы увидите окно меню, выберите ваши любимые аудио и субтитры. Один раз нажмите Play значок внизу, видео VOB начнется. Все варианты быстрого управления можно найти в нижней части, например, Пауза, Стоп, Снимок, Громкость, и больше. Чтобы настроить пользовательские параметры, связанные с видео и аудио, нажмите кнопку Видео or Аудио меню на верхней ленте.
Топ 2: медиаплеер Aurora Blu-ray
Aurora Blu-ray Media Player — еще одно программное обеспечение для воспроизведения VOB для Windows и Mac. Почти совместимые с видео форматами, такими как VOB, AVCHD, MKV, FLV, MPEG-4 или MOV, вы можете напрямую открывать файлы VOB на своем компьютере.
Особенности
- Декодировать VOB, MPEG, ASF, SWF, WMV, MOV, MP4 и другие популярные видео форматы.
- Поддержка воспроизведения Blu-ray и DVD на английском, французском, немецком и японском языках.
- Добавьте внешние субтитры к вашим видео VOB в зависимости от ваших потребностей.
- Совместим с ботами Windows 10/8/7 и Mac OS X/11/12.
- Предлагайте несколько лицензионных планов для удовлетворения различных требований.
Топ 3: проигрыватель Tipard Blu-ray
Проигрыватель Blu-ray Tipard похож на проигрыватель AnyMP4 Blu-ray, который может открывать файлы VOB с диска DVD, папки или файла ISO. Поддерживает более 300 форматов, может воспроизводить практически все видео и аудио файлы.
Особенности
- Воспроизведение файлов VOB на любых дисках DVD и Blu-ray без ограничений.
- Поддержка видео 4K UHD/4K и Full HD 1080p.
- Помимо VOB, также совместим с популярными видео- и аудиоформатами.
- Упакуйте дружественный интерфейс, чтобы вы могли быстро и легко ориентироваться.
- Положитесь на аппаратное обеспечение для повышения производительности воспроизведения VOB.
Топ 4: Flip Player Pro
Flip Player Pro от Telestream — это обновление бесплатного проигрывателя Flip4Mac. Он содержит все функции Flip4Mac Player и расширяет их. Конечно, он позволяет воспроизводить видео VOB и конвертировать видео- и аудиофайлы Windows Media на вашем Mac.
Особенности
- Воспроизведение VOB в Mac OS X и более поздних версиях без задержек и прерываний.
- Получите полный контроль над воспроизведением VOB на вашем компьютере с помощью горячих клавиш.
- Пакет с лаконичным интерфейсом подойдет как новичкам, так и опытным пользователям.
- Предлагайте бонусные функции, такие как циклическое воспроизведение и мгновенное воспроизведение.
- Быстро начните воспроизведение VOB со списком последних медиафайлов.
Топ 5: Elmedia Player Pro
Elmedia Player — это видеоплеер Mac VOB, предлагающий расширенные возможности воспроизведения и потоковой передачи. Помимо воспроизведения VOB-файлов лока, он также может передавать локальные видеофайлы на устройства Chromecast, AirPlay, Roku и DLNA.
Особенности
- Воспроизведение зашифрованных видео VOB в Windows 10/8/7 и Mac OS X/11/12.
- Поддержка практически всех широко используемых форматов видео, таких как AVI, FLV, MP4, RMVB, И т.д.
- Смотрите видео в полноэкранном режиме, на маленьком экране и на индивидуальном экране.
- Отрегулируйте качество видео, выравнивание звука и скорость воспроизведения.
- Создавайте закладки для любимых частей видео или аудио.
Часть 2: 5 лучших бесплатных VOB-плееров для Windows и Mac
Top 1: VLC Media Player
VLC Media Player — бесплатный проигрыватель файлов VOB для Mac, Windows, Linux, iOS и Android. Он работает кросс-платформенно и поддерживает более 100 видео- и аудиоформатов, поэтому вы можете открывать медиафайлы переносимым образом.
Особенности
- Совместим практически со всеми видео и аудио форматами, включая VOB, AVI, MKV и т. д.
- Работайте с libdvdcss для чтения зашифрованных видеофайлов VOB.
- Настройте звуковые дорожки и субтитры в видео VOB.
- Конвертируйте видео VOB в другие популярные форматы и мобильные устройства.
- Упакуйте бонусные функции в этот бесплатный проигрыватель VOB.
Топ 2: Media Player Classic
Media Player Classic (MPC-HC) — это легкий и бесплатный медиаплеер VOB для Windows. Благодаря широкому набору опций Media Player Classic можно настроить так, чтобы он соответствовал практически вашим потребностям.
Особенности
- Бесплатно и доступно для большинства операционных систем Windows.
- Поддержка практически всех мультимедийных форматов, совместимых с Windows.
- Управляйте воспроизведением видео с помощью кнопок и горячих клавиш.
- Включает интуитивно понятный интерфейс и прост в освоении новичками.
- Встроенные кодеки для видео MPEG-2 и файлов VOB бесплатно.
Топ 3: KMPlayer
KMPlayer — бесплатный VOB-плеер для Android, iOS и Windows. Он предлагает все основные настройки воспроизведения, такие как настройка экрана, контроль скорости, эквалайзер, повтор раздела, фоновое воспроизведение, повтор раздела и многое другое.
Особенности
- Воспроизведение большого количества форматов, включая MPEG-1/2/4, MKV, AVI, Ogg и т. д.
- Позволяет без проблем просматривать файлы VOB в Windows 10/8/7.
- Полностью контролируйте воспроизведение видео с помощью внутренних и внешних фильтров.
- Позволяет устанавливать и изменять аудио- и видеоэффекты, скорость воспроизведения и многое другое.
- Расширяемый и гибкий с помощью плагинов.
Топ 4: Apple DVD VOB Player
Может ли QuickTime воспроизводить файлы VOB? Нет
Apple DVD VOB Player — это бесплатный встроенный проигрыватель DVD VOB на компьютере Mac. Unlick QuickTime не воспроизводит файлы DVD VOB, DVD-плеер Mac может открывать файлы VOB непосредственно на Mac.
Особенности
- Поддерживает все видеофайлы VOB на стандартных DVD.
- Позвольте вам выбрать ваши любимые аудиодорожки и дорожки субтитров при воспроизведении.
- Решите воспроизводить все файлы VOB на DVD или определенные видео VOB.
- Содержать поддержку сенсорной панели в последнем обновлении.
- Бесплатное использование и обновление без каких-либо ограничений.
Топ 5: SMPlayer
SMPlayer — последний бесплатный проигрыватель файлов VOB в списке. Он работает для Windows и Linux со встроенными кодеками, которые могут кодировать и открывать практически все форматы видео и аудио.
Особенности
- Встроенные кодеки, содержащие океаны видеоформатов, включая VOB.
- Запомните свои предпочтения и автоматически начните с прерванной точки.
- Поиск и загрузка субтитров из Интернета.
- Предоставляйте расширенные настройки бесплатно.
Часть 3: часто задаваемые вопросы о VOB-плеере
Что такое файл VOB и как мне его воспроизвести?
VOB — это контейнерный формат на DVD-видео носителях. Он может содержать видео, аудио, субтитры, меню DVD и навигационное содержимое. Файлы в VOB могут быть зашифрованы. Проигрыватель MPEG-2 может воспроизводить незашифрованные файлы VOB. Кроме того, VLC, AnyMP4 Blu-ray Player, KMPlayer, GOM Player и т. Д. Также могут открывать файлы VOB.
Может ли VOB проигрывать Windows Media Player?
Да, Windows Media Player, как проигрыватель по умолчанию на компьютере Windows, может воспроизводить файлы VOB напрямую.
Может ли VLC играть в VOB?
Да, VLC может воспроизводить файлы VOB. После того, как вы скопировали DVD, вы можете щелкнуть папку и выбрать VLC для воспроизведения файлов VOB.
Заключение
Этот пост поделился 10 лучшими программа для VOB плеера чтобы каждый мог наслаждаться видеофайлами VOB в Windows 10/8/7 и Mac OS X/11/12. В отличие от других видеоформатов, VOB предназначен для DVD. Поэтому он использует специальный кодек для кодирования видеоконтента и зашифрован. Плееры VOB, которыми мы поделились в этом посте, способны декодировать видео VOB и предлагают отличные аудиовизуальные возможности. Теперь вы можете выбрать свой любимый проигрыватель и наслаждаться видео.
Вы наверняка сталкивались с расширением .vob, если хотели сохранить видео с DVD. Файлы с таким форматом обычно содержатся на диске в папке VIDEO_TS. Это довольно редкий формат, к тому же, иногда такие видеофайлы могут быть защищены от копирования. Поэтому при попытке открыть подобное видео пользователи могут столкнуться с системной ошибкой. Вот почему не все понимают, чем открыть VOB и можно ли его запустить на стандартных плеерах Windows. В этой статье перечислены проигрыватели для воспроизведения этого формата.
Альтернативный вариант
VOB проигрывателя – ВидеоМАСТЕР
Ваш ПК не поддерживает воспроизведение или копирование файлов VOB? Или вам нужно отредактировать видео в этом формате? Воспользуйтесь программой ВидеоМАСТЕР. В ней можно просмотреть видеофайл во встроенном плеере или конвертировать формат VOB в другое расширение. Также вы сможете вырезать ненужное, заменить аудиодорожку, вытянуть из клипа музыку и многое другое.
Скачайте программу для просмотра видео VOB прямо сейчас:
Скачать бесплатно!
Отлично работает на Windows 11, 10, 8, 7 и XP
5 плееров для открытия VOB файла
VLC
VLC media player — универсальное программное обеспечение, которое воспроизводит практически все типы видео, звуковых файлов и изображений с ПК или съемного носителя. Он умеет проигрывать потоковое видео с сайтов Netflix, Hulu, Disney+ и Gaia. Также его можно настроить для просмотра стримингов с популярного видеохостинга YouTube и соцсетей (Facebook, Twitter), а также Xbox Live и PlayStation Live.
Программа обладает простым минималистичным интерфейсом. Пользователь может выбирать внешний вид плеера и настроить собственный дизайн. VLC позволяет подгружать дополнительные расширения и создавать плейлисты. Это полностью бесплатная программа, в ней нет рекламы или скрытых ссылок. Она подходит для всех платформ, в том числе Windows любой версии.
Интерфейс VLC
Media Player Classic
Media Player Classic (MPC), также называемый 123 Player, станет идеальным выбором для просмотра видео различных форматов. Это один из самых простых и популярных медиаплееров, так как идет в связке с набором кодеков K-Lite Codec Pack. С его помощью можно открывать практически любой формат видео и аудио.
Программа обладает стильным понятным интерфейсом, позволяет загружать субтитры и искать их в интернете, проводить нормализацию звука, ставить просмотр на повтор и формировать плейлисты. Это отличный бесплатный VOB проигрыватель, он не загружает систему и работает на любой версии Windows и с любой разрядностью ПК.
Интерфейс Media Player Classic
KMPlayer
KMPlayer — популярный мультимедийный проигрыватель для воспроизведения фильмов, музыки и изображения. Он умеет читать множество видеоформатов, включая WMV, MKV, OGM, 3GP, FLV и MOV, и может воспроизвести файлы в разрешении 3D, 4K, Ultra High Definition. Плеер позволяет подгружать субтитры и синхронизировать звук, а также накладывать на видеоролик различные фильтры.
В последнем обновлении KMPlayer была добавлена функция скачивания клипов с сайтов YouTube, Facebook, Twitter и DailyMotion. Большим недостатком плеера является встроенная реклама, которая мешает просмотру роликов.
Интерфейс KMPlayer
XNView
XNView – приложение для управления различными типами файлов. Оно умеет работать с любыми медиа: изображения, видеофайлы, аудиодорожки, документы, и поддерживает чтение практически всех видеоформатов. Интерфейс программы построен по принципу проводника Windows, поэтому ее освоит любой пользователь. Это ПО встраивается в контекстное меню, так что вы можете открыть и просмотреть любое медиа, щелкнув правой кнопкой мыши. Таким же образом можно запустить конвертацию некоторых файлов. XNView работает на компьютерах с операционной системой Windows и доступен в вариантах стандартного инсталлятора и портативной версии.
Интерфейс XNView
File Viewer
File Viewer — утилита управления дисками, которая включает в себя встроенный просмотрщик файлов. Она позволяет сортировать на компьютере видеофайлы, картинки, музыку, документы, базы данных, электронные таблицы и текстовые файлы. Также ее можно использовать для открытия различных медиафайлов, печати документов или отправки и получения файлов по электронной почте.
Вы можете копировать медиа на другой ПК, проводить прожиг дисков и сохранять данные на внешние накопители. Также среди функций File Viewer: пакетное копирование, редактирование фото, переименование файлов, архивация. Это легкая программа, она не нагружает систему и занимает мало места на жестком диске. Минусом приложения является то, что оно «рушится» при открытии неподдерживаемого формата.
Интерфейс File Viewer
Заключение
Итак, мы рассмотрели несколько способов, как открыть файл VOB. Большинство популярных медиаплееров свободно проигрывают этот формат. Однако если вы хотите скопировать защищенный диск или проиграть видео на телефоне, они вряд ли смогут помочь. Поэтому мы советуем перевести VOB в другой популярный видеоформат. ВидеоМАСТЕР поможет конвертировать видеоролики в пару кликов и копировать на жесткий диск файлы c DVD. Скачайте дистрибутив с нашего сайта и свободно сохраняйте и просматривайте видео с любых дисков.
Установите ВидеоМАСТЕР прямо сейчас:
Скачать бесплатно!
Отлично работает на Windows 11, 10, 8, 7 и XP
Вам также может быть интересно
Содержание
- 1 Открытие файлов VOB
- 2 Программы для работы с VOB
- 3 Видеоплеер VLC Media Player
- 4 Заключение
- 5 Что такое VOB?
- 6 Gretech GOM Player – поможет быстро открыть VOB файл
- 7 Microsoft Windows Media Player — универсальный плеер от Майкрософт
- 8 Media Player Classic — домашний кинотеатр с возможностью просмотра VOB
- 9 Как открыть VOB онлайн
- 10 Заключение
Открытие файлов VOB
Для проигрывания VOB используются видеоплееры или более универсальные программы-медиапроигрыватели, а также некоторые другие приложения. Данный формат представляет собой контейнер, в котором непосредственно хранятся видеофайлы, звуковые дорожки, субтитры и меню. Поэтому для просмотра DVD на компьютере важным нюансом является то, чтобы проигрыватель не только умел работать с форматом VOB, но и поддерживал воспроизведение находящегося в данном контейнере содержимого.
А теперь рассмотрим процедуру открытия указанного формата в конкретных приложениях. Прежде всего, нужно отметить, что если программа связана с данным файловым расширением в настройках ОС, как приложение для его открытия по умолчанию, то для запуска видеоролика в данном проигрывателе потребуется только произвести двойной щелчок по наименованию объекта в Проводнике.
Если же пользователь желает запустить VOB в приложении, которое по умолчанию не связано с данным форматом, то это придется сделать через интерфейс самой программы.
Способ 1: Media Player Classic
В список популярных медиапроигрывателей, которые умеют производить манипуляции с форматом VOB, входит Media Player Classic.
- Запускаем Media Player Classic. Щелкаем по надписи «Файл» в меню и из перечня выбираем «Быстро открыть файл».
Кстати, данное действие легко заменимо комбинацией клавиш Ctrl+Q. При этом вообще не придется заходить в меню.
- Запуск окна открытия видео произведен. Тут действуем стандартно: находим папку, где помещен видеофайл, выделяем его и жмем по «Открыть».
Видеоролик запущен в Media Player Classic.</li></ol>
Существует альтернативный вариант включения воспроизведения видео.
- Кликаем по пункту «Файл» в меню, но теперь выбираем «Открыть файл…».
Это действие заменимо сочетанием Ctrl+O.
- Затем запускается окошко открытия, где следует указать адрес положения файла на ПК. По умолчанию в области отобразится адрес расположения последнего просмотренного видеофайла. Нажав на треугольник справа от области, можно выбрать другие варианты из последних просмотренных видеороликов. Если же вам нужно просмотреть видео, которое вы давно не запускали или вообще не проигрывали с помощью данной программы, а вбивать путь к нему вручную неохота, то тогда следует кликнуть по «Выбрать…».
Запускается окно открытия. В нем производим те же действия, которые описывались ранее. Выделив объект, кликаем по «Открыть».</li>
Выполняется возврат к окошку «Открыть…». В поле уже прописан путь к видеофайлу. Нам осталось только кликнуть по «OK» и видеоролик будет запущен.</li></ol>
Как видим, второй вариант действий есть смысл использовать только в том случае, если искомое видео недавно уже запускалось в приложении. Иначе, намного быстрее и удобнее использовать вариант с быстрым открытием.
Но существует ещё один довольно простой способ запустить объект VOB в Media Player Classic. Отмечаем его в Проводнике Windows и перетягиваем в открытое окно приложения, зажимая левой кнопкой мышки. Видеоролик тотчас будет проигран.
В целом Media Player Classic отличается довольно широким функционалом по первичной обработке видео. Но, несмотря на это, программа довольно компактна и имеет относительно небольшой вес. Главное её преимущество – это большой набор кодеков, который идет в комплекте с приложением. Поэтому можно не переживать, какое именно содержимое находится в контейнере VOB, так как данная программа работает практически со всеми типами видео.
Способ 2: KMPlayer
Другим популярным видеоплеером является KMPlayer. Он тоже умеет воспроизводить видео VOB.
- Запустите KMPlayer. Кликните по логотипу в верхнем крае окна. Запускается меню в виде перечня. Жмите «Открыть файлы…». Или в виде альтернативы данным действиям применяйте Ctrl+O.
Это активирует окно запуска файла. Перейдите в область винчестера, где помещен предмет обработки с расширением VOB, выделите и щелкните «Открыть».
Видеоролик тут же будет запущен в KMPlayer.</li></ol>
Существует возможность перетащить видеофайл из Проводника Windows в окно KMPlayer, таким же образом, как это было проделано с Media Player Classic.
Нужно заметить, что по функционалу KMPlayer превосходит даже Media Player Classic и не уступает ему по количеству различных кодеков. Но обилие функций может также представлять и помеху при выполнении простейших операций по обработке VOB. Кроме того, из-за многофункциональности KMPlayer довольно громоздкий: использует в разы больше оперативной памяти, чем предыдущее приложение, и занимает больше пространства на жестком диске. Поэтому KMPlayer рекомендуется использовать не просто для просмотра видео, а для решения дополнительных задач по обработке VOB-файлов (фильтрация, обрезка и т.д.).
Способ 3: VLC Media Player
Следующим вариантом просмотреть видео в формате VOB является его запуск в VLC Media Player.
- Запускаем приложение VLC Media Player. Кликните по надписи «Медиа». В списке выберите «Открыть файл…».
Как вы уже, наверное, догадались, данное действие заменимо комбинацией Ctrl+O.
- Перейдите в область, где помещен видеофайл, производите его выделение и щелкните «Открыть».
- После этого можно наслаждаться просмотром запущенного видеоролика.
Кроме того, у VLC Media Player имеется возможность добавить сразу несколько объектов, после чего они будут воспроизведены по очереди.
- Щените по «Медиа» в меню. В перечне выбирайте «Открыть файлы…».
Если вы привыкли оперировать горячими клавишами, то действие заменимо нажатием Ctrl+Shift+O.
- Открывается окно выбора источника. Переходим во вкладку «Файл» и кликаем по кнопке «Добавить…».
- Запускается окно открытия, с которым мы уже ранее познакомились. Переходим к видеофайлу, выбираем его и жмем по «Открыть».
- Как видим, путь к данному объекту был добавлен в окно «Источник». Чтобы добавить ещё видеофайлы, опять жмем по кнопке «Добавить….».
- Снова открывается окно выбора файлов. Кстати, при желании можно выделять одновременно несколько объектов в нем. После выделения жмем на «Открыть».
- После того, как адреса всех необходимых видеофайлов добавлены в соответствующее поле окна «Источник», жмем на кнопку «Воспроизвести». Все видеофайлы будут воспроизведены по очереди.
В VLC Media Player можно также использовать описанный ранее для другого ПО способ перетаскивания объектов из Проводника в рабочую область приложения.
VLC Media Player не уступает предыдущим программам по качеству воспроизведения видеофайлов. Хотя в нем и меньше инструментов для обработки видео, особенно в сравнении с KMPlayer, но если вы хотите просто просмотреть фильм или ролик, а не производить его обработку, то VLC Media Player, благодаря быстроте работы, можно считать оптимальным выбором.
Способ 4: Windows Media Player
Приложение Windows Media Player является стандартным инструментом для просмотра видео на компьютере с операционной системе Windows. Но, тем не менее, напрямую открыть изучаемый формат в указанной программе нельзя. В то же время, видео, находящееся в контейнере VOB можно посмотреть в данном стандартном проигрывателе, воспользовавшись файлом с расширением IFO. Указанный объект чаще всего содержит в себе меню DVD-диска. И уже перейдя по этому меню можно посмотреть и содержимое видеофайлов.
- Переходим с помощью Проводника Windows в директорию винчестера, в которой находится скопированное содержимое DVD-диска, или с помощью этого же проводника открываем сам DVD диск. Хотя при запуске DVD через дисковод в большинстве случаев объект IFO запускается автоматически. Если же директория открыта все-таки с помощью проводника, то ищем объект с расширением IFO. Кликаем по нему двойным щелчком левой кнопки мыши.
- Запускается проигрыватель Windows Media Player, который открывает меню DVD. Выберите в меню наименование того содержимого (фильма, ролика), которое желаете просмотреть, кликнув по нему левой кнопкой мышки.
- После этого видео, которое Windows Media Player начнет подтягивать из файлов VOB, будет воспроизведено в указанном проигрывателе.
Вместе с тем нужно отметить, что наименования в меню DVD далеко не всегда соответствуют отдельному видеофайлу. В одном файле может быть несколько роликов, а возможен и вариант, когда фильм, представленный одним пунктом меню, будет разбит между несколькими объектами VOB.
Как видим, Windows Media Player, в отличие от предыдущего ПО, не позволяет проигрывать отдельные видеофайлы VOB, а только DVD полностью. В то же время, несомненный плюс данного приложения в том, что его не нужно дополнительно устанавливать, так как оно входит в базовый комплект Windows.
Способ 5: XnView
Но запускать видеофайлы VOB могут не только медиапроигрыватели. Как бы это странным не показалось, но такая возможность имеется у программы XnView, главная задача которой — просмотр фотографий и других изображений.
- Активируйте XnView. Жмите по пункту «Файл» на панели меню, а затем из раскрывшегося перечня выберите «Открыть…». Операцию можно заменить привычным Ctrl+O.
- Запускается окно открытия файла. В левой его области кликните по иконке «Компьютер», а затем в центральной части выбирайте тот локальный диск, где находится видео.
- Переместитесь в директорию, где локализирован объект, выделите его и жмите «Открыть».
- Видео будет запущено.
Существует и другой вариант открыть видео в XnView.
- После запуска программы в левой области её окна кликаем по «Компьютер».
- Раскрывается перечень локальных дисков. Делаем выбор того из них, где помещено видео.
- Далее при помощи того же древовидного списка каталогов передвигаемся к той папке, где объект расположен. Справа отобразится все содержимое папки, включая нужный нам видеофайл. Выделяем его. В нижней части окна запустится видео в режиме предпросмотра. Чтобы полноценно открыть воспроизведение, кликаем по видеофайлу левой кнопкой мыши дважды.
- Начнется воспроизведение видео в XnView.
Видеофайл можно перетащить из Проводника в окно XnView, после чего он запустится.
Сразу нужно заметить, что функция проигрывания видеофайлов у XnView является второстепенной. Поэтому по качеству воспроизведения и возможностям дополнительной обработки эта программа значительно уступает всем предыдущим приложениям. Просматривать объекты VOB в XnView рекомендуется только в целях ознакомления для того, чтобы узнать, что же за контент находится в этих видеоконтейнерах, а не для полноценного просмотра фильмов и клипов.
Способ 6: File Viewer
Воспроизвести содержимое видеофайлов VOB можно также с помощью универсального программного обеспечения для просмотра контента, которому подойдет название «всеядного». С его помощью можно просмотреть очень многое, начиная от офисных документов и таблиц, и заканчивая картинками и видео. В число таких приложений входит File Viewer Plus.
Загрузить File Viewer
- Открыв указанную программу, перейдите в пункт меню «File». В перечне кликните «Open…». Можно также воспользоваться привычным Ctrl+O.
- Как только запустится окно открытия файла, переместитесь в папку, в которой помещено видео VOB. Выделите видеофайл и жмите «Открыть».
- После этого видеоролик можно просмотреть в File Viewer.
Также в данной программе можно запустить видеофайл, перетянув его из Проводника в окно приложения.
В целом, как и предыдущем случае, качество воспроизведения видеороликов в File Viewer оставляет желать лучшего, хотя для быстрого открытия и просмотра содержимого в целях ознакомления данная программа подходит отлично. Но, к сожалению, бесплатно ею можно пользоваться не более 10 дней.
Это, конечно, далеко не полный перечень всех приложений, которые умеют работать с файлами формата VOB. Но мы постарались представить самые популярные из них в различных сегментах использования. Выбор же конкретного приложения зависит от того, с какой целью вы хотите открыть файл данного формата. Если вы желаете посмотреть фильм, то высокое качество просмотра с минимальным расходом системных ресурсов обеспечат программы Media Player Classic и VLC Media Player. Если вам нужно выполнить некоторые операции по обработке видео, то лучше всего из представленных программ с этим справится KMPlayer.
Если же пользователь просто желает узнать, что находится внутри видеофайлов, то в этом случае можно воспользоваться быстрым просмотрщиком, типа File Viewer. И, наконец, если у вас не установлена ни одна их указанных программ, и вы не хотите производить их инсталляцию, чтобы посмотреть содержимое VOB, то можно воспользоваться стандартным проигрывателем Windows Media Player. Правда, в этом случае обязательно требуется наличие файла IFO. Мы рады, что смогли помочь Вам в решении проблемы.Опишите, что у вас не получилось. Наши специалисты постараются ответить максимально быстро.
Помогла ли вам эта статья?
VOB – видео формат, разработанный для DVD-дисков. В подобных файлах могут содержаться не только видеофрагменты, но и аудио файлики, а также субтитры. На самом деле VOB был создан на основании формата MPEG, но для его воспроизведения потребуются специализированные программы.
Если не знаете чем открыть VOB, необходимо рассмотреть все популярные проигрыватели, а затем выбрать то, что больше всего подходит. Следует заметить, что некоторые плейеры могут быть платными.
Программы для работы с VOB
Многие новички не знают, что такое VOB, чем открыть и можно ли конвертировать его. В интернете можно найти огромное количество приложений, способных воспроизводить подобные файлы. Прежде чем выбрать проигрыватель, рекомендуется изучить его преимущества и недостатки.
Профессионалы рекомендуют открывать формат VOB следующими программами:
- Windows Media Player;
- Cyberlink PowerDVD;
- VLC Media Player;
- GOM PLayer.
Каждый из вышеперечисленных проигрывателей способен открыть файл VOB. Рекомендуется проанализировать все продукты, а затем выбрать лучший плеер.
Проигрыватель Windows Media Player
Программа WMP разработана сотрудниками компании Microsoft. Программный продукт входит в состав операционной системы семейства Windows. Особенностью проигрывателя можно считать возможность открывать формат VOB. Помимо этого программа способна работать со всеми популярными расширениями видео файлов.
Примечательно, что проигрыватель может воспроизводить аудиофайлы и изображения. Следует отметить, что приложение распространяется совершенно бесплатно. Единственным нюансом является проверка ОС на лицензирование в процессе инсталляции.
Чтобы разобраться с тем, как открыть файл VOB необходимо воспользоваться навигационной панелью. Требуется перейти во вкладку «Файл», а затем кликнуть по пункту «Открыть». На следующем шаге вам следует найти интересующее видео. Теперь откройте ролик и насладитесь его просмотром.
Плеер Cyberlink PowerDVD
Программа предназначена для работы с DVD дисками. При этом плеер способен воспроизводить формат Blu-ray. Проигрыватель отличается простотой использования. Управлять программой можно при помощи мышки, а также горячими клавишами. Благодаря контекстному меню вы получите доступ к дополнительному функционалу. Для этого достаточно кликнуть правой кнопкой мыши в любом месте окна.
К особенностям программы можно отнести:
- Переход из одного режима просмотра в другой;
- Поддержку формата VOB и Blu-ray;
- Возможность автовозобновления просмотра;
- Загрузку видео и изображений в социальные сети;
- Возможность просмотра потокового видео;
- Автоматическое обновление программы.
После установки приложения, все видео файлы автоматически открываются через плеер.
Видеоплеер VLC Media Player
Увидев расширение VOB, многие пользователи не знают чем можно открыть подобный файл. Рекомендуется воспользоваться программой VLC Media Player. Чтобы открыть DVD диск, необходимо войти в меню «Media», а затем кликнуть по пункту «Open File». После этого останется только выбрать VOB файл.
Следует отметить, что проигрыватель распознает все популярные видео форматы. К тому же программка способна воспроизводить субтитры. Благодаря этому, проигрыватель способен стать основным видеоплеером, установленным на компьютер.
К дополнительным возможностям VLC Player можно отнести:
- Возможность конвертации файлов;
- Способность воспроизведения потокового видео;
- Наложение фильтров и эффектов;
- Возможность создания снимка экрана;
- Воспроизведение в формате ASCII-кодировки.
Практически не существует таких форматов, которые VOB player не смог бы воспроизвести.
Программа GOM Player
Это универсальное приложение, предназначенное для воспроизведения любого типа медиа файлов. Одним из главных преимуществ, является то, что не требуется установка дополнительных кодеков. Чтобы открыть VOB, достаточно кликнуть мышью по видеофайлу и плеер воспроизведет его.
Поврежденные видеоролики также могут открываться через ГОМ Плеер. Это же касается и недокаченных файлов. К тому же dvd диск, также открывается через проигрыватель. Чтобы было проще разбираться с программкой, рекомендуется установить русскоязычную версию.
К основным возможностям относится:
- Настройка контраста и насыщенности;
- Создание скриншотов;
- Подключение субтитров;
- Возможность перемотки по кадрам;
- Применение спецэффектов;
- Масштабирование изображения.
Заключение
Только на первый взгляд, может показаться, что открывать файлы в формате VOB сложно. Достаточно скачать одну из вышеперечисленных программок и проблема будет решена. Если возникают сложности по управлению плеером, необходимо изучить мануал. Самой лучшей программой можно считать VLC Media Player, так как она самая многофункциональная.
У пользователей, работающих с DVD-видео, может возникнуть необходимость открыть файл с расширением .VOB и просмотреть его содержимое. Подобные файлы обычно находятся на ДВД дисках, храня необходимые пользователю видео и аудио данные, и воспроизводятся большинством обычных видеоплееров. Разберёмся, чем открыть формат VOB на наших ПК, а также в чем особенности подобного расширения.
Содержание
Что такое VOB?
В большинстве случаев файл с расширением .VOB представляет собой файл с видео и аудио данными, а также связанный с ними контент в виде субтитров и меню. Название происходит от акронима «Video Object file» (в переводе – «файл видеообьекта»). Обычно данные файлы размещены в корне ДВД-диска, внутри папки VIDEO_TS. В некоторых случаях формат «ВОБ» шифруется.
Также в некоторых случаях файл с таким расширением может содержать 3Д-модели программы «E-on Vue 3D» или текстуры моделей популярной гоночной игры «The Live for Speed».
Вы можете найти VOB-файлы на ДВД-дисках
Это может быть полезным: Чем открыть HEIC формат.
Большинство современных программ-видеоплееров довольно легко управляются с открытием VOB-файлов. В частности, среди таких программ следуют отметить следующие.
Gretech GOM Player – поможет быстро открыть VOB файл
«Gretech GOM Player» — один из наиболее популярных медиаплееров в мире (особенно известен в Японии и Южной Корее). Gom Player имеет приятный, удобно настраиваемый интерфейс, при этом вы можете загрузить альтернативные скины для него с веб-сайта.
Также программа обладает уникальным встроенным загрузчиком кодеков, предоставляющим информацию о неподдерживаемом формате файла, и указывающим на ресурс, где вы можете скачать недостающий кодек.
«Gretech GOM Player» работает с множеством медиаформатов, таких как AVI, MP4, MP3, WMV, а также с нужным нам форматом VOB.
GOM Player довольно популярен в Азии
«VLC Player» — другой популярный плеер, возможностями которого пользуются более 100 миллионов пользователей по всему миру. Программа имеет открытый исходный код, а наличие огромной клиентской базы связано с рядом уникальных функций плеера. VLC поддерживает более 70 аудио и видео файлов, включающих MP4, 3GP, WAV, FLV, AVI, и, конечно же, «ВОБ». Медиа-плеер может воспроизводить VOB-файл как напрямую с диска, так и отдельным файлом.
VLC — хорошая альтернатива для просмотра VOB-файлов
Microsoft Windows Media Player — универсальный плеер от Майкрософт
«Windows Media Player» от Майкрософт – это использующий по умолчанию в ОС Виндовс медиаплеер, позволяющий воспроизводить видео и аудио файлы. Программа ценится за множество полезных функций, являющихся сутью подобных программ. Имеется огромная библиотека плагинов, которые могут быть загружены для улучшения производительности плеера. «Windows Media» предоставляет полный доступ к VOB-файлам и поддержку различных форматов субтитров.
В Виндовс 10 данный плеер открывает «ВОБ»-файлы по умолчанию.
Классический Windows Media
Читайте также: RAW формат HDD дисков — как исправить?
Media Player Classic — домашний кинотеатр с возможностью просмотра VOB
Этот плеер с открытым исходным кодом очень популярен среди программ, и по своему функционалу довольно похож на «Windows Media Player». Программа позволяет настраивать свой интерфейс, предлагая пользователю продвинутые инструменты воспроизведения видео, расширяющие визуальный опыт.
«Медиа Плеер Класик» обладает особенностью «Домашний кинотеатр», позволяющий получить уникальный кинематографический опыт во время просмотра видеофайлов. Программа поддерживает множество видеоформатов, включая и необходимый нам VOB. При этом продукт имеет небольшой размер, использует малое количество системной памяти и хорошо работает на старых машинах.
Альтернативный Media Classic
«Power DVD» — это гигант индустрии медиаплееров. Программа, любимая миллионами, высоко ценимая критиками и фанами. «Power DVD» предоставляет полный набор необходимых для работы плеера инструментов, позволяя находить, просматривать и делиться онлайн различными медиафайлами.
Power DVD позволяет как обновлять файлы, так и конвертировать их из одного формата в другой. Отлично работает с различными форматами файлов, включая VOB. Программа предоставляет инструменты для улучшения качества вашего видео.
Вдобавок, «Power DVD» также поддерживает формат 4K DVD, что означает, что вы получите запоминающийся опыт просмотра 4К в вашей системе (потребуется хороший компьютер).
Power DVD — один из лучших в мире видеоплееров
Как открыть VOB онлайн
После того, как мы разобрались, чем открыть VOB на ПК, разберём также возможные сетевые сервисы. Сразу замечу, что специализированных ресурсов, позволяющих просмотреть VOB online, не существует. И это не удивительно, так как проще скачать небольшой видеоплеер на ПК, установить его и просмотреть на нём такое видео, нежели загружать огромные видео файлы на какой-либо ресурс.
Если же у вас есть небольшой видеофайл в формате «ВОБ», необходимо быстро просмотреть его содержимое, и при этом плееров на вашем ПК нет (что бывает довольно редко), тогда можно воспользоваться скромным набором видеоредакторов онлайн, поддерживающим просмотр файлов .VOB. К примеру, это:
- moviemakeronline.com – гибкий видеоредактор онлайн, позволяющий удобно работать с видео, музыкой, изображениями, редактируя и комбинируя их в необходимом нам ключе. Поддерживает он и работу с VOB-файлом, которые необходимо загрузить на ресурс, а затем дважды кликнуть на их отображении в окне редактирования (будет запущен процесс их просмотра);
- videotoolbox.com – популярный англоязычный редактор, умеющий производить базовые операции по работе с видео. Для работы с ним потребуется регистрация.
Заключение
Выше мной были перечислены ряд программ и сервисов, позволяющих открыть формат VOB и просмотреть его видео содержимое. Рекомендую использовать для этого популярные, перечисленные выше, стационарные программы — видеоплееры, на протяжении многих лет хорошо работающие с форматом «ВОБ».
Используемые источники:
- https://lumpics.ru/how-to-open-vob-files/
- https://programka.net/sovety/vob-chem-otkryt
- https://sdelaicomp.ru/obzori/chem-otkryt-vob.html
На чтение 3 мин Обновлено 22 июня, 2020
Содержание
- Программы для открытия файла vob на Windows 10
- Blu-ray Master
- VLC Media Player
- KMPlayer
- GOM Player
- Media Player Classic
- Zoom Player
- Выводы
- Программы для конвертирования файла vob на Windows 10
Что же такое формат .vob? Это зашифрованный формат видео файла на DVD диске. Если открыть DVD фильм в проводнике виндовс, то можно увидеть этот объект в папке Video TS.
На обычном видеоплеере компакт-диски воспроизводятся без проблем. При просмотре DVD на компьютере может возникнуть конфликтная ситуация, так как не все медиапроигрыватели воспринимают этот файл. Решить эту ситуацию можно двумя способами:
- — Скачать подходящую программу с нужными кодеками;
- — Конвертировать (преобразовать) в другой видеоформат.
Программы для открытия файла vob на Windows 10
Есть много программ с такой функцией. Но для более приятной и понятной работы с файлами vob, лучше воспользоваться этими бесплатными программами:
Blu-ray Master
Этот плеер специально создан для работы с компакт-дисками на компьютере.
- -Работает с разными форматами, в том числе и с vob.
- -Воспроизводит любое видео и обеспечивает плавным показом
- -Легко настраивается по разным параметрам
- -Сделан по новейшим технологиям и наделён сильным ядром
VLC Media Player
В отличие от предшественника, наделён множеством встроенных кодеков. Имеет портативную версию, поэтому с ним можно работать без установки. Он запустится из любой папки, достаточно только активировать иконку приложения. Из-за его многофункциональности новичку будет сложно с ним работать. Более опытный пользователь легко разберётся с его настройками. Самое лучшее качество этого плеера в том, что он может воспроизводить даже неполное видео.
KMPlayer
Отличается меньшим весом от предыдущих программ. Этот небольшой проигрыватель имеет насыщенный интерфейс, в котором придётся долго разбираться. Но многие любят его именно из-за этого.
GOM Player
Очень красивый качественный плеер. Имеет интеллектуальные функции подстройки под видео, с поиском нужных кодеков.
Media Player Classic
- — Простой, классический проигрыватель
- — Идёт с набором нужных кодеков
- — Лёгок в установке
- — Работает без зависаний
Zoom Player
Доступен в платной версииMax и бесплатной Free. Обе с красивым девайсом. Вторая версия отличается от первой меньшим функционалом, но для работы с файлами vob там всего достаточно. При установке обеих версий плеер сам предложит установить все нужные кодеки, а также русификацию. У этого плеера огромные возможности. Он может подгонять, воспроизводить и останавливать видео одним касанием курсора по экрану. Zoom мог бы выиграть по всем показателям, если бы не его громоздкость.
Выводы
Из всех этих перечисленных плееров можно выделить Blu-ray Master, как самый идеальный вариант для открытия файлов vob на Windows 10, с простой установкой:
- — После скачивания файла нужно нажать на иконку «exe»;
- -Выбираете диск для установки. Можно нажать на «далее» и установка будет сделана по умолчанию;
- -После завершения работы установщика, запустите exe файл плеера с рабочего стола;
- -В интерфейсе открытого плеера будет надпись: «open file» (открыть файл), нужно нажать на неё. Далее укажите путь к DVD диску, для связи с vob файлами. Всё, плеер готов к работе!
Программы для конвертирования файла vob на Windows 10
Vob файлы можно конвертировать в более удобный формат: MP4, FLV, AVI, MKV и т.д., для более удобного просмотра видео на ПК или для переноса на usb флешку. Для этого есть много программ, среди которых можно выделить:
- Any Video Converter Free;
- Format Factory;
- Total Video Converter;
- Movavi Конвертер Видео;
- Xlinksoft VOB Converter.
Все эти программы:
- -Бесплатные;
- -Лёгкие в установке;
- -Имеют понятный интерфейс;
- -С возможностями обрезки и монтирования видео;
- -Имеют встроенные плееры.
Файл VOB — это файл DVD-фильма, содержащий видео MPEG, аудио AC-3 и другие аудиоданные. Файл с расширением VOB может находиться в папке с именем VIDEO_TS. Файлы VOB отформатированы как системные потоки MPEG-2. Таким образом, вы не можете открыть их с помощью встроенного медиаплеера, такого как Windows Media Player для Windows, или QuickTime Player для Mac.
Чтобы открывать файлы VOB без каких-либо препятствий на компьютере, вам нужно полагаться на сторонние проигрыватели VOB. В этой статье мы точно перечислим 5 лучших плееров VOB, чтобы вы могли без проблем играть в них на своем компьютере с Windows 10 и Mac.
- СОДЕРЖАНИЕ СТРАНИЦЫ:
- Top 1. Vidmore Player — Лучший игрок VOB
- Наверх 2. VLC Media Player — VOB-плеер с открытым исходным кодом
- Top 3. GOM Player — бесплатный проигрыватель VOB
- Top 4. Final Media Player — бесплатный проигрыватель VOB
- Наверх 5. KMPlayer — Продвинутый проигрыватель VOB
- Часто задаваемые вопросы о VOB Player
Top 1. Vidmore Player — Лучший игрок VOB
Видмор Игрок — это универсальный проигрыватель VOB для воспроизведения видео и аудио файлов, таких как VOB, MP4, MKV, AVI, WMV, MPEG и т. д. Это не только проигрыватель VOB, он также может воспроизводить диски Blu-ray или DVD, папки и файлы ISO с передовая технология воспроизведения 4K Blu-ray. Между тем, легко настроить видеодорожку, канал, субтитры, эффекты и настроить размер экрана.
- Поддерживает все форматы видео и аудио, такие как VOB, MP4, AVI и т. Д.
- Воспроизведение дисков DVD / Blu-ray, изображений ISO, видео и аудио файлов.
- Возьмите под контроль меню DVD, субтитры, главы, звук и многое другое.
- Делайте снимки во время воспроизведения файлов VOB на Windows или Mac.
Как воспроизвести файл VOB с помощью Vidmore Player
Шаг 1. Бесплатно скачайте и установите этот VOB-плеер на свой компьютер с Windows или Mac. Запустите его и нажмите Открыть файл кнопку, чтобы просмотреть и загрузить файл VOB в программу.
Шаг 2. После загрузки файла VOB он будет воспроизведен автоматически. Во время игры вы можете делать снимки экрана, регулировать громкость звука, менять звуковую дорожку и многое другое.
Наверх 2. VLC Media Player — VOB-плеер с открытым исходным кодом
VLC Media Player — это бесплатный проигрыватель VOB с открытым исходным кодом, разработанный проектом VideoLAN, который воспроизводит практически все, например файлы, диски, веб-камеры, устройства и потоки. Он работает на всех платформах, включая Windows, Linux, Mac OS X, Unix, Android и iOS. Как популярный медиаплеер, он поддерживает большинство кодеков, таких как MPEG-4, MPEG-2, H.264, VOB, MKV, WMV, MP3 и другие.
Top 3. GOM Player — бесплатный проигрыватель VOB
GOM Player — это проигрыватель VOB №1, который поддерживает различные форматы файлов, в том числе VOB, MP4, AVI, MKV, FLV, WMV, MOV и т. Д. Один из характерных особенностей этого проигрывателя VOB — возможность поиска и синхронизации субтитров в фильме. играет. Кроме того, вы можете наслаждаться высоким уровнем погружения в режиме 360 градусов. Есть и недостатки. Если вы хотите избежать рекламы или получить поддержку в виде оперативной технической помощи, вам необходимо приобрести версию GOM Player Plus.
Top 4. Final Media Player — бесплатный проигрыватель VOB
Final Media Player — это бесплатный видео- и аудиоплеер, поддерживающий воспроизведение более 40 типов видео и аудио файлов. Вы можете легко воспроизводить видеофайлы, такие как VOB, FLV, M4V, MP4, MOV, SWF, WMV, 3GP, и аудиофайлы, такие как AAC, AC3, AIFF, MP3, FLAC, WAV, WMA и другие. В этом бесплатном плеере VOB нет подписок или платежей.
Наверх 5. KMPlayer — Продвинутый проигрыватель VOB
KMPlayer — это проигрыватель VOB с несколькими расширенными опциями. Он предлагает различные предустановленные настройки для регулировки соотношения сторон экрана, синхронизации аудио и видео, применения субтитров и фильтров. KMPlayer поддерживает почти все популярные стандарты в Интернете. KMPlayer — это не просто проигрыватель VOB, он позволяет загружать видео с YouTube для просмотра в автономном режиме.
Часто задаваемые вопросы о VOB Player
Что такое файл VOB?
VOB — это формат контейнера на носителе DVD-Video, который может содержать цифровое видео, цифровое аудио, субтитры, меню DVD и навигационное содержимое.
Могу ли я конвертировать VOB в MP4?
Да. Вы можете конвертировать VOB в MP4 с Vidmore Converter. Щелкните Добавить файлы, чтобы загрузить файл VOB. Щелкните значок формата, перейдите на вкладку «Видео» и выберите MP4 в качестве выходного формата. Затем нажмите кнопку «Конвертировать все», чтобы преобразовать VOB в MP4.
Как импортировать файл VOB в iMovie?
Откройте iMovie и перейдите в меню «Файл». Выберите Импорт и выберите Фильмы. Затем перейдите в папку, в которой сохранены ваши файлы VOB. Вы можете выбрать файл VOB и нажать «Импорт».
Вывод
В основном мы говорили о 5 лучших проигрывателях VOB для Windows и Mac. Так что никогда не беспокойтесь об отсутствии кодека для файла VOB или избегайте ошибки, что Windows не может открыть файл. Vidmore Player — это мощный мультимедийный проигрыватель, который воспроизводит популярные видео и аудио, DVD, а также Blu-ray. Теперь начните смотреть свой файл VOB с плавным воспроизведением и изображением HD в Vidmore Player.