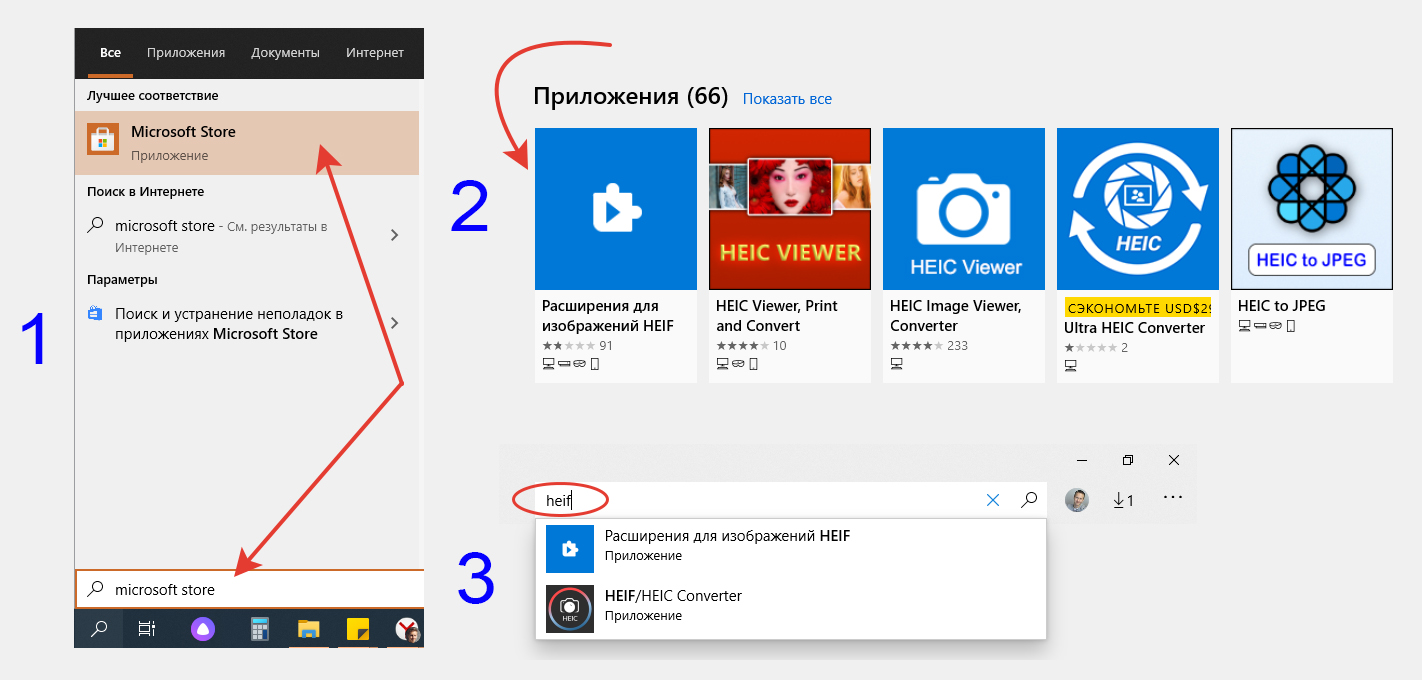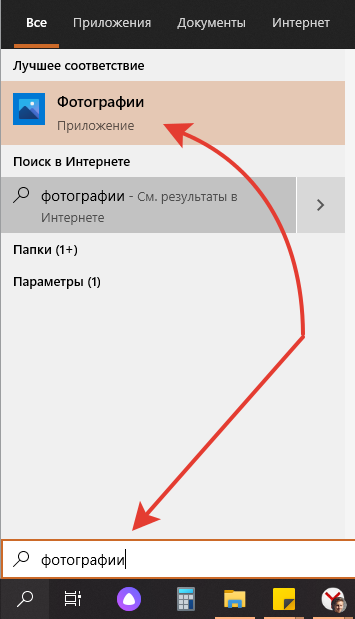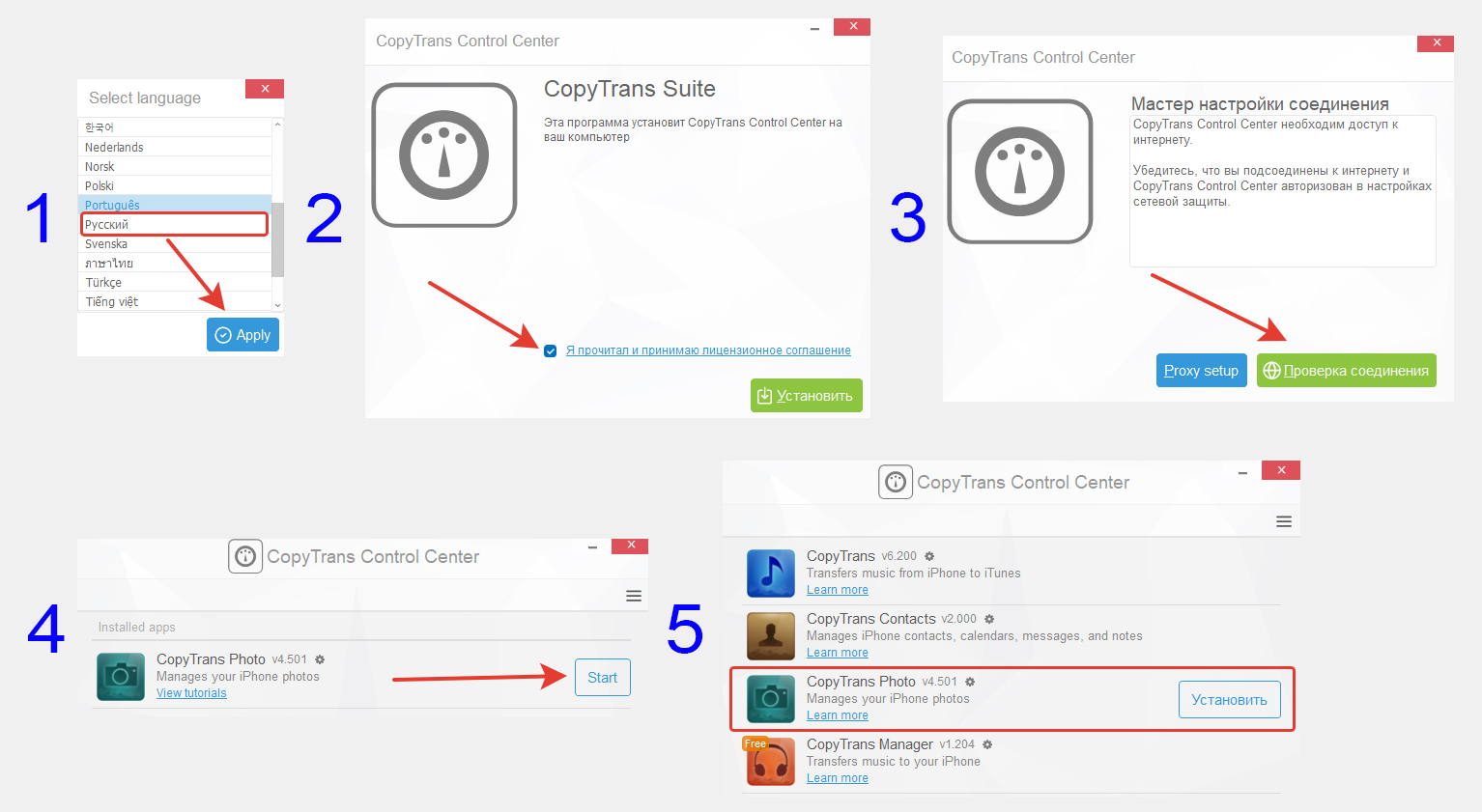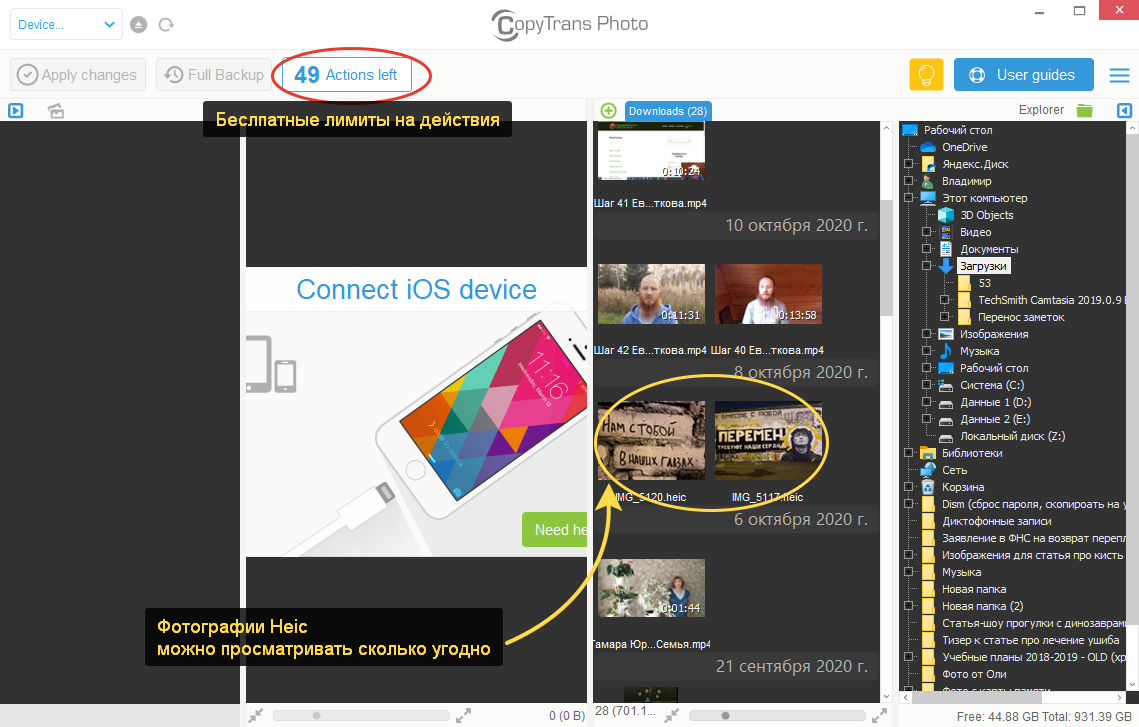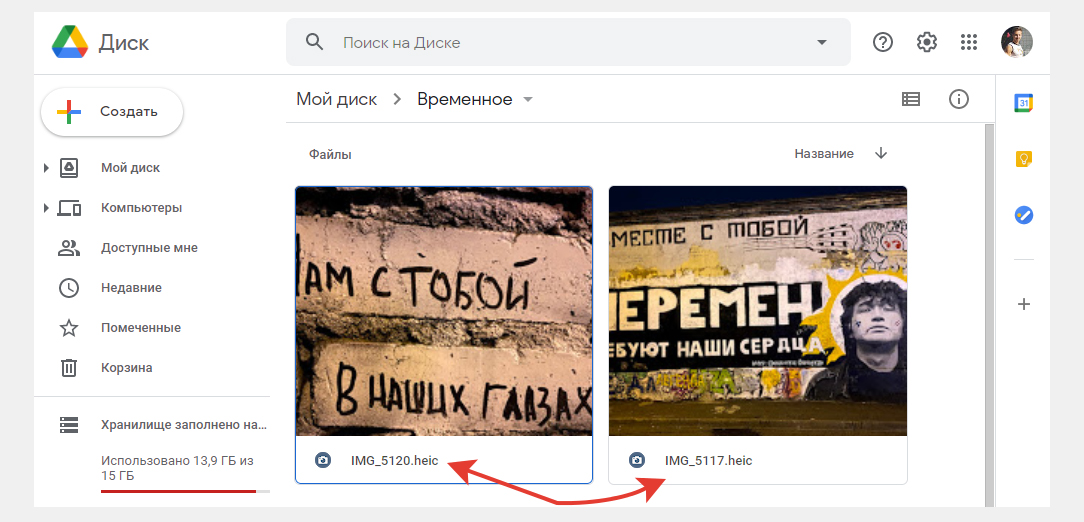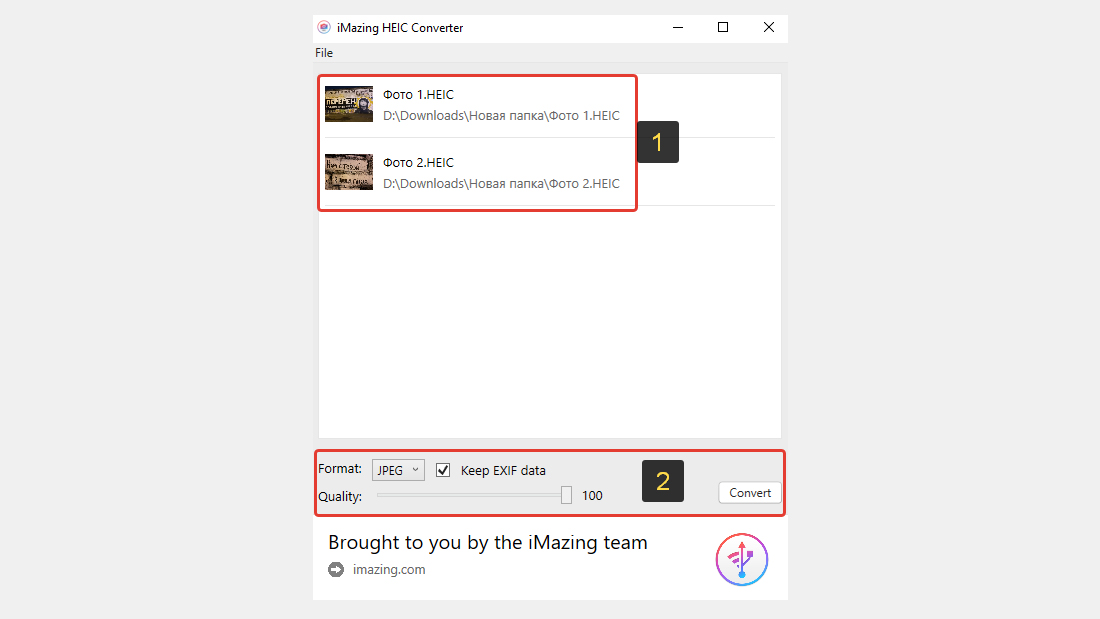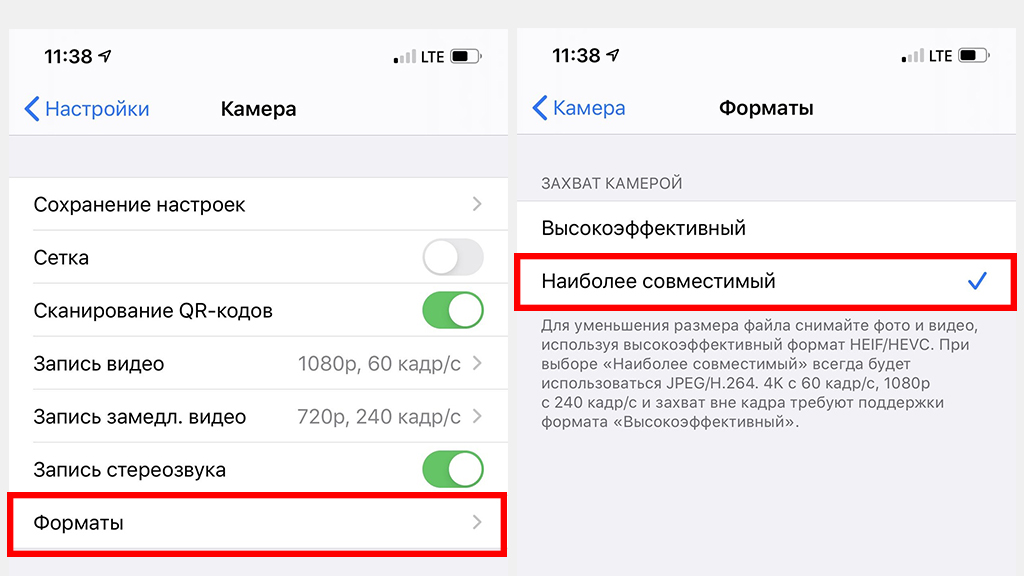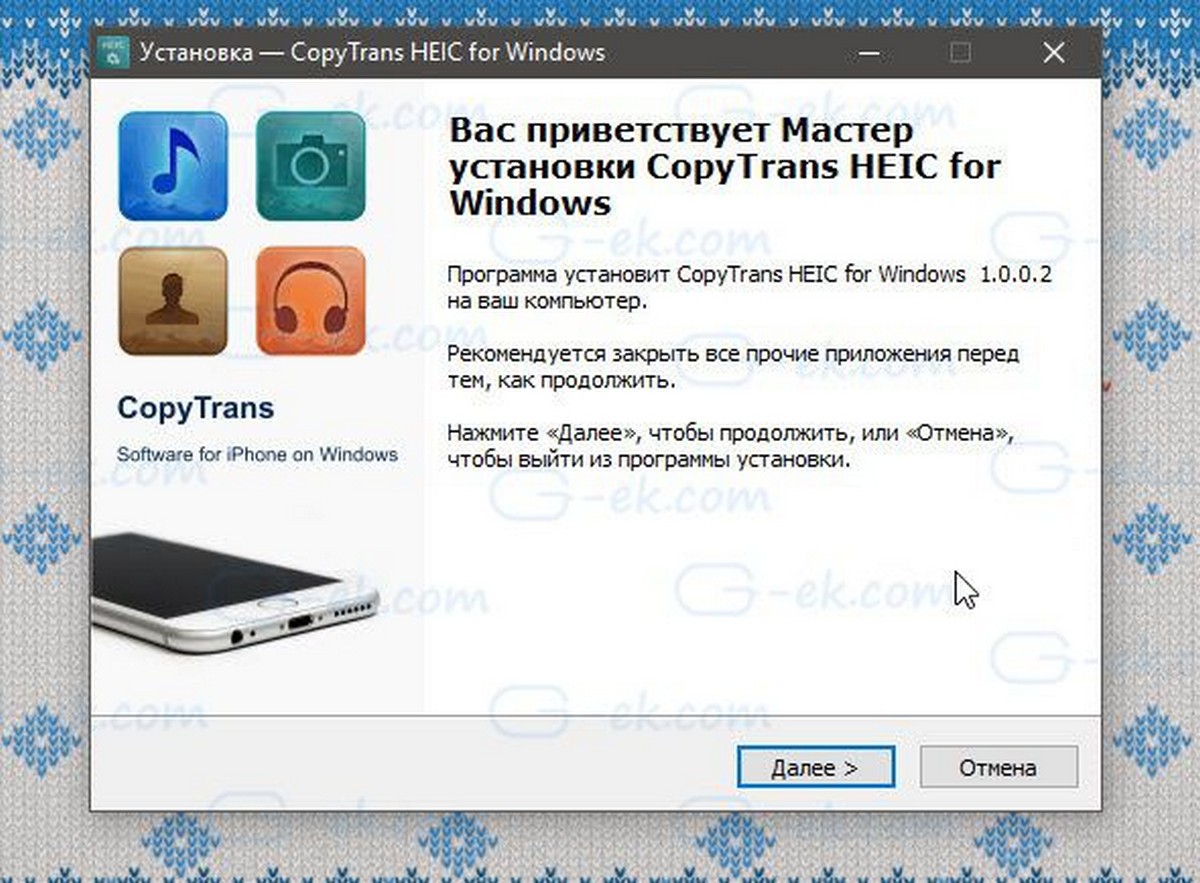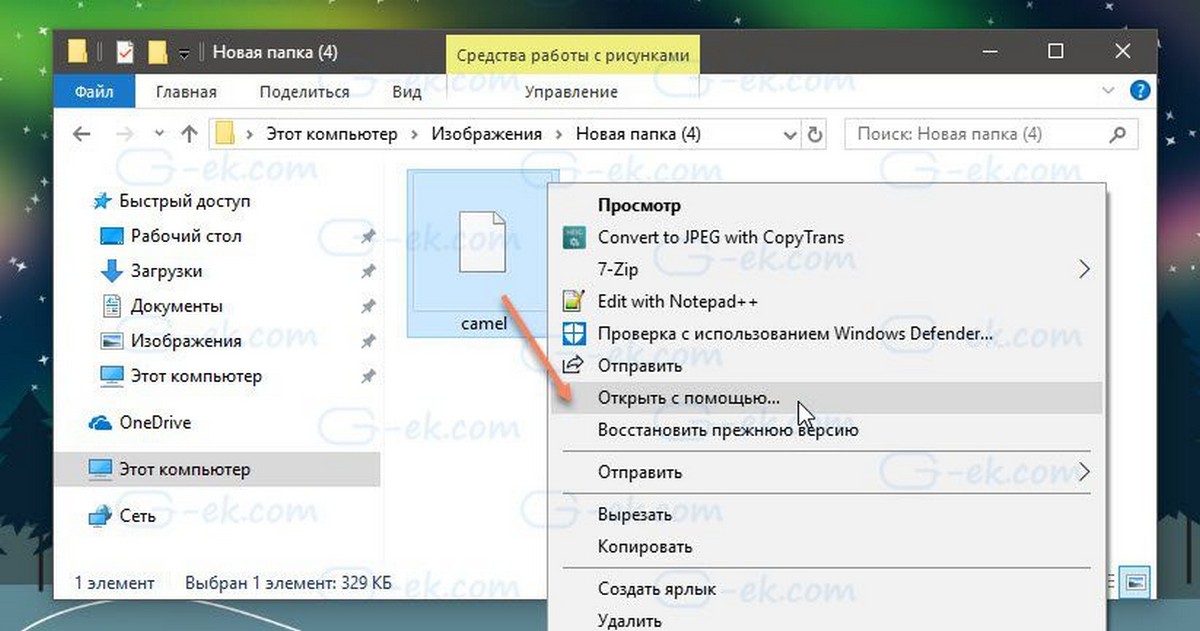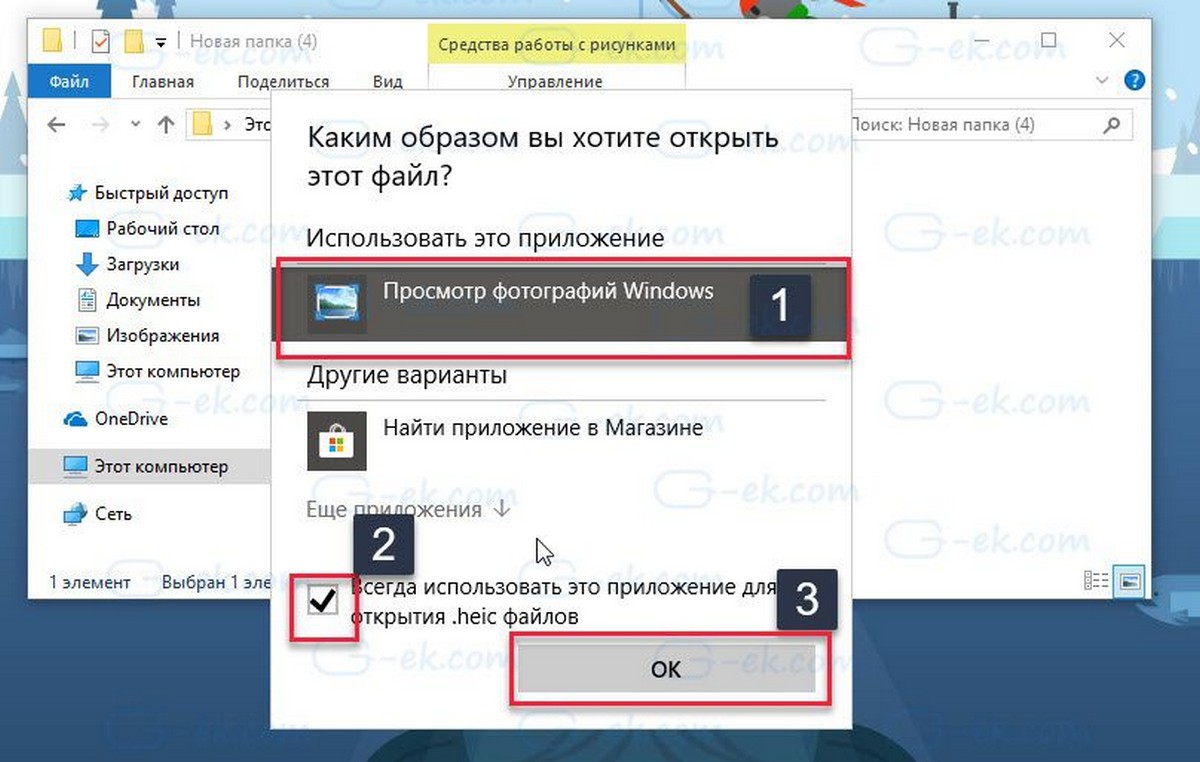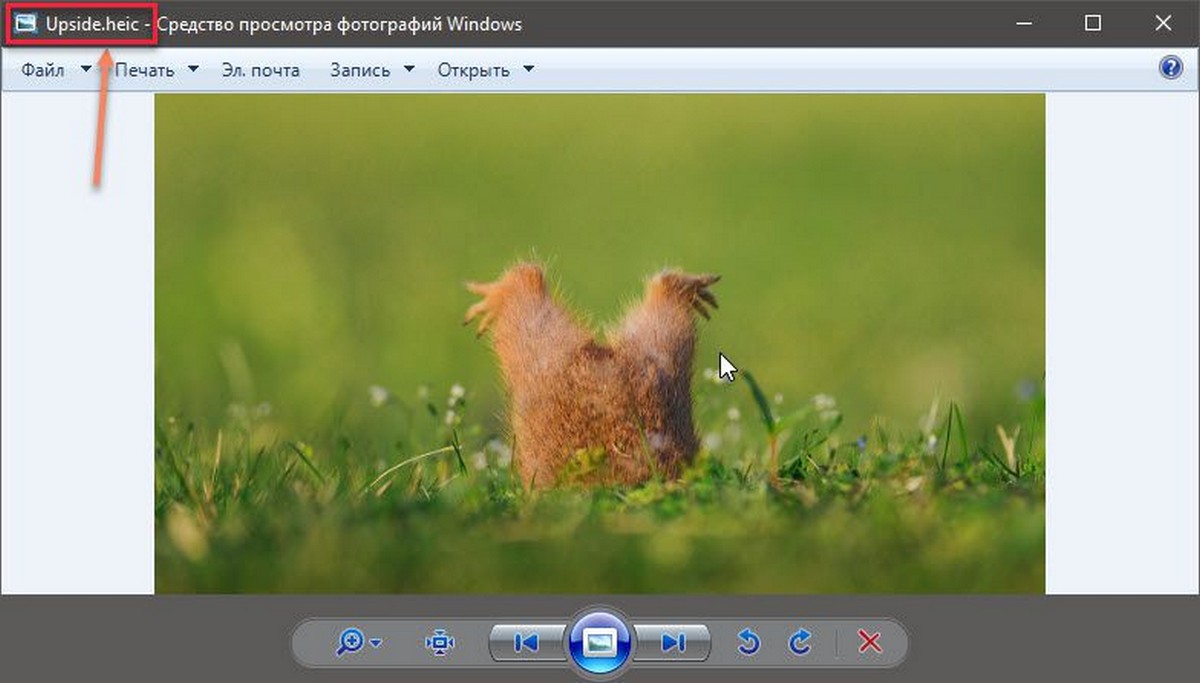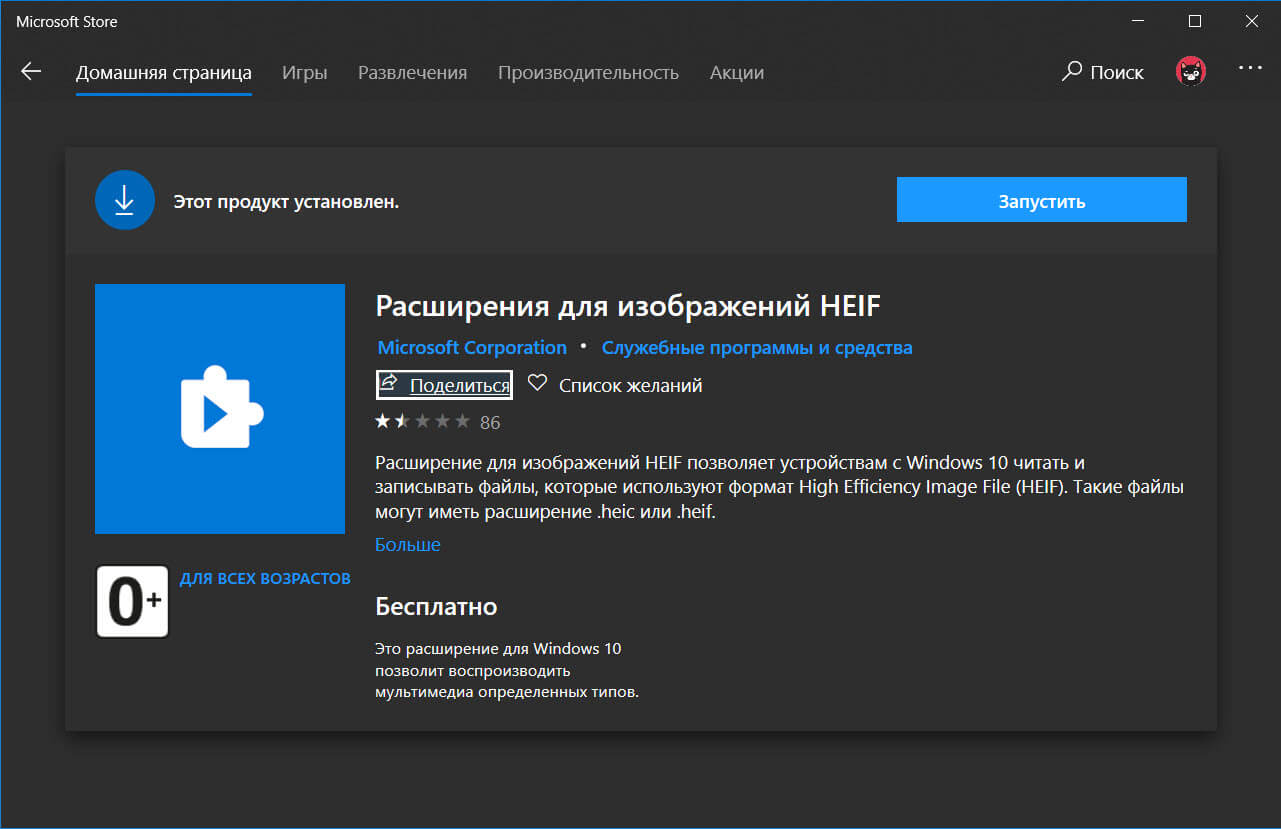IPhone и iPad от Apple теперь снимают фотографии в формате HEIF, но Windows пока его не поддерживает. Разберёмся, как открывать HEIC в Windows или преобразовать их в JPEG.
Что такое HEIF и HEIC?
Формат HEIF создает изображения с меньшим размером файла и более высоким качеством изображения по сравнению со старым стандартом JPEG. Другими словами, HEIF лучше, чем JPEG. Новый формат изображения основан на формате сжатия видео высокой эффективности, также известном как HEVC или H.265.
Но HEIF — это не только размер файлов. Изображения HEIF предлагают множество функций, которые недоступны в формате JPEG. Например, прозрачность и 16-битный цвет. Вы можете применять такие изменения, как вращение, обрезка, титры и наложения к изображениям HEIF и они будут сохраняться без изменения основного изображения. Это означает, что вы можете отменить эти изменения позже, если хотите.
Если вы снимаете фотографию на iPhone или iPad, то эта фотография сохраняется в файле изображения с расширением .HEIC. HEIC — это формат контейнера, который может хранить звуки и изображения, закодированные в формате HEVC.
Если вы обновляете Windows 10, то в Microsoft Store можете скачать специальный кодек, позволяющий просматривать файлы HEIC.
Откройте Store на «Расширения для изображений HEIF» . Нажмите кнопку «Получить», чтобы загрузить и установить бесплатные кодеки на вашем ПК.
Теперь вы можете открывать файлы HEIC, как и любое другое изображение, — просто дважды щелкните их, и они откроются в приложении «Фото». Windows также покажет эскизы изображений HEIC в Проводнике.
Открытие и конвертация с помощью программы
1. Загрузите и установите CopyTrans HEIC для Windows. Этот инструмент обеспечивает полную поддержку изображений HEIC в операционных системах Microsoft.
2. Теперь вы сможете открывать файлы HEIC в Проводнике Windows 10 (или Windows Explorer в Windows 7) стандартной программой для просмотра изображений.
Возможно вам придется перезагрузить компьютер или, по крайней мере, выйти и войти в систему.
CopyTrans HEIC также позволяет вам преобразовать файл в JPEG. Нажмите правой кнопкой мыши на файл и в контекстном меню выберите Convert to JPEG with CopyTrans. Вы получите копию изображения в .JPEG в той же папке.
Открывать и редактировать изображения в формате HEIC также можно через программы Apowersoft Photo Viewer и FastRawViewer.
Открытие и конвертация с помощью веб-сервиса
Если вы не хотите устанавливать программное обеспечение, то можно использовать инструмент онлайн-конвертации. Зайдите на сайт heictojpg.com и загрузите до 50 фотографий за раз. Сервис преобразует эти файлы в JPEG и вы сможете их загрузить обратно на компьютер.
UPD 2020: Отличная альтернатива — сервис heic.online. Он также позволяет конвертировать без потери качества до 50 файлов HEIF/HEIC в JPEG (а также PNG или BMP) за один заход.
Но, кроме этого, вы heic.online позволяет пакетно изменять размер фотографий и удалять данные EXIF. Очень полезная фишка, если вы хотите сконвертировать снимки, например, с iPhone и убрать из них данные о том, где их сняли и в какое время.
Предупреждение! Настоятельно не рекомендую загружать в веб-сервисы личные фотографии или снимки паспорта. Ну, просто на всякий случай.
В будущем, надеюсь, Microsoft Windows 10 и Adobe Photoshop получат поддержку изображений HEIF и файлов HEIC. Пока же вам придется полагаться на сторонние инструменты.
Спасибо, что читаете! На данный момент большинство моих заметок, статей и подборок выходит в telegram канале «Левашов». Обязательно подписывайтесь, чтобы не пропустить новости мира ИТ, полезные инструкции и нужные сервисы.
Респект за пост! Спасибо за работу!
Хотите больше постов в блоге? Подборок софта и сервисов, а также обзоры на гаджеты? Сейчас, чтобы писать регулярно и радовать вас большими обзорами, мне требуется помощь. Чтобы поддерживать сайт на регулярной основе, вы можете оформить подписку на российском сервисе Boosty. Или воспользоваться ЮMoney (бывшие Яндекс Деньги) для разовой поддержки:
Заранее спасибо! Все собранные средства будут пущены на развитие сайта. Поддержка проекта является подарком владельцу сайта.
В этой инструкции расскажу о файлах heic: чем открыть на Windows такой формат, какие основные способы просмотра имеются для операционных систем разной версии и откуда вообще берется такое расширение.
Это обычные фотографии в современном формате, позволяющем делать снимки более высокого качества с меньшим весом, возможностью редактировать и откатывать изменения.
Windows 10 и тем более старее файлы с таким расширением не распознают и их просмотр без применения дополнительных приложений будет невозможен! Но вы попали по адресу, сейчас научитесь 😊
Формат «heic»: чем открыть на windows любой версии
В последнее время такое расширение можно увидеть все чаще — это фотографии в основном с устройств iPhone, имеющих прошивку iOS 11 или более поздняя. На них, конечно, открываются они без проблем.
У самого также было пару месяцев назад: нащелкали на айфон, перенесли как обычно в виндовс для дальнейшей обработки и вот проблема — файлики то не открываются…
Ниже в таблице перечислены способы, о которых пойдет речь ниже:
| Чем открыть HEIC на Windows 10 | На других версиях Windows |
|---|---|
| 1. Стандартное приложение «Фотографии» после установки бесплатного расширения для изображений HEIF. | 1. Онлайн конвертация HEIC в JPG или PNG. |
| 2. Все, что перечислено в колонке для других версий данной ОС. | 2. Конвертация через бесплатную программу iMazing HEIC Converter. |
| — | 3. Просмотр через облако (Google Drive, Яндекс Диск, Google Фото и подобные). |
| — | 4. Условно-бесплатная программа CopyTrans, позволяющая просматривать Heic и конвертировать в JPG. |
| — | 5. Изменение на самом устройстве (айфон) формата создаваемых фотографий с HEIC на JPEG. |
HEIC: чем открыть на windows 10
Поскольку это самая популярная сборка винды, начать решил с нее, тем более в ней проще всего можно решить вопрос, чем открыть формат heic на Windows 10.
Cделать это можно через простенькое расширение из магазина Microsoft Store, которое добавляется в уже встроенное системное приложение «Фотографии». Расширение бесплатное, скачивается и ставится элементарно:
- В поиске системы наберите «Microsoft Store» и откройте приложение.
- Теперь в его внутреннем поиске наберите «heif» и откройте приложение «Расширения для изображений HEIF».
- Установите его на компьютер.
Теперь открыть heic на windows 10 можно через встроенное приложение «Фотографии». Все просто! 😊 Через него фотки должны открываться по умолчанию, если ничего не меняли в системе.
Общие способы просмотра фотографий HEIC: чем открыть на windows 7, 8
Ниже перечисленные варианты также будут работать и в Windows 10, но в той ОС, считаю, проще воспользоваться описанным выше расширением и приложением, чтобы без нужды не устанавливать ничего лишнего.
А вот 7 и 8 версии данной системы не умеют устанавливать приложения через Microsoft Store, поэтому приходится устанавливать сторонний софт или использовать онлайн-сервисы.
1. Программа CopyTrans Photo
Поскольку основной причиной появления специфического формата Heic является перенос фотографий с айфонов, то им владельцам, вероятно, удобно будет воспользоваться программой Copytrans Photo.
Она позволяет не только открывать данные файлы, но также:
- Сохранять их в более привычный JPEG;
- Удобно переносить фото и видео с IPhone.
Программа условно бесплатная, скачать можно с официального сайта CopyTrans. Условно — потому что фотки можете смотреть без проблем, а вот на любые действия (типа конвертации и прочих) есть ограниченные лимиты. Без ограничений — платная версия.
Установка очень простая:
- Выбираем язык;
- Принимаем соглашение;
- Проверяем соединение с интернетом;
- Нажимаем «Установить» напротив программы CopyTrans Photo. При желании вы сможете прочесть на их сайте о других приложения и установить, если потребуется дополнительные.
- Кликаем «Start» рядом с установленным софтом или запускаем с рабочего стола.
Сама по себе программа легкая в применении. Экран разделяется на несколько окно, в одном из которых будут отображаться фотографии и видео из выбранной папки (колонка Explorer). На скриншоте ниже видно, что спокойно читаются файлы Heic.
Сами лимиты отображаются вверху — 50 Action Left, т.е. 50 штук дано изначально. Лимиты тратятся на действий, например, если будете через эту программу сохранять фотографии в JPG.
Можно подключить свой Айфон и управлять медиа непосредственно на нем и переносить в компьютер. В общем простая программа и с задачей просмотра нужного формата изображений справляется на все 100%.
2. Просмотр Heic через любое «Облако»
Данный тип фотографий можно легко посмотреть, загрузив их в любое облако, например, Яндекс или Google Drive. В них фотки будут отображаться как положено. Пример из гугл диска:
Еще подойдет для этой цели удобный сервис «Google Фото», предназначенный для хранения всех фото с компьютера и со смартфонов (с возможностью автоматической автозагрузки). Причем в хорошем качестве там можно хранить и удобно группировать по альбомам сколько угодно изображения, вне зависимости от их веса и формата.
Heic — не исключение, его там тоже можно открывать. В общем подойдет любой удобное вам облачное хранилище.
3. Онлайн конвертация Heic в привычный JPG или другой формат
Если не устраивают варианты выше, то можно конвертировать Heic в удобный вам формат (обычно это JPG) прямо через интернет. Для этого есть несколько бесплатных ресурсов, среди которых отмечу:
- heic.online
- heictojpg.com
Оба справляются со своей задачей, но в 1-м можно конвертировать только в формат JPG, а во втором имеется выбор между JPG, BMP, PNG. Процедура элементарная:
- Перетаскиваем с компьютера файлы «хейк» в окно сайта для конвертации;
- Если есть параметры, то настраиваем формат выходного файла и, возможно, что-то еще.
- Ожидаем конвертации (один файл обрабатывается несколько секунд) и скачиваем готовые изображения в новом расширении.
Имейте ввиду, что часто при сохранении из heic в jpg размер конечного файла увеличивается.
4. Бесплатная конвертация Heic в JPG или PNG через бесплатную программу iMazing HEIC Converter
Еще один классный способ конвертации файлов, который отнесу к рассмотренному выше 3-му способу. Это для тех, кого чем-либо не устраивают онлайн-сервисы, в то время как сам считаю, что ими пользоваться проще, чем ставить дополнительный софт на свой ПК 😊
Тем не менее есть полностью бесплатная программа iMazing HEIC Converter и через нее на раз-два можно преобразовать Heic фотки в JPG или PNG и потом уже без проблем открыть в системе.
Процесс установки очень простой, настраивать ничего не придется. Просто нажимаем «Next» (процесс виден на изображении ниже).
После запуска программы:
- Перенесите нужные фотографии в формате Heic в окно iMazing Converter;
- Внизу окна можете настроить формат (JPG или PNG), качество (рекомендую 100%, если не важен конечный вес файла) и нажимаем Convert.
- В открывшемся проводнике выберите папку, куда будут сохранены преобразованные картинки.
Вот и все, теперь фото сможете открыть в любом стандартном приложении 😊
5. Смена формата сохранения изображений на IPhone
Если в целом напрягает то, что айфон сохраняет изображения в формате HEIC и вы хотите чтобы было по старинке, то достаточно проделать следующее в смартфоне:
- Перейти в настройки;
- Выбрать «Камера»;
- Перейти в раздел «Форматы» и выбрать «Наиболее совместимый».
Учтите при этом, что heic — формат современный и в будущем может вытеснить JPG, поэтому, возможно, имеет смысл сразу привыкать к нему. Ведь он позволяет делать фото более высокого качества.
Основные выводы
Из вышесказанного можно подытожить следующее:
- Формат Heic на сегодняшний день (к моменту написания данной заметки) еще не завоевал популярность и потому многие, кто с ним сталкивается, не знают что делать с этими файлами heic, чем открыть на Windows.
- Проще всего с поддержкой таких файлов дела обстоят в Windows 10, потому что для нее достаточно скачать простое расширение и Heic будет просматриваться встроенной программой «Фотографии».
- На других версиях ОС Виндовс я рекомендовал бы пользоваться онлайн-конвертациями. По мне это даже проще чем программа CopyTrans, которая еще и ограничения имеет.
- Ну и не советую менять формат сохранения картинок на IPhone последних моделей, поскольку тем самым вы урезаете его возможности по созданию фотографий.
- Что же касается вопроса, чем открыть heic в Windows XP, то здесь я порекомендую только онлайн конвертеры, которые выше приводил в пример. Потому что большая часть софта даже не установится на уже давно неподдерживаемую XP.
На этом тему считаю завершенной. Если остались вопросы, как и чем открыть формат Heic, пишите в комментариях. Не стесняйтесь 😊 Ну и может будут предложения по данной заметке. Например, кто-то пользуется другими программами (рассматриваю только бесплатные) удобными и тогда почему бы не поделиться опытом в комментариях 
Что такое формат HEIC
HEIC (High Efficiency Image Coding – высокоэффективное кодирование изображений) – это формат медиафайлов для хранения изображений или их последовательностей, аналог уже ранее известного формата HEIF (High Efficiency Image File Format – высокоэффективный формат графических файлов).
Формат появился в июне 2017 года, когда компания Apple анонсировала это расширение для операционных систем HIGH Sierra и iOS 11.
Фото: Youtube
Зачем нужен файл HEIC
Такой формат изображений был создан в первую очередь, чтобы помочь пользователям сэкономить пространство на своих устройствах. Осуществляется такая возможность с помощью улучшенного сжатия изображений без потери качества.
Преимущества формата HEIC перед jpeg
- Размер файла. Первое неоспоримое преимущество перед JPG файлами – это размер. Когда вы сохраняете изображения в формате HEIC вместо JPEG, фотографии не уступают по качеству, зато за счет более сложных методов сжатия, заимствованных из формата сжатия видео HEVC, их размер становится гораздо меньше.
- HEIC – это медиаконтейнер, а значит существует возможность хранить в одном файле сразу несколько изображений. Когда вы делаете «Живые фото» на iPhone, они преобразуются в файл с расширением HEIC, который будет содержать в себе несколько фотографий и записанный звуковой файл. Ранее же в iOS живые фотографии выглядели как отдельный, неподвижный файл JPG и короткий файл .MOV продолжительностью несколько секунд.
- Поддержка прозрачности, как у формата PNG.
- Поддержка 16-битного цвета. HEIC способен сохранять 16-битные изображения с потерями или без потерь. В этом плане, своим потенциалом HEIC похож на формат RAW, что конечно же не оставляет шансов JPG, который на самых высоких настройках способен создавать только 8-битные изображения с потерями.
- После редактирования файла с расширением HEIC существует возможность отмены операций по изменению фотографии – поворота, обрезки и т.п.
- Формат HEIC умеет записывать данные 3D-сцены, благодаря чему приложения могут создавать специальные эффекты вроде замены фона или изменения освещения.
Недостатки формата HEIC
Большой проблемой файлов с таким расширением пока остается их слабая совместимость с другими платформами. Не все операционные системы могут прочитать такой формат и не всегда сразу можно понять, чем открывать HEIC на Windows. Очень часто при встрече с такими файлами приходится прибегать к дополнительным программам, либо пользоваться программами-конвертерами, что не всегда удобно. Чаще всего такие трудности возникают при копировании изображений с устройств Apple на компьютеры с Windows.
Как открыть файл HEIC на компьютере с Windows 10
Для того чтобы открыть скачанные на компьютер с Windows 10 файлы HEIC, можно воспользоваться несколькими способами.
-
Первый способ
Зайти на официальный сайт Microsoft и скачать официальное расширение для Windows 10. Расширение бесплатно и поддерживается ОС Windows 10 версии 17763.0 или более поздней.
-
Второй способ. Пакетное решение
Можно скачать специальный Программный пакет CopyTrans HEIC. После его установки в Windows сразу же появляется возможность просмотра фотографий с помощью стандартных программ. Кроме этого CopyTrans HEIC позволяет вставлять файлы такого расширения в документы Microsoft Office, конвертировать их в JPEG и отправлять в печать. Этот способ кстати подходит и для более ранних версий Windows. Поэтому, если вы не знали как открыть расширение HEIC на Windows 7/8/9, то этот способ вам подойдет.
- Третий способ
Еще одно неочевидное решение. Если, например, вы получили такой файл по почте, вы можете просто скинуть его в любое открытое окно браузера, перетащив с помощью мыши, и изображение откроется в новой вкладке.
Как открыть формат HEIC на OC Mac
Устройства от Apple c iOS 11 (и новее), как и High Sierra (и новее) автоматически конвертируют любые общие HEIC файлы в JPEG. Но если вы, например, получили фото по почте, то сделать это придется вручную. Перевести все фото в JPG очень просто — достаточно выбрать нужные фото, открыть их вместе, а затем с помощью меню «Файл — Экспортировать» перевести снимки в JPEG.
Также можно воспользоваться специальной программой iMazing HEIC Converter
Она позволяет конвертировать не только в JPG, но и в PNG. Причем установить эту утилиту можно не только в Mac, но и в компьютер с Windows. Программа сама определит вашу ОС и предложит скачать нужную версию. Из недостатков отметим довольно большой объем программы в 118 МБ.
Как конвертировать формат HEIC в jpeg
Обычно конвертация происходит автоматически при передаче изображений через большинство социальных сетей. Но если к примеру вам отправили такой файл в архиве или по почте, для того, чтобы преобразовать файлы с этим расширением в JPG, можно воспользоваться либо онлайн-конвертерами, либо программными решениями.
Из протестированных нами онлайн-конвертеров наиболее прост в использовании: https://freetoolonline.com/heic-to-jpg.html
Для того чтобы конвертировать изображение, здесь достаточно лишь перекинуть изображение в окно загрузки,
а затем нажать на появившуюся миниатюру для скачивания файла в формате JPEG.
Еще один конвертер, специально созданный для преобразования этого расширения в JPG — это https://heictojpg.com/, а также https://heic2jpeg.com/
Они устроены по такому же принципу. Перетаскиваете файл → ждете несколько секунд → скачиваете готовый файл.
Из программных решений популярна программа Photo Viewer. Кодек распространяется бесплатно, немного весит, быстро устанавливается и не требует специальных настроек.
Как открыть расширение HEIC на Андроид
Для обладателей ОС Android с версиями 9.0 или более поздней, инструкция не потребуется. Им дополнительно делать ничего не нужно. Файлы легко читаются стандартными программами для просмотра изображений, такими как «Галерея» или «Фото».
Если же версия вашего андроид более ранняя, то на помощь придет Play Market.
Из популярных приложений можем порекомендовать «HEIC to JPG Free Converter» и «Heic to JPG Converter Free».
Заключение
Без сомнений данный формат заслуживает внимания. Он имеет ряд преимуществ по сравнению со стандартным форматом JPG, но до сих пор остаются некоторые вопросы с его кроссплатформенностью. В будущем, когда эти вопросы будут решены разработчиками операционных систем, возможно данный формат сумеет стать полноценной заменой JPG. А пока надеемся, что при встрече с этим форматом у вас больше не возникнет вопроса, как открыть файл HEIC.
Во время загрузки произошла ошибка.
Это тоже интересно:
В этой статье мы рассмотрим, чем открыть формат HEIC на Windows, если вам попалось подобное изображение. По умолчанию в Windows вы не сможете посмотреть фото, сохраненное в этом формате, поэтому у пользователя возникает вопрос о том, как открыть файл HEIC на компьютере.
Формат HEIC (High Efficiency Image Coding — «высокоэффективное кодирование изображений») используется для хранения медиафайлов. Это версия формата HEIF (High Efficiency Image Format — «высокоэффективный формат изображений»), которую использует Apple на своих устройствах.
Содержание:
- Различия между форматами HEIC (HEIF) и JPG (JPEG)
- Как открыть файл HEIC в Windows 11 и Windows 10
- Просмотр фото HEIC в Paint
- Как открыть формат HEIC на компьютере в CopyTrans HEIC for Windows
- Открытие формата HEIC в XnView
- Просмотр HEIC в IrfanView
- Как открыть HEIC онлайн
- Чем открыть расширение HEIC на ПК
- Выводы статьи
- Как открыть HEIC в Windows (видео)
Формат HEIC (HEIF) основан на формате сжатия видео HEVC (H.265), как его продолжение для изображений. У этого формата имеется два расширения имени файла: «*.heic» и «*.heif».
На современных устройствах с iOS, например iPhone, фотографии сохраняются в формате HEIC (HIFC), а не в JPG (JPEG). Выбор другого формата произошел, в основном по причине экономии места на устройстве, которое занимают изображения.
Различия между форматами HEIC (HEIF) и JPG (JPEG)
При использовании формата HEIC получается более эффективно хранить изображения на устройстве из-за того, что они имеют меньший размер в лучшем качестве. Благодаря сжатию графического файла вы получаете изображение без потери качества, имеющее меньший размер.
Преимущества HEIC перед форматом JPG:
- Уменьшения размера файла почти в два раза при одинаковом качестве, по сравнению с аналогичным файлом, сохраненным в формате JPG (JPEG).
- В контейнере HEIC (HEIF) можно сохранить несколько изображений и другие элементы, например, звуковые файлы.
- В HEIC формате поддерживается прозрачность.
- Сохранение изображения с 16-битными цветами.
- Возможность отмены редактирования исходного HEIC файла.
- Сохранение исходной EXIF информации.
- Хранение в одном контейнере сжатых и несжатых данных.
Если фотография в формате HEIC с устройства Apple попало на ПК с Windows, то у пользователя возникает закономерный вопрос: чем открыть это изображение. Формат HEIC поддерживают некоторые графические программы, его можно открыть системными средствами Windows после установки специальных расширений в операционную систему.
Из этого руководства вы узнаете, чем открыть HEIC формат на компьютере или онлайн, а также какой программой открыть HEIC на ПК. В инструкциях этой статьи мы не рассматриваем преобразование HEIC в другой формат для его просмотра, потому что нам нужно открыть файл в исходном расширении.
Сначала мы узнаем, как открыть файл HEIC на компьютере в операционных системах Windows 10 и Windows 11. После установки двух расширений вы можете легко просматривать изображения и видео в форматах HEIC (HEIF) и HEIC (H.265) в приложении «Фотографии» или с помощью другого программного обеспечения.
По умолчанию, при попытке открыть файл с помощью приложения «Фотографии» вы увидите сообщение, в котором вам предложат установить расширение для видео HEVC из магазина Майкрософт.
После перехода по ссылке открывается страница с расширением в магазине Microsoft за которое нужно заплатить. Есть способы обойти это требование. Вы можете бесплатно установить расширение HEVC на свой компьютер по инструкции ниже.
Чтобы просматривать файлы HEIC в приложении «Фотографии», необходимо установить расширения «HEVC Video Extensions» и «HEIF Image Extensions». Оба эти расширения являются обязательными для просмотра файлов с расширениями HEIC и HEIF в Windows 10 или Windows 11.
С помощью кодека HEVC происходит сжатие HEIF, поэтому в Windows необходимо установить расширение для видео, чтобы у вас появилась возможность открыть файл HEIC на компьютере.
Теперь необходимо установить «Расширение для изображений HEIF» на компьютер:
- Перейдите на страницу расширения «HEIF Image Extensions» на официальном сайте Microsoft: https://apps.microsoft.com/store/detail/heif-image-extensions/9PMMSR1CGPWG.
- Нажмите на кнопку «Gert in Store app» для перехода в Microsoft Store, откуда установите расширение на компьютер.
После установки «Расширения для видео HEVC» и «Расширения для изображений HEIF», вы можете открыть файлы HEIC в Windows с помощью графических средств операционной системы: приложений Фотографии, Paint или Paint 3D.
Вы решили вопрос, как открыть фото HEIC на компьютере в операционной системе Windows. Если есть необходимость, можете отредактировать открытое изображение в окне графического редактора, чтобы использовать его дальше в своих целях.
Просмотр фото HEIC в Paint
Можно использовать Paint, чтобы открыть формат HEIF на ПК, после установки расширений для поддержки HEIC в Windows 11/10.
Откройте в Paint фотографию, сохраненную в формате HEIC. В графическом редакторе вы можете отредактировать фото или сохранить изображение в другом формате.
Как открыть формат HEIC на компьютере в CopyTrans HEIC for Windows
Если не подходит предыдущий способ, а у вас есть формат HEIC, то вам необходимо узнать, чем его открыть на Windows. В этих обстоятельствах используйте стороннее программное обеспечение.
Приложение CopyTrans HEIC for Windows предназначено для открытия или конвертирования файлов HEIC на компьютере. Программа бесплатна для домашнего использования.
Вы можете использовать это приложение в операционных системах Windows 7, Windows 8, Windows 10, Windows 11.
Основные функции CopyTrans HEIC for Windows:
- Просмотр изображений в формате HEIC на ПК.
- Конвертация формата HEIC в JPG на компьютере.
- Печать изображений HEIC.
- Добавление поддержки HEIC в Microsoft Office.
CopyTrans HEIC for Windows не открывает изображения в приложении «Фотографии». Поэтому пользователю не совсем понятно, чем открыть HEIC на Windows 10 или Windows 11, используя CopyTrans HEIC.
Чтобы иметь возможность открыть HEIC в Windows 11 и Windows 10, вам необходимо установить на компьютер «Просмотр фотографий Windows» (Windows Photo Viewer) — приложение, использовавшее в предыдущих версиях Windows для просмотра изображений по умолчанию.
Прочитайте:
- Как включить средство просмотра фотографий Windows в Windows 11
- Как вернуть Просмотр фотографий в Windows 10
Выполните следующие действия:
- Перейдите на сайт: https://www.copytrans.net/copytransheic/.
- Скачайте, а затем установите приложение на компьютер.
- Откройте файл формата HEIC в средстве просмотра изображений Windows.
- При необходимости конвертируйте HIEC в JPEG из контекстного меню Проводника. Щелкните по файлу правой кнопкой мыши, а затем в открывшемся меню нажмите на пункт «Convert to JPEG with CopyTrans».
Изображение в формате JPG появится в том же расположении, где находится исходный файл.
Открытие формата HEIC в XnView
Если вы не хотите использовать системные средства с установкой необходимых компонентов, то тогда вам нужна программа, открывающая HEIC. Вы можете использовать разные версии программы XnView MP или XnView Extended, в которую установлен соответствующий плагин.
Запустите программу XnView, а затем откройте файл в формате HEIC.
Просмотр HEIC в IrfanView
Бесплатная программа IrfanView предназначена для просмотра файлов графических форматов. Для этого приложения создано много плагинов, добавляющих новые функции в программу, в том числе открытие формата HEIC.
Выполните следующее:
- В окне IrfanView войдите в меню «Файл», а затем выберите «Открыть…».
- В окне «Открыть» в типе файла выберите «HEIC – HighEfficiencyImageFormat», нажмите «Открыть».
- Изображение появится в окне IrfanView.
Как открыть HEIC онлайн
В некоторых ситуациях для просмотра изображения может понадобиться открыть файл HEIC онлайн. В этом случае вам не нужно программное обеспечение с компьютера. Вы увидите изображение в окне браузера, открытом с помощью сервиса в Интернете.
На онлайн сервисе Compressjpg.net имеется средство просмотра файлов в формате HEIC (HEIF), которым можно воспользоваться с компьютера или мобильного устройства.
Пройдите шаги:
- Посетите сайт Compressjpg.net по ссылке: https://compressjpg.net/open-heic-file/.
- На странице «Open HEIC/HEIF files online» нажмите на кнопку «Обзор…» для добавления файла, или перетащите изображение в специальную область.
- После выполнения этих действий, на данной веб-странице откроется картинка HEIC для просмотра.
Чем открыть расширение HEIC на ПК
В некоторых случаях пользователь может пойти на хитрость, чтобы увидеть изображение в формате HEIC. Например, в ситуации, когда вы не можете использовать вышеописанные методы из этой статьи.
Проделайте следующее на примере ОС Windows 11:
- Нажмите на кнопку «Просмотреть» на панели инструментов Проводника Windows
- В контекстном меню выберите «Показать».
- В открывшемся подменю поставьте флажок в пункте «Расширения имен файлов».
- Измените расширение файла с «.heic» на «.jpg».
- Откройте файл с помощью любой графической программы на вашем компьютере.
Можете проделать эти действия с копией исходного файла, чтобы не менять его расширения. После просмотра, если нужно, верните файлу прежнее расширение.
Выводы статьи
Многим пользователям на компьютере встречаются различные графические форматы, которые им необходимо просмотреть. Некоторые форматы не поддерживаются в Windows по умолчанию. Например, файл имеет расширение HEIC, поэтому необходимо знать, чем открыть это изображение в Windows 10 или Windows 11.
Чтобы решить проблему, пользователь может добавить расширения HEIC в Windows для поддержки формата, использовать сторонние приложения или онлайн сервис в Интернете.
Как открыть HEIC в Windows (видео)
Похожие публикации:
- Лучшие бесплатные альтернативы Photoshop — 7 программ
- Как сделать скриншот с прокруткой экрана
- 5 лучших графических редакторов для Windows
- Как открыть CDR онлайн и на ПК — 7 способов
- Лучшие бесплатные просмотрщики изображений — 5 программ

В этой инструкции подробно о способах открыть HEIC в Windows 10, 8 и Windows 7, а также о том, как конвертировать HEIC в JPG или настроить iPhone таким образом, чтобы он сохранял фотографии в привычном формате. Также в конце материала — видео, где всё изложенное показано наглядно.
Открытие HEIC в Windows 10
Начиная с версии 1803 Windows 10 при попытке открыть файл HEIC через приложение фотографии предлагает скачать необходимый кодек из магазина Windows и после установки файлы начинают открываться, а для фотографий в этом формате появляются миниатюры в проводнике.
Однако, есть одно «Но» — ещё вчера, когда я готовил текущую статью, кодеки в магазине были бесплатными. А уже сегодня, при записи видео на эту тему обнаружилось, что Microsoft хочет за них 2 доллара.
Если у вас нет особенного желания платить за кодеки HEIC/HEIF, рекомендую использовать один из описанных далее бесплатных способов открыть такие фото или конвертировать их в Jpeg. А быть может Microsoft со временем «одумается».
Как открыть или конвертировать HEIC в Windows 10 (любых версий), 8 и Windows 7 бесплатно
Разработчик CopyTrans представил бесплатное ПО, которое интегрирует поддержку HEIC в Windows последних версий — «CopyTrans HEIC for Windows».
После установки программы, в проводнике появятся миниатюры для фотографий в формате HEIC, а также пункт контекстного меню «Convert to Jpeg with CopyTrans», создающий копию этого файла в формате JPG в той же папке, где находится исходный HEIC. Просмотрщики фотографий также получат возможность открывать этот тип изображений.
Скачать CopyTrans HEIC for Windows можно бесплатно с официального сайта https://www.copytrans.net/copytransheic/ (после установки, когда будет предложено перезагрузить компьютер, обязательно сделайте это).
С большой вероятностью, популярные программы для просмотра фото, в ближайшем будущем начнут поддерживать формат HEIC. На текущий момент это умеет делать XnView версии 2.4.2 и новее при установке плагина http://www.xnview.com/download/plugins/heif_x32.zip
Также, при необходимости, вы можете конвертировать HEIC в JPG онлайн, для этого уже появилось несколько сервисов, например: https://heictojpg.com/
Настройка формата HEIC/JPG на iPhone
Если вы не хотите, чтобы ваш iPhone сохранял фото в HEIC, а требуется обычный JPG, настроить это можно следующим образом:
- Зайдите в Настройки — Камера — Форматы.
- Вместо «Высокая эффективность» выберите «Наиболее совместимые».
Еще одна возможность: можно сделать так, чтобы фото на самом iPhone хранились в HEIC, но при передаче по кабелю на компьютер конвертировались в JPG, для этого зайдите в Настройки — Фото и в разделе «Перенос на Mac или ПК» выберите пункт «Автоматически».
Видео инструкция
Надеюсь, представленных способов будет достаточно. Если же что-то не получается или стоит какая-то дополнительная задача по работе с этим типом файлов, оставляйте комментарии, я постараюсь помочь.
Содержание
- Открываем HEIC на «семёрке»
- Способ 1: CopyTrans HEIC
- Способ 2: GIMP
- Способ 3: Веб-сервис
- Заключение
- Вопросы и ответы
Владельцы актуальных iPhone, которые всё ещё используют компьютеры под управлением Windows 7, могут столкнуться с тем, что фотографии в формате HEIC (используется стандартной камерой телефона по умолчанию) в этой ОС открыть не получается. Далее мы расскажем о вариантах решения этой проблемы.
Первым делом отметим, что на седьмой версии ОС от Microsoft открыть такие файлы получится только с помощью сторонних средств. К таковым относятся специализированные утилиты для работы с рассматриваемым форматом, некоторые графические редакторы и онлайн-конвертеры.
Способ 1: CopyTrans HEIC
CopyTrans HEIC представляет собой приложение как для открытия изображений в этом контейнере, так и для конвертирования их в более распространённые форматы вроде JPG или PNG. Пользоваться им невероятно просто.
Скачать CopyTrans HEIC с официального сайта
Для просмотра HEIC-изображений не потребуется запускать утилиту — в процессе инсталляции устанавливается и надстройка над оболочкой «Explorer», которая позволяет открывать такие файлы в стандартном средстве просмотра Виндовс. Однако нужно иметь в виду, что это касается только фотографий, сделанных на iPhone — открыть подобные изображения иного происхождения не получится. Впрочем, их можно конвертировать в JPG.
- Выделите нужный файл и нажмите правую кнопку мыши. В контекстном меню должен быть пункт «Convert HEIC to JPG» как на скриншоте ниже, выберите его.
- Подождите некоторое время — через несколько секунд рядом с выбранным документом должен появиться результат конвертирования, который открывается для просмотра стандартным средством Windows.
CopyTrans HEIC представляет собой отличное решение данной проблемы, которое подходит пользователям, часто имеющим дело с фотографиями в таком формате.
Способ 2: GIMP
Также с задачей просмотра фотографий, закодированных в этом контейнере, справится бесплатный графический редактор GIMP.
Скачать GIMP
- После запуска программы воспользуйтесь пунктами «Файл» — «Открыть».
- ГИМП содержит свой собственный файловый менеджер — воспользуйтесь им для перехода к целевому файлу и его открытия.
- Готово — изображение будет открыто для просмотра и редактирования.
В дальнейшем его можно экспортировать в другой формат.
Для простого просмотра GIMP обладает избыточным функционалом, однако для единичного использования или преобразования картинки эта программа вполне пригодна.
Способ 3: Веб-сервис
Последний вариант решения имеющейся задачи в рассматриваемой операционной системе заключается в использовании средства онлайн-конвертирования HEIC-файлов. Таковых существует немало, мы обратимся к русскоязычному HEIC2JPG.
Страница HEIC2JPG
- Откройте страницу сервиса. Как и в случае с любыми подобными средствами, сперва потребуется добавить в него исходный файл — для этого нажмите на кнопку «Загрузить».
Перед этим можно настроить качество результата — двигайте ползунок «Качество картинки».
- Далее будет открыт интерфейс «Проводника», в котором проследуйте к целевой папке и выберите в ней изображение в формате HEIC.
- Подождите, пока выбранное будет загружено на сервера сервиса, после чего должен автоматически запуститься процесс конвертирования. По его окончании под областью загрузки появится результат — нажмите «Скачать» для его сохранения на компьютер.
Как видим, веб-сервис тоже относится к категории простых решений, но имеет ряд очевидных недостатков — доступность зависит от подключения к интернету и особенностей работы сайта в том или ином браузере.
Заключение
Таким образом, мы рассмотрели несколько способов открытия файла HEIC для просмотра на Виндовс 7. Можем сделать вывод, что из представленных решений единственным, в котором файл открывается без предварительного преобразования, является графический редактор.
Еще статьи по данной теме:
Помогла ли Вам статья?
Apple объявила о поддержке нового формата изображений и видео для экономии пространства с запуском iOS 11 и macOS High Sierra. Для работы формата HEIC у вас должен быть iPhone 7 или более поздняя модель. Если у вас старый телефон, ваши фотографии будут сохраняться в формате JPEG. Новый формат файла называется HEIC, и, как и все новые форматы файлов, поддержка для него ограничена. HEIC-файлы способны хранить как отдельные изображения, так и последовательности изображений как с потерями и без потерь качества.
Windows не поддерживает эту функцию, поэтому вам нужно преобразовать изображения в формат JPEG, в статье мы рассмотрим 2 способа сделать это
- Установка специального кодека для просмотра HEIC.
- HEIC Image Converter Tool — конвертирование изображений в автономном режиме в jpg или png.
- Использовать бесплатный онлайн-сервис для конвертации ваших HEIC-фотографий в JPEG.
Установка специального кодека для просмотра HEIC.
Если вы не против установки кодека, установите OpenTrans HEIC и вы сможете открывать и просматривать изображения HEIC в Windows 10.
OpenTrans HEIC устанавливает кодек в вашей системе, поэтому теоретически любой просмотрщик изображений, поддерживающий кодек, должен иметь возможность открывать файл HEIC. Мы проверили его работу с помощью Классического Средства Просмотра фотографий в Windows 10 (Windows Photo Viewer) и с IrfanView.
IrfanView не смог открыть предложенный файл, но Средства Просмотра фотографий открыло графический файл HEIC без проблем.
Просмотр изображений HEIC в Windows.
Перейдите на страницу разработчика, загрузите и установите бесплатный кодек — OpenTrans HEIC .
Как только он будет установлен, перейдите в папку с файлом HEIC. Кликните правой кнопкой мыши файл и в контекстном меню выберите «Открыть с помощью». Разверните список приложений и выберите «Просмотр фотографий Windows».
«Открыть с помощью»
Файл будет открыт в приложении без заминки.
классический просмотрщик изображений
Во время установки кодека, рекомендуем закрыть все работающие приложения. Если у вас открыты другие приложения, есть вероятность, что что-то может пойти не так. Лучше всего закрыть приложения, а только затем начать установку.
Преимущества CopyTrans HEIC для Windows 10.
- Простая установка
- Встроенная поддержка просмотрщика Windows
- Отображение эскизов HEIC в проводнике
- Прозрачная интеграция с проводником Windows
- Поддержка Microsoft Office HEIC
- Сохранение исходных данных EXIF
- Конвертирование в 1 клик в JPEG
Кодек не работает для видеофайлов. Apple также представила формат файла HEVC для видео на iOS 11 для устройств iPhone 7 и более поздних версий. Этот кодек предназначен исключительно для файлов изображений HEIC.
Существуют и другие кодеки HEIC, доступные для Windows, но они стоят денег. Одной из отличительных особенностей этого кодека является то, что он бесплатен и отлично работает. Он работает только с классическим просмотрщиком изображений, не путать с новым приложением «Фотографии» в Windows 10. Само собой разумеется, что, если у вас установлена более старая версия Windows, этот кодек будет работать так же хорошо, как и в Windows 10.
Расширения для изображений HEIF из магазина Windows 10.
Хорошая новость для тех кто пользуется изображениями в формате HEIC. Теперь в Microsoft Store появилось приложение «Расширение для изображений HEIF», которое позволяет устройствам с Windows 10 читать и записывать файлы, которые используют формат High Efficiency Image File (HEIF). Такие файлы могут иметь расширение .heic или .heif.
Изображения, сохраненные с расширением .heic, сжаты с помощью формата HEVC. Для таких файлов также необходимо установить пакет расширений для видео HEVC. Если пакет расширений для видео HEVC не установлен, расширение для изображений HEIF не сможет читать или записывать файлы с расширением .heic.
Загрузить Приложение из Магазина
Бесплатный онлайн-сервис для конвертации ваших HEIC-фотографий в JPEG.
Этот бесплатный онлайн-сервис легко конвертирует ваши файлы HEIC в JPEG формат с автоматическим сжатием результата конвертации. Сервис не требует регистрации, умеет одновременно преобразовывать несколько .heic файлов, размером до 100 MB.
- Перейдите на страницу любого сервиса например: https://convertio.co/ru/heic-jpg/
-
Нажмите кнопку «Выберите файлы» в диалоговом окне, выберите изображение .heic, или просто перетащите файл мышкой в область кнопки.
- Нажмите кнопку «Конвертировать», сервис автоматически подберет оптимальные настройки сжатия, но вы можете вручную задать процентное соотношение качества картинки.
- По окончании процесса конвертации в JPEG загрузите фото, нажав на кнопку «Скачать».
Все!
Напоследок, если вы хотите отключить новый формат сохранения фото на IPhone.
Перейдите на своём смартфоне к настройкам камеры. «Настройки» → «Камера» → «Форматы», отключите опцию «Высокая эффективность» и включите опцию «Наиболее совместимые».
Большинство файловых форматов поддаются стандартизации, благодаря чему вы можете открывать медиа-данные на любом устройстве. Например, фотографии с расширением .jpg по умолчанию может воспроизвести любая операционная система. Но прогресс не стоит на месте: регулярно появляются новые технологии, которые меняют устоявшиеся нормы. Так произошло с форматом .heic. Рассказываем, что это за новшество, для чего оно нужно и как его открыть.
Для чего нужен файл .heic?
В 2017 году компания Apple анонсировала новый формат .heif, который расшифровывается, как High Efficency Image File Format. Из названия становится понятно, что это высокоэффективное средство, предназначенное для графической информации. Формат подразумевает хранение данных в двух расширениях: .heif и .heic.
По сравнению с .jpg новинка, предназначенная для MacOS и iOS, имеет ряд преимуществ. Например, файлы .heic занимают практически в два раза меньше места при аналогичном качестве изображения. Свежая технология позволяет сохранять метаданные и оставляет открытой историю редактирования. В любой момент можно вернуть исходное состояние файла. Также файлы с расширениями .heic и .heif несут в себе более глубокие графические данные (глубину цвета, альфа-канал и так далее).
Очевидно, что High Efficency Image File Format является более успешным технологическим решением, нежели JPEG (Joint Photographic Experts Group). Поэтому уже в середине 2018 года большинство устройств на базе Android обзавелись встроенным софтом, способным открывать файлы .heif и .heic. Но Microsoft, похоже, не торопится адаптироваться по ситуацию. В Windows 10 просмотр HEIF доступен, начиная со сборки 17123 (RS4). Однако, потребуется установка двух программ: бесплатного расширения для изображений HEIF и платного расширения для видео HEVC. Последнее стоит всего 0.99$.
Но неужели нет полностью бесплатного способа открыть новый стандарт? И чем открыть .heic на старых операционных системах вроде Windows 7? Выход есть и далеко не один.
Способы открыть формат HEIC
Онлайн-конвертация
В сети можно найти множество сервисов, позволяющих менять расширение файлов. Для этого достаточно вбить соответствующий запрос в поисковике любого браузера. Большинство найденных сайтов будут на русском языке, не потребуют регистрации и выполнят нужную вам процедуру за пару кликов. Например, heic.online и heictojpg.com. Однако, как правило, такие ресурсы умеют конвертировать лишь конкретные форматы. А это не очень удобно, ведь каждый раз придется искать новый сайт.
Можно воспользоваться многофункциональным онлайн-инструментом, который поддерживает свыше 300 форматов — Convertio. Большинство типов конвертаций здесь поддерживает расширенные настройки, а модифицированные файлы удаляются спустя 24 часа, что повышает вашу конфиденциальность. Все преобразования происходят в облаке и не потребляют ресурсов компьютера.
Для того чтобы воспользоваться функционалом сайта, кликните по пункту «Выберите файлы», который расположен в центре главной страницы. Также желаемые файлы можно просто перетащить в это окно с помощью курсора мыши. После этого остается выбрать итоговый формат и запустить процесс. Длительность процедуры зависит от размера загруженного файла и не занимает более двух минут.
Просмотр через «облако»
Популярные облачные сервисы, которые позволяют хранить любые файлы в течение неограниченного времени, умеют открывать практически все форматы изображений. Например, Яндекс.Диск или Google Drive. Это значит, что если вам нужно только просмотреть изображение, а не использовать где-то в дальнейшем, то можно воспользоваться одним из вышеупомянутых ресурсов. В качестве альтернативы можно использовать приложение Google Photo, которое можно установить на мобильные операционные системы Android и iOS. Владельцам стационарных компьютеров также доступна онлайн-версия инструмента.
По умолчанию все современные смартфоны на базе iOS сохраняют фотографии, сделанные на камеру в формате .heic. Но это можно легко поменять в настройках. Вам нужен пункт «Форматы», который находится в разделе «Камера». Здесь вам будет доступно на выбор два варианта: высокая эффективность и наиболее совместимые. Первый соответствует расширению .heic, второй — .jpg.
Читайте также:
- Как изменить Apple ID через настройки айфона или браузер
- 8 бесплатных альтернатив Microsoft Office: офис без затрат
Вопрос от пользователя
Здравствуйте.
Помогите мне с одной проблемой. Мой iPad от Apple снимает фото в формат HEIС, но Windows 10 его не открывает (система не поддерживает). Подскажите, как мне конвертировать этот формат в обычный JPEG и открывать его на компьютере/ТВ.
Заранее спасибо.
Здравствуйте.
Да, продукция от компании Apple с недавних пор по умолчанию теперь делает фото в формате HEIF, и из-за этого нередко возникают определенные сложности…
Впрочем, прибегнув к ряду утилит — удается этот момент достаточно быстро исправить, и разницу между JPEG и HEIC снова перестаешь замечать… 👌
*
Содержание статьи
- 1 «Разборка» с HEIC и HEIF
- 1.1 Основная суть о формате HEIF
- 1.2 Чем и как открыть HEIC фото в Windows
- 1.2.1 Вариант 1: сподручные средства 👍
- 1.2.2 Вариант 2: расширение для Windows
- 1.2.3 Вариант 3: «прокачка» проводника
- 1.2.4 Вариант 4: используем спец. конвертер
- 1.2.5 Вариант 5: используем онлайн-сервисы
→ Задать вопрос | дополнить
«Разборка» с HEIC и HEIF
Основная суть о формате HEIF
HEIF — это спец. формат для сжатия изображений (аналог HEVC/H.265). Основное его преимущество перед JPEG — большинство фото в HEIF занимают примерно в 2 раза меньше места, при таком же качестве!
HEIC — это формат контейнера, который хранит файл, закодированный HEVC/H.265.
Т.е. на такой же объем памяти (скажем в 64 ГБ) — можно уместить примерно в 2 раза больше фотографий, чем в JPEG (при сопоставимом качестве)! *
* Примечание!
Размер фото в HEIC зависит от композиции конкретного кадра — чем больше различных мелких элементов на снимке, тем больше размер фото. При самом «плохом» варианте для HEIC — его размер будет равен фото в JPEG.
Разумеется, благодаря такой экономии — можно не так активно использовать облачные диски (всё-таки, фото в памяти телефона гораздо быстрее и удобнее подвергать обработке…).
👉 Также стоит отметить, что помимо более эффективного сжатия, фото в HEIF имеет несколько преимуществ перед JPG:
- есть поддержка прозрачности, как у GIF или PNG;
- есть поддержка 16-битного цвета (у JPG — только 8);
- в файле HEIC можно уместить несколько отдельных изображений, что нередко требуется для создания так называемых «живых фото»;
- в HEIC хранится история изменений изображения, к которой можно откатить со временем снимок. Например, вы обрезали часть снимка, а потом решили вернуть всё назад — пожалуйста! С JPG такой трюк не провернуть…
*
Чем и как открыть HEIC фото в Windows
Вариант 1: сподручные средства 👍
Пожалуй, наиболее простым, быстрым и безопасным способом просмотра HEIC-фото (на любых версиях Windows) — будет их загрузка на Яндекс-диск / Google Drive / Gmail-пота (см. скрин ниже 👇).
👉 В помощь!
Где заполучить облачный диск: лучшие сервисы
Эти облачные диски автоматически отобразят «картинку». С неё, кстати, можно сделать скриншот и сохранить к себе на HDD. Чем не простейший способ конвертирования? 👌
Фото в формате HEIC было загружено на Google Диск
Кроме этого, можно воспользоваться приложением Telegram. Достаточно скопировать в свое избранное нужное фото в HEIC-формате — и оно преобразуется в JPG (далее ПКМ по картинке и выбрать «Сохранить как»). Удобно?! 👌
Telegram — сохранение фото
Можно также сказать пару слов о вьюверах (спец. программах для просмотра фото):
- Irfan View — небольшая утилита, облегчающая просмотр фото и видеофайлов (поддерживает нескольких сотен графических форматов). Для полноценной работы с HEIC нужна «проапгрейденная» версия;
- Apowersoft Photo Viewer — этот вьювер «всеядный» и работает с HEIC прямо из «коробки» (правда, в моем случае примерно 20% HEIC он открыл как «прозрачные»…).
Apowersoft Photo Viewer — главное окно программы
*
Вариант 2: расширение для Windows
Расширения для изображений HEIF — это спец. дополнение для ОС Windows 10. После установки оного, вы сможете открывать файлы в формате HEIF просто как обычные фотографии (через приложение «Фото», встроенное в Windows 10).
Расширение для изображений HEIF
Примечание: это дополнение одно время было бесплатным, затем стало платным, теперь вот снова бесплатное… 👀
Если что — на текущий момент оно снова «подается» как бесплатное, именно поэтому и включил его в обзор…
Приложение «Фото» — в ОС Windows 10
*
Вариант 3: «прокачка» проводника
CopyTrans HEIC (ссылка на офиц. сайт) — спец. программа, встраивающаяся в вашу ОС Windows и дающая полную свободу над форматами HEIF/HEIC:
- можно просматривать HEIC в проводнике и др. программах Windows;
- есть возможность конвертации HEIC в JPG просто по щелчку мышки по нужному файлу;
- возможность печати фото (прямо из HEIC без конвертирования их во что-то более «удобное»);
- возможность вставки HEIC файлов в Word, Excel, Paint и др. офисные приложения.
Windows 10 — до установки и после
*
Вариант 4: используем спец. конвертер
iMazing HEIC Converter (ссылка на официальный сайт) — эта программа-конвертер, предназначенная для быстрого пакетного преобразования большого количества HEIC файлов в JPG.
Интерфейс программы крайне прост: всё, что от вас потребуется — это добавить список файлов, выбрать формат для сжатия и нажать кнопку «Convert» (см. пример ниже).
iMazing HEIC Converter — главное окно программы
*
👉 Дополнение!
На сайте Microsoft есть Pixroll Image Converter Lite для форматов HEIC, JPG, PNG, GIF и др. Рекомендую к знакомству!
*
Вариант 5: используем онлайн-сервисы
Сейчас стали популярны различные онлайн-сервисы для быстрого конвертирования из HEIC в JPG. Несколько из них (которые проверил на себе 👌) привожу ниже:
- HeicToJPG (ссылка на сайт);
- Freetoolonline (ссылка на сайт);
- Конвертер HEIC в JPG (ссылка на сайт).
Пользоваться крайне просто: нужно загрузить свое фото в HEIC, нажать кнопку конвертирования, а потом с сайта скачать уже JPG. Удобно?!
Примечание: разумеется, с личными фотографиями будьте аккуратнее. Все-таки, сервисы не несут никакой ответственности перед вами…
HEIC to JPG — скрин с сайта
*
На сим пока всё…
Дополнения по теме приветствуются.
Удачной работы!
👋
Первая публикация: 03.03.2020
Корректировка: 20.06.2021


Полезный софт:
-
- Видео-Монтаж
Отличное ПО для создания своих первых видеороликов (все действия идут по шагам!).
Видео сделает даже новичок!
-
- Ускоритель компьютера
Программа для очистки Windows от «мусора» (удаляет временные файлы, ускоряет систему, оптимизирует реестр).