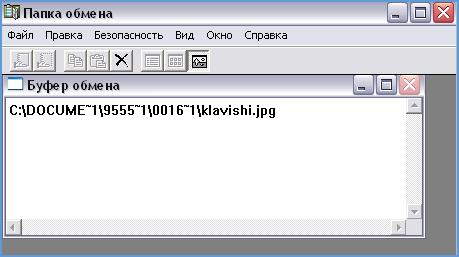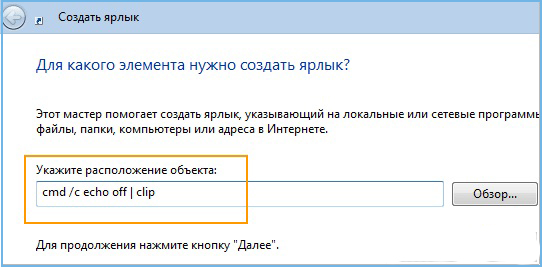Содержание
- Просмотр информации из буфера обмена
- Способ 1: Clipdiary
- Способ 2: Free Clipboard Viewer
- Способ 3: CLCL
- Способ 4: Стандартные средства Windows
- Способ 5: Внутренний буфер обмена программ на Виндовс 7
- Вопросы и ответы
Как известно, любая информация, которая копируется при работе на ПК, помещается в буфер обмена (БО). Давайте узнаем, как просмотреть информацию, которая содержится в буфере обмена компьютера под управлением ОС Windows 7.
Просмотр информации из буфера обмена
Прежде всего, нужно сказать, что как такового отдельного инструмента буфера обмена не существует. БО представляет собой обычный участок оперативной памяти ПК, куда записывается любая информация при копировании. Все данные, хранящиеся на этом участке, как и все остальное содержимое ОЗУ, стирается при перезагрузке компьютера. Кроме того, при следующем копировании, старые данные в буфере обмена заменяются на новые.
Напомним, что в буфер обмена добавляются все выделенные объекты, к которым применены комбинации Ctrl+C, Ctrl+Insert, Ctrl+X или через контекстное меню «Копировать» либо «Вырезать». Также в БО добавляются скриншоты экрана, полученные путем нажатия PrScr или Alt+PrScr. Отдельные приложения имеют свои особенные средства для помещения информации в буфер обмена.
Давайте выясним, как просмотреть содержимое БО и его историю.
Способ 1: Clipdiary
Стандартными способами Windows 7 можно просмотреть только текущее содержимое буфера обмена, то есть, последнюю скопированную информацию. Все, что было скопировано до этого, очищается и не доступно для просмотра стандартными методами. К счастью, существуют специальные приложения, которые позволяют просматривать историю помещения в БО информации и при необходимости восстанавливать её. Одной из таких программ является Clipdiary.
Скачать Clipdiary
- После загрузки Clipdiary с официального сайта требуется установить это приложение. Остановимся на данной процедуре поподробнее, так как, несмотря на её простоту и интуитивную понятность, установщик приложения наделен исключительно англоязычным интерфейсом, что может вызвать некоторые проблемы у пользователей. Запустите установочный файл. Открывается приветственное окно инсталлятора Clipdiary. Жмите «Next».
- Открывается окно с лицензионным соглашением. Если вы понимаете английский язык, то можете почитать его, а иначе просто жмите «I Agree» («Я согласен»).
- Открывается окно, где указана директория установки приложения. По умолчанию это каталог «Program Files» диска C. Если на то у вас нет значимых оснований, то не меняйте данный параметр, а просто щелкайте «Next».
- В следующем окне можете выбрать, в какой папке меню «Пуск» отобразить значок программы. Но мы рекомендуем тут тоже все оставить без изменений и нажать «Install» для запуска процедуры установки приложения.
- Запускается процесс инсталляции Clipdiary.
- По его завершению в окне установщика отобразится сообщение об удачной установке Clipdiary. Если вы желаете, чтобы софт был запущен тут же после выхода из установщика, то проследите, чтобы около «Run Clipdiary» был установлен флажок. Если хотите повременить с запуском, то этот флажок нужно снять. Выполните одно из указанных действий и нажимайте «Finish».
- После этого запускается окошко выбора языка. Теперь можно будет сменить англоязычный интерфейс установщика на русскоязычный интерфейс самого приложения Clipdiary. Для этого в перечне найдите и выделите значение «Russian» и нажмите «OK».
- Открывается «Мастер настроек Clipdiary». Тут можно настроить приложение согласно ваших предпочтений. В приветственном окне просто жмите «Далее».
- В следующем окне предлагается установить комбинацию «горячих» клавиш для вызова журнала БО. По умолчанию это комбинация Ctrl+D. Но при желании вы можете изменить её на любую другую, указав сочетание в соответствующем поле данного окна. Если установить галочку около значения «Win», тогда данную кнопку тоже нужно будет применять для вызова окна (например, Win+Ctrl+D). После того, как комбинация введена или оставлена по умолчанию, жмите «Далее».
- В следующем окне будет описаны основные моменты работы в программе. Можете ознакомиться с ними, но мы сейчас специально останавливаться на них не будем, так как чуть дальше подробно покажем, как все работает на практике. Нажимайте «Далее».
- В следующем окне открывается «Страница для практики». Тут предлагается попробовать самому, как работает приложение. Но мы рассмотрим это позже, а сейчас установите флажок около «Я понял, как работать с программой» и жмите «Далее».
- После этого открывается окно, предлагающее выбрать «горячие» клавиши для быстрой вставки предыдущего и следующего клипа. Можно оставить и значения по умолчанию (Ctrl+Shift+Up и Ctrl+Shift+Down). Жмите «Далее».
- В следующем окне снова предлагается попробовать действия на примере. Нажимайте «Далее».
- Затем сообщается, что теперь вы и программа готовы к работе. Нажимайте «Завершить».
- Clipdiary будет работать в фоновом режиме и фиксировать все данные, которые поступают в буфер обмена, во время работы приложения. Запускать Clipdiary специально не надо, так как приложение прописывается в автозапуске и стартует вместе с операционной системой. Для просмотра журнала БО наберите ту комбинацию, которую вы задали в «Мастере настроек Clipdiary». Если вы не делали изменений в настройках, то по умолчанию это будет комбинация Ctrl+D. Появляется окошко, где отображаются все элементы, которые были помещены в БО за время работы программы. Эти элементы называются клипами.
- Тут же вы можете восстановить любую информацию, которая была помещена в БО за период работы программы, чего нельзя сделать стандартными инструментами ОС. Откройте программу или документ, в который следует вставить данные из истории БО. В окне Clipdiary выделите тот клип, который хотите восстановить. Щелкните по нему два раза левой кнопкой мыши или нажмите Enter.
- Данные из БО будут вставлены в документ.
Способ 2: Free Clipboard Viewer
Следующей сторонней программой, позволяющей выполнять манипуляции с БО и просматривать его содержимое, является Free Clipboard Viewer. В отличие от предыдущей программы, она позволяет просматривать не историю помещения данных в буфер обмена, а только ту информацию, которая находится там в настоящее время. Но Free Clipboard Viewer позволяет осуществить просмотр данных в различных форматах.
Скачать Free Clipboard Viewer
- Free Clipboard Viewer имеет портативную версию, которая не требует установки. Для начала работы с программой достаточно запустить скачанный файл.
- В левой части интерфейса находятся перечень различных форматов, в которых есть возможность просмотреть данные, помещенные в буфере обмена. По умолчанию открыта вкладка «Просмотр», которая соответствует обычному текстовому формату.
Во вкладке «Rich Text Format» можно просмотреть данные в формате RTF.
Во вкладке «HTML Format» открывается содержимое БО, представленное в виде гипертекста HTML.
Во вкладке «Unicode Text Format» представлен обычный текст и текст в кодовом виде, и т.д.
Если в БО будет картинка или скриншот, то изображение можно будет наблюдать во вкладке «Просмотр».
Способ 3: CLCL
Следующей программой, умеющей показывать содержимое буфера обмена, является CLCL. Она хороша тем, что объединяет возможности предыдущих программ, то есть, позволяет просмотреть содержимое журнала БО, но также дает возможность увидеть данные в различных форматах.
Скачать CLCL
- CLCL не нуждается в установке. Достаточно распаковать скачанный архив и запустить CLCL.EXE. После этого значок программы появляется в трее, а она сама в фоновом режиме начинает фиксировать все изменения, которые происходят в буфере обмена. Чтобы активировать окошко CLCL для просмотра БО откройте трей и щелкайте по значку программы в форме скрепки.
- Запускается оболочка CLCL. В левой её части имеются два основных раздела «Буфер обмена» и «Журнал».
- При клике по наименованию раздела «Буфер обмена» открывается список различных форматов, в которых можно просмотреть текущее содержимое БО. Для этого достаточно выделить соответствующий формат. Содержимое отобразится центральной части окна.
- В разделе «Журнал» можете взглянуть на список всех данных, которые помещались в БО за время работы CLCL. После того, как вы щелкнете по имени этого раздела, раскроется перечень данных. Если вы кликните по наименованию любого элемента из данного списка, то откроется наименование формата, который соответствует именно выбранному элементу. В центре окна отобразится само содержимое элемента.
- Но чтобы просмотреть журнал даже не обязательно вызывать основное окошко CLCL, задействуйте Alt+C. После этого откроется список помещаемых в буфер элементов в виде контекстного меню.
Способ 4: Стандартные средства Windows
Но, возможно, все-таки существует вариант просмотреть содержимое БО встроенными средствами Windows 7? Как уже говорилось об этом выше, полноценного такого способа не существует. В то же время, все-таки существуют небольшие уловки, позволяющие взглянуть на то, что же в настоящее время содержит БО.
- Для применения данного способа желательно все-таки знать, какого типа контент находится в буфере обмена: текст, изображение или что-то другое.
Если в БО находится текст, то для просмотра содержимого достаточно открыть любой текстовый редактор или процессор и, установив курсор на свободное место, задействовать Ctrl+V. После этого текстовое содержимое БО будет отображено.
Если в БО содержится скриншот или картинка, то в этом случае откройте пустое окно любого графического редактора, например Paint, и также примените Ctrl+V. Картинка будет вставлена.
Если БО содержит целый файл, то в этом случае нужно в любом файловом менеджере, например в «Проводнике», применить комбинацию Ctrl+V.
- Проблема будет в том случае, если вы не знаете, какого именно типа контент находится в буфере. Например, если вы попытаетесь вставить в текстовый редактор содержимое в виде графического элемента (картинки), то у вас может ничего не получиться. И наоборот, попытка вставить текст из БО в графический редактор при его работе в стандартном режиме обречена на провал. В этом случае, если вы не знаете конкретного типа содержимого, предлагаем применять различные виды программ, пока в одной из них содержимое все-таки не отобразится.
Способ 5: Внутренний буфер обмена программ на Виндовс 7
Кроме того, некоторые программы, работающие на Windows 7, содержат собственный буфер обмена. К таким приложениям относятся, например, программы из пакета Microsoft Office. Рассмотрим, как просмотреть БО на примере текстового процессора Word.
- Работая в Ворде, перейдите во вкладку «Главная». В нижнем правом углу блока «Буфер обмена», который находится на ленте, имеется небольшой значок в форме наклонной стрелки. Щелкайте по нему.
- Открывается журнал содержимого БО программы Ворд. В нем могут находиться до 24 последних скопированных элементов.
- Если вы желаете вставить соответствующий элемент из журнала в текст, то просто установите курсор в тексте, где вы хотите видеть вставку, и щелкните по наименованию элемента в списке.
Как видим, Windows 7 обладает довольно ограниченными встроенными инструментами для просмотра содержимого буфера обмена. По большому счету, можно сказать, что полноценной возможности просмотреть содержимое в этой версии операционной системы не существует. Но для этих целей существует довольно много сторонних приложений. В целом их можно разделить на программы, которые отображают текущее содержимое БО в различных форматах, и на приложения, предоставляющие возможность просмотреть его журнал. Существует также и ПО, которое позволяет использовать обе функции одновременно, как, например CLCL.
Что такое буфер обмена и как посмотреть что в нём находится?
На чтение 4 мин Просмотров 21.7к. Опубликовано 10.09.2021
Разберёмся, где находится буфер обмена в операционной системе, а также расскажем, какими средствами его можно открыть. Рассмотрим как системные варианты, так и сторонние утилиты. В конце определим, можно ли использовать этот инструмент как временное хранилище для важных данных.
Содержание
- Как открыть буфер обмена на компьютере
- Буфер обмена что это такое?
- Где находится буфер обмена?
- Как посмотреть что находится в буфере обмена
- В Windows 10
- В Punto Switcher
- Как долго там хранится информация
Как открыть буфер обмена на компьютере
Буфер обмена в Windows представляет собой отдельный EXE-файл, который невозможно открыть стандартными средствами системы – о том, как просмотреть его содержимое, и пойдёт речь далее.
Буфер обмена что это такое?
Буфер (clipboard) в компьютере – часть оперативной памяти устройства, в которой хранятся данные, скопированные пользователем. Любое нажатие на кнопку «Копировать» или использование комбинации Ctrl + C (Ctrl + X тоже) ведёт к тому, что ПК начинает «удерживать в уме» выбранную информацию.

Где находится буфер обмена?
Описываемая часть ОЗУ на ноутбуке или на ПК с Виндовс располагается по адресу C:WindowsSystem32 и называется «clip.exe» — в других директориях он находиться не может. Пользователю 7, 8, 8.1 и 10-й версии OS (в ранних сборках) нельзя просматривать содержимое или очищать его (только копировать в буфер обмена). Чуть больше повезло владельцам старой Windows XP – найти системный буфер обмена среди объектов можно по названию «clipbrd.exe», файл может быть беспрепятственно отредактирован.
Удалять, перемещать, включать, выключать и переименовывать это небольшое хранилище также нельзя.
Как посмотреть что находится в буфере обмена
Посмотреть содержимое буфера обмена в Win 7 и 8 в данный конкретный момент можно только с помощью сторонних программ. Конечно, последний скопированный текст можно вставить в Word, а картинку – в Paint, однако историю файлов достать из системы не удастся. С Windows 10 чуть проще — в ней есть встроенное средство, с помощью которого можно легко открыть буфер обмена на любом компьютере.
В Windows 10
Пользоваться предложенной ниже инструкцией смогут пользователи с Windows 10 версии 1809 и новее. Воспользуйтесь сочетанием клавиш Win + V. Объекты, которые вы когда-то решили скопировать в буфер обмена, отсортируются по дате и будут доступны для использования. Нажатие на любой объект скопирует его и поднимет на вершину списка. Любую запись можно закреплять через «булавку» — так она не удалится при очистке. Картинки сохраняются в форме превью.
Если комбинация не работает, нужно предварительно включить буфер обмена:
- Нажмите Win + X, чтобы вызвать контекстное меню «Пуск», перейдите в «Параметры».
- Перейдите в блок «Система».
- Разверните одноимённую строчку, активируйте опцию работы с журналом (обратите внимание на скриншот).
Если системный инструмент показался неудобным (или отсутствует в используемой версии ОС), переходите к следующему методу – в нём разберём удобное приложение.
В Punto Switcher
Punto Switcher – маленькая программа, предназначенная для быстрого переключения между раскладками клавиатуры. Дополнительно этот инструмент хранит около 30 текстовых объектов, скопированных пользователем – все эти данные можно быстро извлекать из буфера обмена.
Используйте по следующей инструкции (ссылка на скачивание по названию):
- Откройте «Настройки» программы (если она запущена, иконка помещается в область системных уведомлений), в блоке «Общие» перейдите во вкладку «Дополнительные» и активируйте пункты «Следить за…» и «Сохранять историю после перезагрузки ПК».
- Кликните правой кнопкой по иконке «Punto Switcher» в системном трее, разверните соответствующую вкладку и нажмите на «Просмотреть историю», чтобы войти в список.
- Выберите текст нажатием – он копируется и становится доступен для быстрой вставки.
Switcher распространяется бесплатно, не оказывает серьёзного влияния на производительность системы.
Как долго там хранится информация
Информация из буфера обмена хранится до тех пор, пока пользователь не решит поместить в clipboard другие данные. Перезагрузка системы также приводит к очистке хранилища. Подобное хранилище – временное по своему предназначению. Оно нужно исключительно для быстрого переноса данных. «Копирование» и «вставка» всегда должны идти рядом – иначе важные сведения можно легко потерять.
Работаю в IT сфере более 10 лет. Имею большой опыт работы в технической поддержке пользователей. Легко объясняю сложные вещи простым языком.
Работая на компьютере, мы пользуемся разными приложениями, переносим данные с одного носителя на другой, копируем различную информацию. Разработчик операционных систем Windows нацелены на повышение удобства их использования, автоматизацию рутинных действий. Для этого и была предусмотрена возможность оперировать с буфером обмена: записать информацию, перенести её в другое место на диске или в другую программу, просмотреть содержимое и очистить его.
Буфер обмена —часть памяти, где хранятся недавно использованные и записанные туда данные. Это могут быть изображения, таблицы, файлы, текст. Оперативная память (ОЗУ) используется только во время работы компьютера, поэтому после его выключения всё содержимое буфера удаляется. Таким образом, это ненадёжное хранилище информации, а подходит лишь для временного быстрого её использования.
В любой ОС Windows запись в буфер обмена производится пунктом «копировать» контекстного меню (сочетание клавиш Ctrl и C), а запись из него командой «вставить» (сочетание клавиш Ctrl и V). Также можно «вырезать» блок банных (Ctrl+X), что означает записать с удалением из того места, в котором он сейчас находится. Иногда при работе с тем или иным приложением система выдаёт сообщение «объём информации слишком велик для помещения в clipboard». Это значит, компьютеру не хватает места для записи, так происходит, обычно, при работе с крупным изображением.
Просмотреть содержимое буфера обмена Windows можно стандартными средствами, предусмотренными в системе, и при помощи специальных утилит.
Обращение к буферу обмена стандартными средствами Windows
Полноценная программа есть только в Windows XP. Существует служебная утилита, которая находится в папке C:/windows/system32.
Обратиться к ней можно через команду «Выполнить»:
- Зайдите в меню «Пуск», «Программы», «Стандартные», «Выполнить».
- Введите в строке clipbrd.exe.
- Откроется окно, в котором будет показано, что находится в буфере в настоящее время.
В Windows 7 также существует такая программа, называется она clip.exe.
Но открыть её пользователю невозможно. Есть способ очистить буфер обмена специальной командой и даже создать для неё ярлык запуска. А можно попробовать перенести служебную программу clipbrd.exe из старой операционной системы.
- Запишите файл с компьютера со старой операционной системой. Либо возьмите установочный диск Windows XP, откройте его, нужный файл находится в папке «I386».
- Сохраните на компьютере с Windows 7, затем распакуйте каким-нибудь архиватором, например, WinRar.
- После извлечения, запускаете файл clipbrd.exe и получаете работоспособную программу, позволяющую посмотреть буфер обмена windows
Распаковать файл можно также при помощи командной строки, для этого введите следующий текст:
cd desktop
expand clipbrd.ex_ clipbrd.exe
Это работает в случае, если вы сохранили файл на рабочий стол. Первая команда переводит в эту директорию. Если вы сохранили где-то в другом месте, укажите свой путь. Но всё же проще воспользоваться одним из архиваторов, наверняка подобные программы найдутся у каждого на компьютере.
Чтобы только очистить буфер обмена, можно создать ярлык для специальной команды:
- Щёлкните правой кнопкой в любом свободном месте рабочего стола.
- Выберите команду «Создать ярлык».
- В строке введите следующее: cmd /c «echooff | clip».
- Напечатайте имя для команды, какое вам нравится.
Если хотите проверить работоспособность, скопируйте что-то, например, текст в Word, вставьте, чтобы убедиться, что буфер не пустой, а затем запустите созданную команду. На миг появится чёрное окошко. Когда оно исчезнет, нажмите в Word команду «вставить», и ничего не произойдёт, потому что информация из памяти стёрта.
Но есть и более простой способ удалить из памяти большой фрагмент. Просто скопируйте что-то очень маленькое, например, одну букву, и программа заменит большой объём новыми данными (этой буквой).
Из этого следует основной недостаток использования стандартной программы Windows для того, чтобы посмотреть содержимое буфера обмена: в память записывается лишь последняя информация. После копирования предыдущая просто заменяется. И вставить вы можете только последний фрагмент.
Однако иногда в приложения добавляются расширенные возможности. Например, в Microsoft Office возможно не только посмотреть, а ещё и выбрать из нескольких последних копирований фрагменты, очистить, а также настроить размер самого буфера. Причём все эти данные, в том числе и настройки, доступны из любого приложения пакета.
Панель управления буфером находится в верхнем левом углу на вкладке «Главная». Под значком «Вставить» есть строка со стрелочкой, нажмите её и откроется дополнительное окно, где можно посмотреть скопированные данные и выбрать нужные для вставки.
Специальные программы управления буфером обмена
Кроме стандартных средств Windows существует множество специализированных программ, которые позволяют открыть на компьютере буфер обмена, посмотреть, что там находится, очистить или выбрать необходимые данные.
Такими приложениями являются:
- ClipDiary;
- CLCL;
- ClipboardViewer;
- AAP Assistant и многие другие.
ClipDiary — программа, которая сохраняет данные в историю, хранит их даже после перезагрузки компьютера, позволяет использовать горячие клавиши, создавать шаблоны, ставить метки, обладает удобной навигацией. Приложение бесплатно для личного использования.
CLCL — простая бесплатная утилита, аналогичная стандартному средству Windows с той разницей, что может сохранять предыдущие копирования, а не только последние. Программа проста в управлении и не требует установки. Также хранит данные после выключения компьютера.
Clipboard Viewer— программа для работы с буфером обмена в реальном времени. Не сохраняет данные после перезагрузки. Зато обладает полезной функцией сохранения данных в файл и восстановления из него. Таким образом, вы сможете перенести содержимое буфера обмена на другой компьютер.
AAP Assistant— мощная программа для работы с текстовыми данными буфера: сохраняет историю, использует горячие клавиши, анализирует и обрабатывает текст перед вставкой, возможность сетевого доступа (через интернет), напоминания, конвертирование единиц измерений, быстрая смена раскладки клавиатуры и многие другие полезные функции.
Таковы средства, позволяющие открыть буфер обмена и управлять его содержимым. Обычным пользователям хватает и стандартных средств Windows, если же вы работаете с большим объёмом информации определённого типа, особенно если с часто повторяющимися блоками данных, то лучше выбрать более продвинутое специальное приложение.

Содержание
- Что это за функция «буфер обмена» и зачем он нужен?
- Как открыть и посмотреть, что содержится в буфере обмена?
- CLCL.exe
- Как удалить все данные из буфера обмена?
Что это за функция «буфер обмена» и зачем он нужен?
БО – это некоторое количество памяти, выделенной ОЗУ, с целью временного сохранения информации. Буфер обмена служит, чтобы копировать, переносить данные между директориями.
Для внесения чего-либо в БО необходимо в вызванном правой кнопкой мышки меню нажать “Копировать” / “Вырезать”. Для извлечения данных из буфера обмена требуется кликнуть в том же меню на “Вставить”.

- “Копировать” – «Ctrl» и «C»;
- “Вырезать” – «Ctrl» и «X»;
- “Вставить” – «Ctrl» и «V».
Необходимо отметить, что при внесении в буфер обмена новых данных, предыдущие стираются.
Сам БО скрыт от пользователя, и он может надеяться лишь на свою память, т.к. что в нем содержится, обычно просмотреть он не имеет возможности.
Как открыть и посмотреть, что содержится в буфере обмена?
В Windows 7 компания Майкрософт решила обойтись без приложения «clipbrd.exe», позволяющего посмотреть, что содержится в БО. Однако, при необходимости имеется возможность взять это приложение из Windows XP и поставить его в Windows 7. Это легко можно выполнить с помощью флешки.
Место расположения данного приложения в XP-шке в папке: Windowssystem32clipbrd.exe.



При этом откроется меню, в котором требуется набрать 2 команды: «cd desktop» и «expand clipbrd.ex_clipbrd.exe».
«cd desktop» перемещает командную строку на рабочий стол, а «expand clipbrd.ex_ clipbrd.exe» достает из архива «CLIPBRD.EXE».
Рекомендуется при отсутствии опыта использования командной строки, воспользоваться каким-нибудь архиватором, либо оболочкой для ОС «Total Commander».


Такие программы можно использовать в качестве записной книжки, когда надо часто вносить в документ различные повторяющиеся данные.
Далее рассмотрим примеры таких программ.
CLCL.exe
CLCL.exe – это приложение способно сохранять 30 последних скопированных данных. Также достоинством данного приложения является отсутствие необходимости в инсталляции. Программу нужно только открыть и внизу на панели задач в зоне систем-трея отобразится значок похожий на скрепку.


Как удалить все данные из буфера обмена?
Если требуется удалить все данные из буфера обмена, то следующие методы позволят это выполнить без особого труда:
- Приложением «CCleaner». Требуется открыть его и нажать на закладку “Очистка”. Далее открыть закладку “Windows” и пункте “Система” активировать строку “Буфер обмена”. Далее кликнуть “Очистка”.
- Средствами Windows 7. Необходимо создать ярлык на рабочем столе для очистки БО. При его создании, в поле, где требуется указать нахождение объектов, набрать
«cmd /c echo off | clip». - Имя ярлыку пользователь должен придумать любое на свое усмотрение.

В этом уроке я расскажу, что такое буфер обмена, где он находится и как его открыть в Windows.
Буфер обмена – это часть памяти компьютера, куда временно сохраняется то, что мы копируем. Информация, которая в нем находится, пользователю не видна.
Допустим, у меня на Рабочем столе есть папка, которую нужно переписать на флешку. Значит, щелкаю по ней правой кнопкой мыши и выбираю пункт «Копировать». Вроде как ничего не изменилось, всё осталось по-прежнему. Но эта папка сохранилась в невидимой памяти, и сейчас компьютер держит ее в «уме» — в буфере обмена.
Теперь я открываю свою флешку и вставляю в нее скопированную папку: щелкаю правой кнопкой мыши по пустому месту и выбираю «Вставить».
Папка с Рабочего стола добавляется на флешку.
Вот так это и работает. Мы копируем какую-то информацию и тем самым добавляем ее в буфер обмена, а потом вставляем (вытаскиваем оттуда).
Терминология
Итак мы поискали в сети ответ на вопрос — что такое буфер обмена? Информации довольно много, сейчас постараемся выдать вам самое основное. Буфер обмена — область в ОЗУ (оперативной памяти устройства), которая используется для хранения и переноса данных. Сюда попадает информация при использовании функций «Копировать» и «Вырезать». И далее ее можно использовать как в текущей программе, так и вне ее. Последняя функция не всегда доступна.
Давайте теперь разбираться более подробно. Помните сочетания горячих клавиш «Ctrl+C» и «Ctrl+V». Это любимые нами «Копировать» и «Вставить». Когда вы используйте их в своей работе, оперируя частью текста, изображением или любым элементом, вы копируйте его в оперативную память. А точнее в ее специально отведенную для этого часть. Это и есть буфер обмена. На что тут стоит обратить внимание. Информация находящаяся в буфере — перезаписываемая. То есть, если вы сначала скопируйте фотку, а затем кусочек текста, то вставить в документ вам удастся лишь текст. Хотя тут есть исключения. Например, буфер обмена программы Microsoft Office в состоянии запомнить несколько объектов, поочередно добавляемых.
Вам пригодится: настройка gmail в Outlook.
Еще один момент. Использовать информацию, хранящуюся в буфере обмена можно неоднократно. То есть если вы скопировали часть текста — вставить его можно подряд в несколько документов.
Как долго там хранится информация
Хранится она там до тех пор, пока не будет заменена новой. Или до выключения (перезагрузки) компьютера. Объясню на примере.
Допустим, я в интернете прочел интересную заметку. Она мне так сильно понравилась, что я захотел ее сохранить у себя на компьютере. Дело это нехитрое: нужно выделить текст, скопировать, вставить в файл на компьютере и сохранить.
Кстати, об этом у меня на сайте есть отдельный урок.
Значит, я выделяю нужный мне кусочек текста и копирую его.
Как вы уже знаете, он сразу же попадает в буфер обмена и будет там находиться до тех пор, пока я его куда-то не вставлю. Но, допустим, я отвлёкся на другую статью. И в ней нахожу что-то, что тоже хотел бы сохранить на свой компьютер. Так вот если я выделю и скопирую эту новую часть, то тот текст, которой был скопирован до этого, сотрется. Он заменится новым фрагментом. И при вставке добавится только новый текст.
Кроме того, буфер обмена полностью очищается при выключении и повторном включении компьютера. То есть если я, например, решу прогуляться и перед этим выключу компьютер, то скопированная в него информация удалится.
Буфер обмена – временное и очень ненадежное хранилище. Если уж вы скопировали какую-то информацию, то не забудьте ее сразу же вставить.
Не зря под понятием «копирование» подразумевают и вставку тоже. То есть имеют в виду не одно, а сразу два действия. Ведь при копировании данные попадают в промежуточное место откуда должны быть непременно вставлены. Иначе они не сохранятся.
Инструменты для работы с буфером обмена
Давайте посмотрим, какие инструменты позволяют нам работать с буфером обмена на компьютере. На самом деле можно выделить три операции: вырезать, копировать и вставить. Мы уже затронули их выше. Им соответствуют знакомые всем нам сочетания горячих клавиш:
- Ctrl+C — копировать
- Ctrl+X — вырезать
- Ctrl+V — вставить
Первые две используются для помещения информации в буфер обмена. С той лишь разницей, что вырезая, мы «забираем» основной объект с его текущего места размещения, и отправляем в буфер обмена для последующего использования. Ну а для того чтобы вставить из буфера обмена — нам и служит третья из указанных функций. Если вам по какой-то причине не нравиться использовать эти команды с клавиатуры, для вас есть графический интерфейс Windows. Следует выделить объект, с которым мы хотим работать, и вызвать для него контекстное меню, нажатием правой кнопки мыши. Все три команды будут доступны вам:
Когда в буфере обмена будет находиться информация, в контекстном меню появиться строка «Вставить».
Как очистить буфер обмена
По сути, исходя из принципа работы, задачи очистки буфера обмена не должно вставать перед пользователями. Ведь после добавления в него новой информации, старая автоматически затирается. А при выключении ПК, он и вовсе очищается полностью. Но почему то вопрос о том, как очистить буфер обмена задается нашими читателями и просто пользователями ПК очень часто. Как вы уже наверняка поняли, самым простым решением будет или простое выключение ПК, или же помещение в буфер обмена совсем небольшого количества информации. При этом, добавленная ранее информация, имеющая большой объем, затрется. Хотя если полностью разобраться, на 100% поставленную задачу это не решит. Давайте посмотрим, как можно автоматизировать этот процесс.
Команда для очистки буфера обмена
Мы можем создать специальный ярлык, при нажатии на который, ваш буфер обмена будет очищаться. Делается это не сложно. Переходим на рабочий стол. В любом свободном месте щелкаем правой кнопкой мыши, и в контекстном меню выбираем пункт «Создать», затем «Ярлык».
Теперь нам нужно заполнить поле «Укажите расположение объекта». Здесь мы пишем следующую команду:
cmd /c «echo off | clip
Щелкает кнопку «Далее», и задаем имя для ярлыка — например «Принудительная очистка буфера». Теперь щелкайте «Готово». Все, у вас на рабочем столе появился ярлык, щелкая на который вы полностью очистите свой буфер обмена.
Что это за функция «буфер обмена» и зачем он нужен?
БО – это некоторое количество памяти, выделенной ОЗУ, с целью временного сохранения информации. Буфер обмена служит, чтобы копировать, переносить данные между директориями.
Для внесения чего-либо в БО необходимо в вызванном правой кнопкой мышки меню нажать “Копировать” / “Вырезать”. Для извлечения данных из буфера обмена требуется кликнуть в том же меню на “Вставить”.
- “Копировать” – «Ctrl» и «C»;
- “Вырезать” – «Ctrl» и «X»;
- “Вставить” – «Ctrl» и «V».
Необходимо отметить, что при внесении в буфер обмена новых данных, предыдущие стираются.
Сам БО скрыт от пользователя, и он может надеяться лишь на свою память, т.к. что в нем содержится, обычно просмотреть он не имеет возможности.
Завершить материал мы решили информацией, о фактическом месте расположения буфера.
Windows XP
В этой операционной системе все данные помещаемые в буфер обмена, хранились в одном единственном файле. Называется он clipbrd.exe, и найти его можно по следующему пути:
%Системный раздел%/Windows/System32/clipbrd.exe
В этой операционной системе по умолчанию вы могли открыть данный файл, и просмотреть его содержимое
Windows Vista и 7
В более поздних версиях Windows были внесены небольшие изменения. Теперь файл, отвечающий за буфер обмена Windows, называется clip.exe, и располагается по тому же пути. По умолчанию его содержимое недоступно для просмотра.
Видео к статье:
Что такое буфер обмена в телефоне
Чтобы разобраться, где в телефоне находится буфер обмена, важно понимать сущность этого термина. В Сети встречается два определения, которые дополняют друг друга.
Буфер обмена — это:
- Временное место для хранения информации, предоставляемое ПО и позволяющее переносить или копировать данные между приложениями посредством копирования, вырезания и вставки.
- Определенная секция в ОЗУ телефона или планшета, где находится текстовая информация. Наличие этого места позволяет человеку вырезать часть текста из СМС, поисковой строки или документа, а после этого вставить их в другие файлы.
Буфер обмена в смартфоне Андроид находится в оперативной памяти и выручает пользователей при необходимости переслать контактные сведения, реквизиты и другую информацию. Простыми словами, это склад данных, с которым работают все программы, написанные под ОС Андроид или другую операционную систему. Программная оболочка и приложения обращаются к этому пространству, когда необходимо копировать, удалить или вырезать какие-то элементы.
Наши рекомендации
Для технических специалистов — настройка ipsec cisco.
Вы все еще не знаете, как выбрать компьютер для дома? С нашей инструкцией вы легко разберетесь.
Мы рассказали о том, как сменить ip адрес компьютера. Вы вполне справитесь самостоятельно.
Как посмотреть и удалить файлы
Существует несколько способов найти буфер обмена на Андроиде и удалить оттуда файлы. Подробно рассмотрим каждый из методов.
Способ №1:
- Войдите в любую программу, где предусмотрено поле для ввода текстовой информации.
- Посмотрите вниз, где должна открыться панель со скопированной ранее информацией.
- Справа в верхней части кликните иконку со значком корзины.
- Сделайте отметки на всех элементах, которые нужно удалить и жмите на соответствующую кнопку.
Если нет ссылки с корзиной, нажмите на текстовый блок и удерживайте его около 1-2 секунд. В этом случае должны появиться красные крестики. Чтобы убрать лишние элементы, жмите крестики возле файлов, которые нужно убрать.
Этот метод хорош и позволяет очистить буфер обмена на Андроид. Минус в том, что такой метод работает не для всех версий Android.
Способ №2 (с рут-правами):
- Откройте менеджер файлов.
- Войдите в каталог Андроид.
- Найдите папку data/clipboard. Здесь можно посмотреть буфер обмена на Андроиде.
- Почистите указанный документ от лишних файлов.
- Войдите в Настройки, а далее Приложения.
- Перейдите во вкладку Все.
- Жмите на кнопки Остановить и Очистить.
- Перезапустите телефон.
Для получения прав Суперпользователя необходимо скачать программу King Android Root с Плей Маркета. Рутирование смартфона с помощью этой программы требует подключения компьютера и занимает не больше 7-10 минут.
Еще один способ очистить буфер обмена — воспользоваться одним из доступных приложений. Преимущество в том, что пользователь знает, где находятся интересующие файлы и может сделать необходимую работу внутри программы. Алгоритм действий в каждом случае индивидуален и зависит от особенностей приложения.
Специальные утилиты
Такие программы дают возможность вызвать окно и работать с БО, это позволяет заносить туда больше информации, и она не теряется и не записывается поверх, вместо этого хранится все, что пользователь скопировал, а также предоставляется возможность выбирать, что нужно вставить.
Новые возможности Windows 10
В последних обновлениях Windows, начиная с версии 1809, разработчики создали Журнал буфера обмена. Настроить его можно в параметрах (Win+I) в разделе «Система».
Включаем журнал, а в дальнейшем с помощью клавиш Win+V работаем с скопированными данными. Журнал позволяет сохранять одновременно несколько элементов. Доступна синхронизация с другими устройствами. Содержимым буфера можно легко поделиться. Для хранения выделяется специальное облако.
Удобно и безопасно. Сохраненный текст или файлы всегда доступны в облачном хранилище.
Буфер обмена (БО) – специальный участок оперативной памяти (ОЗУ), использующийся для быстрого обмена информацией. Для этого используются функции «Копировать», «Вырезать» и «Вставить», существующие в системе Windows и многих программах. Некоторые пользователи, ежедневно пользующиеся этими функциями, не задумываются над их технической реализацией. Далее в статье попробуем «разложить всё по полочкам» и осветить известные не всем сервисные возможности.
Содержание
- 1 Буфер обмена в Windows 10
- 2 Буфер обмена в других версиях Windows
- 2.1 Windows XP
- 2.2 Windows 7 и Windows Vista
- 3 Сторонние программы CLCL
- 4 Clipdiary
- 5 Comfort Clipboard
- 6 Программа Punto Switcher
- 6.1 Основная функция
- 6.2 Буфер обмена
- 7 Работа с буфером обмена в Word
- 8 Заключение
БО заполняется данными при каждом копировании, вырезании или вставке информации. Таковые реализуются при нажатии одноимённых инструментов в программах.
Их альтернативы – известные многим «горячие клавиши»:
- Ctrl + C – копировать информацию;
- Ctrl + X – вырезать;
- Ctrl + V – вставлять информацию.
Предлагаем вам ознакомиться и с другими известными горячими клавишами.
Произведённое копирование или вырезание хранится в БО вплоть до следующего такого же действия. Но при одном условии: компьютер или ноутбук должен оставаться включённым. Каждое выключение или перезагрузка уничтожает данные во всём ОЗУ, а, следовательно, и в БО. Это обстоятельство следует учитывать при хранении важной информации: на всякий случай её стоит задублировать в энергонезависимом месте – на жёстком диске или съёмном носителе информации.
При работе на компьютере можно не думать о специальной чистке буфера обмена. Правда, если в нём хранится объёмная информация, занимающая существенный объём ОЗУ, то это может нарушить его нормальную работу. В таких случаях сама система просит у пользователя разрешение на очистку БО.
С такой ситуацией я сталкиваюсь при проверке каждой написанной статьи. Для предварительной проверки уникальности я копирую содержание статьи в БО, а оттуда – в сервис проверки. После окончания при закрытии сервиса проверки я получаю системное уведомление о наличии в БО большого объёма уже проверенных данных. Естественно, что я разрешаю системе не сохранять её в БО.
Безусловная замена хранящейся в БО информации на новую при следующем копировании/вырезании иногда создаёт неудобства в работе.
При работе с документами часто бывает необходимо сохранять для дальнейшего использования несколько скопированных элементов. Такая возможность в форме журнала буфера обмена есть у пользователей Windows 10, начиная с внутренней версии 1809. Для просмотра этого журнала достаточно нажать комбинацию клавиш Win + V.
Как видно на скриншоте, в журнале к услугам пользователя сохраняются несколько последних скопированных элементов – фотографии и фрагментов текста. Любой из них можно вставить куда нужно, или удалить, щёлкнув одноимённый пункт в его контекстном меню. При щелчке на пункте «Закрепить», данный элемент приобретает защиту от полной очистки БО, реализуемой с помощью пункта «Очистить все».
Описанное функционирование журнала предполагает его предварительную активацию, реализуемую в несколько шагов.
- В контекстном меню кнопки «Пуск» щёлкнуть раздел «Параметры».
- В появившемся одноимённом окне щёлкнуть «Система».
- В новом окне перейти в раздел «Буфер обмена» и активировать виртуальный тумблер включения его журнала. В этом же окне можно очистить данные БО (кроме заранее закреплённых элементов).
При активации раздела «Синхронизация между устройствами» содержимое буфера обмена добавляется в данные, синхронизируемые между основным компьютером и другими устройствами.
В разделе Система есть и другие функции, читайте статьи про то, как изменить размер шрифта в Windows, про разрешение экрана.
Буфер обмена в других версиях Windows
В отличие от Виндовс 10, в прежних версиях найти буфер обмена значительно сложнее. В них отсутствует возможность непосредственного открытия БО и действий с ним, поэтому приходится прибегать к окольным путям.
Windows XP
На системном диске нужно будет открыть каталог Windows, затем папку System32, и запустить находящийся в ней файл clipbrd.exe.
Если в буфер обмена была скопирована информация, то она станет видна на экране.
Windows 7 и Windows Vista
В этих версиях буфер обмена ещё более скрыт. Файл, аналогичный clipbrd.exe, здесь называется иначе – Clip.exe. В нём находится буфер обмена. Но этот файл, в отличие от clipbrd.exe, не запускается. Посмотреть БО можно будет сторонними программами, например, Clipdiary.
Сторонние программы CLCL
Эту бесплатную утилиту можно скачать, например, здесь. После распаковки скачанного файла запустить файл CLCL.exe.
В результате в области уведомлений (правой части Панели задач) появляется знак скрепки, в контекстном меню которого видны элементы буфера обмена текущего сеанса работы.
При щелчке на пункте «Просмотр» в правой части нового окна отображается текущее содержимое БО.
Clipdiary
Эта утилита доступна для скачивания с сайта в двух вариантах – стандартном и портабельном. Её бесплатный пробный период составляет 30 дней.
После раскрытия скачанного архива следует запустить исполняемый файл и выбрать русский язык из предлагаемого списка языков.
После этого начинается диалог с Мастером настроек Clipdiary.
В его первом рабочем окне пользователю предлагается выбрать сочетание горячих клавиш.
В следующем окне Мастера пользователю предлагается воспользоваться выбранными горячими клавишами для выбора истории буфера обмена. Под «клипами» подразумеваются элементы БО. А второй и третий пункты окна Мастера учат пользователя работать с ним.
История выглядит следующим способом.
Comfort Clipboard
Эта утилита для работы с буфером обмена была создана специально для версии Windows 7, но она совместима также с «восьмёркой» и «десяткой».
Приложение платное. Годовая лицензия стоит 990 рублей.
Рабочее окно программы имеет следующий вид. Она имеет несколько удобных особенностей:
- при копировании новый элемент БО не заменяет предыдущий, а сохраняется параллельно;
- при выключении/перезагрузке компьютера данные БО не исчезают, а сохраняются.
Программа Punto Switcher
Эта бесплатная, многофункциональная и очень удобная программа доступна для скачивания с сайта Яндекса – её производителя. Рассмотрим её основную функцию и работу с буфером обмена.
Основная функция
Главная функция этой программы – автоматическое переключение раскладки клавиатуры при наборе текста на компьютере. Punto Switcher следит за набором текста, и автоматически переключает раскладку клавиатуры вместо пользователя, если в тексте встречается слово на альтернативном основному языке клавиатуры. Обычно речь идёт о русском тексте, в котором время от времени встречаются английские слова.
За примерами далеко ходить не нужно. Все статьи для нашего сайта я пишу в сопровождении этой программы. Раскладка клавиатуры у меня на компьютере, естественно русская. При периодическом наборе английских технических терминов мне не нужно терять время на переключение на английскую клавиатуру. Punto Switcher сделает это за меня.
Следующие три скриншота наглядно представляют, как это происходит.
- Я начинаю набирать (пока по русской раскладке) слово Punto.
- После набора третьей русской буквы программа, «поняв», что таких русских слов не бывает, автоматически переключается на английскую раскладку клавиатуры.
- После словосочетания Punto Switcher русское слово «сделает» набирается было в английской раскладке, но после пробела происходит автоматический возврат к русской клавиатуре.
Очень редко распознавание принадлежности набираемого на клавиатуре слова тому или иному языку бывает ошибочным. Обычно этому способствуют орфографические ошибки, допущенные пользователем при наборе текста.
Для отмены ошибочного переключения раскладки клавиатуры по умолчанию служит клавиша Break.
Если вам стало интересно, то предлагаем прочитать статью про то, как поменять раскладку на клавиатуре компьютера и ноутбука в Windows 10, 8, 7.
Буфер обмена
Главные начальные настройки программы представлены на скриншоте.
Оптимально настроенная программа Punto Switcher обладает широкими возможностями работы с буфером обмена. Для этого на вкладке «Дополнительные» Настроек нужно активировать слежение за БО и сохранение его истории после выключения/перезагрузки Windows.
После этого просмотреть эту самую историю можно в контекстном меню значка-флага программы, щёлкнув соответствующий пункт выпадающего списка «Буфер обмена».
Она имеет следующий вид, включающий последние 30 элементов БО.
Щелчок на любом элементе-строке приведёт к его вставке в место нахождения курсора открытой на компьютере программы, в частности, Word.
В этой статье узнаете как полностью удалить программу с компьютера, если она вам не подошла.
Работа с буфером обмена в Word
Копирование/вырезание и вставка данных – очень востребованные операции при работе с документами в Microsoft Word.
Не все пользователи этой программы, даже с многолетним стажем, знают о существовании в программе удобного сервиса работы с буфером обмена.
Включить отображение БО можно на вкладке «Главная», в первой слева группе инструментов. После щелчка на стрелке выпадающего окна «Буфер обмена» открывается его текущее содержимое, где номерами 1, 2 и 3 отмечены его последовательные элементы. Поскольку речь идёт о текстовом редакторе, то просмотр первого графического элемента (фотографии) в нём недоступен.
Очевидно, что все элементы (включая графические), хранящиеся в буфере обмена, могут быть вставлены в любое место редактируемого текстового документа. Следующий скриншот представляет вставку в пустой документ всех хранящихся в БО элементов (пункт «Вставить все»).
А в «Параметрах» можно настроить способ отображения БО в Word – автоматическое или по сочетанию горячих клавиш.
Дополнительно читайте, как сохранить word в pdf.
Заключение
Резюмируя статью, можно отметить прекрасные сервисные возможности использования буфера обмена в Windows 10. Предусмотренные в ней системные средства обеспечивают пользователям комфортную работу. Прежние версии значительно менее удобны, связи с чем приходится привлекать сторонние программы.
Автор статьи: Аркадий Георгиевич Мовсесян. Преподаватель курсов компьютерной грамотности.

Для начинающих пользователей ПК
БО упрощает редактирование текста и в целом работу с компьютером, но эта удивительная штука перекочевала и на современные телефоны, с её помощью можно сохранять необходимые куски текста (например, поздравления) и отсылать их нескольким контактам. Телефон хранит историю всех копированных в буфер сообщений, но при необходимости лишнее можно удалить.
Копировать в буфер обмена можно все, что душе угодно:
- папки;
- куски текста;
- видео и аудиофайлы;
- картинки и любые другие файлы.
Компьютер при этом выделит необходимое пространство в оперативной памяти необходимого объёма для хранения скопированной информации. Можно представить это место как некоторую невидимую область, где временно хранится информация, а потом удаляется.
Когда пользователь перешёл в необходимое место и хочет вставить информацию, то достаточно нажать правую кнопку мыши и выбрать «Вставить», можно увидеть, как копированная ранее информация успешно вставилась. Стоит отметить, что при этом она не удаляется из буфера и её можно повторно вставить, а удаляется она тогда, когда снова что-то скопируется. То есть если пользователь копировал какой-то текст, а потом ему понравилась какая-то картинка в интернете, и он её тоже скопировал, то при этом в БО останется только последний объект, то есть — картинка.
Для начинающего пользователя совсем неважно, где собственно хранится эта информация, гораздо важнее следить за тем, чтобы случайно не перезаписать в буфер новую информацию, когда все ещё нужна старая. Но не только команда «Копировать» отсылает информацию в БО, но также и команда «Вырезать».
Можно с лёгкостью таким образом копировать папки со всех их содержимым и вставлять в необходимое место (например, на USB-флешку).
Следует обратить внимание ещё вот на что: при копировании информации её можно вставить не куда угодно. Так, если пользователь копировал текст, то и вставить его можно в текстовое поле или в специальную программу, которая может работать с текстом, а не просто на рабочий стол или в папку. Соответственно, скопированную папку тоже не удастся вставить в текстовый документ.
Нужно быть предельно осторожными, имея дело с важной информацией. Кроме ошибки, когда пользователь случайно копировал что-то поверх, например, может неожиданно выключиться компьютер из-за скачков в напряжении или по другим причинам. Информация с буфера соответственно пропадёт. Поэтому желательно сразу вставлять в документ (если это текст, картинка) информацию и сохранять её.
Работа с буфером для продвинутых пользователей
Любознательные пользователи ПК наверняка хоть раз интересовались, где же эта «тайная комната», где буфер обмена на ноутбуке. Тут следует учитывать, что искать БО следует в разных местах в зависимости от версии системы Windows.
Windows XP. В этой операционной системе БО находится на системном диске (обычно С) по адресу: C:Documents and SettingsSystem32. Тут можно найдёте файл clipbrd. exe, запустив который откроется окно и вы сможете просмотреть содержимое БО.
Windows 7. Чтобы посмотреть, где находится буфер обмена на Windows 7, достаточно зайти туда же, но называется файл иначе (clip.exe) и запустить его, в отличие от ОС XP, не получится. Однако, наведя на этот файл курсор, можно убедиться, что именно он отвечает за БО.
При этом не нужно волноваться о том, как же почистить буфер обмена на Windows 7, если файл не запускается, — в большинстве случаев это и не нужно, ведь информация в буфере всегда перезаписывается, не захламляя компьютер, а при выключении и вовсе стирается.
Но если все же хочется очистить БО — нужно обратиться за помощью к стороннему ПО, установив дополнительное приложение, можно будет это сделать.
Windows 10. Для того чтобы посмотреть буфер обмена на Windows 10, нужно скачать файл «clipbrd.exe» или использовать дополнительные утилиты, так как в этой версии Windows возможность работы с БО непосредственно (как было в ранних версиях) была удалена, это было сделано для безопасности пользователей, дабы не возникало лишних ошибок, такая «защита от дурака».
Вообще, на новых версиях это всё неактуально, ведь единственное, зачем может понадобиться менеджер работы с буфером, — это его очистка.
Но очистить его можно и другими способами, которые гораздо проще:
- перезаписать, скопировав что-то другое;
- очистить при помощи командной строки;
- очистить средствами специальных программ;
- просто выключить компьютер.
Ошибки в работе и их решения
Ошибки очистки буфера обмена часто возникают в старой (2003 и 2007 года) версии Excel. Они могут возникать вследствие вмешательства в его работу. Такое вмешательство может быть из-за:
- вируса;
- программ, использующих БО;
- отсутствие системных переменных TMP и TEMP.
Соответственно, решить можно при помощи удаления вируса, ввода системных переменных, удалении или изменении работы приложений. Так, в Download Master, если стоит галочка «Отслеживать URL в буфере обмена», может возникать такая ошибка. Сняв галочку, возможно, проблема будет решена.
Специальные утилиты

Такие программы дают возможность вызвать окно и работать с БО, это позволяет заносить туда больше информации, и она не теряется и не записывается поверх, вместо этого хранится все, что пользователь скопировал, а также предоставляется возможность выбирать, что нужно вставить.
Originally posted 2018-04-07 11:39:51.
Буфером обмена называют логическое хранилище информации, которое используется между программами и интерфейсами для обмена некоторыми данными при помощи особых функций: «Вставить», «Вырезать», «Копировать». В этой статье вы узнаете более подробно, что такое буфер обмена, а также где он находится в вашем ПК.
Важно помнить, что буфер обмена очень ненадежное и временное хранилище данных. Поэтому при копировании важной информации не забывайте вставлять данные в новое место.
Содержание:
- Что такое буфер обмена
- Место нахождения буфера обмена в Windows XP
- Хранение информации в Windows 7, Vista
- Журнал буфера обмена в Windows 10
- CLCL — программа для удобной работы с буфером обмена
- Comfort Clipboard — менеджер функции копирования
- Punto Switcher — программа для сохранения файлов и текста
- Чистка буфера обмена
- Горячие клавиши при работе с текстом
- Выводы статьи
Что такое буфер обмена
По сути, буфер обмена — это участок памяти. В нем сохраняется на время (пока мы не скопируем следующий файл) определенный файл, папка, участок текста, для вставки его в другой документ или место на диске.
После того, как мы нажали на функцию в контекстном меню «Копировать», скопированную информацию можно вставить по всюду, где это возможно бесконечное число раз. Эта информация удалиться в том случае, если вы скопируете другой файл. Второй способ чистки буфера обмена — перезагрузка операционной системы Windows.
Таким образом, скопированная информация хранится на компьютере неограниченное количество времени с условием, что компьютер не будет перезагружен и не будет скопирована другая информация. Поэтому обращайтесь внимательней со скопированной важной информацией.
Если вы хотите наблюдать то, что находится на данный момент в буфере обмена в ОС Windows XP, выполните следующие действия:
- Откройте локальный диск на вашем компьютере, на котором находится операционная система.
- Далее откройте папку «Document and Settings».
- После нее в следующем окне откройте папку «System32».
Если вам удобнее работать через строку «Выполнить», откройте ее нажатием «Win» + «R», введите команду «clipbrd.exe», а потом нажмите «Enter».
Местонахождение буфера обмена в Windows XP.
- Чтобы при проверке вы узнали скопированный файл, выделите участок текста из любого текстового файла и нажмите «Копировать».
- Далее любым из предложенных вариантов запустите «clipbrd», и вы увидите свой участок текста, который находится в буфере обмена на данный момент времени.
Таким образом это и есть то место, где хранится буфер обмена, им выступает системная утилита «clipbrd.exe». Если вы совершите проверку без копирования текста, возможно, что буфер не будет иметь никакой информации. В этом случае вы не получите никакого результата. Узнать, где находится буфер обмена в телефоне можно на сайте Sdelaicomp.ru.
Хранение информации в Windows 7, Vista
Программа, которая есть в Windows XP, в Windows 7 и Windows Vista отсутствует. Правильнее будет сказать, что она есть, но она вам не выдаст никакой информации и она не запускается, как любая другая программа.
Clip.exe хранит всю информацию, которую вы копируете в буфер обмена. Нам доступна только информация, что этот файл хранит скопированные файлы. Существуют специальные программы сторонних разработчиков, которые предоставляют более широкие возможности и настройку копирования, например рассмотренная нами ранее программа Clipdiary.
Буфер обмена в Windows 7, Vista.
Журнал буфера обмена в Windows 10
В операционной системе Виндовс 10 существует возможность использовать специальный журнал буфера обмена. В новой ОС можно сохранять несколько элементов в буфер для удобной работы. Для этого нужно нажать комбинацию клавиш «Win» + «V», после этого вы сможете просматривать журнал буфера обмена и вставлять сохраненное из него в нужные места.
Еще важным дополнением является возможность не только просматривать буфер обмена и вставлять сохраненный элемент, но и активировать синхронизацию с несколькими устройствами. При включении этой функции вы сможете синхронизировать данные из буфера обмена между своими устройствами.
CLCL — программа для удобной работы с буфером обмена
Первая программа, которая доступна для пользователей — CLCL. Это приложение не требует установки на компьютер.
Среди возможностей CLCL обратите внимание на следующие функции:
- Всплывающее меню вы можете увидеть, нажав «Alt» + «С».
- Приложение поддерживает все популярные форматы буфера обмена.
- Картинки, которые копируются отображены в меню.
- Меню имеет всплывающие подсказки.
- Можно настраивать, какие форматы ну будут копироваться.
- Поддерживаются использование плагинов.
- ПО абсолютно бесплатно и свободно для распространения.
- Поддержка популярных языков и плагинов форматов и сервисов.
Как только вы нажмете на рабочем столе иконку программы, система свернет ее в трей, это рабочее место утилиты. Нажав на пиктограмму в трее (области уведомлений), вы развернете рабочее окно приложения и сможете увидеть все файлы, которые были вами скопированы ранее, а также настроить копирование и другие функции программы.
Программа для работы с буфером обмена CLCL.
Comfort Clipboard — менеджер функции копирования
Для пока еще достаточно популярной версии Windows 7 есть специальная утилита для работы с копированием — Comfort Clipboard. Приложение поддерживает работу в операционных системах Windows 10, Windows 8.1, Windows 8.
Эта программа предоставляет пользователям следующие функции:
- Софт способен сохранять набранные сообщения в браузерах, например, в чатах или письмах. В них, как правило, нет таких функций, чтобы сохранить набранный текст, Comfort Clipboard выполняет это.
- Программа настраивается таким образом, что копирование файлов происходит на определенную папку, которую вы укажите, что предотвращает возможность утери данных при перезагрузке или выключении компьютера.
- Еще одной отличительной чертой программы является копирование без форматирования текста, то есть без выделений слов жирным шрифтом, наклона, подчеркивания и т. д.
- Копирование HTML-текста и вставка с сохранением в том же виде HTML, нажимая соответствующий пункт в программе.
Программа для работы с буфером обмена Comfort Clipboard.
Программа имеет поддержку популярных языков, различные темы для настройки интерфейса, поддержка истории копирования. Comfort Clipboard Pro доступна в качестве однопользовательской лицензии за 990 рублей.
Punto Switcher — программа для сохранения файлов и текста
Еще один менеджер для ОС Windows, который имеет более широкую настройку, чем предыдущие программы и работает во всех версиях Windows. Вы можете копировать до 30 фрагментов и файлов, которые после этого доступны через историю действий программы. Программа также позволяет сохранять файлы и фрагменты текста даже после перезагрузки системы или при настройке некоторых пунктов меню.
Для этого выполните настройку приложения:
- Откройте настройки программы Punto Switcher.
- Выберите галочками пункты «Сохранять историю буфера обмена после перезагрузки Windows» и «Следить за буфером обмена», нажмите «ОК» для сохранения настроек.
- Чтобы обратиться к истории, нажмите правую кнопку мыши и выберите «Просмотреть историю».
Окно настройки Punto Switcher.
На сегодняшний день ПО доступно для некоммерческого использования. Программа принадлежит компании Яндекс.
Чистка буфера обмена
В большинстве случаев, как уже было сказано, буфер обмена чистить не нужно. Он будет очищен после перезагрузки компьютера или будет заменен при копировании следующего файла.
При копировании информации она временно хранится не на жестком диске, а в оперативной памяти, этим и объясняется исчезновение скопированных файлов после перезагрузки (оперативная память полностью стирается при отключении компьютера от питания).
Но бывают случаи, когда скопированы были большие файлы, например, папка с фотографиями или видеороликами. В этом случае память сильно нагружается и при эксплуатации ресурсоемких программ или игр, компьютер может не справиться с поставленной задачей (так как оперативная память заполнена), а в некоторых случаях даже зависнуть.
Чтобы это предотвратить, необходимо очистить буфер обмена одним из двух способов:
- перезагрузите компьютер;
- скопируйте одно слово или предложение из любого текста.
Горячие клавиши при работе с текстом
При работе с текстом очень удобно использовать горячие клавиши. Функция «Вырезать» действует как «удалить» + «копировать», то есть слово или файл, который вы вырежете, пропадет из текущего документа и поместится в буфер обмена.
Использование меню Проводника Windows для работы с буфером обмена.
Основные способы копирования или вставки информации в Windows:
- Для того, чтобы вырезать, нажмите «Ctrl» + «X».
- Для выделения всего текста в окне или всех объектов, используют клавиши «Ctrl» + «A».
- Чтобы скопировать текст в буфер, нажмите «Ctrl» + «C».
- И наконец, чтобы вставить скопированный текст или объект в новое окно, нажмите «Ctrl» + «V».
Вот мы и ответили на вопрос, что же такое буфер обмена и где он находится на вашем ПК.
Выводы статьи
Работая за компьютером, пользователи часто сталкиваются с необходимостью копирования или вставки информации, которую необходимо переместить в документах или программах. В операционной системе Windows эту роль выполняет буфер обмена. Пользователи могут использовать встроенные функции системного инструмента или воспользоваться услугами стороннего программного обеспечения — специальными приложениями для работы с буфером обмена.
Похожие публикации:
- Как изменить дату создания файла — 5 способов
- Как переименовать все файлы в папке с помощью Total Commander
- 10 способов узнать температуру видеокарты (GPU)
- Как скопировать текст в окне Windows или в окне программы
- 5 способов получить список файлов в папке

Содержание
- Принцип работы буфера обмена Windows
- Как поступают данные в буфер обмена
- Как извлечь и просмотреть сохранённую информацию
- Программы для доступа
Принцип работы буфера обмена Windows
Так же как и на складе, в операционке для хранения временных данных выделено место. Но поскольку информация временная, то сохраняется она не на диске, а в оперативной памяти устройства. И здесь становится понятным, что место для этой памяти в операционной системе ограничено. А ограничено оно по двум причинам:
- Поступление новых данных;
- Сброс оперативной памяти.
Поступление новых сохранённых файлов, сокращает время хранения скопированных данных. Всё потому, что в Windows, как и в других операционных системах, вновь скопированная информация самым стирает предыдущую.
И здесь неважно, какой объём и какая информация загружается в это временное хранилище. Например, был скопирован фильм. Потом пользователь поторопился и, забыв про фильм, скопировал фразу в тексте. Теперь здесь вместо фильма будет текст. И так всегда, новая информация стирает старое содержимое.
При выключении или перезапуске компьютера, его оперативная память очищается. И конечно, вся информация в хранилище будет уничтожена. Следовательно, пока компьютер включён, то и во временной памяти сохраняется информация.
Получается, что это временное хранилище для информации. Он невидим, но всё что копируется или перемещается из одной папки или программы в другую, всё проходит через него. Данные хранятся здесь до поступления новой информации или до перезагрузки системы Windows. Поступившие в него данные могут быть использованы многократно. Так, скопированный файл или текст можно вставить несколько раз в разные папки или документы. В общем, пока новые данные не сотрут то, что уже было в нём.
Освобождается буфер обмена автоматом, при поступлении новой информации или перезагрузке. Чтобы полностью его очистить надо перезагрузить компьютер или задать в командной строке команду: «echo off | clip»
Как поступают данные в буфер обмена

Команда «вырезать» задаётся горячими клавишами (Ctrl + X) или, выделив что-то необходимое кликнуть правой кнопкой мыши и выбрать «вырезать». Выделенный материал удалится и будет помещён в буфер. Итак, после выполнения этих двух команд информация поступает во временную память и дальше её можно вставлять куда угодно.
Как извлечь и просмотреть сохранённую информацию
После поступления данных в буфер их можно использовать в другом приложении или вставить в нужное место. Для чего необходимо их вызвать. Сделать это можно используя команду «вставить». Для выполнения команды используется либо сочетание клавиш (Ctrl + V), либо правая кнопка мыши и в меню выбирается «вставить». Курсор предварительно помещается на место для вставки и производится команда.
А вот просмотреть его содержимое в Windows 7 не так просто. В устаревшей операционной ХР, можно было на системном диске зайти в системную папку Windows и в ней выбрать system 32. И в этой папке запустить файл cliprd. exe. Открыв этот файл можно было увидеть, что недавно скопировал пользователь. Но в Windows 7 разработчики решили, что пользователю не нужен такой доступ. И лишили пользователя возможности посмотреть, а уж тем более открыть такой файл. Но не стоит отчаиваться, существует приличное количество сторонних программ, которые помогут обойти эту проблему и разрешат работать с сохранённой информацией.
Программы для доступа
Они нужны не только для того, чтобы работать с хранилищем, а еще и значительно расширяют его возможности и функции. Такие программы называют ещё менеджерами буфера обмена.
К ним относятся следующие программы
- ClipboardViewer
- CLCL
- AAP Assistant
- ClipDiary

Зато поддерживает все форматы хранения и даёт быструю и полную информацию о хранящихся в буфере обмена данных. Позволяет сохранить эти данные в файл и восстановить из него.
CLCL – бесплатная простая утилита, не требующая отдельной установки. Позволяет просматривать и сохранять буфер обмена за весь период, не только последние сохранения. Программа создаёт свои лог-файлы и сохраняет информацию даже после отключения компьютера. Интуитивное управление.
AAP Assistant – данная утилита, относится к условно-бесплатным продуктам. Предназначена она в основном для работы с текстовыми файлами, сохраняет информацию, попадающую в буфер обмена. Позволяет легко копировать много фрагментов из одного документа в другой, экономя время. Обладает ещё множеством полезных функций.
ClipDiary – программа мониторит хранилище и сохраняет информацию в историю. Данные сохраняются и после перезагрузки системы Windows. В приложении доступен ряд полезных функций: горячие клавиши, возможность ставить метки и создавать шаблоны, возможен постраничный просмотр.

Кому-то достаточно будет средств операционной системы Windows, а тем пользователям, у кого много работы с текстами или большими объёмами определённой информации с повтором данных, конечно, понадобятся менеджеры, которые существенно ускорят и упростят работу.