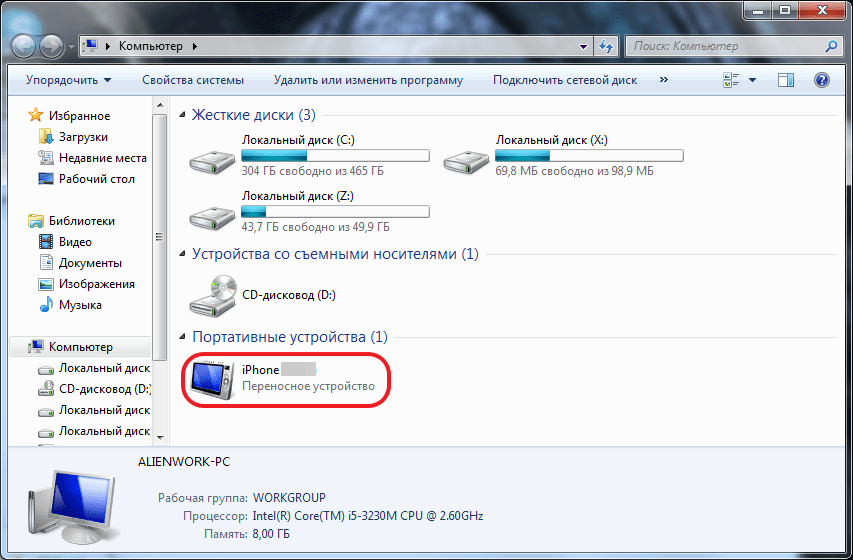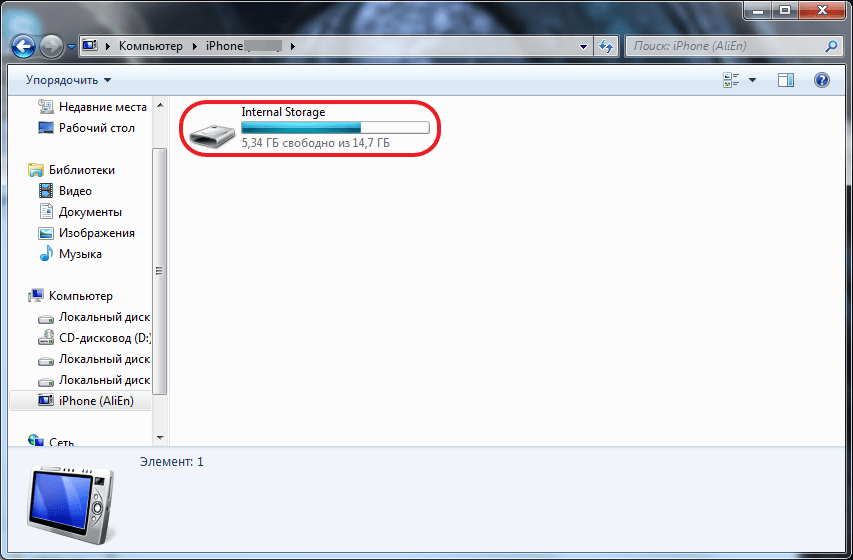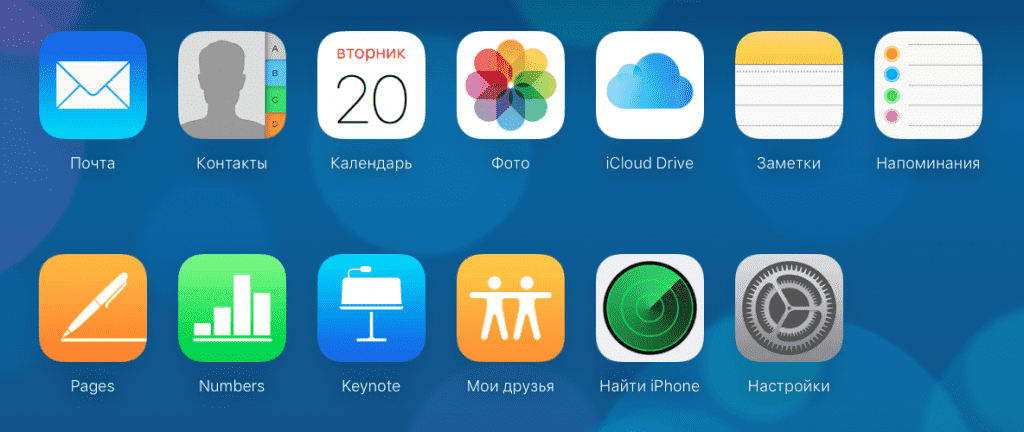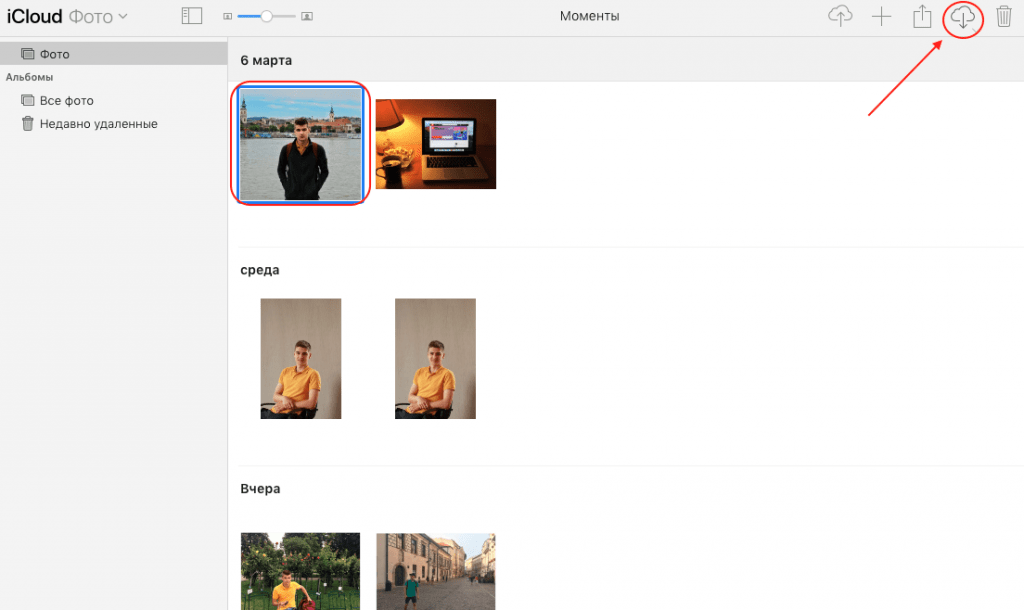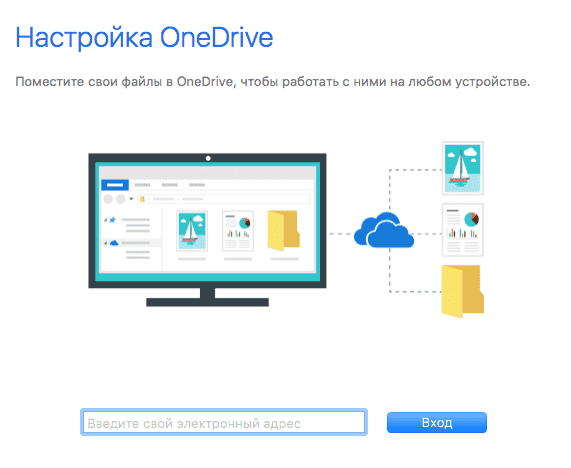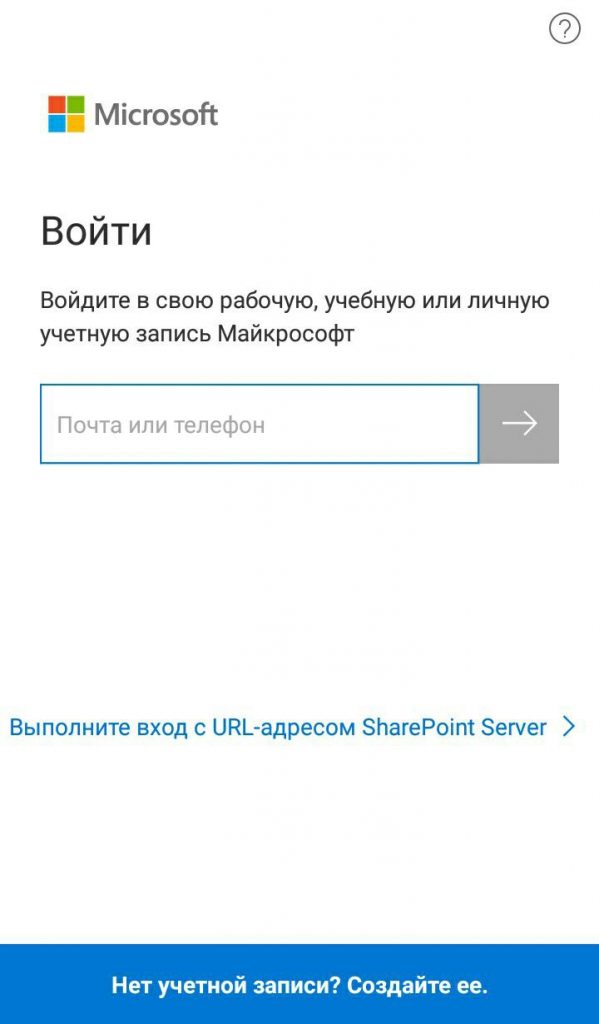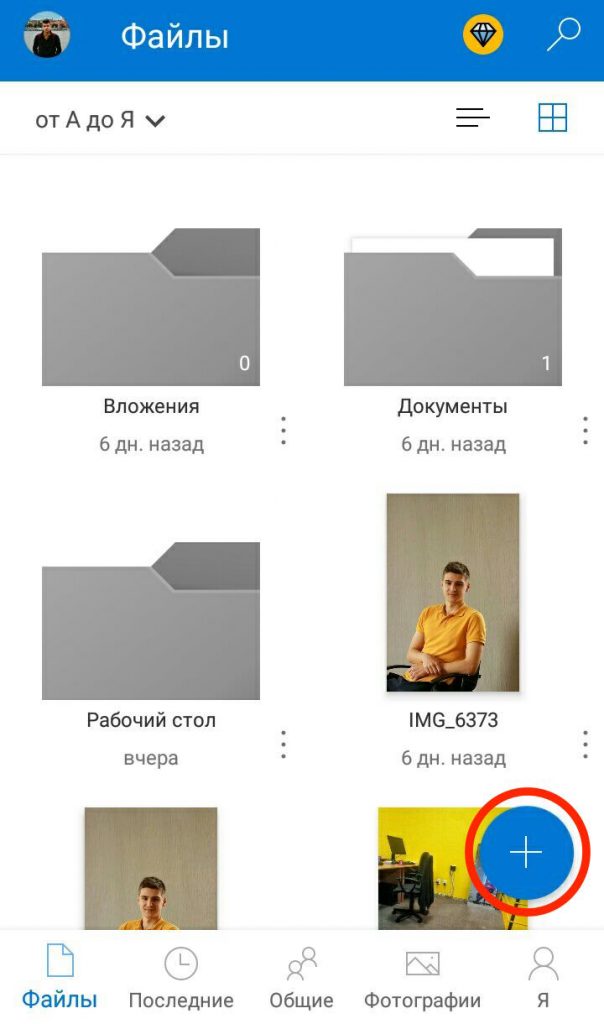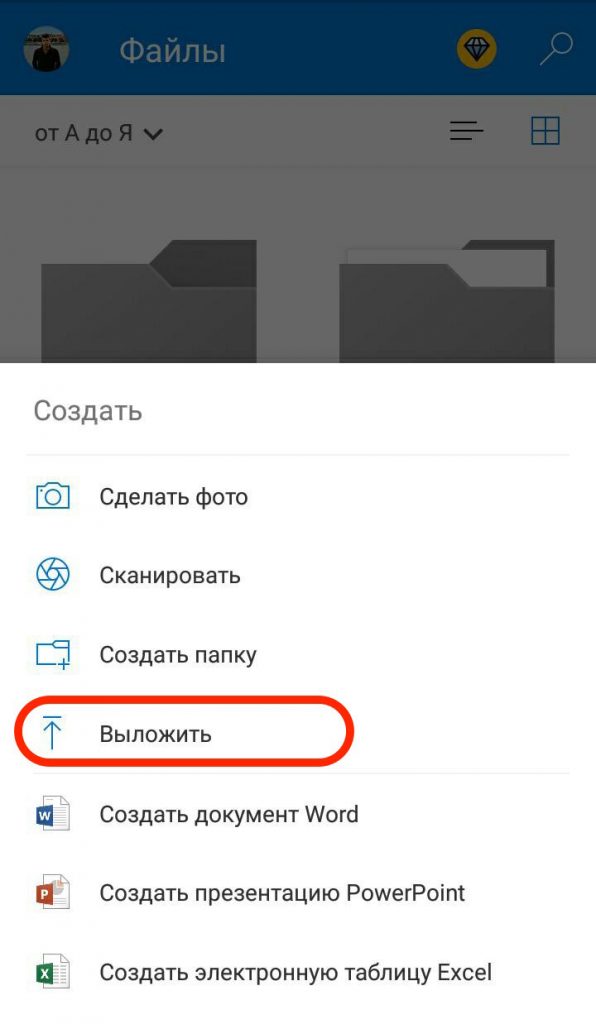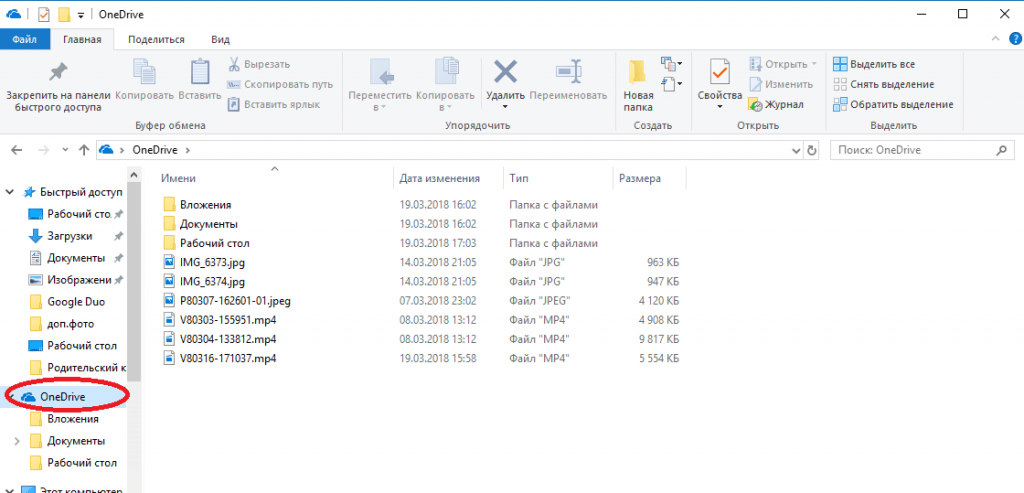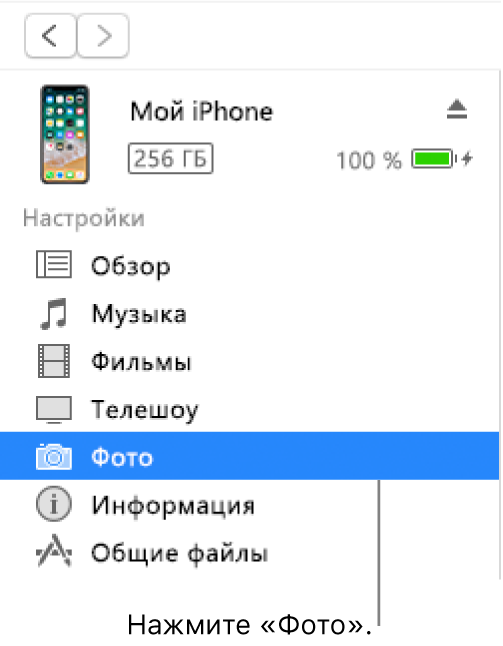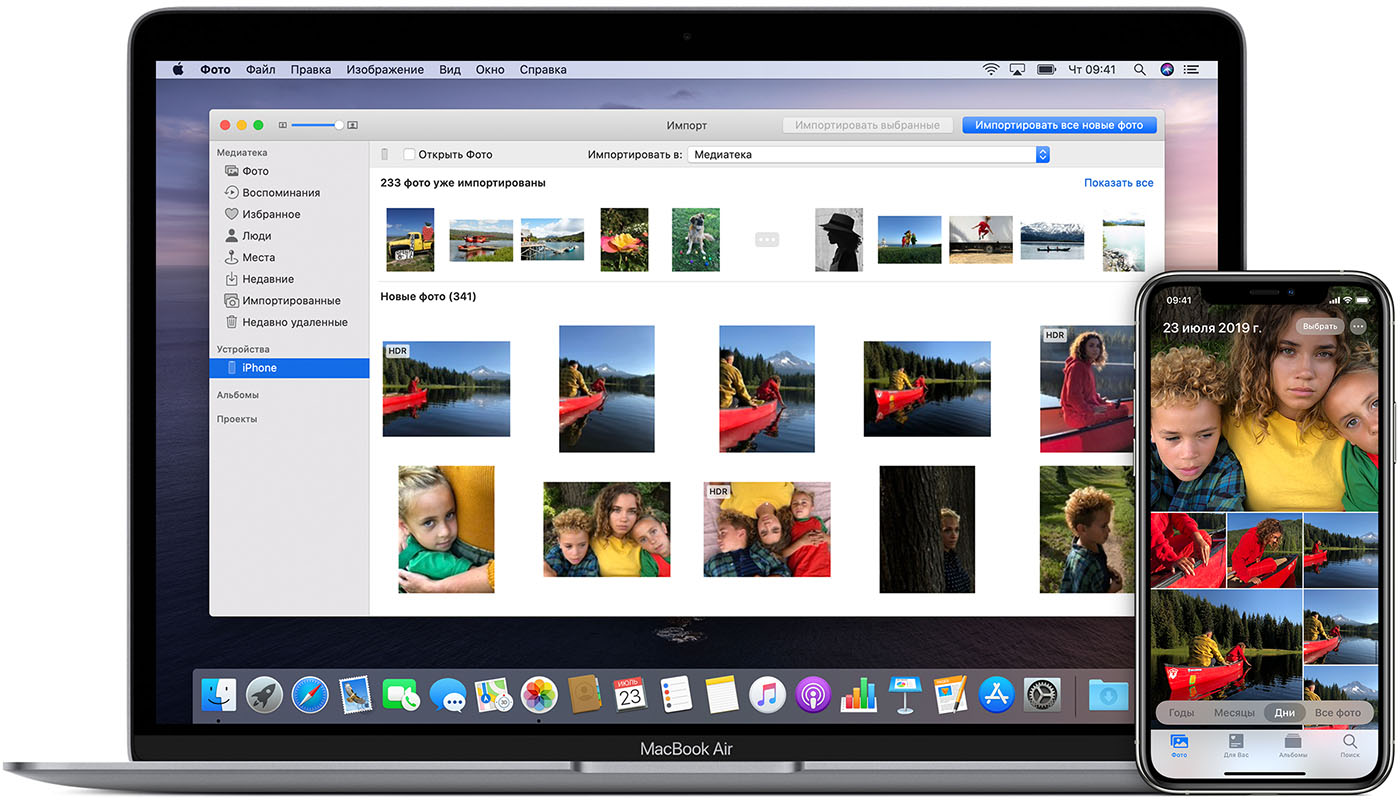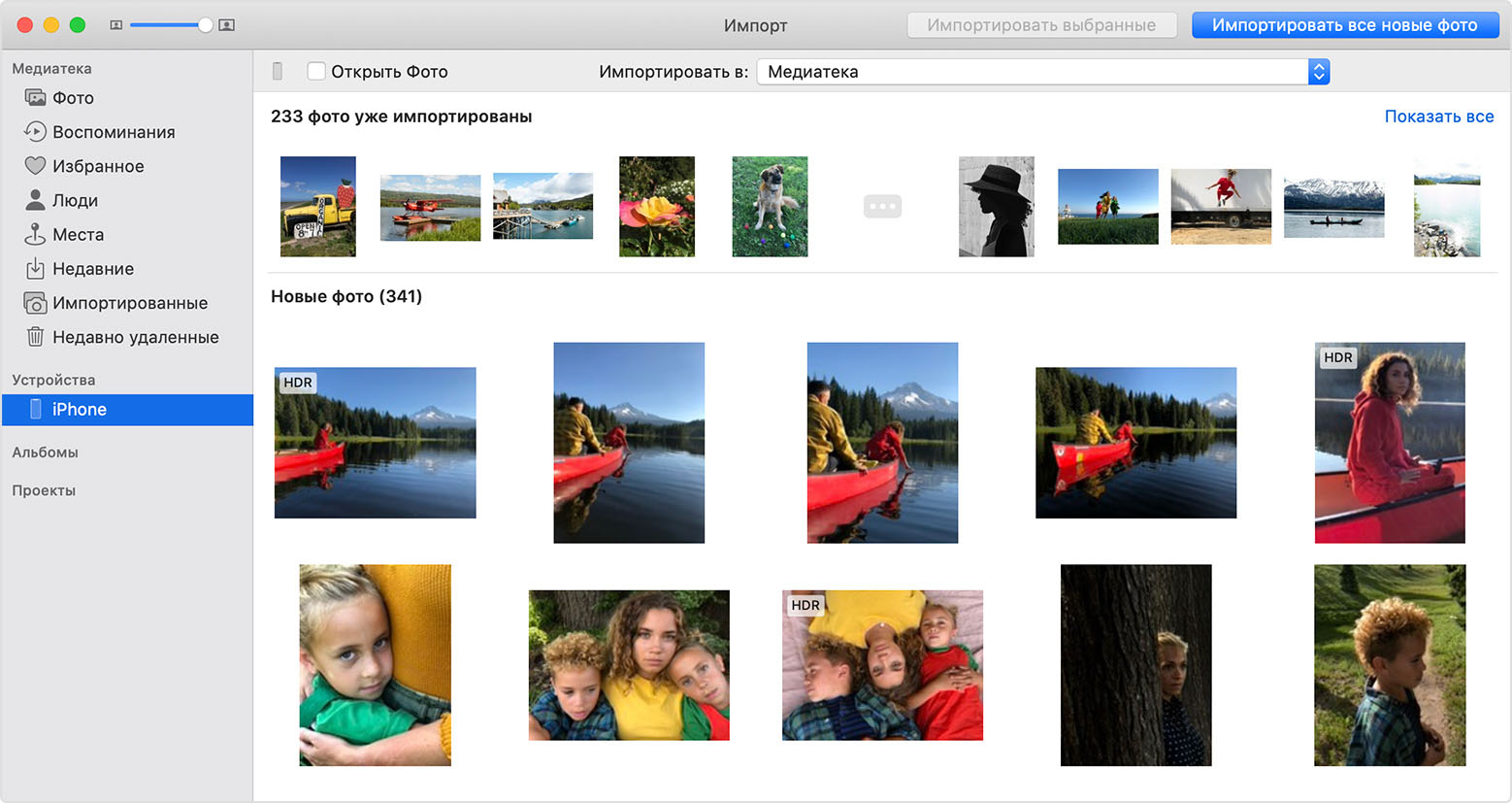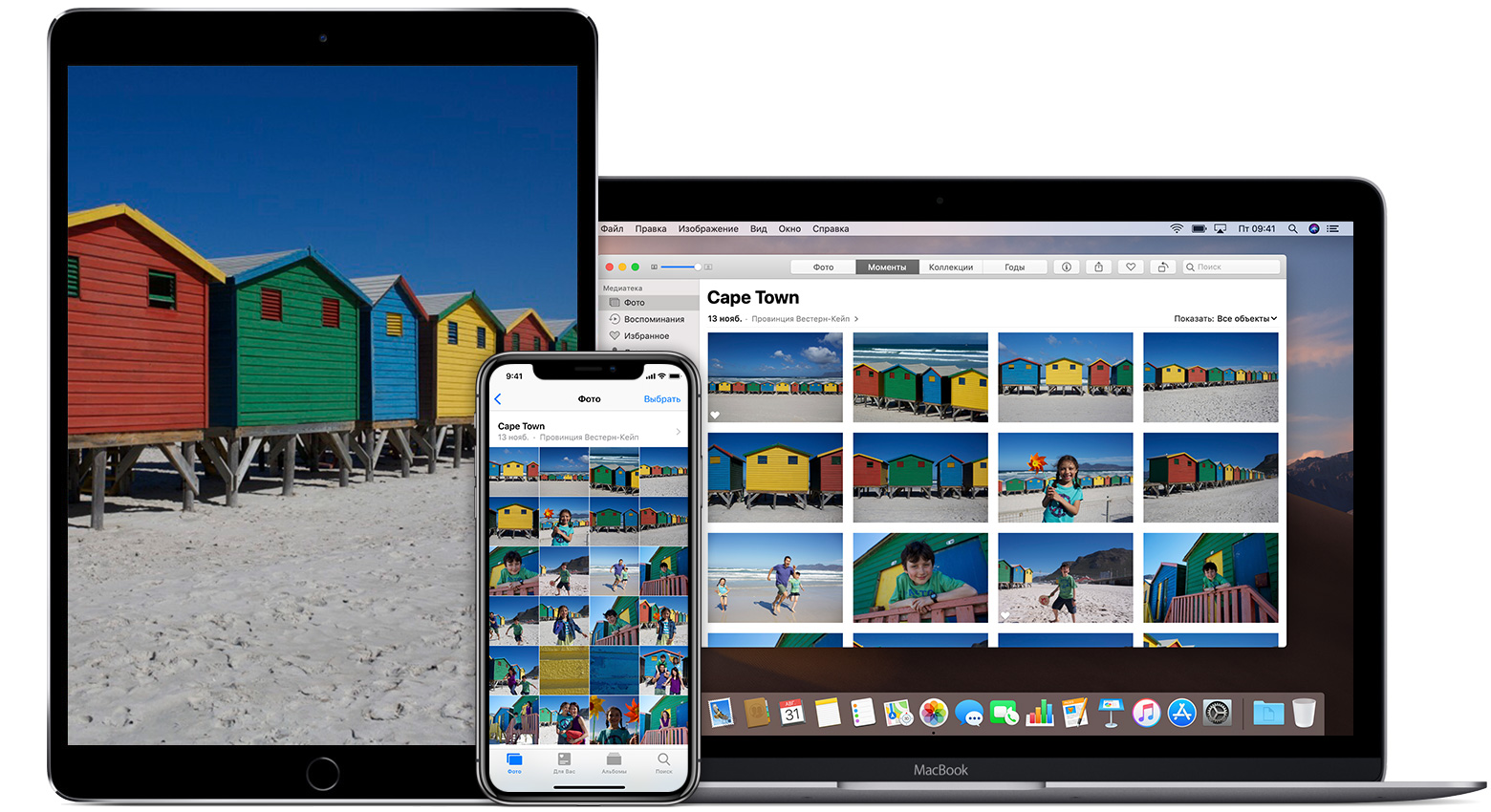В Apple постарались максимально закрыть операционную систему от вмешательства со стороны пользователей, что сделало ее наиболее безопасной ОС, но в то же время вызвало трудности во взаимодействии с другими устройствами. В связи с этим у пользователей возникает вопрос, как скинуть фото с iPhone на компьютер через iTunes.
Начиная с 2001 года компания развивает приложение iTunes – медиаплеер для воспроизведения и организации файлов, музыки и т.д. Эта программа используется также для переноса данных на iPhone, iPad и iPod с компьютера или ноутбука под управлением MacOS либо Windows.
Давайте рассмотрим, как правильно использовать iTunes на обеих операционных системах.
Обратите внимание! Без данной программы невозможно переместить файл с ПК на устройство Apple из-за закрытой системы iOS.
На Mac
Система MacOS (OS X) используется на фирменных устройствах компании, а именно iMac и MacBook. При этом программа iTunes является частью этой ОС, что позволяет использовать ее сразу же из коробки не устанавливая дополнительного ПО.
Для того, чтобы перекинуть фото с iPhone:
- Подключите устройство к Mac через USB-кабель.
- Откройте “iTunes” → “Продолжить”.
- Подтвердите подключение на телефоне, нажав “Доверять”.
- Если не открылось приложение “Фото”, то запустите его сами.
- Перейдите во вкладку “Импорт” → Нажмите:
- “Импортировать все” для копирования всех фото.
- “Импортировать выбранное” для переноса отдельных фото.
Обратите внимание! Сразу же после окончания процесса можно отключать iPhone.
- Скопированные фото будут во вкладке “Альбомы” → “Последний импорт”.
На Windows
Перекинуть файлы с iPhone на ПК под управлением Windows сложнее, что связано с необходимостью установки дополнительного ПО.
Важно! Через iTunes невозможно передать фото из альбома Камера (которые сделаны на данное устройство) и те, что не переносились с ПК на телефон ранее. Для решения данной проблемы воспользуйтесь альтернативными методами, которые описаны ниже.
- Установите программу iTunes.
- Подключите iPhone к компьютеру через кабель.
- Подтвердите подключение на телефоне, нажав “Доверять”.
Обратите внимание! Устройство может требовать пароль, который установлен для разблокировки.
- Нажмите на иконку телефона в окне программы.
- Блок “Настройки” → Вкладка “Фото”.
- Поставьте галочку возле пункта “Синхронизировать”.
- В выпадающем меню “Копировать фотографии из:” укажите папку, из которой вы ранее загружали фото в iPhone.
- Нажмите кнопку “Синхронизировать”.
- Фотографии вы найдете в указанной папке.
Совет! Закинуть фото на iPhone с ПК можно этим же методом.
Альтернативные способы
Существуют способы, которые помогут переместить файлы не используя iTunes.
Через Проводник
Данный способ обладает значительным преимуществом из-за своей простоты. Для реализации метода:
- Подключите телефон через кабель.
- На экране смартфона нажмите “Доверять”.
- Зайдите в “Проводник” (“Мой компьютер”) → “iPhone” (либо имя устройства, которое указано в настройках гаджета).
- “Internal Storage” → “DCIM”.
- Здесь вы увидите папки, которые хранят в себе фото.
- Выделите необходимые файлы → скопируйте (переместите) в нужную папку на ПК.
Важно! Обратно добавить фотографии таким же способом не получится, используйте iTunes.
Использовав облако
Облачное хранилище – это онлайн-сервис, хранящий файлы на удаленных серверах, доступ к которым можно получить с любого устройство. Облако удобно использовать для передачи файлов на разные операционные системы либо для быстрого доступа к элементу (фото, видео, документ и т.д.) в любой точке мира.
На рынке существует широкий выбор хранилищ, среди которых Google Drive, OneDrive, Gavitex, MEGA, Яндекс.Диск, Облако Mail.Ru, Dropbox и т.д. Рассмотрим на примере iCloud и OneDrive.
iCloud
Сервис от Apple доступен только для фирменной продукции компании (iPhone, iPad, MacBook и т.д.).
Важно! Для работы с iCloud на вашем iPhone нужно включить фотопоток (“Настройки” → “iCloud” → “Фотопоток” → “Вкл”)
- Зайдите на сайт через браузер компьютера.
- Для входа введите данный Apple ID.
- Во вкладке “Фото” отобразятся все фотографии и видео с телефона.
- Выберите нужный файл → Кликните на него → “Загрузить выбранный объект”.
Обратите внимание! Загрузка произойдет в папку по умолчанию. Для выбора нескольких фото одновременно, зажмите “Ctrl” и кликайте на нужные файлы.
OneDrive
Популярное облако от Microsoft, которое можно установить на любую операционную систему. Рассмотрим на примере Windows 10.
- Установите OneDrive на компьютер.
- Запустите программу → Войдите в свою учетную запись Microsoft.
Совет! Зарегистрироваться можно на сайте компании.
- Загрузите приложение на iPhone из App Store.
- Войдите в эту же учетную запись.
- Вкладка “Файлы” → “Добавить”.
- “Выложить” → Выберите фото → “Открыть”.
- Дождитесь окончания загрузки.
- Зайдите в папку программы на ПК.
- Дождитесь синхронизации (файлы появятся в папке) → Скопируйте выбранные фото.
Содержание
- Синхронизация фото в iTunes на ПК с другими устройствами
- Перенос файлов между ПК и устройствами при помощи iTunes
- Перенос файлов с iPhone, iPad или iPod touch на компьютер и наоборот
- Удаление перенесенного файла с iPhone, iPad или iPod touch
- Переносим фото и видео с iPhone на ПК: все способы
- Универсальный способ для всех операционных систем – «Фото iCloud»
- Как с iPhone перекинуть фото на Mac
- Как с iPhone перекинуть фото на Windows
- Синхронизация iPhone с Mac или Windows через интерфейс iTunes
- Синхронизация iPhone с компьютером через Wi-Fi
- Как скинуть фото с «айфона» на компьютер с Windows?
- Что понадобится?
- Как скинуть фото с iPhone на компьютер средствами Windows?
- Как скопировать фото и альбомы с помощью сторонних программ?
- Простые способы перемещения фотографий с айфона на компьютер
- Переносим фотки с айфона на компьютер Windows 7, 8, 10?
- Использование функционала iCloud
- Альтернативные способы
- Через Проводник
- Использовав облако
- iCloud
- OneDrive
- Как перекинуть фото с айфона на Mac OS?
- Захват изображения
- Перекидываем фотографии через ITunes
- Адаптер для SD-карт
- Приложение iPhoto
- Возможные проблемы
- ПК не может определить смартфон
- Изображения не переносятся
- Перенос при помощи Wi-Fi
Синхронизация фото в iTunes на ПК с другими устройствами
Если у Вас есть iPhone, iPad или iPod с цветным дисплеем, можно перенести на него цифровые фотографии при помощи iTunes.
iPhone, iPad и некоторые модели iPod можно подключать к телевизору для просмотра фотографий.
Совет. Если Вы уже используете Фото iCloud на компьютере и устройствах, фотографии синхронизируются автоматически. См. статью службы поддержки Apple Настройка и использование функции «Фото iCloud» на компьютере PC с ОС Windows.
Подключите устройство к компьютеру.
Для подключения устройства можно использовать кабель USB или USB-C, а также подключение к сети Wi-Fi. Для включения синхронизации по сети Wi-Fi см. Синхронизация контента iTunes на ПК с другими устройствами по сети Wi-Fi.
В приложении iTunes 
Установите флажок напротив синхронизации фото, затем выберите альбом или папку во всплывающем меню.
Если Вы не видите элемента «Синхронизировать», для публикации фотографий используется Фото iCloud и фотографии не нужно синхронизировать с помощью iTunes.
Если Вы используете Adobe Photoshop Album или Adobe Photoshop Elements, Вы можете напрямую экспортировать фотографии из этих приложений на устройство. Для этого выберите приложение Photoshop Album или Photoshop Elements во всплывающем меню.
Выберите, копировать ли все Ваши папки и альбомы или только выбранные.
Чтобы добавить на iPod версии этих фотографий с полным разрешением, выберите «Включить фото высокого разрешения». Этот параметр доступен только на iPod classic и iPod nano.
Примечание. Чтобы переместить фотографии с iPod на другой компьютер, выберите этот параметр, а также выберите «Использовать как внешний диск» в панели «Обзор». См. Настройка iPod как внешнего жесткого диска.
Когда будете готовы, нажмите кнопку «Применить».
Если Вы добавляете фотографии на iPhone, iPad или iPod в первый раз, то процедура может занять некоторое время. Последующие сеансы синхронизации будут выполняться быстрее.
Подробнее см. в главе «Фото» в Руководстве пользователя iPhone, iPad или iPod touch. Если на устройстве не установлена установлена новейшая версия iOS или iPadOS, см. Руководство пользователя в списке руководств на веб‑сайте поддержки Apple.
Важно! Перед отсоединением устройства от компьютера нажмите кнопку «Извлечь» 
Источник
Перенос файлов между ПК и устройствами при помощи iTunes
Если у Вас есть iPhone или iPod touch с iOS 4 или новее либо iPad, Вы можете использовать iTunes для переноса файлов между компьютером и устройством через приложения, поддерживающие общий доступ к файлам. Эта функция может быть Вам полезна, если Вы хотите сохранить на компьютере созданные на устройстве файлы или использовать файлы на устройстве, находясь вдали от компьютера.
Если Вы хотите настроить iTunes на автоматическую синхронизацию, см. Синхронизация контента iTunes с другими устройствами.
Перенос файлов с iPhone, iPad или iPod touch на компьютер и наоборот
Подключите устройство к компьютеру.
Для подключения устройства можно использовать кабель USB или USB-C, а также подключение к сети Wi-Fi. Для включения синхронизации по сети Wi-Fi см. Синхронизация контента iTunes на ПК с другими устройствами по сети Wi-Fi.
В приложении iTunes 
Нажмите «Общие файлы».
В списке слева выберите приложение на устройстве, которое Вы хотите использовать при переносе файлов.
Чтобы узнать, поддерживает ли то или иное приложение общий доступ к файлам, ознакомьтесь с документацией приложения.
Выполните одно из следующих действий.
Перенос файла с компьютера на устройство. Нажмите «Добавить», выберите файл, который требуется перенести, затем нажмите «Добавить».
Перенос файла с устройства на компьютер. В списке справа выберите файл, который требуется перенести, нажмите «Сохранить в», выберите папку, куда требуется сохранить файл, затем нажмите «Сохранить в».
Выбранный файл будет перенесен на устройство или сохранен в указанной Вами папке на компьютере.
На устройстве файл можно открыть, используя приложение, которое Вы указали в шаге 4.
Удаление перенесенного файла с iPhone, iPad или iPod touch
Подключите устройство к компьютеру.
Для подключения устройства можно использовать кабель USB или USB-C, а также подключение к сети Wi-Fi. Для включения синхронизации по сети Wi-Fi см. Синхронизация контента iTunes на ПК с другими устройствами по сети Wi-Fi.
В приложении iTunes 
Нажмите «Общие файлы».
В списке справа в разделе «Общие файлы» выберите файл, который требуется удалить.
Нажмите клавишу Delete, затем нажмите «Удалить».
Важно! Перед отсоединением устройства от компьютера нажмите кнопку «Извлечь» 
Источник
Переносим фото и видео с iPhone на ПК: все способы
Память мобильных гаджетов никогда не бывает достаточной, чтобы вместить все пользовательские медиафайлы. Чтобы разгрузить немного пространство на устройстве, можно перенести часть редко используемых файлов в облачное хранилище или на персональный десктоп. Об этих вариантах синхронизации и пойдет речь в нашем материале. Наши рекомендации будут актуальны для всех линеек устройств на iOS.
Универсальный способ для всех операционных систем – «Фото iCloud»
Начнем наш обзор с самого быстрого и удобного способа перекинуть фото – это облачное хранилище. Для iPhone удобнее всего использовать приложение «Фото iCloud». Установив эту программу все ваши фотографии и видео будут автоматически копироваться на вашем аккаунте, а доступ к ним будет открыт для всех ваших устройств, в том числе iPad, Mac и Windows.
Чтобы управлять фотографиями на Windows, загрузите и установите для него программу iCloud для Windows. Для этого вам придется пройти идентификацию Apple ID, которая должна совпадать с ID iPhone. В интерфейсе программы откройте раздел «Параметры» Выберите «Медиатека iCloud». Там вам будет открыт доступ к медиафайлам подключенных устройств аккаунта Apple ID.
Как с iPhone перекинуть фото на Mac
Для этого нам нужно установить на компьютере программы «Фото» и «iTunes» не ниже 12.5.1 версии. Затем подключить смартфон через USB-провод к десктопу. Если файлы находятся на карте памяти, то извлеките ее и установите в слот для SD с помощью адаптера. Далее вам нужно будет пройти процедуры идентификации: ввести пароль, а также дать добро на установление соединения с ПК – для этого нажмите кнопку «Доверять». После этого ваш Mac автоматически запустит приложение «Фото». Если это не случилось, откройте его вручную. В верхней строке интерфейса в правом углу вы увидите кнопки «Импортировать выбранные» и «Импортировать все новые фото». Если ваш интерфейс отображает эти кнопки неактивными, то, возможно, у вас в левой колонке выбрано не то устройство. Убедитесь, что открыт нужный гаджет. Далее система сама сохранит нужные файлы, а вам останется только извлечь SD-карту или отсоединить iPhone.
Синхронизация происходит достаточно просто и даже неопытные пользователи справляются с ней легко, но загвоздки все-же случаются. Проблема может быть в отсутствие физического соединения через USB-кабель. Проверьте его, возможно он где-то перегнулся или не плотно входит в гнездо. Вторая наиболее вероятная причина – это устаревшее ПО. Обновите его до последней версии. И повторите попытку соединения. Если вы не первый раз подключаетесь к этому десктопу, то возможно вы внесли его в список «не доверенных». Повторите подключение и укажите пункт «Доверять».
Как с iPhone перекинуть фото на Windows
Скопировать фото и видео можно даже в операционной системе Windows с помощью обычного проводника. Несмотря на то, что программу iTunes мы в этом способе не затрагиваем, она должна быть установлена и обновлена до последней версии. Далее подключите устройство через USB, введите пароль и выберите компьютер как «доверенный».
Для Windows 7 вы открываете «Компьютер» — «Ваше устройство» — «Internal Storage» и папку «DCIM», где и находятся ваши мультимедийные файлы. Далее копируете нужные фото и видео в любое место на десктопе. Если в окне «Компьютер» ваше устройство не высветилось, то попробуйте включить камеру на iPhone. Как правило, это действует также, как и с другой фототехникой.
Для Windows 8 синхронизацию фото и видео делает приложение «Фотографии». Откройте его и потяните от нижнего края к центру, чтобы открыть доступные функции. Нажмите на вариант «Импорт» и программа сама выберет все файлы, которые не были загружены ранее.
Для Windows 10 кликаем на «Пуск» и выбираем программу «Фотографии». В интерфейсе приложения щелкаем на кнопку «Импорт», а затем «С USB-устройства». Система начнет копирование файлов. Все фото и видео будут сохранены в папке «Изображения».
Обратите внимание, что если у вас уже настроена синхронизация с iCloud, то у вас не получится скопировать фото и видео на ПК.
Часто возникают проблемы с ориентацией видео. Если просматривать их через iTunes, ориентация по умолчанию будет выбрана корректно.
Синхронизация iPhone с Mac или Windows через интерфейс iTunes
Больше возможностей для копирования разных типов файлов предоставляет приложение iTunes. Подключите через USB ваш гаджет на iOS, введите пароль, укажите, что «Доверяете» этому десктопу. На экране компьютер запустите программу iTunes, а в ее интерфейсе в верхнем левом углу щелкните на иконку с вашим iPhone. В боковом меню в разделе «Настройки» будут указаны типы файлов, доступных для копирования. Выбираем нужные нам, например, «Фото» или «Книги». Также можно выбрать конкретные файлы. В правой части окна ставим отметку в чек-боксе «Синхронизация», после этого файлы начнут копироваться.
Будьте аккуратны и внимательно читайте уведомления на экране. Если ваш iPhone ранее уже был синхронизирован с другой медиатекой, то щелкнув на кнопку «Стереть и синхр.» вы удалите все файлы этого же формата со смартфона, а взамен на него запишутся файлы с десктопа.
Синхронизация iPhone с компьютером через Wi-Fi
Чтобы не крутится с проводами, которые любят теряться и передавливаться, можно установить соединение с помощью Wi-Fi-директа.
Но для первой синхронизации USB-кабель все-же понадобится. Подключаем гаджет через кабель, проходим идентификацию и открываем приложение iTunes. В интерфейсе нам нужно выбрать наше устройство в левом меню, а на вкладке «Обзор» перейти в раздел «Параметры». Здесь нам нужно активировать функцию «Синхронизация этого iPhone по Wi-Fi».
Подключить синхронизацию можно и через сам iPhone. Откройте «Настройки», затем раздел «Основные», а там подраздел «Синхронизация с iTunes по Wi-Fi».
С этого момента файлы будут автоматически копироваться на ПК каждый раз, когда оба устройства (десктоп и смартфон) будут подключены к одной беспроводной сети Wi-Fi. Сообщение об этом будет висеть в строке уведомлений смартфона.
Копирование и синхронизация медиафайлов для iPhone не сложная штука. Но чтобы не потерять важные фотографии, выберите один тип копирования: или через облачное хранилище, или через iTunes. Один вид синхронизации исключает другой. Так, если вы сначала скопировали файлы через iTunes, а затем активировали «Фото iCloud», то система предложит удалить данные, синхронизированные с iTunes. У каждого вида есть свои отрицательные стороны. Пользуясь iCloud, помните, что бесплатно можно использовать только 5 Гб облачного хранилища. А вот копирование через iTunes привязывает вас к одному десктопу. Выбор, как всегда, за вами.
Источник
Как скинуть фото с «айфона» на компьютер с Windows?
Читайте инструкцию, как скинуть фото с iPhone на компьютер с Windows 7, 8 или 10, а также универсальный способ для всех версий Windows.
iPhone славится своей громоздкостью выполнения повседневных операций. Например, процедурой установки рингтона, которая нуждается в отдельной инструкции. В этой статье ответим еще на один животрепещущий вопрос: как скинуть фото с iPhone на компьютер с Windows?
Что понадобится?
Перенос данных из внутренней памяти iPhone на ПК, на самом деле, достаточно простая задача. Дело в том, что внутренняя память iPhone (в отличие от Android-смартфонов) сразу распознается Windows как переносное устройство, например, цифровая фотокамера. Поэтому его можно спокойно открыть при помощи Проводника Windows и скопировать файлы изображений.
Для переноса фотографий с iPhone на компьютер под управлением Windows потребуется:
Как скинуть фото с iPhone на компьютер средствами Windows?
Для того чтобы перенести вашу фотогалерею с iPhone на компьютер или ноутбук, можно воспользоваться стандартными средствами Windows. Для этого выполните следующие действия:
1. Разблокируйте экран iPhone при помощи пароля (если установлен).
2. Подключите iPhone к компьютеру при помощи USB-кабеля.
Опционально: после этого можно открыть iTunes, выбрать ваше устройство в дереве слева и в настройках установить флажок Синхронизация устройства через Wi-Fi. Тогда вы в дальнейшем сможете не пользоваться кабелем, а подключаться к Windows через беспроводное соединение.
3. На устройстве может появиться диалоговое окно «Доверять этому компьютеру». Нажмите «Доверять» или «Разрешить».
Дальнейшие действия зависят от вашей версии Windows:
Как скопировать фото и альбомы с помощью сторонних программ?
Есть программы, которые облегчают импорт между iPhone и компьютерами на Windows. В частности, они позволяют переносить не только фото по отдельности, но и целые альбомы. Например, программа Tenorshare iCareFone. Трансфер с ее помощью не сложнее обычного переноса через Проводник.
1. Установите программу на компьютер, подключите iPhone кабелем к USB-порту (желательно использовать оригинальный кабель).
2. В меню выберите «Фото» и отметьте те фотографии, которые хотите перенести. Кстати, программа позволяет копировать и другие данный: например, контакты.
Источник
Простые способы перемещения фотографий с айфона на компьютер
Не зря большинство современных пользователей мобильных гаджетов отдают предпочтение устройствам от американской компании Apple. Ведь благодаря широкому функционалу фотокамеры, особенно в последних моделях iPhone, можно создавать фотографии, сравнимые по качеству со съёмкой с цифрового фотоаппарата. Отсюда возникает вопрос – как скидывать фотографии с iPhone на ПК, ведь те занимают приличное количество памяти смартфона.
Переносим фотки с айфона на компьютер Windows 7, 8, 10?
Перекинуть фото с айфона на ПК можно без использования дополнительных программ. Для ОС Windows предусмотрен самозапуск тех устройств, которые подключаются к персональному компьютеру.
Руководство по перемещению фото
Подключите телефон, планшет к компьютеру при помощи штатного кабеля. Через несколько секунд запустится настройка носителя.
В пункте «Компьютер» можно найти название носителя. Нажмите по нему, чтобы перейти далее.
После открытия накопителя найдите папку «DCIM». Как правило, там содержатся все фотографии пользователя.
С операционной системой Windows достаточно удобно работать при подключении различных устройств. Благодаря автозапуску не нужно ждать установки дополнительных драйверов и утилит.
Важно: иногда фотографии могут располагаться в папке «Photos».




Использование функционала iCloud
Помимо использования сторонних ресурсов перенести изображения можно при помощи облачных решений. Сначала пользователю необходимо настроить фототеку.
Инструкция по настройке
Сделать это можно так:




Альтернативные способы
Существуют способы, которые помогут переместить файлы не используя iTunes.
Через Проводник
Данный способ обладает значительным преимуществом из-за своей простоты. Для реализации метода:
Важно! Обратно добавить фотографии таким же способом не получится, используйте iTunes.
Использовав облако
Облачное хранилище — это онлайн-сервис, хранящий файлы на удаленных серверах, доступ к которым можно получить с любого устройство. Облако удобно использовать для передачи файлов на разные операционные системы либо для быстрого доступа к элементу (фото, видео, документ и т.д.) в любой точке мира.
На рынке существует широкий выбор хранилищ, среди которых Google Drive, OneDrive, Gavitex, MEGA, Яндекс.Диск, Облако Mail.Ru, Dropbox и т.д. Рассмотрим на примере iCloud и OneDrive.
iCloud
Сервис от Apple доступен только для фирменной продукции компании (iPhone, iPad, MacBook и т.д.).
Важно! Для работы с iCloud на вашем iPhone нужно включить фотопоток («Настройки» → «iCloud» → «Фотопоток» → «Вкл»)
Обратите внимание! Загрузка произойдет в папку по умолчанию. Для выбора нескольких фото одновременно, зажмите «Ctrl» и кликайте на нужные файлы.
OneDrive
Популярное облако от Microsoft, которое можно установить на любую операционную систему. Рассмотрим на примере Windows 10.
Совет! Зарегистрироваться можно на сайте компании.



Как перекинуть фото с айфона на Mac OS?
Перенести фото с мобильного устройства на систему Mac OS можно следующим образом:
Плюсы такого способа:




Захват изображения
Функция «Захват изображения» на устройствах Apple позволяет легко делать скриншоты и тут же отправлять их на другие гаджеты.
Использовать такую опцию можно и для того, чтобы быстро передать снимки с одного Айфона на другой или на компьютер с OS X.
Следуйте инструкции:
Рис.3 – окно «Захват изображений»
Обратите внимание! Чтобы после перемещения не удалять на Айфоне большое количество фотографий вручную, отметьте галочкой поле «Удалить после импорта».
Рекомендуем использовать «Захват изображения», когда нужно быстро переместить на OS X большое количество фотографий.
Функция позволяет переносить не только файлы камеры, но и скриншоты или скачанные из интернета картинки.
Если вы ретушировали снимки с помощью встроенного редактора iOS, после перемещения все эффекты деактивируются.
Для сохранения уже обработанных копий снимков можно сделать их скриншот.
Откройте картинку на весь экран и сделайте скриншот (одновременное нажатие клавиш «Домой» и «Питание»).
Затем воспользуйтесь окном «Захват изображения» и импортируйте получившийся скрин на ПК.
Также, можно отправить отдельные снимки на электронную почту, а затем открыть их с компьютера и сохранить.
Рис.4 – Отправка отдельных снимков на ПК по Email
Перекидываем фотографии через ITunes
Пошаговая инструкция по перемещению фото:
Плюсы работы ITunes:





Адаптер для SD-карт
Самый простой способ скинуть фото с iPhone на комп — использовать специальный адаптер, позволяющий подключить к телефону карту памяти или даже флешку. Всё просто: юзер, желающий перебросить данные, должен сначала скопировать их на microSD, а затем сохранить на компьютере — это так же легко, как установить рингтон на Айфон.
Важно: скидывать таким образом фотки удастся много раз — никаких ограничений на копирование производителем iPhone пока не установлено. В дальнейшем изображения можно будет открыть на компе с помощью любого удобного графического редактора или программы-просмотрщика.
Приложение iPhoto
Перекинуть фото с айфона на компьютер можно при помощи утилиты iPhoto. Ее поддерживают все смартфоны от Apple.
Руководство по работе:
Важно: удаление оригинала фотографий с телефона значительно освободит места. В случае переноса на другой диск рекомендуется подтверждать процесс стирания файлов.
Возможные проблемы
ПК не может определить смартфон
Стоит проверить, корректно ли было подключено устройство. Если установка файлов для работы со смартфоном не произошла или по какой-то причине была приостановлена, стоит скачать их заново. Для этого:
Ещё возможно, что пользователь забыл подтвердить «Доверие» к ПК. Если это действительно так, нужно переподключить смартфон к компьютеру и подтвердить своё согласие на предоставление данному ПК прав просматривать файлы телефона.
Изображения не переносятся
Ошибка с копированием фото может появиться из-за отсутствия на жёстком диске ПК свободного места. В данном случае стоит заняться освобождением пространства: удалить ненужные файлы и программы. Также можно просто указать другой диск для копирования изображений.
Перенос при помощи Wi-Fi
Переместить фото можно беспроводным путем. Последовательность действий такая же, как при работе с iPhoto.
Руководство по работе:
Синхронизацию по беспроводному соединению необходимо так же настроить на самом телефоне.
Теперь при двусторонней синхронизации можно перемещать, добавлять файлы, без использования шнура.
Источник
Содержание
- Как переносить фото на iPhone с компьютера?
- Как переносить фото с iPhone на компьютер?
- Что делать, если раздел «Фото» не отображается в iTunes?
- Что делать, если iPhone не отображается в проводнике?
- Вопросы и ответы
Благодаря развитию качества мобильной фотографии, все больше пользователей смартфонов Apple iPhone стали увлекаться созданием фотоснимков. Сегодня мы подробнее поговорим о разделе «Фото» в программе iTunes.
iTunes – популярная программа для управления Apple-устройствами и хранения медиаконтента. Как правило, данная программа используется для переноса с устройства и на него музыки, игр, книг, приложений и, конечно, фотографий.
Как переносить фото на iPhone с компьютера?
1. Запустите программу iTunes на компьютере и выполните подключение своего iPhone с помощью USB-кабеля или Wi-Fi синхронизации. Когда устройство успешно определится программой, в левом верхнем углу щелкните по миниатюрной иконке устройства.
2. В левой области окна пройдите ко вкладке «Фото». Здесь вам потребуется поставить галочку около пункта «Синхронизировать», а затем в поле «Скопировать фотографии из» выбрать папку на компьютере, на которой хранятся снимки или изображения, которые требуется перенести на iPhone.
3. Если в выбранной вами папке содержатся видеозаписи, которые также необходимо скопировать, ниже поставьте галочку около пункта «Включить в синхронизацию видео». Нажмите кнопку «Применить» для старта синхронизации.
Как переносить фото с iPhone на компьютер?
Дело обстоит проще, если вам необходимо с Apple-устройства перенести фотографии на компьютер, ведь для этого использование программы iTunes больше не потребуется.
Для этого подключите свой iPhone к компьютеру с помощью USB-кабеля, а затем откройте проводник Windows. В проводнике среди устройств и дисков отобразится ваш iPhone (или иное устройство), пройдя во внутренние папки которого вы попадете в раздел со снимками и видео, имеющимися на вашем устройстве.
1. Убедитесь, что у вас на компьютере установлена последняя версия iTunes. При необходимости, выполните обновление программы.
Как обновить iTunes на компьютере
2. Перезагрузите компьютер.
3. Разверните окно iTunes во весь экран, щелкнув по кнопке в правом верхнем углу окна.
Что делать, если iPhone не отображается в проводнике?
1. Выполните перезагрузку компьютера, отключите работу своего антивируса, а затем откройте меню «Панель управления», поставьте в верхнем правом углу пункт «Мелкие значки», а затем выполните переход к разделу «Устройства и принтеры».
2. Если в блоке «Нет данных» отображается драйвера вашего гаджета, щелкните по ним правой кнопкой мыши и во всплывшем контекстном меню выберите пункт «Удалить устройство».
3. Отсоедините Apple-гаджет от компьютера, а затем снова подключите – система начнет автоматическую установку драйвера, после чего, скорее всего, проблема с отображением устройства будет решена.
Если у вас остались вопросы, связанные с экспортом и импортом iPhone-изображений, задавайте их в комментариях.
Еще статьи по данной теме:
Помогла ли Вам статья?
На чтение 23 мин Просмотров 149к. Опубликовано 10.08.2020
Содержание
- Как напрямую перекинуть фотографии и видео с iPhone на компьютер Windows
- Сбрасываем фото на компьютер c Windows без iTunes
- Как переносить фото с iPhone на компьютер Mac через приложение «iPhoto»
- Как перенести фотографии с iPhone на Mac с помощью Фото iCloud (iCloud Photo Library)
- Использование приложения «Захват изображений» для MAC
- Как скопировать фото с iPhone на компьютер или ноутбук с Windows
- Скидываем фото через iTunes
- На Mac
- На Windows
- Можно ли скинуть фотографии с Айфона на компьютер без Айтюнс?
- Передача фотографий с iPhone на компьютер с помощью USB-кабеля
- Перенос фотографий с iPhone на компьютер с помощью Google Drive / Dropbox / OneDrive
- Способы перенести фото с iPhone через Интернет
- Скидываем фото через облачные хранилища
- Перекидываем фото через проводник
- Перенос фото на ПК с Айфона по Wi-Fi
- Импортируем фото средствами Windows
- WhatsApp как альтернативный способ
- Используем приложение Яндекс.Диск
- Скачиваем фото из iCloud
- Использование медиатеки iCloud
- Загрузка фотографий через почту и другие способы
- Загрузите фотографии с iPhone на ПК с помощью FoneTrans для iOS
- FoneTrans для iOS
- Устройство для переноса фотографий – Leef iBridge 3
- Дополнительная информация
- Заключение
Как напрямую перекинуть фотографии и видео с iPhone на компьютер Windows
Прямая передача изображений со смартфона на компьютер с ОС Windows происходит очень просто. Следуйте этим инструкциям:
- Подключите ваш iPhone к ПК с ОС Windows, предпочтительно используя кабель, который поставляется с телефоном. Как только ПК обнаружит ваш телефон, запустится Автозапуск (AutoPlay), который предложит несколько вариантов взаимодействия с устройством.
- Выберите «Импорт изображений и видео». Система направит вас далее, и вам будет предложено выбрать, какие изображения или видеоролики вы хотите сохранить на компьютере. После того, как вы сделаете свой выбор, файлы будут перенесены на компьютер. Вы также можете выбрать «Стереть после импорта», установив флажок рядом с указанной опцией.
- После завершения передачи файлов, можете отключить телефон от компьютера.
Данный способ очень удобен и прост. Так вы получаете возможность передавать фото на ПК буквально в несколько кликов, без необходимости установки дополнительного ПО.
Сбрасываем фото на компьютер c Windows без iTunes
Пользователи, которые брезгливо морщатся при слове «iTunes», должны быть довольны тем фактом, что перенести фото с Айфона на компьютер можно и без применения этой программы. Собственно, большинство владельцев iPhone пользуется именно таким способом – незачем тревожить iTunes без веской на то причины.
Чтобы скачать фото на ПК, понадобится USB-кабель. После того как подготовите его, следуйте инструкции:
Шаг 0 (предварительный). Создайте на компьютере папку, куда вы скинете фотографии, и запомните ее местоположение.
Шаг 1. Соедините смартфон с ПК кабелем.
Шаг 2. Подождите несколько секунд, пока компьютер определит Айфон. После того как вы услышите характерный для подключения по USB звук, можно действовать дальше.
Шаг 3. На экране смартфона появится запрос «Доверять этому компьютеру?» — нажмите «Доверять».
Шаг 4. На мониторе компьютера вы увидите окошко «Проводник».
Кликните по варианту «Открыть устройство для просмотра файлов».
Шаг 5. Зайдите во внутреннее хранилище устройства — «Internal Storage».
Шаг 6. Откройте папку DCIM – внутри вы увидите еще несколько папок, каждая из которых наполнена фотографиями и видео.
Количество папок в DCIM зависит от числа фотографий, которые вы делали за все время пользования Айфоном: после первой тысячи снимков создается вторая папка, и новые фото сохраняются уже в ней.
Шаг 7. Вырежьте фото из папок – используйте комбинации CTRL+A («Выделить все») и CTRL+X («Вырезать»).
Шаг 8. Вставьте снимки в папку, которую подготовили на предварительном этапе – для этого вы можете использовать комбинацию CTRL+V.
Нужно соблюдать очередность – приступайте к вырезанию фото из следующей папки только после того как будет завершено копирование из предыдущей, иначе компьютер выдаст ошибку.
Вернуть фотографии в память смартфона тем же способом не удастся – придется задействовать iTunes. Поэтому расчищая память на Айфоне, действуйте предусмотрительно и взвешенно.
Как переносить фото с iPhone на компьютер Mac через приложение «iPhoto»
Замечательное приложение «iPhoto» специально создано Apple для того, чтобы хранить и организовывать свои фотографии было максимально просто. Вот как это делается:
- С помощью кабеля подключите iPhone к Mac и запустите «iPhoto», если оно не запускается автоматически. Затем вы увидите окно импорта, в котором будут отображены все фото и видео с вашего смартфона.
- Нажмите «Импорт», чтобы скопировать все фотографии, найденные на телефоне. Если вы не хотите копировать все свои фотографии, то перед импортом выделите изображения, которые вы хотите скопировать, и нажмите «Импортировать выбранные».
- После импорта фотографий, будет предложено удалить оригинальные фото на iPhone. Выберите «Удалить фотографии», или «Сохранить фотографии».
Как перенести фотографии с iPhone на Mac с помощью Фото iCloud (iCloud Photo Library)
«Фото iCloud» имеет отличную функцию, позволяющую передавать изображения с iPhone на Mac без подключения USB-кабеля. Передача файлов происходит легко и без проблем с помощью Wi-Fi. Для этого необходимо настроить iCloud на iPhone и Mac и убедиться, что вы входите в iCloud с одним и тем же идентификатором Apple ID на обоих устройствах.
iPhone: «Настройки» > аккаунт Apple ID > «iCloud» > «Фото» > включите «Медиатека iCloud», чтобы переключатель был зеленого цвета.
Mac: «Системные настройки» > «iCloud» > Фотографии (Функции) > Библиотека фотографий iCloud.
Когда все включено, то все фотографии будут автоматически попадать в облако iCloud, а затем вы сможете получить к ним доступ со своего компьютера Mac.
Использование приложения «Захват изображений» для MAC
Даже если подключенный iPhone не распознается MAC как накопитель, с помощью утилиты «Захват изображений» осуществить перенос фотографий с телефона на компьютер не составит труда:
- Подключите iPhone оригинальным USB-кабелем к компьютеру MAC.
- Запустите утилиту «Захват изображений».
- Выберите снимки и нажмите «Импортировать».
Чтобы выделить сразу несколько фотографий, нажмите «Command». Далее останется лишь указать утилите директорию сохранения фотографий и запустить процесс копирования.
Как скопировать фото с iPhone на компьютер или ноутбук с Windows
Самым простым и быстрым способом передать видео и фотографии с iPhone на Windows будет использование кабеля — того, что вы используете для зарядки. Шаги будут следующими:
- Подключите ваш iPhone кабелем к компьютеру и разблокируйте телефон, если он заблокирован.
- На экране iPhone вы можете увидеть запрос «Разрешить устройству доступ к фото и видео» или «Доверять этому компьютеру?», разрешите доступ, если такое окно появится.
- Через короткое время Windows настроит новое устройство и ваш iPhone станет доступен в проводнике.
В проводнике откройте Apple iPhone — Internal Storage — DCIM, там внутри вы обнаружите дополнительные папки, которые и содержат ваши фото и видео, которые вы можете скопировать в нужное вам расположение.
Обычно этот метод работает без каких-либо изъянов, но иногда возможна проблема, суть которой и решение описывается в отдельной инструкции: Что делать, если папка Internal Storage и DCIM пуста на iPhone при подключении к компьютеру.
Перенести фотографии с iPhone на компьютер Windows с помощью iTunes не получится (но возможно копирование в обратную сторону). Если способ с кабелем вам по какой-то причине не подходит, перейдите к разделу про онлайн-синхронизацию фотографий.
Скидываем фото через iTunes
Перенести на компьютер через iTunes можно только те фото, которые были загружены в память устройства таким же образом. В приложении «Фото» альбомы с такими снимками помечаются подписью «С моего компьютера».
Снимки с камеры экспортировать через iTunes не удастся.
При необходимости скинуть фото обратно на компьютер по iTunes действуйте так:
Шаг 1. Подключив Айфон к ПК, запустите iTunes.
Шаг 2. Перейдите в меню управления гаджетом – для этого кликните по иконке с изображением смартфона.
Шаг 3. В блоке «Настройки» выберите вкладку «Фото».
Шаг 4. Проследите, чтобы напротив «Синхронизировать» стояла галочка. Если ее нет, поставьте.
Шаг 5. В поле «Скопировать фотографии из:» нажмите на «Новая папка» (у кого-то будет — «Изображения»). В выпадающем меню нужно выбрать пункт «Выбрать папку».
Шаг 6. Найдите на компьютере ту папку, из которой вы загружали фотографии в память Айфона, и выберите ее.
Шаг 7. Нажмите кнопку «Синхронизировать» и дождитесь завершения операции.
Есть другой, непопулярный способ получить через iTunes фотки, хранящиеся на iPhone – извлечь из резервной копии.
Все локальные копии данных хранятся в памяти компьютера: например, на Windows 7 они размещаются по адресу Пускимя пользователяAppDataRoamingApple ComputerMobileSyncBackup, а на Mac – по адресу имя пользователяLibraryApplication SupportMobileSyncBackup. Выглядят резервные копии в папке компьютера примерно так:
Изображение: ioskb.com
Для работы с резервными копиями iTunes нужно специальное программное обеспечение – подойдет, скажем, утилита iPhone Backup Extractor, скачать которую можно здесь. Необходимость осваивать новый софт и является причиной низкой популярности этого метода.
На Mac
Система MacOS (OS X) используется на фирменных устройствах компании, а именно iMac и MacBook. При этом программа iTunes является частью этой ОС, что позволяет использовать ее сразу же из коробки не устанавливая дополнительного ПО.
Для того, чтобы перекинуть фото с iPhone:
- Подключите устройство к Mac через USB-кабель.
- Откройте «iTunes» → «Продолжить».
- Подтвердите подключение на телефоне, нажав «Доверять».
- Если не открылось приложение «Фото», то запустите его сами.
- Перейдите во вкладку «Импорт» → Нажмите:
- «Импортировать все» для копирования всех фото.
- «Импортировать выбранное» для переноса отдельных фото.
Обратите внимание! Сразу же после окончания процесса можно отключать iPhone.
- Скопированные фото будут во вкладке «Альбомы» → «Последний импорт».
На Windows
Перекинуть файлы с iPhone на ПК под управлением Windows сложнее, что связано с необходимостью установки дополнительного ПО.
Важно! Через iTunes невозможно передать фото из альбома Камера (которые сделаны на данное устройство) и те, что не переносились с ПК на телефон ранее. Для решения данной проблемы воспользуйтесь альтернативными методами, которые описаны ниже.
- Установите программу iTunes.
- Подключите iPhone к компьютеру через кабель.
- Подтвердите подключение на телефоне, нажав «Доверять».
Обратите внимание! Устройство может требовать пароль, который установлен для разблокировки. - Нажмите на иконку телефона в окне программы.
- Блок «Настройки» → Вкладка «Фото».
- Поставьте галочку возле пункта «Синхронизировать».
- В выпадающем меню «Копировать фотографии из:» укажите папку, из которой вы ранее загружали фото в iPhone.
- Нажмите кнопку «Синхронизировать».
- Фотографии вы найдете в указанной папке.
Совет! Закинуть фото на iPhone с ПК можно этим же методом.
Можно ли скинуть фотографии с Айфона на компьютер без Айтюнс?
К счастью, да, такая возможность имеется. И если другие файлы мы скинуть не можем, то фотографии и видеозаписи – запросто, буквально в несколько кликов:
- Подключаем всё тот же Lighting-кабель;
- Ждём 5-15 секунд, пока смартфон будет определён компьютером. Возможно, потребуется больше времени, и операционная система автоматически загрузит драйверы для устройства;
- Далее стоит взглянуть на экран своего смартфона, там должно появиться окно с запросом о том, доверяете ли Вы этому ПК – тапните по кнопке «Доверять»;
- На дисплее ПК всплывёт окно автозапуск, где Вы должны выбрать пункт, отмеченный на скриншоте;
- Если таковое не появилось, просто зайдите в «Этот компьютер» и откройте девайс вручную, у него будет имя, заданное Вами, поэтому не перепутаете.
- В открывшемся окне перейдите в «Internal Storage»;
- Затем следует открыть папку «DCIM». В ней могут находиться другие папки, а вот в них уже – сами фотографии;
- Выделите нужные фото, кликните по одному из них правой кнопкой мыши и в контекстном меню выберите «Копировать»;
- Перейдите в папку, куда хотите их скинуть, нажмите в свободном месте ПКМ и выберите «Вставить» или воспользуйтесь клавишами «CTRL» + «V»;
- Готово! Дождитесь завершения загрузки и фотографии останутся на Вашем ПК.
Этот способ идеален, если Вы не хотите устанавливать iTunes и крайне редко используете ПК.
Передача фотографий с iPhone на компьютер с помощью USB-кабеля
Как пользователь iPhone, вы могли уведомить, что можете перемещать фотографии между устройством и компьютером, когда подключаете iPhone к ПК с помощью USB-кабеля.
Просто перетащите фотографии из папки мобильного телефона в локальную папку на компьютере, который вы хотите, а затем вы можете проверить фотографии на компьютере.
Перенос фотографий с iPhone на компьютер с помощью Google Drive / Dropbox / OneDrive
Облачный сервис – это онлайн-хранилище для загрузки и сохранения файлов без USB-подключения. Требуется только стабильное интернет-соединение. Ниже приводится демонстрация Google Drive.
Откройте App Store на iPhone, найдите Google Drive и загрузите его.
После установки откройте приложение Google Drive и войдите в свою учетную запись Google.
Выберите фотографии, которые хотите перенести, и загрузите их.
После этого перейдите к
Веб-страница Google Диска и войдите в систему с той же учетной записью, которая использовалась для загрузки фотографий на iPhone.
Найдите фотографии, которые вы хотите, и сохраните их на компьютер.
Когда все будет сделано, вы можете просматривать свои фотографии на компьютере сейчас. FoneTrans также может помочь вам управлять другими данными вашего iPhone, такими как импортировать файл контактов VCF на iPhone, перенести рингтон с iPhone на iPhone… Пожалуйста, не стесняйтесь скачать FoneTrans и попробуйте сейчас!
Способы перенести фото с iPhone через Интернет
Использование облачных сервисов для передачи фотографий и видео с iPhone на другие устройства, компьютеры Mac и Windows — очень удобно и просто, вы можете использовать:
- Собственную синхронизацию iCloud Фото от Apple: просто включите в настройках вашего Apple ID на телефоне функцию iCloud для приложения «Фото» для их автоматической выгрузки. Доступ к этим фотографиям будет на компьютере Mac в Finder, через браузер или с компьютера Windows (о последних вариантах в инструкции Как зайти в iCloud с компьютера).
- Учитывая тот факт, что бесплатно в iCloud дают не так много места, а в OneDrive у меня 1 Тб и этот сервис интегрирован в Windows 10, я использую именно его: устанавливаете приложение OneDrive на iPhone, включаете автоматическую синхронизацию и ваши фото всегда доступны онлайн или на компьютере с той же учетной записью OneDrive.
- Если ранее вы пользовались Android и Google Photo, вы можете установить это приложение и на iPhone и оно, как и раньше, будет выгружать сделанные фотографии и видео в вашу учетную запись Google в исходном качестве в рамках ограниченного хранилища или в немного сжатом виде, но без ограничения по размеру хранилища.
Если вы предпочитаете какое-либо другое облачное хранилище, скорее всего и оно имеет приложение для iOS с возможностью автоматического переноса фотографий в облако для последующего доступа с компьютера или других устройств.
Скидываем фото через облачные хранилища
Использование облачных хранилищ (таких как Google Drive, Яндекс.Диск, Dropbox) – самый быстрый вариант скинуть большое количество фотографий с устройства на компьютер. Однако у этого метода есть существенный изъян: мобильные приложения почти всех облачных хранилищ устанавливаются только на iPhone с iOS версией старше 8. Обладатели Айфонов 4-ой модификации на этот способ рассчитывать не смогут, потому как на iPhone 4 iOS 8 вообще не ставится, а на 4S – работает со скрипом.
Метод очень прост – рассмотрим на примере Dropbox:
Шаг 1. После регистрации или авторизации на сайте Dropbox нажмите «Создать папку» — нужно сформировать папку, куда вы положите фотографии.
Таким должен быть результат:
Шаг 2. Скачайте Dropbox из App Store и авторизуйтесь с теми же регистрационными данными.
Шаг 3. Откройте папку «Фото» в мобильном приложении и через кнопку «Загрузить» скиньте туда фотографии.
Шаг 4. Вернитесь к компьютеру и откройте папку «Фото» на нем. Вы увидите, что фотография с Айфона находится внутри.
Шаг 5. Нажмите кнопку «Скачать» и подождите пару секунд, пока закончится загрузка.
Об облачных хранилищах Google Drive и Dropbox подробнее рассказывается в этой статье. Пользователи устройств с iOS 8.1 могут рассматривать в качестве «посредника» приложение iCloud Drive, которое установлено в Айфонах по умолчанию, однако, у этого приложения есть существенный минус по сравнению с другими хранилищами – бесплатного места очень мало.
Перекидываем фото через проводник
- Подсоединяем шнур.
- Заходим в “Этот компьютер” и находим имя нашего айфона. У меня это “iPhone 6”.
- Находим внутри папку DCIM, в которой расположены папки с фотографиями.
- Далее просто копируете нужные фото на свой компьютер.
Перенос фото на ПК с Айфона по Wi-Fi
Для переноса с Айфона снимков на компьютер часто бывает удобно использовать беспроводное подключение. Для этого телефон нужно синхронизировать с компьютером:
- Подключите iPhone USB-кабелем к компьютеру;
- Откройте iTunes (в ПК с Windows приложение нужно установить самостоятельно);
- В разделе «Устройства» выберите ваш подключенный iPhone;
- В верхней ленте меню кликните по кнопке «Обзор» и в блоке с выбором параметров отметьте галочкой пункт синхронизации устройства по Wi-Fi.
После этого синхронизация будет происходить автоматически каждый раз после подключения iPhone к компьютеру с установленным Айтюнс.
Синхронизацию можно запустить и без подключения телефона к ПК. Для этого:
- В «Основных параметрах» Айфона зайдите в раздел синхронизации телефона по Wi-Fi;
- В окошке данного раздела на телефоне нажмите «Синхронизировать».
По завершении процесса работать с девайсом можно будет так же, как при соединении с PC посредством USB-кабеля.
Импортируем фото средствами Windows
- Подключаем айфон к компьютеру через шнур.
- На значке нашего устройства правой кнопкой мыши выбираем “Импорт изображений и видео”. Если у вас не Windows 10, то этот пункт может отличаться.
- Далее просто следуйте инструкции. Все изображения буду находится в “Этот компьютер > Изображения”.
WhatsApp как альтернативный способ
Еще один универсальный способ – это использовать мессенджер WhatsApp для передачи данных. Если у вас нет возможности устанавливать дополнительные программы на свой ПК, синхронизировать информацию через облачные сервисы, да и вообще, нужно скинуть лишь несколько фотографий на свой ПК, достаточно воспользоваться этим способом. Основная суть в том, что WhatsApp позволяет заходить через веб-версию, дублируя содержимое с устройства. Чтобы воспользоваться данным способом, нужно выполнить ряд действий:
- Зайдите на сайт веб-версии мессенджера;
- Со своего устройства зайдите в WhatsApp и перейдите в «Настройки». Там найдите пункт WhatsApp Web и пролистните вниз;
- Наведите камеру на QR-код на компьютере и подождите, пока система не авторизуется;
- Как только авторизация будет пройдена, в браузерной версии будут продублированы ваши диалоги, и уже из них вы сможете сохранить фото на компьютер.
Используем приложение Яндекс.Диск
Этот метод хорош тем, что можно загрузить фото на Яндекс.Диск, если у вас iCloud уже занят какой-либо информацией, например, копиями данных, и при этом вы не хотите приобретать расширенную версию облака. В этом случае можно воспользоваться сервисом от нашей отечественной поисковой системы. Единственный минус в том, что вам придется в ручном режиме постоянно добавлять фото через приложение на своем iPhone. Но и здесь есть фишка, которая появилась не так давно. При наличии Wi-Fi вы сможете поставить автоматическую загрузку всех ваших фото в отдельную папку в данном сервисе. Интересно? Тогда смотрите, что вам необходимо сделать:
- Заведите себе аккаунт в Яндексе, потому что без него вы не сможете использовать сервисы данного поисковика;
- Загрузите приложение Яндекс Диск в Apple Store и авторизуйтесь под своей учетной записью;
- Зайдите в настройки программы и перейдите в пункт «Автозагрузка фото». Активируйте его, чтобы система автоматически синхронизировала изображения;
- Теперь подключитесь к Wi-Fi, чтобы данные загрузились в облако;
- Как только информация будет в облаке, вам нужно будет с ПК версии зайти на сайт Яндекс.Диска или установить отдельную программу от этого сервиса, которая работает по тому же принципу, что и iCloud в Windows;
- Указываете, где сохранить фотографии и загружаете их в данную папку.
Важно знать! Если вы загружаете фото со своего устройства в это облако, у вас будет действовать безлимитное хранилище. Но учтите, что действует оно только для изображений, причем для этого создается отдельная папка.
Скачиваем фото из iCloud
Для этого айфон уже должен быть синхронизирован. Чтобы настроить синхронизацию – следуйте по шагам.
- Откройте настройки.
- Перейдите в свою учетную запись Apple.
- Далее “iCloud > Фото > Медиатека iCloud“. Теперь нужно дождаться полной синхронизации изображений.
- Когда все готово, открываем “Этот компьютер > Фото iCloud” в Windows. Если программа еще не установлена, то скачать можно с официального сайта: https://support.apple.com/ru-ru/HT204283.
- Нажимаем на “Загрузить фото и видео”. После этого все будет скачано на ваш компьютер в папку “Загрузки”.
Использование медиатеки iCloud
При помощи этого инструмента фотографии с телефона будут доступны не только на MAC, PC, но и на Айпад, Apple TV, iPod и др.
Подготовительный этап для MAC:
- На яблочных устройствах проверьте, что версия OS X установлена самая свежая.
- Включив iCloud, в системных настройках MAC удостоверьтесь, что среди активных компонентов и служб отмечен раздел «Фото».
- Кликните по кнопке «Параметры» напротив этого раздела и отметьте пункты «Общий доступ к фото iCloud», «Медиатека iCloud» и «Мой фотопоток».
- Проконтролируйте, что Wi-Fi в телефоне подключен.
- В iPhone откройте раздел настроек, где выберете iCloud, «Фото», после чего включите медиатеку.
Фотографии, перемещенные в iCloud, занимают в «облаке» определенное количество места. Поэтому убедитесь, что размера онлайн-хранилища для всех ваших снимков будет достаточно.
Подготовка для PC с Windows:
- Загрузите на компьютер или ноутбук приложение iCloud для Windows.
- Убедитесь, что в iCloud на PC вы вошли под вашим идентификатором Apple ID.
- Открыв iCloud для Windows, кликните по кнопке «Параметры» напротив пункта «Фото».
- Отметьте чекбокс напротив медиатеки iCloud, нажмите «Готово» и «Применить».
Местоположение директории выгрузки и загрузки можно изменить, используя пункты «Общий доступ к фото» и «Мой фотопоток». При подключении к Wi-Fi теперь все фото с iPhone будет синхронизироваться с ПК и удаляться из памяти телефона.
Загрузка фотографий через почту и другие способы
Если на вашем Айфоне настроена электронная почта, то перенести фотографию на компьютер можно всего в несколько элементарных действий:
Шаг 1. Зайдите в приложение «Фото» и найдите нужный снимок.
Шаг 2. Нажмите на иконку со стрелочкой, размещенную в левом нижнем углу.
Шаг 3. Нажмите «Далее».
Шаг 4. В появившемся меню кликните по иконке «Mail». Фотография будет приложена к электронному письму.
Шаг 5. На следующем экране введите адрес электронной почты, на который вы вышлете письмо. Вы можете использовать ящик, принадлежащий вам, но зарегистрированный на другом сервисе – сейчас в порядке вещей, когда у одного человека есть несколько почтовых ящиков.
Шаг 6. Нажмите «Отправить».
Шаг 7. Появится сообщение, напоминающее, что вы отправляете письмо без темы – подтвердите свое намерение повторным нажатием «Отправить».
Шаг 8. Зайдите на почтовый ящик, куда вы отправляли фото, с компьютера и скачайте изображение.
Кроме электронной почты аналогичным образом в качестве посредника между Айфоном и ПК можно использовать любую из социальных сетей (Вконтакте, Facebook): нужно лишь отправить со смартфона изображение сообщением, затем открыть историю сообщений на компьютере и загрузить картинку на жесткий диск. Однако такой метод пригоден только при необходимости скачать небольшое количество изображений – в одно сообщение «Вконтакте» помещается максимум 10 фотографий.
Загрузите фотографии с iPhone на ПК с помощью FoneTrans для iOS
Скачать и установить FoneTrans для iOS из приведенных ниже кнопок. И Windows, и Mac версии для вариантов. Программа позволяет пользователям загружать и устанавливать всего за пять шагов. Пожалуйста, убедитесь, что у вас установлена последняя версия iTunes.
- Передача фотографий, видео, контактов, WhatsApp и других данных с легкостью.
- Предварительный просмотр данных перед передачей.
- Доступны iPhone, iPad и iPod touch.
С FoneTrans для iOS вы сможете свободно передавать свои данные с iPhone на компьютер. Вы можете не только передавать текстовые сообщения iPhone на компьютер, но также легко переносить фотографии, видео и контакты на ПК.
FoneTrans для iOS
Запустите программу, затем подключите и подключите ваш iPhone к компьютеру. После подключения вашего iPhone, пожалуйста, отметьте Доверии на экране вашего iPhone программа отобразит ваш iPhone автоматически.
Нажмите Фото и просмотреть их.
Вы можете увидеть всю информацию о вашем iPhone на интерфейсе после обнаружения вашего устройства. Нажмите Фото с левой панели в данный момент, вы можете просмотреть все свои фотографии на странице, прежде чем передавать эти фотографии с iPhone на ПК.
Обратите внимание, что вы можете дважды щелкнуть фотографии, чтобы увеличить и просмотреть их.
Выберите фотографии. Вы можете выбрать один альбом или щелкнуть правой кнопкой мыши, чтобы проверить все.
Нажмите Экспорт в и выберите папку. Нажмите Экспорт в а затем выберите локальный путь для сохранения фотографий, нажмите ОК.
Получить фотографии с iPhone сейчас. После перемещения изображений с iPhone на компьютер, вы можете удалить фотографии с iPhone на освободите свое пространство iPhone прямо сейчас.
Если вы хотите сохранить свои фотографии с iPhone на компьютер только в формате JPEG, вы можете перейти на Настройки >Фото > Перенос на Mac или ПК > автоматически сделать это. Если вы установите на iPhone или iPad «Сохранение оригиналов», изображения HEIC останутся в том же формате изображения.
Устройство для переноса фотографий – Leef iBridge 3
А вы знали, что для iPhone существуют специальные накопители, которые могут расширять дисковое пространство устройства? То есть, вы подключаете данный накопитель и можете сохранять на него разную информацию, сгружая ее с сервисов или с самого устройства. При помощи такого девайса можно и фотографии переносить, так как оно может подключаться как к iPhone посредством Lighting, так и к ПК через USB.
Стоимость такого гаджета варьируется от 99 долларов за версию с 64 Гб. Максимальная же версия с 256 обойдется в 399 долларов. Для работы с файлами вам необходимо будет загрузить приложение Leef Bridge 3 с Apple Store и подключить флешку к iPhone. Далее копируете информацию и смело переносите ее уже с носителя на ПК, подключив через USB.
В целом, как видите, вариантов копирования фото на ПК очень много, но большая часть пользователей сейчас предпочитает осуществлять подобные действия через облачные сервисы. Почему, спросите вы? Это удобно, быстро и безопасно. Без вашего ведома никто не зайдет в облачный сервис, причем, если подключить двухфакторную авторизацию, то и взломать методом брутфорса вас не смогут, что вкупе создает мощную защиту. Единственный минус – это лимит трафика, если это сотовый оператор, но в последнее время абонентам предоставляется огромный выбор тарифов с большим лимитом пакетов трафика.
Дополнительная информация
Некоторые дополнительные сведения, которые помогут вам без проблем скинуть фотографии с iPhone на компьютер:
- На современных телефонах iPhone фото снимаются и переносятся на ПК в формате HEIC, который в настоящий момент не поддерживается Windows по умолчанию. Однако, если вы зайдите в Настройки — Фото на вашем iPhone и внизу настроек в разделе «Перенос на Mac или ПК» включите «Автоматически», то при следующем копировании фото на компьютер по кабелю они будут переданы в поддерживаемом формате (в действительности, опция по какой-то причине работает не всегда).
- При желании вы можете приобрести специальную флешку для iPhone или адаптер для подключения карт памяти и использовать их для копирования фото, подробно об этом в статье: Как подключить флешку к iPhone или iPad.
- Существуют способы передать фото и видео с iPhone на ТВ (даже без Apple TV).
Заключение
Перенос фото и видео – единственная операция, связанная с обменом данными между iPhone и компьютером, для которой не требуется запуск iTunes. При подключении «яблочного» гаджета через USB Айфон определяется как цифровая камера, что дает пользователю возможность копировать снимки из памяти устройства на жесткий диск напрямую. Впрочем, даже при отсутствии кабеля USB под рукой пользователь iPhone имеет массу вариантов, как скинуть фото на компьютер – для этого он может задействовать свою электронную почту или аккаунт в социальной сети.
Источники
- https://mactime.pro/kak-perekinut-foto-s-iphone-na-kompyuter.html
- https://SetPhone.ru/rukovodstva/kak-skinut-foto-s-ajfona-na-kompyuter/
- https://akmartis.ru/telefony/sovety/iphone/kak-perenesti-foto-s-iphone-na-kompyuter.html
- https://remontka.pro/copy-photos-iphone-computer/
- https://geekon.media/kak-skinut-foto-s-iphone-na-kompyuter/
- https://droidway.net/277-kak-skinut-foto-s-ayfona-na-kompyuter.html
- https://ru.fonelab.com/resource/transfer-photos-from-iphone-to-computer.html
- https://FaqDuck.com/kak-skinut-foto-s-iphone-na-kompyuter/
- https://tehnotech.com/kak-skopirovat-fotografii-s-iphone-na-kompjuter/
View and access iPhone files on Windows 10
- The only iPhone files you can access on PC via the file explorer are photos. To access other files, you need to install iTunes.
- Use iTunes to transfer other files from your iPhone to your Windows PC or access them via iCloud.
- Click the iPhone icon in iTunes > File Sharing > select an app > choose the file to transfer, and click Save.
This article explains how to access iPhone files from a Windows PC, including how to transfer files via iTunes, access iPhone internal storage, and access iPhone files on PC via iCloud.
How to Access iPhone Files From a Windows PC
When you plug an Android phone into your Windows PC, you can access its internal storage directly through the file explorer. If you try to do the same thing with your iPhone, you’ll find you only have limited access to iPhone internal storage via the Windows file explorer. You can use that method to retrieve photos from your iPhone, but nothing else.
To access iPhone files from a Windows PC, aside from photos, you have two options: share the files to iCloud or use iTunes to perform the transfer.
Here’s how to access your iPhone internal storage using iTunes on a Windows PC:
-
Download and install iTunes on your Windows PC.
Get iTunes from the Microsoft Store.
-
Launch iTunes.
-
Connect your iPhone to your PC with a Lighting-to-USB cable or USB-to-USB cable, depending on the type of connector your phone has.
-
On your iPhone, look for the Trust This Computer popup, and tap Trust.
If you’ve already granted trust to your computer and connected to iTunes before, you can skip ahead.
-
Enter your iPhone passcode to allow your phone to trust your computer.
-
Wait for the iPhone to connect, then click Continue on your PC when prompted.
-
Click Continue.
-
Click Get Started.
-
Click the iPhone icon near the top left corner of iTunes.
-
Click File Sharing.
-
Select an app from the list.
-
Select a file from the list, and click Save.
-
Choose the folder where you want to save the file, and click Select Folder.
-
The file will be copied to your computer.
How to Access iPhone Files on Windows PC Using iCloud
If you have access to the internet, transferring files using iCloud is more straightforward than moving individual files through iTunes. For this to work, you need to have iCloud enabled on your phone, and you need to access the files via the iCloud website.
Here’s how to access iPhone files on a Windows PC with iCloud:
-
Turn on iCloud on your iPhone if it wasn’t already on.
If you’ve just turned on iCloud backup for the first time, you’ll have to wait to proceed until the files on your phone have been uploaded to the cloud.
-
Navigate to the iCloud website with a web browser on your PC, and click the icon that corresponds to the type of file you want to transfer.
-
Click the file or files you want to transfer.
-
Click the download icon in the upper right corner.
-
Click Save as, and select a location to save the files.
How to Access iPhone Photos on PC With File Explorer
When you connect an iPhone to a Windows PC without iTunes, nothing happens. The phone will charge, but that’s it. If you have iTunes installed and set the phone to trust your computer, things change a little. After you’ve done that initial preparation, plugging your iPhone into your Windows PC will cause it to show up in the file explorer. Most of the files on your iPhone are still off-limits, but you can use this method to access your photos.
Here’s how to access your iPhone photos on a Windows PC:
-
Install iTunes on your computer, connect your iPhone, and set it to trust your computer, as described earlier in this article.
If your iPhone is already set to trust your computer, you don’t have to perform that process again.
-
Open file explorer on your computer, and click This PC in the left pane.
-
Click Apple iPhone in the devices and drive section.
-
Click Internal Storage.
-
Click DCIM.
-
Click 100APPLE.
-
Select the file or files you want to copy.
-
Click and drag the file or files to your desktop or any other folder on your PC.
FAQ
-
How do you access root iPhone files on PC?
You can’t access root iPhone files on the PC without first jailbreaking your iPhone. Jailbreaking an iPhone comes with its own set of positives and negatives, so before you consider doing it, make sure you know what you’re getting into.
-
Can you access iPhone files without iTunes?
Not really. Aside from pictures, which you don’t need iTunes to access, there aren’t any good third-party software solutions to access iPhone files without iTunes. However, if you jailbreak your iPhone, you can access your iPhone’s files from your PC without iTunes.
Thanks for letting us know!
Get the Latest Tech News Delivered Every Day
Subscribe
View and access iPhone files on Windows 10
- The only iPhone files you can access on PC via the file explorer are photos. To access other files, you need to install iTunes.
- Use iTunes to transfer other files from your iPhone to your Windows PC or access them via iCloud.
- Click the iPhone icon in iTunes > File Sharing > select an app > choose the file to transfer, and click Save.
This article explains how to access iPhone files from a Windows PC, including how to transfer files via iTunes, access iPhone internal storage, and access iPhone files on PC via iCloud.
How to Access iPhone Files From a Windows PC
When you plug an Android phone into your Windows PC, you can access its internal storage directly through the file explorer. If you try to do the same thing with your iPhone, you’ll find you only have limited access to iPhone internal storage via the Windows file explorer. You can use that method to retrieve photos from your iPhone, but nothing else.
To access iPhone files from a Windows PC, aside from photos, you have two options: share the files to iCloud or use iTunes to perform the transfer.
Here’s how to access your iPhone internal storage using iTunes on a Windows PC:
-
Download and install iTunes on your Windows PC.
Get iTunes from the Microsoft Store.
-
Launch iTunes.
-
Connect your iPhone to your PC with a Lighting-to-USB cable or USB-to-USB cable, depending on the type of connector your phone has.
-
On your iPhone, look for the Trust This Computer popup, and tap Trust.
If you’ve already granted trust to your computer and connected to iTunes before, you can skip ahead.
-
Enter your iPhone passcode to allow your phone to trust your computer.
-
Wait for the iPhone to connect, then click Continue on your PC when prompted.
-
Click Continue.
-
Click Get Started.
-
Click the iPhone icon near the top left corner of iTunes.
-
Click File Sharing.
-
Select an app from the list.
-
Select a file from the list, and click Save.
-
Choose the folder where you want to save the file, and click Select Folder.
-
The file will be copied to your computer.
How to Access iPhone Files on Windows PC Using iCloud
If you have access to the internet, transferring files using iCloud is more straightforward than moving individual files through iTunes. For this to work, you need to have iCloud enabled on your phone, and you need to access the files via the iCloud website.
Here’s how to access iPhone files on a Windows PC with iCloud:
-
Turn on iCloud on your iPhone if it wasn’t already on.
If you’ve just turned on iCloud backup for the first time, you’ll have to wait to proceed until the files on your phone have been uploaded to the cloud.
-
Navigate to the iCloud website with a web browser on your PC, and click the icon that corresponds to the type of file you want to transfer.
-
Click the file or files you want to transfer.
-
Click the download icon in the upper right corner.
-
Click Save as, and select a location to save the files.
How to Access iPhone Photos on PC With File Explorer
When you connect an iPhone to a Windows PC without iTunes, nothing happens. The phone will charge, but that’s it. If you have iTunes installed and set the phone to trust your computer, things change a little. After you’ve done that initial preparation, plugging your iPhone into your Windows PC will cause it to show up in the file explorer. Most of the files on your iPhone are still off-limits, but you can use this method to access your photos.
Here’s how to access your iPhone photos on a Windows PC:
-
Install iTunes on your computer, connect your iPhone, and set it to trust your computer, as described earlier in this article.
If your iPhone is already set to trust your computer, you don’t have to perform that process again.
-
Open file explorer on your computer, and click This PC in the left pane.
-
Click Apple iPhone in the devices and drive section.
-
Click Internal Storage.
-
Click DCIM.
-
Click 100APPLE.
-
Select the file or files you want to copy.
-
Click and drag the file or files to your desktop or any other folder on your PC.
FAQ
-
How do you access root iPhone files on PC?
You can’t access root iPhone files on the PC without first jailbreaking your iPhone. Jailbreaking an iPhone comes with its own set of positives and negatives, so before you consider doing it, make sure you know what you’re getting into.
-
Can you access iPhone files without iTunes?
Not really. Aside from pictures, which you don’t need iTunes to access, there aren’t any good third-party software solutions to access iPhone files without iTunes. However, if you jailbreak your iPhone, you can access your iPhone’s files from your PC without iTunes.
Thanks for letting us know!
Get the Latest Tech News Delivered Every Day
Subscribe
Перенос фотографий и видео с iPhone, iPad или iPod touch
Узнайте, как перенести фотографии и видео с iPhone, iPad или iPod touch на компьютер Mac или компьютер с ОС Windows. Вы также можете предоставить доступ к своим фотографиям на всех своих устройствах с помощью функции «Фото iCloud».
Выбор места для хранения фотографий и видео
Предоставьте доступ к своим фотографиям и видео на всех своих устройствах с помощью функции Фото iCloud. Или храните их локально только на компьютере Mac или компьютере с ОС Windows.
Фото iCloud
Функция Фото iCloud автоматически обеспечивает безопасность, актуальность и доступность ваших фотографий и видео на всех ваших устройствах Apple, на сайте iCloud.com и даже на компьютере с ОС Windows. Функция «Фото iCloud» всегда отправляет и сохраняет исходные фотографии в полном разрешении. Оригиналы можно хранить в полном разрешении на всех устройствах или экономить место, используя версии, оптимизированные для устройств. В любом случае оригиналы можно всегда загрузить в нужное время. Любые вносимые изменения или правки всегда отражаются на всех ваших устройствах.
Фотографии и видео, которые используются в функции «Фото iCloud», занимают место в хранилище iCloud. Прежде чем включить функцию «Фото iCloud», убедитесь, что в iCloud достаточно места для хранения всей вашей коллекции. Можно определить необходимый объем, а затем перейти к расширенному тарифному плану, если это будет необходимо.
Импорт на компьютер Mac
Для импорта фотографий с устройства iPhone, iPad или iPod touch на компьютер Mac можно использовать приложение «Фото».
- Подключите iPhone, iPad или iPod touch к компьютеру Mac кабелем USB.
- Откройте приложение «Фото».
- В приложении «Фото» откроется экран «Импорт», где отобразятся все фотографии и видео, находящиеся на подключенном устройстве. Если экран «Импорт» автоматически не появляется, щелкните имя устройства на боковой панели «Фото».
- В случае появления соответствующего запроса разблокируйте устройство iOS с помощью код-пароля. Если на устройстве iOS отображается предупреждение Доверять этому компьютеру?, нажмите «Доверять», чтобы продолжить.
- Выберите фотографии, которые требуется импортировать, и нажмите «Импортировать выбранные», или нажмите «Импортировать все новые фото».
- Подождите завершения процесса, а затем отключите устройство от компьютера Mac.
Импорт на компьютер PC
Фотографии можно импортировать на компьютер с ОС Windows, подключив к нему устройство и воспользовавшись приложением «Фотографии Windows»:
- Убедитесь, что на компьютере с ОС Windows используется последняя версия iTunes. Для импорта фотографий на компьютер с ОС Windows требуется приложение iTunes 12.5.1 или более поздней версии.
- Подключите iPhone, iPad или iPod touch к компьютеру с ОС Windows кабелем USB.
- В случае появления соответствующего запроса разблокируйте устройство iOS с помощью код-пароля.
- Если на устройстве iOS отображается предупреждение Доверять этому компьютеру?, нажмите «Доверять» или «Разрешить», чтобы продолжить.
Если у вас включена функция «Фото iCloud», прежде чем импортировать фотографии на компьютер с ОС Windows, необходимо загрузить их исходные версии в полном разрешении на iPhone. Узнайте, как это сделать.
После импорта видео с устройства iOS на компьютер с ОС Windows некоторые видео могут иметь в приложении «Фотографии Windows» неправильную ориентацию. Добавив эти видео в iTunes, вы сможете воспроизвести их в правильной ориентации.
Дополнительная информация
- Резервное копирование всех файлов, в том числе фотографий и видео, на внешний жесткий диск с помощью Time Machine
- Импорт фотографий и видео с накопителя, например жесткого диска или SD-карты, в приложение «Фото» для ОС macOS.
- Импорт фотографий на пленке с помощью сканера и приложения «Захват изображений».
- Импорт изображений непосредственно в папку на компьютере Mac с помощью приложения «Захват изображений».
Информация о продуктах, произведенных не компанией Apple, или о независимых веб-сайтах, неподконтрольных и не тестируемых компанией Apple, не носит рекомендательного или одобрительного характера. Компания Apple не несет никакой ответственности за выбор, функциональность и использование веб-сайтов или продукции сторонних производителей. Компания Apple также не несет ответственности за точность или достоверность данных, размещенных на веб-сайтах сторонних производителей. Обратитесь к поставщику за дополнительной информацией.
Источник
Безопасное хранение и обновление фотографий на всех ваших устройствах
Функция «Фото iCloud» — это самый простой способ безопасного хранения всей медиатеки: даже если вы потеряете устройство, содержимое останется у вас. Если вы предпочитаете синхронизировать фотографии вручную, можете использовать компьютер для переноса фотографий и видеозаписей на устройство iPhone, iPad или iPod touch.
С помощью функции Фото iCloud можно открывать фотографии и видео на iPhone, iPad, iPod touch, Apple TV, а также на компьютере Mac на веб-сайте iCloud.com и даже на ПК с ОС Windows. При подключении к Интернету, сети Wi-Fi или сотовой сети автоматически выполняется отправка последних снимков и синхронизация правок в режиме реального времени. Благодаря этому на устройствах и в Интернете всегда находятся самые актуальные версии файлов.
Подготовка
- Обновите iPhone, iPad или iPod touch до последней версии iOS, компьютер Mac до последней версии macOS, а Apple TV 4K или Apple TV (4-го поколения) — до последней версии tvOS.
- Убедитесь, что вход в iCloud выполнен с тем же идентификатором Apple ID, который используется для входа в систему на всех ваших устройствах.
- Настройте iCloud на всех своих устройствах. Если используется компьютер с ОС Windows, загрузите приложение «iCloud для Windows».
- Убедитесь, что устройство подключено к сети Wi-Fi.
Включение функции «Фото iCloud»
- На iPhone, iPad или iPod touch перейдите в раздел «Настройки» > [ваше имя] > iCloud > «Фото» и включите «Фото iCloud».
- На компьютере Mac перейдите в меню «Системные настройки» > iCloud > «Параметры» (рядом с элементом «Фотографии») и выберите «Фото iCloud».
- На Apple TV перейдите в меню «Настройки» > «Учетные записи» > iCloud > «Фото iCloud».
- На компьютере с ОС Windows загрузите приложение iCloud для Windows, затем настройте функцию «Фото iCloud».
Если вы синхронизировали фотографии на устройстве iOS через компьютер, то при включении функции «Фото iCloud» появится уведомление о том, что будут удалены фото и видео, синхронизированные с компьютера. Исходные фотографии и видеозаписи остаются на компьютере, а их копии удаляются с устройства iOS. Если включить функцию «Фото iCloud» на компьютере Mac или ПК с Windows, исходные версии файлов отправляются в iCloud, чтобы они были доступны на любом устройстве.
Если вы решите не включать функцию «Фото iCloud», то сможете синхронизировать свои фотографии и видеозаписи через Finder на компьютере Mac вручную.
Синхронизация фотографий вручную через Finder
В приложении Finder на компьютере Mac можно настроить синхронизацию фотографий на устройство iPhone, iPad или iPod touch из приложения «Фото» или из папки на компьютере. При каждой синхронизации устройства iOS через компьютер фотографии и видеозаписи на этом устройстве iOS обновляются в соответствии с альбомами на компьютере. Если на устройстве iPhone, iPad или iPod touch есть фотографии, которых нет на компьютере, импортируйте их, следуя этим инструкциям.
- Откройте окно Finder и подключите устройство к компьютеру с помощью кабеля USB.
- Устройство отображается на боковой панели окна Finder. Чтобы выбрать устройство, щелкните его.
- Если появится запрос, подтвердите доверие своему устройству.
- Перейдите на вкладку «Фото», расположенную под информацией об устройстве.
- Установите флажок «Синхронизировать фотографии на вашем устройстве из», а затем выберите папку «Фото» или другое расположение на компьютере Mac.
- Вы можете настроить синхронизацию всех фотографий и альбомов или только выбранных альбомов. Кроме того, можно синхронизировать только фотографии, отмеченные как избранные, и включить синхронизацию видео.
- Нажмите кнопку «Применить» в правом нижнем углу окна. Если синхронизация не начинается автоматически, нажмите кнопку «Синхронизировать».
Видеозаписи с замедленной и покадровой съемкой необходимо импортировать при помощи приложения «Фото» либо «Захват изображений» в ОС OS X Yosemite и более поздней версии, иначе примененный эффект не будет синхронизироваться через Finder. При использовании функции «Фото iCloud» эффекты замедленных и покадровых видео сохраняются.
Фотографии Live Photos сохраняют свои эффекты при импорте в приложение «Фото» в OS X El Capitan и более поздних версий, но теряют их при обратной синхронизации на устройство через компьютер. Для сохранения эффектов Live Photos на всех устройствах используйте функцию «Фото iCloud».
При синхронизации файлов из приложения «Фото» в Finder на компьютере Mac будет доступна только системная медиатека.
Отключение синхронизации через Finder
Если вам больше не требуется синхронизировать фотографии с iPhone, iPad или iPod touch, отключите функцию синхронизации Finder, после чего снимки будут удалены с устройства. Синхронизацию можно отключить только для некоторых фотоальбомов или для всех сразу.
Отключение синхронизации для некоторых альбомов
- Откройте окно Finder и подключите устройство к компьютеру с помощью кабеля USB.
- Устройство отображается на боковой панели окна Finder. Чтобы выбрать устройство, щелкните его.
- Если появится запрос, подтвердите доверие своему устройству.
- Перейдите на вкладку «Фото», расположенную под информацией об устройстве.
- Щелкните «Выбранные альбомы» и снимите флажки рядом с теми альбомами или коллекциями, для которых требуется отключить синхронизацию.
- Нажмите кнопку «Применить».
Отключение синхронизации для всех фотографий
- Откройте окно Finder и подключите устройство к компьютеру с помощью кабеля USB.
- Устройство отображается на боковой панели окна Finder. Чтобы выбрать устройство, щелкните его.
- Если появится запрос, подтвердите доверие своему устройству.
- Перейдите на вкладку «Фото», расположенную под информацией об устройстве.
- Снимите флажок «Синхронизировать», затем нажмите кнопку «Удалить фото».
- Нажмите кнопку «Применить».
Дополнительная информация
- Функция «Фото iCloud» не отправляет на сервер фотографии и видео, копируемые на устройство через компьютер. Если после включения функции «Фото iCloud» не удается найти нужные фотографии, выполните следующие действия.
- Вы всегда можете создать копию фотографий и видеозаписей и сохранить на своем компьютере.
- Узнайте, как импортировать фотографии и видеозаписи с устройства iPhone, iPad или iPod touch на компьютер.
Информация о продуктах, произведенных не компанией Apple, или о независимых веб-сайтах, неподконтрольных и не тестируемых компанией Apple, не носит рекомендательного или одобрительного характера. Компания Apple не несет никакой ответственности за выбор, функциональность и использование веб-сайтов или продукции сторонних производителей. Компания Apple также не несет ответственности за точность или достоверность данных, размещенных на веб-сайтах сторонних производителей. Обратитесь к поставщику за дополнительной информацией.
Источник
8 способов переноса фотографий с iPhone на компьютер (ПК с Windows и Mac)
Последнее обновление 1 декабря 2022 г. Джек Робертсон
Всякий раз, когда Apple выпускает новую модель iPhone, они всегда будут хвастаться тем, что в этом новом iPhone установлена ультрасовременная камера, которая помогает нам избавиться от набора профессиональных камер и делает съемку высококачественных фотографий намного проще, чем когда-либо прежде.
С iPhone мы можем запечатлеть все важные, счастливые, милые и красивые вещи в реальности. Однако iPhone — это просто мобильное устройство, на котором 512GB максимально ситуация, которая у вашего iPhone заканчивается память может сильно ударить вас через несколько месяцев использования.
В итоге Не могу взять фото с вами появится запрос, и, конечно же, вы не сможете делать фотографии с помощью этого телефона iOS. К счастью, мы можем перенести фотографии с iPhone на компьютер для резервная копия и диск. Таким образом, вы можете избавиться от множества фотографий на своем iPhone, а затем возобновить съемку.
Кроме того, если вы хотите редактируйте свои фотографии с помощью программного обеспечения для редактирования, перенос фото с вашего iPhone на ПК Необходимо.
Итак, сегодня, чтобы помочь вам облегчить панику при хранении и оптимизировать ваши творения, я представлю Методы 8 для вас переносить фото с iPhone на компьютер, и то и другое ПК с Windows и Mac включены.
Перенос фотографий с iPhone на ПК с Windows и Mac:
- Часть 1 Перенос фотографий с iPhone на Mac / ПК с помощью USB-кабеля
- Часть 2 Перенос фотографий с iPhone на компьютер по беспроводной сети
- Часть 3 Часто задаваемые вопросы
Часть 1 Перенос фотографий с iPhone на Mac / ПК с помощью USB-кабеля
В этой части мы увидим 4 способа переноса фотографий с iPhone на компьютер с помощью USB-кабеля. Кроме того, все эти методы требуют от вас загрузите и установите последнюю версию iTunes на вашем компьютере, чтобы выполнить задачу обнаружения файлов. Подготовьте кабель и iTunes, давайте готовимся к передаче.
Метод 1 Резервное копирование фотографий с iPhone на компьютер с помощью iTunes
В первую очередь мы используем Apple iTunes, очень известный инструмент для управления и передачи данных iOS. Загрузите iTunes на свой компьютер и ознакомьтесь с этими методами, чтобы начать импорт фотографий iPhone на компьютер.
Совет: если вы используете компьютер с macOS, вы можете не найти приложение iTunes на вашем Catalina или Big Sur. Это связано с тем, что Apple удалила это приложение из двух последних macOS и заменила его тремя другими приложениями: Apple TV, Music и Podcasts. Однако вы можете попробовать другие решения.
Шаг 1 Синхронизировать iPhone с iTunes
С помощью USB-кабеля подключите iPhone к компьютеру. iTunes запустится автоматически и синхронизируется с вашим iPhone.
Шаг 2 Резервное копирование фотографий iPhone
В интерфейсе iTunes щелкните значок миниатюра значок iPhone чтобы попасть в интерфейс управления.
Выберите Заключение с левой панели, а затем перейдите к Резервные копии вкладка, отметьте Этот компьютер вариант. Затем нажмите Создать копию , чтобы закончить.
Затем iTunes начнет перенести все данные с iPhone на этот компьютер. Когда процесс будет завершен, вы можете извлеките фотографии из этого файла резервной копии. Вы можете найти Запись резервной копии iTunes на жестком диске вашего компьютера.
Метод 2 Перенос фотографий с iPhone на компьютер без iTunes
Так как iTunes не поддерживает передачу фотографий с iPhone на компьютер отдельно, мы можем использовать стороннее программное обеспечение для передачи данных с iPhone для выполнения передачи фотографий.
Вы можете найти так много инструментов в Google, и если вы пытаетесь найти лучший из них, вы можете пропустить бесконечную прокрутку и выбрать одну из ведущих программ такого рода, echoshare iPhone Передача.
В качестве профессиональной альтернативы iTunes вам может помочь echoshare iPhone Transfer. перенос фотографий с iPhone на жесткий диск компьютера в один клик. Для iPhone живые фотографии, вы можете экспортировать его как короткое видео MOV.
Помимо файлов изображений, iPhone Transfer поддерживает гораздо больше категорий данных, таких как видео, аудио, книга, Контакты, называть, сообщение, Приложение дате, и так далее. Таким образом, с помощью этой программы вы можете передавать практически все мультимедийные файлы с iPhone на компьютер и наоборот.
Что еще более важно, iPhone Transfer не будет перезаписывать медиа-библиотеки iPhone, как это делает iTunes. Вам вообще не нужно беспокоиться о потере данных.
Чтобы перенести фотографии с iPhone на компьютер, загрузите и установите iPhone Transfer на свой компьютер.
Win Скачать
Mac Скачать
Win Скачать
Mac Скачать
Шаг 1 Подключите свой iPhone к iPhone Передача
Возьмите USB-кабель, подключите iPhone к компьютеру и запустите iPhone Transfer. Таким образом, программа обнаружит ваше устройство и автоматически синхронизируется с ним.
Шаг 2 Перенести все фотографии с iPhone на ПК
Теперь, когда синхронизация завершена, вы можете щелкнуть Один щелчок для экспорта фотографий на ПК кнопку, чтобы сразу начать передачу. При нажатии на нее все фотографии с iPhone будут скопированы на ваш компьютер. Вы можете предварительно просмотреть файлы на жестком диске вашего компьютера, когда передача будет завершена.
Шаг 3 Перенесите фотографии с iPhone на ПК
Если вы планируете перенести только одно или несколько изображений со своего iPhone на ПК, нажмите Фото под лозунгом Manage Your Device.
iPhone Transfer отобразит все ваши фотографии и альбомы iPhone на правой панели. Найдите и выберите нужные фотографии, нажмите Экспортировать и выберите папку назначения для переноса выбранных фотографий с вашего iPhone на ПК.
Tip1:
Беспокоитесь о формате вывода фотографий на iPhone? Нажмите Настройки экспорта.
Там определите формат для вывода изображений iPhone, JPG и HEIC оба будут делать. (Щелкните здесь чтобы узнать, что такое HEIC и его сравнение с JPG) Для живые фотографии, вы можете выбрать экспорт как MOV видео или неподвижные изображения.
Tip2:
Вы можете перенести фотографии с этого ПК на ваш iPhone также. Нажмите Импортировать и выберите нужные фотографии на своем компьютере, нажмите OK, чтобы начать передачу. Вы можете позже найти компьютерные фотографии на своем iPhone.
Метод 3: импорт фотографий с iPhone на ПК с Windows 10 с помощью приложения «Фотографии»
На компьютере с Windows 10 есть приложение «Фотографии», которое можно использовать для переноса фотографий с iPhone на компьютер с Windows 10. Попробуйте это:
Шаг 1 Запустите Фото на вашем компьютере с Windows 10
Перейдите в Пуск, прокрутите вниз и найдите Фото. Откройте приложение и приготовьтесь к переводу.
Шаг 2 Подключите ваш iPhone к ПК
Используйте USB-кабель для подключения вашего iPhone к этому компьютеру с Windows 10.
Шаг 3 Начать перевод
В приложении «Фото» нажмите Импортировать , а затем выберите С подключенного устройства. В этом случае вы можете перенести фотографии с этого подключенного iPhone на ваш компьютер.
Затем нажмите Изменить пункт назначения , чтобы выбрать новую папку для хранения фотографий iPhone, или пропустите этот шаг, чтобы использовать папку по умолчанию.
В разделе «Выбрать» выберите На заказ и выберите фотографии для этой передачи, или вы можете перенести все изображения на этот компьютер. Нажмите «Импортировать 2 из 162 элементов» (номера будут меняться в зависимости от ситуации), чтобы начать передачу.
Метод 4 Скопируйте фотографии с iPhone на ПК с Windows 7/8/10 с помощью проводника
Если ваш Приложение «Фото» пошло не так на вашей Windows 10 или вы используете Окна 7 или 8, вы можете использовать проводник Windows для переноса фотографий с iPhone на компьютер с Windows.
Обратите внимание:
Выньте USB-кабель и подключите iPhone к ПК. Открыть Этот компьютер и найдите Apple, iPhone в разделе «Устройства и диски». Открыть Apple, iPhone > Внутренние хранения > DCIM > 100APPLE.
Наконец, вы увидите все фотографии из фотопленки iPhone внутри папки 100APPLE. Найдите и выберите целевые фотографии, щелкните правой кнопкой мыши, чтобы выбрать «Копировать», или перетащите их на жесткий диск компьютера.
Сравнение iTunes, iPhone Transfer, фотографий, проводника
| параметры | Прямая передача | Фотопленка | Фотографии приложение | Скриншот | Индивидуальный трансфер | Определить выходной формат | Эксплуатация |
| ITunes | Нет | Да | Да | Да | Нет | Нет | Комплекс |
| Передача iPhone | Да | Да | Да | Да | Да | Да | Легко |
| Фото | Да | Да | Нет | Да | Да | Нет | Легко |
| Проводник | Да | Да | Нет | Да | Да | Нет | Легко |
Если вы не можете найти совместимый USB-кабель, попробуйте следующие 4 метода передачи фотографий с вашего iPhone на ПК или Mac (даже если это не ваш Mac).
Метод 5 Загрузите фотографии с iPhone на компьютер с помощью iCloud
Как официальный облачный сервис Apple, iCloud помогает переносить фотографии с iPhone на компьютер. Следуйте этим:
Шаг 1 Войдите в iCloud на своем ПК.
Загрузите, установите и войдите в iCloud на своем ПК с Windows.
Шаг 2 Загрузить фотографии с iPhone на ПК
Найдите Фото и нажмите Опцииотметьте 3 варианта: ICloud Photo Library, Загрузить в Мой Фотопотоки Сохраните оригинал высокой эффективности, если таковой имеется.
В этом случае iCloud загрузит все фотографии из этой учетной записи Apple на ваш компьютер.
Нажмите Готово чтобы подтвердить. Затем нажмите Применить начать переносить.
Позже вы можете найти фотографии iCloud на Этот компьютер > Фото iCloud > Загрузки.
Tip1:
Не хотите загружать приложение iCloud? Попробуйте посетить iCloud.com через браузер.
Войдите в систему со своим Apple ID и найдите фотографии в интерфейсе. Затем найдите и выберите целевые фотографии iPhone, загрузите их на свой компьютер.
Метод 6 Перенос фотографий с iPhone на ПК / Mac с Dropbox
Мы можем найти в киберпространстве так много облачных сервисов хранения, помимо Apple iCloud, например Dropbox, One Drive и т. Д.
К счастью, многие из этих облачных сервисов хранения предлагают версии для iOS и для настольных ПК, так что мы можем импортировать фотографии в приложение облачного хранилища на iPhone, а затем загружать фотографии на ПК через настольную версию.
Здесь мы будем использовать Dropbox. Если у вас есть другие часто используемые службы облачного хранения, придерживайтесь их.
Шаг 1 Экспорт фотографий с iPhone в Dropbox
На вашем iPhone откройте App Store и выполните поиск в Dropbox. Загрузите и установите приложение на телефон.
Запустите Dropbox и создайте новую учетную запись или войдите в свою старую учетную запись. Выберите изображения из фотоальбомов iPhone и экспортируйте их в Dropbox.
Шаг 2 Перенос фотографий с iPhone на ПК через Dropbox
На своем ПК запустите Dropbox или посетите Dropbox.com. Импортируйте фотографии с iPhone на свой компьютер.
Метод 7 Синхронизация фотографий с iPhone на Mac через Apple ID
Если вы используете iMac или Macbook вместо ПК с Windows, просто перейдите в «Фото» на своем компьютере Mac и просмотрите там фотографии iPhone.
Обратите внимание, что вы можете найти фотографии iPhone на своем Mac, когда два устройства зарегистрированы с одним и тем же Apple ID.
Метод 8 Как получить фотографии с iPhone без компьютера
Если у вас баг с камерой, у вас в медиатеке iPhone должно быть много фотографий и видео. В этом случае вы можете обнаружить, что на вашем iPhone заканчивается память. Что еще хуже, вы находитесь в глуши и не можете найти компьютеры для резервного копирования ваших шедевров на жесткий диск.
Жалко удалять эти картинки, да. Если вам довелось столкнуться с подобными затруднениями, попробуйте флешку для iPhone.
Как и все обычные USB-накопители, на флэш-накопителе iPhone можно сохранить несколько ГБ файлов. Единственная разница между этими двумя типами USB-накопителей заключается в том, что на флеш-накопителе iPhone есть порт для устройств iOS, а на обычном — нет.
С помощью карты памяти iPhone вы можете легко создавать резервные копии своих фотографий без использования компьютера или облачных сервисов.
Позже вы сможете перенести фотографии iPhone на компьютер через этот USB-накопитель.
Сравнение iCloud, Dropbox, Apple ID, USB-накопителя
| параметры | Прямая передача | Фотопленка | Фотографии приложение | Скриншот | Индивидуальный трансфер | Определить выходной формат | Эксплуатация |
| приложение iCloud | Да | Да | Да | Да | Нет | Нет | Комплекс |
| iCloud.com | Да | Да | Да | Да | Да | Нет | Легко |
| Dropbox | Да | Да | Нет | Да | Да | Нет | Легко |
| Apple ID |
Да | Да | Нет | Да | Нет | Нет | Легко |
| USB-накопитель для iPhone | Нет | Да | Да | Да | Да | Нет | Комплекс |
Часто задаваемые вопросы:
1. Как перенести фотографии с iPhone на флешку?
Есть два способа переместить изображения с iPhone на флеш-накопитель: вы сначала передаете фотографии на компьютер, а затем переносите их на USB-накопитель, или, в частности, приобретаете USB-накопитель iPhone.
2. Что такое HEIC?
Согласно стандарту HEVC — высокоэффективное кодирование видео, HEIC формат, сокращение от High-Efficiency Image Container, широко используется Apple.
Фотография HEIC занимает около половина размера файла JPEG эквивалентного качества и отвечает многим фотографическим потребностям нового поколения.
Однако такая эффективность приводит к некоторым неудобствам при редактировании и конвертации. Вам понадобится Проигрыватель изображений HEIC для предварительного просмотра, редактирования и преобразования файла изображения HEIC.
3. Почему я не могу перенести фотографии с iPhone на ПК?
Есть несколько причин, по которым вам не удается перенести фотографии со своего iPhone на ПК, проверьте их:
- Поврежден USB-кабель или USB-порт:
Есть вероятность, что вы используете сломанный USB-кабель для подключения, поэтому вы можете использовать другой для передачи фотографий с iPhone на ПК. Или порт USB на вашем ПК поврежден, затем подключите кабель USB к другому порту.
- Двухфакторная аутентификация:
Когда вы подключаете iPhone к компьютеру, ваш iPhone попросит вас разблокировать экран и нажать «Доверять этому компьютеру». Если вы не доверяете этому компьютеру, ваши фотографии с iPhone всегда будут недоступны для вашего ПК.
- Отсутствие iTunes:
Если вы хотите перенести фотографии с iPhone на компьютер, подключив iPhone к компьютеру, вам необходимо установить последнюю версию iTunes на этот компьютер. В противном случае ваш компьютер сможет только обнаружить ваш iPhone и ничего не делать.
Чтобы перенести фотографии с iPhone на ПК, загрузите и установите iTunes. Затем выберите один из четырех упомянутых способов.
iPhone славится своей громоздкостью выполнения повседневных операций. Например, процедурой установки рингтона, которая нуждается в отдельной инструкции. В этой статье ответим еще на один животрепещущий вопрос: как скинуть фото с iPhone на компьютер с Windows?
Что понадобится?
Перенос данных из внутренней памяти iPhone на ПК, на самом деле, достаточно простая задача. Дело в том, что внутренняя память iPhone (в отличие от Android-смартфонов) сразу распознается Windows как переносное устройство, например, цифровая фотокамера. Поэтому его можно спокойно открыть при помощи Проводника Windows и скопировать файлы изображений.
Для переноса фотографий с iPhone на компьютер под управлением Windows потребуется:
- USB-кабель для iPhone (Lightning-to-USB);
- Активное соединение Wi-Fi, к которому подключены ПК и iPhone;
- Программа iTunes версии не ниже 12.5.1.
Как скинуть фото с iPhone на компьютер средствами Windows?
Для того чтобы перенести вашу фотогалерею с iPhone на компьютер или ноутбук, можно воспользоваться стандартными средствами Windows. Для этого выполните следующие действия:
1. Разблокируйте экран iPhone при помощи пароля (если установлен).
2. Подключите iPhone к компьютеру при помощи USB-кабеля.
Опционально: после этого можно открыть iTunes, выбрать ваше устройство в дереве слева и в настройках установить флажок Синхронизация устройства через Wi-Fi. Тогда вы в дальнейшем сможете не пользоваться кабелем, а подключаться к Windows через беспроводное соединение.
3. На устройстве может появиться диалоговое окно «Доверять этому компьютеру». Нажмите «Доверять» или «Разрешить».
Дальнейшие действия зависят от вашей версии Windows:
-
Windows 7: в диалоговом окне Автозапуск выберите Импортировать изображения и видео, используя Windows и в отобразившемся окне отметьте фотографии, которые нужно импортировать (это необязательно). Вы можете сделать так, чтобы система всегда производила импорт при подключении устройства: для этого установите флажок Всегда выполнять для следующего устройства. Фотографии будут копироваться в папку «Изображения».
Windows 7: в окне автозапуска выберите импорт изображений. -
Windows 8: откройте приложение Фотоальбом. Нажмите правой кнопкой в окне программы и выберите Импорт. Укажите iPhone в качестве устройства, с которого будут копироваться фото, отметьте нужные изображения и нажмите Продолжить > Импорт. Фотографии сохранятся в папке «Изображения» и вложенной папке, названной по текущей дате.
За перенос фотографий с iPhone на Windows 8 отвечает приложение Фотоальбом (Photos). - Windows 10: нажмите Пуск > Фотографии и выберите Импорт > С USB-устройства. Вы можете самостоятельно выбрать не только элементы для импорта, но и папку для их сохранения.
Как скопировать фото и альбомы с помощью сторонних программ?
Есть программы, которые облегчают импорт между iPhone и компьютерами на Windows. В частности, они позволяют переносить не только фото по отдельности, но и целые альбомы. Например, программа Tenorshare iCareFone. Трансфер с ее помощью не сложнее обычного переноса через Проводник.
1. Установите программу на компьютер, подключите iPhone кабелем к USB-порту (желательно использовать оригинальный кабель).
2. В меню выберите «Фото» и отметьте те фотографии, которые хотите перенести. Кстати, программа позволяет копировать и другие данный: например, контакты.
3. Нажмите «Экспорт» и выберите место для сохранения фотографий.
4. При трансфере можно изменить форматы фотографий.
Вот и все — ваши снимки будут перенесены на компьютер.
Как скопировать фото с iPhone на Windows напрямую?
Чтобы скинуть фото с iPhone на компьютер с Windows вне зависимости от версии, можно воспользоваться обычным Проводником. Подключите смартфон к ПК, откройте Компьютер и в списке устройств выберите ваш iPhone двойным кликом. Откройте папку Internal Storage > DCIM. В ней хранятся все ваши фото. Скопируйте их в любую папку на жестком диске стандартным способом.
Читайте также:
- Как сделать резервную копию iPhone: сохраняем фото, сообщения и многое другое
- Как поставить песню на звонок iPhone: хитрость против копирайта
- Как перенести свои данные на новый iPhone
Фото: авторские, pxhere.com