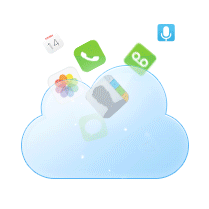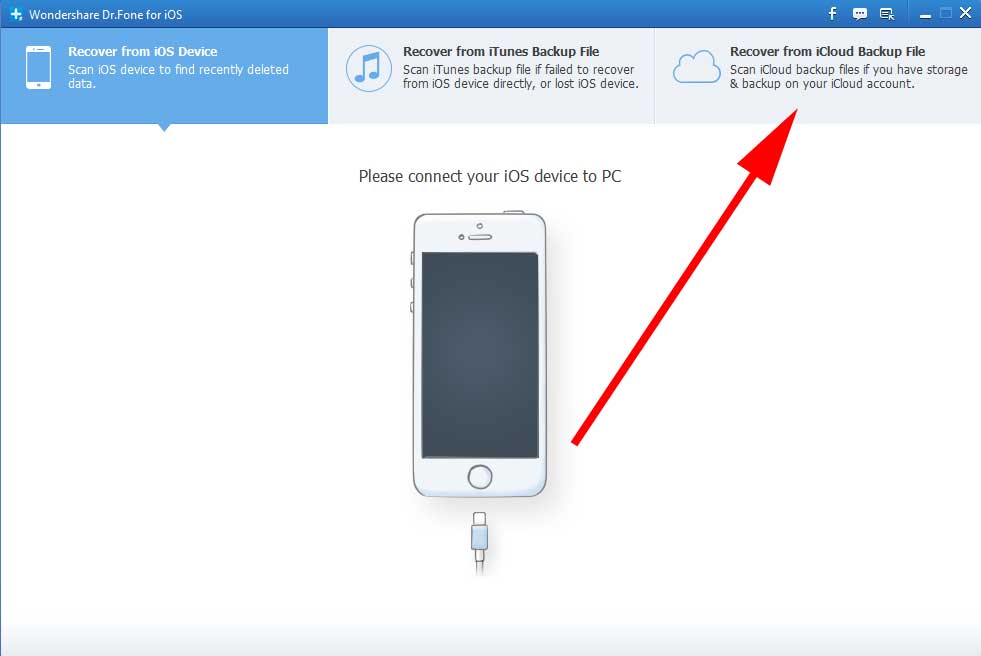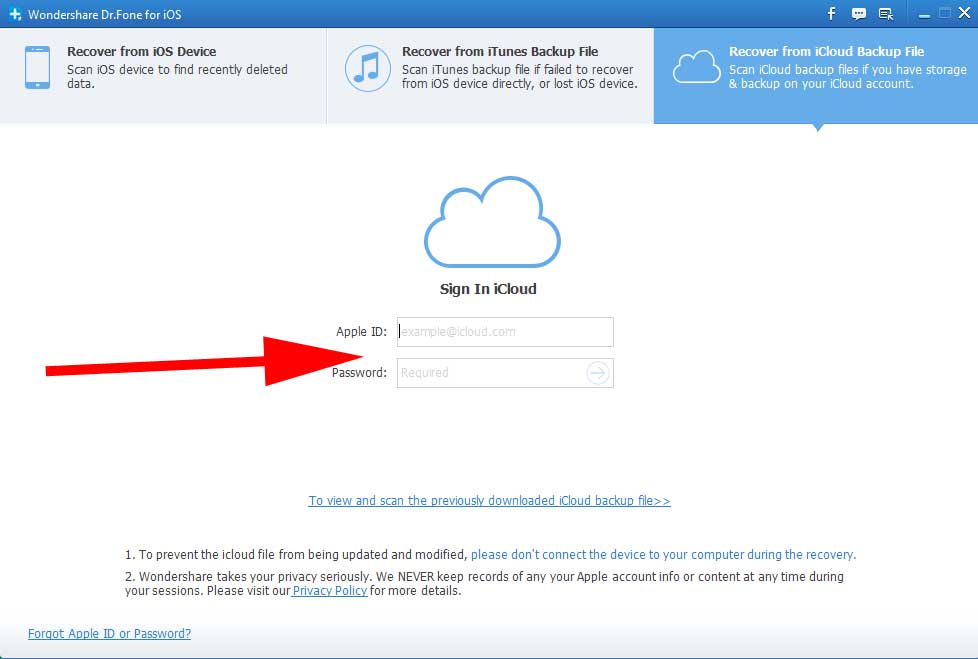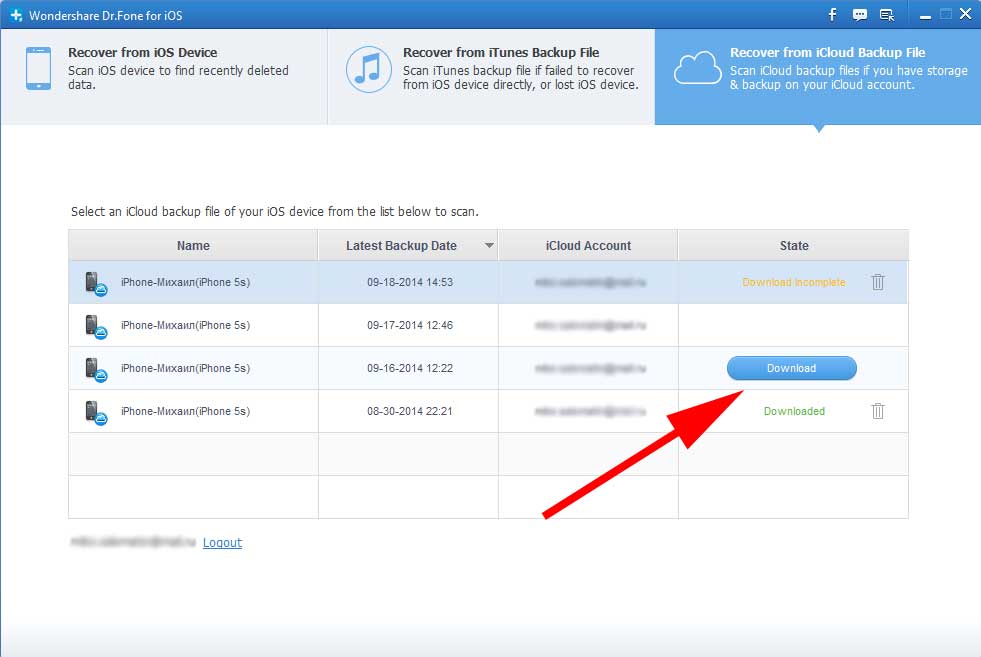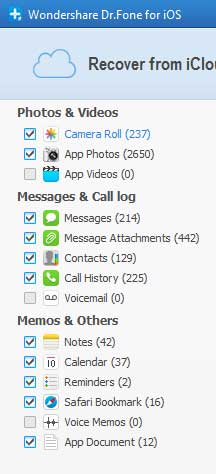Способ 1: Браузер
Наиболее простой и быстрый метод просмотра сохраненных в iCloud фотографий заключается в посещении сайта этого сервиса Apple.
Подробнее: Как войти в iCloud через браузер на ПК
- Ознакомьтесь с представленной по ссылке выше инструкцией и выполните вход в свою учетную запись Apple ID.
- Далее, в зависимости от расположения файлов, возможны два варианта действий:
Папка в iCloud
Если посмотреть требуется не те фотографии, которые были сделаны на камеру iPhone или сохранены на него любым удобным способом, а изображения, самостоятельно помещенные вами в облачное хранилище:Фото
Если же посмотреть нужно фотографии и любые другие изображения, хранящиеся в галерее Apple-девайса:
Таким образом осуществляется просмотр фото в айКлауд через браузер на ПК, но есть и более удобный вариант, исключающий необходимость постоянной авторизации в Apple ID и самостоятельного скачивания файлов.
Способ 2: Приложение
Облачное хранилище от Apple представлено не только в виде веб-версии, но и отдельным приложением. Алгоритм его использования для решения нашей задачи выглядит так:
Скачать iCloud для ПК
Подробнее: Как войти в iCloud через приложение для ПК
- Ознакомьтесь с представленной по ссылке выше инструкцией и выполните изложенные в ней рекомендации. То есть скачайте и установите iCloud, если этого не было сделано ранее, а затем откройте его и авторизуйтесь в своем аккаунте.
- Далее, как и в случае с браузером, можно пойти по одному из двух путей, причем второй имеет еще и дополнительные варианты.
Папка в iCloud
Если требуется посмотреть изображения не из галереи, а те, что сохранены на iPhone в отдельной папке, воспользуйтесь встроенным в Windows «Проводником».Читайте также: Запуск «Проводника» в Windows 10
Фото
Если же необходимо посмотреть сделанные на iPhone фотографии и те файлы, которые были сохранены в его галерее, выполните следующее:- Вызовите «Проводник» и откройте на его боковой панели папку iCloud Photos.
- Именно в ней содержатся все те изображения, которые вы могли видеть в галерее своего Apple-девайса и в веб-версии одноименного сервиса, рассмотренной в предыдущей части статьи.
- Открыть фото для просмотра можно двойным нажатием ЛКМ.
Помимо непосредственно ваших фотографий и изображений, в сервисе iCloud Фото могут храниться общие альбомы. Проще всего открыть их через встроенный в Windows поиск.
Далее просто найдите нужную папку и просмотрите ее содержимое.
Дополнительно имеется возможность перехода из приложения iCloud для ПК в его веб-версию. Также в сервис можно выгрузить локальные фотографии. Все это делается через меню, вызываемое из системного трея.
Из него же можно «Открыть настройки iCloud»,
перейти в «Параметры» Фотографий,
включить или выключить возможность загрузки графических файлов с диска компьютера в облако Apple, сделать доступными или, наоборот, деактивировать «Общие альбомы», а также, в случае необходимости, «Изменить» папку, в которой они хранятся. Для подтверждения внесенных изменение нажмите на кнопку «Готово».

Еще статьи по данной теме:
Помогла ли Вам статья?
Download Article
Easily set up iCloud on your Windows PC to see iCloud Photos
Download Article
- Using the iCloud Website
- Using iCloud for Windows
- Video
- Q&A
|
|
|
This wikiHow guide will show you how to access iCloud photos from your PC. Your iCloud account allows you to keep all of your Apple devices synced and connected, but you can also use it to access your iCloud content from your Windows PC. By using the iCloud website or the iCloud for Windows utility, you can access your iCloud Photos and other iCloud data from any computer.
Things You Should Know
- Log into the iCloud website. Click the «Photos» option to see your iCloud photos.
- Download photos by clicking the «download» button. They will typically save to your computer’s download folder.
- Download and install the iCloud for Windows desktop app from the Microsoft Store to sync photos to your Windows computer.
-
1
-
2
Click the Photos option. This will load your iCloud Photo Library. It may take a while to load the first time.
Advertisement
-
3
Browse the photos in your iCloud Photo Library. You’ll be able to find photos from all of your iCloud-enabled devices once the Photos section loads. Photos that you have just taken with a device may not appear until that device uploads the photos, which usually happens within a few minutes.
- The Albums section allows you to see your various iCloud photo albums.
-
4
Double-click a photo to view it full-size. This will open it and allow you to view it in its actual size.
- Use the photo gallery list at the bottom of the screen to move between different photos.
-
5
Delete a photo by clicking the Trash button. You’ll see this in the upper-right corner when you have a photo open. Deleting the photo will delete it from all of your synced devices.
-
6
Hold the Ctrl key and click photos to select multiple. This will allow you to download or delete multiple photos at once.
-
7
Click «Download» to download your selected images. This is the cloud icon with a downward-facing arrow. They will be downloaded to your browser’s default download folder, usually «Downloads.»
-
8
Click the «Delete» button to delete the selected photos. This is the trashcan icon in the top right of the screen. All of the photos you’ve selected will be deleted from all of your synced devices.
-
9
Click the «Add To» button to add selected photos to an album. This is the multiple-rectangles icon with a plus button in the top right of the screen. You can select from any of your existing albums or create a new one in the pop-up menu that appears.
Advertisement
-
1
Download the iCloud for Windows installer. This method allows you to access iCloud on your device by installing iCloud for Windows. Your iCloud photos will be synced with a special folder on your computer. This will allow you to easily access your photos like you would any file on your computer.[1]
- You can find the installer in this Apple Support page: https://support.apple.com/en-us/HT204283. The link in the support article will take you to the iCloud installer in the Microsoft Store.
- Downloading iCloud for Windows also allows you to use iCloud storage on your PC!
-
2
Click Get to install iCloud from the Microsoft Store.
-
3
Click Open. This will replace the Get button when iCloud is done installing.
-
4
Sign in with your Apple ID. This should be the Apple ID you use for iCloud Photos.
-
5
Check the «Photos» box. This will tell iCloud to sync your iCloud Photo Library with your Windows computer. iCloud will create a special folder for your iCloud Photos that you’ll be able to easily access in Windows Explorer.[2]
- You can check the boxes for other iCloud content that you want to sync with your Windows computer as well.
-
6
Click Apply to save your changes. iCloud will create the iCloud Photos folder on your computer and begin downloading your iCloud Photo Library to it. This may take a while for larger libraries.[3]
-
7
Find your «iCloud Photos» folder. The location varies depending on your version of Windows:
- Windows 11: Open the Microsoft Photos app and click iCloud Photos in the left menu.
- Windows 10: Open File explorer with ⊞ Win+E and click iCloud Photo in the left menu.
- Windows 8: Open the Start menu and click iCloud Photos.
-
8
Add photos to your iCloud Photo Library to view on other devices. Any photos that you add to your iCloud Photos folder on your Windows PC will be uploaded to your iCloud Photo Library and will be accessible from any of your iCloud-connected devices. It may take a few minutes for new photos to appear on other devices.
-
9
Delete photos from your iCloud Photos folder to remove them on all devices. Any photos deleted from the «iCloud Photos» folder will be permanently removed from your iCloud Photo Library on all of your devices.
Advertisement
Add New Question
-
Question
Can I print photos from the iCloud website?
The website itself does not include a Print function, but you can use your browser’s Print window to print it. You can also download the picture and then print it from your picture viewer program.
-
Question
If I delete photos from my iPhone, are they also deleted from iCloud?
No, if you delete photos from your iPhone, they are not deleted from iCloud.
-
Question
How do I access my iCloud from another device?
Download iCloud on your other device and log into your account. If you can’t download an app, you can always log into the website on your device’s browser.
See more answers
Ask a Question
200 characters left
Include your email address to get a message when this question is answered.
Submit
Advertisement
Video
About This Article
Thanks to all authors for creating a page that has been read 449,127 times.
Is this article up to date?
Download Article
Easily set up iCloud on your Windows PC to see iCloud Photos
Download Article
- Using the iCloud Website
- Using iCloud for Windows
- Video
- Q&A
|
|
|
This wikiHow guide will show you how to access iCloud photos from your PC. Your iCloud account allows you to keep all of your Apple devices synced and connected, but you can also use it to access your iCloud content from your Windows PC. By using the iCloud website or the iCloud for Windows utility, you can access your iCloud Photos and other iCloud data from any computer.
Things You Should Know
- Log into the iCloud website. Click the «Photos» option to see your iCloud photos.
- Download photos by clicking the «download» button. They will typically save to your computer’s download folder.
- Download and install the iCloud for Windows desktop app from the Microsoft Store to sync photos to your Windows computer.
-
1
-
2
Click the Photos option. This will load your iCloud Photo Library. It may take a while to load the first time.
Advertisement
-
3
Browse the photos in your iCloud Photo Library. You’ll be able to find photos from all of your iCloud-enabled devices once the Photos section loads. Photos that you have just taken with a device may not appear until that device uploads the photos, which usually happens within a few minutes.
- The Albums section allows you to see your various iCloud photo albums.
-
4
Double-click a photo to view it full-size. This will open it and allow you to view it in its actual size.
- Use the photo gallery list at the bottom of the screen to move between different photos.
-
5
Delete a photo by clicking the Trash button. You’ll see this in the upper-right corner when you have a photo open. Deleting the photo will delete it from all of your synced devices.
-
6
Hold the Ctrl key and click photos to select multiple. This will allow you to download or delete multiple photos at once.
-
7
Click «Download» to download your selected images. This is the cloud icon with a downward-facing arrow. They will be downloaded to your browser’s default download folder, usually «Downloads.»
-
8
Click the «Delete» button to delete the selected photos. This is the trashcan icon in the top right of the screen. All of the photos you’ve selected will be deleted from all of your synced devices.
-
9
Click the «Add To» button to add selected photos to an album. This is the multiple-rectangles icon with a plus button in the top right of the screen. You can select from any of your existing albums or create a new one in the pop-up menu that appears.
Advertisement
-
1
Download the iCloud for Windows installer. This method allows you to access iCloud on your device by installing iCloud for Windows. Your iCloud photos will be synced with a special folder on your computer. This will allow you to easily access your photos like you would any file on your computer.[1]
- You can find the installer in this Apple Support page: https://support.apple.com/en-us/HT204283. The link in the support article will take you to the iCloud installer in the Microsoft Store.
- Downloading iCloud for Windows also allows you to use iCloud storage on your PC!
-
2
Click Get to install iCloud from the Microsoft Store.
-
3
Click Open. This will replace the Get button when iCloud is done installing.
-
4
Sign in with your Apple ID. This should be the Apple ID you use for iCloud Photos.
-
5
Check the «Photos» box. This will tell iCloud to sync your iCloud Photo Library with your Windows computer. iCloud will create a special folder for your iCloud Photos that you’ll be able to easily access in Windows Explorer.[2]
- You can check the boxes for other iCloud content that you want to sync with your Windows computer as well.
-
6
Click Apply to save your changes. iCloud will create the iCloud Photos folder on your computer and begin downloading your iCloud Photo Library to it. This may take a while for larger libraries.[3]
-
7
Find your «iCloud Photos» folder. The location varies depending on your version of Windows:
- Windows 11: Open the Microsoft Photos app and click iCloud Photos in the left menu.
- Windows 10: Open File explorer with ⊞ Win+E and click iCloud Photo in the left menu.
- Windows 8: Open the Start menu and click iCloud Photos.
-
8
Add photos to your iCloud Photo Library to view on other devices. Any photos that you add to your iCloud Photos folder on your Windows PC will be uploaded to your iCloud Photo Library and will be accessible from any of your iCloud-connected devices. It may take a few minutes for new photos to appear on other devices.
-
9
Delete photos from your iCloud Photos folder to remove them on all devices. Any photos deleted from the «iCloud Photos» folder will be permanently removed from your iCloud Photo Library on all of your devices.
Advertisement
Add New Question
-
Question
Can I print photos from the iCloud website?
The website itself does not include a Print function, but you can use your browser’s Print window to print it. You can also download the picture and then print it from your picture viewer program.
-
Question
If I delete photos from my iPhone, are they also deleted from iCloud?
No, if you delete photos from your iPhone, they are not deleted from iCloud.
-
Question
How do I access my iCloud from another device?
Download iCloud on your other device and log into your account. If you can’t download an app, you can always log into the website on your device’s browser.
See more answers
Ask a Question
200 characters left
Include your email address to get a message when this question is answered.
Submit
Advertisement
Video
About This Article
Thanks to all authors for creating a page that has been read 449,127 times.
Is this article up to date?
Загрузить PDF
Загрузить PDF
Аккаунт iCloud позволяет обмениваться данными между всеми вашими устройствами Apple, регулярно синхронизируя их между собой. Также доступ к своим данным в iCloud можно получить с Windows ПК. Посредством использования веб-сайта iCloud или соответствующей утилиты для Windows вы можете получить доступ к вашим фото, а также к другим хранящимся в iCloud данным с любого компьютера.
-
1
Пройдите процедуру авторизации на .www.iCloud.com при помощи вашего Apple ID. Вы можете получить доступ к Медиатеке iCloud с любого компьютера, используя для этого веб-сайт iCloud. Убедитесь, что для авторизации вы использовали тот Apple ID, к медиатеке iCloud которого вы хотите получить доступ.
-
2
Выберите меню «Фотографии». При этом откроется ваша Медиатека iCloud. Понадобится некоторое время, если вы делаете это впервые.
-
3
Просмотрите вашу Медиатеку iCloud. Сразу после загрузки раздела «Фотографии» вам будут доступны для просмотра изображения со всех подключенных к iCloud устройств. Сделанные только что при помощи вашего устройства фотографии не отображаются здесь мгновенно, так как для этого необходимо подождать несколько минут.
- Вкладка «Моменты» отображает последние сделанные вами фотографии, отсортированные при этом по дате.
- Вкладка «Альбомы» позволит увидеть все созданные вами альбомы с фотографиями.
-
4
Кликните на фото, чтобы увидеть его в полном размере. Нажмите на фото в браузере: вы сможете увидеть его в реальном размере.
- Нажимайте кнопки «<» и «>», чтобы перемещаться к предыдущей или следующей фотографии в альбоме.
-
5
Если вы хотите удалить фото, нажмите на кнопку с изображением корзины. Она находится в правом верхнем углу. При удалении из iCloud фотография удалится со всех синхронизированных устройств.
-
6
Нажмите кнопку «Выбрать фото» для выделения сразу нескольких изображений. После активации меню «Выбрать фото» вы можете нажать по каждой фотографии для выбора. Данное действие позволит скачать несколько фотографий за один раз.
-
7
Нажмите «Загрузить», чтобы скачать изображения. Это действие приведет к скачиванию фотографий в созданную по умолчанию для этих целей папку вашего браузера, которой обычно является папка «Загрузки».
-
8
Нажмите «Удалить», чтобы удалить выбранные фото. Все выбранные фотографии удалятся со всех синхронизированных устройств.
-
9
Нажмите «Добавить», чтобы добавить выбранные фото в альбом. Вы можете выбрать один из существующих альбомов или создать новый с помощью всплывающего меню.
Реклама
-
1
Скачайте установщик iCloud для Windows. После установки iCloud для Windows ваши фотографии в iCloud будут синхронизированы со специальной папкой на компьютере. Это позволит очень легко получать доступ к вашим фотографиям, как и к любому файлу на вашем компьютере.
- Вы можете скачать установщик отсюда: support.apple.com/en-us/HT204283.
-
2
Запустите установщик и примите лицензионное соглашение. После прочтения и принятия лицензионного соглашения приложение iCloud для Windows начнется его непосредственная установка.
- Вы сможете найти установщик в папке для скачиваний вашего браузера. Обычно это папка «Загрузки».
-
3
Подождите, пока iCloud для Windows установится. Это займет несколько минут.
-
4
Запустите iCloud для Windows и авторизируйтесь при помощи вашего Apple ID. Вам будет предложено войти в систему при первом же запуске программы.
- Вы можете быстро запустить iCloud для Windows, нажав клавишу ⊞ Win, и введя «iCloud».
-
5
Отметьте галочкой пункт «Фотографии». Это станет сигналом для iCloud к началу синхронизации вашей Медиатеки iCloud с компьютером под управлением Windows. iCloud создаст специальную папку для всех ваших фотографий с iCloud, к которым вы с легкостью сможете получить доступ при помощи Windows Explorer.[1]
- Вы можете отметить галочкой и другие данные в iCloud, которые вы хотели бы синхронизировать с компьютером.
-
6
Нажмите «Применить» для сохранения изменений. iCloud создаст папку «Фотографии iCloud» на вашем компьютере и начнет туда загрузку вашей Медиатеки iCloud. Если она большая, это займет какое-то время.
-
7
Найдите папку «Фотографии iCloud». Вы можете очень легко перейти к папке «Фотографии iCloud» с помощью Windows Explorer (⊞ Win+E). Найдите папку «Фотографии iCloud» в разделе «Избранное» бокового меню или в окне «Компьютер»/»Мой компьютер».[2]
-
8
Добавьте фотографии в «Медиатека iCloud» для их отображения на других устройствах. Все добавленные на вашем Windows ПК в папку «Фотографии iCloud» изображения автоматически загрузятся в Медиатеку iCloud и будут доступны для любого вашего устройства, подключенного к iCloud. Необходимо подождать несколько минут, прежде чем новые фотографии появится на других устройствах.
-
9
Удалите фотографии из папки «Фотографии iCloud», чтобы убрать их со всех устройств. Все изъятые из папки «Фотографии iCloud» изображения будут навсегда удалены из Медиатеки iCloud на всех ваших устройствах.
Реклама
Об этой статье
Эту страницу просматривали 97 149 раз.
Была ли эта статья полезной?
Опубликовано 20.04.2017 ·
Комментарии: 5
·
На чтение: 7 мин
Если вам понадобилось зайти в облачное хранилище iCloud с компьютера под Windows 7, 8, 10, MacOS или Linux, то вы можете выбрать любой метод, описанный в этой статье.
Мы постараемся рассмотреть все способы – от самых простых и быстрых, до сложных, чтобы помочь вам получить доступ к своим данным в iCloud.
«А для чего вообще нужно заходить в iCloud?» – спросите вы. Например, может понадобиться скопировать фотографии и изображения на компьютер, добавить с ПК заметки или мероприятия в календарь, получить доступ к резервным копиям вашего iPhone, iPad или iPod, отследить местоположение потерянного или украденного устройства, а также стереть с него данные, заблокировать к нему доступ и даже превратить в бесполезный кусок пластмассы и металла.
Что такое iCloud?
Давайте пойдем по порядку и для тех пользователей, которые еще никогда не пользовались этой замечательной функцией, расскажем что же это такое.
iCloud – это облачное хранилище фирмы Apple.
А облачное хранилище – это пространство, место на сервере, которое определенная компания или организация отдает бесплатно или за деньги.
- Что такое iCloud?
- Зайти в iCloud без скачивания программ
- Программа iCloud для Windows
- Послесловие
В облачном пространстве iCloud пользователи могут хранить различную информацию или данные в любом формате: документы, фотографии с любого устройства Apple, результаты резервного копирования, контакты, заметки, события, записи календаря и прочее.
Теперь приступим к способам входа в облачное пространство iCloud с вашего компьютера или ноутбука.
Новый iPhone 11 уже без малого месяц на рынке, а ты всё еще ходишь со своим «иксом»? Пора обновляться! Наши друзья из Credits-top.ru как раз собрали в одном месте банки России, в которых ты можешь взять кредит наличными на по-настоящему выгодных условиях.
Зайти в iCloud без скачивания программ
Описываем самый простой и быстрый способ, для которого не нужно скачивать и устанавливать программы, тем самым забивая место на компьютере и тратя свое драгоценное время. Для того, чтобы зайти в облачное хранилище с ПК вам понадобится только браузер. Ближе к делу, переходим по ссылке на официальный сайт icloud.com:
Далее от вас требуется только ввести Apple ID и пароль в соответствующие поля. К слову, с помощью этого сайта любой пользователь может восстановить свою учетную запись в случае, если пароль или Apple ID был забыт, а также выполнить регистрацию и завести новую учетную запись.
При успешном входе в хранилище с браузера ваша учетная запись будет выглядеть приблизительно таким образом:
Давайте подробнее разберем, какие же функции доступны пользователю при входе в iCloud с браузера:
- Почта.
Смело можно сказать – сервис почты (mail) практически не отличается от той версии, которую вы видели на своем Apple-гаджете. То есть вы можете свободно читать, писать, отправлять письма и выполнять остальные действия со своим почтовым ящиком. - Контакты.
С помощью этого раздела вы можете просмотреть полный список ваших контактов, а также при необходимости экспортировать их на компьютер в формате vCard. Обычно данная функция используется в ситуации, когда необходимо перенести контакты на другое устройство (например, на базе Android или Windows). - Календарь.
Здесь вы можете просматривать и редактировать мероприятия и события, а также время их оповещения. Данные представлены наглядно и удобно: - Фото.
В этом разделе вы можете просмотреть все фото и видео, сделанные на любое из ваших Apple-устройств. Медиа-файлы хранятся в облачном пространстве и доступны для просмотра и импорта на компьютер. Также вы можете загрузить фото или видео в облачное хранилище со своего ПК. Медиафайлы синхронизируются вполне оперативно, поэтому вы можете получить фото и видео в любом месте в любое время, имея доступ к интернету. - iCloud Drive.
Эта часть сервиса iCloud позволяет хранить в одном месте данные и файлы, которые были сделаны в разных приложениях. К примеру, если у вас есть документ, созданный в стороннем приложении, то он будет отображаться в этом разделе. - Заметки.
Здесь вы можете просматривать, создавать, удалять и перемещать личные заметки с ваших Apple-устройств. Если вы еще не опробовали эту функцию – настоятельно рекомендуем. Это очень простой инструмент для хранения важной для вас информации. Плюс – вы всегда можете получить к нему доступ со своего ПК. - Напоминания.
Здесь хранятся все уведомления о важных событиях. Вы легко можете просмотреть, добавить или удалить напоминания со своего устройства. - Далее идут блоки Pages, Numbers, Keynote.
Что же это за разделы? Опишем кратко – это офисные приложения с редактором текста, инструментами для работы с табличными данными и презентациями. Здесь стоит отметить, что в версии iOS 10 появилась возможность совместной работы – когда над этими данными могут работать несколько пользователей одновременно (сервис схож с Google Documents и Google Tables). - Мои друзья.
С помощью этой функции вы можете найти местоположение друзей или знакомых, а также узнать, находятся ли они поблизости. Для полноценного использования раздела необходимо разрешить сервису использовать ваше текущее местоположение. - Найти iPhone.
Этот раздел работает по аналогии с одноименным приложением и позволяет найти утерянный или украденный iPhone. Но для успешных поисков на смартфоне должна быть активирована такая функция и само устройство должно быть защищено паролем (на случай, если вор хорошо осведомлен в особенностях работы этой функции и решит ее отключить).
При поиске телефона можно включить звуковое уведомление, разместить запись на экране смартфона (например, с просьбой вернуть за вознаграждение), а также сделать сброс устройства, если вы уверены, что смартфон уже не вернуть.
- Настройки.
Здесь вы можете управлять конфигурациями ваших Apple-устройств, а именно аккаунтами, безопасностью и резервными копиями.
Выполнить вход в iCloud с компьютера или ноутбука через браузер достаточно просто. Более того, данный способ не требует лишних затрат времени на установку дополнительных программ и открывает широкий набор функций.
Но, согласимся, что существуют ситуации, когда может быть необходима официальная программа iCloud Windows. Например, если вы хотите регулярно сохранять фотографии и видео из iCloud на ПК или привыкли к более простому способу работы с документами, таблицами и презентациями.
Программа iCloud для Windows
Скачать официальную утилиту iCloud для компьютеров или ноутбуков с операционной системой Windows (7, 8, 10) можно на официальном сайте Apple. Перейдите по ссылке, выполните загрузку и совершите стандартную процедуру установки.
По окончании установки и перезагрузки ПК, запустите программу. Если процесс извлечения программы прошел успешно, то вы увидите приветственное окно следующего вида:
В соответствующие поля вам необходимо ввести значения Apple ID и пароля, а затем нажать кнопку «Войти». После успешного входа вы увидите небольшое окно с возможностью получить доступ в такие разделы, как: «iCloud Drive», «Фотографии», «Почта, Контакты, Календари и Задачи», а также «Закладки».
Как можно увидеть, программа не предоставляет доступ к настройкам мобильных Apple-устройств, а только дает возможность увидеть свободный и занятый объем вашего хранилища, а также купить в нем больше места.
Интересной особенностью программы iCloud является то, что после установки на компьютер в меню «Пуск» отображается намного больше разделов, чем те, которые доступны в самой программе.
Но при нажатии на любой из них будет открыт сайт icloud.com в браузере. Так что получить доступ к этим разделам можно исключительно на официальном сайте iCloud.
Также примечательным является тот факт, что если вы захотите выйти из программы iCloud в Windows, то вас встретит предупреждение, что все документы, которые хранятся в iCloud будут удалены с этого ПК. Но все данные будут по-прежнему доступны на других устройствах, использующих облачное хранилище.
Это говорит о том, что компания Apple заботится о безопасности своих пользователей, позволяя стереть личные данные, например, с компьютера друга или знакомого, которым вы воспользовались.
Послесловие
В данной статье были рассмотрены методы входа в облачное хранилище iCloud с компьютера или ноутбука с операционными системами Windows, Linux и MacOS. Был подробно описан вариант получения своих данных при помощи современного браузера и официального сайта icloud.com. Также был разобран способ доступа к облачным сведениям через программу iCloud.
Надеемся, что у вас получилось войти в iCloud с компьютера. Будем рады отзывам и охотно ответим на интересующие вас вопросы.
Всем привет! Идеальных во всех отношениях продуктов не существует (хотя, мне очень хочется верить, что ребята из Apple к этому все-таки стремятся). Каким бы классным, замечательным и удобным не был облачный сервис хранения информации iCloud, без недостатков все равно никуда. И самое главное его неудобство состоит в том, что физически Ваши данные находятся далеко от Вас (где именно?), и получить доступ к ним без устройства достаточно тяжело.
Но тяжело, не значит невозможно! Сейчас я расскажу Вам как посмотреть фото в iCloud (хотя дело не ограничивается только фотографиями), не используя iPhone, iPad и прочие iPod. Круто? Не то слово!:) Пора начинать — поехали!
Итак, что для этого необходимо:
- Компьютер.
- Знать Apple ID, а также пароль.
- Нужно чтобы в «облаке» находилась хотя бы одна резервная копия устройства. Как создать — читайте здесь.
Все! С помощью одного только Apple ID можно узнать абсолютно всю информацию, хранящуюся на iPhone, iPad, iPod:
- Контакты.
- Заметки.
- Календари.
- Фотографии.
- Видео.
- Переписку WhatsApp.
- Закладки браузера.
- Почту iCloud.
Для чего это может пригодиться? Представьте, iPhone неожиданно сломался или не получается его включить, а на нем все то, что вам очень нужно и необходимо прямо сейчас! Так как резервная копия iCloud создается автоматически, то есть большая вероятность что ваши данные при последней зарядке улетели в «облако». Значит нужно забрать их оттуда.
Каким образом мы будем это делать? Оказывается существуют специализированные программы, которые занимаются тем, что скачивают резервные копии iCloud и «раскрывают» их. Сегодня рассмотрим Wondershare Dr.Fone for iOS. Программа стоит денег, причем достаточно неплохих – 69.99$. Пробная версия присутствует.
Как посмотреть фото и остальные данные в iCloud
Устанавливаем утилиту, я думаю сложностей возникнуть не должно. Процесс не сильно отличается от любой другой программы. Это практически также просто, как установить iTunes:). После запуска, нас интересует пункт в правом верхнем углу – Recover from iCloud Backup File. Нажимаем.
Предлагается ввести Apple ID (если вы без понятия что это такое — ответ здесь, как зарегистрировать — написано тут). После указания идентификатора учетной записи — нажимаем на стрелочку (рядом с полем ввода пароля).
После того, как программа проверит корректность указанных данных, она выведет все последние резервные копии, привязанные к Вашей учетной записи. Осталось выбрать необходимую и в поле «State» нажать Download.
Все, можно идти пить чай и заниматься своими делами. Программа начала загрузку резервной копии. Процесс не быстрый, время зависит от интернет-канала и объема данных. У меня копия объемом 1.5 гигабайта скачивалась около 1-го часа.
После этого, у Вас появиться возможность не только просмотреть фотографии из iCloud, но и скачать их на компьютер. А также перед вами как на ладони, вся информация!
Примечание — для восстановления фото и другой информации, нажимаете правой кнопкой мыши по данным и выбираете:
- Recover checker – восстановить все отмеченные файлы.
- Recover highlighted — только данный файл.
Бесплатные варианты просмотра содержимого iCloud на компьютере
Как я уже упоминал, существуют еще программы подобные этой. К сожалению, все они платные и стоят немалых денег. А как бесплатными методами посмотреть находящиеся в iCloud фото и другие данные?
Здесь выбор у пользователя не так уж и велик, однако пара выходов из этой ситуации все же существует:
- Настроить фотопоток. Для этого на ПК устанавливается панель управления iCloud, а в настройках устройства включается необходимая опция.
- Воспользоваться веб-интерфейсом облачного хранилища. Доступны заметки, почтовый ящик, контакты, документы. А как же фото и видео? Они будут отображаться только в том случае, если на iPhone или iPad включена опция «Медиатека iCloud».
В конце хотелось бы напомнить — никому не сообщайте Ваш Apple ID. Ведь, как мы с Вами уже увидели, зная данные учетной записи можно сделать очень многое — смотреть фотографии, переписку, документы, прочие важные сведения… и все это абсолютно без вашего ведома!
P.S. Есть вопросы? Пиши в комментарии и обязательно ставь «лайк»! Нет вопросов? Все равно жми «+1»! Автор будет искренне благодарен. Спасибо!
Дорогие друзья! Минутка полезной информации:
1. Вступайте в группу ВК — возможно, именно там вы сможете получить всю необходимую вам помощь!
2. Иногда я занимаюсь ерундой (запускаю стрим) — играю в игрушки в прямом эфире. Приходите, буду рад общению!
3. Вы всегда можете кинуть деньги в монитор (поддержать автора). Респект таким людям!
P.S. Моя самая искренняя благодарность (карта *9644, *4550, *0524, *9328, *1619, *6732, *6299, *4889, *1072, *9808, *7501, *6056, *7251, *4949, *6339, *6715, *4037, *2227, *8877, *7872, *5193, *0061, *7354, *6622, *9273, *5012, *1962, *1687 + перевод *8953, *2735, *2760 + без реквизитов (24.10.2021 в 18.34; 10.12.2021 в 00.31)) — очень приятно!
Бытует мнение, что пользоваться устройствами на разных операционных системах не очень удобно. На самом деле, это не так: даже Apple, которая, казалось бы, все больше замыкается в собственной экосистеме выпускает продукты, совместимые с другими платформами. Например, приложения для Windows. Microsoft, в свою очередь, упрощает взаимодействие и с Android, и с iOS: на днях стало известно, что теперь фотографии из iCloud синхронизируются с Windows 11. Рассказываем подробнее, как работает iCloud на Windows и какими функциями можно пользоваться.
Рассказываем, как удобно пользоваться iCloud на Windows
ЕЩЕ БОЛЬШЕ ИНТЕРЕСНЫХ СТАТЕЙ ВЫ ВСЕГДА МОЖЕТЕ НАЙТИ В НАШЕМ ДЗЕНЕ
Содержание
- 1 Фото iCloud на компьютере Windows
- 2 Как перенести пароли с Айфона на компьютер
- 3 Как настроить iCloud на компьютере
- 4 Как установить iCloud на компьютер
Фото iCloud на компьютере Windows
Главное нововведение iCloud на Windows — синхронизация фотографий в раздел с фотографиями на компьютере. Раньше такой функции не было, а синхронизация была доступна лишь для фирменного облака OneDrive. Microsoft явно слукавила, когда отметила, что работает это только в iCloud на Windows 11 — на моем ноутбуке с Windows 10 синхронизация фотографий тоже работает.
В Windows есть приложение «Фотографии», с которым теперь синхронизируется iCloud
Да, в Windows есть отдельное приложение для просмотра фотографий — как на Mac. При синхронизации данных из iCloud снимки попадают в этот раздел и разбиваются по альбомам: есть, например, Избранное, папка с Селфи, которые система распознает автоматически, «Добавленные недавно» и другие папки, с распознанными объектами на фотографиях.
К изображениям из iCloud применимы все те же функции, что и к файлам на жестком диске
К счастью, после установки iCloud и синхронизации в разделе «Мой компьютер» появляется новый раздел «Фото iCloud», поэтому вы можете получить доступ к фотографиям, кликнув мышкой на этот пункт. Обратите внимание, что в памяти ПК они не сохраняются автоматически, при открытии раздела отображаются только эскизы. Нужно открыть фотографию двойным щелчком, после чего щелкнуть правой клавишей мышки и выбрать «Сохранить».
Фотографии можно просматривать через Проводник с помощью раздела «Фото iCloud»
Фактически просмотр изображений из iCloud на компьютере даже удобнее, чем на iPhone или iPad: вы можете делать новые снимки на телефоне, они моментально будут отправляться в iCloud и отобразятся в фотографиях на компьютере. Нет нужды закидывать изображение в Телеграм или облачный сервис, оттуда его скачивать, редактировать и загружать обратно.
В «Фотографии» на Windows уже встроен фото/видеоредактор Microsoft Clipchamp, поэтому измененный файл сразу же останется там. То есть, после установки iCloud на ПК ваш ноутбук без проблем начинает работать в экосистеме Apple и нет нужды переходить на MacBook! Но и это еще не всё.
За последние 5 лет iPhone стал работать в два раза быстрее. Смотрите сами
Как перенести пароли с Айфона на компьютер
С недавних пор Пароли iCloud доступны на Windows. Это значит, что вам больше не придется вручную переносить данные от учетной записи с Айфона на компьютер или пользоваться сторонними менеджерами паролей. Делается все очень просто.
- Щелкните в трее значок iCloud правой кнопкой мыши.
- Нажмите «Открыть пароли iCloud».
- Выполните вход с помощью Windows Hello: нажмите «Войти» и введите пароль или приложите палец к сканеру.
- У вас отобразятся все учетные записи, которыми вы пользуетесь на iPhone: наведите курсор на пароль, чтобы увидеть его.
Раздел с паролями спрятан не так далеко
Пароли надежно защищены отпечатком даже в Windows
Прямо отсюда пароли можно редактировать, удалять, копировать или добавлять новые учетные записи. В общем, удобно: расширение паролей iCloud для браузеров доступно для Microsoft Edge, Google Chrome — загрузить его можно прямо со страницы настроек iCloud. Поэтому переносить вручную ничего не придется, только если у вас не Firefox — для него расширения пока нет.
Что такое Общая медиатека в iOS 16 и как ей пользоваться
Как настроить iCloud на компьютере
Казалось бы, утилита iCloud для Windows достаточно скромная по своим размерам, но имеет большое количество функций. Вот, что вы можете сделать еще с ее помощью.
По сути, в iCloud для Windows есть все необходимое, чтобы одновременно пользоваться и iPhone, и ПК
- Включить синхронизацию с iCloud Drive: поставьте галочку рядом с названием и нажмите «Параметры», чтобы указать путь хранения файлов. Появится отдельный раздел в «Моем компьютере», который при необходимости можно закрепить на рабочем столе или на панели задач.
- Контакты и календари с iPhone синхронизируются с Outlook на компьютере, а вот с обычным приложением «Люди» или «Календарь» в Windows — нет.
- Синхронизация закладок с iPhone на компьютер: опять же, с помощью расширений для Edge, Firefox или Chrome.
- Управление iCloud: можно удалять резервные копии iPhone с компьютера, увеличивать объём облачного хранилища и т.д.
Что означают реакции в Телеграме
Как установить iCloud на компьютер
iCloud легко устанавливается на ПК
Удобно, что в Windows теперь есть свой магазин приложений, поэтому искать утилиту iCloud для компьютера не нужно: достаточно зайти в Microsoft Store и найти ее через поиск.
- Пройдите по ссылке и нажмите «Скачать».
- После установки откройте приложение и введите логин и пароль Apple ID.
- На ваш телефон придет проверочный код, который нужно будет ввести, чтобы начать пользоваться iCloud на компьютере.
ПРИСОЕДИНЯЙТЕСЬ К НАШЕМУ УЮТНОМУ ЧАТУ В ТЕЛЕГРАМЕ
Если вдруг вы решите отключить iCloud на ПК, то нужно убрать флажки во всех пунктах, после чего нажать «Применить» — система удалит все сохраненные данные с компьютера, но они останутся в вашем облачном хранилище.
iCloudWindowsОбзоры приложений для iOS и Mac