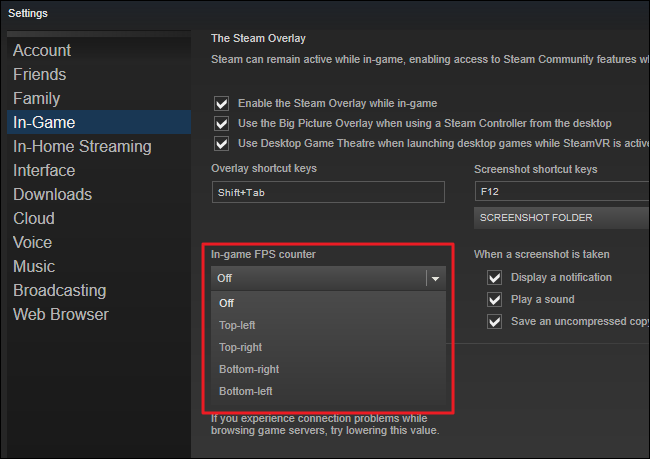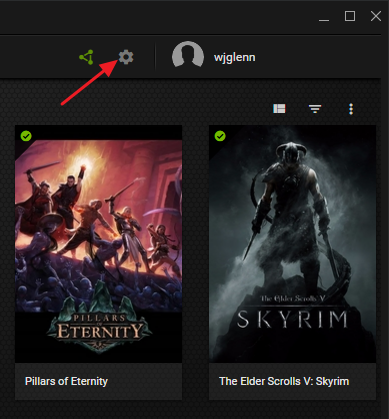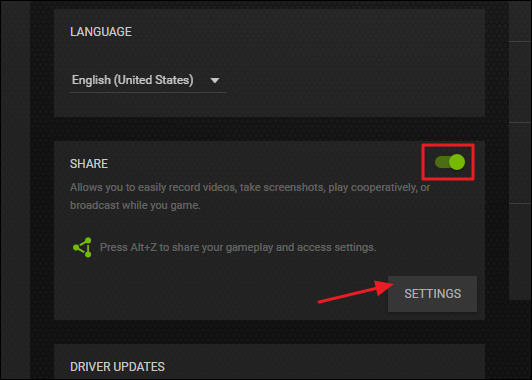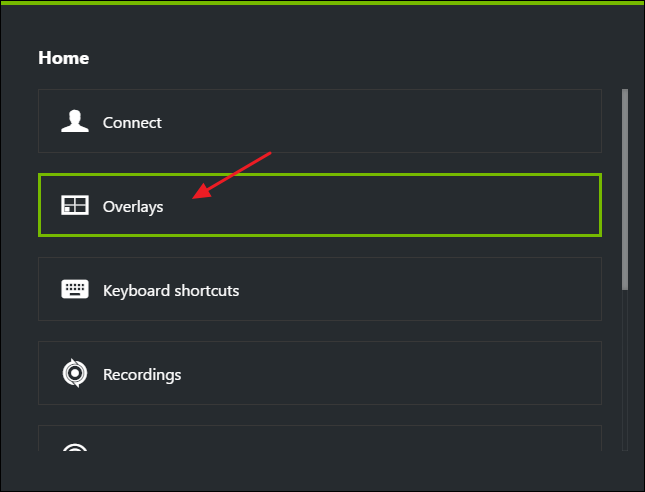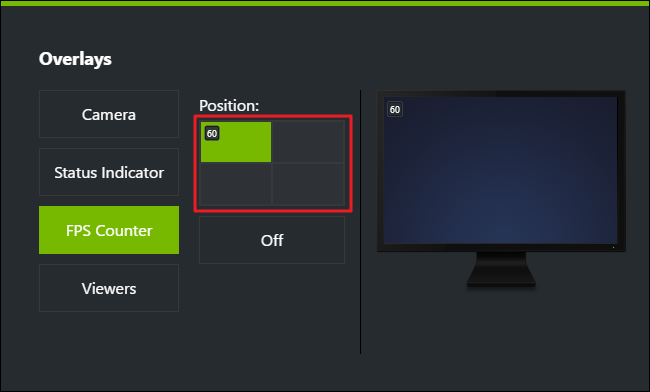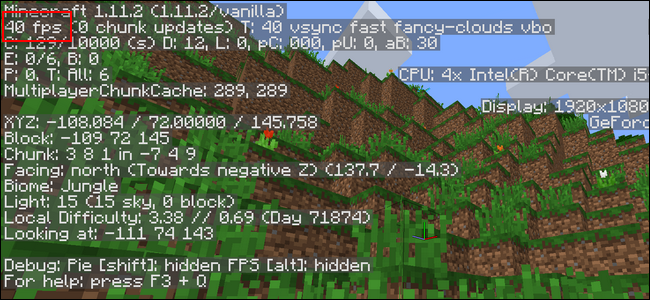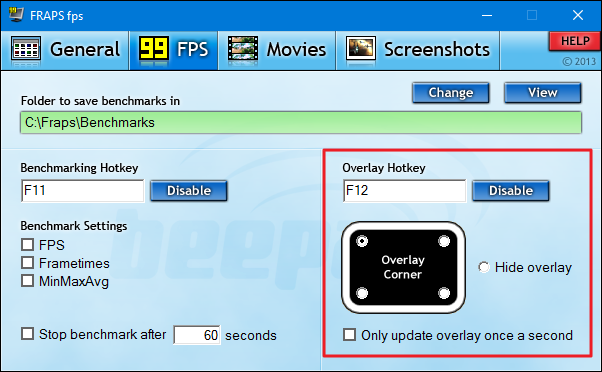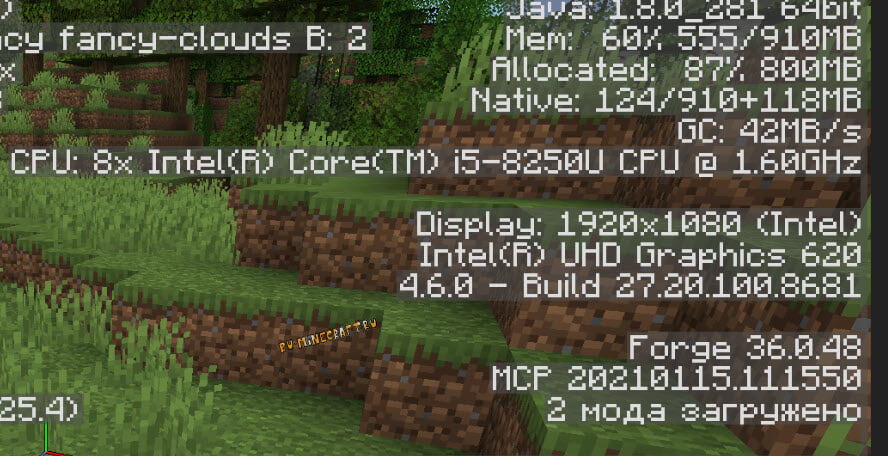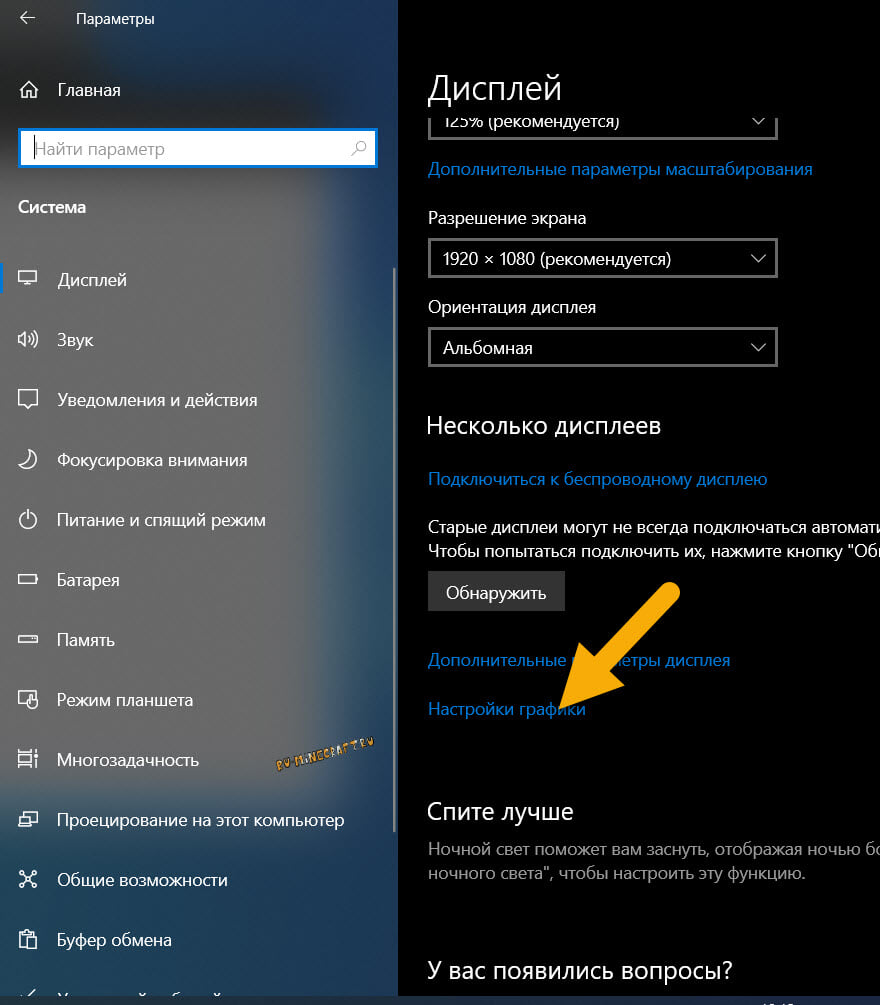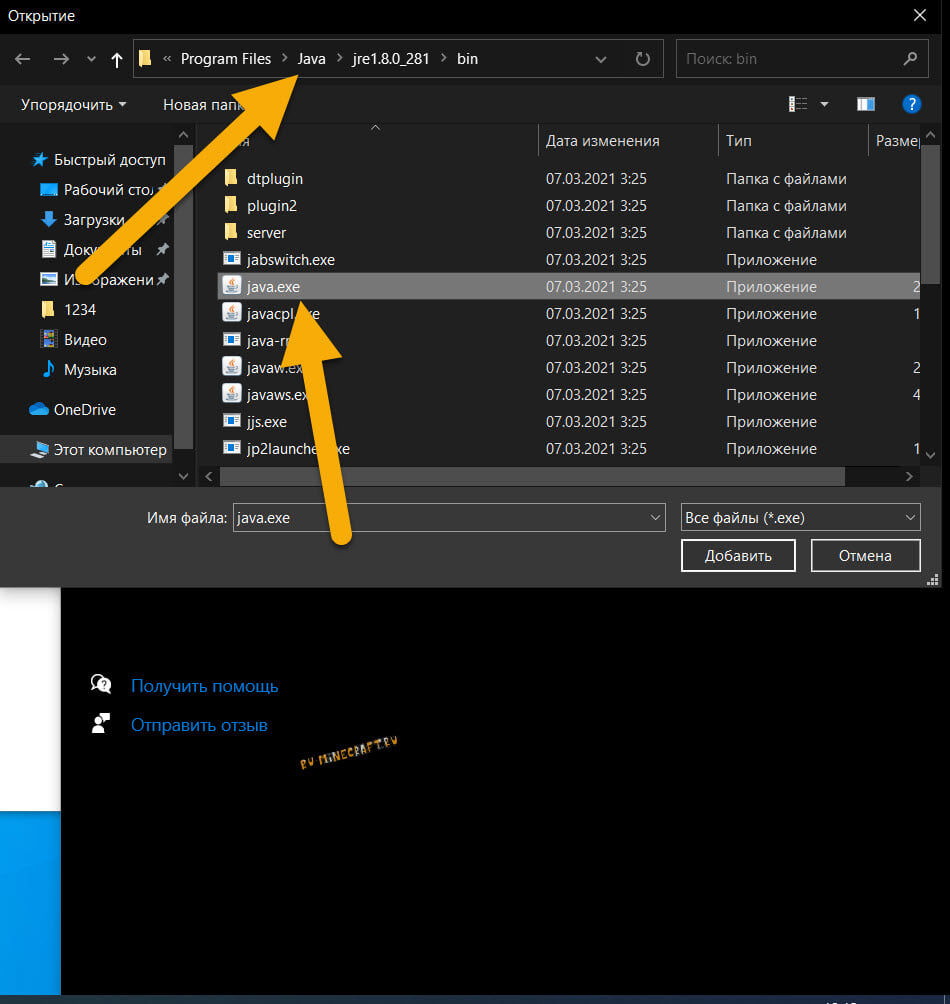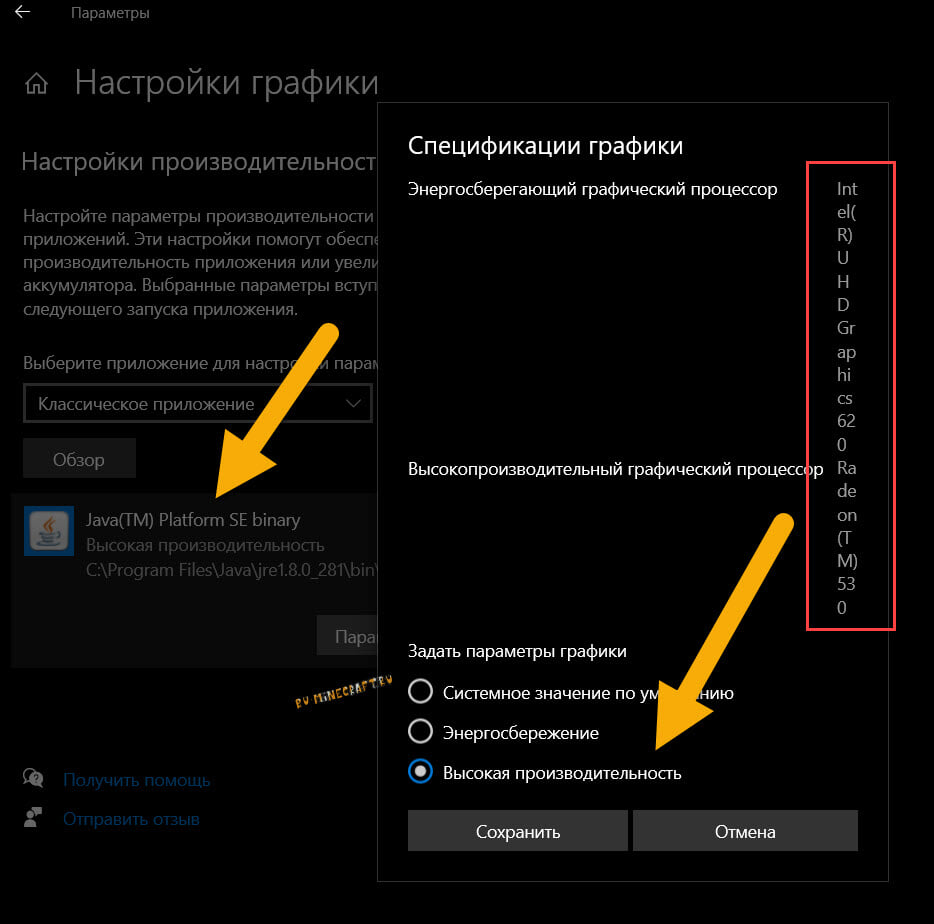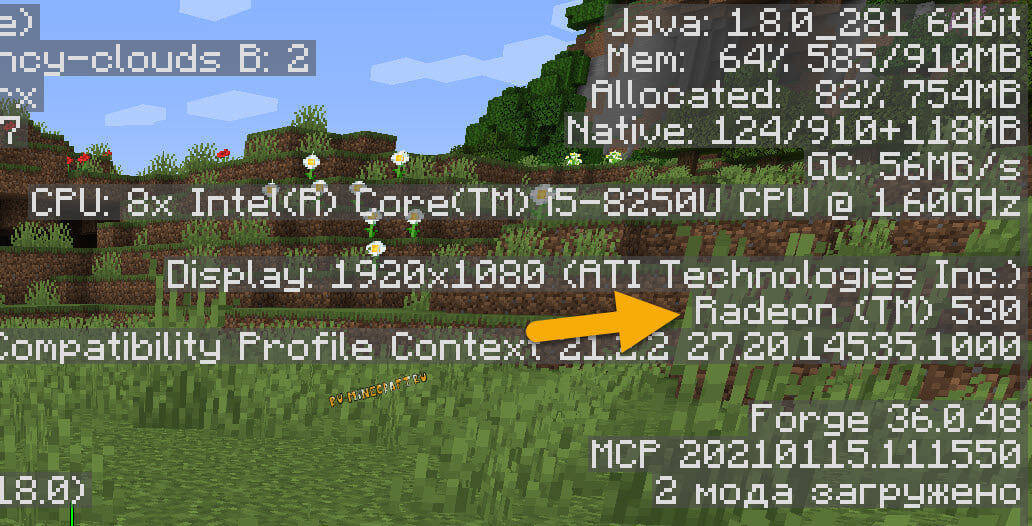Феномен блочной песочницы, известный как Minecraft, возможно, не самая визуально привлекательная игра, но у нее есть немало преданных поклонников. Несмотря на графику в ретро-стиле, игра может потреблять ресурсы, особенно когда несколько действий одновременно выполняются в одной и той же области или вы играете в многопользовательском игровом мире, полном сотен игроков.
Вы можете подумать, что ваше устройство должно хорошо с этим справляться, но падения FPS случаются слишком часто. Возможно, стоит время от времени проверять свой FPS. Вы можете использовать эти цифры в качестве отправной точки при настройке параметров видео или графического процессора, чтобы улучшить игровой процесс.
Вот способы проверить свой FPS в Minecraft на большинстве платформ.
Как проверить FPS в Minecraft на Mac
Компьютеры Mac делают что-то по-другому, поэтому при попытке выполнить действие следует ожидать, что они будут иметь другие ярлыки, чем их аналоги Windows.
Вы можете нажать FN + F3 на Mac, чтобы открыть окно отладки. и проверьте свой FPS в Minecraft в левом верхнем углу экрана.
Как проверить FPS в Minecraft на ПК с Windows 10
Windows 10 позволяет проверять FPS в играх без стороннего ПО, если у вас включена игровая панель Xbox. Вот как это сделать.
- Откройте меню Пуск.и выберите Настройки.
- Выберите <Игры.
- Переключить Xbox Game Bar в положение Вкл.
- Запустите Minecraft.
- Откройте панель игр Xbox.
< li id=»step4″>Закройте Настройкинажмите Меню “Пуск”, затем значок Питание, затем выберите Перезагрузить.
После появления всплывающей панели «Производительность» вы можете настроить ее так, чтобы отображалась только необходимая вам статистика.
Показатель FPS находится на вкладке «Производительность» и является пятым параметром в списке после CPU, GPU, VRAM, и данные об использовании ОЗУ.
Кроме того, вы можете закрепить оверлей производительности, чтобы он всегда был виден, или открепить его и вызвать на досуге.
Как проверить FPS в Майнкрафт ПЕ
Поскольку в Pocket Edition графика намного более плавная, чем в оригинальной версии для ПК, все больше и больше игроков предпочитают играть в игру на своих телефонах и планшетах.
Но сам игровой процесс может разочаровать, если у вас его нет. мощное устройство.
К счастью, вы можете изменить настройки и повысить производительность. Лучше всего проверить счетчик FPS и посмотреть, дали ли ваши настройки желаемый эффект.
Чтобы включить FPS в Minecraft PE, вы можете установить приложение Game Booster из Google Play. Это приложение для запуска игр Android, которое позволяет отслеживать FPS в играх, в которых эта функция отсутствует в качестве встроенной функции, например Minecraft PE.
Просто войдите в свою учетную запись Google Play, найдите и установите приложение и используйте его для запуска и управления Minecraft PE. Вы также можете сделать это для других игр, что делает Game Booster удобным инструментом, особенно на старых смартфонах.
Имейте в виду, что по умолчанию вы можете получить максимум 60 кадров в секунду в Minecraft PE при игре на мобильном устройстве. Однако, если вы играете с помощью эмулятора, такого как Bluestacks, игра может работать с более высоким FPS в зависимости от вашего оборудования.
Как просмотреть FPS в Minecraft Education Edition
Minecraft Education Edition имеет некоторые ограничения по сравнению со стандартной песочницей. Одним из отличий является отсутствие меню отладки. Поэтому, если вы хотите видеть счетчик FPS в Minecraft Education Edition, вам придется полагаться на сторонние приложения.
Если у вас есть выделенный графический процессор от Nvidia или AMD, вы можете использовать собственное программное обеспечение для включения наложения FPS. Это отобразит FPS в верхней части игрового окна. Обратите внимание, что это должно применяться ко всем другим играм во время игры.
Другие варианты включают сторонние приложений, таких как популярная утилита для графических карт RivaTuner, которая работает со всеми графическими процессорами и имеет опцию наложения FPS.
Как проверить FPS в Minecraft Bedrock
Как и в Education Edition или PE, в Minecraft Bedrock нет встроенного счетчика кадров в секунду.
Однако вы можете использовать такие программы, как Nvidia GeForce Experience или RivaTuner. Кроме того, вы также можете использовать игровую панель Xbox, нажав клавишу Windows + G (по умолчанию), чтобы вызвать наложение производительности Windows. />
Как посмотреть FPS в Minecraft OptiFine
OptiFine — один из самых популярных модов для Minecraft. Он позволяет пользователям легко изменять широкий спектр настроек и может отображать счетчик FPS. Вот как вы видите свой FPS с этим модом:
- Загрузите мод OptiFine с официального сайта.
- Выполните файл Java.
- Следуйте инструкциям по установке.
- Запустите Minecraft.
- Перейдите в раздел Параметры.
- Выберите Настройки видео< /strong>.
- Перейдите к настройкам Другие.< br>
- Включите для параметра “Показывать FPS” значение ВКЛ.
Если вы обнаружите, что ваш FPS ограничен, вернитесь в меню настроек видео и переместите ползунок «Максимальная частота кадров» в нужное положение.
Как проверить FPS в Minecraft Tlauncher
Хотя Tlauncher не поддерживается Mojang или Microsoft, он, несомненно, является одним из лучших лаунчеры для игры. Это повышает производительность, позволяет переключаться между разными версиями игры и дает больше возможностей для управления настройками.
Вот как вы можете проверить FPS с помощью Tlauncher.
- Загрузите мод OptiFine.
- Выполнить файл Java.
- Следуйте инструкциям по установке.
- Откройте Tlauncher.
- Выберите версию Optifineигры.
- Откройте Параметры.
- Выберите Настройки видео.
- Откройте Другие настройки.
- Установите для параметра Показать FPS значение ВКЛ.
Обязательно выберите максимально возможную частоту кадров в меню Настройки, чтобы избежать ограничений.
Имейте в виду, что при использовании могут возникнуть некоторые проблемы Tlauncher вместо оригинального лаунчера игры, например, из-за невозможности доступа к некоторым официальным серверам. Тем не менее, вы по-прежнему можете использовать данные для входа в свою учетную запись.
Дополнительные часто задаваемые вопросы
Как увеличить FPS в Minecraft?
Оба Java и версии Minecraft для C++ истощают много ресурсов. Хотя последний более щадящий для старых системных конфигураций, он все же может привести к падению FPS, когда вы меньше всего этого ожидаете.
Обычно запуск игры в полноэкранном режиме позволяет вашему FPS быть плавным и сводит к минимуму скачки падения. Уменьшение настроек качества видео и минимизация поля зрения также могут помочь вам увеличить FPS на пару.
Почему у моего Minecraft низкий FPS?
Настройки игры по умолчанию могут ограничивать FPS на уровне 30 или даже 60 кадров в секунду. Проверьте меню настроек видео и найдите параметр Максимальная частота кадров. Перетащите ползунок вправо до максимума, чтобы снять ограничения FPS. Это должно увеличить ваш счетчик FPS, если ваше устройство достаточно мощное.
Больше никаких заиканий в песочнице
Нет никакого удовольствия в том, чтобы быть взорванным крипером на хардкоре только потому, что вы потеряли немного FPS, пытаясь подняться выше. Мониторинг вашего FPS очень важен в Minecraft, хотя, как ни странно, многие версии игры не предлагают встроенной функции мониторинга.
Однако множество сторонних приложений, программного обеспечения для графических процессоров, а встроенные средства отслеживания производительности Windows помогут вам увидеть, как ваша установка справляется с игрой. Как только вы получите данные в реальном времени, вы можете начать играть с настройками видео и конфигурацией графического процессора и попробовать различные приемы для повышения производительности.
Надеемся, что это руководство ответит на ваши вопросы, касающиеся отображения счетчика кадров в секунду в Minecraft. . Не стесняйтесь сообщить нам в разделе комментариев ниже, если вы знаете другие инструменты, которые помогают выполнить эту задачу в любой версии Minecraft, или поделитесь с нами своими приемами для получения трехзначного FPS.

Как узнать фпс в майнкрафте?
FPS представляет собой действительно важное значение для абсолютно любой игры. Оно наглядно демонстрирует то, какое количество кадр воспроизводится компьютером, а в частности видеокартой, на экран пользователя. Чем это значение выше, тем плавнее становится игра и наоборот. Понимая этот факт, многие и начинают задаваться вопросом о том, как можно проверить конкретный показатель FPS на своем компьютере. На данный момент времени есть три разнообразных способа, которые могут быть для этого использованы:
- Использование программного обеспечения. Это первый и достаточно распространенный способ. Его суть в том, что пользователю нужно скачать на компьютер утилиту Fraps и в левом углу появиться заветный счетчик. Еще существует MSI AfterBurner, который нужен для разгона видеокарты. Однако он умеет показывать и FPS.
- Использование драйверов для видеокарты. Этот способ подходит для обладателей видеокарты AMD. Понадобится открыть специальный драйвер на своем компьютере, который был установлен ранее, перейти в графу игр. Нужно найти Minecraft и увидеть среднее значение кадров, воспроизводимых за одну секунду.
- Настройки самой игры. Чтобы увидеть желаемое значение, понадобится воспользоваться клавишами FN + F3 на клавиатуре.
Все эти способы, вне зависимости от того, какой из них конкретно был выбран, помогут пользователю узнать кадровую частоту при игре в Minecraft. Поэтому их стоит запомнить и использовать в ближайшем будущем для таких простых, но важных целей.
FPS stands for Frames Per Second. It is the number of frames displayed on a screen in one second. The videos that we see on a screen are a series of images. The smoothness of a video playback depends on the number of images displayed in one second. Technically these back-to-back mages are known as frames. While playing video games, some of you might have noticed a choppy or laggy effect. This happens because of a sudden drop in FPS. There are several causes of the drop in FPS while playing games, like outdated graphics card driver, hard drive issues, GPU overheating, etc. In this article, we will talk about how to show FPS in games on Windows 11.

FPS is an indicator of the performance of video games on a computer. The higher the FPS is, the smoother the gameplay. A drop in FPS results in choppy or laggy gameplay. Apart from FPS drop, there are other reasons too that cause choppy gameplay. There are some ways by which you can show FPS in games on Windows 11. By doing so, you can keep an eye on the frames per second in your game. This will help you find whether the sluggishness is caused due to FPS drop or due to another reason.
You can display FPS in games on Windows 11 by any of the following methods:
- Xbox Game Bar
- NVIDIA GeForce Experience
- Third-party software
- In-game settings
Let’s see all these methods in detail.
1] Display FPS in games using Xbox Game Bar
Windows 11 users need not install any third-party software to show FPS in video games. You can easily display the frames in a game using Xbox Game Bar. The shortcut to launch the Xbox Game Bar is Win + G. If the Xbox Game Bar does not appear on your screen by pressing the Win + G keys, make sure that you have turned on the FPS counter in Windows 11 Settings.
The steps to display FPS in a game via Xbox Game Bar are simple, have a look:
- Launch the game.
- Now, launch the Xbox Game Bar by pressing the Win + G keys.
- Select FPS in the Performance widget to view FPS in your game.
2] Display FPS in games on Windows 11 via NVIDIA GeForce Experience
If your system hardware supports NVIDIA ShadowPlay, you can use NVIDIA GeForce Experience to turn on the FPS counter in games. NVIDIA ShadowPlay lets you record, stream, and share your gameplay with your friends. The following steps will help you enable the FPS counter in games using NVIDIA GeForce Experience.
- Launch NVIDIA GeForce Experience.
- Click on the gear icon on the top right side to open its settings.
- Enable the In-game Overlay option in order to access the Overlay settings in GeForce Experience.
- Click on the Settings button under the IN-GAME OVERLAY section.
- Now, go to “HUD Layout > Performance.”
- Select FPS from the list of options. You can also change the position of the FPS Counter in your games.
3] Show FPS in games by installing third-party software
You can also install some free FPS counter software on your Windows 11 PC to display frames in a game. FRAPS is a very popular FPS counter software. In addition to displaying FPS in games, it also lets you capture in-game screenshots and record your gameplay. Apart from FRAPS, there are other third-party software too that let you show FPS in games.
TIP: You can display FPS and Stats using MSI Afterburner
4] In-game settings
Some games come with a built-in FPS counter. You can enable this FPS counter in their in-game settings. Here, we will explain the steps to enable the built-in FPS Counter in some popular games.
Enable FPS Counter in Apex Legends
To enable the FPS Counter in Apex Legends, follow the steps written below:
- Launch Apex Legends game.
- Open its settings.
- Select the GAMEPLAY tab.
- Scroll down and turn on the Performance Display option.
Enable FPS Counter in Call of Duty: Warzone
You can enable FPS Counter in Call of Duty: Warzone by following the steps written below:
- Launch Call of Duty: Warzone game.
- Go to Options and navigate to the General tab.
- Scroll down until you find the Telemetry section.
- Click on the arrow next to the Frames Per Second (FPS) Counter option. This will enable the FPS counter in your games.
Show FPS in Valorant
Follow the steps written below to enable the FPS Counter in Valorant:
- Launch Valorant game.
- Open its settings.
- Select the Video tab.
- Now, select the Stats tab.
- Select the desired option next to the Client FPS.
If you select the Text Only option, you will see FPS only in the text format. If you select the Graph Only option, Valorant will display the FPS only in the graphical format. If you want FPS in both text and graphical form, select Both.
Enable FPS Counter in Dota 2
The following steps will help you show FPS in Dota 2 game:
- Launch Dota 2 game on your Windows 11 PC.
- Open its settings.
- Select the Options tab.
- Scroll down and click Advanced Options.
- You will see the Miscellaneous section on the right side. Enable the Display Network Information option.
Show FPS Counter in Halo Infinite
The following instructions will help you enable FPS Counter in Halo Infinite:
- Launch Halo Infinite.
- Open its settings.
- Select the UI tab.
- Scroll down and enable the FPS Counter checkbox.
Read: Fix Black screen when playing games on Windows 11/10.
How can I see my FPS in a game in Windows?
Some games come with a built-in FPS counter. You can enable it in the game settings. If your game is one of such games, you need not install third-party software to view FPS in your game. If your game does not have a built-in FPS counter, you can still view its FPS without installing third-party software. Windows 11/10 Game Bar lets you view FPS in all video games. First, launch your game, then launch the Game Bar by pressing the Win + G keys. You will see the FPS counter in the Performance widget. Another method to view FPS in games is by installing an FPS Counter software.
Does Windows 11 have an FPS counter?
You can use Xbox Game Bar in Windows 11 as an FPS counter. It is a product of Microsoft, hence, you need not install any third-party software to view FPS in your video games. Launch your game and then launch Xbox Game Bar by pressing the Win + G keys. You will see the FPS in the Performance widget in the Game Bar.
Hope this helps.
Read next: Fix Game Stuttering with FPS drops in Windows 11/10.
FPS stands for Frames Per Second. It is the number of frames displayed on a screen in one second. The videos that we see on a screen are a series of images. The smoothness of a video playback depends on the number of images displayed in one second. Technically these back-to-back mages are known as frames. While playing video games, some of you might have noticed a choppy or laggy effect. This happens because of a sudden drop in FPS. There are several causes of the drop in FPS while playing games, like outdated graphics card driver, hard drive issues, GPU overheating, etc. In this article, we will talk about how to show FPS in games on Windows 11.

FPS is an indicator of the performance of video games on a computer. The higher the FPS is, the smoother the gameplay. A drop in FPS results in choppy or laggy gameplay. Apart from FPS drop, there are other reasons too that cause choppy gameplay. There are some ways by which you can show FPS in games on Windows 11. By doing so, you can keep an eye on the frames per second in your game. This will help you find whether the sluggishness is caused due to FPS drop or due to another reason.
You can display FPS in games on Windows 11 by any of the following methods:
- Xbox Game Bar
- NVIDIA GeForce Experience
- Third-party software
- In-game settings
Let’s see all these methods in detail.
1] Display FPS in games using Xbox Game Bar
Windows 11 users need not install any third-party software to show FPS in video games. You can easily display the frames in a game using Xbox Game Bar. The shortcut to launch the Xbox Game Bar is Win + G. If the Xbox Game Bar does not appear on your screen by pressing the Win + G keys, make sure that you have turned on the FPS counter in Windows 11 Settings.
The steps to display FPS in a game via Xbox Game Bar are simple, have a look:
- Launch the game.
- Now, launch the Xbox Game Bar by pressing the Win + G keys.
- Select FPS in the Performance widget to view FPS in your game.
2] Display FPS in games on Windows 11 via NVIDIA GeForce Experience
If your system hardware supports NVIDIA ShadowPlay, you can use NVIDIA GeForce Experience to turn on the FPS counter in games. NVIDIA ShadowPlay lets you record, stream, and share your gameplay with your friends. The following steps will help you enable the FPS counter in games using NVIDIA GeForce Experience.
- Launch NVIDIA GeForce Experience.
- Click on the gear icon on the top right side to open its settings.
- Enable the In-game Overlay option in order to access the Overlay settings in GeForce Experience.
- Click on the Settings button under the IN-GAME OVERLAY section.
- Now, go to “HUD Layout > Performance.”
- Select FPS from the list of options. You can also change the position of the FPS Counter in your games.
3] Show FPS in games by installing third-party software
You can also install some free FPS counter software on your Windows 11 PC to display frames in a game. FRAPS is a very popular FPS counter software. In addition to displaying FPS in games, it also lets you capture in-game screenshots and record your gameplay. Apart from FRAPS, there are other third-party software too that let you show FPS in games.
TIP: You can display FPS and Stats using MSI Afterburner
4] In-game settings
Some games come with a built-in FPS counter. You can enable this FPS counter in their in-game settings. Here, we will explain the steps to enable the built-in FPS Counter in some popular games.
Enable FPS Counter in Apex Legends
To enable the FPS Counter in Apex Legends, follow the steps written below:
- Launch Apex Legends game.
- Open its settings.
- Select the GAMEPLAY tab.
- Scroll down and turn on the Performance Display option.
Enable FPS Counter in Call of Duty: Warzone
You can enable FPS Counter in Call of Duty: Warzone by following the steps written below:
- Launch Call of Duty: Warzone game.
- Go to Options and navigate to the General tab.
- Scroll down until you find the Telemetry section.
- Click on the arrow next to the Frames Per Second (FPS) Counter option. This will enable the FPS counter in your games.
Show FPS in Valorant
Follow the steps written below to enable the FPS Counter in Valorant:
- Launch Valorant game.
- Open its settings.
- Select the Video tab.
- Now, select the Stats tab.
- Select the desired option next to the Client FPS.
If you select the Text Only option, you will see FPS only in the text format. If you select the Graph Only option, Valorant will display the FPS only in the graphical format. If you want FPS in both text and graphical form, select Both.
Enable FPS Counter in Dota 2
The following steps will help you show FPS in Dota 2 game:
- Launch Dota 2 game on your Windows 11 PC.
- Open its settings.
- Select the Options tab.
- Scroll down and click Advanced Options.
- You will see the Miscellaneous section on the right side. Enable the Display Network Information option.
Show FPS Counter in Halo Infinite
The following instructions will help you enable FPS Counter in Halo Infinite:
- Launch Halo Infinite.
- Open its settings.
- Select the UI tab.
- Scroll down and enable the FPS Counter checkbox.
Read: Fix Black screen when playing games on Windows 11/10.
How can I see my FPS in a game in Windows?
Some games come with a built-in FPS counter. You can enable it in the game settings. If your game is one of such games, you need not install third-party software to view FPS in your game. If your game does not have a built-in FPS counter, you can still view its FPS without installing third-party software. Windows 11/10 Game Bar lets you view FPS in all video games. First, launch your game, then launch the Game Bar by pressing the Win + G keys. You will see the FPS counter in the Performance widget. Another method to view FPS in games is by installing an FPS Counter software.
Does Windows 11 have an FPS counter?
You can use Xbox Game Bar in Windows 11 as an FPS counter. It is a product of Microsoft, hence, you need not install any third-party software to view FPS in your video games. Launch your game and then launch Xbox Game Bar by pressing the Win + G keys. You will see the FPS in the Performance widget in the Game Bar.
Hope this helps.
Read next: Fix Game Stuttering with FPS drops in Windows 11/10.
Содержание
- Как узнать частоту кадров в играх средствами Windows 10
- Как посмотреть fps в minecraft windows 10
- 4 быстрых способа отобразить FPS в играх
- Оверлей Steam в игре
- NVIDIA GeForce Experience
- Используйте встроенные опции игры
- Программы показывающие FPS в играх
- Как посмотреть FPS в играх Windows 10
- Обновлённый игровой режим
- AMD Radeon Settings
- GeForce Experience
- MSI Afterburner
- Steam
- Fraps
- Windows 10 наконец-то получает встроенный счетчик FPS
- Предстоящие улучшения Диспетчера задач
- Как включить показатель фпс в майнкрафт
- Видео
Как узнать частоту кадров в играх средствами Windows 10
Частота кадров в играх, она же FPS — самый важный показатель плавности. Конечно, в широких пределах ее можно узнать на глазок, но чтобы точно получить «играбельный» результат используются различные счетчики. Пожалуй, один из самых известных это Fraps, но есть и множество других, начиная от встроенных в Steam или Uplay и заканчивая MSI Afterburner и FPS Monitor. Но у всех этих программ есть минус: их нужно устанавливать, и некоторые из них платные. Поэтому Microsoft пошла своим путем, интегрировав счетчик FPS в Xbox Game Bar. Он работает в подавляющем большинстве игр и неплохо кастомизируется, так что как базовое средство мониторинга плавности отлично подойдет.
Итак, чтобы воспользоваться таким измерителем частоты кадров в секунду, вам нужно обновить Windows 10 до версии 2004 (May 2020 Update). После этого нужно убедиться, что у вас в системе установлен Xbox Game Bar (если вы его удалили — он бесплатно ставится из Microsoft Store). Также нужно убедиться, что он включен — для этого нужно перейти в Параметры > Игры > Xbox Game Bar и активировать самый первый переключатель на странице:
Все, после этого запустите нужную игру и нажмите в ней сочетание клавиш Win+G. После этого нажмите на значок мини-приложений и выберите там опцию «Производительность» (возможно, она сразу будет на оверлее и включать ее не придется):
Теперь нужно настроить само окошко мониторинга. Нажмите в нем на значок настроек, после чего выберите, что должно отображаться, каким цветом и с каким коэффициентом прозрачности:
При этом само окошко, разумеется, можно передвинуть в любую удобную область экрана. Также нужно понимать, что мониторинг пока реализован достаточно криво: так, показывается лишь общая нагрузка на CPU и его базовая, а не реальная частота. Мониторинг GPU вообще показывает загрузку видеопамяти. Поэтому если вы хотите кроме FPS видеть нагрузку на остальные компоненты ПК, то стоит перейти к диспетчеру задач и его превратить в оверлей.
После всех настроек окна мониторинга нужно нажать на нем на вкладку в FPS, чтобы видеть график и среднее количество кадров в секунду. Далее остается скрыть Xbox Game Bar нажатием на Win+G и вуаля, у вас остается игра и небольшое окошко с FPS:
Работе Nvidia G-Sync или AMD FreeSync оно не мешает, а влияние на производительность ПК оказывает минимальное, так что его вполне можно использовать во всех играх.
Источник
Как посмотреть fps в minecraft windows 10
Home > Blog > 4 быстрых способа отобразить FPS в играх
4 быстрых способа отобразить FPS в играх
FPS нужен не просто для хвастовства. Если он будет слишком низким, ваш игровой процесс изрядно пострадает. Тем не менее, если он стабильно высок, вы можете попробовать увеличить настройки для более приятного визуального восприятия. Вот несколько способов, которыми вы можете проверить FPS вашей компьютерной игры.
by Jennifer | Jun 04, 2020
FPS нужен не просто для хвастовства. Если он будет слишком низким, ваш игровой процесс изрядно пострадает. Тем не менее, если он стабильно высок, вы можете попробовать увеличить настройки для более приятного визуального восприятия. Вот несколько способов, которыми вы можете проверить FPS вашей компьютерной игры.
На самом деле, отобразить FPS игры намного проще, чем кажется. Steam теперь предлагает встроенное отображение FPS, как и NVIDIA через свое программное обеспечение GeForceExperience. Видеозахват FRAPS также по-прежнему готов помочь вам отображать FPS в играх, в том случае, если вы не используете Steam или NVIDIA. Есть даже инструменты, которые позволят вам контролировать FPS в играх UWP на Windows 10. И как только вы узнаете, какой у вас FPS, вы можете приступить к работе над улучшением своей игровой производительности.
Оверлей Steam в игре
Недавно Valve добавили счетчик FPS в игровой оверлей Steam. В Steam (пока игры не запущены) просто перейдите в раздел Steam> Настройки > В игре, а затем выберите позицию для отображения FPS из раскрывающегося списка “отображение частоты кадров”.
Во время игры, посмотрите на угол экрана, который вы выбрали, и вы увидите счетчик частоты кадров в секунду. Он всегда появляется поверх игры, и он довольно маленький и ненавязчивый.
Вы также можете использовать эту функцию и для игр не из Steam. Добавьте игру в свою библиотеку Steam, открыв меню «Игры“ и выбрав пункт «Добавить стороннюю игру в мою библиотеку». Запустите игру через Steam, и оверлей будет работать, в зависимости от игры.
NVIDIA GeForce Experience
Если у вас есть новейшее графическое оборудование NVIDIA, поддерживающее ShadowPlay, вы также можете включить счетчик частоты кадров в игре с помощью NVIDIA GeForceExperience. В приложении нажмите кнопку «Настройки».
В разделе «общий доступ» убедитесь, что общий доступ включен, а затем нажмите кнопку «Настройки».
В разделе Настройки оверлея нажмите кнопку «оверлеи».
В окне «Наложения» выберите вкладку «Счетчик частоты кадров», а затем щелкните на один из четырех квадрантов, чтобы выбрать, где вы хотите использовать свой счетчик FPS.
Если вы используете GeForceExperience, то вы также можете использовать игровые профили NVIDIA для автоматического выбора рекомендуемых NVIDIA настроек для различных игр, которые лучше всего работают с вашей видеокартой. NVIDIA рассматривает это как способ оптимизации игры, при этом не заставляя вас настраивать и тестировать графические параметры по старинке.
Используйте встроенные опции игры
Многие игры имеют встроенные счетчики кадров в секунду, которые вы можете включить. Однако в некоторых играх такую опцию весьма сложно найти. Возможно, проще всего просто выполнить веб-поиск по названию игры и добавить “отобразить FPS», чтобы узнать, есть ли в игре встроенная опция FPS и как ее можно включить. Вы также можете попробовать изучить настройки игры самостоятельно. В зависимости от игры, вы можете включить FPS такими способами:
· Настройки видео и графики. На экране настроек видео или графики игры может быть опция «показать FPS». Эта опция может быть скрыта за подменю «дополнительно».
· Сочетание клавиш. В некоторых играх эта опция может быть скрыта за сочетанием клавиш. Например, в Minecraft вы можете нажать F3, чтобы открыть экран отладки. Этот экран показывает ваш FPS и другие детали.
· Команда консоли. Многие игры имеют встроенные консоли, где можно вводить команды. В некоторых случаях вам может потребоваться специальный параметр запуска, чтобы включить консоль. Например, если вы играете в DOTA 2, Вы можете вызвать консоль разработчика (сначала ее нужно включить) и запустить команду cl_showfps 1, чтобы активировать счетчик кадров на экране.
· Параметр запуска. Для некоторых игр может потребоваться специальная опция запуска, которую необходимо активировать при запуске игры. Вы можете сделать это с рабочего стола или в меню запуска. В лаунчере, таком как Steam или Origin, вы также можете войти в свойства игры и изменить ее параметры оттуда. В Steam щелкните правой кнопкой мыши на игру, выберите пункт Свойства, нажмите кнопку Установить параметры запуска на вкладке Общие и введите необходимые параметры игры.
· Конфигурационные файлы. В некоторых играх может потребоваться включение невидимой опции, скрытой в каком-то конфигурационном файле. Даже если игра не требует этого, вы можете извлечь из этого выгоду. Например, игроки DOTA 2, которые всегда хотят видеть свой FPS, могут изменить файл autoexec.cfg игры таким образом, чтобы автоматически запускалась команда cl_showfps 1 при каждом старте игры.
FRAPS
До тех пор, пока функция не была реализована в таких программах, как Steam и GeForceExperience, компьютерные геймеры часто использовали FRAPS для отображения внутриигрового счетчика кадров. FRAPS-это в первую очередь приложение для записи видеоигр, однако но вам не нужно записывать свои игры, если вы хотите использовать программу, как счетчик FPS.
Если вы не используете Steam или GeForceExperience от NIVIDIA—и ваша игра не имеет встроенного счетчика кадров в секунду-вы можете попробовать FRAPS. Установите его, запустите и перейдите во вкладку FPS, чтобы получить доступ к настройкам оверлея. Счетчик кадров в секунду включен по умолчанию, и нажатие клавиши F12 выведет его в верхний левый угол экрана. Используйте настройки «FPS» в правой части вкладки, чтобы изменить горячую клавишу, указать другой угол экрана или скрыть наложение.
После того как вы выполнили все настройки, вы должны оставить FRAPS запущенным, но вы также можете свернуть его в области уведомлений. Затем вы можете нажать F12-или любую другую горячую клавишу, которую вы настроили, чтобы показать или скрыть счетчик FPS.
Источник
Программы показывающие FPS в играх
Количество кадров в секунду отображает число кадров отображаемых на мониторе компьютера в ту самую секунду. Чем больше количество кадров тем плавнее картинку видит пользователь в играх. Для комфортной игры необходимо минимум около 60 кадров в секунду. На игровых ПК показатель FPS может и превышать 100 кадров, делая игру действительно комфортной.
Эта статья содержит лучшие программы для просмотра и отображения FPS в играх на Windows 10. Софта показывающего FPS в играх действительно сегодня очень много. Но в большинстве случаев пользователи с легкостью могут обойтись без программ сторонних разработчиков используя только утилиты производителя своей видеокарты или же например, Steam.
Как посмотреть FPS в играх Windows 10
Обновлённый игровой режим
Как включать игровой режим не будем разбираться. Сразу воспользуемся сочетанием клавиш Win+G, чтобы открыть панель Xbox Game Bar. В разделе производительность нажмите Запросить доступ. Смотрите: Не работает счетчик кадров Xbox Game Bar (не показывает FPS).
AMD Radeon Settings
В последнее время пользователи обладающие видеокартами от стороны красных заметили глобальное обновление утилиты сопровождающих драйвера. Вместо AMD Catalyst пользователи получили обновленные AMD Radeon Settings, которые обладают современным интерфейсом и широкими возможностями.
Сейчас AMD Radeon Settings отображает количество кадров в секунду, использование видеокарты, процессора и другие. Все параметры можно настраивать прямо в игре используя горячие клавиши: Alt+R, а сочетание Ctrl+Shift+O включает наложение.
Обновление AMD Radeon Software Adrenalin 2020 Edition опять принесло глобальное изменение интерфейса. Перейдите в Настройки > Общее, и найдите категорию Производительность. Перетяните ползунок Отобразить оверлей показателей в положение Включено.
GeForce Experience
Компания NVidia выпустила программу компаньона GeForce Experience для своих видеокарт, которая расширяет возможности драйверов. Программа GeForce Experience позволяет не только показывать FPS в играх, но и делится с друзьями своими видео, скриншотами и прямыми трансляциями игрового процесса.
Для включения отображения количества кадров в секунду пользователю необходимо открыть GeForce Experience и нажать кнопку Поделиться. Дальше перейти в Настройки > Расположение HUD > Счетчик частоты кадров в секунду и выбрать его положение.
MSI Afterburner
В программе перейдите в свойства нажав на шестеренку Настройки. Перейдите во вкладку Мониторинг и найдите пункт Частота кадров. Теперь установите отметку Показывать в ОЭД для активации частоты кадров (можно указать вид Текст или График).
Steam
Steam это лучший сервис цифрового распространения компьютерных игр и программ, разработанный компанией Valve. Именно Steam используют большинство пользователей для загрузки игр. Программа Steam позволяет включить удобный счетчик FPS во всех играх.
Достаточно просто включить счетчик количества кадров в секунду в настройках. В меню Steam выберите пункт Настройки. Откройте раздел В игре и в пункте Отображение частоты кадров установите нужное значение.
Есть возможность установить счетчик количества кадров в секунду в любом углу, а также тут можно включить высокий контраст счетчика кадров.
Fraps
Не большая утилита позволяющая достаточно быстро и удобно показывать FPS в играх. Пользователям достаточно скачать два мегабайта и установить утилиту на компьютер. Скачать бесплатную версию можно на официальном сайте программы.
Чтобы включить счетчик FPS в играх необходимо открыть программу Fraps и перейти во вкладку 99 FPS. Дальше в пункте Overlay Hotkey указываем горячую клавишу для включения счетчика в игре и ниже выбираем положение счетчика.
Количество кадров в секунду является важным параметром, по которому можно определить уровень производительности компьютера в целом. Множество пользователей так и сравнивают производительность видеокарт разных производителей. Для комфортной игры пользователю необходимо не меньше 60 кадров в секунду.
Множество программ установленных на Вашем компьютере могут выводить счетчик количества кадров в играх. Далеко не многие пользователи знают как включить отображение FPS в GeForce Experience, AMD Radeon Settings или Steam. Пользователи вообще не догадываются что они способны заменить сторонние программы показывающие FPS в играх.
Источник
Windows 10 наконец-то получает встроенный счетчик FPS
Частота кадров в секунду (FPS) связана с мониторингом частоты обновления во время игр на компьютерах, консолях и смартфонах. Игра с высоким FPS будет выглядеть более плавно, и важно отслеживать FPS, если вы хотите определить игровую производительность.
Вы можете отображать FPS игры со встроенным FPS-дисплеем Steam, программным обеспечением NVIDIA GeForce Experience, MSI Afterburner и другими сторонними инструментами.
Microsoft выпускает новое обновление для приложения Windows 10 Xbox Game Bar, которое включает в себя новый мониторинг FPS. В то время как сторонние приложения, отмеченные выше, всегда предлагали способ мониторинга FPS, Microsoft наконец-то осознала, что Windows 10 нужно нативное решение для определения производительности игр. Это давно назревший шаг, который порадует геймеров, использующих Windows в качестве ежедневной платформы для игр.
Microsoft выпускает встроенный счетчик FPS в Windows 10 с обновлением для Game Bar в октябре 2019 года, которое можно открыть, нажав комбинацию клавиш Win+ G. Game Bar также позволяет пользователям быстро проверить использование процессора, графического процессора и памяти.
Microsoft заявляет, что новая версия Игровой панели будет загружаться и устанавливаться автоматически, но вы также можете проверить наличие обновлений в магазине Microsoft Store и загрузить обновление вручную. Для работы счетчика FPS не требуется вступление в программу Windows Insider и иметь предварительную сборку.
Чтобы включить счетчик FPS в Windows 10, вам необходимо обновить приложение и согласиться на дополнительные разрешения Windows после запуска Game Bar с комбинацией клавиш Win+G. После предоставления разрешений перезагрузка системы также потребуется для завершения установки.
Счетчик FPS отображается только когда вы находитесь в игре. Все игры, включая традиционные игры для ПК, Microsoft Store (UWP) и даже эмуляторы, поддерживаются встроенным счетчиком FPS, который отслеживает последние 60 секунд игрового процесса.
Microsoft также добавила несколько опций для настройки взаимодействия. Например, вы можете изменить положение графика, настроить прозрачность задней панели и выбрать собственный цвет для акцента. По умолчанию вы увидите данные о производительности в правом углу экрана.
Предстоящие улучшения Диспетчера задач
Согласно последним новостям, весеннее обновление Windows 10 в 2020 году предоставит две новые функции для Диспетчера задач.
Обновление добавит тип диска на вкладку «Быстродействие» в «Диспетчере задач», чтобы вы могли проверить, установлен ли на вашем ПК или ноутбуке жесткий диск, или твердотельный накопитель.
Windows 10 также отображает температуру графического процессора на вкладке «Быстродействие» Диспетчера задач. В ближайшем будущем мониторинг температуры процессора также появится в Диспетчере задач.
В то время как улучшения Диспетчера задач появятся в следующем году, счетчик FPS уже доступен всем в Microsoft Store.
Источник
Как включить показатель фпс в майнкрафт
FPS (ФПС, frames per second) — количество кадров в секунду, которое очень важно при игре в компьютерные игры. Приличным значением считается то, которое соответствует частоте развертки вашего монитора (чаще всего — 60), однако бывают и игры исключения, которые работают исключительно в 30 кадров в секунду.
Fraps можно смело назвать настоящим ветераном среди программ по отображению и подсчету количества кадров в секунду. Выпущенная в далеком 1999 году, программа стабильно выполняет свои функции и по сей день. Сам Fraps не является полностью бесплатной программой, однако его возможностей в бесплатной версии хватает вполне для простого отображения FPS.
Настройка программы для отображения текущего количества ФПС запредельно простое — достаточно установить Fraps, и запустить его. Затем, нужно в окне программы перейти на вкладку FPS, и там в правой части окна настроить место для отображения FPS.
Кроме того, можно настроить горячую клавишу, по которой можно будет показывать и скрывать FPS — для этого нужно назначить нужную кнопку в пункте «Overlay hotkey». На этом настройка Fraps для отображения FPS закончена.
Легкость настройки
Бесплатная версия содержит необходимый минимум для отображения количества кадров в секунду.
Установка программы разбита на два этапа, в первом будет установлен сам MSI Afterburner, во втором будет установлен RivaTuner Statistics Server. Последняя программа обязательно нужна для отображения количества кадров на экране компьютера.
После завершения установки необходимо открыть настройки программы — делается это нажатием кнопки Settings, либо иконки шестеренки (зависит от выбранной обложки приложения, на картинке-примере эти кнопки выделенны оранжевым цветом).
Далее, попав в настройки, нужно перейти на вкладку «Мониторинг», и в списке «Активные графики мониторинга» найти пункт «Частота кадров» (не путать с пунктом «Время кадра»), рядом с которым нужно поставить галочку. Далее, чуть ниже, нужно поставить галочку у пункта «Показывать в Оверлейном экранном дисплее», после чего можно смело нажать кнопку «Ок» и свернуть приложение.
Для того, чтобы настроить горячую клавишу для показа и скрытия количества кадров в секунду, нужно зайти в настройки, открыть вкладку «ОЭД», и там назначить клавишу у пункта «Переключить видимость ОЭД».
Большие возможности программы, которые уходят далеко за простое отображение FPS
Программа абсолютно бесплатная.
Источник
Видео
КАК РАЗБЛОКИРОВАТЬ ФПС В МАЙНКРАФТ Bedrock Edition | ПОВЫШЕНИЕ ФПС | ГАЙД
КАК ПОВЫСИТЬ ФПС В МАЙНКРАФТ // minercraft 1.12 — 1.18.2 // ФПС ДО НЕБЕС!!! 2022
Как максимально повысить FPS в Майнкрафте на любом ноутбуке/пк и даже калькуляторе (поднял 600+ ФПС)
Как Включить Счетчик фпс ➤ FPS Windows 10
КАК ПОДНЯТЬ ФПС В МАЙНКРАФТ ЛУЧШИЕ СПОСОБЫ 2019 | КАК УВЕЛИЧИТЬ ФПС В MINECRAFT | БУСТ ФПС МАЙНКРАФТ
КАК МАКСИМАЛЬНО ПОВЫСИТЬ FPS в ЛЮБОЙ ИГРЕ в 2022 / БОЛЬШАЯ ОПТИМИЗАЦИЯ ПРОЦЕССОРА, WINDOWS ДЛЯ ИГР!
Как убрать лимит фпс в Майнкрафте Windows 10 Edition — Отключение вертикальной синхронизации
Как повысить FPS в Minecraft! ЛЮБАЯ ВЕРСИЯ!
КАК ПОДНЯТЬ ФПС В МАЙНКРАФТ 2022г | НОВЫЙ СПОСОБ УВЕЛИЧИТЬ ФПС В МАЙНКРАФТЕ | Бустим ФПС в Майнкрафт
КАК ПОДНЯТЬ ФПС В МАЙНКРАФТ ЛУЧШИЕ СПОСОБЫ 2023 | КАК УВЕЛИЧИТЬ ФПС В MINECRAFT!?
Содержание
- Как посмотреть фпс в майнкрафте без f3
- Лучшие способы, как узнать FPS на компьютере и увеличить фпс в играх
- Как узнать FPS на компьютере
- Как включить счетчик фпс в Nvidia Experience
- Как включить мониторинг фпс в MSI Afterburner
- Как включить fps monitor в игре
- Fraps
- Bandicam
- Включаем счетчик FPS в играх
- Как включить FPS в CS GO
- Как сделать счетчик FPS в CS GO меньше
- Как включить FPS в Steam
- FPS в GTA 5
- Как повысить фпс в играх на Windows 10
- Как убрать ограничение фпс
- Как проверить FPS онлайн
- Подведем итоги
- Как запустить Minecraft на дискретной видеокарте и повысить FPS? Гайд для обладателей ноутбуков
- Как повысить FPS в Майнкрафт на ноутбуке
- Прочие советы по повышению FPS Майнкрафт на ноутбуке
- Как посмотреть фпс в майнкрафте на ноутбуке
- 4 быстрых способа отобразить FPS в играх
- Оверлей Steam в игре
- NVIDIA GeForce Experience
- Используйте встроенные опции игры
- Как включить показатель фпс в майнкрафт
Как посмотреть фпс в майнкрафте без f3
Блять все знаю ф3 я думал все время в уголке будет показываца
Сижу такой, тесчу процессор в майнкрафте, короче разгоняю пк, выводило 400 фпс, после разгона 600 Это норма для майнкрафта?
У меня ноутбук и F3 У меня яркость прибовляет
бля у меня без сьемки 350 фпс а со сьемко 250 фпс
Блин у меня на F3 звук прибовляется(
у меня GTX GEFORCE 1050
ШОК! У меня нету кнопки f3
лол у тебя какой виндовс 2000! он очень старый!
Нет.Гыгыгыгы.у меня 7
жесть 40 фпс как? как? у меня не такой уж топ пк как у него а то у меня всего 600-700
У него 20 фпс а у меня под 700 подскакивает
TogziChannel вот не надо хвастаться пж
SKY_BOG-BED_BOG пфф. везёт.
а что если у тебя на кнопке F3 стоит яркость
у меня на яркость на F3
Я уже разобрался, спасибо
значит проблемы с касаниями или с клавишами
а что делать если у меня на ноутбуке?
TheAlexX на ноутбуке fn+f3
PR9 NIK PLAY нужно нажать fn+f3
да это я написал Fn+F3
я тому чюваку у которого были такиеже проблемы что и у меня
Можешь подсказать какие кнопки нажимать чтобы это вышло
Дружище я же сказал в видео что нажимать F3
Источник
Лучшие способы, как узнать FPS на компьютере и увеличить фпс в играх
Если во время игры картинка дергается и становится не играбельным игровой процесс, то значит FPS маленький. FPS — это количество кадров в секунду. Чем больше кадров, тем лучше. Достаточно 30-60 FPS, чтобы играть без тормозов. Для онлайн шутеров типа CS GO, значение FPS должно быть в районе 60-100 FPS и выше.
Давайте я вам покажу, как проверить фпс на компьютере несколькими способами. А так же расскажу, как повысить фпс в играх на Windows 10.
Как узнать FPS на компьютере
Сначала покажу как с помощью специальных программ узнать FPS в любой игре.
Как включить счетчик фпс в Nvidia Experience
Если у вас видеокарта от Nvidia, то скачиваем с официального сайта — GeForce Experience
Чтобы включить счетчик FPS в Nvidia Experience нужно настроить по пунктам, как показано ниже:
Открываем — Расположение HUD.

Здесь нажимаем на Производительность или Счетчик частоты кадров. Выбираем расположение счетчика и выбираем вариант:
Как включить мониторинг фпс в MSI Afterburner
Для начала скачиваем программу — MSI Afterburner
После запуска программы Afterburner:
После настройки запустите игру и увидите в левом верхнем углу экрана отображение FPS.

Как включить fps monitor в игре
Скачиваем программу с официального сайта — FPS Monitor
Чтобы включить счетчик в программе FPS Monitor сделайте следующее:
После этого вы увидите загруженный счетчик, где вы можете редактировать его. При запуске игры этот счетчик будет показываться в левом верхнем углу экрана.

Fraps
Еще одна программа с помощью которой можно узнать фпс на компьютере — Fraps.
Fraps не является полностью бесплатной, но для проверки FPS на бесплатной версии вполне сгодится.
Достаточно запустить Fraps и какую нибудь игру, например GTA 5. В правом верхнем углу увидите цифры, указывающие на количество кадров FPS.

Bandicam
Программа Bandicam используют в основном для записи экрана. Но с помощью Bandicam тоже можно проверить FPS в играх.
Чтобы настроить показ FPS в Bandicam нужно нажать изображение с джойстиком и в разделе FPS поставить галочку — Показывать в позиции.

После включения игры, FPS будет отображаться в правом верхнем углу.

Включаем счетчик FPS в играх
В некоторых играх FPS можно узнать без сторонних программ. Покажу несколько примеров.
Как включить FPS в CS GO
В игре CS GO можно включить счетчик FPS через консоль специальными командами.
В первую очередь нужно включить консоль разработчика в настройках игры CS GO.
После данной настройки, запускаем игру и в самой игре запускаем консоль клавишей тильда или Ё.

Далее в открывшейся консоли вводим команду:
Следующая команда включает расширенный счётчик FPS внизу экрана:
Чтобы поменять расположение счетчика FPS введите команду в консоли:
Как сделать счетчик FPS в CS GO меньше
Чтобы уменьшить шрифт счетчика FPS, введите команду в консоли:
Как включить FPS в Steam
Открываем вкладку Steam — настройки.

Далее переходим в раздел — В игре. Раскрываем список отображение частоты кадров. Выбираем в расположение счетчика FPS на экране.

Таким образом будет выглядеть счетчик FPS через Steam в игре.

FPS в GTA 5
Чтобы узнать сколько выдает FPS в GTA 5 без применения сторонних программ, нужно сделать следующее:
Когда запустится тест производительности GTA 5, то внизу увидите FPS — кадр. в сек.

Как повысить фпс в играх на Windows 10
Сразу скажу, если у вас старый компьютер или ноутбук и вы хотите повысить с 30 фпс до 100-120 фпс, то я вас огорчу, таких чудес не бывает. Количество фпс в первую очередь зависит от мощности видеокарты и процессора. Лучше сделать апгрейд ПК или заменить на подходящий ноутбук.
Могу помочь подобрать комплектующие для ПК под ваши требования. Оставьте заявку в ВК — vk.com/ruslankomp
Реальные способы повысить FPS
В первую очередь нужно почистить систему от мусорных файлов, почистить реестр и настроить автозагрузку. Если сами не знаете как, можете обратиться ко мне — vk.com/ruslankomp я удаленно оптимизирую и настрою.

Далее настраиваем электропитание на максимальную производительность. Не путать с высокой производительностью.
Для этого запускаем командную строку от имени администратора.


После заходим в электропитание и выставляем максимальная производительность.

Далее настраиваем в Windows 10 игровой режим. Заходим в Параметры — игры — Xbox Game BAR— отключаем.


Игровой режим — включаем. Смотрим ниже сопутствующие параметры заходим в настройки графики.

Через кнопку обзор ищем и выбираем игру. Через кнопку параметры ставим — Высокая производительность.

И последний шаг, что поможет увеличить FPS в игре — установить программу MZ Game Accelerator.

Все остальное программа сделает сама. Остановит многие службы, которые могут тормозить компьютер.

Как убрать ограничение фпс
Ограничение FPS можно отключить в панели управления NVIDIA.
Нужно перейти в раздел Параметры 3D — Управление параметрами 3D.
Вертикальный синхроимпульс установить на — Выключено.

Иногда наблюдается ограничение FPS игры во весь экран, когда в оконном режиме ограничений нет. Поэтому нужно отключить оптимизацию игры во весь экран.
Для этого кликаем правой кнопкой мыши — по значку запуска игры и выбираем свойства.

В свойствах открываем вкладку — Совместимость. Ставим галочку — отключить оптимизацию во весь экран.

Как проверить FPS онлайн
Тест онлайн FPS происходит в зайцах. Кликая мышкой по полю выскакивают прыгучие зайцы, тем самым нагружают видеокарту.
В начале FPS показывается максимальный поддерживаемый вашим монитором.
Если кликнуть мышкой и держать кнопку мышки, то количество зайцев будет постоянно увеличиваться. Чем больше количество зайцев и меньше просадок по FPS, тем лучше.
Например, видеокарта GTX 660 Ti на мониторе 60 Гц, при нагрузке 200 тысяч зайцев выдает — 47 FPS.

Если у вас монитор работает на частоте 75 Гц, то при запуске онлайн теста выйдет 75 FPS.

При добавлении количество прыгающих зайцев увеличивается и FPS постепенно падает.

На 144 Гц мониторе вначале теста покажет 144 FPS.

А при нагрузке 200К зайцев, покажет 47 FPS. Так как видеокарта та же самая GTX 660 Ti, которая тестировалась на мониторе 60 Гц и при нагрузке 200К зайцев показал такой же 47 FPS.

Напишите в комментариях, у кого какая видеокарта, сколько тянет зайцев и сколько выдает FPS.
Подведем итоги
Чтобы узнать FPS на компьютере, используйте программы:
Чтобы мониторить FPS в играх без программ:
В случае, если FPS на вашем компьютере низкий, то попробуйте повысить FPS в играх, как описано в статье и убрать ограничение.
Источник
Как запустить Minecraft на дискретной видеокарте и повысить FPS? Гайд для обладателей ноутбуков
Ноутбук – максимально удобная вещь для работы, а вот с играми все не так хорошо. Такие неприхотливые игры, как Майнкрафт, могут зависать или фризить. Но мы расскажем, как можно справиться с этой неприятной проблемой.
Важный момент: если у вас ноутбук и вы уверены, что в нем есть две видеокарты (одна встроена в процессор, а вторая, более мощная, распаяна на материнской плате), то данный гайд может помочь вам. Поехали!
Как повысить FPS в Майнкрафт на ноутбуке
Весь процесс делится на 5 шагов.
Первый шаг: проверим, на какой видеокарте работает ваша игра. Запустите Майнкрафт и нажмите F3, справа вы увидите информацию:
Сверху вы увидите версию Java на которой работает игра, а чуть ниже мы видим информацию об экране и нашу видеокарту. На данном скриншоте это Intel UHD 620, более слабая видеокарта, встроенная в процессор.
Второй шаг: откройте «Параметры системы», выберите «Дисплей», найдите и выберите «Настройки графики».
Четвертый шаг: изменяем видеокарту на производительную.
Пятый шаг: запускаем игру и проверяем. Видеокарта должна поменяться:
Прочие советы по повышению FPS Майнкрафт на ноутбуке
1. Не играйте при работе от аккумулятора, либо настройте планы электропитания под максимальную производительность. При работе от аккумулятора ноутбук максимально экономит заряд батареи, потому понижает производительность игры.
2. Удостоверьтесь, что ноутбук не перегревается. Если ваш ноутбук воет как самолет, и вы замечаете, что игра стала работать хуже – дело в перегреве. Процессор и видеопроцессор снижают нагрузку, чтобы не выйти из строя. Если это так, то вам стоит как минимум продуть ноутбук, а лучше обратиться в сервис, чтобы его почистили и поменяли термопасту.
3. Понижение разрешения игры. Ноутбуки имеют относительно маленький экран, но все новые имеют разрешение 1920х1080 пикселей. Вы можете понизить разрешение игры до 1600х900 или даже до 1366х768 (пробуйте и другие варианты), уменьшить дальность прорисовки до 8 чанков (или меньше), установить графику на Быстро. При 1600х900, игра «растягивается» на весь экран, притом выглядит не сильно хуже 1920х1080, но вашему ноутбуку будет легче.
Помог ли вам гайд? Пишите в комментариях!
Напоминаем, что у нас есть раздел со скидками, в котором вы сможете найти промокоды Ситилинк.
Источник
Как посмотреть фпс в майнкрафте на ноутбуке
Home > Blog > 4 быстрых способа отобразить FPS в играх
4 быстрых способа отобразить FPS в играх
FPS нужен не просто для хвастовства. Если он будет слишком низким, ваш игровой процесс изрядно пострадает. Тем не менее, если он стабильно высок, вы можете попробовать увеличить настройки для более приятного визуального восприятия. Вот несколько способов, которыми вы можете проверить FPS вашей компьютерной игры.
by Jennifer | Jun 04, 2020
FPS нужен не просто для хвастовства. Если он будет слишком низким, ваш игровой процесс изрядно пострадает. Тем не менее, если он стабильно высок, вы можете попробовать увеличить настройки для более приятного визуального восприятия. Вот несколько способов, которыми вы можете проверить FPS вашей компьютерной игры.
На самом деле, отобразить FPS игры намного проще, чем кажется. Steam теперь предлагает встроенное отображение FPS, как и NVIDIA через свое программное обеспечение GeForceExperience. Видеозахват FRAPS также по-прежнему готов помочь вам отображать FPS в играх, в том случае, если вы не используете Steam или NVIDIA. Есть даже инструменты, которые позволят вам контролировать FPS в играх UWP на Windows 10. И как только вы узнаете, какой у вас FPS, вы можете приступить к работе над улучшением своей игровой производительности.
Оверлей Steam в игре
Недавно Valve добавили счетчик FPS в игровой оверлей Steam. В Steam (пока игры не запущены) просто перейдите в раздел Steam> Настройки > В игре, а затем выберите позицию для отображения FPS из раскрывающегося списка “отображение частоты кадров”.
Во время игры, посмотрите на угол экрана, который вы выбрали, и вы увидите счетчик частоты кадров в секунду. Он всегда появляется поверх игры, и он довольно маленький и ненавязчивый.
Вы также можете использовать эту функцию и для игр не из Steam. Добавьте игру в свою библиотеку Steam, открыв меню «Игры“ и выбрав пункт «Добавить стороннюю игру в мою библиотеку». Запустите игру через Steam, и оверлей будет работать, в зависимости от игры.
NVIDIA GeForce Experience
Если у вас есть новейшее графическое оборудование NVIDIA, поддерживающее ShadowPlay, вы также можете включить счетчик частоты кадров в игре с помощью NVIDIA GeForceExperience. В приложении нажмите кнопку «Настройки».
В разделе «общий доступ» убедитесь, что общий доступ включен, а затем нажмите кнопку «Настройки».
В разделе Настройки оверлея нажмите кнопку «оверлеи».
В окне «Наложения» выберите вкладку «Счетчик частоты кадров», а затем щелкните на один из четырех квадрантов, чтобы выбрать, где вы хотите использовать свой счетчик FPS.
Если вы используете GeForceExperience, то вы также можете использовать игровые профили NVIDIA для автоматического выбора рекомендуемых NVIDIA настроек для различных игр, которые лучше всего работают с вашей видеокартой. NVIDIA рассматривает это как способ оптимизации игры, при этом не заставляя вас настраивать и тестировать графические параметры по старинке.
Используйте встроенные опции игры
Многие игры имеют встроенные счетчики кадров в секунду, которые вы можете включить. Однако в некоторых играх такую опцию весьма сложно найти. Возможно, проще всего просто выполнить веб-поиск по названию игры и добавить “отобразить FPS», чтобы узнать, есть ли в игре встроенная опция FPS и как ее можно включить. Вы также можете попробовать изучить настройки игры самостоятельно. В зависимости от игры, вы можете включить FPS такими способами:
· Настройки видео и графики. На экране настроек видео или графики игры может быть опция «показать FPS». Эта опция может быть скрыта за подменю «дополнительно».
· Сочетание клавиш. В некоторых играх эта опция может быть скрыта за сочетанием клавиш. Например, в Minecraft вы можете нажать F3, чтобы открыть экран отладки. Этот экран показывает ваш FPS и другие детали.
· Команда консоли. Многие игры имеют встроенные консоли, где можно вводить команды. В некоторых случаях вам может потребоваться специальный параметр запуска, чтобы включить консоль. Например, если вы играете в DOTA 2, Вы можете вызвать консоль разработчика (сначала ее нужно включить) и запустить команду cl_showfps 1, чтобы активировать счетчик кадров на экране.
· Параметр запуска. Для некоторых игр может потребоваться специальная опция запуска, которую необходимо активировать при запуске игры. Вы можете сделать это с рабочего стола или в меню запуска. В лаунчере, таком как Steam или Origin, вы также можете войти в свойства игры и изменить ее параметры оттуда. В Steam щелкните правой кнопкой мыши на игру, выберите пункт Свойства, нажмите кнопку Установить параметры запуска на вкладке Общие и введите необходимые параметры игры.
· Конфигурационные файлы. В некоторых играх может потребоваться включение невидимой опции, скрытой в каком-то конфигурационном файле. Даже если игра не требует этого, вы можете извлечь из этого выгоду. Например, игроки DOTA 2, которые всегда хотят видеть свой FPS, могут изменить файл autoexec.cfg игры таким образом, чтобы автоматически запускалась команда cl_showfps 1 при каждом старте игры.
FRAPS
До тех пор, пока функция не была реализована в таких программах, как Steam и GeForceExperience, компьютерные геймеры часто использовали FRAPS для отображения внутриигрового счетчика кадров. FRAPS-это в первую очередь приложение для записи видеоигр, однако но вам не нужно записывать свои игры, если вы хотите использовать программу, как счетчик FPS.
Если вы не используете Steam или GeForceExperience от NIVIDIA—и ваша игра не имеет встроенного счетчика кадров в секунду-вы можете попробовать FRAPS. Установите его, запустите и перейдите во вкладку FPS, чтобы получить доступ к настройкам оверлея. Счетчик кадров в секунду включен по умолчанию, и нажатие клавиши F12 выведет его в верхний левый угол экрана. Используйте настройки «FPS» в правой части вкладки, чтобы изменить горячую клавишу, указать другой угол экрана или скрыть наложение.
После того как вы выполнили все настройки, вы должны оставить FRAPS запущенным, но вы также можете свернуть его в области уведомлений. Затем вы можете нажать F12-или любую другую горячую клавишу, которую вы настроили, чтобы показать или скрыть счетчик FPS.
Источник
Как включить показатель фпс в майнкрафт
FPS (ФПС, frames per second) — количество кадров в секунду, которое очень важно при игре в компьютерные игры. Приличным значением считается то, которое соответствует частоте развертки вашего монитора (чаще всего — 60), однако бывают и игры исключения, которые работают исключительно в 30 кадров в секунду.
Fraps можно смело назвать настоящим ветераном среди программ по отображению и подсчету количества кадров в секунду. Выпущенная в далеком 1999 году, программа стабильно выполняет свои функции и по сей день. Сам Fraps не является полностью бесплатной программой, однако его возможностей в бесплатной версии хватает вполне для простого отображения FPS.
Настройка программы для отображения текущего количества ФПС запредельно простое — достаточно установить Fraps, и запустить его. Затем, нужно в окне программы перейти на вкладку FPS, и там в правой части окна настроить место для отображения FPS.
Кроме того, можно настроить горячую клавишу, по которой можно будет показывать и скрывать FPS — для этого нужно назначить нужную кнопку в пункте «Overlay hotkey». На этом настройка Fraps для отображения FPS закончена.
Легкость настройки
Бесплатная версия содержит необходимый минимум для отображения количества кадров в секунду.
Установка программы разбита на два этапа, в первом будет установлен сам MSI Afterburner, во втором будет установлен RivaTuner Statistics Server. Последняя программа обязательно нужна для отображения количества кадров на экране компьютера.
После завершения установки необходимо открыть настройки программы — делается это нажатием кнопки Settings, либо иконки шестеренки (зависит от выбранной обложки приложения, на картинке-примере эти кнопки выделенны оранжевым цветом).
Далее, попав в настройки, нужно перейти на вкладку «Мониторинг», и в списке «Активные графики мониторинга» найти пункт «Частота кадров» (не путать с пунктом «Время кадра»), рядом с которым нужно поставить галочку. Далее, чуть ниже, нужно поставить галочку у пункта «Показывать в Оверлейном экранном дисплее», после чего можно смело нажать кнопку «Ок» и свернуть приложение.
Для того, чтобы настроить горячую клавишу для показа и скрытия количества кадров в секунду, нужно зайти в настройки, открыть вкладку «ОЭД», и там назначить клавишу у пункта «Переключить видимость ОЭД».
Большие возможности программы, которые уходят далеко за простое отображение FPS
Программа абсолютно бесплатная.
Источник