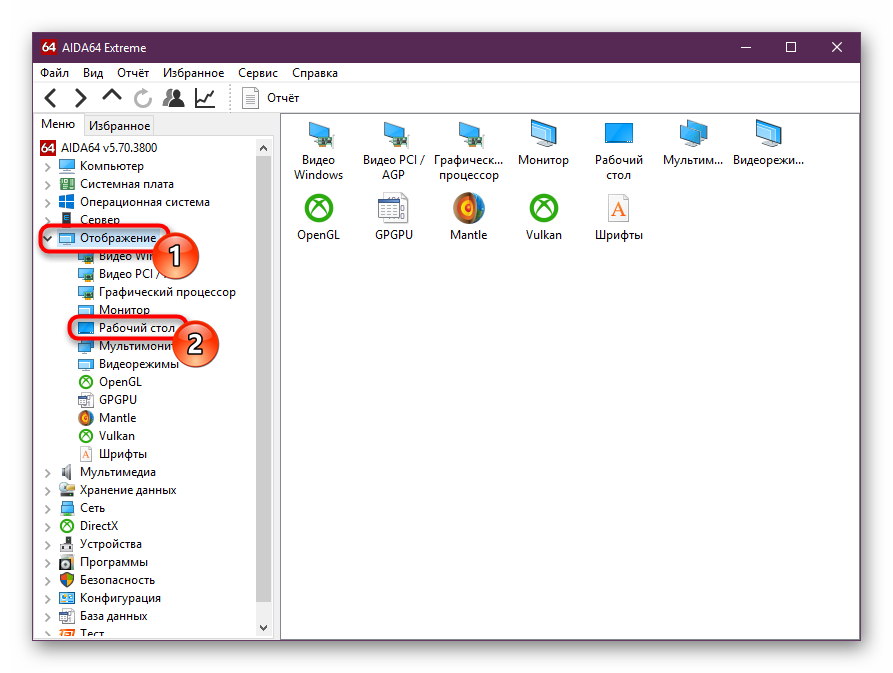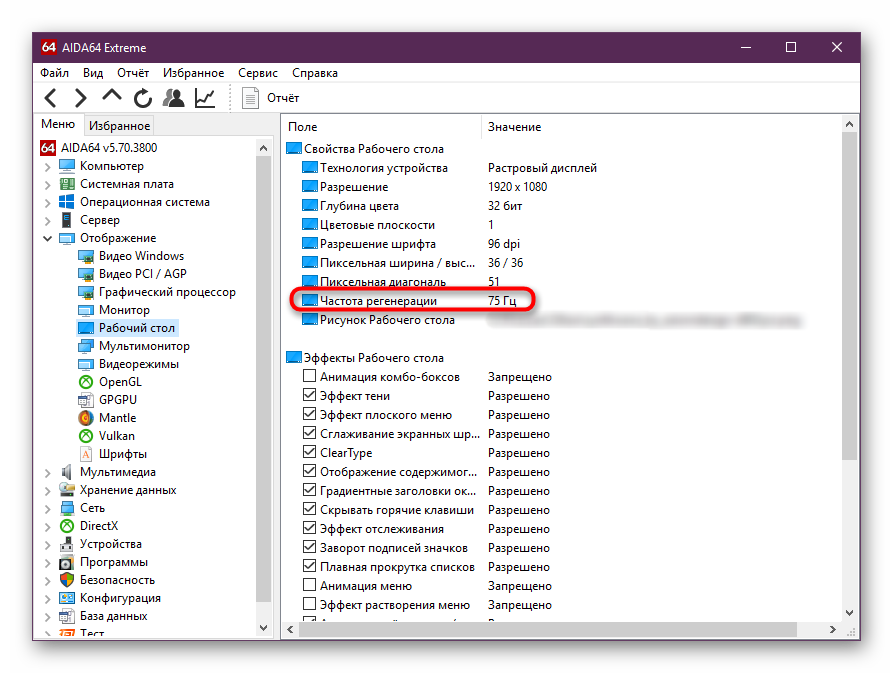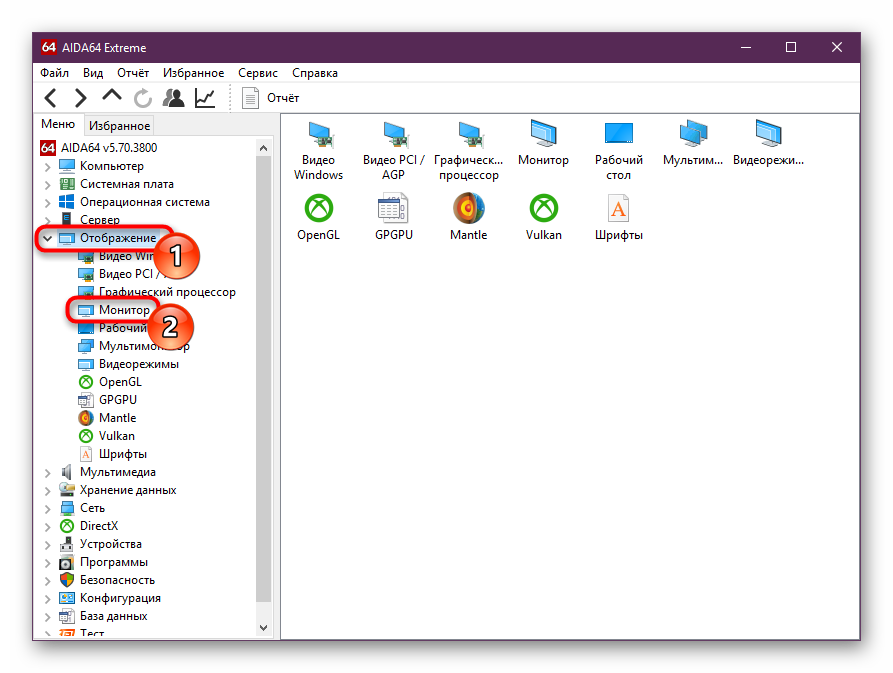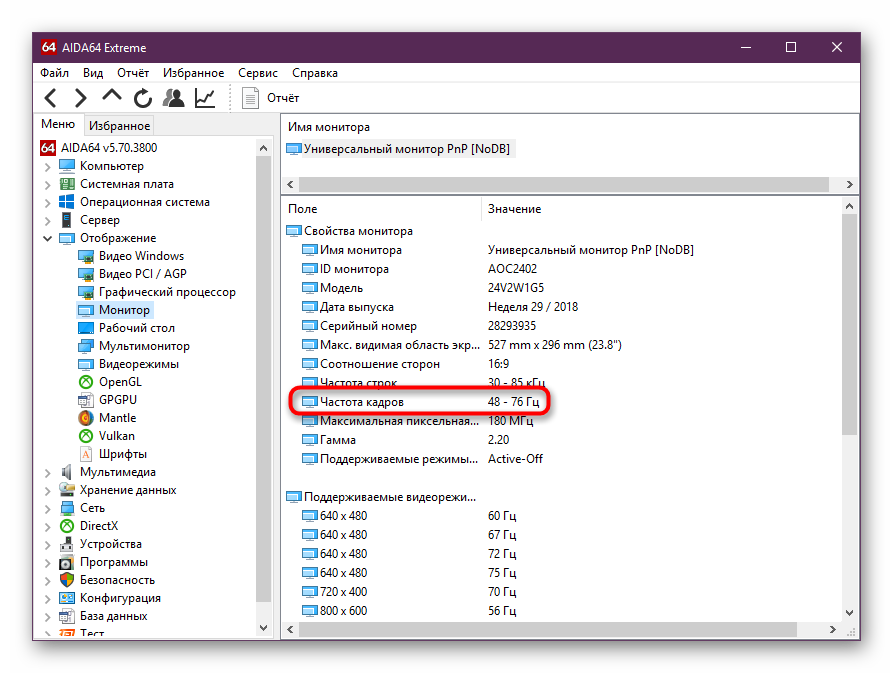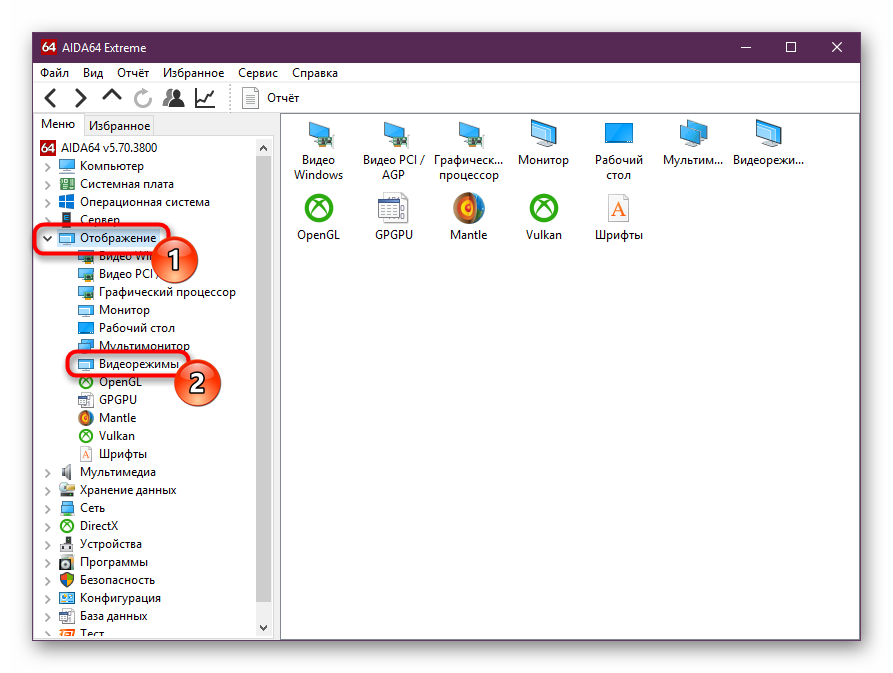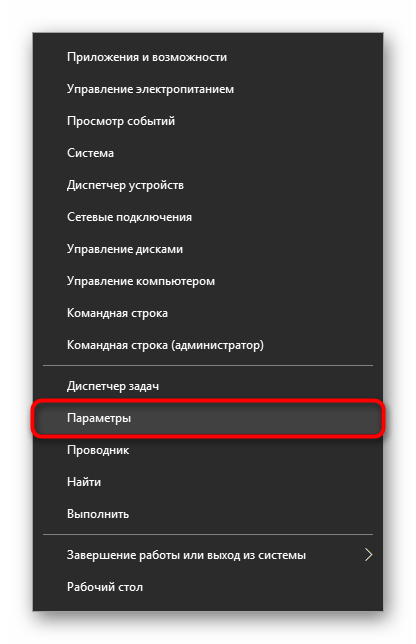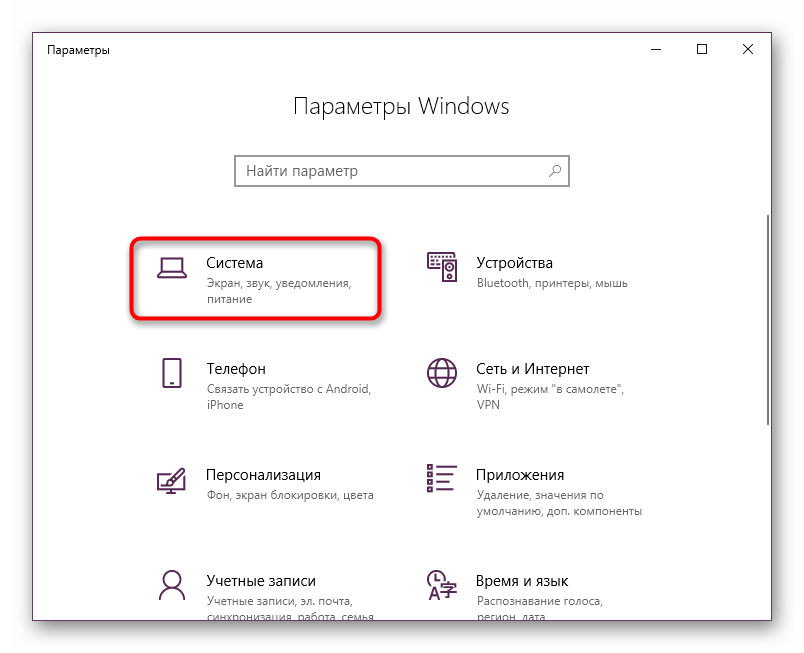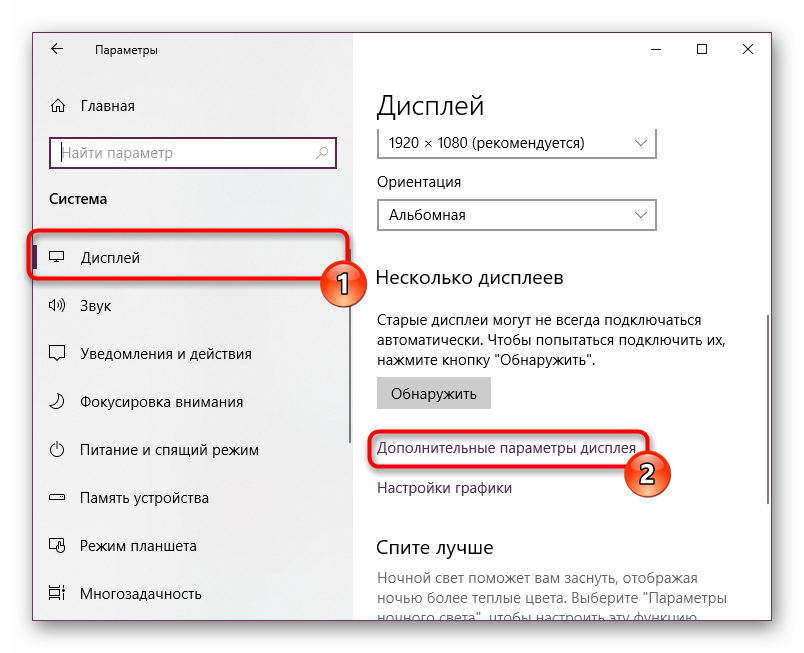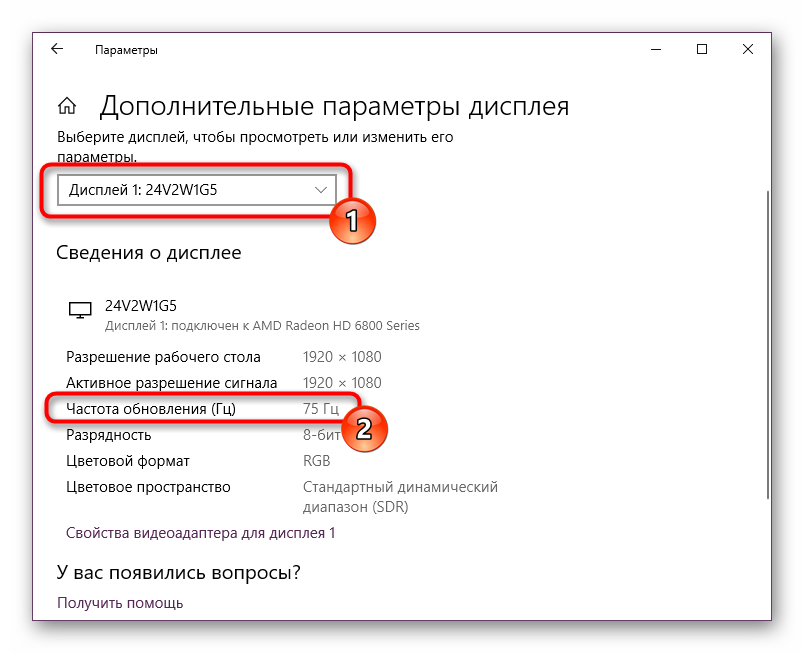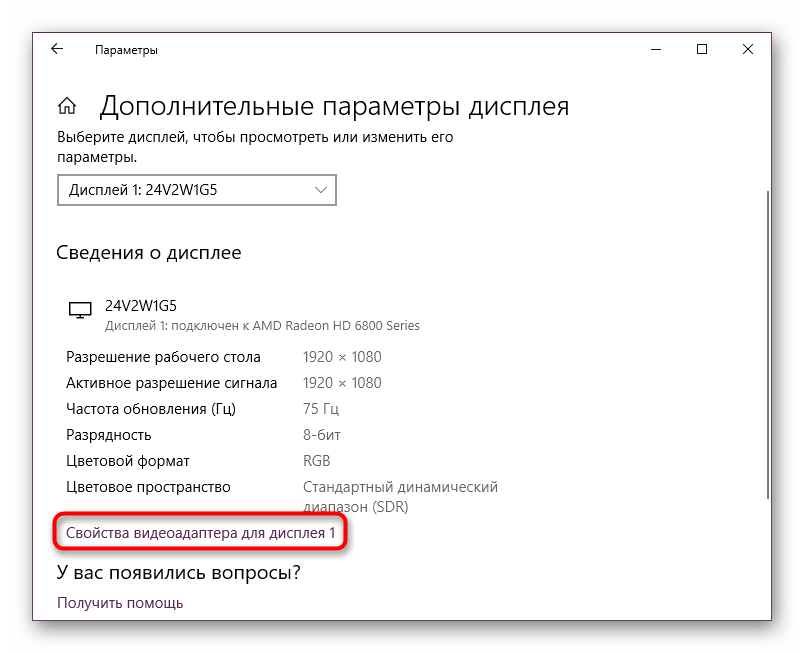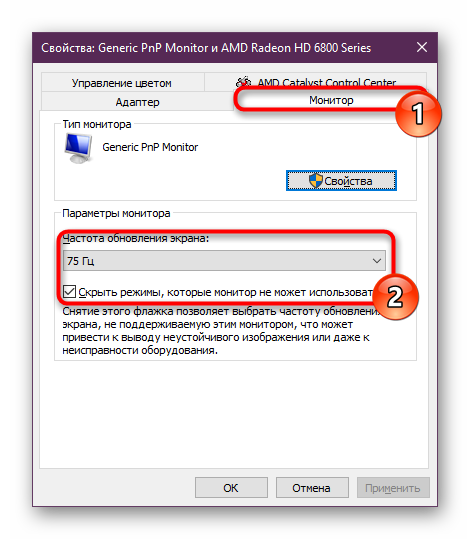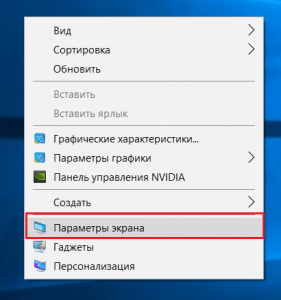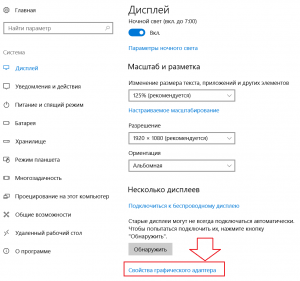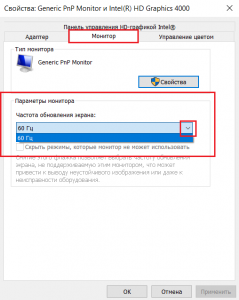Сейчас подавляющее большинство людей на планете знакомы с компьютерами, мониторами и разного рода гаджетами. Но немногие знают, как работают экраны и каким образом они влияют на зрение: почему от некоторых девайсов глаза устают быстро, а за другими можно работать часами без дискомфорта. Всё дело в частоте обновления изображения на мониторе.
Что такое частота обновления монитора, её назначение
Частота обновления монитора (герцовка, ЧОМ) — это скорость, с которой может изменяться изображения на экране за момент времени. Отсчёт принято вести в секундах, а это значит, что средняя частота в 60 герц — это возможность смены 60 кадров в секунду. Только герцы не показывают реальную картину возможности монитора. Существует такая физическая проблема: передача изображения от видеокарты до монитора проходит с задержкой из-за матрицы экрана. Это значит, что экран, рассчитанный на частоту в 60 Гц, номинально выдаёт до 40 кадров в секунду. Для просмотра фильмов этого достаточно, однако качественный и плавный гейминг требует больших значений FPS (Frames per Second — кадров в секунду).
Так как герцовка отвечает за плавность картинки, она автоматически влияет на восприятие глазом происходящего. Чем меньше зрительный орган задействует периферийное и боковое зрение, тем меньше он устаёт, медленнее портится глазная линза, сокращение палочек и колбочек приостанавливается. Соответственно, мониторы с большей частотной возможностью меньше влияют и портят глаза.
Приемлемая частота обновления экрана
Как говорилось ранее, средняя частота, которая используется в большинстве современных мониторов, — 60 Гц. С этой герцовкой можно спокойно смотреть фильмы, а также играть в средние по качеству игры (если позволяет «начинка» ПК). Однако для большего качества и плавности изображения в более серьёзных играх требуются мониторы с частотой в 120–150 Гц и даже больше. Некоторые ультрасовременные мониторы уже разогнаны до 240 Гц.
Частоту 3D монитора желательно оставлять не меньше 120 Гц: в таком состоянии экран будет выдавать по 60 Гц на каждый глаз, а значит поддерживать неплохие параметры плавности картинки.
Существует две основные возможности узнать и изменить (если это возможно) частоту обновления монитора: через «Параметры» или при помощи настроек графического драйвера:
- Щёлкаем правой кнопкой по пустому месту на рабочем столе и выбираем пункт меню «Параметры экрана».
Щёлкаем правой кнопкой по пустому месту на рабочем столе и выбираем пункт меню «Параметры экрана» - Далее щёлкаем по «Дополнительные параметры дисплея».
Щёлкаем по «Дополнительные параметры дисплея» - На странице дополнительных параметров знакомимся с информацией обо всех подключённых к компьютеру мониторах. Герцовка указана в строке «Частота обновления (Гц)».
Герцовку можно узнать в строке «Частота обновления»
Второй способ — это настройки графического драйвера:
- Щёлкаем ПКМ по пустому месту рабочего стола и выбираем «Графические характеристики». В зависимости от производителя оборудования название может быть другим (видеонастройки, параметры дисплея, графические настройки и т. д.).
Щёлкаем ПКМ по пустому месту рабочего стола и выбираем «Графические характеристики» - Переходим в апплет «Дисплей».
В панели управления графикой щёлкаем «Дисплей» - Далее выбираем дисплей, информацию по которому хотим узнать, и смотрим в графу «Частота обновления», что показывает установленную герцовку экрана.
Выбираем монитор и в графе «Частота обновления» смотрим значение герцовки
Как изменить герцовку монитора на Windows 10
Изменить частоту экрана в настройках программы-драйвера очень просто:
- заходим в апплет «Дисплей», как показано выше;
- меняем фильтр «Частота обновления» и нажимаем «Применить».
Меняем фильтр «Частота обновления» и нажимаем «Применить»
Также существует возможность изменения частоты через «Параметры»:
- Открываем «Дополнительные параметры дисплея», как показано в примере выше. Щёлкаем по «Свойства видеоадаптера для дисплея».
В дополнительных параметрах щёлкаем «Свойства видеоадаптера для дисплея» - В окне свойств переходим во вкладку «Монитор», меняем фильтр «Частота обновления экрана» на нужное значение и сохраняем изменения кнопкой OK.
В окне свойств переходим во вкладку «Монитор», меняем фильтр «Частота обновления экрана» на нужное значение и сохраняем изменения кнопкой OK
В большинстве случаев я использую частоту в 60 Гц, так как нет особого смысла ставить больше во время работы и просмотра фильмов. Кроме того, мои мониторы не поддерживают стереокартинку. Однако в редких случаях, когда сажусь за компьютер с целью поиграть, сразу же переставляю ЧОМ на минимум 100 Гц. Картинка в игре сразу улучшается, становятся незаметными просадки и потери кадров. Даже цвета, как мне кажется, меняются в более насыщенную сторону, прорисовка объектов становится более реалистичной.
Видео: как изменить частоту монитора в Windows 10
Узнать и изменить частоту монитора очень просто. Для это необходимо открыть свойства адаптера или управляющую графикой программу, изменить и сохранить необходимые настройки.
- Распечатать
Здравствуйте! Меня зовут Алексей. Мне 27 лет. По образованию — менеджер и филолог.
Оцените статью:
- 5
- 4
- 3
- 2
- 1
(13 голосов, среднее: 3.4 из 5)
Поделитесь с друзьями!
Содержание
- Просмотр частоты обновления экрана в Windows 10
- Способ 1: Стороннее ПО
- Способ 2: Средства Windows
- Вопросы и ответы
Каждый монитор имеет такую техническую характеристику как частота обновления экрана. Это довольно важный показатель для активного пользователя ПК, которому важно не только выходить в интернет, но и играть, заниматься разработкой программ и другими серьезными рабочими задачами. Узнать текущую частоту обновления монитора можно разными средствами, и в этой статье мы расскажем о них.
Данный термин подразумевает под собой количество кадров, которые меняются за 1 секунду. Это число измеряется в герцах (Гц). Конечно же, чем выше сей показатель, тем плавнее получается картинка, которую в итоге видит пользователь. Меньшее количество кадров влечет за собой прерывистое изображение, которое не очень хорошо воспринимается человеком даже при простом серфинге интернета, не говоря уже о динамичных играх и определенных рабочих проектах, требующих максимально быстрой и плавной отрисовки.
Есть сразу несколько вариантов того, как просматривается герцовка в операционной системе: собственно, возможностями самой Windows и сторонними программами.
Способ 1: Стороннее ПО
У многих пользователей на компьютерах имеется программное обеспечение, позволяющее просмотреть информацию об аппаратной составляющей. Такой способ просмотра нужного нам показателя вполне прост, но может быть неудобен, если вам после просмотра захочется сменить режим работы монитора. Тем не менее разберем этот способ и его возможности на примере AIDA64.
Скачать AIDA64
- Установите программу, если она у вас отсутствует. Для одноразового использования достаточно пробной версии. Вы также можете воспользоваться другими представителями этого вида программ и отталкиваться от приведенных ниже рекомендаций, поскольку принцип будет аналогичным.
Читайте также: Программы для определения железа компьютера
- Откройте AIDA64, разверните вкладку «Отображение» и выберите вкладку «Рабочий стол».
- В строке «Частота регенерации» будет указана текущая герцовка экрана.
- Вы также можете узнать доступный диапазон от минимального до максимального значений. Перейдите во вкладку «Монитор».
- Искомые данные написаны в строчке «Частота кадров».
- А вот вкладка «Видеорежимы» позволяет вам просмотреть, какая частота обновления совместима с тем или иным разрешением рабочего стола.
- Данные представлены в виде списка. Кстати, кликнув на любое из разрешений, вы откроете свойства дисплея, где можно будет заняться настройкой.

Изменить какие-либо значения в этой и аналогичных ей программах нельзя, поэтому если нужно редактирование текущего показателя, используйте следующий метод.
Способ 2: Средства Windows
В операционной системе, в отличие от различных программ, можно не только посмотреть текущее значение герцовки, но и изменить его. В «десятке» это делается следующим образом:
- Открываем «Параметры» Windows, вызвав это окно правой кнопкой мыши по меню «Пуск».
- Переходим в раздел «Система».
- Находясь на вкладке «Дисплей», прокручиваем правую часть окна вниз до ссылки «Дополнительные параметры дисплея» и жмем на нее.
- Если подключено несколько мониторов, сперва выбираем нужный, а затем уже смотрим его герцовку в строчке «Частота обновления (Гц)».
- Чтобы изменить значение в любую сторону, кликните по ссылке «Свойства видеоадаптера для дисплея».
- Переключаемся на вкладку «Монитор», по желанию ставим галочку рядом с параметром «Скрыть режимы, которые монитор не может использовать» и кликаем на выпадающее меню для просмотра списка всех частот, совместимых с текущим монитором и разрешением экрана.
- Выбрав любое желаемое значение, жмем на «ОК». Экран погаснет на пару секунд и вернется в рабочее состояние с новой частотой. Все окна можно закрыть.


Теперь вы знаете, как просматривать частоту обновления экрана и изменять ее при необходимости. Ставить меньший показатель обычно не рекомендуется. Наоборот, если после покупки монитора вы еще не меняли его, хотя технически такая возможность имеется, включите максимально возможный режим — так комфорт при использовании монитора в любых целях только повысится.
Еще статьи по данной теме:
Помогла ли Вам статья?
Во время работы за ПК у пользователя иногда устают глаза. Приходится вставать из-за рабочего места, делать частые перерывы, что сказывается на времени выполнении расчетов – оно увеличивается. Это связано с частотой обновления монитора. Что это такое и как она влияет на организм человека? Расскажем подробнее в этой статье.
Назначение частоты обновления монитора
Монитор имеет характеристику под названием частота обновления (по-простому – «герцовка»). Параметр обозначает скорость, с которой меняются кадры в одну секунду на мониторе. Например, значение 70 значит, что на экране за одну единицу времени (секунду) сменяется 70 кадров.
Обращаем внимание на важный момент. Передача сигнала от видеоадаптера к экрану сопровождается задержками, то есть фактическое значение в реальности становится меньше.
Среднестатистическое значение «герцовки» – 60. Для большинства современных мониторов параметр принимает такое значение по умолчанию.
Также частота обновления 60 Гц отлично подходит для просмотра видеоконтента или для казуальных игр. Если же пользователь хочет поиграть в «топовые» игры, то необходимо увеличить данный параметр.
Прежде чем менять параметр «герцовки», узнаем его текущее значение. Существует два способа: стандартными средствами Windows и через стороннее ПО. В качестве альтернатив укажем две утилиты: HWInfo и AIDA.
Стандартные средства
Чтобы узнать значение частоты обновления, щелкнем правой кнопкой мыши на пустом месте рабочего стола для вызова контекстного меню.
- Переходим к пункту «Параметры экрана».
переходим к параметрам экрана
- Откроется новая рабочая область. В конце страницы выбираем опцию, выделенную красным цветом на скриншоте (также может называться «Дополнительные параметры дисплея»).
- Откроется окно характеристик графического адаптера. Переходим во вкладку «Монитор», на которой отображается информация о текущем значении частоты обновления.
Внимание! Если у пользователя установлена видеокарта, то появятся дополнительные пункты меню.
HWInfo
В качестве стороннего ПО рассмотрим HWInfo. Ссылка для скачивания:
Перейдя по линку, на экране пользователя отобразится три варианта на выбор.
В первом случае скачивается установщик, которые устанавливает утилиту как обычную программу. Скачиваем дистрибутив, инсталлируем и пользуемся.
Во втором – так называемая «переносная» версия. Это означает, что утилита не инсталлируется и не оставляет следов в ОС Windows. Пользователь загружает архив, распаковывает его и запускает утилиту.
Третий вариант подходит для пользователей без графической оболочки. Он популярен для системных администраторов. Скачивается архив, который управляется через командную строку.
Выбираем первый пункт, указываем путь для сохранения, а потом инсталлируем. Следуя подсказкам мастера, запускаем утилиту. Переходим во вкладку Monitor.
Выбираем монитор. С правой стороны откроется окно с подробным описанием характеристик.
Красным выделен список частот, которые доступны в зависимости от разрешения монитора.
AIDA
Еще один вариант стороннего ПО – AIDA. Программа была одной из первых, кто собирал информацию о компьютере в единый файл. Ссылка: https://www.aida64.com/downloads
Важно! Утилита поставляется по принципу демо-версии.
Пользователь может сразу приобрести полную версию либо скачать пробную. Загружаем дистрибутив, устанавливаем ПО, а потом запускаем утилиту. Если пользователь не приобретал программу, то на экране отобразится следующее окно:
Нажимаем ОК, продолжаем работу. Переходим во вкладку «Отображение», далее «Рабочий стол». С правой стороны откроется окно с подробным описанием. Обращаем внимание на параметр, выделенный красным. Он показывает текущее значение «герцовки».
Как изменить значение «герцовки»?
Заходим во складку «Монитор», как рассказано в разделе «Стандартные средства». Обращаем внимание на пункт, отмеченный красной рамкой на скриншоте. Он означает, что режимы, которые недоступны на данном разрешении монитора – автоматически скрываются от пользователя.
Нажимаем стрелку с правой стороны, чтобы открыть доступные режимы смены.
Доступные режимы.
Выбираем любой из доступных. Нажимаем ОК, закрываем окна.
Важно! Если у пользователя начнет резко болеть голова или появится резь в глазах, то в срочном порядке возвращаем исходное значение частоты.
Заключение
Публикация рассказала о том, что такое «герцовка» и для чего она нужна. Рассмотрены три варианта проверки значения частоты обновления экрана на Windows 10, а также описан стандартный способ смены герцовки.
Увеличиваем частоту обновления экрана (видео)
Post Views: 918
ВНИМАНИЕ! Прочтите вступление.
Всем привет! Сегодня я покажу вам, как узнать герцовку вашего монитора на Windows 10. Прежде чем мы начнем, сразу хочу вас предупредить. В некоторых программах, а также в параметрах Виндовс, чаще всего пишется частота, с которой в данный момент работает ваш монитор. Но, нужно понимать, что экран может изменять свою герцовку. Чаще всего с увеличением разрешения уменьшается герцовка. Я вам покажу, как узнать сколько реальных герц может вытянуть ваш монитор на компьютере или на ноутбуке.
Например, у меня в данный момент экран работает с параметром в 60 Гц, но есть возможность установить 75 Гц при уменьшении разрешения. Просто об этом нужно всегда помнить, если вы захотите установить, например, разрешения в 2К, 4К или 8К. Ниже я подробно описал 3 простых способа. Каждый из них имеет свои плюсы и минусы, поэтому лучше ознакомиться с каждым.
Содержание
- Способ 1: Параметры Windows
- Способ 2: AIDA64
- Способ 3: Панель управления видеокарты
- Задать вопрос автору статьи
Посмотреть герцовку монитора на Виндовс 10 можно во встроенном разделе параметров, где расположено большинство характеристик железа компьютера или ноутбука.
- Нажмите по главной кнопке в левом нижнем углу экрана и перейдите в параметры.
- Найдите значок с надписью «Система» и откройте этот раздел.
- В левом блоке, где находятся все подразделы, найдите «Дисплей».
- После этого справа пролистываем почти в самый конец и переходим по ссылке «Дополнительные параметры дисплея».
- Если вы сразу не видите никаких характеристик, убедитесь, чтобы стоял правильный «Дисплей». Например, у меня сейчас ноутбук подключен к внешнему монику.
- Выбираем работающий экран.
- Теперь смотрим в строчку «Частота обновления (Гц)». И тут вы можете столкнуться с той же самой проблемой – вы увидите не максимальную частоту вашего монитора, а ту, с которой он работает сейчас. Если же вам нужно понять максимальные возможности, то идем дальше.
- Здесь же можно изменить герцовку, нажав ниже.
- Кстати, это можно сделать и через «Свойства видеоадаптера для дисплея» – переходим туда. Далее жмем по кнопке «Список всех режимов» и выбираем самый подходящий. Кстати, некоторые видеокарты снижают частоту при увеличении разрешения до 4К или 8К, поэтому будьте аккуратны. Также смотрите на битность цветопередачи. Если присмотреться, то с понижением разрешения можно увеличить показатель герцовки. В моем случае у меня монитор может работать с частотой 75 Гц.
Способ 2: AIDA64
AIDA64 – это, на мой взгляд, самая лучшая программа по предоставлению информации о характеристиках ПК. Работает она очень просто, но для начала вам нужно скачать и установить её к себе на компьютер. После запуска:
- Слева открываем раздел «Дисплей» – «Рабочий стол». В строке «Частота регенерации» отображается частота работы рабочего стола и программ, открытых в Виндовс.
- Чтобы узнать, сколько реальных герц на мониторе, нужно перейти в соседний подраздел (с тем же названием) и посмотреть в строку «Частота кадров». Как видите, экран может работать с параметром от 55 до 75 МГц. Но, как правило, компьютер работает с более меньшими параметрами.
- Помните, в прошлой главе мы смотрели режимы, с которыми может работать видеокарта и экран – здесь можно посмотреть те же параметры. Как видно из характеристик, монитор, конечно, может работать с большей частотой в 75 Гц, но при меньшем разрешении.
Способ 3: Панель управления видеокарты
Способ не очень удобный, но вы сможете посмотреть реальные характеристики экрана и видеокарты. Нажмите правой кнопкой по пустому месту рабочего стола и зайдите в панель управления вашей видеокарты (Intel, AMD, NVIDIA).
Теперь вам нужно пошариться по разделам и поискать эту информацию. Версии у разных программ могут отличаться, поэтому нужно просто поискать. Здесь же можно изменить частоту кадров.
На этом все, дорогие читатели портала WiFiGiD.RU. Если у вас еще остались какие-то вопросы, пишите в комментариях. Всем добра!
Содержание
- 1 Просмотр частоты обновления экрана в Windows 10
- 2 Что такое частота обновления монитора, её назначение
- 3 Как посмотреть герцовку монитора на Windows 10
- 4 Как изменить герцовку монитора на Windows 10
- 5 Где посмотреть герцы в мониторе на Windows 10?
- 6 Вывод
Просмотр частоты обновления экрана в Windows 10
Данный термин подразумевает под собой количество кадров, которые меняются за 1 секунду. Это число измеряется в герцах (Гц). Конечно же, чем выше сей показатель, тем плавнее получается картинка, которую в итоге видит пользователь. Меньшее количество кадров влечет за собой прерывистое изображение, которое не очень хорошо воспринимается человеком даже при простом серфинге интернета, не говоря уже о динамичных играх и определенных рабочих проектах, требующих максимально быстрой и плавной отрисовки.
Есть сразу несколько вариантов того, как просматривается герцовка в операционной системе: собственно, возможностями самой Windows и сторонними программами.
Способ 1: Стороннее ПО
У многих пользователей на компьютерах имеется программное обеспечение, позволяющее просмотреть информацию об аппаратной составляющей. Такой способ просмотра нужного нам показателя вполне прост, но может быть неудобен, если вам после просмотра захочется сменить режим работы монитора. Тем не менее разберем этот способ и его возможности на примере AIDA64.
- Установите программу, если она у вас отсутствует. Для одноразового использования достаточно пробной версии. Вы также можете воспользоваться другими представителями этого вида программ и отталкиваться от приведенных ниже рекомендаций, поскольку принцип будет аналогичным. Читайте также: Программы для определения железа компьютера
- Откройте AIDA64, разверните вкладку «Отображение» и выберите вкладку «Рабочий стол».
В строке «Частота регенерации» будет указана текущая герцовка экрана.</li>
Вы также можете узнать доступный диапазон от минимального до максимального значений. Перейдите во вкладку «Монитор».</li>
Искомые данные написаны в строчке «Частота кадров».</li>
А вот вкладка «Видеорежимы» позволяет вам просмотреть, какая частота обновления совместима с тем или иным разрешением рабочего стола.</li>
Данные представлены в виде списка. Кстати, кликнув на любое из разрешений, вы откроете свойства дисплея, где можно будет заняться настройкой.</li>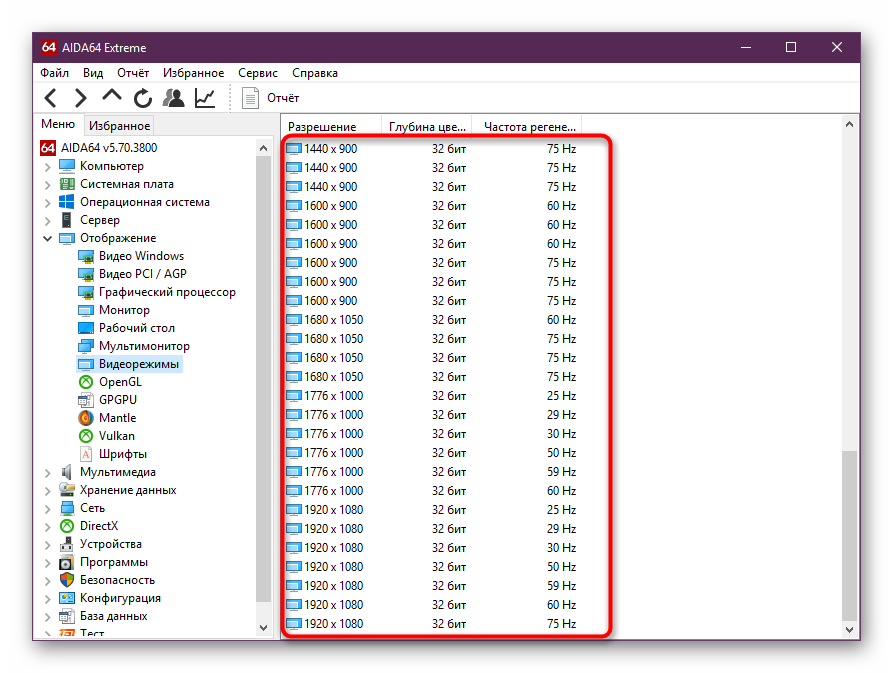
Изменить какие-либо значения в этой и аналогичных ей программах нельзя, поэтому если нужно редактирование текущего показателя, используйте следующий метод.
Способ 2: Средства Windows
В операционной системе, в отличие от различных программ, можно не только посмотреть текущее значение герцовки, но и изменить его. В «десятке» это делается следующим образом:
- Открываем «Параметры» Windows, вызвав это окно правой кнопкой мыши по меню «Пуск».
Переходим в раздел «Система».</li>
Находясь на вкладке «Дисплей», прокручиваем правую часть окна вниз до ссылки «Дополнительные параметры дисплея» и жмем на нее.</li>
Если подключено несколько мониторов, сперва выбираем нужный, а затем уже смотрим его герцовку в строчке «Частота обновления (Гц)».</li>
Чтобы изменить значение в любую сторону, кликните по ссылке «Свойства видеоадаптера для дисплея».</li>
Переключаемся на вкладку «Монитор», по желанию ставим галочку рядом с параметром «Скрыть режимы, которые монитор не может использовать» и кликаем на выпадающее меню для просмотра списка всех частот, совместимых с текущим монитором и разрешением экрана.</li>
Выбрав любое желаемое значение, жмем на «ОК». Экран погаснет на пару секунд и вернется в рабочее состояние с новой частотой. Все окна можно закрыть.</li>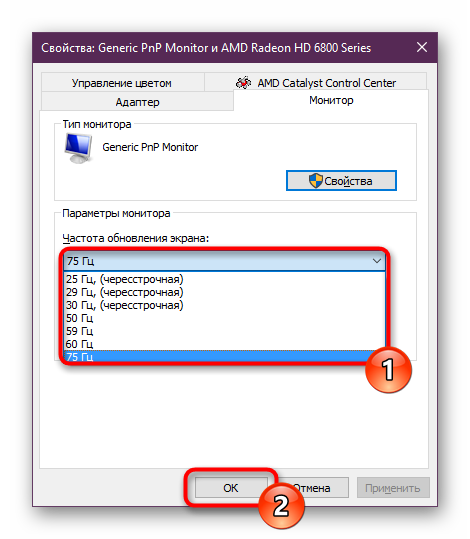
Помогла ли вам эта статья?
Сейчас подавляющее большинство людей на планете знакомы с компьютерами, мониторами и разного рода гаджетами. Но немногие знают, как работают экраны и каким образом они влияют на зрение: почему от некоторых девайсов глаза устают быстро, а за другими можно работать часами без дискомфорта. Всё дело в частоте обновления изображения на мониторе.
Что такое частота обновления монитора, её назначение
Частота обновления монитора (герцовка, ЧОМ) — это скорость, с которой может изменяться изображения на экране за момент времени. Отсчёт принято вести в секундах, а это значит, что средняя частота в 60 герц — это возможность смены 60 кадров в секунду. Только герцы не показывают реальную картину возможности монитора. Существует такая физическая проблема: передача изображения от видеокарты до монитора проходит с задержкой из-за матрицы экрана. Это значит, что экран, рассчитанный на частоту в 60 Гц, номинально выдаёт до 40 кадров в секунду. Для просмотра фильмов этого достаточно, однако качественный и плавный гейминг требует больших значений FPS (Frames per Second — кадров в секунду).
Так как герцовка отвечает за плавность картинки, она автоматически влияет на восприятие глазом происходящего. Чем меньше зрительный орган задействует периферийное и боковое зрение, тем меньше он устаёт, медленнее портится глазная линза, сокращение палочек и колбочек приостанавливается. Соответственно, мониторы с большей частотной возможностью меньше влияют и портят глаза.
Приемлемая частота обновления экрана
Как говорилось ранее, средняя частота, которая используется в большинстве современных мониторов, — 60 Гц. С этой герцовкой можно спокойно смотреть фильмы, а также играть в средние по качеству игры (если позволяет «начинка» ПК). Однако для большего качества и плавности изображения в более серьёзных играх требуются мониторы с частотой в 120–150 Гц и даже больше. Некоторые ультрасовременные мониторы уже разогнаны до 240 Гц.
Частоту 3D монитора желательно оставлять не меньше 120 Гц: в таком состоянии экран будет выдавать по 60 Гц на каждый глаз, а значит поддерживать неплохие параметры плавности картинки.
Как посмотреть герцовку монитора на Windows 10
Существует две основные возможности узнать и изменить (если это возможно) частоту обновления монитора: через «Параметры» или при помощи настроек графического драйвера:
- Щёлкаем правой кнопкой по пустому месту на рабочем столе и выбираем пункт меню «Параметры экрана».
Щёлкаем правой кнопкой по пустому месту на рабочем столе и выбираем пункт меню «Параметры экрана» - Далее щёлкаем по «Дополнительные параметры дисплея».
Щёлкаем по «Дополнительные параметры дисплея» - На странице дополнительных параметров знакомимся с информацией обо всех подключённых к компьютеру мониторах. Герцовка указана в строке «Частота обновления (Гц)».
Герцовку можно узнать в строке «Частота обновления»
Второй способ — это настройки графического драйвера:
- Щёлкаем ПКМ по пустому месту рабочего стола и выбираем «Графические характеристики». В зависимости от производителя оборудования название может быть другим (видеонастройки, параметры дисплея, графические настройки и т. д.).
Щёлкаем ПКМ по пустому месту рабочего стола и выбираем «Графические характеристики» - Переходим в апплет «Дисплей».
В панели управления графикой щёлкаем «Дисплей» - Далее выбираем дисплей, информацию по которому хотим узнать, и смотрим в графу «Частота обновления», что показывает установленную герцовку экрана.
Выбираем монитор и в графе «Частота обновления» смотрим значение герцовки
Как изменить герцовку монитора на Windows 10
Изменить частоту экрана в настройках программы-драйвера очень просто:
- заходим в апплет «Дисплей», как показано выше;
- меняем фильтр «Частота обновления» и нажимаем «Применить».
Меняем фильтр «Частота обновления» и нажимаем «Применить»
Также существует возможность изменения частоты через «Параметры»:
- Открываем «Дополнительные параметры дисплея», как показано в примере выше. Щёлкаем по «Свойства видеоадаптера для дисплея».
В дополнительных параметрах щёлкаем «Свойства видеоадаптера для дисплея» - В окне свойств переходим во вкладку «Монитор», меняем фильтр «Частота обновления экрана» на нужное значение и сохраняем изменения кнопкой OK.
В окне свойств переходим во вкладку «Монитор», меняем фильтр «Частота обновления экрана» на нужное значение и сохраняем изменения кнопкой OK
Видео: как изменить частоту монитора в Windows 10
Узнать и изменить частоту монитора очень просто. Для это необходимо открыть свойства адаптера или управляющую графикой программу, изменить и сохранить необходимые настройки.
<index>
Для многих не секрет, что у любого монитора есть такой параметр как частота обновления, измеряющаяся в герцах. Она отображает сколько раз в секунду обновляется картинка на экране монитора. Чем выше этот параметр, тем лучше. В идеале — 100 герц. От 75 считается нормой. Если же этот показатель в вашем мониторе ниже, то глаза будут уставать быстрее.
Стоит отметить, что для современных жидко — кристаллических (LCD) мониторов данный параметр уже не так важен в силу кардинальных отличий в технологии вывода изображения. И на нем достаточный уровень комфорта возможет даже на 60 герцах. Низкая герцовка куда более критична для ЭЛТ (CRT) мониторов.
Где посмотреть герцы в мониторе на Windows 10?
Для того, чтобы в Windows 10 посмотреть частоту, с которой обновляется монитор, нужно сделать следующее.
На любом свободном месте рабочего стола жмем правой кнопкой мыши и в открывшемся контекстном меню выбираем «Параметры экрана».
Параметры экрана в Windows 10
Далее проматываем вниз открывшееся окно, на котором отображается текущее разрешение экрана, и в самом низу жмем «Свойства графического адаптера».
Переходим к свойствам графического адаптера
В следующем окне свойств переходим на вкладку «Монитор» где и можно увидеть текущую установленную частоту обновления экрана.
Вкладка «Монитор». Установленная частота обновления экрана и просмотр доступных вариантов
Можно нажать на стрелку, чтобы раскрыть доступные режимы. Если в списке есть частота выше той, которая установлена сейчас, например вместо 60 герц доступен вариант с 75, то лучше выбрать его и установить.
Вывод
В современных «тонких» мониторах компьютеров и ноутбуков частота обновления экрана не играет такой важной роли, которая у нее была с CRT мониторами. Но все равно, если в свойствах графического адаптера доступен режим с большим количеством герц, то лучше его установить.
</index>Используемые источники:
- https://lumpics.ru/how-to-find-monitor-refresh-rate-in-windows-10/
- https://winda10.com/personalizatsiya-i-oformlenie/kak-uznat-gertsovku-monitora-windows-10.html
- http://helpadmins.ru/kak-uznat-skolko-gerc-v-monitore-na-windows/

Как посмотреть установленную частоту обновления экрана в Windows 10?
Для многих не секрет, что у любого монитора есть такой параметр как частота обновления, измеряющаяся в герцах. Она отображает сколько раз в секунду обновляется картинка на экране монитора. Чем выше этот параметр, тем лучше. В идеале – 100 герц. От 75 считается нормой. Если же этот показатель в вашем мониторе ниже, то глаза будут уставать быстрее.
Стоит отметить, что для современных жидко – кристаллических (LCD) мониторов данный параметр уже не так важен в силу кардинальных отличий в технологии вывода изображения. И на нем достаточный уровень комфорта возможет даже на 60 герцах. Низкая герцовка куда более критична для ЭЛТ (CRT) мониторов.
Где посмотреть герцы в мониторе на Windows 10?
Для того, чтобы в Windows 10 посмотреть частоту, с которой обновляется монитор, нужно сделать следующее.
На любом свободном месте рабочего стола жмем правой кнопкой мыши и в открывшемся контекстном меню выбираем “Параметры экрана”.
Параметры экрана в Windows 10
Далее проматываем вниз открывшееся окно, на котором отображается текущее разрешение экрана, и в самом низу жмем “Свойства графического адаптера”.
Переходим к свойствам графического адаптера
В следующем окне свойств переходим на вкладку “Монитор” где и можно увидеть текущую установленную частоту обновления экрана.
Вкладка “Монитор”. Установленная частота обновления экрана и просмотр доступных вариантов
Можно нажать на стрелку, чтобы раскрыть доступные режимы. Если в списке есть частота выше той, которая установлена сейчас, например вместо 60 герц доступен вариант с 75, то лучше выбрать его и установить.
Вывод
В современных “тонких” мониторах компьютеров и ноутбуков частота обновления экрана не играет такой важной роли, которая у нее была с CRT мониторами. Но все равно, если в свойствах графического адаптера доступен режим с большим количеством герц, то лучше его установить.
Лучшая благодарность автору — репост к себе на страничку:
Иногда за некоторыми экранами невозможно работать: зрение через час расплывается, а в глазах рябит. Бывает и такое, что наоборот за определёнными устройствами комфортно находиться часами без каких-либо побочных явлений для глаз, за это отвечает герцовка монитора. В этой пошаговой инструкции вы узнаете, как узнать герцовку монитора и как её изменить.
Содержание
- Что такое частота обновления монитора, её назначение
- Приемлемая частота обновления экрана
- Как посмотреть герцовку монитора на Windows 10
- Как изменить частоту обновления экрана в программном обеспечении NVIDIA, AMD и Intel
- Изменение частоты обновления монитора в Windows 10 и предыдущих версиях операционных систем
- Что делать в случае, когда нельзя выбрать и установить нужную частоту обновления экрана или она отсутствует в списке?
- Как увеличить частоту монитора в Windows 7
- Для видеокарт от NVIDIA
Что такое частота обновления монитора, её назначение
Частота обновления монитора или, как её называют более коротко, герцовка – это скорость, с которой сменяются кадры в промежуток времени (обычно в секунду). То есть, 30 Гц означает 30 кадров в секунду. Чем больше значение герцовки, тем более плавной и приятной глазу будет картинка, поэтому важно озаботиться тем, как узнать герцовку монитора перед покупкой, если планируется долгая работа за экраном.
Чем плавнее сменяются изображения на мониторе, тем меньше устают глаза, поскольку им не приходится отвлекаться на происходящее слишком часто, как бывает при резкой и дёрганой смене картинок. Именно из-за этого в большинстве своём предпочтение отдаётся мониторам с высоким количеством герц.
Приемлемая частота обновления экрана
Среднее количество герц на большинстве мониторов – 60. На более современных и подогнанных под системные требования выходящих игр герцовка может доходить до 240 Гц. Но 60 Гц вполне хватает, если за компьютером планируется смотреть фильмы, работать или играть в средние по системным требованиям игры, в которых не требуется следить за плавной сменой изображения.
Однако, важно помнить, что 60 Гц хватает лишь на обычные жидкокристаллические мониторы. При использовании 3D экранов герцовка должна достигать как минимум 120 кадров в секунду, в противном случае глаза будут излишне напрягаться.
В некоторых случаях значение смены кадров может по умолчанию стоять ниже, чем позволяют технические характеристики экрана. Именно поэтому необходимо знать, как изменить герцовку для комфортной работы.
Как посмотреть герцовку монитора на Windows 10
Настройки драйвера графики или же параметры экрана. Проще всего узнать герцовку монитора на операционной системе Windows 10 через параметры экрана. Для этого нужно знать, где именно посмотреть:
- Нажмите правой кнопкой мышки на любое пустое место на рабочем столе.
- В открывшемся меню нажмите на “Параметры экрана”
- В появившемся окне выберите “Дополнительные параметры дисплея”.
- В следующем окне будет указана частота смены кадров в строке, называющейся «Частота обновления». Идентифицировать значение легко по показателю Гц, указанному в скобках.
Как изменить частоту обновления экрана в программном обеспечении NVIDIA, AMD и Intel
Каждый из этих производителей оставляет в открытом доступе программы для настройки параметров экрана, которые зачастую скачиваются вместе с драйверами. В этих настройках как для ноутбуков, так и для стационарных компьютеров поддерживается возможность смены частоты обновления экрана. Как правило, это происходит по одной схеме:
- На рабочем столе ПКМ по свободному участку.
- В выпадающем меню выбираются настройки графики Интел (или АМД) или панель управления NVIDIA в зависимости от того, какая видеокарта установлена.
- В открывшейся программе измените настройки под желаемые значения.
- Для программного обеспечения от Intel это происходит в основных настройках.
- Для ПО от AMD герцовка монитора изменяется в дополнительных параметрах дисплея.
В большинстве случаев можно создавать пользовательские профили с выставленным вручную разрешением в Гц. Но иногда подобные профили отказываются работать и возвращаются к прежним значениям, выставленным по умолчанию, даже если технические характеристики монитора позволяют их выставлять до таких величин. Рассмотрим эту ситуацию более подробно.
Изменение частоты обновления монитора в Windows 10 и предыдущих версиях операционных систем
Для того чтобы изменить герцовку, достаточно знать, как использовать встроенные средства ОС Windows и сколько герц выставить. Процесс выполняется в несколько простых шагов:
- Зайдите в параметры экрана через рабочий стол или панель Пуск, в котором выбираются параметры системы и дисплей.
- Щёлкните на дополнительные параметры дисплея.
- В последних версиях Windows 10 герцовку можно выставить сразу в дополнительных параметрах. Если же версия операционной системы ниже, и в появившемся окошке нет такой возможности, то выполните следующие шаги.
- В сведениях о дисплее выберите свойства видеоадаптера.
- Появится новое окно, в котором можно не только повысить или понизить значения герцовки монитора, но и изменить глубину цветности, разрешение монитора.
Щёлкните на пункт «Монитор» и выберите необходимое количество герц.
- Если не получается – в пункте «Адаптер» зайдите в список всех режимов и там выставьте нужные настройки. Если установлено несколько мониторов, выберите тот, за которым работаете в данный момент.
В некоторых случаях монитор может мигнуть и выдать ошибку «Out of range». Подождите около 15-30 секунд, ничего не трогайте, система сама вернёт исходные настройки.
Для Windows 7 и Windows 8 процесс изменения частоты обновления экрана выглядит точно также. Только окно с дополнительными параметрами открывается через экран и его разрешение.
Часто изменять этот параметр нет смысла, стандартных 60 Гц хватает на повседневные нужды обывателя ПК. Изменение герцовки необходимо при работе с графикой или для более приятной и плавной для глаза картинки в современных играх.
Что делать в случае, когда нельзя выбрать и установить нужную частоту обновления экрана или она отсутствует в списке?
В параметрах изменения частоты иногда можно не найти желаемую величину. И это относится не только к большим значениям выше 100 Гц, но, в некоторых случаях, и к стандартным 60 Гц. Наиболее распространены четыре причины подобной ситуации:
- Отсутствуют необходимые драйверы для видеокарты или требуемое для неё программное обеспечение. В этом случае установка, переустановка или обновление драйверов могут помочь справиться с проблемой. Даже если монитор стабильно работает, не факт, что на компьютере установлено всё необходимо ПО, лучше проверить его наличие на сайте производителя.
- Высокие ограничения на частоту обновления экрана в видеокарте. В бюджетных или устаревших моделях, а также в интегрированных видеокартах ноутбуков установлены заводские запреты на поднятие герцовки выше определённого значения – в некоторых случаях оно может достигать всего 30 Гц. Решить эту проблему без замены видеокарты не получится.
- Плохая пропускная способность кабеля, подключённого к монитору. При использовании кабеля, не входившего в комплектацию монитора или при его ненадлежащем качестве, пропускная способность будет заметно теряться, и из-за этого даже самые современные мониторы и видеокарты не смогут повысить герцовку.
- Тип подключения имеет значения. У большинства мониторов их несколько, но обеспечить максимальную пропускную способность они могут лишь через определённые разъёмы. Эту информацию тоже необходимо принимать к сведению, порой проблему можно решить лишь простым переключением разъёма.
Как увеличить частоту монитора в Windows 7
Чтобы изменить герцовку монитора, широко применяются как специальные программы, так и воздействие через драйвер видеокарт. Проще всего это сделать путём использования драйвера. Рассмотрим процесс более подробно для самых популярных производителей.
Для видеокарт от NVIDIA
- Зайдите в панель управления драйвера (через пустое пространство рабочего стола правым кликом).
- Щёлкните на «дисплей» и выберите подпункт «Изменение разрешения». Затем нажмите на кнопку «Настройка» ближе к низу окна.
- Создайте пользовательское разрешение с желаемыми для себя параметрами.
- После этого нажмите кнопку «Тест». Если настройки подходят под монитор и видеокарту, то программа предложит их сохранить.
- Вернитесь в меню изменение разрешения и выберите своё пользовательское разрешение, если оно было успешно сохранено.
- Далее у вас появятся следующие окна, как на скрине
Для видеокарт от AMD:
- Зайдите в панель управления драйвера.
- В разделе «Дисплей» выберите кнопку «Создать».
- Установите необходимые настройки и сохраните их.
- Примените созданное пользовательское разрешение.
Как видите, определить, сменить и повысить частоту монитора достаточно легко для любой ОС. В случаях, если это не представляется возможным, следует проверить видеокарту и монитор на соответствие друг другу и выбранным параметрам.
Специалист программирования компьютерных систем и устройств на базе ОС «Android»
Задать вопрос эксперту
Герцовка, наряду с разрешением и типом фотоматрицы, является одной из главных характеристик дисплея. От параметра зависит качество «картинки» и даже здоровье пользователя. В разных версиях Windows способы того, как узнать герцовку монитора, немного отличаются друг от друга.
Содержание статьи
- Что означает «герцовка дисплея или монитора»
- Как подобрать частоту обновления
- Как посмотреть герцовку монитора?
- Способ №1: С помощью опции «Параметры экрана»
- Способ №2: Команда msinfo32
- Способ №3: Внешние утилиты
- AIDA64
- Piriform Speccy
- System Spec
- Как изменить герцовку монитора
- Комментарии пользователей
Что означает «герцовка дисплея или монитора»
Название «герцовка» произошло от физической величины «Герц, Hertz» или сокращенно «Гц, Hz». Это неофициальное название параметра, правильное наименование: «частота обновления экрана» или «частота развертки кадров». Если посмотреть на размерность Гц = 1/с = с-1, то получится, что герцовка — это количество кадров изображения, воспроизводимых монитором, за 1 секунду. В английской версии эту величину часто называют fps или «frame-per-second».
Изображение на мониторе состоит их дискретных фрагментов — кадров. Установлено, что человеческий глаз начинает их воспринимать, как единый поток, если количество фреймов больше 24 в 1 секунду. На этом зрительном «обмане» основано телевидение, где частота кадров равна 50 или 60 Гц.
Такая скорость обновления стала считаться стандартной. Однако, с развитием компьютерных технологий и игр, приближенных к реальности, появились герцовки монитора равные 144, 240, 360 Гц. Чем выше частота, тем четче и тщательнее прорисовываются действия на экране. У мониторов с большой герцовкой отсутствуют «смазывания» в динамичных сценах, например, в гоночных играх.
Также чем выше частота обновления, тем меньше устают глаза. Высокая герцовка монитора снижает нагрузку на хрусталик. Поэтому профессиональные геймеры, дизайнеры, а также рядовые пользователи предпочитают дисплеи с большей частотой.
Важно! Человек способен распознать изменение качества изображения в зависимости от герцовки монитора вплоть до 380 Гц.
Как подобрать частоту обновления
Выбор герцовки монитора во многом зависит от рода деятельности пользователя и изображения, которое будет выводиться на экран. Мониторы по частотам обновления можно разделить на следующие группы:
- От 60 до 75 Гц. Предназначены для офисных работников. Можно играть в несложные игры, например, логические или аркадные. Комфортно работать с документами, общаться онлайн, просматривать кинофильмы или информацию в сети.
- От 75 до 120 Гц. Подойдут для игроков-любителей, не занимающихся профессиональным киберспортом.
- От 120 до 165 Гц. Используются онлайн-игроками для схваток в режиме PvP или PvE.
- От 165 до 240 Гц и выше. Предназначены для профессиональных киберспортсменов, для которых дорога каждая миллисекунда на соревнованиях.
Это условное деление, каждый пользователь может подобрать себе монитор индивидуально. Устройства с большей частотой обновления стоят дороже.
Важно! Fps — также один из параметров видеокарты. Но показывает он частоту обновления кадров видеопотока GPU. В идеале fps монитора и видеокарты должны соответствовать друг другу.
Как посмотреть герцовку монитора?
Посмотреть информацию о частоте обновления можно с помощью встроенных средств операционной системы или посредством установки популярных утилит. При этом варианты того, как узнать герцовку монитора, не сильно отличаются для актуальных версий ОС Windows: 7,10,11.
Способ №1: С помощью опции «Параметры экрана»
Для Windows 10 и 11 алгоритм действий в этом случае практически идентичен. Необходимо проделать следующие шаги:
- Нажать на кнопку «Пуск». Найти пункт «Параметры» и кликнуть по нему ЛКМ. Также можно нажать на меню «Пуск» ПКМ и выбрать в появившемся справа окне иконку «Параметры».
- Слева появятся различные настройки ОС. Выбрать пункт «Система». Затем справа кликнуть по строке «Дисплей».
- Откроются настройки экрана. Необходимо спуститься в самый низ вкладки и выбрать пункт «Расширенный дисплей».
- Если используются несколько экранов, то выбрать нужный можно, нажав на кнопку в верхнем правом углу. В центре окна можно будет прочитать информацию о величине герцовки монитора.
Для «старшей» из трех рассматриваемых версий ОС, данный способ имеет некоторые отличия. Разобраться с тем, как узнать герцовку монитора Windows 7, поможет следующий алгоритм действий:
- Открыть панель управления, кликнув по кнопке «Пуск».
- Открыть раздел «Экран».
- Выбрать пункт «Настройка параметров экрана», находящийся в левой части экрана.
- Далее кликнуть по дополнительным настройкам.
- Нажать на надпись «Монитор».
- Откроется завершающее всю последовательность действий окно, в котором будет показана текущая герцовка монитора.
Способ №2: Команда msinfo32
Данный способ одинаков для всех трех ОС Windows. С помощью него можно быстро узнать не только герцовку монитора, но и основные параметры системы. Пошаговая инструкция:
- Нажать одновременно на клавиши Win и R.
- Появится служебная утилита «Выполнить».
- Вписать в пустое поле команду msinfo32, затем нажать ввод или кликнуть по кнопке «ОК».
- Откроется окно, где будут указаны подробные сведения об установленной системе. Выбрать в нем подпункт «Компоненты», а затем «Дисплей». В строке «Разрешение» можно узнать о текущей герцовке монитора.
Оба способа действительны для всех устройств с указанными операционными системами. Поэтому проблем с тем, как узнать герцовку на ноутбуке, не должно возникнуть. Действовать нужно по идентичному сценарию.
Способ №3: Внешние утилиты
С помощью популярных программ для проверки аппаратной и программной частей компьютера также можно определить герцовку монитора.
AIDA64
Если программа не установлена на компьютере, то по ссылке можно ее скачать. Запустить программу и выполнить следующие инструкции:
- Кликнуть по иконке «Отображение».
- Выбрать «Рабочий стол».
- Откроется список с различными параметрами, отыскать в нем пункт «Частота генерации». Это и будет искомая частота обновления.
AIDA64 является очень информативной программой, поэтому ее можно использовать для получения других данных.
Piriform Speccy
Бесплатная утилита, предоставляющая большой объем информации о состоянии системы. Программу можно скачать с официального сайта. Запустить утилиту и проделать следующие шаги:
- Подождать немного, пока программа просканирует систему. После загрузки откроется главное окно.
- Кликнуть по пункту «Графические устройства» и в окне справа отобразится информация о частоте кадров.
- Дополнительную информацию об установленных графических устройствах можно узнать в разделе «Общая информация».
Как и в случае с AIDA, программа может использоваться и для проверки состояния всей системы.
System Spec
Еще одна бесплатная программа, которую можно использовать для решения задачи: как узнать герцовку монитора в Windows 11 и других версиях операционной системы. Вначале необходимо скачать утилиту, она не имеет русского интерфейса, однако все достаточно просто и понятно. Затем:
- Запустить System Spec и перейти в раздел «Display».
- Выбрать из списка необходимый графический адаптер, GPU.
- Справа от строки «Monitor Frequency» отобразится информация о герцовке монитора.
Если частота обновления низкая, то можно изменить ее, используя возможности операционной системы.
Как изменить герцовку монитора
В Windows 10 и 11 изменить частоту кадров можно, воспользовавшись описанным выше способом №1. Для этого на вкладке «Расширенные параметры дисплея» необходимо кликнуть по строке «Свойства видеоадаптера для монитора» (дисплея). Появится дополнительное окно, в котором на вкладке «Монитор» можно будет изменить герцовку.
В Windows 7 также, применив способ №1, можно изменить частоту кадров на вкладке «Монитор». Для этого нужно нажать на стрелку справа и выбрать из ниспадающего списка нужный режим.
Если в этом же окне переключиться на вкладку «Адаптер», то можно будет просмотреть все возможные конфигурации GPU. Для этого нужно кликнуть по кнопке «Список всех режимов»
Узнать и изменить частоту кадров монитора можно с помощью встроенных средств ОС Windows или использовать для этих целей сторонние утилиты. Принимать решение о том, насколько повысить герцовку, нужно с учетом предстоящей деятельности и личных предпочтений.
Видео по теме: