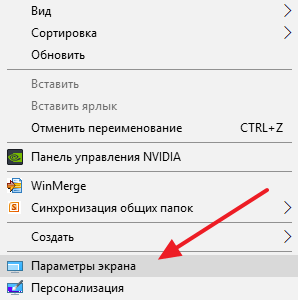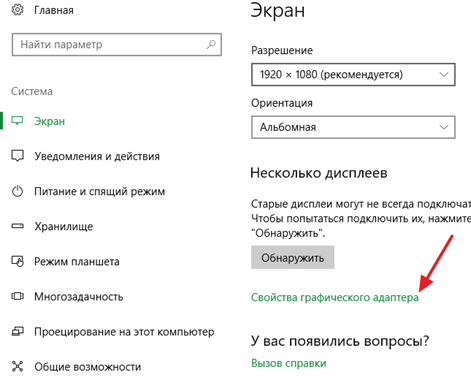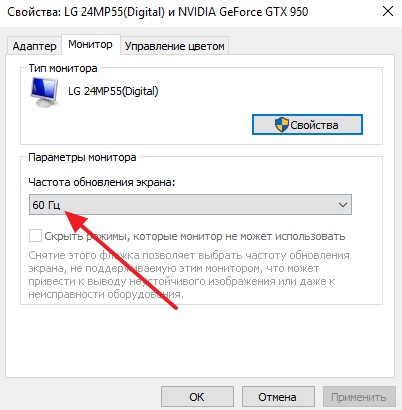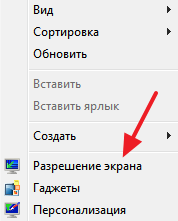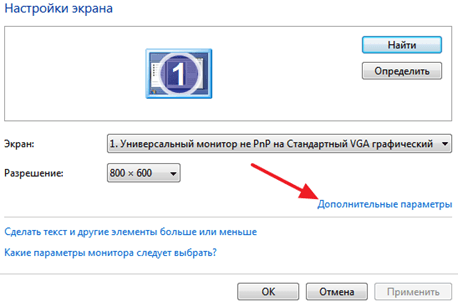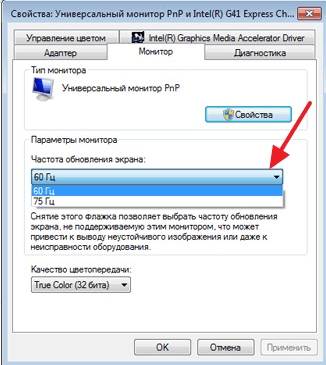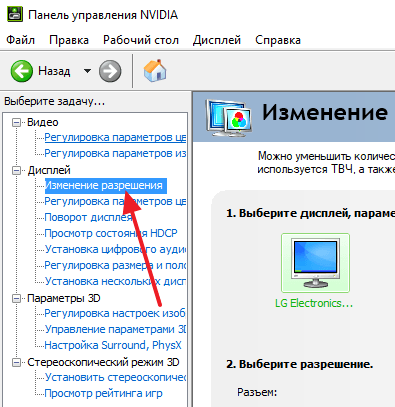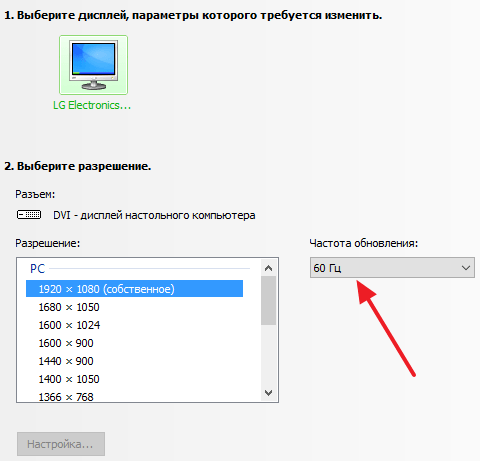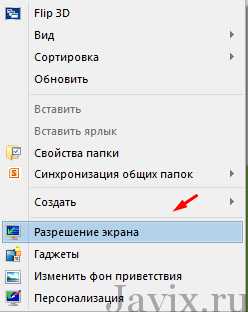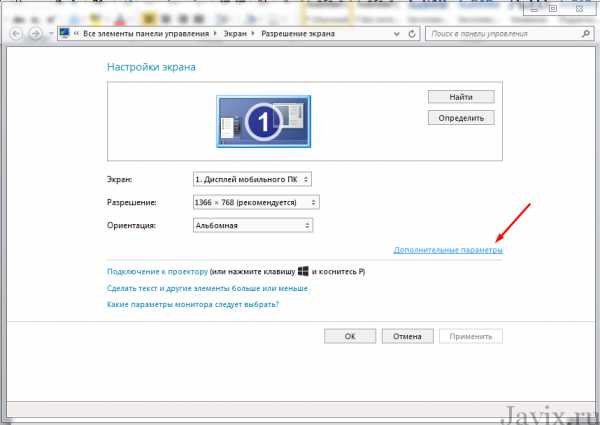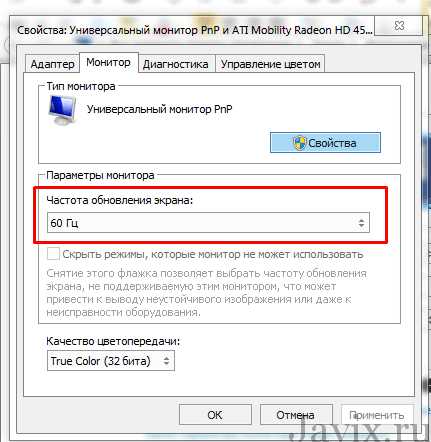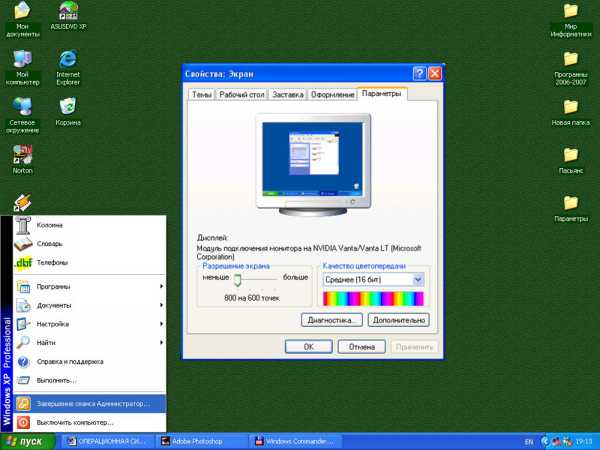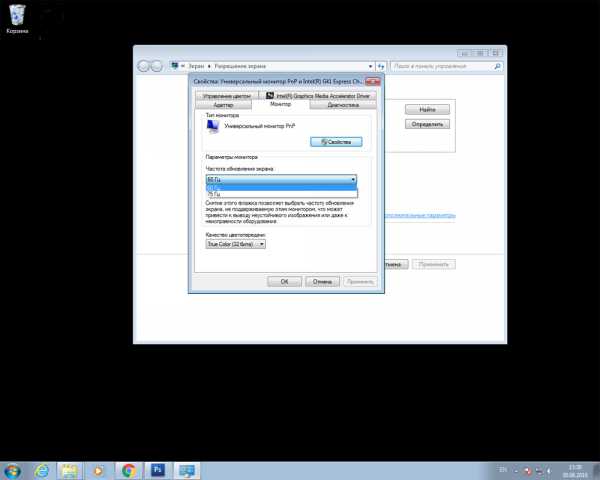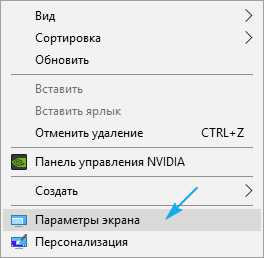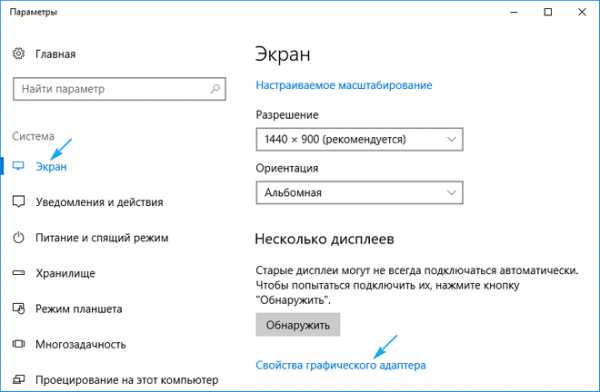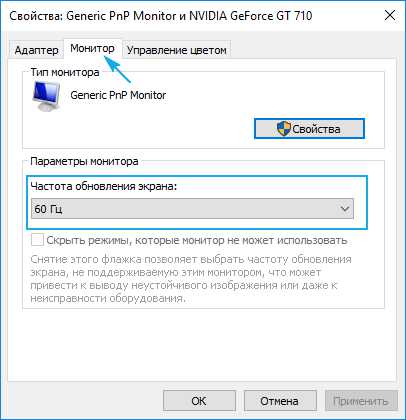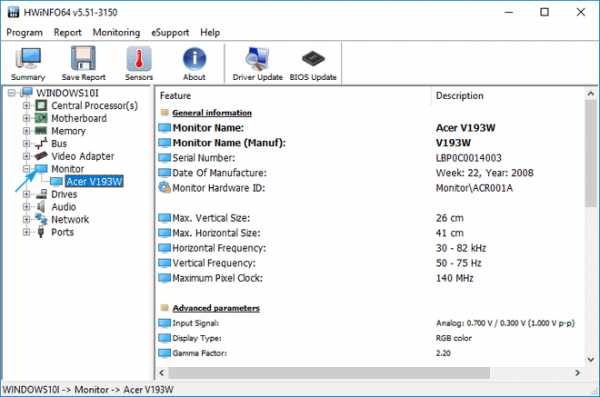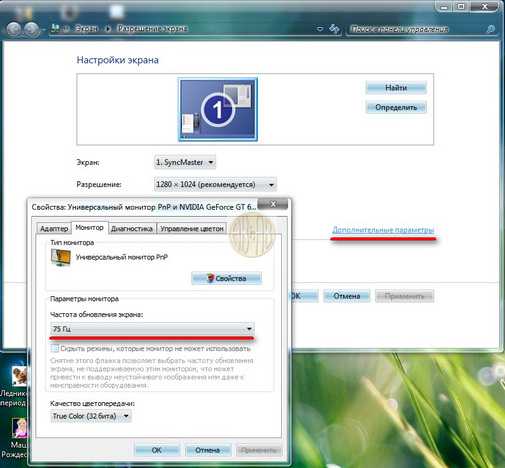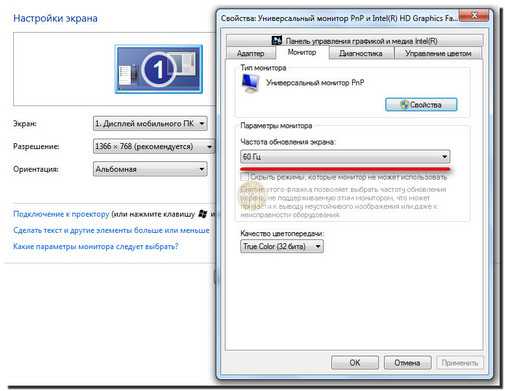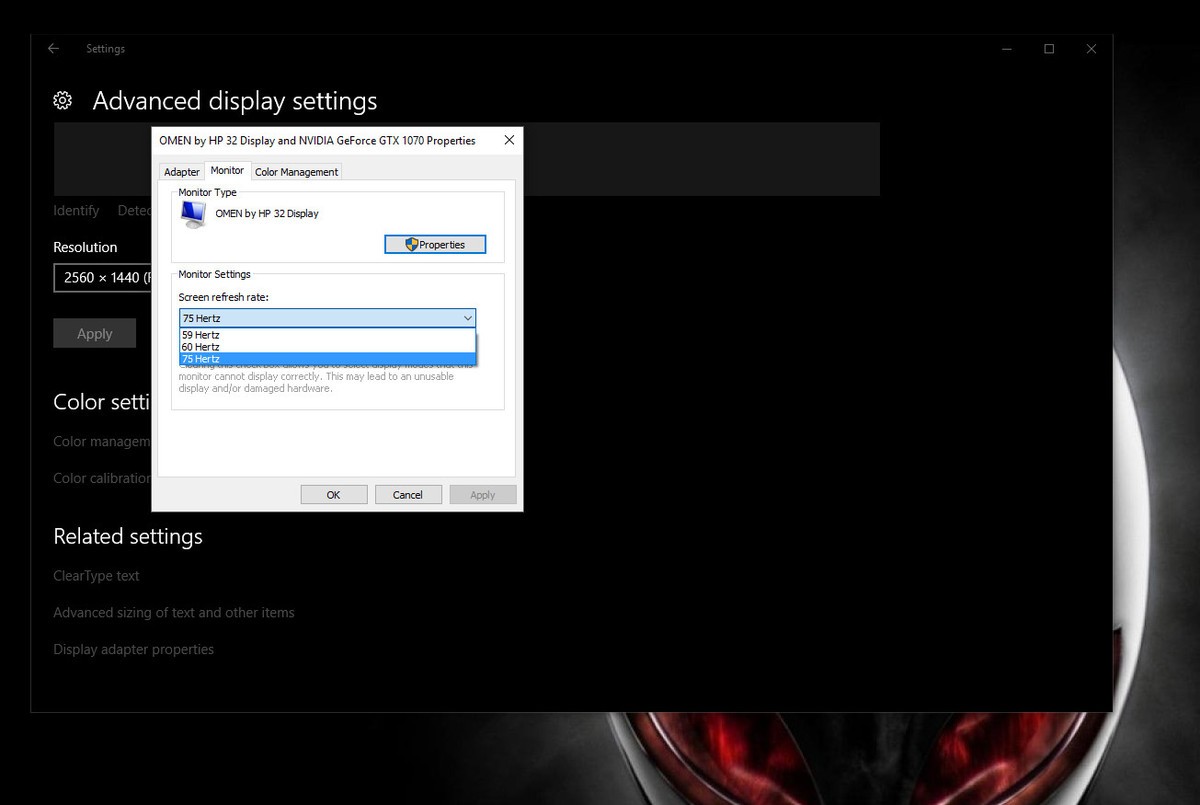Содержание
- Определяем герцовку монитора в Windows 7
- Способ 1: AIDA64
- Способ 2: Speccy
- Способ 3: System Spec
- Способ 4: Системное меню «Экран»
- Способ 5: Средство диагностики DirectX
- Вопросы и ответы
Каждый подключенный к компьютеру монитор имеет определенные технические характеристики, к которым относится и частота обновления кадров в секунду, то есть герцовка. Чем этот показатель больше, тем плавнее и четче будет изображение, отображаемое на экране. Потому геймеры и профессиональные киберспортсмены отдают предпочтение тому оборудованию, которое может выдать 144 или даже 240 Гц. Однако иногда пользователи не могут найти информацию о частоте обновления кадров в описании монитора или инструкции к нему. Решается этот вопрос очень просто — нужно лишь загрузить специальное программное обеспечение или задействовать стандартное средство операционной системы. Давайте рассмотрим осуществление поставленной задачи в Windows 7.
Сейчас все еще самыми популярными и бюджетными вариантами считаются устройства с 60 Гц, к тому же по умолчанию это значение выбирается в ОС в тех случаях, когда юзер еще не установил драйверы для своего графического адаптера. Потому для получения корректных результатов и возможности просмотра всех режимов работы монитора мы рекомендуем сначала убедиться в том, что вы инсталлировали ПО комплектующего себе на компьютер. Если же нет, воспользуйтесь приведенной ниже инструкцией, чтобы решить этот вопрос буквально в несколько кликов.
Подробнее: Установка драйверов видеокарты
Способ 1: AIDA64
Мы уже говорили о том, что необходимую нам информацию предоставляют сторонние средства и стандартный инструментарий ОС. Давайте начнем с первого варианта, разобрав несколько представителей софта для определения комплектующих компьютера. Сейчас за пример будет взята AIDA64 — самая популярная программа, позволяющая получить все требуемые сведения о ПК в максимально подробном виде.
Скачать AIDA64
- Перейдите по указанной выше ссылке, скачайте и установите рассматриваемое ПО на свой компьютер.
- После запуска, оказавшись в главном меню, переходите в раздел «Отображение».
- В нем вы можете отследить текущую герцовку монитора, кликнув по варианту «Рабочий стол».
- Искомый параметр выведен здесь в отдельную строку под названием «Частота регенерации».
- Воспользуйтесь панелью слева, чтобы переместиться в категорию «Видеорежимы». Здесь вы наблюдаете все доступные варианты работы дисплея. Если подключенное устройство является современным, скорее всего, вы получите несколько строк с разным разрешением, герцовкой и глубиной цвета. Это значит, что любой из этих вариантов можно выбрать в настройках монитора через «Панель управления».
- Рабочий диапазон частоты обновления кадров и других параметров монитора просматривается в специально отведенном разделе с одноименным названием.
Следует отметить, что программа AIDA64 предоставляет пользователю еще множество полезных данных, о которых мы еще не упомянули, поскольку они не входят в рамки сегодняшнего материала. Ознакомиться со всеми ними вы можете в другой статье на нашем сайте далее.
Подробнее: Использование программы AIDA64
Способ 2: Speccy
Speccy — полностью бесплатная программа, предоставляющая основные сведения о состоянии операционной системы, подключенных к ней периферийных и встроенных комплектующих. В нашем случае она тоже подойдет, поскольку отображает подробные данные о графическом адаптере и мониторе.
Скачать Speccy
- Скачайте и установите Speccy привычным способом. Во время первого запуска будет произведен анализ ОС, потому потребуется подождать немного времени для прогрузки абсолютно всех строк.
- Сначала вы будете находиться в разделе «Общая информация». Здесь уже можно просмотреть герцовку монитора, обратив внимание на пункт «Графические устройства». Частота обновлений кадров показывается сразу же после разрешения.
- Если возникла надобность узнать и остальные параметры, переместитесь в раздел «Операционная система». В графе «Структура» присутствуют дополнительные строки о графическом адаптере.
- Отдельно данные о дисплее и видеокарте выведены в меню «Графические устройства». Герцовка здесь отображается в строке «Частота развертки».

Способ 3: System Spec
Третьим и завершающим сторонним программным обеспечением в нашей статье выступит System Spec. В этом решении отсутствует русский язык интерфейса, а некоторые строки, содержащие кириллицу, отображаются не совсем корректно. Однако оно распространяется бесплатно и не требует установки, потому System Spec вполне можно использовать для осуществления поставленной сегодня цели.
Скачать System Spec
- Получите EXE-файл с официального сайта и запустите его. Затем через главную панель сверху переместитесь в раздел «Display».
- С помощью всплывающего списка укажите нужный адаптер, информацию о котором требуется получить.
- Теперь внизу найдите строку «Monitor Frequency». В разделе «Details» и будет показана герцовка.

Выше мы представили вашему вниманию три самых разных решения от сторонних разработчиков, позволяющих отследить герцовку монитора в Windows 7. Однако некоторых юзеров ни один из этих инструментов не устроит. Потому в таких случаях мы рекомендуем ознакомиться с остальными представителями подобного ПО, прочитав отдельный материал по данной теме на нашем сайте, перейдя по указанной ниже ссылке.
Подробнее: Программы для определения железа компьютера
Способ 4: Системное меню «Экран»
Не у всех есть желание искать и скачивать сторонний софт, тем более что встроенная функциональность Windows 7 тоже предлагает несколько вариантов определения необходимой технической характеристики монитора. Первый метод заключается в просмотре герцовки в меню «Параметры экрана», что выглядит так:
- Откройте меню «Пуск» и перейдите в «Панель управления».
- Здесь понадобится найти раздел под названием «Экран».
- Обратите внимание на панель слева. Отыщите надпись «Настройка параметров экрана» и кликните по ней левой кнопкой мыши.
- Перейдите в «Дополнительные параметры».
- В свойствах монитора вас интересует вкладка «Монитор».
- Здесь отдельным пунктом выделена «Частота обновления экрана». Разверните список, чтобы просмотреть все доступные герцовки и выбрать требуемую.
- Дополнительно рекомендуем вернуться к первой вкладке и нажать на «Список всех режимов».
- Откроется отдельное окно, где будут продемонстрированы режимы видео. В нем можно выбрать разрешение, качество цветопередачи и герцовку.

Способ 5: Средство диагностики DirectX
По умолчанию в операционную систему вместе с компонентами DirectX устанавливается и средство диагностики. Оно подходит для получения подробных сведений об установленных драйверах, выполняет функцию поиска и исправления ошибок. В нашем случае это средство пригодится для вывода на экран частотности кадров дисплея.
- Запустите утилиту «Выполнить» с помощью зажатия комбинации клавиш Win + R. В поле ввода напишите
dxdiagи нажмите на Enter. - Подтвердите запуск средства диагностики. После появления нового окна переместитесь во вкладку «Экран».
- Здесь отыщите пункт «Режим экрана». После разрешения и глубины вы увидите значение частоты кадров в Гц.

Если вы впервые сталкиваетесь с данным средством диагностики и желаете более детально изучить все его компоненты, ознакомьтесь со специальным материалом по этой теме, перейдя по ссылке далее. Там вы найдете руководство, посвящающее пользователей в способы взаимодействия с этим инструментом.
Подробнее: Системная утилита Windows для диагностики DirectX
Теперь вы знакомы с процедурой определения герцовки монитора в Windows 7 и можете выбрать любой удобный метод, с помощью которого и будет осуществляться поставленная цель. Приведенные руководства помогут еще быстрее узнать необходимый параметр. Если вдруг оказалось, что дисплей способен работать с большим количеством кадров, ничего не мешает повысить значения, используя стандартное меню настроек Виндовс.
Подробнее: Настройка экрана монитора компьютера в Windows 7
Герцовка, наряду с разрешением и типом фотоматрицы, является одной из главных характеристик дисплея. От параметра зависит качество «картинки» и даже здоровье пользователя. В разных версиях Windows способы того, как узнать герцовку монитора, немного отличаются друг от друга.
Содержание статьи
- Что означает «герцовка дисплея или монитора»
- Как подобрать частоту обновления
- Как посмотреть герцовку монитора?
- Способ №1: С помощью опции «Параметры экрана»
- Способ №2: Команда msinfo32
- Способ №3: Внешние утилиты
- AIDA64
- Piriform Speccy
- System Spec
- Как изменить герцовку монитора
- Комментарии пользователей
Что означает «герцовка дисплея или монитора»
Название «герцовка» произошло от физической величины «Герц, Hertz» или сокращенно «Гц, Hz». Это неофициальное название параметра, правильное наименование: «частота обновления экрана» или «частота развертки кадров». Если посмотреть на размерность Гц = 1/с = с-1, то получится, что герцовка — это количество кадров изображения, воспроизводимых монитором, за 1 секунду. В английской версии эту величину часто называют fps или «frame-per-second».
Изображение на мониторе состоит их дискретных фрагментов — кадров. Установлено, что человеческий глаз начинает их воспринимать, как единый поток, если количество фреймов больше 24 в 1 секунду. На этом зрительном «обмане» основано телевидение, где частота кадров равна 50 или 60 Гц.
Такая скорость обновления стала считаться стандартной. Однако, с развитием компьютерных технологий и игр, приближенных к реальности, появились герцовки монитора равные 144, 240, 360 Гц. Чем выше частота, тем четче и тщательнее прорисовываются действия на экране. У мониторов с большой герцовкой отсутствуют «смазывания» в динамичных сценах, например, в гоночных играх.
Также чем выше частота обновления, тем меньше устают глаза. Высокая герцовка монитора снижает нагрузку на хрусталик. Поэтому профессиональные геймеры, дизайнеры, а также рядовые пользователи предпочитают дисплеи с большей частотой.
Важно! Человек способен распознать изменение качества изображения в зависимости от герцовки монитора вплоть до 380 Гц.
Как подобрать частоту обновления
Выбор герцовки монитора во многом зависит от рода деятельности пользователя и изображения, которое будет выводиться на экран. Мониторы по частотам обновления можно разделить на следующие группы:
- От 60 до 75 Гц. Предназначены для офисных работников. Можно играть в несложные игры, например, логические или аркадные. Комфортно работать с документами, общаться онлайн, просматривать кинофильмы или информацию в сети.
- От 75 до 120 Гц. Подойдут для игроков-любителей, не занимающихся профессиональным киберспортом.
- От 120 до 165 Гц. Используются онлайн-игроками для схваток в режиме PvP или PvE.
- От 165 до 240 Гц и выше. Предназначены для профессиональных киберспортсменов, для которых дорога каждая миллисекунда на соревнованиях.
Это условное деление, каждый пользователь может подобрать себе монитор индивидуально. Устройства с большей частотой обновления стоят дороже.
Важно! Fps — также один из параметров видеокарты. Но показывает он частоту обновления кадров видеопотока GPU. В идеале fps монитора и видеокарты должны соответствовать друг другу.
Как посмотреть герцовку монитора?
Посмотреть информацию о частоте обновления можно с помощью встроенных средств операционной системы или посредством установки популярных утилит. При этом варианты того, как узнать герцовку монитора, не сильно отличаются для актуальных версий ОС Windows: 7,10,11.
Способ №1: С помощью опции «Параметры экрана»
Для Windows 10 и 11 алгоритм действий в этом случае практически идентичен. Необходимо проделать следующие шаги:
- Нажать на кнопку «Пуск». Найти пункт «Параметры» и кликнуть по нему ЛКМ. Также можно нажать на меню «Пуск» ПКМ и выбрать в появившемся справа окне иконку «Параметры».
- Слева появятся различные настройки ОС. Выбрать пункт «Система». Затем справа кликнуть по строке «Дисплей».
- Откроются настройки экрана. Необходимо спуститься в самый низ вкладки и выбрать пункт «Расширенный дисплей».
- Если используются несколько экранов, то выбрать нужный можно, нажав на кнопку в верхнем правом углу. В центре окна можно будет прочитать информацию о величине герцовки монитора.
Для «старшей» из трех рассматриваемых версий ОС, данный способ имеет некоторые отличия. Разобраться с тем, как узнать герцовку монитора Windows 7, поможет следующий алгоритм действий:
- Открыть панель управления, кликнув по кнопке «Пуск».
- Открыть раздел «Экран».
- Выбрать пункт «Настройка параметров экрана», находящийся в левой части экрана.
- Далее кликнуть по дополнительным настройкам.
- Нажать на надпись «Монитор».
- Откроется завершающее всю последовательность действий окно, в котором будет показана текущая герцовка монитора.
Способ №2: Команда msinfo32
Данный способ одинаков для всех трех ОС Windows. С помощью него можно быстро узнать не только герцовку монитора, но и основные параметры системы. Пошаговая инструкция:
- Нажать одновременно на клавиши Win и R.
- Появится служебная утилита «Выполнить».
- Вписать в пустое поле команду msinfo32, затем нажать ввод или кликнуть по кнопке «ОК».
- Откроется окно, где будут указаны подробные сведения об установленной системе. Выбрать в нем подпункт «Компоненты», а затем «Дисплей». В строке «Разрешение» можно узнать о текущей герцовке монитора.
Оба способа действительны для всех устройств с указанными операционными системами. Поэтому проблем с тем, как узнать герцовку на ноутбуке, не должно возникнуть. Действовать нужно по идентичному сценарию.
Способ №3: Внешние утилиты
С помощью популярных программ для проверки аппаратной и программной частей компьютера также можно определить герцовку монитора.
AIDA64
Если программа не установлена на компьютере, то по ссылке можно ее скачать. Запустить программу и выполнить следующие инструкции:
- Кликнуть по иконке «Отображение».
- Выбрать «Рабочий стол».
- Откроется список с различными параметрами, отыскать в нем пункт «Частота генерации». Это и будет искомая частота обновления.
AIDA64 является очень информативной программой, поэтому ее можно использовать для получения других данных.
Piriform Speccy
Бесплатная утилита, предоставляющая большой объем информации о состоянии системы. Программу можно скачать с официального сайта. Запустить утилиту и проделать следующие шаги:
- Подождать немного, пока программа просканирует систему. После загрузки откроется главное окно.
- Кликнуть по пункту «Графические устройства» и в окне справа отобразится информация о частоте кадров.
- Дополнительную информацию об установленных графических устройствах можно узнать в разделе «Общая информация».
Как и в случае с AIDA, программа может использоваться и для проверки состояния всей системы.
System Spec
Еще одна бесплатная программа, которую можно использовать для решения задачи: как узнать герцовку монитора в Windows 11 и других версиях операционной системы. Вначале необходимо скачать утилиту, она не имеет русского интерфейса, однако все достаточно просто и понятно. Затем:
- Запустить System Spec и перейти в раздел «Display».
- Выбрать из списка необходимый графический адаптер, GPU.
- Справа от строки «Monitor Frequency» отобразится информация о герцовке монитора.
Если частота обновления низкая, то можно изменить ее, используя возможности операционной системы.
Как изменить герцовку монитора
В Windows 10 и 11 изменить частоту кадров можно, воспользовавшись описанным выше способом №1. Для этого на вкладке «Расширенные параметры дисплея» необходимо кликнуть по строке «Свойства видеоадаптера для монитора» (дисплея). Появится дополнительное окно, в котором на вкладке «Монитор» можно будет изменить герцовку.
В Windows 7 также, применив способ №1, можно изменить частоту кадров на вкладке «Монитор». Для этого нужно нажать на стрелку справа и выбрать из ниспадающего списка нужный режим.
Если в этом же окне переключиться на вкладку «Адаптер», то можно будет просмотреть все возможные конфигурации GPU. Для этого нужно кликнуть по кнопке «Список всех режимов»
Узнать и изменить частоту кадров монитора можно с помощью встроенных средств ОС Windows или использовать для этих целей сторонние утилиты. Принимать решение о том, насколько повысить герцовку, нужно с учетом предстоящей деятельности и личных предпочтений.
Видео по теме:
Частота обновлений пикселей на экране играет не менее важную роль, чем качество матрицы и разрешение. Монитор устроен таким образом, чтобы изображения на нем двигались плавно, и человеческому глазу было приятно на это смотреть и долгое время не уставать. Узнать какая частота обновлений кадров или герцовка монитора будет полезно не только любителям компьютерных игр, для которых она является важным параметром, но и обычным пользователям.
Что такое герцы в мониторе
Герцы в мониторе означают частоту развертки кадров в секунду, то есть частоту смены кадров и обновления экрана. Любое нестатическое изображение состоит из кадров и чем их меньше, тем картинка получается более дерганой. В связи с особенностями строения глаз, люди начинают видеть «рывки», когда количество кадров в секунду становится меньше 24. Именно поэтому большинство фильмов, анимации и консольных игр создается с фиксированной частотой в 30 кадров. Простые современные мониторы и экраны имеют частоту развертки в 60 Гц и не могут изменить это значение, как и старые CRT дисплеи, но в отличии от них имеют другой способ построения изображений и утомляют глаза намного меньше.
Как узнать частоту обновления
Иногда, вне зависимости от целей, требуется узнать частоту обновления, т.е. определить сколько герц в мониторе. Как было сказано выше, она практически всегда равняется 60 Герцам, но точно ее можно определить с помощью нескольких способов.
Документация
В комплект с любым монитором идет документация по использованию и описанием всех параметров. Герцовка монитора не является исключением и описывается в разделе технических характеристик. В документации описывается максимальное значение обновления кадров, выше которого дисплей «прыгнуть» не может, а так же меры предосторожности и идеальные рекомендуемые настройки дисплея, сохраняющие зрение и качество изображений.
Средства системы Windows
Для того чтобы узнать герцовку монитора через стандартные средства Windows 7, 8, 10 , необходимо нажать правой кнопкой мыши (ПКМ) на свободном участке рабочего стола и выбрать в контекстном меню пункт «Разрешение экрана» для Windows 7, «Параметры экрана» для Windows 10 или «Свойства» в Windows XP.
После этого инструкции идентичны: перейдите в «Дополнительные параметры» для WinXP и Win7.
Или в «Свойства графического адаптера» для Win10. 
В Windows 10 при наличии встроенной графической карты от Intel возможно узнать развертку другим способом. Для этого нужно нажать ПКМ на рабочем столе и затем выбрать пункт «Графические характеристики».
Перейти в управление дисплеем, выбрать доступный подключенный монитор и увидеть количество Герц или другие настройки.
Сведения о системе через утилиту msinfo
Простой способ, заключающийся в вызове стандартной утилиты msinfo32. Чтобы в нее попасть, следует ввести в поиске строку «Сведения о системе» или набрать msinfo32 в Пуск – Выполнить.
Сама утилита выглядит следующим образом:
Перейдя в «Компоненты» — «Дисплей» можно увидеть число Герц рядом с разрешением экрана:
HWInfo
HWInfo является сторонним программным обеспечением для определения свойств системы. Скачать и установить программу себе на ПК не составит труда, поскольку она бесплатна занимает минимум места на жестком диске.
Для просмотра необходимой информации в HWInfo перейдите во вкладку «Монитор» и отыскав свое устройство, если их несколько, просмотрите значение параметра «Frequency» .
Aida64
Еще одно нестандартное ПО, которое выводит информацию о всех подключенных устройствах, их температуру и технические характеристики. Скачать бесплатную пробную версию программы можно на официальном сайте. После запуска программы нужно пройти во вкладку «Отображение» и выбрать «Монитор». В ней будет полная информация по подключенному девайсу, в том числе по частоте обновления монитора.
Настройки Nvidia
Через настройки панели для управления графикой Nvidia тоже можно узнать количество доступных Герц на мониторе. Для этого необходимо нажать ПКМ на рабочем столе и выбрать пункт «Панель управления NVIDIA» или перейти в нее любыми другими способами. Выбрав вкладку «Изменение разрешения», можно не только изменить само разрешение, но и частоту обновления кадров на дисплее.
Как изменить герцовку
Изменять герцовку монитора в Windows 7, 8, 10 лучше всего с помощью встроенных утилит. Войдя в программу для просмотра частоты экрана и его разрешения, кликайте по списку с цифрами. Если список раскрывается, то можно выбрать более высокое или низкое количество герц. Если нет, то для конкретной модели данная функция не предусмотрена.
На что влияет частота развертки и какое количество лучше
Частота развертки влияет на скорость смены кадров на экране. Разумеется, чем большую герцовку имеет дисплей, тем более плавным будет движение изображений. Мониторы с герцовкой от 144 Гц пользуются спросом у геймеров и продвинутых пользователей.
С учетом частоты сети, равной 50 Гц, оптимальной будет значение от 72 до 100 Гц. Но все зависит от матрицы самого дисплея и общего качества выдаваемой картинки. Современные устройства способны удивлять даже на самым маленьких частотах.
Как узнать сколько Герц у монитора
Одной из важнейших характеристик монитора является частота его обновления или как ее еще называют «герцовка». Она измеряется в Герцах и обозначает количество обновлений экрана монитора за одну секунду.
Для большинства современных мониторов «Герцовка» экрана составляет 60 Герц. Это означает, что изображение на экране меняется 60 раз в секунду. У дорогих игровых мониторов частота обновления может составлять 100, 120, 144 или даже 240 Герц. Такая высокая частота нужна для того чтобы создавать более плавную и комфортную картинку в игре.
В этом материале мы расскажем о том, как узнать сколько Герц у вашего монитора и как изменить «герцовку», если монитор поддерживает такую возможность.
Частота обновления монитора в Windows 10
Если вы используете Windows 10, то для того чтобы узнать сколько Герц у вашего монитора вам нужно кликнуть правой кнопкой мышки по рабочему столу и в открывшемся меню выбрать «Параметры экрана».
В результате перед вами откроется раздел «Экран» вменю «Параметры». Здесь можно узнать используемое разрешение и ориентацию экрана, но информации о герцовке монитора здесь нет. Чтобы получить эту информацию нужно кликнуть по ссылке «Свойства графического адаптера», которая находится почти в самом низу окна.
В окне со свойствами графического адаптера нужно перейти на вкладку «Монитор». Здесь в выпадающем списке будет указана текущая частота обновления экрана.
Если монитор поддерживает несколько режимов работы с разным количеством Герц, то в данном выпадающем списке можно будет выбрать другую частоту. Если такой поддержки нет, то в списке будет доступна только одна частота. Например, на скриншоте вверху это 60 Герц.
Частота обновления монитора в Windows 7
Если вы используете Windows 7, то для того чтобы узнать сколько Герц в мониторе вам нужно пойти по немного другому пути. Для начала кликните правой кнопкой мышки по рабочему столу и выберите пункт «Разрешение экрана».
Дальше кликните по ссылке «Дополнительные параметры».
И в открывшемся меню перейдите на вкладку «Монитор».
Здесь, как и в Windows 10, есть выпадающее меню, в котором указано сколько Герц у монитора на данный момент. Также здесь можно выбрать другую герцовку, если это поддерживается вашим монитором.
Частота обновления монитора в настройках видеокарты
Также вы можете посмотреть сколько Герц у вашего монитора через настройки видеокарты. В случае видеокарты от NVIDIA для этого нужно кликнуть правой кнопкой по рабочему столу и перейти в «Панель управления NVIDIA».
Дальше нужно открыть раздел «Изменение разрешения».
В результате перед вами откроется окно, в котором будет указано текущее разрешение и частота обновления экрана.
В случае видеокарты от AMD нужно таким же способом открыть AMD Catalyst Control Center и перейти в раздел «Управление рабочим столом – Свойства рабочего стола» либо в раздел «Мои экраны – Свойства экрана».
Автор
Александр Степушин
Создатель сайта comp-security.net, автор более 2000 статей о ремонте компьютеров, работе с программами, настройке операционных систем.
Остались вопросы?
Задайте вопрос в комментариях под статьей или на странице
«Задать вопрос»
и вы обязательно получите ответ.
Главная » windows 7 » Как узнать сколько герц в мониторе windows 7
Как узнать, сколько герц в мониторе?
Никто не сомневается, что пользователи любят качественную «картинку» монитора. Одним из условий выбора монитора является количество герц (Hz). «Герцовка» — это частота обновления изображения на мониторе, чем больше герц, тем качественнее изображение. Как узнать, сколько грерц в мониторе в операционных системах windows?
Сделать это очень просто и не требует особых навыков.
Первым делом нам нужно щелкнуть на рабочем столе правой кнопкой мышки и выбрать пункт меню «Разрешение экрана»
Вторым шагом нам нужно найти «Дополнительные параметры». Но если вы используете несколько подключенных мониторов вначале нужно выбрать нужный.
Переходим на вкладку «Монитор».
Вот так прост ответ на вопрос: «как узнать, сколько герц в мониторе?»
Обычно в современных мониторах герцовка картинки равняется 60HZ, но иногда частота может быть меньше. Это зависит от того что видеокарта не может обеспечить обновление картинки с очень большим расширением.
javix.ru
Частота обновления кадров монитора
Для того чтобы пользователь видел, что сейчас происходит на экране, он постоянно обновляется. Кадры на нём беспрестанно меняются, и чем чаще это происходит — тем лучше для ваших глаз.
Кроме частоты обновления, следует убедиться, что разрешение на вашем экране соответствует рекомендуемым параметрам, ведь это значительно повысит удобство пользования компьютером и облегчит напряжение на глаза.
Частота обновления кадров измеряется в Герцах (Гц). Считается, что оптимальным значением для ЖК-мониторов будет показатель 60 Гц, а для мониторов с электронно-лучевой конструкцией — минимум 85 Гц. Настройка указанных параметров зависит от модели монитора, видеокарты и правильной установки драйверов для них.
Меню настройки в windows XP
Все параметры, имеющие отношение к изменениям внешнего вида и отображению изображений, находятся, как правило, в меню «Свойства», в которое вы можете попасть, кликнув правой кнопкой мыши в любом месте рабочего стола. Далее, следует найти вкладку «Параметры», там выбрать «Дополнительно», и здесь должно быть меню «Монитор». Открыв его, вы обнаружите выпадающий список, который будет озаглавлен словами «Частота монитора». Ознакомьтесь с настройками и выберите необходимые.
Расположение настроек в windows 7
Кликаем мышью на столе, однако, в этот раз ищем пункт «Разрешение экрана». В появившемся окне перейдите во вкладку «Дополнительные параметры» и найдите меню «Монитор». Здесь представлены варианты «герцовки» монитора, которые можно менять.
Зачем нужны эти настройки и на что они влияют?
Для начала отметим, что если вы не нашли подобных меню на вашем компьютере, есть вероятность неправильно установленных драйверов, либо эти параметры можно настроить в другом месте. Также возможно, что изменение указанных настроек не предусмотрено девелопером, и на устройстве установлены автоматически рекомендуемые параметры.
Если у вас видеокарта AMD и установлена программа «AMD Catalyst control Center», откройте её, кликнув на небольшую белую стрелочку в правой части панели задач. Там перейдите во вкладку «Мои цифровые плоские панели» и выберите пункт «Пользовательские разрешения». Создайте новую конфигурацию и настройте вручную все необходимые параметры. Хотелось бы сразу отметить, что здесь установлены рекомендуемые параметры, и за их изменение и последствия отвечать вам. Там их довольно много, поэтому тщательно всё проверьте и разузнайте, перед тем как применять настройки.
Кроме того, диапазон частот, доступных для настройки, зависит от разрешения дисплея. Чем выше разрешение, тем меньше возможные значения обновления частоты кадров. Поэтому не стоит специально повышать разрешение дисплея.
Не выставляйте низкие показатели. Если вы замечаете дрожание экрана, то есть его обновление, это негативно влияет на здоровье ваших глаз, и работать в таких условиях не то чтобы трудно и не комфортно, но и крайне нежелательно. Если у вас современный монитор, не выбирайте пункт «чересстрочная развёртка», даже когда значение частоты увеличивается и изображение кажется нормальным — это обман. Данная технология применялась в аналоговых камерах, телевидении и домашних видеосистемах, однако, в новейших мониторах она уступила место так называемой прогрессивной развёртке.
Также не стоит гнаться за слишком высокими параметрами обновления частот. Если вы видите, что вам на выбор даны значения 100 и 120 Гц, выбирайте 100, это поможет избежать эффекта «замыливания» изображения.
Под конец хотелось бы сказать, что для рядовых юзеров оптимальным вариантом будет применение параметров, устанавливаемых по умолчанию. Ведь они приняты не просто так, компоновщики наверняка знают, на что способно их творение и в каких условиях оно будет максимально удовлетворять пользователя. В случае, если вы не видите или не знаете рекомендуемых настроек для вашего устройства, воспользуйтесь всемирной паутиной, благо там сейчас можно найти абсолютно всё.
NastroyVse.ru
Как узнать частоту обновления (герцовку) монитора windows 10
Рассмотрим, как узнать герцовку монитора windows 10. С появлением жидкокристаллических дисплеев этот параметр автоматически выбирается оптимальный и не нуждается в настройке, разве, когда хочется посмотреть фильм в 3D, приходится поднимать этот параметр до максимума для получения приемлемой картинки. И то, если дисплей поддерживает соответствующую технологию.
В старых экранах с электронно-лучевой трубкой частота в 50-60 герц Гц (никаких мега и гигагерц здесь нет, чего могли ожидать многие новички, частота функционирования монитора на порядки ниже, чем процессора и памяти) была недостаточной для нормального восприятия информации глазом. Из стандартной величины этот параметр в windows XP приходилось вручную повышать до максимума или хотя бы 85 Гц, дабы глаза не так быстро уставали. В ЖК-дисплеев даже при 50 Гц такого недостатка нет.
Как узнать сколько герц в мониторе? Делается это путем выполнения простейшей инструкции.
1. Открываем контекстное меню рабочего стола в windows 10.
2. Нажимаем по пункту «Параметры экрана».
3. В первой же вкладке перелистываем список опций вниз и открываем расширенные параметры экрана.
4. Вызываем «Свойства графического адаптера», кликнув по одноименной ссылке внизу окна.
5. Жмем по вкладке «Монитор» и в его параметрах смотрим, с какой частотой мерцает ваш экран.
Обычно показатель равняется 60 Гц, и изменять его без необходимости не рекомендуется. Производитель устройства и разработчик windows 10 все сделали за пользователя.
Еще одним вариантом узнать частоту обновления экрана вашего монитора является сторонне программное обеспечение, такое как HWInfo.
Скачиваем подходящую под разрядность используемой ОС программу с сайта https://www.hwinfo.com/download.php.
Устанавливаем и запускаем ее.
Идем во вкладку Monitor.
Нажимаем по своему устройству и находим нужную информацию.
windows10i.ru
Как изменить частоту монитора
Частота обновления экрана монитора очень сильно влияет на усталость ваших глаз. Если изменить частоту монитора на маленькую то ваши глаза очень быстро устанут и начнут слезиться, а некоторые игры могут начать дёргаться. Высокую частоту многие мониторы не поддерживают особенно старые CRT мониторы. Нужно брать мониторы от 24 дюймов, в них можно существенно увеличить частоту обновления монитора.
Как поменять частоту обновления экрана
Чтобы настроить частоту монитора нужно открыть Панель управления и перейти в категорию «Оформление и персонализация».
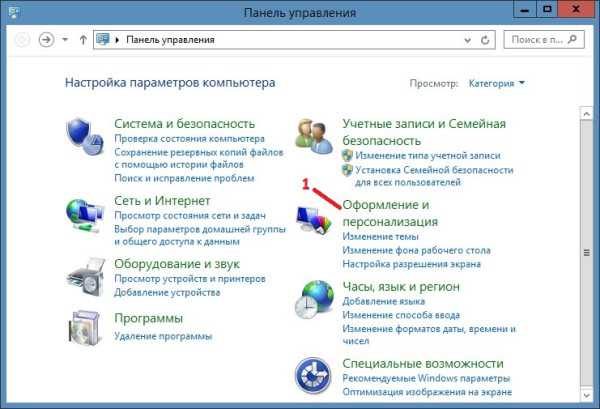
Откроется окно под названием «Оформление и персонализация». В этом окне нужно найти пункт «Экран», а в нём нажать на строчку «Настройка разрешения экрана».
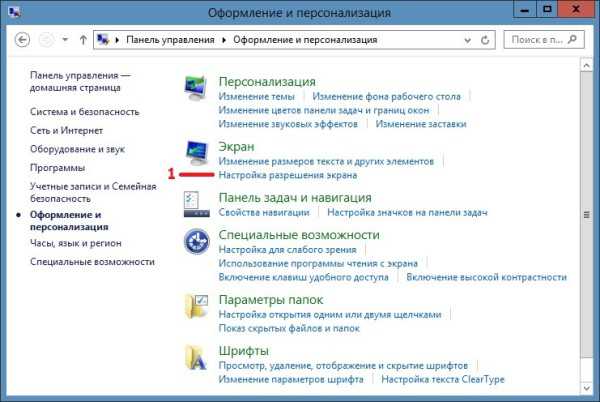
Откроется окно под названием «Разрешение экрана». В этом окне нужно нажать на слова «Дополнительные параметры».
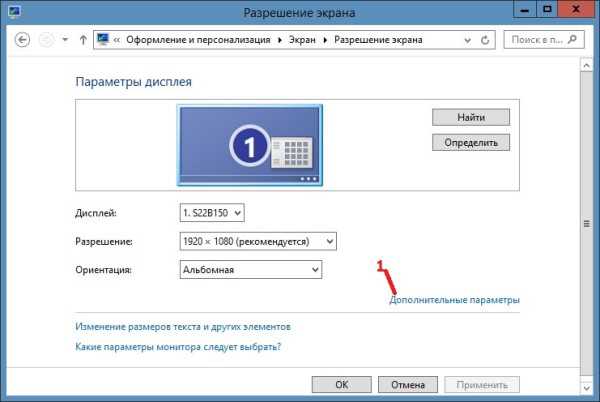
Откроется окно под названием «Свойства (название вашей видеокарты)». В этом окне нужно нажать на кнопку «Список всех режимов».

Откроется окно под названием «Список всех режимов». В этом окне можно узнать частоту обновления монитора на данный момент, а также установить частоту обновления экрана с подходящим вам разрешением экрана.

Нажав на кнопку «ОК», закроется окно «Список всех режимов», а при нажатии на кнопку ОК» в окне «Свойства (название вашей видеокарты)» у вас измениться разрешение и частота на заданную вами. Также появиться окно под названием «Параметры экрана».
Сохраните если частота обновления монитора подходит
В этом окне нужно в течении 15 секунд нажать на кнопку «Сохранить изменения» если конечно вам подходят сделанные изменения, а если не нравятся то не нажимайте ничего и по истечении 15 секунд изменения сбросятся и вернутся в первоначальное состояние разрешение и частота экрана.
Похожие заметки:
kaknakomputere.ru
Как изменить частоту монитора на ПК и ноутбуке
Зная, как изменить частоту монитора, Вы с легкостью сможете настроить (изменить) частоту регенерации экрана.
Частота регенерации экрана — это частота кадров. Единица измерения — Герц (Гц). По современным требованиям минимальной считается частота 75 Гц, желательной — 85 Гц и комфортной — 100 Гц и более. Этот параметр зависит одновременно и от свойств монитора, и от свойств видеокарты. Для того, чтобы можно было настраивать частоту кадров, необходимо установить правильные драйверы как видеокарты, так и монитора (прежде всего —монитора). В противном случае возможно, что видеокарта выдаст монитору такую частоту, на которую тот не рассчитан ;). Это один из редчайших случаев, когда физическое устройство можно вывести из строя программными настройками.
Убедившись, что монитор распознается системой правильно, можно приступать к настройке частоты регенерации экрана.
Для windows XP: нажмите правой кнопкой мыши на экране монитора — Свойства — вкладка Параметры, далее — Дополнительно, в открывшемся диалоговом окне откройте вкладку — Монитор (или Адаптер) именно здесь должен быть раскрывающийся список — Частота обновления. Раскройте его и изучите предлагаемые варианты.
Для windows 7: нажмите правой кнопкой мыши на экране монитора — Разрешение экрана, далее — Дополнительные параметры, в открывшемся диалоговом окне откройте вкладку — Монитор (или Адаптер) именно здесь должен быть раскрывающийся список — Частота обновления.
Если такого списка на этой вкладке нет, значит, не установлен драйвер монитора, или это такой монитор, для которого нельзя изменять частоту кадров.
Хотя для ноутбука, при том, что частота не изменяется, имеется также меню настройки частоты:
Варианты Оптимальная и Определяется адаптером — нежелательны. Желательна конкретная запись: 75 Гц, 85 Гц, 100 Гц и более.
Встречаются видеокарты, у которых частота кадров задается в другом месте, например на вкладке Adjastтеnt (для видеокарт фирмы ATI). В таких случаях установите значение — Определяется адаптером, а конкретное значение выберите на той вкладке, которая для этого предназначена.
Возможности выбора частоты обновления экрана не безграничны. Они зависят от назначенного разрешения. Чем оно больше, тем меньше возможные значения частоты обновления. Поэтому не рекомендуется завышать экранное разрешение без крайней необходимости.
Ни при каких условиях (если позволяет конечно монитор) не устанавливайте значения меньше 75 Гц (дрожание экрана становится заметным невооруженным глазом, и работать в таких условиях нельзя). Никогда не устанавливайте значения использующие режим чересстрочной развертки (interlaced), даже если при этом значение частоты выглядит высоким: это обман. Также старайтесь не выбирать и самые высокие значения, предлагаемые видеокартой. Например, если предлагаются значения 100 и 120 Гц, выбирайте 100 Гц, чтобы избежать эффекта «замыливания» изображения.
Об этом эффекте «замыливания» никто особо не задумывается, но поколение мониторов с электронно-лучевой трубкой и видеокарт тех годов заставляет обратить на него внимание. При установке высокого разрешения и высокой частоты кадров случается, что еще не успевший погаснуть луч уже переводится на соседний пиксел или, наоборот, луч, не успевший набрать полную яркость, переводится далее. Соседний пиксел уже задействуется, когда предыдущий еще до конца не остыл или, наоборот, еще до конца не разогрелся. В результате на тонких элементах изображения, например на мелких символах происходит размытие, в связи с чем увеличивается нагрузка на глаза.
Эффект проявляется особенно сильно, когда для работы с текстом используют видеокарты, предназначенные для трехмерной графики. Отказ от установки предельных значений частоты кадров позволяет снизить вредное воздействие этого эффекта.
С Уважением, Никитин Владислав.
Друзья, поделитесь информацией в социальных сетях:
abisab.com
Смотрите также
Люди, которые много времени проводят за компьютером, интересуется вопросом — сколько герц в мониторе и как это влияет на зрение?
Самый простой способ узнать частоту герц дисплея — это рассмотреть на коробке производителя талон с характеристиками.
Правда что, мало кто хранит такие вещи, и тогда имеется второй простой способ — сзади монитора присутствует заводская этикетка, на которой будет также информация о вашем дисплее. И снова есть казус. Не на всех мониторах есть такая наклейка с характеристиками.
Частоту монитора можно узнать огромным количеством способов. Вот некоторые из них.
Вариант 3. Сторонняя программа Aida 64
Эту программу можно скачать на любом проверенном ресурсе в интернете и установить к себе на компьютер для дальнейшего использования. Простой интерфейс поможет вам в будущем легко узнавать о разных характеристиках вашего ПК.
- После запуска ярлыка утилиты, она быстро просканирует ОС систему, собирая данные для демонстрации в главном окне.
- Перейдите в пункт «Отображение», а в нём выберите «Монитор».
В этом окне вы сможете узнать полную информацию о своём дисплее.
Как узнать частоту обновления
Иногда, вне зависимости от целей, требуется узнать частоту обновления, т.е. определить сколько герц в мониторе. Как было сказано выше, она практически всегда равняется 60 Герцам, но точно ее можно определить с помощью нескольких способов.
Документация
В комплект с любым монитором идет документация по использованию и описанием всех параметров. Герцовка монитора не является исключением и описывается в разделе технических характеристик. В документации описывается максимальное значение обновления кадров, выше которого дисплей «прыгнуть» не может, а так же меры предосторожности и идеальные рекомендуемые настройки дисплея, сохраняющие зрение и качество изображений.
Как правильно выбрать принтер для дома
Средства системы Windows
Для того чтобы узнать герцовку монитора через стандартные средства Windows 7, 8, 10 , необходимо нажать правой кнопкой мыши (ПКМ) на свободном участке рабочего стола и выбрать в контекстном меню пункт «Разрешение экрана» для Windows 7, «Параметры экрана» для Windows 10 или «Свойства» в Windows XP.
После этого инструкции идентичны: перейдите в «Дополнительные параметры» для WinXP и Win7.
Или в «Свойства графического адаптера» для Win10.
В Windows 10 при наличии встроенной графической карты от Intel возможно узнать развертку другим способом. Для этого нужно нажать ПКМ на рабочем столе и затем выбрать пункт «Графические характеристики».
Перейти в управление дисплеем, выбрать доступный подключенный монитор и увидеть количество Герц или другие настройки.
Сведения о системе через утилиту msinfo
Простой способ, заключающийся в вызове стандартной утилиты msinfo32. Чтобы в нее попасть, следует ввести в поиске строку «Сведения о системе» или набрать msinfo32 в Пуск – Выполнить.
Сама утилита выглядит следующим образом:
Перейдя в «Компоненты» — «Дисплей» можно увидеть число Герц рядом с разрешением экрана:
HWInfo
HWInfo является сторонним программным обеспечением для определения свойств системы. Скачать и установить программу себе на ПК не составит труда, поскольку она бесплатна занимает минимум места на жестком диске.
Для просмотра необходимой информации в HWInfo перейдите во вкладку «Монитор» и отыскав свое устройство, если их несколько, просмотрите значение параметра «Frequency» .
Монитор компьютера – что это такое, основные типы и виды
Aida64
Еще одно нестандартное ПО, которое выводит информацию о всех подключенных устройствах, их температуру и технические характеристики. Скачать бесплатную пробную версию программы можно на официальном сайте. После запуска программы нужно пройти во вкладку «Отображение» и выбрать «Монитор». В ней будет полная информация по подключенному девайсу, в том числе по частоте обновления монитора.
Настройки Nvidia
Через настройки панели для управления графикой Nvidia тоже можно узнать количество доступных Герц на мониторе. Для этого необходимо нажать ПКМ на рабочем столе и выбрать пункт «Панель управления NVIDIA» или перейти в нее любыми другими способами. Выбрав вкладку «Изменение разрешения», можно не только изменить само разрешение, но и частоту обновления кадров на дисплее.
Что такое «герцовка» экрана и для чего она нужна?
Частота обновления это периодичная подача светодиодными элементами импульсного сигнала на пиксели экрана, для изменения цветового баланса картинки. Измерение происходит в Герцах.
При помощи широкополосной импульсной модуляции меняется значение скорости обновления картинки и яркости. При этом пульсация будет практически незаметна для человека. Если увеличивать регулировку «герцовки», тогда изображение на мониторе не будет мерцать.
Простыми словами. Операционная система автоматически подбирает скорость обновления изображения, а аппаратное обеспечение подгоняет картинку под частоту подключенного дисплея.
Видео — Сравнение 60 Hz vs 120 Hz на мониторах
Что такое герцы в мониторе
Герцы в мониторе означают частоту развертки кадров в секунду, то есть частоту смены кадров и обновления экрана. Любое нестатическое изображение состоит из кадров и чем их меньше, тем картинка получается более дерганой. В связи с особенностями строения глаз, люди начинают видеть «рывки», когда количество кадров в секунду становится меньше 24. Именно поэтому большинство фильмов, анимации и консольных игр создается с фиксированной частотой в 30 кадров. Простые современные мониторы и экраны имеют частоту развертки в 60 Гц и не могут изменить это значение, как и старые CRT дисплеи, но в отличии от них имеют другой способ построения изображений и утомляют глаза намного меньше.
Частота дисплея в «Настройках NVIDIA»
Этот способ подходит тем пользователям ПК, у которых установлена видеокарта модели NVIDIA. С помощью утилиты под названием «Настройки NVIDIA» можно также узнать количество герц на вашем мониторе.
Шаг 1. Находим «Настройки NVIDIA» в трее на рабочей панели.
Шаг 2. Нажимаем на значок, чтобы запустить рабочее окно программы.
Шаг 3. Выберите наибольшую частоту дисплея.
Шаг 4. Нажимаем на кнопку «Применить», после чего экран потемнеет и вновь включится с окном для подтверждения задачи. Нажмите «Да».
Таким способом вы не только узнаете сколько герц в мониторе, но и сможете изменить их на более приемлемое количество герц.
Частота обновления монитора в настройках видеокарты
Также вы можете посмотреть сколько Герц у вашего монитора через настройки видеокарты. В случае видеокарты от NVIDIA для этого нужно кликнуть правой кнопкой по рабочему столу и перейти в «Панель управления NVIDIA».
Дальше нужно открыть раздел «Изменение разрешения».
В результате перед вами откроется окно, в котором будет указано текущее разрешение и частота обновления экрана.
В случае видеокарты от AMD нужно таким же способом открыть AMD Catalyst Control Center и перейти в раздел «Управление рабочим столом – Свойства рабочего стола» либо в раздел «Мои экраны – Свойства экрана».
Расположение настроек в Windows 7
Кликаем мышью на столе, однако, в этот раз ищем пункт «Разрешение экрана». В появившемся окне перейдите во вкладку «Дополнительные параметры» и найдите меню «Монитор». Здесь представлены варианты «герцовки» монитора, которые можно менять.
Зачем нужны эти настройки и на что они влияют?
Для начала отметим, что если вы не нашли подобных меню на вашем компьютере, есть вероятность неправильно установленных драйверов, либо эти параметры можно настроить в другом месте. Также возможно, что изменение указанных настроек не предусмотрено девелопером, и на устройстве установлены автоматически рекомендуемые параметры.
Если у вас видеокарта AMD и установлена программа «AMD Catalyst control Center», откройте её, кликнув на небольшую белую стрелочку в правой части панели задач. Там перейдите во вкладку «Мои цифровые плоские панели» и выберите пункт «Пользовательские разрешения». Создайте новую конфигурацию и настройте вручную все необходимые параметры. Хотелось бы сразу отметить, что здесь установлены рекомендуемые параметры, и за их изменение и последствия отвечать вам. Там их довольно много, поэтому тщательно всё проверьте и разузнайте, перед тем как применять настройки.
Кроме того, диапазон частот, доступных для настройки, зависит от разрешения дисплея. Чем выше разрешение, тем меньше возможные значения обновления частоты кадров. Поэтому не стоит специально повышать разрешение дисплея.
Не выставляйте низкие показатели. Если вы замечаете дрожание экрана, то есть его обновление, это негативно влияет на здоровье ваших глаз, и работать в таких условиях не то чтобы трудно и не комфортно, но и крайне нежелательно. Если у вас современный монитор, не выбирайте пункт «чересстрочная развёртка», даже когда значение частоты увеличивается и изображение кажется нормальным — это обман. Данная технология применялась в аналоговых камерах, телевидении и домашних видеосистемах, однако, в новейших мониторах она уступила место так называемой прогрессивной развёртке.
Также не стоит гнаться за слишком высокими параметрами обновления частот. Если вы видите, что вам на выбор даны значения 100 и 120 Гц, выбирайте 100, это поможет избежать эффекта «замыливания» изображения.
Под конец хотелось бы сказать, что для рядовых юзеров оптимальным вариантом будет применение параметров, устанавливаемых по умолчанию. Ведь они приняты не просто так, компоновщики наверняка знают, на что способно их творение и в каких условиях оно будет максимально удовлетворять пользователя. В случае, если вы не видите или не знаете рекомендуемых настроек для вашего устройства, воспользуйтесь всемирной паутиной, благо там сейчас можно найти абсолютно всё.
Если Вы планируете купить монитор для компьютера, в процессе его выбора Вы наверняка столкнетесь с таким параметром, как «частота обновления». В этой статье мы расскажем вам, что это такое, и как данный параметр влияет на качество изображения.
Содержание:
- Что такое частота обновления экрана?
- Как узнать герцовку монитора?
- Как изменить частоту монитора Windows 10?
- Как изменить частоту обновления экрана в других версиях ОС
- Скрыть режимы, которые мониторы не может использовать
- Что делать, если не получается задать желаемую частоту обновления экрана монитора?
- Какая частота обновления экрана является приемлемой
- От чего зависит частота обновления экрана? Что еще учитывать при выборе дисплея для компьютера?
- Что говорят киберспортсмены?
Подписывайтесь на наш Telegram-канал
Что такое частота обновления экрана?
Технологии не стоят на месте. Прогресс шагает семимильными шагами. И особенный прорыв заметен в сфере компьютерной техники. Буквально за 20 лет толщина монитора уменьшилась до нескольких миллиметров. При этом качество картинки стало в разы лучше.
Раньше компьютеры снабжались ЭЛТ-экранами. Они не только имели громоздкие размеры. Данные агрегаты выдавали не очень качественную картинку. Длительная работа за таким дисплеем могла привести к проблемам со зрением. Для уменьшения нагрузки на глаза приходилось делать перерывы в работе и оснащать дисплеи защитными стеклами.
Настоящей революцией стали жидкокристаллические аппараты для трансляции видео. Поначалу качество картинки оставляло желать лучшего. Однако с годами оно стало расти. Сегодня реалистичность изображения впечатляет. Видео красочное, насыщенное и динамичное. При этом нагрузка на глаза минимальна.
Постепенно ЖК-дисплеи вытесняются технологиями LED и OLED. Данные модели работают на светодиодах и способны поддерживать 3D. То, что казалось фантастическим еще 10 лет назад, сегодня оживает в тонком корпусе компьютерных дисплеев. И немаловажную роль в качестве изображения играет герцовка.
Что же представляет собой параметр «частота обновления экрана» (англ. — screen refresh rate) ? Это характеристика, которая обозначает количество возможных изменений изображения в секунду (кадров). Данный параметр измеряется в Герцах (Гц).
Именно от частоты обновления экрана зависит то, сколько раз в секунду на нем обновляется изображение. Чем выше это число, тем больше раз в секунду обновляется картинка.Например, в характеристиках указано, что данный параметр составляет 60 Гц. Это означает, что устройство обновляется 60 раз в секунду. При повышении этого показателя изображение становится более четким и плавным. Соответственно, качество картинки растет.
Как узнать герцовку монитора?
Данный параметр легко узнать. Для этого нужно всего лишь несколько раз кликнуть мышкой. Чтобы посмотреть количество Гц в 7-й версии операционной системы от Microsoft, нужно проделать следующие манипуляции:
- Нажмите правой кнопкой мыши (ПКМ) на рабочем столе. Откроется окно.
- Выберите пункт “Разрешение экрана”.
- Вам надо перейти в “Дополнительные параметры”.
- Нажмите на кнопку “Монитор”. Вы увидите нужную Вам характеристику.
Теперь поговорим о том, как узнать герцовку монитора Windows 10. Сделать этой ничуть не сложнее, чем в 7-й версии. Вам нужно нажать ПКМ по рабочему столу. В открывшемся меню нужно выбрать пункт “Параметры”. Далее войдите в “Дополнительные параметры”. Следующий пункт — “Свойства графического адаптера”. Нажмите на пункт “Монитор”. Снова выберете “Параметры”. Появится искомая характеристика. Как видите разница между последними версиями операционной системы небольшая. Любой юзер сможет посмотреть параметры своего устройства.
Как изменить частоту монитора Windows 10?
Современные компьютеры по умолчанию настраивают оптимальное количество Гц. Машина выбирает максимально возможное число Гц. Однако не всегда такой выбор можно назвать наилучшим решением. К тому же могут произойти сбои в системе.
В некоторых мониторах частоту обновления экрана можно изменить. В операционной системе Windows 10 это можно сделать, выполнив следующие шаги:
- Щелкните правой кнопкой мыши на рабочем столе;
- Выберите пункт «Параметры экрана»;
- В нижней части открывшегося окна нажмите на пункт «Дополнительные параметры экрана»;
- Выберите пункт «Свойства графического адаптера»;
- Перейдите на вкладку «Монитор»;
- В случае, если ваш монитор поддерживает изменение частоты обновления, выберите самое высокое ее значение.
Если Вы используете несколько приборов, то для каждого из них требуется отдельная настройки частоты обновления. Максимально возможный предел зависит от характеристик оборудования.
Как изменить частоту обновления экрана в других версиях ОС
Данный параметр можно изменить в 7-й и 8-й версиях известного ПО. Кликните ПКМ по рабочему столу. Появится меню. В нем нужно выбрать пункт “Разрешение экрана”. Нажмите “Дополнительные параметры”. Затем следует кликнуть по пункту “Монитор”. Следует снова кликнуть по “Параметрам”. Появится нужная нам характеристика. Здесь можно ее изменить. Подтвердите действие нажатием на “Ок”. Обновления сразу вступят в действие.
Скрыть режимы, которые мониторы не может использовать
В окне, в котором Вы меняли настройки дисплея, можно поставить флажок перед этой надписью. В этом меню можно изменить дополнительные параметры устройства. Прибор не всегда их поддерживает. В большинстве случаев данный параметр вовсе недоступен, и Вы можете выбрать только частоту. Если пункт доступен, можно посмотреть и поменять режимы, не поддерживаемые прибором. Однако не рекомендуется это делать, если пользователь не уверен в правильности выполняемых действий.
Что делать, если не получается задать желаемую частоту обновления экрана монитора?
Система должна автоматически показать характеристики при выполнении вышеописанных манипуляций. Если Вы не смогли посмотреть и изменить параметры, значит в ОС или ПК возникли неполадки. Их необходимо устранить. Чаще всего сделать это не очень сложно. Проблемы могут заключаться в следующем:
- Устаревшие драйвера графической видеокарты. Их нужно обновить. ПО следует скачивать с официального сайта производителя видеокарты.
- Слабая пропускная способность кабеля, соединяющего дисплей с процессором. Возможно, провод не поддерживает скорость передачи данных, необходимую для настроенных Вами параметров. Перед тем, как изменить частоту монитора, следует уточнить этот нюанс. Возможно, потребуется замена провода.
- Низкие показатели видеокарты. Существует вероятность, что встроенная видеокарта не способна поддерживать высокие показатели обновления. Такое может случиться с устаревшими моделями устройств.
Если параметр изменяется в определенной игре, то нужно зайти в ее настройки и установить нужный Вам показатель.
В любом случае изменение настроек не вызовет трудностей. Вам всего лишь нужно следовать вышеописанным рекомендациям.
Какая частота обновления экрана является приемлемой
Если говорить о том, насколько частота экрана влияет на качество изображения, для современных мониторов этот параметр не столь критичен, как для старых ЭЛТ-экранов.
Когда старые системы обновлялись, они мерцали. Более высокий показатель устранил это визуальное неудобство, которое имело плачевные последствия для зрения. Видео и картинка стали более комфортными для глаз.
На современных жидкокристаллических и светодиодных аппаратах мерцание отсутствует даже при небольшом количестве Гц. Более высокий показатель делает конечную картинку более плавной.
Минимальным параметром в современных мониторах является частота обновления 60 Гц. Если Вы геймер, и любите поиграть, старайтесь выбирать монитор с более высокой частотой (в самых современных моделях игровых мониторов этот параметр может достигать значения 240 Гц). В играх частота обновления экрана играет довольно ощутимую роль, так как в случае, если пользователь имеет мощный компьютер, способный выводить на монитор картинку в высоком разрешении и с высокой частотой кадров, обычный, не игровой монитор может «не успевать» показывать все детали этого изображение, что приводит к различного рода искажениям. В свою очередь, игровой монитор с высокой частотой обновления делает текстуры в играх более гладкими, а переходы от одной сцены к другой более плавными.
Многие считают, что 60 Гц достаточно для комфортной и быстрой работы. Однако при увеличении количества обновлений картинка улучшается прямо на глазах. Чем чаще обновляется дисплей, тем лучше юзер воспринимает изображение. Разница заметна даже при передвижении курсора по экрану.
Также стоит учитывать тот фактор, что чем более высокое разрешение Вы выбираете в настройках монитора, тем более низкую частоту кадров он будет иметь. Так, если Вы, например, хотите посмотреть фильм в формате 4K, большинство даже игровых мониторов будут работать на частоте 60 Гц, однако для высококачественного, несжатого видео, этого может быть недостаточно. Лучше переключиться в формат 2К, и получить частоту 120 Гц, либо в Full HD, получив максимальные 240 Гц.
От чего зависит частота обновления экрана? Что еще учитывать при выборе дисплея для компьютера?
Максимально возможное количество Гц зависит от характеристик дисплея. Стоит отметить, что данный показатель влияет на конечную стоимость техники. При покупке устройства большое количество Гц будет только преимуществом. Однако это не единственный параметр, на который стоит обращать внимание при приобретении аппаратуры. Юзеру также стоит учитывать следующие характеристики:
- величина угла обзора;
- цветопередача;
- время отклика матрицы;
- диагональ.
Не стоит выбирать высокую частоту монитора в ущерб другим характеристикам. Помните, что качество выдаваемой картинки зависит от баланса всех параметров.
Что говорят киберспортсмены?
Спрос на оборудование с высокой скоростью смены кадров не велик. Обычным юзерам достаточно и 60 гц. Дисплеи с высокими характеристиками выбирают преимущественно геймеры. Во многих современных играх количество Гц не ограничено! Чтобы с эффективностью использовать каждый кадр игры, необходимо мощное оборудование. Если смотреть на дисплеи с 60 и 144 Гц со стороны, можно и вовсе не ощутить между ними разницы. Однако сев на место игрока, Вы сразу увидите, что картинка на втором дисплее более плавная. Это даже можно доказать цифрами. Дисплей с 60 Гц сменяет кадры каждые 16 мс, а модель с 144 Гц — каждые 6 мс. С такой скоростью смены кадров легче и быстрее отточить мастерство игры. Дисплей с 144 Гц позволяет точнее выполнять действия во время игрового процесса. По этой причине профессиональные киберспортсмены требуют у организаторов турниров устанавливать оборудование со скоростью смены кадров 144 Гц.
Теперь Вы знаете, что такое частота обновления экрана, и как этот параметр влияет на качество изображения. Если у вас остались какие-либо вопросы, задавайте из в комментариях!
Иногда за некоторыми экранами невозможно работать: зрение через час расплывается, а в глазах рябит. Бывает и такое, что наоборот за определёнными устройствами комфортно находиться часами без каких-либо побочных явлений для глаз, за это отвечает герцовка монитора. В этой пошаговой инструкции вы узнаете, как узнать герцовку монитора и как её изменить.
Содержание
- Что такое частота обновления монитора, её назначение
- Приемлемая частота обновления экрана
- Как посмотреть герцовку монитора на Windows 10
- Как изменить частоту обновления экрана в программном обеспечении NVIDIA, AMD и Intel
- Изменение частоты обновления монитора в Windows 10 и предыдущих версиях операционных систем
- Что делать в случае, когда нельзя выбрать и установить нужную частоту обновления экрана или она отсутствует в списке?
- Как увеличить частоту монитора в Windows 7
- Для видеокарт от NVIDIA
Что такое частота обновления монитора, её назначение
Частота обновления монитора или, как её называют более коротко, герцовка – это скорость, с которой сменяются кадры в промежуток времени (обычно в секунду). То есть, 30 Гц означает 30 кадров в секунду. Чем больше значение герцовки, тем более плавной и приятной глазу будет картинка, поэтому важно озаботиться тем, как узнать герцовку монитора перед покупкой, если планируется долгая работа за экраном.
Чем плавнее сменяются изображения на мониторе, тем меньше устают глаза, поскольку им не приходится отвлекаться на происходящее слишком часто, как бывает при резкой и дёрганой смене картинок. Именно из-за этого в большинстве своём предпочтение отдаётся мониторам с высоким количеством герц.
Приемлемая частота обновления экрана
Среднее количество герц на большинстве мониторов – 60. На более современных и подогнанных под системные требования выходящих игр герцовка может доходить до 240 Гц. Но 60 Гц вполне хватает, если за компьютером планируется смотреть фильмы, работать или играть в средние по системным требованиям игры, в которых не требуется следить за плавной сменой изображения.
Однако, важно помнить, что 60 Гц хватает лишь на обычные жидкокристаллические мониторы. При использовании 3D экранов герцовка должна достигать как минимум 120 кадров в секунду, в противном случае глаза будут излишне напрягаться.
В некоторых случаях значение смены кадров может по умолчанию стоять ниже, чем позволяют технические характеристики экрана. Именно поэтому необходимо знать, как изменить герцовку для комфортной работы.
Как посмотреть герцовку монитора на Windows 10
Настройки драйвера графики или же параметры экрана. Проще всего узнать герцовку монитора на операционной системе Windows 10 через параметры экрана. Для этого нужно знать, где именно посмотреть:
- Нажмите правой кнопкой мышки на любое пустое место на рабочем столе.
- В открывшемся меню нажмите на “Параметры экрана”
- В появившемся окне выберите “Дополнительные параметры дисплея”.
- В следующем окне будет указана частота смены кадров в строке, называющейся «Частота обновления». Идентифицировать значение легко по показателю Гц, указанному в скобках.
Как изменить частоту обновления экрана в программном обеспечении NVIDIA, AMD и Intel
Каждый из этих производителей оставляет в открытом доступе программы для настройки параметров экрана, которые зачастую скачиваются вместе с драйверами. В этих настройках как для ноутбуков, так и для стационарных компьютеров поддерживается возможность смены частоты обновления экрана. Как правило, это происходит по одной схеме:
- На рабочем столе ПКМ по свободному участку.
- В выпадающем меню выбираются настройки графики Интел (или АМД) или панель управления NVIDIA в зависимости от того, какая видеокарта установлена.
- В открывшейся программе измените настройки под желаемые значения.
- Для программного обеспечения от Intel это происходит в основных настройках.
- Для ПО от AMD герцовка монитора изменяется в дополнительных параметрах дисплея.
В большинстве случаев можно создавать пользовательские профили с выставленным вручную разрешением в Гц. Но иногда подобные профили отказываются работать и возвращаются к прежним значениям, выставленным по умолчанию, даже если технические характеристики монитора позволяют их выставлять до таких величин. Рассмотрим эту ситуацию более подробно.
Изменение частоты обновления монитора в Windows 10 и предыдущих версиях операционных систем
Для того чтобы изменить герцовку, достаточно знать, как использовать встроенные средства ОС Windows и сколько герц выставить. Процесс выполняется в несколько простых шагов:
- Зайдите в параметры экрана через рабочий стол или панель Пуск, в котором выбираются параметры системы и дисплей.
- Щёлкните на дополнительные параметры дисплея.
- В последних версиях Windows 10 герцовку можно выставить сразу в дополнительных параметрах. Если же версия операционной системы ниже, и в появившемся окошке нет такой возможности, то выполните следующие шаги.
- В сведениях о дисплее выберите свойства видеоадаптера.
- Появится новое окно, в котором можно не только повысить или понизить значения герцовки монитора, но и изменить глубину цветности, разрешение монитора.
Щёлкните на пункт «Монитор» и выберите необходимое количество герц.
- Если не получается – в пункте «Адаптер» зайдите в список всех режимов и там выставьте нужные настройки. Если установлено несколько мониторов, выберите тот, за которым работаете в данный момент.
В некоторых случаях монитор может мигнуть и выдать ошибку «Out of range». Подождите около 15-30 секунд, ничего не трогайте, система сама вернёт исходные настройки.
Для Windows 7 и Windows 8 процесс изменения частоты обновления экрана выглядит точно также. Только окно с дополнительными параметрами открывается через экран и его разрешение.
Часто изменять этот параметр нет смысла, стандартных 60 Гц хватает на повседневные нужды обывателя ПК. Изменение герцовки необходимо при работе с графикой или для более приятной и плавной для глаза картинки в современных играх.
Что делать в случае, когда нельзя выбрать и установить нужную частоту обновления экрана или она отсутствует в списке?
В параметрах изменения частоты иногда можно не найти желаемую величину. И это относится не только к большим значениям выше 100 Гц, но, в некоторых случаях, и к стандартным 60 Гц. Наиболее распространены четыре причины подобной ситуации:
- Отсутствуют необходимые драйверы для видеокарты или требуемое для неё программное обеспечение. В этом случае установка, переустановка или обновление драйверов могут помочь справиться с проблемой. Даже если монитор стабильно работает, не факт, что на компьютере установлено всё необходимо ПО, лучше проверить его наличие на сайте производителя.
- Высокие ограничения на частоту обновления экрана в видеокарте. В бюджетных или устаревших моделях, а также в интегрированных видеокартах ноутбуков установлены заводские запреты на поднятие герцовки выше определённого значения – в некоторых случаях оно может достигать всего 30 Гц. Решить эту проблему без замены видеокарты не получится.
- Плохая пропускная способность кабеля, подключённого к монитору. При использовании кабеля, не входившего в комплектацию монитора или при его ненадлежащем качестве, пропускная способность будет заметно теряться, и из-за этого даже самые современные мониторы и видеокарты не смогут повысить герцовку.
- Тип подключения имеет значения. У большинства мониторов их несколько, но обеспечить максимальную пропускную способность они могут лишь через определённые разъёмы. Эту информацию тоже необходимо принимать к сведению, порой проблему можно решить лишь простым переключением разъёма.
Как увеличить частоту монитора в Windows 7
Чтобы изменить герцовку монитора, широко применяются как специальные программы, так и воздействие через драйвер видеокарт. Проще всего это сделать путём использования драйвера. Рассмотрим процесс более подробно для самых популярных производителей.
Для видеокарт от NVIDIA
- Зайдите в панель управления драйвера (через пустое пространство рабочего стола правым кликом).
- Щёлкните на «дисплей» и выберите подпункт «Изменение разрешения». Затем нажмите на кнопку «Настройка» ближе к низу окна.
- Создайте пользовательское разрешение с желаемыми для себя параметрами.
- После этого нажмите кнопку «Тест». Если настройки подходят под монитор и видеокарту, то программа предложит их сохранить.
- Вернитесь в меню изменение разрешения и выберите своё пользовательское разрешение, если оно было успешно сохранено.
- Далее у вас появятся следующие окна, как на скрине
Для видеокарт от AMD:
- Зайдите в панель управления драйвера.
- В разделе «Дисплей» выберите кнопку «Создать».
- Установите необходимые настройки и сохраните их.
- Примените созданное пользовательское разрешение.
Как видите, определить, сменить и повысить частоту монитора достаточно легко для любой ОС. В случаях, если это не представляется возможным, следует проверить видеокарту и монитор на соответствие друг другу и выбранным параметрам.
Специалист программирования компьютерных систем и устройств на базе ОС «Android»
Задать вопрос эксперту