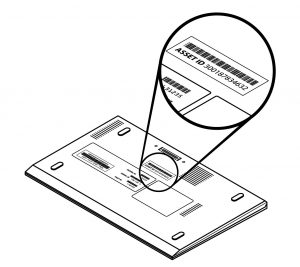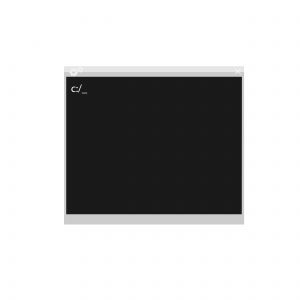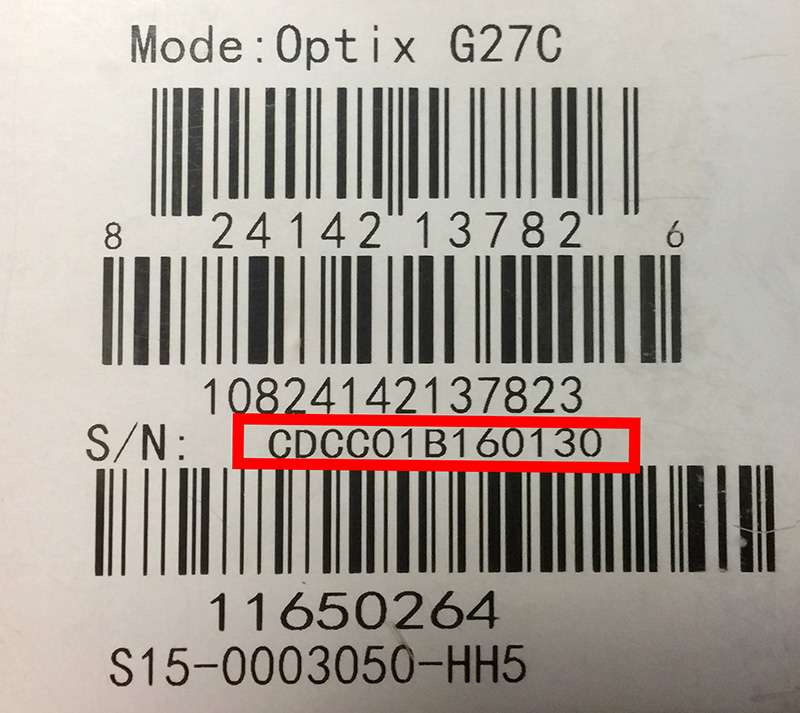Содержание
- Способ 1: Просмотр документации
- Способ 2: Наклейки
- Способ 3: BIOS
- Способ 4: Средствами системы
- Способ 5: Информация в интернете
- Ноутбуки от Apple
- Вопросы и ответы
Способ 1: Просмотр документации
Ноутбук — достаточно дорогая техника, чтобы выбрасывать предлагающуюся к ней документацию даже после истечения гарантийного срока. Если вы сохранили техническую документацию, то гарантированно сможете узнать год выпуска вашего лэптопа. Обычно эти сведения указываются в разделе с описанием базовых характеристик устройства. Также год выпуска может быть указан в гарантийном талоне.
Способ 2: Наклейки
Переверните ноутбук вверх дном и посмотрите, имеются ли на нем какие-либо наклейки. Если да, внимательно изучите их содержимое, в частности поищите на них текст «MFG Date». После него следуют четыре цифры, из которых две первые укажут на год выпуска модели, а две следующие за ними будут соответствовать месяцу схождения изделия с конвейера.
Способ 3: BIOS
Определить год выпуска ноутбука можно также, просмотрев эти сведения в BIOS. Они находятся в разделе «Информация о системе», «Info» или «Main» — тут все зависит от модели материнской платы.
Как войти в БИОС на разных моделях ноутбуков мы рассказывали в материале по ссылке ниже.
Подробнее: Как попасть в BIOS на ноутбуке
Способ 4: Средствами системы
Этот метод не является надежным, так как показывает дату установки/обновления BIOS. В большинстве случаев эти данные совпадают с годом выпуска лэптопа, но может быть и иначе (допустим, БИОС обновлялся пользователем вручную — тогда будет отображаться дата этого апдейта). То же самое касается получения сведений о ноутбуке средствами таких сторонних программ как, например, AIDA64. Чтобы просмотреть сведения о BIOS средствами Windows, сделайте следующее:
- Нажмите комбинацию клавиш Win + R, введите команду
msinfo32и нажмите Enter. - В открывшемся окне найдите строку «Версия BIOS» и посмотрите год выпуска.

Способ 5: Информация в интернете
Отыскать год выпуска портативного компьютера можно при помощи свободных источников, если вы знаете название модели и серии устройства. О том, как их определить, мы рассказывали в нашей отдельной статье.
Подробнее: Как узнать название своего ноутбука
Зная же марку и модель, формируем запрос в Google или Яндекс, например «Asus X55VD год выпуска», и получаем исчерпывающие сведения об устройстве.
Ноутбуки от Apple
Определить год выпуска лэптопа производства Apple можно по его серийному номеру. Если устройство рабочее, нужно зайти в меню «Apple» → «Об этом Mac» или «Информация о системе». Среди прочих данных в главном разделе «Аппаратное обеспечение» будет указан и серийный номер устройства.
Запишите его, зайдите на официальную страницу Apple проверки прав на сервисное обслуживание, введите серийный номер, капчу и нажмите «Продолжить».
На следующей странице будет показано название модели устройства и год его выпуска (в скобках).
Если ноутбук не загружается, для поиска серийного номера можно использовать указанный на наклейке или коробке штрихкод. Также, если вам известно название модели ноутбука, вы можете почерпнуть о нем информацию из свободных источников.
Еще статьи по данной теме:
Помогла ли Вам статья?
Если вы получили компьютер в подарок или хотите купить подержанную модель или модель со скидкой, то вам может быть интересно, как узнать, сколько лет вашему компьютеру.
Хотя это не всегда точный или простой процесс, можно получить хорошее представление о том, сколько лет вашему компьютеру с Windows, применив несколько приемов.
Почему возраст вашего компьютера имеет значение
Есть несколько причин, по которым вы хотели бы знать, в каком году был выпущен компьютер или к какому поколению компьютерных технологий он относится:
- Определение того, находится ли компьютер на гарантии.
- Проверяем, правда ли то, что продавец говорит о возрасте компьютера.
- Выясняем, по-прежнему ли компьютер обновляемый.
Компьютерные технологии развиваются так быстро, что, хотя компьютер все еще может быть в хорошем рабочем состоянии, его функции и производительность могут уже не подходить для обычных рабочих мест сегодня.
Когда компьютер слишком стар?
Это вопрос, который мы часто получаем от читателей, которые либо хотят купить старый компьютер для члена семьи, либо хотят знать, должны ли они заменить существующий компьютер.
Ответ «это зависит», поскольку то, для чего используется компьютер, определяет, обладает ли он достаточной производительностью. Если компьютер по-прежнему соответствует или превышает минимальные требования для запуска приложений, то нет причин его заменять. Учитывая, насколько мощными являются компьютеры даже десятилетней давности, если вам нужно только выполнять базовый просмотр веб-страниц и повысить производительность, они, вероятно, все еще в порядке.
Гораздо большая проблема — поддержка программного обеспечения. Microsoft Windows — самая популярная операционная система в мире, но Windows 11 поддерживает не все, кроме (на момент написания) самых последних поколений процессоров. Дата окончания срока службы Windows 10 — 14 октября 2025 года, и если вам нужна Windows после этой даты, вам понадобится компьютер, на котором может работать Windows 11 или более поздняя версия. Вы не можете держаться за старые версии, такие как Windows Vista или 7, поскольку они не получают обновлений, особенно обновлений безопасности.
Предположим, вам не нужна ОС Windows. В частности, вы всегда можете установить один из множества замечательных дистрибутивов Linuxкоторая вполне способна стать повседневной операционной системой для любого.
1. Поставьте галочку напротив компьютера
Если оригинальная упаковка компьютера все еще существует или прилагаемая к нему документация, велика вероятность того, что дата производства проштампована где-то на упаковке или в руководстве. Обычно это всего лишь уловка, применимая к ноутбукам, поскольку даже готовые настольные системы обычно собираются из готовых компонентов, каждый из которых имеет свою индивидуальную дату.
2. Проверьте наклейку с серийным номером
Даже если вы давно выбросили коробку с компьютером, вы, вероятно, не удалили наклейку с серийным номером. Во многих случаях на этих наклейках будет четко указана дата изготовления. Даже если это не очевидно, дата изготовления иногда закодирована в серийном номере. Возможно, вам придется искать, если это так, используя веб-поиск, чтобы вы знали, как интерпретировать любую дополнительную информацию, закодированную в серийном номере.
3. Проверьте внутреннюю часть корпуса компьютера.
Если у вас есть настольный компьютер с легко снимаемой боковой панелью, вы можете найти дату изготовления компьютера, напечатанную на этикетке внутри системы. Вы также можете проверить дату изготовления самой материнской платы, хотя, конечно, это говорит только о возрасте самой материнской платы. Тем не менее, если компьютер не подвергался серьезной модернизации, дата изготовления материнской платы должна быть близка к среднему возрасту самого компьютера.
То же самое относится практически к любому компоненту, поэтому, если вы считаете, что вам это нужно, вы также можете проверить штампы даты на любом другом компоненте. Хотя в случае с процессором не стоит снимать радиатор (и термопасту), чтобы увидеть дату, потому что вы можете просто сделать вывод о ней по модели процессора.
Если у вас есть ноутбук со съемной нижней панелью, во многих случаях вы также можете увидеть эту информацию, напечатанную на материнской плате, но обычно в этом нет необходимости, поскольку дата должна быть указана в другом месте.
4. Проверьте дату BIOS с помощью Sysinfo
Еще одним хорошим индикатором возраста компьютера является возраст прошивки материнской платы. На старых компьютерах это называлось BIOS (базовая система ввода-вывода), но на современных компьютерах это было заменено на UEFI (Унифицированный расширяемый интерфейс встроенного ПО).
Обычно есть специальная клавиша, которую вы должны нажать при загрузке компьютера, чтобы получить к ней доступ, но если вы используете Windows, вместо этого проще использовать приложение «Информация о системе».
Нажмите кнопку «Пуск», чтобы открыть меню «Пуск», и введите «Информация о системе» (systeminfo.exe) в поиске Windows, а затем выберите его, когда он появится в результатах.
Выберите «Сводка системы» на левой панели, затем найдите «Версия/дата BIOS», и вы увидите дату, указанную там.
Однако это несовершенное решение, поскольку оно показывает дату последнего обновления прошивки, а не дату изготовления компьютера. Поэтому, если он получил недавнее обновление, это может ввести в заблуждение.
5. Используйте командную строку, чтобы проверить исходную дату установки Microsoft Windows.
Вы можете использовать командную строку (CMD.exe) или Windows PowerShell, чтобы проверить дату установки вашей системы Windows. Просто откройте меню «Пуск» на панели задач, введите «Командная строка» и запустите программу. Либо нажмите Win + R, введите «cmd» и нажмите Enter.
В командной строке введите systeminfo | найти /i «дата установки» и будет отображаться дата установки.
Как и в случае с методом даты BIOS, все это говорит вам, когда была установлена текущая копия Windows. Если кто-то переустанавливал Windows или обновлялся до более новой версии, дата будет отражать это, а не возраст самого компьютера. Тем не менее, многие люди никогда не обновляются до более новой версии Windows и не переустанавливают свои операционные системы, так что это все еще полезный трюк.
Если вам неудобно возиться в командной строке, вы можете получить аналогичную информацию, проверив атрибуты папки установки Windows.
Откройте проводник (Win + E — удобный ярлык для этого) и перейдите на диск C, где вы найдете папку Windows. Если папки Windows там нет, это означает, что тот, кто устанавливал эту копию Windows, использовал специальное расположение, поэтому вам придется искать его.
Щелкните правой кнопкой мыши папку Windows и выберите «Свойства».
На вкладке «Общие» вы найдете либо раздел «Дата изменения», либо раздел «Создано», в зависимости от версии Windows.
Это скажет вам, когда папка была создана. Предполагая, что часы компьютера были точными в то время, это говорит вам, когда была установлена Windows.
7. Проверьте модель ЦП
ЦП (Центральное процессорное устройство) компьютера является ключом к выяснению того, сколько лет компьютеру. ЦП является основным компонентом, вокруг которого обычно строится остальная часть компьютера. Так что это хороший показатель того, сколько лет компьютеру. Даже если другие спецификации компонентов новее, ЦП ограничивает максимальную производительность основных компьютерных процессов.
Самый простой способ увидеть свой процессор — открыть диспетчер задач в Windows и проверить на вкладке «Производительность» раздел «ЦП». Вы увидите модель вашего процессора, указанную здесь.
Затем вы можете взять этот номер модели, ввести его в строку поиска на сайте типа Google или на сайте производителя и узнать, когда он был впервые выпущен, что даст вам хорошее представление о технологическом поколении компьютера.
8. Проверка возраста отдельных компонентов
Если вы столкнулись с настольной системой, которая не была собрана на заводе, может быть трудно определить возраст вашего компьютера. В конце концов, некоторые компоненты могут быть намного новее других. Такие компании, как Dell, также продают отремонтированные компьютеры, в сборку которых попадают только компоненты, не прошедшие проверку качества. Так что может быть смесь старого и нового материала.
Это может быть проблемой, потому что такие компоненты, как блоки питания и механические жесткие диски, с большей вероятностью выходят из строя по мере их старения, поскольку у них есть движущиеся части, которые изнашиваются.
В этом случае вам необходимо проверить каждый отдельный компонент на предмет его серийного номера или информации о дате выпуска.
Что насчет Маков?
Вам может быть интересно, как определить возраст Apple Mac под управлением macOS. Хорошая новость заключается в том, что мы можем сказать это вам всего одним или двумя предложениями. Просто нажмите кнопку Apple в верхнем левом углу и выберите «Об этом Mac». Год выпуска вашего компьютера будет указан прямо вверху, легко!
Производители не очень охотно делятся с потребителями информацией о годе выпуска своей продукции. Видимо, для того чтобы можно было сбывать залежалые товары. Но мы-то с вами хитрее и найдём способы, чтобы «вывести их на чистую воду» и узнать, какого года лэптоп.
Содержание
- Где смотреть дату выпуска ноутбука
- В инструкции
- На ноутбуке
- На упаковке
- В БИОСе
- В сервисном центре
- В интернете
- В устройстве Apple
- Официальный сайт
- Chipmunk
Где смотреть дату выпуска ноутбука
Эта информация важна, если вы покупаете бывший в употреблении лэптоп. Ведь хочется знать, насколько древнего динозавра вам пытаются подсунуть. Да и перед приобретением новой техники не помешает определить, сколько лет она пылилась на магазинной полке.
Итак, узнать, в каком году появился на свет ваш мобильный друг, можно по-разному:
- заглянув в инструкцию по эксплуатации;
- внимательно осмотрев сам ноутбук;
- расшифровав значение на упаковке;
- сбросив настройки в БИОСе;
- обратившись в сервисный центр;
- посредством интернет-сайтов.
Давайте рассмотрим каждый из этих методов в подробностях.
В инструкции
Достаньте на свет божий всю имеющуюся у вас документацию на лэптоп и внимательно изучите. Интересуемая вас информация должна находиться в разделе с описанием характеристик. Также она может быть отражена в гарантийном талоне.
Конечно, если покупали девайс с рук, ни о каких бумагах речи идти не может. Да и штудировать обычно толстую книженцию нет особого желания. В этом случае советую воспользоваться другими способами.
На ноутбуке
Для начала переверните переносной ПК и внимательно осмотрите заднюю крышку. Возможно, там приклеена этикетка с буквами и цифрами. Ищите строку с наименованием MFG. Увидите четыре цифры. Две первые указывают на год выпуска модели, а последующие – на месяц схождения с конвейера.
Давайте рассмотрим на примере:
MFG1507 обозначает, что ноутбук выпущен в июле 2015 года.
Если не нашли на корпусе, попробуйте иначе. Выключите лэптоп и вытащите аккумуляторную батарею. Возможно, подобная наклейка присутствует именно там.
На упаковке
Если сохранилась коробка, в которой принесли покупку из магазина, то достаньте и изучите её. Возможно, где-то будет прописано Manufactured Year. Циферки рядом и будут искомой величиной.
На упаковке также может быть наклейка с аббревиатурой MFG Date. Как её расшифровать, вы уже знаете.
В БИОСе
Тем, кто не боится использовать BIOS, повезло. Вы можете, войдя в эту программу, найти год выпуска лэптопа. Если растерялись, и не удалось отыскать, тогда сбросьте настройки БИОСа до стандартных. Посмотрите, какая дата установилась на компактном компьютере. Это и будет год его производства.
В сервисном центре
Во многих сервисных мастерских есть специальная база устройств, где можно узнать возраст ноута. Обратитесь в официальный центр, укажите полное название модели лэптопа, и вам выдадут всю информацию.
В интернете
К сожалению, с помощью сторонних диагностических программ вы не сможете узнать год выпуска ноутбука. Даже AIDA64, которая, кажется, знает о вашем компе всё, в этом деле не поможет.
Попробуйте ввести в любой поисковик название модели девайса. Изучите всю информацию. Если она снята с производства, то по крайней мере сможете узнать промежуток времени, когда выпускалась.
Воспользуйтесь также официальным сайтом производителя, откуда качаете недостающие драйвера. Введите в соответствующее поле серийный номер лэптопа и щёлкните на кнопку «Определить продукт». В результатах выдачи должны появиться:
- модель;
- маркировка;
- год выпуска;
- ссылки на скачивание подходящих драйверов.
По отзывам продвинутых юзеров, в Lenovo, HP и Asus метод точно срабатывает. Так что можно рискнуть и с другими моделями.
В устройстве Apple
Этот модельный ряд держится в линейке ноутбуков и иной техники особняком.
Кардинально отличается качеством, ценой и функциональностью выпускаемой продукции. Поэтому и действовать следует по иному алгоритму.
Официальный сайт
- Нажмите на иконку яблока в левом верхнем углу ноутбука.
- Выберите: «Информация о системе» > «Аппаратные средства».
- Скопируйте серийный номер.
- Перейдите на официальный сайт Apple.
- Введите десять скопированных цифр.
В списке, который откроется по вашему запросу, смотрите данные:
- Build Year – это год выпуска;
- Build Week – неделя производства.
Chipmunk
Воспользоваться можно также сторонним ресурсом. Перейдите на сайт chipmunk.nl. Он выдаст вам полную расшифровку по серийному номеру, в том числе и интересующую дату. Только учтите, что бесплатно получить информацию можно по десяти номерам. Далее сайт потребует оформить платную подписку.
Теперь вам известно семь способов узнать год выпуска лэптопа. Используйте любой по своему вкусу. Какой-то обязательно сработает.
Точная дата выпуска ноутбука поможет определить, сколько товар лежал на магазинных полках, либо проверить, не продает ли владелец б/у устройства более старую модель, чем утверждает.
Узнать ее можно:
- На коробке;
- В инструкции;
- На самом ноутбуке;
- По серийному номеру;
- По батарее;
- По процессору;
- В BIOS;
- Через командную строку;
- В сервисном центре.
Эти способы удобны тем, что не требуют установки утилит и диагностических приложений.
- На коробке
- В инструкции
- На самом ноутбуке
- По серийному номеру
- По батарее
- По процессору
- В BIOS
- Через командную строку
- В сервисном центре
- Заключение
На коробке
Ноутбуки упаковывают в фирменные коробки, которые содержат основную информацию. Сведения могут печатать или непосредственно на картоне, или на приклеенных ярлычках. Нужно искать строчку с аббревиатурой MFG. Она переводится как «manufactured year». Справа от нее печатают четыре числа — первые два обозначают год, вторые — месяц. Например, MFG1203 означает, что лэптоп произведен в марте 2012 года.
Не выбрасывайте коробку от ноутбука даже после истечения срока гарантии: это облегчит поиск информации о годе сборки и упростит продажу.
В инструкции
Технические сведения о портативном ПК печатают в инструкции, которая есть в коробке вместе с устройством. Дата обычно находится в разделе характеристик. Если там ничего нет, изучите гарантийный талон. Дата может печататься как отдельной строчкой в перечне свойств, так и в виде формата MFG, описанного выше.
На самом ноутбуке
Если ноутбук старый настолько, что инструкция, любая сопроводительная документация и коробка не сохранились, можно поискать нужные сведения на корпусе. Обычно на основании печатается этикетка с серийным номером, штрих-кодом и датой производства в формате MFG.
По серийному номеру
Если на бирке нет даты выпуска, должен быть хотя бы серийник. Обычно он обозначается как S/N. Зная его, можно зайти на сайт производителя и вбить номер в поисковое поле. В результате должна отобразиться модель лэптопа, вся информация о нем, а заодно и доступные для скачивания драйверы, если ноут еще поддерживается.
Иногда дата выпуска зашифрована в самом серийном номере, как, например, у портативных ПК от Asus. Первый символ S/N говорит о годе выпуска:
- если это число от 1 до 9, то год от 2001 до 2009 соответственно;
- если это буква, то А соответствует 2010 году, В — 2011 и так далее до буквы М — 2021 г; второй символ по такой же логике говорит о месяце выпуска: 1–9 — январь–сентябрь, A, B или C — октябрь, ноябрь или декабрь соответственно.
Расшифровка серийников других ноутбуков может отличаться.
Рассмотрим определение даты выпуска на примере ноутбуков Apple:
- Определяем серийный номер, щелкнув на «яблоко» сверху слева, затем на «Информация о системе», «Аппаратные средства». Копируем серийник.
- Заходим на сайт appleserialnumberinfo.com/Desktop/index.php, выдающий сведения об устройстве по серийнику.
- Наверху слева в специальное поле вводим серийный номер.
- В списке смотрим год — Build Year, и неделю производства – Build Week.
Определить модель лэптопа в Windows можно через встроенные утилиты. Для этого нажимаем комбинацию клавиш Win+R и вводим msinfo32 либо dxdiag. Первая утилита покажет все сведения о системе, включая модель, изготовителя, версию ОС, аппаратные ресурсы. Вторая выведет более краткий список, где тоже будут указаны версия ОС, изготовитель, модель ноутбука, основные характеристики, а в других вкладках – детальные сведения об экране, звуке и устройствах ввода. По этой информации можно поискать в интернете годы изготовления отдельных компонентов или ноутбука в целом по его модели.
По батарее
Если наклейку сорвали либо ее не было изначально, а операционная система не установлена (а значит, нет и встроенных утилит), увидеть дату производства можно на батарее. Для этого отключите ноутбук, выньте и изучите батарею. Дата выпуска обозначается привычным форматом MFG.
Если покупаете ноутбук с рук, спросите у прежнего владельца, не менял ли он батарею. При замене батареи ее MFG не будет совпадать с датой изготовления самого ноутбука.
По процессору
Более продвинутые пользователи могут снять заднюю крышку ноутбука и систему охлаждения, получив доступ к процессору. Обычно на нем печатают его модель, серийный номер, по которому легко вычислить дату выпуска. Процессоры большинства лэптопов распаиваются на плате, поэтому заменить их нельзя (либо очень трудно), а значит, маркировка покажет дату производства. Этот способ позволит заодно проверить, не перевирает ли прежний владелец характеристики.
На процессорах от AMD нужные сведения указаны на второй маркировочной строчке. Два первых числа после BF означают год выпуска, два вторых — неделю. Остальные буквы говорят о месте производства, что уже не так важно.
Для определения примерной даты выпуска процессора Intel достаточно знать его полное наименование, которое содержит информацию о поколении. Его печатают на процессорной крышке. Так, на странице поддержки Intel указаны примеры, по которым можно определить поколение процессора. А зная поколение, найти в интернете информацию о том, с какого года их выпускают.
В BIOS
Если разбирать ноутбук страшно либо не позволяет продавец, узнать год выпуска можно, зайдя в BIOS. Для этого нужно сразу после нажатия на кнопку включения нажать F2, Del или Esc — точная клавиша зависит от марки. Иногда лучше сначала зажать F2 (или Del либо Esc), а потом, не отпуская ее, нажать на кнопку включения. Год будет указан в графе рядом с описанием системы.
Другой способ узнать дату более радикален — сброс настроек до заводских. Порядок действий зависит от конкретной модели. После сброса настроек достаточно перезагрузить ноутбук и посмотреть на дату в нижнем правом углу — если нет подключения к интернету и автоматической коррекции даты и времени, отобразится дата, в которую ноутбук был выпущен.
Сброс до заводских настроек уничтожит всю информацию на ноутбуке.
Через командную строку
Командная строка позволяет узнать как серийник портативного ПК, по которому затем легко найти всю информацию о нем на сайтах производителя или в интернете, так и примерную дату выпуска.
Алгоритм определения серийного номера:
- в меню «Пуск» в разделе «Служебные» находится «Командная строка» — лучше запустить ее от имени администратора (эта опция доступна через правую кнопку мыши);
- другой способ запуска командной строки — нажать одновременно клавишу со значком Windows и R, вписать в открывшемся окошке CMD и нажать ОК или Enter;
- в появившееся черное консольное окно нужно вбить «wmic bios get serialnumber» (без кавычек) и нажать Enter;
- найти строку SerialNumber — это и есть серийник.
Непосредственно дату сборки ноутбука можно определить, если ввести в командную строку команду debug, а затем — код DF000:FFF5. Важно сохранять регистр, то есть все буквы должны быть заглавными. После нажатия Enter последние символы в строке укажут дату производства.
Последний метод может не сработать на новых 64-разрядных версиях Windows, тогда придется прибегнуть к поиску по серийному номеру или к другим перечисленным методам.
В сервисном центре
Иногда достаточно позвонить в официальный сервисный центр. Придется назвать полное наименование модели, чтобы узнать всю информацию об устройстве. База данных ноутбуков может быть не только в службе поддержке производителя, но и у авторизованных ремонтных мастерских — узнать все сведения можно там.
Заключение
Используя описанные методы, можно не только определить дату производства ноутбука, но и сравнить, соответствуют ли характеристики, о которых говорит продавец, реальным параметрам. Это убережет от мошенничества и позволит загрузить драйверы, подходящие конкретной модели, что обеспечит их наилучшую совместимость.
На чтение 4 мин Просмотров 1.9к. Опубликовано 13.07.2022
Компьютер — это важное устройство, которое мы используем в повседневной жизни. Будь то для простых или важных задач, это то, без чего люди не могут жить. Поэтому важно, чтобы он хорошо работал, а значит, важно знать, сколько лет системе. Это помогает определить, нуждается ли система в обновлении, ремонте или полной замене. Как же узнать, сколько лет вашему компьютеру? Вот несколько методов, которые помогут вам узнать возраст компьютера.
Содержание
- 1. Проверьте серийный номер компьютера или ноутбука
- 2. Проверка версии BIOS с помощью командной строки
- YouTube video: Сколько лет моему компьютеру? 5 способов узнать это
- 3. Проверка даты выпуска процессора
- 4. Проверьте дату модификации папок на диске (C:)
- 5. Проверьте дату установки Windows
1. Проверьте серийный номер компьютера или ноутбука
Когда вы покупаете ноутбук, он поставляется с серийным номером. Серийный номер обычно написан на задней панели ноутбука. Если у вас настольный компьютер, вы можете найти серийный номер его материнской платы или других аппаратных компонентов.
Чтобы узнать, сколько лет вашей системе, достаточно ввести этот серийный номер в Google. В результатах поиска вы сможете найти сайт производителя, где будет указана модель вашего ноутбука и вероятная дата его производства.
Читать — 25 дешевых компьютерных столов до $100 (игровые, L-образные, компактные)
2. Проверка версии BIOS с помощью командной строки
В командной строке можно выполнить команду systeminfo.exe , чтобы увидеть различную информацию о вашем компьютере. Это поможет вам определить возраст вашего компьютера.
Эта команда отображает дату первоначальной установки операционной системы. Однако она может ввести в заблуждение, поскольку Windows всегда сбрасывает дату установки после обновления. Поэтому нельзя полностью полагаться только на эту информацию, чтобы точно знать, сколько лет вашему компьютеру.
Вам нужно посмотреть на «версию BIOS», которая указана там. Это даст достаточно точный ответ. Вот как это можно сделать:
YouTube video: Сколько лет моему компьютеру? 5 способов узнать это
- Найдите cmd в Windows и откройте командную строку.
- В командной строке введите systeminfo.exe и нажмите enter.
- Появится различная информация о вашем компьютере
- Продолжайте прокручивать, пока не найдете ‘BIOSVersion’.
- Затем посмотрите дату, которая там указана.
Однако, если BIOS был обновлен после покупки, это будет не точная дата. А если это подержанная компьютерная система, то нет никакой возможности узнать о точности данных BIOS. Поэтому, если вы хотите быть уверенным на 100%, обратите внимание на другие методы, так как этот не гарантирует вам идеальных результатов.
3. Проверка даты выпуска процессора
Проверка выпуска процессора — это еще один способ узнать возраст компьютера. Хотя это может быть не совсем точно, поскольку процессоры выпускаются ежегодно, некоторые люди используют старые процессоры, особенно те, кто работает в условиях ограниченного бюджета.
Даже если он не дает точной даты, он все равно дает точное представление о времени, когда он был куплен. Вот как можно проверить дату выпуска вашего процессора:
- Введите sysinfo в строке поиска windows и нажмите enter.
- Вы найдете ваш процессор в списке рядом с процессором. Запишите название процессора.
- Теперь найдите дату выпуска (название процессора) в google. В моем случае это ryzen 3 2200g release date.
- Вы также можете найти первоначальную дату выпуска на сайте производителя.
- Ваш компьютер, скорее всего, будет того же года.
Читайте — 5 лучших компьютерных трюков, которые должен знать каждый компьютерный гик
4. Проверьте дату модификации папок на диске (C:)
Проверка даты модификации папок диска C — еще один способ узнать, сколько лет вашему компьютеру. Как видите, он не дает точного результата, но, объединив его с другими перечисленными выше методами, вы сможете сделать правильный вывод.
Чтобы проверить дату изменения папок на диске C, выполните следующие действия.
- Запустите ‘This PC’ или ‘My Computer’ с рабочего стола.
- Теперь откройте диск, на котором установлена Windows, в большинстве случаев это Локальный диск (C:).
- Найдите измененные даты папок.
- Разумеется, эти даты не будут очень точными, они просто дадут вам приблизительное представление.
5. Проверьте дату установки Windows
Большинство компьютеров поставляются с предустановленной операционной системой. Операционная система устанавливается в момент производства. Все, что вам нужно сделать, это узнать дату создания информации о системном томе в вашей системе. Это папка на системном диске (C:). Чтобы проверить это, выполните следующие действия.
- Откройте File Explorer и перейдите на диск C.
- На диске C найдите папку Windows, щелкните на ней правой кнопкой мыши и выберите свойства.
- Здесь вы сможете найти дату создания папки.
Итак, это были несколько методов, которые вы можете использовать, чтобы проверить, сколько лет вашей компьютерной системе. Поиск по серийному номеру — самый эффективный метод, так как он дает точную информацию об используемой модели. В других методах вы не можете быть слишком уверены, используя только их.
У каждого устройства есть жизнь, как и у ноутбуков; со временем и развитием технологий версии стареют. При определении совместимости программного обеспечения с вашим ноутбуком или замене каких-либо компонентов вашего ноутбука знание возраста вашего ноутбука является обязательным. Чтобы узнать больше о версии вашего ноутбука или о том, насколько старый и совместимый ваш ноутбук, прочитайте эту статью.
Способы проверить возраст ноутбука
Получить точную дату изготовления может быть сложно, но, тем не менее, существует множество способов проверить, сколько лет вашему ноутбуку:
- Из серийного номера
- Через версию BIOS
- Через дату выпуска ПК
- От названия модели вашего ноутбука
1: Проверка возраста ноутбука по серийному номеру
Если вы приобрели новый ноутбук, то на каждом ноутбуке есть наклейка с серийным номером или бирка с серийным номером. Эта метка в основном расположена в нижней части ноутбука и на задней стороне настольных компьютеров. Вы можете скопировать этот серийный номер и вставить его в поисковую систему Google, чтобы проверить дату производства вашего ноутбука.
Напишите приведенную ниже команду, чтобы найти серийный номер вашей машины:
wmic bios get serialnumber
Скопируйте серийный номер и выполните поиск в Google, чтобы найти дату производства вашего ноутбука:
2. Проверка возраста ноутбука по версии BIOS
В видимой командной строке есть вся необходимая системная информация. В командной строке содержится много информации о вашей системе. В нем будет указана исходная дата установки версии Windows или BIOS; это даст вам хорошее представление о том, сколько лет вашей системе:
Шаг 1: Щелкните правой кнопкой мыши значок Windows, чтобы открыть Window PowerShell:
Шаг 2: Введите следующую команду в Windows PowerShell:
systeminfo.exe
Если вы обновили BIOS после покупки компьютера, эта дата не будет точной, но она даст вам приблизительную оценку даты производства вашего ноутбука.
Метод BIOS не скажет вам точную дату, поскольку даст приблизительную оценку. Следуйте другим методам, чтобы выяснить дату производства вашего ноутбука.
3. Проверка возраста ноутбука по дате выпуска процессора
ЦП сообщит вам приблизительную дату выпуска вашей системы. Выполните следующие действия, чтобы проверить дату выпуска вашего ноутбука:
Шаг 1: Откройте настройки, нажав клавишу Windows+I, и нажмите «Система»:
Шаг 2: Перейдите к опции «О программе»:
Шаг 3: На следующем шаге скопируйте имя процессора:
Шаг 4: Вставьте имя вашего процесса в Google:
Шаг 5: Найдите дату запуска процессора вашего ноутбука:
4: Проверка возраста ноутбука по названию модели
Вы можете выполнить быстрый поиск в Интернете, чтобы проверить возраст вашего ноутбука, следуя этому пошаговому руководству:
Шаг 1: Щелкните правой кнопкой мыши Windows, чтобы открыть Windows PowerShell:
Шаг 2: Введите приведенную ниже команду, чтобы получить информацию о системе:
systeminfo
Шаг 3: Скопируйте модель системы и производителя и выполните поиск в Google:
Шаг 4. Откройте веб-сайт производителя, чтобы проверить дату выпуска вашего ноутбука:
Вывод
Перед обновлением очень важно проверить дату изготовления вашего ноутбука, потому что, как и настольные компьютеры, компоненты ноутбуков не могут быть обновлены. Существует множество процедур, с помощью которых вы можете оценить возраст вашей системы. Выше перечислены некоторые самые простые шаги, чтобы проверить версию вашего ноутбука и сколько ему лет.
Содержание
- Как узнать дату выпуска ноутбука: девять способов
- На коробке
- В инструкции
- На самом ноутбуке
- По серийному номеру
- По батарее
- По процессору
- В BIOS
- Через командную строку
- В сервисном центре
- Заключение
- Как узнать год выпуска ноутбука. Самые действенные способы
- Способ № 1. Коробка
- Способ № 2. Документы
- Способ № 3. Серийный номер
- Заключение
- Как узнать год выпуска ноутбука
- Узнаём год выпуска ноутбука с помощью коробки или документов
- Как узнать, когда был выпущен ноутбук без документов
- Сколько лет моему компьютеру / ноутбуку? Получите ответ прямо сейчас! [Советы по MiniTool]
- Резюме :
- Быстрая навигация:
- Как узнать, сколько лет компьютеру
- Вариант 1. Проверьте дату установки ОС Windows
- Вариант 2. Запустите Systeminfo.exe, чтобы проверить информацию BIOS
- Вариант 3: проверьте дату выпуска вашего процессора
- Вариант 5. Поиск в Интернете по номеру модели
- Вариант 6. См. Дату изменения папок на диске C
- Как проверить год выпуска ноутбука. Как узнать полные характеристики своего ноутбука
- Получение информации
- Правила проведения рекламной акции «Сдай старый смартфон — получи скидку на новый смартфон»
- Способ № 2. Документы
- Как узнать модель материнской платы? Знакомьтесь: WMIC.
- Диспетчер устройств в Windows 10
- Остальные сведения о ноутбуке, которые невозможно узнать из диагностических программ
- Дополнительные утилиты
- Использование сторонних приложений для определения характеристик лэптопа
Как узнать дату выпуска ноутбука: девять способов
Точная дата выпуска ноутбука поможет определить, сколько товар лежал на магазинных полках, либо проверить, не продает ли владелец б/у устройства более старую модель, чем утверждает.
Эти способы удобны тем, что не требуют установки утилит и диагностических приложений.
На коробке
Ноутбуки упаковывают в фирменные коробки, которые содержат основную информацию. Сведения могут печатать или непосредственно на картоне, или на приклеенных ярлычках. Нужно искать строчку с аббревиатурой MFG. Она переводится как «manufactured year». Справа от нее печатают четыре числа — первые два обозначают год, вторые — месяц. Например, MFG1203 означает, что лэптоп произведен в марте 2012 года.
Не выбрасывайте коробку от ноутбука даже после истечения срока гарантии: это облегчит поиск информации о годе сборки и упростит продажу.
В инструкции
Технические сведения о портативном ПК печатают в инструкции, которая есть в коробке вместе с устройством. Дата обычно находится в разделе характеристик. Если там ничего нет, изучите гарантийный талон. Дата может печататься как отдельной строчкой в перечне свойств, так и в виде формата MFG, описанного выше.
На самом ноутбуке
Если ноутбук старый настолько, что инструкция, любая сопроводительная документация и коробка не сохранились, можно поискать нужные сведения на корпусе. Обычно на основании печатается этикетка с серийным номером, штрих-кодом и датой производства в формате MFG.
По серийному номеру
Если на бирке нет даты выпуска, должен быть хотя бы серийник. Обычно он обозначается как S/N. Зная его, можно зайти на сайт производителя и вбить номер в поисковое поле. В результате должна отобразиться модель лэптопа, вся информация о нем, а заодно и доступные для скачивания драйверы, если ноут еще поддерживается.
Иногда дата выпуска зашифрована в самом серийном номере, как, например, у портативных ПК от Asus. Первый символ S/N говорит о годе выпуска:
Расшифровка серийников других ноутбуков может отличаться.
Рассмотрим определение даты выпуска на примере ноутбуков Apple:
Определить модель лэптопа в Windows можно через встроенные утилиты. Для этого нажимаем комбинацию клавиш Win+R и вводим msinfo32 либо dxdiag. Первая утилита покажет все сведения о системе, включая модель, изготовителя, версию ОС, аппаратные ресурсы. Вторая выведет более краткий список, где тоже будут указаны версия ОС, изготовитель, модель ноутбука, основные характеристики, а в других вкладках – детальные сведения об экране, звуке и устройствах ввода. По этой информации можно поискать в интернете годы изготовления отдельных компонентов или ноутбука в целом по его модели.
По батарее
Если наклейку сорвали либо ее не было изначально, а операционная система не установлена (а значит, нет и встроенных утилит), увидеть дату производства можно на батарее. Для этого отключите ноутбук, выньте и изучите батарею. Дата выпуска обозначается привычным форматом MFG.
Если покупаете ноутбук с рук, спросите у прежнего владельца, не менял ли он батарею. При замене батареи ее MFG не будет совпадать с датой изготовления самого ноутбука.
По процессору
Более продвинутые пользователи могут снять заднюю крышку ноутбука и систему охлаждения, получив доступ к процессору. Обычно на нем печатают его модель, серийный номер, по которому легко вычислить дату выпуска. Процессоры большинства лэптопов распаиваются на плате, поэтому заменить их нельзя (либо очень трудно), а значит, маркировка покажет дату производства. Этот способ позволит заодно проверить, не перевирает ли прежний владелец характеристики.
На процессорах от AMD нужные сведения указаны на второй маркировочной строчке. Два первых числа после BF означают год выпуска, два вторых — неделю. Остальные буквы говорят о месте производства, что уже не так важно.
Для определения примерной даты выпуска процессора Intel достаточно знать его полное наименование, которое содержит информацию о поколении. Его печатают на процессорной крышке. Так, на странице поддержки Intel указаны примеры, по которым можно определить поколение процессора. А зная поколение, найти в интернете информацию о том, с какого года их выпускают.
В BIOS
Если разбирать ноутбук страшно либо не позволяет продавец, узнать год выпуска можно, зайдя в BIOS. Для этого нужно сразу после нажатия на кнопку включения нажать F2, Del или Esc — точная клавиша зависит от марки. Иногда лучше сначала зажать F2 (или Del либо Esc), а потом, не отпуская ее, нажать на кнопку включения. Год будет указан в графе рядом с описанием системы.
Другой способ узнать дату более радикален — сброс настроек до заводских. Порядок действий зависит от конкретной модели. После сброса настроек достаточно перезагрузить ноутбук и посмотреть на дату в нижнем правом углу — если нет подключения к интернету и автоматической коррекции даты и времени, отобразится дата, в которую ноутбук был выпущен.
Сброс до заводских настроек уничтожит всю информацию на ноутбуке.
Через командную строку
Командная строка позволяет узнать как серийник портативного ПК, по которому затем легко найти всю информацию о нем на сайтах производителя или в интернете, так и примерную дату выпуска.
Алгоритм определения серийного номера:
Непосредственно дату сборки ноутбука можно определить, если ввести в командную строку команду debug, а затем — код DF000:FFF5. Важно сохранять регистр, то есть все буквы должны быть заглавными. После нажатия Enter последние символы в строке укажут дату производства.
Последний метод может не сработать на новых 64-разрядных версиях Windows, тогда придется прибегнуть к поиску по серийному номеру или к другим перечисленным методам.
В сервисном центре
Иногда достаточно позвонить в официальный сервисный центр. Придется назвать полное наименование модели, чтобы узнать всю информацию об устройстве. База данных ноутбуков может быть не только в службе поддержке производителя, но и у авторизованных ремонтных мастерских — узнать все сведения можно там.
Заключение
Используя описанные методы, можно не только определить дату производства ноутбука, но и сравнить, соответствуют ли характеристики, о которых говорит продавец, реальным параметрам. Это убережет от мошенничества и позволит загрузить драйверы, подходящие конкретной модели, что обеспечит их наилучшую совместимость.
Источник
Как узнать год выпуска ноутбука. Самые действенные способы
Знать год выпуска устройства очень полезно. Так можно определить, какого поколения тот или иной компонент или подобрать нужные драйверы. Как узнать год выпуска ноутбука? Есть несколько способов. Некоторые из них позволяют узнать данные почти со стопроцентной точностью. Мы разберем самые распространенные и самые простые способы. Ни один из них не требует никаких специальных навыков и умений.
Способ № 1. Коробка
Вероятно, это самый простой ответ на вопрос о том, как узнать год выпуска ноутбука. Он подходит тем, у кого еще сохранились сопроводительные документы от лэптопа и его коробка. Некоторые производители пишут год выпуска сразу на коробке. Нужно внимательно рассмотреть упаковку и найти нужную комбинацию цифр. Если на самой коробке нужных цифр нет, то стоит поискать наклейку, на которой написан серийный номер. Там тоже иногда бывает указан год выпуска. А если нигде на упаковке ничего подобного нет? Как узнать, какого года выпуска ноутбук в таком случае? Часто на упаковке есть закодированная дата выпуска. Нужно найти буквы MFG. Следующие после них цифры будут означать год и месяц выпуска. К примеру, надпись MFG 0811 будут означать, что лэптоп был выпущен в ноябре (11-й месяц) 2008 года. Все гениальное просто.

Способ № 2. Документы
А если коробка не сохранилась? Как узнать год выпуска ноутбука в таком случае? При таких условиях придется поднять все сопроводительные документы лэптопа. Обычно год выпуска прописывается в гарантийном талоне. Если его нет, то есть смыл поискать его в инструкции по эксплуатации. Как раз в том разделе, где описываются характеристики ноутбука. Если в этом разделе ничего нет, то придется перелистывать всю инструкцию пользователя. А она у некоторых моделей довольно объемная. Но беда в том, что некоторые производители не стремятся писать эту информацию в инструкции по эксплуатации продукта. Что делать в таком случае? Об этом рассказывается в следующем разделе.
Способ № 3. Серийный номер
Этот способ посложнее всех предыдущих, зато он позволяет узнать год выпуска лэптопа со стопроцентной гарантией и невероятной точностью. Как узнать год выпуска ноутбука по серийному номеру? Очень просто. Нужно зайти на официальный сайт производителя ноутбука. Для поиска актуальных драйверов там можно использовать серийный номер. Нужно только ввести его в соответствующее поле и нажать на кнопку «Определить продукт». Сайт тут же выдаст модель ноутбука, его маркировку и год выпуска продукта. Заодно предоставит ссылки на скачивание всех необходимых драйверов. Такой способ помогает почти в 100 % случаев. Доподлинно известно, что узнать таким способом год выпуска лэптопа можно на официальных сайтах «АСУС» и «Леново». Что касается остальных производителей, то здесь нужно пробовать. Стопроцентной информации по этому поводу нет. Одно можно сказать точно: это наиболее надежный способ. Многие владельцы ноутбуков используют именно его для того, чтобы узнать год выпуска своего устройства, но только в том случае, если не сохранились коробка или документы. Если они есть, то заморачиваться с официальным сайтом не стоит.
Заключение
Итак, мы дали ответ на вопрос о том, как узнать год выпуска ноутбука. Сделать это можно несколькими способами: при помощи информации на коробке, при помощи сопроводительных документов (в особенности гарантийного талона) и при помощи серийного номера, который нужно ввести на официальном сайте производителя ноутбука. Все эти способы одинаково действенны. А какой из них использовать, решает уже сам владелец устройства. В любом случае ни один из вышеперечисленных способов не требует от пользователя каких-либо специальных знаний и умений. На самом деле все очень просто, что не может не радовать.
Источник
Как узнать год выпуска ноутбука

Немногие пользователи знают, где содержится необходимая информация. Поэтому мы постараемся подробно описать план поиска данных о дате выпуска вашего оборудования.
Узнаём год выпуска ноутбука с помощью коробки или документов
Самый простой способ узнать сведения — найти их в специальной документации или на коробке от покупаемого ноутбука. Вспомните место, где вы храните документы и коробки. Если вам повезло и у вас сохранились всё нужное, можно быстро найти необходимую информацию. Для этого внимательно осмотрите корпус коробки — обычно производители оставляют основную информацию на лицевой стороне в паспорте продукции.
В некоторых случаях могут использоваться специальные ярлыки или наклейки с данными. В таком случае они могут быть утеряны или испорчены со временем.
Найдите надпись в формате MFG с обозначением двух последних цифр года и месяца. Например, может быть записано так: MFG 1008 (август 2010 года).
В инструкции и руководстве по эксплуатации тоже можно найти соответствующие данные. Найдите страницу с основным содержанием, после этого откройте главу основных характеристик. В ней вы также сможете найти обозначение даты выпуска.
Важно! Не выбрасывайте коробки из-под важной техники и руководства по эксплуатации — в них может содержаться много полезной информации для пользователя. Также в них могут быть вложены гарантийные талоны, дающие право на бесплатную диагностику и устранение неполадок в работе системы.
Как узнать, когда был выпущен ноутбук без документов
Часто бывает так, что документы не сохранились. Особенно актуальна данная проблема для техники, которую очень давно покупали. В таком случае узнать год выпуска будет сложнее, но сделать это возможно благодаря интернету. Алгоритм выполнения действий состоит в следующем:
Это все основные способы узнать, какого года выпуска ноутбук.
Источник
Сколько лет моему компьютеру / ноутбуку? Получите ответ прямо сейчас! [Советы по MiniTool]
How Old Is My Computer Laptop
Резюме :
При запуске компьютера вы можете спросить «сколько лет моему компьютеру». Проще говоря, узнать возраст компьютера несложно. Просто прочтите этот пост от Решение MiniTool и показывает, как узнать, сколько лет вашему компьютеру (6 методов). Кроме того, вам дается предложение.
Быстрая навигация:
В мире технологий у большого количества людей есть компьютеры или ноутбуки, и вы можете быть одним из этих пользователей.
Если ваши компьютеры используются для интенсивной работы, такой как игры, расчет данных или редактирование видео, блоки питания, системы или жесткие драйверы могут быть подвержены риску износа. Между тем, новое установленное вами программное обеспечение может быть несовместимо со старым оборудованием. Было бы полезно следить за возрастом вашего компьютера, поскольку вы можете подумать о его обновлении.
Или иногда компьютер не работает должным образом и даже внезапно дает сбой, но вы не знаете, как с этим бороться. Затем вы можете отправить его в центр послепродажного обслуживания. Но это связано с тем, что компьютер все еще находится на гарантии.
Итак, вы можете задаться вопросом, «сколько лет моему компьютеру», независимо от того, считаете ли вы, что пришло время для обновления, или хотите проверить, находится ли компьютер на гарантии. В следующих частях мы расскажем о некоторых эффективных методах, которые помогут вам узнать, сколько лет вашему компьютеру.
Как узнать, сколько лет компьютеру
Вариант 1. Проверьте дату установки ОС Windows
Кроме того, он также отслеживает дату, которая показывает, когда операционная система была впервые установлена на этом компьютере производителем. Если вы установили систему Windows только один раз, вы можете рассчитать возраст компьютера, найдя дату установки.

В этой статье рассказывается, как переустановить Windows 10 без компакт-диска или USB-накопителя, а также с легкостью переустановить Windows 10 с USB-накопителя.
Наконечник: Если вы ранее переустанавливали Windows, этот способ будет недоступен для проверки возраста вашего компьютера. На скриншоте дата 10 октября 2019 года. На самом деле мой компьютер использовался четыре года, и время не является первой датой установки.
Вариант 2. Запустите Systeminfo.exe, чтобы проверить информацию BIOS
При поиске в Интернете «сколько лет моему компьютеру» вы обнаружите, что некоторые пользователи рекомендуют использовать командный инструмент systeminfo.exe.
Этот инструмент может получить на вашем компьютере массу информации, которая поможет вам оценить, сколько лет системе. Вам будет показана исходная дата установки Windows, но эта дата вводит в заблуждение, поскольку Windows сбрасывает дату каждый раз, когда выпускается большое обновление Windows. Это похоже на вариант 1.
Заметка: если ты обновил ваш BIOS после покупки компьютера вы не можете узнать точную дату. Кроме того, если вы купили подержанный компьютер, вы не можете узнать, обновлялся ли BIOS предыдущим владельцем.
В моем случае это «American Megatrends Inc. F2, 21.08.2015». Это близко к дате, когда я построил свой компьютер, и помогает мне узнать, сколько лет моему компьютеру.
Дополнительная информация: проверьте версию BIOS с помощью приложения с системной информацией
Помимо использования systeminfo.exe, вы можете использовать инструмент System Information, чтобы проверить версию BIOS. Это предустановленное приложение на каждом компьютере.
Вот что надо делать:
Вариант 3: проверьте дату выпуска вашего процессора
Каждый раз, когда вы покупаете ноутбук или настольный компьютер, наклейку можно наклеить на заднюю часть ноутбука или на нижнюю часть корпуса.
Если вы не можете найти доступную дату, найдите серийный номер. Просто откройте Google Chrome, введите номер, и появится веб-сайт производителя.
Вы можете получить дополнительную информацию о своем компьютере, включая приблизительную дату изготовления. Тогда вы сможете четко знать ответ на вопрос «сколько лет моему компьютеру».
Вариант 5. Поиск в Интернете по номеру модели
Чтобы узнать, сколько лет вашему компьютеру, вы также можете выполнить быстрый поиск в Интернете, чтобы узнать возраст компьютера.
Во-первых, для этой работы необходим номер модели ноутбука или настольного компьютера. Просто используйте команду systeminfo или приложение «Информация о системе» (упомянутое в варианте 2), чтобы узнать производителя системы и модель системы.
Затем посетите официальный сайт поставщика и получите дополнительную информацию о возрасте вашего компьютера. Также выполните поиск в Google по номеру модели, чтобы узнать дату выпуска этого устройства.
Вариант 6. См. Дату изменения папок на диске C
Кроме того, вы можете попробовать проверить раздел «Дата изменения» в папках диска C. Конечно, это тоже не идеально, так как вы можете увидеть предметы, которые на самом деле старше вашего ПК. Но вы можете использовать его для перекрестной проверки информации, которую вы нашли с помощью вышеуказанных методов.
Посмотрите, как проверить папки на диске C:
Подводя итог, вы можете определить возраст своего компьютера, используя эти методы или выполнив перекрестную проверку. Если вы хотите продать свой компьютер, обновить или отремонтировать его, знание возраста вашего ноутбука или настольного компьютера может быть вам полезно.
Источник
Как проверить год выпуска ноутбука. Как узнать полные характеристики своего ноутбука
Знать год выпуска устройства очень полезно. Так можно определить, какого поколения тот или иной компонент или подобрать нужные драйверы. Как узнать год выпуска ноутбука? Есть несколько способов. Некоторые из них позволяют узнать данные почти со стопроцентной точностью. Мы разберем самые распространенные и самые простые способы. Ни один из них не требует никаких специальных навыков и умений.
Получение информации
Для того чтобы получить информацию о дате выпуска ноутбука, нужно:
Правила проведения рекламной акции «Сдай старый смартфон — получи скидку на новый смартфон»
Узнать больше:
1. Период и география проведения акции
1.1 В период с 23 октября 2021 г. по 31 декабря 2021 г. включительно во всех розничных магазинах «М.Видео» будет проводиться рекламная акция «Сдай старый смартфон — получи скидку на новый смартфон». 1.2 Акция начинается в 08:01 23 октября 2020 г.
2. Механика проведения акции
2.1 Покупатель, сдавший в магазин «М.Видео» старый смартфон, получает возможность приобрести новый смартфон со скидкой до 100% его стоимости. 2.2 Перечень товаров, участвующих в акции, является единым для всех магазинов-участников. 2.3 Полный перечень смартфонов, принимаемых к сдаче, уточняйте в магазинах.
3. Механика получения скидки
4. Ограничения по акции
4.1 В акции не участвуют товары категории некондиция, оперативная уценка не применяется. 4.2 По акции можно приобрести товар только в том случае, если вместе со смартфоном или планшетом в комплекте приобретается аксессуар или сервис. 4.3 Акция не действует для юридических лиц и ИП при оплате за наличный и безналичный расчёт.
5. Сочетание скидок
Допускается применение только одного вида скидок на выбор покупателя.
| Вид скидки | Действует или нет |
| Акция «Требуй скидку» | Да |
| «Обмен без проблем» | Нет |
| Cash back | Да |
| М.Купоны | Нет |
| Карты восстановленной скидки | Да |
| Промокоды | Нет |
| Скретч-карты | Нет |
| Кредит (в том числе акция «Рассрочка») | Да |
| Бонусные рубли | Нет |
| «Гарантия лучшей цены» | Нет |
| Другие комплектные акции | Да |
6.1. Возврат и гарантийное обслуживание товаров, приобретённых по акции с 28 августа 2021 г. года по 31 декабря 2021 г., осуществляются в общем порядке, предусмотренном действующим законодательством. 6.2. Бывший в употреблении товар, сданный покупателем по договору мены, в случае возврата или обмена нового товара, возврату не подлежит, при этом на подарочную карту гибкого номинала начисляется базовая цена сдаваемого устройства.
7.1. В акции принимают участие покупатели, достигшие 18-летнего возраста. В случае если возраст покупателя вызывает сомнение, сотрудник магазина имеет право попросить предъявить любой документ, удостоверяющий личность. 7.2. Действие дополнительных акций на товары, приобретаемые по акции, уточняйте у продавцов-консультантов. 7.3. Правила проведения акции могут быть изменены без предварительного уведомления покупателей. 7.4. Акция распространяется только на потребителей по смыслу Закона РФ «О защите прав потребителей». 7.5. Весь товар сертифицирован. Количество товара, участвующего в акции, ограничено. Информацию о перечне товара, размере скидки, иные подробности и правила проведения акции уточняйте у продавцов по телефону 8 800 600-777-5 и в магазинах «М.Видео».
Не является публичной офертой. Действует при оформлении кредита с 01.02.2021 по 31.12.2021 гг. Кредит предоставляет КБ «Ренессанс кредит», лицензия Банка России № 3354 от 26.04.2013 г. В акции участвуют комплекты, состоящие из товаров основных категорий и товаров и/или услуг из доп. списка на сумму от 5 % стоимости основного товара после применения всех скидочных средств. В рамках акции Банк предоставляет покупателю кредит, а ООО «МВМ» предоставляет покупателю скидку от цены товара и/или услуги, приобретаемой в кредит, в размере процентов за пользование кредитом, в результате чего переплаты не возникает, и фактич. выплаченная сумма за товар не превышает его первоначальной стоимости, при условии, что доп. услуги Банка не приобретаются. Первоначальный взнос 0% от цены товара, срок кредита 12, 18 и 24 мес., годовая процентная ставка 19%, 13,6 %, 10,33% соответственно, полная стоимость кредита 19,001%, 13,664%, 10,361%, сумма кредита от 3 000 до 300 000 р. Решение о выдаче кредита принимается Банком по своему усмотрению на основании предоставленных клиентом документов. Количество товара ограничено. Полный текст правил, перечень товаров, подробности приобретения товаров в кредит в рамках акции уточняйте в магазинах «М.Видео», на сайте mvideo.ru и по тел.: 8-800-600-777-5. Организатор акции и продавец: ООО «МВМ», 105066, Россия, г. Москва, ул. Нижняя Красносельская, д. 40/12, корп. 20, эт. 5, пом. II, комн. 3; ОГРН 1057746840095.
Способ № 2. Документы
А если коробка не сохранилась? Как узнать год выпуска ноутбука в таком случае? При таких условиях придется поднять все сопроводительные документы лэптопа. Обычно год выпуска прописывается в гарантийном талоне. Если его нет, то есть смыл поискать его в инструкции по эксплуатации. Как раз в том разделе, где описываются характеристики ноутбука. Если в этом разделе ничего нет, то придется перелистывать всю инструкцию пользователя. А она у некоторых моделей довольно объемная. Но беда в том, что некоторые производители не стремятся писать эту информацию в инструкции по эксплуатации продукта. Что делать в таком случае? Об этом рассказывается в следующем разделе.
Как узнать модель материнской платы? Знакомьтесь: WMIC.
Вообще, именно Консольный инструментарий управления Windows WMIC является неоценимым помощником в случаях, когда Windows не запускается. Если вам нужна информация по конкретным узлам Windows, вам помогут вот эти команды. Нам снова понадобится консоль cmd от имени администратора. Оттуда вводим команду:
Окно немедленно выведет информацию о центральной плате компьютера в несколько столбцов:
Диспетчер устройств в Windows 10
Диспетчер устройств – это стандартный компонент операционной системы, который предоставляет информацию обо всех устройствах, подключенных и используемых в данный момент. Также является единственным инструментом управления драйверами для каждого установленного устройства, управляет выделенными им ресурсами (запросами на прерывания, каналами DMA, областями памяти, портами ввода-вывода). Ещё предоставляет большой объём дополнительной информации.
Открыть «Диспетчер устройств»
в Windows 10 можно несколькими способами, самый простой через поиск, для этого кликните на иконку
«Поиск»
и начните вводить выражение
«Диспетчер устройств»
, наш вариант будет в самом верху списка результатов поиска.
В открывшемся окне, будут представлены все установленные устройства на вашем ПК.
Перейдите в любой раздел, например, «Сетевые адаптеры»
и щёлкните на строке с названием устройства.
Сразу откроется окно свойств данного оборудования, вверху вы увидите несколько закладок: события связанные с работой устройства, ресурсы, которые оно использует, управление электропитанием, общие сведения об устройстве и управление драйверами. Собственно, здесь собран весь функционал управления данным устройством, вы можете обновить драйвер, удалить устройство, отключить его и так далее.
Остальные сведения о ноутбуке, которые невозможно узнать из диагностических программ
Если такие данные, как тип и объем памяти, размер диагонали дисплея лэптопа в дюймах можно посмотреть в некоторых диагностических программах, например, AIDA64, то дату изготовления самого ноутбука или, например, его вес эти приложения не показывают. Но о том, как узнать год выпуска ноутбука, может рассказать этикетка, которая должна быть наклеена на заднюю крышку устройства:
Еще одна интересная многим характеристика — вес ноутбука. Никакие диагностические утилиты ее никак не отображают. При отсутствии весов определить, сколько весит ноутбук, можно лишь примерно, ориентируясь на его размеры и характеристики. Так, крупноформатные лэптопы с диагональю 17’’ могут весить более трех кг. Геймерские и мультимедийные устройства зачастую имеют еще большую массу, превышающую 4 кг. В основном же лэптопы с диагональю 11-13’’ весят 1,3-1,5 кг, 15-дюймовые ноутбуки — 2-2,5 кг.
Ноутбук – портативное устройство, обладающее всеми функциями персонального компьютера. Малый вес, небольшие размеры, возможность автономной работы, а также отсутствие необходимости подключения внешних устройств (монитора, мыши) – отличительные особенности ноутбука.
Возможность работы без подключения к электрической сети обеспечивают аккумуляторы, которые начинают стареть сразу после выпуска. Через год хранения они теряют до 10% резерва зарядки, даже если не используются. Компьютерные технологии развиваются семимильными шагами, и то, что было новым и современным вчера, может оказаться устаревшим завтра. Поэтому при покупке, продаже или сдаче в ремонт важно заранее узнать год выпуска ноутбука.
Быстрая навигация по статье
Дополнительные утилиты
Конечно, в Интернете можно найти целое множество стороннего платного и бесплатного программного обеспечение, которое может предоставить еще больший объём специализированной информации.
Например, если вы переустановили операционную систему, и новая ОС не установила нужные драйвера для всех необходимых устройств, и они не корректно отображаются в «Диспетчере задач»
или работают не на полную мощность. То в такой ситуации может помочь бесплатное ПО –
«CPU-Z»
. Вы с лёгкостью сможете скачать его с официального сайта разработчиков.
Программа просканирует вашу систему и выведет максимально полную информацию о конфигурации вашего ПК, даже без установленных драйверов. Сведения о материнской плате, процессоре, оперативной памяти и слотах под неё, информацию о видео карте, программа позволит провести тестирование производительности вашего процессора и сравнить его результаты с остальными. Также предоставит возможность сохранить полный отчет в текстовом или «html-файле»
Ещё можно присмотреться к программе «HWMonitor»
– это отличный инструмент для мониторинга различных аспектов вашей системы, таких как температура и напряжение процессора и графического процессора. ПО
«Sysinternals Suite»
– это коллекция из более чем 60 отдельных утилит, которые могут предоставить вам потрясающий объем информации. А также
«AIDA64»
– программа, которая поможет протестировать и идентифицировать устройства подключенные к вашему ПК. Также, она предоставит детализированные сведения об аппаратном и программном обеспечении, установленном на ПК. Как я уже говорил, их целое множество, и каждая может быть полезна в той или иной ситуации.
Использование сторонних приложений для определения характеристик лэптопа
Хорошего качества небольшое приложение, способное определить множество параметров лэптопа — CPU-Z. С его помощью можно посмотреть технические характеристики своего процессора, системной платы (модель и чипсет), размер и тип оперативной памяти, производительность видеочипа. Сведения о каждом из компонентов приводятся в отдельных вкладках — CPU, Mainboard, Memory и Graphics соответственно.
Еще более подробные сведения об установленных системных компонентах предоставляет приложение AIDA64. Оно, правда, платное, но с пробным периодом, в течение которого функционал не ограничен, следовательно, программа может быть вами использована совершенно бесплатно.
В отличие от многих подобных утилит AIDA64 выдает сведения не только о процессоре, видеоадаптере и т. д., но даже и о мониторе, включая его размер. Посмотреть их можно следующим способом:
В рабочей области приложения появятся все имеющиеся сведения о дисплее — его название, размер в дюймах, максимальное разрешение. Могут быть полезны и сведения, позволяющие определить дату выпуска своего монитора — в программе указывается год и неделя его изготовления.
Источник
Как узнать год выпуска ноутбука

Немногие пользователи знают, где содержится необходимая информация. Поэтому мы постараемся подробно описать план поиска данных о дате выпуска вашего оборудования.
Узнаём год выпуска ноутбука с помощью коробки или документов
Самый простой способ узнать сведения — найти их в специальной документации или на коробке от покупаемого ноутбука. Вспомните место, где вы храните документы и коробки. Если вам повезло и у вас сохранились всё нужное, можно быстро найти необходимую информацию. Для этого внимательно осмотрите корпус коробки — обычно производители оставляют основную информацию на лицевой стороне в паспорте продукции.
В некоторых случаях могут использоваться специальные ярлыки или наклейки с данными. В таком случае они могут быть утеряны или испорчены со временем.
Найдите надпись в формате MFG с обозначением двух последних цифр года и месяца. Например, может быть записано так: MFG 1008 (август 2010 года).
В инструкции и руководстве по эксплуатации тоже можно найти соответствующие данные. Найдите страницу с основным содержанием, после этого откройте главу основных характеристик. В ней вы также сможете найти обозначение даты выпуска.
Важно! Не выбрасывайте коробки из-под важной техники и руководства по эксплуатации — в них может содержаться много полезной информации для пользователя. Также в них могут быть вложены гарантийные талоны, дающие право на бесплатную диагностику и устранение неполадок в работе системы.
Как узнать, когда был выпущен ноутбук без документов
Часто бывает так, что документы не сохранились. Особенно актуальна данная проблема для техники, которую очень давно покупали. В таком случае узнать год выпуска будет сложнее, но сделать это возможно благодаря интернету. Алгоритм выполнения действий состоит в следующем:
- Выполните вход в систему BIOS через ноутбук. Это можно сделать с помощью клавиш F2, Del или Esc при включенном компьютере. Графа с годом будет стоять рядом с описанием системы.
- Ещё одним способом будет возвращение к заводским настройкам. Произведите сброс настроек, перезагрузите ноутбук и посмотрите на дату и время в правом нижнем углу. Это и будет необходимая информация.
- Также можно позвонить в сервисный центр, там по описанию товара могут дать нужные сведения по марке и номеру модели.
- При наличии номера модели и версии оборудования можно найти в Интернете примерные сведения о дате выпуска. Данный способ не поможет точно определить год, но примерно сориентирует вас.
Это все основные способы узнать, какого года выпуска ноутбук.
Хотите узнавать о выходе новых статей? Подпишитесь на рассылку!