NET LOCALGROUP — управление локальными группами компьютера
Команда NET LOCALGROUP преназначена для добавления, отображения и изменения локальных групп компьютера в операционной системе Windows. Ввод команды NET LOCALGROUP без параметров выводит имя сервера и имена локальных групп компьютера.
Для управления учетными записями пользователей используется команда NET USER, а для управления учетныеми данными пользователей NET ACCOUNTS.
Синтакис команды NET LOCALGROUP
net localgroup [имя_группы [/comment:»текст»]] [/domain]
net localgroup [имя_группы {/add [/comment:»текст»] | /delete} [/domain]]
net localgroup [имя_группы имя [ …] {/add | /delete} [/domain]], где
- имя_группы — Имя локальной группы для добавления, удаления или раскрытия. При запуске команды net localgroup имя_группы без дополнительных параметров выводится список пользователей или глобальных групп, входящих в локальную группу.
- /comment:»текст» — Добавление комментария для новой или существующей группы. Длина комментария может составлять до 48 знаков. Текст следует заключать в кавычки.
- /domain — Выполнении операции на основном контроллере текущего домена. В противном случае операция осуществляется на локальном компьютере.
- имя [ …] — Список из одного или нескольких имен пользователей или групп для добавления или удаления из локальной группы.
- /add — Добавление глобальной группы или пользователя в локальную группу. Для пользователей или глобальных групп группы, добавляемых в локальную группу, должны иметься учетные записи.
- /delete — Удаление группы или пользователя из локальной группы.
- net help localgroup — Отображение справки для указанной команды net.
Примеры команды NET LOCALGROUP
- Чтобы вывести список всех локальных групп на локальном сервере, введите: net localgroup;
- Чтобы добавить локальную группу «Group1» в локальную базу учетных записей пользователей, введите: net localgroup Group1 /add;
- Чтобы добавить локальную группу «Group1» в базу учетных записей пользователей домена, введите: net localgroup Group1 /add /domain;
- Чтобы добавить учетные записи существующих пользователей «User1», «User2» и «User3» в группу «Group1» домена, введите: net localgroup Group1 User1 User2 Use3 /add /domain;
- Чтобы вывести список пользователей локальной группы «Group1», введите: net localgroup Group1;
- Чтобы добавить комментарий к локальной группе «Group1», введите: net localgroup Group1 /comment:»Руководящий персонал».
Видео — Работа с утилитой NET LOCALGROUP
Для просмотра и управления учетными записями через командную строку используется команда NET USER.
Если ввести команду net user без параметров, то она покажет список пользователей Windows. Для просмотра справки по команде необходимо указать параметр net user /?
Список основных команд для работы с учетными записями через командную строку:
| Добавить пользователя | net user /add имя_пользователя пароль |
| Включить учетную запись пользователя | net user /active:yes имя_пользователя |
| Отключить учетную запись пользователя | net user /active:no имя_пользователя |
| Удалить пользователя | net user /delete имя_пользователя |
Для добавления пользователя в группу в командной строке используется команда управления локальными группами net localgroup
| Добавить пользователя в группу | net localgroup имя_группы имя_пользователя /add |
| Удалить пользователя из группы | net localgroup имя_группы имя_пользователя /delete |
Например, необходимо создать учетную запись пользователя «Root» с правами администратора и паролем 12345.
Создаем учетную запись:
net user /add root 12345Добавляем созданного пользователя в группу администраторов:
net localgroup Администраторы rootВ этой статье речь пойдет о том, как вывести список групп, в которых состоит пользователь. Конечно, это можно сделать из GUI, но не всегда такой вывод удовлетворяет цели.
Также, через GUI вы не определите ПОЛНЫЙ список членства (т.н. косвенное членство), когда одни группы могут быть вложены в другие.
Если группа, в которой состоит пользователь, является вложенной группой другой группы — пользователь наделяется полномочиями, заданными конечной группе, хотя и не является ее членом напрямую. Эту группу вы не увидите на вкладке пользователя «Член групп» (Member of)
Рассмотрим в рамках этой статьи следующие инструменты:
- whoami /groups — членство в группах текущего пользователя
- dsget user — покажет прямое и косвенное членство
- Get-ADUser (Powershell)
1) Whoami /groups
Если нам необходимо узнать, в каких группах состоит текущий пользователь, под которым мы залогинены, можно воспользоваться командой:
whoami /groups
Правда вывод не очень удобен для восприятия. Будут отображены все группы с прямым и косвенным членством
2) Утилита dsget
Вывести список групп, в которых состоит пользователь:
(в данном примере выводим список групп, в которых состоит пользователь Peter Parker, находящийся в OU «IT departmentSupport team»)
dsget user "CN=Peter Parker,OU=Support team,OU=IT department,DC=Contoso,DC=com" -memberof
Следующая команда отобразит расширенный список групп, в т.ч. в которых косвенно состоит пользователь (ключ -expand)
dsget user "CN=Peter Parker,OU=Support team,OU=IT department,DC=Contoso,DC=com" -expand
Утилита dsget доступна только на контроллерах домена
3) Get-ADUser
Для выполнения командлета Get-ADUser требуется установить Powershell модуль Active-Directory.
Чтобы вывести список групп требуемого пользователя в удобном формате, необходимо выполнить следующий конвейер команд в powershell:
Get-ADUser username -properties memberof | select memberof -expandproperty memberof
Примечание: данная команда выведет прямое членство (по сути, содержимое закладки пользователя «Член групп» (Member of)

Синтаксис команды net localgroup выглядит следующим образом:
NET LOCALGROUP [имя_группы [/COMMENT:»текст»]] [/DOMAIN]
NET LOCALGROUP имя_группы {/ADD [/COMMENT:»текст»] | /DELETE} [/DOMAIN]
NET LOCALGROUP имя_группы имя […] {/ADD | /DELETE} [/DOMAIN]
имя_группы — указывает имя группу, которую нужно добавить, отредактировать или удалить. Чтобы получить список пользователей в группе, задайте только её имя;
/COMMENT — комментарий к новой или существующей группе. Текст должен быть заключен в кавычки;
/DOMAIN — операция выполняется на контроллере домена в текущем домене. В противном случае операция будет выполнена на локальном компьютере;
имя — указывает одно или несколько имён пользователей и (или) групп, которые должны быть добавлены или удалены из группы. Имена разделяются пробелами;
/ADD — добавляет группу или добавляет пользователя в группу;
/DELETE — удаляет группу или удаляет пользователя из группы.
Ниже несколько примеров использования команды net localgroup.
Отобразить список групп локального компьютера:
net localgroup
Отобразить сведения о локальной группе Администраторы:
net localgroup Администраторы
Добавить или изменить комментарий к группе Администраторы:
net localgroup Администраторы /comment:"Группа администраторов рабочей станции"
Если захотите удалить комментарий, можно использовать /comment:»».
Добавить доменную учётную запись пользователя в группу Администраторы (домен test, учётная запись user1):
net localgroup Администраторы testuser1 /add
Удаление ранее добавленного пользователя из группы Администраторы:
net localgroup Администраторы testuser1 /del
Аналогично добавляются и удаляются группы пользователей. Если нужно добавить или удалить локальную учётную запись или группу, не указывайте имя домена.
CMD Управление пользователями в Windows. Команда NET USER, WHOAMI
Управление пользователями в Windows, помимо графической оснастки «Учетные данные пользователей», расположенной в панели управления, можно производить с помощью командной строки.
Команда NET USER
Команда NET USER предназначена для просмотра, добавления или редактирования учетных записей пользователей на компьютерах. При выполнении команды в командной строке без параметров отображается список учетных записей пользователей Windows, присутствующих на компьютере(локальные УЗ). Информация об учетных записях пользователей хранится в базе данных Windows.
Синтаксис команды NET USER
net user [имя_пользователя [пароль | *] [параметры]] [/domain]
net user имя_пользователя {пароль | *} /add [параметры] [/domain]
net user имя_пользователя [/delete] [/domain], где
- имя_пользователя — Указывает имя учётной записи пользователя, которую можно добавить, удалить, отредактировать или просмотреть. Имя может иметь длину до 20 символов.
- пароль — Присваивает или изменяет пароль пользователя. Введите звездочку (*) для вывода приглашения на ввод пароля. При вводе с клавиатуры символы пароля не выводятся на экран.
- /domain — Выполняет операцию на контроллере основного для данного компьютера домена.
- параметры — Задает параметр командной строки для команды.
- net help команда — Отображение справки для указанной команды net.
- /delete — Удаление учетной записи пользователя.
Дополнительные параметры команды NET USER:
- /active:{yes | no} — Активирует или деактивирует учетную запись. Если учетная запись не активирована, пользователь не может получить доступ к серверу. По умолчанию учетная запись активирована.
- /comment:»текст» — Позволяет добавить описание учетной записи пользователя (максимум 48 символов). Текст описания заключается в кавычки.
- /countrycode:nnn — Использует код страны, указанный для операционной системы, для реализации соответствующих языковых файлов при отображении пользовательской справки и сообщений об ошибках. Значение 0 соответствует коду страны, используемому по умолчанию.
- /expires:{дата | never} — Дата истечения срока действия учетной записи. Значение never соответствует неограниченному сроку действия. Дата указывается в формате мм/дд/гг или дд/мм/гг в зависимости от кода страны. Месяц может указываться цифрами, полностью или в сокращенном виде (тремя буквами). Год может указываться двумя ли четырьмя цифрами. Элементы даты разделяются слэшем (/) без пробелов.
- /fullname:»имя» — Полное имя пользователя (в отличии от имени учетной записи пользователя). Имя указывается в кавычках.
- /homedir:путь — Указывает путь к домашнему каталогу пользователя. Указанное место должно существовать.
- /passwordchg:{yes | no} — Указывает, может ли пользователь изменять свой пароль (по умолчанию yes).
- /passwordreq:{yes | no} — Указывает, должна ли учетная запись пользователя иметь пароль (по умолчанию yes).
- /profilepath[:путь] — Указывает путь к профилю входа в систему пользователя.
- /scriptpath:путь — Путь к сценарию, используемому пользователем для входа в систему.
- /times:{время | all} — Время для входа в систему. Параметр время указывается в формате день[-день][,день[-день]],час [-час][,час [-час]], причем приращение равняется 1 часу. Название дней недели могут указываться полностью или в сокращенном виде. Часы могут указываться в 12- или 24-часовом представлении. Для 12-часового представления используются обозначения am, pm, a.m. или p.m. Значение all соответствует отсутствию ограничений на время входа в систему, а пустое значение обозначает полный запрет на вход в систему. Значения дней недели и времени разделяются запятой; несколько записей для значений дней недели и времени разделяются точкой с запятой.
- /usercomment:»текст» — Позволяет администратору добавить или изменить комментарий к учетной записи.
- /workstations:{имя_компьютера[,…] | *} — Позволяет указать до 8 компьютеров, с которых пользователь может войти в сеть. Если для параметра/workstations не указан список компьютеров или указано значение *, пользователь может войти в сеть с любого компьютера.
Примеры команды NET USER
- Для вывода списка всех пользователей данного компьютера служит команда:
- Для вывода информации о пользователе «petr» служит следующая команда:
- Для добавления учетной записи пользователя Petr с полным именем пользователя и правом на подключение с 8 до 17 часов с понедельника по пятницу используется следующая команда:
net user petr /add /times:Пн—Пт,08:00—17:00/fullname:«Petr»
- Для удаления учетной записи необходимо ввести команду:
- Для отключения учетной записи необходимо ввести команду:
Для просмотра членов локальной группы можно использовать команду net localgroup <«имя группы»>
|
net localgroup «Администраторы» |
Команда WHOAMI
Есть еще одна команда для определения свойств УЗ текущего пользователя, это команда WHOAMI
Три способа выполнения WhoAmI:
Синтаксис 1:
WHOAMI [/UPN | /FQDN | /LOGONID]
Синтаксис 2:
WHOAMI { [/USER] [/GROUPS] [/CLAIMS] [/PRIV] } [/FO <формат>] [/NH]
Синтаксис 3:
WHOAMI /ALL [/FO <формат>] [/NH]
Описание:
Эту программу можно использовать для получения сведений об имени
пользователя и группе, а также о соответствующих идентификаторах
безопасности (SID), утверждениях, привилегиях, идентификаторе входа
текущего пользователя на локальном компьютере, т. е. для
определения текущего пользователя. Если параметр не указан, имя
пользователя отображается в формате NTLM (доменпользователь).
Параметры:
/UPN Отображение имени пользователя в формате
имени участника-пользователя (UPN).
/FQDN Отображение имени пользователя в формате
полного доменного имени (FQDN).
/USER Отображение сведений о текущем пользователе
вместе с идентификатором безопасности (SID).
/GROUPS Отображение для текущего пользователя членства
в группах, типа учетной записи, идентификаторов
безопасности (SID) и атрибутов.
/CLAIMS Отображение требований для текущего пользователя,
включая имя требования, флаги, тип и значения.
/PRIV Отображение привилегий безопасности текущего
пользователя.
/LOGONID Отображение идентификатора входа текущего
пользователя.
/ALL Отображение имени пользователя, членства
в группах, идентификаторов безопасности
(SID), утверждений и привилегий для
маркера входа текущего пользователя.
/FO <формат> Формат вывода.
Допустимые значения: TABLE, LIST, CSV.
Заголовки столбцов в формате CSV
не отображаются. Формат по умолчанию: TABLE.
/NH Строка заголовков столбцов
не отображается при выводе. Действительно
только для форматов TABLE и CSV.
/? Вывод справки по использованию.
Примеры использования WHOAMI:
WHOAMI — отобразить имя текущего пользователя в формате «доменимя»
WHOAM /UPN — отобразить имя текущего пользователя в формате «имя@домен»
WHOAM /FQDN — отобразить имя текущего пользователя в формате полного доменного имени (FQDN).
WHOAMI /LOGONID — отобразить идентификатор текущего пользователя.
WHOAMI /USER — отобразить имя и SID текущего пользователя.
WHOAMI /USER /FO LIST — то же, что и в предыдущем случае, но с выводом данных в виде списка.
WHOAMI /GROUPS — отобразить список групп, членом которых является текущий пользователь.
WHOAMI /GROUPS /FO CSV — то же, что и в предыдущем случае, но с выводом результатов в виде полей, разделяемых запятой.
WHOAMI /GROUPS /FO CSV > C:MyGroups.csv — то же, что и в предыдущем примере, но с выводом результатов в файл C:MyGroups.csv.
WHOAMI /PRIV — отобразить список привилегий текущего пользователя.
WHOAMI /PRIV /FO TABLE — то же, что и в предыдущем примере, но с отображением результатов в виде таблицы.
WHOAMI /ALL — отобразить информацию о SID текущего пользователя, принадлежности к группам и перечень привилегий.
При подготовке этой шпаргалки использовались материалы:
http://cmd4win.ru/administrirovanie-computera/administrirovanie-polzovatelej/43-netuser
https://ab57.ru/cmdlist/whoami.html
Читайте также: Linux. Пользователи и группы.
Содержание
- Windows admin blog
- Полезные команды cmd, powershell, администрирование, фичи и решения проблем на win/winserver
- AD: узнать в каких группах состоит пользователь / прямое и косвенное членство
- 1) Whoami /groups
- 2) Утилита dsget
- 3) Get-ADUser
- Как открыть локальных пользователей и группы в Windows 10
- Откройте локальные пользователи и группы в Windows 10
- 1]Использование утилиты управления компьютером
- 2]Непосредственно с помощью lusrmgr.msc
- Использование поля «Выполнить»
- Использование окна поиска Windows
- Использование командной строки Windows 10
- Использование командной строки Windows PowerShell
- Добавить или удалить пользователей из группы
- Добавить пользователя в группу с помощью командной строки
- Удаление пользователя из группы с помощью командной строки
- Добавить пользователя в группу с помощью PowerShell
- Удаление пользователя из группы с помощью PowerShell
- Работа с учётными записями Windows в оснастке «Локальные группы и пользователи»
- Добавление локальных пользователей
- Управление пользователями
- Группы пользователей Windows
- Как узнать, к каким группам относится ваша учетная запись пользователя Windows
- Используйте инструмент «Местные пользователи и группы» для быстрого просмотра
- Используйте PowerShell (или командную строку) для более подробного просмотра
Windows admin blog
Полезные команды cmd, powershell, администрирование, фичи и решения проблем на win/winserver
AD: узнать в каких группах состоит пользователь / прямое и косвенное членство
В этой статье речь пойдет о том, как вывести список групп, в которых состоит пользователь. Конечно, это можно сделать из GUI, но не всегда такой вывод удовлетворяет цели.
Также, через GUI вы не определите ПОЛНЫЙ список членства (т.н. косвенное членство), когда одни группы могут быть вложены в другие.
Если группа, в которой состоит пользователь, является вложенной группой другой группы — пользователь наделяется полномочиями, заданными конечной группе, хотя и не является ее членом напрямую. Эту группу вы не увидите на вкладке пользователя «Член групп» (Member of)
Рассмотрим в рамках этой статьи следующие инструменты:
1) Whoami /groups
Правда вывод не очень удобен для восприятия. Будут отображены все группы с прямым и косвенным членством
2) Утилита dsget
Вывести список групп, в которых состоит пользователь:
(в данном примере выводим список групп, в которых состоит пользователь Peter Parker, находящийся в OU «IT departmentSupport team»)
Следующая команда отобразит расширенный список групп, в т.ч. в которых косвенно состоит пользователь (ключ -expand)
Утилита dsget доступна только на контроллерах домена
3) Get-ADUser
Для выполнения командлета Get-ADUser требуется установить Powershell модуль Active-Directory.
Чтобы вывести список групп требуемого пользователя в удобном формате, необходимо выполнить следующий конвейер команд в powershell:
Примечание: данная команда выведет прямое членство (по сути, содержимое закладки пользователя «Член групп» (Member of)
Источник
Как открыть локальных пользователей и группы в Windows 10
Помимо того, что вы видите на экране входа в систему, Windows 10 имеет тенденцию создавать несколько пользователей и групп в фоновом режиме для выполнения нескольких задач на компьютере. Однако они не видны обычному пользователю, входят в систему в фоновом режиме и играют важную роль в структурировании разрешений. Давайте узнаем, как просматривать и управлять локальными пользователями и группами в Windows 10/8/7 на компьютере.
Откройте локальные пользователи и группы в Windows 10
Следующие методы помогут вам открывать и просматривать локальные пользователи и группы в Windows 10:
Разберем процедуру подробно. Мы также рассмотрим, как добавлять или удалять пользователей из группы.
1]Использование утилиты управления компьютером
Откройте меню WinX и выберите «Управление компьютером».
На левой панели навигации выберите Локальные пользователи и группы под расширенным списком Управление компьютером (локальное).
Здесь вы увидите две папки:
Раскрытие каждого из них даст вам необходимые сведения.
2]Непосредственно с помощью lusrmgr.msc
Чтобы открыть окно «Локальные пользователи и группы», вы должны вызвать его процесс, который называется lusrmgr.msc, и вы можете сделать это следующими четырьмя способами.
Использование поля «Выполнить»
Ударь Клавиша Windows + R комбинация кнопок на клавиатуре.
Печатать lusrmgr.msc и ударил Войти.
Откроется окно «Локальные пользователи и группы».
Использование окна поиска Windows
Ударь Клавиша Windows + S комбинация кнопок на клавиатуре. Откроется окно поиска Windows.
Ищи lusrmgr.msc и ударил Войти.
Откроется окно «Локальные пользователи и группа».
Использование командной строки Windows 10
Откройте командную строку Windows и выполните следующую команду:
Вы попадете в окно пункта назначения.
Использование командной строки Windows PowerShell
Откройте Windows PowerShell и выполните следующую команду:
Он откроется в окне назначения.
Добавить или удалить пользователей из группы
Чтобы добавить или удалить пользователей из группы:
Чтобы добавить пользователя, нажмите кнопку «Добавить» и следуйте инструкциям.
Добавить пользователя в группу с помощью командной строки
Вам необходимо выполнить следующую команду:
Замените ГРУППУ и ПОЛЬЗОВАТЕЛЬ настоящими именами.
Удаление пользователя из группы с помощью командной строки
Вам необходимо выполнить следующую команду:
Замените GROUP и USER настоящими именами.
Добавить пользователя в группу с помощью PowerShell
Вам необходимо выполнить следующую команду:
Замените GROUP и USER настоящими именами.
Удаление пользователя из группы с помощью PowerShell
Вам необходимо выполнить следующую команду:
Замените ГРУППУ и ПОЛЬЗОВАТЕЛЬ настоящими именами.
Надеюсь, это поможет.
Пользователь Windows 10 Home? Эти ссылки могут вас заинтересовать:
Источник
Работа с учётными записями Windows в оснастке «Локальные группы и пользователи»
Оснастка lusrmgr.msc доступна в числе прочих инструментов администрирования в системной консоли «Управление компьютером». Можем запустить её с помощью внутрисистемного поиска.
Здесь в древе слева раскрываем «Локальные пользователи и группы». В оснастке будет два раздела, один из них – это «Группы», где можно оперировать группами, т.е. категориями пользователей с набором определённых прав в операционной системе. Группы можно переименовывать, удалять, применять к пользователям Windows.
Другой раздел – «Пользователи», здесь, соответственно, можно управлять пользователями. Детально о возможностях этого раздела мы и будем говорить далее.
Добавление локальных пользователей
Оснастка lusrmgr.msc примечательна простотой и быстротой создания новых локальных пользователей. Так, в Win8.1 и Win10 новые пользователи создаются только в современных системных параметрах, где этот процесс сопровождается волокитой с отказом от способа входа нового пользователя в систему с подключением к аккаунту Microsoft, если мы хотим создать для него локальную «учётку». Новый пользователь сам может решить, хочет ли он подключать аккаунт Microsoft или нет, и если хочет, то он сам может это сделать в системных настройках, даже если у него будут только права стандартного пользователя. В оснастке же lusrmgr.msc всё делается на раз-два: на пустом месте в разделе «Пользователи» жмём контекстное меню, выбираем «Новый пользователь».
Вписываем имя пользователя. Далее можем установить для него пароль, а можем ничего не устанавливать, активная по умолчанию опция требования смены пароля при первом заходе этого пользователя даст ему возможность самому установить себе пароль. Мы также можем убрать галочку этой опции, тогда новая «учётка» будет незапаролена, и пользователь в любой момент позднее, если посчитает нужным, установит себе пароль в системных настройках.
Вот, собственно, и все телодвижения, если нам надо создать локального пользователя со стандартными правами. Если же учётную запись пользователю надо создать с правами администратора, тогда делаем на этом пользователе двойной клик. Откроется окошко свойств пользователя, в нём переходим на вкладку членства в группах. Удаляем группу «Пользователи».
Жмём «Добавить». В появившемся окошке выбора групп нажимаем «Дополнительно».
Далее – «Поиск». И кликаем «Администраторы».
Жмём «Ок».
Всё: у пользователя есть администраторские права. Теперь просто нажимаем «Применить».
Управление пользователями
Какие возможности по управлению учётными записями локальных пользователей нам доступны в lusrmgr.msc? Как и в других системных настройках Windows, сами обладая правами администратора, можем пользователей удалять, переименовывать, менять им пароль, менять тип «учётки» со стандартного пользователя на администратора и наоборот. Для использования этих возможностей жмём контекстное меню на нужном пользователе и выбираем что нам надо.
Источник
Группы пользователей Windows
Windows предусматривает возможность работы за одним ПК сразу несколько человек, причем каждый из пользователей может иметь разные права доступа. Кто-то имеет возможность менять настройки сети, пользоваться удаленным доступом, другой будет лишен таких привилегий. Все зависит от того, в какую группу входят эти люди.
Чтобы регулировать возможности разной категории пользователей, необходимы специальные группы Windows. Они нужны для настройки прав доступа к конкретным возможностям системы.
Изменение прав доступа
Чтобы изменять права доступа пользователей, в Windows предусмотрено 2 инструмента. Это консоль Управление компьютером и Редактор локальной групповой политики. С их помощью вы можете добавлять пользователей в ту или иную группу, а также исключать их оттуда.
Для добавления пользователя через Управление компьютером необходимо выполнить определенную последовательность операций. Сначала кликните правой кнопкой мыши по значку Мой компьютер. Затем выберите Управление/Локальные пользователи и группы/Группы. Далее выберите необходимую группу и откройте ее. После этого откроется окно, в котором вам следует выбрать «Добавить». В следующем окне, которое появится, задайте имя пользователя для включения в эту группу. При необходимости вы можете воспользоваться функцией «Проверить имена». Выбрав одного или нескольких пользователей, нажмите ОК.
Если вы хотите удалить пользователя из группы, делать нужно практически то же самое. Только вместо пункта «Добавить» вам надо будет нажать на «Удалить».
Для изменения прав доступа через Редактор локальной групповой политики вам нужно сначала открыть его через меню «Выполнить». Нужный вам файл называется gpedit.msc. Далее выбирайте Конфигурация компьютера/Конфигурация Windows/Параметры безопасности/Локальные политики/Назначение прав пользователей. Выберите подходящую вам политику с правами доступа, нажмите «Добавить» и «Задать имя пользователя». Сам процесс добавления и удаления пользователя происходит по аналогии с такими же действиями через Управление компьютером.
Между двумя способами настроек прав доступа существует заметная разница. Консоль дает обширные права и запреты. Здесь даются общие положения, а мельчайшие тонкости и детали не учитываются. Локальные политики работают по иному принципу. Пользователь может настроить права доступа с учетом каждой мелочи. Например, это может быть даже возможность изменения времени и часового пояса. Получается, что пользователь может выбрать любой из двух подходов, которые являются совершенно разными. Это дает определенную вариативность в настройках.
Приведем список основных групп пользователей Windows. Сюда могут быть включены и другие группы, но мы ограничимся приведенным ниже перечнем.
Это основные группы, которые могут встречаться практически на всех ПК с операционной системой Windows. Однако этих групп может быть гораздо больше. Часто можно встретить деление на группы Администраторы, Пользователи, Гости.
Учетная запись пользователя может входить в несколько групп. Создавать собственные группы, а также добавлять и удалять пользователей можно с помощью учетной записи администратора.
Источник
Как узнать, к каким группам относится ваша учетная запись пользователя Windows
Группа безопасности — это просто набор учетных записей пользователей. Права и разрешения назначаются группе, а затем эти права и разрешения предоставляются любой учетной записи, которая является членом группы. Членство в группах может определять доступ пользователя к файлам, папкам и даже системным настройкам. Вот как вы можете узнать, к каким группам принадлежит учетная запись пользователя Windows.
Используйте инструмент «Местные пользователи и группы» для быстрого просмотра
Если вы просто хотите быстро взглянуть на локальные группы, к которым принадлежит учетная запись пользователя, инструмент Local Users and Groups отлично справится с этой задачей. Обратите внимание, что для запуска этого инструмента вам необходимо войти в Windows с учетной записью, имеющей права администратора.
Нажмите Windows + R, введите «lusrmgr.msc» в поле «Выполнить» и нажмите Enter.
В окне «Локальные пользователи и группы» выберите папку «Пользователи», а затем дважды щелкните учетную запись пользователя, которую вы хотите просмотреть.
В окне свойств учетной записи пользователя перейдите на вкладку «Член». Эта вкладка показывает локальные группы, к которым принадлежит учетная запись пользователя, а также позволяет добавить учетную запись в другие группы.
Используйте PowerShell (или командную строку) для более подробного просмотра
Нажмите «Windows + X» и выберите «Windows PowerShell».
В командной строке введите следующую команду и нажмите Enter:
К сожалению, в отличие от использования инструмента «Локальные пользователи и группы», который мы рассмотрели в предыдущем разделе, команда whoami не позволяет вам проверять группы на наличие какой-либо учетной записи, кроме той, с которой вы в данный момент вошли.
Источник
The Net User command is a Windows command-line utility that allows you to manage Windows server local user accounts or on a remote computer.
The command Net User allow you to create, delete, enable, or disable users on the system and set passwords for the net user accounts.
Windows administrators can perform add or modifications in domain user accounts using the net user command-line tool.
You can get net user account information, enable or disable a user account, sets the home directory path, set account expiration, and so on.
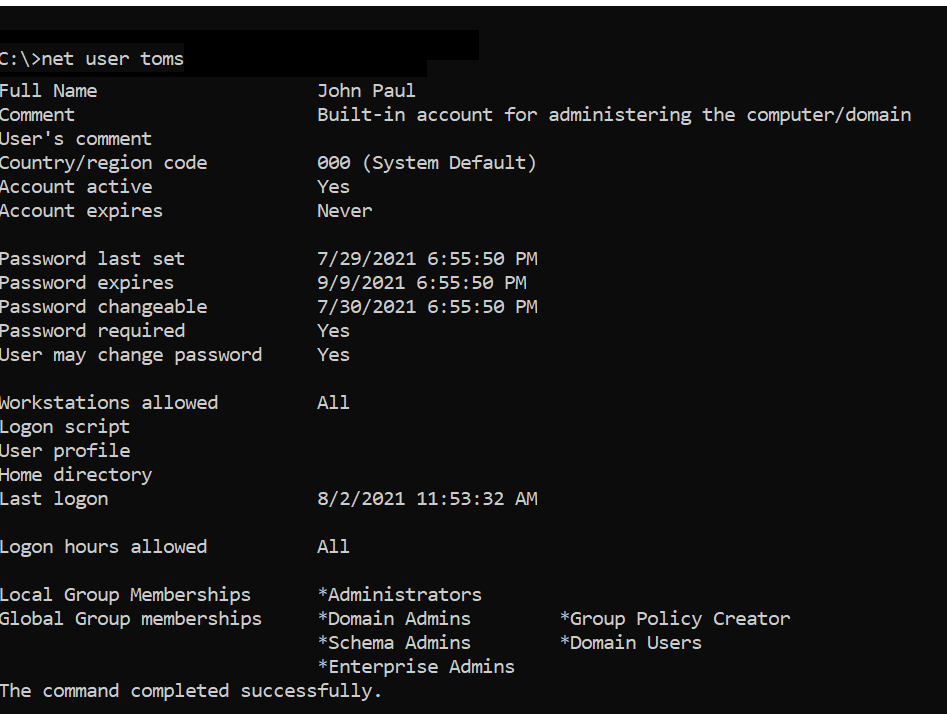
In this article, we will discuss how to use the net user command-line tool with examples to get user account information, domain account status, and password expiry date.
Net User Command – Syntax
net user command syntax
net user [<UserName> {<Password> | *} [<Options>]] [/domain]
net user [<UserName> {<Password> | *} /add [<Options>] [/domain]]
net user [<UserName> [/delete] [/domain]]
Parameters
Username – It specifies user account name to add or modify or display user account information
Password – Assign or change the password for the user account
/domain – Perform the operation on the domain controller
/active:{no |yes} – Enable or disable user account
/comment – Provide descriptive comments for the user account
/expires – Specify the date to expire user account
net help – Display help for the net user command.
<Options> – Specify command-line options.
Refer to the following table to know more about options used in net user command.
| Command-line option syntax | Description |
|---|---|
| /active:{no | yes} | Use this option to enable or disable a user account. The default value is yes (active). |
| /comment:”<Text>” | Use this to provide comments for the user account, max 48 characters, and should be enclosed in quotation marks. |
| /countrycode:<NNN> | /countrycode option is used to set the country code for the user account to display help or error messages in their language. The default value is 0, which means the computer’s default country/region code. |
| /expires:{{<MM/DD/YYYY> | <DD/MM/YYYY> | <mmm,dd,YYYY>} | never} | Use this option to specify the date for the user account to expire. If the expiration date is not specified, it will assume never expires. |
| /fullname:”<Name>” | Specify the user’s full name instead of username. |
| /homedir:<Path> | Use this option to set the path for the user’s home directory. |
| /passwordchg:{yes | no} | Use this to specify if the user can change their own password. The default value is yes. |
| /passwordreq:{yes | no} | It specifies if the user must have a password or not. The default is yes. |
| /profilepath:[<Path>] | Use this option to sets a path for the user’s logon profile. This path points to a registry profile. |
| /scriptpath:<Path> | Use this to set a path for the user’s logon script. <Path> should be relative. |
| /times:{<Day>[<-Day>][,<Day>[-<Day>]],<Time>[-<Time>][,<Time>[-<Time>]][;] | all} | It specifies the times that users are allowed to use the computer. |
| /usercomment:”<Text>” | It specifies that an administrator can add or change the “User comment” for the account. |
| /workstations:{<ComputerName>[,…] | *} | It lists as many as eight workstations from which a user can log on to the network. |
Net User – List all User Accounts
Use the Net User command and run it on the Windows command prompt without any parameter to list all user accounts on the local user account.
Open a command prompt to run the net user command below
net user
The above Windows net user command returns the list of all user accounts of the local computer.
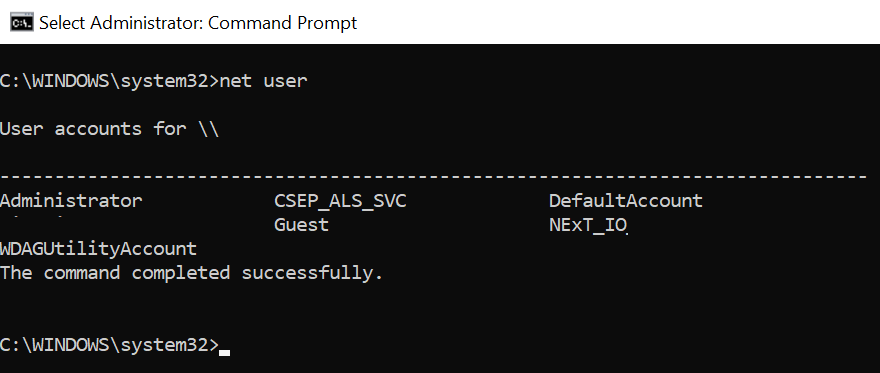
Run the command net user on the domain controller to get a list of all users on the domain.
net user
The output of the above command net user gets the domain username accounts.
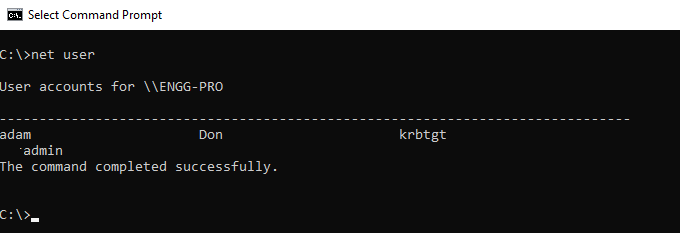
You can also use the net user command-line tool to get user account information, modify a user account, and check when the password was last set.
Net User Account – Display User Account Information
Run the net user command in the command line to get user account information.
net user Toms
The above net user command uses the username to retrieve user details and display net user account information below
C:>net user Toms
User name Toms
Full Name John Paul
Comment Built-in account for administering the computer/domain
User's comment
Country/region code 000 (System Default)
Account active Yes
Account expires Never
Password last set 7/29/2021 6:55:50 PM
Password expires 9/9/2021 6:55:50 PM
Password changeable 7/30/2021 6:55:50 PM
Password required Yes
User may change password Yes
Workstations allowed All
Logon script
User profile
Home directory
Last logon 8/2/2021 11:53:32 AM
Logon hours allowed All
Local Group Memberships *Administrators
Global Group memberships *Domain Admins *Group Policy Creator
*Schema Admins *Domain Users
*Enterprise Admins
The command completed successfully.
C:>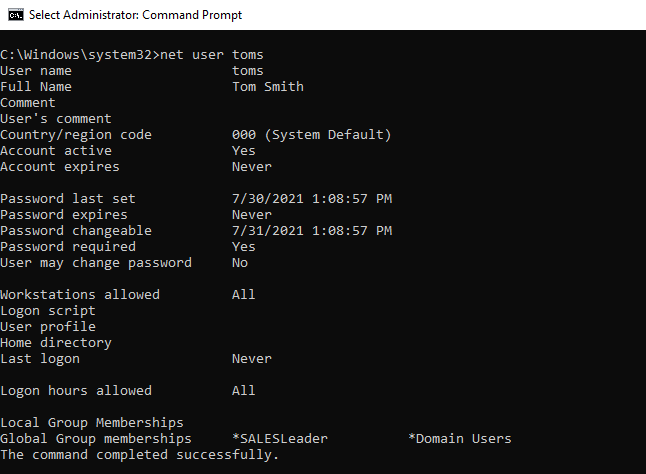
Cool Tip: How to get-aduser in the active directory using PowerShell!
Net User Password Change for User Account
If you want to change a user password using the command line, use the net user command-line tool to set the password.
The syntax for the command net user to set a password for a user account is given below:
net user userid password
Let’s consider an example to reset the password for user account GaryW on the local computer, run the below command
net user garyw [email protected]
In the above net user command, garyw is a user account id and [email protected] is a password that is used with the command to set the password for the user account on the local computer.
The output of the above command as below
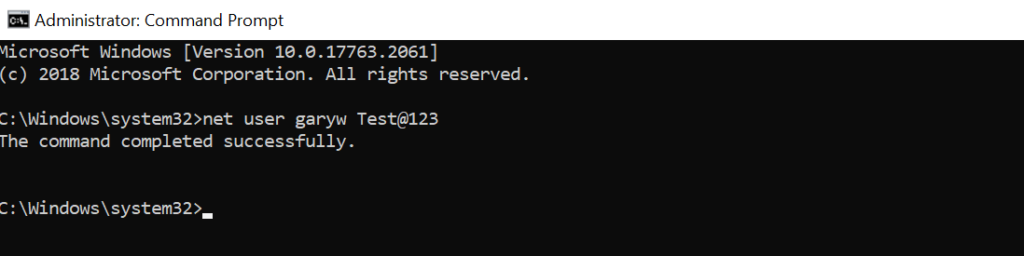
Note: Run Windows command prompt using administrator account privileges else it will display “System error 5 has occurred. Access is denied“
There is an alternative and secure way to change the user password using the net user cmd tool as below
C:>net user garyw * Type a password for the user: Retype the password to confirm: The command completed successfully.
In the command, use * after the user name and hit enter.
It will prompt you to type the password for the user: and retype the password to confirm.
While typing a password, it won’t display password text on the command line.
Cool Tip: How to get-aduser password expiration date in PowerShell!
Net User /domain – change domain user account password
Using the net user Windows command-line tool, you can set the password for the domain user account.
The syntax for the command net user to set the password for the domain user account is:
net user username /domainRun the following command to reset the domain user account password
net user garyw * /domain
In the above command, the net user command takes the user id as input, * indicates to prompt for the password. /domain specifies to perform domain account password change operation.
The output of the above net user /domain password change as below
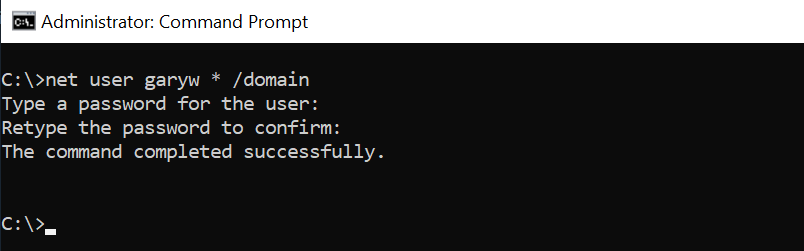
Cool Tip: How to use the Get-AdUser cmdlet to manage Active Directory Use Account!
Net User Disable Account
If you want to disable or lock a domain account using the net user command-line tool, run the following command
net user garyw /Active:No /domain
The above net user command will disable the user account or lock the domain user account specified using the user name and /Active set to No in the net user /domain
Run the command net user garyw /domain to check the user active account status
C:>net user garyw /domain
User name garyw
Full Name Gary Willy
Comment
User's comment
Country/region code 000 (System Default)
Account active No
Account expires NeverCool Tip: How to find a disabled aduser using PowerShell!
Net User to Enable Domain Account
To enable or unlock domain account using the net user command, run the below command
net user garyw /Active:Yes /domain
net user /domain command using /Active option set to Yes enables user account.
Net User User Password Policy
If you want users to restrict them to change their domain account password or allow domain account user to change their password, run the below net user command
net user garyw /Passwordchg:No
In the above net user command, /Passwordchg option is set to No to prevent the user from changing the password.
To allow users to change the password, run the below command
net user garyw /Passwordchg:Yes
Above command, /Passwordchg option is set to Yes to allow the user to change their password.
Cool Tip: How to find active directory groups I m in using PowerShell!
Net User to find user full name
You can use the net user command-line tool to find the user’s full name in the domain as below
net user garyw /domain | Find /i "full name"
The above command finds the full name of the user in the domain, it uses the username /domain to find the user account in the domain and pipe the result to get the full name.
C:Windowssystem32>net user garyw /domain | Find /i "full name"
Full Name Gary WillyHow to set home directory for user?
Use the net user command-line tool to set a home directory for a new user or existing user using the homedir option as below
Set home directory for the new user
net user adams /domain /add /homedir:C:usersadams
In the above command, the net user creates a new user with the name adams in the domain and set up the home directory for the user to C:usersadams
You can set up a home directory for the existing user as below
net user garyw /domain /homedir:C:usersgaryw
In the above command, it set up the home directory for the existing user in the domain using the net user command and homdir option.
Cool Tip: How to unlock the ad account in the active directory using PowerShell!
Set Expiry date for User Account on Local and Domain
The expiration date for the user account has been good practice for organizations to manage security and resource management.
Using the net user command, you can easily set an expiry date for the user account on the local computer or domain user account.
If you want to set up an expiry date for user accounts on the local computer or a windows 11 user account, run the following command.
# Set expire date for local user account Net User devadmin /expires:03/05/2023
In the above command, the net user command takes the username as the input parameter and uses /expires option to set up the expiry date for the user account on the local computer.
If you want to set up an expiry date for the user account on the domain controller, run the following command.
# Set expire date for domain user account Net User Toms /domain /expires:09/20/2022
In the above command, the net user takes the user name and uses /domain to set up an expiry date in the domain using /expires option.
Set up Login Times for User Account
Using the net user command, you can set up login times for the user account to allow them to be used within specific hours only.
Run the following command to set login times for the user account.
# Set login time to allow user login in specific duration Net User Toms /time:M-F,07:00-16:00
In the above command, the net user command takes the user name to set up login time for the account to allow login between 7 am to 4 pm on Monday-Friday only.
Net User Command Examples and FAQ
How to reset the user password using the net user command?
Open the Windows command prompt with Administrator privileges and run the following command to reset the password for a user account.
net user userid newpassword
How to use the net user command?
The net user is a command-line tool to manage user accounts on local and domain controllers. To use the net user command, open the command prompt and type the net user command, it will list all user accounts.
net user
How to check domain user details in cmd?
Use the net user command to view the user account details on the domain. The syntax to check user account information is:
net user userid
How to use the net user command to see when the password expires?
If you run net user userid on cmd terminal, it retrieves user information that includes the property “Password expires“. Use this property to see the user account password expiry date.
How to use the net user command to check the last login of the user?
To check the last login of the user on the domain using the net user command, run the command prompt and run the below command.
net user Toms /domain | Findstr "Last"
It returns the Last Login date for the user account on the domain.
How to use the net user command to set a password never expires using the command line?
To set the password never expires on the user account using the net user command in the cmd terminal, run the following command.
WMIC useraccount where Name='username' set PasswordExpires=FALSE
For example, to set the administrator password never expires using the net user command,
net user administrator |findstr /C:expires
Returns the output as
Account expires Never
Password expires 2/26/2023 4:10:20 PM
Run the WMIC command to set the PasswordExpires property for the administrator account to false.
WMIC useraccount where Name='administrator' SET PasswordExpires=FALSE
The above command line tool, set up the administrator password never set to expire.
Conclusion
I hope the above article on the net user command line tool in the Windows system helps you to understand how to manage net user accounts using the command line.
net user without any option gets all the user accounts on the computer. You can also use net users.
You can find more topics about PowerShell Active Directory commands and PowerShell basics on the ShellGeek home page.




























