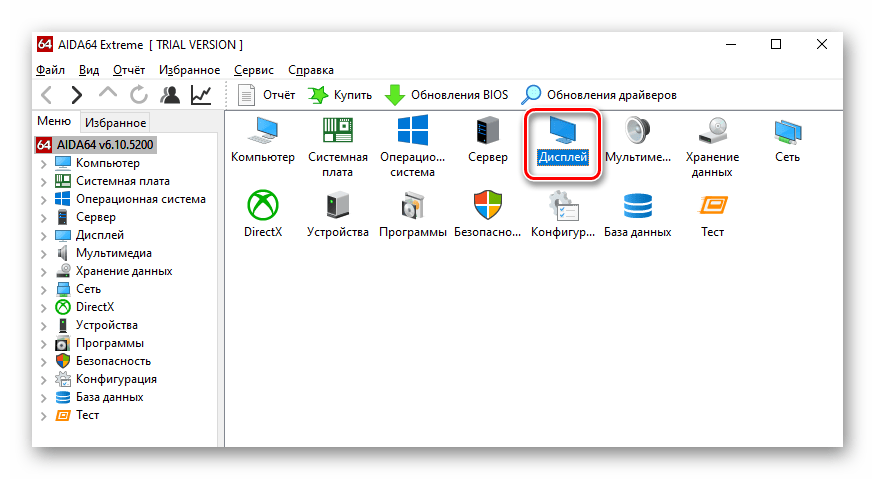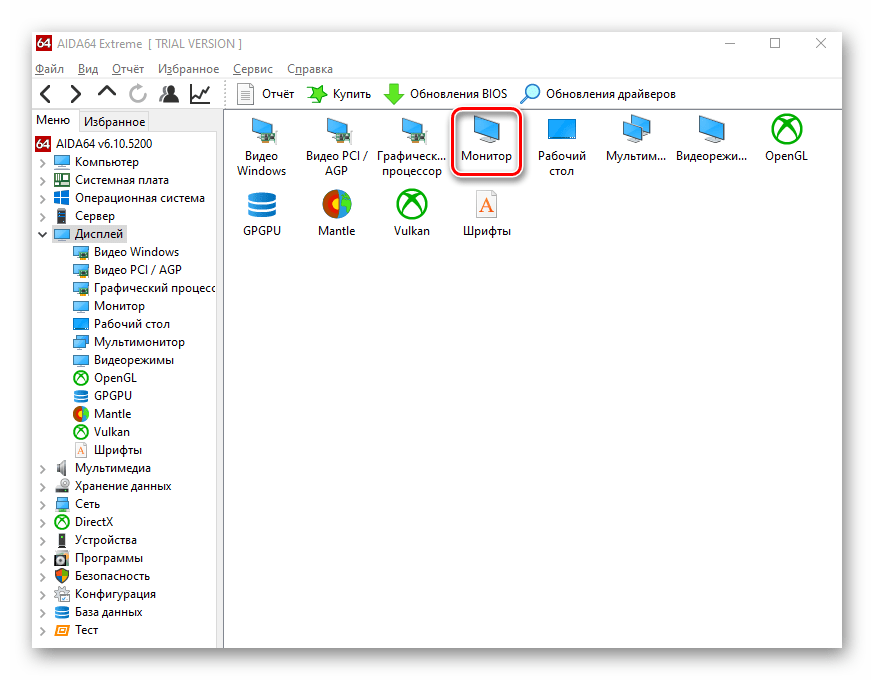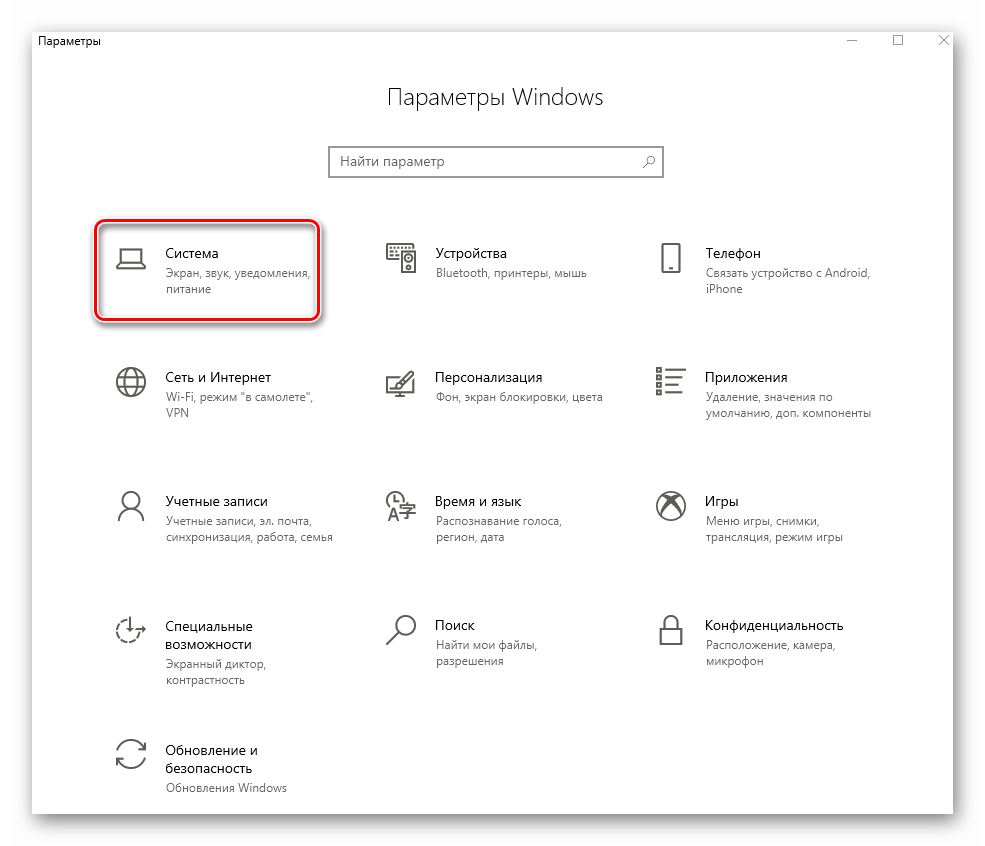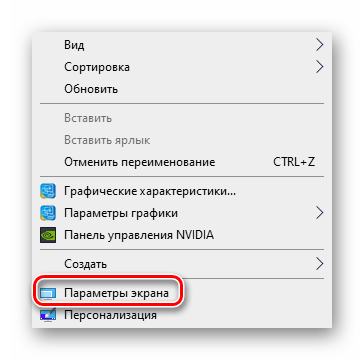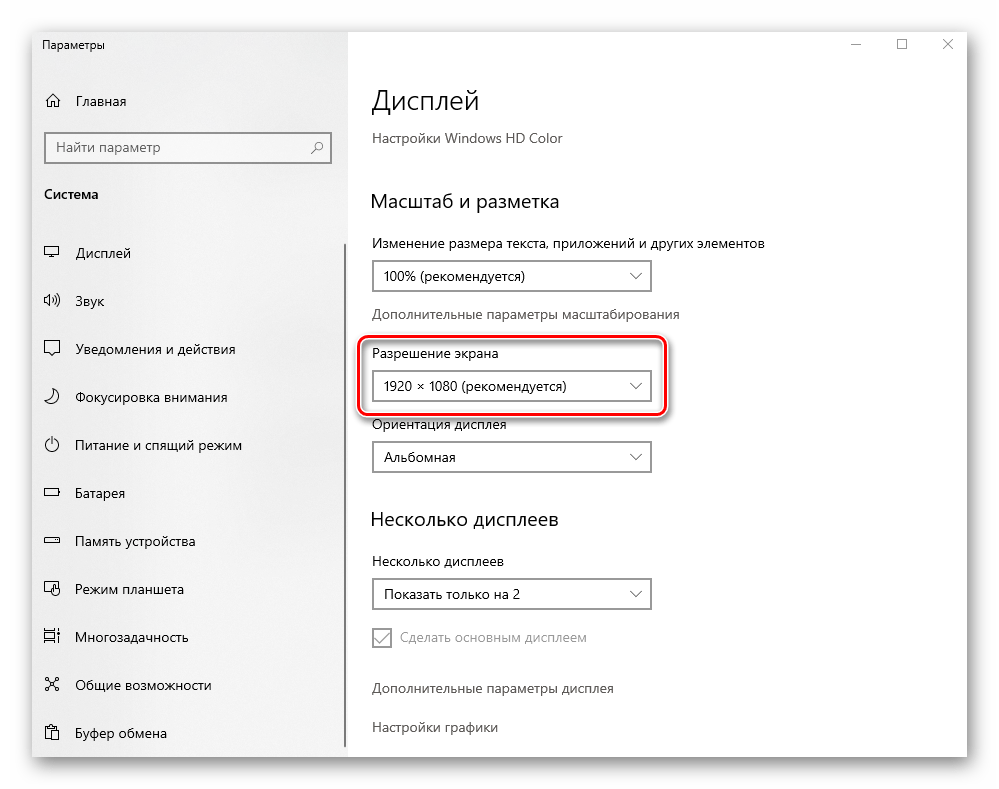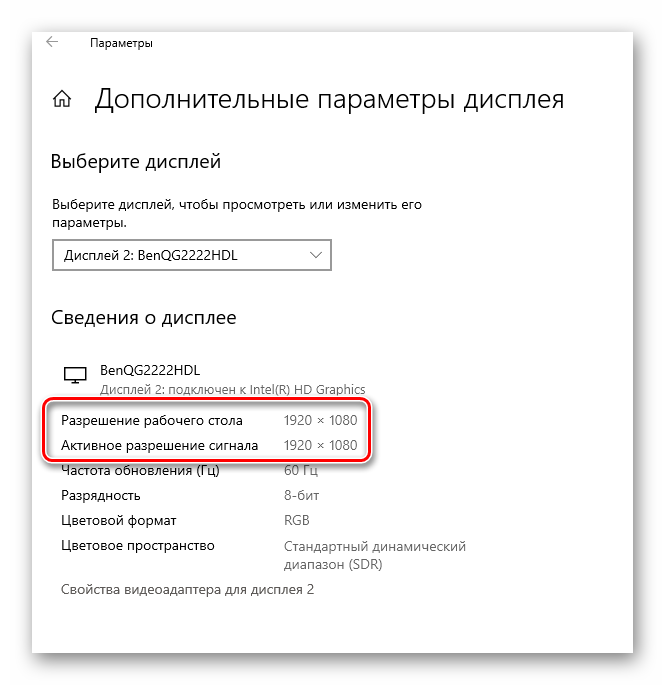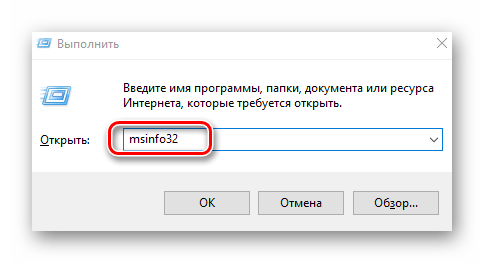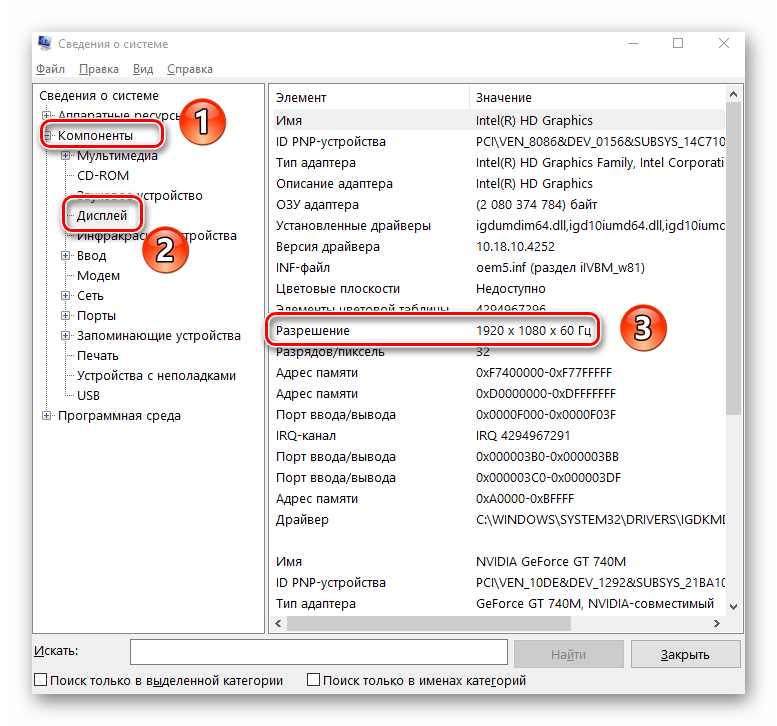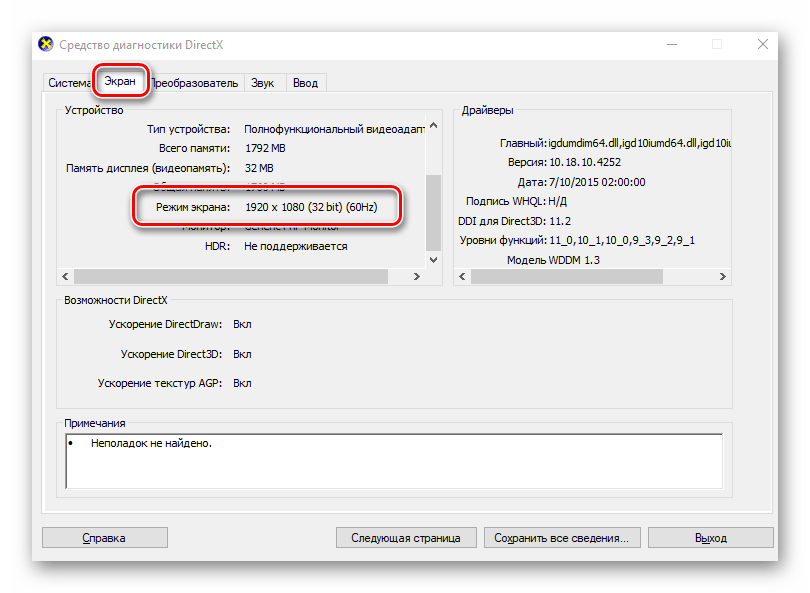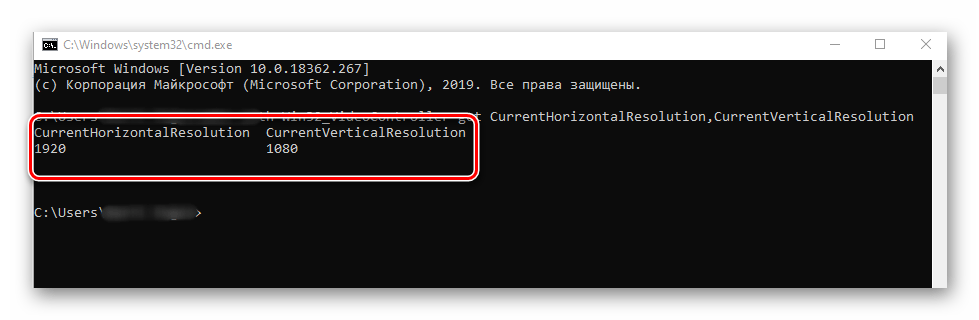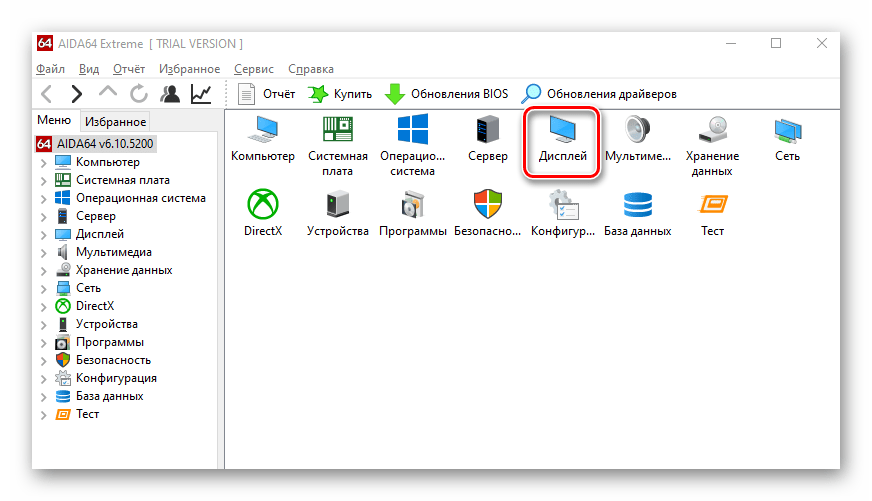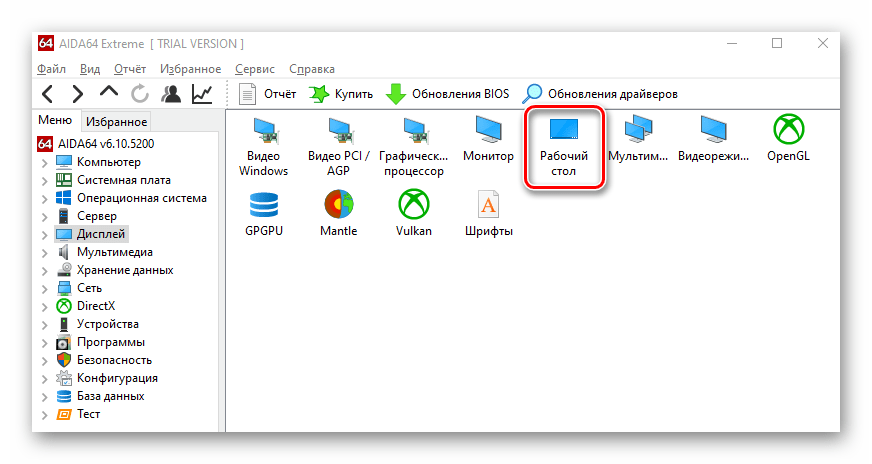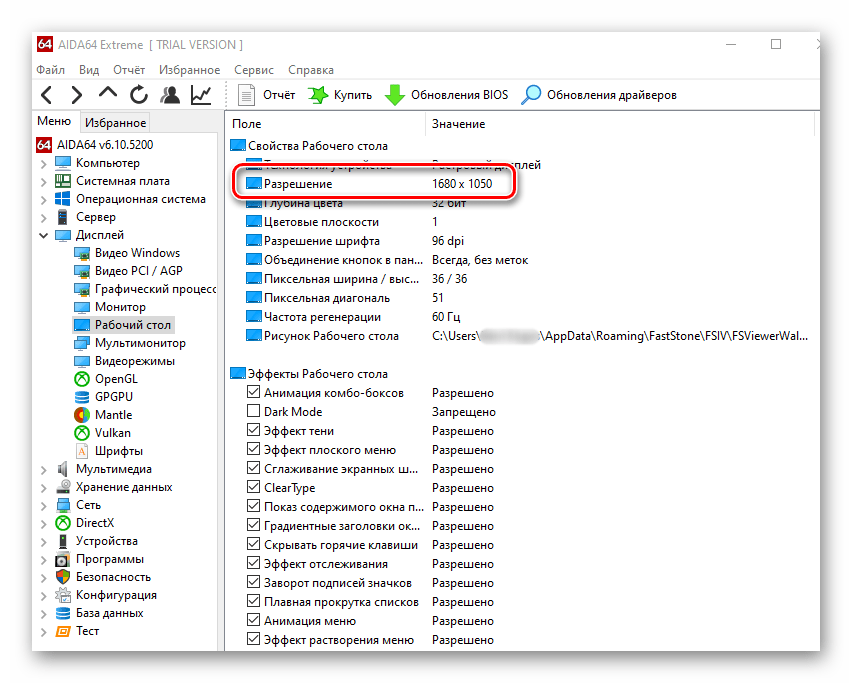Большинство дополнительных параметров дисплея из предыдущих версий Windows теперь доступны на странице параметров дисплея.
-
Выберите Начните> Параметры > система>Дисплей.
-
Если вы хотите изменить размер текста и приложений, выберите нужный вариант в меню рядом с пунктом Масштаб. Узнайте, как изменить только размер текста, в Windows легко увидеть.
-
Чтобы изменить разрешение экрана, воспользуйтесь меню рядом с пунктом Разрешение экрана. Примечание. Используйте рекомендуемое разрешение. Если вы измените разрешение, содержимое может быть нечетким или пикселизированным.
-
Чтобы выполнить калибровку цветов, введите «калибровка цветов дисплея» в поле поиска раздела «Параметры» и следуйте инструкциям.
-
Если вы не можете найти необходимый параметр, попробуйте выполнить его поиск с помощью поля поиска на панели задач.
Открытие параметров дисплея
Большинство дополнительных параметров дисплея из предыдущих версий Windows теперь доступны на странице параметров дисплея.
-
Выберите Начните > Параметры > Системный>Дисплей.
-
Если вы хотите изменить размер текста и приложений, используйте параметр в раскрывающемся меню в разделе Масштаб и разметка. Узнайте, как изменить только размер текста в Windows, чтобы было проще его видеть.
-
Чтобы изменить разрешение экрана, воспользуйтесь меню в области Разрешение экрана. Примечание. Используйте рекомендуемое разрешение. Если вы измените разрешение, содержимое может быть нечетким или пикселизированным.
-
Чтобы выполнить калибровку цветов, введите «калибровка цветов дисплея» в поле поиска раздела «Параметры» и следуйте инструкциям.
-
Если вы не можете найти необходимый параметр, попробуйте выполнить его поиск с помощью поля поиска на панели задач.
Открытие параметров дисплея
Содержание
- Каким способом узнать разрешение экрана на Windows 10
- Стандартные средства
- Параметры системы
- Панель управления
- Утилиты для настройки видеокарт
- Командная строка
- Средство диагностики DirectX
- Сведения о системе
- Сторонние приложения
- Custom Resolution Utility
- AIDA64
- MultiMonitor Tool
- Speccy
- Узнаем где и смотрим все технические характеристики монитора
- Определяем по модели
- Штатные средства Windows
- Специальные утилиты
- Как узнать и изменить разрешение экрана в Windows 10
- Как узнать текущее разрешение экрана в Windows 10
- Видео: как узнать текущее разрешение экрана в Windows 10
- Как определить максимальное разрешение монитора
- Как изменить разрешение экрана в Windows 10
- С помощью параметров Windows 10
- С помощью «Панели управления»
- Видео: как изменить разрешение экрана в Windows 10
- Почему разрешение экрана меняется самопроизвольно
- Как решить проблему самоменяющегося разрешения экрана
- Видео: как обновить драйверы видеокарты в Windows 10
- Какие проблемы могут возникнуть при настройке разрешения экрана
Каким способом узнать разрешение экрана на Windows 10
Разрешение или разделительная способность экрана — это размеры изображения, выражаемые в пикселях по горизонтали и вертикали. Чем из большего количества пикселей — мельчайших элементов изображения на дисплее — состоит картинка, тем приятнее она выглядит.
Оптимальная разделительная способность равняется разрешению матрицы монитора — когда каждый логический элемент картинки соответствует физическому пикселю. Разберемся, как узнать разрешение экрана на Windows 10 средствами операционной системы и при помощи посторонних утилит.
Стандартные средства
В операционной системе много инструментов, позволяющих вывести информацию о разрешении монитора.
Параметры системы
В параметрах Windows 10 используемую разделительную способность экрана можно узнать минимум тремя способами. Опишем все, пуская большинству людей достаточно и одного – самого простого.
1. Откройте окно параметров через контекстное меню Пуска, комбинацией клавиш Win + I, иконку в Пуске или через Панель уведомлений в трее.
2. Кликните по разделу «Система».
3. Альтернативный вариант — зажмите Win + R, введите « desk.cpl » и кликните «OK».
4. Еще один способ — щелкните правой клавишей по свободной области Рабочего стола и выберите «Параметры экрана».
5. Пролистайте содержимое правой части окна вниз до раздела «Масштаб и разметка». В нем находятся данные о текущей разделительной способности экрана.
6. Если после значение нет текста «(рекомендуется)», необходимо изменить разрешение на «родное» для дисплея.
В следующем блоке «Несколько дисплеев» щелкните «Дополнительные параметры…», и в открывшемся окне увидите текущее разрешение экрана и Рабочего стола.
Панель управления
Актуально для старых выпусков Windows 10, в последних обновлениях Microsoft постепенно отходят от Панели управления, перемещая все больше настроек в Параметры.
- Откройте Панель управления, например, через контекстное меню Пуска.
- Переключите вид ее иконок на значки и кликните по объекту «Экран».
Также можете выбрать пункт «Разрешение экрана» в контекстном меню Рабочего стола, если используете Windows 10 до 1803.
- Слева в меню активируйте ссылку «Настройка разрешения экрана». Ниже отобразятся нужные значения.
Утилиты для настройки видеокарт
Фирменные утилиты от AMD, Nvidia и Intel также отобразят сведения об установленной разделительной способности экрана и позволяют изменить ее. Для запуска панели управления графическим адаптером откройте контекстное меню Рабочего стола и выберите:
- для встроенной видеокарты от Intel — «Графические характеристики», перейдите в раздел «Дисплей»;
- для ускорителей от AMD — «Настройки Radeon» → «Дисплей» → «Характеристики»;
- Nvidia — «Панель управления Nvidia» → в меню слева кликните «Дисплей» → «Регулировка размера и положения».
Командная строка
Запустите командную строку и выполните в ней команду « wmic desktopmonitor get screenheight, screenwidth ».
Первое значение — число пикселей по вертикали, второе — по горизонтали.
Средство диагностики DirectX
1. Выполните команду « dxdiag » в окне Win + R или поисковой строке.
2. Посетите вкладку «Экран», в первом блоке «Устройство» опуститесь вниз.
Сведения о системе
Информационная утилита Windows.
- Выполните команду « msinfo32 » через поиск или Win + R.
- Разверните ветку «Компоненты» и кликните по пункту «Дисплей».
Ищите строку с разделительной способностью и текущей частотой в правой части окна.
Сторонние приложения
Информационные утилиты и программы для настройки монитора также покажут используемую разделительную способность монитора, данные способы подойдут для компьютера и ноутбука.
Custom Resolution Utility
Простая и понятная программа для изменения разрешения, с ее помощью, можно поменять настройки экрана или поставить свое разрешение.
1. Перейдите по ссылке https://www.monitortests.com/forum/Thread-Custom-Resolution-Utility-CRU и нажмите «Download: cru-1.4.2.zip» для загрузки архива.
2. Запустите CRU.exe прямо с архива.
3. В первой форме «Detailed resolution…» увидите строчку с разрешением монитора.
AIDA64
Запустите программу, разверните ветку «Отображение» и щелкните «Рабочий стол». Ссылка на программу: https://www.aida64.com/downloads
MultiMonitor Tool
Запустите приложение, информация содержится в главном окне.
Speccy
Данные о текущем разрешении ищите в разделе «Графические устройства».
Аналогичных приложений много, но в данном случае все они лишние. В Windows 10 есть несколько инструментов, позволяющих узнать и изменить разрешение экрана.
Узнаем где и смотрим все технические характеристики монитора
Привет, друзья! В одной из прошлых публикаций мы рассмотрели основные характеристики монитора, на которые следует обратить внимание при его покупке. Возможно, кому-то приобретение нового девайса пока не требуется, но вдруг понадобилось определить параметры давно и успешно используемого.
Сегодня мы рассмотрим, как узнать характеристики монитора быстрее и проще всего. Речь пойдет не только о способах, которые позволяют уточнить абсолютно все технические параметры, но и о тех, которые помогут узнать только самые основные из них.
Определяем по модели
Пожалуй, самый простой способ – это определить модель своего монитора и уже отсюда «отплясывать. Слышал я мнение, что производители мониторов и прочего компьютерного железа очень любят свою продукцию, поэтому лепят бренд и марку куда только можно.
Если это был троллинг, то очень тонкий. На самом деле о любви или гордости за такую замечательную продукцию речь не идет – эти данные требуют указывать международные нормативные акты. В обязательном порядке марка и модель монитора должны присутствовать:
- На упаковочной коробке;
- На инструкции по эксплуатации и гарантийном талоне;
- На шильдике, наклеенном с тыльной стороны монитора.
Даже если вы утилизировали коробку, а нечистая сила украла гарантийный талон, шильдик на мониторах большинства пользователей остается нетронутым. Нужно только добраться до него, чтобы посмотреть модель.
Учитывайте, что он может быть наклеен и не сзади, а снизу, возле портов для подключения дисплея к видеокарте.
Опционально модель монитора может быть написана на фронтальной панели (за исключением безрамочных экземпляров, у которых нет места для этого) или яркой наклейке, которую почти, но не всегда лепит производитель для привлечения внимания потенциального покупателя.
На этой же наклейке обычно указаны основные характеристики изделия.
Узнав модель, достаточно зайти в интернет и найти сайт, содержащий информацию по конкретной модели.
Это может быть Интернет-ресурс производителя устройства, текстовый или видео обзор конкретной модели или сравнение нескольких, а также интернет-магазин, продающий мониторы и прочие периферийные устройства – например, этот , кстати рекомендую, сам частенько пользуюсь.
А что, если Гугл не находит технические характеристики изделия? Так не бывает. Google знает все, гарантирую. А чего не знает он, то знают Яндекс или Bing.
Штатные средства Windows
Некоторые параметры монитора можно узнать с помощью базовых средств Виндовс 10, 8 или 7. Принципиальных отличий в названиях пунктов меню нет, так как изменения в этих версиях больше коснулись интерфейса, чем самой структуры ОСи.
Быстро определить модель своего монитора можно, перейдя на панель управления и выбрав пункт «Устройства и принтеры», где в числе прочих вы найдете и модель монитора. Бренд обычно указан на самом мониторе – фирменный логотип по центру ниже экрана.
Далее действуем по описанной выше схеме – ищем на сайтах соответствующей тематики интересующую нас информацию. Увы, точных характеристик в описании устройства здесь нет.
Узнать чуть больше, а также настроить некоторые параметры, можно с помощью утилиты ATI Catalyst Control Center или «Панель управления Nvidia» – в зависимости от чипа, установленного на вашей видеокарте.
Дополнительная установка этих программ обычно не требуется – на ПК они инсталлируются одновременно с драйверами графического ускорителя. В соответствующих разделах можно посмотреть такие технические характеристики дисплея:
- Текущее и максимальное разрешение;
- Частоту покадровой развертки;
- Ориентацию изображения;
- Используемый для подключения порт;
- Глубина передачи цвета и используемая цветовая схема;
- Поддержка цифрового аудио монитором.
Конечно, это не все технические параметры, однако иногда и их вполне достаточно. Если же вам нужна полная информация по конкретному устройству, которой может не быть даже на сайте производителя, рекомендую переходить к следующему способу.
Специальные утилиты
Существуют специальные утилиты, которые не могут менять параметры работы компьютера и периферических устройств, однако умеют собирать детальную информацию по множеству аспектов работы и формировать соответствующие отчеты. К наиболее известным из них следует отнести:
- Everest;
- AIDA64;
- PC Wizard;
- System Explorer;
- SIW.
Это – отличные способы узнать всю «подноготную» своего дисплея, как конкретного устройства с конкретным идентификатором. В числе прочей отображаемой информации такие интересные данные, как дата производства и общее время эксплуатации.
Также здесь вы найдете характеристики отдельных модулей, чего попросту нет в базовых инструментах Виндовс. Единственный недостаток таких программ – ни одна из них почему-то не определяет типа матрицы – такого пункта вообще нет в интерфейсе. Странно, да?
Если же вы впервые слышите о матрице, рекомендую ознакомиться с публикацией «Из чего состоит монитор». Также вам может быть полезно узнать, как выбрать монитор правильно.
А на сегодня все. Делитесь моими публикациями в социальных сетях и подписывайтесь на новостную рассылку – это никогда не помешает. До завтра!
Как узнать и изменить разрешение экрана в Windows 10
От разрешения экрана зависят качество и размер изображения. Они, в свою очередь, могут снижать давление на глаза во время работы за компьютером. Но случается, что разрешение экрана может самопроизвольно меняться и, наоборот, доставлять дискомфорт.
Как узнать текущее разрешение экрана в Windows 10
Узнать разрешение экрана можно с помощью параметров экрана или внешнего сервиса.
- Щёлкните по пустому месту на рабочем столе и выберите «Параметры экрана».
Через контекстное меню рабочего стола откройте «Параметры экрана»
В «Параметрах экрана» перейдите в дополнительные параметры
Вкладка «Дополнительные параметры экрана» даёт исчерпывающую информацию о подключенных мониторах
Параметры рабочего стола — это среда для настройки расширения экрана, калибровки яркости, ориентации и других свойств монитора.
Узнать разрешение экрана можно и с помощью внешнего сервиса, например, Screen Resolution. Достаточно найти нужный сайт в интернете, открыть его, и скрипт страницы сделает всё остальное.
Разрешение экрана могут определить онлайн-сервисы
Видео: как узнать текущее разрешение экрана в Windows 10
Как определить максимальное разрешение монитора
Чтобы узнать максимально допустимое разрешение, на которое рассчитан дисплей, достаточно перейти в «Дополнительные параметры экрана», как показано выше, и в фильтре «Разрешение» найти пункт с цифровым значением и дополнительной подписью «(рекомендуется)».
Оптимальное разрешение экрана имеет подпись «(рекомендуется)»
Как изменить разрешение экрана в Windows 10
Менять разрешение экрана очень просто, но не стоит делать это часто. Максимальное количество пикселей создаёт меньшую нагрузку на глаза. Разрешение экрана ниже, чем рекомендовано производителями, желательно использовать только людям с проблемами зрения.
С помощью параметров Windows 10
При помощи параметров изменить настройки разрешения экрана проще всего:
- В подпункте «Разрешение» выберите, что вам подходит, и нажмите «Применить».
Кнопка «Применить» запустит смену разрешения экрана
Подтвердите изменение параметров кнопкой «Сохранить»
Изменить разрешение экрана можно и следующим образом:
- В меню «Дополнительные параметры экрана» нажмите ссылку «Свойства графического адаптера».
Через дополнительные параметры откройте «Свойства графического адаптера»
В свойствах графического адаптера щёлкните на «Список всех режимов»
Через «Список режимов» также можно изменить разрешение экрана
С помощью «Панели управления»
«Панель управления» — важный инструмент контроля и настройки компьютера. Поэтому разрешение экрана также можно настроить через апплеты этой среды.
- Нажмите комбинацию клавиш Win + R, введите команду control и нажмите «OK».
Через окно «Выполнить» запустите «Панель управления»
Через «Панель управления» войдите в апплет «Экран»
Перейдите по ссылке «Настройка разрешения экрана»
Выберите в фильтре «Разрешение» необходимое значение и нажмите «OK»
В отдельных сборках или после некоторых обновлений ОС этот способ может не работать, а пункт «Настройка разрешения экрана» приводить в среду параметров Windows. Причиной этому является постепенный отказ разработчиков от «Панели управления» и перенесение всех настроек ПК в параметры Windows.
Видео: как изменить разрешение экрана в Windows 10
Почему разрешение экрана меняется самопроизвольно
Причина, по которой разрешение экрана может меняться без вмешательства пользователя, только одна — неполадки в работе драйвера. А вот причин для возникновения ошибок много:
- вирус может повредить системные файлы;
- перегрев может спровоцировать сбой в работе видеокарты;
- запуск множества процессов, потребляющих видеопамять, может спровоцировать нарушения в работе видеокарты;
- сбои в работе электросети могут повредить конденсаторы, а это приведёт к нестабильности в работе видеокарты.
Как показывает практика, некоторые старые игры также могут менять разрешение всего экрана. Причём они делают это таким образом, что при сворачивании игры разрешение рабочего стола не возвращается в нормальное положение. Вернуть изначальные параметры в случаях с подобными играми может только полное закрытие приложения.
Как решить проблему самоменяющегося разрешения экрана
В случаях, когда необходима замена конденсаторов или общий анализ видеокарты и материнской платы, стоит прибегнуть к помощи специалистов. С остальными проблемами можно справиться самостоятельно:
- Проверьте охлаждение видеокарты и очистите системный блок от пыли.
- Просканируйте систему на наличие вирусов. Для достижения лучшего результата используйте больше одного антивируса.
- Установите свежую версию видеодрайвера. Скачать программное обеспечение можно только с сайта производителя или при помощи «Диспетчера устройств» с серверов Microsoft:
- нажмите комбинацию клавиш Win + R, введите команду devmgmt.msc и нажмите «OK»;
- в «Диспетчере устройств» откройте вкладку «Видеоадаптеры», щёлкните правой кнопкой по устройству и выберите «Обновить драйверы»;
Обновите драйвер видеокарты через «Диспетчер устройств»
Выберите пункт «Автоматический поиск…», чтобы мастер самостоятельно нашёл и установил драйвер
Перезагрузите компьютер, чтобы изменения вошли в силу.
Видео: как обновить драйверы видеокарты в Windows 10
Какие проблемы могут возникнуть при настройке разрешения экрана
Существует два типа проблем, связанных с разрешением экрана, которые встречаются чаще остальных:
- разрешение меняется при каждой перезагрузке компьютера;
- разрешение экрана нельзя поменять вообще.
Если изменение разрешения происходит только после перезагрузки или выхода из спящего режима, проблема в настройках конфигурации системы:
- Нажмите комбинацию клавиш Win + R, введите команду msconfig и запустите её в действие кнопкой «OK».
- В окне конфигурации перейдите во вкладку «Загрузка» и снимите галочку с пункта «Базовое видео». Примите изменения кнопкой «OK».
Уберите галочку с пункта «Базовое видео» для исправления самоизменяемого разрешения экрана
Проблема с запретом на изменение размеров расширения экрана чуть сложнее. За включение и отключение настроек Windows отвечает «Редактор групповой политики». В этой службе и нужно произвести некоторые изменения.
- Нажмите комбинацию клавиш Win + R, введите команду gpedit.msc и нажмите «OK».
- В колонке слева откройте вкладки по пути «Конфигурация пользователя» — «Административные шаблоны» — «Панель управления» — «Окно свойств экрана».
«Редактор групповой политики» отвечает за дееспособность настроек Windows
Выберите пункт «Не задано» для выключения возможности менять разрешение экрана
Расширение экрана — количество пикселей, которое содержит вертикаль и горизонталь монитора. От него зависит качество и размер изображений, а также их влияние на зрение пользователя. Поэтому так важно уметь изменять и исправлять размеры экрана в Windows 10.
Содержание
- Определение максимального разрешения в Windows 10
- Способ 1: Специальное ПО
- Способ 2: Настройки ОС
- Методы определения текущего разрешения в Windows 10
- Способ 1: Информационный софт
- Способ 2: Онлайн-ресурсы
- Способ 3: Параметры экрана
- Способ 4: «Сведения о системе»
- Способ 5: «Средство диагностики DirectX»
- Способ 6: «Командная строка»
- Вопросы и ответы
Главным инструментом обмена информацией между компьютером и пользователем является экран монитора. У каждого такого устройства есть допустимые значения разрешения. Крайне важно установить его правильно для корректного отображения содержимого и комфортной работы. В данной статье мы расскажем вам о том, как правильно узнать текущее разрешение экрана и его максимальное значение на устройствах под управлением Windows 10.
В первую очередь важно знать, какое допустимое значение можно установить. Поэтому далее мы расскажем о двух методах его определения. Обратите внимание, что узнать максимальное разрешение можно как с помощью системных инструментов, так и специализированным софтом.
Способ 1: Специальное ПО
Существует немало приложений, которые считывают информацию обо всем «железе» компьютера или ноутбука, а затем показывают ее в удобном интерфейсе. С помощью подобного ПО можно определить, какое максимальное разрешение поддерживает монитор. Ранее мы публиковали перечень самых эффективных программ такого типа, вы можете ознакомиться с ним и выбрать наиболее понравившуюся. Принцип работы у всех одинаковый.
Подробнее: Программы для определения железа компьютера
В качестве примера мы используем AIDA64. Выполните следующие действия:
- Запустите приложение AIDA64. В основной части окна кликните левой кнопкой мышки по разделу «Дисплей».
- Далее в этой же половине окна нажмите ЛКМ по пункту «Монитор».
- После этого вы увидите детальную информацию обо всех мониторах, которые подключены к компьютеру (если таковых более одного). При необходимости можно переключаться между ними, просто кликнув по названию в верхней части окна. Отыщите в перечне свойств строку «Максимальное разрешение». Напротив нее будет указано максимально допустимое значение.
Узнав необходимые сведения закройте приложение.
Способ 2: Настройки ОС
Для получения нужной информации не обязательно инсталлировать специальный софт. Аналогичные действия можно выполнить и системными средствами. От вас потребуется следующее:
- Нажмите сочетание клавиш «Windows+I». В открывшемся окне «Параметры» кликните по самому первому разделу «Система».
- В результате в следующем окне вы окажетесь в нужном подразделе «Дисплей». Правую половину окна опустите в самый низ. Найдите строку «Разрешение экрана». Под ней будет находиться кнопка с выпадающим меню. Нажав на нее, отыщите в перечне то разрешение, напротив которого стоит надпись «Рекомендуется». Это и есть максимально допустимое значение разрешения.
- Обратите внимание, что если у вас не установлены драйвера на видеокарту, то указанное максимальное значение может отличаться от реально допустимого. Поэтому обязательно инсталлируйте ПО для графического адаптера.
Читайте также: Установка драйверов на видеокарту
Методы определения текущего разрешения в Windows 10
Информацию об актуальном разрешении монитора можно получить многими способами – системными утилитами, специальным софтом и даже через онлайн-ресурсы. Обо всех методах мы и расскажем далее.
Способ 1: Информационный софт
Как мы писали в начале статьи, в сети есть много программ для получения информации о комплектующих ПК. В данном случае мы снова прибегнем к помощи уже знакомой AIDA64. Сделайте следующее:
- Запустите приложение. Из главного меню перейдите в раздел «Дисплей».
- Далее кликните по иконке под названием «Рабочий стол».
- В открывшемся окне, в верхней его части, вы увидите строку «Разрешение экрана». Напротив нее и будет указано текущее значение.

Способ 2: Онлайн-ресурсы
В интернете существует множество проектов, которые разработаны с одной целью – показать текущее разрешение экрана используемого монитора. Принцип действия их прост – заходите на сайт и на главной же странице видите нужную информацию. Ярким примером служит данный ресурс.
Способ 3: Параметры экрана
Преимущество данного метода в том, что нужная информация отображается буквально в пару кликов. Кроме того, от вас не потребуется установки дополнительного софта. Все действия выполняются посредством встроенных функций Windows 10.
- На рабочем столе нажмите правую кнопку мышки и выберите из контекстного меню строку «Параметры экрана».
- В открывшемся окне, в правой его части, отыщите строку «Разрешение экрана». Ниже увидите значение актуального на данный момент разрешения.
- Кроме того, как вариант можете опуститься в самый низ и кликнуть по строке «Дополнительные параметры дисплея».
- В результате откроется новое окно, в котором будет более развернутая информация, в том числе и текущее разрешение.

Способ 4: «Сведения о системе»
По умолчанию в каждой версии и редакции Windows 10 имеется встроенная утилита под названием «Сведения о системе». Как следует из названия, она предоставляет комплексные данные обо всем компьютере, ПО и периферии. Для определения разрешения экрана с ее помощью сделайте следующее:
- Нажмите комбинацию клавиш «Windows+R». Появится окно оснастки «Выполнить». В текстовое поле данной утилиты введите команду
msinfo32, после чего нажмите «Enter».
Читайте также: Вызов оснастки «Выполнить» в ОС Windows 10
- В левой части окна, используя древовидные вложения, кликните сперва по разделу «Компоненты», а затем откройте вкладку «Дисплей». В основной области окна вы увидите всю информацию, которая связана с графикой и экраном монитора. Тут же напротив строки «Разрешение» найдете искомые данные.

Способ 5: «Средство диагностики DirectX»
Указанное средство предоставляет пользователю сводную информацию об инсталлированных в систему драйверах и компонентах библиотек DirectX, в том числе и разрешение экрана монитора. Выполните следующие действия:
- Нажмите одновременно клавиши «Win» и «R». Введите в открывшееся окно утилиты «Выполнить» выражение
dxdiag, а затем нажмите в этом же окне кнопку «OK». - Далее перейдите во вкладку «Экран». В левой верхней области окна увидите блок «Устройство». Опустите ползунок рядом с ним в самый низ. Среди прочей информации напротив строки «Режим экрана» вы найдете и текущее значение разрешения.

Способ 6: «Командная строка»
Напоследок мы хотели бы рассказать вам о том, как узнать разрешение экрана с помощью системной утилиты «Командная строка». Обратите внимание, что все описанные действия можно также выполнять в оснастке PowerShell.
- Нажмите комбинацию клавиш «Windows+R», введите в появившееся окно команду
cmd, после чего нажмите «Enter» на клавиатуре.
Читайте также: Открытие «Командной строки» в Windows 10
- В качестве команды в открывшееся окно введите указанное ниже выражение и нажмите «Enter» для выполнения запроса:
wmic path Win32_VideoController get CurrentHorizontalResolution,CurrentVerticalResolutionСпустя несколько секунд вы увидите используемое разрешение экрана по вертикали и горизонтали.
- После этого окно «Командной строки» можно просто закрыть.
Таким образом, вы узнали обо всех основных методах определения разрешения на устройствах под управлением Windows 10. В качестве заключения напомним, что изменять это самое значение можно многими методами, о чем мы писали в рамках отдельной статьи.
Подробнее: Изменение разрешения экрана в Windows 10
Еще статьи по данной теме:
Помогла ли Вам статья?
Содержание
- Смотрим разрешение своего экрана в Windows 10
- Где в Windows 10 посмотреть разрешение экрана?
- Каким способом узнать разрешение экрана на Windows 10
- Стандартные средства
- Параметры системы
- Панель управления
- Утилиты для настройки видеокарт
- Командная строка
- Средство диагностики DirectX
- Сведения о системе
- Сторонние приложения
- Custom Resolution Utility
- AIDA64
- MultiMonitor Tool
- Speccy
- Как узнать расширение экрана на компьютере виндовс
- Где в Windows 10 посмотреть разрешение экрана?
- Узнаем и изменяем разрешение экрана монитора
- Основные характеристики монитора и что они означают
- 1 Длина диагонали и пропорции монитора
- 2 Тип
- Разрешение экрана в Windows 7, Windows 8 и Windows 10
- Как определить текущее разрешение
- Онлайн-ресурсы
- Параметры экрана
- «Сведения о системе»
- «Средство диагностики»
- Командная строка
- Информационный софт
- Custom Resolution Utility
- AIDA64
- MultiMonitor Tool
- На что влияет разрешение
- Узнаём установленное разрешение
- Узнаём родное разрешение
- Что же такое разрешение экрана?
- Изменение разрешения
- При помощи параметров системы
- При помощи «Панели управления»
- Видео: как установить разрешение экрана
- Разрешение меняется самопроизвольно и другие проблемы
- Альтернативный способ — сторонняя программа
- Настройка адаптера
- Обновление драйверов
- Что это такое
- Какие разрешения может поддерживать монитор
- А как насчет ноутбуков?
- Что означает более высокое разрешение
- Как разрешение влияет на размер экрана
- Разные размеры экрана, одинаковое разрешение
- Несколько способов узнать разрешение экрана
- Как узнать разрешение экрана монитора или дисплея?
- Какие типы и разрешения экрана умеет определять наш сервис?
- Проверка разрешения экрана онлайн
- Какие разрешения может поддерживать монитор?
- Немного про разрешение в ноутбуках
- Как узнать параметры компьютера
- Как узнать параметры компьютера. AIDA 64 – одна из лучших!
- Центральный процессор
- Материнская плата
- Оперативная память
- Характеристики видеокарты
- Монитор
- Параметры жёстких дисков
- Как узнать текущее разрешение экрана в Windows 10
- Видео: как узнать текущее разрешение экрана в Windows 10
- Как изменить разрешение экрана в Windows 10
- С помощью параметров Windows 10
- С помощью «Панели управления»
- Видео: как изменить разрешение экрана в Windows 10
- После установки Windows 10 изменилось разрешение экрана
- Через диалог настроек
- Через Панель управления
- Приложение Carroll
- Драйверы от AMD
- Драйвер Nvidia
- Возможные проблемы
- Почему разрешение экрана меняется самопроизвольно
- Как решить проблему самоменяющегося разрешения экрана
- Видео: как обновить драйверы видеокарты в Windows 10
- Как узнать модель монитора на компьютере: варианты определения модели
- Где посмотреть модель монитора
- На корпусе
- В интернете
- В документах
- Как узнать модель монитора
- При помощи специальных программ
Смотрим разрешение своего экрана в Windows 10
Разрешение экрана является очень важным параметром любого компьютера и ноутбука. Неправильно выставленное разрешение грозит искажением изображения и повышенной усталостью глаз.
Обычно при установке драйверов видеокарты нужное правильное разрешение устанавливается автоматически. Но порой этого не происходит.
О том, как посмотреть и узнать разрешение экрана, выставленное на своем мониторе в Windows 10 и пойдет речь в данной статье.
Где в Windows 10 посмотреть разрешение экрана?
Большинство пользователей по старой привычке из Windows 7 и Windows 8.1 пытаются посмотреть установленное разрешение своего монитора в персонализации.
Персонализация в Windows
Для тех, кто не знает, персонализация это пункт контекстного меню рабочего стола, а также элемент панели управления.
В Windows 7 именно в нем можно было смотреть разрешение экрана, но в Windows 10 разработчики эту возможность убрали.
Теперь просмотр и настройка разрешения экрана находится в главных параметрах компьютера с Windows 10, а также вынесена отдельным пунктом контекстного меню рабочего стола.
Чтобы посмотреть и поменять разрешение экрана в Windows 10 нужно нажать правой кнопкой мыши на свободном месте рабочего стола и в открывшемся меню выбрать “Параметры экрана”.
Параметры экрана в Windows 10
В открывшемся окне будет строка “Разрешение” со всеми возможными вариантами установки. Напротив рекомендуемого будет написано “(Рекомендуется)”.
В некоторых версиях Windows 10 чтобы попасть в окно просмотра и изменения разрешения экрана нужно дополнительно на вкладке “Экран” нажать “Дополнительные параметры экрана”.
Просмотр разрешения экрана в Windows 10
Второй способ просмотра и изменения разрешения экрана в Windows 10 – параметры компьютера.
Чтобы в них зайти нужно нажать на значок с изображением сообщения в правом нижнем углу экрана возле часов и в открывшемся меню выбрать “Все параметры”.
Вход в параметры Windows 10
Далее выбираем пункт “Система”.
Пункт меню – “Система”
После этого откроется уже привычное окно с опцией просмотра и изменения разрешения экрана на Windows 10.
Источник
Каким способом узнать разрешение экрана на Windows 10
Разрешение или разделительная способность экрана — это размеры изображения, выражаемые в пикселях по горизонтали и вертикали. Чем из большего количества пикселей — мельчайших элементов изображения на дисплее — состоит картинка, тем приятнее она выглядит.
Оптимальная разделительная способность равняется разрешению матрицы монитора — когда каждый логический элемент картинки соответствует физическому пикселю. Разберемся, как узнать разрешение экрана на Windows 10 средствами операционной системы и при помощи посторонних утилит.
Стандартные средства
В операционной системе много инструментов, позволяющих вывести информацию о разрешении монитора.
Параметры системы
В параметрах Windows 10 используемую разделительную способность экрана можно узнать минимум тремя способами. Опишем все, пуская большинству людей достаточно и одного – самого простого.
1. Откройте окно параметров через контекстное меню Пуска, комбинацией клавиш Win + I, иконку в Пуске или через Панель уведомлений в трее.
2. Кликните по разделу «Система».
3. Альтернативный вариант — зажмите Win + R, введите « desk.cpl » и кликните «OK».
4. Еще один способ — щелкните правой клавишей по свободной области Рабочего стола и выберите «Параметры экрана».
5. Пролистайте содержимое правой части окна вниз до раздела «Масштаб и разметка». В нем находятся данные о текущей разделительной способности экрана.
6. Если после значение нет текста «(рекомендуется)», необходимо изменить разрешение на «родное» для дисплея.
В следующем блоке «Несколько дисплеев» щелкните «Дополнительные параметры…», и в открывшемся окне увидите текущее разрешение экрана и Рабочего стола.
Панель управления
Актуально для старых выпусков Windows 10, в последних обновлениях Microsoft постепенно отходят от Панели управления, перемещая все больше настроек в Параметры.
Также можете выбрать пункт «Разрешение экрана» в контекстном меню Рабочего стола, если используете Windows 10 до 1803.
Утилиты для настройки видеокарт
Фирменные утилиты от AMD, Nvidia и Intel также отобразят сведения об установленной разделительной способности экрана и позволяют изменить ее. Для запуска панели управления графическим адаптером откройте контекстное меню Рабочего стола и выберите:
Командная строка
Запустите командную строку и выполните в ней команду « wmic desktopmonitor get screenheight, screenwidth ».
Первое значение — число пикселей по вертикали, второе — по горизонтали.
Средство диагностики DirectX
1. Выполните команду « dxdiag » в окне Win + R или поисковой строке.
2. Посетите вкладку «Экран», в первом блоке «Устройство» опуститесь вниз.
Сведения о системе
Информационная утилита Windows.
Ищите строку с разделительной способностью и текущей частотой в правой части окна.
Сторонние приложения
Информационные утилиты и программы для настройки монитора также покажут используемую разделительную способность монитора, данные способы подойдут для компьютера и ноутбука.
Custom Resolution Utility
Простая и понятная программа для изменения разрешения, с ее помощью, можно поменять настройки экрана или поставить свое разрешение.
1. Перейдите по ссылке https://www.monitortests.com/forum/Thread-Custom-Resolution-Utility-CRU и нажмите «Download: cru-1.4.2.zip» для загрузки архива.
2. Запустите CRU.exe прямо с архива.
3. В первой форме «Detailed resolution…» увидите строчку с разрешением монитора.
AIDA64
Запустите программу, разверните ветку «Отображение» и щелкните «Рабочий стол». Ссылка на программу: https://www.aida64.com/downloads
MultiMonitor Tool
Запустите приложение, информация содержится в главном окне.
Speccy
Данные о текущем разрешении ищите в разделе «Графические устройства».
Аналогичных приложений много, но в данном случае все они лишние. В Windows 10 есть несколько инструментов, позволяющих узнать и изменить разрешение экрана.
Источник
Как узнать расширение экрана на компьютере виндовс
Статья описывает, как узнать разрешения экрана монитора на компьютере или ноутбуке.
Одним из важных факторов качественной работы вашего монитора на компьютере или ноутбуке является разрешение его экрана. Разрешение измеряется в количестве пикселей на квадратный дюйм. Чем выше этот показатель, тем качественнее и чётче будет отображаться картинка на мониторе.
Нередко пользователи нуждаются в том, чтобы знать разрешение своего экрана на компьютере или ноутбуке, например, для того чтобы быть в курсе, какие лучше всего фотообои стоит подобрать для рабочего стола, или подойдёт ли определённая компьютерная игра для данного конкретного монитора.
В наше время всё чаще стали использоваться жидкокристаллические плоские мониторы взамен огромным мониторам, работающим на базе электронно-лучевых трубок. Если последние имели, как правило, квадратные дисплеи, то первые могут быть с различными соотношениями сторон: 4:3, 16:9 и так далее.

Как узнать разрешение экрана компьютера, ноутбука Windows 7, 8, 10 Как узнать максимальное разрешение монитора компьютера и ноутбука
Жидкокристаллический монитор обладает заведомо заданным соотношением пикселей матрицы, поэтому операционная система «Windows» уже автоматически устанавливает для таких мониторов наиболее оптимальное разрешение и прочие параметры без участия пользователя. Но, как мы уже говорили, пользователи зачастую хотят знать разрешение своего экрана и при необходимости изменять его на максимальное, среднее и прочие значения.
В этом обзоре мы поговорим, как следует узнавать разрешение экрана монитора на компьютере и ноутбуке под управлением «Widows 7», «Widows 8», «Widows 10», «Widows 8.1».
Где в Windows 10 посмотреть разрешение экрана?
Большинство пользователей по старой привычке из Windows 7 и Windows 8.1 пытаются посмотреть установленное разрешение своего монитора в персонализации.
Персонализация в Windows
Для тех, кто не знает, персонализация это пункт контекстного меню рабочего стола, а также элемент панели управления.
В Windows 7 именно в нем можно было смотреть разрешение экрана, но в Windows 10 разработчики эту возможность убрали.
Теперь просмотр и настройка разрешения экрана находится в главных параметрах компьютера с Windows 10, а также вынесена отдельным пунктом контекстного меню рабочего стола.
Чтобы посмотреть и поменять разрешение экрана в Windows 10 нужно нажать правой кнопкой мыши на свободном месте рабочего стола и в открывшемся меню выбрать “Параметры экрана”.
Параметры экрана в Windows 10
В открывшемся окне будет строка “Разрешение” со всеми возможными вариантами установки. Напротив рекомендуемого будет написано “(Рекомендуется)”.
В некоторых версиях Windows 10 чтобы попасть в окно просмотра и изменения разрешения экрана нужно дополнительно на вкладке “Экран” нажать “Дополнительные параметры экрана”.
Просмотр разрешения экрана в Windows 10
Второй способ просмотра и изменения разрешения экрана в Windows 10 – параметры компьютера.
Чтобы в них зайти нужно нажать на значок с изображением сообщения в правом нижнем углу экрана возле часов и в открывшемся меню выбрать “Все параметры”.
Вход в параметры Windows 10
Далее выбираем пункт “Система”.
Пункт меню – “Система”
После этого откроется уже привычное окно с опцией просмотра и изменения разрешения экрана на Windows 10.







Узнаем и изменяем разрешение экрана монитора
Прежде чем разобраться, как узнать разрешение разрешение экрана монитора разберемся, что это такое. Разрешение экрана — это некоторая величина, которая определяет количество пикселей на изображении монитора по горизонтали и вертикали.
При неправильном разрешении экрана картинка будет казаться суженной или вытянутой, что помешает комфортной работе за компьютером или ноутбуком. Чем больше разрешение тем больше информации поместиться на экран. Разрешение как правило записывается в формате x на y, например 1920х1080.
Многие люди работают с неправильными настройка только потому что не знают, как узнать разрешение экрана. Сделать это можно обычными средствами Windows.
Основные характеристики монитора и что они означают
Компьютерный монитор – это устройство, предназначенное для вывода зрительной (графической, текстовой, видео) информации.
Также некоторые мониторы имеют встроенные звуковые колонки, и могут таким образом воспроизводить звук, но эта особенность в основные характеристики монитора не входит.
1 Длина диагонали и пропорции монитора 2 Тип 3 Разрешение 4 Тип матрицы 5 Степень контрастности и угол обзора 6 Время отклика пикселей 7 Разъемы и порты для подключения монитора Опрос
При покупке или сборке персонального компьютера (ПК) из отдельных частей обязательно следует обращать внимание на характеристики монитора, которые мы с Вами рассмотрим ниже.
Раньше монитор называли дисплеем, сейчас это название применяется редко.
1 Длина диагонали и пропорции монитора
Чаще всего можно встретить модели мониторов с диагональю, равной 15”, 17”, 19”, а также 21”, 23” и 27 дюймов. Последний вариант (27”) больше подходит для профессиональных дизайнеров, фоторедакторов, видеомонтажеров и т.д. Конечно, можно им пользоваться и обычным пользователям, если есть возможность и желание иметь большой монитор.
У мониторов размер в дюймах может быть одинаковым, при этом по пропорциям они будут отличаться (рис. 1).
Рис. 1 У мониторов диагональ одинаковая, а пропорции – разные
Что касается пропорций (соотношение длины и ширины сторон монитора), то наибольшее распространение получили три формата –
Эти цифры означают следующее. 16:9 – это значит, что ширина монитора (по горизонтали) составляет 16 условных единиц, а высота монитора (по вертикали) составляет 9 этих же самых условных единиц. Точнее, ширина монитора больше его высоты в 16 делить на 9 раз, то есть, в 1,78 раза.
А, например, соотношение 4:3 означает, что ширина больше высоты лишь в 4 деленное на 3 раза, то есть, в 1,33 раза.
Мониторы с соотношением сторон 16:9 и 16:10 являются широкоформатными. Они хороши для просмотра широкоэкранных и широкоформатных видео фильмов. На них удобно открывать одновременно несколько окон.
Мониторы с соотношением сторон 4:3 удобны для тех, кто работает с текстовыми редакторами, с графическими файлами и т.п., а кому-то они привычнее.
Для работы часто бывают удобнее мониторы с соотношением сторон 4:3, а для развлечений 16:9. В настоящее время чаще используются широкоформатные мониторы также и для работы просто потому, что они более распространены.
Рис. 2 Два монитора в одном корпусе
Широкоформатные мониторы удобны тем, кто любит работать сразу с несколькими окнами. Такие пользователи часто используют конфигурации ПК с 2-я (рис. 2) или даже 3-я мониторами одновременно.
Длина диагонали и пропорции монитора – это то, на что пользователи обращают внимание в первую очередь, но на этом основные характеристики монитора, конечно, не заканчиваются.
2 Тип
В настоящее время выделяют лишь два основных типа мониторов:
Что касается ЭЛТ, то данная аббревиатура расшифровывается как “электронно-лучевая трубка”.
Подобные мониторы похожи на старые телевизоры (обладают почти таким же размером и весом). Они более старые, уже редко применяются, из-за своих больших размеров, энергопотребления и вреда для глаз.
В электронно-лучевых трубках применяется высокое напряжение, быстрые заряженные частицы и прочие технические вещи, которые более вредны для пользователей, чем более современные LCD-дисплеи.
Разрешение экрана в Windows 7, Windows 8 и Windows 10
Настройка разрешения экрана осуществляется в пару кликов. На рабочем столе нажмите правой кнопкой и выберите «Разрешение экрана».
В появившимся окне в первом поле вы увидите параметры выбранного монитора. Если их несколько, то можно выбрать настройки какого вы хотите посмотреть. В моем случае он один BenQ GL2460. Обратите внимание, название монитора может не отображаться, если не установлены драйвера на видеокарту.
Если драйвера на видеокарту компьютера установлены правильно, то название монитора будет отображаться и в следующем поле «Разрешение» будет указано текущее разрешение монитора и знать как изменить разрешение экрана вам не требуется. В моем случае 1920х1080. При этом после значения написано в скобках «рекомендуется». Это означает, что после установки драйверов компьютер сам знает какое разрешение является правильным для этого монитора и автоматически выставил именно его.
Для изменения разрешения экрана в кликните на текущее значение и выберите нужное значение. Настоятельно рекомендую выставлять только рекомендованные компьютером значения.
В Windows 8 и 10 можно выбрать разрешение экрана еще и через интерфейс Metro. Для этого наведите курсор в правый верхний угол и выберите «Панель управления» — «Параметры».
В появившимся окне в закладке «Экран» вы сразу поймете как изменить разрешение экрана.
Также разрешение экрана можно выбрать в специальных утилитах от видеокарты. Например в панели управления NVIDEA. Для этого перейдите в панель кликнув на иконке в системном трее рядом с часами.
На вкладке «Разрешение экрана» вы сможете узнать текущее значение и при необходимости изменить его.
Как определить текущее разрешение
Текущим называется соотношение пикселей, которое установил пользователь. То есть при реальном разрешении 1920х1080 владелец ПК может выбрать 1280х720. Если подобный выбор был сделан, то 720p и будет текущим показателем. Проверить это поможет любой из следующих способов.
Онлайн-ресурсы
Даже если вы изменили разрешение в настройках ПК, то текущий показатель отобразят онлайн-ресурсы вроде screenresolution.ru. Просто откройте сайт в браузере, после чего на экране высветится информация о выбранном соотношении пикселей ноутбука или стационарного компьютера.
Параметры экрана
Этот метод позволяет определить не только текущее, но и максимальное разрешение, если ранее вы не уточнили соответствующую информацию. Чтобы ознакомиться с характеристиками монитора, нужно:
В открывшемся меню обратить внимание на пункт «Разрешение экрана»
Текущим будет то значение, которое указывается изначально после перехода в меню «Параметры». Также вы можете узнать максимальное соотношение пикселей и, при необходимости, изменить показатели.
«Сведения о системе»
Windows 10 позволяет получить полное представление о компьютере. Если вы хотите узнать о характеристиках дисплея, то сделайте следующее:
Оказавшись в меню «Сведения о системе», раскройте вкладку «Компоненты» и выберите «Дисплей».
Интересующая информация будет скрываться в пункте «Разрешение». Здесь указывается как раз тот показатель, который ранее был выбран в настройках.
«Средство диагностики»
Еще один метод, который помогает в получении информации о дисплее при помощи окна «Выполнить».
На этот раз нужно ввести запрос «dxdiag». После этого откроется «Средство диагностики», где во вкладке «Экран» вы сможете узнать о разрешении. Оно указывается в пункте «Режим экрана».
Командная строка
Заключительный вариант, предполагающий использование встроенных средств Windows 10. Чтобы узнать текущее разрешение монитора, понадобится открыть Командную строку. Сделать это можно по клику правой кнопки мыши над иконкой «Пуск». Здесь вы увидите пункт меню для перехода в КС, а, оказавшись в искомом интерфейсе, останется ввести команду «wmic path Win32_VideoController get CurrentHorizontalResolution,CurrentVerticalResolution». После нажатия клавиши «Enter» необходимые сведения отобразятся в окне КС.
Информационный софт
На встроенных средствах диагностики методы определения соотношения пикселей не ограничиваются. Также можно воспользоваться программным обеспечением от сторонних разработчиков. Зачастую оно оказывается более удобным при получении информации об экране.
Custom Resolution Utility
Название этой утилиты говорит само за себя. Программа разрабатывалась специально для тех, кто хочет узнать текущее разрешение. После загрузки и установки необходимо лишь запустить Custom Resolution Utility, выбрать модель подключенного монитора и ознакомиться со сведениями в подпункте «Detailed resolution».
Важно. Программа доступна только на английском языке
AIDA64
Это приложение уже использовалось для определения максимального разрешения, но и о текущих параметрах AIDA64 может рассказать в полной мере. Чтобы получить исчерпывающую информацию, сделайте следующее:
Затем выберите «Рабочий стол».
Изучите сведения о текущих настройках дисплея.
Если что, через AIDA64 можно сразу узнать и о максимальных показателях. Для этого нужно вернуться на шаг назад и выбрать в разделе «Дисплей» пункт «Монитор».
MultiMonitor Tool
Англоязычная программа, которая, впрочем, не вызывает затруднений при определении характеристик монитора и его текущих настроек. Чтобы узнать о соотношении пикселей, необходимо скачать и установить приложение, а затем открыть его. Интересующая информация приводится сразу же на главной странице внутри MultiMonitor Tool.
На что влияет разрешение
Разрешение экрана — это количество пикселей по горизонтали и вертикали. Чем оно больше, тем картинка становится чётче. С другой стороны, высокое разрешение создаёт серьёзную нагрузку на процессор и видеокарту, так как приходится обрабатывать и отображать больше пикселей, чем при низком. Из-за этого компьютер, если не справляется с нагрузкой, начинает зависать и выдавать ошибки. Поэтому рекомендуется снижать разрешение, чтобы увеличить производительность устройства.
Стоит учитывать, какое разрешения подходит под ваш монитор. Во-первых, у каждого монитора есть планка, выше которой поднять качество он не сможет. Например, если монитор заточен максимум под 1280х1024, установить большее разрешение не получится. Во-вторых, некоторые форматы могут казаться размытыми, если они не подходят монитору. Даже если выставить более высокое, но не подходящее разрешение, то пикселей станет больше, но картинка только ухудшится.
У каждого монитора есть свои стандарты разрешения
Как правило, при увеличении разрешения все объекты и иконки становятся меньше. Но это можно исправить, скорректировав размер значков и элементов в настройках системы.
Если к компьютеру подключено несколько мониторов, то у вас появится возможность установить разное разрешение для каждого из них.
Узнаём установленное разрешение
Чтобы узнать, какое разрешение установлено в данный момент, достаточно выполнить следующие действия:
Открываем раздел «Параметры экрана»
Смотрим, какое разрешение установлено сейчас
Узнаём родное разрешение
Если хотите узнать, какое разрешение является максимальным или же родным для монитора, то есть несколько вариантов:
Узнаем родное разрешение экрана через параметры системы
Что же такое разрешение экрана?
В самом начале мы определили, почему так важно уделить внимание этой характеристике. Однако не дали определение столь часто употребляемому термину. Давайте исправим данную ошибку?
Давайте исправим данную ошибку?
Разрешение экрана – это количественное выражение, позволяющее решить какое количество точек в двух плоскостях (вертикаль/горизонталь) вмешает в себя экран гаджета. Каждая точка – это пиксель.
Например, одно из популярных разрешений экрана планшета – это 800х600. Если перевести на наш язык, то горизонталь монитора гаджета вмещает в себя 600 пикселей, а вертикаль – 800. Чем выше этот показатель, тем четче будет изображение.
Изменение разрешения
Есть несколько способов, позволяющих сменить разрешение. Не понадобятся сторонние программы, чтобы это сделать, достаточно стандартных средств Windows 10. После того как вы установите новое разрешение, система покажет, как оно будет выглядеть в течение 15 секунд, после чего появится окошко, в котором нужно будет указать, применить изменения или вернуться к прежним настройкам.
При помощи параметров системы
Открываем параметры компьютера
Открываем блок «Система»
Выставляем расширение, ориентацию и масштаб
При помощи «Панели управления»
Открываем «Панель управления»
Открываем пункт «Настройка разрешения экрана»
Устанавливаем параметры монитора
Видео: как установить разрешение экрана
Разрешение меняется самопроизвольно и другие проблемы
Разрешение может сбрасываться или меняться без вашего согласия, если система замечает, что установленное разрешение не поддерживается имеющимся монитором. Также проблема может возникнуть, если отходит HDMI кабель или драйверы видеокарты повреждены или не установлены.
В первую очередь необходимо проверить кабель HDMI, отходящий от системного блока к монитору. Перекрутите его, убедитесь, что не повреждена его физическая часть.
Проверяем, правильно ли подключён HDMI кабель
Следующий шаг — установка разрешения через альтернативный способ. Если вы устанавливали разрешение через параметры системы, то сделайте это через «Панель управления», и наоборот. Есть ещё два способа: настройка адаптера и сторонняя программа.
Нижеописанные способы могут помочь не только с проблемой автоизменения разрешения, но и в других проблемных ситуациях, связанных с настройкой разрешения, как то: отсутствие подходящего разрешения или преждевременное прерывание процесса.
Альтернативный способ — сторонняя программа
Существует много сторонних программ для установки редактирования разрешения, самая удобная и многофункциональная из них — Carroll. Скачайте и установите её с официального сайта разработчика. После того как программа запустится, выберите подходящее разрешений и количество битов, от которых зависит набор цветов, отображаемых экраном.
Используем Carroll для установки разрешения
Настройка адаптера
Положительная сторона этого способа заключается в том, что список доступных разрешений намного больше, чем в стандартных параметрах. При этом можно выбрать не только разрешение, но и количество Гц и битов.
Открываем свойства адаптера
Нажимаем на кнопку «Список всех режимов»
Выбираем разрешение, Гц и количество бит
Обновление драйверов
Поскольку отображение картинки на экран монитора напрямую зависит от видеокарты, проблемы с разрешением иногда возникают из-за её повреждённых или неустановленных драйверов. Чтобы установить их, обновить или заменить, достаточно выполнить следующие действия:
Открываем диспетчер устройств
Обновляем драйвера видеокарты или видеоадаптера
Выбираем один из возможных способов обновления драйверов
Также можно воспользоваться программой для обновления драйверов, которая обычно предоставляется компанией, выпустившей видеокарту или видеоадаптер. Поищите её на официальном сайте производителя, но учтите, что не все фирмы заботятся о создании подобной программы.
В Windows 10 узнать и изменить установленное разрешение можно через параметры адаптера, «Панель управления» и параметры системы. Альтернативный вариант — воспользоваться сторонней программой. Не забывайте обновлять драйверы видеокарты во избежание проблем с отображением картинки и правильно подбирайте разрешение, чтобы изображение не казалось размытым.
Что это такое
Разрешение экрана – это величина, применяемая в вычислительной технике. Эта величина характеризует количество элементов растрового изображения на единицу длины или площади. Элементы растрового изображения – это точки, ячейки или пиксели. Этот термин употребляется для изображений, видеокарт, интерфейсов подключения и дисплеев. Записывается этот параметр как произведение вида AхB, где A – количество точек по горизонтали, а B – по вертикали.
Какие разрешения может поддерживать монитор
Разрешающая способность монитора ограничивается несколькими параметрами – как аппаратного, так и программного обеспечения. Вот эти факторы:
Все вышеперечисленные параметры необязательно совпадают. В случае несоответствия выводимое разрешение будет соответствовать наименьшему из вышеуказанных.
А как насчет ноутбуков?
Чаще всего формат изображения в ноутбуках фиксирован и составляет 16:9. Поэтому, в зависимости от дисплея, разрешающая способность может составлять 1024х768, 1366х768 и другие подобные величины. Размер экрана ноутбука часто не позволяет встроить в него матрицу с более высоким параметром, да и смысла в этом немного. Если качество изображения не соответствует ожиданиям, замена дисплея может быть невозможной. Поэтому стоит внимательно отнестись к настройкам операционной системы. Иногда установленное по умолчанию разрешение может быть ниже параметров экрана. Поэтому в случае неполадок рекомендуется проверить настройки дисплея. В Windows 10 это можно сделать, открыв утилиту «Параметры». А также можно убедиться в наличии всех необходимых драйверов и обновить их, если потребуется.
Что означает более высокое разрешение
Более высокое значение этого параметра для экрана в первую очередь означает, что на нем поместится больше информации. Иконки, текст, значки меню и прочие графические элементы занимают определенное количество пикселей, которое в целом ограничено. Следовательно, чем выше этот параметр, тем больше таких элементов поместится на дисплее. Правда, в мониторах с высоким разрешением физические размеры отдельной ячейки меньше. Поэтому и размеры таких графических элементов станут несколько меньше. Важный показатель для тех, кого интересует физический размер изображения – это количество пикселей на дюйм. Чем их больше, тем меньше места займет значок или иконка.
Как разрешение влияет на размер экрана
Разрешающая способность экрана не влияет напрямую на его размер. Первая величина относительна (так как зависит от размеров ячеек и плотности их размещения). А вторая – абсолютна. Тем не менее существует и косвенная зависимость. Кроется она в ограниченности технологий нашего времени. В единицу площади невозможно вместить больше определенного количества пикселей. Следовательно, экран с небольшой диагональю вряд ли будет поддерживать даже Full HD. И напротив, мониторы в 30” и более зачастую имеют разрешающую способность в 2К и даже в 4К.
Разные размеры экрана, одинаковое разрешение
Из указанного выше возможно сделать и еще один вывод. При одинаковом размере экрана разрешающая способность может различаться, и это нормально. Иногда причина кроется в разном соотношении сторон. Например, 4:3 и 16:9. Но чаще причина заключается в том, что дисплеи имеют попросту разное количество пикселей на дюйм. Это параметр, характеризующий плотность размещения ячеек на матрице. Чаще такое встречается у ноутбуков. К примеру, размер экрана ноутбука в 15,6” может иметь разрешающую способность 1024х768 либо 1366х768. Свой выбор монитора стоит делать, учитывая следующие два фактора:
Следовательно, если для пользователя ключевую роль играет четкость изображения, следует пользоваться монитором с большим разрешением. Если же требуется укрупнить элементы меню или другую графику, и при этом качество на втором плане, подойдет меньшее значение этого параметра.
Несколько способов узнать разрешение экрана
Условно говоря существующих способов всего два:
Второй вряд ли у кого-то вызовет дополнительные вопросы о том, как им воспользоваться. Но мы все же уделим ему немного времени в конце статьи.
Давайте подробно рассмотрим все программные возможности для определения этой характеристики, которые доступны рядовому пользователю:
1) Как узнать разрешение монитора на Windows 7, используя средства ОС?
На рабочем столе, в свободном от ярлыков программ месте, необходимо щелкнуть правой кнопкой мыши и, в появившемся контекстном меню, левой кнопкой выбрать строку «Разрешение экрана». Появится диалоговое окно ОС, в котором есть несколько строчек, одной из которых будет «Разрешение». Если щёлкнуть левой кнопкой мыши на выпадающем списке справа от надписи «Разрешение», то вам будет предложено выбрать ползунком желаемое значение. А возле поддерживаемого, стандартного для монитора разрешения будет стоять надпись «Рекомендуется». Такая отсылка означает, что данное значение является заводским, и выбирается операционкой на основании модели вашего экрана. Эту информацию Windows получает из специальной микросхемы устройства.
2) Как узнать разрешение монитора на Windows 10?
В Win 10 процедура немного сложение, за что стоит «благодарить» ее разработчиков. Самый простой путь добраться до настроек экрана – это вызвать апплет панели управления при помощи текстовой команды. Для этого на клавиатуре нужно нажать комбинацию клавиш «Win» (кнопка с изображением значка Виндовс в виде флага, разделенного на четыре части) и английской буквы «R». Эта комбинация вызовет диалоговое окно «Выполнить», в котором следует вписать «desk.cpl» без кавычек, и нажить Enter. Появится окно, практически аналогичное таковому в Win7. Дальнейшие манипуляции также аналогичны. Этот способ одинаково хорошо работает и для других версий Майкрософтовских операционных систем, кроме совсем уж древних релизов.
Окно настройки параметров экрана также можно вызвать через блуждание по разделу «Панель управления», который доступен из главного меню «Пуск», но описанные способы будут намного быстрее.
3) Обычно производители графических адаптеров комплектуют свои наборы драйверов вспомогательными утилитами для доступа к настройкам отображения. Чаще всего эти они висят в оперативной памяти и обозначены соответствующей иконкой в панели задач возле часов. Так, как интерфейс драйверов каждый девелопер стремится сделать отличающимся от конкурентов, да еще и меняет от версии к версии расположение настроек, то подробно рассматривать их мы не будем – этот «зоопарк» все-равно не охватить.
Если с предыдущими вариантами что-то не получается, или вы сомневаетесь в достоверности показанных значений, то рекомендуем призвать на помощь специализированные диагностические программы. Одна из самых удобных – это Aida64. Нужно скачать любую версию, желательно с официального сайта чтобы избежать поражения компьютера вирусами, и установить в свою систему. После того, как все установится ее нужно запустить, и в меню щелкнуть мышкой на разделе «Отображение». Раскроется подуровень меню Aida, в котором будет строчка «Рабочий стол». Вот она то нам и нужна – щелкаем на ней и в центральном окне появятся характеристики рабочего стола, среди которых находим интересующее.
Кстати, здесь же будет и ответ на вопрос: «Как узнать максимальное разрешение монитора?». При выборе в интерфейсе программы раздела «Монитор» можно увидеть его подробные свойства и среди прочих — «Максимальное разрешение».
Вдруг кто не захочет заморачиваться различными программами и настройками, то есть возможность воспользоваться онлайн-ресурсами. Они определяют разрешение на основании служебной информации о дисплее, передаваемой браузером для оптимизации отображения контента на сайте. Ссылки на ресурсы приводить не будем, дабы это не считалось рекламой. Каждый пользователь самостоятельно сможет по запросу в поисковике «Как узнать разрешение экрана монитора онлайн» самостоятельно найти подходящий сайт.


Как узнать разрешение экрана монитора или дисплея?
Теперь, чтобы определить разрешение монитора вам потребуется доступ к интернету. После загрузки сайта наш алгоритм измерит разрешение экрана вашего устройства, а так же поможет узнать разрешение окна вашего браузера. При этом не требуется установка каких-либо программ. Наш сервис отлично подойдет для веб-разработчиков! Очень часто заказчики жалуется, что сайт у них показывается не корректно, при этом они не знают размер экрана монитора, а вы из-за этого не можете воспроизвести данную ошибку. Вам нужно лишь отправить ссылку на наш сайт вашему клиенту, остальное наш проект сделает самостоятельно. Это реальная экономия времени и нервов.
Какие типы и разрешения экрана умеет определять наш сервис?
Наши алгоритмы работают с 99% устройствами. Для корректного определения нужно иметь доступ к интернету и наличие технологии JavaScript в браузере (поддерживается всеми современными приложениями, однако может быть отключено в корпоративных сетях).
С помощью нашего сервиса вы сможете:
Проверка разрешения экрана онлайн
Вы можете проверить разрешение экрана онлайн, без установки каких-либо драйверов и других сторонних программ. Это действительно удобно, и безопасно! Обязательно добавляйте наш сайт в закладки и делитесь нашим сервисом с друзьями!





Какие разрешения может поддерживать монитор?
Чтобы узнать какое разрешение поддерживает монитор обратимся к уже проверенной временем АИДА64. Запускаем утилиту и идем в раздел «Отображение», где необходимо найти «Видеорежимы». Программка покажет все возможные режимы связки видеоадаптер-экран. Здесь стоит заострить внимание на том, что не все режимы, показанные в списке будут доступны в настройках рабочего стола. Это связано с ограничениями, накладываемыми операционной системой, и ее требованиями к графической составляющей компьютера. Да, да, не удивляйтесь — операционка тоже имеет минимальные системные требования, как и любое ПО, которое вы запускаете. И W7 не запустится на экранах, которые хуже 800Х600 точек, хотя матрица может обеспечить намного больше режимов.
Потому будет более корректно поинтересоваться — «Какое разрешение можно установить?».
Для решения этого вопроса воспользуемся стандартными средствами апплета «desk.cpl» панели управления, о котором было рассказано выше. Так вот – передвигая ползунок изменения разрешения вы увидите все доступные в этот момент режимы работы вашего экрана, которые как бы «компромиссные» между возможностями «железа», драйверов и запросами ОС.
Немного про разрешение в ноутбуках
Будет не лишним отдельно остановиться на ноутбуках – это довольно специфические изделия, которые требуют для корректной работы полного пакета правильно подобранных драйверов. Также в них могут применяться «интересные» технические решения в части графики – необычное разрешение, нестандартное соотношение сторон и прочее.
Как узнать параметры компьютера
Однажды мы с вами уже рассматривали несколько простых способов, с помощью которых можно получить информацию об основных параметрах компьютера. Сегодня речь пойдет о расширенной информации касательно hardware (оборудование) и software (программное обеспечение) вашего компьютера.
Такая информация может быть полезной как для простого пользователя, так и для системного администратора, приглядывающего за сотней компьютеров. Полученные данные могут быть использованы для диагностики системы, сравнения оборудования по производительности, а также для инвентаризации вычислительной техники на предприятии.
Как узнать параметры компьютера. AIDA 64 – одна из лучших!
Хочу представить лучшую, в своем роде программу (на мой взгляд) для определения параметров компьютера и диагностики – AIDA 64. Вначале эта программа носила название Everest, позже после некоторых изменений в компании разработчике название изменилось, но это никоим образом не повлияло на качество и функциональность продукта.
Проект постоянно развивается, обновляется и, как всегда, востребован. Совершенно не удивительно, что такая программа платная, но для ознакомления с ней производитель дает тридцать дней бесплатного пользования, в течение которых доступен абсолютно весь функционал.
В природе существует несколько редакций данного продукта, но поскольку ближе всего нам подходит Extreme Edition, то об этой версии и пойдет разговор.
Для начала зайдите на официальный сайт aida64.com/downloads и загрузите установочный файл. Установите программу, процесс инсталляции обычный и не должен вызвать вопросов.
Теперь открываем программу. Главное ее окно разделено по вертикали на две части, слева в виде дерева отображены различные категории, а в правой части показываются подробности в выбранной категории. Все очень просто, интуитивно понятно и не требует знания иностранных языков.
Для того чтобы быстро получить представление о начинке компьютера можно щелкнуть по строке Суммарная информация в левой части окна программы. При этом справа отобразится масса информации, начиная от версии установленной операционной системы и модели материнской платы, заканчивая подключенными периферийными устройствами и DMI.
Всю эту информацию из отчета можно сохранить в виде текстового или html – файла. Узнав, какая модель системной платы, тип видеоадаптера, количество разделов на жестком диске, можно перейти к более детальному анализу составляющих частей компьютера, для чего будем переходить от одной ветки к следующей.
Центральный процессор
В разделе, посвященном центральному процессору, подробно описываются помимо производителя и модели еще и уровень кэша, тактовая частота, потребляемая мощность, напряжение питания и даже количество транзисторов, а также достаточно много другой информации.
Здесь же имеется ссылка для перехода на сайт тех. поддержки, откуда можно обновить драйвера. Но если и этого покажется мало, то можете зайти в ветку CPUID, где увидите абсолютно все доступные параметры.
Кстати, о процессорах – вот есть неплохая статья о том, как подобрать процессор для компьютера.
Материнская плата
Ветка «материнской (системной) платы» помимо производителя и названия модели содержит еще очень много информации.
Здесь можно посмотреть свойства шин памяти, чипсета и FSB, узнать тип гнезда под процессор и тип самого чипсета (еще более подробные сведения доступны в разделе «Чипсет»), количество и тип разъемов для планок оперативной памяти и внешних расширений (PCI, PCIe, AGP и т.д.
), а также наличие встроенных устройств (видеопроцессор, сетевая плата, аудио плата…). Также в этом разделе доступны ссылки на сайт техподдержки производителя, ссылки для скачивания драйверов, что, несомненно, очень удобно.
Оперативная память
Раздел «SPD» показывает полную информацию о планках оперативной памяти, установленных на системной плате.
Отдельно для каждой планки (конкретная планка выбирается в верхней правой части окна) можно просмотреть все параметры начиная от производителя и объема памяти, заканчивая частотой регенерации, таймингами памяти и доступностью прочих функций.
Немного ниже расположилась ветка, которая позволяет узнать тип, версию «BIOS» на вашей материнке (иногда бывает очень удобным, т. к. избавляет от необходимости выключения и повторного включения компьютера). Там же присутствует и ссылка для обновления.
Характеристики видеокарты
Ветка с именем «Отображение» делает возможным подробный анализ подноготной того, что позволяет нам созерцать картинку на мониторе.
Раздел « Windows» указывает только модель нашей видеокарты, а вот в разделе «Графический процессор» уже подробно расписаны все характеристики этой же видеокарты.
Здесь и тип BIOS на ее борту, и объем памяти со свойствами шины, а также ссылки на скачивание свежих версий драйверов.
Монитор
Раздел «Монитор» дает полное представление о том, какое максимальное разрешение и частоту он поддерживает, а также показывает еще с десяток различных параметров.
Параметры жёстких дисков
Подробнейшим образом в разделе «Хранение данных Windows» представлена информация о жестких дисках, оптических приводах, имеющихся на системной плате соответствующих контроллерах.
Как узнать текущее разрешение экрана в Windows 10
Узнать разрешение экрана можно с помощью параметров экрана или внешнего сервиса.
Через контекстное меню рабочего стола откройте «Параметры экрана»
В «Параметрах экрана» перейдите в дополнительные параметры
Вкладка «Дополнительные параметры экрана» даёт исчерпывающую информацию о подключенных мониторах
Параметры рабочего стола — это среда для настройки расширения экрана, калибровки яркости, ориентации и других свойств монитора.
Узнать разрешение экрана можно и с помощью внешнего сервиса, например, Screen Resolution. Достаточно найти нужный сайт в интернете, открыть его, и скрипт страницы сделает всё остальное.
Разрешение экрана могут определить онлайн-сервисы
Видео: как узнать текущее разрешение экрана в Windows 10
Как изменить разрешение экрана в Windows 10
Менять разрешение экрана очень просто, но не стоит делать это часто. Максимальное количество пикселей создаёт меньшую нагрузку на глаза. Разрешение экрана ниже, чем рекомендовано производителями, желательно использовать только людям с проблемами зрения.
С помощью параметров Windows 10
При помощи параметров изменить настройки разрешения экрана проще всего:
Кнопка «Применить» запустит смену разрешения экрана
Подтвердите изменение параметров кнопкой «Сохранить»
Изменить разрешение экрана можно и следующим образом:
Через дополнительные параметры откройте «Свойства графического адаптера»
В свойствах графического адаптера щёлкните на «Список всех режимов»
Через «Список режимов» также можно изменить разрешение экрана
С помощью «Панели управления»
«Панель управления» — важный инструмент контроля и настройки компьютера. Поэтому разрешение экрана также можно настроить через апплеты этой среды.
Через окно «Выполнить» запустите «Панель управления»
Через «Панель управления» войдите в апплет «Экран»
Перейдите по ссылке «Настройка разрешения экрана»
Выберите в фильтре «Разрешение» необходимое значение и нажмите «OK»
В отдельных сборках или после некоторых обновлений ОС этот способ может не работать, а пункт «Настройка разрешения экрана» приводить в среду параметров Windows. Причиной этому является постепенный отказ разработчиков от «Панели управления» и перенесение всех настроек ПК в параметры Windows.
Видео: как изменить разрешение экрана в Windows 10
После установки Windows 10 изменилось разрешение экрана
После завершения процесса установки Windows 10 многие пользователи, инсталлировавшие новую ОС на компьютер, сталкиваются с проблемами изменения разрешения экрана. Сегодня рассмотрим несколько методов решения этого вопроса.
Разрешение – это число отображаемых на экране пикселей (минимальная частица сформированного на дисплее изображения) по горизонтали и вертикали. В большинстве случаев Windows 10 автоматически подбирает оптимальное значение этого параметра, исходя их размера вашего монитора. Но работает эта функция далеко не идеально. А отсутствие видеодрайвера в установочном дистрибутиве с ОС вообще делает изменение разрешения невозможным.
Итак, рассмотрим, каким образом установить требуемое количество пикселей, формирующих картинку на матрице дисплея, в обеих плоскостях, подразумевая, что драйверы видеоадаптера инсталлированы.
Через диалог настроек
Самым распространённым методом изменения разрешения монитора является использование интерфейса настроек экрана.
Для этого вызываем контекстное меню рабочего стола и переходим в пункт «Параметры экрана».
После этого изменится изображение на дисплее на несколько секунд для оценки картинки и возможности восстановить предыдущие настройки разрешения. При возникновении неполадок (мерцание экрана, черный фон, артефакты) подождите 15 секунд, по истечению которых Windows 10 сбросит настройки на предыдущие.
Через Панель управления
Схожим образом разрешение дисплея изменяется и посредством Панели управления, причем в старом, знакомом еще с Windows XP интерфейсе:
Посмотрите ещё: Если после установки Windows 10 не работает
Выбираем требуемое разрешение экрана и, если используете несколько мониторов, указываем, настройки которого намереваемся изменить.
После клика по кнопке «Применить», как и в первом случае, получим возможность оценить выбранные настройки и в случае неудовлетворенности ими, отменить изменения. После клика на «ОК» параметры вступят в силу мгновенно с закрытием окна.
Помимо названных классических способов существует возможность изменить разрешение экрана посредством специализированного программного обеспечения.
Приложение Carroll
Carrol – крохотная утилита, вызванная помочь настроить разрешение экрана. Простой пользовательский интерфейс позволяет выполнить изменение параметров монитора в два клика.
Кликаем: «Change screen…» для применения настроек без выхода из системы.
Соглашаемся с внесением изменений.
Драйверы от AMD
Если используете видеокарту, выпущенную компанией ATI, то разрешение монитора в Windows 10 изменяется следующим образом:
В контекстном меню свободной от элементов интерфейса области рабочего стола выбираем первый пункт, как на скриншоте.
Вызываем «Свойства…», кликнув по соответствующей надписи.
В появившемся диалоге указываем присущее вашему дисплею значение и применяем внесенные изменения.
Драйвер Nvidia
В контекстном меню рабочего стола выбираем вызов «Панели управления Nvidia».
Применяем новые настройки.
Возможные проблемы
Windows 10 является творением человека, из-за чего просто не может быть идеальной и работать безошибочно. Это касается и автоматического определения и установки разрешения дисплея. При отсутствии драйверов, естественно, такая функция нормально не работает. Но бывает, что проблема появляется и при наличии последней версии драйвера для видеоадаптера. Для ее решения пользуйтесь приведенными советами.
Посмотрите ещё: Как Windows 10 шпионит за пользователями
(Visited 30 579 times, 81 visits today)
Почему разрешение экрана меняется самопроизвольно
Причина, по которой разрешение экрана может меняться без вмешательства пользователя, только одна — неполадки в работе драйвера. А вот причин для возникновения ошибок много:
Как показывает практика, некоторые старые игры также могут менять разрешение всего экрана. Причём они делают это таким образом, что при сворачивании игры разрешение рабочего стола не возвращается в нормальное положение. Вернуть изначальные параметры в случаях с подобными играми может только полное закрытие приложения.
Как решить проблему самоменяющегося разрешения экрана
В случаях, когда необходима замена конденсаторов или общий анализ видеокарты и материнской платы, стоит прибегнуть к помощи специалистов. С остальными проблемами можно справиться самостоятельно:
Обновите драйвер видеокарты через «Диспетчер устройств»
Выберите пункт «Автоматический поиск…», чтобы мастер самостоятельно нашёл и установил драйвер
Перезагрузите компьютер, чтобы изменения вошли в силу.
Видео: как обновить драйверы видеокарты в Windows 10
Как узнать модель монитора на компьютере: варианты определения модели
В последнее время активно развиваются самые разные технологии. Они быстро внедряются во все сферы деятельности человека, от профессиональных устройств на предприятиях до элементов домашней техники, используемой в повседневной жизни.
С одной стороны, такая динамика в развитии двигает прогресс, и мы получаем новейшие разработки. Но, с другой стороны, среди огромного ассортимента и разнообразия очень легко запутаться. Например, в выборе модели, соответствующей всем необходимым параметрам. Для этого эти параметры нужно точно знать.
Если вы хотите приобрести новый монитор на замену и желаете, чтобы модель осталась прежней, значит, придется узнать исходную версию. А также полезно знать версию техники для ее полной диагностики, уточнения полного списка характеристик и устранения неполадок в случае неисправностей.
В любом случае независимо от причины, по которой нужно узнать модель, следует точно представлять, как это сделать.
В нашей статье мы научим вас определять модель устройства, не прибегая при этом к разборке корпуса. Это достаточно просто сделать, если знать места, где ставится специальная отметка.
Где посмотреть модель монитора
Если у вас появилась необходимость выяснения точных параметров монитора, можно воспользоваться одним из следующих способов.
На корпусе
ВАЖНО! Не спешите разбирать технику, поскольку есть возможность узнать модель на специальной наклейке с наружной части корпуса.
Внимательно поищите наклейку на корпусе монитора.
В интернете
Ещё одним вариантом будет поиск похожего по внешнему виду монитора в интернете.
Если вы сможете определить версию по одному корпусу, можно попробовать данный способ. Однако, стоит учитывать, что такой подход не гарантирует точного определения модели устройства.
В документах
Если у вас сохранилась любая возможная документация на приобретенную электронику, можно постараться найти всю информацию в ней.
Данные способы подразумевают поиск информации без использования специальных программ и разбора панелей. Если вы нашли, значит, цель достигнута. Иначе придется с помощью системных настроек зайти в описание своего монитора.
ВАЖНО! Внимательно осмотрите всю поверхность и документацию на купленную технику. Только в случае отсутствия информации приступайте к следующему этапу, который заключается в детальном поиске.
Как узнать модель монитора
Спустя определенное время штампы могут стереться, а наклейки потеряться. Даже если они сохранились, но частично истерлись и не могут дать точного названия, значит, стоит использовать другие способы.
Они немного сложнее предыдущих, однако при желании их можно быстро освоить. Выполнить действия сможет любой человек, достаточно будет просто следовать инструкции.
При помощи специальных программ
Одним из возможных вариантов будет использование специальных утилит. Это программы, предназначенные для определения версии устройства и информации о нём.
Справка. Среди большого количества подобных программ лучшими считаются Everest и Aida 64.
После скачивания зайдите в программу и откройте раздел, в котором будет отображаться вся необходимая информация. При необходимости расширенного списка можно скачать сервис Astra.
Источник
Пользователь компьютера потребляет информацию через экран. Именно на него выводится информация, будь то видеоролик, игра или интерфейс ОС. И человек, который заботится о качестве воспроизводимого контента, должен представлять, как можно узнать разрешение экрана на операционной системе Windows 10. В дальнейшем эти сведения помогут оптимизировать работу ПК.
На что влияет?
Разрешение – важнейшая характеристика экрана. Она непосредственным образом влияет на четкость картинки. Разрешение представляет собой соотношение пикселей по вертикали и горизонтали, давая тем самым представление о плотности точек.
На заметку. Плотность пикселей зависит не только от разрешения, но и от диагонали экрана.
Вне зависимости от того, какую модель монитора вы используете, Windows 10 дает возможность изменить соотношение пикселей. Так, со стандартного разрешения 1920х1080 можно перейти на 1280х720. Это позволит сэкономить энергию, а также повысить производительность ПК, но, в то же время, картинка будет менее четкой.
Иногда плотность пикселей понижается без ведома пользователя. В такой ситуации он просто обязан знать максимальное и текущее разрешение, чтобы выставить оптимальный параметр. Кроме того, информация о соотношении точек поможет оптимизировать расход трафика и загрузку контента. Ведь нет смысла просматривать видеоролики в 4K, когда экран рассчитан на стандарт FullHD.
К сожалению, название монитора не дает полного представления о его характеристиках. В частности, в нем указываются только максимальное соотношение пикселей и диагональ, а возможности регулировки разрешения остаются в секрете. Чтобы раскрыть все карты, рекомендуется обратиться к встроенному или специальному ПО, которое призвано помочь в определении стандарта экрана.
Как узнать максимальное разрешение
Максимальным называется реальное разрешение экрана. То есть это фактическое соотношение пикселей на матрице. Зная эту характеристику, вы будете понимать, на что способен монитор, и под какой тип контента он создавался.
Специальное ПО
Посмотреть информацию можно при помощи программного обеспечения от сторонних разработчиков. Среди приложений, представленных в сети, стоит выделить AIDA64. Оно показывает не только количество пикселей на экране, но и другие важные характеристики.
Но нас будет интересовать только монитор, поэтому после загрузки и установки ПО необходимо сделать следующее:
- Запустить приложение.
- Перейти в раздел «Дисплей», а затем – «Монитор».
- Кликнуть по названию монитора (если подключено 2 или больше).
Ниже приводится информация о характеристиках матрицы. Это и название, и тип, и частота кадров. Но вам следует присмотреться к строчке «Максимальное разрешение».
Настройки операционной системы
Возможно, пользователю не захочется скачивать и устанавливать дополнительное ПО, чтобы посмотреть интересующую характеристику экрана. Тогда рекомендуется проверить разрешение на компьютере при помощи встроенных средств Windows 10:
- Запустите «Параметры» через меню «Пуск».
- Перейдите в раздел «Система».
- Откройте вкладку «Дисплей».
- Щелкните по диалоговому окну под заголовком «Разрешение экрана».
- Изучите представленную информацию.
Максимальным здесь будет то соотношение пикселей, рядом с которым указывается примечание «Рекомендуется». Как правило, это самый высокий показатель.
Обратите внимание, что указанное в «Параметрах» разрешение может отличаться от реального. Подобное происходит в ситуации, когда пользователь забывает обновить драйверы видеокарты. Поэтому рекомендуется внимательно следить за состоянием ПО.
Как определить текущее разрешение
Текущим называется соотношение пикселей, которое установил пользователь. То есть при реальном разрешении 1920х1080 владелец ПК может выбрать 1280х720. Если подобный выбор был сделан, то 720p и будет текущим показателем. Проверить это поможет любой из следующих способов.
Онлайн-ресурсы
Даже если вы изменили разрешение в настройках ПК, то текущий показатель отобразят онлайн-ресурсы вроде screenresolution.ru. Просто откройте сайт в браузере, после чего на экране высветится информация о выбранном соотношении пикселей ноутбука или стационарного компьютера.
Параметры экрана
Этот метод позволяет определить не только текущее, но и максимальное разрешение, если ранее вы не уточнили соответствующую информацию. Чтобы ознакомиться с характеристиками монитора, нужно:
- Щелкнуть ПКМ по свободной области Рабочего стола.
- Выбрать «Параметры экрана».
- В открывшемся меню обратить внимание на пункт «Разрешение экрана».
Текущим будет то значение, которое указывается изначально после перехода в меню «Параметры». Также вы можете узнать максимальное соотношение пикселей и, при необходимости, изменить показатели.
«Сведения о системе»
Windows 10 позволяет получить полное представление о компьютере. Если вы хотите узнать о характеристиках дисплея, то сделайте следующее:
- Одновременно нажмите клавиши «Win» + «R», чтобы запустить окно «Выполнить».
- Введите запрос «msinfo32», а затем нажмите «ОК» или «Enter».
- Оказавшись в меню «Сведения о системе», раскройте вкладку «Компоненты» и выберите «Дисплей».
Интересующая информация будет скрываться в пункте «Разрешение». Здесь указывается как раз тот показатель, который ранее был выбран в настройках.
«Средство диагностики»
Еще один метод, который помогает в получении информации о дисплее при помощи окна «Выполнить».
На этот раз нужно ввести запрос «dxdiag». После этого откроется «Средство диагностики», где во вкладке «Экран» вы сможете узнать о разрешении. Оно указывается в пункте «Режим экрана».
Командная строка
Заключительный вариант, предполагающий использование встроенных средств Windows 10. Чтобы узнать текущее разрешение монитора, понадобится открыть Командную строку. Сделать это можно по клику правой кнопки мыши над иконкой «Пуск». Здесь вы увидите пункт меню для перехода в КС, а, оказавшись в искомом интерфейсе, останется ввести команду «wmic path Win32_VideoController get CurrentHorizontalResolution,CurrentVerticalResolution». После нажатия клавиши «Enter» необходимые сведения отобразятся в окне КС.
Информационный софт
На встроенных средствах диагностики методы определения соотношения пикселей не ограничиваются. Также можно воспользоваться программным обеспечением от сторонних разработчиков. Зачастую оно оказывается более удобным при получении информации об экране.
Custom Resolution Utility
Название этой утилиты говорит само за себя. Программа разрабатывалась специально для тех, кто хочет узнать текущее разрешение. После загрузки и установки необходимо лишь запустить Custom Resolution Utility, выбрать модель подключенного монитора и ознакомиться со сведениями в подпункте «Detailed resolution».
Важно. Программа доступна только на английском языке.
AIDA64
Это приложение уже использовалось для определения максимального разрешения, но и о текущих параметрах AIDA64 может рассказать в полной мере. Чтобы получить исчерпывающую информацию, сделайте следующее:
- Запустите утилиту.
- Перейдите в раздел «Дисплей».
- Затем выберите «Рабочий стол».
- Изучите сведения о текущих настройках дисплея.
Если что, через AIDA64 можно сразу узнать и о максимальных показателях. Для этого нужно вернуться на шаг назад и выбрать в разделе «Дисплей» пункт «Монитор».
MultiMonitor Tool
Англоязычная программа, которая, впрочем, не вызывает затруднений при определении характеристик монитора и его текущих настроек. Чтобы узнать о соотношении пикселей, необходимо скачать и установить приложение, а затем открыть его. Интересующая информация приводится сразу же на главной странице внутри MultiMonitor Tool.
Speccy
Последнее приложение, на котором хотелось бы остановиться. После установки софта воспользуйтесь инструкцией:
- Запустите Speccy.
- Перейдите во вкладку «Графические устройства».
- Раскройте вкладку «Монитор».
В указанном пункте приводятся сведения как о текущем, так и о рабочем разрешении. Исходя из этого, вы можете сделать вывод, насколько рационально используются ресурсы монитора.
Разрешение или разделительная способность экрана — это размеры изображения, выражаемые в пикселях по горизонтали и вертикали. Чем из большего количества пикселей — мельчайших элементов изображения на дисплее — состоит картинка, тем приятнее она выглядит.
Оптимальная разделительная способность равняется разрешению матрицы монитора — когда каждый логический элемент картинки соответствует физическому пикселю. Разберемся, как узнать разрешение экрана на Windows 10 средствами операционной системы и при помощи посторонних утилит.
Содержание
- Стандартные средства
- Параметры системы
- Панель управления
- Утилиты для настройки видеокарт
- Командная строка
- Средство диагностики DirectX
- Сведения о системе
- Сторонние приложения
- Custom Resolution Utility
- AIDA64
- MultiMonitor Tool
- Speccy
Стандартные средства
В операционной системе много инструментов, позволяющих вывести информацию о разрешении монитора.
Параметры системы
В параметрах Windows 10 используемую разделительную способность экрана можно узнать минимум тремя способами. Опишем все, пуская большинству людей достаточно и одного – самого простого.
1. Откройте окно параметров через контекстное меню Пуска, комбинацией клавиш Win + I, иконку в Пуске или через Панель уведомлений в трее.
2. Кликните по разделу «Система».
3. Альтернативный вариант — зажмите Win + R, введите «desk.cpl» и кликните «OK».
4. Еще один способ — щелкните правой клавишей по свободной области Рабочего стола и выберите «Параметры экрана».
Команду можно выполнить в поисковой строке, адресной строке Проводника, командной строке и PowerShell.
5. Пролистайте содержимое правой части окна вниз до раздела «Масштаб и разметка». В нем находятся данные о текущей разделительной способности экрана.
6. Если после значение нет текста «(рекомендуется)», необходимо изменить разрешение на «родное» для дисплея.
В следующем блоке «Несколько дисплеев» щелкните «Дополнительные параметры…», и в открывшемся окне увидите текущее разрешение экрана и Рабочего стола.
Панель управления
Актуально для старых выпусков Windows 10, в последних обновлениях Microsoft постепенно отходят от Панели управления, перемещая все больше настроек в Параметры.
- Откройте Панель управления, например, через контекстное меню Пуска.
- Переключите вид ее иконок на значки и кликните по объекту «Экран».
Также можете выбрать пункт «Разрешение экрана» в контекстном меню Рабочего стола, если используете Windows 10 до 1803.
Если раздела или пункта в выпавшем меню десктопа нет, вариант для вашей версии операционной системы не подходит.
- Слева в меню активируйте ссылку «Настройка разрешения экрана». Ниже отобразятся нужные значения.
Утилиты для настройки видеокарт
Фирменные утилиты от AMD, Nvidia и Intel также отобразят сведения об установленной разделительной способности экрана и позволяют изменить ее. Для запуска панели управления графическим адаптером откройте контекстное меню Рабочего стола и выберите:
- для встроенной видеокарты от Intel — «Графические характеристики», перейдите в раздел «Дисплей»;
- для ускорителей от AMD — «Настройки Radeon» → «Дисплей» → «Характеристики»;
- Nvidia — «Панель управления Nvidia» → в меню слева кликните «Дисплей» → «Регулировка размера и положения».
Как переворачивать экран на Виндовс 10
Масштабирование Windows 10
Командная строка
Запустите командную строку и выполните в ней команду «wmic desktopmonitor get screenheight, screenwidth».
Первое значение — число пикселей по вертикали, второе — по горизонтали.
Средство диагностики DirectX
1. Выполните команду «dxdiag» в окне Win + R или поисковой строке.
2. Посетите вкладку «Экран», в первом блоке «Устройство» опуститесь вниз.
Сведения о системе
Информационная утилита Windows.
- Выполните команду «msinfo32» через поиск или Win + R.
- Разверните ветку «Компоненты» и кликните по пункту «Дисплей».
Ищите строку с разделительной способностью и текущей частотой в правой части окна.
Сторонние приложения
Информационные утилиты и программы для настройки монитора также покажут используемую разделительную способность монитора, данные способы подойдут для компьютера и ноутбука.
Custom Resolution Utility
Простая и понятная программа для изменения разрешения, с ее помощью, можно поменять настройки экрана или поставить свое разрешение.
1. Перейдите по ссылке https://www.monitortests.com/forum/Thread-Custom-Resolution-Utility-CRU и нажмите «Download: cru-1.4.2.zip» для загрузки архива.
2. Запустите CRU.exe прямо с архива.
3. В первой форме «Detailed resolution…» увидите строчку с разрешением монитора.
AIDA64
Запустите программу, разверните ветку «Отображение» и щелкните «Рабочий стол». Ссылка на программу: https://www.aida64.com/downloads
MultiMonitor Tool
Запустите приложение, информация содержится в главном окне.
https://www.nirsoft.net/utils/multi_monitor_tool.html
Speccy
Данные о текущем разрешении ищите в разделе «Графические устройства».
Аналогичных приложений много, но в данном случае все они лишние. В Windows 10 есть несколько инструментов, позволяющих узнать и изменить разрешение экрана.
Пользователи должны знать, как самостоятельно настроить экран на ПК, работающем с ОС Windows 10. Выполнить настройку монитора можно несколькими способами. Пользователь может отрегулировать параметры яркости, цветности, резкости, контрастности. Желательно выбирать рекомендованные системой значения или оставлять показатели, выставленные по умолчанию.
Через системные параметры Windows 10
Как улучшить вид экрана (через системные настройки):
- активировать консоль «Параметры Виндовс»;
- отыскать подпункт под названием «Система»;
- кликнуть по нему один раз;
- появится новое окно и список с содержимым блока «Система»;
- активировать «Дисплей» или «Экран»;
- откроется окно и список («Выбрать (конкретный) дисплей», «Яркость и цвет», «Windows HD Color», «Масштаб и разметка» и другие);
- настроить параметры компьютерного экрана.
В подпункте «Яркость и цвет» имеется опция, позволяющая настроить ночной свет. Пользователь вправе самостоятельно выставить время, в которое включится этот режим, а также ночную цветовую температуру.
В подпункте «Масштаб и разметка» пользователь может самостоятельно изменить размер текста и других элементов. Здесь же удастся поменять разрешение экрана (лучше оставить рекомендованное системой).
Изменение настроек видеокарты
Как самому настроить монитор:
- Для компьютера с видеокартой Intel:
- кликнуть один раз правой кнопкой мыши по свободному участку рабочего стола;
- всплывет окошко со списком опций;
- выбрать «Графические характеристики»;
- откроется «Панель управления HD-графикой Intel»;
- активировать подраздел «Дисплей»;
- в новом окошке выбрать название своего монитора и активировать для него настройки (основные и дополнительные);
- перейти в «Настройки дисплея»;
- установить разрешение (рекомендованное);
- выставить значение частоты обновления (обычно 60 Гц);
- изменить или оставить прежние значения для опций «Поворот» и «Масштабирование»;
- перейти в подпункт «Цвет» («Основные»);
- при помощи регулятора откорректировать параметры (улучшить яркость и другие);
- перейти в подпункт «Цвет» («Дополнительные»);
- отрегулировать оттенки, насыщенность;
- в конце нажать один раз на «Применить».
- Для NVIDIA:
- вызвать «Панель управления»;
- активировать консоль с крупными значками всех элементов;
- отыскать «Панель управления NVIDIA» и отправиться в этот раздел;
- найти блок под названием «Дисплей»;
- поочередно активировать каждую опцию из списка этого блока и вносить свои изменения (выбирая нужный вариант, перемещая ползунок по шкале до правой границы);
- при редактировании параметров цвета можно использовать готовые настройки NVIDIA, улучшающие вид и качество изображения;
- в конце нажать один раз на «Применить».
- Для Radeon:
- по свободному участку рабочего стола кликнуть один раз правой кнопкой мыши;
- всплывет окошко со списком;
- выбрать и активировать «Настройки Radeon»;
- откроется консоль с одноименным названием;
- перейти в блок «Дисплей»;
- выбрать нужный монитор (если их несколько) и настроить для него параметры или изменить заданные свойства («Цветовая температура», «Масштабирование», «Пользовательские разрешения» и другие);
- в конце «Сохранить» изменения.
При помощи клавиатуры
Способ быстрой настройки монитора:
- внимательно изучить регистр клавиатуры на ноутбуке;
- отыскать две кнопки, на которых изображено солнце и стрелка вверх или вниз;
- такие кнопки могут находиться в правом нижнем углу клавиатуры;
- нажимая на кнопку «солнце и стрелка вверх», удастся увеличить яркость, добавить изображению контраста;
- нажимая на кнопку «солнце и стрелка вниз», удастся, наоборот, уменьшить параметры яркости.
Важно! Если при активации кнопки «солнце и стрелка (вверх или вниз)» ничего не происходит, то нужно одновременно с ней нажать на «Fn». Если комбинация этих двух клавиш не изменяет яркость ноутбука, значит, не хватает драйвера для клавиатуры.
Настройка экрана в Windows 10 и решение проблем с монитором
Пользователи Windows 10 имеют возможность изменить стандартные настройки экрана, которые система выбирает по умолчанию. Иногда в процессе настройки или использования монитора могут возникнуть проблемы, но их очень легко решить.
Настройка экрана
Персонализация параметров экрана помогает настроить любой экран так, чтобы пользователю было максимально удобно им пользоваться. Запоминайте настройки, которые были указаны до вашего вмешательства, чтобы в случае внесения неудачных изменений иметь возможность всё быстро восстановить.
Регулирование яркости
Существует несколько способов, позволяющих изменить яркость: через изменение системных настроек или при помощи функций самого экрана.
Через возможности экрана
Поищите на своём мониторе кнопки регулирования яркости и используйте их, чтобы увеличить или уменьшить свет. Но учтите, эти кнопки присутствуют не на всех моделях мониторов. Если их нет, используйте нижеописанные способы.
Используйте кнопки монитора для регулирования яркости
Через кнопки клавиатуры
Изучив клавиши быстрого доступа, то есть с F1 до F12, вы сможете найти кнопку, отвечающую за регулирование яркости. Нажмите или зажмите её, чтобы получить результат.
Эта кнопка иногда может отсутствовать или не работать. В этом случае воспользуйтесь нижеописанными способами.
Используйте клавиши быстрого доступа для регулирования яркости
Быстрый способ
Нажав на значок батареи или иконку в виде сообщения, вы увидите блок «Яркость». Используйте его, чтобы подобрать нужный вам уровень яркости.
Нажмите на иконку батареи и измените яркость
Через параметры системы
- Разверните параметры системы.
Откройте параметры системы
Нажмите на блок «Система»
Перегоните ползунок для изменения яркости
Видео: как настроить яркость и остальные параметры экрана
Через настройки электропитания
- В системной поисковой строке пропишите «Электропитание» и откройте предложенную страницу.
Откройте вкладку «Электропитание»
Нажмите на кнопку «Настройка схемы электропитания»
Отрегулируйте яркость в параметрах питания
Что делать, если параметры яркости недоступны
Возможно, ваш экран не поддерживает изменение яркости, но эта проблема встречается только на старых устройствах. Чаще всего причина кроется в отсутствии нужного драйвера:
- Перейдите к «Диспетчеру устройств».
Откройте «Диспетчер устройств»
Выделите монитор и используйте функцию «Задействовать»
Скачайте и обновите драйверы монитора
Выберите ручной поиск и укажите путь до драйверов
Видео: как обновить драйверы в Windows 10
Настройки контрастности
Изменить соотношение цветов легче всего с помощью автоматического регулирования, запустить которое можно следующими действиями:
- Находясь в параметрах системы, выберите блок «Система». Во вкладке «Экран» перейдите к дополнительным параметрам.
Нажмите на кнопку «Дополнительные параметры экрана»
Откройте раздел «Калибровка экрана»
Прочитайте инструкцию и нажмите «Далее»
Выполните калибровку гаммы
Выполните настройку яркости
Выполните настройку контрастности
Настройте отображение цветов
Сохраните результаты настройки экрана
Видео: как откалибровать монитор в Windows 10
Изменение разрешения
От разрешения экрана зависит количество и плотность пикселей, задействованных в отображении картинки. Для каждой модели монитора существует своё рекомендованное значение разрешения, его можно узнать в инструкции к монитору или методом перебора всех предложенных системой разрешений:
- Кликните правой клавишей мыши по пустому месту рабочего стола и выберите пункт «Параметры экрана».
Выберите раздел «Параметры экрана»
Выберите подходящее разрешение и подтвердите свой изменения
Видео: как изменить разрешение экрана в Windows 10
Изменение ориентации, масштаба, добавление нескольких мониторов
Перейдя к параметрам экрана (первый шаг предыдущего подпункта), вы можете изменить не только разрешение, но и масштаб, благодаря чему все шрифты и иконки станут либо больше, либо меньше.
Отрегулируйте масштаб экрана
Тут же меняется ориентация с альбомной на книжную или портретную и наоборот. Эта функция пригодится только в том случае, если у вас имеется монитор с нестандартным соотношением сторон, например, вытянутый в высоту, а не в ширину.
Выберите подходящую ориентацию
Если к компьютеру подключено несколько мониторов, то настройка каждого из них будет производиться отдельно. Но сначала их надо распознать, кликнув по кнопке «Обнаружить». После завершения поиска параметры каждого монитора станут доступны.
Кликните по кнопке «Обнаружить», чтобы распознать новый экран
Решение проблем с монитором
Если во время настройки или использования монитора возникли проблемы, стоит попытаться устранить их самостоятельно.
Моргающий экран
Если экран начинает мерцать только в определённом приложении или игре, это значит, что программа несовместима с вашей сборкой и проблема в ней. Если же монитор моргает постоянно, то причины может быть две: проблема с кабелем или драйверами.
Во-первых, проверьте, чтобы кабель, соединяющий монитор и блок компьютера, не был пережат и не отходил. Обычно это VGA или HDMI кабель. Вытащите его из обоих разъёмов, подключите заново и проверьте, исчезла ли проблема. Если есть возможность, проверьте монитор с помощью другого кабеля.
Проверьте, хорошо ли соединены блок и монитор
Во-вторых, если вы убедились, что проблема не в кабеле, выполните обновление драйверов:
- Перейдите к «Диспетчеру устройств», найдите блок «Видеоадаптеры» и разверните его. Вы увидите название вашей видеокарты или видеоадаптера. С помощью него найдите сайт производителя и скачайте с него последнюю версию драйверов. Вернитесь к диспетчеру и перейдите к процессу обновления драйверов.
Выберите видеоадаптер и перейдите к обновлению его драйверов
Укажите путь до раннее скачанных драйверов видеоадаптера
Игры не открываются на весь экран
Некоторые игры могут по умолчанию открываться в окне, а не на весь экран. Если вы хотите это исправить, есть два способа. Первый — использовать комбинацию Alt + Enter, которая даёт команду растянуть активное окно на весь экран, второй — зайти в настройки самой игры и выставить значение «Открывать в полноэкранном режиме». Обычно стопроцентно срабатывает второй способ, игра либо сразу открывается на полный экран, либо делает это после перезапуска.
Включите полноэкранный режим в настройках игры
Калибровка экрана
Пользователи планшета под управлением Windows 10 или цифрового пера могут столкнуться с тем, что система не совсем правильно реагирует на прикосновения пальца или пера. В этом случае надо прибегнуть к калибровке экрана:
- Находясь в «Панели управления», перейдите ко вкладке «Параметры планшетного компьютера». Кликните по кнопке «Откалибровать».
Кликните по кнопке «Откалибровать»
Нажимайте в указанные места, чтобы откалибровать экран
Деактивация спящего режима и отключения монитора
По умолчанию, если пользователь не совершает действия в течение 15 минут, компьютер отключает монитор. Ещё через 15 минут простоя система уходит в сон. Это необходимо для экономии энергии. Но функцию электросбережения можно деактивировать или настроить:
- Находясь в параметрах системы, выберите раздел «Система», а в нём подраздел «Питание и спящий режим».
Откройте раздел «Питание и спящий режим»
Установите время отключения монитора и ухода системы в сон
Найдите вкладку в поисковой строке меню «Пуск»
Установите параметр «Нет»
Видео: как отключить спящий режим в Windows 10
Итак, монитор компьютера можно настроить, изменив его расширение, формат, яркость, контрастность и масштаб. Если с экраном возникают проблемы, стоит обновить драйверы, проверить кабель или выполнить калибровку. Уход компьютера в спящий режим также можно настроить или вовсе отключить.
Просмотр параметров отображения в Windows
Большинство дополнительных параметров дисплея из предыдущих версий Windows теперь доступны на странице параметров дисплея.
Выберите Начните> Параметры > система>Дисплей.
Если вы хотите изменить размер текста и приложений, выберите нужный вариант в меню рядом с пунктом Масштаб. Узнайте, как изменить только размер текста, в Windows легко увидеть.
Чтобы изменить разрешение экрана, воспользуйтесь меню рядом с пунктом Разрешение экрана. Примечание. Используйте рекомендуемое разрешение. Если вы измените разрешение, содержимое может быть нечетким или пикселизированным.
Чтобы выполнить калибровку цветов, введите «калибровка цветов дисплея» в поле поиска раздела «Параметры» и следуйте инструкциям.
Если вы не можете найти необходимый параметр, попробуйте выполнить его поиск с помощью поля поиска на панели задач.
Большинство дополнительных параметров дисплея из предыдущих версий Windows теперь доступны на странице параметров дисплея.
Выберите Начните > Параметры > Системный>Дисплей.
Если вы хотите изменить размер текста и приложений, используйте параметр в раскрывающемся меню в разделе Масштаб и разметка. Узнайте, как изменить только размер текста в Windows, чтобы было проще его видеть.
Чтобы изменить разрешение экрана, воспользуйтесь меню в области Разрешение экрана. Примечание. Используйте рекомендуемое разрешение. Если вы измените разрешение, содержимое может быть нечетким или пикселизированным.
Чтобы выполнить калибровку цветов, введите «калибровка цветов дисплея» в поле поиска раздела «Параметры» и следуйте инструкциям.
Если вы не можете найти необходимый параметр, попробуйте выполнить его поиск с помощью поля поиска на панели задач.