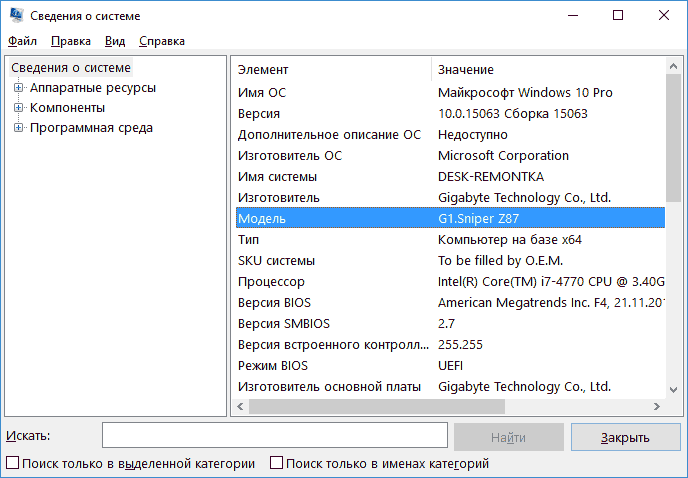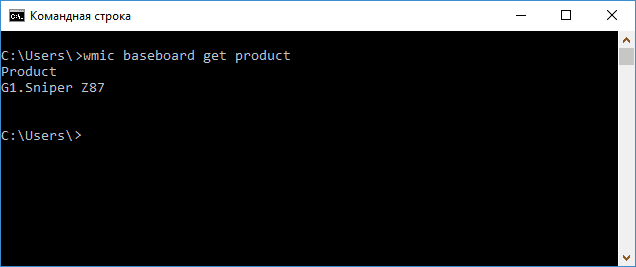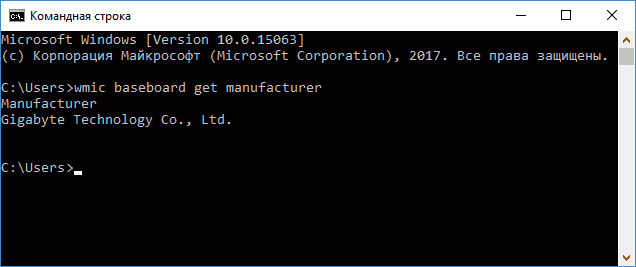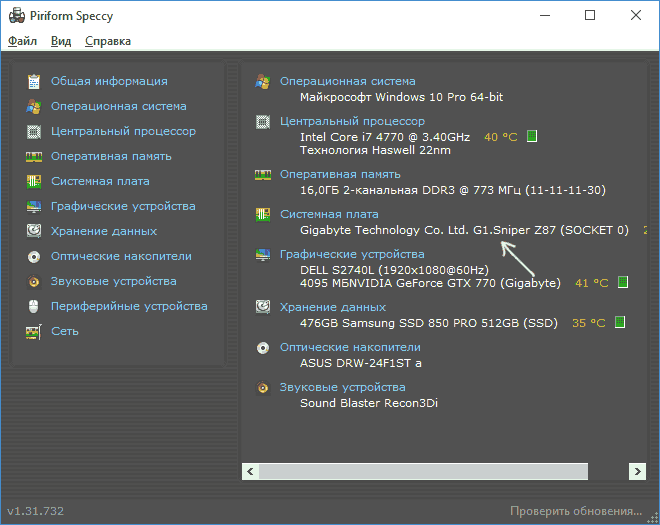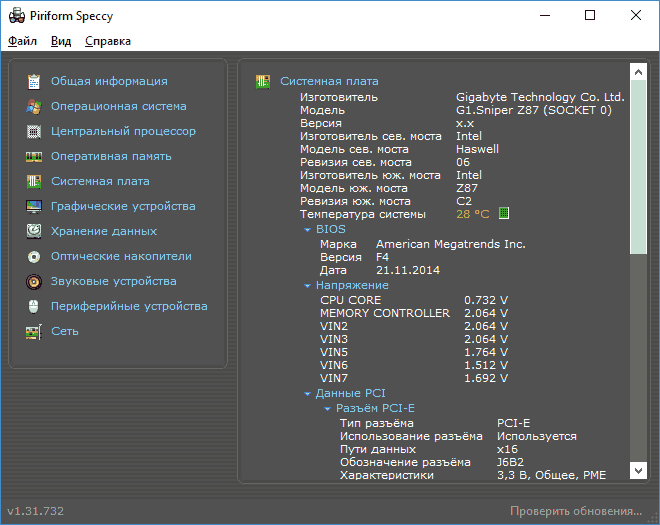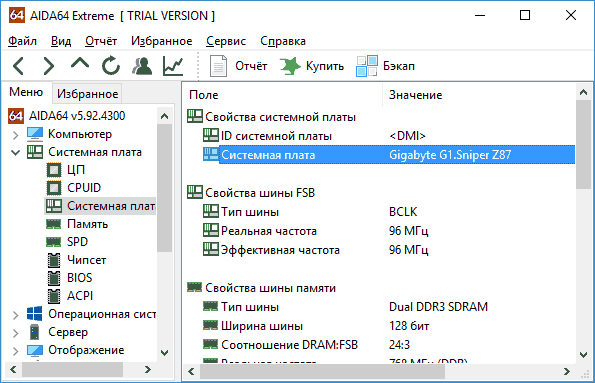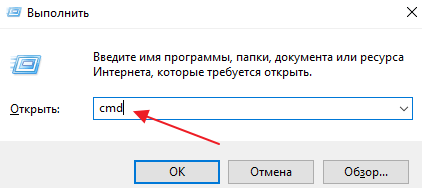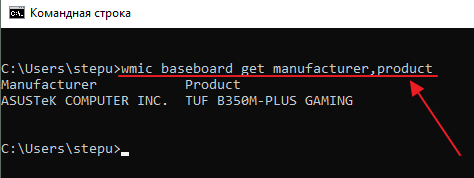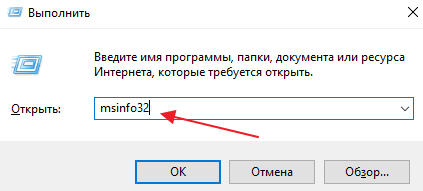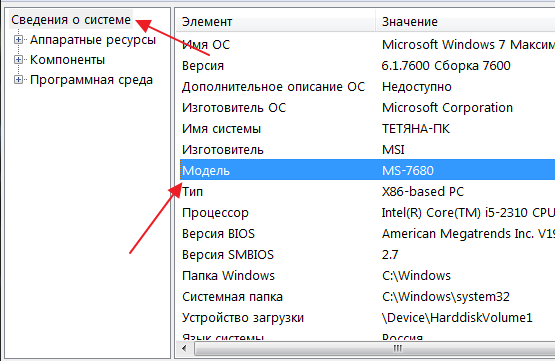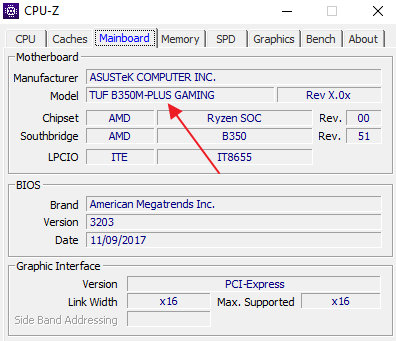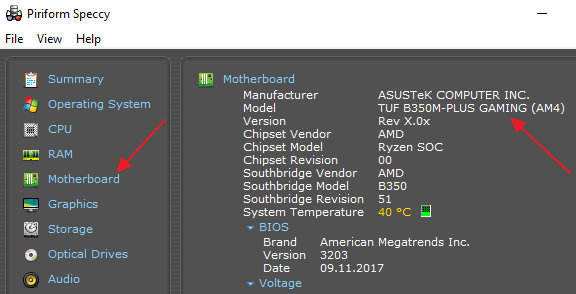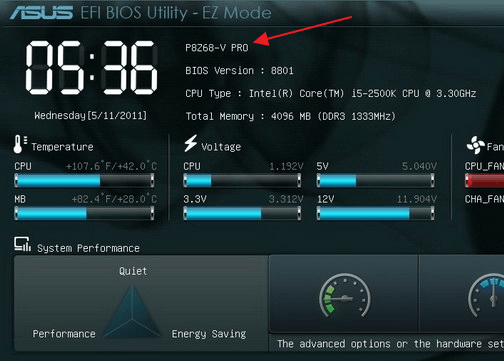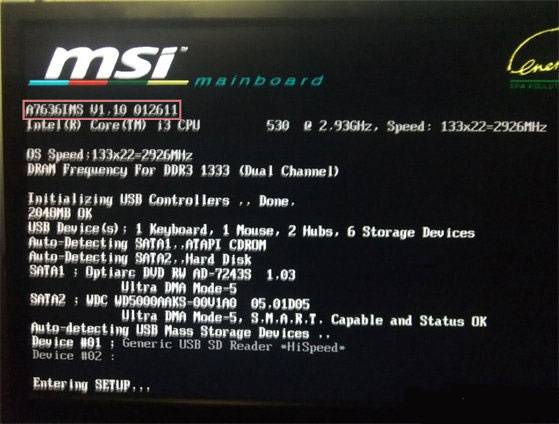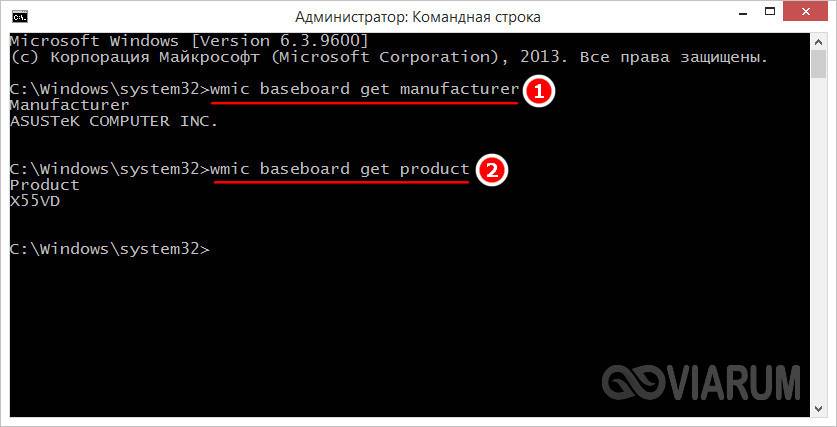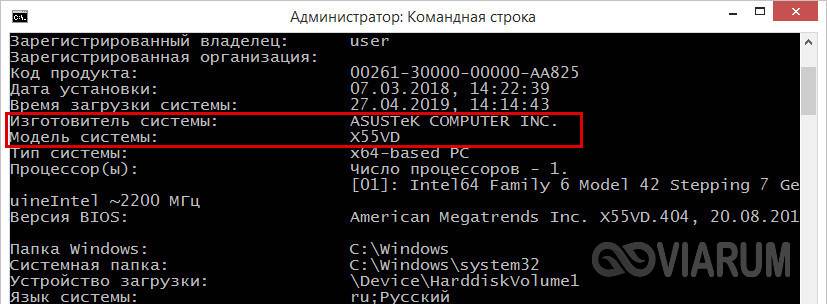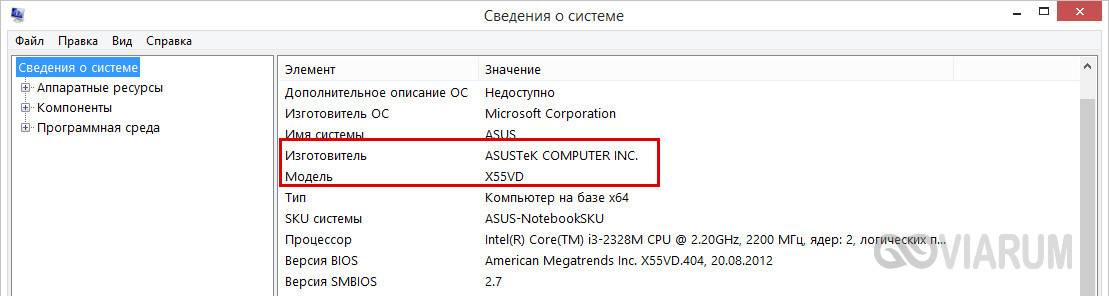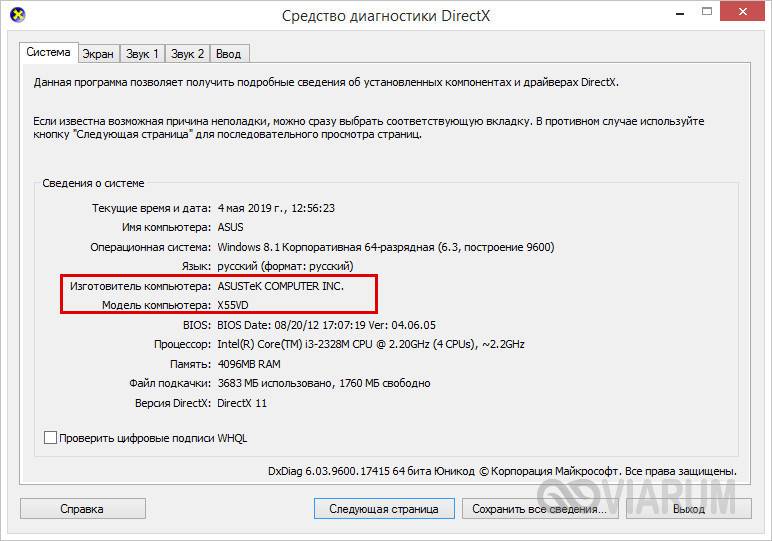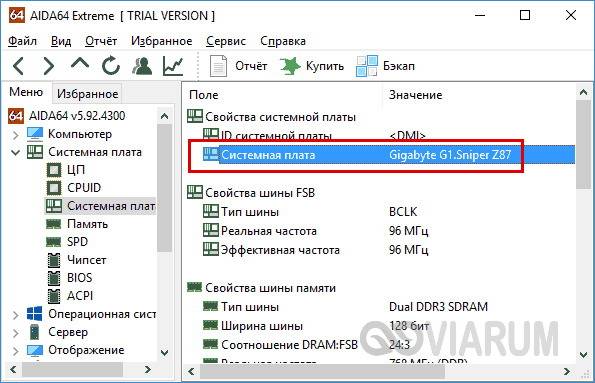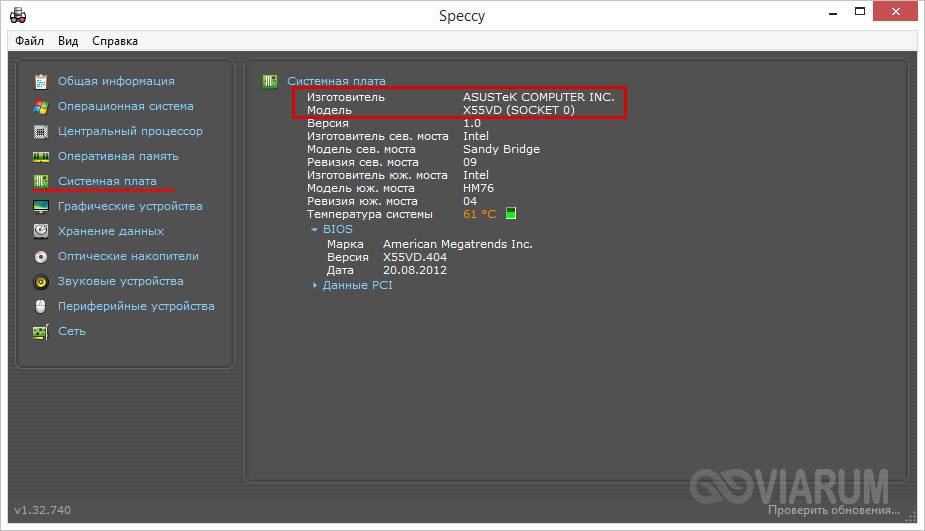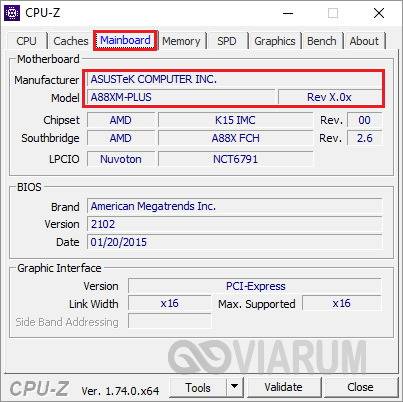Бывают ситуации, в которых необходимо знать модель установленной в настольном компьютере или ноутбуке материнской платы. Есть несколько способов, позволяющих это сделать. В некоторых случаях, узнать нужную информацию можно, не включая компьютер.
Что такое «материнская плата»
Материнская плата (далее просто «плата») — это электрическая плата, которая обеспечивает взаимодействие различных компонентов компьютера. Благодаря ей могут работать вместе, дополняя друг друга, и процессор, и видеокарта, и устройства периферии (мышка, клавиатура, флешки и т. д.).
Плата — один из основных компонентов, ведь без неё компьютер не сможет работать. Она регулирует, кто какие данные должен получить и что кому должен отдать.
Зачем узнавать модель
Зная модель платы, вы можете найти инструкцию по её настройке и использованию. Также с помощью модели можно отыскать характеристику платы, чтобы узнать её максимальные возможности. По номеру можно определить, какие драйверы стоит устанавливать, чтобы материнская плата начала корректно выполнять свои функции.
Узнаём номер модели
Есть три основных способа, позволяющих узнать модель любой материнской платы: физический осмотр, использование стандартных средств Windows и дополнительных программ от сторонних разработчиков. Неважно, каким из них вы воспользуетесь — в результате получите точную информацию о модели установленной платы.
Физическое изучение
Почти на каждой плате имеется нарисованная надпись, содержащая номер модели. Если у вас настольный компьютер с блоком, вы можете без особого труда снять верхнюю крышку, отыскать взглядом плату и прочитать модель. Скорее всего, плата будет сразу видна и не загорожена чем-либо.
Если у вас ноутбук, вы также можете разобрать его и изучить внутренности. Но снять нужные части ноутбука сложнее, чем открыть крышку блока настольного компьютера. Занимайтесь этим только в том случае, если имеете достаточный опыт работы с техникой. В противном случае можете физически повредить компоненты компьютера, что приведёт к его поломке.
Использование встроенных средств Winodws 10
В Windows 10 есть несколько встроенных средств, позволяющих узнать модель платы. Можно прибегнуть к помощи как командной строки, так и специальных утилит, предоставляющих сведения о составляющих компьютера.
Через командную строку
Выполните следующие шаги, чтобы узнать модель платы:
- Воспользовавшись системной поисковой строкой или окошком «Выполнить», которое открывается клавишами Win+R, отыщите и откройте файл cmd (командную строку) с правами администратора.
Раскрываем командную строку - Пропишите и выполните один из нижеописанных запросов.
Выполняем запрос wmic baseboard get product
Есть два варианта команды, выподящих информацию:
- wmic baseboard get product — для показа модели;
- wmic baseboard get manufacturer — для показа имени фирмы фирмы, изготовившей устройство.
При помощи информационной утилиты
Существует встроенное приложение, которое содержит различную информацию о системе и компьютере. Чтобы воспользоваться им, пройдите следующие шаги:
- Зажмите клавиши Win + R, раскроется окошко «Выполнить». Пропишите значение msinfo32 и выполните запрос.
Выполняем запрос msinfo32 - Развернётся новое окно, в котором содержится вся информация. Вас интересует две строки: модель и изготовитель. Просмотрев их, вы узнаете нужные данные о плате.
Узнаем информацию о плате
Через специальные утилиты
Существует несколько сторонних программ. Все они предоставляют не только информацию о плате, но и множество других данных о системе и комплектующих компьютера.
AIDA 64
Официальный сайт программы, с которого можно скачать бесплатную пробную версию.
Чтобы отыскать нужный пункт, используйте древо разделов в левой части окна. Перейдите к блоку «Системная плата», а в нём к подблоку «Системная плата». Здесь вы увидите название модели.
Speccy
Приложение Speccy разработано создателями известной программы по очистке памяти CCleaner. Официальный сайт, с которого можно загрузить пробную версию.
- Открыв программу, на главной странице вы увидите модель платы.
На главной странице Speccy есть информация о плате - Если вам нужна более подробная информация, перейдите в пункт «Системная плата». В нём указаны все постоянные характеристики и нынешнее состояние платы: температура и напряжение на разных частях.
Дополнительная информация о плате
CPU-Z
Официальный сайт программы с бесплатной версией.
Чтобы найти данные о плате в программе, разверните вкладку Mainboard. В ней есть и название модели, и информация о производителе, и остальные характеристики платы.
Видео: узнаём модель материнской платы
Есть несколько способов узнать модель платы. Можно изучить внутренности компьютера, вскрыв корпус, можно открыть установленные в системе по умолчанию приложения или прибегнуть к помощи сторонних программ.
- Распечатать
Оцените статью:
- 5
- 4
- 3
- 2
- 1
(11 голосов, среднее: 4.4 из 5)
Поделитесь с друзьями!
Содержание
- Параметры системной платы
- Способ 1: CPU-Z
- Способ 2: Speccy
- Способ 3: AIDA64
- Способ 4: Просмотр вручную
- Вопросы и ответы
Данные о собственной системной плате, хотя бы общие, как и о любом другом компоненте ПК, пусть и не необходимо, но, по крайней мере, минимум полезно знать многим юзерам. В этой статье мы рассмотрим то, как узнать характеристики материнской платы на компьютере.
Параметры системной платы
Как и данные любого компонента ПК, характеристики системной платы можно просмотреть различными способами: через сторонний софт, системные инструменты, визуальный осмотр или же воспользовавшись официальными сведениями от производителя. Условно способы можно разделить на автоматический и ручной. Первый осуществляется программно, где информация собирается автоматически и не требуя от пользователя лишних действий. Второй же подразумевает самостоятельный осмотр материнки с последующим мониторингом характеристик в сети.
Читайте также: Как узнать характеристики своего компьютера
Способ 1: CPU-Z
Эта программа сбора информации о системе прекрасно справляется и с просмотром различных характеристик, в том числе и материнской платы.
Скачать CPU-Z
Для того чтобы узнать нужную информацию, перейдите на вкладку «Mainboard». Здесь вы сможете посмотреть наименование производителя и модели устройства, её версию, данные о чипсете, BIOS и немного о разъёмах PCI-Express. Скромно, но для большинства пользователей будет достаточно.
Способ 2: Speccy
Далее идёт Speccy: тоже миниатюрная, но удобная, к тому же информативная утилита для просмотра оборудования.
Скачать Speccy
Чтобы посмотреть нужную информацию в ней, нужно кликнуть по строке «Системная плата», после чего программа выведет всю доступную информацию. Можете взглянуть на данные самой платы, BIOS, напряжения, которое по ней проходит, а также подробно о разъёмах PCI-Express.
Способ 3: AIDA64
Конечно же, не стоит забывать об одной из лучших программ для диагностики системы — AIDA64, которая также собирает информацию о материнской плате. Посмотреть данные системной платы здесь можно так:
Скачать AIDA64
- Кликните по значку или строчке «Системная плата» левой кнопкой мыши.
- Вновь щёлкните по строке или ярлыку «Системная плата».
- Просмотрите нужную вам информацию.

AIDA64 отличается от вышерассмотренных программ тем, что выводит сведения о шине и немного больше информации в категории «Физическая информация о системной плате». Кроме того, она даёт ссылки на полезные источники для дополнительной информации и обновлений.
Способ 4: Просмотр вручную
Если по каким-то причинам вы не можете или не хотите пользоваться сторонним софтом, то не беда. Существует ряд способов, которые позволяют просмотреть характеристики материнской платы без программ, но с помощью системных инструментов или интернета.
Вариант 1: Визуальный осмотр
Безотказный и самый гарантированный способ узнать название и даже модельный ряд, а дальше всё зависит от вашей внимательности. Раскрутите правую крышку системного блока, аккуратно снимите её и взгляните на материнскую плату.
Обычно производители пишут наименование модели где-то рядом с центром или сокетом. Кроме того, вы можете подсчитать, сколько у вас разъёмов PCI-Express, оперативной памяти, какое количество кулеров поддерживается и т.д. Получение расширенных сведений зависит от того, сколько информации нанесено на сам текстолит материнки. Очевидный недостаток такого метода – малая информативность с неудобной формой подачи данных. Ведь не всё на плате может быть подписано, а некоторые обозначения оказываются спрятаны или крайне мелкие, не говоря о том, что что-то можно банально выпустить из виду.
Вариант 2: Встроенные в ОС инструменты
У Windows есть пара инструментов, которыми вы можете последовательно воспользоваться, а именно «Сведения о системе» и «Командная строка». Процедура извлечения информации с их помощью такова:
- Вызовите меню «Пуск», в строке поиска введите «Сведения о системе» и откройте приложение любым удобным для вас способом: через значок, кнопку «Открыть» или «Запуск от имени администратора», в нашем случае это непринципиально.
- Посмотрите на такие строки: «Изготовитель основной платы», «Модель основной платы» и «Версия основной платы», что относятся к непосредственным характеристикам материнской платы. Дополнительно выше имеются данные о BIOS.
- Откройте системное приложение «Командная строка» через «Пуск» и строку поиска, выполнив «Запуск от имени администратора», чтобы избежать конфликта полномочий.
- Введите команду
wmic baseboard list full. - Просмотрите информацию о характеристиках материнской платы.
Читайте также: Полезные команды для «Командной строки» в Windows 10

Таким образом, вы получите информацию об основных данных о системной плате, а с помощью командной строки можно также узнать её серийный номер.
Вариант 3: Просмотр характеристик на сайте производителя
Использовав любой из вышеперечисленных способов или глянув на сопроводительные материалы (документацию) материнской платы вы узнали, кто её произвёл и как зовётся ваша модель. Этого достаточно, чтобы поискать сведения о ней на сайте компании-производителя. Рассмотрим способ на примере устройства от компании ASUS. Для того чтобы узнать официальные спецификации, задействуйте такой алгоритм:
Перейти на официальный сайт ASUS
- Воспользовавшись поиском, введите имя модели материнской платы, выберите её из предлагаемых вариантов или нажмите клавишу «Enter» — так вы попадёте на страницу интересующей модели.
- Кликните по ярлыку «Характеристики» (у вас раздел может называться по-другому, например, «Specifications») или отыщите плитку, перенаправляющую в этот раздел.
- Извлеките необходимую информацию, по необходимости прокручивая страницу.
На сайте ASUS может не совсем корректно сработать или не сработать вовсе кнопка «Характеристики» с изображением. Поскольку она находится сразу в первой категории, которая открывается, сайт думает, будто вы уже смотрите на характеристики. Прокрутите немного вниз, если кнопка неактивна, чтобы увидеть нужные сведения.
Как видите, производитель не прячет подробные сведения о своём продукте, так что вы сможете узнать всё, что только захотите.
Мы рассказали про основные методы того, как узнать характеристики материнской платы. Для этого можно использовать сторонний или системный софт, осмотреть устройство визуально или воспользоваться официальными данными, при этом комбинируя вышеуказанные методы для составления подробной сводки.
Как узнать, какая материнская плата установлена на компьютере
Если вы планируете апгрейд компьютера, эта информация поможет вам подобрать новый SSD, процессор или другие аппаратные части, полностью совместимые с вашим железом.
Как узнать модель материнской платы в Windows
1. С помощью встроенных средств
Посмотреть информацию о материнской плате и других составляющих компьютера с Windows можно в утилите «Сведения о системе». Чтобы запустить её, воспользуйтесь клавишами Win + R, введите в появившемся окне команду msinfo32 и нажмите Enter. На экране отобразятся сводные данные о ПК, включая информацию о производителе и модели материнской платы, а также характеристики процессора.
С помощью навигационной панели слева вы можете посмотреть сведения о других комплектующих. Например, если раскрыть раздел «Компоненты» → «Запоминающие устройства» → «Диски», на экране появится номер модели и другие данные об установленном накопителе, будь то жёсткий диск или SSD.
Утилита «Сведения о системе» может не распознать некоторые комплектующие и вместо нужной вам информации отобразить «Неизвестно». В таком случае помогут сторонние программы.
2. С помощью стороннего ПО
Бесплатная утилита Speccy очень наглядно отображает аппаратные характеристики компьютера, включая модели материнской платы, видеокарты, процессора и накопителя. Просто запустите её — и сразу увидите всю необходимую информацию.
Speccy →
Как узнать модель материнской платы в macOS
Чтобы определить модель платы на Mac, нужно узнать серийный номер компьютера и ввести его на одном из специальных сайтов.
Посмотреть номер можно в разделе меню Apple под названием «Об этом Mac». Откройте этот раздел и скопируйте комбинацию символов в самом низу.
Если хотите узнать подробные сведения о накопителе, процессоре и других комплектующих Mac, кликните «Отчёт о системе».
Скопировав серийный номер, введите его в форму поиска на сайте Powerbook Medic. Когда отобразится список Parts (все аппаратные составляющие вашего компьютера), найдите в нём пункт Logic Board (материнская плата). В первом столбце вы увидите номер модели вашей платы.
Читайте также 🧐
- Как создать и настроить свой VPN-сервер
- Как узнать температуру процессора, видеокарты и других частей компьютера
- Как узнать характеристики своего компьютера
Содержание
- 1 Узнаем модель материнской платы средствами Windows
- 2 Просмотр модели материнской платы с помощью бесплатных программ
- 3 Визуальный осмотр материнской платы и поиск ее модели
- 4 Как узнать свою материнскую плату с помощью встроенных инструментов
- 5 Как узнать свою материнскую плату с помощью сторонних программ
- 6 Как узнать свою материнскую плату без операционной системы Windows
- 7 Чтение маркировки
- 8 Через BIOS
- 9 Командная строка Windows
- 10 «Сведения о системе» и DirectX
- 11 Сторонние утилиты
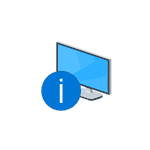
В этой инструкции — простые способы посмотреть модель материнской платы на компьютере с которыми справится даже начинающий пользователь. В данном контексте также может пригодиться: Как узнать сокет материнской платы.
Узнаем модель материнской платы средствами Windows
Системные средства Windows 10, 8 и Windows 7 позволяют относительно легко получить необходимую информацию о производителе и модели материнской платы, т.е. в большинстве случаев, если система установлена на компьютере, прибегать к каким-либо дополнительными способам не придется.
Просмотр в msinfo32 (Сведения о системе)
Первый и, пожалуй, самый простой способ — использование встроенной системной утилиты «Сведения о системе». Вариант подойдет как для Windows 7 так и для Windows 10.
- Нажмите клавиши Win+R на клавиатуре (где Win — клавиша с эмблемой Windows), введите msinfo32 и нажмите Enter.
- В открывшемся окне в разделе «Сведения о системе» просмотрите пункты «Изготовитель» (это производитель материнской платы) и «Модель» (соответственно — то, что мы искали).
Как видите, ничего сложного и необходимая информация сразу получена.
Как узнать модель материнской платы в командной строке Windows
Второй способ посмотреть модель материнской платы без использования сторонних программ — командная строка:
- Запустите командную строку (см. Как запустить командную строку).
- Введите следующую команду и нажмите Enter
- wmic baseboard get product
- В результате в окне вы увидите модель вашей материнской платы.
Если требуется узнать не только модель материнской платы с помощью командной строки, но и её производителя, используйте команду wmic baseboard get manufacturer тем же образом.
Просмотр модели материнской платы с помощью бесплатных программ
Также можно использовать сторонние программы, позволяющие посмотреть информацию о производителе и модели вашей материнской платы. Таких программ достаточно много (см. Программы, чтобы посмотреть характеристики компьютера), а самыми простыми на мой взгляд будут Speccy и AIDA64 (последняя — платная, но и в бесплатной версии позволяет получить нужную информацию).
Speccy
При использовании Speccy информацию о материнской плате вы увидите уже в главном окне программы в разделе «Общая информация», соответствующие данные будут расположены в пункте «Системная плата».
Более подробные данные о материнской плате можно посмотреть в соответствующем подразделе «Системная плата».
Скачать программу Speccy можно с официального сайта https://www.piriform.com/speccy (при этом на странице загрузки, внизу, можно перейти на Builds Page, где доступна portable версия программы, не требующая установки на компьютер).
AIDA64
Популярная программа для просмотра характеристик компьютера и системы AIDA64 не является бесплатной, но даже ограниченная пробная версия позволяет посмотреть производителя и модель материнской платы компьютера.
Всю необходимую информацию вы можете увидеть сразу после запуска программы в разделе «Системная плата».
Скачать пробную версию AIDA64 вы можете на официальной странице загрузок https://www.aida64.com/downloads
Визуальный осмотр материнской платы и поиск ее модели
И, наконец, еще один способ на случай, если ваш компьютер не включается, что не позволяет узнать модель материнской платы ни одним из описанных выше способов. Вы можете просто взглянуть на материнскую плату, открыв системный блок компьютера, и обратить внимание на самые крупные маркировки, например, модель на моей материнской плате указана как на фото ниже.
Если каких-то понятных, легко идентифицируемых как модель, маркировок на материнской плате нет, попробуйте поискать в Google те маркировки, что удалось обнаружить: с большой вероятностью, вам удастся найти, что это за материнская плата.
Как узнать свою материнскую плату с помощью встроенных инструментов
Если вам нужно узнать свою материнскую плату, то вы можете попытаться получить эту информацию с помощью инструментов встроенных в Windows 7 или Windows 10, без использования сторонних программ. Самый надежный способ это воспользоваться «Командной строкой» и выполнить команду «wmic baseboard get manufacturer,product».
Для того чтобы воспользоваться этим способом вам нужно будет открыть «Командную строку». Для этого нажмите комбинацию клавиш Windows-R, введите команду «cmd» и нажмите на клавишу ввода.
После открытия «Командной строки» введите команду «wmic baseboard get manufacturer,product» и снова нажмите клавишу ввода. В результате в командной строке появится информация из которой вы сможете узнать производителе вашей материнской платы (Manufacturer), а также ее точное название (Product). На скриншоте внизу видно, что используется материнская плата TUF B350M-PLUS GAMING, от производителя ASUS. Данная команда одинаково хорошо работает как в Windows 7, так и в Windows 10. Поэтому можете использовать ее в любой из этих операционных систем.
Также в некоторых случаях вы можете узнать свою материнскую плату с помощью инструмента «Сведения о системе». Для того чтобы его открыть нужно нажать комбинацию клавиш Windows-R и выполнить команду «msinfo32».
После этого нужно выбрать раздел «Сведения о системе» и посмотреть параметры «Изготовитель» и «Модель». Здесь должен быть указан производитель материнкой платы, а также ее точное название.
Как узнать свою материнскую плату с помощью сторонних программ
Если описанные выше способы у вас не сработали либо показались вам слишком сложными, то вы можете узнать свою материнскую плату с помощью сторонних программ. Существует множество программ, предоставляющих информацию о характеристиках компьютера. С помощью таких программ можно получить практически любые нужные данные. При этом такие программы отлично работают не только в Windows 7 и Windows 10, но и в других версиях операционной системы Windows.
Например, вы можете использовать бесплатную программу CPU-Z. Установите данную программу на свой компьютер, запустите ее и перейдите на вкладку «Mainboard». Здесь вы сможете узнать свою материнскую плату, ее производителя, а также некоторую другую информацию, например, производителя BIOS и его версию.
Еще один вариант – бесплатная программа Piriform Speccy. Для того чтобы узнать свою материнскую плату с помощью данной программы, запустите ее на своем компьютере и перейдите в раздел «Motherboard». Здесь в самом верху будет указан производитель материнской платы (Manufacturer), а также точное название модели (Model).
Как узнать свою материнскую плату без операционной системы Windows
Если вы пока что не установили операционную систему Windows 7 или Windows 10, то вы можете узнать свою материнскую плату с помощью UEFI BIOS. Для этого включите компьютер и нажмите клавишу для входа в UEFI BIOS (обычно это Delete). Название материнской платы обычно указывается уже на стартовом экране UEFI.
Если у вас старая материнская плата с классическим BIOS, то там информации о названии платы может и не быть. В этом случае нужно снять с компьютера боковую крышку и изучить надписи на текстолите материнской платы. Там в любом случае должно быть указано название данной модели и ее производитель.
Посмотрите также
Многие пользователи считают, что знать модель того или иного аппаратного компонента своего компьютера необязательно, поскольку данная информация не является столь важной. Это не совсем так. Не зная, скажем, название материнской платы, вам будет трудно найти для нее драйвера, обновить БИОС и, вообще, произвести апгрейд ПК. В общем, столкнуться с необходимостью определить технические характеристики «железа» рано или поздно придется чуть ли каждому. Давайте разберемся, как узнать модель материнской платы – основного компонента ПК, к которому подключаются все прочие элементы.
Чтение маркировки
Способов посмотреть модель материнской платы существует несколько, и большинство из них программные, однако и визуальный осмотр никто не отменял. Правда, это не самый лучший путь, ведь он требует извлечения материнки, ну или, по крайней мере, частичной разборки системного блока. К тому же маркировка изготовителя на разных моделях располагается в разных местах. Чаще всего она находится над PCI-E слотом либо же рядом с ЦП, но как уже было сказано, возможны и другие варианты.
Через BIOS
Узнать, какая материнская плата стоит на компьютере, позволяет BIOS. Тут есть два варианта. В момент загрузки компьютера, как только на экране появится первая текстовая информация, нажмите на клавиатуре Pause и поищите среди прочих данных название материнки. Либо же зайдите в сам BIOS, переключитесь в раздел «Advanced BIOS Features» и опять же найдите наименование материнской платы среди имеющихся данных.
Приведенные выше способы получения информации путем визуального осмотра или через БИОС хороши тем, что могут применяться на компьютерах с нерабочей операционной системой. Если же с Windows у вас всё в порядке, есть смысл использовать более простые и удобные программные способы.
Командная строка Windows
Сначала посмотрим, как узнать название материнской платы на Windows 10 с использованием командной строки. Открыв оную с повышенными правами, выполните в ней указанные на скриншоте команды.
Первая команда выводит название компании-производителя материнки, вторая – собственно саму модель устройства. Для получения сведений также можно воспользоваться командой systeminfo – при этом вы получите полный набор технических характеристик, среди которых вам нужно найти изготовителя и модель системы. Под системой тут подразумевается материнская плата.
«Сведения о системе» и DirectX
Узнать, какая материнская плата стоит на компьютере Windows 10, можно с помощью еще двух штатных инструментов. Их названия легко определить, взглянув на приложенные ниже скриншоты.
Сперва откройте окошко «Выполнить», вбейте msinfo32 и нажмите ввод. В списке характеристик найдите «Модель» – это и будет название вашей материнки.
Те же сведения легко выудить из утилиты DirectX, вызываемой командой dxdiag. Открываем ее и находим отмеченные на скрине пункты. Первый будет соответствовать названию фирмы, второй – модели платы.
Сторонние утилиты
Получить любую техническую информацию о ПК позволяют специализированные сторонние приложения. Недостатка в таковых нет, а наиболее популярные программы представлены ниже.
AIDA64
Пожалуй, самый востребованный инструмент для просмотра параметров «железа» и OC. Узнать название «мамки» здесь можно переключившись в раздел «Системная плата», там же содержится много другой полезной информации. AIDA64 не бесплатна, но у программы есть тестовый период, в течение которого она работает без всяких ограничений функционала.
Speccy
Приложение Speccy не столь универсально как AIDA64, но зато оно бесплатно. Посмотреть модель материнской платы в Windows 10 через Speccy можно в разделе «Общая информация», пункт «Системная плата». Если же вы кликните по указанной строке, то помимо названия и производителя получите данные о мостах, версии, БИОСе и так далее.
CPU-Z
Еще одна известная утилита, умеющая собирать сведения о компьютере. Программка используется в основном для вывода информации о процессоре, но узнать материнскую плату на компьютере с ее помощью также не составит труда. Запустите приложение, переключитесь на вкладку «Mainboard» и посмотрите данные в блоке «Motherboard». Пункт «Manufacturer» будет соответствовать наименованию производителя, пункт «Model» – модели материнской платы.
Итог
На этом данную статью можно завершить. Надеемся, что после ее прочтения вопрос «как посмотреть какая материнская плата стоит на компьютере» больше не будет перед вами стоять.
Используемые источники:
- https://remontka.pro/motherboard-model/
- https://comp-security.net/как-узнать-свою-материнскую-плату-на-windows/
- https://viarum.ru/kak-uznat-model-materinskoy-platyi/
Читайте, где в Windows 10 посмотреть полную информацию о компьютере и его устройствах. Какие стандартные приложения или сторонние утилиты для этого использовать.Иногда вам может понадобиться быстро найти информацию о конфигурации вашего компьютера, операционной системе, установленных драйверах и поддерживаемых технических модулях, например, точную модель сетевой карты, версию «BIOS» или «UEFI», или какая версия «DirectX» установлена на вашем ПК.
В данной статье, я расскажу о некоторых стандартных инструментах операционной системы, которые предоставляют эту системную информацию, как общую, так и более детализированную.
Узнаём базовую информацию с помощью стандартного приложения «Параметры»
Если вы хотите посмотреть базовый обзор вашей системы, то его можно найти в стандартном приложении «Параметры», как Windows 8 так и Windows 10. Чтобы открыть приложение, нажмите «Пуск» и далее кликните на кнопке «Параметры» (иконка в виде шестерёнки) в левом нижнем углу окна, или нажмите сочетание клавиш «Windows + I». Далее в приложении щелкните по значку «Система».
После этого, на открывшейся странице, перейдите на вкладку «О системе» в меню слева.
В правой части окна будут выведены три раздела с информацией. В первом, будет показана информация о защите вашего ПК в реальном времени, в разделе «Характеристики устройства» приведены основные сведения о конфигурации вашего ПК, модель процессора, объем оперативной памяти, идентификаторы устройства и продукта, а также тип используемой системы (32-разрядной или 64-разрядной).
В разделе «Характеристики Windows» указаны название и версия вашей операционной системы, дата установки и номер сборки Windows. Также в этом окне можно перейти по ссылкам: обновление ключа и переактивация ОС, прочитать лицензионное соглашение и соглашение об использовании служб «Microsoft».
Стандартная подпрограмма «Сведения о системе» даёт более детальную информацию
Приложение «Сведения о системе» (System Information) было добавлено ещё в Windows XP. С его помощью можно посмотреть гораздо более подробный обзор как системной информации, так и сведений об используемом оборудовании, намного информативней чем предыдущий способ.
Чтобы открыть окно «Сведения о системе», нажмите сочетание «Windows + R», и в открывшемся диалоге «Выполнить» введите «msinfo32» и кликните «Enter».
Главная страница сразу предоставит гораздо больше информации, чем мы видели в приложении «Параметры». Здесь она указана более подробно, изготовитель вашего ПК, детальная информация о конфигурации, версия BIOS, модель материнской платы, установленная оперативная память и т. д.
Но это только начало. Разверните дерево вкладок в меню слева, и перед вами откроется настоящий функционал данного приложения. Большая часть этой информации пригодится, наверное, только разработчикам программного обеспечения и системным администраторам, но в тоже время, здесь имеются почти все необходимы данные о системе.
Например, в разделе «Компоненты» кликните по полю «Сеть» и далее «Адаптер» и программа выдаст полную информацию об устройстве: название, модель вашей сетевой карты, производитель, версии драйвера, текущее состояние, а также все связанные с ней настройки, которые используются в данный момент.
Есть еще одна превосходная функция данного программного обеспечения – это возможность экспортировать интересующую вас информацию в текстовый файл. Эта опция крайне полезна, когда вам понадобится отправить данные о своей системе или о возникающих ошибках оборудования другому пользователю, например, в службу поддержки, или если вы просто захотите сохранить копию вашей конфигурации и настроек системы на всякий случай.
Сначала необходимо выбрать нужный раздел или подраздел, информацию из которого вы хотите экспортировать. Если вы выберете раздел «Сведения о системе», то экспортируемый файл будет содержать данные из всех разделов, которые доступны в приложении. Но также можно выбрать любой отдельный раздел или подраздел, чтобы сохранить только конкретную информацию.
Затем откройте меню «Файл» и кликните на команду «Экспорт».
Откроется стандартный диалог сохранения файла в Windows, просто перейдите в нужный каталог и введите названия нового отчёта и нажмите кнопку «Сохранить».
Теперь в любое время, вы сможете без проблем открыть данный файл и просмотреть все, интересующие вас, сведения и настройки.
Информация о системе в Командной строке
Если Windows не загружается в нормальном рабочем режиме, то для получения сведений о системе можно использовать специальную команду для «Командной строки». Используя этот вариант, вы не сможете получить столь детальную информацию, как в приложении «Сведения о системе», и, возможно, данный вариант является более сложным, по сравнению с обычным приложением, но все же эта команда будет крайне полезной в случае, когда операционная система начинает «выделываться» и перестаёт нормально загружаться.
После стандартного приглашения командной строки, нужно перейти в каталог, где расположена данная программа, ведите следующую команду «cd C:WindowsSystem32». Далее введите команду «systeminfo» и нажмите «Enter». После небольшого анализа, программа выведет несколько строк нужной вам информации о сборке и версии ОС, процессоре, версии BIOS, загрузочном диске, памяти и сведениях о сети.
Диспетчер устройств в Windows 10
Диспетчер устройств – это стандартный компонент операционной системы, который предоставляет информацию обо всех устройствах, подключенных и используемых в данный момент. Также является единственным инструментом управления драйверами для каждого установленного устройства, управляет выделенными им ресурсами (запросами на прерывания, каналами DMA, областями памяти, портами ввода-вывода). Ещё предоставляет большой объём дополнительной информации.
Открыть «Диспетчер устройств» в Windows 10 можно несколькими способами, самый простой через поиск, для этого кликните на иконку «Поиск» и начните вводить выражение «Диспетчер устройств», наш вариант будет в самом верху списка результатов поиска.
В открывшемся окне, будут представлены все установленные устройства на вашем ПК.
Перейдите в любой раздел, например, «Сетевые адаптеры» и щёлкните на строке с названием устройства.
Сразу откроется окно свойств данного оборудования, вверху вы увидите несколько закладок: события связанные с работой устройства, ресурсы, которые оно использует, управление электропитанием, общие сведения об устройстве и управление драйверами. Собственно, здесь собран весь функционал управления данным устройством, вы можете обновить драйвер, удалить устройство, отключить его и так далее.
Как узнать версию «DirectX»
«DirectX» – это специальный набор готовых графических элементов, процедур и функций, которые операционная система Windows предоставляет для использования внешними программами. «DirectX» специально разработан компанией «Microsoft» для облегчения разработки графических приложений под Windows, большинство программ, так или иначе, но используют его для визуализации всевозможных данных. Чаще всего его используют для написания компьютерных игр. И если вы установили игру, которой для нормальной работы нужна более новая версия «DirectX», чем та которая установлена на вашем ПК. То, узнав какая версия установлена, вы сможете понять нужно его обновлять или нет.
Самый простой способ сделать это, запустив стандартную утилиту ОС. Для этого нажмите сочетание клавиш «Windows + R», и в появившемся окне «Выполнить» введите «dxdiag» и нажмите «Enter».
В результате запустится утилита «Средство диагностики DirectX». На первой вкладке окна программы будут выведены некоторые сведения о ПК и информация о версии «DirectX». На самом деле, данная надпись говорит лишь о том какая версия программы активна и используется в данный момент, а не какая последняя установлена на ваш ПК. После обновления «Windows 10 Fall Creators Update» в этом окне, утилита всегда показывает версию 12. Но тут встаёт вопрос, о том, что не каждая видеокарта может поддерживать этот «DirectX». Версию программы, которую поддерживает ваше устройство можно найти в разделе «Экран» стандартного приложения «Параметры» Windows.
Данный материал является частной записью члена сообщества Club.CNews.
Редакция CNews не несет ответственности за его содержание.
Материнская плата – главная деталь компьютера, к которой подключаются остальные элементы системы. С ее помощью происходит координация всех процессов и перераспределение их по нужным направлениям. Знать характеристики материнской платы необходимо, так как без них вы не сможете обновить другие элементы. Как узнать необходимые характеристики материнской платы на компьютере мы разберемся ниже.
Содержание
- 1 Как определить модель материнской платы
- 2 Специальные программы для просмотра характеристик материнской платы на компьютере
- 3 Визуальный осмотр материнской платы
- 4 Как узнать модель материнской платы средствами Windows
- 5 Как узнать модель материнской платы в командной строке
- 6 Просмотр модели материнской платы с помощью бесплатных программ
Как определить модель материнской платы
При возникновении необходимости, каждый пользователь ПК может определить необходимые данные о своей МП следующими способами:
- Скачать специальные, платные программные продукты, выводящие всю информацию о вашей системе и ее характеристиках, на монитор компьютера;
- Провести визуальный осмотр МП;
- Воспользоваться встроенными функциями Windows;
- Определить модель МП при помощи командной строки;
- Установить бесплатное ПО, позволяющее получить информацию о всех элементах системы, включая данные по МП;
Каждый способ имеет свои плюсы и минусы. Давайте рассмотри их подробнее.
Специальные программы для просмотра характеристик материнской платы на компьютере
Первый способ, который позволяет легко и быстро узнать подробные характеристика вашей материнской платы (МП) – установка платных программных продуктов, разработанных специально для этих целей. Таких программ много, но наиболее перспективной является AIDA64. Раньше она назывался Everest, но позже был переименована.
AIDA64 — популярный программный продукт среди пользователей ПК, несмотря на то, что для приобретения полной версии нужно заплатить некоторую сумму денег. Достигается это за счет большого набора предоставляемых функций и возможности установить тестовую версию, которая позволяет узнать модель материнской платы.
Пользуются ей следующим образом:
- Скачивается тестовая версия AIDA64 или приобретается платный экземпляр;
- ПО устанавливается на компьютер;
- После запуска вам достаточно открыть вкладку «Системная плата» и вам откроется окно со всей необходимой информацией;
Обратите внимание! Скачать полную или тестовую версию можно на официальной интернет странице AIDA64.
Визуальный осмотр материнской платы
Бывают ситуации, когда система выведена из строя и определить модель МП программным способом не получается. Коробка из-под платы тоже утеряна и посмотреть данные на ней не получится. В таком случае, вы можете получить нужную информацию, проведя визуальный осмотр платы. Такой способ не очень удобен и имеет несколько больших минусов:
- Вам придется разбирать системный блок и снимать все модули, установленные на плате;
- Кроме названия модели ничего узнать не удастся и остальную информацию придется узнавать в интернете, на сайте производителя;
Ниже будет представлен общий порядок действий, который надо совершить при визуальном осмотре:
- Снять все сторонние модули, мешающие проводить осмотр;
- Большинство производителей, выпускающих МП, пишут название ее модели рядом с процессором;
- Если возле процессора надписи нет, смотрите рядом с разъемом PCI-E. Это два самых распространенных места. Надпись делается крупным шрифтом, и вы без труда сможете найти и прочитать ее;
Существует ошибочное мнение, что для определения марки МП достаточно найти диск с драйверами, идущий в комплекте с ней. Проблема заключается в том, что на диск, в большинстве случаев, записываются драйвера не на какой-то отдельный продукт, а на целую серию, в которую входит и ваша конкретная модель. Таким образом, вы лишь сузите круг поиска, но точную информацию получить не сможете.
Как узнать модель материнской платы средствами Windows
Проверить свойства ПК можно при помощи специальных средств Windows, которые встроены в ПО. Среди них выделяется три метода:
- При помощи BIOS;
- Использовав команду msinfo32;
- Использовав команду dxdiag;
BIOS помогает проверить все важные характеристики системы и для этого пользователю нужно:
- Запустить компьютер и во время загрузки операционной системы нажать клавишу F2 или Delete. Разные версии BIOS запускаются от разных клавиш;
- Если вы нажали правильную клавишу и сделали это вовремя, перед вами откроется окно BIOS;
- В верхней части окна будет отображаться название МП;
Команда msinfo32 является не менее действенным способом проверки. Чтобы запустить ее, выполните следующую последовательность действий:
- Нажмите одновременно клавишу R и Win;
- Вам откроется специальное окно, в которое можно вводить команды;
- Введите msinfo32;
- Появится окно «Сведения о системе», в котором вы сможете найти всю интересующую вас информацию;
Важно! В некоторых случаях, утилита, вызываемая командой msinfo32, может не отображать информацию о МП. Все зависит от вашей операционной системы.
Команда dxdiag вызывает другую утилиту со схожими функциями. Делается это так:
- Жмем клавиши R и Win;
- В появившемся окне набираем команду dxdiag;
- Открывается утилита, в которой есть строка «Модель компьютера». Она содержит информацию о модели МП;
Как узнать модель материнской платы в командной строке
Операционная система позволяет вызвать командную строку, посредством которой система выдаст вам информацию. Для этого нужно:
- Нажать комбинацию клавиш R и Win. Жать надо одновременно;
- В появившемся окне вводим команду «cmd» и жмем кнопку ОК;
- Если все выполнено верно, ОС откроет окно командной строки;
- Определение производителя МП реализуется путем ввода команды «wmic baseboard get Manufacturer»;
- Модель платы определяется путем ввода команды «wmic baseboard get Product»;
- Для отображения данных о системе введите команду «systeminfo». После нажатия клавиши Enter вам отобразятся все параметры компьютера и его характеристики;
- Отображение всех параметров системы вызывается путем ввода команды «wmic baseboard list full»;
Просмотр модели материнской платы с помощью бесплатных программ
В сети Интернет существует масса бесплатных программных продуктов (ПП), которые позволяют узнать мельчайшие подробности о вашем ПК. Среди них можно выделить следующие продукты:
- Speccy;
- CPU-Z;
Скачать и установить Speccy можно с официального сайта программы. Кроме того, сайт предоставляет доступ к портативной версии программного обеспечения (ПО), которое можно загрузить на ПК и использовать без установки. Для определения модели платы вам нужно:
- Запустить ПО;
- Выбрать вкладку «Общая информация». Требуемые данные о производителе МП будут указаны в строке «Системная плата»;
- Более точные данные, включающие информацию о чипсете, версии BIOS и модели МП доступны во вкладке «Системная плата»;
CPU-Z – еще один представитель свободно распространяемого продукта, получить доступ к которому может любой желающий. Программа предоставляет широкий набор возможностей, сопоставимый с другими представителями данного сегмента ПП. Чтобы воспользоваться ей, вам необходимо скачать установочный файл с сайта программы и установить его на свой ПК. Узнать модель материнской платы можно следующим образом:
- Скачать программу и запустить ее на ПК;
- Открыть вкладку «Mainboard»;
- Во вкладке вам будет предоставлена вся необходимая информация, касающаяся производителя МП, ее модели, чипсета, сокета и многого другого;
В качестве заключения хочется отметить, что способов проверки характеристик МП довольно много и каждый может подобрать наиболее удобный для себя вариант. Если ни один из вышеуказанных методов вам не подошел – обратитесь за помощью к специалисту. Он узнает для вас все необходимые данные.
Так же вы можете посмотреть статьи на тему Форм факторы материнских плат и Как узнать серийный номер материнской платы.