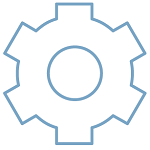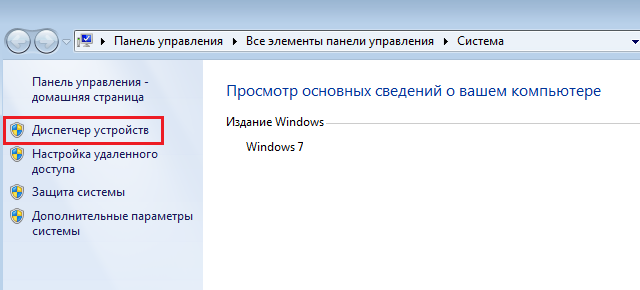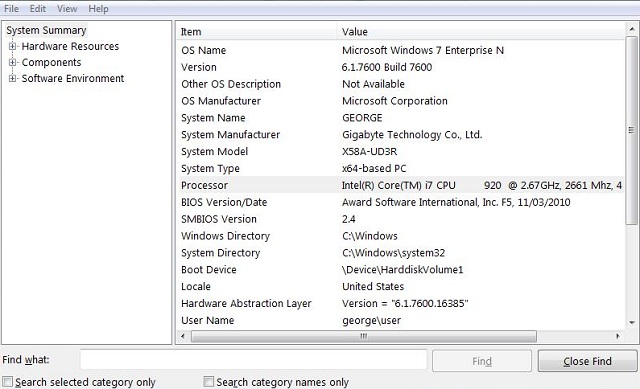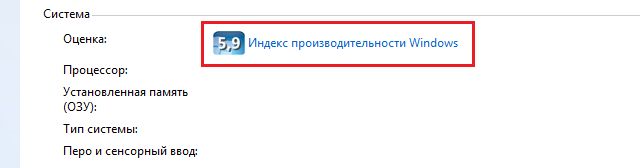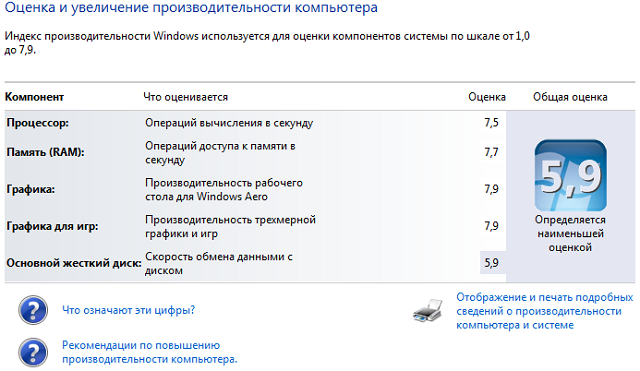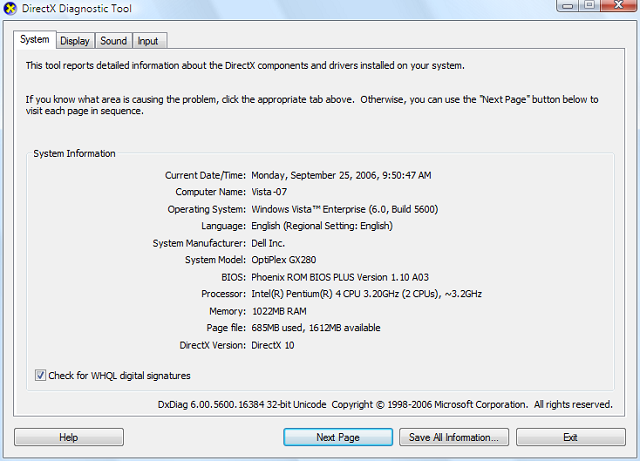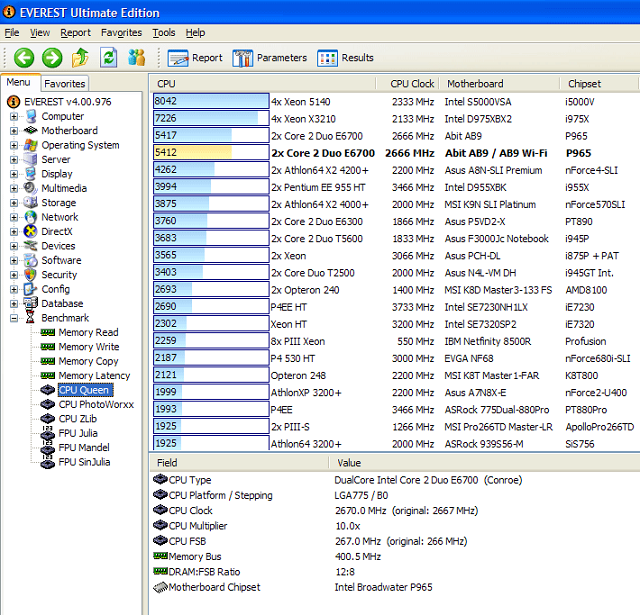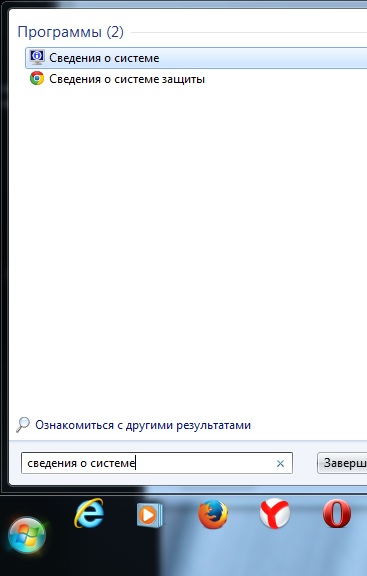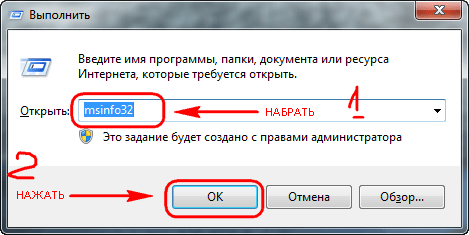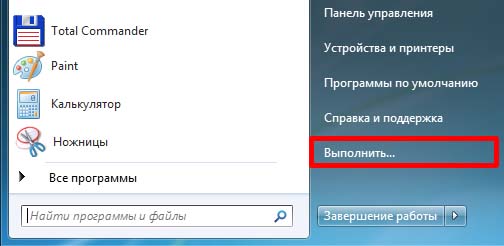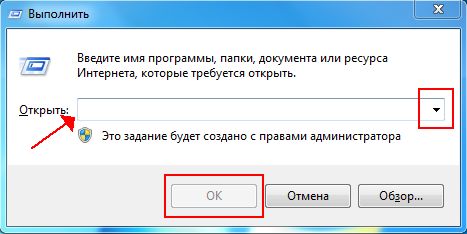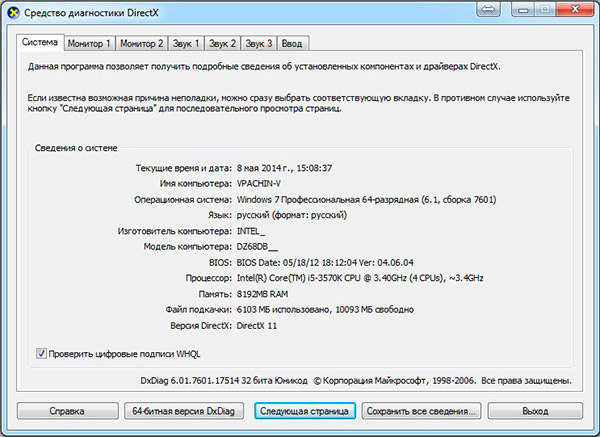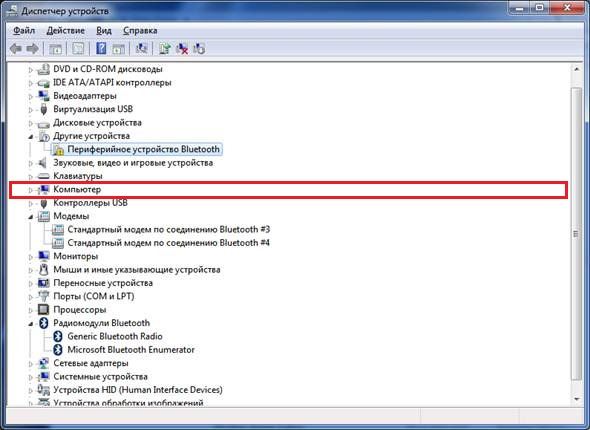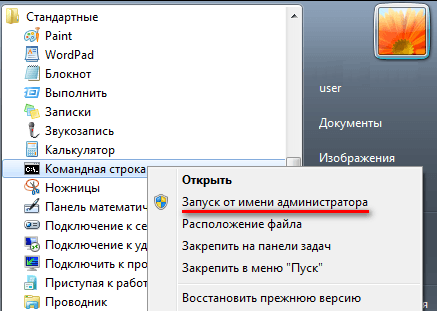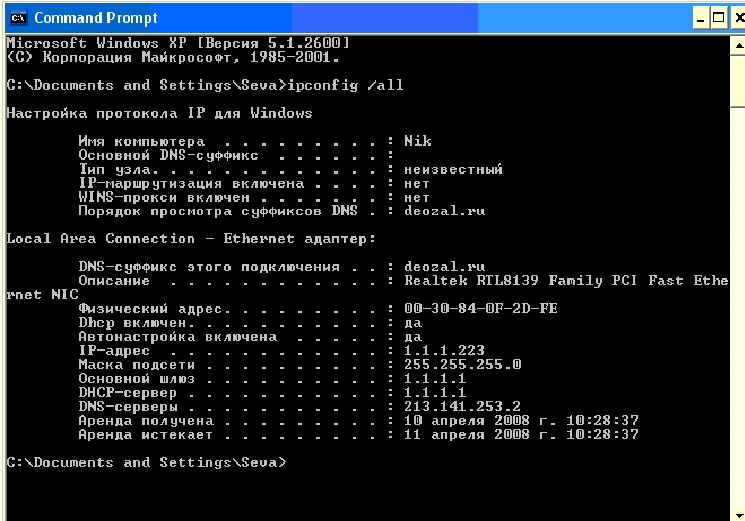Содержание
- Способы просмотра характеристик ПК
- Способ 1: Сторонние программы
- Способ 2: Внутренний функционал системы
- Вопросы и ответы
Для запуска некоторых программ, игр, выполнения конкретных процессов требуется соответствие аппаратной и программной части компьютера определенным требованиям. Чтобы узнать, насколько ваша система соответствует этим характеристикам, необходимо просмотреть её параметры. Давайте выясним, как это сделать на ПК с Виндовс 7.
Способы просмотра характеристик ПК
Существует два основных способа просмотра параметров компьютера на ОС Виндовс 7. Первый заключается в использовании специального стороннего диагностического ПО, а второй предусматривает извлечение необходимой информации непосредственно через интерфейс операционной системы.
Читайте также:
Как посмотреть характеристики компьютера на Windows 8
Как узнать характеристики своего компьютера
Способ 1: Сторонние программы
Начнем изучение вариантов просмотра параметров ПК с использования сторонних программ, остановив свой выбор на одной из самых популярных — AIDA64. На примере этого ПО мы и рассмотрим алгоритм действий.
Скачать AIDA64
- Запустите AIDA64 и перейдите в раздел «Компьютер».
- Откройте подраздел «Суммарная информация».
- В открывшемся окне будет представлена вся основная информация о компьютере и системе. Тут отображаются сведения о:
- версии ОС и её компонентах;
- системной платы (включая тип ЦП и информацию об операционной памяти);
- периферийных и сетевых устройствах;
- дисплее;
- дисковом накопителе и т.д.
- Перемещаясь по другим разделам AIDA64 с помощью бокового меню можно получить более подробные данные о конкретных компонентах или возможностях системы. В соответствующих разделах можно узнать следующую информацию:
- Разгон компьютера;
- Физическое состояние аппаратных устройств (температура, напряжение и т.д.);
- Запущенные процессы и службы;
- Подробные данные об отдельных аппаратных компонентах ПК (системная плата, оперативная память, жесткие диски и т.д.) и периферийных устройствах;
- Параметры безопасности системы и др.
Урок:
Как пользоваться AIDA64
Другие программы для диагностики компьютера
Способ 2: Внутренний функционал системы
Основные параметры компьютера можно посмотреть также пользуясь исключительно внутренним функционалом системы. Правда, данный способ все-таки не может предоставить такой большой объем информации, как применение стороннего специализированного ПО. Кроме того, нужно отметить, что для получения необходимых данных, придется пользоваться несколькими инструментами ОС, что не для всех пользователей удобно.
- Для просмотра базовой информации о системе необходимо перейти в свойства компьютера. Откройте меню «Пуск», а затем щелкните правой кнопкой мышки (ПКМ) по пункту «Компьютер». В открывшемся перечне выберите «Свойства».
- Откроется окно свойств системы, в котором можно просмотреть следующую информацию:
- Издание Виндовс 7;
- Индекс производительности;
- Модель процессора;
- Размер RAM, включая объем доступной памяти;
- Разрядность системы;
- Доступность сенсорного ввода;
- Имена домена, компьютера и параметры рабочей группы;
- Данные об активации системы.
- При необходимости можно более подробно просмотреть данные об оценке системы, щелкнув по элементу «Индекс производительности…».
- Откроется окно с оценкой отдельных компонентов системы:
- RAM;
- CPU;
- Винчестер;
- Графика для игр;
- Общая графика.
Итоговая оценка системе присваивается по наименьшей оценке среди всех указанных выше компонентов. Чем выше этот показатель, тем компьютер считается более адаптированным для решения сложных задач.
Урок: Что такое индекс производительности в Windows 7
Также некоторые дополнительные сведения о системе можно определить с помощью инструмента «Средство диагностики DirectX».
- Наберите комбинацию Win+R. Введите в поле:
dxdiagНажмите «OK».
- В открывшемся окне во вкладке «Система» можно просмотреть часть из тех данных, которые мы видели в свойствах компьютера, а также некоторые другие, а именно:
- Наименование изготовителя и модель материнской платы;
- Версию BIOS;
- Размер файла подкачки, включая свободное пространство;
- Версию DirectX.
- При переходе во вкладку «Экран» будет представлена следующая информация:
- Наименование производителя и модели видеоадаптера;
- Размер его памяти;
- Текущее разрешение экрана;
- Наименование монитора;
- Включение аппаратного ускорения.
- Во вкладке «Звук» отображены данные о наименовании звуковой карты.
- Во вкладке «Ввод» представлена информация о мышке и клавиатуре ПК.
Если вам требуется более подробная информация о подключенном оборудовании, то её просмотр можно осуществить путем перехода в «Диспетчер устройств».
- Щелкните «Пуск» и перейдите в «Панель управления».
- Откройте «Система и безопасность».
- Далее щелкните по подпункту «Диспетчер устройств» в разделе «Система».
- Запустится «Диспетчер устройств», информация в котором представляет список подключенного к ПК оборудования, разделенного на группы по назначению. После щелчка по названию такой группы открывается перечень всех состоящих в ней объектов. Для того чтобы просмотреть более подробные данные о конкретном устройстве, щелкните по нему ПКМ и выберите «Свойства».
- В окне свойств устройства, перемещаясь по его вкладкам, можно узнать подробную информацию о выбранном оборудовании, включая данные по драйверам.
Некоторую информацию о параметрах компьютера, которую нельзя посмотреть с использованием описанных выше инструментов, можно извлечь при помощи введения специальной команды в «Командную строку».
- Снова щелкните «Пуск» и перейдите по пункту «Все программы».
- В открывшемся списке войдите в директорию «Стандартные».
- Отыщите там пункт «Командная строка» и произведите по нему щелчок ПКМ. В открывшемся списке выберите вариант активации от лица администратора.
- В «Командную строку» введите выражение:
systeminfoПроизведите нажатие кнопки Enter.
- После этого подождите некоторое время пока в «Командную строку» будет выполнена загрузка информации о системе.
- Данные, загруженные в «Командную строку», во многом перекликаются с теми параметрами, которые отображались в свойствах ПК, но кроме того вы сможете увидеть следующую информацию:
- Дата установки ОС и время ее последней загрузки;
- Путь к системной папке;
- Актуальный часовой пояс;
- Язык системы и раскладки клавиатуры;
- Директория расположения файла подкачки;
- Список инсталлированных обновлений.
Урок: Как запустить «Командную строку» в Виндовс 7
Узнать информацию о параметрах компьютера в Виндовс 7 можно как применяя сторонние специализированные программы, так и через интерфейс ОС. Первый вариант позволит добыть больше информации, а кроме того он более удобный, так как практически все данные доступны в одном окне путем перехода во вкладки или разделы. Но в то же время, в большинстве случаев тех данных, которые можно увидеть с помощью системных инструментов, вполне достаточно для решения многих поставленных задач. При этом не нужно устанавливать никакое стороннее ПО, которое будет дополнительно нагружать систему.
Еще статьи по данной теме:
Помогла ли Вам статья?
Очень просто. Более того, существует масса способов, как можно посмотреть технические параметры ПК или ноутбука. Во-первых, в Windows 7, 8 и 10 есть 4 встроенных инструмента, с помощью которых можно узнать свойства компьютера. Во-вторых, существуют специальные программы, показывающую абсолютно всю информацию о ПК или ноутбуке. Поэтому ниже будут рассмотрены наиболее простые способы, с помощью которых вы сможете узнать характеристики ПК в Виндовс, и определить, какая у вас стоит видеокарта, оперативная память, процессор и т.д.
Зачем это нужно? Чаще всего знать характеристики своего ноутбука или ПК требуется для:
- установки игр (чтобы понять, подойдут они в вашем случае или нет);
- обновления драйверов на видеокарту (надо знать ее модель);
- покупки новой оперативной памяти (рекомендуется устанавливать такую же планку, которая у вас уже стоит);
- продажи старого ПК или ноутбука (чтобы предоставить покупателю всю необходимую ему информацию).
Содержание
- Как узнать параметры компьютера или ноутбука в Windows 7?
- Сведения о системе
- Панель управления
- Диспетчер устройств
- Средство диагностики DirectX
- Программы для просмотра параметров ПК
- Piliform Speccy
- AIDA64 Extreme
- PC Wizard
Как узнать параметры компьютера или ноутбука в Windows 7?
Посмотреть свойства компьютера можно без специальных программ и утилит. Благо в самой Windows есть для этого множество простых инструментов. Начнем, пожалуй, именно с них.
Описанные ниже способы показаны на примере Windows 7. Но вы также можете использовать их в Виндовс 8 и 10.
Сведения о системе
В Windows 7:
- Откройте Пуск и напишите в поле поиска команду msinfo32 (можно еще нажать Win+R и ввести это слово).
- Появится новое окно, где указаны основные технические параметры вашего ПК или ноутбука.
- Чтобы посмотреть модель своей видеокарты, перейдите в Компоненты – Дисплей.
Как видите, основные характеристики указаны в этих двух вкладках. Если вам нужны другие параметры, ищите их в остальных разделах.
Это интересно: Как сделать скрытую папку в Windows?
Панель управления
Второй способ тоже очень простой. Чтобы найти характеристики на компьютере в Windows 7, перейдите в Пуск – Панель управления – Система (или нажмите ПКМ на ярлыке «Мой компьютер» и зайдите в «Свойства»).
Появится новое окошко, где будет указан ваш процессор, количество установленной оперативной памяти, версия и тип Windows. Правда, информация снова не полная.
Диспетчер устройств
Еще один способ, как можно посмотреть свойства компьютера на Windows 7 – через диспетчер устройств. Чтобы открыть его, перейдите в Пуск – Панель управления – Диспетчер устройств.
Появится следующее окошко, где вы можете посмотреть нужные технические параметры. Например, процессора, видеоадаптера (так называется видеокарта) и пр.
Средство диагностики DirectX
И последний способ посмотреть свойства ноутбука или ПК встроенными средствами Windows:
- Откройте Пуск и введите команду dxdiag.exe (или нажмите Win+R и в появившемся окошке пропишите эту же строчку) и щелкните Enter.
- На вкладке «Система» отображается информация о процессоре, количестве оперативной памяти и версии Виндовс.
- На вкладке «Экран» можно узнать модель вашей видеокарты и разрешение монитора.
У всех этих способов есть один общий недостаток – они показывают слишком мало информации о ПК. Плюс параметры раскиданы по разным вкладкам (приходится их искать).
Поэтому ниже приведено еще 3 полезные утилиты, с помощью которых можно посмотреть системные характеристики компьютера или ноутбука.
Читайте также: Как отобразить скрытые файлы и папки?
Программы для просмотра параметров ПК
Сразу отмечу, что подобные утилиты работают на всех операционных системах – Windows 7 ,8, 10 и даже XP. Кроме того, им не важно, какая у вас марка ноутбука: Asus, Acer, Samsung, Dell, HP Pavilion, Lenovo и т.д. Словом, эти программы универсальны. Поэтому вы можете смело использовать их на любом компьютере или ноутбуке.
Piliform Speccy
Speccy – одна из лучших программ для просмотра технических характеристик ПК. Ведь она:
- бесплатная (есть portable-версия);
- поддерживает разные компьютеры, ноутбуки и нетбуки;
- полностью на русском языке.
А самое главное – данная утилита показывает все технические характеристики ПК:
- модель, частоту, температуру процессора;
- версию ОС;
- объем и частоту оперативной памяти;
- полную информацию о материнской плате;
- модель видеокарты;
- разрешение монитора;
- полное наименование жесткого диска и его объем.
И все это в одной вкладке. А при необходимости вы можете получить более подробную информацию о комплектующих, открыв нужный раздел в левом меню.
Ссылка на оф. сайт Piliform.
Это интересно: Как поменять букву диска в Windows?
AIDA64 Extreme
Еще одна отличная программа, с помощью которой можно просмотреть характеристики ноутбука или компьютера. Она платная, но имеется 30-дневный пробный период (для большинства случаев этого срока достаточно). Плюс есть portable-версия (не требует установки).
Показывает абсолютно все параметры ПК до мельчайших подробностей. Например, если вы хотите докупить оперативную память, то в AIDA64 можно узнать о ней все: полное название, частоту и т.д. Аналогичная информация отображается по процессору, видеокарте, монитору.
Кстати, среди всего прочего эта программа также показывает температуру комплектующих (во вкладке «Датчики»). Это очень полезно, когда ваш ПК или ноутбук начал вдруг сильно глючить, и нужно проверить греется ли процессор или видеокарта.
Ссылка на оф. сайт http://www.aida64.ru/download.
Читайте также: Как узнать температуру видеокарты в AIDA64?
PC Wizard
И последняя в этом списке программа, с помощью которой можно проанализировать характеристики компьютера в Виндовс 10, 8, 7 – PC Wizard. По функционалу является одной из самых мощных и стоит в одном ряду с платной AIDA64. Тоже показывает абсолютно все системные характеристики о вашем ПК.
Единственный минус – слишком долго думает. Программа немного тормозит, медленно реагирует на действие пользователя (иногда приходится ждать секунд по 10), а это раздражает. Хотя если она используется редко, то данный недостаток не играет никакой роли.
Ссылка на PC Wizard.
Полезно знать: Как полностью удалить Adobe Flash Player?
В современном мире компьютер — наш первый помощник в различных делах, будь то работа или отдых. Чтобы точно понимать, где предел его возможностей, необходимо знать параметры и характеристики. Найти и посмотреть их можно стандартными встроенными методами Windows 7 или с помощью внешнего программного обеспечения.
Конечно, каждый обладатель персонального компьютера или ноутбука с операционной системой Windows 7 имеет приблизительное представление о его вычислительных мощностях и скорости работы в той или иной программе. Но бывают случаи, когда параметры, выраженные в числовых значениях, нужно знать более точно.
Например, владелец ПК решает купить новую игру. Современные игры очень требовательны к ресурсам компьютера — может потребоваться хорошая видеокарта или более сильный процессор. Если текущие характеристики ПК не подходят под требования, геймер может задуматься о модернизации, то есть улучшении параметров компьютера, покупке новых или дополнительных элементов конфигурации. Тогда нужно будет учитывать совместимость новых компонентов с уже имеющимися, а значит, нужно знать их состав.
Проблема актуальна не только для любителей поиграть в компьютерные игры, но и для любого человека, так или иначе причастного к установке программ и приложений на компьютер. Программы обычно имеют минимальные системные требования, особенно это касается серьёзного профессионального ПО — графических пакетов, программ обработки 3D, издательских систем, мощных текстовых процессоров.
Можно определить верхнюю границу производительности ПК и опытным путём, когда установленная программа начнёт тормозить при выполнении определённых действий. Однако, зачем затрачивать лишнее время на её установку, если можно сразу посмотреть, соответствуют ли параметры ПК требованиям. Тем более что сделать это можно легко и быстро как стандартными методами, то есть с помощью встроенных программ-утилит, так и путём установки дополнительного софта.
Как узнать параметры, свойства и сведения ПК или ноутбука
Стандартные способы
В операционной системе Windows 7 уже есть набор встроенных программ и способов, чтобы быстро узнать параметры ПК, не прибегая к установке другого софта. Методы получения информации отличаются уровнем сложности вызова, так что пользователь может подобрать для себя наиболее удобные и легкодоступные варианты. Каждый пользователь ПК знает хотя бы два способа.
Различий для разных версий ОС нет. Данные способы сработают во всех версиях Windows 7: Home, Professional, Ultimate и других сборках.
Служебная утилита «Сведения о системе»
Запуска встроенной программы-утилиты сведений о системе производится в несколько щелчков мыши:
- Найдите на «Рабочем стол» значок «Компьютер», щёлкните по нему правой кнопкой мыши.
- В выпадающем меню выберите пункт «Свойства»
Вызов производится щелчком по значку компьютера
Вот, собственно, и всё, что нужно для просмотра сведений о системе. В открывшемся окне отобразится информация о версии операционной системы Windows 7, установленных обновлениях, лицензии. Далее прописаны сведения о характеристиках процессора, памяти ОЗУ, разрядности ОС, а также индекс производительности системы. Ниже — имя компьютера.

Горячие клавиши для вызова окна со свойствами системы
Ещё быстрее доступ к этому окну можно получить, используя сочетание горячих клавиш Win (значок окна Windows) + Pause/Break. Клавиша Pause/Break имеется на стандартных клавиатурах персональных компьютеров, однако может отсутствовать на клавиатурах ноутбуков, создатели которых стремятся к компактности и отказываются от некоторых редко используемых клавиш в угоду другим функциям.
Через панель управления
Не всегда бывает просто запомнить сочетания клавиш для разных программ. Не нужно отчаиваться. Стоит помнить, что в любом компьютере есть главный центральный пункт контроля всех устройств и параметров. Это «Панель управления». Достаточно запомнить, как её запустить, и вы всегда будете иметь доступ ко всем важным функциям и информации.
- Войдите в «Пуск», затем выберите команду меню «Панель управления».
- Следующее окно может быть представлено в двух вариантах. Это зависит от того, запускали вы когда-то его раньше или нет. Стандартное представление окна — по категориям. То есть доступ к отдельным функциям сгруппирован тематически под едиными заголовками, причём в пункты меню вынесены наиболее необходимые пользователю сведения, так что вы можете не обнаружить нужного вам пункта сразу.
Функции разбиты по категориям
Если окно имеет такой вид, выбирайте пункт «Система и безопасность».
Если на экране отображаются значки с названиями, без разбивки по категориям, тогда следует сразу же перейти в пункт «Система». Сменить вид отображения на удобный вам можно в верхнем правом углу окна, параметр «Просмотр», затем изменить его на «Категория» или «Крупные/мелкие значки».

После выбора соответствующего пункта, появится то же окно просмотра сведений о системе с информацией о версии Windows 7, свойствами процессора и другими данными.
Как открыть с помощью «Диспетчера устройств»
Часто для принятия решения о модернизации ПК бывает недостаточно сведений, представленных в окне свойств системы. Например, нужно знать точную модель процессора, звукового и видеоустройства или данные о других компонентах. Здесь на помощь приходит «Диспетчер устройств». В нём содержатся сведения абсолютно обо всех компонентах внутри вашего ПК и подключенных внешних устройствах.
Получить доступ к «Диспетчеру устройств» можно через окно «Свойств системы», со вкладки в левом боковом меню.

Сам «Диспетчер устройств» выглядит следующим образом и содержит список компонентов ПК, разбитых по категориям. Для просмотра состава каждой категории нужно развернуть её щелчок по треугольнику с левой стороны от каждого пункта.

Помимо общей информации о составе аппаратного обеспечения ПК, «Диспетчер устройств» может сообщить ещё более ценную информацию — не пора ли обновить драйвер устройства или нет ли каких-либо конфликтов между устройствами. На каждый элемент списка можно щёлкнуть правой кнопкой мыши и выбрать пункт «Свойства», где будет представлена детальная информация о компоненте, установленных драйверах и другая информация, нужная в исключительных случаях. Конфликтующие устройства будут помечены жёлтым треугольником — по такому значку можно определить, что с компонентом имеется проблема, возможно, он несовместим с каким-то другим устройством, тогда надо переустановить компонент или обновить его драйвер.
Посредством командной строки
Чуть больше информации, чем окно «Сведения о системе», даёт запуск специальной утилиты через командную строку Windows 7.
- Зайдите в «Пуск», затем нажмите «Выполнить».
- В появившемся окне введите латинские буквы «cmd» (без кавычек).
- Появится окно с чёрным фоном, введите в нём команду «systeminfo» (без кавычек). Через несколько секунд система подгрузит данные. Помимо сведений о версии Windows, там можно будет найти информацию о состоянии оперативной памяти, сетевых адаптерах, версии BIOS, модель системы, доменную группу.
Результат выполнения команды systeminfo
Как открыть путём запуска апплета «Выполнить»
Апплет «Выполнить» также позволяет запустить окно свойств системы прямо из него, нужно только знать специальную команду.
- Зайдите в меню «Пуск», там нажмите «Выполнить». Данный апплет можно вызвать сочетанием клавиш Win + R.
- В поле для ввода впечатайте команду «control system» (без кавычек). Нажмите кнопку «ОК».
Доступ к свойствам системы можно получить через команду control system
Если такой способ не сработал и выдаёт ошибку, попробуйте прописать в апплете полное название команды «control /name Microsoft.System» (без кавычек, с пробелом перед слэшем (косая черта) и без пробела после него). Нажмите кнопку «ОК».

Удобство этого способа заключается в том, что апплет «Выполнить» запоминает все ранее введённые вами команды. Достаточно приблизительно помнить, какие слова она содержит или с какой буквы начинается. При вводе этой буквы в строку, апплет выдаст все команды, которые вы вводили и которые начинаются с этой буквы.
Как проверить характеристики с помощью утилиты «Средство диагностики DirectX»
Детализированные сведения об основных устройствах можно получить с помощью «Средства диагностики DirectX», эта утилита также входит в состав системы.
- Нажмите кнопку «Пуск», затем «Выполнить» или нажмите сочетание клавиш Win + R.
- В поле апплета «Выполнить» введите команду «dxdiag» (без кавычек). Запустится окно диагностики DirectX. С основной вкладки «Система» можно узнать сведения о версии ОС, модели компьютера и BIOS, типе процессора и версии DirectX. Следующие вкладки «Экран», «Звук», «Ввод» позволяют получить данные о соответствующих видео и аудиоустройствах, а также устройствах ввода, входящих в конфигурацию вашего компьютера.
- Если окно не запускается, наберите в строке «Выполнить» полное название команды с расширением «dxdiag.exe» (без кавычек).

Как зайти через BIOS
Если указанных способов получения информации о системе всё ещё недостаточно, можно набраться решимости и «залезть» в самое ядро компьютера — в BIOS. В дополнение к основным сведениям там можно узнать, например, температуру жёсткого диска и процессора.
Данный способ узнать параметры не рекомендуется для новичков, так как, во-первых, для входа в БИОС потребуется определить его тип, чтобы найти нужную клавишу входа, ведь у всех производителей она отличается. Во-вторых, нужно будет очень быстро нажать эту клавишу при загрузке ПК, так как на это даётся всего несколько секунд. В-третьих, БИОС в большинстве случаев представляет собой синий или чёрный экран с текстом, непривычный для пользователей графического интерфейса. Случайное изменение настроек в нём может привести к сбою в работе ПК.
- Чтобы войти в БИОС, нужно начать перезагрузку компьютера. Монитор при этом выключать не нужно.
- Далее следует действовать очень быстро, можно даже снять экран на камеру смартфона, если с первого раза войти в БИОС не получится. Когда по чёрному экрану побегут белые строки текста и появится эмблема, нужно смотреть в самый низ экрана, там, где будет написано «Press … to enter SETUP».
- То, что будет написано вместо многоточия и есть искомая кнопка. Скорее всего, потребуется повторная перезагрузка, чтобы вы, обладая информацией о кнопке, успели нажать её до загрузки ПК.
Внизу можно найти информацию о кнопке для входа в BIOS
Популярные клавиши для доступа к BIOS — DEL или F2.
А также зная название БИОС на вашем ПК (его можно посмотреть в самой верхней строке чёрного экрана при загрузке, если вы не успели заметить клавишу входа в БИОС), можно найти информацию о комбинации клавиш, это зависит от производителя ПК.
Наиболее распространённые марки ПК и ноутбуков и кнопки для входа в БИОС:
| Производитель ПК/ноутбука | Клавиши и сочетания клавиш для входа в BIOS |
| Acer | Del, F1, F2, CtrI+AIt+Esc |
| Asus | Del, F2 |
| Compaq | F10 |
| Dell | F2 |
| eMachine | Del |
| HP | F2 |
| Lenovo | Del, F2, F12 |
| Samsung | Del, F1, F2, F8, F12 |
| Sony Vaio | F2, F3 |
Если вход не получился с первого раза, даже при нажатии на нужную клавишу, попробуйте ещё раз. Бывает, что клавиша просто не успевает сработать, и процесс загрузки ОС выполняется как обычно.
BIOS на всех ПК выглядит по-разному и представление информации может сильно отличаться. Главное, что стоит помнить — не нужно изменять настройки без необходимости и понимания, к чему это может привести.

С помощью сторонних программ и утилит
Самую полную информацию о системе, представленную в одном месте в удобном для пользователя виде с графиками, можно получить с помощью специализированных программ, которые ставятся на ПК отдельно. С ними можно не только обладать данными о компьютере, но и следить за температурой, загрузкой памяти и жёсткого диска в режиме «реального времени».
Aida
Считается самой популярной программой для получения полной информации о характеристиках и текущем состоянии ПК. Здесь вы можете узнать всё об аппаратном и программном обеспечении компьютера, операционной системе, дополнительных внешних устройствах. Кроме того, в программе есть ряд тестов для определения производительности ПК, анализа особенностей конфигурации (что позволяет узнать даже о том, чего нет в документации), проверки стабильности системы и многое другое.
Программа очень функциональная, но потому она не является бесплатной. Бесплатно с 30-дневным пробным периодом можно загрузить версии Extreme Edition и Engineer Edition. Версии являются практически полнофункциональными, не хватает в них лишь некоторых отчётов. Однако для тестирования системы и выявления неисправностей этого будет более чем достаточно.
Скачать программу можно с официального сайта по ссылке — http://www.aida64.ru/download.
После запуска программы появляется интерфейс, похожий на «Диспетчер устройств», где все компоненты ПК разбиты на категории.

Everest
Ранее также была одной из самых известных программ для контроля конфигурации и состояния ПК. Теперь же поддержка её прекращена, программа заменена на AIDA64. Однако в сети ещё можно найти версии этого софта. Тем не менее надеяться на стабильность её работы не приходится, и лучше пользоваться другими утилитами.
HWInfo
В утилите HWInfo сведения о ПК отображаются не так структурированно, как в других программах, однако софт имеет ряд деталей, которые могут показаться кому-то удобными.
- Например, рядом с разделом, где можно обновить драйвера, отображена ссылка на сайт производителя, и не требуется искать её самостоятельно.
- В блоке с индикаторами температуры процессора и жёсткого диска показана также рекомендованная предельная температура для вашего конкретного ПК, поэтому остаётся только следить за тем, чтобы этот уровень не достигался.
- Работа утилиты отличается высокой скоростью.
Единственный минус — нет русского языка.

Скачать софт можно по ссылке — Ошибка:
«>http://www.hwinfo.com/«>http://www.hwinfo.com/.
PC Wizard
Функционал программы PC Wizard аналогичен предыдущим программам. Через неё можно получить сведения о системе, провести тестирование производительности ПК, проверить обновления драйверов и другое. Данных в ней меньше, чем в лидере AIDA, но некоторым этого более чем достаточно.
Программа быстро сворачивается в трей и отображает там индикаторы и уведомления. Единственный недостаток — при первом запуске софт может подвиснуть на несколько минут, так как выполняет сбор данных о системе.
Скачать софт можно с сайта по ссылке — Ошибка:
«>http://www.cpuid.com/softwares/pc-wizard.html«>http://www.cpuid.com/softwares/pc-wizard.html.

Speccy
Ещё одна удобная программка в своём классе — это Piriform Speccy. Программа полностью бесплатная и также предлагает для просмотра множество характеристик ПК, индикаторы для всех основных устройств. При этом поддерживаются различные марки и производители ПК, ноутбуков, нетбуков. Работает быстро и русифицирована. Удобно то, что есть портативная версия данной программы — то есть не требующая установки, запускающаяся сразу после скачивания. Её можно носить с собой на флешке и открывать прямо с неё.
Скачивается программа с сайта по ссылке — Ошибка:
«>http://www.piriform.com/speccy/download«>http://www.piriform.com/speccy/download.

Видео: где найти и посмотреть информацию о свойствах операционной системы
Ознакомившись с информацией по просмотру параметров системы разными стандартными способами и встроенными программами, пользователь всегда сможет точно узнать конфигурацию своего ПК, состояние устройств, а также проверить их стабильное функционирование.
- Распечатать
Меня зовут Елизавета, мне 27 лет. Образование высшее педагогическое, по специальности учитель информатики и английского языка; второе — системный инженер. Работала в образовательной сфере, а также в сфере ИТ. С детства увлекалась написанием статей, рассказов и прочих литературных опусов :-), с орфографией, пунктуацией и грамматикой всё в полном порядке. В студенчестве подрабатывала рерайтером/копирайтером. Писала на темы, которые мне предлагались, чаще всего это были детские/женские темы: здоровье, беременность, дети, развитие. Реже попадались новости и анонсы по финансам/бизнесу, технике. Сейчас веду собственные тематические сообщества в соц.сетях, статьи для них пишу сама.
Оцените статью:
- 5
- 4
- 3
- 2
- 1
(25 голосов, среднее: 4.5 из 5)
Поделитесь с друзьями!
Узнать характеристики компьютера можно посредством специальных утилит, коих выпущено предостаточно или средствами операционной системы Windows.
Средства операционной системы
Для того, чтобы посмотреть важнейшие характеристики компьютера на Windows, воспользуемся простейшим методом, который предлагают разработчики с корпорации Microsoft. Это информационное окно «Свойства системы», вызываемое тремя путями:
- Через меню «Пуск»: открываем его и вводим ключевое слово «Система». После этого в результатах поиска выбираем первый вариант, удовлетворяющий наш запрос.
- «Панель управления» — открываем список элементов панели управления и находим пиктограмму «Система», выполняем по ней двойной клик.
Если иконки визуализируются в виде крупных значков, тогда идем в «Система и безопасность, где запускаем «Система».
- Вызываем контекстное меню каталога с именем «Мой компьютер» и переходим в его «Свойства».
- Вследствие выполнения всех этих действий откроется окно «Система», содержащее краткие сведения о вашем компьютере.
Правда, кроме модели и частоты центрального процессора и объема оперативной памяти компьютера здесь не приводятся больше никакие его характеристики.
Служебное приложение «Сведения о системе»
Очередной метод узнать параметры компьютера, применимый для Windows 7 и XP – использование возможностей приложения под названием «Сведения о системе».
- Вызываем служебное окно, представляющее собой командный интерпретатор посредством комбинации «Win + R» и вводим «msinfo32». Жмем «ОК» или «Enter».
- Также команду можете ввести в поисковую строку «Пуска» и подтвердить ее выполнение клавишей «Enter».
- Откроется информационное окошко: «Сведения о системе», предоставляющее возможность посмотреть параметры вашего компьютера.
Как и в результатах предыдущего метода, здесь содержатся данные про ключевые характеристика Windows.
Это же окно открывается посредством использования поисковой строки «Пуска», куда вводим одно из ключевых слов для поиска, например, «сведения», или в каталоге «Стандартные» в том же меню.
Используем командную строку
Запускаем командную консоль посредством использования поисковой строки «Пуска» или окна «Выполнить». В любом случае, универсальным решением будет выполнение команды «cmd». Затем в появившемся окне с черным фоном вводим «systeminfo» и жмем «Enter».
Спустя несколько секунд, необходимых на сканирование, отобразятся основные характеристики компьютера.
Диспетчер устройств
Вариант, как и все предшествующие, позволяет узнать параметры компьютера как с Windows 7-10, так и с устаревшей Windows XP.
- Запускаем окно «Диспетчер устройств» через «Панель управления» или контекстное меню директории «Мой компьютер». При использовании второго варианта выбираем «Управление», где в открывшемся окне перемещаемся на вкладку «Диспетчер устройств».
- В результате откроется окно, где показаны характеристики оборудования. Дополнительно здесь можно узнать информацию о проблемных драйверах аппаратных компонентов компьютера c Windows 7.
Инструмент диагностики Direct
Данный метод узнать характеристики ноутбука больше нацелен на предоставление сведений о мультимедийных возможностях компьютера с операционкой Windows.
- Команду «dxdiag» вводим, как и ранее, в поисковую форму меню «Пуск» или текстовую строку в «Выполнить». После ее запуска на экране отобразятся данные о ключевых аппаратных средствах ПК. Во второй вкладке находится информация о графической системе компьютера.
Сторонние приложения
Узнать подробности об аппаратном обеспечении компьютера или ноутбука помогут бесплатные приложения. К ним относятся Aida (бывший Everest – он тоже сгодится), Speccy, HWInfo, PC Wizard, CPU-Z и иные комплексные решения подобных проблем.
Работать с программами очень просто: запускаем и ждем до нескольких десятков секунд, пока софт проведет опрос всех датчиков. После этого в главном окно сможете узнать важнейшие детали аппаратного обеспечения своего компьютера. Перемещаясь по вкладкам, сможете ознакомиться более подробно с параметрами и режимами работы различных компонентов, в том числе и программных.
В CPU-Z, например, информация о каждом элементе скрывается во вкладках, а не иерархическом меню.
Содержание
- Как посмотреть характеристики компьютера в Windows?
- Как узнать параметры компьютера или ноутбука в Windows 7?
- Сведения о системе
- Панель управления
- Диспетчер устройств
- Средство диагностики DirectX
- Программы для просмотра параметров ПК
- Piliform Speccy
- AIDA64 Extreme
- PC Wizard
- Блог молодого админа
- Увлекательный блог увлеченного айтишника
- Как посмотреть характеристики компьютера или ноутбука на Windows 7?
- Диспетчер устройств
- Сведения о системе
- Индекс производительности Windows
- Средство диагностики DirectX
- Сторонние программы
- Комментарии к записи “ Как посмотреть характеристики компьютера или ноутбука на Windows 7? ”
- Как посмотреть характеристики компьютера на windows 7
- 1. Окно «Система»
- 2. Диспетчер устройств
- 3. Сведения о системе
- 4. Средство диагностики DirectX
- 5. При помощи сторонних программ и не только
- Как посмотреть характеристики компьютера на windows 7
- Как посмотреть характеристики компьютера на windows 7
- Как узнать характеристики любого компьютера на Windows 7
- Средства операционной системы
- Служебное приложение «Сведения о системе»
- Используем командную строку
- Диспетчер устройств
- Инструмент диагностики Direct
- Сторонние приложения
Как посмотреть характеристики компьютера в Windows?
Очень просто. Более того, существует масса способов, как можно посмотреть технические параметры ПК или ноутбука. Во-первых, в Windows 7, 8 и 10 есть 4 встроенных инструмента, с помощью которых можно узнать свойства компьютера. Во-вторых, существуют специальные программы, показывающую абсолютно всю информацию о ПК или ноутбуке. Поэтому ниже будут рассмотрены наиболее простые способы, с помощью которых вы сможете узнать характеристики ПК в Виндовс, и определить, какая у вас стоит видеокарта, оперативная память, процессор и т.д.
Зачем это нужно? Чаще всего знать характеристики своего ноутбука или ПК требуется для:
Как узнать параметры компьютера или ноутбука в Windows 7?
Посмотреть свойства компьютера можно без специальных программ и утилит. Благо в самой Windows есть для этого множество простых инструментов. Начнем, пожалуй, именно с них.
Сведения о системе
Как видите, основные характеристики указаны в этих двух вкладках. Если вам нужны другие параметры, ищите их в остальных разделах.
Панель управления
Второй способ тоже очень простой. Чтобы найти характеристики на компьютере в Windows 7, перейдите в Пуск – Панель управления – Система (или нажмите ПКМ на ярлыке «Мой компьютер» и зайдите в «Свойства»).
Появится новое окошко, где будет указан ваш процессор, количество установленной оперативной памяти, версия и тип Windows. Правда, информация снова не полная.
Диспетчер устройств
Еще один способ, как можно посмотреть свойства компьютера на Windows 7 – через диспетчер устройств. Чтобы открыть его, перейдите в Пуск – Панель управления – Диспетчер устройств.
Появится следующее окошко, где вы можете посмотреть нужные технические параметры. Например, процессора, видеоадаптера (так называется видеокарта) и пр.
Средство диагностики DirectX
И последний способ посмотреть свойства ноутбука или ПК встроенными средствами Windows:
Поэтому ниже приведено еще 3 полезные утилиты, с помощью которых можно посмотреть системные характеристики компьютера или ноутбука.
Программы для просмотра параметров ПК
Piliform Speccy
Speccy – одна из лучших программ для просмотра технических характеристик ПК. Ведь она:
А самое главное – данная утилита показывает все технические характеристики ПК:
И все это в одной вкладке. А при необходимости вы можете получить более подробную информацию о комплектующих, открыв нужный раздел в левом меню.
AIDA64 Extreme
Еще одна отличная программа, с помощью которой можно просмотреть характеристики ноутбука или компьютера. Она платная, но имеется 30-дневный пробный период (для большинства случаев этого срока достаточно). Плюс есть portable-версия (не требует установки).
Показывает абсолютно все параметры ПК до мельчайших подробностей. Например, если вы хотите докупить оперативную память, то в AIDA64 можно узнать о ней все: полное название, частоту и т.д. Аналогичная информация отображается по процессору, видеокарте, монитору.
Кстати, среди всего прочего эта программа также показывает температуру комплектующих (во вкладке «Датчики»). Это очень полезно, когда ваш ПК или ноутбук начал вдруг сильно глючить, и нужно проверить греется ли процессор или видеокарта.
Ссылка на оф. сайт http://www.aida64.ru/download.
PC Wizard
И последняя в этом списке программа, с помощью которой можно проанализировать характеристики компьютера в Виндовс 10, 8, 7 – PC Wizard. По функционалу является одной из самых мощных и стоит в одном ряду с платной AIDA64. Тоже показывает абсолютно все системные характеристики о вашем ПК.
Единственный минус – слишком долго думает. Программа немного тормозит, медленно реагирует на действие пользователя (иногда приходится ждать секунд по 10), а это раздражает. Хотя если она используется редко, то данный недостаток не играет никакой роли.
Источник
Блог молодого админа
Увлекательный блог увлеченного айтишника
Как посмотреть характеристики компьютера или ноутбука на Windows 7?
В курсе ли вы, что многие пользователи зачастую не знают характеристики своего ПК или ноутбука? Откровенно говоря, я не вижу в этом чего-то зазорного — главное, что бы работал, не тормозил, не «тупил» и не приносил проблем. Тем не менее, однажды может настать такой день, когда пользователю все-таки придется озадачиться изучением характеристик своего ПК.
Причин для этого может быть множество. Например, вы решили увеличить объем оперативной памяти, планируете приобрести новый ноутбук и хотите узнать, какими характеристиками обладало ваше прежнее устройство, желаете посмотреть требования, что бы приобрести понравившуюся игру и т.д. Как бы там ни было, узнать характеристики своего компьютера или ноутбука совсем несложно. Я даже скажу больше — для этого вовсе не обязательно обращаться за помощью к сторонним программам, может хватить стандартных приложений Windows. Давайте начнем обзор.
Диспетчер устройств
Для того, что бы выяснить, какие именно компоненты установлены на компьютере, необходимо запустить «Диспетчер устройств». Самый простой путь — это найти на рабочем столе ярлык «Компьютер» (или нажмите на кнопку «Пуск», он будет в левой части меню), вызовите меню правой кнопкой мыши и нажмите «Свойства». В левой части окна можно увидеть кнопку «Диспетчер устройств». Нажмите на нее.
Таким образом вы запустили «Диспетчер устройств», благодаря которому сможете узнать, какие компоненты установлены на ваш ПК или ноутбуке.
Также зайти в «Диспетчер устройств» можно попасть, например, через «Панель управления» — в ней вы увидите одноименный значок.
Сведения о системе
Если вам нужна более подробная информация о компьютере, включая версию операционной системы, тип процессора, версию BIOS и т.д., можно воспользоваться меню «Сведения о системе».
Что бы открыть данное меню, зайдите в «Пуск», выберите «Все программы» — «Стандартные» — «Служебные» — «Сведения о системе».
Не обращайте внимания на английский язык, у вас информация будет отображаться на русском.
Индекс производительности Windows
Я уже рассказывал о том, что такое индекс производительности в Windows. Напомню, что это встроенная в Windows утилита, позволяющая замерить возможности аппаратной и программной производительности компьютера. После подсчета всех данных система показывает то или иное число, которое называется индексом производительности. Чем оно выше, тем лучше. Максимальная оценка для той же Windows 7 — 7,9.
Откровенно говоря, ориентироваться на эти цифры не стоит, ведь формально они значат не так много. Другое дело, если вы хотите показать заветные цифры своим друзьям или похвастаться ими на каком-нибудь форуме.
Найдите на рабочем столе значок «Компьютер», кликните по нему и нажмите на правую клавишу мыши. Появится меню, выберите пункт «Свойства».
Появилось окно, в нем найдите кнопку «Индекс производительности Windows» и нажмите на нее.
Так вы попадете на страницу «Счетчики и средства производительности», где увидите оценку своих компонентов и сможете узнать, что означают сами цифры.
Если индекс производительности еще не оценен, запустите его самостоятельно.
Средство диагностики DirectX
Еще одна возможность «подглядеть» характеристики устройства — запустить так называемое «Средство диагностики DirectX», где предоставлена достаточно подробная информация о компьютере.
Для запуска зайдите в «Пуск», в строке «Найти программы и файлы» наберите слово dxdiag и нажмите клавишу Enter. Перед вами появится окно с характеристиками.
Сторонние программы
Если есть возможность, я бы рекомендовал воспользоваться сторонними утилитами. Они более точно покажут все необходимые характеристики, да еще в одном месте. Таким программ — вагон и маленькая тележка. Например, ASTRA32, AIDA64, Everest и так далее. Что лучше использовать, решайте сами, но скажу, что Everest — одна из удобнейших и популярнейших подобных утилит. Единственный минус — она платная, но зато первый месяц позволяет пользоваться бесплатно.
Скачиваете утилиту с официального сайта и устанавливаете ее на свой компьютер. Запускаете и проверяете необходимые вам характеристики.
Для своих вопросов используете комментарии.
Комментарии к записи “ Как посмотреть характеристики компьютера или ноутбука на Windows 7? ”
сложна! проще эверест накатить и через него все данные глянуть
Источник
Как посмотреть характеристики компьютера на windows 7
Друзья привет! Сегодня я расскажу вам о том, как посмотреть характеристики компьютера на windows 7. Пост небольшой и в принципе здесь ничего интересного. Я думаю все знают и понимают как получить нужные сведения о своём компьютере. Конкретно в этом посте я рассмотрю все стандартные способы получения характеристик компьютера с системой windows 7, хотя они подойдут и для других. Ну что, приступим?
1. Окно «Система»
Что вы сможете узнать? Сможете узнать наименование процессора, который установлен в вашем системном блоке. Объем оперативной памяти, она же ОЗУ. Тип системы 32-х или 64-х битная, а также разрядность процессора соответственно. Об этом кстати я недавно накатал пост, ссылку я выделил. Далее идут прочие характеристики, основные я перечислил. Так как же все таки открыть окно «Система»? Данная информация приведена ниже, которая состоит из нескольких способов. Вы можете воспользоваться любым из них и посмотреть характеристики вашего компьютера.
Первый: я думаю абсолютно у всех присутствует ярлык «Мой компьютер» на рабочем столе. При помощи него можно буквально в 3-5 секунд открыть окно «Система» и узнать некоторые характеристики. Для этого нажмите по нему правой кнопкой мыши, тем самым вызвав контекстное меню. Затем нажмите «Свойства» и воля все получилось!
Кстати говоря, если ярлык создан искусственно, то запустится не то окно, которое хотелось бы увидеть. Как определить? Определяется просто, если у ярлыка есть реально значок ярлыка, то увы ничего не выйдет. Если ярлык отображается как *.exe файлы, то все выйдет. Чтобы создать такой ярлык не ярлык, воспользуйтесь четвертым способом. Там я немного описал что да как делается.
Второй: открыть можно при помощи «Панели управления». Панель управления можно открыть несколькими способами. К примеру через меню «Пуск» или ввести команду control в cmd. После открытия необходимо нажать на «Система и безопасность» и кликнуть на «Система». Это если у вас отображение в виде «Категорий», а вот если «Крупные» или «Мелкие» значки, то сразу найдите и кликните по «Система». Таким образом вы откроете окно свойств.
Третий: Через поиск в «Пуске». Откройте и напишите слово «Система» и выберите необходимый результат поиска.
Четвертый: Снова через меню «Пуск». Необходимо открыть и кликнуть правой кнопкой мыши по слову «Компьютер» и выбрать «Свойства». Кстати там есть пунктик «Отображать на рабочем столе», если ярлык «Мой компьютер» создан искусственно, то кликните. На рабочем столе появится новый значок, а старый можно удалить. Эта та самая информация, которую я пообещал еще в первом пункте.
2. Диспетчер устройств
Как запустить? Это уже почти риторический вопрос, поскольку я на него ответил еще в первом пункте. То есть вам потребуется открытое окно «Система» в котором слева нужно нажать на ссылку «Диспетчер устройств». Также можно открыть при помощи меню «Пуск» введя в поиск «Диспетчер устройств». Еще данный компонент запускается при помощи команды mmc devmgmt.msc в cmd или в «Выполнить» (Win + R).
3. Сведения о системе
Сведения о системе — это компонент windows (msinfo32.exe), который включает сведения о программном обеспечении (драйвера включительно) и компонентах системы. Также можно увидеть информацию о конфигурации оборудования.
Как запустить? Отвечаю. Как всегда через меню «Пуск» вбив в строке поиска «Сведения о системе». Через командную строку набрав команду msinfo32 или в «Выполнить» (Win + R) вбив туда ту же команду.
4. Средство диагностики DirectX
Тоже неплохой вариант, а главное стандартный. Что означает стандартный? Я часто употребляю это слово. Если речь идет о windows, то стандартный значит уже имеющийся. В данном случае это касается программ. Они уже имеются и не нужно никуда лезть в интернет и что-то качать.
Так как запустить? Очень просто! В командной строке она же cmd или в «Выполнить» (Win + R). Команда для запуска: dxdiag. Расписывать о том, какие сведения можно получить я не стану, так как на скриншоте, который выше все видно. К тому же вы и сами можете забежать и посмотреть туда.
5. При помощи сторонних программ и не только
Данный вариант мне нравится больше так как он дает более качественный результат. Те способы, что были выше тоже могут пригодится. Например если нужно посмотреть характеристики компьютера на рабочем месте вашей работы, а программ под рукой нет. Хотя кто мешает заранее скачать portable версию какой-нибудь программы и закинуть ее на флешку для дальнейшего использования. Тоже не плохой вариант, но я думаю, что никто с собой накопители не таскает. Хотя если работа требует то тут конечно да, а вот если нет, то не думаю.
Рассказывать о той или иной программе я не стану. Уже махнул рукой, ибо проще дать ссылку. Поэтому кому интересно, то смотрите здесь. Там я рассмотрел 3 программы, а именно: Aida64, Speccy, CPU-Z. Хотя рассмотрел грубовато сказано, скорее упомянул о них и привел ссылки для скачивания. Переходите по ссылке, которую я указал чуть выше в этом абзаце. Вы попадете сразу туда куда надо и спускаться по статье не будет необходимости. Откроется то, что нужно.
Есть еще один способ раздобыть информацию, но только конкретно о windows 7. Выделять целый пункт я на него не стал, так как тут информации всего ничего. В общем запустите командную строку (cmd.exe) и введите туда вот эту команду: systeminfo. Результат я заскринил, смотрим ниже. Возможно кому-нибудь это пригодиться.
На этом я закончу свой пост. Спасибо что дочитали до конца. Если у вас возникли какие-либо вопросы или хотите что-то дополнить, то обязательно пишите в комментариях. Без ответа никто не останется. Если не хотите пропускать новостишки моего блога, то можете подписаться на него.
Источник
Как посмотреть характеристики компьютера на windows 7
Windows 7 установлен на персональные компьютеры и ноутбуки. Пользователи интересуются характеристиками ПК, когда собираются его купить либо когда возникают проблемы с «железом».
Потребность в информации об устройстве возникает в следующих случаях:
Как посмотреть характеристики компьютера на windows 7
Чтобы узнать характеристики ПК пройдите по очередности Пуск/Компьютер/Свойства. Там вы сможете определить основные возможности своего «железа».
Существует общая оценка работы всех систем персонального компьютера – индекс производительности. Это служба операционной системы, что дает оценку ее эффективности. Оценка определяется количеством баллов, которые присваивают исходя из скорости принятия решений компонентов. Для Windows 7 оценочные баллы варьируются от 7.9 до 1.0.
Индекс производительности отслеживает работу:
Получить информацию о состоянии ПК можно через «Диспетчер устройств». Пройти к нему можно через Панель управления/Система и безопасность/Диспетчер устройств. «Диспетчер устройств» позволяет отследить наличие всех существующих систем. Он отслеживает драйверы и их готовность к работе.
Windows 7 отдельно отслеживает аудио и видео характеристики используя собственные средства диагностики. Через меню «Пуск», в поиске по компьютеру вы найдете DirectX.
Эта утилита отслеживает основные характеристики устройства. Кроме основной версии DirectX, существуют и обновленные. DirectX можно скачать на официальном сайте Microsoft.
Как еще возможно посмотреть характеристики компьютера на windows 7? Среди стандартных программ Windows 7 существует служебные «Сведения о системе». Найти их можно через меню «Пуск».
Вам необходимы следующие действия: Пуск/Программы/Стандартные/Сведения о системе. Или просто в поиске меню «Пуск» необходимо набрать слово «Сведения». В перечне программ «Пуск» укажет вам на «Сведения о системе».
Тут вы узнаете обо всех процессах, что протекают в устройстве подробно. Утилита состоит из нескольких компонентов, каждый из которых дает возможность пользователю отслеживать интересующий его блок информации:
Программы, что позволяют узнать характеристики компьютера
Speccy – это бесплатная утилита, что отслеживает производительность системного блока. Она предоставляет пользователю полную информацию о ПК, состояние его программного обеспечения и мониторинг работы «железа» в целом.
Программа свободно устанавливается на любые носители.
Everest – это утилита для отслеживания работы компьютера, его систем и программного обеспечения.
HWInfo – это утилита с обширными возможностями отслеживания производительности компьютера. Она дает возможность полностью отследить работу ПК и его систем. Программа определяет текущую температуру видеокарты и процессора и дает рекомендации по оптимальным температурам для отдельных систем.
Перечень программ, что отслеживают производительность компьютера довольно обширный. Среди них есть современные и в прошлом актуальные программы, что полюбились пользователям. Часть информации о компьютере Windows 7 сохраняет в BIOS.
Источник
Как узнать характеристики любого компьютера на Windows 7
Узнать характеристики компьютера можно посредством специальных утилит, коих выпущено предостаточно или средствами операционной системы Windows.
Средства операционной системы
Для того, чтобы посмотреть важнейшие характеристики компьютера на Windows, воспользуемся простейшим методом, который предлагают разработчики с корпорации Microsoft. Это информационное окно «Свойства системы», вызываемое тремя путями:
Если иконки визуализируются в виде крупных значков, тогда идем в «Система и безопасность, где запускаем «Система».
Правда, кроме модели и частоты центрального процессора и объема оперативной памяти компьютера здесь не приводятся больше никакие его характеристики.
Служебное приложение «Сведения о системе»
Очередной метод узнать параметры компьютера, применимый для Windows 7 и XP – использование возможностей приложения под названием «Сведения о системе».
Как и в результатах предыдущего метода, здесь содержатся данные про ключевые характеристика Windows.
Это же окно открывается посредством использования поисковой строки «Пуска», куда вводим одно из ключевых слов для поиска, например, «сведения», или в каталоге «Стандартные» в том же меню.
Используем командную строку
Запускаем командную консоль посредством использования поисковой строки «Пуска» или окна «Выполнить». В любом случае, универсальным решением будет выполнение команды «cmd». Затем в появившемся окне с черным фоном вводим «systeminfo» и жмем «Enter».
Спустя несколько секунд, необходимых на сканирование, отобразятся основные характеристики компьютера.
Диспетчер устройств
Вариант, как и все предшествующие, позволяет узнать параметры компьютера как с Windows 7-10, так и с устаревшей Windows XP.
Инструмент диагностики Direct
Данный метод узнать характеристики ноутбука больше нацелен на предоставление сведений о мультимедийных возможностях компьютера с операционкой Windows.
Сторонние приложения
Узнать подробности об аппаратном обеспечении компьютера или ноутбука помогут бесплатные приложения. К ним относятся Aida (бывший Everest – он тоже сгодится), Speccy, HWInfo, PC Wizard, CPU-Z и иные комплексные решения подобных проблем.
Работать с программами очень просто: запускаем и ждем до нескольких десятков секунд, пока софт проведет опрос всех датчиков. После этого в главном окно сможете узнать важнейшие детали аппаратного обеспечения своего компьютера. Перемещаясь по вкладкам, сможете ознакомиться более подробно с параметрами и режимами работы различных компонентов, в том числе и программных.
В CPU-Z, например, информация о каждом элементе скрывается во вкладках, а не иерархическом меню.
Источник
В системных сведениях хранится информация об аппаратных комплектующих компьютера — процессоре, видеокарте, жёстком диске, а также о программных компонентах. Вы можете посмотреть версию Windows, объём оперативной памяти, индекс производительности ПК и другие данные, используя стандартные программы ОС или сторонний софт.
Содержание
- Когда нужны данные о характеристиках и свойствах компьютера
- Как узнать параметры системы и сведения о ПК средствами Windows 7
- Через «Панель управления»
- Видео: как открыть параметры системы
- С помощью утилиты «Сведения о системе»
- Видео: как посмотреть сведения о системе
- Через «Средство диагностики DirectX»
- С помощью диспетчера устройств
- Видео: как открыть диспетчер устройств
- Открываем параметры через командную строку
- BIOS
- Использование сторонних программ
- Piriform Speccy
- Everest
- SiSoftware Sandra
- Aida
- HWInfo
- ASTRA32
- PC Wizard
Когда нужны данные о характеристиках и свойствах компьютера
Чтобы компьютерная программа работала, система должна отвечать требованиям разработчика. Одни программы прекрасно работают с Windows 7 32-bit и объёмом оперативной памяти 2 Гб, а другие требуют минимум 4 ГБ «оперативки» и версию Windows 7 64-bit. Знание системных параметров пригодится в следующих случаях:
- при покупке нового компьютера для оценки производительности;
- при установке программ и игр, обновлении драйверов;
- при продаже ПК для информирования покупателей;
- для коррекции сбоев в работе системы;
- для ремонта ПК при замене аппаратных компонентов.
Как узнать параметры системы и сведения о ПК средствами Windows 7
Существует 6 способов получить сведения о системе средствами Windows — среди них вы найдёте простые методы для начинающих и более трудоёмкие для опытных пользователей.
Через «Панель управления»
Простейший способ получить информацию о свойствах и производительности Windows — с помощью Панели управления:
- Откройте «Пуск» — кнопка слева внизу экрана.
- Найдите пункт «Компьютер» и кликните по нему правой кнопкой.
- Выберите «Свойства».
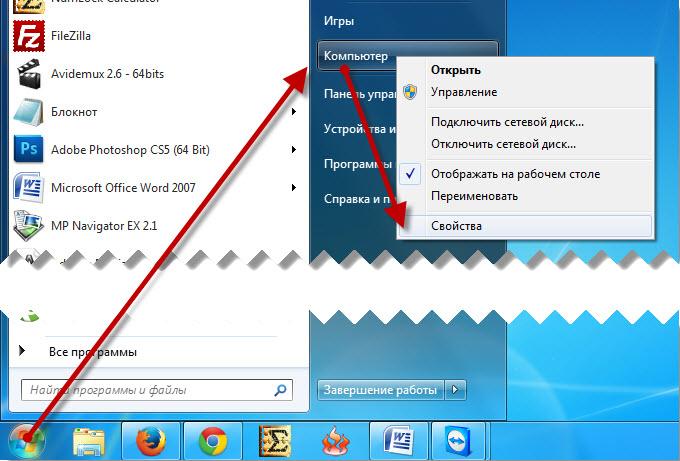
Вызвать окно «Система» можно, нажав сочетание клавиш Win+Pause.
Откроется окно «Система» с информацией о версии Windows, процессоре и оперативной памяти ПК. Также вы увидите индекс производительности от 1 до 10 — чем больше значение, тем лучше работает компьютер. Нажмите на кнопку индекса, чтобы получить детальную информацию о производительности жёсткого диска, процессора, оперативной памяти и графического контроллера.
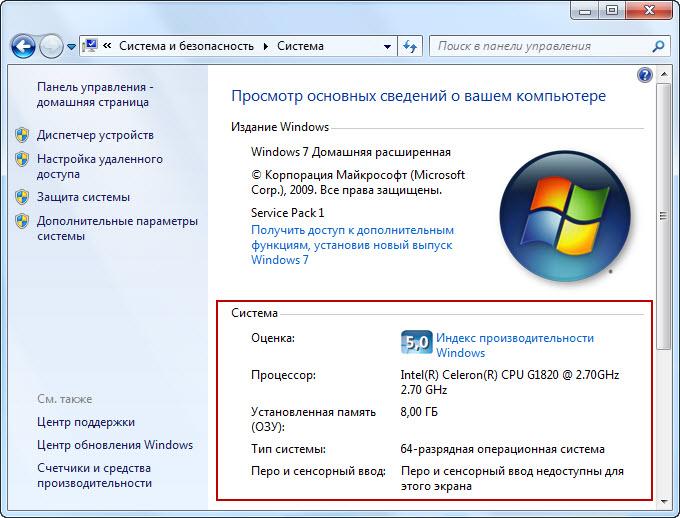
Индекс производительности удобно использовать при покупке ПК для сравнения различных моделей в магазине.
Видео: как открыть параметры системы
С помощью утилиты «Сведения о системе»
В окне служебной программы Windows «Сведения о системе» вы найдёте информацию о процессоре, версии BIOS и сборке Windows, проверите работу аппаратных ресурсов ПК — CD-ROM, системной платы, видеокарты и других, а также посмотрите наличие ошибок в действии программ и драйверов. Чтобы открыть сведения о системе:
- Откройте «Пуск».
- В поисковой строке начните набирать запрос «Сведения о…».
- Выберите пункт «Сведения о системе».
Поиск через поисковую строку меню - Вы увидите три категории: «Программная среда», «Компоненты» и «Аппаратные ресурсы». Каждая категория для удобства пользователя разбита на подпункты, содержащие ключевую информацию.
Переход в сведения о системе через команду msinfo32
Меню «Сведения о системе» можно открыть с помощью команды «Выполнить». Для этого нажмите на клавиатуре сочетание Win+R, введите «msinfo32» без кавычек и нажмите Enter.

Видео: как посмотреть сведения о системе
https://youtube.com/watch?v=wwOEHUAXwt0
Через «Средство диагностики DirectX»
Средство диагностики DirectX предназначено для информирования пользователей об установленных драйверах и проверки их работоспособности. Чтобы открыть диагностику DirectX:
- Нажмите «Пуск» и выберите пункт «Выполнить». Либо нажмите на клавиатуре комбинацию Win+R.
Нажмите, чтобы открыть окно запуска программ - В открывшемся окошке введите «dxdiag» без кавычек.
- Нажмите «ОК».
Введите команду dxdiag - Подождите, пока средство диагностики обновит информацию.
- Вверху окна вы увидите вкладки «Система», «Экран», «Звук», «Ввод». Откройте каждую и отыщите необходимую информацию. Сведения можно сохранить в виде текстового файла, нажав соответствующую кнопку внизу окна.
Число вкладок зависит от количества подключенных мониторов и звуковых устройств
С помощью диспетчера устройств
Продвинутым пользователям будет полезно заглянуть в «Диспетчер устройств», где отображается информация обо всех комплектующих к ПК и драйверах для них. Для входа в Диспетчер:
- Откройте «Пуск».
- Выберите «Панель управления».
- Найдите и откройте «Диспетчер устройств».
Древовидная структура позволяет легче ориентироваться в категориях
Просматривая информацию об аппаратных ресурсах, обращайте внимание на поле «Состояние устройства» — там вы увидите, есть ли неполадки в работе.
Видео: как открыть диспетчер устройств
Открываем параметры через командную строку
Протестируйте производительность компьютера, воспользовавшись командной строкой. Для этого:
- Нажмите «Пуск».
- Начните вводить в строку поиска «Командная».
- Выберите пункт «Командная строка».
- В открывшемся окне введите «winsat cpu -v» без кавычек.
Командная строка находится в стандартных средствах Windows - Программа проведёт тестирование и отобразит результаты: оценку быстродействия системы, число ядер процессора, объем памяти, размер кэша и другие.
Результаты тестирования компьютера
BIOS
Свойства системы можно просмотреть без входа в Windows. Часть информации хранится в BIOS и доступна для просмотра при включении компьютера.
BIOS — встроенная в материнскую плату программа, связующая между операционной системой и аппаратными ресурсами ПК. Обеспечивает корректную работу компьютера.
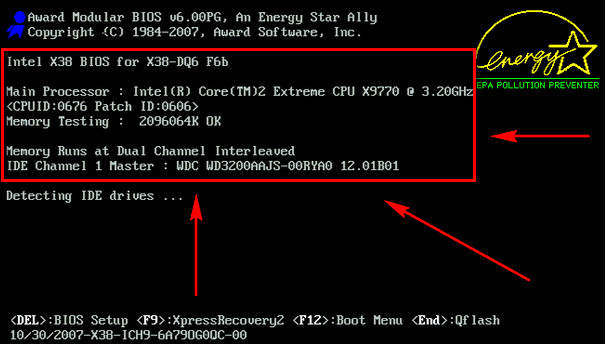
Чтобы получить информацию о ПК в BIOS, при загрузке нажмите Pause break и спишите интересующие параметры. Затем нажмите Esc, чтобы продолжить запуск Windows.
Использование сторонних программ
Воспользуйтесь приложениями сторонних разработчиков, если стандартные приложения Windows не позволяют найти нужную информацию о компьютере и системе.
Piriform Speccy
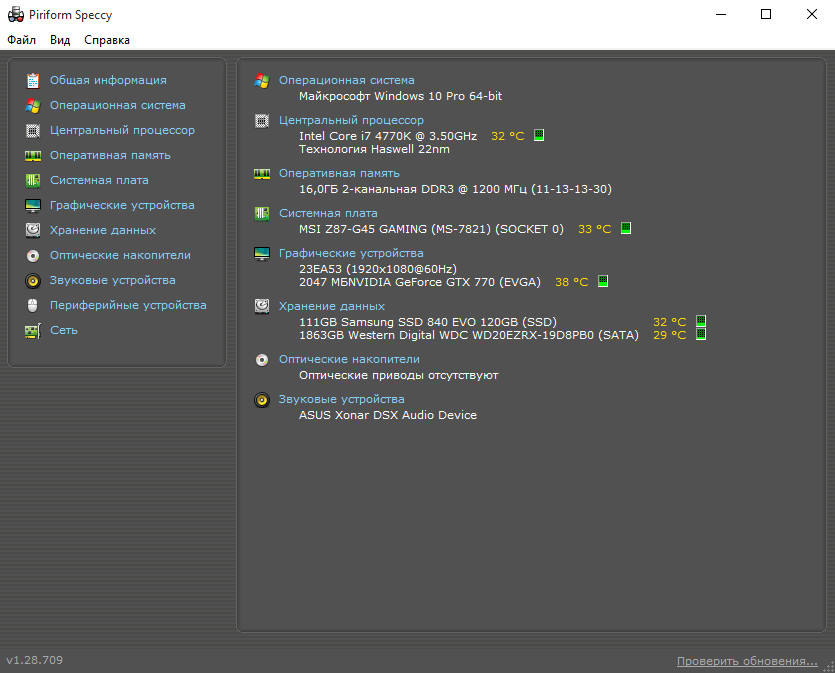
Speccy — бесплатная русскоязычная утилита для просмотра системных параметров. На официальном сайте производители предлагают несколько модификаций программы, в том числе, портативную, работающую без установки.
Утилита позволяет получить сведения о модели процессора, объёме и частоте оперативной памяти, сборке операционной системы, а также о звуковых и видеоустройствах, жёстком диске и прочих. Выбрав наименование комплектующих в левом меню, вы можете просмотреть подробные характеристики. Сведения можно сохранить и распечатать, воспользовавшись меню «Файл».
Everest
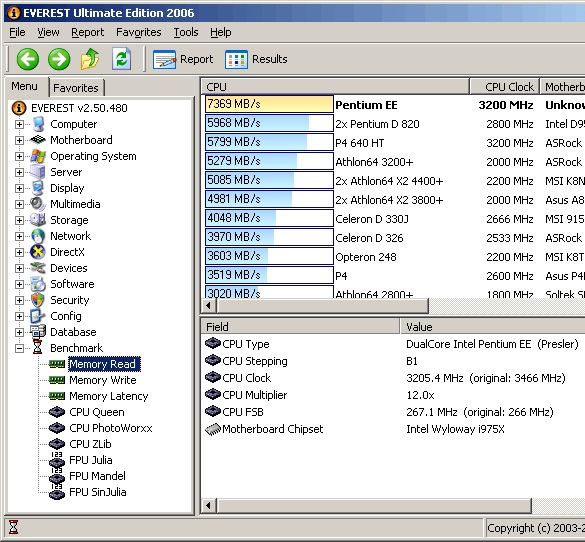
Everest проводит детальную диагностику компьютера и предоставляет пользователю подробный отчёт в двух форматах — html и txt. Открыв программу, в левой части окна вы увидите меню с древовидной структурой, наиболее любопытный пункт которого – «Тест». Вы можете протестировать работоспособность памяти в режимах чтения, записи и копирования, а также производительность процессора. Чтобы запустить тесты, воспользуйтесь меню «Сервис» в верхней части окна программы.
SiSoftware Sandra
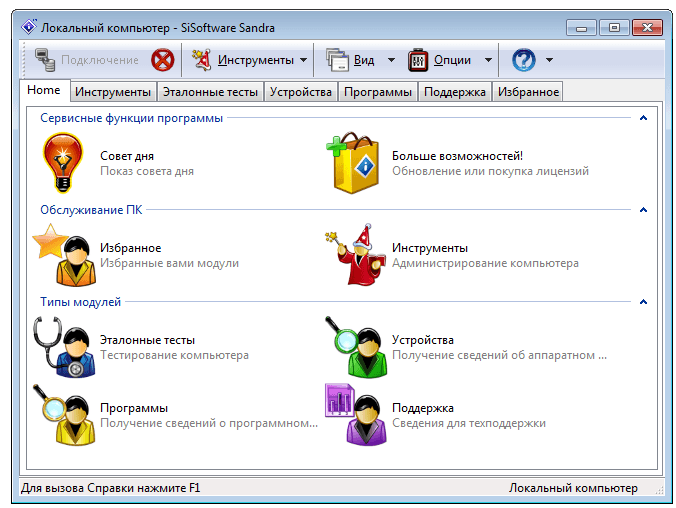
Аналитическая утилита SiSoftware Sandra поддерживает русский язык и проводит полную диагностику ПК. Ключевые возможности:
- просмотр температуры процессора;
- редактирование автозагрузки программ при запуске Windows;
- информирование и поиск драйверов для подключённых устройств.
Для запуска диагностики в главном окне программы откройте пункт «Инструменты» и нажмите «Анализ и рекомендации». Программа проведёт анализ неполадок и даст список рекомендаций для улучшения работоспособности ПК, часть из которых можно выполнить сразу.
Aida
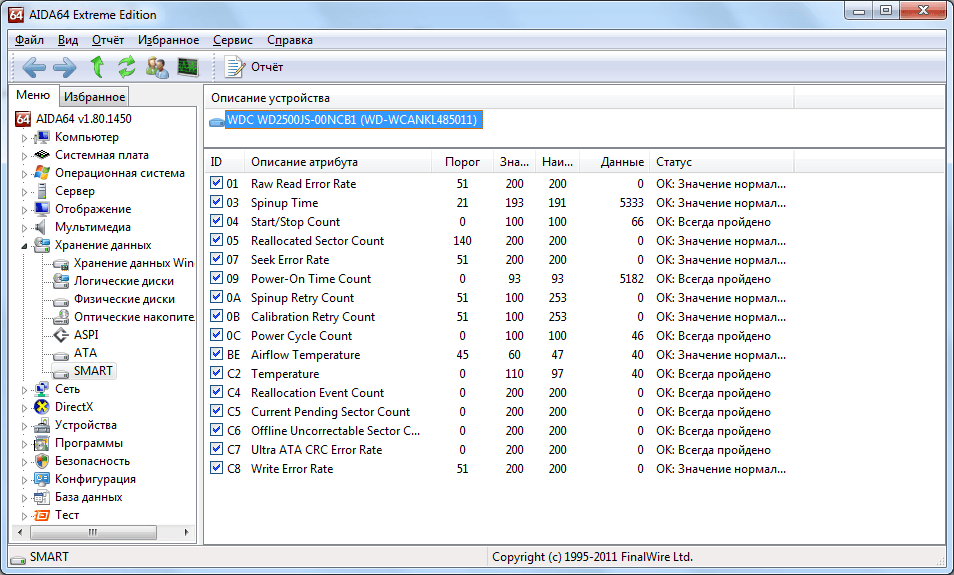
Программа Aida тестирует производительность компьютера во всех аспектах:
- процессор;
- сетевые подключения;
- диски;
- память;
- температура и напряжение вентиляторов;
- внешние устройства;
- программное обеспечение.
Ключевая особенность — стресс-тесты ПК для выявления неполадок надёжности.
Для начала тестирования в главном окне выберите «Сервис» и нажмите «Тест стабильности системы». По итогам тестирования вы увидите температурные графики аппаратных ресурсов, данные о загрузке и частоте тактов процессора.
HWInfo
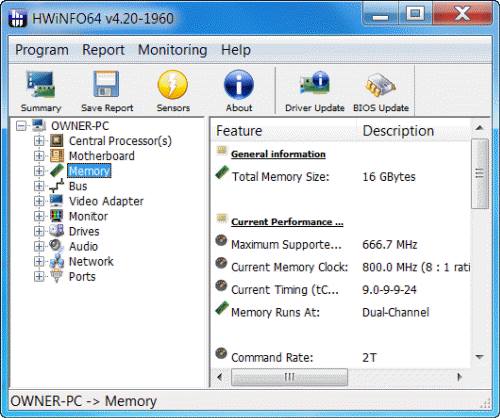
Мощное приложение с системной информацией. Ключевой недостаток — нет русскоязычной версии. Отображает сведения о температуре ПК в сравнении с максимально допустимыми значениями. В главном окне собрана суммарная информация о конфигурации и работе системы.
ASTRA32
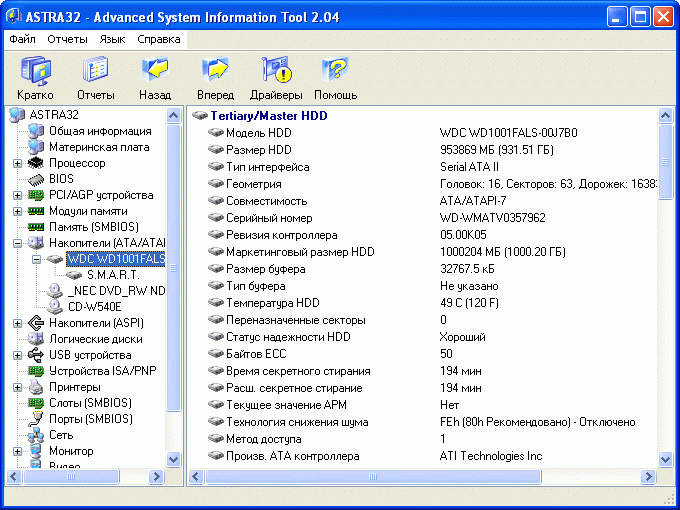
ASTRA32, помимо отображения характеристик компьютера, предлагает пользователям функцию автопоиска устройств, для которых в системе отсутствуют драйвера. Также позволяет провести проверку винчестеров на надёжность. Сведения, которые даёт утилита:
- процессор;
- жёсткие диски;
- материнская плата;
- модули памяти;
- CD/DVD-Rom;
- чипсет;
- версия BIOS;
- USB-устройства;
- сетевая, звуковая и видеокарта.
Программа также позволяет оперативно установить обновления драйверов.
PC Wizard
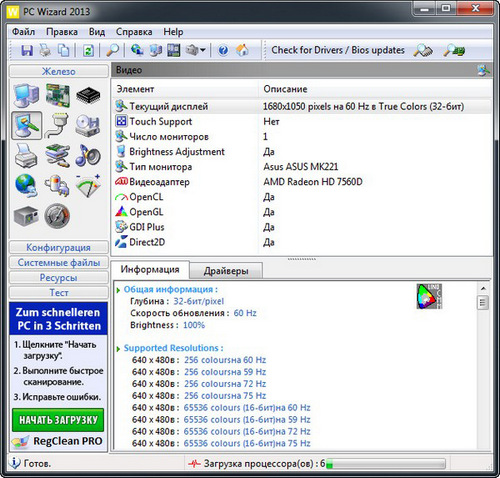
PC Wizard — бесплатная утилита для определения конфигурации компьютера. Собирает информацию обо всех устройствах, подключённых к ПК, проводит тестирование производительности. Преимущества — возможность работы из трея на панели задач и отображение важных уведомлений. Недостатки — длительная загрузка, запоздалое отображение сведений.
Существует множество способов получить сведения о компьютере и Windows 7. Если стандартные средства не позволяют отыскать интересующую информацию, воспользуйтесь сторонними программами, позволяющими детально протестировать систему.
Содержание
- Как узнать параметры компьютера или ноутбука в Windows 7?
- Сведения о системе
- Панель управления
- Диспетчер устройств
- Средство диагностики DirectX
- Проверка, какая у вас материнская плата
- Есть ли альтернатива?
- Получение информации о технических характеристиках ПК стандартными средствами Windows
- Средство диагностики DirectX
- Сведения о системе
- Служебное приложение «Сведения о системе»
- Как узнать параметры компьютера или ноутбука в Windows 7?
- Сведения о системе
- Панель управления
- Диспетчер устройств
- Средство диагностики DirectX
- Получение технических характеристик с помощью CPU-Z и HWMonitor
- Используем командную строку
- Диспетчер устройств
- Просмотр сведений о видеокарте с помощью GPU-Z
- Стандартные характеристики компьютера Windows
- Последовательность действий
- «Железо» и его главные параметры
- Процессор и материнская плата
- Параметры оперативной памяти (ОЗУ) и версия BIOS
- Параметры сетевого адаптера и тип интернет-соединения
- Определение MAC-адреса сетевого адаптера
- Информация о видео- и звуковой карте ПК
- Видео: как узнать характеристики ПК в Windows 7 при помощи стандартных средств и программы Everest
- Как посмотреть характеристики ПК на Windows 7 через Speccy
- Окно «Система»
- Индекс производительности Windows
- Утилиты для просмотра характеристик компьютера
- 1. Speccy
- Everest
- HWInfo
- Как узнать характеристики компьютера в Windows 7 через Aida64
- Сторонние программы для Windows
- Aida64
- Speccy
- HWMonitor
Посмотреть свойства компьютера можно без специальных программ и утилит. К счастью, в самой Windows есть много простых инструментов для этого. Начнем с них.
Описанные ниже методы показаны на примере Windows 7. Но вы также можете использовать их в Windows 8 и 10.
Сведения о системе
В Windows 7:
- Откройте Пуск и введите команду msinfo32 в поле поиска (вы также можете нажать Win + R и ввести это слово).
- Появится новое окно, в котором указаны основные технические параметры вашего ПК или ноутбука.
- Чтобы увидеть модель вашей видеокарты, перейдите в Компоненты — Дисплей.
Как видите, основные функции перечислены на этих двух вкладках. Если вам нужны другие параметры, ищите их в оставшихся разделах.
Это интересно: как в Windows создать скрытую папку?
Панель управления
Второй способ тоже очень прост. Чтобы найти технические характеристики компьютера в Windows 7, перейдите в Пуск — Панель управления — Система (или щелкните правой кнопкой мыши ссылку «Мой компьютер» и выберите «Свойства»).
Появится новое окно с указанием вашего процессора, объема установленной оперативной памяти, версии и типа Windows. Однако информация снова неполная.
Диспетчер устройств
Другой способ просмотреть свойства компьютера в Windows 7 — через Диспетчер устройств. Чтобы открыть его, зайдите в Пуск — Панель управления — Диспетчер устройств.
Появится следующее окно, в котором вы можете просмотреть необходимые технические параметры. Например, процессор, видеоадаптер (это название видеокарты) и т.д.
Средство диагностики DirectX
И последний способ посмотреть свойства ноутбука или ПК с помощью встроенных средств Windows:
- Откройте Пуск и введите команду dxdiag.exe (или нажмите Win + R и напишите ту же строку в появившемся окне) и нажмите Enter.
- На вкладке «Система» отображается информация о процессоре, объеме оперативной памяти и версии Windows.
- Во вкладке «Дисплей» вы можете узнать модель вашей видеокарты и разрешение монитора.
У всех этих методов есть общий недостаток: они показывают слишком мало информации о ПК. Также параметры разбросаны по нескольким вкладкам (их нужно искать).
Поэтому ниже представлены 3 другие полезные утилиты, с помощью которых вы можете просмотреть системные характеристики вашего компьютера или ноутбука.
Проверка, какая у вас материнская плата
Сейчас мы находимся в более трудном положении, но все достижимо, только немного сложнее с точки зрения того, что вы ищете и как этого добиться.
Если у вас настольный компьютер, самый простой способ проверить — открыть системный блок и осмотреть саму материнскую плату, на которой будут указаны марка и номер модели. С легкостью!
Если у вас материнская плата от известного производителя, такого как ASUS, Gigabyte или MSI, вы увидите соответствующую запись, за которой обычно следует ряд цифр и букв, представляющих номер модели вашей материнской платы. Если вы хотите обновить или продать свой компьютер, это вся необходимая информация.
Однако, если вы не знакомы с популярными брендами материнских плат и не понимаете цифр и букв, обозначающих набор микросхем, вам может быть проще пойти по второму пути.
Чтобы найти материнскую плату на своем компьютере, сделайте следующее:
- На вкладке Windows Search введите «Системная информация» и нажмите Enter
- В левой части окна «Информация о системе» выделите «Информация о системе».
- В списке справа найдите «Производитель материнской платы», «Модель материнской платы» и «Версия материнской платы» — это то, что вам нужно знать о вашей материнской плате.
К сожалению, некоторым информация, которую вы найдете на этих вкладках, покажется немного странной. Производитель материнской платы — это марка материнской платы. Версия основной платы покажет номер модели (номер набора микросхем), который полезен при определении того, можно ли обновить определенное оборудование. Стоит отметить, что для старых материнских плат в этом разделе может быть указано «недоступно», и в этом случае вам нужно будет физически осмотреть материнскую плату. Наконец, модель материнской платы — это то, как материнская плата выглядит в вашей системе.
Есть ли альтернатива?
Конечно, это произошло практически сразу с появлением самой Windows. На рынке программного обеспечения всегда была конкуренция. Как видите, стандартные инструменты очень труднодоступны и не обеспечивают обширную диагностику для каждого элемента оборудования, чем и воспользовались конкуренты Microsoft. Здесь уже есть несколько фаворитов.
Получение информации о технических характеристиках ПК стандартными средствами Windows
Самый простой способ получить характеристики компьютера — использовать команду «msinfo32» в программе «Выполнить». Эта функция запускает служебную программу MSinfo32, которая подробно описывает конфигурацию компьютера. MSinfo32 можно использовать, начиная с версий Windows NT. То есть вы можете без проблем запускать его как в Windows XP, так и в последней версии операционной системы Windows 10.
Попробуем запустить утилиту на компьютере с Windows XP. Для этого запустите программу «Выполнить» комбинацией клавиш Win + R и введите в нее команду msinfo32».
Теперь нажмите клавишу Enter, чтобы запустить утилиту MSinfo32.
В окне программы вы можете узнать все аппаратные и программные параметры вашего ПК. Запуск утилиты в Windows 7, 8, 10 аналогичен запуску в XP. Хотя запуск утилиты остался прежним, дизайн утилиты претерпел незначительные улучшения. Вот как выглядит MSinfo32 в семёрке:
В Windows 8 и 10 интерфейс практически не изменился. Вот как утилита выглядит в Windows 8:
А в десятке таких:
Как видите, с помощью программы MSinfo32 вы можете просматривать всю информацию об аппаратных и программных параметрах вашего ноутбука или настольного компьютера практически в любой версии Windows. Еще одну утилиту MSinfo32 можно найти в меню «Пуск» и в «Панели управления» и запустить по ссылке «Информация о системе».
Еще один интересный способ определения параметров компьютера — команда systeminfo в консоли. Эта команда особенно популярна среди системных администраторов, поскольку позволяет быстро найти всю информацию и скопировать ее. Systeminfo также работает в большинстве версий Windows, что является большим плюсом. Чтобы использовать команду в Windows XP, консоль должна быть запущена. Консоль запускается в программе «Выполнить» с помощью команды CMD».
В запущенной консоли нужно ввести команду «systeminfo», после чего вся информация о характеристиках ноутбука или настольного ПК отобразится в окне.
Как упоминалось выше, запустить эту команду можно практически в любой версии Windows. Загрузка в Windows 10 показана на рисунке ниже.
Показывать выполнение команды в седьмой и восьмой не имеет смысла, так как она практически идентична образу для Windows 10.
Средство диагностики DirectX
Еще одна возможность «взглянуть» на характеристики устройства — это запустить так называемый «Инструмент диагностики DirectX», который предоставляет достаточно подробную информацию о компьютере.
Для начала зайдите в «Пуск», в строке «Найти программы и файлы» введите слово dxdiag и нажмите клавишу Enter. Перед вами появится окно функций.
Сведения о системе
Информация о системе — это компонент Windows (msinfo32.exe), который содержит информацию о программном обеспечении (включая драйверы) и системных компонентах. Вы также можете просмотреть информацию о конфигурации оборудования.
С чего начать? Я отвечаю. Как всегда, через меню «Пуск», набрав «Информация о системе» в строке поиска. Через командную строку, набрав команду msinfo32, или в «Выполнить» (Win + R), введя туда ту же команду.
Служебное приложение «Сведения о системе»
Другой способ узнать настройки компьютера, применимые к Windows 7 и XP, — использовать функции приложения под названием «Системная информация».
- Мы вызываем служебное окно, которое является интерпретатором команд, используя комбинацию «Win + R», и вводим «msinfo32». Нажмите «ОК» или «Ввод».
- Вы также можете ввести команду в строку поиска «Старт» и подтвердить ее выполнение клавишей «Ввод».
- Откроется информационное окно: «Информация о системе», в котором вы сможете просмотреть параметры компьютера.
Как и в случае с результатами предыдущего метода, он содержит данные о ключевых характеристиках Windows.
Это же окно открывается с помощью строки поиска «Пуск», где мы вводим одно из ключевых слов поиска, например «информация», или в каталоге «Стандартный» в том же меню.
Как узнать параметры компьютера или ноутбука в Windows 7?
Посмотреть свойства компьютера можно без специальных программ и утилит. К счастью, в самой Windows есть много простых инструментов для этого. Начнем с них.
Сведения о системе
Как видите, основные функции перечислены на этих двух вкладках. Если вам нужны другие параметры, ищите их в оставшихся разделах.
Панель управления
Второй способ тоже очень прост. Чтобы найти технические характеристики компьютера в Windows 7, перейдите в Пуск — Панель управления — Система (или щелкните правой кнопкой мыши ссылку «Мой компьютер» и выберите «Свойства»).
Появится новое окно с указанием вашего процессора, объема установленной оперативной памяти, версии и типа Windows. Однако информация снова неполная.
Диспетчер устройств
Другой способ просмотреть свойства компьютера в Windows 7 — через Диспетчер устройств. Чтобы открыть его, зайдите в Пуск — Панель управления — Диспетчер устройств.
Появится следующее окно, в котором вы можете просмотреть необходимые технические параметры. Например, процессор, видеоадаптер (это название видеокарты) и т.д.
Средство диагностики DirectX
И последний способ посмотреть свойства ноутбука или ПК с помощью встроенных средств Windows:
Поэтому ниже представлены 3 другие полезные утилиты, с помощью которых вы можете просмотреть системные характеристики вашего компьютера или ноутбука.
Получение технических характеристик с помощью CPU-Z и HWMonitor
В эту главу включены две программы разработчика CPUID CPU-Z и HWMonitor. CPU-Z показывает подробные характеристики компонентов компьютера, а с помощью HWMonitor можно узнать такие показатели, как температура процессора, чипсет материнской платы, жесткий диск и видеокарта. Кроме того, в HWMonitor можно найти информацию о скорости вращения вентилятора и индикаторах напряжения компонентов ПК.
Вы можете скачать CPU-Z и HWMonitor с официального сайта www.cpuid.com. Утилита CPU-Z открывается на первой вкладке «CPU». На этой вкладке отображается вся информация о процессоре.
Вторая вкладка «Кэш» показывает данные кэша процессора.
На третьей вкладке «Материнская плата» вы можете узнать все о материнской плате ПК.
Четвертая вкладка «Память» и пятая вкладка «SPD» предоставляют информацию об оперативной памяти.
Шестая вкладка «Графика» показывает информацию о вашей видеокарте.
CPU-Z предлагает удобное хранение всей информации в текстовых файлах «TXT» и «HTML». Чтобы сохранить их, просто нажмите на список в нижней части программы и выберите соответствующий пункт.
Основное назначение HWMonitor — отслеживать данные о температуре, напряжении и скорости охлаждающих устройств. Открыв HWMonitor, пользователь сразу получит все данные мониторинга.
Чтобы сохранить эту информацию, перейдите в меню «Файл» и выберите пункт «Сохранить данные мониторинга» или используйте комбинацию клавиш Ctrl + S .
Как видите, CPU-Z и HWMonitor вместе предоставляют пользователю мощный инструмент для извлечения информации о свойствах своего компьютера. Кроме того, CPU-Z и HWMonitor работают на всех популярных версиях Windows, начиная с XP и заканчивая десятком.
Используем командную строку
Запустите командную консоль, используя строку поиска «Пуск» или окно «Выполнить». В любом случае команда «cmd» была бы универсальным решением. Затем в появившемся окне с черным фоном введите «systeminfo» и нажмите «Enter».
Через несколько секунд, необходимых для сканирования, отобразятся основные функции вашего компьютера.
Диспетчер устройств
С чего начать? Это почти риторический вопрос, так как я ответил на него в первом абзаце. То есть вам нужно открытое окно «Система», в котором слева нужно нажать на ссылку «Диспетчер устройств». Вы также можете открыть его с помощью меню «Пуск», выполнив поиск по запросу «Диспетчер устройств». Кроме того, этот компонент запускается с помощью команды mmc devmgmt.msc в cmd или «Выполнить» (Win + R).
Просмотр сведений о видеокарте с помощью GPU-Z
GPU-Z — довольно популярная утилита для получения полной информации о свойствах вашей видеокарты. Его создателем является известный интернет-портал www.techpowerup.com. Вы можете скачать GPU-Z на том же портале.
Утилита чем-то похожа на CPU-Z, но ее основное предназначение — осветить всю информацию о видеоадаптере. После открытия утилиты вы сразу получите всю информацию о видеокарте в первой вкладке. В нашем случае рассматривается видеокарта AMD Radeon HD 7540D.
Во второй вкладке «Датчики» пользователь может получить информацию о частоте, температуре и напряжении видеоадаптера.
Помимо получения информации, GPU-Z может сохранять BIOS графического адаптера и делать снимки экрана его рабочего окна. GPU-Z может работать в Windows XP, Vista, 7, 8 и 10.
Стандартные характеристики компьютера Windows
Под основными характеристиками персонального компьютера можно понимать следующие значения: частота и количество ядер процессора, объем оперативной памяти, емкость системы, объем и тип хранилища, видеокарта и ее характеристики и многие другие. Кратко разберем их по порядку:
Характеристики CPU являются основными на данный момент, учитываются тактовая частота (1200 Mhz, 5 Ghz и т.д.) и количество ядер (2, 4, 8 и т.д.), Именно на этих значениях Что маркетологи и разработчики приложений и игр делают упор на оценку технических характеристик. Действительно, у ЦП есть много функций, которые очень важны при сравнении и выборе, но рядовому неспециалисту все равно, какие именно. Для процесса создается разблокированный «камень» или множитель, для этого важна мощность. Именно она, благодаря усилиям маркетологов, выражается в двух значениях Clock frequency и Number of cores.
Объем оперативной памяти в вашем компьютере: работает по принципу: чем больше, тем лучше (4 ГБ, 16 ГБ и т.д.). Обычному человеку наплевать на частоту ОЗУ, ее тип или производитель, ему важно, чтобы приложения не «зависали» от ее недостатка.
Хранилище. Наряду с объемом хранилища (500 ГБ, 3 ТБ и т.д.) иажным является его тип (жесткий диск, твердотельный накопитель или гибридный). В течение долгого времени существовала тенденция использовать быстрые и эффективные SSD для системы (с меньшим объемом и разумной ценой), а также для хранения файлов мультимедиа и HDD с меньшей скоростью, но с большим объемом.
Видеокарта, как и ЦП, имеет множество очень важных характеристик: частоту ядра, тип и объем памяти, пропускную способность памяти и многое другое. Эти характеристики определяют, как карта «покажет» себя в играх и других приложениях.
Важно! Сочетание всех этих функций дает отличный результат. Из-за неправильного выбора компонентов вся производительность компьютера может, грубо говоря, «пойти насмарку».
Последовательность действий
Для начала важно понимать, что в самой Windows 7 есть несколько способов получить техническую информацию о вашем компьютере. Те, кто уже имеет опыт работы и администрирования системы, знакомы со специальными командами (запросами). Но для начала проще использовать обычные визуальные инструменты, вызывая окна Windows из главного меню «Пуск», которое расположено в нижнем левом углу экрана. Кроме того, доступ к общей информации по-прежнему осуществляется двумя способами: через меню «Мой компьютер» и «Панель управления».
Второй способ немного длиннее, тогда как в первом случае достаточно запустить правой кнопкой мыши на вкладке меню «Мой компьютер» и появится контекстное меню, в котором нужно выбрать «Свойства».
Какой бы метод вы ни выбрали, в результате перед вами появится окно с общей информацией:
- о релизной версии операционной системы и ее битах (это может быть 32 и 64 бит);
- индекс производительности операционной системы;
- от количества оперативной памяти;
- о возможности сенсорного управления;
- имя компьютера и рабочая группа;
- об активации операционной системы и ее лицензионном ключе (код продукта).
Для получения более подробной информации о состоянии оборудования вам необходимо использовать вкладку «Счетчики производительности и инструменты», расположенную в нижнем левом углу окна, содержащего общую информацию о системе и ПК. Здесь вы можете узнать состояние, например, материнской платы, видеокарты, памяти, блока питания и многих других аппаратных компонентов.
«Железо» и его главные параметры
Чтобы понять, что ПК работает оптимально и что параметры центрального процессора и оперативной памяти настроены правильно, важно уметь находить и анализировать основные характеристики компьютерного оборудования и знать MAC-адрес адреса компьютера сетевой адаптер может оказаться очень полезным при обращении к поставщику услуг технической поддержки в Интернете.
Процессор и материнская плата
Минимум информации о «сердце» любого компьютера и объеме оперативной памяти в Windows 7 можно получить, вызвав окно «Свойства системы». Из-за этого:
- Щелкните левой кнопкой мыши кнопку «Пуск» на панели задач (или нажмите комбинацию Ctrl + Esc).
- Щелкните правой кнопкой мыши запись «Компьютер».
- В появившемся меню выберите нижний пункт «Свойства».
Нажмите «Свойства», чтобы открыть окно с основной информацией о системе
Вы можете открыть окно свойств системы еще быстрее, нажав комбинацию клавиш Win + Pause.
В окне свойств системы вы можете получить информацию о типе центрального процессора, его тактовой частоте и объеме оперативной памяти.
Параметры оперативной памяти (ОЗУ) и версия BIOS
Гораздо больше технической информации содержится в BIOS (или UEFI).
В BIOS (или UEFI) можно найти подробную информацию о тактовой частоте процессора, его множителе, параметрах напряжения, уровне температуры самого процессора и материнской платы. В этом разделе также представлена информация о частоте RAM ПК, количестве модулей RAM, их типах и режиме работы. Опытные пользователи могут не только изучить предоставляемые функции, но и попытаться адаптировать их под свои нужды, например, для разгона процессора и памяти.
Чтобы войти в BIOS, сразу после загрузки ПК несколько раз нажмите клавишу Del (или F2) на клавиатуре.
В разделе «Настройки разгона» представлена подробная информация о настройках ЦП и ОЗУ
Получить информацию о центральном процессоре и оперативной памяти компьютера удобнее всего с помощью специальной утилиты CPU-Z. Он не занимает много места на диске, может работать без установки и постоянно обновляется, чтобы всегда поддерживать новейшие микросхемы и карты.
Вкладка «ЦП» содержит не только имя ЦП, но и тип сокета, информацию о технологии, использованной для производства чипа, а также параметры его производительности
CPU-Z доступен как в 32-битной, так и в 64-битной версиях. Помимо данных о центральном чипе, утилита позволяет получить исчерпывающую информацию о следующих компонентах:
- материнская плата: тип;
- режиссер;
- доработки;
- тип и версия BIOS;
- оперативная память:
- количество модулей;
- вид;
- режиссер;
- серийный номер;
- тактовая частота;
- сроки;
- напряжение питания;
- на видеокарте в системе.
Начиная с версии 1.73, программа имеет возможность выполнять тесты производительности и стресс-тесты на процессорах CPUID Benchmark. Вы всегда можете найти последнюю версию утилиты CPU-Z на сайте CPUID.
См. Также: Как и для чего можно открыть двери в Windows 10?
Информацию о материнской плате, типе и версии BIOS можно найти во вкладке «Материнская плата»
Параметры сетевого адаптера и тип интернет-соединения
Для начала стоит определить, какой сетевой адаптер используется в компьютере. Для этого выполните следующие действия:
- Откройте окно свойств системы (Win + Pause).
- Дважды щелкните элемент «Диспетчер устройств», расположенный в левом меню.
В окне со свойствами системы дважды щелкните по пункту «Диспетчер устройств» - Откройте раздел «Сетевые адаптеры».
В разделе «Сетевые адаптеры» представлены все сетевые адаптеры ПК, в том числе виртуальные
Чтобы определить текущий тип подключения к Интернету, сделайте следующее:
- Вызвать «Панель управления».
Откройте «Панель управления» из меню «Пуск» - Откройте раздел «Сеть и Интернет».
Откройте раздел «Сеть и Интернет» - Воспользуйтесь опцией «Подключиться к сети».
Пункт «Сетевое подключение» позволит узнать тип подключения - Определите, как именно ваш компьютер подключен к компьютерной сети: через VPN-соединение, по беспроводной или проводной сети. Все возможные подключения к ПК представлены в виде списка, а для беспроводных сетей указывается мощность сигнала
Аналогичную информацию можно получить, если в вышеупомянутом разделе «Сеть и Интернет» выбрать пункт «Центр управления сетями и общим доступом» и дважды щелкнуть ссылку «Изменить настройки адаптера» в левом меню. В наглядном виде вам будут представлены данные обо всех сетевых подключениях с указанием, в каком состоянии (подключены / отключены) они находятся в данный момент.
Информация обо всех сетевых подключениях, доступных вашему компьютеру, доступна в «Центре управления сетями и общим доступом»
Определение MAC-адреса сетевого адаптера
Если щелкнуть активное соединение правой кнопкой мыши и выбрать пункт меню «Статус», откроется окно, содержащее основную информацию об активном сетевом соединении. Здесь вы можете увидеть значения входящего и исходящего трафика, время от начала подключения, его скорость, а также силу сигнала Wi-Fi, если говорить о способе беспроводного подключения.
Нажав на кнопку «Подробнее…», вы можете получить более подробную информацию об активном соединении
Нажав на кнопку «Подробнее…», вы сможете узнать такие дополнительные данные о вашем активном подключении, как:
- IP-адрес ПК в сети;
- маска подсети;
- адрес шлюза;
- адреса действующих DHCP- и DNS-серверов;
- MAC-адрес вашей сетевой карты.
Здесь вы можете увидеть основные IP-адреса подключения, а также MAC-адрес вашего адаптера
Вы можете получить сводку своих сетевых подключений, выполнив команду ipconfig / all. Для этого действуйте следующим образом:
- Нажмите Win + R, чтобы открыть окно «Выполнить».
- Введите cmd и нажмите ОК».
- В командной строке введите ipconfig / all и нажмите Enter.
После ввода команды в «Командную строку» информация обо всех основных параметрах сетевых подключений вашего ПК будет представлена в текстовом виде
Информация о видео- и звуковой карте ПК
Как отмечалось выше, основную информацию о видеокарте компьютера можно получить с помощью утилиты CPU-Z.
Чтобы получить более подробную информацию как о видеоустройстве, так и об остальных компонентах, вам потребуется скачать более универсальное решение. Среди множества хороших, но платных программ для сбора информации об аппаратном обеспечении ПК (Everest, AIDA64, SIW) выделяется бесплатная утилита HWiNFO.
Его можно скачать как в виде установщика, так и в виде портативной версии. Версии утилиты HWiNFO32 и HWiNFO64 предназначены для 32-битных и 64-битных операционных систем соответственно.
Вся основная информация о комплектующих ПК представлена в простой и понятной для каждого пользователя форме
С помощью этой программы вы легко сможете распознать свои мультимедийные устройства, получить информацию о том, какие драйверы для них установлены. Кроме того, утилита HWiNFO покажет объем памяти видеокарты, частоту, с которой работает видеопамять, частоту самого графического процессора и, для звуковой карты, тип используемого аудиокодека.
Вы можете узнать версию драйвера вашей видеокарты или звуковой карты с помощью диспетчера устройств Windows 7. Для этого:
- Щелкните правой кнопкой мыши по интересующему устройству.
- В раскрывающемся меню выберите «Свойства.
- Щелкните вкладку Драйвер. Содержит подробную информацию о версии драйвера и поставщике. Вы также можете удалить или обновить драйвер здесь.
Во вкладке «Драйвер» вы можете найти информацию о версии драйвера, дате разработки и его поставщике
Видео: как узнать характеристики ПК в Windows 7 при помощи стандартных средств и программы Everest
Как посмотреть характеристики ПК на Windows 7 через Speccy
Как посмотреть технические характеристики компьютера в Windows 10
Speccy — чрезвычайно полезная и простая в использовании утилита, совершенно бесплатная. Как и стандартные программы операционной системы Windows 7, он позволяет быстро получить доступ к информации обо всех компонентах компьютера, установленных в устройстве.
Speccy устанавливается быстро и работает даже на самых маленьких нетбуках. Более того, он полностью русифицирован. Вы можете скачать продукт здесь.
Программа довольно проста в использовании. Сразу после запуска откроется окно, разделенное на две части: слева будут категории, которые можно выбрать, а справа подробное описание их технических характеристик и показателей датчиков температуры.
Минималистичный дизайн Speccy
Окно «Система»
Что можно узнать? Вы можете узнать название процессора, установленного в вашем системном блоке. Объем RAM, или RAM. Тип системы — 32 или 64 бита, как и бит процессора соответственно. Кстати, недавно я записал об этом пост, выделил ссылку. Есть и другие особенности, основные из которых я перечислил. Так как же открывается системное окно? Эта информация представлена ниже и состоит из нескольких способов. Вы можете использовать любой из них и посмотреть характеристики своего компьютера.
Во-первых: я думаю, что у всех есть ярлык «Мой компьютер» на рабочем столе. С его помощью можно буквально за 3-5 секунд открыть окно «Система» и узнать некоторые особенности. Для этого щелкните по нему правой кнопкой мыши, вызывая при этом контекстное меню. Затем нажмите «Свойства» и будет!
Кстати, если ссылка будет создана искусственно, то будет запущено не то окно, которое мы хотели бы видеть. Как определить? Определяется просто, если на ссылке есть реальный значок ссылки, увы ничего не выйдет. Если ссылка отображается в виде файла * .exe, все будет закрыто. Чтобы создать такой ярлык, а не ярлык, используйте четвертый способ. Там я немного описал, что и как это делается.
Второе: вы можете открыть его с помощью «Панели управления». Панель управления можно открыть несколькими способами. Например, через меню «Пуск» или введите команду управления в cmd. После открытия вам нужно нажать на «Система и безопасность» и нажать на «Система». Это если у вас отображение в виде «Категории», но если значки «Большой» или «Маленький», то сразу найдите и нажмите «Система». Это откроет окно свойств.
Третье: через поиск в «Старт». Откройте и введите слово «Система» и выберите желаемый результат поиска.
Четвертое: снова через меню Пуск. Вам нужно открыть и щелкнуть правой кнопкой мыши на слове «Компьютер» и выбрать «Свойства». Кстати, есть пункт «Отображать на рабочем столе», если ярлык «Мой компьютер» создан искусственно, то нажмите. На рабочем столе появится новый значок, а старый можно будет удалить. Это та же информация, которую я обещал в первом абзаце.
Индекс производительности Windows
Я уже говорил о том, что такое индекс производительности Windows. Напомню, что это встроенная в Windows утилита, позволяющая измерять аппаратные и программные возможности вашего компьютера. После расчета всех данных система отображает конкретное число, называемое индексом производительности. Чем он выше, тем лучше. Максимальный балл для самой Windows 7 — 7,9.
Честно говоря, не стоит ориентироваться на эти цифры, потому что формально они мало что значат. Другой вопрос, хотите ли вы показать свои дорогие числа друзьям или похвастаться ими на каком-то форуме.
Найдите на рабочем столе значок «Компьютер», щелкните по нему и нажмите правую кнопку мыши. Появится меню, выберите «Свойства».
Появилось окно, в нем найдите кнопку «Индекс производительности Windows» и нажмите на нее.
Вы попадете на страницу «Счетчики производительности и инструменты», где сможете увидеть оценки своих компонентов и значение чисел.
Если индекс производительности еще не оценивался, запустите его самостоятельно.
Утилиты для просмотра характеристик компьютера
В общем, таких утилит много: как платных, так и бесплатных. В этом небольшом обзоре я назвал те, с которыми удобнее всего работать (на мой взгляд, они лучшие в своем сегменте). В своих статьях я неоднократно ссылаюсь на некоторые (и буду ссылаться еще раз)…
1. Speccy
Официальный сайт: http://www.piriform.com/speccy/download (кстати, есть несколько версий программ на выбор)
Одна из лучших утилит, доступных сегодня! Во-первых, это бесплатно; во-вторых, поддерживает огромное количество оборудования (нетбуки, ноутбуки, компьютеры различных марок и модификаций); в-третьих, на русском.
И, наконец, в нем вы можете найти всю основную информацию о характеристиках компьютера: информацию о процессоре, операционной системе, оперативной памяти, аудиоустройствах, температуре процессора и жесткого диска и так далее
Кстати, на сайте производителя есть несколько версий программ: в том числе и портативная (установка не требуется).
Да, Speccy работает во всех популярных версиях Windows: XP, Vista, 7, 8 (32 и 64 бит).
Everest
Официальный сайт: http://www.lavalys.com/support/downloads/
Одна из самых известных разовых программ в своем роде. Правда, сейчас его популярность немного снизилась, и все же…
В этой утилите вы не только сможете узнать характеристики своего компьютера, но и разнообразную необходимую и ненужную информацию. Особенно приятно, полная поддержка русского языка, во многих программах встретишь нечасто. Некоторые из наиболее полезных функций программы (перечислять их все нет смысла):
1) Возможность просмотра температуры процессора. Кстати, об этом уже была отдельная статья: https://pcpro100.info/chem-pomerit-temperaturu-protsessora-diska/
2) Модификация автоматически загружаемых программ. Чаще всего компьютер начинает тормозить из-за того, что при запуске пишется множество утилит, которые большинству из них просто не нужны в повседневной работе на ПК! О том, как ускорить Windows, был отдельный пост.
3) Раздел со всеми подключенными устройствами. Благодаря ему вы можете определить модель подключенного устройства и таким образом найти нужный вам драйвер! Кстати, программе иногда также требуется ссылка, по которой можно скачать и обновить драйвер. Это очень удобно, тем более что драйверы часто несут ответственность за нестабильную работу ПК.
HWInfo
Официальный сайт: http://www.hwinfo.com/
Небольшая, но очень мощная утилита. Он не может дать меньше информации, чем Эверест, удручает только отсутствие русского языка.
Кстати, если вы, например, посмотрите датчики температуры, то помимо текущих показателей программа покажет максимально допустимый для вашего оборудования. Если текущие градусы близки к максимальным, есть повод задуматься…
Утилита работает очень быстро, информация собирается буквально на лету. Есть поддержка нескольких операционных систем: XP, Vista, 7.
Кстати, обновлять драйверы удобно, утилита ниже размещает ссылку на сайт производителя, экономя ваше время.
Кстати, на скриншоте слева представлена сводная информация о ПК, которая отображается сразу после запуска утилиты.
Как узнать характеристики компьютера в Windows 7 через Aida64
Как узнать процессор вашего компьютера с Windows 10
Aida64 выделяется среди программ, которые позволяют просматривать подробную информацию обо всех или многих компонентах, установленных на персональном компьютере или ноутбуке. Во-первых, это одна из самых полных утилит с точки зрения функциональности, а во-вторых, у нее красивый и интуитивно понятный интерфейс, во много раз превосходящий интерфейс Speccy. Скачать программу можно здесь (http://www.aida64.ru/download).
Важно! Существенным преимуществом использования Aida64 является наличие в нем специальных тестов, которые помогут выявить сбои в работе определенных аппаратных частей компьютера, а также протестировать частичную или общую производительность ПК.
Последние версии программы выполнены в стиле классического «Диспетчера устройств» с Windows 7 или 10. Это помогает быстро начать навигацию по меню. Он расположен слева и разделен на множество категорий: компьютер, материнская плата, операционная система, сервер, дисплей, сеть, хранилище, безопасность, программы и т.д. Когда вы нажимаете на один из элементов в правой части окна, он видит всю информацию, которую может найти программа Aida64.
Программный интерфейс Aida64
Сторонние программы для Windows
Существует множество программ и приложений для компьютера с Windows, которые могут отображать полные данные не только о системе, но и об аппаратном обеспечении ПК. Большинство этих приложений решают все вопросы пользователей, связанные с аппаратным обеспечением, особенно о том, как узнать функции вашего компьютера с Windows 7, 8, 10 в Интернете. Обычно в таких приложениях есть расширенные функции, такие как тестирование и диагностика устройств (например, Aida64). Мы анализируем самые популярные программы для просмотра характеристик компьютера с Windows.
Aida64
Описание: Одно из лучших и наиболее продвинутых приложений для определения характеристик устройств, тестирования и мониторинга оборудования. Он не только позволяет получать информацию об определенном устройстве (Aida64 Extreme), но и о состоянии конкретного устройства в сети с нескольких компьютеров (AIDA64 Business).
Загрузить: Русский официальный сайт — www.aida64russia.com. Программа с периодом бесплатного использования 30 дней показывает ограниченную информацию. Стоимость лицензии составляет от 2265 до 14 392 рубля в зависимости от типа и версии лицензии.
Speccy
Описание: Программа разработчика Ccleaner, которая показывает подробные характеристики компьютера. Бесплатное приложение, которое показывает не только подробную информацию об устройстве, но и температуру оборудования в реальном времени.
Скачать: Официальный сайт — www.ccleaner.com/speccy. Приложение бесплатное, а также имеет версию Pro с своевременной поддержкой и обновлениями.
HWMonitor
Описание: Утилита для наблюдения за состоянием ПК с Windows и его характеристиками — частотой, напряжением, температурой, памятью, вращением вентилятора и многим другим. Очень полезное приложение, если вы отслеживаете все показатели вашего ПК с Windows.
Скачать: Официальный сайт — www.cpuid.com/softwares/hwmonitor.html. У него есть версия Pro с расширенными функциями, но некоторые данные скрыты до покупки лицензии. Обычной версии HWMonitor во многих отношениях достаточно.
В этой статье мы показали, как можно протестировать характеристики компьютера с Windows, используя как стандартные системные службы и утилиты, так и сторонние приложения. Если у вас есть какие-либо вопросы о сторонних приложениях или открытии системных утилит, мы будем рады помочь вам в комментариях.

Содержание
- Диспетчер устройств и ограничения в Win7
- Обнаружение установленных устройств средствами Win7
- Утилиты для сбора сведений о система
- AIDA64
- CPU-Z
- GPU-Z
Диспетчер устройств и ограничения в Win7
Операционная система сможет рассказать все о вашем компьютере, только в том случае, когда на оборудование правильно установлены драйвера. Если же они работают некорректно или их нет, сведения о ПК будут неверными или неполными, а, возможно, и то, и другое.
В Windows сведения об оборудовании представлены в диспетчере устройств. Запустите его одним из способов:
- Из панели управления: «ПУСК» — «Панель управления» — представление «Мелкие значки» — «Диспетчер устройств».
- Нажмите «WinKey+R», введите без кавычек «devmgmt.msc», нажмите «Ввод». Откроется требуемое окно.

Для выяснения конфигурации этой информации достаточно, только если есть драйвера. Когда же оборудование незнакомо системе, то в списке будет отражено «Неизвестное устройство». А также когда железо неисправно, не работает или отключено, на иконке горит соответствующий значок.
Как посмотреть информацию о компьютере windows 7 без установленных драйверов? Самое простое решение — их установка. Другой путь — попытаться узнать, что за железо не видит система.
Кликните правой мышью по строке с проблемным устройством и нажмите «Свойства». В окне выберите вкладку «Сведения», установите свойство «ИД оборудования» по строке с наиболее полной информацией, (самая длинная строка) нажмите правой кнопкой и скопируйте.
Вставьте скопированные данные в поисковик, например, «Яндекс», нажмите «найти». Переходя по предложенным сайтам, вы найдете описание устройства и драйвера для него. Например, обрабатывая ИД «PCIVEN_1002&DEV_9555&SUBSYS_143C103C&REV», «Яндекс» предложил ссылку на сайт drivers.ru, где были предложены драйвера на видеокарту ATI Mobility Radeon H. D. 545v.
Полезный совет:
Предложенный метод поиска драйверов наиболее опасен из всех возможных. Множество ссылок ведут на вредоносные сайты, а поисковики их не фильтруют. По возможности используйте надежный способ установки и поиска устройств. Обращайтесь за информацией к проверенным ресурсам.
Большинство современного железа поддерживает технологии Plug&Play, что позволяет виндовс автоматически определять тип устройства и попытаться найти на него драйвера или определить тип. Но в случае, когда устройство не обнаружено системой, оно не будет отображаться в списке. Как узнать характеристики компьютера на windows 7, если оборудование не видно в списке — читайте ниже.
Полезный совет: для автоматической установки драйверов используйте онлайн-сервис DriverPackSolution. Перейдите на его страницу в интернете и следуйте подсказкам. А когда доступа к сети нет, применяйте офлайн-версию, заранее загрузив ее на диск или флешку.
Обнаружение установленных устройств средствами Win7
В диспетчере устройств собраны все данные об известном оборудовании, но их количество, и, часто, излишняя детализация мешают правильному восприятию информации. Упрощенные сведения о компьютере смотрите в меню «Система». Здесь вы найдете ответы на вопросы, как посмотреть процессор на windows 7, сколько установлено оперативной памяти и данные об ОС, ее разрядности.
Для перехода к информации о системе, воспользуйтесь одним из способов:
- Нажмите «Пуск», перейдите в панель управление, выберите «Система».
- Или правым кликом на значке «Компьютер» откройте контекстное меню и перейдите в свойства.
Чаще всего этих данных достаточно, чтобы первоначально оценить компьютер.
Немногим более подробную информацию предоставит встроенная утилита виндовс. Для ее вызова нажмите WinKey+R, введите «dxdiag» без кавычек, подтвердите. Сведения распределены по тематическим вкладкам, отражают общие данные о системе. Главный плюс этой программы — возможность записи их в файл. Надо заметить, что в нем сохраняются более подробная информация о ПК, чем отражается на экране. Файл можно отправить по почте, например, специалисту для обработки.
Утилиты для сбора сведений о система
Помимо встроенных средств Windows, применяются сторонние программы:
- AIDA64;
- CPU-Z;
- GPU-Z.
Первая — комплексное решение, другие специализированы для процессора и видеокарты.
AIDA64

Из однозначных плюсов можно выделить русский интерфейс и мощный функционал. Данные, которые обрабатывает и предоставляет утилита, наиболее полные и достоверные. Профессиональные сведения помогут в сложных ситуациях. А удачная компоновка списков делает работу с программой простой и удобной даже для пользователя, не обладающего специальными знаниями.
Полное описание программы AIDA 64 читайте в другом материале на нашем сайте. Здесь же отметим, что на вкладке «Компьютер» представлены основные источники данных, а пункт «Суммарная информация» дает общий список оборудования П. К. Откройте его, наведите курсор на строчку со сведениями об устройстве и получите более подробную информацию, например, ссылку на сайт производителя для загрузки драйверов. Свое предназначение утилита оправдывает полностью.
CPU-Z

В окне отображается производитель процессора, количество ядер, тактовая частота, размер кеша, температура и другие характеристики.
Полезно знать: количество ядер процессора и их загрузку можно посмотреть в диспетчере задач на вкладке «Быстродействие» в грфическом виде. Запустите его, кликнув в нижней панели рабочего стола виндовс правой кнопкой мыши.
GPU-Z
Профессиональная программа для обработки данных графических адаптеров. Распространяется бесплатно, занимает мало места, собирает всю доступную информацию о видеокартах, установленных на компьютере.
Сбор сведений об установленном оборудовании процесс, доступный любому пользователю. Для этого не требуется специальных знаний и навыков. Воспользуйтесь встроенными средствами Windows или установите специальные программы.