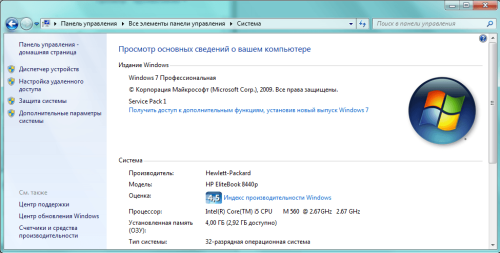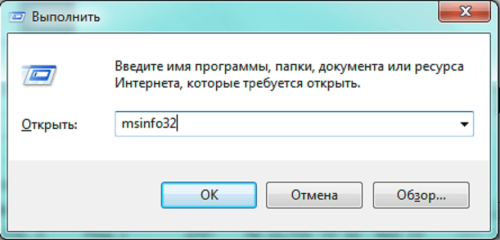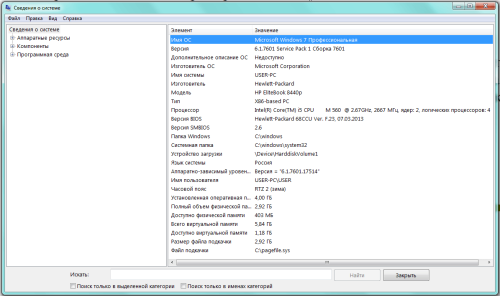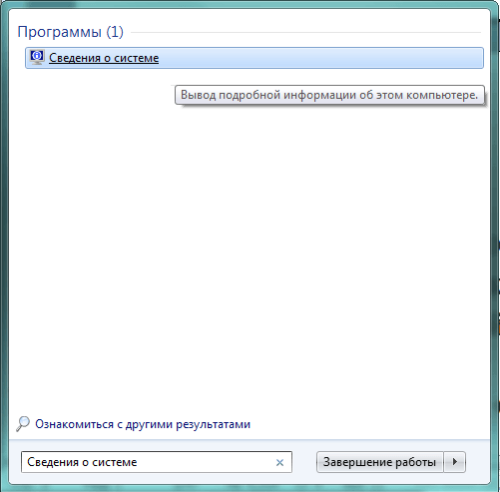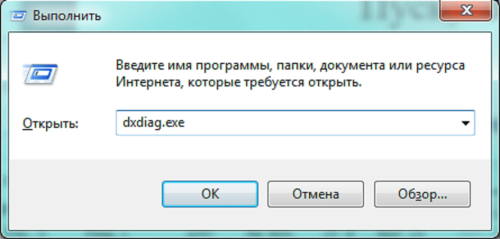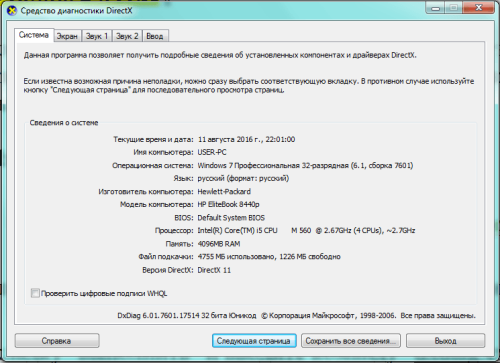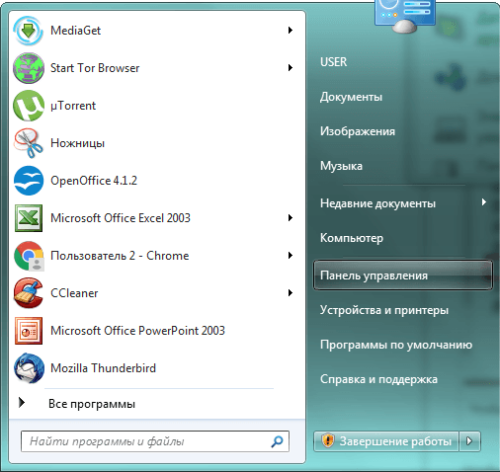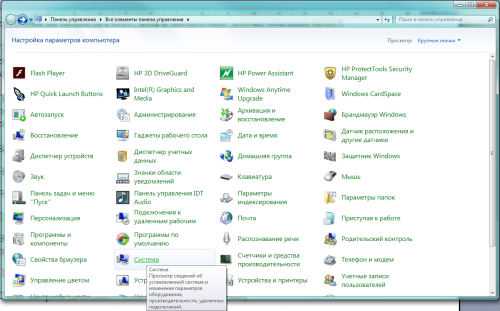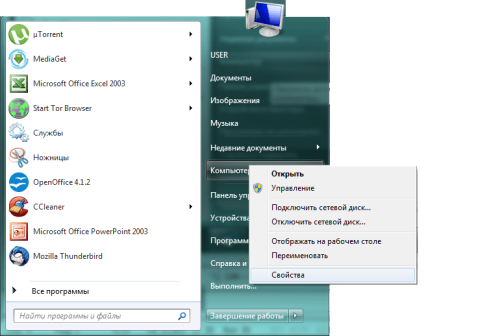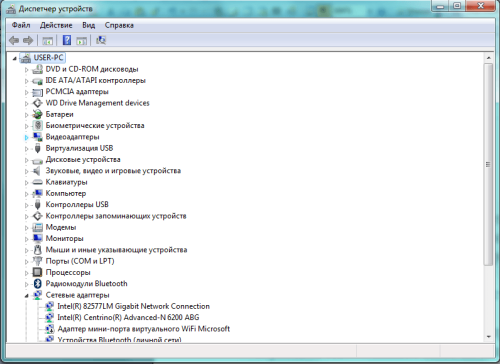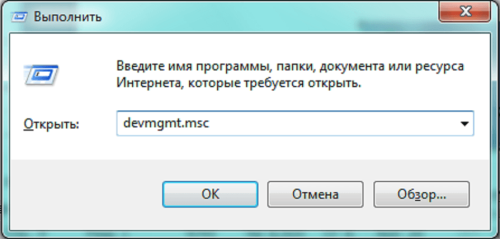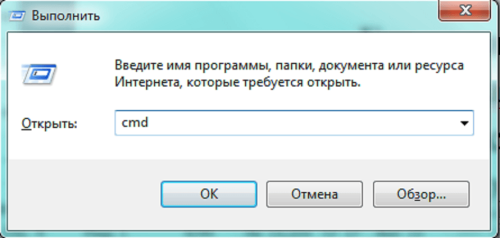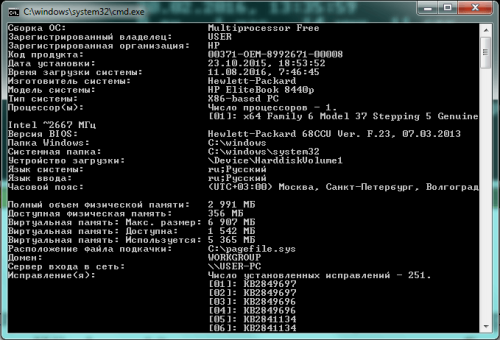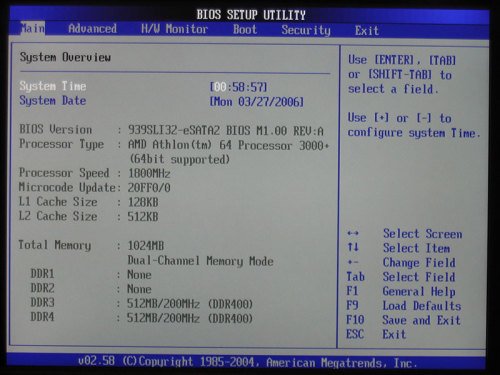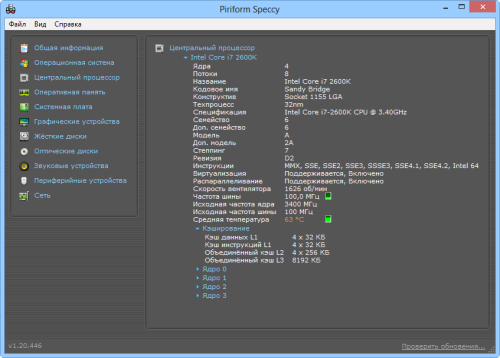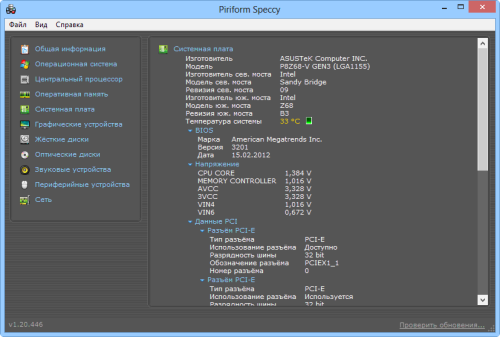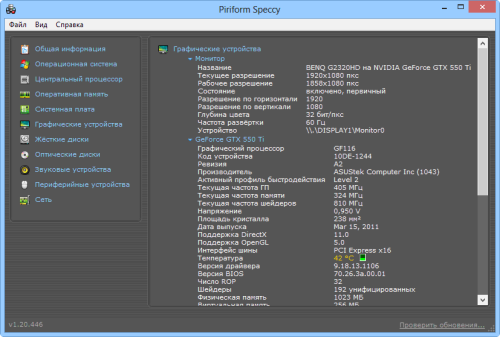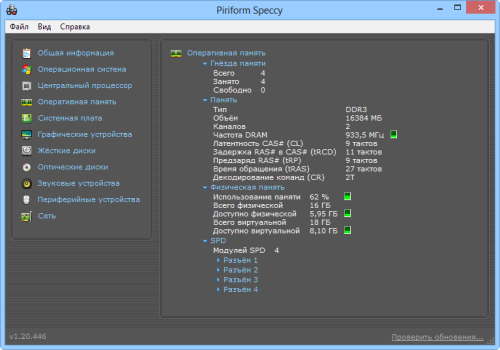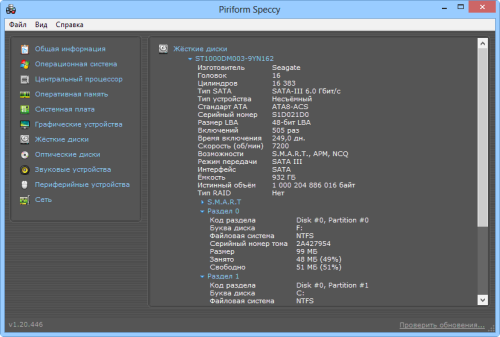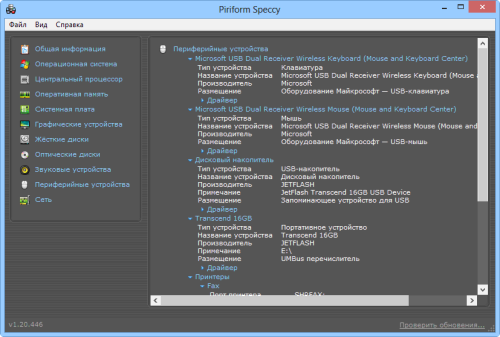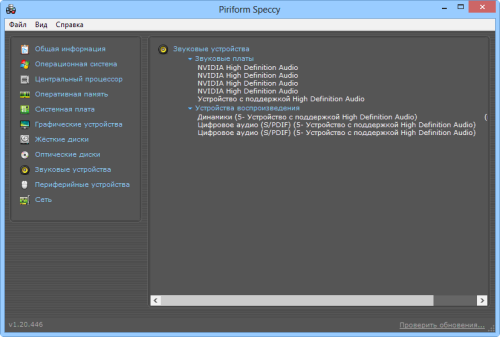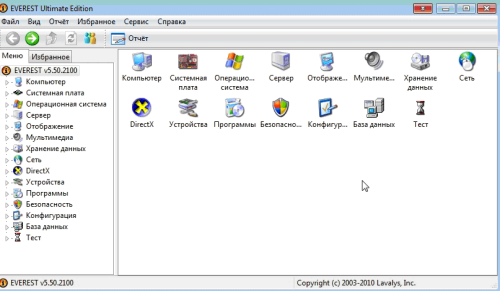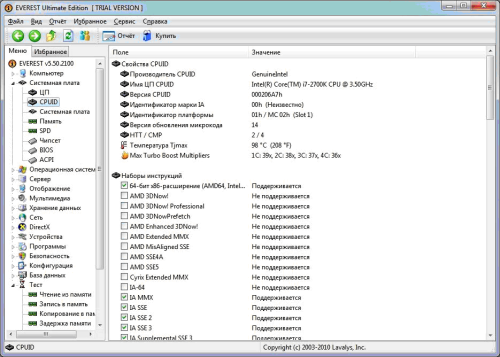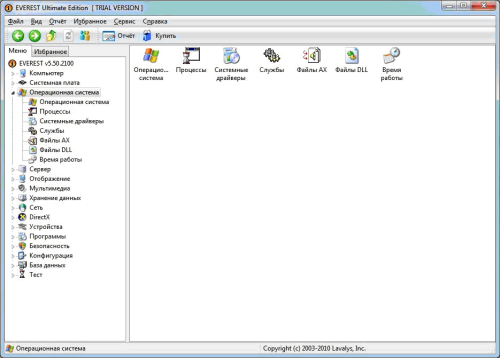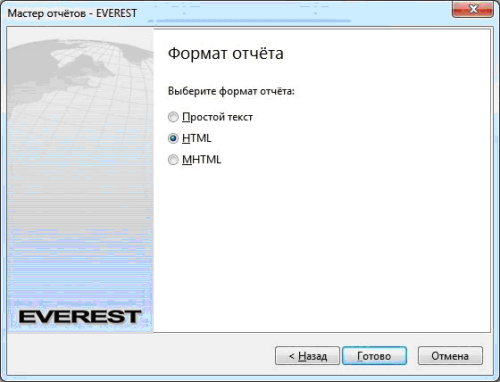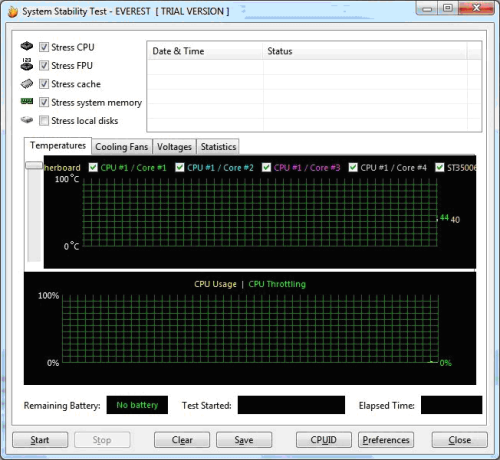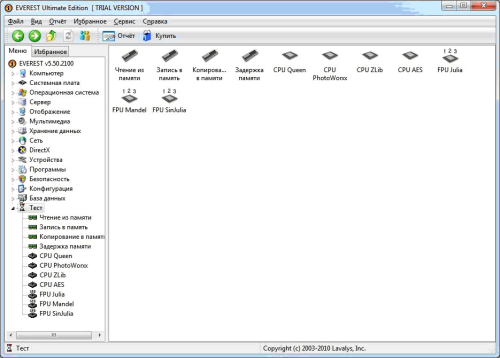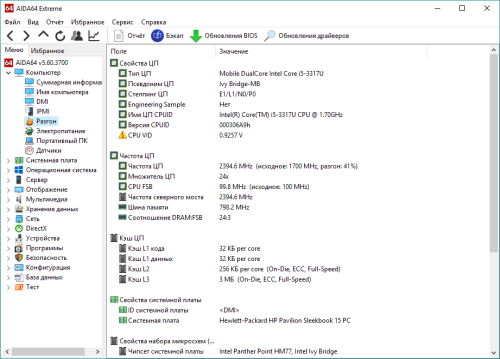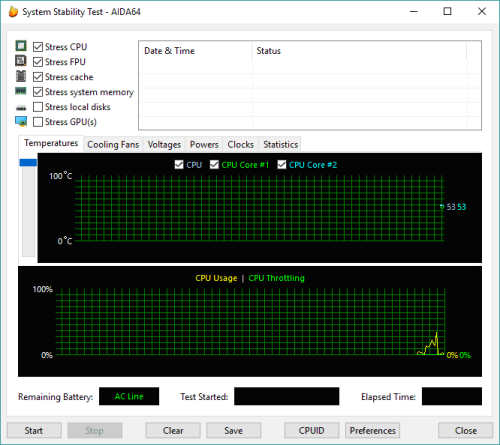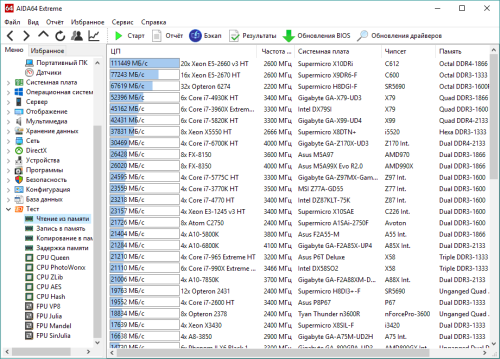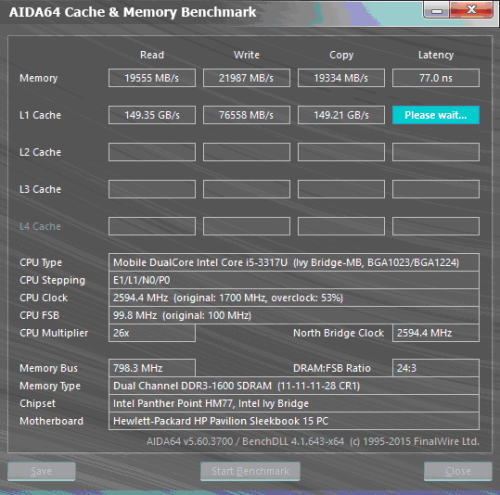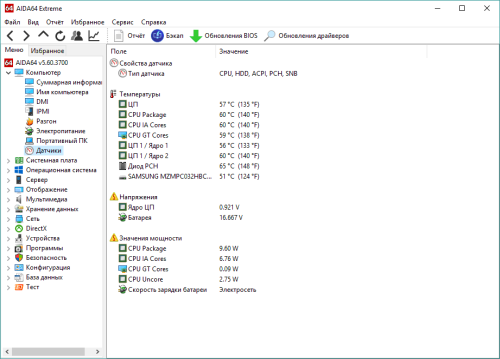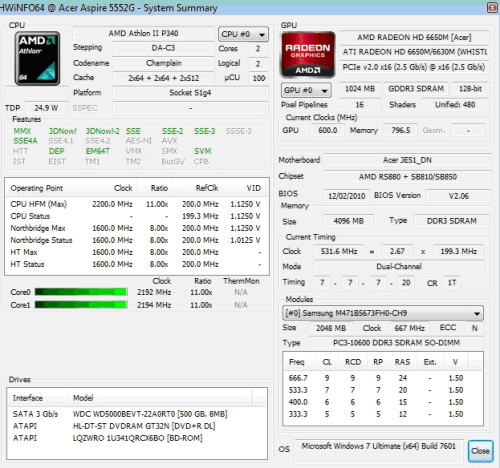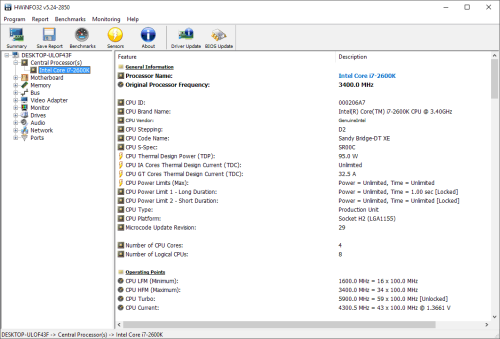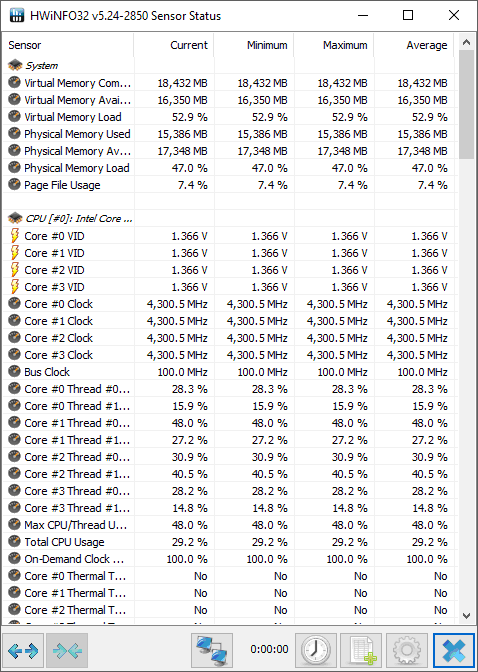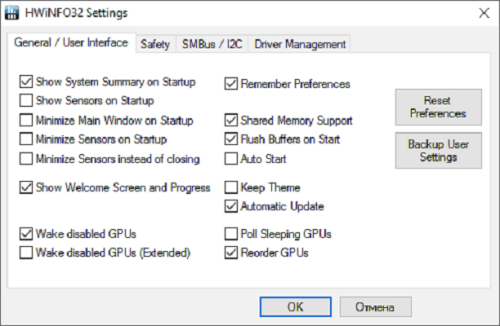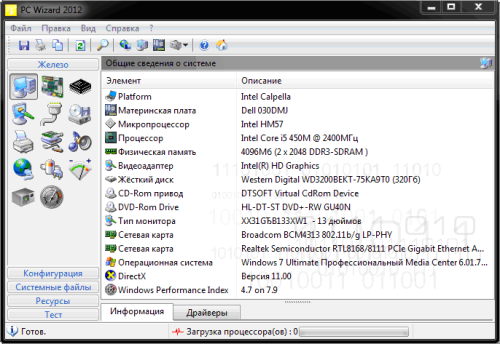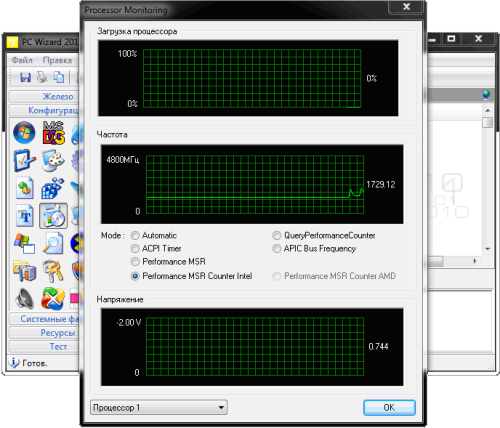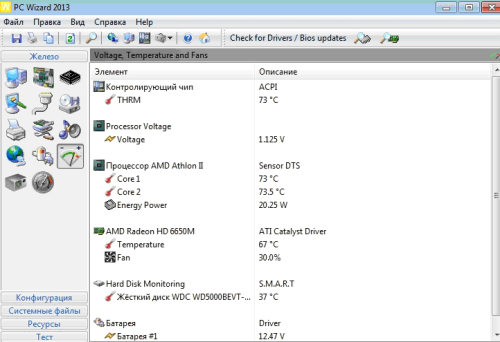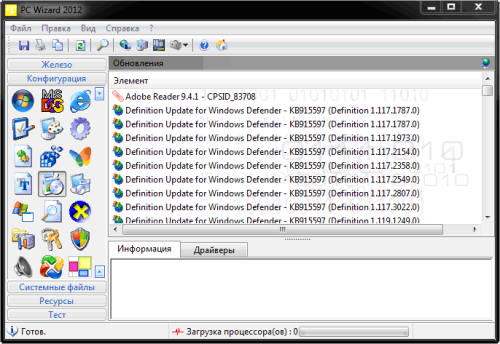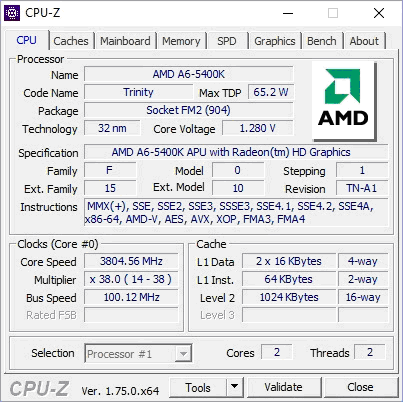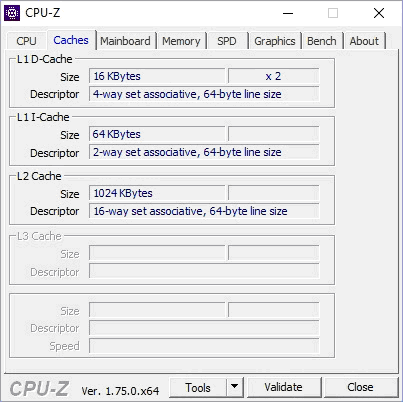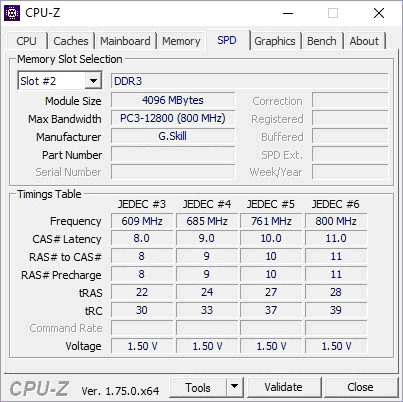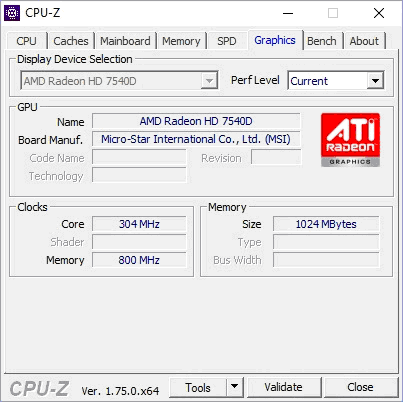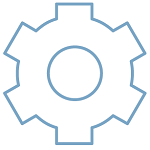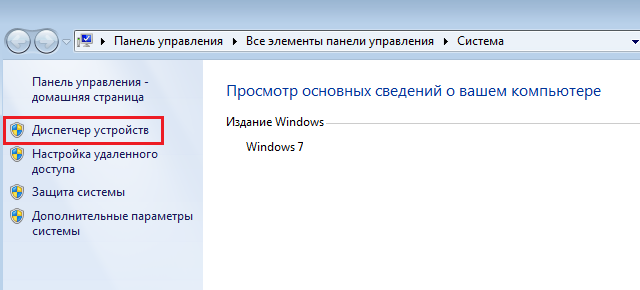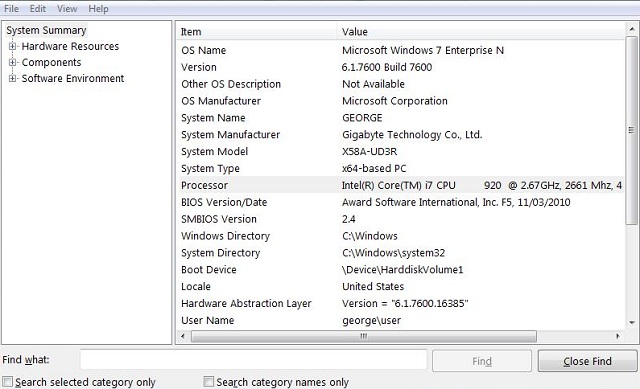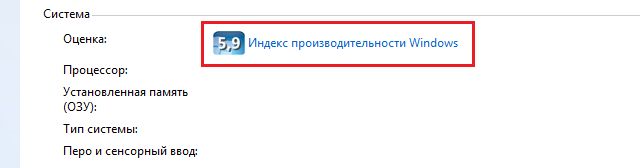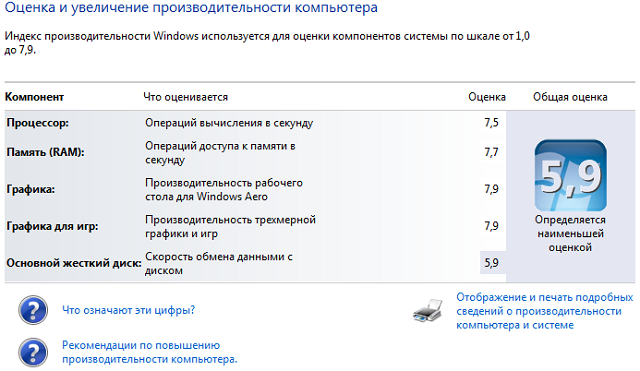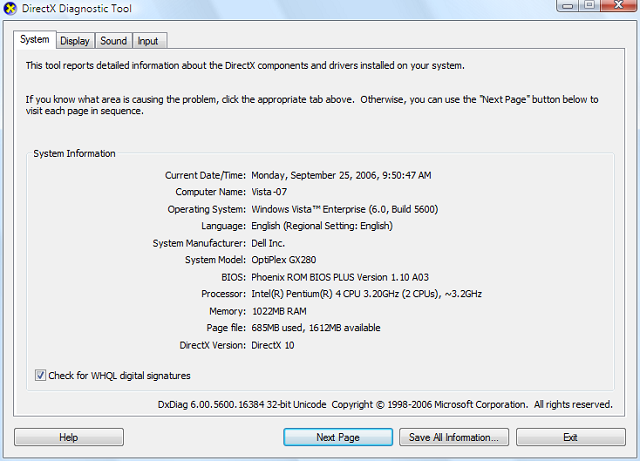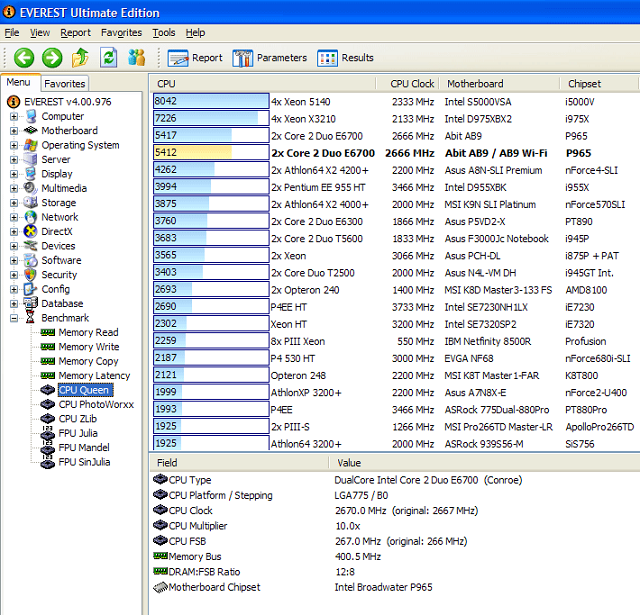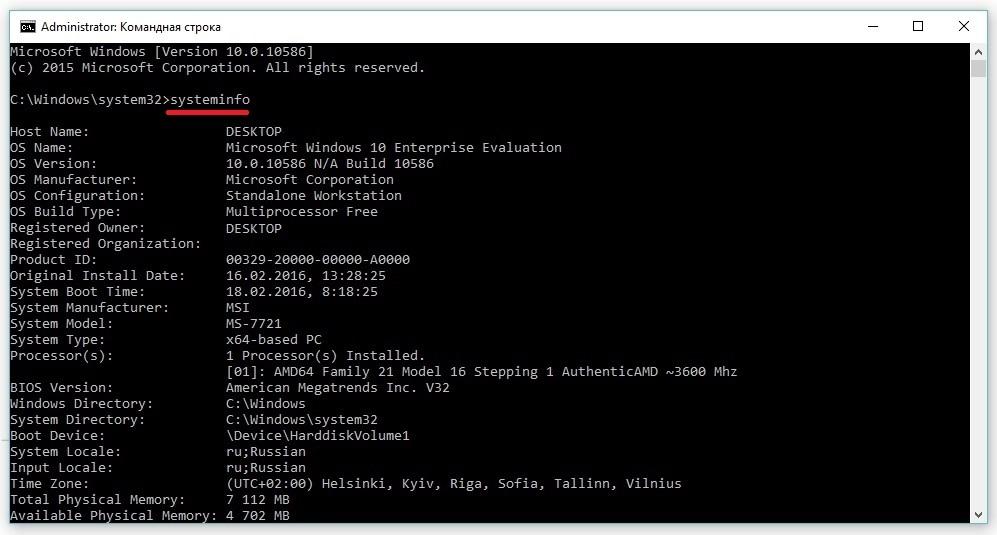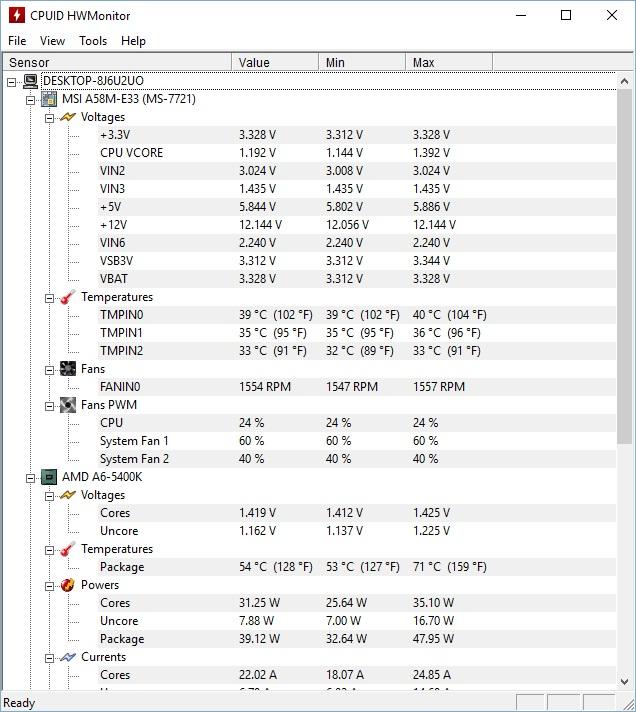Содержание
- Способы просмотра характеристик ПК
- Способ 1: Сторонние программы
- Способ 2: Внутренний функционал системы
- Вопросы и ответы
Для запуска некоторых программ, игр, выполнения конкретных процессов требуется соответствие аппаратной и программной части компьютера определенным требованиям. Чтобы узнать, насколько ваша система соответствует этим характеристикам, необходимо просмотреть её параметры. Давайте выясним, как это сделать на ПК с Виндовс 7.
Способы просмотра характеристик ПК
Существует два основных способа просмотра параметров компьютера на ОС Виндовс 7. Первый заключается в использовании специального стороннего диагностического ПО, а второй предусматривает извлечение необходимой информации непосредственно через интерфейс операционной системы.
Читайте также:
Как посмотреть характеристики компьютера на Windows 8
Как узнать характеристики своего компьютера
Способ 1: Сторонние программы
Начнем изучение вариантов просмотра параметров ПК с использования сторонних программ, остановив свой выбор на одной из самых популярных — AIDA64. На примере этого ПО мы и рассмотрим алгоритм действий.
Скачать AIDA64
- Запустите AIDA64 и перейдите в раздел «Компьютер».
- Откройте подраздел «Суммарная информация».
- В открывшемся окне будет представлена вся основная информация о компьютере и системе. Тут отображаются сведения о:
- версии ОС и её компонентах;
- системной платы (включая тип ЦП и информацию об операционной памяти);
- периферийных и сетевых устройствах;
- дисплее;
- дисковом накопителе и т.д.
- Перемещаясь по другим разделам AIDA64 с помощью бокового меню можно получить более подробные данные о конкретных компонентах или возможностях системы. В соответствующих разделах можно узнать следующую информацию:
- Разгон компьютера;
- Физическое состояние аппаратных устройств (температура, напряжение и т.д.);
- Запущенные процессы и службы;
- Подробные данные об отдельных аппаратных компонентах ПК (системная плата, оперативная память, жесткие диски и т.д.) и периферийных устройствах;
- Параметры безопасности системы и др.
Урок:
Как пользоваться AIDA64
Другие программы для диагностики компьютера
Способ 2: Внутренний функционал системы
Основные параметры компьютера можно посмотреть также пользуясь исключительно внутренним функционалом системы. Правда, данный способ все-таки не может предоставить такой большой объем информации, как применение стороннего специализированного ПО. Кроме того, нужно отметить, что для получения необходимых данных, придется пользоваться несколькими инструментами ОС, что не для всех пользователей удобно.
- Для просмотра базовой информации о системе необходимо перейти в свойства компьютера. Откройте меню «Пуск», а затем щелкните правой кнопкой мышки (ПКМ) по пункту «Компьютер». В открывшемся перечне выберите «Свойства».
- Откроется окно свойств системы, в котором можно просмотреть следующую информацию:
- Издание Виндовс 7;
- Индекс производительности;
- Модель процессора;
- Размер RAM, включая объем доступной памяти;
- Разрядность системы;
- Доступность сенсорного ввода;
- Имена домена, компьютера и параметры рабочей группы;
- Данные об активации системы.
- При необходимости можно более подробно просмотреть данные об оценке системы, щелкнув по элементу «Индекс производительности…».
- Откроется окно с оценкой отдельных компонентов системы:
- RAM;
- CPU;
- Винчестер;
- Графика для игр;
- Общая графика.
Итоговая оценка системе присваивается по наименьшей оценке среди всех указанных выше компонентов. Чем выше этот показатель, тем компьютер считается более адаптированным для решения сложных задач.
Урок: Что такое индекс производительности в Windows 7
Также некоторые дополнительные сведения о системе можно определить с помощью инструмента «Средство диагностики DirectX».
- Наберите комбинацию Win+R. Введите в поле:
dxdiagНажмите «OK».
- В открывшемся окне во вкладке «Система» можно просмотреть часть из тех данных, которые мы видели в свойствах компьютера, а также некоторые другие, а именно:
- Наименование изготовителя и модель материнской платы;
- Версию BIOS;
- Размер файла подкачки, включая свободное пространство;
- Версию DirectX.
- При переходе во вкладку «Экран» будет представлена следующая информация:
- Наименование производителя и модели видеоадаптера;
- Размер его памяти;
- Текущее разрешение экрана;
- Наименование монитора;
- Включение аппаратного ускорения.
- Во вкладке «Звук» отображены данные о наименовании звуковой карты.
- Во вкладке «Ввод» представлена информация о мышке и клавиатуре ПК.
Если вам требуется более подробная информация о подключенном оборудовании, то её просмотр можно осуществить путем перехода в «Диспетчер устройств».
- Щелкните «Пуск» и перейдите в «Панель управления».
- Откройте «Система и безопасность».
- Далее щелкните по подпункту «Диспетчер устройств» в разделе «Система».
- Запустится «Диспетчер устройств», информация в котором представляет список подключенного к ПК оборудования, разделенного на группы по назначению. После щелчка по названию такой группы открывается перечень всех состоящих в ней объектов. Для того чтобы просмотреть более подробные данные о конкретном устройстве, щелкните по нему ПКМ и выберите «Свойства».
- В окне свойств устройства, перемещаясь по его вкладкам, можно узнать подробную информацию о выбранном оборудовании, включая данные по драйверам.
Некоторую информацию о параметрах компьютера, которую нельзя посмотреть с использованием описанных выше инструментов, можно извлечь при помощи введения специальной команды в «Командную строку».
- Снова щелкните «Пуск» и перейдите по пункту «Все программы».
- В открывшемся списке войдите в директорию «Стандартные».
- Отыщите там пункт «Командная строка» и произведите по нему щелчок ПКМ. В открывшемся списке выберите вариант активации от лица администратора.
- В «Командную строку» введите выражение:
systeminfoПроизведите нажатие кнопки Enter.
- После этого подождите некоторое время пока в «Командную строку» будет выполнена загрузка информации о системе.
- Данные, загруженные в «Командную строку», во многом перекликаются с теми параметрами, которые отображались в свойствах ПК, но кроме того вы сможете увидеть следующую информацию:
- Дата установки ОС и время ее последней загрузки;
- Путь к системной папке;
- Актуальный часовой пояс;
- Язык системы и раскладки клавиатуры;
- Директория расположения файла подкачки;
- Список инсталлированных обновлений.
Урок: Как запустить «Командную строку» в Виндовс 7
Узнать информацию о параметрах компьютера в Виндовс 7 можно как применяя сторонние специализированные программы, так и через интерфейс ОС. Первый вариант позволит добыть больше информации, а кроме того он более удобный, так как практически все данные доступны в одном окне путем перехода во вкладки или разделы. Но в то же время, в большинстве случаев тех данных, которые можно увидеть с помощью системных инструментов, вполне достаточно для решения многих поставленных задач. При этом не нужно устанавливать никакое стороннее ПО, которое будет дополнительно нагружать систему.
Еще статьи по данной теме:
Помогла ли Вам статья?

От мощности ноутбука зависит, какие игры и программы можно запустить на нем. На это влияет процессор, видеокарта, оперативная память и прочие комплектующие. Гаджет всегда можно модернизировать. Но сначала поинтересуйтесь, как узнать характеристики ноутбука. Сделаете это с помощью стандартных инструментов ОС или сторонних сервисов.
Как узнать характеристики ноутбука через операционную систему
Узнать параметры не составит труда. Для этого в среде Windows предусмотрены четыре стандартных инструмента. Зачем это нужно? Полученные сведения о параметрах компонентов ПК помогут:
- при инсталляции игр и программ (чтобы понять, потянет ли их устройство);
- найти подходящий драйвер для видеокарты, процессора и других комплектующих для обновления;
- приобрести новые детали, чтобы улучшить или отремонтировать ноутбук;
- продать технику (предоставите покупателю полный перечень параметров).
Теперь рассмотрим все способы, как посмотреть характеристики ноутбука.
Системная утилита со сведениями о ПК
Один из самых простых способов узнать углубленные данные о компьютере — открыть папку с системными сведениями:
- Горячими клавишами Win + R запустите утилиту «Выполнить».
- В поле впишите команду msinfo32.
- Откроется окно, в котором справа располагается меню для перехода на другие разделы, а справа есть системные данные. Прогуляйтесь по меню выбора и найдите все необходимые сведения.
«Система» в панели управления
Следующее решение, как узнать характеристики ПК, также не вызовет трудностей. На Windows 7 выполните такие действия:
- Откройте пусковое меню.
- Войдите в «Панель управления».
- Откройте «Систему».
Появится окно, в котором указаны данные о компьютере и ОС. Единственный недостаток этого способа по сравнению с предыдущим — предоставляются только основные сведения. Через «Панель управления» узнаете некоторую информацию о процессоре, оперативной памяти и операционной системе.
На десятой версии ОС от Microsoft в «Панель управления» попадете через системный поиск либо выполните такие действия:
- Откройте любую папку.
- В левом меню найдите раздел «Этот компьютер».
- Клацните по нему правой кнопкой мыши.
- Нажмите на «Свойства».
Еще можете пойти по следующему пути:
- Откройте пусковое меню.
- Выберите параметры.
- Войдите в раздел «Система».
- В правой части окна пролистайте в самый низ.
- Выберите «О системе».
Диспетчер устройств
На Windows 7 через панель управления можно найти более углубленные сведения о характеристиках ноутбука. Для этого откройте «Панель управления» через пусковое меню, а затем выберите «Диспетчер устройств». В нем найдете данные обо всех подключенных устройствах лэптопа.
На Windows 10 воспользуйтесь поисковиком, чтобы попасть в «Диспетчер устройств». Здесь изучите информацию не только о процессоре или видеокарте, но и о периферии, сетевых адаптерах, контроллерах USB и многом другом.
DirectX
Теперь рассмотрим последний способ, как узнать параметры ноутбука. Для этого необходимо открыть средство диагностики DirectX. Сделаете это следующим образом:
- Запустите утилиту «Выполнить» комбинацией горячих клавиш Win + R.
- В поле впишите команду dxdiag.exe.
- Нажмите Enter.
Появится окно «Средство диагностики DirectX». В нем будет несколько разделов, в которых указаны данные о системе, экране (видеокарте), звуке и устройствах ввода. Пролистайте их и узнаете характеристики ноутбука.
Как узнать характеристики ноутбука: обзор сервисов
Если каким-то образом не получается узнать характеристики компьютера с помощью встроенных инструментов, то воспользуйтесь дополнительными сервисами. Это специальные программы, которые помогают следить за состоянием лэптопа и предоставляют сведения о его характеристиках. Некоторые разработки предоставляют даже больше сведений, нежели стандартные решения, вплоть до количества сбоев и «синих экранов» ОС.
AIDA64 Extreme
Это очень удобная программа, у которой есть portable-версия (не требует установки на компьютер). Она показывает абсолютно всю информацию о компьютере до мельчайших подробностей. По ней многие пользователи следят за температурой комплектующих, чтобы вовремя предотвратить перегрев.
Пользоваться AIDA64 Extreme легко:
- Установите на ПК либо скачайте portable-версию.
- Запустите программу.
- Найдите требуемую информацию в соответствующем разделе справа.
AIDA64 также есть и для мобильных устройств.
PC Wizard
Очередная программа, которая показывает полный спектр данных о характеристиках ноутбука. Она работает одинаково на всех версиях Windows.
Как посмотреть характеристики компьютера с помощью PC Wizard? Выполните такие действия:
- Установите и запустите.
- При помощи меню справа найдите необходимые сведения о ПК.
Пользователи отмечают один несущественный недостаток PC Wizard. Программа иногда тормозит и долго думает (порой время ожидания достигает 10 секунд). Казалось бы, это немного, но при частом использовании такие ожидания раздражают.
Piriform Speccy
Это бесплатная и одна из лучших программ для просмотра технических параметров ПК. Сразу выделим такие достоинства разработки:
- есть portable-версия;
- работает не только на ноутбуках, но и настольных ПК и нетбуках;
- полностью на русском языке.
Работает Piriform Speccy по такому же принципу, как и предыдущие программы. Установите, запустите и найдите требуемые сведения. Утилита показывает все данные ПК и ОС в полном объеме. С ее помощью узнаете:
- модель, частоту, температуру процессора и видеокарты;
- сведения о материнской памяти;
- версию операционной системы;
- расширение монитора;
- объем и полное наименование жесткого диска или твердотельного накопителя;
- данные об ОЗУ.
CPU-Z
Если необходимо узнать подробную информацию о процессоре устройства, то поможет программа CPU-Z. Она полностью бесплатная и нацелена на анализ работоспособности центрального процессорного чипа. С ее помощью можно понять, в каком состоянии ЦАП.
Также программа показывает сведения о материнском плате, оперативной памяти и видеокарте. Чтобы узнать информацию, скачайте portable-версию и запустите программу.
GPU-Z
Это аналог предыдущей разработки, но эта версия заточена под видеокарту. В ней отображаются подробные сведения о видеочипе. Сможете узнать наименование модели, тип шины, пропускную способность, скорость передачи данных, количество видеопамяти и многое другое.
В разделе Sensors представлена температура видеокарты и процессора, процент скорости вращения вентилятора, используемая видеопамять и другое.
Thaiphoon Burner
Предыдущие две программы ориентированы на процессор и видеокарту. Но как быть с оперативной памятью? Если необходимо узнать всю подноготную ОЗУ, то установите Thaiphoon Burner.
Программа считывает данные SPD, в которой хранится абсолютно вся информация об оперативной памяти. Эта программа подойдет тем пользователям, которым важно знать тайминги ОЗУ, производителя чипов, подробную информацию о памяти и многое другое. Чтобы ею пользоваться, установите и запустите.
Таким образом, узнать характеристики ноутбука можно стандартными способами либо при помощи дополнительного софта. Последние предоставляют более обширную информацию, что помогает при поиске деталей под замену либо предотвращения перегрева или поломки комплектующих.
Оригинал статьи: https://www.nur.kz/technologies/instructions/1782696-kak-uznat-harakteristiki-noutbuka-raznyh-modelej/
Очень просто. Более того, существует масса способов, как можно посмотреть технические параметры ПК или ноутбука. Во-первых, в Windows 7, 8 и 10 есть 4 встроенных инструмента, с помощью которых можно узнать свойства компьютера. Во-вторых, существуют специальные программы, показывающую абсолютно всю информацию о ПК или ноутбуке. Поэтому ниже будут рассмотрены наиболее простые способы, с помощью которых вы сможете узнать характеристики ПК в Виндовс, и определить, какая у вас стоит видеокарта, оперативная память, процессор и т.д.
Зачем это нужно? Чаще всего знать характеристики своего ноутбука или ПК требуется для:
- установки игр (чтобы понять, подойдут они в вашем случае или нет);
- обновления драйверов на видеокарту (надо знать ее модель);
- покупки новой оперативной памяти (рекомендуется устанавливать такую же планку, которая у вас уже стоит);
- продажи старого ПК или ноутбука (чтобы предоставить покупателю всю необходимую ему информацию).
Содержание
- Как узнать параметры компьютера или ноутбука в Windows 7?
- Сведения о системе
- Панель управления
- Диспетчер устройств
- Средство диагностики DirectX
- Программы для просмотра параметров ПК
- Piliform Speccy
- AIDA64 Extreme
- PC Wizard
Как узнать параметры компьютера или ноутбука в Windows 7?
Посмотреть свойства компьютера можно без специальных программ и утилит. Благо в самой Windows есть для этого множество простых инструментов. Начнем, пожалуй, именно с них.
Описанные ниже способы показаны на примере Windows 7. Но вы также можете использовать их в Виндовс 8 и 10.
Сведения о системе
В Windows 7:
- Откройте Пуск и напишите в поле поиска команду msinfo32 (можно еще нажать Win+R и ввести это слово).
- Появится новое окно, где указаны основные технические параметры вашего ПК или ноутбука.
- Чтобы посмотреть модель своей видеокарты, перейдите в Компоненты – Дисплей.
Как видите, основные характеристики указаны в этих двух вкладках. Если вам нужны другие параметры, ищите их в остальных разделах.
Это интересно: Как сделать скрытую папку в Windows?
Панель управления
Второй способ тоже очень простой. Чтобы найти характеристики на компьютере в Windows 7, перейдите в Пуск – Панель управления – Система (или нажмите ПКМ на ярлыке «Мой компьютер» и зайдите в «Свойства»).
Появится новое окошко, где будет указан ваш процессор, количество установленной оперативной памяти, версия и тип Windows. Правда, информация снова не полная.
Диспетчер устройств
Еще один способ, как можно посмотреть свойства компьютера на Windows 7 – через диспетчер устройств. Чтобы открыть его, перейдите в Пуск – Панель управления – Диспетчер устройств.
Появится следующее окошко, где вы можете посмотреть нужные технические параметры. Например, процессора, видеоадаптера (так называется видеокарта) и пр.
Средство диагностики DirectX
И последний способ посмотреть свойства ноутбука или ПК встроенными средствами Windows:
- Откройте Пуск и введите команду dxdiag.exe (или нажмите Win+R и в появившемся окошке пропишите эту же строчку) и щелкните Enter.
- На вкладке «Система» отображается информация о процессоре, количестве оперативной памяти и версии Виндовс.
- На вкладке «Экран» можно узнать модель вашей видеокарты и разрешение монитора.
У всех этих способов есть один общий недостаток – они показывают слишком мало информации о ПК. Плюс параметры раскиданы по разным вкладкам (приходится их искать).
Поэтому ниже приведено еще 3 полезные утилиты, с помощью которых можно посмотреть системные характеристики компьютера или ноутбука.
Читайте также: Как отобразить скрытые файлы и папки?
Программы для просмотра параметров ПК
Сразу отмечу, что подобные утилиты работают на всех операционных системах – Windows 7 ,8, 10 и даже XP. Кроме того, им не важно, какая у вас марка ноутбука: Asus, Acer, Samsung, Dell, HP Pavilion, Lenovo и т.д. Словом, эти программы универсальны. Поэтому вы можете смело использовать их на любом компьютере или ноутбуке.
Piliform Speccy
Speccy – одна из лучших программ для просмотра технических характеристик ПК. Ведь она:
- бесплатная (есть portable-версия);
- поддерживает разные компьютеры, ноутбуки и нетбуки;
- полностью на русском языке.
А самое главное – данная утилита показывает все технические характеристики ПК:
- модель, частоту, температуру процессора;
- версию ОС;
- объем и частоту оперативной памяти;
- полную информацию о материнской плате;
- модель видеокарты;
- разрешение монитора;
- полное наименование жесткого диска и его объем.
И все это в одной вкладке. А при необходимости вы можете получить более подробную информацию о комплектующих, открыв нужный раздел в левом меню.
Ссылка на оф. сайт Piliform.
Это интересно: Как поменять букву диска в Windows?
AIDA64 Extreme
Еще одна отличная программа, с помощью которой можно просмотреть характеристики ноутбука или компьютера. Она платная, но имеется 30-дневный пробный период (для большинства случаев этого срока достаточно). Плюс есть portable-версия (не требует установки).
Показывает абсолютно все параметры ПК до мельчайших подробностей. Например, если вы хотите докупить оперативную память, то в AIDA64 можно узнать о ней все: полное название, частоту и т.д. Аналогичная информация отображается по процессору, видеокарте, монитору.
Кстати, среди всего прочего эта программа также показывает температуру комплектующих (во вкладке «Датчики»). Это очень полезно, когда ваш ПК или ноутбук начал вдруг сильно глючить, и нужно проверить греется ли процессор или видеокарта.
Ссылка на оф. сайт http://www.aida64.ru/download.
Читайте также: Как узнать температуру видеокарты в AIDA64?
PC Wizard
И последняя в этом списке программа, с помощью которой можно проанализировать характеристики компьютера в Виндовс 10, 8, 7 – PC Wizard. По функционалу является одной из самых мощных и стоит в одном ряду с платной AIDA64. Тоже показывает абсолютно все системные характеристики о вашем ПК.
Единственный минус – слишком долго думает. Программа немного тормозит, медленно реагирует на действие пользователя (иногда приходится ждать секунд по 10), а это раздражает. Хотя если она используется редко, то данный недостаток не играет никакой роли.
Ссылка на PC Wizard.
Полезно знать: Как полностью удалить Adobe Flash Player?
Содержание
- Как посмотреть характеристики компьютера в Windows?
- Как узнать параметры компьютера или ноутбука в Windows 7?
- Сведения о системе
- Панель управления
- Диспетчер устройств
- Средство диагностики DirectX
- Программы для просмотра параметров ПК
- Piliform Speccy
- AIDA64 Extreme
- PC Wizard
- Как посмотреть характеристики компьютера на windows 7
- Как посмотреть характеристики компьютера на windows 7
- Как узнать характеристики любого компьютера на Windows 7
- Средства операционной системы
- Служебное приложение «Сведения о системе»
- Используем командную строку
- Диспетчер устройств
- Инструмент диагностики Direct
- Сторонние приложения
- Узнаём характеристики своего компьютера
- Для чего нужно знать техническую информацию о ПК?
- Как представлена информация о ПК?
- Как узнать характеристики на своем ПК?
- Используем программу CPU-Z
- Преимущества
- Недостатки
- Проверяем графику с GPU-Z
- Преимущества
- Недостатки
- Пользуемся преимуществами AIDA 64
- Преимущества
- Недостатки
- Пробуем работать с универсальной Speccy
- Преимущества
- Недостатки
- В заключение
- Как узнать параметры компьютера с OC Windows 7: используем утилиты вместо микроскопа
- В каких случаях может потребоваться информация о характеристиках компьютера с ОС Windows 7
- Как узнать параметры компьютера стандартными методами
- Горячие клавиши
- Системная утилита «Сведения о системе»
- Средство диагностики DirectX
- Панель управления
- Диспетчер устройств
- Открыть через строку поиска
- Зайти из окна «Система»
- Найти с помощью окна «Выполнить»
- Командная строка
- Как посмотреть сведения о системе с помощью сторонних программ и утилит
- Speccy
- Что внутри вашего компьютера? Пользуемся программой Speccy — видео
- Everest
- Как проверить данный ПК с помощью Everest Ultimate — видео
- Где скачать и как установить на ноутбук программу AIDA64 — видео
- HWInfo
- Как настроить HWiNFO64 — видео
- PC Wizard
- Установка PC-Wizard 2013 — видео
- Мини-обзор программы CPU-Z — видео
- Программы CPU-Z и GPU-Z — видео
Как посмотреть характеристики компьютера в Windows?
Очень просто. Более того, существует масса способов, как можно посмотреть технические параметры ПК или ноутбука. Во-первых, в Windows 7, 8 и 10 есть 4 встроенных инструмента, с помощью которых можно узнать свойства компьютера. Во-вторых, существуют специальные программы, показывающую абсолютно всю информацию о ПК или ноутбуке. Поэтому ниже будут рассмотрены наиболее простые способы, с помощью которых вы сможете узнать характеристики ПК в Виндовс, и определить, какая у вас стоит видеокарта, оперативная память, процессор и т.д.
Зачем это нужно? Чаще всего знать характеристики своего ноутбука или ПК требуется для:
Как узнать параметры компьютера или ноутбука в Windows 7?
Посмотреть свойства компьютера можно без специальных программ и утилит. Благо в самой Windows есть для этого множество простых инструментов. Начнем, пожалуй, именно с них.
Сведения о системе
Как видите, основные характеристики указаны в этих двух вкладках. Если вам нужны другие параметры, ищите их в остальных разделах.
Панель управления
Второй способ тоже очень простой. Чтобы найти характеристики на компьютере в Windows 7, перейдите в Пуск – Панель управления – Система (или нажмите ПКМ на ярлыке «Мой компьютер» и зайдите в «Свойства»).
Появится новое окошко, где будет указан ваш процессор, количество установленной оперативной памяти, версия и тип Windows. Правда, информация снова не полная.
Диспетчер устройств
Еще один способ, как можно посмотреть свойства компьютера на Windows 7 – через диспетчер устройств. Чтобы открыть его, перейдите в Пуск – Панель управления – Диспетчер устройств.
Появится следующее окошко, где вы можете посмотреть нужные технические параметры. Например, процессора, видеоадаптера (так называется видеокарта) и пр.
Средство диагностики DirectX
И последний способ посмотреть свойства ноутбука или ПК встроенными средствами Windows:
Поэтому ниже приведено еще 3 полезные утилиты, с помощью которых можно посмотреть системные характеристики компьютера или ноутбука.
Программы для просмотра параметров ПК
Piliform Speccy
Speccy – одна из лучших программ для просмотра технических характеристик ПК. Ведь она:
А самое главное – данная утилита показывает все технические характеристики ПК:
И все это в одной вкладке. А при необходимости вы можете получить более подробную информацию о комплектующих, открыв нужный раздел в левом меню.
AIDA64 Extreme
Еще одна отличная программа, с помощью которой можно просмотреть характеристики ноутбука или компьютера. Она платная, но имеется 30-дневный пробный период (для большинства случаев этого срока достаточно). Плюс есть portable-версия (не требует установки).
Показывает абсолютно все параметры ПК до мельчайших подробностей. Например, если вы хотите докупить оперативную память, то в AIDA64 можно узнать о ней все: полное название, частоту и т.д. Аналогичная информация отображается по процессору, видеокарте, монитору.
Кстати, среди всего прочего эта программа также показывает температуру комплектующих (во вкладке «Датчики»). Это очень полезно, когда ваш ПК или ноутбук начал вдруг сильно глючить, и нужно проверить греется ли процессор или видеокарта.
Ссылка на оф. сайт http://www.aida64.ru/download.
PC Wizard
И последняя в этом списке программа, с помощью которой можно проанализировать характеристики компьютера в Виндовс 10, 8, 7 – PC Wizard. По функционалу является одной из самых мощных и стоит в одном ряду с платной AIDA64. Тоже показывает абсолютно все системные характеристики о вашем ПК.
Единственный минус – слишком долго думает. Программа немного тормозит, медленно реагирует на действие пользователя (иногда приходится ждать секунд по 10), а это раздражает. Хотя если она используется редко, то данный недостаток не играет никакой роли.
Источник
Как посмотреть характеристики компьютера на windows 7
Windows 7 установлен на персональные компьютеры и ноутбуки. Пользователи интересуются характеристиками ПК, когда собираются его купить либо когда возникают проблемы с «железом».
Потребность в информации об устройстве возникает в следующих случаях:
Как посмотреть характеристики компьютера на windows 7
Чтобы узнать характеристики ПК пройдите по очередности Пуск/Компьютер/Свойства. Там вы сможете определить основные возможности своего «железа».
Существует общая оценка работы всех систем персонального компьютера – индекс производительности. Это служба операционной системы, что дает оценку ее эффективности. Оценка определяется количеством баллов, которые присваивают исходя из скорости принятия решений компонентов. Для Windows 7 оценочные баллы варьируются от 7.9 до 1.0.
Индекс производительности отслеживает работу:
Получить информацию о состоянии ПК можно через «Диспетчер устройств». Пройти к нему можно через Панель управления/Система и безопасность/Диспетчер устройств. «Диспетчер устройств» позволяет отследить наличие всех существующих систем. Он отслеживает драйверы и их готовность к работе.
Windows 7 отдельно отслеживает аудио и видео характеристики используя собственные средства диагностики. Через меню «Пуск», в поиске по компьютеру вы найдете DirectX.
Эта утилита отслеживает основные характеристики устройства. Кроме основной версии DirectX, существуют и обновленные. DirectX можно скачать на официальном сайте Microsoft.
Как еще возможно посмотреть характеристики компьютера на windows 7? Среди стандартных программ Windows 7 существует служебные «Сведения о системе». Найти их можно через меню «Пуск».
Вам необходимы следующие действия: Пуск/Программы/Стандартные/Сведения о системе. Или просто в поиске меню «Пуск» необходимо набрать слово «Сведения». В перечне программ «Пуск» укажет вам на «Сведения о системе».
Тут вы узнаете обо всех процессах, что протекают в устройстве подробно. Утилита состоит из нескольких компонентов, каждый из которых дает возможность пользователю отслеживать интересующий его блок информации:
Программы, что позволяют узнать характеристики компьютера
Speccy – это бесплатная утилита, что отслеживает производительность системного блока. Она предоставляет пользователю полную информацию о ПК, состояние его программного обеспечения и мониторинг работы «железа» в целом.
Программа свободно устанавливается на любые носители.
Everest – это утилита для отслеживания работы компьютера, его систем и программного обеспечения.
HWInfo – это утилита с обширными возможностями отслеживания производительности компьютера. Она дает возможность полностью отследить работу ПК и его систем. Программа определяет текущую температуру видеокарты и процессора и дает рекомендации по оптимальным температурам для отдельных систем.
Перечень программ, что отслеживают производительность компьютера довольно обширный. Среди них есть современные и в прошлом актуальные программы, что полюбились пользователям. Часть информации о компьютере Windows 7 сохраняет в BIOS.
Источник
Как узнать характеристики любого компьютера на Windows 7
Узнать характеристики компьютера можно посредством специальных утилит, коих выпущено предостаточно или средствами операционной системы Windows.
Средства операционной системы
Для того, чтобы посмотреть важнейшие характеристики компьютера на Windows, воспользуемся простейшим методом, который предлагают разработчики с корпорации Microsoft. Это информационное окно «Свойства системы», вызываемое тремя путями:
Если иконки визуализируются в виде крупных значков, тогда идем в «Система и безопасность, где запускаем «Система».
Правда, кроме модели и частоты центрального процессора и объема оперативной памяти компьютера здесь не приводятся больше никакие его характеристики.
Служебное приложение «Сведения о системе»
Очередной метод узнать параметры компьютера, применимый для Windows 7 и XP – использование возможностей приложения под названием «Сведения о системе».
Как и в результатах предыдущего метода, здесь содержатся данные про ключевые характеристика Windows.
Это же окно открывается посредством использования поисковой строки «Пуска», куда вводим одно из ключевых слов для поиска, например, «сведения», или в каталоге «Стандартные» в том же меню.
Используем командную строку
Запускаем командную консоль посредством использования поисковой строки «Пуска» или окна «Выполнить». В любом случае, универсальным решением будет выполнение команды «cmd». Затем в появившемся окне с черным фоном вводим «systeminfo» и жмем «Enter».
Спустя несколько секунд, необходимых на сканирование, отобразятся основные характеристики компьютера.
Диспетчер устройств
Вариант, как и все предшествующие, позволяет узнать параметры компьютера как с Windows 7-10, так и с устаревшей Windows XP.
Инструмент диагностики Direct
Данный метод узнать характеристики ноутбука больше нацелен на предоставление сведений о мультимедийных возможностях компьютера с операционкой Windows.
Сторонние приложения
Узнать подробности об аппаратном обеспечении компьютера или ноутбука помогут бесплатные приложения. К ним относятся Aida (бывший Everest – он тоже сгодится), Speccy, HWInfo, PC Wizard, CPU-Z и иные комплексные решения подобных проблем.
Работать с программами очень просто: запускаем и ждем до нескольких десятков секунд, пока софт проведет опрос всех датчиков. После этого в главном окно сможете узнать важнейшие детали аппаратного обеспечения своего компьютера. Перемещаясь по вкладкам, сможете ознакомиться более подробно с параметрами и режимами работы различных компонентов, в том числе и программных.
В CPU-Z, например, информация о каждом элементе скрывается во вкладках, а не иерархическом меню.
Источник
Узнаём характеристики своего компьютера
Домашний компьютер, как и любое другое техническое устройство, имеет свои характеристики и параметры работы. Они обуславливают его назначение и позволяют производить гибкую настройку отдельных элементов и системы в целом. Каждый опытный пользователь должен знать общие характеристики своего компьютера для его правильного использования.
В нашей новой статье мы расскажем вам: как посмотреть характеристики компьютера на Windows 7 и 10, а также рассмотрим несколько удобных программ для этого.
Для чего нужно знать техническую информацию о ПК?
Любая запущенная на ПК игра или программа потребляет ресурсы вычислительной системы. В некоторых случаях компьютер может не справиться со своей задачей из-за несоответствия технических характеристик программной и/или аппаратной части. По этой причине вы можете наблюдать медленную работу программ и операционной системы, «тормоза» и «вылеты» в играх, долгий рендеринг видео и неудовлетворительное выполнение других операций. Знание информации о компьютере позволяет использовать его по назначению, правильно производить настройку и модернизацию.
Как представлена информация о ПК?
Так как компьютер является сложной вычислительной системой, его характеристики зависят от комплектующих устройств, установленных в системном блоке, и операционной системы.
Следовательно, общая характеристика ПК представлена технической информацией его составляющих:
Например: AMD Ryzen 5 2600X 3.6GHz/16MB – процессор от AMD модель Ryzen 5 2600X с базовой частотой каждого ядра 3.6GHz и объемом кэша L3 16MB.
Например: Asus Rog Maximus X Hero (s1151, Intel Z370, PCI-Ex16) – мат.плата от Asus модель Maximus X Hero с сокетом s1151, чипсетом Intel Z370 и наличием слотов PCI-E x16 под видеокарты.
Например: Kingston DDR4-2400 4096MB PC4-19200 HyperX Fury Black – модуль от Kingston стандарта DDR4 с рабочей частотой 2400 MHz и объемом памяти 4096MB (4Гб).
Например: Palit PCI-Ex GeForce GTX 1060 Jetstream 6GB GDDR5 (192bit) (1506/8000) (DVI, HDMI, 3 x DisplayPort) – видеоадаптер от Palit модель GeForce GTX 1060 с 6 гигабайтами видеопамяти стандарта GDDR5, работающей на реальной частоте 1506MHz. Обмен информации ГП-память идет по шине «шириной» 192bit. Есть порты DVI, HDMI, 3 x DisplayPort.
Например: Western Digital Blue 1TB 7200rpm 64MB 3.5 SATA III – 3.5-дюймовый диск от Western Digital модель Blue со скоростью 7200 об/мин, кэшем 64MB и портом стандарта SATA III.
Например: Kingston SSDNow A400 240GB 2.5″ SATAIII TLC – твердотельник стандарта TLC.
Например: Microsoft Windows 10 Pro – ОС от Microsoft поколения Windows 10. Версия Professional.
Как узнать характеристики на своем ПК?
После краткого ознакомления со всеми основными характеристиками мы можем узнать (а главное, понять) параметры компьютера с помощью встроенных средств Windows или сторонних программ.
Самую основную информацию вы можете посмотреть, перейдя по пути «Пуск/Панель управления/Система и безопасность/Система» или зайти в «Свойства системы» через меню «Мой компьютер». Данное действие применимо и к Windows 10.
В этом окне мы можем посмотреть лишь основные параметры компьютера, включая имя компьютера и пользователя, а также действующий код активации.
Более подробное описание конфигурации компьютера находится в разделе «Диспетчер устройств», которое находится в меню «Система» в левом верхнем углу. Структура и принцип отображения устройств одинаковы для Win 7 и 10. Из этого меню нам ясно, что в системе установлен четырехъядерный процессор, два винчестера и видеокарта с указанием их маркировок.
В «десятке» все выглядит аналогично:
Текущее состояние компьютера можно проверить через встроенный инструмент «Монитор ресурсов», расположенный по пути «Пуск/Программы/Стандартные/Служебные». К нему также можно добраться через «Диспетчер задач», который вызывается зажатием трех клавиши на клавиатуре «Ctrl»+«Alt»+«Delete».
Тут система отображает загруженность центрального процессора для каждого ядра и потока, общее количество ОЗУ и процент ее заполнения, загруженность винчестеров и SSD, число разделов и количество свободного места на них.
В Windows 10 вы можете посмотреть вышеперечисленные свойства компьютера напрямую в «Диспетчере задач».
Третий вариант позволяет отобразить исчерпывающую информацию о свойствах системы. Как и все предыдущие, он идентичен для Windows 7 и 10. Для этого переходим в «Пуск» и вводим в строке поиска «dxdiag» (без кавычек). Перед пользователем откроется окно параметров системы в целом, видеоадаптера, звуковых устройств.
Используем программу CPU-Z
Известнейшая в широких кругах пользователей программа CPU-Z дает максимум информации о ПК и позволяет узнать все данные о своем процессоре, материнской плате, ОЗУ, графическом адаптере. Этот инструмент должен быть установлен у каждого пользователя, который интересуется тематикой компьютерного железа и хочет точно настроить свою систему.
Чтобы начать пользоваться CPU-Z:
Первая – «CPU», содержащая основные и специальные характеристики микропроцессора, включая техпроцесс, ревизию, потребляемую максимальную мощность, напряжение на чип, поддерживаемые инструкции и многое другое.
Преимущества
Недостатки
Проверяем графику с GPU-Z
По аналогии с CPU-Z существует программа, созданная исключительно для графического адаптера – GPU-Z. Давайте вкратце ознакомимся с ней.
Для проверки видеокарты или встроенного видеоадаптера:
Преимущества
Недостатки
Пользуемся преимуществами AIDA 64
Многие читатели спросят нас: «Какая самая продвинутая программа для просмотра характеристик ПК?». Мы отвечаем – «AIDA 64».
Этот великолепный инструмент является наследником лучшей в мире программы подобного рода – «Everest» (которая, к слову, уже давно не поддерживается). Аида подойдет всем без исключения, начиная от новичков и заканчивая оверклокерами и компьютерными инженерами. AIDA 64 хороша тем, что проверяет всю систему, снимает показания со всех датчиков и предоставляет информацию в понятном удобном виде на русском языке. Еще два плюса ‒ наличие техподдержки и частые обновления базы данных.
Почему мы не советуем AIDA 64 всем? Она является платной. На сентябрь 2018 года цена программы составляет 2265 рублей, что делает ее недоступной основной массе пользователей. Однако есть пробная 30-дневная лицензия, которой хватит для решения некоторых технических проблем с компьютером.
Рассмотрим возможности AIDA 64 подробнее.
Остальные вкладки не менее полезны предыдущих, но используются большей частью пользователей на порядок реже.
Преимущества
Недостатки
Пробуем работать с универсальной Speccy
Несмотря на неоспоримые преимущества AIDA 64, есть еще несколько полезных продуктов, которые могут завоевать народное признание. Среди таких выделяется монитор «Speccy» от известной компании «Piriform», создавшей «CCleaner».
Speccy отображает подробную информацию о компьютере, его комплектующих и установленных драйверах. Объем данных далек от вышеописанной Аиды, но их вполне достаточно для среднестатистического пользователя. С помощью Спекки вы сможете правильно настроить свою систему и при необходимости усовершенствовать ее.
Главное преимущество Speccy – наличие бесплатной лицензии.
Чтобы воспользоваться Speccy:
Преимущества
Недостатки
В заключение
В этой статье мы рассказали о том, как можно посмотреть характеристики компьютера на Windows и зачем это нужно делать. Для этого мы пользовались стандартными средствами ОС и загруженными программами. Давайте разберемся и выберем наилучший вариант.
Так как этот продукт стоит хороших денег, не каждый сможет позволить его себе. Стоит отметить, что такой массив данных не нужен обычному пользователю. Поэтому этот вариант будет реально полезен лишь профессионалам: инженерам-разработчикам, экстрим-оверклокерам и прочим лицам с узкой специализацией.
Источник
Как узнать параметры компьютера с OC Windows 7: используем утилиты вместо микроскопа
Стабильность и производительность компьютера зависят от подбора аппаратных и программных компонентов, их соответствия решаемым задачам. Устаревший или неверный драйвер, несовместимое с материнской платой устройство или недостаточное быстродействие видеокарты могут сделать невозможной нормальную работу операционной системы. Чтобы не было таких ошибок, следует точно знать, что находится внутри корпуса. Как же посмотреть параметры компьютера с OC Windows 7?
В каких случаях может потребоваться информация о характеристиках компьютера с ОС Windows 7
Не только обычное любопытство или тяга к знаниям становятся причиной потребности в информации о технических характеристиках компьютера, бывают и более серьёзные обстоятельства:
Как узнать параметры компьютера стандартными методами
Узнать характеристики компьютера и системы можно с помощью средств Windows 7, специальных программ или BIOS.
Горячие клавиши
Самый скорый путь для получения краткого отчёта о конфигурации компьютера — вызов окна «Система» с помощью сочетания горячих клавиш Win (со значком Windows) и PauseBreak (функциональная клавиша возле PrintScreen).
Основная информация о компьютере собрана в одном окне
Открывшееся окно с заголовком «Просмотр основных сведений о вашем компьютере» содержит информацию об установленной версии Windows 7, производителе и модели компьютера, характеристиках процессора и оперативной памяти. Здесь же находится суммарный индекс производительности, а более подробные данные о работе отдельных аппаратных компонентов можно посмотреть, перейдя по активной строке рядом с ним или по вкладкам в левой части окна.
Системная утилита «Сведения о системе»
Развёрнутую информацию можно получить с помощью специальной утилиты Windows 7. Для её запуска используем сочетание Win+R, после чего в строке ввода появившегося окна «Выполнить» набираем команду msinfo32 и нажимаем экранную кнопку «ОК».
Набираем команду msinfo32 и нажимаем «ОК»
Основное окно утилиты содержит много полезной информации, которая разделена на несколько групп. Перемещаясь по вкладкам, находящимся в левой части, можно найти все необходимые данные об аппаратных возможностях компьютера.
Утилита «Сведения о системе» открывает пользователю подробную информацию, разложенную в несколько вкладок
Другой способ добраться до того же окна — использовать поисковую строку. Нажимаем экранную кнопку «Пуск» и в строке поиска набираем «Сведения о системе». Осталось лишь перейти по активной строчке в списке результатов.
Строка поиска даёт доступ к любой утилите
Средство диагностики DirectX
Более подробную информацию о характеристиках видеокарты и звуковых устройств компьютера можно получить с помощью DirectX. Вызываем знакомое нам меню «Выполнить» и набираем в строке ввода команду dxdiag.exe.
Окно «Выполнить» пригодится и сейчас, набираем dxdiag.exe
Окно «Средство диагностики DirectX» содержит несколько вкладок с информацией о системе, а также об экране, звуке и средствах ввода.
Особенностью информационного окна утилиты «Средство диагностики DirectX» является сокращённый объём общей информации и более подробные сведения об экране и звуковых устройствах.
Мультимедийная часть параметров значительно шире
Панель управления
До уже известного нам окна «Система» можно добраться и с помощью «Панели управления».
Нажимаем «Пуск» и выбираем «Панель управления» в правом столбце
Выбираем вкладку «Система»
Контекстное меню раскрывается правой кнопкой мыши
Диспетчер устройств
Диспетчер устройств содержит список всех аппаратных компонентов компьютера и основные сведения о них: модель, состояние, конфликты, драйверы, производитель и многое другое. Выбрав интересующий пункт, нужно кликнуть по нему мышкой и получить всю нужную информацию.
Если какое-то из устройств работает с проблемами (или не опознано системой), оно будет помечено особым значком жёлтого или красного цвета с восклицательным знаком.
Вызвать утилиту можно несколькими способами.
Интерфейс «Диспетчера устройств» простой и понятный
Открыть через строку поиска
Набираем в строке поиска название утилиты
Зайти из окна «Система»
Нужная вкладка в левом верхнем углу окна
Найти с помощью окна «Выполнить»
Диспетчер устройств можно вызвать и посредством команды devmgmt.msc
Командная строка
Основную информацию о компьютере можно узнать и с помощью командной строки.
Командная строка вызывается командой cmd
Чтобы проверить системную информацию, вводим systeminfo в командной строке
Несомненным достоинством этого метода является его универсальность, он одинаково применим и на старых версиях Windows, и на самых новых.
Основную информацию о компьютере можно посмотреть при его запуске, во время работы BIOS, нажав клавишу Del (Delete).
Внешний вид BIOS не меняется уже несколько десятилетий
Главным преимуществом этого метода является его независимость от установленной операционной системы, поэтому данные можно увидеть даже в том случае, если Windows 7 по каким-то причинам не запускается. Кроме того, BIOS первой сообщит о проблемах с аппаратной частью, например, сгоревшей планке оперативной памяти.
Как посмотреть сведения о системе с помощью сторонних программ и утилит
Существует много приложений, способных в удобном виде представить основные характеристики компьютера. Для большей части из них такая функция является дополнительной к основной, например, оптимизации системы. Но есть и специализированные утилиты для всестороннего анализа аппаратной части.
Speccy
Speccy на сегодняшний день является одной из лучших среди бесплатных специальных программ для изучения характеристик аппаратных компонентов компьютера.
Характеристики ЦП очень подробные
Программа поддерживает большое число торговых марок производителей, имеет простой и понятный интерфейс на русском языке.
Данные о системной плате не умещаются на одном экране
Speccy сообщает подробную информацию о каждом компоненте, включая текущую температуру устройства и подаваемое напряжение.
Монитор и видеокарта объединены в «Графические устройства»
Отчёт об оперативной памяти содержит и технические данные, и сводку её текущего состояния. Здесь же находятся данные о виртуальной памяти.
Информацию об оперативной памяти можно увидеть и сводную, и по каждому разъёму отдельно
Жёсткие диски анализируются по всем характеристикам, включая истинный (а не заявленный производителем) объём.
Здесь же можно увидеть истинный объём накопителей
Также утилита даёт подробное описание периферийных устройств, которые объединены в одном окне, что довольно удобно.
Периферийные устройства собраны вместе
Информации по звуковым устройствам немного меньше, но основные характеристики указаны.
Информации по звуковым устройствам несколько меньше
Производитель предлагает несколько модификаций утилиты, включая портативную (не нуждающуюся в установке) версию программы.
Что внутри вашего компьютера? Пользуемся программой Speccy — видео
Everest
Сильной стороной некогда чрезвычайно популярной утилиты Everest является проведение различных тестов аппаратной части. Разумеется, программа показывает и общую информацию о компьютере, а также содержит небольшой набор инструментов для оптимизации работы системы.
Интерфейс Everest выполнен в классическом стиле Windows, имеется русский вариант
Программа даёт подробный отчёт о состоянии системной платы, процессора и других установленных устройств, включая текущую температуру и поддерживаемые наборы инструкций.
Информация в Everest очень подробная
Утилита содержит инструментарий анализа операционной системы. Устаревшие системные драйверы можно обновить по предлагаемым ссылкам. Также ведётся статистика устойчивости: время работы с момента последнего выключения с данными по сбоям.
В Everest предусмотрен блок и для операционной системы
В Everest предусмотрен небольшой набор инструментов для оптимизации работы Windows 7. Можно почистить список автозагрузки, удалить или переустановить программы или гаджеты.
Отчёт по результатам анализа компьютера можно не только посмотреть на экране, но и импортировать в текстовый документ. Это особенно удобно для работы сервисных служб или консультаций со сторонними специалистами.
В Everest предусмотрено три формата отчёта
Самая интересная часть пакета — тесты для определения стабильности системы. Аппаратные компоненты подвергаются стрессовым нагрузкам, при этом собирается статистика по их работе, температуре, эффективности охлаждения и напряжению. Данные представляются в наглядной форме.
Тесты стабильности в Everest снабжены графиками
Список тестов доступен из главного экрана. Он включает в себя:
Список тестов достаточен для обычного пользователя
Несмотря на появление сильных конкурентов, Everest остаётся очень неплохим инструментом для оценки состояния компьютера.
Как проверить данный ПК с помощью Everest Ultimate — видео
Пакет AIDA считается наследником Everest, что отражается на внешнем виде и логике построения приложения.
Отличительной чертой AIDA является использование низкоуровневой информации об аппаратных компонентах, установленных на компьютер. Другими словами, пакет не задействует информацию Windows об устройствах (которую можно при желании изменить), а пользуется собственной базой данных, собранной от производителей компонентов.
Информация в AIDA берётся из собственной базы данных разработчика
AIDA предоставляет пользователю очень подробную информацию о системе, материнской плате, оперативной памяти, центральном процессоре, мониторе, видеоадаптере, устройствах ввода, накопителях, сетевых адаптерах и других компонентах компьютера. Анализируется и программная часть: драйверы, система (дата установки, лицензионный ключ, версия), установленные программы, список автозагрузки, приложения защиты от вредоносных программ. Собирается сетевая информация: почтовые учётные записи, настройки интернета, общие сетевые ресурсы.
Один из важнейших блоков программы — тесты стабильности системы. В левой части окна можно подкорректировать список проводимых тестов, убрав лишние одним кликом. Результаты представляются очень наглядно, в том числе в виде графиков.
Окно тестов похоже на Everest, но более современное
Набор тестов вычислительного ядра пакета очень внушительный. Для каждой конкретной модели центрального процессора (CPU) и математического сопроцессора (FPU) можно выбрать из длинного списка индивидуально настроенный протокол испытаний.
Список тестов в AIDA достаточно внушительный
Память тестируется на всех уровнях, включая основные операции ввода-вывода. Результаты представляются очень подробно и наглядно.
Для тестов памяти и кэша предусмотрено отдельное окно
Остальные аппаратные компоненты также не оставлены без внимания. Пакет умеет анализировать жёсткие диски, внешние накопители, а также совместимость аппаратного и программного обеспечения. Можно посмотреть даже работу различных датчиков.
Информация со всех датчиков собрана вместе
AIDA обладает продвинутой системой формирования отчётов, включая возможность отправки их по почте, а также имеет довольно гибкую систему настроек работы.
Предусмотрена гибкая система настроек AIDA
Пакет имеет несколько модификаций, рассчитанных на 32 и 64-битные версии Windows, поэтому перед использованием следует выяснить разрядность установленной на компьютере системы. Это можно сделать с помощью известного нам окна «Система».
Где скачать и как установить на ноутбук программу AIDA64 — видео
HWInfo
Функционал небольшой утилиты HWInfo вполне достаточен для рядового пользователя, а её быстродействие и простота являются дополнительным преимуществом. Кроме стандартного набора данных, программа даёт информацию о некоторых ограничениях оборудования, например, о максимальной рабочей температуре. Из недостатков стоит отметить отсутствие русского интерфейса.
Главное окно содержит всю основную информацию
Сводная информация об основных аппаратных компонентах выводится сразу же после запуска утилиты. Кроме того, в нижней части окна находятся сведения о версиях операционной системы и установленных драйверов. Более подробные данные разложена по папкам.
Интерфейс HWInfo очень простой и привычный пользователям Windows.
Чтобы узнать больше, нужно воспользоваться прокруткой
Характеристики берутся из системной информации, поэтому не всегда удовлетворят профессионала. Отчёты по показаниям датчиков содержат все необходимые данные.
В HWInfo показаны не только текущие показания датчиков, но и их колебания
Перечень настроек утилиты не очень велик, но основные возможности, в том числе автоматический запуск, присутствуют.
Настроек в HWInfo немного, но их достаточно для комфортной работы с программой
Утилиту можно также использовать для обновления устаревших драйверов, поскольку она содержит ссылки на сайты производителей.
Как настроить HWiNFO64 — видео
PC Wizard
Пакет PC Wizard обладает хорошим функционалом и распространяется бесплатно. Существует также портативная (не требующая установки) версия, которую можно загружать с внешних носителей.
Интерфейс пакета выполнен в классическом стиле Windows, имеет поддержку русского языка, интуитивно понятен и прост. Основные разделы оформлены в виде раскрывающихся папок с иконками в левой части окна, а описание и характеристика отдельных компонентов — в правой.
Кроме основных аппаратных компонентов, в разделе «Железо» находятся характеристики установленного DirectX и данные сводного индекса производительности системы.
Интерфейс PC Wizard интуитивно понятен и прост
Предусмотрена также возможность мониторинга текущего состояния центрального процессора, в частности его загрузки, рабочей частоты и подаваемого напряжения.
Дизайн графиков PC Wizard знаком всем пользователям
С помощью PC Wizard можно контролировать состояние нагрева основных блоков, подаваемое на них напряжение, состояние батареи и работу охлаждающих устройств.
Информации от датчиков не так много, но её достаточно для общего анализа работы системы
Полезным также будет контроль обновления драйверов и программного обеспечения.
Обновления собраны в папке «Конфигурация»
Компактность является дополнительным преимуществом PC Wizard, поэтому производитель постарался её проявлять во всём. В рабочем состоянии пользователь может свернуть приложение, которое отправится в панель задач, при необходимости привлекая внимание индикацией.
Из недостатков можно отметить медленный первый запуск, а также периодическое замедление работы при определении характеристик аппаратных компонентов. Но особых неудобств это не доставляет.
Установка PC-Wizard 2013 — видео
Ещё одна небольшая программа для получения характеристик компьютера. CPU-Z имеет упрощённый дизайн, рассчитанный на продвинутых пользователей. Вся информация подаётся в сжатом виде на вкладках основного окна.
Информация изложена сухо, предназначена для специалистов
Для кэша выделена отдельная вкладка
Информации по материнской плате немного
Указаны все основные характеристики ОЗУ
Более подробные данные по ОЗУ собраны в другом окне
CPU-Z предусматривает возможность экспорта отчёта в текстовые или HTML-файлы.
Посредством CPU-Z можно просмотреть и данные о видеокарте
Мини-обзор программы CPU-Z — видео
Приложение GPU-Z предназначено для тех пользователей, которых не устраивает предоставляемый другими программами объём информации о параметрах видеокарты. Утилита имеет очень узкий функционал и простой интерфейс.
И название, и интерфейс GPU-Z очень похожи на CPU-Z, что неслучайно. Программы дополняют друг друга и могут использоваться совместно.
Основная информация о видеокарте выдаётся сразу же в основном окне. Количество данных удовлетворит самого придирчивого пользователя.
Основное окно GPU-Z содержит почти всю нужную пользователю информацию
Вторая вкладка содержит информацию о частоте, температуре, загрузке и напряжении видеокарты. Здесь же уместились небольшие графики.
Утилита имеет интересную функцию: умеет делать снимки своего рабочего окна, что очень удобно для работы сервисных служб.
Показания датчиков в GPU-Z можно увидеть в динамике
Программы CPU-Z и GPU-Z — видео
Для выяснения аппаратных характеристик компьютера написано множество узкоспециальных и универсальных программ, есть встроенные утилиты операционной системы и инструменты BIOS. Выбор конкретного пути получения этой информации зависит только от предпочтений пользователя.
Источник
В курсе ли вы, что многие пользователи зачастую не знают характеристики своего ПК или ноутбука? Откровенно говоря, я не вижу в этом чего-то зазорного — главное, что бы работал, не тормозил, не «тупил» и не приносил проблем. Тем не менее, однажды может настать такой день, когда пользователю все-таки придется озадачиться изучением характеристик своего ПК.
Причин для этого может быть множество. Например, вы решили увеличить объем оперативной памяти, планируете приобрести новый ноутбук и хотите узнать, какими характеристиками обладало ваше прежнее устройство, желаете посмотреть требования, что бы приобрести понравившуюся игру и т.д. Как бы там ни было, узнать характеристики своего компьютера или ноутбука совсем несложно. Я даже скажу больше — для этого вовсе не обязательно обращаться за помощью к сторонним программам, может хватить стандартных приложений Windows. Давайте начнем обзор.
Диспетчер устройств
Для того, что бы выяснить, какие именно компоненты установлены на компьютере, необходимо запустить «Диспетчер устройств». Самый простой путь — это найти на рабочем столе ярлык «Компьютер» (или нажмите на кнопку «Пуск», он будет в левой части меню), вызовите меню правой кнопкой мыши и нажмите «Свойства». В левой части окна можно увидеть кнопку «Диспетчер устройств». Нажмите на нее.
Таким образом вы запустили «Диспетчер устройств», благодаря которому сможете узнать, какие компоненты установлены на ваш ПК или ноутбуке.
Также зайти в «Диспетчер устройств» можно попасть, например, через «Панель управления» — в ней вы увидите одноименный значок.
Сведения о системе
Если вам нужна более подробная информация о компьютере, включая версию операционной системы, тип процессора, версию BIOS и т.д., можно воспользоваться меню «Сведения о системе».
Что бы открыть данное меню, зайдите в «Пуск», выберите «Все программы» — «Стандартные» — «Служебные» — «Сведения о системе».
Не обращайте внимания на английский язык, у вас информация будет отображаться на русском.
Я уже рассказывал о том, что такое индекс производительности в Windows. Напомню, что это встроенная в Windows утилита, позволяющая замерить возможности аппаратной и программной производительности компьютера. После подсчета всех данных система показывает то или иное число, которое называется индексом производительности. Чем оно выше, тем лучше. Максимальная оценка для той же Windows 7 — 7,9.
Откровенно говоря, ориентироваться на эти цифры не стоит, ведь формально они значат не так много. Другое дело, если вы хотите показать заветные цифры своим друзьям или похвастаться ими на каком-нибудь форуме.
Найдите на рабочем столе значок «Компьютер», кликните по нему и нажмите на правую клавишу мыши. Появится меню, выберите пункт «Свойства».
Появилось окно, в нем найдите кнопку «Индекс производительности Windows» и нажмите на нее.
Так вы попадете на страницу «Счетчики и средства производительности», где увидите оценку своих компонентов и сможете узнать, что означают сами цифры.
Если индекс производительности еще не оценен, запустите его самостоятельно.
Средство диагностики DirectX
Еще одна возможность «подглядеть» характеристики устройства — запустить так называемое «Средство диагностики DirectX», где предоставлена достаточно подробная информация о компьютере.
Для запуска зайдите в «Пуск», в строке «Найти программы и файлы» наберите слово dxdiag и нажмите клавишу Enter. Перед вами появится окно с характеристиками.
Сторонние программы
Если есть возможность, я бы рекомендовал воспользоваться сторонними утилитами. Они более точно покажут все необходимые характеристики, да еще в одном месте. Таким программ — вагон и маленькая тележка. Например, ASTRA32, AIDA64, Everest и так далее. Что лучше использовать, решайте сами, но скажу, что Everest — одна из удобнейших и популярнейших подобных утилит. Единственный минус — она платная, но зато первый месяц позволяет пользоваться бесплатно.
Скачиваете утилиту с официального сайта и устанавливаете ее на свой компьютер. Запускаете и проверяете необходимые вам характеристики.
Для своих вопросов используете комментарии.
Узнать характеристики компьютера можно посредством специальных утилит, коих выпущено предостаточно или средствами операционной системы Windows.
Средства операционной системы
Для того, чтобы посмотреть важнейшие характеристики компьютера на Windows, воспользуемся простейшим методом, который предлагают разработчики с корпорации Microsoft. Это информационное окно «Свойства системы», вызываемое тремя путями:
- Через меню «Пуск»: открываем его и вводим ключевое слово «Система». После этого в результатах поиска выбираем первый вариант, удовлетворяющий наш запрос.
- «Панель управления» — открываем список элементов панели управления и находим пиктограмму «Система», выполняем по ней двойной клик.
Если иконки визуализируются в виде крупных значков, тогда идем в «Система и безопасность, где запускаем «Система».
- Вызываем контекстное меню каталога с именем «Мой компьютер» и переходим в его «Свойства».
- Вследствие выполнения всех этих действий откроется окно «Система», содержащее краткие сведения о вашем компьютере.
Правда, кроме модели и частоты центрального процессора и объема оперативной памяти компьютера здесь не приводятся больше никакие его характеристики.
Служебное приложение «Сведения о системе»
Очередной метод узнать параметры компьютера, применимый для Windows 7 и XP – использование возможностей приложения под названием «Сведения о системе».
- Вызываем служебное окно, представляющее собой командный интерпретатор посредством комбинации «Win + R» и вводим «msinfo32». Жмем «ОК» или «Enter».
- Также команду можете ввести в поисковую строку «Пуска» и подтвердить ее выполнение клавишей «Enter».
- Откроется информационное окошко: «Сведения о системе», предоставляющее возможность посмотреть параметры вашего компьютера.
Как и в результатах предыдущего метода, здесь содержатся данные про ключевые характеристика Windows.
Это же окно открывается посредством использования поисковой строки «Пуска», куда вводим одно из ключевых слов для поиска, например, «сведения», или в каталоге «Стандартные» в том же меню.
Используем командную строку
Запускаем командную консоль посредством использования поисковой строки «Пуска» или окна «Выполнить». В любом случае, универсальным решением будет выполнение команды «cmd». Затем в появившемся окне с черным фоном вводим «systeminfo» и жмем «Enter».
Спустя несколько секунд, необходимых на сканирование, отобразятся основные характеристики компьютера.
Диспетчер устройств
Вариант, как и все предшествующие, позволяет узнать параметры компьютера как с Windows 7-10, так и с устаревшей Windows XP.
- Запускаем окно «Диспетчер устройств» через «Панель управления» или контекстное меню директории «Мой компьютер». При использовании второго варианта выбираем «Управление», где в открывшемся окне перемещаемся на вкладку «Диспетчер устройств».
- В результате откроется окно, где показаны характеристики оборудования. Дополнительно здесь можно узнать информацию о проблемных драйверах аппаратных компонентов компьютера c Windows 7.
Инструмент диагностики Direct
Данный метод узнать характеристики ноутбука больше нацелен на предоставление сведений о мультимедийных возможностях компьютера с операционкой Windows.
- Команду «dxdiag» вводим, как и ранее, в поисковую форму меню «Пуск» или текстовую строку в «Выполнить». После ее запуска на экране отобразятся данные о ключевых аппаратных средствах ПК. Во второй вкладке находится информация о графической системе компьютера.
Сторонние приложения
Узнать подробности об аппаратном обеспечении компьютера или ноутбука помогут бесплатные приложения. К ним относятся Aida (бывший Everest – он тоже сгодится), Speccy, HWInfo, PC Wizard, CPU-Z и иные комплексные решения подобных проблем.
Работать с программами очень просто: запускаем и ждем до нескольких десятков секунд, пока софт проведет опрос всех датчиков. После этого в главном окно сможете узнать важнейшие детали аппаратного обеспечения своего компьютера. Перемещаясь по вкладкам, сможете ознакомиться более подробно с параметрами и режимами работы различных компонентов, в том числе и программных.
В CPU-Z, например, информация о каждом элементе скрывается во вкладках, а не иерархическом меню.

Я думаю, что многие при работе за компьютером или ноутбуком сталкивались с безобидным и простым вопросом: «как узнать те или иные характеристики компьютера…».
И должен вам сказать, что вопрос этот возникает достаточно часто, обычно в следующих случаях:
- — при поиске и обновлении драйверов (https://pcpro100.info/obnovleniya-drayverov/);
- — при необходимости узнать температуру жесткого диска или процессора;
- — при сбоях и зависаниях ПК;
- — при необходимости предоставить основные параметры комплектующих ПК (при продаже например или показать собеседнику);
- — при установке той или иной программы и т.д.
Кстати, иногда нужно не только знать характеристики ПК, но и правильно определить модель, версию и пр. Уверен, что в памяти такие параметры никто не держит (а в документах к ПК вряд ли перечислены те параметры, которые можно узнать непосредственно в самой ОС Windows 7, 8 или с использованием спец. утилит).
И так, приступим…
Как узнать характеристики своего компьютера в ОС Windows 7, 8
Вообще, даже без использования спец. утилит достаточно много сведений о компьютере можно получить прямо в Windows. Рассмотрим ниже несколько способов…
Способ №1 — использование служебной программы «сведения о системы»
Способ работает как в Windows 7, так и в Windows 8.
1) Открываете вкладку «выполнить» (в Windows 7 в меню «Пуск») и вводите команду «msinfo32» (без кавычек), жмете Enter.
2) Далее запуститься служебная утилита, в которой можно узнать все основные характеристики ПК: версию ОС Windows, процессор, модель ноутбука (ПК) и т.д.
Кстати, запустить эту служебную утилиту можно и из меню Пуск: Все программы -> Стандартные -> Служебные -> Сведения о Системе.
Способ №2 — через панель управления (свойства системы)
1) Заходите в панель управления Windows и переходите в раздел «Система и безопасность«, затем открываете вкладку «Система«.
2) Должно открыться окно, в котором можно просмотреть основные сведения о ПК: какая ОС установлена, какой процессор, сколько оперативной памяти, имя компьютера и пр.
Для открытия этой вкладки, можно использовать другой способ: просто щелкнуть правой кнопкой мышки по значку «Мой компьютер» и в выпадающем меню выбрать свойства.
Способ № 3 — через диспетчер устройств
1) Переходите по адресу: Панель управления/Система и безопасность/Диспетчер устройств (см. скриншот ниже).
2) В диспетчере устройств можно увидеть не только все комплектующие ПК, но и проблемы с драйверами: напротив тех устройств где не все в порядке, будет гореть желтый или красный восклицательный знак.
Способ №4 — средства диагностики DirectX
Этот вариант больше направлен на аудио- видео- характеристики компьютера.
1) Открываете вкладку «выполнить» и вводите команду «dxdiag.exe» (в Windows 7 в меню Пуск). Затем нажимаете на Enter.
2) В окне средства диагностики DirectX можно познакомиться с основными параметрами видеокарты, модели процессора, количества файла подкачки, версии ОС Windows и пр. параметрами.
Утилиты для просмотра характеристик компьютера
Вообще, подобных утилит достаточно много: как платных, так и бесплатных. В этом небольшом обзоре я привел те, с которыми удобнее всего работать (на мой взгляд они лучшие в своем сегменте). В своих статьях я не раз ссылаюсь на некоторые из (и еще буду ссылаться)…
1. Speccy
Официальный сайт: http://www.piriform.com/speccy/download (кстати, предлагается несколько версий программ на выбор)
Одна из лучших утилит на сегодняшний день! Во-первых, она бесплатная; во-вторых, поддерживает огромное количество оборудования (нетбуки, ноутбуки, компьютеры различных марок и модификаций); в-третьих, на русском языке.
И последнее, в ней можно узнать все основные сведения о характеристиках компьютера: информация о процессоре, ОС, оперативной памяти, звуковых устройствах, температуре процессора и HDD и т.д.
Кстати, на сайте производителя есть несколько версий программ: в том числе и портативная (которая не нуждается в установке).
Да, Speccy работает во всех популярных версиях Windows: XP, Vista, 7, 8 (32 и 64 bits).
2. Everest
Официальный сайт: http://www.lavalys.com/support/downloads/
Одна из самых знаменитых некогда программ в своем роде. Правда сейчас ее популярность несколько спала, и все же…
В этой утилите, вы не только сможете узнать характеристики компьютера, но и кучу нужной и не нужной информации. Особо радует, полная поддержка русского языка, во многих программах такое увидишь не часто. Одни из самых нужных возможностей программы (все их перечислять особого смысла нет):
1) Возможность просмотра температуры процессора. Кстати, об этом уже была отдельная статья: https://pcpro100.info/chem-pomerit-temperaturu-protsessora-diska/
2) Редактирование авто-загружаемых программ. Очень часто компьютер начинает тормозить из-за того, что в автозагрузку прописывается очень много утилит, которые большинство в каждодневной работе за ПК просто не нужны! Про то, как ускорить Windows, был отдельный пост.
3) Раздел со всеми подключенными устройствами. Благодаря нему вы сможете определить модель подключенного устройства, а затем найти нужный драйвер! Кстати, программа иногда подсказывает даже ссылку, по которой можно скачать и обновить драйвер. Очень удобно, тем более, что в нестабильной работе ПК, часто виноваты драйвера.
3. HWInfo
Официальный сайт: http://www.hwinfo.com/
Небольшая, но очень мощная утилита. Информации она может дать не меньше Everest’a, удручает только отсутствие русского языка.
Кстати, если например, взглянуть на датчики с температурой — то помимо текущих показателей, программа покажет максимально допустимые для вашего оборудования. Если текущие градусы близки к максимуму — есть повод задуматься…
Работает утилита очень быстро, информация собирается буквально на лету. Есть поддержка разных ОС: XP, Vista, 7.
Удобно, кстати, обновлять драйвера, утилита внизу публикует ссылку на сайт производителя, экономя ваше время.
Кстати, на скриншоте слева показана суммарная информация о ПК, которая отображается сразу же после запуска утилиты.
4. PC Wizard
Официальный сайт: http://www.cpuid.com/softwares/pc-wizard.html (ссылка на страницу с программой)
Мощная утилита для просмотра множества параметров и характеристик ПК. Здесь можно найти и конфигурацию программ, и сведения о железе, и даже провести тест некоторых устройств: например, процессора. Кстати, стоит еще отметить, что PC Wizard, если вам не нужен, может быстро быть свернут в панели задач, изредка помигивая значками с уведомлениями.
Есть и минусы… Долго загружается при первом запуске ( что-то около пары минут). Плюс иногда программа притормаживает, показывая характеристики компьютера с запаздыванием. Честно, надоедает ждать по 10-20 сек., после того, как нажмешь на любой пункт из раздела статистики. В остальном — нормальная утилита. Если характеристики смотрите достаточно редко — то смело можно использовать!
PS
Кстати, некоторую информацию о компьютере можно узнать в BIOS: например модель процессора, жесткого диска, модель ноутбука и пр. параметры.
Ноутбук Acer ASPIRE. Информация о компьютере в BIOS.
Думаю будет весьма кстати ссылка на статью о том, как войти в BIOS (у разных производителей — разные кнопки входа!): https://pcpro100.info/kak-voyti-v-bios-klavishi-vhoda/
Кстати, какими утилитами для просмотра характеристик ПК пользуетесь?
А у меня на этом сегодня все. Всем удачи!
- Распечатать
Оцените статью:
- 5
- 4
- 3
- 2
- 1
(38 голосов, среднее: 4.3 из 5)
Поделитесь с друзьями!
Как посмотреть характеристики компьютера на Windows XP, 7, 8 или 10
Содержание
- 1 Получение информации о технических характеристиках ПК стандартными средствами Windows
- 2 Просмотр сведений о системе с помощью Speccy
- 3 Получение технических характеристик с помощью CPU-Z и HWMonitor
- 4 Просмотр сведений о видеокарте с помощью GPU-Z
- 5 Подводим итог
- 6 Видео по теме
Очень часто пользователи операционных систем семейства Windows задают вопрос — как узнать характеристики своего компьютера. Поскольку вопрос довольно популярен, мы решили описать процесс получения информации о ПК на всех популярных версиях Windows.
После прочтения материала, вы поймете, как можно легко получить всю информацию о характеристиках ноутбука или стационарного ПК, будь то Windows XP, 7, 8 или Windows 10.
Наиболее простым способом получить характеристики компьютера является использование команды «msinfo32» в программе «Выполнить». Данная функция запускает утилиту MSinfo32, которая описывает подробную конфигурацию вашего компьютера. MSinfo32 можно использовать, начиная с версий Windows NT. То есть вы без проблем запустите ее и на Windows XP и на новейшей операционной системе Windows 10.
Попробуем запустить утилиту на компьютере под управлением ОС Windows XP. Для этого запустите программу «Выполнить» c помощью комбинаций клавиш Win + R и введите в ней команду «msinfo32».
Теперь нажмите клавишу Enter чтобы запустить утилиту MSinfo32.
В окне программы вы сможете узнать обо всех аппаратных и программных параметрах вашего ПК. Запуск утилиты на Windows 7, 8, 10 аналогичен запуску на XP. Хотя запуск утилиты остался одинаковым, дизайн утилиты подвергся мелким улучшениям. Так выглядит MSinfo32 в семерке:
В Windows 8 и 10 интерфейс практически не изменился. Так выглядит утилита в Windows 8:
А в десятке вот так:
Как видите, с помощью программы MSinfo32 можно посмотреть всю информацию об аппаратных и программных параметрах своего ноутбука или стационарного компьютера практически на всех версиях Виндовс. Еще утилиту MSinfo32 можно отыскать в меню «Пуск» и в «Панели управления» и запустить с ярлыка «Сведения о системе».
Еще одним интересным способом определения параметров компьютера является команда systeminfo в консоли. Эта команда особо популярна среди системных администраторов, поскольку дает возможность быстро узнать всю информацию и скопировать ее. «Systeminfo» также работает на большинстве версий Виндовс, что является большим плюсом. Чтобы воспользоваться командой в Windows XP, необходимо запустите консоль. Консоль запускается в программе «Выполнить» командой «CMD».
В запущенной консоли необходимо ввести команду «systeminfo», после чего в окне будет выведена вся информация о характеристиках ноутбука или стационарного ПК.
Как писалось выше, запуск данной команды можно осуществить практически на всех версия Виндовс. Запуск в Windows 10 показан на рисунке ниже.
Смысла показывать исполнение команды в семерке и восьмерке нет, поскольку оно практически идентично изображению для Windows 10.
Просмотр сведений о системе с помощью Speccy
Утилиту Speccy можно загрузить с ее официального сайта www.piriform.com. Установка утилиты не вызовет проблем даже у новичков. На рисунке ниже изображено окно с запущенной Speccy.
С помощью Speccy вы сможете получить подробную информацию обо всех компонентах компьютера. Например, можно посмотреть состояние S.M.A.R.T жесткого диска. Кроме аппаратных и программных параметров ПК, Speccy умеет выводить информацию о температуре процессора, чипсета материнской платы, жесткого диска и видеокарты. Эту информацию утилита берет из БИОСа. Также в утилите предусмотрено удобное копирование и хранение информации. Если вы зайдете в меню файл:
то вы увидите, что утилита умеет сохранять и открывать снимки с информацией о проанализированных ПК. Такой снимок можно открыть и проверить в Speccy на любом ноутбуке или стационарном компьютере. Кроме этого, Speccy умеет сохранять данные в текстовые форматы «XML» и «TXT».
Как видите, довольно интересная и функциональная утилита и к тому же абсолютно бесплатная. Speccy работает на всех Виндовс, начиная с Windows XP и на всех актуальных серверных операционных системах.
Получение технических характеристик с помощью CPU-Z и HWMonitor
В эту главу включены две программы CPU-Z и HWMonitor от разработчика CPUID. CPU-Z показывает подробные характеристики компонентов компьютера, а с помощью HWMonitor можно узнать такие показатели, как температура процессора, чипсета материнской платы, жесткого диска и видеокарты. Кроме этого, из HWMonitor можно узнать информацию о скорости вращения вентиляторов и показатели напряжения компонентов ПК.
Скачать CPU-Z и HWMonitor можно на официальном сайте www.cpuid.com. Утилита CPU-Z открывается на первой вкладке «CPU». Эта вкладка показывает всю информацию о процессоре.
Вторая вкладка «Caches» показывает данные о кэше процессора.
В третьей вкладке «Mainboard» вы можете узнать все о материнской плате в ПК.
Четвертая вкладка «Memory» и пятая «SPD» выдают сведения о вашей оперативной памяти.
Шестая вкладка «Graphics» показывает сведения о вашей видеокарте.
В CPU-Z организовано удобное сохранение всей информации в текстовые файлы «TXT» и «HTML». Для их сохранения достаточно нажать на списке в нижней области программы и выбрать соответствующий пункт.
Основным назначением HWMonitor является мониторинг данных температуры, напряжения и скорости кулеров. Открыв HWMonitor, пользователь сразу получит все данные мониторинга.
Чтобы сохранить эти сведения, необходимо перейти в меню «File» и выбрать пункт «Save Monitoring data» или воспользоваться комбинацией клавиш Ctrl + S.
Как видите, CPU-Z и HWMonitor вместе дают пользователю мощный инструмент для извлечения информации о свойствах своего компьютера. К тому же CPU-Z и HWMonitor работают на всех популярных версиях Виндовс, начиная с XP и заканчивая десяткой.
Просмотр сведений о видеокарте с помощью GPU-Z
GPU-Z является довольно популярной утилитой для получения полной информации о свойствах вашей видеокарты. Ее создателем является известный интернет портал www.techpowerup.com. Загрузить GPU-Z можно на этом же портале.
Утилита чем-то напоминает CPU-Z, но ее главной целью является освещение всей информации о видеоадаптере. Открыв утилиту, вы сразу получите всю информацию о видеокарте на первой вкладке. В нашем случае рассматривается видеоадаптер AMD Radeon HD 7540D.
На второй вкладке «Sensors» пользователь может получить информацию о частоте, температуре и напряжении видеоадаптера.
Кроме получения информации, GPU-Z умеет сохранять BIOS графического адаптера и делать скриншоты своего рабочего окна. GPU-Z можно запустить на версиях Windows XP, Vista, 7, 8, и 10.
Подводим итог
Из обзора видно, что получить информацию о характеристиках довольно просто как стандартными средствами Windows, так и специальными программами. Для обзора мы выбрали одни из самых простых и популярных программ, с которыми справится начинающий пользователь ПК. Кроме рассмотренных утилит существуют еще и другие известные программы, с помощью которых можно узнать всю информацию о системе:
- HWiNFO32;
- AIDA64;
- SiSoftware Sandra Lite;
- SIW.
На наш взгляд, лучшим выбором является программа AIDA64, ранее имевшая название EVEREST.
Все рассмотренные программы особенно пригодятся при смене старых компонентов ПК на новые. Также если вы надумали продать свой старый ПК, то такие утилиты окажут вам большую услугу, поскольку составляя объявление для продажи нужно указывать все характеристики компьютера.
Мы надеемся, что наш обзор поможет вам узнать все характеристики вашего ПК на операционных системах Windows вашего ПК.
Видео по теме
В современном мире компьютер — наш первый помощник в различных делах, будь то работа или отдых. Чтобы точно понимать, где предел его возможностей, необходимо знать параметры и характеристики. Найти и посмотреть их можно стандартными встроенными методами Windows 7 или с помощью внешнего программного обеспечения.
Конечно, каждый обладатель персонального компьютера или ноутбука с операционной системой Windows 7 имеет приблизительное представление о его вычислительных мощностях и скорости работы в той или иной программе. Но бывают случаи, когда параметры, выраженные в числовых значениях, нужно знать более точно.
Например, владелец ПК решает купить новую игру. Современные игры очень требовательны к ресурсам компьютера — может потребоваться хорошая видеокарта или более сильный процессор. Если текущие характеристики ПК не подходят под требования, геймер может задуматься о модернизации, то есть улучшении параметров компьютера, покупке новых или дополнительных элементов конфигурации. Тогда нужно будет учитывать совместимость новых компонентов с уже имеющимися, а значит, нужно знать их состав.
Проблема актуальна не только для любителей поиграть в компьютерные игры, но и для любого человека, так или иначе причастного к установке программ и приложений на компьютер. Программы обычно имеют минимальные системные требования, особенно это касается серьёзного профессионального ПО — графических пакетов, программ обработки 3D, издательских систем, мощных текстовых процессоров.
Можно определить верхнюю границу производительности ПК и опытным путём, когда установленная программа начнёт тормозить при выполнении определённых действий. Однако, зачем затрачивать лишнее время на её установку, если можно сразу посмотреть, соответствуют ли параметры ПК требованиям. Тем более что сделать это можно легко и быстро как стандартными методами, то есть с помощью встроенных программ-утилит, так и путём установки дополнительного софта.
Как узнать параметры, свойства и сведения ПК или ноутбука
Стандартные способы
В операционной системе Windows 7 уже есть набор встроенных программ и способов, чтобы быстро узнать параметры ПК, не прибегая к установке другого софта. Методы получения информации отличаются уровнем сложности вызова, так что пользователь может подобрать для себя наиболее удобные и легкодоступные варианты. Каждый пользователь ПК знает хотя бы два способа.
Различий для разных версий ОС нет. Данные способы сработают во всех версиях Windows 7: Home, Professional, Ultimate и других сборках.
Служебная утилита «Сведения о системе»
Запуска встроенной программы-утилиты сведений о системе производится в несколько щелчков мыши:
- Найдите на «Рабочем стол» значок «Компьютер», щёлкните по нему правой кнопкой мыши.
- В выпадающем меню выберите пункт «Свойства»
Вызов производится щелчком по значку компьютера
Вот, собственно, и всё, что нужно для просмотра сведений о системе. В открывшемся окне отобразится информация о версии операционной системы Windows 7, установленных обновлениях, лицензии. Далее прописаны сведения о характеристиках процессора, памяти ОЗУ, разрядности ОС, а также индекс производительности системы. Ниже — имя компьютера.

Горячие клавиши для вызова окна со свойствами системы
Ещё быстрее доступ к этому окну можно получить, используя сочетание горячих клавиш Win (значок окна Windows) + Pause/Break. Клавиша Pause/Break имеется на стандартных клавиатурах персональных компьютеров, однако может отсутствовать на клавиатурах ноутбуков, создатели которых стремятся к компактности и отказываются от некоторых редко используемых клавиш в угоду другим функциям.
Через панель управления
Не всегда бывает просто запомнить сочетания клавиш для разных программ. Не нужно отчаиваться. Стоит помнить, что в любом компьютере есть главный центральный пункт контроля всех устройств и параметров. Это «Панель управления». Достаточно запомнить, как её запустить, и вы всегда будете иметь доступ ко всем важным функциям и информации.
- Войдите в «Пуск», затем выберите команду меню «Панель управления».
- Следующее окно может быть представлено в двух вариантах. Это зависит от того, запускали вы когда-то его раньше или нет. Стандартное представление окна — по категориям. То есть доступ к отдельным функциям сгруппирован тематически под едиными заголовками, причём в пункты меню вынесены наиболее необходимые пользователю сведения, так что вы можете не обнаружить нужного вам пункта сразу.
Функции разбиты по категориям
Если окно имеет такой вид, выбирайте пункт «Система и безопасность».
Если на экране отображаются значки с названиями, без разбивки по категориям, тогда следует сразу же перейти в пункт «Система». Сменить вид отображения на удобный вам можно в верхнем правом углу окна, параметр «Просмотр», затем изменить его на «Категория» или «Крупные/мелкие значки».

После выбора соответствующего пункта, появится то же окно просмотра сведений о системе с информацией о версии Windows 7, свойствами процессора и другими данными.
Как открыть с помощью «Диспетчера устройств»
Часто для принятия решения о модернизации ПК бывает недостаточно сведений, представленных в окне свойств системы. Например, нужно знать точную модель процессора, звукового и видеоустройства или данные о других компонентах. Здесь на помощь приходит «Диспетчер устройств». В нём содержатся сведения абсолютно обо всех компонентах внутри вашего ПК и подключенных внешних устройствах.
Получить доступ к «Диспетчеру устройств» можно через окно «Свойств системы», со вкладки в левом боковом меню.

Сам «Диспетчер устройств» выглядит следующим образом и содержит список компонентов ПК, разбитых по категориям. Для просмотра состава каждой категории нужно развернуть её щелчок по треугольнику с левой стороны от каждого пункта.

Помимо общей информации о составе аппаратного обеспечения ПК, «Диспетчер устройств» может сообщить ещё более ценную информацию — не пора ли обновить драйвер устройства или нет ли каких-либо конфликтов между устройствами. На каждый элемент списка можно щёлкнуть правой кнопкой мыши и выбрать пункт «Свойства», где будет представлена детальная информация о компоненте, установленных драйверах и другая информация, нужная в исключительных случаях. Конфликтующие устройства будут помечены жёлтым треугольником — по такому значку можно определить, что с компонентом имеется проблема, возможно, он несовместим с каким-то другим устройством, тогда надо переустановить компонент или обновить его драйвер.
Посредством командной строки
Чуть больше информации, чем окно «Сведения о системе», даёт запуск специальной утилиты через командную строку Windows 7.
- Зайдите в «Пуск», затем нажмите «Выполнить».
- В появившемся окне введите латинские буквы «cmd» (без кавычек).
- Появится окно с чёрным фоном, введите в нём команду «systeminfo» (без кавычек). Через несколько секунд система подгрузит данные. Помимо сведений о версии Windows, там можно будет найти информацию о состоянии оперативной памяти, сетевых адаптерах, версии BIOS, модель системы, доменную группу.
Результат выполнения команды systeminfo
Как открыть путём запуска апплета «Выполнить»
Апплет «Выполнить» также позволяет запустить окно свойств системы прямо из него, нужно только знать специальную команду.
- Зайдите в меню «Пуск», там нажмите «Выполнить». Данный апплет можно вызвать сочетанием клавиш Win + R.
- В поле для ввода впечатайте команду «control system» (без кавычек). Нажмите кнопку «ОК».
Доступ к свойствам системы можно получить через команду control system
Если такой способ не сработал и выдаёт ошибку, попробуйте прописать в апплете полное название команды «control /name Microsoft.System» (без кавычек, с пробелом перед слэшем (косая черта) и без пробела после него). Нажмите кнопку «ОК».

Удобство этого способа заключается в том, что апплет «Выполнить» запоминает все ранее введённые вами команды. Достаточно приблизительно помнить, какие слова она содержит или с какой буквы начинается. При вводе этой буквы в строку, апплет выдаст все команды, которые вы вводили и которые начинаются с этой буквы.
Как проверить характеристики с помощью утилиты «Средство диагностики DirectX»
Детализированные сведения об основных устройствах можно получить с помощью «Средства диагностики DirectX», эта утилита также входит в состав системы.
- Нажмите кнопку «Пуск», затем «Выполнить» или нажмите сочетание клавиш Win + R.
- В поле апплета «Выполнить» введите команду «dxdiag» (без кавычек). Запустится окно диагностики DirectX. С основной вкладки «Система» можно узнать сведения о версии ОС, модели компьютера и BIOS, типе процессора и версии DirectX. Следующие вкладки «Экран», «Звук», «Ввод» позволяют получить данные о соответствующих видео и аудиоустройствах, а также устройствах ввода, входящих в конфигурацию вашего компьютера.
- Если окно не запускается, наберите в строке «Выполнить» полное название команды с расширением «dxdiag.exe» (без кавычек).

Как зайти через BIOS
Если указанных способов получения информации о системе всё ещё недостаточно, можно набраться решимости и «залезть» в самое ядро компьютера — в BIOS. В дополнение к основным сведениям там можно узнать, например, температуру жёсткого диска и процессора.
Данный способ узнать параметры не рекомендуется для новичков, так как, во-первых, для входа в БИОС потребуется определить его тип, чтобы найти нужную клавишу входа, ведь у всех производителей она отличается. Во-вторых, нужно будет очень быстро нажать эту клавишу при загрузке ПК, так как на это даётся всего несколько секунд. В-третьих, БИОС в большинстве случаев представляет собой синий или чёрный экран с текстом, непривычный для пользователей графического интерфейса. Случайное изменение настроек в нём может привести к сбою в работе ПК.
- Чтобы войти в БИОС, нужно начать перезагрузку компьютера. Монитор при этом выключать не нужно.
- Далее следует действовать очень быстро, можно даже снять экран на камеру смартфона, если с первого раза войти в БИОС не получится. Когда по чёрному экрану побегут белые строки текста и появится эмблема, нужно смотреть в самый низ экрана, там, где будет написано «Press … to enter SETUP».
- То, что будет написано вместо многоточия и есть искомая кнопка. Скорее всего, потребуется повторная перезагрузка, чтобы вы, обладая информацией о кнопке, успели нажать её до загрузки ПК.
Внизу можно найти информацию о кнопке для входа в BIOS
Популярные клавиши для доступа к BIOS — DEL или F2.
А также зная название БИОС на вашем ПК (его можно посмотреть в самой верхней строке чёрного экрана при загрузке, если вы не успели заметить клавишу входа в БИОС), можно найти информацию о комбинации клавиш, это зависит от производителя ПК.
Наиболее распространённые марки ПК и ноутбуков и кнопки для входа в БИОС:
| Производитель ПК/ноутбука | Клавиши и сочетания клавиш для входа в BIOS |
| Acer | Del, F1, F2, CtrI+AIt+Esc |
| Asus | Del, F2 |
| Compaq | F10 |
| Dell | F2 |
| eMachine | Del |
| HP | F2 |
| Lenovo | Del, F2, F12 |
| Samsung | Del, F1, F2, F8, F12 |
| Sony Vaio | F2, F3 |
Если вход не получился с первого раза, даже при нажатии на нужную клавишу, попробуйте ещё раз. Бывает, что клавиша просто не успевает сработать, и процесс загрузки ОС выполняется как обычно.
BIOS на всех ПК выглядит по-разному и представление информации может сильно отличаться. Главное, что стоит помнить — не нужно изменять настройки без необходимости и понимания, к чему это может привести.

С помощью сторонних программ и утилит
Самую полную информацию о системе, представленную в одном месте в удобном для пользователя виде с графиками, можно получить с помощью специализированных программ, которые ставятся на ПК отдельно. С ними можно не только обладать данными о компьютере, но и следить за температурой, загрузкой памяти и жёсткого диска в режиме «реального времени».
Aida
Считается самой популярной программой для получения полной информации о характеристиках и текущем состоянии ПК. Здесь вы можете узнать всё об аппаратном и программном обеспечении компьютера, операционной системе, дополнительных внешних устройствах. Кроме того, в программе есть ряд тестов для определения производительности ПК, анализа особенностей конфигурации (что позволяет узнать даже о том, чего нет в документации), проверки стабильности системы и многое другое.
Программа очень функциональная, но потому она не является бесплатной. Бесплатно с 30-дневным пробным периодом можно загрузить версии Extreme Edition и Engineer Edition. Версии являются практически полнофункциональными, не хватает в них лишь некоторых отчётов. Однако для тестирования системы и выявления неисправностей этого будет более чем достаточно.
Скачать программу можно с официального сайта по ссылке — http://www.aida64.ru/download.
После запуска программы появляется интерфейс, похожий на «Диспетчер устройств», где все компоненты ПК разбиты на категории.

Everest
Ранее также была одной из самых известных программ для контроля конфигурации и состояния ПК. Теперь же поддержка её прекращена, программа заменена на AIDA64. Однако в сети ещё можно найти версии этого софта. Тем не менее надеяться на стабильность её работы не приходится, и лучше пользоваться другими утилитами.
HWInfo
В утилите HWInfo сведения о ПК отображаются не так структурированно, как в других программах, однако софт имеет ряд деталей, которые могут показаться кому-то удобными.
- Например, рядом с разделом, где можно обновить драйвера, отображена ссылка на сайт производителя, и не требуется искать её самостоятельно.
- В блоке с индикаторами температуры процессора и жёсткого диска показана также рекомендованная предельная температура для вашего конкретного ПК, поэтому остаётся только следить за тем, чтобы этот уровень не достигался.
- Работа утилиты отличается высокой скоростью.
Единственный минус — нет русского языка.

Скачать софт можно по ссылке — Ошибка:
«>http://www.hwinfo.com/«>http://www.hwinfo.com/.
PC Wizard
Функционал программы PC Wizard аналогичен предыдущим программам. Через неё можно получить сведения о системе, провести тестирование производительности ПК, проверить обновления драйверов и другое. Данных в ней меньше, чем в лидере AIDA, но некоторым этого более чем достаточно.
Программа быстро сворачивается в трей и отображает там индикаторы и уведомления. Единственный недостаток — при первом запуске софт может подвиснуть на несколько минут, так как выполняет сбор данных о системе.
Скачать софт можно с сайта по ссылке — Ошибка:
«>http://www.cpuid.com/softwares/pc-wizard.html«>http://www.cpuid.com/softwares/pc-wizard.html.

Speccy
Ещё одна удобная программка в своём классе — это Piriform Speccy. Программа полностью бесплатная и также предлагает для просмотра множество характеристик ПК, индикаторы для всех основных устройств. При этом поддерживаются различные марки и производители ПК, ноутбуков, нетбуков. Работает быстро и русифицирована. Удобно то, что есть портативная версия данной программы — то есть не требующая установки, запускающаяся сразу после скачивания. Её можно носить с собой на флешке и открывать прямо с неё.
Скачивается программа с сайта по ссылке — Ошибка:
«>http://www.piriform.com/speccy/download«>http://www.piriform.com/speccy/download.

Видео: где найти и посмотреть информацию о свойствах операционной системы
Ознакомившись с информацией по просмотру параметров системы разными стандартными способами и встроенными программами, пользователь всегда сможет точно узнать конфигурацию своего ПК, состояние устройств, а также проверить их стабильное функционирование.
- Распечатать
Меня зовут Елизавета, мне 27 лет. Образование высшее педагогическое, по специальности учитель информатики и английского языка; второе — системный инженер. Работала в образовательной сфере, а также в сфере ИТ. С детства увлекалась написанием статей, рассказов и прочих литературных опусов :-), с орфографией, пунктуацией и грамматикой всё в полном порядке. В студенчестве подрабатывала рерайтером/копирайтером. Писала на темы, которые мне предлагались, чаще всего это были детские/женские темы: здоровье, беременность, дети, развитие. Реже попадались новости и анонсы по финансам/бизнесу, технике. Сейчас веду собственные тематические сообщества в соц.сетях, статьи для них пишу сама.
Оцените статью:
- 5
- 4
- 3
- 2
- 1
(25 голосов, среднее: 4.5 из 5)
Поделитесь с друзьями!