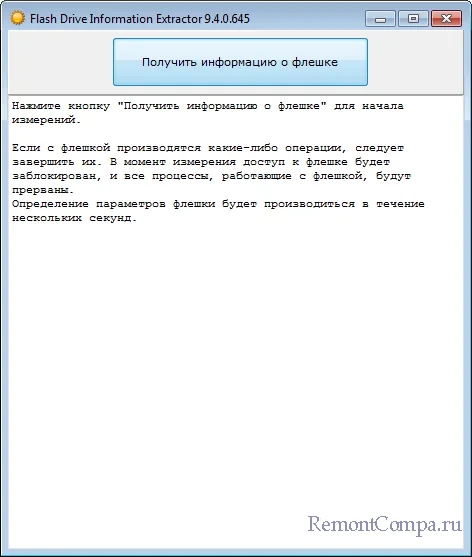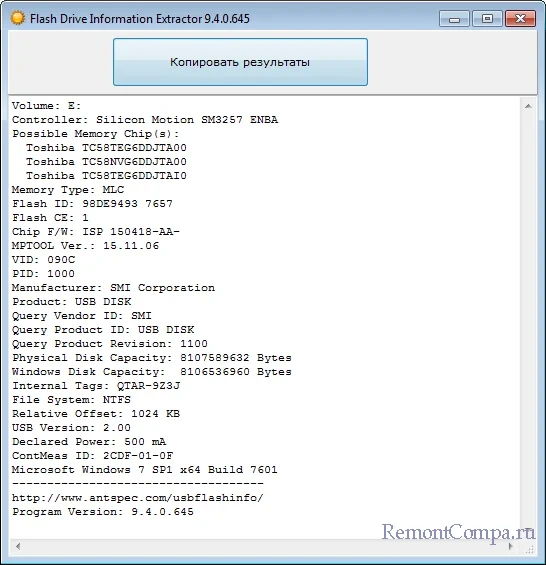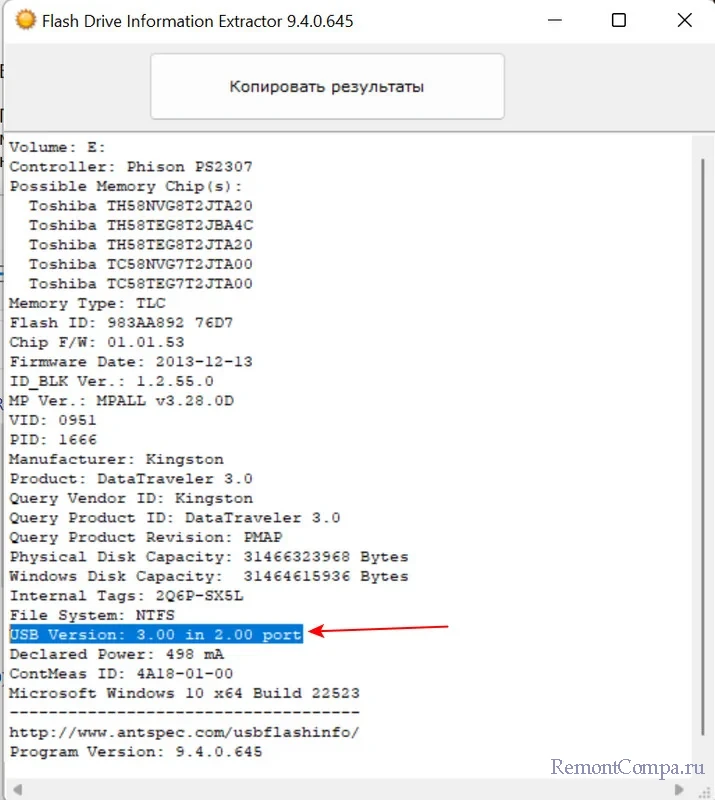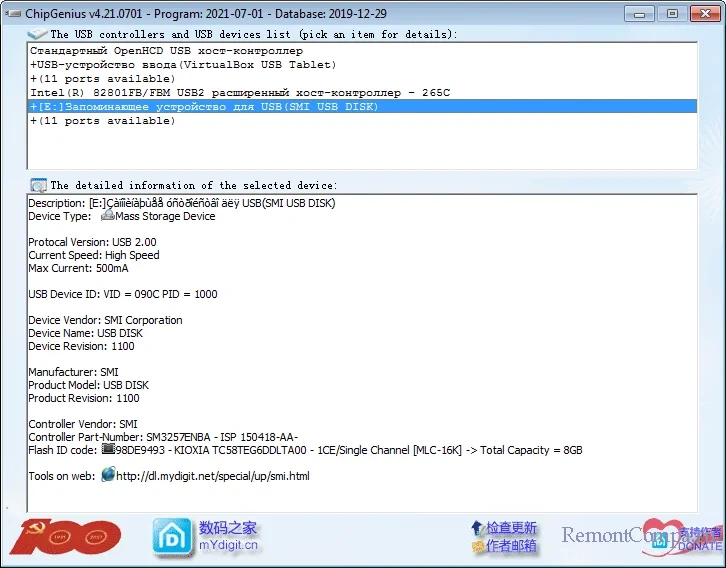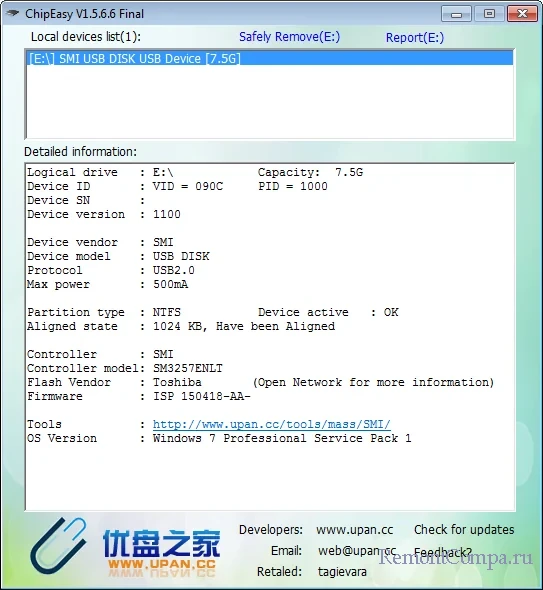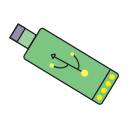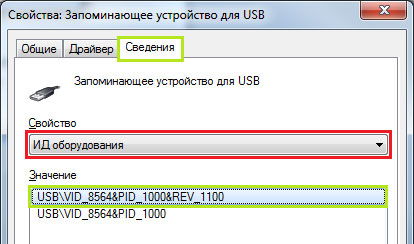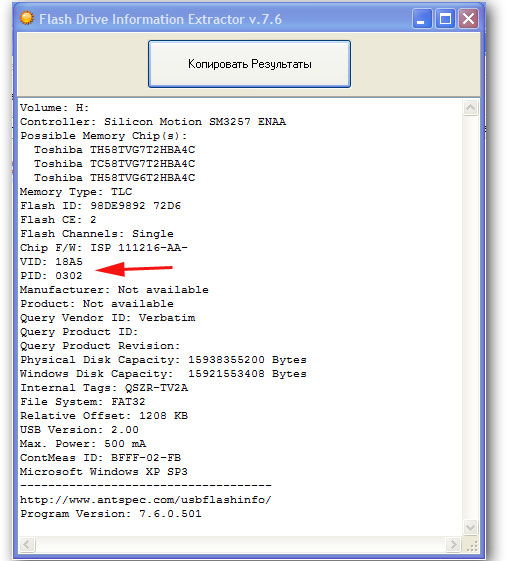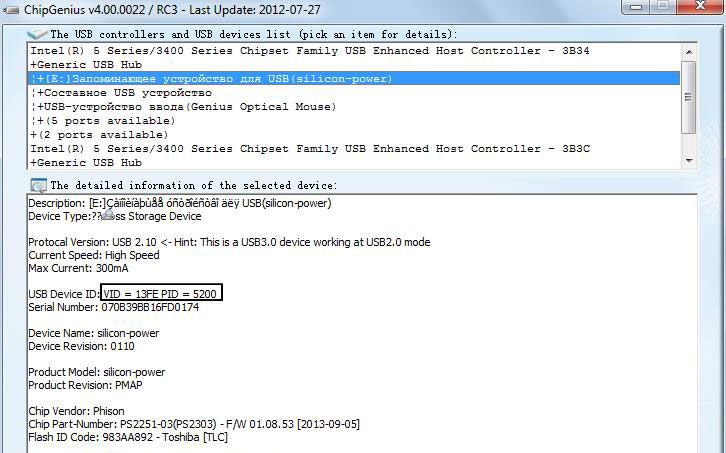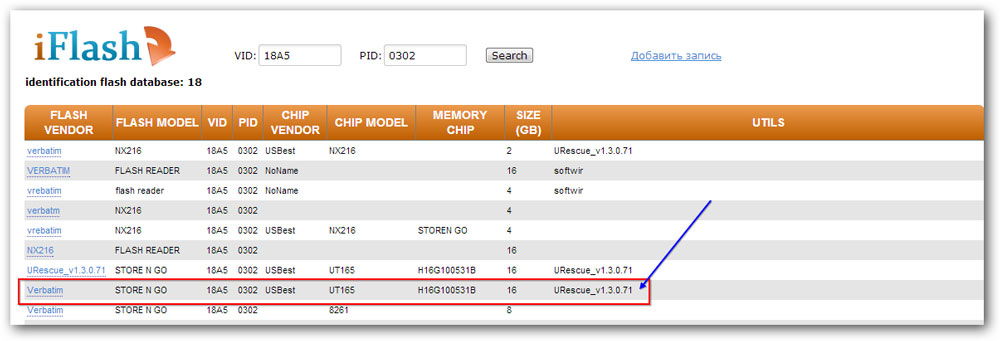Содержание
- Способы определения серийного номера
- Способ 1: Сторонние программы
- Способ 2: Встроенные инструменты Виндовс
- Вопросы и ответы
Потребность узнать серийный номер флешки возникает не так часто, но, иногда это все же происходит. Например, при постановке для каких-то целей USB-устройства на учет, для повышения безопасности ПК или просто для того, чтобы удостовериться, что вам не подменили носитель на аналогичный по виду. Это связано с тем, что каждая отдельная флешка имеет уникальный номер. Далее мы подробно разберемся, как можно решить поставленную в теме статьи задачу.
Читайте также: Как узнать VID и PID флешки
Способы определения серийного номера
Серийный номер USB-накопителя (InstanceId) прописан в его программном обеспечении (прошивке). Соответственно, если вы перепрошьете флешку, этот код поменяется. Узнать его можно, использовав либо специализированное ПО, либо же воспользовавшись встроенными средствами Виндовс. Далее мы пошагово рассмотрим действия при применении каждого из данных методов.
Способ 1: Сторонние программы
Прежде всего, рассмотрим порядок действий при использовании стороннего ПО. Он будет показан на примере утилиты USBDeview от компании Nirsoft.
Скачать USBDeview
- Подключите флешку к USB-разъему ПК. Скачайте по ссылке выше и распакуйте архив ZIP. Запустите находящийся в нем файл с расширением EXE. Утилита не требует инсталляции на ПК, а поэтому ее рабочее окно тут же откроется. В отобразившемся перечне устройств отыщите наименование нужного носителя и щелкните по нему.
- Откроется окно с подробной информацией о флешке. Отыщите поле «Serial Number». Именно в нем и будет находиться серийный номер USB-носителя.
Способ 2: Встроенные инструменты Виндовс
Как говорилось выше, узнать серийный номер USB-накопителя можно также используя исключительно встроенные инструменты ОС Виндовс. Сделать это можно при помощи «Редактора реестра». При этом совсем не обязательно, чтобы флешка была подключена к компьютеру в данный момент. Достаточно и того, что она когда-либо ранее подсоединялся к этому ПК. Дальнейшие действия будет описаны на примере Windows 7, но этот алгоритм подойдет и для других систем данной линейки.
- Наберите на клавиатуре Win+R и в открывшемся поле введите такое выражение:
regeditЗатем щелкните «OK».
- В отобразившемся окне «Редактора реестра» откройте раздел «HKEY_LOCAL_MACHINE».
- Далее последовательно перейдите в ветки «SYSTEM», «CurrentControlSet» и «Enum».
- Затем откройте раздел «USBSTOR».
- Откроется перечень папок с наименованием когда-либо подключаемых к данному ПК USB-накопителей. Выберите каталог, соответствующий названию флешки, серийный номер которой требуется узнать.
- Откроется вложенная папка. Именно её наименование без последних двух символов (&0) и будет соответствовать искомому серийному номеру.
Серийный номер флеш-накопителя при необходимости можно узнать при помощи встроенного инструментария ОС или же специализированного софта. Применение решений от сторонних разработчиков проще, но требует скачивания на компьютер. Для использования в этих целях системного реестра не требуется загрузки никаких дополнительных элементов, но этот вариант несколько сложнее, чем предыдущий.
Еще статьи по данной теме:
Помогла ли Вам статья?
Как узнать название флешки
Определение идентификаторов VID и PID флешки
USB флешки являются надежными устройствами, но присутствуют определенные риски поломки. Причиной этого может быть неудачное форматирование, сбой микропрограммы, некорректная работа и т.д. Если повреждение имеет не физический характер, то его можно восстановить при помощи программных средств. Не все инструменты сейчас подходят для восстановления конкретных флешек. Если использовать неподходящую утилиту, то можно окончательно поломать накопитель. Если знать vid pid флешки, то можно определить тип контроллера, а затем выбрать подходящую программу.
Как узнать VID и PID флешки
Для идентификации производителя используется VID, а для идентификации устройства – PID. Все контроллеры на внешнем накопителе помечаются данными значениями. Некоторые производители могут пренебречь платной регистрацией ID-номеров, а просто написать их наугад. В основном это касается дешевой продукции из Китая.
Вначале следует убедиться, что флешка хоть каким-то способом определяется компьютером:
- Отображение в «Диспетчере задач», даже в виде неизвестного устройства.
- Видимость в списке подключенных устройств.
- Появление характерного звука при подключении.
В иных случаях шансы на определение VID и PID почти отсутствуют, а восстановить носитель не получится.
Для быстрого определения ID-номера подойдут специализированные программы. В виде варианта можно применить «Диспетчер устройств» или произвести разбор флешки. На внутренностях пишется подобная информация.
В картах MicroSD, SD, MMC отсутствуют значения VID и PID. Если применить к ним один из способов, то будут доступны идентификаторы кардридера.
Давайте рассмотрим способы, как узнать vid и pid флешки.
Способ 1: ChipGenius
Утилита прекрасно считывает необходимую техническую информацию не только с flash накопителей, но с большого количества иных устройств. В ChipGenius имеется собственная база VID и PID, откуда получается предположительная информация про устройство, когда по разным причинам контроллер не удается опросить.
Для использования программы необходимо выполнять следующую инструкцию:
- Запуск. Вверху окна выбрать флеш накопитель.
- Внизу от параметра «USB Device ID» будут показаны VID и PID.
Если использовать старые версии приложения, то возможна некорректная работа. В отдельных случаях софт может отказаться работать с интерфейсом USB 3.0.
Способ 2: Flash Drive Information Extractor
Эта утилита обеспечивает более полную информацию про флешку, куда включаются идентификаторы VID и PID.
После запуска программы следуют выполнить следующие действия:
- Запуск софта. Выбрать параметр «Получить информацию о флешке».
- Необходимые идентификаторы будут вначале списка. Их необходимо выделить и скопировать путем нажатия «CTRL+C».
Способ 3: USBDeview
Главная функция приложения заключается в отображении списка всех устройств, которые когда-либо подключались к ПК. Про них дополнительно можно получить необходимую информацию.
Инструкция по использованию:
- Запуск утилиты.
- Для быстрого поиска подключенного накопителя необходимо нажать «Опции», а затем убрать выделение с пункта «Показывать отключенные устройства».
- Когда сузится круг поиска, нужно дважды кликнуть по флешке. Откроется таблица, где указывается VendorID и ProductID, что является VID и PID идентификаторами. Данные значения можно выделить и копировать.
Способ 4: ChipEasy
Утилита с интуитивно понятным интерфейсом, которая обеспечивает получение исчерпывающей информации про флеш накопитель.
После скачивания приложения выполняются действия:
- Запуск софта.
- Вверху рабочего пространства выбирается необходимый накопитель.
- Ниже приводятся его технические параметры. Во второй строчке отображается VID и PID. Их можно выделить и копировать.
Способ 5: CheckUDisk
Простейшая программа, способная вывести основные данные про накопитель.
- Запуск программы.
- Выбор требуемой флешки.
- Ознакомление с данными. Во второй строчке располагаются VID и PID.
Способ 6: Изучение платы
Когда приведенные выше способы не помогают, то можно перейти к радикальным мерам. Вскрывается корпус флешки, если есть такая возможность. Если VID и PID там не обнаружатся, то особую ценность будет иметь маркировка контроллера. Именно контроллер является важнейшей частью флешки. Он отличается квадратной формой и черным цветом.
Как использовать данные значения?
Теперь необходимо применить полученную информацию и осуществить поиск эффективной утилиты, чтобы начать работу с флешкой. В интернете существуют сервисы, которые имеют базы данных подобных программ:
- Вводятся VID и PID в соответствующей панели. Нажимается «Search».
- В результатах поиска будет необходимая информацию про накопитель и ссылки на подходящий вариант утилит.
Способ 7: Свойства устройства
Метод не очень практичный, но можно не использовать сторонний софт. Здесь подразумеваются следующие действия:
- Переход в список устройств. Нажатие правой кнопкой мыши по флеш накопителю и выбор «Свойства».
- Переход в кладку «Оборудование». Произвести два клика по имени флешки.
- Переход во вкладку «Сведения». Стоит выбрать в выпадающем меню «Свойства», а там «ИД оборудование». В разделе «Значения» будут указаны VID и PID.
Подобное можно выполнить в «Диспетчере устройств»:
- Вызов диспетчера устройств: в «Выполнить» ввести devmgmt.msc и нажать «ОК».
- Произвести поиск флешки, нажать по ней правой кнопкой, выбрать пункт «Свойства», а затем следовать вышеприведенной инструкции.
Неработающая флешка может отображаться в виде «Неизвестного USB устройства».
Наиболее быстрый способ – это использование одной из приведенных утилит. Если обходится без софта, то необходимо использовать свойства накопителя. В крайнем случае, VID и PID имеются на внутренней плате флешки.
Whatis.Ru
Информация о компьютерах доступным языком
Назад на сайт
Страниц: 1
#1 08-02-2009 15:42:56
Как узнать производителя флэшки?
флешка на 16 гигабайт. металлический корпус.
Никаких надписей или пометок на корпусе не обнаружено.
http://flyfolder.ru/10450894
Что имеем — не храним, потерявши — плачем.
B450 Aorus Elite+Ryzen 1600+1660TI+16Gb 3200+SAMSUNG 860 250GB+BeQuiet PURE POWER 11 400W
#2 08-02-2009 15:53:52
Re: Как узнать производителя флэшки?
попробуй использовать прогу типа аиды.
когда ты первый раз втыкаешь флэху винда ее название говорит, также можно наверно посмотреть в свойствах
#3 08-02-2009 17:44:52
Re: Как узнать производителя флэшки?
Использовал эверест — он ничего хорошего не сообщил. Показывает «Generic Flash Disk USB Device » и все(((
А другую флэшку он определяет без проблем «Kingston DataTraveler 2.0 USB Device «
Что имеем — не храним, потерявши — плачем.
B450 Aorus Elite+Ryzen 1600+1660TI+16Gb 3200+SAMSUNG 860 250GB+BeQuiet PURE POWER 11 400W
#4 08-02-2009 17:52:44
Re: Как узнать производителя флэшки?
Еще заметил, что эта флэшка на 16гб ЗАМЕТНО медленнее, чем мой старый кингстон на 1гб. Файлы на нее копируются раза в 2-3 медленее
Что имеем — не храним, потерявши — плачем.
B450 Aorus Elite+Ryzen 1600+1660TI+16Gb 3200+SAMSUNG 860 250GB+BeQuiet PURE POWER 11 400W
#5 08-02-2009 19:47:31
Re: Как узнать производителя флэшки?
У этих флэх как бы нет производителя. на то они и generic
в них не прописывается ни марка ничего, поэтому они просто generic
делаются на самых дешевых самсунговских чипах памяти и самых дешевых чипах-драйверов для подключения её к usb шине
#6 08-02-2009 21:39:24
Re: Как узнать производителя флэшки?
Мда. хоть одно радует — корпус типа металлический))) Но что-то магнитом колпачек от флэшки никак не притягивается)))
Что имеем — не храним, потерявши — плачем.
B450 Aorus Elite+Ryzen 1600+1660TI+16Gb 3200+SAMSUNG 860 250GB+BeQuiet PURE POWER 11 400W
#7 08-02-2009 22:29:33
Re: Как узнать производителя флэшки?
Дюралюминий
Кст они вовсе не плохие, тормознутые немного это да, а в надёжности они довольно ОКейные. в одном ремонтном сервисе замутили фигню такую. короче тебе дарят флэху в 8гб (generic) и прога простейшая которая делает бэкап системы на неё. вот уже скока флэх раздали — клиенты довольны. про потерю инфы не разу не слышал (а раздали думаю уже пару тысяч. )
эт я так. в защиту noname )))
#8 08-02-2009 23:52:14
Re: Как узнать производителя флэшки?
Вот прикольный сайт Определяем VID & PID флэш накопителя.
#9 09-02-2009 00:07:23
Re: Как узнать производителя флэшки?
CheckUDisk показывает то же самое — «Generic Flash Disk»
Что имеем — не храним, потерявши — плачем.
B450 Aorus Elite+Ryzen 1600+1660TI+16Gb 3200+SAMSUNG 860 250GB+BeQuiet PURE POWER 11 400W
#10 09-02-2009 07:06:01
Re: Как узнать производителя флэшки?
ну напиши на ней маркером ЭВМ — 5 или подобное
#11 10-02-2009 03:40:06
Re: Как узнать производителя флэшки?
Vaninech написал:
ну напиши на ней маркером ЭВМ — 5 или подобное
Спасибо за совет!
Что имеем — не храним, потерявши — плачем.
B450 Aorus Elite+Ryzen 1600+1660TI+16Gb 3200+SAMSUNG 860 250GB+BeQuiet PURE POWER 11 400W
#12 11-02-2009 19:40:10
Re: Как узнать производителя флэшки?
Я в замешательстве. только что копировал со своего компа примерно 2гб инфы на эту флэшку (1 видеофайл) — время копирования не засекал. Принес другу этот фильм — он перекачал его на свой ноут — причем перекачался он достаточно быстро. я очень удивился этому. пришел домой взял аудиовидео файлы (штук 20) общим объемом 1гб — кинул их на флэшку — они скопировались за 1мин 18сек.
Вопрос: почему раньше копировалось со скоростью раза в 2-3 больше,а теперь все копируется с нормальной скоростью?
И еще: когда копирую инфу на свою старую флэшку (кингстон 1гб) то копирует тоже быстро, а если эту же флэшку вставить в соседский комп и начать что нибудь копировать, то копирует намного меньшей со скоростью (скоростью примерно равной той, с которой копировались файлы на мою новую флэшку (16гб)
Почему так?
Что имеем — не храним, потерявши — плачем.
B450 Aorus Elite+Ryzen 1600+1660TI+16Gb 3200+SAMSUNG 860 250GB+BeQuiet PURE POWER 11 400W
#13 12-02-2009 00:54:05
Re: Как узнать производителя флэшки?
Либо флешка не держит режим USB 2.0, a USB 1.0
либо просто под нее винда не может найти драйвер. попробуй обновить драйвер устройства через интернет. То есть пусть винда у себя на сервере поищет драйвер. Типа вот так:
#14 12-02-2009 18:48:05
Re: Как узнать производителя флэшки?
Нет, флэшка 100% держит юсб 2.0. а копирует примерно со скоростью средней между юсб 2.0 и юсб 1.1
Причем я же никакие драйвера для флэшки не устанавливал на комп (все установилось автоматом) — тем не менее сначала копирол долго, а теперь быстро.
Что имеем — не храним, потерявши — плачем.
B450 Aorus Elite+Ryzen 1600+1660TI+16Gb 3200+SAMSUNG 860 250GB+BeQuiet PURE POWER 11 400W
#15 12-02-2009 19:02:18
Re: Как узнать производителя флэшки?
а сервис паки какие стоят? сервис пак 1 с флешками не дружил совсем
#16 13-02-2009 18:37:29
Re: Как узнать производителя флэшки?
Hydrogen написал:
а сервис паки какие стоят? сервис пак 1 с флешками не дружил совсем
У меня SP3, а у соседа SP2.
Что имеем — не храним, потерявши — плачем.
B450 Aorus Elite+Ryzen 1600+1660TI+16Gb 3200+SAMSUNG 860 250GB+BeQuiet PURE POWER 11 400W
Как посмотреть usb устройства Linux
При подключении USB флешки или любого другого USB устройства к компьютеру создается набор файлов, с помощью которых вы можете получить к ним доступ. Когда вы работаете в файловом менеджере все достаточно просто, но как только дело доходит до консоли все становится намного труднее.
Каждому новичку важно уметь идентифицировать подключенные устройства, будь то usb флешки, SD карты или жесткие диски чтобы не записать что-либо не туда или не отформатировать не тот диск. В этой статье мы рассмотрим несколько способов как посмотреть usb устройства Linux, подключенные к компьютеру.
Список подключенных устройств Linux
В операционной системе Linux используется особенная философия управления. Все объекты, в том числе и устройства считаются файлами. При подключении какого-либо устройства к системе для него создается файл в каталоге /dev/.
Обычно, после того, как вы подключили любую USB флешку или другой накопитель к системе с установленным окружением рабочего стола, устройство автоматически монтируется в папку /media/имя_пользователя/метка_устройства/, а затем вы можете получить доступ к файлам из устройства в этой папке. Тем не менее, бывают ситуации, когда вам нужно вручную монтировать USB и тогда такой вариант не поможет.
Файлы всех устройств находятся в каталоге /dev/. Здесь вы можете найти файлы sda, hda, которые представляют из себя жесткий диск, а также файлы sda1 или hda1, которые позволяют получить доступ к разделам диска. Мы уже подробно рассматривали это все в статье работа с устройствами Linux. Вы можете посмотреть список всех устройств в каталоге /dev/ с помощью команды:
Теперь осталось понять какие из этих файлов устройств принадлежат USB устройствам и каким устройствам именно.
Как посмотреть USB устройства Linux
Чтобы узнать более подробную информацию о каждом устройстве, подключенном к вашей системе и посмотреть список устройств linux, можно использовать команду df. Она используется для просмотра свободного места на диске:
По общему размеру и занятому пространству вы можете определить какое из устройств является вашей флешкой, но этот способ посмотреть устройства linux не очень удобен и работает он только с уже смонтированной флешкой, есть еще несколько, дающих более точную информацию.
Команда lsblk отображает список всех блочных устройств, подключенных к вашему компьютеру. Утилита отображает не только их размер, но и тип (диск/раздел) а также старший и младший номер устройства. Тут уже немного проще найти флешку, мы видим два диска, и если первый с размером 698 гигабайт это жесткий диск, то второй, — точно флешка:
Есть еще один способ, это утилита fdisk. Она позволяет посмотреть таблицу разделов на всех блочных устройствах, подключенных к компьютеру. Но утилиту нужно выполнять от имени суперпользователя:
Также, узнать о подключенном USB устройстве можно посмотрев очередь сообщений ядра dmesg. Здесь хранится информация обо всех операциях, которые происходят в ядре. В том числе здесь будет отображено имя флешки, только что подключенной к компьютеру. Для просмотра сообщений ядра выполните:
Чтобы посмотреть какие из sd устройств относятся к USB используйте такую команду:
ls -l /dev/disk/by-id/usb*
Попытаться идентифицировать свою флешку в системе через терминал можно с помощью утилиты blkid. Она выводит UUID идентификаторы всех подключенных устройств, а также файловую систему:
Выводы
В этой статье мы рассмотрели как посмотреть usb устройства linux, а также как узнать имя своей usb флешки в системе. Вы можете использовать любую из команд, которая вам понравилась, или же сразу несколько. Но теперь вы знаете как точно определить имя файла своей флешки.
Узнаем серийный номер флешки
Потребность узнать серийный номер флешки возникает не так часто, но, иногда это все же происходит. Например, при постановке для каких-то целей USB-устройства на учет, для повышения безопасности ПК или просто для того, чтобы удостовериться, что вам не подменили носитель на аналогичный по виду. Это связано с тем, что каждая отдельная флешка имеет уникальный номер. Далее мы подробно разберемся, как можно решить поставленную в теме статьи задачу.
Способы определения серийного номера
Серийный номер USB-накопителя (InstanceId) прописан в его программном обеспечении (прошивке). Соответственно, если вы перепрошьете флешку, этот код поменяется. Узнать его можно, использовав либо специализированное ПО, либо же воспользовавшись встроенными средствами Виндовс. Далее мы пошагово рассмотрим действия при применении каждого из данных методов.
Способ 1: Сторонние программы
Прежде всего, рассмотрим порядок действий при использовании стороннего ПО. Он будет показан на примере утилиты USBDeview от компании Nirsoft.
- Подключите флешку к USB-разъему ПК. Скачайте по ссылке выше и распакуйте архив ZIP. Запустите находящийся в нем файл с расширением EXE. Утилита не требует инсталляции на ПК, а поэтому ее рабочее окно тут же откроется. В отобразившемся перечне устройств отыщите наименование нужного носителя и щелкните по нему.
Способ 2: Встроенные инструменты Виндовс
Как говорилось выше, узнать серийный номер USB-накопителя можно также используя исключительно встроенные инструменты ОС Виндовс. Сделать это можно при помощи «Редактора реестра». При этом совсем не обязательно, чтобы флешка была подключена к компьютеру в данный момент. Достаточно и того, что она когда-либо ранее подсоединялся к этому ПК. Дальнейшие действия будет описаны на примере Windows 7, но этот алгоритм подойдет и для других систем данной линейки.
- Наберите на клавиатуре Win+R и в открывшемся поле введите такое выражение:
Затем щелкните «OK».
Далее последовательно перейдите в ветки «SYSTEM», «CurrentControlSet» и «Enum».
Затем откройте раздел «USBSTOR».
Откроется перечень папок с наименованием когда-либо подключаемых к данному ПК USB-накопителей. Выберите каталог, соответствующий названию флешки, серийный номер которой требуется узнать.
Серийный номер флеш-накопителя при необходимости можно узнать при помощи встроенного инструментария ОС или же специализированного софта. Применение решений от сторонних разработчиков проще, но требует скачивания на компьютер. Для использования в этих целях системного реестра не требуется загрузки никаких дополнительных элементов, но этот вариант несколько сложнее, чем предыдущий.
Отблагодарите автора, поделитесь статьей в социальных сетях.
Узнать серийный номер флешки
Как-то встала передо мной задача – написать программу-сторож, позволяющую использовать только разрешенные USB-флешки на определенных компьютерах. Привязку решил делать к серийному номеру, а так же VID и PID флешки (Vendor ID и Part ID), что в общем случае можно считать уникальной информацией.
Я сейчас не рассматриваю способы перепрошивки флешек под произвольный VID, PID, Serial, это всё можно сделать, подобрав соответствующую утилитку под производителя контроллера.
Итак, нависла задача узнать всю нужную информацию. Сейчас я не буду рассматривать разработку целого приложения, покажу лишь основную функцию. Буду даже рад, если кто-то поможет доработать программу. Да и сам я буду постоянно улучшать и модернизировать этот код.
Итак, для выбора данных воспользуемся моим любимым WMI (Windows Management Instrumentation). Почему оно мне нравится? Да потому что все работает “из коробки”, не нужно устанавливать дополнительные программы и компоненты и есть множество классов.
Вот видео по теме:
Как работать с технологией – посмотрите по тегам WMI, WMIC, а я повествую дальше.
Выковыривать данные будет из строки идентификатора устройства, которая выглядит как-то так:
В этой строке есть VID, PID и серийный номер после второй косой черты.
Важно не перепутать серийный номер флешки и серийный номер тома. Последний (можно получить командой dir) меняется при форматировании флешки и никак не годится для уникальной идентификации.
Механизм получения серийного номера флешки
Теперь задача – получить строку эту.
Средствами WMI мы получаем эту информацию из класса Win32_usbhub , объявленного в пространстве rootcimv2
Итак, запускаем командную строку, там программу wmic.
Пишем там команду выбора поля DeviceID из класса Win32_usbhub . Забегая вперед скажу, что выдастся много устройств (корневые концентраторы, мышь и т.д.,) поэтому я сразу напишу фильтр по запоминающим устройствам.
wmic:rootcli>path win32_usbhub Where (Caption=»Запоминающее устройство для USB») get DeviceID

Вот и получили наши заветные строки. Парсить их придется уже другими средствами.
Кстати, вот наработка на Delphi, кому-то может это пригодится.
unit Unit1;
interface
uses
Windows, Messages, SysUtils, Variants, Classes, Graphics, Controls, Forms, Dialogs, ComCtrls, StdCtrls;
type
TForm1 = class(TForm)
lst1: TListBox;
btn1: TButton;
procedure btn1Click(Sender: TObject);
private
< Private declarations >
public
< Public declarations >
end;
var
Form1: TForm1;
implementation
<$R *.dfm>
uses ActiveX, ComObj;
procedure TForm1.btn1Click(Sender: TObject);
Var Enumerator: IEnumVariant;
WbemLocator, WbemServices, WbemObjectSet: Variant;
Properties: IEnumVariant;
Property_, System: OleVariant;
j: LongWord;
sProperty: string;
VID,PID,Serial: ShortString;
begin
lst1.Clear;
WbemLocator := CreateOleObject(‘WbemScripting.SWbemLocator’);
WbemServices := WbemLocator.ConnectServer;
WbemObjectSet := WbemServices.InstancesOf(‘Win32_usbhub‘);
Enumerator := IEnumVariant(TVarData(WbemObjectSet._NewEnum).VDispatch);
try
while Enumerator.Next(1, System, j) = S_OK do
try
try
if (System.Caption <> ‘Запоминающее устройство для USB‘) then Continue;
except end;
Properties := IEnumVariant(TVarData(System.Properties_._NewEnum).VDispatch);
while Properties.Next(1, Property_, j) = S_OK do
begin
sProperty := VarToStr(Property_.Value);
if (Property_.Name = ‘DeviceID’) then
begin
VID := Copy(sProperty, Pos(‘VID_’,sProperty)+4,4);
PID := Copy(sProperty, Pos(‘PID_’,sProperty)+4,4);
Serial := Copy(sProperty, Pos(‘PID_’,sProperty)+9,Length(sProperty)-Pos(‘PID_’,sProperty)+10);
if ((Pos(»,Serial) > 0)) then
Begin
Serial := Copy(Serial,Pos(»,Serial)+1,Length(Serial)-Pos(»,Serial));
end;
lst1.Items.Add(‘VID: ‘+ VID + ‘ PID: ‘ + PID + ‘ SERIAL: ‘ + Serial);
end;
end;
except end;
except end;
end;
end.
Код, конечно, грубоват, но собран на коленке. Главное – работает. Пользуйтесь, если нужно:

Скачать проект с исполняемым файлом можно по ссылке
Таким образом, используя WMI мы получили серийный номер флешки, а так же дополнительную информацию в виде VID и PID.
А можно ли как-нибудь изменить серийный номер флешки?
Да, можно. Есть программы-прошивальщики (под каждый чип своя программа), которые можно использовать для изменения серийного номера и VID PID идентификаторов. Например, для чипов Alcor я использую Alcor Change Vid Pid Rework.



Сменить серийный номер флешки несложно. Подключаем флешку, выбираем её в порту в списке. Нажимаем Setup (открывается окно на фотках выше) вводит нужные VID PID и SN и жмём кнопку START. Флешка готова через секунду с новым серийным номером.
Кстати, я уже писал ранее, как можно отформатировать флешку в ntfs – это может оказаться полезным!
Друзья! Вступайте в нашу группу Вконтакте, чтобы не пропустить новые статьи! Хотите сказать спасибо? Ставьте Like, делайте репост! Это лучшая награда для меня от вас! Так я узнаю о том, что статьи подобного рода вам интересны и пишу чаще и с большим энтузиазмом!
Также, подписывайтесь на наш канал в YouTube! Видео выкладываются весьма регулярно и будет здорово увидеть что-то одним из первых!
Появившись на рынке в 2000-х годах, флеш-накопители оказались настолько востребованными, что очень даже скоро вытеснили традиционные оптические диски. Современные флешки компактнее и объёмнее, быстрее, надёжнее и долговечнее CD и DVD, хотя и они тоже подвержены износу и поломкам. Так, повреждённой может оказаться файловая система накопителя или ещё хуже того микропрограмма контроллера, из-за чего устройство перестанет опознаваться компьютерам. Многие из встречающихся неполадок вполне устранимы, но для этого пользователю может понадобиться техническая информация о накопителе — идентификаторы PID и VID, название фирмы-производителя, тип памяти и так далее, и так далее.
Некоторые из этих сведений может предоставить операционная система, например, вы можете зайти в Диспетчер устройств, найти там свою флешку, открыть её свойства и посмотреть те же PID и VID. Но это при условии, что накопитель определяется системой и доступен в Диспетчере устройств. Но даже при самых благоприятных обстоятельствах объем считываемой Windows метаинформации о флешки будет неполной, чтобы получить максимально возможный объем технических сведений, понадобится помощь специализированных утилит, с некоторыми из которых мы сегодня предлагаем познакомиться.
Отечественная утилита, разработанная малоизвестной софтверной компанией ANTSpec Software. Простая в использовании, не требующая установки утилита Flash Drive Information Extractor позволяет извлечь из подпрограммы контроллера флешки максимум технических сведений. Вот некоторые данные, которые показывает утилита:
• Буква диска.
• Модель контроллера.
• Варианты установленных во флешке чипов памяти.
• Тип памяти.
• Идентификатор чипа памяти (Flash ID).
• Количество каналов выборки (Flash CE).
• Идентификатор модели контроллера.
• Группа контроллеров, к которой принадлежит модель флешки.
• Версия файла прошивки, который использовался при прошивке флешки.
• Идентификаторы VID и PID.
• Название компании-производителя.
• Версия флешки по классификации производителя.
• Физический объем флешки в байтах и объем, доступный для использования.
• Тип файловой системы.
• Максимально потребляемый ток.
• Идентификатор измерения (ContMeas ID).
• Используемая версия операционной системы.
• Стандарт USB. Если флешка и порт имеют разные стандарты, информация выводится в формате «стандарт-флешки in стандарт-порта port», например, USB Version: 3.00 in 2.00 port.
Набор предоставляемых данных при анализе разных флешек может немного отличаться, всё зависит от того, добавил ли производитель сведения в подпрограмму контроллера или нет.
Ещё один популярный инструмент для получения сведений о флешках, хотя и менее информативный, чем Flash Drive Information Extractor. Утилита ChipGenius показывает такие данные как тип и серийный номер устройства, режим порта, в котором работает устройство, максимально потребляемый ток, VID и PID, ревизию и название компании-производителя, модель и номер контроллера, идентификатор, тип flash-памяти, режим и размер страницы, а также фактический объем физической памяти. Если USB-версия флешки отличается от USB-версии порта, например, флешка USB 3.0 вставлена в порт USB 2.0, режим порта будет отображаться как 2.10.
В использовании утилита очень проста. Установки ChipGenius не требует, чтобы получить интересующие вас сведения, запустите утилиту и выберите в блоке «The USB controllers and USB devices list» подключенную флешку.
Примечание: объем сведений, получаемый при опросе флешек некоторых моделей версии через порт USB 3.0 и выше в ChipGenius может быть неполным.
ChipEasy — аналог ChipGenius, служит для получения технических характеристик флешке методом опроса контроллера. В настоящее время утилита считается морально устаревшей, как и ChipGenius она не поддерживает некоторые современные модели накопителей стандарта USB 3.0, объем выводимой ею информации также относительно невелик. Последняя версия ChipEasy позволяет получать следующие сведения:
• Буква диска и фактический объем физической памяти.
• Идентификаторы PID и VID.
• Серийный номер устройства (SN).
• Название производителя устройства и используемой микросхемы памяти.
• Максимальное потребление тока устройством.
• Версия используемого протокола.
• Тип файловой системы.
• Тип памяти, размер страницы и технологический процесс flash-памяти.
• Используемая версия операционной системы.
Как и ChipGenius, ChipEasy может выдать меньший объем сведений при опросе флешек, подключенных по USB версии 3.0 и выше. Получается, что для получения максимально полного списка технических характеристик флешки лучше всего использовать Flash Drive Information Extractor. Эта утилита не только выдаёт больший объем сведений, но и представляет их в более понятном виде.
Узнаем серийный номер флешки
Потребность узнать серийный номер флешки возникает не так часто, но, иногда это все же происходит. Например, при постановке для каких-то целей USB-устройства на учет, для повышения безопасности ПК или просто для того, чтобы удостовериться, что вам не подменили носитель на аналогичный по виду. Это связано с тем, что каждая отдельная флешка имеет уникальный номер. Далее мы подробно разберемся, как можно решить поставленную в теме статьи задачу.
Способы определения серийного номера
Серийный номер USB-накопителя (InstanceId) прописан в его программном обеспечении (прошивке). Соответственно, если вы перепрошьете флешку, этот код поменяется. Узнать его можно, использовав либо специализированное ПО, либо же воспользовавшись встроенными средствами Виндовс. Далее мы пошагово рассмотрим действия при применении каждого из данных методов.
Способ 1: Сторонние программы
Прежде всего, рассмотрим порядок действий при использовании стороннего ПО. Он будет показан на примере утилиты USBDeview от компании Nirsoft.
- Подключите флешку к USB-разъему ПК. Скачайте по ссылке выше и распакуйте архив ZIP. Запустите находящийся в нем файл с расширением EXE. Утилита не требует инсталляции на ПК, а поэтому ее рабочее окно тут же откроется. В отобразившемся перечне устройств отыщите наименование нужного носителя и щелкните по нему.
Способ 2: Встроенные инструменты Виндовс
Как говорилось выше, узнать серийный номер USB-накопителя можно также используя исключительно встроенные инструменты ОС Виндовс. Сделать это можно при помощи «Редактора реестра». При этом совсем не обязательно, чтобы флешка была подключена к компьютеру в данный момент. Достаточно и того, что она когда-либо ранее подсоединялся к этому ПК. Дальнейшие действия будет описаны на примере Windows 7, но этот алгоритм подойдет и для других систем данной линейки.
- Наберите на клавиатуре Win+R и в открывшемся поле введите такое выражение:
Серийный номер флеш-накопителя при необходимости можно узнать при помощи встроенного инструментария ОС или же специализированного софта. Применение решений от сторонних разработчиков проще, но требует скачивания на компьютер. Для использования в этих целях системного реестра не требуется загрузки никаких дополнительных элементов, но этот вариант несколько сложнее, чем предыдущий.


Информация о флешках в реестре
Потребность узнать серийный номер флешки возникает не так часто, но, иногда это все же происходит. Например, при постановке для каких-то целей USB-устройства на учет, для повышения безопасности ПК или просто для того, чтобы удостовериться, что вам не подменили носитель на аналогичный по виду. Это связано с тем, что каждая отдельная флешка имеет уникальный номер. Далее мы подробно разберемся, как можно решить поставленную в теме статьи задачу.
Способы определения серийного номера
Серийный номер USB-накопителя (InstanceId) прописан в его программном обеспечении (прошивке). Соответственно, если вы перепрошьете флешку, этот код поменяется. Узнать его можно, использовав либо специализированное ПО, либо же воспользовавшись встроенными средствами Виндовс. Далее мы пошагово рассмотрим действия при применении каждого из данных методов.
Способ 1: Сторонние программы
Прежде всего, рассмотрим порядок действий при использовании стороннего ПО. Он будет показан на примере утилиты USBDeview от компании Nirsoft.
- Подключите флешку к USB-разъему ПК. Скачайте по ссылке выше и распакуйте архив ZIP. Запустите находящийся в нем файл с расширением EXE. Утилита не требует инсталляции на ПК, а поэтому ее рабочее окно тут же откроется. В отобразившемся перечне устройств отыщите наименование нужного носителя и щелкните по нему.
Способ 2: Встроенные инструменты Виндовс
Как говорилось выше, узнать серийный номер USB-накопителя можно также используя исключительно встроенные инструменты ОС Виндовс. Сделать это можно при помощи «Редактора реестра». При этом совсем не обязательно, чтобы флешка была подключена к компьютеру в данный момент. Достаточно и того, что она когда-либо ранее подсоединялся к этому ПК. Дальнейшие действия будет описаны на примере Windows 7, но этот алгоритм подойдет и для других систем данной линейки.
- Наберите на клавиатуре Win+R и в открывшемся поле введите такое выражение:
Далее последовательно перейдите в ветки «SYSTEM», «CurrentControlSet» и «Enum».
Затем откройте раздел «USBSTOR».
Откроется перечень папок с наименованием когда-либо подключаемых к данному ПК USB-накопителей. Выберите каталог, соответствующий названию флешки, серийный номер которой требуется узнать.
Серийный номер флеш-накопителя при необходимости можно узнать при помощи встроенного инструментария ОС или же специализированного софта. Применение решений от сторонних разработчиков проще, но требует скачивания на компьютер. Для использования в этих целях системного реестра не требуется загрузки никаких дополнительных элементов, но этот вариант несколько сложнее, чем предыдущий.
Отблагодарите автора, поделитесь статьей в социальных сетях.
Как удалить данные о USB Флешках в реестре Windows
Как удалить данные о USB Флешках в реестре Windows
Как удалить данные о USB Флешках в реестре Windows
Добрый день уважаемые читатели блога pyatilistnik.org, сегодня хочу рассказать как удалить данные о USB Флешках в реестре Windows. Эта статья является продолжением статьи Как узнать какие usb накопители подключались к компьютеру. Вся информация о любых USB носителях, когда-либо подключаемых к компьютеру, хранится в системном реестре. Если к компьютеру подключается много флешек разных моделей и производителей, то со временем в реестре скапливается очень много мусора. В результате процесс определения и подключения нового устройства начинает занимать значительное время и тормозит систему.
Выход один. Нужно периодически чистить разделы реестра, который хранят данные о подключаемых флешках и других USB накопителях. Очистка этих разделов позволит ускорить подключение новых USB устройств и работу системы в целом.
Чистку надо производить с помощью системной программы Regedit. Запускается она так.
Пуск – Выполнить – Regedit
Как удалить данные о USB Флешках в реестре Windows-01
Разделы реестра, хранящие данные о любом USB накопителе, когда-либо подключаемом к ПК – Флешки, внешние хард диски, а так же фотоаппараты, телефоны, флеш плееры и другие устройства, которые при подключении к ПК были распознаны как внешний USB накопитель. Здесь можно удалить все подразделы с префиксом Disc.
Как удалить данные о USB Флешках в реестре Windows-02
Из скринов видно, что подключались так же и хабы и HDD через хаб
Как удалить данные о USB Флешках в реестре Windows-03
Если чистить в ручную не хотите, то есть и бесплатное ПО, например USB Oblivion . Запускаем утилиту
Как удалить данные о USB Флешках в реестре Windows-04
Ставим галку Произвести реальную очистку
Как удалить данные о USB Флешках в реестре Windows-05
Видим, что все завершено и было удалено много записей из реестра. Проверим реестр. Обратите внимание что папку USBSTOR нету.
Как удалить данные о USB Флешках в реестре Windows-06
Ну и на по следок посмотрим программой USBDeview, тоже все чисто.
Как удалить данные о USB Флешках в реестре Windows-07
Вот уважаемые читатели где хранится данные о ваших флешках, так что если, что то нужно удалить то начинайте.
Как посмотреть историю подключения USB?
Недавно на сайте был задан интересный вопрос. Автор интересовался можно ли посмотреть историю подключения USB. Если есть интерес значит надо об этом написать. Кроме того данная тема относится к Форензике — компьютерной криминалистике, а как вам известно эта тема переплетается с тематикой нашего сайта.
Поэтому в данной статье я решил рассказать про все способы, которые позволяют узнать: когда и какие USB устройства подключались к компьютеру под управлением операционной системы Windows.
Если вы пользуетесь социальной сетью ВКонтакте, то вам будет интересно узнать как с помощью функции «История активности ВКонтакте» узнать о взломе своей страницы.
История USB подключений
- История USB подключений в реестре
- Программы для просмотра истории USB подключений
- История подключения USB устройств программой USBDeview
- История подключений USB программой USB History Viewer
Существуют несколько способов: ручной — это когда самому надо копаться в реестре Windows и с использованием специальных программ. Я поверхностно расскажу про реестр и более подробно поговорю о программах, так как это на мой взгляд самый легкий и удобный способ вытащить историю использования USB девайсов.
История USB подключений вручную
Все данные о подключениях USB хранятся в реестре Windows в этих ветках:
Если опыта нет, туда лучше не соваться. А если решитесь, то хотя бы делайте бекап или снимок реестра. Как это сделать мы писали в статье «Отслеживание изменений реестра»
История USB подключений программами
Идеальным для меня способом является использование специальных программ. Я представлю две программы, у каждой есть свои достоинства. Для вашего удобства в конце статьи я прикрепил архив для скачивания всех программ разом.
История USB подключений программой USBDeview
USBDeview — это маленькая, бесплатная программа для просмотра и анализа истории подключения USB- устройств, таких как флешка, внешний жесткий диск, смартфон, планшет, USB мышка, клавиатура и т.д.
Скачать USBDeview
Скачать USBDeview бесплатно вы можете по этой прямой ссылке английскую версию. А Русскую версию здесь с файлообменика.
Автор программы известный Израильский программист Нир Софер, который написал большое количество бесплатных, полезных приложений.
Использование USBDeview
После того как скачали, разархивируйте и запустите файл «USBDeview.exe». Версия портабельная, т.е не требует установки, и после запуска мгновенно запустится.
Быстренько просканировав компьютер USBDeview отобразит список всех ранее подключенных USB-устройств.
Вот какую информацию может показать программа:
- Имя устройства
- Описание
- Первое подключение
- Последнее подключение
- Буква диска
- Серийный номер
- Производитель устройства
- Версия USB
- И т.д.
Есть еще куча другой информации, но большинству для того чтобы отследить кто и когда подключал к компьютеру флешку наверное хватит даты подключения, названия и описания USB-устройства.
Это по поводу информации которую может предоставить данная утилита. Но кроме этого программа может отключить, включить, удалить а также запретить USB устройства. Если вы собираетесь проделывать какую-нибудь из этих вышеперечисленных операций, то я настоятельно рекомендую сделать предварительно бекап или точку восстановления системы. Если же вы желаете просто просмотреть историю подключений, то делать бекап не требуется.
Кроме этого программа умеет работать из командной строки. Т.е. используя специальные команды можно получить всю информацию удаленно. Подробнее о командах вы можете узнать на сайте разработчика.
Ну, и конечно все полученные данные можно сохранить в виде отчета во всевозможные форматы от *.txt до *.html.
История USB программой USB History Viewer
Следующая программа с которой я хочу вас познакомить — это USB History Viewer. Утилита отображает информацию только о подключенных флешках и внешних жестких дисках.
Скачать USB History Viewer
Скачать USB History Viewer бесплатно вы можете по этой ссылке только английскую версию.
Использование USB History Viewer
Запускаем программу и видим три поля.
- Computer name — Имя компьютера
- Authentication — Авторизация
- Get USB History — Список флешек
В первом поле выбираем компьютер. Во втором поле прописываем данные авторизации и нажимаем Start. Если необходимо вытащить информацию по текущему компьютеру и пользователю, то нечего не меняем, оставляем все поля как есть.
Данная программа лично мне нравится меньше, хотя имеет свои плюсы. Главным достоинством является умение вытаскивать историю использование флешек удаленно в локальной сети, но это требует логина и пароля удаленной машины.
На самом деле есть еще программа Internet Evidence Finder, но из-за ее фантастически высокой цены я даже рассказывать про нее не стал. Мощная утилита, но стоит 999$. Если вы профи Форензики, то вперед, но большинству хватит и этих инструментов.
Скачать архив с представленными в статье программами вы можете по этой ссылке.
На этом все, друзья. Надеюсь вам помогла данная статья и вы смогли посмотреть историю подключения USB. В целом это очень нужные программы, которыми надо уметь пользоваться, иметь у себя в архиве программ, ну или хотя бы как минимум знать об их существовании.
Кстати, чтобы не пропустить обзоры других подобных программ обязательно подпишитесь на наши паблики в социальных сетях. В будущем будет еще больше интересного!
Узнаём всю информацию о флешке
Появившись на рынке в 2000-х годах, флеш-накопители оказались настолько востребованными, что очень даже скоро вытеснили традиционные оптические диски. Современные флешки компактнее и объёмнее, быстрее, надёжнее и долговечнее CD и DVD, хотя и они тоже подвержены износу и поломкам. Так, повреждённой может оказаться файловая система накопителя или ещё хуже того микропрограмма контроллера, из-за чего устройство перестанет опознаваться компьютерам. Многие из встречающихся неполадок вполне устранимы, но для этого пользователю может понадобиться техническая информация о накопителе — идентификаторы PID и VID, название фирмы-производителя, тип памяти и так далее, и так далее.
↑ Узнаём всю информацию о флешке
Некоторые из этих сведений может предоставить операционная система, например, вы можете зайти в Диспетчер устройств, найти там свою флешку, открыть её свойства и посмотреть те же PID и VID. Но это при условии, что накопитель определяется системой и доступен в Диспетчере устройств. Но даже при самых благоприятных обстоятельствах объем считываемой Windows метаинформации о флешки будет неполной, чтобы получить максимально возможный объем технических сведений, понадобится помощь специализированных утилит, с некоторыми из которых мы сегодня предлагаем познакомиться.
↑ Flash Drive Information Extractor
Отечественная утилита, разработанная малоизвестной софтверной компанией ANTSpec Software. Простая в использовании, не требующая установки утилита Flash Drive Information Extractor позволяет извлечь из подпрограммы контроллера флешки максимум технических сведений. Вот некоторые данные, которые показывает утилита:
• Варианты установленных во флешке чипов памяти.
• Идентификатор чипа памяти (Flash ID).
• Количество каналов выборки (Flash CE).
• Идентификатор модели контроллера.
• Группа контроллеров, к которой принадлежит модель флешки.
• Версия файла прошивки, который использовался при прошивке флешки.
• Идентификаторы VID и PID.
• Версия флешки по классификации производителя.
• Физический объем флешки в байтах и объем, доступный для использования.
• Тип файловой системы.
• Максимально потребляемый ток.
• Идентификатор измерения (ContMeas ID).
• Используемая версия операционной системы.
• Стандарт USB. Если флешка и порт имеют разные стандарты, информация выводится в формате «стандарт-флешки in стандарт-порта port», например, USB Version: 3.00 in 2.00 port.
Набор предоставляемых данных при анализе разных флешек может немного отличаться, всё зависит от того, добавил ли производитель сведения в подпрограмму контроллера или нет.
↑ ChipGenius
Ещё один популярный инструмент для получения сведений о флешках, хотя и менее информативный, чем Flash Drive Information Extractor. Утилита ChipGenius показывает такие данные как тип и серийный номер устройства, режим порта, в котором работает устройство, максимально потребляемый ток, VID и PID, ревизию и название компании-производителя, модель и номер контроллера, идентификатор, тип flash-памяти, режим и размер страницы, а также фактический объем физической памяти. Если USB-версия флешки отличается от USB-версии порта, например, флешка USB 3.0 вставлена в порт USB 2.0, режим порта будет отображаться как 2.10.
В использовании утилита очень проста. Установки ChipGenius не требует, чтобы получить интересующие вас сведения, запустите утилиту и выберите в блоке «The USB controllers and USB devices list» подключенную флешку.
Примечание: объем сведений, получаемый при опросе флешек некоторых моделей версии через порт USB 3.0 и выше в ChipGenius может быть неполным.
↑ ChipEasy
ChipEasy — аналог ChipGenius, служит для получения технических характеристик флешке методом опроса контроллера. В настоящее время утилита считается морально устаревшей, как и ChipGenius она не поддерживает некоторые современные модели накопителей стандарта USB 3.0, объем выводимой ею информации также относительно невелик. Последняя версия ChipEasy позволяет получать следующие сведения:
• Буква диска и фактический объем физической памяти.
• Идентификаторы PID и VID.
• Серийный номер устройства (SN).
• Название производителя устройства и используемой микросхемы памяти.
• Максимальное потребление тока устройством.
• Версия используемого протокола.
• Тип файловой системы.
• Тип памяти, размер страницы и технологический процесс flash-памяти.
• Используемая версия операционной системы.
Как и ChipGenius, ChipEasy может выдать меньший объем сведений при опросе флешек, подключенных по USB версии 3.0 и выше. Получается, что для получения максимально полного списка технических характеристик флешки лучше всего использовать Flash Drive Information Extractor. Эта утилита не только выдаёт больший объем сведений, но и представляет их в более понятном виде.
Содержание
- Серийный номер USB-флешки
- Как поменять id флешки
- Как узнать серийный номер флешки в Windows
- Смотрим номер флешки на Виндовс
- Как узнать серийный номер флешки программа, которая для этого используется
- А можно ли как-нибудь изменить серийный номер флешки?
- как изменить серийный номер флешки SPI 25xx ??
- Информация Неисправность Прошивки Схемы Справочники Маркировка Корпуса Сокращения и аббревиатуры Частые вопросы Полезные ссылки
- Справочная информация
- Неисправности
- О прошивках
- Схемы аппаратуры
- Справочники
- Marking (маркировка) — обозначение на электронных компонентах
- Package (корпус) — вид корпуса электронного компонента
- Краткие сокращения
- Частые вопросы
- Полезные ссылки
- Как поменять id флешки
- capral
- bobxxlua
- hank6
- Filik
Серийный номер USB-флешки
Сегодня устройства с flash -памятью во многом стали основным средством для быстрого физического переноса информации. Каждая флешка определяется уникальным серийным (идентификационным) номером. Знать этот номер может быть важно по нескольким причинам – например, в целях безопасности или в целях постановки устройства на учет.
Флешка может иметь два серийных номера. Первый такой код производители обычно указывают непосредственно на корпусе устройства. Для того, чтобы его увидеть, достаточно хорошо осмотреть саму флешку. Обычно он указан на обратной стороне корпуса или на одной из его внутренних частей. Второй код является уникальным и именно его следует рассмотреть подробнее. Этот серийный код прописан в программном обеспечении флешки. Он называется InstanceId .
Узнать этот код можно разными способами, например в реестре, в директории HKEY_LOCAL_MACHINESYSTEMCurrentControlSetEnumUSB .
Так же, определение серийного номера флешки удобно производить при помощи программы, описанной на сайте по ссылке. При необходимости, для многих моделей флешек, серийный номер можно изменить.
Первое, для чего следует знать серийный номер флешки – учет. В современных организациях flash-память используется широко, а понятие организации немыслимо без строгого учета всего имущества. Помимо чисто экономических целей учет проводится и в соображениях безопасности.
Главная цель, с которой используется серийный номер флешки – обеспечение безопасности. Существуют так называемые «программы-сторожи», которые следят за тем, чтобы на компьютере существовала возможность подключения только устройств с определенным серийным номером. Это позволяет обеспечить должный уровень безопасности, предотвратить несанкционированный доступ к оборудованию и утечку информации. Программа, следящая за серийным номером флешки, может работать в обе стороны: следить за тем, чтобы к компьютеру можно было подключить только флешки с определенным серийным номером, а также наоборот – за тем, чтобы информация с устройства могла быть прочитана только на определенном компьютере.
Наиболее популярным решением для защиты компьютера от утечек через USB является программное средство DeviceLock , в котором можно гибко настраивать фильтры и правила блокировки определённых портов, в том числе и USB .
Подводя итог, можно сказать, что серийный номер флеш-устройства используется в целях учета и безопасности и является приоритетным идентификационным номером устройства.
Источник
Как поменять id флешки
Как узнать серийный номер флешки в Windows
Необходимость узнать серийный номер флешки возникает не так часто, но бывает. Например, при регистрации USB-устройства с какой-то целью, для повышения безопасности ПК или просто для того, чтобы убедиться, что вы не сменили носитель на аналогичный. Это связано с тем, что каждая отдельная флешка имеет уникальный номер. Далее мы подробно рассмотрим, как решить проблему, поднятую в теме статьи.
Смотрим номер флешки на Виндовс
Итак, чтобы узнать серийный номер флешки штатными средствами Windows 7, необходимо:
- Нажмите кнопку «Пуск» и в поле «Выполнить» введите «regedit.exe»
- Откроется редактор реестра Windows 7, где переходим в ветку HKEY_LOCAL_MACHINESYSTEMCurrentControlSetEnumUSBSTOR
- USBSTOR сохраняет все следы подключения USB-устройства. Выбираем нужную нам флешку по названию и нажимаем на маленький треугольник слева от названия
Откроется ветка, где имя папки (без символов &0) будет серийным номером usb устройства
Как узнать серийный номер флешки программа, которая для этого используется
Во-первых, для начала разберемся с последовательностью действий при использовании стороннего софта. Самой популярной является программа USBDeview. Его разработчиком является Nirsoft.
Чтобы не заразить свой компьютер вирусами, пользуйтесь только проверенными поставщиками программного обеспечения. Поэтому советую скачать USBDeview с официального ресурса.
Скачав программу на свой компьютер, нужно разархивировать файл. Для этого нам понадобится любой архиватор, работающий с разрешением .zip. Например, для этой цели может подойти WinRAR.
После успешного завершения распаковки идем в папку куда закидываем все файлы из архива и находим файл с разрешением .exe. Так как программа не требует установки, ее можно запустить двойным кликом по вышеуказанному ярлыку. После этого откроется окно, в котором будут производиться все действия.
Забыл сказать, что перед запуском утилиты флешка уже должна занять свое почетное место в слоте, иначе ничего не получится.
В открывшемся окне нам будет показан полный список доступных устройств. Нам нужно найти серийный номер, который мы хотим узнать. После того, как мы определились, кликаем по нему кнопкой мыши.
Это действие перенаправит нас в другое окно. Нам нужно установить зрительный контакт с полем «Серийный номер». Именно этот набор цифр и будет порядковым номером.
А можно ли как-нибудь изменить серийный номер флешки?
Если вы можете. Существуют программы-прошивки (у каждого чипа своя программа), с помощью которых можно изменить серийный номер и идентификаторы VID PID. Например, для чипов Alcor я использую Alcor Change Vid Pid Rework.
Изменить серийный номер флешки
Изменить серийный номер флешки
Изменить серийный номер флешки
Изменить серийный номер флешки очень просто. Подключаем флешку, выбираем ее в списке портов. Нажмите Configure (откроется окно на изображениях выше), введите желаемый VID PID и SN и нажмите кнопку START. Флешка готова за секунду с новым серийным номером.
как изменить серийный номер флешки SPI 25xx ??
Информация Неисправность Прошивки Схемы Справочники Маркировка Корпуса Сокращения и аббревиатуры Частые вопросы Полезные ссылки
Справочная информация
Этот блок для тех, кто впервые попал на страницы нашего сайта. В форуме рассмотрены различные вопросы возникающие при ремонте бытовой и промышленной аппаратуры. Всю предоставленную информацию можно разбить на несколько пунктов:
- Диагностика
- Определение неисправности
- Выбор метода ремонта
- Поиск запчастей
- Устранение дефекта
- Настройка
Неисправности
Все неисправности по их проявлению можно разделить на два вида — стабильные и периодические. Наиболее часто рассматриваются следующие:
- не включается
- не корректно работает какой-то узел (блок)
- периодически (иногда) что-то происходит
О прошивках
Большинство современной аппаратуры представляет из себя подобие программно-аппаратного комплекса. То есть, основной процессор управляет другими устройствами по программе, которая может находиться как в самом чипе процессора, так и в отдельных микросхемах памяти.
На сайте существуют разделы с прошивками (дампами памяти) для микросхем, либо для обновления ПО через интерфейсы типа USB.
Схемы аппаратуры
Начинающие ремонтники часто ищут принципиальные схемы, схемы соединений, пользовательские и сервисные инструкции. Это могут быть как отдельные платы (блоки питания, основные платы, панели), так и полные Service Manual-ы. На сайте они размещены в специально отведенных разделах и доступны к скачиванию гостям, либо после создания аккаунта:
- (запросы) (хранилище) (запросы) (запросы)
Справочники
На сайте Вы можете скачать справочную литературу по электронным компонентам (справочники, таблицу аналогов, SMD-кодировку элементов, и тд.).
Marking (маркировка) — обозначение на электронных компонентах
Современная элементная база стремится к миниатюрным размерам. Места на корпусе для нанесения маркировки не хватает. Поэтому, производители их маркируют СМД-кодами.
Package (корпус) — вид корпуса электронного компонента
При создании запросов в определении точного названия (партномера) компонента, необходимо указывать не только его маркировку, но и тип корпуса. Наиболее распостранены:
- DIP (Dual In Package) – корпус с двухрядным расположением контактов для монтажа в отверстия
- SOT-89 — пластковый корпус для поверхностного монтажа
- SOT-23 — миниатюрный пластиковый корпус для поверхностного монтажа
- TO-220 — тип корпуса для монтажа (пайки) в отверстия
- SOP (SOIC, SO) — миниатюрные корпуса для поверхностного монтажа (SMD)
- TSOP (Thin Small Outline Package) – тонкий корпус с уменьшенным расстоянием между выводами
- BGA (Ball Grid Array) — корпус для монтажа выводов на шарики из припоя
Краткие сокращения
При подаче информации, на форуме принято использование сокращений и аббревиатур, например:
| Сокращение | Краткое описание |
|---|---|
| LED | Light Emitting Diode — Светодиод (Светоизлучающий диод) |
| MOSFET | Metal Oxide Semiconductor Field Effect Transistor — Полевой транзистор с МОП структурой затвора |
| EEPROM | Electrically Erasable Programmable Read-Only Memory — Электрически стираемая память |
| eMMC | embedded Multimedia Memory Card — Встроенная мультимедийная карта памяти |
| LCD | Liquid Crystal Display — Жидкокристаллический дисплей (экран) |
| SCL | Serial Clock — Шина интерфейса I2C для передачи тактового сигнала |
| SDA | Serial Data — Шина интерфейса I2C для обмена данными |
| ICSP | In-Circuit Serial Programming – Протокол для внутрисхемного последовательного программирования |
| IIC, I2C | Inter-Integrated Circuit — Двухпроводный интерфейс обмена данными между микросхемами |
| PCB | Printed Circuit Board — Печатная плата |
| PWM | Pulse Width Modulation — Широтно-импульсная модуляция |
| SPI | Serial Peripheral Interface Protocol — Протокол последовательного периферийного интерфейса |
| USB | Universal Serial Bus — Универсальная последовательная шина |
| DMA | Direct Memory Access — Модуль для считывания и записи RAM без задействования процессора |
| AC | Alternating Current — Переменный ток |
| DC | Direct Current — Постоянный ток |
| FM | Frequency Modulation — Частотная модуляция (ЧМ) |
| AFC | Automatic Frequency Control — Автоматическое управление частотой |
Частые вопросы
После регистрации аккаунта на сайте Вы сможете опубликовать свой вопрос или отвечать в существующих темах. Участие абсолютно бесплатное.
Кто отвечает в форуме на вопросы ?
Ответ в тему как изменить серийный номер флешки SPI 25xx ?? как и все другие советы публикуются всем сообществом. Большинство участников это профессиональные мастера по ремонту и специалисты в области электроники.
Как найти нужную информацию по форуму ?
Возможность поиска по всему сайту и файловому архиву появится после регистрации. В верхнем правом углу будет отображаться форма поиска по сайту.
По каким еще маркам можно спросить ?
По любым. Наиболее частые ответы по популярным брэндам — LG, Samsung, Philips, Toshiba, Sony, Panasonic, Xiaomi, Sharp, JVC, DEXP, TCL, Hisense, и многие другие в том числе китайские модели.
Какие еще файлы я смогу здесь скачать ?
При активном участии в форуме Вам будут доступны дополнительные файлы и разделы, которые не отображаются гостям — схемы, прошивки, справочники, методы и секреты ремонта, типовые неисправности, сервисная информация.
Полезные ссылки
Здесь просто полезные ссылки для мастеров. Ссылки периодически обновляемые, в зависимости от востребованности тем.
Как поменять id флешки
CID-регистр ( C ard ID entification number register) и связанные с доступом команды (CMD10) не поддерживаются
The SD Card host can read the card’s CID register using the READ_CID SD Card command. The CID register is programmed during the SD Card testing and formatting procedure, on the manufacturing floor. The SD Card host can only read this register and not write to it
то есть можно только читать CID, но не писать
Здесь был вложен файл: SD_SDIO_specsv1.zip (271.0 Кб), но к сожалению был утерян. Если он у Вас есть, свяжитесь с администрацией для его восстановления. Спасибо.
| Меню пользователя Фортэс |
| Посмотреть профиль |
| Отправить личное сообщение для Фортэс |
| Найти ещё сообщения от Фортэс |
| Файловый архив |
| Скачиваний: (1) 204.11 Мб |
capral
| Меню пользователя capral |
| Посмотреть профиль |
| Отправить личное сообщение для capral |
| Найти ещё сообщения от capral |
| Файловый архив |
| Скачиваний: (3) 381.77 Мб |
bobxxlua
| Меню пользователя bobxxlua |
| Посмотреть профиль |
| Отправить личное сообщение для bobxxlua |
| Найти ещё сообщения от bobxxlua |
| Файловый архив |
| Скачиваний: (34) 2.11 Гб |
| Меню пользователя Sedy |
| Посмотреть профиль |
| Отправить личное сообщение для Sedy |
| Посетить домашнюю страницу Sedy! |
| Найти ещё сообщения от Sedy |
| Файловый архив |
| Скачиваний: (6) 178.18 Мб |
hank6
| Меню пользователя hank6 |
| Посмотреть профиль |
| Отправить личное сообщение для hank6 |
| Найти ещё сообщения от hank6 |
| Файловый архив |
| Скачиваний: (15) 211.30 Мб |
Так как тема зашла в тупик (нету вариантов изменения ID-флэшь карты), то выложил то что поможет запустить программу, если сдохнет флэшка.
Да и как бы я тут кряков не вижу, тут софтовый метод подмены ID «Если гора не идет к Магомету то Магомет идет к горе»
PS смысл в dll-ке это софтово подменить ID именно для определенной программы.
| Меню пользователя Sedy |
| Посмотреть профиль |
| Отправить личное сообщение для Sedy |
| Посетить домашнюю страницу Sedy! |
| Найти ещё сообщения от Sedy |
| Файловый архив |
| Скачиваний: (6) 178.18 Мб |
Filik
Да же незнаю что сказать.
Нового я ничего не узнал. Метод подмены известен мне давно. Данная фишка работает только на WIN CE 6.0 и то не на всех версиях.
Ради эксперимента заменил на свой, что вычитал Навител. Запустилось. Но это все хорошо, а если не запутиться, ну версия винды будет 4 или 5. Что тогда? Да и вопрос разве в навителе.
Источник
Содержание
- Как узнать VID и PID флешки
- С помощью Диспетчера устройств
- Используя утилиты
- Flash Drive Information Extractor
- ChipEasy
- ChipGenius
- USBDeview
- Как посмотреть на самом USB-накопителе
- Средства для определения VID и PID флешки
- Как узнать VID и PID флешки
- Способ 1: ChipGenius
- Способ 2: Flash Drive Information Extractor
- Способ 3: USBDeview
- Способ 4: ChipEasy
- Способ 5: CheckUDisk
- Способ 6: Изучение платы
- Способ 7: Свойства устройства
- Как узнать VID и PID флешки: обзор утилит
- Вступление
- Для чего нужны VID и PID
- Как узнать VID и PID
- Через Диспетчер устройств
- Утилита CheckUDisk
- Утилита Flash Drive Information Extractor
- Утилита USBDeview
- Утилита ChipGenius
- Вскрыть корпус флешки
- Что делать дальше
- Заключение
- Восстановление и прошивка флешки по VID и PID
- Что такое VID и PID флешки
- CheckUDisk
- Flash Drive Information Extractor
- ChipEasy
- USBDeview
- Инструкция по подбору утилиты для прошивки
- Инструкция по прошивке флешки
- Восстановление флешки: определение контроллера, прошивка флешки
- Восстановление работоспособности флешки: по шагам
- Определение модели контроллера флешки
- Способ 1: с помощью спец. утилиты
- Способ 2: визуальный осмотр контроллера
- Способ 3: через диспетчер устройств
- Как найти утилиту для прошивки флешки
Как узнать VID и PID флешки
Если Вы пользовались флешкой много лет, и никаких проблем не возникало, но в один день при подключении к компьютеру она определилась, как неизвестное USB-устройство, или вовсе не определилась, значит нужно разбираться с проблемой. Вспомните, не роняли ли Вы ее. Если был такой случай, тогда повреждение физическое, и данные советы не помогут.
Если же Вы не пользовались безопасным извлечением при отключении флешки от компьютера или она перестала определяться после форматирования, тогда можно по VID и PID подобрать какую-нибудь программу, которая поможет восстановить работоспособность USB-накопителя.
О том, что такое VID и PID, и как узнать данные параметры, пойдет речь в этой статье. VID – идентифицирует производителя, а PID – непосредственно устройство. У флешек, которые производят крупные фирмы, взяты определенные значения каждого параметра и присвоены всем USB-накопителям. Например, у всех флешек Transcend VID – 8564, а PID – 1000. Некоторые производители оставляют для USB-накопителя VID и PID такие же, как и у установленного в нем контроллера. Ну а если у Вас дешевая китайская флешка, тогда VID и PID – это просто случайные, ничего не значащие, цифры.
Если Вы отформатируете накопитель какой-нибудь неподходящей программой, то она вовсе может перестать работать. Давайте рассмотрим способы, используя которые, получится узнать нужные нам значения. Затем нужно будет просто воспользоваться онлайн-сервисом, в котором собрана база подходящих программ для восстановления флеш накопителя определенной модели.
С помощью Диспетчера устройств
Самый простой способ узнать VID и PID – это посмотреть данные значения, открыв Диспетчер устройств.
Используя утилиты
Существует масса программ, которые помогут узнать значения VID и PID USB-накопителя. Кроме этого, они покажут и другую информацию о Вашем устройстве. Давайте рассмотрим несколько популярных программ.
Программка очень быстро выдаст результат. Найдите поля VID и PID и посмотрите, какие значения у Вашей флешки.
ChipEasy
ChipEasy покажет немного меньше информации, чем предыдущая программа, но нужные нам параметры посмотреть можно. Запускайте программу и в верхнем поле два раза кликните мышкой по нужному USB накопителю.
В области с детальной информацией в поле «Device ID» будут показаны VID и PID.
ChipGenius
С программой ChipGenius все также очень просто. Запустите ее и в верхней области кликните по подключенной флешке, чтобы посмотреть подробную информацию про нее. Затем немного ниже в поле «USB Device ID» посмотрите интересующие параметры.
USBDeview
Программу USBDeview нужно выбрать в зависимости от разрядности Вашей операционной системы. Если у Вас установлена 32-х разрядная Windows, тогда выберете соответствующий файлик USBDeview и запустите его, если 64-х разрядная, тогда запускаем файл, где в название есть цифра 64.
Теперь в главном окне отображаются только те устройства, которые подключены к компьютеру на данный момент. Найдите в списке свое устройство, и нажмите на него.
Откроется окошко свойств. В нем нас будут интересовать два параметра: «Код продукта» – это PID, а «Код поставщика» – это VID. Эти же параметры можно посмотреть и в правом нижнем поле «Код экземпляра устройства».
Как посмотреть на самом USB-накопителе
Если узнать данные VID и PID с помощью различных программ не получается, тогда можно разобрать флешку. Делайте это осторожно, чтобы ничего не повредить, иначе устройство точно станет нерабочим.
На плате каждой флешки есть черный прямоугольник или квадрат – это контроллер. На нем можно посмотреть маркировку. Например, у флешки Kingston установлен контроллер PS2251-37КС. Зная маркировку контроллера также можно правильно выбрать способ восстановления для флешки.
После того, как Вы узнали значения VID и PID можно воспользоваться онлайн-сервисом iFlash. Здесь собрана база, которую создают сами пользователи, какой программой, какую флешку лучше всего реанимировать.
На странице появится таблица. В первом столбце будет написано, кто производитель, во втором столбце будут данные о модели. В столбце «Chip Model» представлена информация о контроллере.
Найдите по данным параметрам свою флешку, и если повезет, в последнем столбце будет название утилиты, которую можно использовать для восстановления Вашего флеш накопителя.
Возвращайте Вашу флешку к жизни, используя правильную программу. Подобрать ее можно, узнав VID и PID USB-накопителя. А как это сделать, Вы уже знаете.
Источник
Средства для определения VID и PID флешки
USB-флешки – устройства надежные, но риск поломки есть всегда. Причиной тому может быть некорректная работа, сбой микропрограммы, неудачное форматирование и так далее. В любом случае, если это не физическое повреждение, можно попытаться ее восстановить программными средствами.
Проблема в том, что не каждый инструмент подходит для восстановления конкретной флешки, и использование неправильной утилиты может окончательно вывести ее из строя. Но зная VID и PID накопителя, можно определить тип его контроллера и подобрать подходящую программу.
Как узнать VID и PID флешки
VID служит для идентификации производителя, PID – идентификатор самого устройства. Соответственно, каждый контроллер на съемном накопителе помечен этими значениями. Правда, некоторые недобросовестные производители могут пренебрегать платной регистрацией ID-номеров и присваивать их просто наугад. Но в основном это касается дешевой китайской продукции.
Для начала убедитесь, что флешка хоть как-то определяется компьютером: слышен характерный звук при подключении, она видна в списке подключенных устройств, отображается в «Диспетчере задач» (возможно, как неизвестное устройство) и прочее. В противном случае шансов мало не только на определение VID и PID, но и на восстановление носителя.
ID-номера можно быстро определить с помощью специализированных программ. Как вариант, можно использовать «Диспетчер устройств» или просто разобрать флешку и найти информацию на ее «внутренностях».
Обратите внимание, что карты MMC, SD, MicroSD не имеют значений VID и PID. Применяя к ним один из способов, Вы получите только идентификаторы кардридера.
Способ 1: ChipGenius
Прекрасно считывает основную техническую информацию не только с флешек, но и со многих других устройств. Интересно, что ChipGenius имеет собственную базу VID и PID, чтобы выдать предположительную информацию об устройстве, когда по какой-то причине не удается опросить контроллер.
Чтобы воспользоваться данной программой, сделайте следующее:
Обратите внимание: старые версии программы могут работать некорректно – скачивайте последние (по ссылке выше можно найти именно такую). Также в некоторых случаях она отказывается работать с портами USB 3.0.
Данная программа дает более подробную информацию о накопителе, конечно же, включая VID и PID.
После того, как Вы загрузили программу, сделайте следующее:
Способ 3: USBDeview
Основная функция этой программы – отображение списка всех устройств когда-либо подключаемых к данному ПК. Дополнительно можно получить подробную информацию о них.
Инструкция по использованию заключается в следующем:
Способ 4: ChipEasy
Интуитивно понятная утилита, которая позволяет получить исчерпывающую информацию о флешке.
После скачивания сделайте вот что:
Способ 5: CheckUDisk
Простая утилита, которая выводит основную информацию о накопителе.
Способ 6: Изучение платы
Теперь можно заняться применением полученной информации и найти эффективную утилиту для работы с Вашей флешкой. Для этого следует использовать онлайн-сервис iFlash, где пользователи сами формируют базу данных таких программ.
Способ 7: Свойства устройства
Не такой практичный метод, но зато можно обойтись без стороннего софта. Он подразумевает следующие действия:
То же самое можно сделать через «Диспетчер устройств»:

Обратите внимание, что неработающая флешка может отображаться как «Неизвестное USB-устройство».
Быстрее всего, конечно же, будет использовать одну из рассмотренных утилит. Если обходиться без них, то придется покопаться в свойствах запоминающего устройства. На крайний случай VID и PID всегда можно найти на плате внутри флешки.
Напоследок скажем, что определение этих параметров будет полезным для выполнения восстановления съемных накопителей. На нашем сайте можно найти подробные инструкции для представителей самых популярных брендов: A-Data, Verbatim, SanDisk, Silicon Power, Kingston, Transcend.
Помимо этой статьи, на сайте еще 12355 инструкций.
Добавьте сайт Lumpics.ru в закладки (CTRL+D) и мы точно еще пригодимся вам.
Отблагодарите автора, поделитесь статьей в социальных сетях.
Источник
Как узнать VID и PID флешки: обзор утилит
Вступление
Практически у каждого пользователя компьютера есть в наличии флешка. Это очень удобный носитель информации, на который можно быстро что-то записать и кинуть его в карман. Эра дисков уходит в прошлое, а их место уверенно занимают флешки. В большинстве своём это «неубиваемое» устройство, которое очень сложно повредить. Но, тем не менее, из-за некорректной работы, сбоя микропрограммы носителя или неудачного форматирования флешка может перестать работать. В чём это выражается? Компьютер вместо её названия пишет «Неопознанное устройство USB», ёмкость отображается как 0 байт, а при попытке отформатировать устройство возникает постоянная ошибка.
Для восстановления работоспособности флешки нужно разобраться с причиной неполадок
Некоторые пользователи сразу думают, что нужно бежать в магазин за новой флешкой. Но это совершенно необязательно, так как практически любую ошибку можно исправить. Ну, разве что флешка имеет физические повреждения, тогда уже ничего не поможет. Предоставляем информацию, как узнать VID и PID флешки, и как это поможет провести восстановление.
Для чего нужны VID и PID
Поскольку флешка — это электронное устройство, как и в любом оборудовании, у неё есть цифровой идентификатор. VID — это идентификатор производителя, а PID — устройства. Помимо них, может пригодиться и другая информация, — например, серийный номер. Каждый чип имеет своё значение. Очень важно точно знать эти параметры, иначе, если восстанавливать флешку неправильной утилитой, вы убьёте её окончательно. Поэтому, зная VID и PID, вы сможете с большой вероятностью совершить восстановление работоспособности носителя.
Как узнать VID и PID
Через Диспетчер устройств
Перейдите в «Пуск» — «Панель управления» — «Диспетчер устройств» — «Контролёры USB» — «Запоминающее устройство для USB». Во вкладке «Сведения» выберите пункт «ИД оборудования». В нижней строке вы увидите идентификаторы своей флешки.
Утилита CheckUDisk
С её помощью можно узнать техническую информацию о подключённых устройствах USB. Отображает всю необходимую информацию о контролёре, чтоб в дальнейшем выполнить восстановление.
Утилита помогает определить модель контролёра, тип памяти многих внешних накопителей. Считывает информацию напрямую, работает даже с частично повреждёнными загрузочными секторами.
С помощью приложения можно узнать такую информацию:
Разработчик рекомендует включать её за полминуты до подключения накопителя. Обращаем внимание, что с картами памяти и картридерами утилита работать не будет.
Утилита USBDeview
Приложение для отображения данных о подключённых к компьютеру USB-накопителях. Есть история подключаемого оборудования. Поможет узнать разработчика устройства.
Утилита ChipGenius
Продукт от китайских разработчиков. Определяет данные из контролёров флешек, кардридеров и MP3-плееров. Сможет определить такие показатели, как VID, PID, серийный номер, модель контролёра, производитель. Имеет отличную совместимость с огромным количеством накопителей. Имеется три версии программы, какая-то из них обязательно запустится.
Вскрыть корпус флешки
Что делать дальше
После того, как вы узнали всю необходимую информацию, воспользуйтесь этой страницей для поиска необходимой утилиты. В верхней части в соответствующие поля введите данные VID и PID и нажмите «Search». Перед вами откроется список результатов. В самой крайней левой колонке отображается производитель, во второй колонке — модель флешки, а в крайней правой — рекомендуемая утилита, которая поможет выполнить восстановление. Если вам повезёт, то вы сможете найти нужную вам программку. После завершения её работы ваша флешка будет как новая.
Заключение
Надеемся, что после прочтения данных рекомендаций вы сможете выполнить восстановление своего носителя информации, не покупая новый. Будем вам признательны за комментарии, в которых просим рассказать, какая именно утилита для вас является наиболее удобной.
Источник
Восстановление и прошивка флешки по VID и PID
Иногда у флешек бывают сбои в работе. Разберем таковые на логическом уровне. Возможны следующие варианты неполадок:
Такого рода неполадки исправимы, их можно устранить перепрограммированием контроллера.
Что такое VID и PID флешки
Для восстановления флешки необходимо узнать VID и PID код.
VID и PID – это номер разработчика устройства и номер устройства, соответственно. Идентификаторы дают понимание, какую прошивку нужно использовать. Перепрошивка возобновит функционирование флешки в первоначальном виде.
Для того чтобы узнать вышеуказанные номера, есть 3 способа:
Вариант №1. Осуществляется путем вскрытия пластиковой оболочки флешки. Вариант небезопасен тем, что можно повредить микросхемы, поэтому данный способ рекомендуется использовать в последнюю очередь. После разбора корпуса номер можно увидеть на чипе.
Вариант №2. Подразумевает использование диспетчера устройств. Порядок действий: «Диспетчер устройств» → «Контроллеры USB» → «Запоминающее устройство USB», кликаем по нему правой кнопкой мышки и в меню выбираем «Свойства» → «Сведения» → «ИД оборудование». Будет написано примерно следующее:
После VID_ … — четырехзначное цифро-буквенное обозначение, это и есть VID, в нашем случае – 25EN.
После PID _ … — код PID, его номер будет 2100.
Вариант №3. Простой и точный, потому что программы разрабатывались специально для определения этих значений. Рассмотрим наиболее популярные и доступные платформы.
CheckUDisk
С ней легко разобраться, утилита понятна на интуитивном уровне.
С этой программой вы получаете больше характеристик о вашей флешке, в том числе VID и PID.
Скачать последнюю версию программы можно с нашего сайта.
ChipEasy
Аналогично предыдущим платформам, данные о флеш-носителе предоставляется доступно и понятно. Имеет также простой алгоритм получения кодов.
USBDeview
С помощью этой утилиты вы сможете не только узнать идентификаторы, но и посмотреть всю историю когда-либо подключенных USB-устройств к ПК. Софт имеет функцию просмотра информации об этих девайсах.
Скачать последнюю версию программы можно с нашего сайта.
Инструкция по подбору утилиты для прошивки
Теперь, имея идентификационный номер производителя (VID) и кода устройства (PID), переходим к подбору прошивки. С их помощью подберем софт для контроллера. На данный момент есть различные интернет-ресурсы со списками флешок, где прописан софт, пригодный для их прошивки.
Помните, что перед установкой или разархивацией скачанной утилиты обязательно нужно проверить программу на наличие вредоносных, в том числе рекламных, файлов.
Инструкция по прошивке флешки
Подключаем флешку. Софт идентифицирует ее и появится название. После запуска утилиты нажимаем «Start» и процесс перепрошивки будет запущен.
Важно! В этот момент нельзя ни в коем случае извлекать флешку.
После окончания процесса, система предложит форматирование съемного накопителя, но следует для начала переподключить его. Далее Windows установит драйвер, теперь можно отформатировать флешку.
Источник
Восстановление флешки: определение контроллера, прошивка флешки

Если ваша флешка стала постоянно сбоить: не форматируется, при подключении к компьютеру — тот часто подвисает, при копировании файлов на нее — вылетают ошибки, но она не подвергалась механическому воздействию — ШАНСЫ на восстановление ее работоспособности есть! 👌
Хорошо бы, если при подключении флешки — она хоть как-то определялась, например, Windows издавала звук подключения, накопитель отображался в «моем компьютере», и на его корпусе моргал светодиод.
Вообще, дать универсальную инструкцию, как и какой программой что делать, чтобы восстановить флешку — невозможно! Но я в этой небольшой статье попытаюсь дать алгоритм, который поможет, даже начинающим пользователям, разобраться с проблемой и решить ее.
Восстановление работоспособности флешки: по шагам
Определение модели контроллера флешки
Оказалась по воле судьбы у меня одна флешка, которую Windows отказывалась форматировать — вылетала ошибка: «Windows не удается завершить форматирование».
Флешка, по заверениям владельца, не падала, в нее не проникала влага, да и вообще, с ней довольно бережно обращались.
Всё, что было ясно (по ее виду) : что это флешка от SmartBuy, и она на 16 GB (фото ниже). При подключении к ПК — загорался светодиод, флешка определялась и была видна в проводнике, но работала со сбоями.
Способ 1: с помощью спец. утилиты
Если утилита будет выбрана неверно, то с высокой долей вероятности, вы испортите флешку на всегда! Скажу даже больше, у одного модельного ряда флешек — могут быть разные контроллеры!
📌Flash Drive Information Extractor
Небольшая бесплатная утилита, для получения максимум информации о флешке. Устанавливать ее не нужно!
Программа определит модель USB-флешки, модель и тип памяти (поддерживаются все современные флешки, по крайней мере, от нормальных производителей 😎).
Программа будет работать даже в тех случаях, когда не определяется файловая система флешки, когда завис компьютер при подключении носителя.
Важно! Программа работает только с USB-флешками. MP3-плееры, телефоны и прочие устройства — она не распознает. Желательно, перед запуском программы, оставить подключенной к USB-портам только одну единственную флешку, с которой вы хотите получить максимум информации.
👉 Работа с Flash Drive Information Extractor
Теперь мы знаем информацию о флешке и можем приступить к поиску утилиты.
Способ 2: визуальный осмотр контроллера
Определить достоверно модель контроллера можно, если разобрать флешку. Правда, не каждый корпус у флешки разборный, и не каждую потом соберешь обратно ☝.
Разобранная флешка. Модель контроллера: VLI VL751-Q8
Способ 3: через диспетчер устройств
Правда в этом случае мы не узнаем модель контроллера, и есть некоторый риск, что по VID и PID не получится точно идентифицировать контроллер. И тем не менее, вдруг вышеприведенная утилита зависнет и не даст вообще никакой информации. 👇
Как запустить диспетчер устройств
Определение VID и PID флешки через диспетчер устройств
Вот, собственно, и все — будем считать, что модель контроллера мы все-таки определили.
Как найти утилиту для прошивки флешки
После прошивки флешки — вся информация на ней будет удалена!
1) Зная модель контроллера — можно просто воспользоваться поисковиками (Google, Яндекс например) и найти нужное.
Алгоритм работы такой:
Поиск утилиты для восстановления флешки
Formatter Silicon Power v3.13.0.0 / Format and Restore. Утилита конечного пользователя, предназначенная, как для низкоуровневого, так и высокоуровневого (FAT32) форматирования флэшек на контроллерах фирмы Phison линейки PS2251-XX.
Спустя пару минут моргания светодиода на флешке, она стала нормально работать, сообщения от Windows о невозможности форматирования — больше не появлялись.
Итог: флешка была восстановлена (стала рабочей на 100%), и отдана владельцу ✌.
На этом, собственно, всё. За дополнения по теме — буду признателен.
Первая публикация: 18.12.2016
У меня компьютер легко стирает Vid Pid, и не только на флешках, но и на других устройствах FTDI, Pic18F4550, и так далее. После ПК даже ноутбук эти устройства не определяет и не восстанавливает. Любой USB адаптер в один прекрасный момент ПК может записать в 0000. Я и систему перестанавливал, и все дополнительные платы вытащил, бесполезно.
Вопрос: можно ли какой ни-будь программой выбрать Unknown Device и записать данные, чтобы определить устройство.
Если есть такие программы, скиньте ссылку. Спасибо.
Спасибо огромное. Все сделал как тут описано и флэш заработала.
Кстати вид и пид оказались точно такими же как в статье и утилита соответственно эта подошла! :)))
Добрый день. Были куплены две одинаковые (производитель, модель, объём) флешки. У одной скорость записи 15-16 мб/с, а у второй 5-7 мб/с.
Быстрая:
Controller: Phison PS2307
Possible Memory Chip(s):
Hynix H27UCG8T2A
Hynix H27UCG8T2ATR
Hynix H27UCG8T2ATRx2
Memory Type: MLC
Flash ID: ADDE94DA 74C4
Chip F/W: 01.04.10
Firmware Date: 2014-03-20
ID_BLK Ver.: 1.2.71.0
MP Ver.: MPALL v3.30.0A
VID: 0951
PID: 1666
Manufacturer: Kingston
Product: DataTraveler 3.0
Query Vendor ID: Kingston
Query Product ID: DataTraveler 3.0
Query Product Revision: PMAP
Physical Disk Capacity: 15728640000 Bytes
Windows Disk Capacity: 15728635904 Bytes
Internal Tags: 2Q6P-SX5Q
File System: NTFS
USB Version: 3.00 in 2.00 port
Declared Power: 300 mA
ContMeas ID: 32ED-01-00
Медленная:
Controller: Phison PS2307
Possible Memory Chip(s):
Toshiba TC58NVG7T2JTA00
Toshiba TC58TEG7T2JTA00
Memory Type: TLC
Flash ID: 983AA892 7650
Chip F/W: 01.02.53
Firmware Date: 2014-03-05
ID_BLK Ver.: 1.2.68.0
MP Ver.: MPALL v3.30.00
VID: 0951
PID: 1666
Manufacturer: Kingston
Product: DataTraveler 3.0
Query Vendor ID: Kingston
Query Product ID: DataTraveler 3.0
Query Product Revision: PMAP
Physical Disk Capacity: 15733161984 Bytes
Windows Disk Capacity: 15733157888 Bytes
Internal Tags: 2Q6P-8768
File System: NTFS
USB Version: 3.00 in 2.00 port
Declared Power: 498 mA
ContMeas ID: 32ED-02-00
Одинаковые контроллёры, но разные чипы памяти.
Скажите, есть ли способы увеличить скорость записи у «медленной»?
Ну не такие уж они и одинаковые (чипы разные, тип памяти тоже).
Попробуйте переформатировать накопитель в exFAT. https://ocomp.info/kak-otformatirovat-fleshku.html
Кстати, вы их подключаете к USB 2.0 порту? (попробуйте USB 3.0)
Благодаря этому, возможно, скорость будет повыше.
Китайская флешка, тупо не форматируется ни чем.
Volume: None
Controller: Silicon Motion SM3267 AE
Possible Memory Chip(s): Not available
Flash ID: 89A46432 AA01
Flash CE: 4
Flash Channels: Single
Chip F/W: ISP 170703-1AE
MP: Q0707::
MPTOOL Ver.: 2.05.59
VID: 090C
PID: 1000
Manufacturer: SMI Corporation
Product: USB DISK
Query Vendor ID: SMI
Query Product ID: USB DISK
Query Product Revision: 1100
Physical Disk Capacity: 125829120000 Bytes
Windows Disk Capacity: 125822828544 Bytes
Internal Tags: 8TAR-TZ42
File System: EXFAT
Relative Offset: 1024 KB
USB Version: 3.00 in 2.00 port
Declared Power: 500 mA
ContMeas ID: 5119-01-FF
Microsoft Windows 7 SP1 x64 Build 7601
————————————
Не смог найти под нее утилиту, в списке нет, буду благодарен за помощь.
Alexandr получилось, но от радости форматнул ее в ntfs. Китаец предупреждал, что флешка работает только в exFat.
Накинул на нее 40 гигов и она потухла, емкость не отображается, прошивальщик так же не видит ее. Как выяснилось на другом ПК дрова не встают.
Помогите уж дрова раздобыть на нее?
Приветствую. Не получается вернуть к жизни флешку. Форматированию не поддаётся, пишет диск защищён от записи. В проводнике имеет нулевой размер, утилитами размер определяется.
Volume: H:
Controller: Phison 2251-63 (2263)
Possible Memory Chip(s):
Toshiba TH58NVG5D2FTA20
Toshiba TC58NVG4D2FTA00
Memory Type: MLC
Flash ID: 98D59432 7655
Chip F/W: 01.07.10
Firmware Date: 2010-06-05
MP Ver.: MPALL v3.22.0A
VID: 13FE
PID: 3327
Manufacturer: USB
Product: Patriot Memory
Query Vendor ID: USB
Query Product ID: Patriot Memory
Query Product Revision: PMAP
Physical Disk Capacity: 4001366016 Bytes
Windows Disk Capacity: 0 Bytes
Internal Tags: 2Q4P-SX3K
USB Version: 2.00
Declared Power: 300 mA
ContMeas ID: 502E-03-00
Microsoft Windows 8.1 x64 Build 9600
————————————
http://www.antspec.com/usbflashinfo/
Program Version: 9.1.0.625
Попробуйте потестировать флешку с помощью h2testw (пример тут https://ocomp.info/kak-uznat-realnyiy-obem-fleshki.html)
Добрый день. Дернул меня кто-то* выписать флешки из Китая.
Программа её не видит, хотя в моём компьютере она отображена.
Изначально всё нехорошо: то она пропадает во время копирования из вида ноутбука, то видеофайлы скопированные на неё перестают воспроизводится совершенно, то не форматируется.
Всё-таки выбросить и не мучатся или.
Очень похоже, что у вас «работает» не весь объем, попробуйте прогнать флешку по инструкции: https://ocomp.info/kak-uznat-realnyiy-obem-fleshki.html
Потом должна начать норм. работать, правда, объемом станет меньше (т.е. с помощью утилит «отрежется» все, что сбоит).
Спасибо! Мучался разными утилитами. всё заработало!
Добрый вечер Александр!
К сожалению к флешке нет утилиты в списке.
Что-то можно сделать или в утиль?
Volume: H:
Controller: ChipsBank CBM2098E
Possible Memory Chip(s):
Toshiba TC58TEG6T2JTA00
Toshiba TC58NVG6T2JTA00
Memory Type: TLC
Flash ID: 98DE9892 7257
Flash CE: 1
Firmware Date: 2013-06-06
VID: 048D
PID: 1234
Manufacturer: General
Product: UDisk
Query Vendor ID: General
Query Product ID: UDisk
Query Product Revision: 5.00
Physical Disk Capacity: 537727598592 Bytes
Windows Disk Capacity: 0 Bytes
Internal Tags: DGA7-SP82
USB Version: 2.00
Declared Power: 100 mA
ContMeas ID: 1BCA-01-99
Microsoft Windows 7 SP1 Build 7601
————————————
http://www.antspec.com/usbflashinfo/
Program Version: 9.2.0.627
Добрый день,в списке нет утилиты.
Volume: D:
Controller: Phison 2251-68
Possible Memory Chip(s):
Toshiba TC58TEG6DDKTA00
Memory Type: MLC
Flash ID: 98DE9493 7650
Chip F/W: 01.00.10
Firmware Date: 2013-02-04
MP Ver.: MPALL vFF.FF.FF
VID: 13FE
PID: 3E00
Manufacturer:
Product: 2268 PRAM
Query Vendor ID:
Query Product ID: 2268 PRAM
Query Product Revision: 1.00
Physical Disk Capacity: 0 Bytes
Windows Disk Capacity: 0 Bytes
Internal Tags: 2QAF-AV3L
USB Version: 2.00
Declared Power: 50 mA
ContMeas ID: 151D-02-00
Microsoft Windows 10 x64 Build 15063
————————————
http://www.antspec.com/usbflashinfo/
Program Version: 9.2.0.627
По неопытности покупки товаров у китайцев, приобрел на Alliexpres флешку на 128 Гб. При подключении к ПК, определилось 128 Гб. отформатировал в NTFS. Попробовал записать фильм DVD, вроде записывает, но ничего нет. Сейчас, при подключении требуется отформатировать, но Windows не может. Форматируется только прог. Flash Memory Toolkit, но толку нет. Короче, как определить истинный объем флешки, что бы она правильно определялась ПК? Flash Drive Information Extractor дает такой результат:
Volume: J:
Controller: ChipsBank CBM2098E
Possible Memory Chip(s): Not available
Firmware Date: 2013-06-06
VID: ABCD
PID: 1234
Manufacturer:
Product:
Query Vendor ID:
Query Product ID:
Query Product Revision: 5.00
Physical Disk Capacity: 134742016000 Bytes
Windows Disk Capacity: 0 Bytes
Internal Tags: DGAP-SH5J
USB Version: 2.00
Declared Power: 100 mA
ContMeas ID: 9366-01-19
Microsoft Windows 7 SP1 Build 7601
Добрый день.
Чем можно перешить такую флешку?
Китайцы 32 Гб прошили.
По факту 8Гб должно быть. На микросхеме памяти указано.
Volume: E:
Controller: ChipsBank
Possible Memory Chip(s):
Toshiba TC58NVG7T2JTA00
Toshiba TC58TEG7T2JTA00
Memory Type: TLC
Flash ID: 983AA892 7650
Flash CE: 1
Firmware Date: 2015-04-27
VID: 048D
PID: 1234
Manufacturer: General
Product: UDisk
Query Vendor ID: General
Query Product ID: UDisk
Query Product Revision: 5.00
Physical Disk Capacity: 33554432000 Bytes
Windows Disk Capacity: 33537654784 Bytes
Internal Tags: DGA7-8F4J
File System: FAT32
USB Version: 2.00
Declared Power: 100 mA
ContMeas ID: 0BDE-01-99
Microsoft Windows 7 SP1 x64 Build 7601
————————————
http://www.antspec.com/usbflashinfo/
Program Version: 9.2.0.627
Добрый.
Предыдущий совет не пробовали.
Вы ссылаетесь на сайт iFlash. Но там информация с одной страницы. При попытке зарегистрироваться капччу полностью ввести не дают. Российское хамство.
А зачем вам регистрация? Найти утилиту можно и без нее.
Добрый день. Флешка Smartbuy 8gb. Первый раз запустилась, второй раз после попытки отформатировать комп перестал открывать её, пишет вставьте диск в устройство «съёмный диск».
Volume: G:
Controller: Phison 2251-70
Possible Memory Chip(s): Not available
Flash ID: 983C98B3 7671
Chip F/W: 07.00.10
Firmware Date: 2017-12-28
ID_BLK Ver.: 1.4.30.0
MP Ver.: MPALL v3.89.50
VID: 13FE
PID: 4300
Manufacturer:
Product: USB DISK 2.0
Query Vendor ID:
Query Product ID: USB DISK 2.0
Query Product Revision: PMAP
Physical Disk Capacity: 0 Bytes
Windows Disk Capacity: 0 Bytes
Internal Tags: 2Q2P-S78J
USB Version: 2.00
Declared Power: 200 mA
ContMeas ID: 5FF4-26-00
Microsoft Windows 7 SP1 x64 Build 7601
————————————
http://www.antspec.com/usbflashinfo/
Program Version: 9.2.0.627
Приветствую весь честной народ.
Что мне делать с этим. Перестала определятся в системе.
Я приближаюсь к истерике.
Не нашёл утилиты. И не понял немного того должен ли совподать объем памяти или нет. Моя на 32 гига. Прога выдала такую инфу;
Volume: B:
Controller: TC58NC6623 (SSS 6698) BA
Possible Memory Chip(s):
Toshiba TH58NVG8T2JTA20
Toshiba TH58TEG8T2JTA20
Toshiba TC58NVG7T2JTA00 *2
Toshiba TC58TEG7T2JTA00 *2
Memory Type: TLC
Flash ID: 983AA892 7657
Flash CE: 2
Flash Channels: Single
VID: 0930
PID: 6544
Manufacturer: TOSHIBA
Product: TransMemory
Query Vendor ID: GENERIC
Query Product ID: USB Mass Storage
Query Product Revision: 1.00
Physical Disk Capacity: 0 Bytes
Windows Disk Capacity: 0 Bytes
Internal Tags: 386H-AAHL
USB Version: 2.00
Declared Power: 200 mA
ContMeas ID: F63C-01-00
Microsoft Windows 10 x64 Build 14393
————————————
http://www.antspec.com/usbflashinfo/
Program Version: 9.2.0.627
Схлопнулась единственная флеш. Помогите если возможно второй день бьюсь над ней.
Пробовал ошибка 255. Несовместимость чипов. На 2х компах.
По неопытности покупки товаров у китайцев, приобрел на Alliexpres флешку на 128 Гб. При подключении к ПК, определилось 128 Гб, отформатировал в NTFS. Попробовал записать фильм 12 ГБ, вроде записывает, но файл не читается, плеер показывает, что файл битый. Помогите плиз!
Помогите найти утилиту к этой флешке. В списке нет ничего. Работала отлично около 5 лет, а тут резко стала отображаться, как диск.
Volume: F:
Controller: Phison 2251-32 (2232)
Possible Memory Chip(s):
Intel 29F16B08JAMD2
Intel 29F16B08JAMD1
Intel 29F64G08CAMD1
Intel 29F64G08CAMD2
Intel 29F32G08AAMD1
Intel 29F32G08AAMD2
Memory Type: MLC
Flash ID: 89D7943E 84
Chip F/W: 01.08.10
Firmware Date: 2009-04-30
MP Ver.: MPALL vFF.FF.FF
VID: 13FE
PID: 1D00
Manufacturer:
Product: USB DISK 30X
Query Vendor ID:
Query Product ID: USB DISK 30X
Query Product Revision: 1.00
Physical Disk Capacity: 0 Bytes
Windows Disk Capacity: 0 Bytes
Internal Tags: 2RAF-A982
USB Version: 2.00
Declared Power: 100 mA
ContMeas ID: 6964-01-00
Microsoft Windows 7 SP1 x64 Build 7601
————————————
http://www.antspec.com/usbflashinfo/
Program Version: 9.2.0.627
Здравствуйте, у меня такая же флешка, как в вашей инструкции, но при использовании программы Formatter Silicon Power v.3.7.0.0, пишет Device not found, и ни где на компьютере не отображается флешка, что делать?
Здравствуйте. А светодиод при подключении хотя бы загорается? Мб флешка уже физически неисправна.
Добрый день. Пользовался флешкой Smartbuy 32gb пару месяцев через цифровую тв приставку. После воткнул в ПК и высветилось прежде чем использовать его надо форматировать. Я форматирую диск, пишет диск защищен от записи.
Помогите решить проблему в данной ситуации?
Volume: E:
Controller: Phison 2251-70
Possible Memory Chip(s): Not available
Flash ID: 983C98B3 7671
Chip F/W: 07.01.5D
Firmware Date: 2018-04-20
ID_BLK Ver.: 1.4.36.0
MP Ver.: MPALL v3.89.50
VID: 13FE
PID: 4300
Manufacturer:
Product: USB DISK 2.0
Query Vendor ID:
Query Product ID: USB DISK 2.0
Query Product Revision: PMAP
Physical Disk Capacity: 31042043904 Bytes
Windows Disk Capacity: 0 Bytes
Internal Tags: 2Q2P-S78J
USB Version: 2.00
Declared Power: 200 mA
ContMeas ID: 9970-01-00
Microsoft Windows 7 SP1 x64 Build 7601
————————————
http://www.antspec.com/usbflashinfo/
Program Version: 9.2.0.627
Добрый.
Скорее всего ТВ отформатировал ваш накопитель в файловую систему, которую не распознает Windows. Попробуйте утилиту HDD LLF Low Level Format Tool (здесь подробнее — https://ocomp.info/zashhita-ot-zapisi-s-fleshki.html)
Спасибо большое! Помогло! Я уже думала флешка на выброс.
Доброго времени суток.
Второй день бьюсь над флешкой знакомого. Флешка «китайская, с «Али». Уже просто для спортивного интереса пытаюсь хоть что-то сохранить.
В ПК определянтся как 32 Гб. В работе все симптомы «паленой» или битой. Тестилка h2testw показала 460 Мб. MyDiskFix в первый проход выдала фатальную ошибку и теперь или не может ее открыть или утверждает что там все 32 ГБ.
Контроллер и память не определяются.
Volume: H:
Controller: Unknown
Possible Memory Chip(s): Not available
VID: 1000
PID: 1320
Manufacturer: Generic
Product: Mass storage
Query Vendor ID: V-J
Query Product ID: Flash Disk
Query Product Revision: 1.08
Physical Disk Capacity: 31981568000 Bytes
Windows Disk Capacity: 31964790784 Bytes
Internal Tags: GCXF-QABL
File System: FAT32
USB Version: 2.00
Declared Power: 500 mA
ContMeas ID: 31E5-03-00
То ли китайцы намертво что-то зашили, то ли контроллер гыкнулся. Можно какой-то совет или хоть оценку ситуации?
Спасибо.
Доброго времени суток.
Помогите найти утилиту к этой флешке, на iflash графа UTILS пустая.
Volume: G:
Controller: Phison 2251-68
Possible Memory Chip(s):
Hynix H27UCG8T2B
Memory Type: MLC
Flash ID: ADDE94EB 7444
Chip F/W: 01.00.10
Firmware Date: 2013-02-04
MP Ver.: MPALL vFF.FF.FF
VID: 13FE
PID: 3E00
Manufacturer:
Product: 2268 PRAM
Query Vendor ID:
Query Product ID: 2268 PRAM
Query Product Revision: 1.00
Physical Disk Capacity: 0 Bytes
Windows Disk Capacity: 0 Bytes
Internal Tags: 2QAF-AV3L
USB Version: 2.00
Declared Power: 50 mA
ContMeas ID: 6674-01-00
Microsoft Windows 10 x64 Build 18362
————————————
http://www.antspec.com/usbflashinfo/
Program Version: 9.2.0.627
Помогите найти утилиту к флешке пж
Volume: F:
Controller: Alcor 0xF700
Possible Memory Chip(s): Not available
Flash ID: 453E98B3
Chip F/W: F001
Group: 98
VID: 058F
PID: 6387
Manufacturer: Generic
Product: Mass Storage
Query Vendor ID: Generic
Query Product ID: Flash Disk
Query Product Revision: 8.07
Physical Disk Capacity: 62914560000 Bytes
Windows Disk Capacity: 62899093504 Bytes
Internal Tags: AYWP-SY34
File System: FAT32
Relative Offset: 64 KB
USB Version: 2.00
Declared Power: 200 mA
ContMeas ID: CAC5-02-00
Microsoft Windows 10 x64 Build 17134
————————————
http://www.antspec.com/usbflashinfo/
Program Version: 9.2.0.627
Почему то сколько скачивала утилит по ссылке, не одна флешку не видит((
Спасибо большое, флешка ожила!
Здравствуйте. Есть флэш накопитель DTIG4 / 16G.
Flash Drive Information Extractor:
Volume: F:
Controller: SSS 6131
Possible Memory Chip(s): Not available
VID: 0951
PID: 1666
Manufacturer: Kingston
Product: DataTraveler 3.0
Query Vendor ID: Kingston
Query Product ID: DataTraveler 3.0
Query Product Revision:
Physical Disk Capacity: 15472047104 Bytes
Windows Disk Capacity: 15463923712 Bytes
Internal Tags: DU6F-LAE2
File System: FAT32
Relative Offset: 31 KB
USB Version: 3.00 in 2.00 port
Declared Power: 300 mA
ContMeas ID: 7B8F-04-00
На ней около 9 ГБ очень ценной информации. При подключении к ПК, первые около 10 секунд можно зайти на неё, посмотреть содержимое, даже можно успеть скачать какой либо небольшой файл, то есть вся информация есть и ошибок не содержит. Но после этого короткого периода времени информация становится не доступной, в свойствах 0 байт свободно / занято. Подскажите пожалуйста, есть ли возможность снять данные с накопителя. Может стоит ли купить подобную флэш с таким же контроллером и пересадить его, не пропадут ли при этом данные?
Спасибо большое за ответ.
Подключали к многим устройствам, данные так же не доступны, линукс вообще не хочет с ней работать.
И всё таки, если пересадить контроллер с такой же флешки, то данные останутся? Оборудование для этого есть. Выше написано, что при перепрошивке контроллера данные утрачиваются, а если уже прошитый контроллер? Есть ли какая либо зависимость данных в микросхеме памяти и в контроллере. Может в контроллере какая либо типа файловая таблица пишется? Или ещё что-то.
Если подробнее, то:
1. Сейчас очень большое разнообразие контроллеров (даже каждая модель флешки может и часто выпускается в нескольких модификациях, которые несовместимы по версии прошивки!). Разумеется, нужно найти такого «донора», который будет 1 в 1 совпадать не только по модификации, но и версии прошивки. Сделать это довольно-таки непросто.
2. Вторая сложность: аккуратно припаять (без перекосов, замыкания и т.д.) 64 или 48 выводов с минимальным шагом (менее мм) задача также не простая;
3. Третья проблема: микросхемы памяти штука очень хрупкая и боится перегрева (который легко можно устроить при перепайке).
Если проблема была именно в контроллере, и у вас получится соблюсти все формальности, возможно вам повезет (но шансов, на мой взгляд, больше «убить» данные. Поэтому, все же лучше рекоменд. из предыдущего комментария).
Спасибо большое за развёрнутый ответ, будем искать лабораторию по восстановлению данных в Питере.
А есть ли возможность определить версию прошивки контроллера?
Добрый вечер! Не смог подобрать утилиту, помогите, Господа
Volume: N:
Controller: Unknown
Possible Memory Chip(s): Not available
VID: 13FE
PID: 4200
Query Vendor ID:
Query Product ID: USB DISK 2.0
Query Product Revision: PMAP
Physical Disk Capacity: 0 Bytes
Windows Disk Capacity: 0 Bytes
Internal Tags: AA2F-AAE4
ContMeas ID: C3D7-01-00
Microsoft Windows 10 x64 Build 17134
Господа все в Париже.
Флешка SmartBuy на 16. Флешка показывается на компьютере, но с нулевым объемом.
У вас не определяется контроллер (сложно сказать про утилиту).
Попробуйте для начала универсальную: https://ocomp.info/zashhita-ot-zapisi-s-fleshki.html (см. пункт 
Здравствуйте! Не смог подобрать утилиту для перепрошивки или восстановления флешки. Помогите её подобрать:
Флешка Kingston на 32 Гб. Вдруг ни с того, ни с сего диск стал защищенным от записи. Как снять эту защиту? Перепробовал все возможные доступные способы снятия этой защиты. Форматирование с такой защитой НЕВОЗМОЖО. Ищу утилиту для перепрошивки ЭТОЙ флешки. Помогите найти пожалуйста.
Volume: F:
Controller: Phison PS2307
Possible Memory Chip(s):
Hynix H27UDG8M2MTR
Memory Type: TLC
Flash ID: AD3A18A3 6125
Chip F/W: 05.00.50
Firmware Date: 2016-01-14
ID_BLK Ver.: 1.3.13.0
MP Ver.: MPALL v5.35.06
VID: 0951
PID: 1666
Manufacturer: Kingston
Product: DataTraveler 3.0
Query Vendor ID: Kingston
Query Product ID: DataTraveler 3.0
Query Product Revision: PMAP
Physical Disk Capacity: 31043616768 Bytes
Windows Disk Capacity: 31026741248 Bytes
Internal Tags: 2Q6N-UX5J
File System: FAT32
Relative Offset: 4032 KB
USB Version: 3.00 in 2.00 port
Declared Power: 300 mA
ContMeas ID: DCB6-01-00
Microsoft Windows 7 SP1 Build 7601
Здравствуйте.
Судя по всему нет прошивки для нее.
Можете попробовать утилиту HDD Low Level Format Tool (cv/ dfhbfyn 3) https://ocomp.info/kompyuter-ne-vidit-kartu-microsd.html#i-4
Что то не смог найти подходящей утилиты на сайте. Может что подскажите
Volume: D:
Controller: Phison PS2309
Possible Memory Chip(s): Not available
Flash ID: 453C98B3 7672
Chip F/W: 08.D0.5D
Firmware Date: 2019-05-03
ID_BLK Ver.: 1.4.46.0
MP Ver.: MPALL v5.12.0B
VID: 1005
PID: B128
Manufacturer: USB3.0
Product: FLASH DRIVE
Query Vendor ID: USB3.0
Query Product ID: FLASH DRIVE
Query Product Revision: PMAP
Physical Disk Capacity: 31029460992 Bytes
Windows Disk Capacity: 31021137920 Bytes
Internal Tags: 2P2P-SX3L
File System: FAT32
Relative Offset: 4032 KB
USB Version: 3.10
Declared Power: 504 mA
ContMeas ID: 2A9B-01-00
Microsoft Windows 10 x64 Build 17763
————————————
http://www.antspec.com/usbflashinfo/
Program Version: 9.2.0.627
Добрый день! Помогите подобрать прошивку, не могу найти именно это сочетание VID-PID, у контроллера указано только название без модели.
Volume: E:
Controller: ChipsBank
Possible Memory Chip(s):
Hynix H27QDG8VEB
Memory Type: MLC
Flash ID: ADE794DA 74C3
Flash CE: 4
Firmware Date: 2017-12-12
VID: 048D
PID: 04D2
Manufacturer: General
Product: UDisk
Query Vendor ID: General
Query Product ID: UDisk
Query Product Revision: 5.00
Physical Disk Capacity: 134217728000 Bytes
Windows Disk Capacity: 0 Bytes
Internal Tags: DGA7-SP84
USB Version: 2.00
Declared Power: 100 mA
ContMeas ID: CA24-01-99
Microsoft Windows 10 x64 Build 17763
————————————
http://www.antspec.com/usbflashinfo/
Program Version: 9.3.0.630
Добрый. Похоже, что нет (по крайней мере на первый взгляд. )
Здравствуйте Александр! Помогите пожалуйста подобрать прошивку.
Volume: G:
Controller: SSS 6698 BB
Possible Memory Chip(s):
Hynix H27UCG8T2A *2
Hynix H27UCG8T2ATR *2
Hynix H27UCG8T2ATRx2
Memory Type: MLC
Flash ID: ADDE94DA 74C4
Flash CE: 2
Flash Channels: Single
VID: 0C76
PID: 0005
Manufacturer: GENERIC
Product: USB Mass Storage
Query Vendor ID: GENERIC
Query Product ID: USB Mass Storage
Query Product Revision: 1.00
Physical Disk Capacity: 0 Bytes
Windows Disk Capacity: 0 Bytes
Internal Tags: 39AH-AAH4
USB Version: 2.00
Declared Power: 100 mA
ContMeas ID: 92E3-01-00
Microsoft Windows 10 x64 Build 18362
————————————
http://www.antspec.com/usbflashinfo/
Program Version: 9.3.0.630
Объем: G:
Контроллер: SSS 6698 BB
Возможные чипы памяти:
Hynix H27UCG8T2A * 2
Hynix H27UCG8T2ATR * 2
Hynix H27UCG8T2ATRx2
Тип памяти: MLC
Flash ID: ADDE94DA 74C4
Flash CE: 2
Флэш-каналы: одиночные
VID: 0C76
PID: 0005
Производитель: GENERIC
Продукт: USB Mass Storage
Идентификатор поставщика запроса: GENERIC
Запрос идентификатора продукта: USB Mass Storage
Запрос версии продукта: 1,00
Емкость физического диска: 0 байт
Емкость диска Windows: 0 байт
Внутренние теги: 39AH-AAH4
Версия USB: 2.00
Заявленная мощность: 100 мА
ContMeas ID: 92E3-01-00
Microsoft Windows 10 x64 Build 18362
————————————
http://www.antspec.com/usbflashinfo/
Версия программы: 9.3.0.630
Здравствуйте. Для этого контроллера ничего найти не удается (видимо нет подходящей на 100% прошивки). Попробуйте отформатировать ее с помощью HDD Low Level Format Tool (https://ocomp.info/kompyuter-ne-vidit-kartu-microsd.html#i-4)
Вечер добрый! Не могу накопать на данную флешку программ. Заранее спасибо!
Controller: Phison 2251-70
Possible Memory Chip(s):
Toshiba TH58TFG8DDLTA20
Toshiba TH58TFG8DDLTA2D
Toshiba TC58TFG7DDLTA00
Toshiba TC58TFG7DDLTA0D
Memory Type: MLC
Flash ID: 983A9493 7651
Chip F/W: 01.02.10
Firmware Date: 2016-08-25
MP Ver.: MPALL vFF.FF.FF
VID: 13FE
PID: 3E00
Manufacturer:
Product: 2269 PRAM
Query Vendor ID:
Query Product ID: 2270 PRAM
Query Product Revision: 1.00
Physical Disk Capacity: 0 Bytes
Windows Disk Capacity: 0 Bytes
Internal Tags: 2RAF-AV9J
USB Version: 2.00
Declared Power: 50 mA
ContMeas ID: 3003-01-00
Microsoft Windows 7 SP1 x64 Build 7601
Добрый.
На ваш контроллер не подскажу (вроде бы и нет для него, но могу ошибаться). Попробуйте утилиту HDD LLF Low Level Format Tool, тут подробнее: https://ocomp.info/zashhita-ot-zapisi-s-fleshki.html
Есть две флешки внешне идентичные, но вот так их видит утилита:
1.SanDisk Cruzer Fit USB 2.0 8Gb
Controller: SanDisk
Possible Memory Chip(s): Not available
VID: 0781
PID: 5571
Manufacturer: SanDisk’
Product: Cruzer Fit
Query Vendor ID: SanDisk’
Query Product ID: Cruzer Fit
Query Product Revision: 1.00
Physical Disk Capacity: 8002732032 Bytes
Windows Disk Capacity: 7998472192 Bytes
Internal Tags: 3X4F-8CD4
File System: FAT32
Relative Offset: 16 KB
USB Version: 2.00
Declared Power: 200 mA
ContMeas ID: F86D-03-00
Microsoft Windows 10 x64 Build 17763
2.SanDisk Cruzer Fit USB 2.0 8Gb
Controller: SanDisk
Possible Memory Chip(s): Not available
VID: 0781
PID: 5571
Manufacturer: SanDisk
Product: Cruzer Fit
Query Vendor ID: SanDisk
Query Product ID: Cruzer Fit
Query Product Revision: 1.27
Physical Disk Capacity: 8004304896 Bytes
Windows Disk Capacity: 8000372736 Bytes
Internal Tags: 3X4F-8CD4
File System: FAT32
Relative Offset: 16 KB
USB Version: 2.00
Declared Power: 200 mA
ContMeas ID: F86D-13-00
Microsoft Windows 10 x64 Build 17763
Флешки полностью рабочие на ПК с Win`10, но с первой происходят периодические затупы на магнитоле установленной на Hyundai Sonata с windows embedded compact. Что такое «Query Product Revision:» и почему у них они разные? Почему у них разные «Physical Disk Capacity:»?
Даже у одинаковых с виду флешек — внутренности могут быть разными (из-за этого и разные версии ревизий). Что конкретно означает цифра «1.27» я вам не подскажу, это только у производителя уточнять (возможно, какие-то определенные версии микросхем). Да и вообще, для своих работ я использую только параметры: VID, PID, объем, производитель, чип, контроллер.
Здравствуйте.
Купил на Wish флешку на 2 ТВ. Когда записываю на нее в exFat на MacBook Pro, а потом смотрю на компьютере Samsung, то некоторых файлов и даже директорий нет. Что делать?
Добрый день.
Для начала проверить флешку на реальный объем.
4 дня без перерыва эта программа тестировала флешку и так до конца не дотестировала. Показала в верхней строке 128 GB, а количество секторов так и продолжало увеличиваться. Я прервал тестирование, а что дальше делать не понял.
Попробуйте все-таки перепрошить ее. Пробовали по этой заметки что-нибудь?
Добрый день. Флешка Smartbuy 8gb. Первый раз запустилась, второй раз после попытки отформатировать компьютер перестал открывать её, пишет вставьте диск в устройство «съёмный диск». Smartbuy 13FE 4200
Добрый день!
Получил китайскую флешку на 64 ГБ. Без права на разборку. Разве что напильником. Файловая система ExFAT.
Вначале работала нормально, потом не удалось удалить один каталог. Решил сделать низкоуровневое форматирование.
До формата она была VendorCo VID 048D, PID 1234. После формата стала NAND USB2DISK VID FFFF, PID 1201. Объём 0. По сайтам контроллер по VID и PID не получается определить, утилиты никакие также не определяют.
Windows драйверы на накопитель ставит, букву можно поменять, но отформатировать нельзя. Чтобы это могло быть и чем можно попробовать отреставрировать? Заранее благодарен за ответ.
Добрый день. Ситуация не вполне типична среди обращений тут. Моя US2.0 8Gb Kingston DT 100 G2 определена так:
Volume: E:
Controller: SSS 6698 BB
Possible Memory Chip(s):
Toshiba TC58TEG6T2JTA00
Toshiba TC58NVG6T2JTA00
Memory Type: TLC
Flash ID: 98DE9892 7257
Flash CE: 1
VID: 0951
PID: 1653
Manufacturer: Kingston
Product: DT 100 G2
Query Vendor ID: Kingston
Query Product ID: DT 100 G2
Query Product Revision: 1.00
Physical Disk Capacity: 7747397632 Bytes
Windows Disk Capacity: 7743733760 Bytes
Internal Tags: 376H-QAD4
File System: EXFAT
Relative Offset: 1024 KB
USB Version: 2.00
Declared Power: 100 mA
ContMeas ID: CD6E-01-00
Microsoft Windows 10 x64 Build 18363
————————————
Program Version: 9.3.0.630
Проблема с ней такая. Она крайне не периодично и редко без каких-либо проблем (если не считать, что в порту USB2.0 ноута она не видится принципиально, а в его же USB3.0 отлично) использовалась, а сейчас решил сделать на нее штатным образом в Windows аварийный диск восстановления.
Примерно на 10-20% прогресс-бара идет срыв в типичную ошибку «Нам не удалось создать диск восстановления». При этом в eventlog одинаковые ошибки типа «Обнаружена ошибка на устройстве DeviceHarddisk1DR3 во время выполнения операции страничного обмена.»
Поэтому вопрос к автору, что можно мне посоветовать вообще, каким именно образом восстановить работоспособность флэшки для записи диска восстановления, ведь просто файлы писать и читать с нее было до последнего момента возможно. Возможно это и сейчас, если успешно прошло хоть какое форматирование (вот сейчас остановился на exFAT).
А может мне для данной конкретной цели создания диска аварийного восстановления Windows просто не хватает возможностей, или скорости, или чего-то еще такой старой флэшки? Но даже безотносительно этого все равно остается проблема с ошибками форматирования, чего у исправного устройства быть вроде бы не должно.
Насчет копирования всего системного диска. Тут же, в панели управления есть создание образа всего системного и даже физического (если отметить буквы томов) диска. Вот прямо сейчас и это делаю, тут по идее все вышесказанное обязано быть. Правда это уже на внешний винт по USB пишется, ибо объем немного меньше пол-терабайта.
Насчет точки восстановления. Разве она будет доступна в случае тотального краха всей ОС? Из-под чего до нее достучаться после, с чего загружаться?
2) Не находится. Вот на San Disk Extreme есть нечто похожее.
3) Да, согласен, уже почитал тоже.
Например, AOMEI Partition Assistant, Acronis Disk Director, MiniTool Partition Wizard (пример создания полной копии тут, шаг 2).
Здравствуйте, помогите подобрать утилиту. На сайте не определяется. Флешку комп видеть перестал.
Volume: F:
Controller: Phison 2251-70
Possible Memory Chip(s): Not available
Flash ID: 983C98B3 7672
Chip F/W: 01.02.10
Firmware Date: 2016-08-25
MP Ver.: MPALL vFF.FF.FF
VID: 13FE
PID: 3E00
Manufacturer:
Product: 2269 PRAM
Query Vendor ID:
Query Product ID: 2270 PRAM
Query Product Revision: 1.00
Physical Disk Capacity: 0 Bytes
Windows Disk Capacity: 0 Bytes
Internal Tags: 2RAF-AV9J
USB Version: 2.00
Declared Power: 50 mA
ContMeas ID: 7CDA-01-00
Microsoft Windows 7 SP1 Build 7601
————————————
http://www.antspec.com/usbflashinfo/
Program Version: 9.3.0.630
Volume: E:
Controller: Phison 2251-70
Possible Memory Chip(s): Not available
Flash ID: 983C98B3 76E3
Chip F/W: 07.11.5D
Firmware Date: 2018-11-02
ID_BLK Ver.: 1.4.44.0
MP Ver.: MPALL v5.12.1B
VID: 13FE
PID: 4300
Manufacturer: UFD 2.0
Product: Silicon Power8G
Query Vendor ID: UFD 2.0
Query Product ID: Silicon Power8G
Query Product Revision: PMAP
Physical Disk Capacity: 7964983296 Bytes
Windows Disk Capacity: 7947157504 Bytes
Internal Tags: 2Q77-S754
File System: FAT32
Relative Offset: 1024 KB
USB Version: 2.00
Declared Power: 200 mA
ContMeas ID: 073D-01-00
Microsoft Windows 10 x64 Build 19041
————————————
http://www.antspec.com/usbflashinfo/
Program Version: 9.3.0.630
Здравствуйте, Alexandr! Не могу найти утилиту. Если возможно, помогите, пожалуйста. Заранее благодарен.
Volume: E:
Controller: Phison 2251-70
Possible Memory Chip(s): Not available
Flash ID: 983AA493 7A51
Chip F/W: 01.02.10
Firmware Date: 2016-08-25
MP Ver.: MPALL vFF.FF.FF
VID: 13FE
PID: 3E00
Manufacturer:
Product: 2269 PRAM
Query Vendor ID:
Query Product ID: 2270 PRAM
Query Product Revision: 1.00
Physical Disk Capacity: 0 Bytes
Windows Disk Capacity: 0 Bytes
Internal Tags: 2QAF-AV3J
USB Version: 2.00
Declared Power: 50 mA
ContMeas ID: D46F-02-00
Microsoft Windows 7 SP1 x64 Build 7601
————————————
http://www.antspec.com/usbflashinfo/
Program Version: 9.3.0.630
Доброго времени.
На ваш контроллер вроде бы и нет. Возможно стоит попробовать HDD LLF Low Level Format Tool (это универсальная утилита).
Здравствуйте, помогите подобрать утилиту. На сайте не определяется. Флешку комп видеть перестал.
Volume: F:
Controller: Silicon Motion SM3257 ENAA
Possible Memory Chip(s): Not available
Chip F/W: ISP NONE
MPTOOL Ver.: 0.00.00
VID: 090C
PID: 3000
Manufacturer: Silicon Motion,Inc.
Product: SM3255AA MEMORY BAR
Query Vendor ID:
Query Product ID: USB MEMORY BAR
Query Product Revision: 1000
Physical Disk Capacity: 0 Bytes
Windows Disk Capacity: 0 Bytes
Internal Tags: 8VAE-ASFJ
USB Version: 2.00
Declared Power: 100 mA
ContMeas ID: B991-01-EE
Microsoft Windows 7 SP1 Build 7601
————————————
http://www.antspec.com/usbflashinfo/
Program Version: 9.3.0.630
Добрый вечер. Как я смогу после перепрошивки контроллера восстановить фото, хранившиеся на флешке?
Здравствуйте.
Вероятно, что никак (хотя, зависит от того, что и как вы сделали с флешкой). Попробуйте ее просканировать, как показано в этом примере.
Доброго времени.
Если информация на флешке не нужна — попробуйте ее отформатировать c помощью HDD LLF Low Level Format Tool. Вот тут подробнее
Доброго дня.
Боюсь, что нет.
Здравствуйте, помогите подобрать утилиту. На сайте не определяется. Флешку телевизор не видит.
Volume: G:
Controller: ChipsBank CBM2199E
Possible Memory Chip(s): Not available
Flash ID: 89C40832 A6
Flash CE: 1
Firmware Date: 2019-11-11
VID: 048D
PID: 1234
Manufacturer: General
Product: UDisk
Query Vendor ID: General
Query Product ID: UDisk
Query Product Revision: 5.00
Physical Disk Capacity: 62914560000 Bytes
Windows Disk Capacity: 62911414272 Bytes
Internal Tags: DGA7-8P3Q
File System: EXFAT
USB Version: 2.00
Declared Power: 100 mA
ContMeas ID: 0E9D-01-99
Microsoft Windows 7 x64 Build 7600
————————————
http://www.antspec.com/usbflashinfo/
Program Version: 9.4.0.645
Здравствуйте.
Возможно эта: https://www.usbdev.ru/files/chipsbank/cbm2099umptool/
(но есть определенный риск, т.к. не все совпадает)
Здравствуйте.
У меня две флешки Kingston, обе неожиданно стали защищены от записи. Через диспетчер устройств vid и pid не определяются, просто написано «запоминающее устройство USB». Пробовал разными программами отформатировать, не получается. Посоветуйте, что можно сделать. Спасибо!
Доброго времени.
1) Для начала «пробежаться» по этой заметке.
2) А утилита Flash Drive Information Extractor что показывает?
После определения контроллера и типа памяти выдало вот это:
Volume: D:
Controller: Unknown
Possible Memory Chip(s): Not available
VID: FFFF
PID: 1201
Query Vendor ID: NAND
Query Product ID: USB2DISK
Query Product Revision: 0.00
Physical Disk Capacity: 0 Bytes
Windows Disk Capacity: 0 Bytes
Internal Tags: AAAF-AADL
USB Version: 2.00
Declared Power: 100 mA
ContMeas ID: 7FAC-01-00
Microsoft Windows 10 x64 Build 19042
Здравствуйте.
На сайте Iflash, к сожалению, свою флешку не нашел и программу тоже.
Можете порекомендовать какую-нибудь программу для этой модели:
Volume: E:
Controller: Phison 2251-70
Possible Memory Chip(s): Not available
Flash ID: 983E98B3 7672
Chip F/W: 07.12.5D
Firmware Date: 2019-09-11
VID: 13FE
PID: 1D00
Manufacturer:
Product: USB DISK 30X
Query Vendor ID:
Query Product ID: USB DISK 30X
Query Product Revision: 1.00
Physical Disk Capacity: 62310580224 Bytes
Windows Disk Capacity: 62310576128 Bytes
Internal Tags: 2RAN-UZ94
File System: NTFS
Relative Offset: 960110992 KB
USB Version: 2.00
Declared Power: 100 mA
ContMeas ID: 295A-02-00
Microsoft Windows 10 x64 Build 19044
————————————
Источник
Как узнать номер флешки
Флэшка, как и любая другая электроника, обладает своим серийным номером, по которому ее можно было бы в случае необходимости ее идентифицировать. Выяснить серийный номер флэшки относительно несложно в зависимости от типа ее конструкции.

Инструкция
Осмотрите корпус флешки. На одном из его элементов может быть набит серийный номер. Как правило у флешек есть несколько серийных номеров: один уникальный и один общий. Общий серийный номер набивается или наклеивается на корпуса всех флешек одной партии и модели, второй – уникальный, содержится непосредственно в программном обеспечении носителя.
Итак, в первом случае, чтобы узнать общий номер флешки, вам нужно будет вскрыть ее корпус (если номер не содержится на наружных его элементах). Учтите, что в этом случае о гарантийном ремонте (если он еще действует) не может быть и речи. Обратите внимание не только на пластмассовые детали, но и на само железное «жало» флешки. Номер ее может быть нанесен и на него.
Зайдите в редактор реестра, чтобы узнать номер флешки. Как уже говорилось ранее, уникальным серийным номером флешки, изготовленной по спецификации, можно считать номер, внесенный в ее программное обеспечение – InstanceID. Чтобы зайти в редактор реестра, перейдите в меню кнопки «Пуск», затем выберите пункт «Выполнить».
В командную строку впишите regedit и нажмите клавишу Enter. Появится окно с каталогом папок. Последовательно раскрывая нужные папки, перейдите в директорию HKEY_LOCAL_MACHINE/SYSTEM/CurrentControlSetEnum/USB. В папке USB вы найдете всю информацию по вашей флешке, включая и уникальный серийный номер.
Постарайтесь найти бумаги и документы, которые шли в комплекте с флешкой. Имеется в виду гарантийный талон, который вам заполняли в магазине при ее покупке. На гарантийном талоне должен быть указан серийный номер в соответствии с которым именно эта флешка, а не какая-нибудь другая будет в случае необходимости подлежать гарантийному ремонту. Иногда серийный номер содержится и в других документах (спецификации от производителя), но это случай крайне редкий.
Источники:
- как узнать какая у меня флешка
Войти на сайт
или
Забыли пароль?
Еще не зарегистрированы?
This site is protected by reCAPTCHA and the Google Privacy Policy and Terms of Service apply.
Как узнать серийный номер флешки: по шагам
13 января, 2021
3047

Федор лыков
4 — й год работаю удалённо и создаю различные источники дохода. Строю бизнес в интернете и активно инвестирую.
Всем доброго дня. С вами Федор Лыков. Вчера разбирая электронную почту, увидел вопрос от подписчика. Ему позарез нужно было знать, как узнать серийный номер флешки.
После того как мы с ним пообщались, оказалось, что серийный номер ему понадобился для того, чтобы удостовериться в подлинности брендового устройства. Ведь у каждой USB флешки он свой.
При желании можно пробить по номеру принадлежность устройство к голубым кровям или собрано на задворках какого-нибудь китайского города.
Содержание статьи
- 1 Что такое флешка и зачем она нужна
- 2 Как узнать серийный номер флешки
- 3 Как узнать серийный номер флешки программа, которая для этого используется
- 4 Инструменты от компании Windows
- 5 Заключение
Что такое флешка и зачем она нужна
Для начала хочу провести маленький ликбез для начинающих пользователей ПК. Предлагаю понять, что же такое USB накопитель.
USB флешка является электронным устройство в функционал, которого заложено многоразовая перезапись информации.
Функциональная плата флеш накопителя надежно защищена корпусом, который позволяет носить большое количество информации в кармане. Она не занимает много места, а современные модели настолько малы, что нужно следить за ними очень внимательно.
Флеш носитель применяется как универсальное устройство для хранения и переноса виртуальной информации. Ее можно записывать, стирать и передавать третьим лицам. Допускается записать тексты, изображения, видео, музыку.
Ведь намного приятней путешествовать с музыкальным сопровождением или скоротать время за просмотром видео или чтением книг.
Главная фишка usb накопителя в том, что записывать можно бесконечное количество раз в пределах срока работоспособности.
При выборе устройства нужно подойти со всей ответственностью. В первую очередь нужно обратить внимание на величину доступной памяти (на сегодняшний момент объем начинается от 32 Гб). Будет не очень хорошо, если в самый ответственный момент не хватит места.
Также стоит обратить внимание на скорость передачи данных. Вам же не хочется сидеть часами при загрузке большого объема информации.
От себя хочу посоветовать, не экономьте, но и не гонитесь за супер дорогими моделями. Лучше обратить внимание на средний ценовой диапазон. Если вы не можете самостоятельно определиться, то советую вам обратить в первую очередь внимание на Transcend, silicon-power, San Disk, Кингстон.
Если на флешке собираетесь хранить секретную информацию, то сейчас созданы такие модели, которые не начнут работать без активации с помощью отпечатка пальцем.
Как узнать серийный номер флешки
При производстве USB флешки микроконтроллер прошивается специальным кодом. В него заложен индивидуальный номер устройства. Иногда нам может повести, и он будет нанесен на корпус, плату или указан в руководстве по эксплуатации.
Но если везение не ваш конек, то для того чтобы достать серийник, придется воспользоваться специализированным программным обеспечением. Также для решения этого вопроса применяются возможности, заложенные в операционную систему windows.
Как узнать серийный номер флешки программа, которая для этого используется
Во-первых, для начала разберемся в последовательности действий при применении стороннего программного обеспечения. Наиболее популярной является программа USBDeview. Ее разработчиком является компания Nirsoft.
Чтобы не заразить свой компьютер вирусами пользуйтесь только проверенными поставщиками программ. Поэтому USBDeview советую скачать с официального ресурса.
После того как программа будет скачана на компьютер нужно произвести распаковку архива. Для этого нам понадобится любой архиватор, который работает с разрешением .zip. К примеру, для этой цели может подойти WinRAR.
Удачно завершив распаковку, переходим в папку, куда мы выгрузили все файлы из архива и находим файл с разрешением .exe. Так как программа не требует установки, ее запуск осуществляется двойным щелчком по вышеуказанному ярлыку. После чего будет открыто окно, в котором будут осуществляться все действия.
Забыл сказать, что перед запуском утилиты флешка уже должна занять свое почетное место в разъёме иначе ничего не получится.
В открытом окне нам будет показан весь перечень доступных устройств. Необходимо найти, то серийный номер, которого мы хотим узнать. После того как определились жмякаем по ней кнопкой мыши.
Это действие перенаправит нас в другое окно. Нам нужно установить визуальный контакт с полем «Serial Number». Именно этот набор цифр будет являться серийным номером.
Инструменты от компании Windows
Как я уже отметил в самом начале статьи информацию о флешке можно выудить и без скачивания дополнительного программного обеспечения.
Для этого нам понадобится залезть в реестр. Причем для этого не нужно подключение флешки в конкретный момент времени. Вы добьётесь поставленной цели и в том случае, если носитель хотя бы раз соприкоснулся с разъемом компьютера.
Дальше последовательность действий будем рассматривать на примере седьмой версии оперативной системы. Однако и в других версиях можно придерживаться этого алгоритма.
Во-первых, нам нужно вызвать окно «Выполнить». Для этого используется сочетание клавиш Win+R. Когда на экране появится небольшое окно с полем для ввода текста нужно прописать команду regedit и нажать на кнопку «Ок».
Во-вторых, при этом будет получен доступ к редактору реестра, где будет находиться раздел «HKEY_LOCAL_MACHINE».
В-третьих, дальше нужно выполнить переход по дереву процессов в следующей последовательности:«SYSTEM» — «CurrentControlSet» — «Enum».
После чего находим раздел «USBSTOR».
Там располагается перечень информации о флешках, когда-либо использовавшихся на данном компьютере. Нажмите на ту папку, название которой совпадает с названием интересующего вас устройства.
На данном этапе откроется последнее место, куда нам необходимо заглянуть. Название папки (без последних двух символов) является серийным номером флеш накопителя.
Заключение
Хочется подвести итог. Нам стало известно, что серийный номер присваивается только одному устройству и состоит из набора букв и цифр. Служит он для идентификации устройства. Это поможет в случае, когда хочется понять принадлежит ли устройство к брендовой фирме.
Вот и все, что хотелось бы рассказать сегодня. Надеюсь, я подробно ответил на вопрос. Однако если остались, то милости прошу в комментарии.
Присылайте мне на почту интересующие вас темы. Мы их обработаем и напишем подробную статью. А пока сохраните статью в социальных сетях. До новых встреч мои дорогие подписчики.
С Уважением, автор блога Федор Лыков!
подписаться на новости сайта