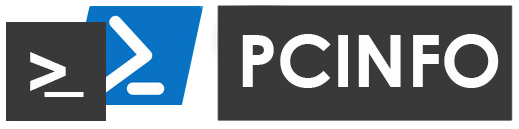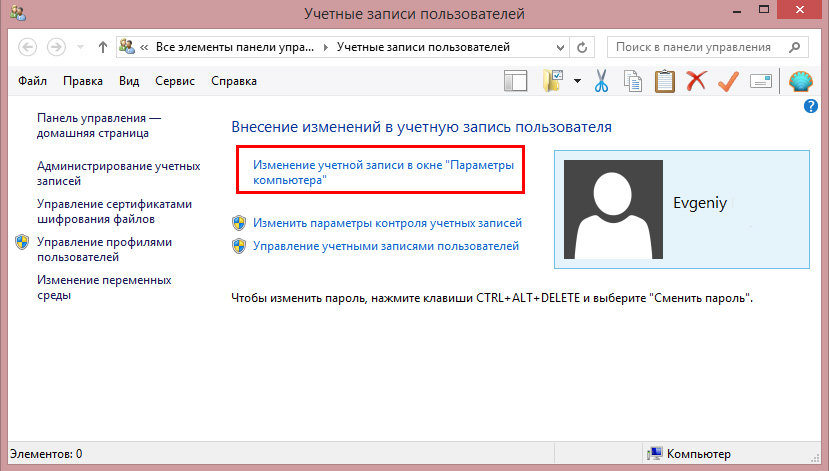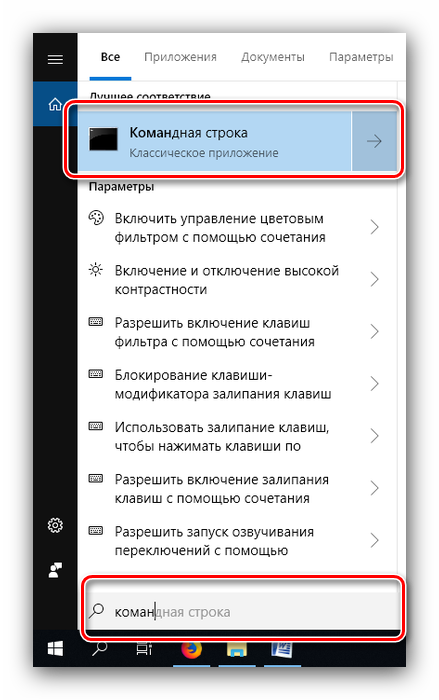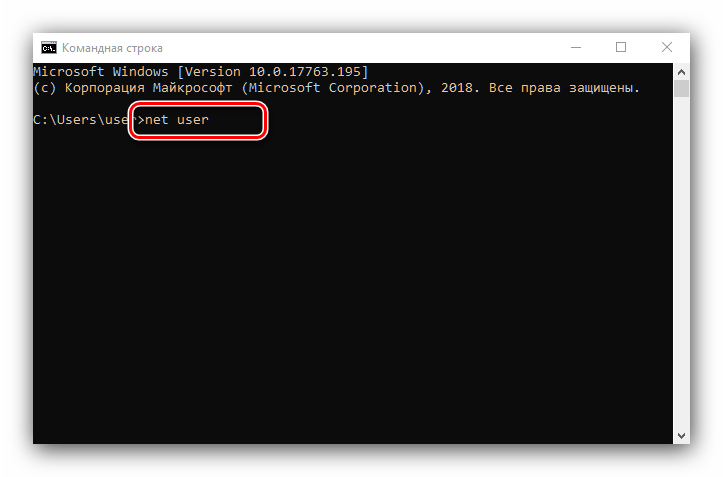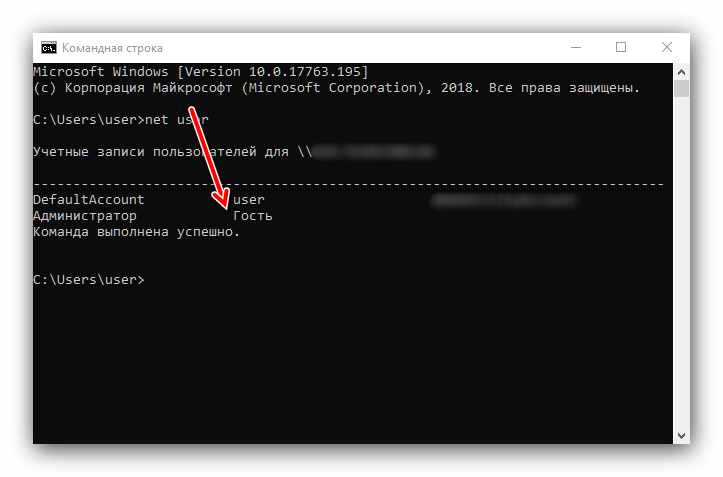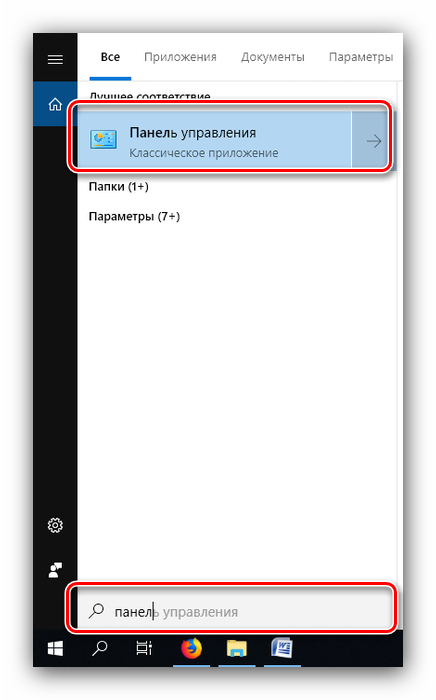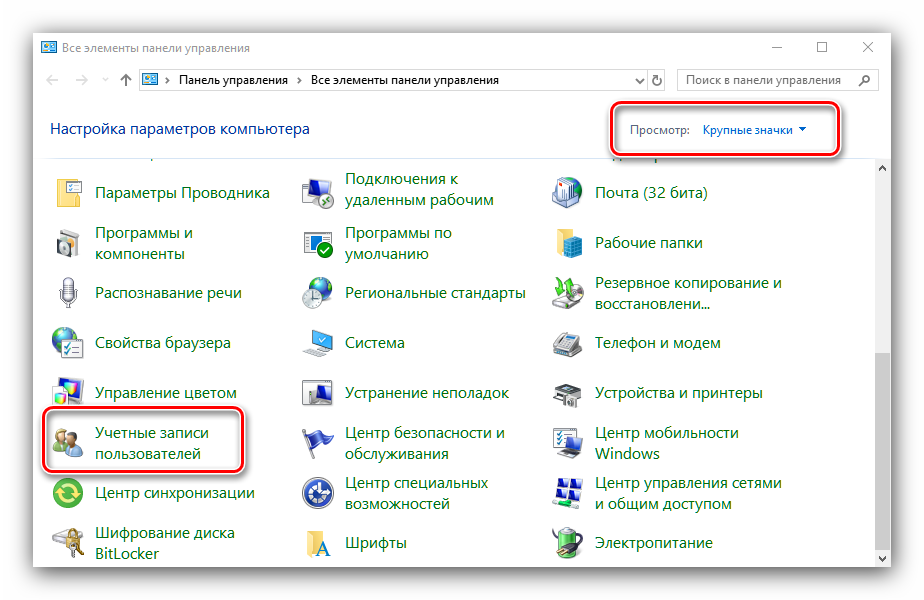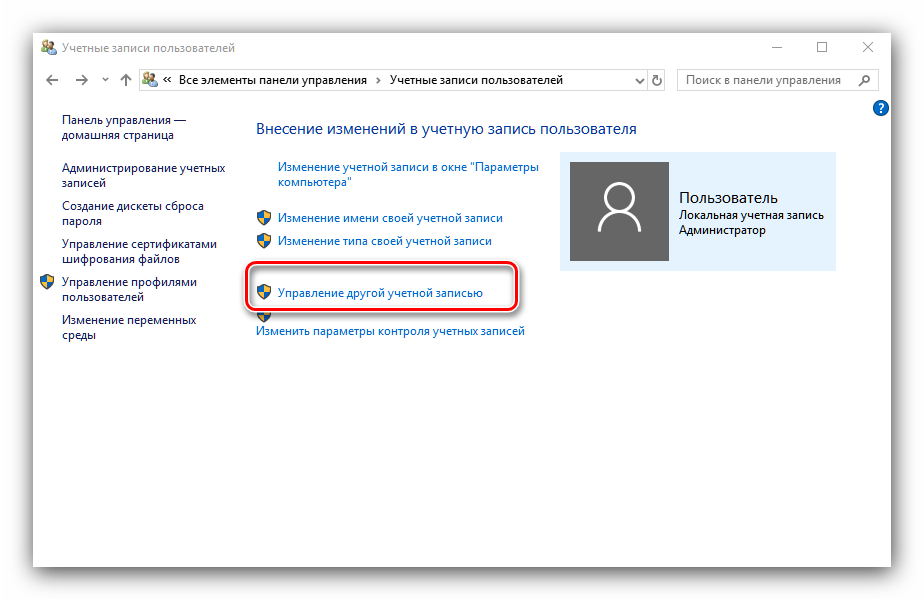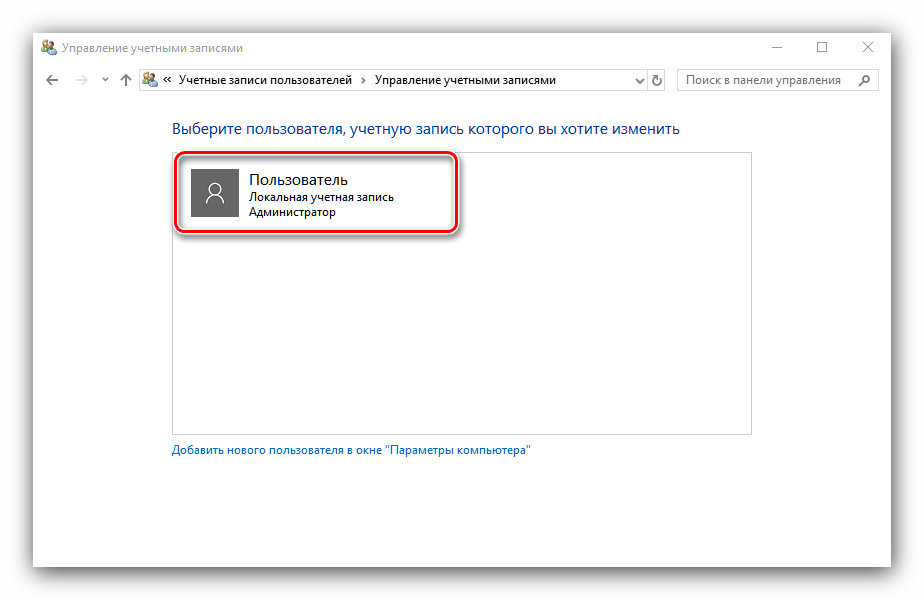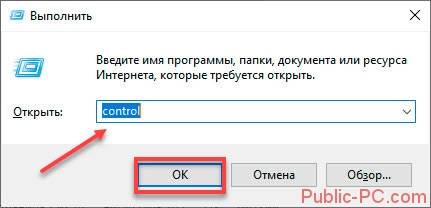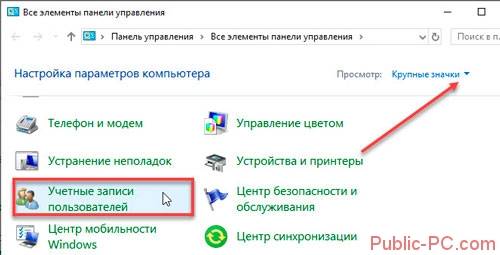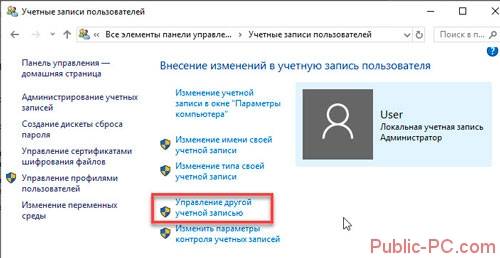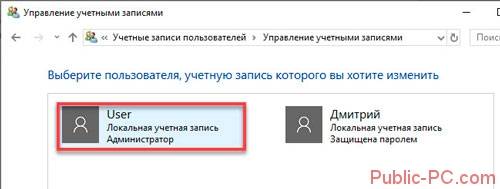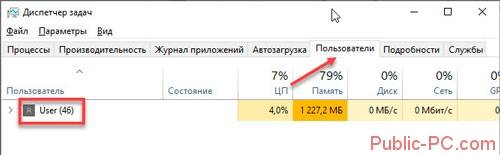Как узнать имя компьютера в локальной сети
Имя компьютера (или NETBIOS-имя, DNS-имя) – это название ПК, которое используется для доступа из локальной сети. С помощью данного имени можно взаимодействовать с компьютером по локальной сети не используя IP-адрес, который может быть трудно запомнить. В этой инструкции мы рассмотрим несколько способов, как узнать и изменить это имя компьютера. Все способы достаточно универсальны и будут работать как в Windows 7, так и в Windows 10.
Как определить имя компьютера с помощью комбинации клавиш Windows-Pause/Break
Самый простой способ узнать имя компьютера в локальной сети, это воспользоваться комбинацией клавиш Win-Pause/Break. Данная комбинация работает в Windows 11, Windows 10 и Windows 7.
Windows 11
Если у вас Windows 11, то после нажатия комбинации клавиш Win-Pause/Break появится окно «Параметры» с разделом настроек «Система — О системе». Здесь в самом верху окна будет указано имя компьютера в локальной сети.
Также рядом расположена кнопка «Переименовать этот ПК» с помощью которой можно изменить данное имя компьютера.
Windows 10
В Windows 10 после нажатия комбинации клавиш Win-Pause/Break появится окно «Параметры» с разделом настроек «Система — О программе». Здесь в блоке «Характеристики устройства» в строке «Имя устройства» указывается имя компьютера в локальной сети.
Также чуть ниже на той же странице настроек есть кнопка «Переименовать этот ПК» для изменения этого имени.
Windows 7
В Windows 7, а также старых версиях Windows 10, после нажатия данной комбинации клавиш Win-Pause/Break появляется окно «Просмотр основных сведений». В этом окне в строке «Имя компьютера» указывается имя компьютера в локальной сети.
Также здесь есть ссылка «Изменить параметры», которая позволяет быстро перейти к окну редактирования имени компьютера.
После нажатия на ссылку «Изменить параметры» открывается окно «Свойства системы». Здесь также указано имя компьютера, а также имя локальной группы. Чуть ниже есть кнопка «Изменить», которая открывает окно для смены имени.
После нажатия на кнопку «Изменить» появится окно «Изменение имени компьютера или домена».
Здесь можно указать новое имя для вашего ПК, а также изменить название домена или рабочей группы.
Как определить имя компьютера по свойствам ярлыка
Еще один не сложный способ определения имени компьютера заключается в использования любого ярлыка на рабочем столе. Для этого нужно кликнуть правой кнопкой мышки по любому ярлыку (нужен именно ярлык, а не файл) и перейти в «Свойства». После этого в свойствах ярлыка нужно открыть вкладку «Подробно» и найти там строчку «Компьютер».
В этой строке будет указано имя компьютера, на котором находится данный ярлык.
Как определить имя компьютера с помощью командной строки
Также вы можете определить имя компьютера с помощью командной строки. Для этого нажмите комбинацию клавиш Windows-R и выполните команду «CMD» либо запустите командную строку любым другим удобным способом.
В открывшемся окне командной строки нужно выполнить команду «hostname», после чего операционная система выведет текущее название системы в локальной сети.
Также через командную строку можно изменить имя компьютера. Для этого запустите CMD с правами администратора и выполните следующую команду:
wmic computersystem where name="%computername%" call rename name="NewName"
Где «NewName» — это новое имя.
Как найти имя компьютера в msinfo32
Msinfo32 – это команда, которую нужно выполнить для того, чтобы открыть окно «Сведения о системе». В этом окне можно получить большое количество информации о текущей конфигурации системы и состоянии Windows. В частности, здесь можно найти имя компьютера в локальной сети.
Итак, для того чтобы воспользоваться данным способом вам нужно нажать комбинацию клавиш Windows-R и выполнить команду «msinfo32». Также вы можете ввести данную команду в поиск в меню «Пуск».
После этого перед вами должно появиться окно «Сведения о системе». Здесь нужно выделить мышкой первый раздел и обратить внимание на информацию в правой части окна.
Тут нужно найти строку «Имя системы», в которой и будет указано имя компьютера.
Как узнать имя компьютера по IP адресу в сети
Если вам нужно узнать имя другого компьютера в локальной сети, то вы можете сделать это по IP адресу. Для этого нужно запустить командную строку и выполнить команду:
ping -a 192.168.1.1
Где «192.168.1.1» — это IP адрес имя которого нужно узнать.
При использовании параметра «-a» система выполнит команду Ping с выводом сетевого имени компьютера.
Автор
Александр Степушин
Создатель сайта comp-security.net, автор более 2000 статей о ремонте компьютеров, работе с программами, настройке операционных систем.
Остались вопросы?
Задайте вопрос в комментариях под статьей или на странице
«Задать вопрос»
и вы обязательно получите ответ.
Содержание
- Способ 1: «Параметры»
- Способ 2: «Панель управления»
- Способ 3: «Командная строка»
- Способ 4: «Сведения о системе»
- Способ 5: Сторонний софт
- Вопросы и ответы
Способ 1: «Параметры»
Самый простой способ посмотреть имя компьютера – воспользоваться разделом «Параметров», в котором отображается подробная информация о программных и аппаратных компонентах:
- Щелкните правой кнопкой мыши по значку Windows на нижней рабочей панели. Из появившегося меню выберите пункт «Система».
- В новом окне в блоке «Характеристики устройства» посмотрите строку «Имя устройства» — это и есть название ПК.

Переход в раздел «Система», как показано выше, самый быстрый, но можно открыть его и через приложение «Параметры»:
- Запускаются «Параметры» из главного меню. Нажмите на фирменный значок ОС, а затем по кнопке в виде шестерни.
- Тут вам нужен раздел «Система».
- Перейдите на вкладку «О системе», нажав на одноименный пункт на панели слева.


Читайте также: Как открыть «Параметры» в ОС Windows 10
Способ 2: «Панель управления»
Еще один метод посмотреть наименование ПК в Windows 10 – это «Панель управления», которая присутствует в «десятке», как и в предыдущих ОС. В «Параметры» перенесены еще не все возможности и функции, поэтому некоторые операции приходится делать через панель со всеми настройками устройства.
Читайте также: Открытие «Панели управления» на компьютере с Windows 10
- Запустите «Панель управления». Для удобства можно воспользоваться отображением разделов в виде мелких или крупных значков. В меню «Просмотр» выберите один из вариантов, если настройки разделены по категориям. Найдите «Система» и перейдите в раздел.
- Под информацией об установленных аппаратных компонентах можно найти имя ПК и другие сведения о рабочей группе или дополнительное описание, если оно есть.

Через «Панель управления» доступна смена имени компьютера на любое другое — достаточно нажать на ссылку «Изменить параметры».
Читайте также: Изменение названия ПК в Windows 10
Способ 3: «Командная строка»
Если нужно посмотреть только имя ПК, и другие сведения о системе не интересуют, то можно воспользоваться специальной командой и встроенным средством «Командная строка»:
- Запустите «Командную строку», отыскав ее в главном меню.
- Впишите
hostnameи нажмите на клавишу «Enter». - Ниже отобразится только наименование компьютера.

Если нужны более полные сведения, то воспользуйтесь следующим способом.
Способ 4: «Сведения о системе»
В операционке от Microsoft реализована очень полезная утилита «Сведения о системе», через которую позволяется посмотреть подробную информацию обо всех компонентах устройства.
- Чтобы узнать имя ПК, сперва отыщите приложение через встроенный поиск.
- На панели слева нажмите по первому разделу — «Сведения о системе». В окошке справа отыщите строку «Имя системы».

Помимо этого, в окне утилиты доступна и другая информация об ОС, включая тип и версию BIOS, разрядность, версия Windows, путь к системной папке и другое.
Способ 5: Сторонний софт
Для Windows разработан специальный софт, который позволяет узнать подобную информацию об устройстве, включая сведения о системе — такие, как имя компьютера. Одной из наиболее эффективных программ является AIDA64, которая отличается полнотой данных о компьютере и ОС. Она платная, но доступна пробная версия.
Скачать AIDA64
- Скачайте и установите программу, следуя инструкциям пошагового мастера.
- Чтобы посмотреть только наименование ПК, разверните меню «Компьютер», затем «Суммарная информация». В блоке «Компьютер» найдите строку «Имя компьютера».
- Для более подробной информации есть специальный одноименный раздел. Здесь можно узнать не только название ПК, но и полное имя DNS или хоста.

Читайте также: Программы для определения железа компьютера
Еще статьи по данной теме:
Помогла ли Вам статья?
Информация о компьютере: просто и быстро
Время прочтения
5 мин
Просмотры 33K
Довольно часто нужно быстро, кратко, но информативно получить информацию о стационарном компьютере или ноутбуке, без дополнительного ПО и не «вскрывая крышку».
Это можно реализовать, например, средствами командной строки ОС Windows или PowerShell.
CMD — проверенный временем функционал, который есть в любой версии Windows.
Кроме того, для простых задач администрирования cmd использовать привычнее, а где-то и удобнее.
Что лучше — CMD или PowerShell? Я не готов однозначно ответить на этот вопрос.
Впрочем, ничто не мешает нам пользоваться и тем и другим, все зависит от поставленной задачи.
Мы не будем собирать всю информацию о ПК — для этого существует множество специализированного ПО!
Реализация с помощью CMD.
Сбор информации будем осуществлять использованием переменных среды Windows и выполнением сценариев WMI.
Для вывода всех переменных окружения в Windows и их значений служит команда set.
Для получения сведений об оборудовании и системе, управления процессами и их компонентами, а также изменения настроек с использованием возможностей инструментария управления Windows (Windows Management Instrumentation или WMI) служит команда WMIC.
Подсказку по работе с утилитой wmic.exe можно получить по команде:
- wmic /? — отобразить общую справку.
- wmic /?:BRIEF — отобразить краткую справку.
- wmic /?:FULL — отобразить полную справку.
Мы будем использовать:
- BASEBOARD (управление системной платой);
- COMPUTERSYSTEM (управление компьютером);
- CPU (управление ЦП);
- DISKDRIVE (управление физическими дисками);
- MEMORYCHIP (информация о микросхемах памяти).
Скрипт содержит много циклов с FOR.
Отличительной особенностью FOR /F является умение работать через токены, а также поддержка дополнительных ключевых слов:
- skip (пропуск определенного кол-ва обрабатываемых строк от начала файла);
- delims (задать другой разделитель(-ли), по умолчанию, пробел и знак табуляции);
- tokens (количество получаемых токенов (подстрок) в теле цикла и пределы разбивки по разделителю). Также можно задать конкретный № токена, который попадет в первую переменную цикла;
- usebackq (изменение правил использования кавычек внутри IN (…)).
Ниже скрипт.
@echo off
:имя файла для записи информации
set fname=pcinfo.txt
:имя компьютера
Echo pcname: %computername% >>%fname%
:IP-адрес компьютера по его имени
FOR /F "usebackq tokens=2 delims=[]" %%i IN (`ping %Computername% -n 1 -4`) DO if not "%%i"=="" Set ip=%%i
Echo IP %computername%: %ip% >>%fname%
:имя активного пользователя
Echo username: %username% >>%fname%
:модель ноутбука
set cmd=wmic computersystem get model
for /f "skip=1 delims=" %%Z in ('%cmd%') do (
set _pn=%%Z
GOTO BREAK1
)
:BREAK1
echo CS Model: %_pn% >>%fname%
:процессор
SETLOCAL ENABLEDELAYEDEXPANSION
set mmr=0
for /f "skip=1 delims=" %%i in ('wmic cpu get name') do (
for /f "tokens=1-2 delims=" %%A in ("%%i") do (
set CPULbl=%%A
set /a mmr=!mmr!+1
echo CPU !mmr!: !CPULbl! >>%fname%
))
:материнская плата
set cmd=wmic baseboard get product
for /f "skip=1 delims=" %%Z in ('%cmd%') do (
set _mb=%%Z
GOTO BREAK2
)
:BREAK2
echo MB: %_mb% >>%fname%
:оперативная память
SETLOCAL ENABLEDELAYEDEXPANSION
set mmr=0
for /f "skip=1 delims=" %%i in ('WMIC MemoryChip get BankLabel^,DeviceLocator^,PartNumber^,Speed^,Capacity') do (
for /f "tokens=1-5 delims=" %%A in ("%%i") do (
set BnkLbl=%%A
set /a mmr=!mmr!+1
echo Memory !mmr!: !BnkLbl! >>%fname%
wmic MEMORYCHIP get banklabel, partnumber, capacity, speed, manufacturer
))
:диски
SETLOCAL ENABLEDELAYEDEXPANSION
set mmr=0
for /f "skip=1 delims=" %%i in ('wmic diskdrive get model^,size') do (
for /f "tokens=1-2 delims=" %%A in ("%%i") do (
set HDDLbl=%%A
set /a mmr=!mmr!+1
echo DISK !mmr!: !HDDLbl! >>%fname%
))Реализация с помощью PowerShell.
В оболочке PowerShell, перед тем как запускать скрипт, нужно выполнить команду, разрешающую выполнение неподписанных скриптов для текущего сеанса оболочки:
Set-ExecutionPolicy RemoteSigned -Scope ProcessСбор информации будет осуществляться использованием в основном Get-WmiObject -Class win32, все просто, работа с циклами.
Мы будем использовать:
- Get-WmiObject -Class win32_processor;
- Get-WmiObject -Class win32_baseboard;
- Get-WmiObject Win32_PhysicalMemory;
- Get-PhysicalDisk;
- Get-WmiObject -Class Win32_ComputerSystem;
- Get-WmiObject Win32_NetworkAdapter;
- Win32_NetworkAdapterConfiguration.
Есть небольшие сложности при определении IP-адреса активной сетевой карты. Для этого применяем фильтр NetConnectionStatus — «2», после берем информацию mac-адрес от класса Win32_NetworkAdapter и IP-адрес из класса Win32_NetworkAdapterConfiguration и объединяем в один запрос:
PS C:Usersadmin> Get-WmiObject Win32_NetworkAdapter -Filter 'NetConnectionStatus=2'
ServiceName : Qcamain10x64
MACAddress : 58:00:E3:7D:87:3F
AdapterType : Ethernet 802.3
DeviceID : 1
Name : Qualcomm Atheros QCA61x4A Wireless Network Adapter
NetworkAddresses :
Speed : 144400000Для получения параметров сети по MACAddress активной сетевой карты дополнительно считываем Win32_NetworkAdapterConfiguration.
Ниже скрипт.
#имя файла для записи информации
$fname = "pcinfo.txt"
$CPU = Get-WmiObject -Class win32_processor
$MB = Get-WmiObject -Class win32_baseboard
$MEM = Get-WmiObject Win32_PhysicalMemory
$DD = Get-PhysicalDisk
$pcn = Get-WmiObject -Class Win32_ComputerSystem
#имя компьютера
"pcname: "+$pcn.Name | Out-File -FilePath $fname -Append -Encoding Default
#IP-адрес компьютера по его имени
Get-WmiObject Win32_NetworkAdapter -Filter 'NetConnectionStatus=2' |
ForEach-Object {
$pcip = 1 | Select-Object IP
$config = $_.GetRelated('Win32_NetworkAdapterConfiguration')
$pcip.IP = $config | Select-Object -expand IPAddress
$pcip
}
foreach($aip in $pcip) {
"IP: "+$aip.IP | Out-File -FilePath $fname -Append -Encoding Default
}
#имя активного пользователя
"username: "+$pcn.PrimaryOwnerName | Out-File -FilePath $fname -Append -Encoding Default
#модель ноутбука
"CS Model: "+$pcn.Model | Out-File -FilePath $fname -Append -Encoding Default
#процессор
$num = 0
foreach($processor in $CPU) {
$num = $num+1
"CPU "+$num+": "+$processor.Name | Out-File -FilePath $fname -Append -Encoding Default
}
#материнская плата
"MB: "+$MB.Product | Out-File -FilePath $fname -Append -Encoding Default
#оперативная память
$num = 0
foreach($memory in $MEM) {
$num = $num+1
"MEMORY "+$num+": "+$memory.PartNumber+" "+$memory.Capacity+" "+$memory.Speed | Out-File -FilePath $fname -Append -Encoding Default
}
#диски
$num = 0
foreach($disk in $DD) {
$num = $num+1
"DISK "+$num+": "+$disk.FriendlyName+" "+$disk.Size+" "+$disk.MediaType | Out-File -FilePath $fname -Append -Encoding Default
}Каждому компьютеру, будь то стационарный компьютер, ноутбук, нетбук или планшет при установке операционной системы windows присваивается имя. У всех компьютеров оно индивидуально. Знать его простому пользователю совсем не обязательно, но если ваш компьютер подключен к локальной сети, то вы можете на одном (или на всех) из компьютеров создать общую папку для обмена информацией, а для этого вам понадобиться узнать имя компьютера, вашего и всех компьютеров в сети.
Как сделать папку общей для всех компьютеров в сети.
Как открыть общий доступ к папке Windows 7
Содержание:
- 5 способов как узнать имя компьютера
- Определяем имя компьютера при помощи окна «Выполнить»
- Определяем имя компьютера через «Мой компьютер»
- Узнаем имя компьютера по ярлыку
- Узнаем имя компьютера через командную строку
- Узнаем имя компьютера по значку сети
- Видео «Как узнать имя компьютера»
5 способов как узнать имя компьютера
Существует много способов для того, чтобы узнать имя компьютера, но я расскажу вам только о пяти. Этого, я думаю, вполне достаточно. Все эти способы можно применить в любой операционной системе Windows/
-
Определяем имя компьютера при помощи окна «Выполнить»
Открываем окно «Выполнить». Для этого жмем на клавиатуре горячие клавиши Win + R.
Включение команды «Выполнить» в меню «Пуск» в Windows 7
Откроется окно, в котором необходимо ввести команду msinfo32 (без пробела)
И ниже нажать кнопку «ОК».
Откроется окно «Сведения о системе», в котором необходимо найти «Имя системы» в колонке «Элемент».
Это и есть имя компьютера.
-
Определяем имя компьютера через «Мой компьютер»
Кликните правой кнопкой мыши по значку «Мой компьютер» (в Windows XP), или «Компьютер» (в Windows 7), или «Этот компьютер» (в Windows 10), и выберите в выпадающем списке контекстного меню пункт «Свойства».
Если на вашем рабочем столе нет такого значка, то найдите одноименную ссылку в меню «Пуск», кликните по ней правой кнопкой мыши и выберите пункт «Свойства».
Откроется окно «Система». Справа найдите блок «Имя компьютера, имя домена и параметры рабочей группы», а в нем строку «Компьютер» и «Полное имя».
Это и есть имя вашего компьютера.
-
Узнаем имя компьютера по ярлыку
Выбираем любой ярлык на рабочем столе. Это должен быть именно ярлык, а не папка и не файл.
У ярлыка внизу справа имеется маленькая синяя стрелочка.
Кликните правой кнопкой мыши по ярлыку и выберите в выпадающем списке пункт «Свойства». Он обычно находится в самом низу.
Откроется окно «Свойства: Название ярлыка». Перейдите на вкладку «Подробно». В строке «Владелец» и «Компьютер» вы увидите имя вашего компьютера.
-
Узнаем имя компьютера через командную строку
Для того, чтобы быстро попасть в командную строку воспользуемся опять окном «Выполнить». Для этого на клавиатуре жмем заветные клавиши Win + R и вписываем команду cmd, и жмем ENTER (на клавиатуре) или кнопку «ОК».
В окне командной строки вводим команду hostname и жмем на клавиатуре кнопку ENTER.
Ниже вы увидите имя своего компьютера.
-
Узнаем имя компьютера по значку сети
Если ваш компьютер подключен к локальной сети, то кликните по значку сети в правом нижнем углу левой кнопкой мыши и выберите «Центр управления сетями и общим доступом».
В открывшемся окне справа в блоке «Просмотр основных сведений о сети и настройка» вы увидите значок компьютера и название под ним.
Это название и есть имя вашего компьютера.
Видео «Как узнать имя компьютера»
Имя компьютера можно изменить. О том, как это сделать, читайте в статье
Как изменить имя компьютера, и для чего это необходимо
Удачи!
Здравствуйте уважаемые читатели в прошлой статье я рассказал как узнать ip адрес компьютера, а сегодня рассмотрим как узнать имя компьютера. Оно может помочь вам во многих ситуациях. Например чтобы подключиться с другого компьютера.
Как узнать имя компьютера?
Так же как и ip адрес, иногда бывает нужна информация о имени компьютера, рассмотрим способы, чтобы его узнать.
1. Первый способ:
Нажимаем пуск — выполнить (или клавиши Win-R).
Вводим msinfo32 и нажимаем enter.
В открывшемся окне, видим имя компьютера. Так же тут отображаются и другие параметры, которые возможно вам пригодятся.
2. Второй способ:
Узнать имя компьютера можно и более легким способом. Нажимаем правой кнопкой мыши по моему компьютеру и выбираем свойство.
Чуть ниже будет имя компьютера. Тут отображается и полное имя, а так же отобразится ваша рабочая группа или домен, если компьютер в нем.
3. Третий способ:
Нажимаем правой кнопкой мыши по любому ярлыку выбираем свойство, далее вкладка подробнее. Внизу можно узнать имя компьютера. Я например взял ярлык от любимого браузера оперы.
4. Четвертый способ:
Открываем командную строку (в пуске или в команде выполнить пишем cmd, потом enter).
В ней вводим hostname. Так же получим результат.

Можно узнать имя компьютера с помощью программы SIW.
По мимо этого эта программа небольшого размера и имеет много функций! Для своего размера, программа умеет делать очень многое. Она покажет абсолютно всю информацию о вашей системе.
Как узнать имя компьютера по ip адресу
Недавно нашел маленькую и полезную программу для того чтобы узнать имя компьютера по ip адресу.

Вот таким образом, можно узнать ip компьютера, а так же имя компьютера по ip адресу.
Помогло? Отблагодари автора
Вступление
Каждый компьютер имеет название. Каждый раз, когда вы устанавливаете Windows или создаёте новую учётную запись пользователя, вы можете наименовать ПК или аккаунт. Особенно важным этот момент является при организации сети, будь то на предприятии, или же у себя дома. В таком случае гораздо удобнее будет, если каждая машина будет иметь название, которое легко распознать. Также возможна ситуация, когда из-за чьей-то неосторожности несколько серверов в сети называются одинаково, из-за чего возникают конфликты в работе.
В этой статье мы расскажем, как отредактировать вашу учетную запись
Система автоматически присваивает себе название, но очень часто оно состоит из набора цифр и букв, поэтому разобраться с этим может быть очень непросто, если их несколько. Этот недостаток можно убрать очень просто. Кроме этого, иногда может потребоваться переименовать пользователя без переустановки ОС Windows и многих дополнительных манипуляций. В этой статье мы покажем, как узнать изменить имя компьютера и пользователя, а также научимся их изменять.
Как узнать и изменить название компьютера
Чтобы узнать название своего ПК, воспользуйтесь одним из способов.
Способ 1
Нажимаем комбинацию клавиш Win + R, после чего впечатываем в открывшемся окошке msinfo32. Будет открыто окно с полной информацией о вашей системе. В строке «Имя системы» вы сможете узнать наименование ПК.
В справке указано имя компьютера
Способ 2
В более старых версиях Windows, например, 7 или 8, можно кликнуть правой кнопкой мыши по иконке «Мой компьютер» и выбрать «Свойства», ближе к низу экрана вы сможете увидеть название ПК. В Windows 10 эту информацию можно посмотреть, запустив Проводник так, чтобы отображались все диски, и в верхней части экрана нажать кнопку «Свойства системы».
Способ 3
Если вы храните ярлыки приложений на рабочем столе, кликните по любому из них правой кнопкой мыши, выберите «Свойства» и переключите во вкладку «Подробно». Название системы содержится в самой нижней строчке под названием «Компьютер».
Способ 4
Запустите командную строку, нажав комбинацию Win + R и напечатав cmd, после чего уже в командной строке набрать команду hostname. На следующей строчке вы увидите информацию об имени своей машины.
Способ 5
Воспользуйтесь одной из программ для получения информации о своём ПК, например, AIDA64 и ей подобные. Вам достаточно запустить вкладку «О компьютере» или с другим подобным названием, и вы сможете посмотреть всю подробную информацию, включая название.
Принцип, по которому изменяется наименование ПК, одинаков во всех версиях Windows, несмотря даже на то, что может отличаться интерфейс. Если вы пользуетесь новейшей ОС Windows 10, вы можете нажать кнопку Пуск — Параметры либо же сразу перейти в Параметры, нажав комбинацию Windows + I, далее перейти во вкладку Система — В системе. Самая верхняя строка называется «Имя компьютера», а под ней вы увидите кнопку «Переименование компьютера». Нажмите её, введите новое название, после чего вам будет предложено выполнить перезагрузку. Согласитесь, после включения ваш ПК будет называться по-новому.
Нажмите «Изменить параметры» для переименования компьютера
В той же Windows 10 или в более старых версиях можно переименовать ноутбук и через стандартный интерфейс. Для этого вам нужно кликнуть правой кнопкой мыши по кнопке Пуск и выбрать Система либо Панель управления — Система, а в более старой версии Windows вам нужно нажать Пуск — Панель управления — Система, где вы увидите всю необходимую информацию о вашей машине. В левом столбике нажмите на кнопку «Дополнительные параметры системы», после чего перейдите во вкладку «Имя компьютера» и нажмите «Изменить». Введите новое название, нажмите OK — Применить — OK и перезагрузите ПК.
Третий способ — универсальный для всех версий системы, — с использованием командной строки. Запустите её от имени администратора и напечатайте команду:
wmic computersystem where name=»%computername%» call rename, name=»Новое_имя_компьютера»
где вместо «Новое имя компьютера» вам нужно напечатать новое наименование, которое вы хотите использовать. Предупреждаем, что никаких русских символов быть не должно! После того, как утилита выдаст сообщение о том, что процедура завершена успешно, выполните перезагрузку системы.
Как узнать и изменить имя пользователя
Имя пользователя — это немного другая функция. Если название компьютера — это то название, которое присваивается машине для её идентификации в сети, то имя пользователя — это название профиля с отдельными настройками, которых может быть несколько и благодаря чему несколько человек могут пользоваться одной машиной независимо друг от друга и не мешая друг другу. Можно отметить два типа аккаунтов:
- Локальная учётная запись — существует только на этом ПК и позволяет пользоваться большинством его функций.
- Сетевая учётная запись — привязана к сервисам компании Microsoft и для её подключения нужно авторизоваться на удалённом сервере. Главным преимуществом является доступность абсолютно всех сервисов и услуг, существующих для ОС Windows, тогда как из недостатков стоит отметить возможный сбой подключения при отсутствии интернета.
Если рассмотреть аккаунты и сравнить их по предоставленным возможностям управления и доступа к функциям, то можно выделить такие типы пользователей:
- Администратор — пользователи, которые имеют полный доступ абсолютно ко всем функциям и настройкам ноутбука и могут их изменять по собственному усмотрению. Если пользователь один, то он автоматически становится администратором.
- Пользователь — получают доступ практически ко всем функциям, но их права ограничены; они не могут менять системные настройки и функции. Пользователей может быть несколько, их настройки не переплетаются между собой.
- Гость — самый ограниченный профиль. Предназначен для разового просмотра содержимого без возможности что-либо поменять. Чаще всего настраивается детям или друзьям, которым временно может понадобиться ваш ПК.
Теперь подробнее о том, как можно изменить данные аккаунта и поменять наименование пользователя. Следует отметить, что на ПК должна присутствовать как минимум одна учётная запись с правами администратора, иначе он будет попросту неуправляемым. Именно администратор может производить все манипуляции с аккаунтами. Кроме того, нужно обязательно помнить, что, если на компьютере всего лишь один профиль, он всегда будет с правами администратора и его тип изменить будет невозможно. Также имейте в виду, что переименовать пользователя указанным способом получится лишь у локальной учётной записи. Сетевой профиль придётся изменять через интернет с помощью браузера.
Переименование локальной учётной записи
Чтобы переименовать локальную учётную запись, воспользуйтесь одним из двух способов.
Способ 1. Через меню управления учётными записями
Перейдите в Пуск — Панель управления — Учётные записи пользователей (либо же кликните правой кнопки мыши по кнопке Пуск, выберите Панель управления — Учётные записи пользователей) и найдите свой профиль. Нажмите «Изменение имени своей учётной записи», добавьте свой никнейм и кликните «Переименовать». Таким же способом можно поменять остальные аккаунты, если вы администратор.
Способ 2. Через командную строку
Запустите командную строку от имени администратора, правой кнопкой кликнув по кнопке Пуск или иконки «Мой компьютер» и выбрав соответствующий пункт. Введите команду:
wmic useraccount where name=»Старое Имя» rename «Новое имя»
и дождитесь окончания процедуры. Вам даже не нужно будет перезагружать ноутбук.
Переименование сетевой учётной записи
После того как вы перейдёте в меню управление аккаунтами, выберите «Переименовать сетевую учётную запись» (если вы пользуетесь Windows 10, нажмите «Изменение учётной записи в окне “Параметры компьютера”»), после чего будет открыт браузер, в котором вы выполните переименование.
Заключение
Теперь вы знаете, как узнать имя компьютера, а также изменить его. Как вы можете заметить, это на самом деле совсем не сложно и с этой задачей под силу справиться даже не самым опытным пользователям. Если же у вас ничего не получается, обратитесь к нашим специалистам, воспользовавшись формой для связи на нашем сайте.
Содержание
- 1 Как узнать имя пользователя
- 2 А нужно ли это
- 3 Как узнать имя пользователя Виндовс (Windows) 10 через Панель управления
- 4 Как узнать имя пользователя на Windows 10 используя «горячие» клавиши
- 5 Используем «Сведения о системе»
- 6 Как узнать имя пользователя Windows 10 через командную строку
- 7 Вывод
- 8 Где посмотреть?
- 9 Изменение
- 10 Вывод
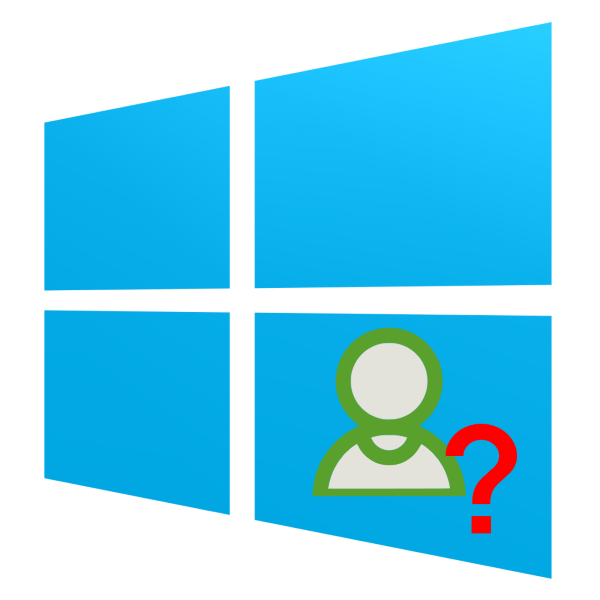
Как узнать имя пользователя
В более старых вариантах Виндовс псевдоним учётной записи отображался при вызове меню «Пуск», но разработчики отказались от этого в версии «окон» начиная с 8. В сборках «десятки» до 1803 эта возможность вернулась – имя можно было посмотреть через дополнительное меню «Пуска», доступное по нажатию кнопки с тремя полосками. Однако в 1803 и выше это убрали, и в новейшей сборке Windows 10 доступны иные варианты просмотра имени пользователя, приведём самые простые.
Способ 1: «Командная строка»
Множество манипуляций с системой можно совершить с помощью «Командной строки», в том числе и необходимую нам сегодня.
- Откройте «Поиск» и начните набирать словосочетание командная строка. В меню отобразиться нужное приложение – кликните по нему.
После открытия интерфейса ввода команд укажите в нем следующий оператор и нажмите Enter: net user</li>
Команда выведет на экран список всех учётных записей, созданных на этой системе.</li></ol>
К сожалению, никакого выделения текущего пользователя не предусмотрено, поэтому этот способ подходит только для компьютеров с 1-2 учётными записями.
Способ 2: Панель управления
Второй метод, с помощью которого можно узнать имя пользователя – инструмент «Панель управления».
- Откройте «Поиск», наберите в строке панель управления и кликните по результату.
Режим отображения значков переключите в «Крупные» и воспользуйтесь пунктом «Учётные записи пользователей».</li>
Щёлкните по ссылке «Управление другой учётной записью».</li>
Откроется окно, в котором можно просмотреть все учётные записи, существующие на этом компьютере – справа от аватаров каждой из них можно увидеть имена.</li>
Такой способ удобнее, чем задействование «Командной строки», поскольку применять его можно на любой учётной записи, и информацию указанная оснастка отображает более наглядно.</ol>Мы рассмотрели способы, которыми можно узнать имя пользователя компьютера на Windows 10. Мы рады, что смогли помочь Вам в решении проблемы.
Опишите, что у вас не получилось. Наши специалисты постараются ответить максимально быстро.
Помогла ли вам эта статья?
Вы задумывались над вопросом: как узнать имя пользователя в Windows 10. Такая возможность создана разработчиками ОС для удобства пользования системой. Рассмотрим этот вопрос подробнее.
Содержание
А нужно ли это
Учетные записи нужны для распознавания пользователей и устройств. ОС всему задает идентификационный номер.
Установка нескольких учетных записей используется для:
- Родительского контроля;
- Если аккаунтов много, чтобы не возникло неразберихи под каким загружена ОС;
- Одновременного запуска приложений.
Как узнать имя пользователя Windows 10? Рассмотрим способы, позволяющие это сделать.
Как узнать имя пользователя Виндовс (Windows) 10 через Панель управления
Нажмите «Win+R» пропишите команду «control».
Установите отображение значков на «Крупные», перейдите:
Откройте:
Посмотрите все учетные записи, которые существуют на ПК. Справа от аватара для каждой прописаны имена.
Как узнать имя пользователя на Windows 10 используя «горячие» клавиши
Нажмите «Ctr+Shift+Esc». Посмотрите текущее имя.
Используем «Сведения о системе»
Нажмите «Win+R» пропишите команду «msinfo32».
Далее как на скриншоте:
Как узнать имя пользователя Windows 10 через командную строку
Нажмите «Win+X», далее:
Пропишите команду:
Отобразится список всех учетных записей, созданных в ОС.
Способ не выделяет текущего пользователя. Используйте его если на ПК установлено одна или две учетные записи.
Вывод
Мы разобрались, как посмотреть имя пользователя. Используйте описанные способы чтобы сделать работу за ПК удобнее и безопаснее.
Где посмотреть?
Если имя ПК в локальной сети не уникальное, при подключении возникнут сетевые конфликты. Поэтому узнайте его перед подключением устройства (как подключить ПК к сети, читайте в статье «Как настроить Wi-Fi на Windows 10»). Сделать это можно несколькими способами.
В сведениях системы
- Запустите окно «Выполнить» → введите в нем команду: msinfo32.
- В окне «Сведения системы» в пункте «Имя системы» указано название ПК.
В окне Система
ПКМ на меню Пуск → Система → строка Имя компьютера.
В командной строке
ПКМ на меню Пуск → командная строка → введите команду: hostname → отобразится имя ПК.
Изменение
Если вы хотите изменить имя ПК, используйте один из нижеописанных способов.
В приложении Параметры
- Меню Пуск → приложение Параметры → Система → О системе → Переименование компьютера.
- В открывшемся окне будет указано старое название устройства, и предложено ввести новое. После ввода названия подтвердите изменения и перезагрузите устройство.
В свойствах системы
- ПКМ на меню Пуск → Система.
- Выберите слева пункт «Дополнительные параметры системы».
- Перейдите во вкладку «Имя компьютера» → нажмите кнопку «Изменить» в блоке «Чтобы переименовать этот компьютер, нажмите…».Полезно знать! Здесь вы можете изменить принадлежность устройства к группе!
- После ввода нового названия перезагрузите ПК.
В командной строке
- ПКМ на меню Пуск → Командная строка (администратор) → введите команду: wmic computersystem where name=»%computername%» call rename name=»pc_name»где pc_name – новое название для устройства.
- После выполнения операции перезагрузите ПК.
На видео показано наглядно, как изменить название ПК.
Вывод
Узнать название устройства можно несколькими способами. Оно должно быть уникальным. Если вы решите изменить имя ПК, тогда сделайте это с помощью командной строки, приложения Параметры или панели управления.
Используемые источники:
- https://lumpics.ru/how-find-out-computer-user-name-on-windows-10/
- https://public-pc.com/kak-uznat-imya-polzovatelya-v-windows-10/
- https://geekon.media/menyaem-imya-kompyutera-v-windows-10/
Содержание
- Как узнать имя компьютера в локальной сети
- Как определить имя компьютера с помощью комбинации клавиш Windows-Pause/Break
- Как определить имя компьютера по свойствам ярлыка
- Как определить имя компьютера с помощью командной строки
- Как найти имя компьютера в msinfo32
- Как узнать имя компьютера по IP адресу в сети
- Как узнать имя компьютера в операционной системе Windows
- 5 способов как узнать имя компьютера
- Определяем имя компьютера при помощи окна «Выполнить»
- Определяем имя компьютера через «Мой компьютер»
- Узнаем имя компьютера по ярлыку
- Узнаем имя компьютера через командную строку
- Узнаем имя компьютера по значку сети
- Видео «Как узнать имя компьютера»
- Для чего нужна рабочая группа Windows или WORKGROUP
- Разница между рабочей группой и доменом
- Как понять, принадлежит ли компьютер рабочей группе или домену?
- Функции рабочей группы Windows
- Рабочая группа WORKGROUP
- Как создать рабочую группу Windows
- Добавить компьютер в рабочую группу Windows
- Изменить имя рабочей группы Windows
- Как поменять имя компьютера (ПК) и рабочую группу // Windows 11/10 (даже, если недостаточно прав)
- Способы переименовать ПК
- Вариант 1: через параметры и окно свойств системы
- Вариант 2: через командную строку
- Если вылетают ошибки о недостаточности прав (и прочее)
- WORKGROUP в Windows 10: 2 способа изменить рабочую группу
- Особенности
- Изменение имени
- Способ 1: через интерфейс ОС
- Способ 2: через командную строку
- Открытие доступа к общим принтерам и файлам
- Заключение
Как узнать имя компьютера в локальной сети
Имя компьютера (или NETBIOS-имя, DNS-имя) – это название ПК, которое используется для доступа из локальной сети. С помощью данного имени можно взаимодействовать с компьютером по локальной сети не используя IP-адрес, который может быть трудно запомнить. В этой инструкции мы рассмотрим несколько способов, как узнать и изменить это имя компьютера. Все способы достаточно универсальны и будут работать как в Windows 7, так и в Windows 10.
Как определить имя компьютера с помощью комбинации клавиш Windows-Pause/Break
Самый простой способ узнать имя компьютера в локальной сети, это воспользоваться комбинацией клавиш Windows-Pause/Break. Данная комбинация работает как в Windows 10, так и в более старых версиях Windows, например в Windows 7.
После нажатия данной комбинации клавиш появляется окно « Просмотр основных сведений ». В этом окне можно узнать название процессора, объем оперативной память, а также другие базовые характеристики ПК и операционной системы. Среди прочего здесь указано и имя компьютера, которое используется для обозначения ПК в локальной сети.
Также здесь есть ссылка « Изменить параметры », которая позволяет быстро перейти к окну редактирования имени компьютера.
После нажатия на ссылку « Изменить параметры » открывается окно « Свойства системы ». Здесь также указано имя компьютера в локальной сети, а также имя локальной группы. Чуть ниже есть кнопка « Изменить », которая открывает окно для смены имени.
После нажатия на кнопку « Изменить » появится окно « Изменение имени компьютера или домена ».
Здесь можно указать новое имя для вашего ПК, а также изменить название домена или рабочей группы.
Как определить имя компьютера по свойствам ярлыка
Еще один не сложный способ определения имени компьютера заключается в использования любого ярлыка на рабочем столе. Для этого нужно кликнуть правой кнопкой мышки по любому ярлыку (нужен именно ярлык, а не файл) и перейти в « Свойства ». После этого в свойствах ярлыка нужно открыть вкладку « Подробно » и найти там строчку « Компьютер ».
В этой строке будет указано имя компьютера, на котором находится данный ярлык.
Как определить имя компьютера с помощью командной строки
Также вы можете определить имя компьютера с помощью командной строки. Для этого нажмите комбинацию клавиш Windows-R и выполните команду «CMD» либо запустите командную строку любым другим удобным способом.
В открывшемся окне командной строки нужно выполнить команду « hostname », после чего операционная система выведет текущее название системы в локальной сети.
Также через командную строку можно изменить имя компьютера. Для этого запустите CMD с правами администратора и выполните следующую команду:
Где « NewName » — это новое имя.
Как найти имя компьютера в msinfo32
Msinfo32 – это команда, которую нужно выполнить для того, чтобы открыть окно « Сведения о системе ». В этом окне можно получить большое количество информации о текущей конфигурации системы и состоянии Windows. В частности, здесь можно найти имя компьютера в локальной сети.
Итак, для того чтобы воспользоваться данным способом вам нужно нажать комбинацию клавиш Windows-R и выполнить команду « msinfo32 ». Также вы можете ввести данную команду в поиск в меню «Пуск».
После этого перед вами должно появиться окно « Сведения о системе ». Здесь нужно выделить мышкой первый раздел и обратить внимание на информацию в правой части окна.
Тут нужно найти строку «Имя системы», в которой и будет указано имя компьютера.
Как узнать имя компьютера по IP адресу в сети
Если вам нужно узнать имя другого компьютера в локальной сети, то вы можете сделать это по IP адресу. Для этого нужно запустить командную строку и выполнить команду:
Где « 192.168.1.1 » — это IP адрес имя которого нужно узнать.
При использовании параметра «-a» система выполнит команду Ping с выводом сетевого имени компьютера.
Источник
Как узнать имя компьютера в операционной системе Windows
Каждому компьютеру, будь то стационарный компьютер, ноутбук, нетбук или планшет при установке операционной системы windows присваивается имя. У всех компьютеров оно индивидуально. Знать его простому пользователю совсем не обязательно, но если ваш компьютер подключен к локальной сети, то вы можете на одном (или на всех) из компьютеров создать общую папку для обмена информацией, а для этого вам понадобиться узнать имя компьютера, вашего и всех компьютеров в сети.
5 способов как узнать имя компьютера
Существует много способов для того, чтобы узнать имя компьютера, но я расскажу вам только о пяти. Этого, я думаю, вполне достаточно. Все эти способы можно применить в любой операционной системе Windows/
Определяем имя компьютера при помощи окна «Выполнить»
Открываем окно «Выполнить». Для этого жмем на клавиатуре горячие клавиши Win + R.
Откроется окно, в котором необходимо ввести команду msinfo32 (без пробела)
И ниже нажать кнопку «ОК».
Откроется окно «Сведения о системе», в котором необходимо найти «Имя системы» в колонке «Элемент».
Это и есть имя компьютера.
Определяем имя компьютера через «Мой компьютер»
Кликните правой кнопкой мыши по значку «Мой компьютер» (в Windows XP), или «Компьютер» (в Windows 7), или «Этот компьютер» (в Windows 10), и выберите в выпадающем списке контекстного меню пункт «Свойства».
Если на вашем рабочем столе нет такого значка, то найдите одноименную ссылку в меню «Пуск», кликните по ней правой кнопкой мыши и выберите пункт «Свойства».
Откроется окно «Система». Справа найдите блок «Имя компьютера, имя домена и параметры рабочей группы», а в нем строку «Компьютер» и «Полное имя».
Это и есть имя вашего компьютера.
Узнаем имя компьютера по ярлыку
Выбираем любой ярлык на рабочем столе. Это должен быть именно ярлык, а не папка и не файл.
У ярлыка внизу справа имеется маленькая синяя стрелочка.
Кликните правой кнопкой мыши по ярлыку и выберите в выпадающем списке пункт «Свойства». Он обычно находится в самом низу.
Откроется окно «Свойства: Название ярлыка». Перейдите на вкладку «Подробно». В строке «Владелец» и «Компьютер» вы увидите имя вашего компьютера.
Узнаем имя компьютера через командную строку
Для того, чтобы быстро попасть в командную строку воспользуемся опять окном «Выполнить». Для этого на клавиатуре жмем заветные клавиши Win + R и вписываем команду cmd, и жмем ENTER (на клавиатуре) или кнопку «ОК».
В окне командной строки вводим команду hostname и жмем на клавиатуре кнопку ENTER.
Ниже вы увидите имя своего компьютера.
Узнаем имя компьютера по значку сети
Если ваш компьютер подключен к локальной сети, то кликните по значку сети в правом нижнем углу левой кнопкой мыши и выберите «Центр управления сетями и общим доступом».
В открывшемся окне справа в блоке «Просмотр основных сведений о сети и настройка» вы увидите значок компьютера и название под ним.
Это название и есть имя вашего компьютера.
Видео «Как узнать имя компьютера»
Имя компьютера можно изменить. О том, как это сделать, читайте в статье
Источник
Для чего нужна рабочая группа Windows или WORKGROUP
Рабочая группа Windows (на английском языке Workgroup) является функцией операционных систем Microsoft. На практике это набор компьютеров, подключенных к сети, и его функция заключается в том, чтобы заложить основы, необходимые для обмена файлами и принтерами между ПК.
Компьютер, являющийся членом рабочей группы, может разрешить другому компьютеру, являющемуся членом той же группы, доступ к своим общим ресурсам. Компьютеры, которые являются членами разных рабочих групп, но принадлежащих к одной локальной сети, могут напрямую получать доступ к общим ресурсам в группе, к которой они принадлежат.
Рабочая группа присутствует на всех компьютерах с Windows 10, Windows 8.1/8, Windows 7 и Windows Vista.
Разница между рабочей группой и доменом
По умолчанию каждый компьютер с операционной системой Microsoft, присутствующей в сети, должен обязательно принадлежать либо к рабочей группе, либо к домену.
Разница между рабочей группой и доменом заключается в способе управления компьютерами и сетевыми ресурсами. Обычно компьютеры корпоративной или большой сети являются частью домена, в то время как компьютеры домашней сети являются частью рабочей группы, а часто и домашней группы (→ что такое домашняя группа).
Как понять, принадлежит ли компьютер рабочей группе или домену?
Давайте сначала посмотрим, как понять, принадлежит ли ПК рабочей группе или домену.
Функции рабочей группы Windows
Теперь посмотрим, каковы характеристики рабочей группы Windows:
Для доступа к общим элементам на компьютере рабочей группы Windows у вас должна быть учетная запись на том же компьютере.
Предположим, что пользователь Boris с White PC (принадлежащего Рабочей группе: WORKGROUP) хочет получить доступ к файлу с именем Person на Black PC (также принадлежащему Рабочей группе: WORKGROUP). Чтобы получить доступ к личному файлу, как на белом ПК, так и на черном ПК, должна присутствовать учетная запись пользователя Boris.
Рабочая группа WORKGROUP
Рабочая группа всегда идентифицируется по имени.
По умолчанию на этапе установки операционной системы Windows автоматически создает рабочую группу с именем WORKGROUP.
Как создать рабочую группу Windows
Давайте посмотрим, как создать рабочую группу Windows или как изменить членство ПК с члена домена на члена рабочей группы.
Важно: если компьютер является членом домена, перед добавлением в рабочую группу он будет удален из домена и соответствующая учетная запись будет деактивирована.
Добавить компьютер в рабочую группу Windows
Процедура добавления компьютера в существующую рабочую группу идентична описанной созданию новой рабочей группы.
Изменить имя рабочей группы Windows
В заключение давайте посмотрим, как изменить название рабочей группы Windows.
Важно: имя Рабочей группы может быть длиной до 15 символов и не должно содержать символов * () = + _ [] <> | /; : ‘», <>?
Источник
Как поменять имя компьютера (ПК) и рабочую группу // Windows 11/10 (даже, если недостаточно прав)
Подскажите, как переименовать компьютер и перевести его в другую рабочую группу.
Возможно, у вас просто нет администраторских прав (либо установлена какая-то «кривая» сборка. Точнее можно сказать, если самому покопаться с вашим устройством. ).
Ниже в заметке предложу несколько вариантов решения вопроса. Рекомендую действовать последовательно. 👌
Способы переименовать ПК
Вариант 1: через параметры и окно свойств системы
Далее нужно открыть вкладку «Система / о системе» и выполнить требуемое действие. 👇
Win+i — открываем параметры системы
Свойства системы — изменяем имя ПК и рабочую группу
Вариант 2: через командную строку
2) Далее, чтобы узнать текущее имя ПК и рабочую группу, можете использовать команду systeminfo (или hostname).
systeminfo — см. строки домен и сервер
3) Чтобы сменить рабочую группу введите следующее:
wmic computersystem where name=»%computername%» call joindomainorworkgroup name=»homework»
Обратите внимание, что вместо «homework» — нужно ввести требуемое имя рабочей группы (лучше, чтобы оно было на латинице и без различных разделителей!).
Команда для переименования ПК (требования те же):
wmic computersystem where name=»%computername%» call rename name=»newpc»
После ввода этих двух команд — ПК требуется перезагрузить!
4) После перезагрузки — имя и раб. группа должны измениться!
Имя ПК и раб. группа стали другими!
Если вылетают ошибки о недостаточности прав (и прочее)
1) Посоветовал бы попробовать создать нового пользователя (с правами администратора), зайти под ним, и попробовать ввести вышеперечисленные команды. Ниже покажу, как это можно сделать (без лишней суеты. ).
2) Для работы нам понадобиться LiveCD-флешка от Сергея Стрельца. Как ее создать 📌 описывал здесь. Рекомендую завести себе ее, выручит при самых разных проблемных ситуациях с ПК! 👌
WinPE — Windows Login
4) Далее нам нужно выбрать диск с «проблемной» ОС Windows (в которой нужно задать новое имя компьютера) и кликнуть по кнопке «New user» — сразу же задать имя пользователю и нажать OK. 👇
Примечание: если утилита не видит диск — попробуйте зайти в «Мой компьютер» и посмотреть, нет ли знака замка на иконке накопителя. Возможно, он просто зашифрован BitLocker (на новых устройствах это может происходить в авто-режиме).
Создание нового пользователя
Новый пользователь явл. админом (так-то лучше)
Далее просто попробуйте переименовать ПК и рабочую группу первыми тремя способами (см. начало статьи).
Заходим под админом
Если вышеприведенные варианты у вас не «сработали», и вырешили вопрос иначе — сообщите в комментариях! Заранее благодарю.
Источник
WORKGROUP в Windows 10: 2 способа изменить рабочую группу
По умолчанию операционная система Windows 10 для каждого компьютера, на который она устанавливается, автоматически назначает имя рабочей группы WORKGROUP. Название можно менять, а два и более компьютера с одинаковым именем рабочей группы можно объединять в небольшую сеть.
Особенности
По-простому, рабочая группа – это набор сетевых протоколов, благодаря которым взаимодействуют как минимум две машины под управлением Windows в единой сети.
Несколько компьютеров Windows в локальной сети лучше обмениваются сетевыми данными в домашней или рабочей группе. Они обнаруживаются входящими в сеть устройствами с аналогичной ОС, способны обмениваться файлами и использовать совместные принтеры.
Если компьютер с ОС Windows используется в учебном заведении или большом офисе и у него есть доступ к сети, вероятно, он подключен к домену. Выбирать принадлежность компьютера к рабочей группе или домену можно в настройках. Там же можно изменить рабочую группу в Windows 10. Как это сделать?
Для наглядности советуем посмотреть видео про настройку рабочей группы:
Изменение имени
Есть два способа смены имени: в интерфейсе операционной системы и через командную строку.
Способ 1: через интерфейс ОС
Как поменять рабочую группу Windows 10:
В названии нельзя применять только цифры, запрещенные в Windows для имени символы, а также нельзя ставить пробелы. Если имя состоит из двух слов, между ними поставьте нижнее подчеркивание.
Способ 2: через командную строку
Зная одну команду, можно сменить имя через командную строку:
После переименования, перезагрузите ПК, чтобы только что измененные параметры вступили в силу.
Открытие доступа к общим принтерам и файлам
После указания одинаковых имен рабочих групп на двух и более компьютерах можно открыть обнаружение их в локальной сети. Для этого:
Такие настройки нужно делать для каждой машины, информацию с которой нужно расшарить на остальные компьютеры Windows.
Заключение
Стандартное имя рабочей группы в Виндовс 10 – WORKGROUP. Его можно поменять на то, что вы придумали, в параметрах системы или через командную строку. Затем, чтобы дать доступ к данным и принтерам по сети, нужно выставить разрешающие настройки в сетевых параметрах Windows и задать необходимые дозволения для конкретной расшариваемой папки.
Источник
Название есть у каждого компьютера, даже если оно неизвестно пользователям. Оно предназначено для обращения к ПК удалённо, и помогает отличать его от остальных. В этой пошаговой инструкции разберём, как посмотреть название компьютера.
Содержание
- Как определить имя компьютера с помощью комбинации клавиш
- Как определить имя компьютера по свойствам ярлыка
- Как определить имя компьютера с помощью командной строки
- Как найти имя компьютера в msinfo32
- Как узнать название компьютера по ip адресу в сети
- Визуально
Как определить имя компьютера с помощью комбинации клавиш
Если имя ПК неизвестно, то проблему, как узнать его максимально быстро, решает сочетание клавиш Windows-Pause/Break. Эта комбинация работает и на Windows 7, и на Windows 10, что делает её универсальной.
По нажатию клавиш открывается окно «Просмотр основных сведений» Здесь указаны все основные характеристики установленной операционной системы и ПК, такие как: количество оперативной памяти, тип процессора и разрядность. Как узнать имя компьютера в локальной сети – видно на скриншоте данного окна.
Сбоку от имени находится удобная ссылка «Дополнительные параметры системы». Если требуется изменить данные для сети, то, щёлкнув на неё, легко перейти сразу в окно, где название ПК доступно для изменения.
- Нажав на ссылку, мы попадаем в «Свойства системы». В окне указано имя компьютера в сети, а также название сетевой группы, к которой он принадлежит. Чтобы сменить его, нажимаем внизу кнопку «Изменить».
- Появится новое окно «Изменение имени компьютера или домена». Если это требуется, меняем имя на новое. Кроме того, есть возможность указать другой домен или рабочую группу.
https://programmainfo.ru/test/kto-vy-v-mire-vedmaka
Как определить имя компьютера по свойствам ярлыка
Для того чтобы узнать имя компьютера, нужно:
- Нажать правой кнопкой мыши по ярлыку и выбрать «Свойства».
- Среди вкладок в окне свойств выбираем «Подробно», там нас интересует строка «Компьютер». Именно это строка содержит имя компьютера.
https://programmainfo.ru/test/otlichish-krinzh-ot-krasha
Как определить имя компьютера с помощью командной строки
Теперь изучим, как узнать имя компьютера через командную строку.
- Открываем окно «Выполнить» сочетанием клавиш Win + R
- Вводим название программы «cmd».
- Введите команду «hostname». Она отвечает на вопрос, как узнать имя хоста. Программа выведет имя компьютера в локальной сети.
Имена компьютеров можно также узнать командой:
ping -a <IP адрес компьютера>
Команда хороша тем, что можно узнать название любого компьютера Windows 7 или 10 в локальной сети, в том числе, если домен, включает в себя подсети.
Существует ещё одна полезная команда:
nslookup—a <название ПК>
По результатам проверки зоны сервера DNS (система доменных имён) она выводит IP-адрес, которому соответствует конкретный узел.
В командной строке можно также изменить имя компьютера всего одной строкой:
wmic computersystem where name=”%computername%” call rename name=”NewName”
Вместо «NewName» нужно вписать новое имя.
Как найти имя компьютера в msinfo32
- Нужно открыть утилиту «Выполнить». Для этого нажмите Win + R на клавиатуре.
- Когда окно открыто, в нём вводим текст msinfo32 (без пробелов). Дальше нажимаем на «ОК» или просто Enter.
- В открывшемся окне «Сведения о системе», в столбце «Элемент», нужно найти строку «Имя системы».
Имя компьютера Windows 7 можно найти тем же способом.
https://programmainfo.ru/test/m-ili-zh?customize_changeset_uuid=59e64295-f146-4b1e-bd9b-ddeddee522c3&customize_autosaved=on
Как узнать название компьютера по ip адресу в сети
IP — это уникальный адрес компьютера, который идентифицирует его в сети и позволяет выходить в интернет.
- Нажимаем Win + R
- Далее вводим команду «cmd».
- Чтобы узнать имя компьютера по ip адресу, в командной строке вводим следующую команду:
Nbtstat -a 192.168.1.1
Вместо «192.168.1.1» подставляем тот IP-адрес, который принадлежит компьютеру с неизвестным именем. В результате будет получено и имя компьютера, и название рабочей группы. Работать такой способ будет, если в локальной сети правильно настроен протокол NetBIOS. В правильно созданной сети с этим не должно быть проблем.
Эта инструкция работает для Windows 10, 7 и XP.ъ
https://programmainfo.ru/test/dengi-umeesh-li-ty-s-nimi-druzhit
Визуально
Допустим, сведения, как узнать имя компьютера в локальной сети, не оказались полезными, и требуется не сетевое имя, а модель устройства. Модель и название ноутбука можно найти как в гарантийном талоне и других документах, так и на каждой упаковке из магазина техники.
Если ни упаковки, ни даже инструкции рядом нет, то источником информации будет только фирменная наклейка на корпусе. Производители обычно помещают её на задней крышке ноутбука, реже прямо у клавиатуры.
Бывает так, что наклейка полностью затёрта от времени, и маркировку невозможно считать. Выручит батарея ноутбука. Перед изучением выключаем устройство, после чего разворачиваем и извлекаем аккумулятор, отогнув защёлки на краях. Если на корпусе батареи ничего нет, данные, скорее всего, хранятся под ней.
Мы рассмотрели все способы, как можно посмотреть название компьютера. Если вы знаете какие-то другие методы – прошу вас рассказать о них в комментариях. Если у вас остались вопросы ко мне, то вы можете их задать, я с удовольствием постараюсь на них ответить.

Специалист программирования компьютерных систем и устройств на базе ОС «Android»
Задать вопрос эксперту