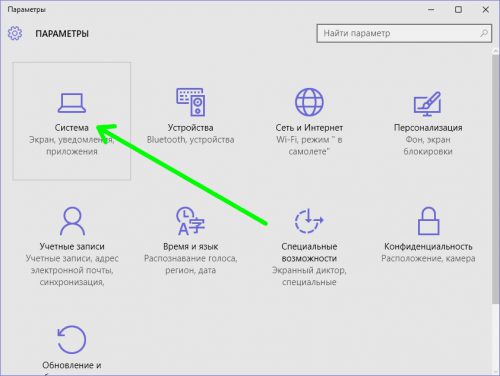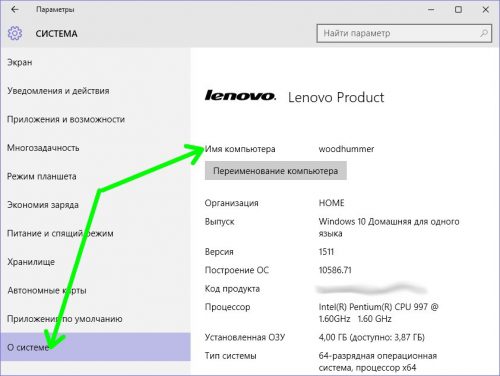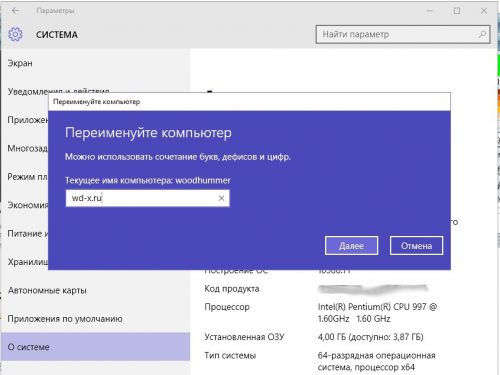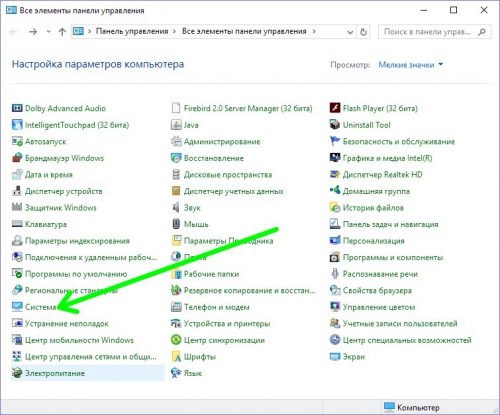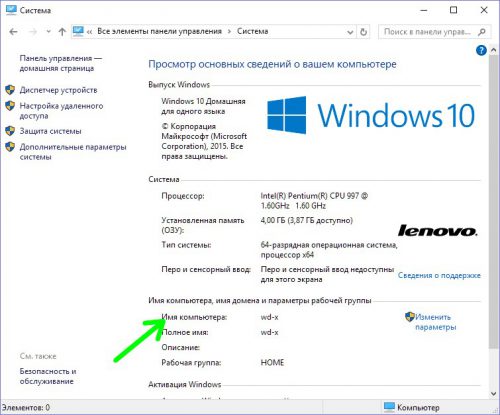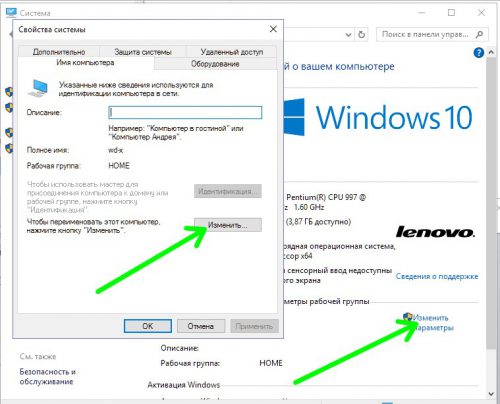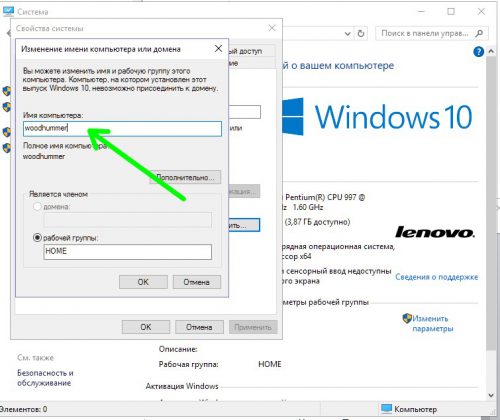- Remove From My Forums
-
Question
-
is there anyway to check the name from the login screen or a regestiry tweak that would allow IP and/or computer name to show if PC is not yet joined to the domain on login screen?
we have about 600 new computers that are running windows 7 at our company. We are having a problem with one in another town. i cannot find a way to see what the computer name is so that i can log onto it and fix the problem. it will not let us log
onto our domain so i cant check it that way.
Answers
-
Hi,
Base on my test and research, when you PC is in a workgroup surrounding, that’s impossible to check PC name on welcome screen.
Windows 7 displays a Welcome screen when a computer is part of a homegroup or workgroup and it displays a Logon screen when a computer is part of a
domain. That’s by default.http://technet.microsoft.com/en-us/magazine/ff394947.aspx
We can check PC name when PC in a domain but cannot check if in a homegroup or workgroup. I’m afraid you need to logon then check the name.
Thank you for your understanding.
Regards,
Leo
Huang
Please remember to click “Mark as Answer” on the post that helps you, and to click “Unmark as Answer” if a marked post does not actually answer your question. This can be beneficial to other community members reading the thread.
-
Marked as answer by
Friday, June 3, 2011 7:14 AM
-
Marked as answer by
- Remove From My Forums
-
Question
-
is there anyway to check the name from the login screen or a regestiry tweak that would allow IP and/or computer name to show if PC is not yet joined to the domain on login screen?
we have about 600 new computers that are running windows 7 at our company. We are having a problem with one in another town. i cannot find a way to see what the computer name is so that i can log onto it and fix the problem. it will not let us log
onto our domain so i cant check it that way.
Answers
-
Hi,
Base on my test and research, when you PC is in a workgroup surrounding, that’s impossible to check PC name on welcome screen.
Windows 7 displays a Welcome screen when a computer is part of a homegroup or workgroup and it displays a Logon screen when a computer is part of a
domain. That’s by default.http://technet.microsoft.com/en-us/magazine/ff394947.aspx
We can check PC name when PC in a domain but cannot check if in a homegroup or workgroup. I’m afraid you need to logon then check the name.
Thank you for your understanding.
Regards,
Leo
Huang
Please remember to click “Mark as Answer” on the post that helps you, and to click “Unmark as Answer” if a marked post does not actually answer your question. This can be beneficial to other community members reading the thread.
-
Marked as answer by
Friday, June 3, 2011 7:14 AM
-
Marked as answer by
Нажмите «Win+R» пропишите команду «control».
Установите отображение значков на «Крупные», перейдите:
Откройте:
Посмотрите все учетные записи, которые существуют на ПК. Справа от аватара для каждой прописаны имена.
Вывод
Мы разобрались, как посмотреть имя пользователя. Используйте описанные способы чтобы сделать работу за ПК удобнее и безопаснее.
Всякий раз, когда Вы входите в Windows 10, Ваше полное имя появляется над полем для ввода пароля. Вы можете изменить отображаемое имя, чтобы они по-разному отображались на экране входа в систему и в приложении «Параметры».
Используете ли Вы локальную учетную запись или учетную запись Microsoft, легко изменить отображаемое имя, связанное с Вашей учетной записью за несколько простых шагов.
Первый способ
- Нажмите левой кнопкой мыши на Пуск, затем на «Параметры».
- Увидите вот такой экран. Жмите на «Систему. Экран, уведомления, приложение, питание».
- Далее внизу, слева нужно нажать на «О системе».
- Чтобы ознакомиться со всеми указанными характеристиками компьютера, придётся прокрутить немного вниз.
При желании вы можете изменить имя компьютера
- Нажмите на «Переименование компьютера»
- Нажмите «Далее», появится предложение перезагрузить компьютер. Когда это сделаете, изменения вступят в силу.
Способ 3. Через настройки роутера
К сожалению, на современных моделях роутера в настройках интернет соединения не отображается пароль для доступа к глобальной сети. Вместо этого в соответствующей строке виднеется только последовательность звездочек. Но в некоторых случаях можно достать пароль через код элемента. Этот способ работает, к примеру, с настройками TP-Link, но также может быть полезен и на маршрутизаторах от других производителей. Подробная инструкция, как узнать логин и пароль от интернета:
- Открываем Google Chrome (через него это делать удобнее всего, хотя можно воспользоваться и другим браузером).
- Переходим в веб-меню параметров маршрутизатора, набрав IP-адрес и авторизовавшись (если вы не знаете, как это сделать – на этикетке на корпусе роутера можно узнать IP адрес роутера и данные для авторизации – логин и пароль для доступа к настройкам; адрес необходимо набрать в адресной строке, а авторизационные данные – в соответствующем окошке).
- Далее нам необходимо перейти в раздел с настройками интернета (WAN).
- Сверху справа есть кнопка, которая разворачивает контекстное меню браузера со списком настроек. Нажмите по ней, выберите «Дополнительные инструменты», затем «Инструменты разработчика». Можно также просто нажать клавишу F12
- Слева откроется окошко с кодом страницы.
- Здесь нам нужно найти строку, отвечающую за отображение пароля, чтобы сделать его видимым (т. е. убрать звездочки).
- Справа от «type» нужно удалить строчку «password». и ввести слово «text». После этого вы сможете увидеть на странице свой пароль.
Используемые источники:
- https://ruspchelper.com/gde-posmotret-imya-polzovatelya-i-parol-kompyutera/
- https://wifigid.ru/sovety-po-nastrojke-routerov/kak-uznat-imya-polzovatelya-i-parol-routera
- https://vpautinu.com/internet/kak-uznat-parol-ot-interneta-na-komputere
- https://razdavaywifi.ru/kak-uznat-pppoe-login-i-parol-ot-interneta.htm
Второй способ
- Зайдите в Проводник.
- Наведите курсор на «Этот компьютер» и нажмите правой кнопкой мыши.
- Нажмите на «Свойства»
Многие пользователи практикуют использование нескольких учётных записей на одном компьютере – например, в целях родительского контроля. Если аккаунтов много, может возникнуть путаница, поскольку не сразу понятно, под каким из них загружена система. Решить этот вопрос можно просмотром имени текущего пользователя, и сегодня мы хотим вас познакомить с методами совершения этой операции.
- Узнайте, как изменить имя сети в Windows 10
А нужно ли это?
Аккаунты на ПК создаются для распознавания юзеров и устройств. Представляют собой профили с разными настройками, благодаря чему несколько людей могут работать с устройством. К каждому профилю можно ограничить права доступа, чтобы посторонние лица не могли войти в учетку. Операционка присваивает каждой из них идентификационный номер.
Если девайсом пользуются несколько человек, то для удобства создается несколько аккаунтов. Во избежание путаницы каждому из них присваивается свое наименование. Также имя учетной записи необходимо, если на цифровой технике ведется родительский контроль.
Смена имени пользователем выполняется также в случае покупки нового устройства после инсталляции ОС. Информация о смене имени в Виндовс 10 может понадобиться, если юзер забыл логин и пароль для входа в аккаунт.
В зависимости от того, какой тип аккаунта используется, будет выбран метод смены имени. Способ подбирается при установке операционки:
- Локальный тип – данные сохраняются только на ПК. После переустановки Винды все параметры теряются без возможности восстановления.
- Сетевой тип – привязан к «Майкрософт», позволяет пользоваться онлайн-ресурсами фирмы. Для создания аккаунта нужен интернет, все данные синхронизируются с гаджетом, что дает возможность восстановления при переустановке ОС.
Как узнать имя пользователя
В более старых вариантах Виндовс псевдоним учётной записи отображался при вызове меню «Пуск», но разработчики отказались от этого в версии «окон» начиная с 8. В сборках «десятки» до 1803 эта возможность вернулась – имя можно было посмотреть через дополнительное меню «Пуска», доступное по нажатию кнопки с тремя полосками. Однако в 1803 и выше это убрали, и в новейшей сборке Windows 10 доступны иные варианты просмотра имени пользователя, приведём самые простые.
Способ 1: «Командная строка»
Множество манипуляций с системой можно совершить с помощью «Командной строки», в том числе и необходимую нам сегодня.
- Откройте «Поиск» и начните набирать словосочетание командная строка. В меню отобразиться нужное приложение – кликните по нему.
- После открытия интерфейса ввода команд укажите в нем следующий оператор и нажмите Enter: net user
- Команда выведет на экран список всех учётных записей, созданных на этой системе.
К сожалению, никакого выделения текущего пользователя не предусмотрено, поэтому этот способ подходит только для компьютеров с 1-2 учётными записями.
Способ 2: Панель управления
Второй метод, с помощью которого можно узнать имя пользователя – инструмент «Панель управления».
- Откройте «Поиск», наберите в строке панель управления и кликните по результату.
- Режим отображения значков переключите в «Крупные» и воспользуйтесь пунктом «Учётные записи пользователей».
- Щёлкните по ссылке «Управление другой учётной записью».
- Откроется окно, в котором можно просмотреть все учётные записи, существующие на этом компьютере – справа от аватаров каждой из них можно увидеть имена.Такой способ удобнее, чем задействование
«Командной строки», поскольку применять его можно на любой учётной записи, и информацию указанная оснастка отображает более наглядно.Мы рассмотрели способы, которыми можно узнать имя пользователя компьютера на Windows 10. Мы рады, что смогли помочь Вам в решении проблемы.Опишите, что у вас не получилось. Наши специалисты постараются ответить максимально быстро.
Способы восстановить пароль от входа в Интернет на компьютере
Обзор и настройка модема D-Link Dir-320
Как узнать пароль от Сети на компьютере — самый распространенный вопрос среди пользователей, потерявших его. Восстановить его можно:
- с помощью специальных программ;
- позвонив в онлайн-поддержку провайдера;
- самостоятельно через сайт провайдера.
Специальные программы
Для начала следует определить тип используемого подключения. Поскольку кабельный Интернет можно подключить двумя способами: в режиме роутера и моста.
Если в сетевом окружении ПК отсутствует высокоскоростное подключение, а доступ в Интернет имеется, значит, используется первый тип соединения. В данном случае восстановить пароль поможет программа Asterisks Key. Пользоваться ею довольно просто. Для этого необходимо ее запустить, после чего открыть окно со скрытым кодом. Конкретно в этом случае понадобится зайти в настройки роутера и найти страницу с данными учетной записи. Выделить закрытое сообщение и нажать в программе кнопку «Recover». После чего в окне программы отобразятся нужные данные.
Соединение в режиме моста подразумевает наличие того самого высокоскоростного подключения. В этом случае посмотреть забытый код можно в программе Dialupass. Для этого ее нужно скачать и запустить, открыв файл с расширением .exe. После запуска появится окно программы. В нем отобразятся все имеющиеся на компьютере подключения и используемые для них учетные записи.
Утилита бесплатна, не требует установки на комп и поддерживает работу со съемных носителей.
Звонок в онлайн-поддержку провайдера
Узнать забытый код от доступа в домашний Интернет можно и у оператора техподдержки. Для получения информации потребуется подтвердить личность клиента. Каждый поставщик услуг использует для этого определенный набор данных. Однако чаще всего просят назвать Ф.И.О абонента, адрес проживания и паспортные данные. Некоторые из них могут запросить кодовое слово.
Номера техподдержки наиболее распространенных операторов:
- 88001000800 — «Ростелеком»;
- 88007008378, 0611 — «Билайн», причем короткий номер используется для звонков с мобильных;
- 88002500890 — «МТС».
Дополнительная информация. Техподдержка операторов работает круглосуточно. Звонки с мобильных номеров бесплатны.
Самостоятельно через сайт провайдера
Восстановить пароль для доступа к Интернету можно и самостоятельно. Для этого нужно зайти в личный кабинет на сайте провайдера. При отсутствии регистрации в нем необходимо ее пройти.
Пошаговая инструкция по восстановлению пароля в ЛК «Билайна»:
- Авторизация в личном кабинете.
- Нажать на ссылку «Как получить пароль».
- Выбрать учетную запись пользователя.
- Ввести логин и нажать на кнопку «Проверить логин».
- Проверить телефон, введя его номер в соответствующее поле и нажав на кнопку «Проверить телефон».
- Нажать на кнопку «Получить пароль».
У других операторов схема может немного отличаться, но смысл при этом сохраняется. не поддерживает эту функцию. В личном кабинете можно лишь поменять parol, но для завершения процедуры требуется ввод старого ключа.
Важно. В целях безопасности новый приходит в СМС.
Изменить отображаемое имя для учетной записи Microsoft
Чтобы изменить отображаемое имя на экране входа в систему для пользователей с учетной записью Microsoft, Вам необходимо открыть настройки своей учетной записи на веб-сайте Microsoft и внести изменения в нее. Вот как это сделать.
Откройте приложение «Параметры», нажав клавишу Windows + I и нажмите «Учетные записи».
Под изображением и отображаемым именем нажмите «Управление учетной записью Microsoft», чтобы открыть страницу настроек своей учетной записи в браузере.
После того, как браузер откроется и страница загрузится, нажмите «Дополнительные действия» в раскрывающемся списке, а затем нажмите «Редактировать профиль» в параметрах ниже.
Под своим именем нажмите «Изменить имя».
В полях введите свои имя и фамилию, введите запрос капчу, а затем нажмите «Сохранить», чтобы обновить свое имя.
Когда страница Вашего профиля Microsoft перезагрузится, на этот раз она обновится с именем, которое Вы ввели на предыдущем экране.
Когда Вы изменяете имя своей учетной записи Microsoft, оно изменяется на всех устройствах, которые Вы используете для этой учетной записи.
Чтобы Ваше новое имя отображалось на экране входа в Windows 10, Вам придется выйти из своей учетной записи. Поэтому, если у Вас есть открытая несохраненная работа или приложения, сохраните Ваш прогресс перед выходом из системы.
Ввод сетевого пароля Windows 7: зачем это нужно?
Конечно, никто не спорит о том, что в офисах при наличии достаточно большого количества компьютеров, подключаемых к локальной сети, использование паролей доступа, как на уровне прямого ввода, так и на уровне удаленного доступа, оправдано.
Но вот зачастую, даже если на всех терминалах установлена операционная система Windows 7, в сети они вроде бы «видят» друг друга, но когда, например, производится попытка отправки документа на печать с использованием сетевого принтера, даже при корректных настройках ничего не получается, поскольку требуется ввод сетевого пароля. Где его взять? Администратор сети не в курсе. На самом деле решение данной проблемы есть, и оно достаточно простое.
Как убрать запрос на ввод кода?
Видео-инструкции по теме раздела смотрите тут:
Если в вашей домашней группе всего несколько устройств, и вы уверены в ее безопасности, ввод кода можно убрать. Как отключить запрос сетевого пароля на Windows 7/10, расскажу сейчас:
- Заходим в «Панель управления»;
- Режим просмотра ставим на «Крупные значки»;
- Переходим в раздел «Центр управления сетями…»;
- В дополнительных параметрах (раздел слева) ищем «Общий (текущий профиль)»;
- Ищем «Общий доступ к общедоступным папкам» и ставим галочку напротив «Включить общий доступ…»;
- Выбираем строку «Общий доступ с парольной защитой»;
- О;
- Сохраняем изменения соответствующей кнопкой.
Содержание
- Способ 1: «Параметры»
- Способ 2: «Панель управления»
- Способ 3: «Командная строка»
- Способ 4: «Сведения о системе»
- Способ 5: Сторонний софт
- Вопросы и ответы
Способ 1: «Параметры»
Самый простой способ посмотреть имя компьютера – воспользоваться разделом «Параметров», в котором отображается подробная информация о программных и аппаратных компонентах:
- Щелкните правой кнопкой мыши по значку Windows на нижней рабочей панели. Из появившегося меню выберите пункт «Система».
- В новом окне в блоке «Характеристики устройства» посмотрите строку «Имя устройства» — это и есть название ПК.

Переход в раздел «Система», как показано выше, самый быстрый, но можно открыть его и через приложение «Параметры»:
- Запускаются «Параметры» из главного меню. Нажмите на фирменный значок ОС, а затем по кнопке в виде шестерни.
- Тут вам нужен раздел «Система».
- Перейдите на вкладку «О системе», нажав на одноименный пункт на панели слева.


Читайте также: Как открыть «Параметры» в ОС Windows 10
Способ 2: «Панель управления»
Еще один метод посмотреть наименование ПК в Windows 10 – это «Панель управления», которая присутствует в «десятке», как и в предыдущих ОС. В «Параметры» перенесены еще не все возможности и функции, поэтому некоторые операции приходится делать через панель со всеми настройками устройства.
Читайте также: Открытие «Панели управления» на компьютере с Windows 10
- Запустите «Панель управления». Для удобства можно воспользоваться отображением разделов в виде мелких или крупных значков. В меню «Просмотр» выберите один из вариантов, если настройки разделены по категориям. Найдите «Система» и перейдите в раздел.
- Под информацией об установленных аппаратных компонентах можно найти имя ПК и другие сведения о рабочей группе или дополнительное описание, если оно есть.

Через «Панель управления» доступна смена имени компьютера на любое другое — достаточно нажать на ссылку «Изменить параметры».
Читайте также: Изменение названия ПК в Windows 10
Способ 3: «Командная строка»
Если нужно посмотреть только имя ПК, и другие сведения о системе не интересуют, то можно воспользоваться специальной командой и встроенным средством «Командная строка»:
- Запустите «Командную строку», отыскав ее в главном меню.
- Впишите
hostnameи нажмите на клавишу «Enter». - Ниже отобразится только наименование компьютера.

Если нужны более полные сведения, то воспользуйтесь следующим способом.
Способ 4: «Сведения о системе»
В операционке от Microsoft реализована очень полезная утилита «Сведения о системе», через которую позволяется посмотреть подробную информацию обо всех компонентах устройства.
- Чтобы узнать имя ПК, сперва отыщите приложение через встроенный поиск.
- На панели слева нажмите по первому разделу — «Сведения о системе». В окошке справа отыщите строку «Имя системы».

Помимо этого, в окне утилиты доступна и другая информация об ОС, включая тип и версию BIOS, разрядность, версия Windows, путь к системной папке и другое.
Способ 5: Сторонний софт
Для Windows разработан специальный софт, который позволяет узнать подобную информацию об устройстве, включая сведения о системе — такие, как имя компьютера. Одной из наиболее эффективных программ является AIDA64, которая отличается полнотой данных о компьютере и ОС. Она платная, но доступна пробная версия.
Скачать AIDA64
- Скачайте и установите программу, следуя инструкциям пошагового мастера.
- Чтобы посмотреть только наименование ПК, разверните меню «Компьютер», затем «Суммарная информация». В блоке «Компьютер» найдите строку «Имя компьютера».
- Для более подробной информации есть специальный одноименный раздел. Здесь можно узнать не только название ПК, но и полное имя DNS или хоста.

Читайте также: Программы для определения железа компьютера
Еще статьи по данной теме:
Помогла ли Вам статья?
Тип . в поле Имя пользователя, и вместо домена будет отображаться имя компьютера. Или: щелкните Другой пользователь.
Как найти заблокированное имя компьютера?
После того, как вы нажмете CTRL + ALT + DEL для входа в компьютер с доменом, вы можете найти имя своего компьютера, просто выполнив следующие действия. Там, где вы обычно вводите свое имя пользователя, просто введите. . Это отобразит имя компьютера под полем пароля.
Windows 10
Щелкните по кнопке «Пуск». В поле поиска введите Компьютер. Щелкните правой кнопкой мыши «Этот компьютер» в результатах поиска и выберите «Свойства». В разделе «Имя компьютера», «Домен» и «Параметры рабочей группы» вы найдете имя компьютера в списке.
Как я могу обойти экран входа в Windows 10?
Метод 1
- Откройте меню «Пуск», найдите netplwiz и нажмите Enter.
- В открывшемся окне снимите флажок с параметра «Пользователи должны ввести имя пользователя и пароль, чтобы использовать этот компьютер».
- Теперь введите и повторите свой пароль и нажмите ОК.
- Перезагрузите компьютер.
Как обойти экран входа в Windows?
Обход экрана входа в Windows без пароля
- Войдя в систему, откройте окно «Выполнить», нажав клавиши Windows + R. Затем введите netplwiz в поле и нажмите OK.
- Снимите флажок рядом с полем Пользователи должны ввести имя пользователя и пароль для использования этого компьютера.
29 юл. 2019 г.
Как мне узнать IP-адрес моего компьютера без входа в систему?
Чтобы найти IP-адрес в Windows 10 без использования командной строки:
- Щелкните значок «Пуск» и выберите «Настройки».
- Щелкните значок Сеть и Интернет.
- Чтобы просмотреть IP-адрес проводного соединения, выберите Ethernet на левой панели меню и выберите свое сетевое соединение. Ваш IP-адрес появится рядом с «IPv4-адресом».
Как мне найти свой IP-адрес?
На смартфоне или планшете Android: «Настройки»> «Беспроводная связь и сети» (или «Сеть и Интернет» на устройствах Pixel)> выберите сеть Wi-Fi, к которой вы подключены,> ваш IP-адрес отображается вместе с другой сетевой информацией.
Как мне найти свое имя пользователя и пароль для Windows 10?
Где хранятся пароли в Windows 10?
- Зайдите в Панель управления Windows.
- Щелкните Учетные записи пользователей.
- Щелкните Диспетчер учетных данных.
- Здесь вы можете увидеть два раздела: Учетные данные для Интернета и Учетные данные Windows.
16 юл. 2020 г.
Как узнать модель моего компьютера?
Как проверить модель ПК с помощью системной информации
- Откройте «Старт».
- Найдите информацию о системе и щелкните верхний результат, чтобы открыть приложение.
- Щелкните «Сводка системы».
- Подтвердите номер модели вашего устройства в поле «Модель системы». Источник: Windows Central.
14 ян. 2021 г.
Как мне узнать идентификатор компьютера?
В Windows
- Перейдите в меню «Пуск», затем в поле поиска введите «cmd» и нажмите Enter.
- В окне cmd введите «ipconfig / all».
- Найдите строку с надписью «Физический адрес». Это ваш идентификатор машины.
Можете ли вы обойти пароль администратора Windows 10?
CMD — это официальный и хитрый способ обойти пароль администратора Windows 10. В этом процессе вам понадобится установочный диск Windows, и если у вас его нет, вы можете создать загрузочный USB-накопитель, состоящий из Windows 10. Кроме того, вам необходимо отключить параметр безопасной загрузки UEFI в настройках BIOS.
Как обойти пароль Windows 10 из командной строки?
Шаги по сбросу пароля локального администратора Windows 10 с помощью командной строки:
- Шаг 1. Подготовьте установочный диск Windows 10 или установочный USB-накопитель. …
- Шаг 2. Запустите заблокированный компьютер с Windows 10 с установочного диска. …
- Шаг 3. Замените диспетчер служебных программ командной строкой. …
- Шаг 4. Сбросьте пароль локального администратора Windows 10 с помощью командной строки.
Как мне войти в систему как администратор в Windows 10?
Включение или отключение учетной записи администратора на экране входа в Windows 10
- Выберите «Пуск» и введите «CMD».
- Щелкните правой кнопкой мыши «Командная строка», затем выберите «Запуск от имени администратора».
- Если будет предложено, введите имя пользователя и пароль, которые предоставляют права администратора на компьютере.
- Тип: администратор сетевого пользователя / активный: да.
- Нажмите Ввод».
7 окт. 2019 г.
Содержание
- Как изменить отображаемое имя для учетной записи Майкрософт
- Изменение отображаемого имени
- Изменение имени администратора
- Другие изменения
- Как изменить имя пользователя в Windows 10 при включении
- Способы изменения пользовательского имени
- Вариант 1: Смена имени через панель инструментов
- Метод 2: Изменение информации в учетке Microsoft
- Метод 3: Завести новую локальную учетку
- Метод 4: новая учетная запись
- Как изменить логин (имя пользователя) в Windows 10: 3 способа
- Как изменить имя пользователя в Windows 10
- Использование netplwiz для изменения имени пользователя в Windows 10
- Работа с консолью «Локальные пользователи и группы» для изменения имени пользователя в Windows
- Использование «Панели управления» для изменения имени пользователя в Windows
- Как изменить свое имя на экране входа в Windows 10
- Изменить отображаемое имя для учетной записи Microsoft
- Изменить отображаемое имя для локальной учетной записи
- Как изменить имя пользователя на экране входа в «Windows 10»?
- Введение
- Как изменить отображаемое имя пользователя для учетной записи «Microsoft»?
- Как изменить отображаемое имя пользователя локальной учетной записи?
Как изменить отображаемое имя для учетной записи Майкрософт
Изменение отображаемого имени
При входе в учетную запись вы используете свое отображаемое имя. Это также то имя, которое вы видите на ваших устройствах с Windows 10, а также то имя, которое видят пользователи, когда вы им отправляете сообщений электронной почты. Это имя может отличаться от вашего отображаемого имени локальной учетной записи.
Вот как можно изменить отображаемое имя, если вы выполнили вход в учетную запись Майкрософт.
Под вашим именем пользователя выберите Изменить имя. Если имени еще нет в списке, выберите Добавить имя.
Введите нужное имя, введите защитный код CAPTCHA, а затем нажмите кнопку Сохранить. Некоторые из имен могут быть запрещены, если они содержат запрещенные слова или фразы. Если при вводе имени возникает ошибка, попробуйте использовать псевдоним.
Если отображаемое имя не изменится сразу или если старое имя по-прежнему отображается в сообщениях электронной почты, ваши данные могут быть кэшированы. Чтобы быстро обновить имя, можно переключиться на локальную учетную запись, а затем снова войти в учетную запись Майкрософт.
При изменении отображаемого имени ваш тег игрока не меняется. Если вы хотите использовать новый теги игрока, изучите раздел Изменение тега игрока Xbox.
Изменение имени администратора
Чтобы изменить имя администратора, выполните следующие действия.
В поле поиска на панели задач введите Управление компьютером, а затем выберите его в списке.
Нажмите стрелку рядом с разделом Локальные пользователи и группы, чтобы развернуть его.
Выберите раздел Пользователи.
Щелкните правой кнопкой мыши Администратор и выберите пункт Переименовать.
Введите новое имя. Обратите внимание, что для изменения этого имени необходимо быть администратором.
Другие изменения
Вот некоторые полезные параметры, которые можно изменить в учетной записи Майкрософт.
Какие адреса электронной почты можно использовать для отправки электронной почты (путем добавления псевдонимов в учетную запись Майкрософт и управления ими)
Источник
Как изменить имя пользователя в Windows 10 при включении
Имя, созданное под учетную запись, является неотъемлемой частью в персонализации системы для конкретного пользователя. Смена данных может потребоваться в том случае, когда старое название приелось, либо в приобретенном устройстве уже было предустановленно имя. На сегодняшний день существует несколько способов, с помощью которых можно поменять старые данные.
Способы изменения пользовательского имени
Чтобы поменять данные в Windows 10, можно воспользоваться одним из 4 способов:
Выбор учетной записи зависит от используемого вида, и понадобиться ли вносить изменения в личную папку.
Важно принять во внимание: чтобы избежать утери данных, перед тестированием каждого метода рекомендуется перенести всю информацию с ПК на сторонний носитель.
Вариант 1: Смена имени через панель инструментов
Если на ПК с OC Windows 10 используется локальная учетная запись, поменять данные можно, используя системные настройки. В текущей версии данный способ скрыт из вида: открывая параметры текущей учетки через «Windows параметры», соответствующее поле не появится.
Метод 2: Изменение информации в учетке Microsoft
OC Windows 8.1 и 10 версиях предусмотрена функция подключения учетной записи Microsoft. Это альтернативный вариант использования локальной учетной записи на ПК. Чтобы изменить данные в Микрософте, нужно перейти на официальный сайт компании.
Чтобы изменения вступили в силу, нужно выйти из учетной записи и перезагрузить страничку Микрософта. Данный способ не разрешает производить редактирование названия личной папки.
Метод 3: Завести новую локальную учетку
Данный способ актуален в том случае, когда необходимо изменить не только пользовательское имя, но и внести изменения в личной папке. Решить поставленную задачу поможет смена локальной записи на новый аккаунт.
При использовании OC Windows 10 возможно задействовать только один безопасный метод, который не допустит технических ошибок и сохранит нормальное функционирование системы.
Все операции сделаны, остается подождать пару минут, чтобы осуществить вход в новую учетную запись. Название папки будет идентично пользовательскому имени.
Ее можно использовать в качестве основной для работы на ПК. Рекомендуется дать права администратора, а затем перенести старые данные в новый аккаунт.
Метод 4: новая учетная запись
При использовании учетной записи Макрософта, становится доступным ряд функций. Чтобы не растерять все преимущества, а также избежать технических неисправностей, рекомендуется создать новый аккаунт на сайте компании.
Важно принять во внимание, что адрес электронки должен заканчиваться на com.
Процесс создания новой учетки в Microsoft подошел к концу. При необходимости сменить личные данные, можно воспользоваться инструкцией, представленной во втором методе. Чтобы поменять личные данные в Windows 10 достаточно потратить немного времени. Это легкая процедура, поэтому с ней справится даже начинающий пользователь.
Источник
Как изменить логин (имя пользователя) в Windows 10: 3 способа
При входе в Windows 10 на экране отображается имя учетной записи пользователя. Возможно, вы хотите поменять его по каким-то причинам. Сделать это несложно, и есть несколько способов сделать это. Давайте поговорим о них подробнее.
Как изменить имя пользователя в Windows 10
Причин изменения имени пользователя в Windows 10 может быть немало, некоторые стараются сделать свою учетную запись менее игривой или избавиться от безликости в лице некоего «user». Если вы решили изменить имя учетной записи пользователя в Windows 10, отображающееся на экране при входе в систему, то это можно проделать несколькими разными способами. В этой статье мы расскажем о 3 лучших вариантах быстрого изменения имени пользователя в Windows 10.
Использование netplwiz для изменения имени пользователя в Windows 10
Утилита настройки учетных записей netplwiz помогает мгновенно менять имена пользователей в Windows 10. Давайте узнаем, как это сделать.
1. В поле поиска на панели задач введите netplwiz и нажмите Ввод. Вполне вероятно, что вам может понадобиться выбрать нужную учетную запись пользователя из нескольких имеющихся в списке.
2. В окне «Пользователи этого компьютера» выберите ту учетную запись, имя которой вы хотите сменить.
3. После того, как вы сделали это, нажмите на кнопку «Свойства», расположенную ниже окна.
4. В появившемся окне введите новое имя пользователя в поле «Полное имя».
5. Теперь нажмите «Применить» и ОК для сохранения изменений.
Теперь вы сможете увидеть новое имя пользователя при входе или выходе из учетной записи.
Работа с консолью «Локальные пользователи и группы» для изменения имени пользователя в Windows
Вот еще один быстрый способ изменения имени пользователя в Windows. Для этого понадобится выполнить команду lusrmgr.msc. Выполните следующие шаги:
1. Щелкните правой кнопкой мыши меню «Пуск» и выберите «Выполнить». Кроме того, вы можете нажать клавиши Win + R, чтобы открыть диалоговое окно «Выполнить».
2. Когда появится окно «Выполнить», введите в нем команду lusrmgr.msc и нажмите «Ввод». Теперь вы сможете работать в окне «Локальные пользователи и группы».
3. Здесь вы найдете папки «Пользователи» и «Группы». Разверните папку «Пользователи» на левой панели.
4. Тут вы сможете увидеть несколько учетных записей пользователей вашей системы. Дважды щелкните по учетной записи пользователя, которую вы хотите переименовать.
5. Введите новое имя пользователя при появлении запроса. Это имя надо ввести в поле «Полное имя».
6. Нажмите «Применить» и ОК для сохранения изменений.
Вы также можете использовать этот параметр, чтобы запретить пользователю изменять свой пароль. Для этого установите флажок «Запретить смену пароля пользователем», нажмите «Применить» и OK.
Использование «Панели управления» для изменения имени пользователя в Windows
Последний способ изменить имя пользователя в Windows — использование «Панели управления». Для этого выполните следующие шаги:
1. Нажмите клавиши Win + R, чтобы открыть окно запуска. После открытия введите control panel и нажмите Ввод. Можно сделать иначе – использовать поиск, введя фразу control panel в окне поиска на панели задач.
2. Когда вы окажетесь в окне «Панели управления», нажмите «Учетные записи пользователей».
3. В следующем окне нажмите «Изменение имени своей учетной записи».
5. Теперь вам нужно ввести новое имя учетной записи.
6. Нажмите «Переименовать» для сохранения изменений.
Вот и все! Теперь вы сможете увидеть новое имя на экране окна при входе и выходе из системы.
Источник
Как изменить свое имя на экране входа в Windows 10
В сякий раз, когда Вы входите в Windows 10, Ваше полное имя появляется над полем для ввода пароля. Вы можете изменить отображаемое имя, чтобы они по-разному отображались на экране входа в систему и в приложении «Параметры».
Используете ли Вы локальную учетную запись или учетную запись Microsoft, легко изменить отображаемое имя, связанное с Вашей учетной записью за несколько простых шагов.
Изменить отображаемое имя для учетной записи Microsoft
Чтобы изменить отображаемое имя на экране входа в систему для пользователей с учетной записью Microsoft, Вам необходимо открыть настройки своей учетной записи на веб-сайте Microsoft и внести изменения в нее. Вот как это сделать.
Откройте приложение «Параметры», нажав клавишу Windows + I и нажмите «Учетные записи».
Под изображением и отображаемым именем нажмите «Управление учетной записью Microsoft», чтобы открыть страницу настроек своей учетной записи в браузере.
После того, как браузер откроется и страница загрузится, нажмите «Дополнительные действия» в раскрывающемся списке, а затем нажмите «Редактировать профиль» в параметрах ниже.
Под своим именем нажмите «Изменить имя».
В полях введите свои имя и фамилию, введите запрос капчу, а затем нажмите «Сохранить», чтобы обновить свое имя.
Когда страница Вашего профиля Microsoft перезагрузится, на этот раз она обновится с именем, которое Вы ввели на предыдущем экране.
Когда Вы изменяете имя своей учетной записи Microsoft, оно изменяется на всех устройствах, которые Вы используете для этой учетной записи.
Чтобы Ваше новое имя отображалось на экране входа в Windows 10, Вам придется выйти из своей учетной записи. Поэтому, если у Вас есть открытая несохраненная работа или приложения, сохраните Ваш прогресс перед выходом из системы.
Изменить отображаемое имя для локальной учетной записи
Локальная учетная запись — это простой подход к использованию Windows. Локальные учетные записи не имеют дополнительных функций — синхронизация файлов, настроек, истории браузера и т. д. Вам не нужно использовать адрес электронной почты для использования операционной системы.
Из локальной учетной записи, для которой Вы хотите изменить отображаемое имя, запустите панель управления. Вы можете сделать это, нажав кнопку «Пуск» или нажав клавишу Windows, введя «Панель управления» в поле поиска в меню «Пуск», а затем щелкнув приложение «Панель управления».
Далее нажмите «Учетные записи пользователей».
Нажмите «Учетные записи пользователей» еще раз.
Теперь выберите «Изменить имя своей учетной записи», чтобы изменить отображаемое имя.
Примечание: Если организация управляет Вашим компьютером или у Вас нет прав администратора, Вы не сможете изменить имя своей учетной записи.
Введите новое отображаемое имя в текстовое поле и нажмите кнопку «Изменить имя», чтобы сохранить изменения.
Теперь Вы можете закрыть окно панели управления. Изменение имени не вступит в силу, пока Вы не выйдете из учетной записи. Поэтому, если у Вас есть открытая несохраненная работа, обязательно сохраните ее, прежде чем выйти из учетной записи.
Источник
Как изменить имя пользователя на экране входа в «Windows 10»?
В представленном руководстве мы подробно покажем способы изменения отображаемого имени пользователя на экране приветствия в операционной системе «Windows 10» для локальной и зарегистрированной учетной записи «Microsoft».
Введение
Операционная система «Windows», представленная разработчиками корпорации «Microsoft», является программным инструментом управления разнообразными вариациями образцов современных персональных компьютерных устройств разно платформенного конечного исполнения. И на ряду с другими программными решениями сторонних разработчиков позволяет пользователям осуществлять различные трудоемкие и затратные операции мгновенно без ошибок и сбоев.
Функционал операционной системы регулярно дополняется новыми инструментами, позволяя конечным потребителям максимально задействовать предлагаемые возможности компьютерных устройств и существенно повысить производительность, за счет повышения скорости обработки информационных материалов и увеличения одномоментного исполнения большего количества запущенных процессов.
Помимо важных функциональных улучшений, в операционной системе «Windows», представленной на сегодняшний день в своей новейшей версии «Windows 10», доступны различные внутренние настройки, позволяющие персонализировать используемую версию системы и придать ей индивидуальный вид.
Так, например, на начальном экране входа в операционную систему полное регистрационное имя пользователя отображается над полем ввода парольной фразы. Но его можно изменить и задать настройки таким образом, чтобы указанные данные были разными на экране входа в систему и в приложении «Параметры».
Независимо от того, используют ли пользователи локальную учетную запись или учетную запись «Microsoft», легко изменить отображаемое имя, связанное с ней, при помощи нескольких простых шагов. И далее мы подробнее рассмотрим алгоритм исполнения данной востребованной операции.
Как изменить отображаемое имя пользователя для учетной записи «Microsoft»?
Чтобы изменить отображаемое регистрационное имя на экране входа в операционной системе «Windows 10» для пользователей с учетной записью «Microsoft», необходимо открыть настройки своей персональной учетной записи на официальном веб-сайте «Microsoft» и внести востребованные изменения соответствующих данных. Следуйте дальнейшим предлагаемым инструкциям, которые позволят быстро добиться желаемого результата.
Откройте системное приложение «Параметры», содержащее все основные настройки операционной системы «Windows 10», любым известным или наиболее комфортным, исходя из личных персональных предпочтений каждого конкретного пользователя, способом. Например, нажмите на «Панели задач» в нижнем левом углу рабочего стола на кнопку «Пуск» и откройте главное пользовательское меню «Windows». В левом боковом закрепленном скрытом меню наведите курсор на схематическое изображение «сложной шестеренки».
А затем во всплывающей вертикальной панели нажмите левой кнопкой мыши на раздел «Параметры» и востребованное одноименное приложение будет мгновенно запущено.
Или в представленном содержимом главного пользовательского меню «Windows», применяя для перемещения по упорядоченному списку установленных в операционной системе служебных приложений и программ сторонних разработчиков колесо вращения компьютерной мыши или ползунок полосы прокрутки, отыщите и щелкните раздел «Параметры» для моментального отображения соответствующего приложения.
Также можно щелкнуть правой кнопкой мыши по кнопке «Пуск», расположенной в нижнем левом углу рабочего стола на «Панели задач», или нажать совместно сочетание горячих клавиш «Windows + X» и добиться представления всплывающей панели меню «Опытного пользователя», в котором, из доступных вариантов разрешенных действий, выбрать раздел «Параметры», немедленно открывающий искомое приложение.
Или воспользуйтесь, вероятно, самым быстрым и максимально простым способом, применив для мгновенного отображения окна востребованного приложения «Параметры» совместное одномоментное нажатие комбинации горячих клавиш «Windows + I».
На главной странице, содержащей перечень упорядоченных структурированных настроек операционной системы «Windows 10», применяя для перемещения по вложенным элементам ползунок полосы прокрутки или колесо вращения компьютерной мыши, отыщите и выберите вкладку «Учетные записи».
В левой боковой панели, среди доступных образцов различных вариантов настроек пользовательских записей, найдите и выполните переход, посредством нажатия левой кнопкой мыши, в раздел «Ваши данные». Затем в правой связанной боковой панели указанного раздела, используя для перемещения по доступному содержимому колесо вращения компьютерной мыши или ползунок полосы прокрутки, отыщите и щелкните текстовую ссылку «Управление учетной записью Майкрософт».
После того, как в установленном по умолчанию веб-браузере откроется и загрузится соответствующая официальная страница «Microsoft» (при необходимости, выполните вход в личную учетную запись, указав связанные имя пользователя и пароль, если востребованный переход не осуществлен в автоматическом режиме), нажмите на исполняемую текстовую ссылку «Дополнительные действия» и в раскрывающемся списке, из доступных вариантов, выберите раздел «Редактировать профиль».
На следующей странице настроек профиля, непосредственно под именем пользователя, нажмите на текстовую ссылку «Изменить имя».
В представленных изменяемых полях «Имя» и «Фамилия» на новой странице введите, вместо ранее задействованных, новые варианты, предпочитаемых для дальнейшего использования, регистрационных персонализированных данных, наберите подтверждающие символы в ответственной строке запроса «CAPTCHA», а затем нажмите на кнопку «Сохранить», чтобы обновить имя учетной записи.
Когда редактируемая страница пользовательского профиля «Microsoft» перезагрузится, имя пользователя будет представлено в новом измененном варианте, в соответствии с указанными на предыдущем шаге данными.
Когда пользователи изменят персональные данные своей учетной записи «Microsoft», пользовательское имя будет обновлено на всех связанных компьютерных устройствах, на которых используется данная учетная запись.
Чтобы новое установленное измененное имя отображалось на экране входа в операционную систему «Windows 10», пользователям потребуется выйти из своей учетной записи. Поэтому, прежде чем осуществить операцию повторного входа, пользователям предстоит сохранить все незавершенные проекты, чтобы не потерять выполненную работу.
Как изменить отображаемое имя пользователя локальной учетной записи?
Локальная учетная запись предлагает пользователям наиболее простой подход к ежедневному использованию операционной системы «Windows 10». Данный вариант взаимодействия не имеет дополнительных функций, таких как синхронизация файлов, настроек, истории браузера и т.д., комплексно задействованных на нескольких связанных компьютерных устройствах, но пользователи не обязаны указывать адрес электронной почты, чтобы полноценно взаимодействовать с операционной системой.
При необходимости изменить отображаемое пользовательское имя локальной учетной записи, потребуется воспользоваться заложенными возможностями приложения «Панель управления». Открыть востребованное приложение можно разными способами и, в качестве примера, мы рассмотрим несколько простых вариантов. Например, нажмите в нижнем левом углу рабочего стола на «Панели задач» на кнопку «Пуск» и откройте главное пользовательское меню «Windows». Используя ползунок полосы прокрутки или колесо вращения компьютерной мыши, отыщите в представленном упорядоченном содержимом раздел «Служебные – Windows» и щелкните его левой кнопкой мыши. В открывшейся дополнительной скрытой панели выберите раздел «Панель управления», и указанное одноименное приложение будет немедленно запущено.
Также можно применить возможности поисковой службы, нажав на «Панели задач» в нижнем левом углу рабочего стола на кнопку «Поиск», представленную в виде схематического изображения «лупы». В открывшейся панели в соответствующем поле введите фразу «Панель управления». В разделе «Лучшее соответствие» пользователям будет представлен искомый результат. Щелкните по нему левой кнопкой мыши или нажмите на исполняемый раздел «Открыть» в правом боковом меню управления поисковой панели, и востребованное приложение «Панель управления» будет незамедлительно открыто.
Источник
Содержание
- Как в Windows 10 скрыть имя пользователя с экрана входа в систему
- Убираем с экрана блокировки имя конкретного пользователя
- Как изменить свое имя на экране входа в Windows 10
- Изменить отображаемое имя для учетной записи Microsoft
- Изменить отображаемое имя для локальной учетной записи
- Как убрать имя пользователя и email-адрес с экрана входа Windows 10
- Как убрать имя пользователя и email-адрес с экрана входа Windows 10
- Windows 11
- Не отображается текст в ячейке Excel
- Как отобразить строки в Excel
- Как закрыть Эксель, если не закрывается
- Как сделать, чтобы Эксель не округлял числа
- Убираем имя пользователя и email-адрес с экрана входа Windows 10
- Тоже самое, только для пользователей Windows 10 Home
- Как убрать имя пользователя и email-адрес с экрана входа Windows 10
- Убираем имя пользователя и email-адрес с экрана входа Windows 10
- Тоже самое, только для пользователей Windows 10 Home
- Как отобразить/скрыть имена пользователей с экрана приветствия Windows 10?
- Как убрать имя пользователя с экрана приветствия Windows?
- Как показать всех локальных пользователей на экране входа в Windows 10?
- Отобразить список активных доменных пользователей на экране входа в Windows
- Как скрыть определенного пользователя на экране приветствия Windows?
Как в Windows 10 скрыть имя пользователя с экрана входа в систему
Е сли зайти на экран блокировки Windows 10, в нижнем левом его углу можно увидеть имена пользователей компьютера. Это очень удобно, так как позволяет быстро переключаться между учётными записями, но что, если по каким-то причинам, например, в целях безопасности, вы захотите скрыть отображения имён пользователей на экране блокировки? Возможно ли такое и если возможно, то как потом зайти в нужную вам учётную запись?
Да, такое вполне осуществимо.
Справа отыщите параметр «Интерактивный вход в систему: не отображать последнее имя пользователя» и активируйте его, кликнув по нему два раза и переключив радиокнопку в положение «Включено».
Выйдя из системы, вы увидите, что имена в нижнем левом углу скрыты.
А для входа в систему вам предлагается ввести в поля логин (email) и пароль некоего другого пользователя, под коим следует понимать любого юзера, имеющего на данном компьютере учётную запись.
Убираем с экрана блокировки имя конкретного пользователя
Вызвав нажатием Win + X меню кнопки Пуск, выберите «Управление компьютером».
Запомните имя учётной записи, которую нужно скрыть. Теперь командой regedit запустите редактор реестра и разверните следующую ветку:
Создайте в последнем разделе новый подраздел с именем SpecialAccounts.
А в нём в свою очередь создайте ещё один подраздел с именем UserList. В итоге вы должны получить вот такой путь:
Значение параметра по умолчанию изменять не нужно, оно должно оставаться таким как есть, то есть . Закройте редактор реестра и выйдите из системы. Если вы всё сделали правильно, выбранная вами учетная запись будет скрыта.
Источник
Как изменить свое имя на экране входа в Windows 10
В сякий раз, когда Вы входите в Windows 10, Ваше полное имя появляется над полем для ввода пароля. Вы можете изменить отображаемое имя, чтобы они по-разному отображались на экране входа в систему и в приложении «Параметры».
Используете ли Вы локальную учетную запись или учетную запись Microsoft, легко изменить отображаемое имя, связанное с Вашей учетной записью за несколько простых шагов.
Изменить отображаемое имя для учетной записи Microsoft
Чтобы изменить отображаемое имя на экране входа в систему для пользователей с учетной записью Microsoft, Вам необходимо открыть настройки своей учетной записи на веб-сайте Microsoft и внести изменения в нее. Вот как это сделать.
Откройте приложение «Параметры», нажав клавишу Windows + I и нажмите «Учетные записи».
Под изображением и отображаемым именем нажмите «Управление учетной записью Microsoft», чтобы открыть страницу настроек своей учетной записи в браузере.
После того, как браузер откроется и страница загрузится, нажмите «Дополнительные действия» в раскрывающемся списке, а затем нажмите «Редактировать профиль» в параметрах ниже.
Под своим именем нажмите «Изменить имя».
В полях введите свои имя и фамилию, введите запрос капчу, а затем нажмите «Сохранить», чтобы обновить свое имя.
Когда страница Вашего профиля Microsoft перезагрузится, на этот раз она обновится с именем, которое Вы ввели на предыдущем экране.
Когда Вы изменяете имя своей учетной записи Microsoft, оно изменяется на всех устройствах, которые Вы используете для этой учетной записи.
Чтобы Ваше новое имя отображалось на экране входа в Windows 10, Вам придется выйти из своей учетной записи. Поэтому, если у Вас есть открытая несохраненная работа или приложения, сохраните Ваш прогресс перед выходом из системы.
Изменить отображаемое имя для локальной учетной записи
Локальная учетная запись — это простой подход к использованию Windows. Локальные учетные записи не имеют дополнительных функций — синхронизация файлов, настроек, истории браузера и т. д. Вам не нужно использовать адрес электронной почты для использования операционной системы.
Из локальной учетной записи, для которой Вы хотите изменить отображаемое имя, запустите панель управления. Вы можете сделать это, нажав кнопку «Пуск» или нажав клавишу Windows, введя «Панель управления» в поле поиска в меню «Пуск», а затем щелкнув приложение «Панель управления».
Далее нажмите «Учетные записи пользователей».
Нажмите «Учетные записи пользователей» еще раз.
Теперь выберите «Изменить имя своей учетной записи», чтобы изменить отображаемое имя.
Примечание: Если организация управляет Вашим компьютером или у Вас нет прав администратора, Вы не сможете изменить имя своей учетной записи.
Введите новое отображаемое имя в текстовое поле и нажмите кнопку «Изменить имя», чтобы сохранить изменения.
Теперь Вы можете закрыть окно панели управления. Изменение имени не вступит в силу, пока Вы не выйдете из учетной записи. Поэтому, если у Вас есть открытая несохраненная работа, обязательно сохраните ее, прежде чем выйти из учетной записи.
Источник
Как убрать имя пользователя и email-адрес с экрана входа Windows 10
Как убрать имя пользователя и email-адрес с экрана входа Windows 10
Windows 11
Не отображается текст в ячейке Excel
Как отобразить строки в Excel
Как закрыть Эксель, если не закрывается
Как сделать, чтобы Эксель не округлял числа
Работа в Windows 8/10 под учетной записью Microsoft стала стандартом, особенно на домашних компьютерах. В отличие от локального профиля, учетная запись Microsoft позволяет синхронизировать параметры и файлы между устройствами, как и использовать магазин приложений. Но есть один неприятный момент, который заключается в том, что при использовании этого типа учетных записей на экране входа Windows 10 отображается реальное имя пользователя и адрес электронной почты. Получается, что кто угодно посторонний может легко подглядеть эту информацию, особенно если вы используете свой ноутбук или планшет в публичных местах, и использовать ее в своих коварных целях. Это неприемлемо для тех, кому действительно важна полная приватность.
К сожалению, раздел параметров позволяет изменить имя учетной записи Windows 10 остановить отображение имени пользователя и e-mail на экране входа. Но существует один очень простой обходной путь, которым вы можете воспользоваться, если хотите скрыть эти сведения раз и навсегда.
Убираем имя пользователя и email-адрес с экрана входа Windows 10
1. В строке системного поиска набираем команду gpedit.msc и жмем Enter, чтобы открыть «Редактор локальной групповой политики». (В домашних редакция ОС такого инструмента нет, но его можно установить, воспользовавшись этим способом. Также можно воспользоваться реестром, но об этом чуть ниже).
2. Переходим в следующий раздел:
Конфигурация компьютера > Конфигурация Windows > Параметры безопасности > Локальные политики > Параметры безопасности
3. В правой части окна находим настройку «Интерактивный вход в систему: не отображать последнее имя пользователя» и открываем ее двойным щелчком мыши. Включаем, жмем «OK».
4. Теперь операционная система не будет показывать имя и адрес электронной почты на экране входа каждый раз после загрузки, но в заблокированном состоянии системы эта информация по-прежнему будет отображаться. Поэтому в параметрах безопасности открываем другую настройку под названием «Интерактивный вход в систему: отображать сведения о пользователе, если сеанс заблокирован», в раскрывающемся меню выбираем предпочитаемый вариант и жмем «OK».
Тоже самое, только для пользователей Windows 10 Home
В домашней редакции Windows 10 процесс удаления пользовательской информации с экрана входа полностью отличается, так как эта версия не поддерживает gpedit.msc (хотя, как уже было сказано, его можно установить).
Если вы используете Windows 10 Home, тогда те же настройки вам придется сделать с помощью реестра.
1. Открываем редактор реестра и переходим сюда:
HKEY_LOCAL_MACHINESOFTWAREMicrosoftWindowsCurrentVersionPoliciesSystem
2. Открываем параметр dontdisplaylastusername и устанавливаем значение 1.
3. Открываем параметр DontDisplayLockedUserId и устанавливаем значение 2.
Все, больше персональная информация на экране входа в систему отображаться не будет. Однако это значит, что каждый раз при входе систему вам придется вводить не только пароль, но и свой адрес электронной почты. Если на компьютере есть другие учетные записи, то их владельцам тоже придется вводить свои данные вручную. Все написанное применимо и к Windows 8.
Источник
Как убрать имя пользователя и email-адрес с экрана входа Windows 10
Работа в Windows 8/10 под учетной записью Microsoft стала стандартом, особенно на домашних компьютерах. В отличие от локального профиля, учетная запись Microsoft позволяет синхронизировать параметры и файлы между устройствами, как и использовать магазин приложений. Но есть один неприятный момент, который заключается в том, что при использовании этого типа учетных записей на экране входа Windows 10 отображается реальное имя пользователя и адрес электронной почты. Получается, что кто угодно посторонний может легко подглядеть эту информацию, особенно если вы используете свой ноутбук или планшет в публичных местах, и использовать ее в своих коварных целях. Это неприемлемо для тех, кому действительно важна полная приватность.
К сожалению, раздел параметров Windows 10 не позволяет остановить отображение имени пользователя и e-mail на экране входа. Но существует один очень простой обходной путь, которым вы можете воспользоваться, если хотите скрыть эти сведения раз и навсегда.
Убираем имя пользователя и email-адрес с экрана входа Windows 10
1. В строке системного поиска набираем команду gpedit.msc и жмем Enter, чтобы открыть «Редактор локальной групповой политики». (В домашних редакция ОС такого инструмента нет, но его можно установить, воспользовавшись этим способом. Также можно воспользоваться реестром, но об этом чуть ниже).
2. Переходим в следующий раздел:
Конфигурация компьютера > Конфигурация Windows > Параметры безопасности > Локальные политики > Параметры безопасности
3. В правой части окна находим настройку «Интерактивный вход в систему: не отображать последнее имя пользователя» и открываем ее двойным щелчком мыши. Включаем, жмем «OK».
4. Теперь операционная система не будет показывать имя и адрес электронной почты на экране входа каждый раз после загрузки, но в заблокированном состоянии системы эта информация по-прежнему будет отображаться. Поэтому в параметрах безопасности открываем другую настройку под названием «Интерактивный вход в систему: отображать сведения о пользователе, если сеанс заблокирован», в раскрывающемся меню выбираем предпочитаемый вариант и жмем «OK».
Тоже самое, только для пользователей Windows 10 Home
В домашней редакции Windows 10 процесс удаления пользовательской информации с экрана входа полностью отличается, так как эта версия не поддерживает gpedit.msc (хотя, как уже было сказано, его можно установить).
Если вы используете Windows 10 Home, тогда те же настройки вам придется сделать с помощью реестра.
1. Открываем редактор реестра и переходим сюда:
2. Открываем параметр dontdisplaylastusername и устанавливаем значение 1.
3. Открываем параметр DontDisplayLockedUserId и устанавливаем значение 2.
Все, больше персональная информация на экране входа в систему отображаться не будет. Однако это значит, что каждый раз при входе систему вам придется вводить не только пароль, но и свой адрес электронной почты. Если на компьютере есть другие учетные записи, то их владельцам тоже придется вводить свои данные вручную. Все написанное применимо и к Windows 8.
Источник
Как отобразить/скрыть имена пользователей с экрана приветствия Windows 10?
В Windows 10/8.1 и Windows Server 2016/2012R2 на экране входа в систему (экране приветствия) по-умолчанию отображается учетная запись последнего пользователя, который авторизовался на компьютере (если у пользователя не задан пароль, будет выполнен автоматический вход систему под этим пользователем, даже если не задана функция автологона). Вы можете настроить различное поведение этой функции на экране приветствия (logon screen): можно показать имя пользователя, скрыть его или даже вывести список всех локальных или активных доменных пользователей компьютера (сервера).
Как убрать имя пользователя с экрана приветствия Windows?
Отображение имени учетной записи на экране входа в Windows удобно конечным пользователям, но снижает безопасность компьютера. Ведь злоумышленнику, получившему доступ к компьютеру, остается только подобрать пароль (для этого есть различные способы социальной инженерии, брутфорса или банального приклееного листочка с паролем на мониторе).
Дополнительно вы можете скрыть имя пользователя на заблокированном компьютере. Для этого в этом же разделе нужно включить политику “Интерактивный вход в систему: отображать сведения о пользователе, если сеанс заблокирован” (Interactive logon: Display user information when the session is locked) и выбрать значение “Не отображать сведения о пользователе” (Do not display user information).
Этой политике соответствует ключ реестра в той же ветке DontDisplayLockedUserId со значением 3.
Теперь на экране входа в компьютер и на экране блокировки Windows отображаются пустые поля для ввода имени пользователя и пароля.
Как показать всех локальных пользователей на экране входа в Windows 10?
В Windows 10/8.1 вы можете вывести список имеющихся локальных учетных записей на экране приветствия системы. Чтобы авторизоваться на компьютере, пользователю достаточно лишь щелкнуть по нужной учетной записи и указать ее пароль.
Чтобы Windows отображала всех локальных пользователей на экране входа, нужно в ветке реестра HKEY_LOCAL_MACHINESOFTWAREMicrosoftWindowsCurrentVersionAuthenticationLogonUIUserSwitch изменить значение параметра Enabled на 1. Вы можете изменить этот параметр через графический интерфейс редактора Regedit, с помощью консольной команды“Reg Add” или командлетом PowerShell Set-ItemProperty.
Однако Windows при каждой входе пользователя автоматически сбрасывает значение параметра Enabled на 0. Чтобы значение ключа всегда менялось на 1, проще всего создать новое задание планировщика, которое будет отрабатывать при входе пользователя в систему.
Задание планировщика должно запускать одну из указанных выше команд. Такое задание можно создать вручную с помощью графической консоли taskschd.msc. Но мне кажется, что гораздо проще создать задание планировщика с помощью PowerShell. В нашем случае команды для создания нового задания могут выглядеть так:

Выполните логофф и логон пользователя. Задание должно автоматически запуститься и изменить значение параметра реестра Enabled на 1. Проверьте текущее значение параметра. Как вы видите оно равно единице:
После следующей перезагрузки системы на экране приветствия Windows 10 и 8.1 будут отображаться все локальные учетные записи пользователей компьютера, а не только имя последнего пользовтеля.
Отобразить список активных доменных пользователей на экране входа в Windows
Если одним компьютером пользуется несколько пользователей, вы можете отобразить на экране приветствия список пользователей, у которых есть неотключение сессии (пользователи будут отображаться только в том случае, если они залогинены, например при использования общежоступных компьютеров, касс, киосков, RDS сервера или его аналога на Windows 10).
После этого на экране приветствия будет отображаться список учетных записей с активными сессиями, которые выполнили вход в систему, но были отключены. Пользователю достаточно один раз выполнить вход, а после этого просто выбирать учетную запись из списка и вводить пароль.
Как скрыть определенного пользователя на экране приветствия Windows?
На экране приветствия Windows отображаются пользователи, которые входят в одну из следующих локальных групп: Администраторы, Пользователи, Опытные пользователи, Гости.
Вы можете скрыть любого пользователя из списка на экрана приветствия Windows 10, выполнив команду:
reg add «HKLMSOFTWAREMicrosoftWindows NTCurrentVersionWinlogonSpecialAccountsUserList» /t REG_DWORD /f /d 0 /v UserName
Источник
Содержание
- Как узнать имя компьютера Windows 10
- Первый способ
- Второй способ
- Как узнать имя компьютера windows 10
- Узнаем имя компьютера в сети
- Узнаем имя ПК в сети
- Способ 1: Специальный софт
- Способ 2: «Командная строка»
- Способ 3: Изменение имени
- Заключение
- Как изменить сетевое имя ПК с Windows 10
- Панель управления
- Как изменить адрес и настройки DNS-сервера для вашего компьютера
- Приложение настроек
- Как посмотреть и изменить имя компьютера в Windows 10
- С помощью меню «Параметры компьютера»
- С помощью «Панели управления»
- Вместо послесловия
Как узнать имя компьютера Windows 10
Два самых простых и доступных для новичка способа, как узнать имя компьютера в Windows 10. Т. к. оно появляется не одно, а вместе с другими данными, вы узнаете, кто изготовитель вашего компьютера, его модель, какой процессор и массу другой информации об устройстве.
Первый способ
-
- Нажмите левой кнопкой мыши на Пуск, затем на «Параметры».
-
- Увидите вот такой экран. Жмите на «Систему. Экран, уведомления, приложение, питание».
-
- Далее внизу, слева нужно нажать на «О системе».
-
- Чтобы ознакомиться со всеми указанными характеристиками компьютера, придётся прокрутить немного вниз.
При желании вы можете изменить имя компьютера
- Нажмите «Далее», появится предложение перезагрузить компьютер. Когда это сделаете, изменения вступят в силу.
Второй способ
-
- Зайдите в Проводник.
- Наведите курсор на «Этот компьютер» и нажмите правой кнопкой мыши.
- Нажмите на «Свойства»
Как узнать имя компьютера windows 10
Здравствуйте уважаемый посетитель сайта! В этом простом и пошаговом уроке, я расскажу вам, как узнать имя компьютера windows 10, урок очень простой и рассчитан на каждого начинающего пользователя операционной системы windows 10.
Чтобы посмотреть имя компьютера windows 10, вам нужно будет на рабочем столе windows навести курсор мыши на кнопку пуск и один раз нажать левую кнопку мыши, после чего откроется меню windows, где вам нужно будет выбрать пункт «Параметры».
После того как вы выберите пункт «Параметры», на вашем компьютере откроется окошко с панелью управления компьютером.
Также чтобы быстро открыть параметры компьютера, вы можете нажать клавиши Win+I.
Теперь, мы можем посмотреть название нашего компьютера, для этого наводим курсор мыши на кнопку «Система Экран, уведомления, приложения» и один раз нажимаем левую кнопку мыши.
Для быстроты и удобства в windows 10, можно использовать горячи горячие клавиши windows 10 – смотреть инструкцию горячие клавиши виндовс 10.
Далее откроется окошко «Система», где вам нужно будет нажать левую кнопку мыши по пункту «О системе», после чего в правой части в строке «Имя компьютера», вы увидите имя своего компьютера.
Вот таким вот способом можно узнать имя компьютера в виндовс 10.
Узнаем имя компьютера в сети
В одной локальной сети может быть подключено довольно большое количество компьютеров, каждый из которых имеет собственное уникальное наименование. В рамках настоящей статьи мы расскажем о способах определения этого имени.
Узнаем имя ПК в сети
Мы рассмотрим как системные средства, доступные по умолчанию в каждой версии Windows, так и специальную программу.
Способ 1: Специальный софт
Существует немало программ, позволяющих узнать имя и прочую информацию о компьютерах, подключенных к одной локальной сети. Мы же рассмотрим MyLanViewer – софт, позволяющий просканировать сетевые подключения.
- Загрузите, установите и запустите программу. Использовать ее можно бесплатно лишь на протяжении 15 дней.
Будет представлен список из адресов. В строке «Your Computer» кликните по иконке с изображением плюсика.
Нужное вам имя располагается в блоке «Host Name».
По желанию вы можете самостоятельно изучить прочие возможности программы.
Способ 2: «Командная строка»
Узнать имя компьютера в сети можно с помощью «Командной строки». Этот способ позволит вам вычислить не только наименование ПК, но и другую информацию, например, идентификатор или IP-адрес.
- Через меню «Пуск» откройте «Командную строку» или «Windows PowerShell».
После имени пользователя добавьте следующую команду и нажмите клавишу «Enter».
В одном из блоков «Подключение по локальной сети» найдите и скопируйте значение «IPv4-адрес».
Теперь в пустую строку впишите следующую команду и через пробел добавьте скопированный IP-адрес.
Вам будет представлено имя компьютера в локальной сети.
Дополнительную информацию можно узнать, воспользовавшись указанной ниже командой и добавив после нее IP-адрес нужного ПК в сети.
Нужная информация размещена в блоке «Таблица NetBIOS-имен удаленных компьютеров».
Если необходимо узнать наименование вашего ПК в сети, можно ограничиться специальной командой.
При возникновении каких-либо вопросов по данному способу, обращайтесь к нам в комментариях.
Способ 3: Изменение имени
Наиболее простой метод вычисления имени заключается в просмотре свойств компьютера. Для этого кликните правой кнопкой мыши по кнопке «Пуск» и в списке выберите пункт «Система».
После открытия окна «Система» нужная вам информация будет представлена в строке «Полное имя».
Здесь же можно узнать и другие данные о компьютере, а также по необходимости их отредактировать.
Заключение
Рассмотренные в статье методы позволят узнать имя любого компьютера в локальной сети. При этом наиболее удобным является второй способ, так как позволяет вычислить дополнительную информацию не требуя установки стороннего софта.
Как изменить сетевое имя ПК с Windows 10
Компьютеры, будь то ПК или Mac, могут общаться друг с другом, если они подключены к одной сети. Это может потребовать некоторую настройку, но после этого обмениваться файлами становится так же просто, как щелкнуть объект на рабочем столе.
Mac всегда будут отображаться в сети с удобным для пользователя именем, и многие компьютеры с Windows 10 будут делать то же самое. Если сетевое имя вашего ПК с Windows 10 не очень удобно для пользователя, вы можете легко изменить его. Вот как это сделать.
Прежде чем мы продолжим, вы должны знать, что сетевое имя ПК не совпадает с вашим именем пользователя. Ваше имя пользователя не будет изменено при изменении имени сети.
Сетевое имя — это, в основном, имя устройства, установленное в Windows 10. Его можно изменить как из приложения «Настройки», так и из панели управления. Заданное новое имя не может содержать пробелы, однако вместо него можно использовать дефис.
Кстати если у вас есть свой маленький огород, вы можете ускорить рост своего урожая, своей гордости. Для этого существуют стимуляторы роста растений, всю информацию о которых вы найдете по приведенной только что ссылке. Эти вещества, многое из которых вам давно знакомы (например йод, зола), приносят реальную пользу растениям и позволяют получить более обильный урожай!
Панель управления
Откройте панель управления и перейдите в раздел «Система и безопасность»> «Система». Нажмите Дополнительные параметры системы в столбце слева.
В открывшемся окне перейдите на вкладку «Имя компьютера» и щелкните кнопку Сменить. В следующем открывшемся окне введите имя вашего компьютера. Это имя не должно быть длиннее 15 символов. Нажмите ОК. Windows 10 сообщит вам, что для применения изменений необходимо перезагрузить компьютер.
Как изменить адрес и настройки DNS-сервера для вашего компьютера
Приложение настроек
Откройте приложение «Настройки» и перейдите в группу «Система». Выберите вкладку «О программе» и прокрутите вниз до раздела «Характеристики устройства». Нажмите кнопку «Переименовать этот компьютер».
В открывшемся всплывающем окне введите имя, с которым вы хотите, чтобы ваш ПК отображался в сети. Как и в случае с методом панели управления, вам необходимо перезагрузить компьютер, чтобы применить изменения.
Обычно правильное имя уже должно быть быть настроенно, когда вы настраиваете свой компьютер с Windows 10 при его первом запуске. Однако в Windows 10 иногда все идет не так как задумано.
Название в основном косметическое, поэтому вам не нужно беспокоиться о разрыве сетевых ссылок. Сетевой адрес системы, представляющий собой числовое значение, невидимое для пользователей по умолчанию, используется для доступа к сети.
Имя компьютера используется для удобства пользователей, поскольку запоминать локальный IP-адрес всех систем в сети нелегко.
Вы можете менять его так часто, как вы хотите. Имя задается в вашей системе, поэтому нет возможности установить его отдельно для каждой сети, если вы часто подключаетесь к различным сетям.
Как посмотреть и изменить имя компьютера в Windows 10
При подключении своего лэптопа к локальной сети возникает необходимость посмотреть или изменить имя своего компьютера. Разберемся, как это сделать в Windows 10.
С помощью меню «Параметры компьютера»
- Кликаем «Пуск»-«Параметры», переходим в раздел «Система».
- Переходим слева в подраздел «О системе». В правой половине окна находим имя компьютера.
- Для смены имени ПК кликаем «Переименование компьютера». Вводим новое имя, кликаем «Далее». После перезагрузки системы имя будет изменено.
С помощью «Панели управления»
- Открываем классическую «Панель управления», в ней переходим в раздел «Система».
- В соответствующем подразделе находим искомое имя компьютера.
- Для переименования ПК кликаем «Изменить параметры». В появившемся окне, на вкладке «Имя компьютера», кликаем «Изменить».
- Вводим новое имя, кликаем «ОК» и перезагружаемся. Компьютер переименован.
Вместо послесловия
Теперь, в случае необходимости вы сможете легко и быстро просмотреть и изменить имя своего компьютера в Windows 10.
Первый способ
- Нажмите левой кнопкой мыши на Пуск, затем на «Параметры».
- Увидите вот такой экран. Жмите на «Систему. Экран, уведомления, приложение, питание».
- Далее внизу, слева нужно нажать на «О системе».
- Чтобы ознакомиться со всеми указанными характеристиками компьютера, придётся прокрутить немного вниз.
При желании вы можете изменить имя компьютера
- Нажмите «Далее», появится предложение перезагрузить компьютер. Когда это сделаете, изменения вступят в силу.
Где посмотреть имя учетки пользователя или администратора
Как узнать пароль от компьютера Windows 7
Часто бывает так, что пользователь не знает, к какому типу он относится по уровню безопасного использования компьютера.
Как посмотреть пользователей в Windows 10 и узнать степень локального администрирования? Пошагово это происходит так:
- Активировать командную строку.
- Ввести команду whoami и запомнить имя учетной записи (к примеру, AAA).
- Вбить «net user AAA».
- Найти пункт Local Group Memberships.
Если высветилась надпись «Administrators», значит имеются права админа.
Очень важно! После завершения требуемых административных действий, профиль учетки администратора следует закрыть, чтобы юзеры не могли нанести вред системе.
Локальная учётная запись
Локальная учетка подразумевает работу только на одном ПК. Если их несколько, то учетная запись будет создаваться индивидуально для каждого из них. При этом варианте используются только возможности реестра системы отдельно взятого участника, к которым он получает доступ, используя свои логин+пароль. Если доступ к ПК для других пользователей не предусмотрен, использовать дополнительный пароль необязательно.
Уже в десятой версии Виндовс возможности учетной записи расширены. Есть возможность закачивать некоторые настольные приложения. Можно даже войти в Windows Store, но лишь для просмотра. Пользоваться ими в полном объеме возможно при наличии сетевой учетной записи.
В Windows 10 предусмотрен доступ к большему количеству функций ОС, чем в восьмой версии ОС. У последней нет даже доступа к таким приложениям как:
- «Календарь»;
- «Почта»;
- «Люди».
Это просто невозможно без сетевой учетки. В десятке перечисленные приложения поддерживаются даже с использованием локальной записи. Что касается почты, то есть возможность выбрать Outlook, Gmail и другие адреса. Аккаунта Майкрософт система не запросит.
Если у пользователя один компьютер, то есть синхронизации с другими гаджетами не требуется, локальной учетки вполне достаточно. Особенно если нет надобности в приложениях из Store.
В Windows 10 можно заметить позитивный баланс между двумя видами аккаунтов. В этом вопросе политика корпорации делает уверенные шаги. Операционная система с каждой новой версией становится более универсальной. Меньше зависимости от сетевых аккаунтов.
Внимание! При необходимости имя учетной записи можно изменить или удалить.
Сетевая учётная запись
Чтобы войти в интернет, компьютеру присваивается доменный адрес. Он уникален для аппарата. Войти в операционку с записью Майкрософт возможно только с использованием емайла. При этом адрес электронки может принадлежать любому провайдеру. Широко используются адреса электронной почты от таких служб:
- hotmail.com;
- live.com;
- outlook.com;
- Yahoo!;
- Gmail;
- адрес, предоставленный интернет-провайдером.
При таком способе входа в свой профиль, отключить защиту паролем не получится. Зато есть возможность настроить автоматический ввод при очередном входе. Защитой можно считать двухуровневую систему распознавания личности пользователя. То есть, если пользователя нет в перечне доверенных, потребуется дополнительное кодирование.
Достоинства системной учетной записи неоценимы. Главное она облегчает создание уникальной конфигурации всех устройств пользователя и автоматический синхронизирует их между собой. То есть, изменения, произведенные на одном устройстве, перекопируются на другие.
Еще одно преимущество сетевой учетки в том, что появится возможность пользоваться всеми приложениями Windows Store. Их без ограничений можно закачивать, устанавливать и восстанавливать. Тогда как локальная сеть имеет возможность только просматривать содержимое магазина.
Для многих пользователей немаловажное значение имеет возможность доступа к играм. Они, в основном, платные. С сетевой учетной записью проплаченная один раз игра или другое платное приложение будут бесплатно доступны на всех гаджетах. Приобретать их для каждого гаджета не придется.
При работе с сетевой учеткой Microsoft, большую помощь оказывает функция системы OneDrive. Эта утилита позволяет систематизировать и синхронизировать рабочие папки и файлы. Нужную информацию можно просматривать на любом устройстве.
У Виндовс 10 есть еще одна, совершенно замечательная, возможность. Она работает только с сетевой учеткой. Это приложение называется Cortana. Его также называют цифровой помощницей. К сожалению, оно на английском, русский язык не поддерживает. Для работы Cortana требуется Microsoft account, так как нужен постоянный доступ к некоторым функциям системы:
- календарь;
- электронная почта;
- контакты;
- данные веб-серфинга.
Имея эти данные, приложение может планировать рабочий график пользователя.
Возможность создания учетки Microsoft в Windows 10 очень востребована родителями. Она позволяет поддерживать безопасность семьи. Родители всегда будут знать, чем занят их ребенок. Причем ограничения можно выставлять на каждом устройстве отдельно. Например, можно блокировать сайты, содержащие скрытую угрозу, контролировать периоды использования компьютера или другого гаджета, проверять скачиваемые приложения и игры.
Второй способ
- Зайдите в Проводник.
- Наведите курсор на «Этот компьютер» и нажмите правой кнопкой мыши.
- Нажмите на «Свойства»
Здравствуйте уважаемый посетитель сайта! В этом простом и пошаговом уроке, я расскажу вам, как узнать имя компьютера windows 10, урок очень простой и рассчитан на каждого начинающего пользователя операционной системы windows 10.
Чтобы посмотреть имя компьютера windows 10, вам нужно будет на рабочем столе windows навести курсор мыши на кнопку пуск и один раз нажать левую кнопку мыши, после чего откроется меню windows, где вам нужно будет выбрать пункт «Параметры».
После того как вы выберите пункт «Параметры», на вашем компьютере откроется окошко с панелью управления компьютером. Также чтобы быстро открыть параметры компьютера, вы можете нажать клавиши Win+I. Теперь, мы можем посмотреть название нашего компьютера, для этого наводим курсор мыши на кнопку «Система Экран, уведомления, приложения» и один раз нажимаем левую кнопку мыши. Для быстроты и удобства в windows 10, можно использовать горячи горячие клавиши windows 10 – смотреть инструкцию горячие клавиши виндовс 10.
Далее откроется окошко «Система», где вам нужно будет нажать левую кнопку мыши по пункту «О системе», после чего в правой части в строке «Имя компьютера», вы увидите имя своего компьютера. Вот таким вот способом можно узнать имя компьютера в виндовс 10.
Способ 5: Программы для определения характеристик ПК
Учитывая наличие доступных системных средств, использование специальных программ для определения исключительно имени компьютера нецелесообразно. Однако бывают ситуации, когда юзер дополнительно заинтересован в получении других характеристик, которые не показываются в меню Windows. Тогда можно обратиться к решениям от сторонних разработчиков, которых существует огромное количество. Ознакомиться с самыми популярными из них предлагаем в обзоре на нашем сайте, перейдя по следующей ссылке.
Подробнее: Программы для определения железа компьютера
Если же после определения названия ПК оказалось, что его нужно переименовать, это можно сделать быстро, используя одно системное меню. Однако учитывайте особенности интерфейса разных версий операционных систем, когда будете следовать инструкциям. Перейдите к следующему материалу, чтобы получить детальные руководства для Windows 7 и 10.
Подробнее: Переименование компьютера
Мы рады, что смогли помочь Вам в решении проблемы. Помимо этой статьи, на сайте еще 12412 инструкций. Добавьте сайт Lumpics.ru в закладки (CTRL+D) и мы точно еще пригодимся вам. Отблагодарите автора, поделитесь статьей в социальных сетях.
Опишите, что у вас не получилось. Наши специалисты постараются ответить максимально быстро.
Узнаем имя ПК в сети
Мы рассмотрим как системные средства, доступные по умолчанию в каждой версии Windows, так и специальную программу.
Способ 1: Специальный софт
Существует немало программ, позволяющих узнать имя и прочую информацию о компьютерах, подключенных к одной локальной сети. Мы же рассмотрим MyLanViewer – софт, позволяющий просканировать сетевые подключения.
- Загрузите, установите и запустите программу. Использовать ее можно бесплатно лишь на протяжении 15 дней.
Будет представлен список из адресов. В строке «Your Computer» кликните по иконке с изображением плюсика.
Нужное вам имя располагается в блоке «Host Name».
По желанию вы можете самостоятельно изучить прочие возможности программы.
Способ 2: «Командная строка»
Узнать имя компьютера в сети можно с помощью «Командной строки». Этот способ позволит вам вычислить не только наименование ПК, но и другую информацию, например, идентификатор или IP-адрес.
- Через меню «Пуск»откройте «Командную строку»или «Windows PowerShell».
После имени пользователя добавьте следующую команду и нажмите клавишу «Enter».
В одном из блоков «Подключение по локальной сети» найдите и скопируйте значение «IPv4-адрес».
Теперь в пустую строку впишите следующую команду и через пробел добавьте скопированный IP-адрес.
Вам будет представлено имя компьютера в локальной сети.
Дополнительную информацию можно узнать, воспользовавшись указанной ниже командой и добавив после нее IP-адрес нужного ПК в сети.
Нужная информация размещена в блоке «Таблица NetBIOS-имен удаленных компьютеров».
Если необходимо узнать наименование вашего ПК в сети, можно ограничиться специальной командой.
При возникновении каких-либо вопросов по данному способу, обращайтесь к нам в комментариях.
Способ 3: Изменение имени
Наиболее простой метод вычисления имени заключается в просмотре свойств компьютера. Для этого кликните правой кнопкой мыши по кнопке «Пуск» и в списке выберите пункт «Система».
После открытия окна «Система» нужная вам информация будет представлена в строке «Полное имя».
Здесь же можно узнать и другие данные о компьютере, а также по необходимости их отредактировать.
А нужно ли это?
Аккаунты на ПК создаются для распознавания юзеров и устройств. Представляют собой профили с разными настройками, благодаря чему несколько людей могут работать с устройством. К каждому профилю можно ограничить права доступа, чтобы посторонние лица не могли войти в учетку. Операционка присваивает каждой из них идентификационный номер.
Если девайсом пользуются несколько человек, то для удобства создается несколько аккаунтов. Во избежание путаницы каждому из них присваивается свое наименование. Также имя учетной записи необходимо, если на цифровой технике ведется родительский контроль.
Смена имени пользователем выполняется также в случае покупки нового устройства после инсталляции ОС. Информация о смене имени в Виндовс 10 может понадобиться, если юзер забыл логин и пароль для входа в аккаунт.
В зависимости от того, какой тип аккаунта используется, будет выбран метод смены имени. Способ подбирается при установке операционки:
- Локальный тип – данные сохраняются только на ПК. После переустановки Винды все параметры теряются без возможности восстановления.
- Сетевой тип – привязан к «Майкрософт», позволяет пользоваться онлайн-ресурсами фирмы. Для создания аккаунта нужен интернет, все данные синхронизируются с гаджетом, что дает возможность восстановления при переустановке ОС.
Чтобы проверить, какое имя у вашего компьютера откройте приложение Параметры (Win+I) и нажмите «Система».
Перейдите на вкладку «О программе» там вы увидите «Имя устройства» – это и есть Имя компьютера:
Изменение названия ПК через свойства системы Windows 7, 8
Чтобы использовать метод доберитесь до окна с названием «система». Оно является связующим звеном, с помощью которого удастся поменять имя компьютера в Windows 7 и 8. Добраться до опции можно 3 способами, зависит от версии ОС.
1. . Выберите в поле «просмотр» крупные или мелкие значки, чтобы стали доступны все пункты. Найдите элемент «система», кликните по нему.
2. Для открытия окошка «система» можете кликнуть по проводнику (мой компьютер) правой кнопкой, и в меню выбрать «свойства».
3. В Windows 8 есть меню с разделом «система», чтобы добраться до него нажмите Win + X или правую кнопкой мыши по . В всплывшей панели выберите нужный пункт.
Итак, используя 1 из 3 рекомендаций, откроется окно «система». Тут вы узнаете текущее имя компьютера и название рабочей группы. Нас интересуют 2 ссылки: в левом меню «дополнительные параметры системы», в теле окна «изменить параметры». Нажмите на любую из них.
В результате выскочит окно «свойства системы». Для прямого вызова этого окна нажмите Win + R, в скопируйте sysdm.cpl
и кликните энтер.
Останется проделать ряд последовательных и несложных шагов. Чтобы поменять имя компьютера в Windows 7, 8
, проделайте так:
1. Обратитесь к вкладке «имя компьютера» и кликните кнопку «изменить».
2. Переименуйте старое имя компьютера на новое. Кликните либо OK, либо enter.
3. Нажмите OK.
Примечание: после нажатия OKПК не перезагрузится.
4. Обратите внимание изменилось название.
Закройте запущенные программы и кликните на «закрыть». В появившемся окне нажмите «перезагрузить сейчас». После перезапуска Windows изменится имя компьютера.
Часто задаваемые вопросы (FAQ)
Найти и изменить имя вашего компьютера не так уж и сложно. Но поскольку это похоже на то, с чем вам не следует возиться (чтобы вы что-то не сломали), пользователи, как правило, часто задают вопросы о том же. Здесь мы попытаемся ответить на несколько вопросов, чтобы уменьшить страх перед изменением основной информации вашей системы.
Могу ли я изменить имя своего компьютера в редакторе реестра?
Посмотреть имя вашего компьютера в редакторе реестра довольно просто. Но изменение имени — это не то, что вы можете с ним сделать, хотя кажется довольно простым просто изменить значение данных. Изменение имени вашего компьютера в редакторе реестра ничего не даст даже после перезагрузки. Имя вашего компьютера просто вернется к своему старому имени.
Изменение имени ПК через параметры компьютера
Примечание: настройка доступна только для редакции Windows 8.1.
1. Нажмите и справой стороны выплывет панель элементов. В нижней части выберите раздел «изменение параметров компьютера».
2. В параметрах ПК кликните пункт «компьютер и устройства».
3. Выбрав последний пункт «сведения о компьютере», обратите внимание на правую долю окна. Вверху располагается название ПК и рядом кнопка «переименование компьютера». Кликните на нее.
4. Задайте новое имя, не нарушая ограничений выше. Нажмите «далее».
5. Кликните «перезагрузить сейчас», чтобы изменить имя компьютера на Windows 8.1
. Прежде чем нажать, выключите приложения и сохраните документы.
Примечание: если после перезапуска ОС в сети показывается старое имя, перезагрузите роутер, модем.