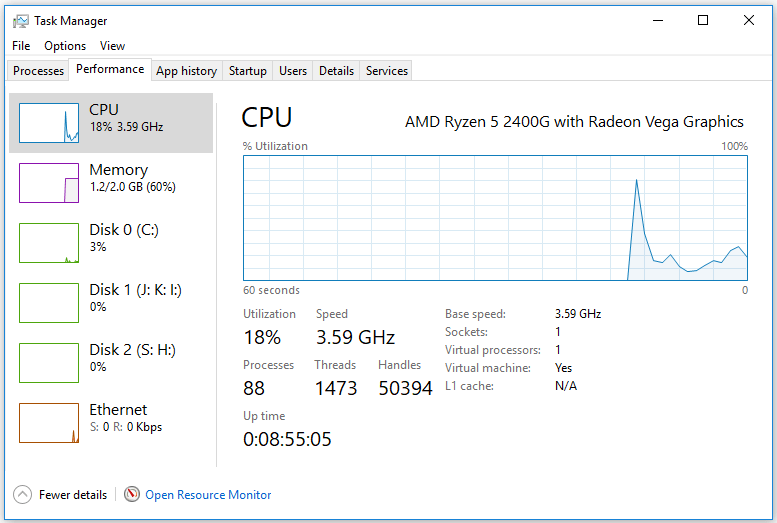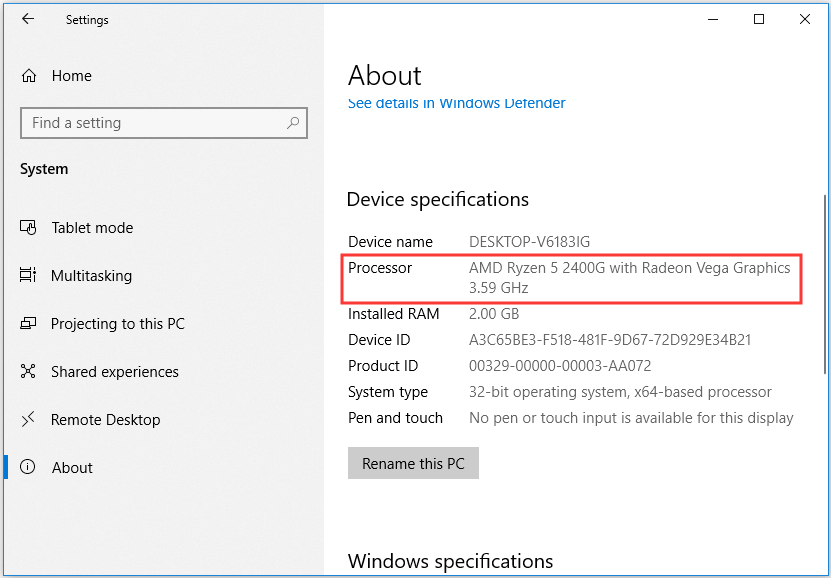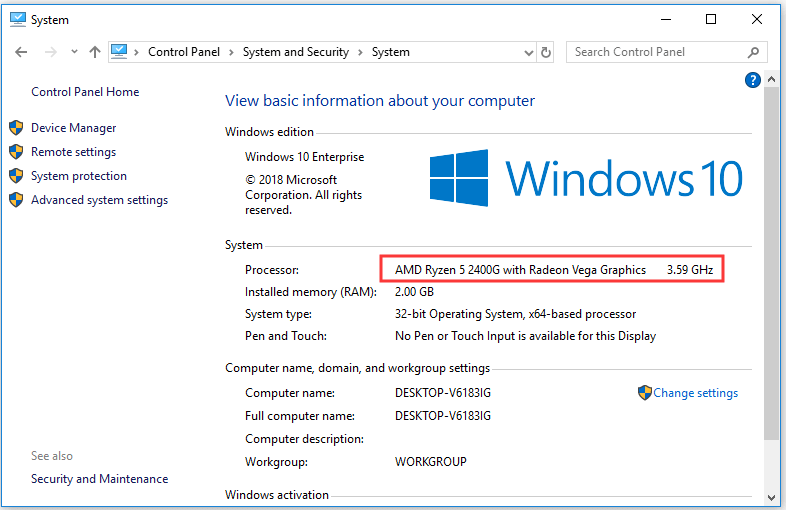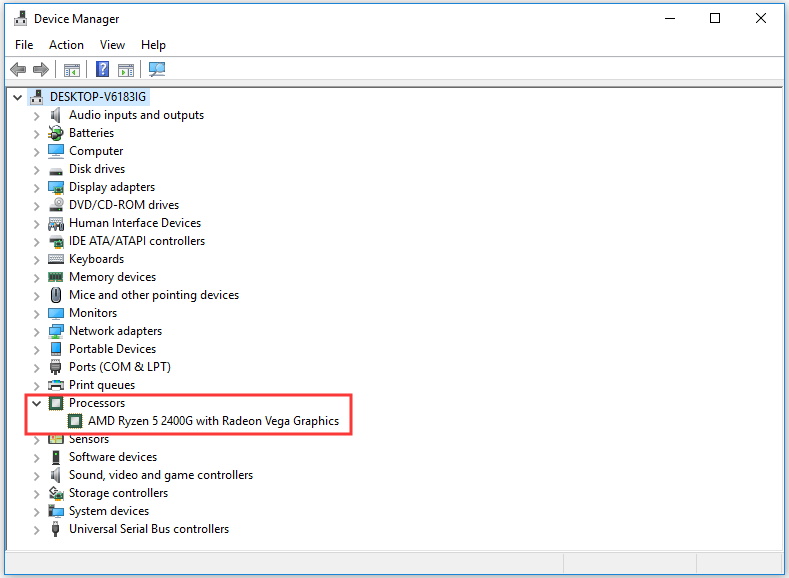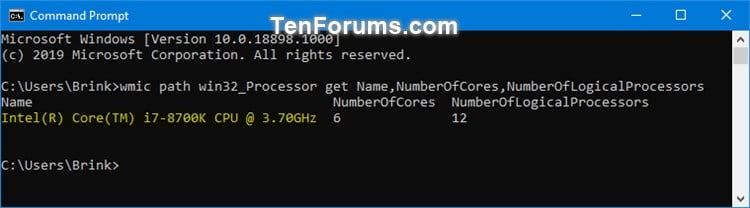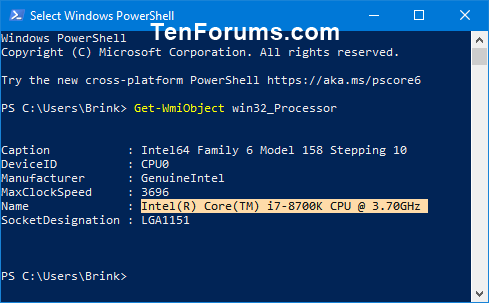Опубликовано 29.10.2019 автор — 0 комментариев
Всем привет! В сегодняшней публикации я расскажу, как посмотреть процессор в Windows 10. Это можно сделать как на ноутбуке, так и на десктопном ПК — приведенные способы одинаково подходят. Работают они и на более старых версиях Виндовс.
Для чего может это понадобиться
Если вы задумались об апгрейде компьютера и хотите установить более производительный CPU, без знания его модели не обойтись. У разных брендов сокеты под посадку «камня» отличаются, как и у изделий разных модификаций в одной линейке.
Чтобы не ошибиться, какой именно новый девайс покупать, следует определить тип сокета по названию ЦП и уже отсюда «отплясывать».
Еще возможный вариант апгрейда — уточнить, раскроет ли процессор возможности новой видеокарты полностью. Нет смысла переплачивать за современный навороченный графический ускоритель, если он не выдаст максимальный потенциал в связке с вашим ЦП.
Также знать характеристики компа нужно, если вы сомневаетесь, потянет ли он новую игру. Если тактовая частота «камня» не дотягивает до минимальных системных требований, то приложение, скорее всего, не запустится. А если и запустится, будет дико лагать.
Как узнать свой процессор через свойства компьютера
Нажмите кнопку «Пуск» кликните ПКМ по иконке «Этот компьютер», затем выберите пункт «Свойства. Все необходимые данные вы найдете в разделе «Система».
Как проверить какой стоит у тебя процессор через сведения о системе
Нажмите комбинацию клавиш Win + R и в строке поиска введите msinfo32, после чего запустите найденный файл. 
Информация о CPU через командную строку
Чтобы узнать нужные данные через cmd, кликните по иконке с изображением лупы и введите команду cmd, а затем запустите найденный EXEшник. В интерфейсе командной строки введите winsat cpu –v. Затем нажмите Enter и подождите, когда соберутся сведения об интересующем вас компоненте.
Утилита для диагностики Direct X
Для ее запуска нажмите комбинацию Win + R и в строке поиска введите dxdiag. 
Как уточнить информацию о ЦП через БИОС
В зависимости от модели материнской платы и версии BIOS во время загрузки компа нужно нажать кнопку F2, F10, Esc или Delete. Обычно наименование ЦП и прочая информация находится в первой вкладке или в разделе Main.
Также советую почитать «Какой объем оперативной памяти выбрать» и «Как узнать чипсет материнской платы». Буду признателен всем, кто поделится этим постом в социальных сетях. До завтра!
С уважением, автор блога Андрей Андреев.
Когда возникает желание сделать апгрейд компьютера, необходимо знать, какие комплектующие установлены внутри. Таким образом можно будет проверить, какие железки совместимы с установленной платформой, а какие нет. Процессор — один из самых ключевых компонентов и именно с него нужно начинать апгрейд, если, конечно, вас устраивают возможности материнской платы. Согласитесь, не важно, насколько красивая будет графика в игре, если двухъядерный старичок будет запыхаться от нагрузки. Плавность игрового процесса во многом зависит именно от ЦПУ. Именно поэтому мы и рекомендуем в первую очередь менять старый камень на новый. И только потом смотреть в сторону свежей видеокарты и высокочастотной оперативной памяти. Сегодня мы расскажем о том, как узнать, какой процессор стоит на компьютере.
Как узнать, какой процессор на компьютере: встроенные в ОС средства
Операционная система Windows за многие годы существования обзавелась многими полезными функциями. Если ранее пользователь мог посмотреть только базовую информацию ОС, то сейчас можно получить детальные данные практически о любой установленной железке. Поэтому необязательно прибегать к помощи дополнительного узкоспециализированного софта. Windows предлагает пользователю несколько способов просмотра модели установленного процессора.
Свойства системы
Самый простой метод — залезть в свойства системы. Для этого нажмите правой кнопкой мыши по меню «Пуск» и выберите пункт «Система».
В характеристиках устройства вы увидите модель процессора, его семейство и тактовую частоту. Также здесь будет отображаться количество оперативной памяти и разрядность системы, что тоже может быть полезно. Посмотреть свойства системы можно и с помощью основных сведений о компьютере, которые перекочевали в Windows 10 из предшествующих версий. Для этого зайдите в Проводник и в левой части окна найдите «Этот компьютер», нажмите по нему правой кнопкой мыши и перейдите в свойства. И вы обнаружите точно такие же сведения, как и в предыдущем окне.
Диспетчер устройств
Для того, чтобы посмотреть не только наименование процессора, но и количество его ядер, нажмите на пункт «Диспетчер устройств» в левой части окна со свойствами системы. Если по каким-либо причинам у вас не получается попасть в диспетчер устройств, то вы можете вызвать его с помощью специальной команды. Для этого нажмите на клавиатуре комбинацию клавиш Win + R и в появившемся поле введите следующий текст: devmgmt.msc. После этого подтвердите операцию, нажав «Enter». Точку в конце команды ставить не нужно.
После проделанных манипуляций вы увидите окно со всеми подключенными к ПК устройствами, которые удалось распознать операционной системе. Как нетрудно догадаться в графе «Процессоры» и находится искомая информация. Необходимо посчитать количество пунктов в открывшейся графе. Вероятнее всего они и будут равняться числу ядер вашего процессора. Однако следует понимать, что диспетчер устройств считывает потоки процессора, а не его ядра. А количество ядер не всегда равняется количеству потоков. Поэтому если вы знаете, что ваш ЦПУ поддерживает функцию гиперпоточности (когда одно фактическое ядро делится на два виртуальных потока), то делите полученный результат на два. Так, например, Ryzen 5 2600 выдал нам 12 пунктов. Мы знаем, что данная модель поддерживает технологию SMT (от англ. simultaneous multithreading — аналог технологии Hyper-threading от Intel), а значит количество ядер равняется 6.
Диспетчер задач
Диспетчер задач предоставляет пользователю много полезной информации о компьютере, и в том числе может показать поверхностные данные об установленном процессоре. Для того, чтобы вызвать диспетчер задач, нажмите комбинацию клавиш Ctrl + Shift + Esc. после этого появится окно, в котором будут отображаться все запущенные процессы, которые потребляют ресурсы следующих компонентов ПК: процессор, оперативная память и жесткий диск. Кстати, исходя из этой информации, можно сделать вывод о том, насколько хорошо справляется с задачами ваш ЦПУ. Если вы столкнулись с высокой загрузкой процессора без видимой на то причины, то можете прочесть вот этот материал для того, чтобы устранить проблему.
Во второй вкладке «производительность» в нижней части окна вы увидите базовую информацию о процессоре, в том числе: количество ядер, количество потоков, базовую скорость, объем кэша уровней 1-3. Обратите внимание, что данные могут отображаться некорректно, если у вас установлена старая прошивка БИОС материнской платы, которая может быть несовместима с самыми свежими моделями ЦПУ. Мы часто сталкивались с подобной проблемой при работе с камнями Ryzen. Для того, чтобы получить достоверные данные необходимо обновить БИОС материнки до последней версии. Найти прошивку можно традиционно на официальном сайте разработчиков.
DirectX
Узнать, какой процессор стоит в ПК можно и с помощью средства диагностики DirectX. Для этого нажмите комбинацию клавиш Win + R и введите команду «dxdiag». Данная программа в отличие от предыдущих способов отображает не только основную информацию о ЦПУ, но и, например, версию BIOS.
BIOS
Современные версии BIOS также позволяют посмотреть модель установленного процессора. Вход в меню настроек BIOS осуществляется нажатием на определенные клавиши или даже комбинации клавиш, причем в зависимости от производителя материнской платы, эти кнопки могут быть разными. В нижеприведенном списке вы найдете все клавиши, расположенные по убывающей частоте использования:
- Кнопка для удаления «Del» встречается чаще всего.
- Также довольно часто используются клавиши «F1», «F2», «F8» или «F10».
- Кнопка «TAB», которая располагается в левой части клавиатуры и помимо названия обозначается двумя разнонаправленными стрелками, для рассматриваемых нами целей используется уже гораздо реже.
- Если ни одна из вышеперечисленных кнопок не срабатывает, воспользуйтесь комбинацией одновременно нажатых кнопок «Ctrl»+«Alt»+«Esc» или «Ctrl»+«Alt»+«S».
Как узнать свой процессор на ПК: сторонний софт
Как правило, утилиты от сторонних разработчиков носят узкоспециализированный характер и показывают намного больше информации о комплектующих, нежели встроенные в операционную систему средства. Если вас интересует не только модель процессора, но и частота его шины, объем кэша, используемый техпроцесс, поддерживаемые инструкции и другие подробные данные, то воспользуйтесь любой из нижеприведенных программ:
- CPU-Z
- AIDA64
- HWiNFO
- Speccy
- HWMonitor
Большинство из этих программ являются бесплатными и имеют portable-версии, так что установка не потребуется. В случае, если какая-то из утилит вам не подошла, то это не проблема. Существует очень много аналогов, которые умеют мониторить показатели системы.
Визуальный осмотр процессора
Самый надежный метод, который не зависит от программных и аппаратных неполадок — посмотреть на процессор своими глазами. Все современные процессоры маркируются производителями, поэтому стерев небольшой слой термопасты, можно увидеть модель стоящего в гнезде процессора.
Содержание
- Узнаем модель процессора установленного в вашем ПК через Windows 10
- Для чего может это понадобиться
- Как узнать свой процессор через свойства компьютера
- Как проверить какой стоит у тебя процессор через сведения о системе
- Информация о CPU через командную строку
- Утилита для диагностики Direct X
- Как уточнить информацию о ЦП через БИОС
- Как узнать, какой процессор установлен на ПК
- Как узнать, какой процессор на компьютере: встроенные в ОС средства
- Свойства системы
- Диспетчер устройств
- Диспетчер задач
- Четыре способа узнать какой процессор на компьютере Windows 10
- Какой процессор установлен на ПК
Узнаем модель процессора установленного в вашем ПК через Windows 10
Всем привет! В сегодняшней публикации я расскажу, как посмотреть процессор в Windows 10. Это можно сделать как на ноутбуке, так и на десктопном ПК — приведенные способы одинаково подходят. Работают они и на более старых версиях Виндовс.
Для чего может это понадобиться
Если вы задумались об апгрейде компьютера и хотите установить более производительный CPU, без знания его модели не обойтись. У разных брендов сокеты под посадку «камня» отличаются, как и у изделий разных модификаций в одной линейке.
Чтобы не ошибиться, какой именно новый девайс покупать, следует определить тип сокета по названию ЦП и уже отсюда «отплясывать».
Еще возможный вариант апгрейда — уточнить, раскроет ли процессор возможности новой видеокарты полностью. Нет смысла переплачивать за современный навороченный графический ускоритель, если он не выдаст максимальный потенциал в связке с вашим ЦП.
Также знать характеристики компа нужно, если вы сомневаетесь, потянет ли он новую игру. Если тактовая частота «камня» не дотягивает до минимальных системных требований, то приложение, скорее всего, не запустится. А если и запустится, будет дико лагать.
Как узнать свой процессор через свойства компьютера
Нажмите кнопку «Пуск» кликните ПКМ по иконке «Этот компьютер», затем выберите пункт «Свойства. Все необходимые данные вы найдете в разделе «Система».
Как проверить какой стоит у тебя процессор через сведения о системе
Нажмите комбинацию клавиш Win + R и в строке поиска введите msinfo32, после чего запустите найденный файл. 
Информация о CPU через командную строку
Чтобы узнать нужные данные через cmd, кликните по иконке с изображением лупы и введите команду cmd, а затем запустите найденный EXEшник. В интерфейсе командной строки введите winsat cpu –v. Затем нажмите Enter и подождите, когда соберутся сведения об интересующем вас компоненте.
Утилита для диагностики Direct X
Для ее запуска нажмите комбинацию Win + R и в строке поиска введите dxdiag. 
Как уточнить информацию о ЦП через БИОС
В зависимости от модели материнской платы и версии BIOS во время загрузки компа нужно нажать кнопку F2, F10, Esc или Delete. Обычно наименование ЦП и прочая информация находится в первой вкладке или в разделе Main.
Также советую почитать «Какой объем оперативной памяти выбрать» и «Как узнать чипсет материнской платы». Буду признателен всем, кто поделится этим постом в социальных сетях. До завтра!
Источник
Как узнать, какой процессор установлен на ПК
Процессор — один из самых ключевых компонентов ПК и именно с него нужно начинать апгрейд. Но как посмотреть модель ЦПУ, чтобы можно было подобрать высокопроизводительный аналог под сокет материнской платы? Рассказываем в статье.
Когда возникает желание сделать апгрейд компьютера, необходимо знать, какие комплектующие установлены внутри. Таким образом можно будет проверить, какие железки совместимы с установленной платформой, а какие нет. Процессор — один из самых ключевых компонентов и именно с него нужно начинать апгрейд, если, конечно, вас устраивают возможности материнской платы. Согласитесь, не важно, насколько красивая будет графика в игре, если двухъядерный старичок будет запыхаться от нагрузки. Плавность игрового процесса во многом зависит именно от ЦПУ. Именно поэтому мы и рекомендуем в первую очередь менять старый камень на новый. И только потом смотреть в сторону свежей видеокарты и высокочастотной оперативной памяти. Сегодня мы расскажем о том, как узнать, какой процессор стоит на компьютере.
Как узнать, какой процессор на компьютере: встроенные в ОС средства
Операционная система Windows за многие годы существования обзавелась многими полезными функциями. Если ранее пользователь мог посмотреть только базовую информацию ОС, то сейчас можно получить детальные данные практически о любой установленной железке. Поэтому необязательно прибегать к помощи дополнительного узкоспециализированного софта. Windows предлагает пользователю несколько способов просмотра модели установленного процессора.
Свойства системы
Самый простой метод — залезть в свойства системы. Для этого нажмите правой кнопкой мыши по меню «Пуск» и выберите пункт «Система».
В характеристиках устройства вы увидите модель процессора, его семейство и тактовую частоту. Также здесь будет отображаться количество оперативной памяти и разрядность системы, что тоже может быть полезно. Посмотреть свойства системы можно и с помощью основных сведений о компьютере, которые перекочевали в Windows 10 из предшествующих версий. Для этого зайдите в Проводник и в левой части окна найдите «Этот компьютер», нажмите по нему правой кнопкой мыши и перейдите в свойства. И вы обнаружите точно такие же сведения, как и в предыдущем окне.
Диспетчер устройств
Для того, чтобы посмотреть не только наименование процессора, но и количество его ядер, нажмите на пункт «Диспетчер устройств» в левой части окна со свойствами системы. Если по каким-либо причинам у вас не получается попасть в диспетчер устройств, то вы можете вызвать его с помощью специальной команды. Для этого нажмите на клавиатуре комбинацию клавиш Win + R и в появившемся поле введите следующий текст: devmgmt.msc. После этого подтвердите операцию, нажав «Enter». Точку в конце команды ставить не нужно.
После проделанных манипуляций вы увидите окно со всеми подключенными к ПК устройствами, которые удалось распознать операционной системе. Как нетрудно догадаться в графе «Процессоры» и находится искомая информация. Необходимо посчитать количество пунктов в открывшейся графе. Вероятнее всего они и будут равняться числу ядер вашего процессора. Однако следует понимать, что диспетчер устройств считывает потоки процессора, а не его ядра. А количество ядер не всегда равняется количеству потоков. Поэтому если вы знаете, что ваш ЦПУ поддерживает функцию гиперпоточности (когда одно фактическое ядро делится на два виртуальных потока), то делите полученный результат на два. Так, например, Ryzen 5 2600 выдал нам 12 пунктов. Мы знаем, что данная модель поддерживает технологию SMT (от англ. simultaneous multithreading — аналог технологии Hyper-threading от Intel), а значит количество ядер равняется 6.
Диспетчер задач
Диспетчер задач предоставляет пользователю много полезной информации о компьютере, и в том числе может показать поверхностные данные об установленном процессоре. Для того, чтобы вызвать диспетчер задач, нажмите комбинацию клавиш Ctrl + Shift + Esc. после этого появится окно, в котором будут отображаться все запущенные процессы, которые потребляют ресурсы следующих компонентов ПК: процессор, оперативная память и жесткий диск. Кстати, исходя из этой информации, можно сделать вывод о том, насколько хорошо справляется с задачами ваш ЦПУ. Если вы столкнулись с высокой загрузкой процессора без видимой на то причины, то можете прочесть вот этот материал для того, чтобы устранить проблему.
Источник
Четыре способа узнать какой процессор на компьютере Windows 10
Приветствую, уважаемые читатели и гости блога! Как узнать какой процессор установлен на компьютере в операционной системе Windows 10? Давайте попробуем разобраться!
Не все пользователи компьютера могут знать параметры компьютерного железа, в том числе и марку процессора, но знать об этом полезно, а иногда даже необходимо.
Например, пользователь хочет поиграть в ту или иную игру, но после установки игры вдруг оказывается, что нормально играть не получается, так как ПК её попросту не тянет.
Так вот, если бы пользователь посмотрел системные требования к игре и сравнил их с параметрами своего компьютера, то не устанавливал бы несоответствующую игру и сэкономил бы время.
Или пользователь захотел продать свой старый ПК и купить новый, а для размещения предложения нужно как минимум знать характеристики.
Какой процессор установлен на ПК
Итак, разберём три способа узнать какой процессор на ПК.
Способ № 1
Переходим в правый угол панели задач и жмём иконку уведомлений, а затем открываем параметры.
Далее жмём параметры системы.
В открывшемся окне жмём слева “О программе” и смотрим параметры процессора.
Способ № 2
Открываем поиск внизу слева и пишем “Система”, в появившихся результатах можно выбрать один из двух вариантов:
В обеих вариантах мы попадём на страницу параметров системы и увидим процессор.
Способ № 3
Переходи в поиск и пишем “Панель управления” и открываем панель.
В поиске справа вверху пишем “Система”, а в результатах можно выбрать два варианта:
В обеих вариантах откроется окно с параметрами, где будет указан процессор.
Способ № 4
Переходим в параметры через меню пуск или комбинацией клавиш Win + I
Далее действуем точно так же как и в первом способе.
В итоге всех четырёх способов вы узнаете какой процессор установлен на компьютере и будете более компетентны.
Если инструкция была вам полезна, большая просьба поделиться с друзьями и поставить оценку. До связи!
Источник
Содержание
- Очевидные способы
- Способ 1: AIDA64
- Способ 2: CPU-Z
- Способ 3: стандартные средства Windows
- Вопросы и ответы
Пользователи нередко интересуются, как узнать свой процессор на Windows 7, 8 или 10. Это можно сделать как стандартными методами Windows, так и при помощи стороннего ПО. Практически все способы одинаково эффективны и легко выполняемые.
Очевидные способы
Если у вас сохранилась документация с покупки компьютера или самого процессора, то вы можете легко узнать все необходимые данные, от производителя до серийного номера именно вашего процессора.
В документах к компьютеру найдите раздел «Основные характеристики», а там пункт «Процессор». Здесь вы увидите основную информацию о нём: производитель, модель, серия, тактовая частота. Если у вас осталась документация с покупки самого процессора или хотя бы коробка от него, то вы можете узнать все необходимые характеристики, просто изучив упаковку или документацию (всё написано на самом первом листе).
Также можно разобрать компьютер и посмотреть на процессор, но для этого придётся демонтировать не только крышку, но и всю систему охлаждения. Также придётся удалить термопасту (можно воспользоваться ватным диском, слегка смоченным в спирте), а после того, как вы узнаете название процессора, следует нанести её по новой.
Читайте также:
Как снять кулер с процессора
Как нанести термопасту
Способ 1: AIDA64
AIDA64 – это программа, позволяющая узнать всё о состоянии компьютера. ПО платное, но имеет пробный период, которого будет достаточно, чтобы узнать основную информацию о своём ЦП.
Для этого воспользуйтесь этой мини-инструкцией:
- В главном окне, при помощи меню слева или иконки перейдите в раздел «Компьютер».
- По аналогии с 1-м пунктов перейдите в «DMI».
- Далее раскройте пункт «Процессор» и нажмите по имени вашего процессора, чтобы получить основную информацию о нём.
- Полное название можно увидеть в строчке «Версия».

Способ 2: CPU-Z
С CPU-Z всё ещё проще. Это ПО распространяется абсолютно бесплатно и полностью переведено на русский язык.
Вся основная информация о центральном процессоре расположена во вкладке «ЦП», которая открывается по умолчанию вместе с программой. Узнать наименование и модель процессора можно в пунктах «Модель процессора» и «Спецификация».

Способ 3: стандартные средства Windows
Для этого просто нужно перейти в «Мой компьютер» и щёлкнуть по пустому месту правой кнопкой мыши. Из выпадающего меню выбрать «Свойства».
В открывшемся окне найдите пункт «Система», а там «Процессор». Напротив него будет прописана основная информация о ЦП – производитель, модель, серия, тактовая частота.
Попасть в свойства системы можно немного по другому. Нажмите правой кнопкой мыши по значку «Пуск» и из выпадающего меню выберите «Система». Вы попадёте в окно, где будет написана всё та же информация.
Узнать основную информацию о своём процессоре очень легко. Для этого даже не обязательно скачивать какой-либо дополнительный софт, достаточно ресурсов системы.
Еще статьи по данной теме:
Помогла ли Вам статья?
Перейти к содержанию
На чтение 3 мин Просмотров 225 Опубликовано 15.12.2022
Центральный процессор является одним из наиболее важных компонентов вашего компьютера. На рынке есть несколько производителей процессоров. ЦП вашего компьютера может быть изготовлен Intel, Nvidia, AMD и т. д. Вы можете легко узнать информацию о ЦП в Windows 10, следуя приведенным ниже инструкциям.
Как посмотреть какой процессор на компьютере Windows 10
В диспетчере задач
- Щелкнуть правой кнопкой мыши панель задач и выбрать «Диспетчер задач», чтобы открыть диспетчер задач Windows. Или вы можете просто нажать сочетание клавиш Ctrl + Shift + Esc, чтобы открыть его. Затем нажмите «Подробнее».
- Затем щелкнуть вкладку «Производительность» в окне «Диспетчер задач» и нажать «ЦП» в левом столбце.
- Затем вы можете узнать имя и скорость процессора вашего компьютера справа. Вы также можете увидеть в реальном времени уровень использования ЦП, скорость ЦП и количество ядер ЦП на вашем компьютере.
В настройках
Вы можете нажать Пуск -> Настройки -> Система -> О программе и проверить имя и скорость вашего процессора ЦП в разделе Характеристики устройства .
Вы также можете быстро получить доступ к окну «О программе» из меню «Пуск». Вы можете щелкнуть меню «Пуск», ввести about и нажать «О вашем ПК» , чтобы войти в окно «О программе».
В панели управления
- Откройте панель управления в Windows 10. Вы можете нажать Windows + R, ввести панель управления и нажать Enter, чтобы открыть ее.
- Затем вы можете нажать «Система и безопасность» -> «Система», и вы увидите информацию о процессоре вашего компьютера в разделе «Система». Этот способ также работает для пользователей Windows 7.
В диспетчере устройств
Вы можете открыть Диспетчер устройств в Windows 10. Быстрый способ открыть его — одновременно нажать Windows + X и выбрать «Диспетчер устройств».
Затем вы можете развернуть категорию «Процессоры», чтобы узнать тип и скорость ЦП вашего компьютера, а также количество ядер ЦП, которые у вас есть.
В командной строке
- Откройте командную строку.
- Скопируйте и вставьте приведенную ниже команду в командную строку и нажмите Enter.
wmic path win32_Processor get Name,NumberOfCores,NumberOfLogicalProcessors - Теперь вы увидите имя процессора и сведения о вашем компьютере.
В PowerShell
- Откройте PowerShell.
- Скопируйте и вставьте приведенную ниже команду в PowerShell и нажмите Enter.
Get-WmiObject win32_Processor - Теперь вы увидите имя процессора и сведения о вашем компьютере.
Читайте также:
- Как посмотреть оперативную память на Windows 10
- Как узнать модель и параметры видеокарты на компьютере с Windows 10
- Как узнать модель материнской платы в Windows 10
.
.
.
Skip to content
Итак, если вам нужно посмотреть все данные об установленном на вашей машине процессоре, в Windows 10:
- Открываете проводник, одинарным нажатием левой кнопки мыши
- В открывшемся окне окне, нас будет интересовать значок «Этот компьютер» в левой части проводника. Щелкаем по нему ПРАВОЙ кнопкой мыши
- И, в появившемся, после этого, контекстном меню — выбираем пункт «свойства»
- После чего, откроется окно, в одной из строк которого будет написано, какая модель процессора установлена на данном компьютере или ноутбуке. Тут же, будет указана частота, на которой он работает.
- Если этой информации недостаточно, и, вы, например, хотели бы увидеть, сколько ядер в вашей модели процессора — нажимаем ЛЕВОЙ кнопкой мыши на «диспетчер устройств», в этом же окне, немного левее и выше.
- После чего, останется кликнуть ЛЕВОЙ кнопкой мыши по стрелочке чуть левее слова «процессоры», для того, чтобы увидеть, сколько ядер трудятся внутри него и на какой частоте каждое из них работает.
Загрузка…

Первые два способа подойдут только для Windows 10, остальные — для всех последних версий Windows. Также может быть интересным: Как узнать температуру процессора, Как узнать, сколько ядер у процессора, Как узнать сокет материнской платы и процессора.
Простые методы определить модель CPU (центрального процессора компьютера)
Далее — перечисление 5 различных способов, позволяющих посмотреть модель процессора в Windows 10, 8.1 и Windows 7:
- Только Windows 10: зайдите в Пуск — Параметры — Система и откройте пункт «О системе» в меню слева. В разделе «Характеристики устройства», помимо прочей информации, указана и модель процессора.
- Диспетчер задач Windows 10 также предоставляет необходимую информацию: нажмите правой кнопкой мыши по кнопке «Пуск», выберите «Диспетчер задач», а затем перейдите на вкладку «Производительность» и откройте пункт «ЦП». Вверху справа вы увидите, какой процессор стоит на вашем ПК или ноутбуке, ниже — дополнительные сведения.
- Нажмите клавиши Win+R на клавиатуре (Win — клавиша с эмблемой Windows), введите msinfo32 и нажмите Enter. В открывшемся окне сведений о системе, слева, вы увидите пункт «Процессор» с нужной вам информацией.
- Откройте командную строку и введите команду
wmic cpu get name
и нажмите Enter. Отобразится модель вашего процессора.
- Есть множество сторонних программ для просмотра характеристик компьютера и почти все они показывают установленный процессор. Программа CPU-Z с официального сайта https://www.cpuid.com/softwares/cpu-z.html фокусируется именно на характеристиках CPU: здесь вы найдете не только модель процессора, но и дополнительную полезную информацию.
Как правило, описанных методов оказывается достаточно для определения модели установленного процессора, но есть и другие: например, посмотреть в БИОС/UEFI. Я сознательно не привожу таких способов как разобрать компьютер и посмотреть — это не самый удобный вариант.
Видео
В завершение видео инструкция, где все описанные подходы показаны наглядно и с пояснениями.
Надеюсь, для кого-то из читателей статья окажется полезной. Если же остаются вопросы, смело задавайте их в комментариях.
В Windows 10 вы можете перейти в «Настройки»> «Система»> «О программе». В более старых версиях Windows, включая последнюю, также можно увидеть информацию о процессоре, выбрав Панель управления> Система и безопасность> Система.
Диспетчер задач Windows 10 показывает подробную информацию о процессоре, такую как поколение, и многое другое. Щелкните правой кнопкой мыши панель задач и выберите «Диспетчер задач» или нажмите Ctrl + Shift + Esc, чтобы запустить его. Щелкните вкладку «Производительность» и выберите «ЦП». Здесь отображается имя и скорость процессора вашего компьютера.
Какой Intel Core есть в Windows 10?
Процессоры Windows IoT Core
| Windows Edition | Процессоры Intel |
|---|---|
| Windows 10 IoT ядро 1809 (САК) | Вверх через включенные в настоящее время процессоры Intel Atom, Celeron и Pentium |
| Windows 10 IoT Core 1809 (LTSC) | Вверх через включенные в настоящее время процессоры Intel Atom, Celeron и Pentium |
Как мне узнать, какой процессор у моего ПК?
Правильно–щелкните «Мой компьютер», выберите «Свойства» и перейдите на вкладку «Общие». Тип процессора и скорость отображаются в окне «Свойства системы».
Выпускает ли Microsoft Windows 11?
Microsoft готова выпустить ОС Windows 11 на Октябрь 5, но обновление не будет включать поддержку приложений Android. … Сообщается, что поддержка приложений Android не будет доступна в Windows 11 до 2022 года, поскольку Microsoft сначала тестирует функцию с помощью инсайдеров Windows, а затем выпускает ее через несколько недель или месяцев.
Каковы минимальные требования для Windows 11?
Несколько месяцев назад Microsoft раскрыла некоторые ключевые требования для запуска Windows 11 на ПК. Для этого потребуется процессор с двумя или более ядрами и тактовой частотой 1 ГГц или выше. Также потребуется ОЗУ 4 ГБ или большеи не менее 64 ГБ памяти.
Какая версия Windows 10 лучше?
Сравните выпуски Windows 10
- Windows 10 Домашняя. Самая лучшая Windows становится все лучше. …
- Windows 10 Профессиональная. Прочный фундамент для любого бизнеса. …
- Windows 10 Pro для рабочих станций. Предназначен для людей с расширенными рабочими нагрузками или потребностями в данных. …
- Windows 10 Корпоративная. Для организаций с повышенными требованиями к безопасности и управлению.
Каков максимальный объем оперативной памяти для Windows 10?
Ограничения физической памяти: Windows 10
| Версия | Ограничение на X86 | Ограничение на X64 |
|---|---|---|
| Окна 10 Образование | 4 GB | 2 ТБ |
| Windows 10 Pro для рабочих станций | 4 GB | 6 ТБ |
| Окна 10 Pro | 4 GB | 2 ТБ |
| Окна 10 Главная | 4 GB | 128 GB |
Какой самый медленный процессор Intel?
Самый медленный процессор в базе данных: a Intel Pentium 10.75 1 МГц. В под-соревновании Team Cup 2015 CPU Challenge одной из задач является проверка самой низкой частоты процессора. Тродас из Чехии на данный момент возглавляет список лидеров с Pentium 10.75 1 МГц.
Какое поколение лучше всего подходит для ноутбука?
Лучшие ноутбуки с процессором Intel 8-го поколения
- ASUS S510UN-BQ217T. Рейтинг пользователей: 5/ 5 …
- Acer A515-51G. Acer A515-51G находится в том же ценовом диапазоне, что и HP NOTEBOOK 15-BS146TU. …
- HP ПАВИЛЬОН 15-CC129TX. …
- Dell Inspiron 5570.…
- НОУТБУК HP 15-BS146TU. …
- Корпорация Dell Inspiron 15 7570.
Что такое последнее поколение ноутбуков?
Горячие новинки ноутбуков
- №1. Ноутбук Mi Notebook Pro QHD + IPS с антибликовым покрытием Intel Core i5-11300H 11-го поколения, 14-дюймовый (35.56 см) тонкий и легкий ноутбук (8 ГБ / 512 ГБ SSD……
- №2. ASUS TUF Gaming A15 (2021) 15.6-дюймовый (39.62 см) FHD 144 Гц, AMD Ryzen 7 4800H,……
- №3. …
- №4. …
- №5. …
- №6. …
- №7. …
- # 8.
Знать модель процессора, который стоит в вашем компьютере, очень важно, когда речь идет о трудоемких задачах. Процессор важен не только для игр, но и для сложных вычислительных операций, с которыми может справиться только мощное «железо». В этой статье мы расскажем вам, как получить максимум информации в Windows.
Каждый названный здесь способ подойдет как для стационарного компьютера, так и для ноутбука. Изучив эти инструкции, Вы легко сможете узнать какой установлен процессор на компьютере и получить прочие характеристики любого устройства под управлением операционной системы Windows. Например, узнать объем оперативной памяти и модель материнской платы.
Первый метод — диспетчер задач
Самый простой способ определить процессор — открыть диспетчер задач. Это можно сделать, щелкнув правой кнопкой мыши на панели задач и выбрав «Диспетчер задач» из контекстного меню или набрав Ctrl + Shift + Esc . В windows 10 вы также можете нажать клавиши Windows + X , выбрать «Диспетчер задач».
Перейдите во вкладку «Производительность» и нажмите на таб «ЦП». Наименование CPU указано рядом. Здесь же Вы можете посмотреть на расход ресурсов: общая загрузка в процентах, количество используемых потоков и так далее.
Второй метод — диспетчер устройств
Еще один способ определить процессор, установленный в вашем компьютере, — Диспетчер устройств. Его можно открыть, введя devmgmt.msc в поле поиска Windows или щелкнув правой кнопкой мыши на «Мой компьютер», выбрав «Управление», затем развернув «Системные инструменты» и открыв «Диспетчер устройств».
Здесь вы увидите все устройства, которые имеют отношение к вашей системе. Нажмите на вкладку «Процессоры», где Вы и обнаружите его название. Чем больше указанных строк — тем больше ядер. Так, для 4-ех ядерного Intel Core i5-4690K картина будет выглядеть следующим образом (см. скриншот).
Трейтий метод — CPU-Z
Просто скачайте программу с
официального сайта
и откройте. Есть как установочная, так и портативная версия. Внутри утилиты показаны подробные характеристики CPU.
Есть также и другие программы, такие как: AIDA64, HWiNFO или HWMonitor. Задача для всех одна — узнать какой процессор стоит, не используя стандартные сведения, представленные в операционной системе и предоставить прочую информацию о ПК.
Четвертый метод — Настройки Windows или Панель управления
Настройки Windows 10/11
Нажмите ПКМ на рабочем столе и выберите ссылку «Параметры экрана» в контекстном меню. Либо нажмите на кнопку Пуск и выберите «Параметры». Теперь перейдите в открывшемся окне перейдите в раздел «Система» и пункт «О системе». Здесь выводится информация о процессоре, а также дополнительные данные в виде разрядности системы и объем ОЗУ.
Свойства системы Windows 7/8/8.1/10
Правой кнопкой нажмите на «Мой компьютер» и выберите «Свойства». Окно также можно открыть через «Панель управления». Здесь, ровно как и в Windows 10, можно увидеть информацию про комплектующие и сведения о системе.
Пятый метод — DirectX
Нажмите сочетание клавиш Win+R и введите команду «dxdiag«, чтобы открыть средство диагностики directx. Сразу в первой вкладке доступен просмотр всей необходимой информации, в том числе модели материнской платы компьютера и другие характеристики устройства.
Шестой метод — BIOS
Способов открыть Bios бывает много, но там всегда выводятся сведения про процессорное устройство и другая, не менее полезная информация. Чаще встречаются следующие комбинации:
- Нажатие кнопки «TAB«;
- Del;
- Любые клавиши из ряда F, такие как: F1, F2, F8 или F10.
Седьмой метод — надпись на процессоре
Если у Вас есть возможность визуально осмотреть «внутренности» компьютера и прочитать надпись на процессоре, значит для достижения цели Вам не понадобится прибегать ко вводу команд или использованию Windows. Достаточно снять систему охлаждения и очистить процессор от термопасты, как на нем будет сразу же видна маркировка — его модель.

Если вы пытаетесь узнать марку и модель процессора вашего компьютера, используйте приложение «Параметры» или диспетчер задач, чтобы быстро определить данную информацию в операционной системе Windows 10.
На любом вычислительном устройстве, «Процессор» также называемый «ЦП» (центральный процессор), является основным чипом, предназначенным для приема, обработки и выполнения команд. Обычно современные процессоры могут обрабатывать триллион и более инструкций в секунду.
Процессор всегда играет важную роль, от него зависит насколько быстро происходит работа операционной системы Windows 10 и вероятнее всего будет от двух основных производителей, Intel или AMD.
Если вы хотите точно понять, какой процессор установлен на компьютере, есть множество способов узнать эту информацию, но самый простой способ для обычного пользователя — это использовать приложения «Параметры» или «Диспетчер задач».
В этом руководстве мы покажем два простых способа определения марки и модели процессора под управлением операционной системы Windows 10.
Как узнать марку и модель процессора используя параметры Windows 10
Чтобы определить процессор, установленный на вашем компьютере, выполните следующие действия:
Откройте «Параметры» из меню пуск и нажмите на «Система».

Зайдите в «О системе».
В разделе «Характеристики устройства» узнайте марку и модель процессора.

Как определить марку и модель процессора с помощью диспетчера задач
Чтобы проверить информацию о процессоре с помощью диспетчера задач, выполните следующие действия:
Щелкните правой кнопкой мыши на панели задач рабочего стола и нажмите «Диспетчер задач».
Перейдите на вкладку «Производительность» и выберите «ЦП». Узнайте информацию о процессоре в правом верхнем углу.
В этом примере марка процессора от Intel, а модель — i5 3570K.
Хотя это руководство ориентировано на компьютеры, вы можете использовать данную инструкции для определения деталей процессора ноутбука под управлением системы Windows 10.