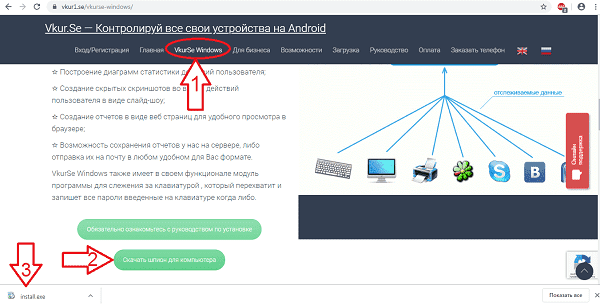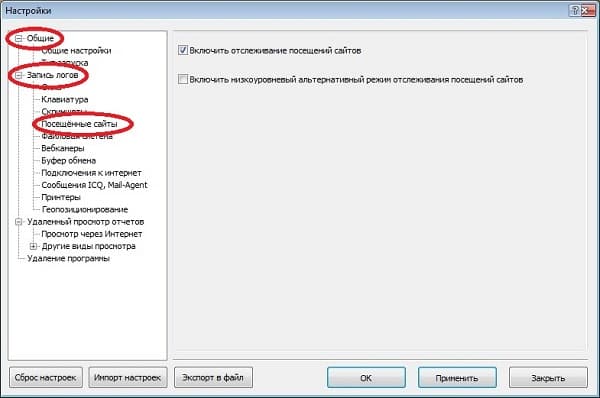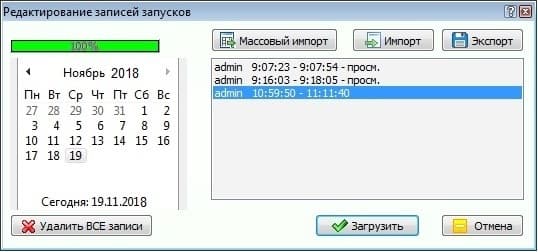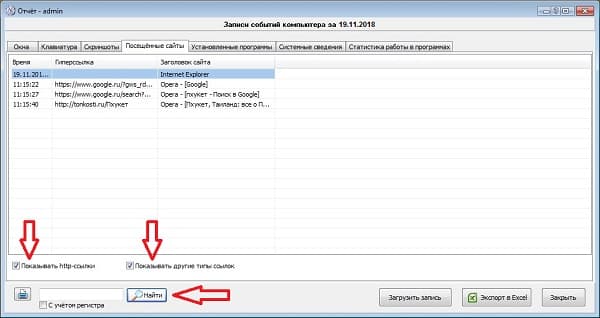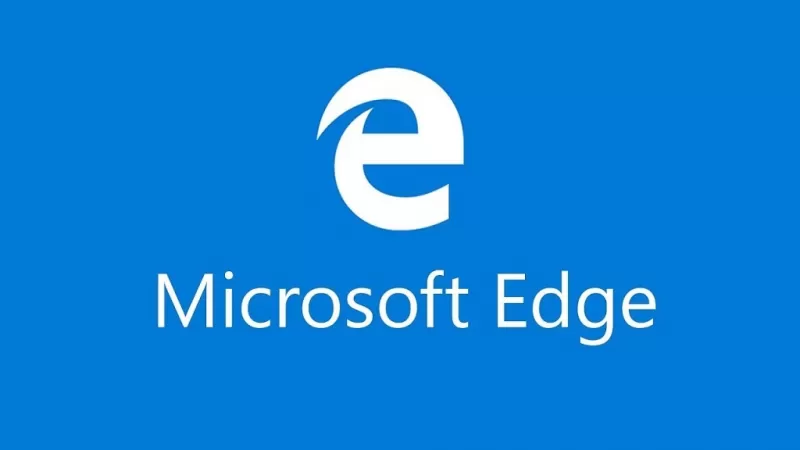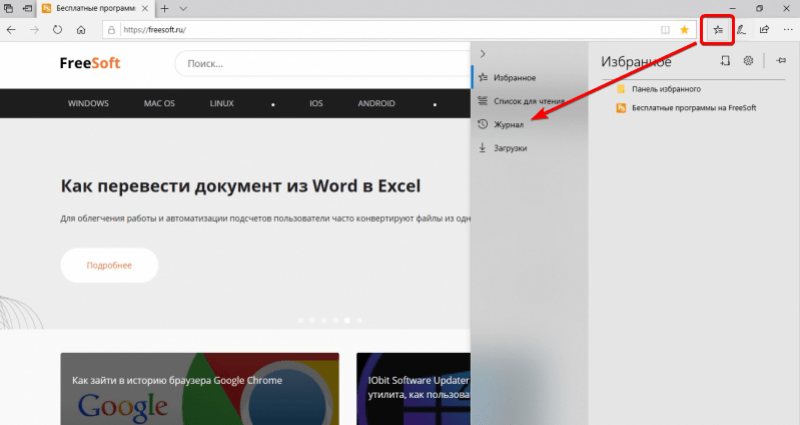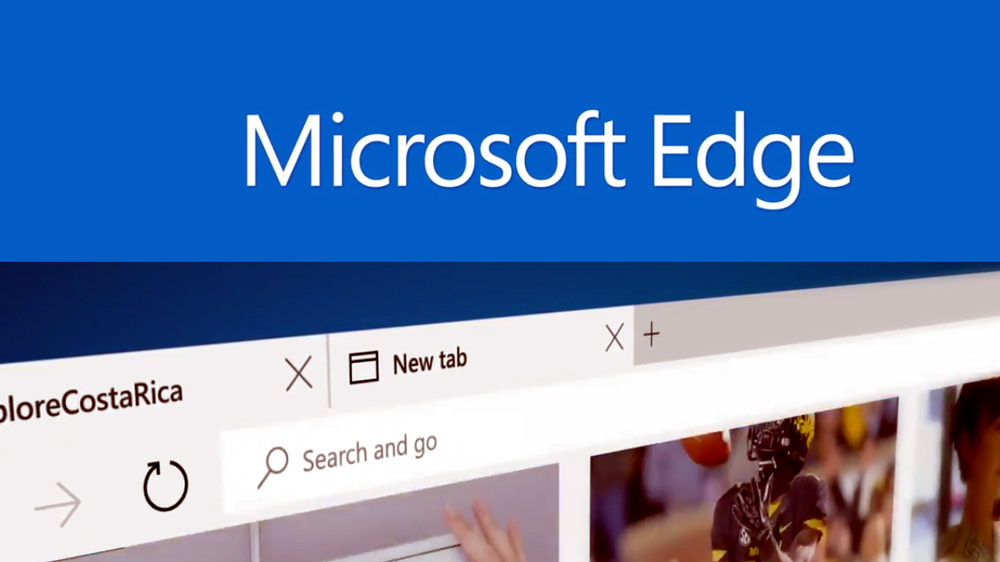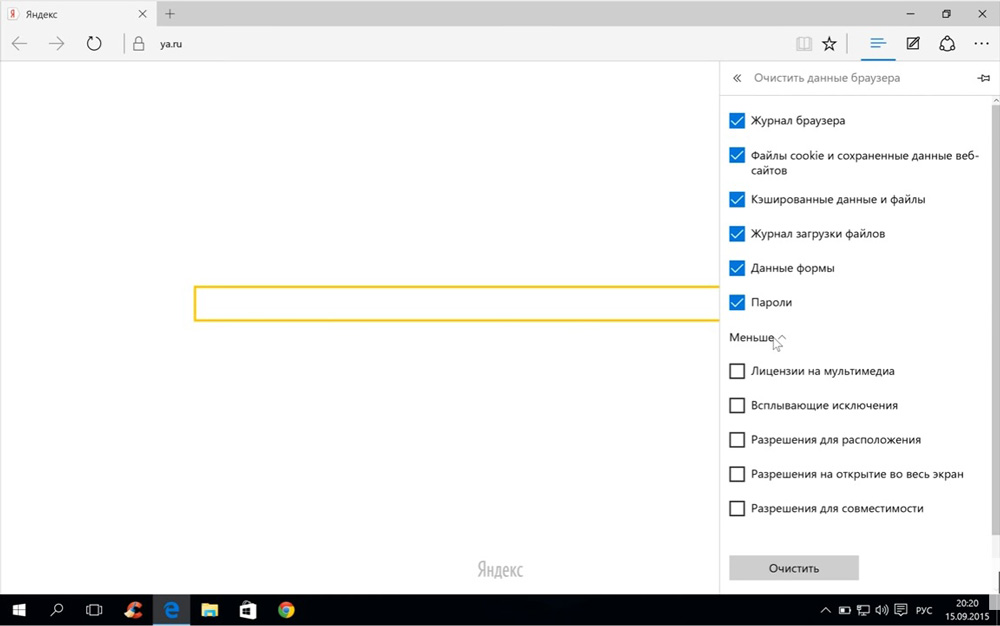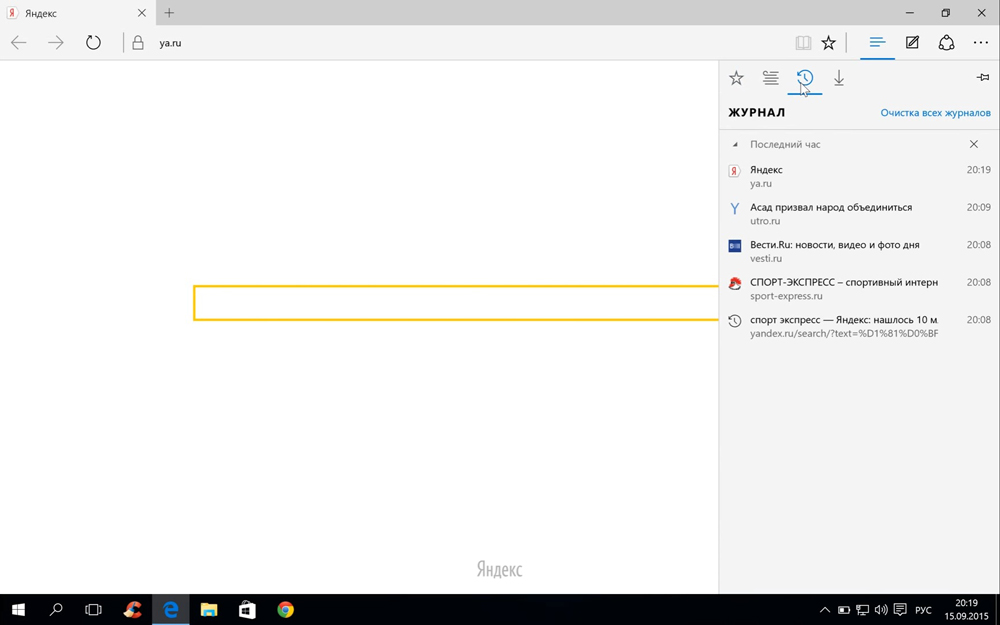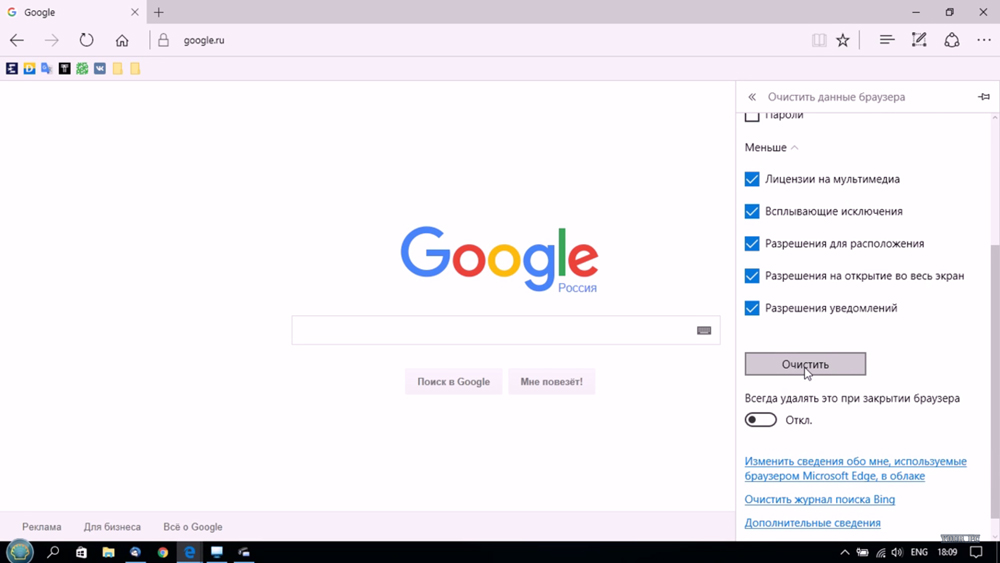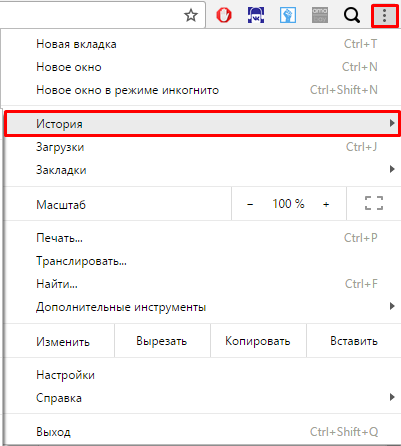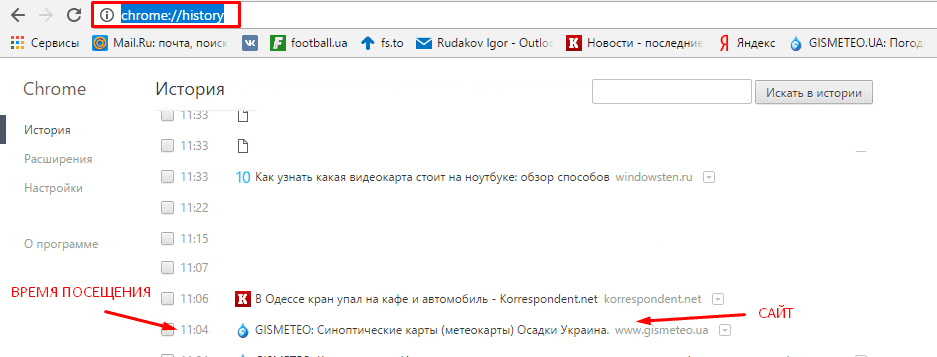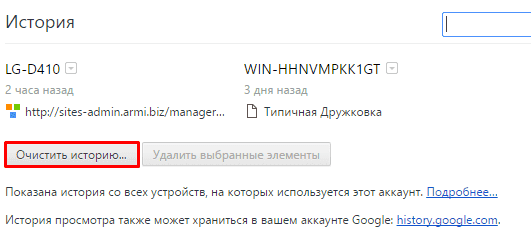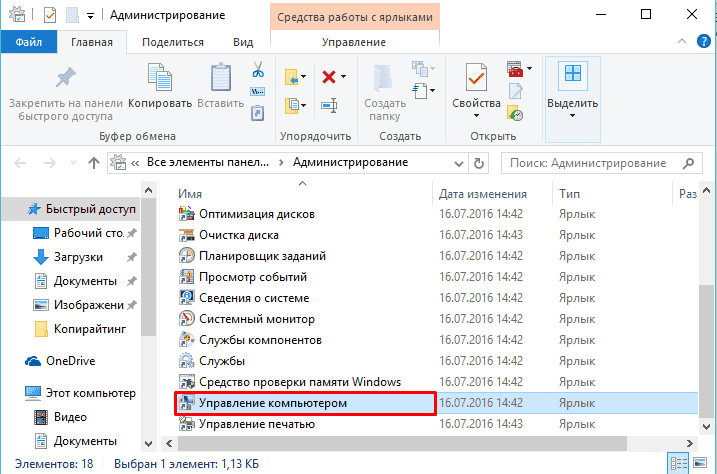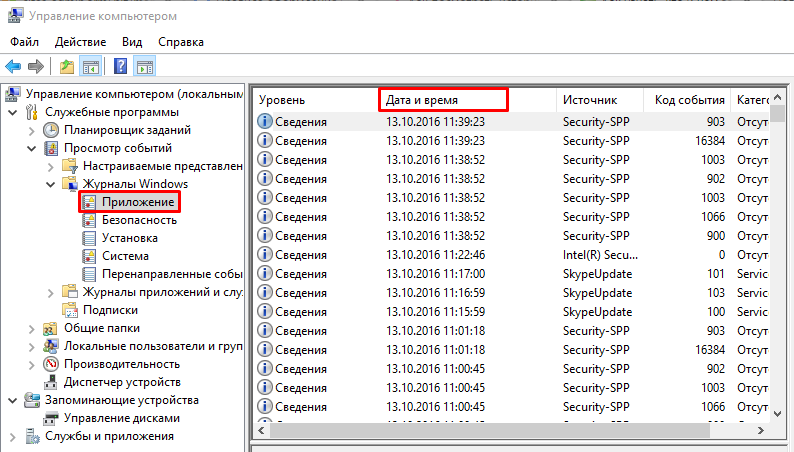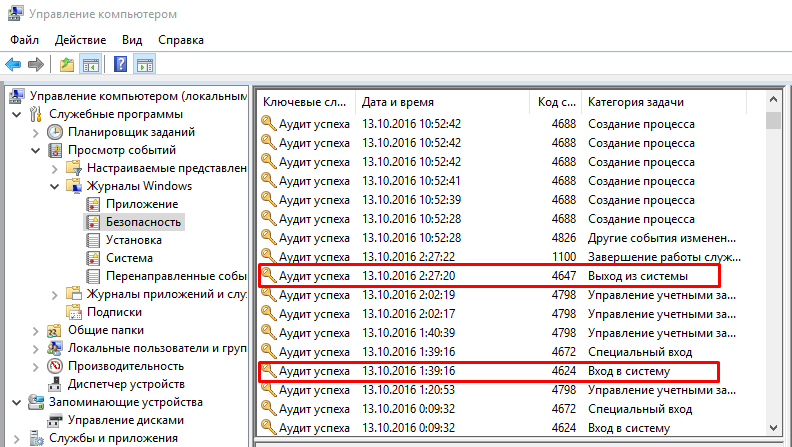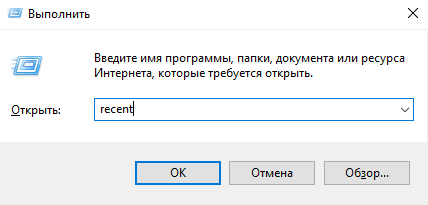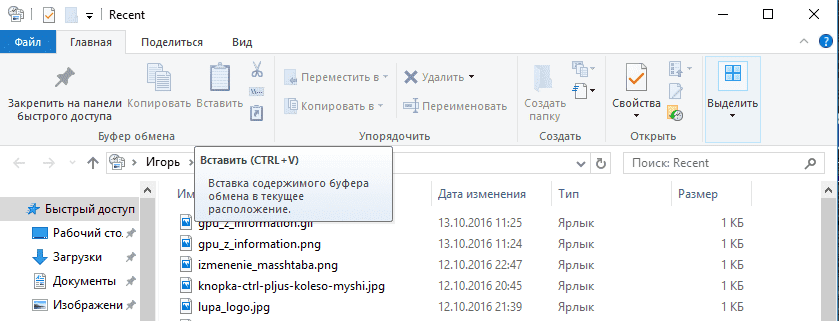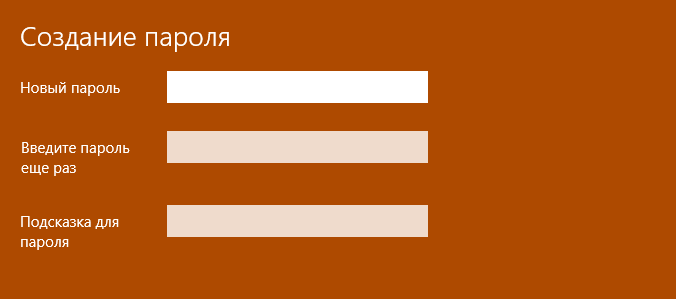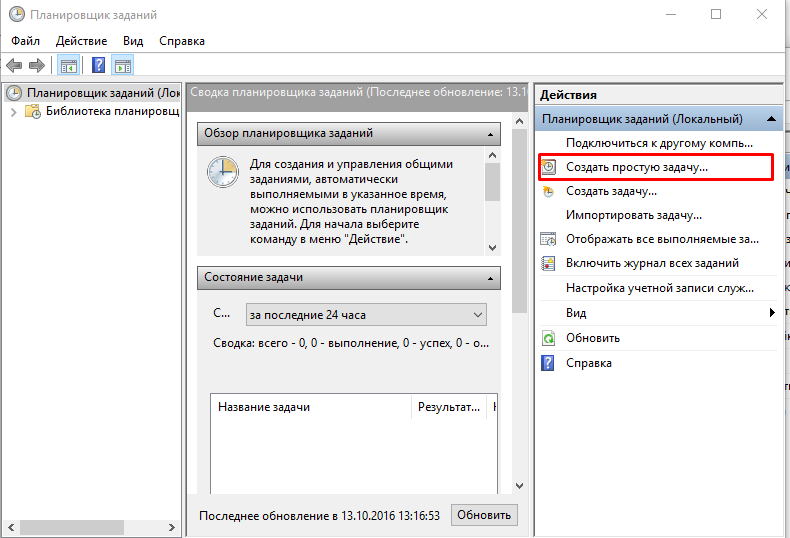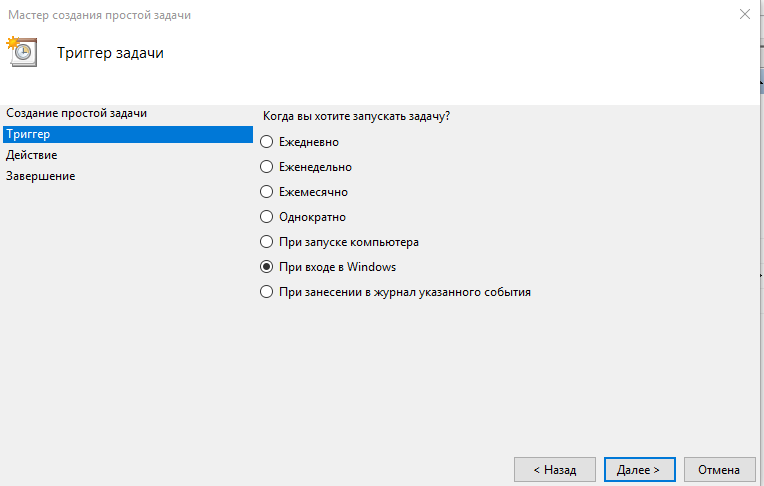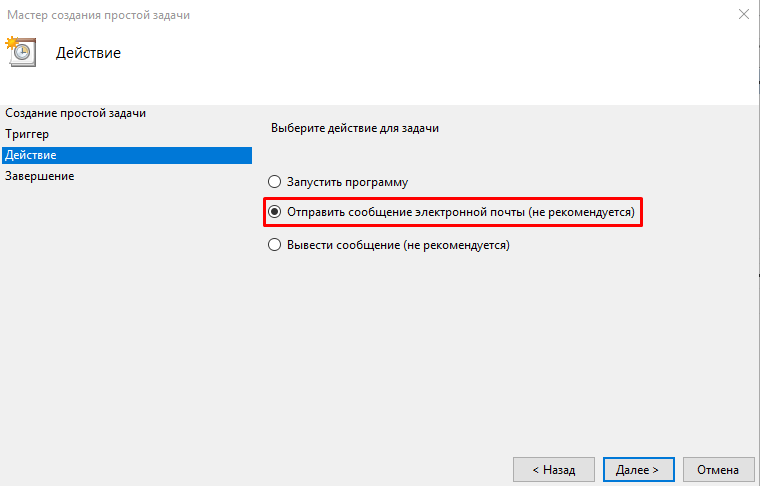Вопрос от пользователя
Здравствуйте!
Работаю в небольшом офисе, недавно появилось подозрение что за моим ПК копается кто-то еще
(у нас у всех свои ПК, поэтому моя система по работе точно никому не должна быть нужна!).
Не подскажите, можно ли как-то посмотреть, кто и чем занимался на компьютере в мое отсутствие? И, если можно, как-нибудь бы защитить ПК от таких не званных гостей…
Здравствуйте.
Ваш вопрос прямо напомнил мне одно просторечие: «Если вам кажется, что за вами следят — это вовсе не значит, что у вас паранойя» …
Вообще, для 100%-надежной защиты вашего ПК — он должен быть всегда при вас (тогда никто не сможет отформатировать диск, и посмотреть ваши данные).
Но обычно в офисных условиях достаточно установить пароль на Windows, а документы (которые никто не должен увидеть) — можно зашифровать (либо носить с собой на флешке). 👌
Собственно, теперь об основном вашем вопросе: где и какую историю хранит Windows и как это посмотреть…
Не мешай! Всё уже и так записано на диске… (Евгений Кран, сайт: http://cartoon.kulichki.com/)
*
Содержание статьи
- 1 Как посмотреть последние действия: история работы
- 1.1 👉 Совет 1: анализируем журнал событий
- 1.2 👉 Совет 2: смотрим документы и файлы, с которыми недавно работали
- 1.3 👉 Совет 3: анализируем историю посещений в браузере
- 1.4 👉 Совет 4: проверяем свой профиль Google
- 1.5 👉 Совет 5: просматриваем корзину, каталог загрузок
- 1.6 👉 Совет 6: как поймать с поличным «тайного работника» за вашим ПК
→ Задать вопрос | дополнить
Как посмотреть последние действия: история работы
👉 Совет 1: анализируем журнал событий
В Windows есть спец. журналы, куда заноситься очень многое: когда включался и выключался компьютер, коды шибок, предупреждения и т.д. Нас же, разумеется, интересует время вкл./выкл. 😉
Чтобы открыть журнал: нажмите Win+R —> откроется окно «Выполнить» —> в него введите команду eventvwr.
После должно появиться окно событий — в нем нужно выбрать вкладку «Журналы Windows / Система» и открыть фильтр текущего журнала. Далее выбрать дату, установить галочку «Сведения» и нажать OK (см. мой пример ниже 👇).
Смотрим историю вкл. ПК за последние сутки
Теперь внимательно смотрим список событий: если вы их отфильтровали — список не будет большим. В первую очередь нас интересуют события «Power…» — в моем примере ниже (👇) показано, что кто-то вывел мой ПК в 7:59 по Москве…
Могли ли вы в это время использовать компьютер
Собственно, время, когда работал ПК мы уже знаем…
*
👉 Совет 2: смотрим документы и файлы, с которыми недавно работали
По умолчанию Windows помнит обо всех документах и файлах, которые вы недавно открывали (это делается с целью ускорения открытия файлов, с которыми часто работаете).
Чтобы посмотреть этот список (недавних документов*) — нажмите Win+R, и используйте команду shell:recent.
shell:recent — недавние документы
Далее у вас откроется системный каталог, в котором вы сможете отсортировать по дате изменения все файлы — ну и сравнить, с вашими рабочими часами за ПК (а заодно и узнаете, какими документами интересовались «гости» 😉).
Недавние документы отсортированные по дате
Кстати, обратите внимание, что Word и Excel тоже при запуске показывают документы, которые недавно были открыты (если у вас хорошая память и внимательность — возможно вы заметите и те документы, которые сами не открывали 👇).
Word — последнее!
Ну и не могу не отметить, что если вы откроете свойства файла — то во вкладке «Подробно» проводник вам сможет подсказать даты доступа, печати и изменения документа.
Свойства документа
👉 В помощь!
Как посмотреть недавно открытые файлы в ОС Windows 10 (никак не могу найти вчерашний документ…)
*
👉 Совет 3: анализируем историю посещений в браузере
Одна из самых популярных программ для работы в сети интернет, разумеется, браузер. И вполне вероятно, что если кто-то сидел за вашим ПК/ноутбуком — ему (вероятно) мог он понадобиться…
Чтобы открыть историю посещений (журнал посещений) — в большинстве браузеров достаточно нажать сочетание кнопок Ctrl+H (работает в Chrome, Firefox, Opera…).
Кстати, в Chrome можно также перейти на страничку: chrome://history/
Ctrl+H — открыть историю
После, в журнале указываете нужную дату и уточняете какие сайты просматривались… 👌 (Кстати, многие пользуются соц. сетями — а значит можно будет быстро узнать кто заходил на свой профиль!).
👉 В помощь!
1) Как посмотреть историю посещения сайтов, даже если она удалена
2) Как очистить историю посещения сайтов, чтобы нельзя было восстановить! Удаление всего кэша браузеров
*
👉 Совет 4: проверяем свой профиль Google
Кстати, если незваный «гость» на ПК пользовался сервисами Google — то вероятно вы сможете узнать, например, что он искал в поисковой системе (еще один «плюсик» к пакету информации 😉). Благо, что по умолчанию Google всю эту информацию собирает и «откладывает»…
Как это проверить: зайти на главную страничку Google, кликнуть по значку своего профиля и выбрать «Управление аккаунтом Google».
Профиль Google (браузер Chrome)
После перейти во вкладку «Данные и персонализация / история приложений и веб-поиска».
Далее «проматываете» до нужной даты и смотрите, какие поисковые запросы были сделаны… 👌
Данные и персонализация — история поиска
*
👉 Совет 5: просматриваем корзину, каталог загрузок
Многие пользователи (чаще всего) не обращают внимание на системные «каталоги»: «Загрузки» и «Корзина». А ведь в них могут остаться определенные файлы и документы, с которыми работали за ПК.
Папку «загрузки» можно открыть, нажав на Win+R, и использовав в меню «Выполнить» команду: shell:downloads.
Загрузки
Чтобы открыть корзину (даже если ее значка нигде нет): нажмите Win+R, и используйте команду Shell:RecycleBinFolder.
Просматриваем корзину
*
👉 Совет 6: как поймать с поличным «тайного работника» за вашим ПК
«Попался, который кусался!»
На мой взгляд, самый простой способ это сделать — воспользоваться спец. программами для контроля сотрудников (например, Clever Control). Примечание: таких программ много, я просто привел одну из них.
Установка у Clever Control простая и интуитивно понятная, в процессе работы она будет незаметно фиксировать всё в спец. журнал (в т.ч. и делать снимки с веб-камеры, запоминать работающие программы, и т.д., в зависимости от ваших настроек).
Clever Control — одна из программ для контроля сотрудников (узнали, кто сидел за ПК!)
Т.е. о том, что вы ее установили к себе на ПК, и что она работает — никто не узнает, а просматривать что творится за вашей системой вы сможете в любое удобное для вас время (даже не находясь возле нее (прим.: с другого компьютера)).
Таким образом вы сможете узнать кто и что делает за вашим ПК, причем так, что «виновник» даже не узнает о том, что он «попался»… 😉
*
На сим пока всё… Удачи!
👋


Полезный софт:
-
- Видео-Монтаж
Отличное ПО для создания своих первых видеороликов (все действия идут по шагам!).
Видео сделает даже новичок!
-
- Ускоритель компьютера
Программа для очистки Windows от «мусора» (удаляет временные файлы, ускоряет систему, оптимизирует реестр).
Содержание
- Как посмотреть историю компьютера, что делали и куда заходили
- Как посмотреть историю компьютера, чего делали, куда заходили – 6 способов
- 1. Какие программы и приложения запускались
- 2. Недавно измененные файлы на компьютере
- 3. История посещения сайтов в браузере
- 4. Папка загрузки на компьютере
- 5. Заглянем в Корзину
- 6. Смотрим файл журнала
- Журнал безопасности
- Журнал приложений
- Как посмотреть, кто и чем занимался на компьютере в мое отсутствие: определяем последние действия «чужака».
- Как посмотреть последние действия: история работы
- 👉 Совет 1: анализируем журнал событий
- 👉 Совет 2: смотрим документы и файлы, с которыми недавно работали
- 👉 Совет 3: анализируем историю посещений в браузере
- 👉 Совет 4: проверяем свой профиль Google
- 👉 Совет 5: просматриваем корзину, каталог загрузок
- 👉 Совет 6: как поймать с поличным «тайного работника» за вашим ПК
- Где посмотреть историю посещения сайтов в браузере
- Где найти и как посмотреть историю браузера на компьютере
- Google Chrome
- Mozilla Firefox
- Яндекс.Браузер
- Opera
- Microsoft Edge
- 5 способов открыть удаленную историю браузера
- Когда восстановить журнал не получится
- Просмотр истории с помощью cookie
- При помощи браузера на другом компьютере
- История посещения сайтов на странице «Мои действия» в настройках аккаунта Гугл
- RS Browser Forensics
- Поиск в кэше DNS
- Мониторинг посещения сайтов: скрытое слежение за компьютером
- Мониторинг посещения сайтов: скрытое слежение за компьютером
- Как отследить историю браузера?
- Как установить программу
- Что еще может программа VkurSe Windows
Как посмотреть историю компьютера, что делали и куда заходили
В наше время информационная безопасность очень важна. Особенно, она важна на работе. Поэтому следить за тем, что происходило в Ваше отсутствие, уметь просмотреть историю жизнедеятельности Вашего персонального компьютера просто необходимо.
Если Вы думаете, что в Ваше отсутствие посторонний человек копается в Вашей информации, то Вам стоит изучить как просматривать историю изменений. Кстати, если у Вас дети, то полученную информацию возможно применить и к ним. Ведь отслеживать чем занимается Ваше дитя за компьютером пока Вы его не контролируете иногда бывает весьма полезно.
Как посмотреть историю компьютера, чего делали, куда заходили – 6 способов
На данный момент существует два варианта проверки того, что было с ПК. Для одного варианта достаточно лишь компьютера, а для второго необходим еще и интернет.
Все поисковые системы сохраняют историю действия пользователя в сети. Для того, чтобы просмотреть историю похождений необходимо нажать кнопки CTRL и H. Благодаря этой комбинации клавиш Вы увидите, где происходили путешествия по сети. Если переживаете, что посторонний увидит историю посещений, то знайте, что Вы всегда сможете ее очистить одной кнопкой.
Чтобы просмотреть историю Вам следует зайти в меню «Пуск» и ввести в окошке специальный набор символов msinfo32 и кликом компьютерной мыши запустите программу. Постарайтесь не делать никаких пробелов и написать символы верно, иначе ничего не запустится.
Если Вам хочется посмотреть, что ранее происходило на Вашей рабочей машине, выберите рубрику выполняемые задачи. И вот на экране Вам представлен событийный журнал.
1. Какие программы и приложения запускались
Чтобы это узнать нужно будет зайти в «Журналы Windows», а затем зайти в подкатегорию «Приложения». В журналах можно ознакомиться с историей того, что открывалось, когда запускалось и что произошло в связи с этим запуском.
Если Вам необходимо посмотреть, что за приложения открывали с Вашего компа, можете зайти в пункт «Установка». Здесь находятся установки посторонних и системных программ.
Если у Вас Windows 7 и выше, то можно еще выполнить манипуляции описанные ниже.
Во всех файлах существует определенный признак – дата их открывания. Время определяет когда пользователь запустил приложение либо файл.
Найти программы, которые были использованы можно! Пройдите в папку «C:Program Files». В строке поиска напишите следующую комбинацию «*.exe» и нажмите клавишу «Enter». Теперь в перечне будут отображаться файлы, содержащиеся в папке.
Далее в пункте «Вид» следует выбрать форму таблицы и надавить по заголовку столбца (безразлично какого) правой кнопкой мышки. В выпрыгнувшем меню разыскиваете вкладку «Подробнее..», затем вкладку «Дата доступа» и нажимаете кнопочку «ОК».
После этих манипуляций следует разложить полученную информацию по дате доступа и выбрать необходимый Вам период времени. Если Ваша система шестидесяти четырех разрядная, то такие манипуляции Вам необходимо будет произвести также с папочкой «C:Program Files (x86)». Вспомните, что если Ваши программы установлены в других местах, то проверить необходимо и те места тоже.
При поиске не забывайте об одной важной детали: когда Вы начинаете открывать приложения, данные об их предыдущем запуске автоматически затираются Вашими сведениями о вхождении и теперь выяснить время предшествующего вхождения невозможно.
2. Недавно измененные файлы на компьютере
Обнаружить файлы с изменениями довольно легко: нажимайте на «Пуск» и выбирайте вкладку «Недавние файлы». Если такой опции нет, то попробуйте надавить совместно клавиши Win+R, а в возникшем окошке напишите «recent», запустив процедуру клавишей Enter. Теперь Вы увидите папку в которой содержится перечень измененных файлов. Кроме этого дополнительно наведите курсор на офисные программы в панели Пуск и узнаете какие документы открывались последними на этом ПК. Конечно, если человек, который проникает на Ваш компьютер знаком хоть немного с компьютерной грамотностью, то он постарается замести следы и почистить все хорошенько. Поэтому, если папка окажется пустой, ищите на Ваших жестких дисках файлы со свежим временем изменений.
3. История посещения сайтов в браузере
Проверка истории посещения сайтов зависит от того каким браузером Вы пользуетесь. Самые распространенные браузеры Google Chrome и Firefox. Итак, рассмотрим, как сделать это в Google Chrome (аналогично Yandex.Browser, Opera):
Если Вы предпочитаете использовать браузер Firefox, то выполняемые действия будут немного отличаться. Потребуется следующее:
После этих манипуляций откроется окошко с историей Ваших посещений за какой-либо период времени (его можно выбрать). Теперь Вы сможете изучить информацию о посещении страничек. Конечно, историю посещений легко подчистить и удалить, с целью заметания следов. Особенно, этим славятся подростки, историю посещений которых изучают бдительные родители. В таком случае Вам необходимо будет установить дополнительное приложение, которое будет складывать информацию о жизнедеятельности в сети. Приложений таких очень много и как говорится интернет Вам в помощь!
4. Папка загрузки на компьютере
Путь к «Загрузкам» лежит через кнопку «Пуск», которую нужно нажать. В колонке справа находится название «Загрузки». Нажмите на него и просмотрите, что качалось в определенный период времени.
Для этого отсортируйте Ваши загрузки по «Дате изменения», изучайте и делайте соответствующие выводы. Для своего удобства Вы можете выбрать вид отображения «Таблица».
5. Заглянем в Корзину
Для понимания того какие файлы удалены можно открыть корзину и отсортировать сохраненную в ней информацию по времени удаления, посмотреть интересующий Вас отрезок времени и проанализировать, что было уничтожено.
Конечно, если аккуратный нехороший человек копался в Вашей машине, он наверняка подчистил корзину, но вдруг ему кто-то помешал, и он не успел? Никогда не пренебрегайте возможностью проверить всю информацию.
6. Смотрим файл журнала
Для проверки журнала Вашей ОС нужно открыть «Панель управления» и найти функцию «Администрирование». После этого кликнуть на «Управление компьютером» и в навигационной панели найти вкладку «Просмотр событий». Итак, к Вашим услугам будут представлены несколько журналов – «Безопасность», «Установка», «Система» и «Приложение».
Журналы эти имеют массу нужной информации о жизнедеятельности юзеров, ошибках приложений, загрузках, и прочего.
Журнал безопасности
В этом месте производится фиксация всех событий, чтобы просмотреть этот журнал попробуйте открыть окно просмотра событий и в журнале «Windows» выберите вкладку «Безопасность». Теперь Вы увидите события безопасности. Для того, чтобы узнать дополнительные сведения о каком-либо событии достаточно будет нажать на него и изучить полученную информацию.
Отметим, что этот журнал в обязательном порядке включает информацию о входе в систему. Если Вы знаете о своих входах в систему, то Вы всегда сможете идентифицировать время входа постороннего человека.
Журнал приложений
Включает в себя информацию о том, что за приложения открывались с Вашей машины. Когда Вы пытаетесь понять, какие приложения использовались, когда Вас не было в Ваше отсутствие сделайте фильтрацию по дате в событиях.
Маркетолог, вебмастер, блогер с 2011 года. Люблю WordPress, Email маркетинг, Camtasia Studio, партнерские программы)) Создаю сайты и лендинги под ключ НЕДОРОГО. Обучаю созданию и продвижению (SEO) сайтов в поисковых системах.
Источник
Как посмотреть, кто и чем занимался на компьютере в мое отсутствие: определяем последние действия «чужака».
Не подскажите, можно ли как-то посмотреть, кто и чем занимался на компьютере в мое отсутствие? И, если можно, как-нибудь бы защитить ПК от таких не званных гостей.
Вообще, для 100%-надежной защиты вашего ПК — он должен быть всегда при вас (тогда никто не сможет отформатировать диск, и посмотреть ваши данные).
Собственно, теперь об основном вашем вопросе: где и какую историю хранит Windows и как это посмотреть.
Не мешай! Всё уже и так записано на диске. (Евгений Кран, сайт: http://cartoon.kulichki.com/)
Как посмотреть последние действия: история работы
👉 Совет 1: анализируем журнал событий
В Windows есть спец. журналы, куда заноситься очень многое: когда включался и выключался компьютер, коды шибок, предупреждения и т.д. Нас же, разумеется, интересует время вкл./выкл. 😉
Чтобы открыть журнал : нажмите Win+R —> откроется окно «Выполнить» —> в него введите команду eventvwr.
После должно появиться окно событий — в нем нужно выбрать вкладку «Журналы Windows / Система» и открыть фильтр текущего журнала. Далее выбрать дату, установить галочку «Сведения» и нажать OK (см. мой пример ниже 👇).
Смотрим историю вкл. ПК за последние сутки
Теперь внимательно смотрим список событий: если вы их отфильтровали — список не будет большим. В первую очередь нас интересуют события «Power. « — в моем примере ниже (👇) показано, что кто-то вывел мой ПК в 7:59 по Москве.
Могли ли вы в это время использовать компьютер
Собственно, время, когда работал ПК мы уже знаем.
👉 Совет 2: смотрим документы и файлы, с которыми недавно работали
По умолчанию Windows помнит обо всех документах и файлах, которые вы недавно открывали (это делается с целью ускорения открытия файлов, с которыми часто работаете).
Чтобы посмотреть этот список (недавних документов*) — нажмите Win+R, и используйте команду shell:recent.
Далее у вас откроется системный каталог, в котором вы сможете отсортировать по дате изменения все файлы — ну и сравнить, с вашими рабочими часами за ПК (а заодно и узнаете, какими документами интересовались «гости» 😉).
Недавние документы отсортированные по дате
Ну и не могу не отметить, что если вы откроете свойства файла — то во вкладке «Подробно» проводник вам сможет подсказать даты доступа, печати и изменения документа.
Как посмотреть недавно открытые файлы в ОС Windows 10 (никак не могу найти вчерашний документ. )
👉 Совет 3: анализируем историю посещений в браузере
Кстати, в Chrome можно также перейти на страничку: chrome://history/
Ctrl+H — открыть историю
После, в журнале указываете нужную дату и уточняете какие сайты просматривались. 👌 (Кстати, многие пользуются соц. сетями — а значит можно будет быстро узнать кто заходил на свой профиль!).
1) Как посмотреть историю посещения сайтов, даже если она удалена
2) Как очистить историю посещения сайтов, чтобы нельзя было восстановить! Удаление всего кэша браузеров
👉 Совет 4: проверяем свой профиль Google
Кстати, если незваный «гость» на ПК пользовался сервисами Google — то вероятно вы сможете узнать, например, что он искал в поисковой системе (еще один «плюсик» к пакету информации 😉). Благо, что по умолчанию Google всю эту информацию собирает и «откладывает».
Профиль Google (браузер Chrome)
Далее «проматываете» до нужной даты и смотрите, какие поисковые запросы были сделаны. 👌
👉 Совет 5: просматриваем корзину, каталог загрузок
Папку «загрузки» можно открыть, нажав на Win+R, и использовав в меню «Выполнить» команду: shell:downloads.
Чтобы открыть корзину (даже если ее значка нигде нет): нажмите Win+R, и используйте команду Shell:RecycleBinFolder.
👉 Совет 6: как поймать с поличным «тайного работника» за вашим ПК
На мой взгляд, самый простой способ это сделать — воспользоваться спец. программами для контроля сотрудников (например, Clever Control ). Примечание : таких программ много, я просто привел одну из них.
Установка у Clever Control простая и интуитивно понятная, в процессе работы она будет незаметно фиксировать всё в спец. журнал (в т.ч. и делать снимки с веб-камеры, запоминать работающие программы, и т.д., в зависимости от ваших настроек).
Clever Control — одна из программ для контроля сотрудников (узнали, кто сидел за ПК!)
Т.е. о том, что вы ее установили к себе на ПК, и что она работает — никто не узнает, а просматривать что творится за вашей системой вы сможете в любое удобное для вас время (даже не находясь возле нее ( прим. : с другого компьютера)).
Таким образом вы сможете узнать кто и что делает за вашим ПК, причем так, что «виновник» даже не узнает о том, что он «попался». 😉
Источник
Где посмотреть историю посещения сайтов в браузере
История браузера – удобный инструмент для серфинга. Вернуться на случайно закрытую страницу, найти пропущенный сайт, восстановить поисковую сессию или вспомнить где была найдена нужная информация – все это можно легко сделать с помощью журнала.
Но историю периодически приходится чистить, чтобы освободить место или скрыть следы использования компьютера. А если информация из стертой истории понадобится снова, можно ли ее вернуть? Да, иногда можно. В статье я покажу как это сделать и расскажу какие есть при этом условия.
Где найти и как посмотреть историю браузера на компьютере
Google Chrome
Есть несколько способов попасть в журнал Гугл Хрома:
Mozilla Firefox
Firefox – это открытая платформа, поэтому на базе этого браузера существует много сборок, каждая из которых имеет свои особенности. Я покажу как посмотреть журнал на базовой версии обозревателя от компании Mozilla. Но если, следуя инструкции, вы не смогли найти историю посещений, то вероятнее всего у вас другая сборка.
Чтобы открыть журнал, выполните следующие действия:
Яндекс.Браузер
Этот обозреватель построен на одной платформе с Гугл Хром, поэтому принцип работы меню и журнала у обоих браузеров не имеет особых отличий. Попасть в журнал здесь также можно тремя способами:
Более подробно о работе с историей Яндекс.Браузера на Андроид можно почитать в другой статье на нашем сайте.
Opera
На мой взгляд вызов истории просмотренных сайтов через меню в этом браузере реализован удобнее всего. Чтобы посмотреть журнал посещений, выполните следующие действия:
Microsoft Edge
Мне кажется, что путь в журнал в этом браузере самый неочевидный. Чтобы попасть на страницу истории, вам понадобится зайти в два разных меню. Выглядит это следующим образом:
В журнал браузера Microsoft Edge также можно попасть с помощью команды в адресной строке edge://history/all. А вот комбинация клавиш Ctrl+H откроет только список последних посещенных сайтов.
5 способов открыть удаленную историю браузера
Прежде чем перейти к разбору способов посмотреть стертые записи из журнала обозревателя, рассмотрим условия, при которых это будет невозможно.
Когда восстановить журнал не получится
На компьютере или ноутбуке часто бывает сложно удалить историю браузера так, чтобы ее потом нельзя было восстановить хотя бы частично. При этом каждый способ восстановления имеет свои условия, при которых он не подойдет для чтения удаленных записей из журнала. Рассмотрим от самого простого и далее к сложному:
Просмотр истории с помощью cookie
Самый быстрый способ поискать интересующий сайт из журнала. Здесь и далее буду показывать на примере Гугл Хром. Чтобы воспользоваться этим методом, следуйте инструкции:
В этом разделе хранятся записи обо всех сайтах, данные которых записаны на вашем компьютере, и отсортированы они по алфавиту, а не в хронологическом порядке. Чтобы найти здесь интересующую интернет страницу, нужно хотя бы примерно знать ее адрес.
При помощи браузера на другом компьютере
Чтобы воспользоваться этим методом, должны быть соблюдены 3 условия:
Чтобы посмотреть журнал на другом компьютере в Google Chrome, перейдите на вкладку журнала, и выберите пункт «Вкладки с других устройств» в меню слева.
Важно действовать быстро. Синхронизация между устройствами проходит не мгновенно. Если вы удалили историю на одном компьютере, на другом она будет отображаться еще некоторое время.
История посещения сайтов на странице «Мои действия» в настройках аккаунта Гугл
В этом разделе хранятся записи обо всех активностях приложений, программ и устройств, связанных с аккаунтом Google. Минус в том, что сохраняются не все адреса посещенных сайтов, а значит и восстановить историю браузера целиком не выйдет. Все же шанс найти нужную вам веб-страницу есть.
Чтобы посмотреть записи в разделе «Мои действия» с компьютера, перейдите в журнал браузера Chrome, затем перейдите по ссылке myactivity.google.com. внизу окна слева.
Сайты, посещенные недавно появятся не сразу. Не спешите расстраиваться, если не нашли нужную страницу, возможно стоит немного подождать.
RS Browser Forensics
RS Browser Forensics – специализированное ПО для восстановления удаленных записей из журнала браузера. Работает также, как и другие программы для восстановления данных, только заточена на работу с обозревателями. Совместима со всеми известными браузерами, работающими на ОС Windows. Стоимость дистрибутива программы 3600 рублей, но просмотр удаленных записей журнала доступно в незарегистрированной версии.
Заплатить придётся для разблокирования следующих функций:
Чтобы посмотреть стертый журнал с помощью RS Browser Forensics, следуйте инструкции ниже:
Поиск в кэше DNS
Пожалуй, это наиболее трудоемкий и неочевидный способ отследить историю посещений. Зато самый надежный. Если вы заходили на сайт, запись о нем тут обязательно появится, только искать придется среди большого количества технических данных программ, которые обращаются в интернет. Этот метод подойдет только в качестве «последней надежды».
Чтобы открыть журнал DNS-кэша, сделайте следующее:
Записей будет действительно много, сайты не обязательно будут записаны также, как в адресной строке браузера. Чтобы отыскать здесь необходимую страницу, вы должны знать название сайта хотя бы примерно.
Источник
Мониторинг посещения сайтов: скрытое слежение за компьютером
Мониторинг посещения сайтов: скрытое слежение за компьютером

Так можно ли посмотреть где «лазили в интернете», если историю удалили из-за своего корыстного интереса (у каждого пользователя он свой)? Конечно можно. Программа слежения через компьютер VkurSe Windows позволит вести полноценный мониторинг посещения сайтов – вы будете в курсе интернет увлечений вашего ребенка, жены/мужа или сотрудников.
Как отследить историю браузера?
Программа слежения через компьютер VkurSe Windows предоставит вам:
Для того чтобы слежение за удаленным компьютером работало корректно, необходимо просто установить нашу программу.
Как установить программу
Чтобы вы смогли периодически мониторить посещение сайтов, необходимо зарегистрироваться на сайте, скачать слежение за компьютером и установить эту программу на компьютер. Для этого необходимо сделать следующие шаги.
Шаг 1. Скачать слежение
Скачать нашу программу можно бесплатно можно на нашем сайте. Также имеется бесплатный тестовый период. В течение этого тестового периода бесплатная программа слежения за компьютером (русская версия) будет работать в полном функционале, потом подписку нужно будет оплатить.
Шаг 2. Установить на Windows
Установить программу слежения на компьютер не составит никакой сложности – установочный файл скачивается мгновенно, установка предельно простая и интуитивно понятная. Просто шаг за шагом проделываете предлагаемые шаги и нажимаете «Установить».
Привязать программу к своему логину не сложно. Если вы хотите скачать слежение за компьютером бесплатно (на время тестового периода) – для проверки работы программы и ознакомления с ее возможностями – зарегистрируйтесь на сайте и под своим логином/паролем привяжите нашу программу. Если уже произведена оплата, то ваш логин и пароль можно посмотреть на указанной вами электронной почте.
Шаг 3. Настроить мониторинг
Теперь о том, как посмотреть в компе на какие сайты заходили. Программа для скрытого слежения за ноутбуком начнет сохранять полностью все действия, производимые пользователем.
Запускаем программу – Настройки – Общие – Запись логов – Посещенные сайты – включить отслеживание посещенных сайтов. По вашему желанию можно установить галочку на «Включить низкоуровневый альтернативный режим».
Для простого пользователя низкоуровневый альтернативный режим мониторинга посещенных сайтов не нужен. Как показывает практика, 98% пользователям достаточно посмотреть историю посещения сайтов, которую перехватит программа и без альтернативного режима.
Шаг 4. Как можно посмотреть историю
Посмотреть журнал истории посещения сайтов удаленных пользователем можно будет в отчетах программы слежения за компьютером. Основное меню – Отчет по категориям – Редактирование записей запусков – Загрузить.
После этого, посмотреть журнал истории можно будет в виде таблицы.
Где посмотреть историю посещения сайтов на компьютере – таблица с отчетом будет находиться в окне «Посещенные сайты». Она состоит из столбцов:
Также можно посмотреть историю заходов на определенные сайты, например, социальных сетей или знакомств. Для удобства можно включить поиск с учетом их регистра.
Вы можете установить галочку на «Показать http-ссылки» и в таблице будет отображаться информация только по http-ссылкам. Или установить галочку на «Показать другие типы ссылок», тогда будет полный мониторинг посещения страниц. Также под таблицей внизу есть окошко с лупой «Найти» — это облегчит поиск, где можно посмотреть конкретную историю браузера, интересующую лично Вас.
Что еще может программа VkurSe Windows
Слежение за удаленным компьютером позволит следить :
Это действительно самое надежное и полноценное слежение за компьютером 2021 года, от которого не скроется ни одно действие пользователя.
Мониторинг посещения сайтов от VkurSe Windows – будьте в курсе всех действий на своем компьютере.
Возникли вопросы? Пишите нашим онлайн-консультантам!
Источник
На чтение 27 мин Просмотров 1.2к. Опубликовано 18.09.2021
Содержание
- 1. Проверяем историю браузеров
- Как посмотреть историю в Google Chrome?
- 3. Опера
- Как посмотреть историю в Opera?
- Как удалить историю посещения сайтов с компьютера
- Использовать вкладку «Инкогнито».
- Удаление истории в браузере
- Частичное удаление истории.
- 2. Проверяем, что искали в Google
- Используем стороннее ПО
- 3. Заглянем в Корзину
- Смотрим изменённые файлы на ПК
- Как посмотреть историю в Internet Explorer?
- Как узнать время ВКЛ/ВЫКЛ компьютера
- Журнал на компьютере
- Отслеживание действий на ПК
- События Windows
- История работы с документами
- Windows 7
- Windows 10
- Что входит в историю
- Где хранятся сведения
- 5 способов открыть удаленную историю браузера
- Когда восстановить журнал не получится
- Просмотр истории с помощью cooki e
- При помощи браузера на другом компьютере
- История посещения сайтов на странице «Мои действия» в настройках аккаунта Гугл
- Узнаем какие программы и приложения запускались
- Проверка запущенных приложений с помощью специальной программы
- Просмотр корзины
- 4. Недавно измененные файлы
- Как полностью очистить историю в браузере
- В Google Chrome
- Работаем с Яндекс.Браузер
- Очищаем историю в Mozilla Firefox
- В Opera
- 5. Папка «Загрузки»
- 6. Ищем программы, которые запускались в ваше отсутствие
- Как посмотреть историю в Microsoft Edge?
- 7. Анализируем файлы журналов
- Журнал безопасности
- Как посмотреть историю для разных браузеров
- Гугл Хром
- Яндекс Браузер
- Опера
- Мозилла
- Internet Explorer
- 2. Яндекс
- Как посмотреть историю в браузере Mozilla FireFox
- Просмотр истории в браузере Opera
1. Проверяем историю браузеров
Для начала проанализируем историю посещенных страниц в Интернете. Эту информацию можно извлечь из журналов браузера, который тщательно ведет список всех посещенных сайтов.
Например, в браузере Google Chrome это делается так. Введите «chrome: // history /» в адресной строке или нажмите Ctrl-H. Результат показан на рисунке.
Как посмотреть историю в Google Chrome?
- Щелкните значок «Меню» в виде трех вертикальных точек;
- В появившемся выпадающем окне выберите раздел «История», а также в нем — «История».
- Отлично, история браузера Chrome открыта!.
Здесь вы можете увидеть список всех сайтов, посещенных за весь период использования браузера, с разбивкой по дням и месяцам, а также выполнить поиск или очистить историю.
Вы можете вызвать историю просмотров в браузере Chrome с помощью комбинации клавиш «Ctrl + H»
3. Опера
Мы предлагаем три способа открытия вкладок, ранее загруженных пользователем. Первый вариант — использовать горячие клавиши Ctrl + H. Если этот метод вам не подходит, сделайте следующее:
- Щелкните вкладку «Меню» (вверху слева);
- В раскрывающемся меню выберите строку с нужным вам именем.
Наконец, найдите данные на своем компьютере:
- Войдите в «Меню», как показано выше;
- Выбрать строку «Информация о программе»;
- Найдите на экране текстовый блок «Пути» и скопируйте строку перед значком «Профиль»;
- Откройте любую папку на вашем компьютере;
- Вставьте скопированный путь в адресную строку проводника;
- Откройте папку Local Storage — вы увидите много панелей, это отображаемые вкладки.
Следующим шагом будет инструкция для браузера Mozilla.
Как посмотреть историю в Opera?
- В левом верхнем углу нажмите на «Меню» с логотипом браузера;
- В появившемся выпадающем меню выберите раздел «История» и внутри нажмите на пункт «История».
- История браузера Opera открыта!
Здесь вы можете искать информацию о дате посещения по времени, названию ресурса или заголовку страницы, а также полностью удалить всю историю.
История браузера Opera также доступна с помощью сочетания клавиш «Ctrl + H»
Как удалить историю посещения сайтов с компьютера
Поскольку сегодня Интернет занимает важное место в нашей жизни, зная, какие сайты посещает человек, можно узнать о нем много нового.
Его любимое хобби, его интересы на работе, вы даже можете понять политические взгляды. Понятно, что мы не всегда хотим, чтобы другие люди знали историю наших посещений.
А чтобы скрыть историю, есть несколько способов. От полного удаления всех данных, относящихся к просмотренным страницам, до запрета браузера хранить такие записи.
Использовать вкладку «Инкогнито».
Просто откройте новую вкладку в режиме инкогнито. В результате браузер не запомнит ваши действия. И как только вы закроете вкладку, история просмотров страниц будет удалена.
В опере этот пункт называется Создать приватное окно
Этот метод полезен при просмотре Интернета с чужого компьютера. И вы не хотите, чтобы другие знали, какие страницы вы открыли.
Удаление истории в браузере
Вы можете удалить всю историю. В браузере Chrome перейдите в меню и выберите меню настроек.
Затем прокрутите вниз и выберите Advanced. Затем выберите Очистить историю
Здесь вы можете выбрать, за какой период удалять историю. За весь период, за сегодня или за последний час.
В Opera проще получить доступ к меню «Удалить», но в нем вы можете удалить только всю историю за один раз.
Или перейдите в историю и, нажав кнопку Очистить историю, перейдите в меню очистки.
Частичное удаление истории.
Иногда возникает необходимость удалить из истории всего несколько сайтов. Например, вы не прочь, чтобы ваши друзья узнали, что вы заходили на сайт Вконтакте, но не хотите, чтобы они знали, что вы тоже были в Facebook. В этом случае вы можете просто удалить несколько страниц из истории.
Для этого зайдите в историю, выберите страницы, которые нужно удалить, и нажмите кнопку «Удалить.
или в оперу вот так.
2. Проверяем, что искали в Google
Google очень тщательно собирает всю историю ваших действий во всех своих сервисах и приложениях. И вы, как владелец этих личных данных, можете в любое время проверить всю свою историю. Собственно, как его удалить или вообще запретить гуглу сохранять все эти данные.
Среди всей информации, хранящейся в Google, вы можете найти как поисковые запросы, так и посещенные сайты, а также приложения, открытые на телефонах.
Если кто-то в ваше отсутствие пользовался компьютером и использовал сервисы Google с вашей учетной записью, вы можете легко увидеть, что именно просматривалось, куда заходил этот человек, какие поисковые запросы он вводил и многое другое.
Всю эту информацию вы можете найти и изучить в специальном разделе «Мониторинг действий».
Используем стороннее ПО
Последний вариант просмотра истории на компьютере, о котором мы сегодня поговорим, — это использование специального программного обеспечения. В нашем случае приложение History Viewer.
В зависимости от элемента, выбранного в левом меню, вы увидите разные типы истории.
Количество материалов, отображаемых этой программой, самое большое. К тому же они для удобства собраны в одном месте.
3. Заглянем в Корзину
вполне вероятно, что неизвестный человек может что-то удалить и забыть очистить корзину. Во-первых, это позволит понять, что именно было удалено. Во-вторых, это позволит вам восстановить это нечто, если это важно для вас или представляет интерес для дальнейшего исследования в изучении действий неизвестного.
Для этого просто откройте корзину и отсортируйте файлы и папки, которые она содержит, по дате их удаления. Просто щелкните заголовок столбца «Дата удаления», и содержимое будет отсортировано в желаемом порядке. Мы ищем интересующий период времени и смотрим, было ли что-то отменено и что именно (если было).
возможно, неизвестный человек удалил его из корзины или полностью опустошил во время процесса обложки трека. Но какого черта я не шучу, ведь лучше перепроверить.
Смотрим изменённые файлы на ПК
Теперь посмотрим на историю измененных файлов на ПК. Сделать это даже проще, чем узнать историю действий на вашем компьютере. Для этого вам понадобятся:
- Перейдите в каталог, в котором находятся интересующие вас файлы;
- ПКМ по файлу, время модификации которого вы хотите узнать;
- Откроется окно, в котором необходимо найти пункт «Изменено:»;
- Дата и время последнего изменения будут указаны рядом с соответствующим пунктом».
Чтобы узнать, какие файлы на вашем компьютере были изменены за определенный период времени, вы можете использовать вышеупомянутую программу «LastActivityView».
Как посмотреть историю в Internet Explorer?
- Щелкните значок «звездочки» в правом верхнем углу;
- Выберите вкладку «Дневник». Изменяя фильтр, можно просматривать посещения по дате, по присутствию, по сайту и выполнять поиск.
Как узнать время ВКЛ/ВЫКЛ компьютера
Некоторым пользователям интересно узнать время, когда компьютер был включен и выключен. Это можно сделать с помощью того же журнала событий Windows. После запуска соответствующего инструмента вам нужно будет перейти в «Система».
Попав в нужную подкатегорию, вам нужно будет найти элемент, для которого исходным значением является «Общее ядро» — именно он отвечает за определение времени запуска и выключения ПК.
Соответствующее описание события должно быть «Время запуска (или выключения) системы…». Это сообщение указывает, был ли ПК включен или выключен.
Журнал на компьютере
В операционной системе Windows есть реестр, в котором собираются данные о вакансиях. Через него пользователь может найти историю в компьютере, отследить включение и выключение гаджета.
Открыть журнал:
- Нажмите комбинацию клавиш Win + R.
- Введите имя Eventvwr.
- Откроется окно с названием «Просмотр событий».
- Перейдите в меню «Пуск» и введите текст «Средство просмотра событий». Там будет программа с таким же названием, вам нужно ее открыть.
- Выберите окно «Просмотр событий».
- Выберите запись «Журнал Windows». Это позволит вам увидеть время работы вашего компьютера.
В журнале вы можете просмотреть историю запуска приложения. Для этого вам необходимо получить доступ к одноименной папке. Представленная версия будет содержать запущенные программы, а также время их использования и последнее обновление. Для просмотра данных, связанных с включением и выключением ПК, вам необходимо найти журнал событий.
Отслеживание действий на ПК
Есть три способа узнать, как использовался компьютер. Первое возможно через недавние документы. Вы можете просмотреть файлы следующим образом:
- Щелкните правой кнопкой мыши «Пуск».
- Выберите строку «Свойства».
- По умолчанию должна открыться запись «Меню Пуск». Если этого не произошло, вам нужно разобраться с этим самостоятельно.
- Установите флажки «Конфиденциальность».
После этого пользователь сможет наблюдать за программами и файлами, которые использовались недавно. Они появятся в главном меню.
Второй способ просмотреть активность на вашем компьютере — это зайти в «Корзину». Во время работы некоторые файлы могут удаляться, но не все пользователи удаляют их со своего компьютера.
Третий способ — просмотреть папку «Загрузки». Другой человек может загружать программы или файлы. Эта папка автоматически сохраняет эти действия. Вы также можете использовать сочетание клавиш Ctrl + J.
Вы можете просмотреть историю просмотров с помощью нового атрибута файла, который показывает дату последнего изменения. Вам нужно щелкнуть правой кнопкой мыши нужный документ. В раскрывающемся окне выберите «Свойства». Пользователь должен запомнить дату и выполнить следующие действия:
- Воспользуйтесь поиском, нажав Win + F.
- Щелкните последнюю строку, где нарисовано увеличительное стекло.
- Появится окно с прошлыми запросами. Внизу есть атрибуты поиска, вы должны выбрать «Дата изменения».
- Укажите дату.
Будут представлены папки, которые были открыты в этот период.
События Windows
Также существует более гибкая опция просмотра различных системных событий операционной системы, а также действий программ и пользователей. Он состоит из следующего:
- С помощью поиска Windows находим пункт Администрирование.
- В отображаемом списке выберите «Просмотр событий.
В этом приложении мы можем найти любые пользовательские события (например, посмотреть историю включения компьютера), программы (одноклассники, YouTube, Skype и так далее) и саму операционную систему.
Вы можете сделать то же самое в Windows 8 или Windows 7.
История работы с документами
Итак, мы разобрались, как просматривать историю на персональном компьютере, а точнее в веб-браузерах Google Chrome, Yandex Browser, Mozilla Firefox и Opera. А теперь давайте узнаем, как просмотреть историю действий пользователя в самой Windows».
Windows 7
Начнем со старой операционной системы Microsoft. Вы можете просмотреть историю активности в «Семерке» следующим образом:
- Нажмите кнопку «Пуск» и выберите «Свойства» в контекстном меню.
- Перейдите на вкладку меню «Пуск» и нажмите кнопку в красной рамке.
- Прокрутите содержимое и установите флажок «Последние документы.
- Теперь в меню «Пуск» у нас появится нужный раздел. Нажмите на нее и получите доступ к истории действий владельца ПК или ноутбука.
История печати находится в программном обеспечении, которое управляет принтером.
Windows 10
В десятке лучших можно немного по-другому творить историю. Здесь есть новая «временная шкала». Чтобы увидеть это, делаем так:
- Щелкните правой кнопкой мыши пустое место на панели задач и выберите в контекстном меню элемент, отмеченный цифрой 2.
Для просмотра истории буфера обмена вы можете использовать системные параметры, включив ведение журнала.
- У нас есть новая кнопка, нажимаем на нее.
Это история активности пользователя в Windows 10.
Есть еще вариант:
- Откройте утилиту «Выполнить». Для этого одновременно нажмите Win + R и в открывшемся окне введите команду оболочки: latest. Затем нажимаем кнопку подтверждения.
- Перед нами откроется список последних документов. Его можно закрепить на панели быстрого доступа. Для этого просто нажмите на указанный пункт.
- Теперь наша ссылка появится в боковом меню проводника, и мы сможем использовать ее в любое время.
- Если мы хотим увидеть список недавно использованных папок, мы вызываем ту же утилиту и вводим следующую команду: shell ::: {2287a6d-37a1-461a-91b0-dbda5aaebc99}, затем нажимаем OK.
- Откроется список всех недавно использованных мест в файловой системе.
Как и в случае с папками, мы можем добавить список недавних мест на панель быстрого доступа.
Что входит в историю
Для удобства пользователей в браузере накапливается история, которую потом можно просмотреть и впоследствии удалить. Он включает в себя следующие элементы:
- Журнал загрузок и посещений — это список ресурсов, которые посетил пользователь с момента последней очистки.
- Формы и журнал поиска. Сюда входит информация, которая была введена в поля для заполнения на сайтах (для форм), и информация, введенная в поисковые (поисковые) строки).
- Файлы cookie: информация о посещенных страницах, то есть выполненные настройки, статус доступа и т.д. Злоумышленник может получить доступ к истории браузера, получить эту информацию и использовать ее против пользователя. Вот почему рекомендуется удалить эту информацию. Рекомендуется удалить в обновленной версии браузера.
- Кэш — временные файлы (изображения, текст, видео и другие данные), загружаемые из Интернета. Они сохраняются для ускорения загрузки ранее посещенных страниц. Мы рекомендуем периодически очищать кеш.
- Активная сессия. Если кто-то вошел в ваш профиль, а затем очистил свою историю, вам нужно будет снова войти в систему.
- Настройки интернет-ресурса. Это включает кодировку текста, масштаб, разрешение.
- Информация об офлайн-сайтах. Если у вас есть разрешение, ресурс может сохранять файлы на ваш компьютер, чтобы вы могли использовать их позже, не подключаясь к сети.
Все эти данные можно просмотреть в истории посещений. Конфигурация может отличаться в зависимости от типа браузера.
Где хранятся сведения
Выше мы видели, как просматривать информацию о прошлых посещениях. Не менее важный вопрос — где на вашем компьютере хранится история браузера. Во всех случаях путь к папке данных начинается с C: UsersAdminAppDataLocal, а дальнейший путь индивидуален для разных браузеров:
- Opera — Программное обеспечение Opera Opera StableCache.
- IE — MicrosoftWindowsINetCache.
- Mozilla — FirefoxProfileszxcvb5678.defaultcache2entries.
- Google Chrome — GoogleChromeUser DataDefaultCache.
- Яндекс — ЯндексБраузер Пользовательские данныеDefaultCache.
Зная, где находится история вашего браузера на вашем компьютере, вы можете удалить ее напрямую, не используя описанные выше методы. Все, что вам нужно, это перейти по ссылкам выше и выполнить очистку. Но при таком подходе сложнее выполнить точечное устранение в конкретную дату. Для решения такой проблемы лучше использовать методы, описанные выше: через меню, специальное сочетание клавиш или комбинацию клавиш.
5 способов открыть удаленную историю браузера
Прежде чем перейти к анализу того, как отображаются элементы, удаленные из журнала браузера, рассмотрим условия, при которых это будет невозможно.
Когда восстановить журнал не получится
На компьютере или ноутбуке часто бывает сложно удалить историю браузера, чтобы ее нельзя было восстановить хотя бы частично. Кроме того, каждый метод восстановления имеет свои условия, при которых он не подходит для чтения удаленных записей из реестра. Рассмотрим от самого простого к самому сложному:
- История просмотров с использованием файлов cookie:
- при удалении реестра вы установили флажок рядом со словом «удалить cookie»;
- записи с сайтов, которые не используют этот тип файлов, сохраняться не будут.
- Восстановить с помощью браузера на другом компьютере:
- учетная запись была синхронизирована после очистки на обоих компьютерах.
- С учетной записью Google (только в Google Chrome):
- синхронизация отключена;
- отключена возможность сохранять историю браузера;
- очистил историю действий в аккаунте.
- Использование программного обеспечения для восстановления данных с жесткого диска:
- диск полностью отформатирован;
- восстановление на SSD с технологиями TRIM после перезагрузки системы.
- Поиск в кэше DNS:
- кэш системного доменного имени был очищен (например, с помощью очистителей реестра).
Просмотр истории с помощью cooki e
Самый быстрый способ найти интересующий сайт — из журнала. Здесь и далее я покажу на примере Google Chrome. Чтобы использовать этот метод, следуйте инструкциям:
- Вызвать меню браузера и перейти в раздел «Настройки».
- Слегка прокрутите страницу, пока не дойдете до раздела «Конфиденциальность и безопасность».
- Затем выберите «Файлы cookie и другие данные сайта».
- В новом меню выберите Все файлы cookie и данные сайтов».
В этом разделе хранятся записи обо всех сайтах, данные которых зарегистрированы на вашем компьютере, и они отсортированы по алфавиту, а не в хронологическом порядке. Чтобы найти здесь интересующую веб-страницу, вам необходимо знать хотя бы приблизительно ее адрес.
При помощи браузера на другом компьютере
Для использования этого метода необходимо выполнение 3 условий:
- браузер должен поддерживать синхронизацию;
- оба браузера должны быть связаны с учетной записью;
- оба компьютера (например, ПК и ноутбук) нуждаются в доступе в Интернет;
Чтобы просмотреть журнал на другом компьютере в Google Chrome, перейдите на вкладку журнала и выберите «Вкладки с других устройств» в меню слева.
важно действовать быстро. Синхронизация между устройствами не происходит мгновенно. Если вы удалили историю на одном компьютере, она какое-то время будет отображаться на другом.
История посещения сайтов на странице «Мои действия» в настройках аккаунта Гугл
В этом разделе хранятся записи обо всех действиях приложений, программ и устройств, связанных с учетной записью Google. Обратной стороной является то, что не все адреса посещаемых вами сайтов сохраняются, а это значит, что восстановить всю историю вашего браузера не получится. Однако есть шанс найти нужную веб-страницу.
Чтобы просмотреть элементы в разделе «Мои действия» со своего компьютера, перейдите в историю браузера Chrome, затем перейдите на myactivity.google.com в нижней части левого окна.
Недавно посещенные веб-сайты не будут отображаться сразу. Не спешите злиться, если вы не нашли нужную страницу, возможно, стоит немного подождать.
Узнаем какие программы и приложения запускались
Есть много категорий, и большинство из них бесполезны для обычного пользователя. Чаще всего обычного пользователя ПК интересует, какие приложения были запущены. Узнать это довольно просто. Соответствующую информацию можно найти в категории «Журналы Windows» — «Приложения».
Просмотр приложений, ранее запущенных на вашем компьютере
Если вы пойдете туда, вы увидите историю на компьютере, который был запущен. Например, на изображении выше вы можете увидеть, что служба обновлений Skype была запущена. Также там вы можете узнать, во сколько это произошло и к какому результату привело это действие. После этих простых шагов вы можете просмотреть историю на своем компьютере.
Если, в свою очередь, вы хотите узнать, какие приложения были установлены, вы можете заглянуть в раздел «Установка». В нем содержится информация об установке не только сторонних программ, но и встроенных в систему сервисов.
Проверка запущенных приложений с помощью специальной программы
Однако работать с «Журналом событий» довольно сложно. Поэтому у некоторых этот метод может не сработать. Однако выход есть: вы можете использовать одно из специальных сторонних приложений, чтобы найти историю на вашем компьютере.
Например, есть простая программа «Список запущенных программ», которая после запуска запускается в фоновом режиме (то есть никак не проявляет себя, пока пользователь не откроет ее). С его помощью вы можете узнать, какие приложения были запущены на ПК. При этом он представляет информацию в виде простого списка, в котором указаны пути к расположению программ и время их запуска.
Если вам нужно знать не только о том, какие программы были запущены, но и о том, какие папки были введены пользователем, вы можете использовать другое приложение: «LastActivityView». Соответствующая программа столь же минималистична и проста, как и первая, но собирает гораздо больше информации.
Просмотр корзины
Вы можете узнать, что делал пользователь на ПК, просмотрев список удаленных файлов. А они, как известно, в помойку.
Чтобы правильно настроить список по дате удаления, используйте представление таблицы.
Затем щелкните вкладку даты и правильно отсортируйте файлы.
Чтобы просмотреть историю уведомлений в Windows 10, просто щелкните значок в дальнем правом углу панели задач.
4. Недавно измененные файлы
В меню под кнопкой Windows Пуск (кроме Windows 
Конечно, вам может не повезти, если неизвестный узнает о возможности удаления этой папки. Но его пустота будет еще одним доказательством чужого вмешательства. Ты не!
Однако есть некоторые вещи, которые вы можете сделать, если удалите папку с недавними файлами. Откройте проводник и попробуйте найти на диске C (вы можете выполнить поиск на всех дисках, если у вас их много) файлы с недавней датой изменения.
Как полностью очистить историю в браузере
Давайте рассмотрим, как полностью удалить следы вашего присутствия в каждом из браузеров отдельно.
В Google Chrome
Чтобы удалить Истрию в Google Chrome, вам нужно одновременно нажать Ctrl + Shift + Del на клавиатуре. В результате откроется окно, в котором можно указать, что именно нужно очистить, и запустить процесс.
Также есть вкладка для дополнительных функций. Мы можем указать период, за который мы будем удалять историю (например, последние 2 дня), посмотреть количество записей, выбрать категории для удаления и т.д.
Работаем с Яндекс.Браузер
В этом браузере, как и в продукте Google, для удаления истории нам нужно нажать кнопки Ctrl + Shift + Del, затем установить период очистки и указать тип удаляемого файла. При нажатии отмеченной кнопки история будет удалена безвозвратно.
Очищаем историю в Mozilla Firefox
Хотя интерфейс настройки очистки истории в этом браузере выглядит иначе, он активируется теми же кнопками Ctrl + Shift + Delete.
В Opera
Здесь также комбинация кнопок для очистки истории выглядит как Ctrl + Shift + Del.
В Internet Explorer вы можете просматривать историю и удалять ее точно так же.
5. Папка «Загрузки»
Не лишним будет заглянуть в папку «Загрузки» и посмотреть, скачалось ли что-то в ваше отсутствие. Если это было так, вы это сразу увидите.
Для этого просто отсортируйте данные по дате создания (столбец «Дата», предварительно активировав вкладку «Просмотр» в режиме «Таблица».
6. Ищем программы, которые запускались в ваше отсутствие
В последних версиях операционной системы Windows (если не ошибаюсь, начиная с 7 или даже с Vista) поле «Дата открытия» входит в число атрибутов файла. Следовательно, это означает, что пользователь дважды щелкнул по нему и запустил его.
Для этого нам нужно найти все программы. Запустите проводник и перейдите в папку «C: Program Files », в правом верхнем углу поля поиска введите поисковый запрос «* .exe» и нажмите Enter.
В списке появятся исполняемые файлы, находящиеся в этой папке.
Нам нужно перейти в режим «Таблица» во вкладке «Просмотр». Затем щелкните заголовок любого столбца правой кнопкой мыши и в появившемся меню выберите «Другое…».
В появившемся небольшом окошке найдите запись «Дата доступа», поставьте перед ней галочку и нажмите ОК.
Осталось нажать на заголовок столбца «Дата доступа» и найти интересующий период, в котором предполагаемый посторонний что-то сделал на компьютере.
Если вы используете 64-битную версию Windows, у вас будет другая папка: «C: Program Files (x86) ». Вы должны сделать то же самое с ней.
Также не забудьте папку с играми, если они установлены в другом месте (например, на другом диске). Так что стоит проделать те же шаги. И, конечно, если у вас есть программы, установленные где-то еще, вы тоже должны поискать там.
Примечание! Если вы запускали приложения с момента включения компьютера, данные предыдущего запуска будут удалены. Если неизвестный ранее запускал те же приложения, которые вы запускали после него, дата вашего запуска будет в свойствах файлов этих приложений. В этом случае узнать дату предыдущего запуска будет невозможно.
Как посмотреть историю в Microsoft Edge?
- Щелкните значок «Меню» в виде трех горизонтальных точек;
- В выпадающем меню выберите раздел «Журнал»;
- Откроется небольшое окно, в котором будет показана недавняя история, но нам нужна вся история, поэтому мы нажимаем значок «Дополнительные параметры»;
- И там выбираем — «Открыть меню истории»;
- Открыта полная история браузера Microsoft Edge!
Вы можете получить доступ к истории браузера Edge с помощью клавиш «Ctrl + H»
7. Анализируем файлы журналов
Журналы Windows содержат много информации о работе пользователя, процессе загрузки операционной системы и ошибках в работе приложений и ядра системы. Это то, куда мы посмотрим в первую очередь.
Откройте панель управления, найдите «Администрирование» и выберите «Управление компьютером).
Здесь вы увидите Средство просмотра событий на левой панели навигации. Именно в этом пункте меню находятся «Журналы Windows». Их несколько: Приложение, Безопасность, Установка, Система.
Журнал безопасности
Мы очень заинтересованы в журнале безопасности прямо сейчас. В нем обязательно содержится информация о доступе всех пользователей. Найдите запись о вашем последнем выходе из системы. И все записи в журнале, которые будут найдены между вашим последним выходом на улицу и сегодняшней записью, являются следами деятельности другого человека.
Как посмотреть историю для разных браузеров
Каждый веб-обозреватель имеет свои особенности, поэтому подходы к работе с ним будут разными. Вот как открыть историю браузера для разных браузеров.
Гугл Хром
Чтобы просмотреть историю в Google Chrome, вы можете использовать один из трех способов: с помощью сочетания клавиш, специального сочетания клавиш или параметров меню. Выделим несколько методов:
- Откройте Google Chrome на своем ПК, затем нажмите на три точки справа. Затем выберите в списке «История» и снова перейдите в одноименный раздел. Там пользователь сможет увидеть список сайтов, которые он ранее посещал.
- Нажмите комбинацию клавиш Ctrl + H. Как и в предыдущем случае, вы можете проверить историю своего браузера Google Chrome, не предпринимая лишних действий.
- Введите chrome: // history в строку поиска веб-обозревателя. Результат будет таким же, как и в двух предыдущих случаях.
Пользователи имеют право выбрать любой из предложенных вариантов для просмотра интересующей информации.
Яндекс Браузер
Яндекс браузер хранит всю историю в специальной памяти. При активации функции синхронизации соответствующая информация также находится в облаке Яндекса. В этом случае история браузера передается на все подключенные устройства.
Есть три способа:
- Просматривайте историю в браузере через меню. Для этого нажмите на три горизонтальные полосы вверху справа. Затем наведите указатель мыши на элемент «История» и щелкните интересующий элемент в раскрывающемся меню.
- По ссылке. Другой способ — использовать ссылку browser: // history. После его ввода интересующая информация отображается в адресной строке.
- Комбинация клавиш. Самый простой способ просмотреть историю браузера — удерживать комбинацию Ctrl + H.
Во всех случаях для входа в окно сохраненных данных потребуется не более пяти секунд. Перейдя по указанной ссылке, вы можете просмотреть историю своего браузера, которая представлена в виде списка сайтов. Чтобы изучить его, просто прокрутите вверх и вниз с помощью мыши. Слева указано время доступа, за которым следуют URL-адрес и имя посещенной страницы. На основании предоставленной информации вы можете найти подходящий сайт и создать его копию.
Опера
Как и в случае с браузерами, описанными выше, в случае Opera есть несколько способов узнать историю браузера. Выделим основные решения:
- Войдите в веб-обозреватель и введите в адресной строке opera: // history.
- Нажмите и удерживайте комбинацию клавиш Ctrl + H. Если на вашем ПК установлена более старая версия браузера, вам нужно удерживать Ctrl + Shift + H.
- Откройте меню браузера Opera, перейдите в раздел «История» и еще раз щелкните по одноименной ссылке.
В каждом из этих случаев проводник выдает подробный журнал с информацией о сайтах, которые были ранее посещены. На странице, которая появляется слева, вы можете указать период времени, для которого требуется информация. Для точного поиска необходимой информации необходимо ввести название ресурса, ключевое слово в строке поиска или выделить все страницы. Чтобы выйти из меню поиска, нажмите соответствующую кнопку.
Мозилла
Если вы хотите просмотреть историю браузера за определенную дату или за весь период в Mozilla Firefox, вы также можете использовать три метода. Рассмотрим их отдельно:
- Откройте меню веб-браузера, нажав Alt, и перейдите в раздел История. Там выберите Показать весь журнал. Также в открывшемся окне вы можете увидеть все сохраненные страницы.
- Нажмите комбинацию клавиш Ctrl + Shift + H.
- Вверху справа найдите символ дома и нажмите на него. После перехода на домашнюю страницу щелкните ссылку Журнал, чтобы просмотреть интересующую информацию.
Чтобы оптимизировать информацию, вы можете перейти в раздел «Просмотр» и выбрать раздел «Показать столбцы» или «Сортировка» для более удобного просмотра. При желании вы можете открыть интересующую страницу (доступно несколько вариантов) или добавить ссылку в свои закладки, чтобы не искать ее в будущем.
В Mozilla Firefox вы можете открыть боковую панель и просмотреть историю. Для этого нажмите на меню, затем на Дневник. Выберите в меню Боковую панель журнала или нажмите Ctrl + H, чтобы открыть ее. Теперь в боковой нише вы можете увидеть список сайтов, которые были открыты в веб-браузере с момента последней очистки. Полученную информацию можно отсортировать для удобства. Как показывает практика, на историю удобнее и понятнее смотреть со стороны исследователя. Это связано с тем, что основное поле человек оставляет в своем распоряжении.
Internet Explorer
Если вы выполните правильные действия, браузер Internet Explorer сможет отображать историю вашего браузера. Но подходы зависят от версии браузера.
Для IE версий 9, 10 и 11 есть три способа просмотра необходимой информации:
- Нажав Ctrl + Shift + H.
- В строке меню в верхнем левом углу нажмите «Просмотр», а затем «Панели и история браузера.
- В командной строке обозревателя щелкните «Инструменты», «Панели обозревателя», а затем щелкните «Журнал.
Если по какой-то причине пользователь не видит командную строку, щелкните правой кнопкой мыши в верхней части браузера и отметьте предложения «Термин меню» и «Командная строка.
В версии IE 8 для вызова и просмотра данных необходимо сделать следующее:
- В верхней левой строке меню нажмите «Просмотр», а затем «Панели браузера и истории.
- В командной строке щелкните Инструменты, затем щелкните Панели просмотра и истории.
- На панели «Избранное» щелкните элемент с таким же именем, затем щелкните ссылку «Журнал.
При желании воспользуйтесь одним из вышеперечисленных способов.
Пользователи часто спрашивают, как найти информацию по дате в истории браузера. Во всех рассмотренных случаях информация разбита по датам, поэтому вам нужно найти нужный номер и получить необходимую информацию. Некоторые браузеры предоставляют поиск по дате.
2. Яндекс
Первый вариант следующий:
- Нажмите на значок в виде трех полосок, расположенных горизонтально — он находится на верхней панели;
- Откроется контекстное меню: выберите элемент с соответствующим названием.
Есть второй способ — еще проще:
- Запустить программу;
- Одновременно нажмите сочетание клавиш Ctrl + H;
- Готовый!
Как видите, нет ничего проще. Ниже вы узнаете, как просмотреть историю браузера Opera.
Как посмотреть историю в браузере Mozilla FireFox
Этот браузер также предлагает пользователям несколько способов просмотра истории просмотров:
- Самый простой и универсальный вариант — сочетание клавиш Ctrl + H.
- Второй по популярности способ — перемещаться по меню, которое скрыто в раскрывающемся поле за тремя горизонтальными полосами в правом верхнем углу. В этом браузере меню графическое. Вам нужно нажать на иконку в виде часов с подписью «Газета». Тогда вы увидите более 10 посещенных сайтов, под этим списком есть ссылка на весь журнал.
Этот браузер предлагает больше возможностей для управления записями посещений. Их также можно импортировать, сортировать и добавлять в закладки по желанию.
Просмотр истории в браузере Opera
Источники
- https://myfreesoft.ru/kak-uznat-kto-i-chem-zanimalsya-na-kompyutere-v-vashe-otsutstvie.html
- https://googlechro-me.ru/kak-posmotret-istoriyu-brauzera/
- https://zagruzi.top/instruktsii/prosmatrivaem-istoriyu-na-pk.html
- https://CompConfig.ru/internet/istoriya-prosmotrov-v-brauzere.html
- https://AllBrowsers.ru/kak-posmotret-istoriyu-brauzera/
- https://it-time24.ru/internet/99294-posmotret-istoriyu-poseshhenie-sajtov.html
- https://SmartBobr.ru/poleznosti/posmotret-istoriyu-brauzera/
- https://WindowsTips.ru/kak-posmotret-istoriyu-brauzera
- https://lifehacki.ru/kak-posmotret-istoriyu-na-kompyutere/
- https://life-webmaster.ru/it/kak-prosmotret-istoriyu-poseshhenij-sajtov-na-kompyutere-i-udalit-eyo.html
Где посмотреть историю посещения сайтов в браузере
История браузера – удобный инструмент для серфинга. Вернуться на случайно закрытую страницу, найти пропущенный сайт, восстановить поисковую сессию или вспомнить где была найдена нужная информация – все это можно легко сделать с помощью журнала.
Но историю периодически приходится чистить, чтобы освободить место или скрыть следы использования компьютера. А если информация из стертой истории понадобится снова, можно ли ее вернуть? Да, иногда можно. В статье я покажу как это сделать и расскажу какие есть при этом условия.
Просмотр истории посещения в браузере:
Chrome
Вариант №1
Нажать простое сочетание кнопок Ctrl+H — должно автоматически открыться окно с историей (прим.: H — History).
Вариант №2
Достаточно скопировать адрес: chrome://history/ и вставить его в адресную строку браузера. Просто и легко!
Вариант №3
В правом верхнем углу окна браузера нужно нажать значок с «тремя точками» — в открывшемся списке выбрать вкладку «История» (см. скриншот ниже).
Далее перед вами появятся несколько самых последних посещенных страничек. Если нужно больше информации по посещениям — нажмите по ссылке «История» .
Совет! Кстати, чтобы открыть последнюю вкладку (которую закрыли) — нажмите сочетание кнопок Ctrl+Shift+T.
Далее пред вами откроется полный список всех посещений: по датам, времени (см. пример ниже). Также можно искать нужно страничку по ее названию (верхнее меню).
В общем-то, довольно быстро можно найти те сайты, на которые вы заходили.
Opera
Вариант №1
Зажать одновременно кнопки Ctrl+H (также, как и в Chrome).
Вариант №2
Нажать в левом верхнем углу «Меню» и выбрать вкладку «История» . Далее у вас будет возможность:
- открыть журнал (историю посещений);
- очистить историю посещений (кстати, для этого также можно зажать кнопки Ctrl+Shift+Del) ;
- либо просмотреть несколько последних просмотренных страничек (пример ниже).
Кстати, сам журнал, на мой взгляд, даже поудобнее чем в Chrome. Здесь также можно искать в истории по определенному названию странички, сбоку есть удобный рубрикатор по датам: сегодня/вчера/старые.
Firefox
Вариант №1
Для вызова окна журнала посещений необходимо нажать сочетание кнопок Ctrl+Shift+H .
Вариант №2
Также вызвать журнал можно обратившись к меню: в правом верхнем углу нужно на значок с «тремя линиями» — в открывшемся под-окне выбрать «Журнал» (см. скрин ниже ).
Кстати, в Firefox журнал посещений (см. скрин ниже), на мой взгляд, выполнен почти идеально: можно смотреть сегодняшнюю историю, вчерашнюю, за последние 7 дней, за этот месяц и пр.
Можно сделать резервную копию, или экспортировать/импортировать записи. В общем-то, все что нужно — под рукой!
Вариант №1
Нажать сочетание кнопок на клавиатуре Ctrl+H — в правом верхнем окне программы откроется небольшое боковое меню с журналом (пример на скрине ниже).
Вариант №2
Нажать по меню «Центр» (находится в правом верхнем углу программы), затем переключить вкладку с избранного на журнал (см. цифру-2 на скрине ниже) .
Собственно, здесь можно и узнать всю необходимую информацию (кстати, здесь же можно очистить историю посещений).
Аккаунт и синхронизация
О том, как удалить или очистить историю и кеш браузеров, а также как посмотреть или удалить историю просмотра из Google аккаунта смотрите в видео:
Также кратко остановимся на функции синхронизации или использования аккаунта пользователя браузеров. В любом из браузеров топа каждый пользователь может иметь свой профиль. По умолчанию в профиль пользователя синхронизируются все настройки браузера — расширения, пароли, закладки, а также история посещенных страниц и т. д. Но то, какие данные будут синхронизироваться, а какие нет, пользователь может настраивать в браузере.
Любым из браузеров можно пользоваться с использованием функции синхронизации. После того, как вы залогинитесь под своим аккаунтом на любом другом устройстве, вся история вашего браузера будет синхронизирована с онлайн сервера. Причём не важно, ПК это, планшет или смартфон.
Создать пользователя можно непосредственно в меню настроек браузера. Для регистрации потребуется только ввести электронную почту и пароль.
Такое меню может называться:
Пользователи в Google Chrome:
Синхронизация в Яндекс.Браузер:
Синхронизация в Opera:
Аккаунт Firefox в Mozilla:
Учётная запись в Microsoft Edge (в Windows для этого используется учётная запись Microsoft):
О том, как посмотреть историю браузеров Яндекс, Google Chrome, Mozilla FireFox, Opera на Android устройстве, читайте в отдельной статье.
Данный материал является частной записью члена сообщества Club.CNews.
Редакция CNews не несет ответственности за его содержание.
Использование утилит
Можно очистить браузерный журнал посредством спецутилит, быстро очищающих и удаляющих всё желаемое вами. Только будьте осторожны, скачивайте утилиты с официальных источников, опасайтесь непроверенных страниц, ведь можете попасть на мошенников, рассылающих вирусы. Сами утилиты, названные ниже, — прекрасное средство для удаления ненужной информации, мусора, позволяют качественно решить проблему.
- Самая популярная —Ccleaner. Может удалять программы, от которых не избавиться обычными приёмами, очищать реестр, убирая ошибочные записи. Запустив утилиту, начните анализ, затем проставьте галочки в строках, обозначающих удаляемое, нажмите кнопку очистки.
- Альтернатива вышеназванной программы —WiseDiskCleaner. Также прекрасно все очищает, удаляет мусор, выполняет дефрагментацию. Есть русскоязычная поддержка. Нажмите кнопку анализа, согласитесь с пунктами, предлагаемыми WiseDiskCleaner для очистки, нажмите соответствующую кнопку.
Найти список просмотренных страниц в браузере, очистить его нетрудно, вы легко справитесь с задачей, прочтя рекомендации выше, применив их. Проблема решается без особых временных затрат, не нуждается в вызове специалистов. Каждый пользователь сумеет выполнить всё нужное.
: С помощью программ для восстановления данных
История браузера хранится на жестком диске компьютера, как и любые другие файлы. Удаляя историю из браузера, она также удаляется и с диска компьютера. А это значит, что файл истории браузера можно восстановить из жесткого диска компьютера таким же образом, как и любой другой файл.
Инструмент восстанавливает файлы с любых устройств, независимо от причины потери данных.
Для этого можно воспользоваться Hetman Partition Recovery. Достаточно знать где находится файл истории браузера, какое название он имеет, и просканировать диск с целью его поиска и восстановления. Как правило файл истории браузера хранится в следующих папках:
Google Chrome: C:Пользователи(Имя Пользователя)AppDataLocalGoogleChromeUser DataDefaultlocal storage
Mozilla Firefox: C:Users(Имя Пользователя)AppDataRoamingMozillaFirefoxProfiles
Microsoft Edge: C:Users(Имя Пользователя)AppDataLocalMicrosoftWindowsHistory
Обратите внимание, некоторые из указанных папок пути размещения истории браузера могут быть скрытыми. Для их отображения включите функцию отображение скрытых файлов.
Чтобы восстановить историю браузера с помощью Hetman Partition Recovery, запустите программу и просканируйте диск на котором установлен браузер, историю которого необходимо восстановить. После этого перейдите с помощью программы в одну из указанных выше папок (в зависимости от используемого браузера) и восстановите файлы истории.
Сохраните восстановленные файлы обратно в папку истории браузера, из которой они были удалены.
Перейти к просмотру
История браузера: как посмотреть
Чаще всего компьютер используется для сёрфинга в интернете. Поэтому в первую очередь разберёмся, как увидеть историю посещений сайтов.
Алгоритм действий зависит от того, какой браузер является основным на устройстве.
- Самый распространённый обозреватель сегодня – Google Chrome. Более того, на его основе сделан браузер Yandex, а значит инструкция для них будет одинаковой. Достаточно раскрыть меню, кнопка которого состоит из трёх вертикальных точек и располагается в верхней правой части экрана. В списке находим раздел «история». Раскроется ещё один список, в котором будут представлены последние закрытые вкладки браузера, а также возможность раскрыть историю целиком.
- Если основным является IE, такое последнее время встречается крайне редко. Обусловлено тем, что продукты конкурентов имеют лучшие характеристики и быстродействие. Тем не менее оставить без внимания стандартный браузер ОС Windows мы не можем. Чтобы увидеть его историю необходимо найти значок звёздочки в правом верхнем углу и перейти во вкладку «Журнал». Стоит отметить, в нём он более проработанный, хотя бы потому, что предоставляет возможность навигации по записям путём изменения даты просмотра.
- Для пользователей браузера Opera инструкция будет такой. Искать историю просмотров необходимо в левом блоке, если такового нет, то достаточно нажать на логотип программы. История представлена значком в виде часов, во втором случае ищите её в списке выпадающего меню.
- Пользователи Firefox могут воспользоваться сочетанием клавиш CTRL+SHIFT+H или найти в правом верхнем углу значок домика и открыть меню. В нем выбирайте «Журнал», он обозначен иконкой в виде часов.
- Любители техники бренда Apple., пользующиеся стандартным обозревателем Safari должны найти в верхней части окна вкладку «История» и выбрать команду «Показать всю историю» (History – Show History).
Мы разобрались, к ак посмотреть историю на компьютере для различных браузеров. Но бывают ситуации, когда искушённые пользователи чистят после себя все следы. Можно ли восстановить данные после удаления? Если при этом не использовался специальный софт для полного удаления данных, то да, это возможно. Однако следует понимать, что полностью история восстановится только при условии налаженной синхронизации с облачным хранилищем, в остальном удастся увидеть лишь сайты, использующие «куки».
Просмотр истории действий на ПК, чего делали куда заходили
В операционной системе Windows присутствует штатный инструмент, который позволяет получить информацию о том, как использовался компьютер и что происходило с системой (например, какие ошибки возникали).
Посмотреть историю действий на компьютере можно соответствующим инструментом под названием «Журнал событий». Чтобы его запустить достаточно выполнить следующий ряд действий:
- Открыть меню «Пуск» и кликнуть на «Панель управления» (в Windows 8 и Windows 10 это делается немного по-другому);
- В строке поиска нужно написать «Журнал событий» (в Windows 8 и Windows 10 нужно в строке поиска «Пуск» написать «Журнал событий»);
- Отобразится пункт «Журнал событий» – кликните по нему.
После выполнения этого действия откроется окно. В левой части экрана отображаются категории событий, тогда как в правой – имена и описания самих событий.
Смотрим историю набора на клавиатуре
Сейчас мы поговорим о том, как осуществить просмотр истории набранных комбинации на клавиатуре. Очень полезны подобные отслеживания тогда, когда родители хотят посмотреть, не попал ли их ребенок в дурную ли по взрослым и вредоносным сайтам. Конечно, данный подход считается не очень правильным, ведь это вторжение в личное пространство. Но иногда подобное поведение вполне оправдано.
Для того чтобы осуществить просмотр истории набранных комбинаций, необходимо найти и установить специальную программу-шпион. После установки вам нужно указать электронный почтовый адрес, на который будут приходить письма от программки, и время, в которое будет осуществляться доставка. Такой софт невозможно отловить антивирусом, что гарантирует полную конспирацию.
Содержание
- Где и как посмотреть историю браузера Microsoft Edge
- С помощью «Меню»
- Через «Избранное»
- Через горячие клавиши
- Просмотр или удаление содержимого журнала браузера в Microsoft Edge
- Очистка данных просмотра веб-страниц, хранящихся на вашем компьютере
- Очистка данных браузера, хранящихся в облаке (если вы включили синхронизацию или персонализацию)
- Данные просмотра веб-страниц, которые можно удалить в браузере
- Очистка данных браузера Internet Explorer с помощью Microsoft Edge
- Просмотр и удаление история посещений в Microsoft Edge
- Что возможно очистить
- Как открыть Журнал
- Очистка записей
- Как посмотреть историю посещения сайтов, даже если она удалена
- Просмотр истории посещения в браузере:
- Chrome
- Opera
- Firefox
- Если история удалена, можно ли ее узнать?
- Что делали с компьютером в ваше отсутствие или как узнать историю?
- Просмотр истории посещений в браузере
- Просмотр файлов журналов
- Журнал приложений
- Журнал безопасности
- Недавно измененные файлы
- Как ограничить доступ к компьютеру и поставить ловушку
Где и как посмотреть историю браузера Microsoft Edge
Рассматриваем способы, как открыть историю браузера Microsoft Edge. В статье вы узнаете, как найти журнал просмотров через пункты меню или с помощью горячих клавиш.
Браузер Microsoft Edge в автоматическом режиме сохраняет информацию о посещенных пользователем интернет-страницах, вводимые запросы и пароли. Функция отключается, если активирован приватный режим.
Узнать, где находится история браузера Edge, можно несколькими способами.
Расскажем о двух способах, как открыть историю Microsoft Edge, стандартном браузере ОС Windows 10:
Разобраться нужно в каждом способе отдельно.
С помощью «Меню»
Кнопка для основных действий в браузере позволяет найти историю просмотров, где зафиксирован заход на каждый сайт из браузера Edge.
Поиск по истории Edge необходимо производить вручную. Пока в браузере не предусмотрено строки для поиска совпадений слов.
Через «Избранное»
Через горячие клавиши
Нажать одновременно несколько клавиш, чтобы просмотреть историю браузера Майкрософт Эдж, удобнее, чем искать нужный раздел в основном меню.
Сразу после нажатия появится окно с данными о посещаемых страницах. Если этого не произошло, значит, одна из кнопок не была задействована. Вы можете восстановить или удалить из записей страницу, на которую заходили.
Журнал фиксирует каждое посещение пользователя, из-за чего на компьютере копится «мусор». Поэтому рекомендуется регулярно очищать историю для улучшения быстродействия ПК. Очистка журнала браузера удаляет адреса страниц, а также время и дату их посещения. Также вы можете очистить браузер от cookie, истории загрузок, паролей, сохраненной информации из автозаполнений форм.
Источник
Просмотр или удаление содержимого журнала браузера в Microsoft Edge
Вы можете просмотреть и очистить журнал браузера, выбрав Параметры и другое > Журнал > Журнал браузера. Вы можете очистить журнал браузера в любое время.
Очистка данных просмотра веб-страниц, хранящихся на вашем компьютере
Чтобы очистить данные просмотра веб-страниц на компьютере, убедитесь, что функция синхронизации отключена. Синхронизируемые элементы будут очищены на всех синхронизированных устройствах.
Вот как очистить данные браузера в Microsoft Edge.
В разделе Очистка данных браузера нажмите Выбор элементов для удаления.
Выберите временной диапазон в раскрывающемся меню Временной диапазон.
Выберите типы данных, которые вы хотите очистить (описание данных см. в таблице ниже). Например, может потребоваться удалить журнал браузера и файлы cookie, но оставить пароли и данные заполнения форм.
Нажмите Удалить сейчас.
Очистка данных браузера, хранящихся в облаке (если вы включили синхронизацию или персонализацию)
Для удаления данных, сохраненных в облаке Microsoft, и управления ими, перейдите в панель мониторинга конфиденциальности. На панели мониторинга конфиденциальности можно просмотреть или удалить данные. Данные, удаленные на панели мониторинга конфиденциальности, не будут удалены с вашего устройства.
Дополнительные сведения о том, как прекратить предоставление доступа к данным Майкрософт, см. в разделе Данные браузера Microsoft Edge и конфиденциальность.
Данные просмотра веб-страниц, которые можно удалить в браузере
URL-адреса посещенных сайтов, а также дата и время каждого посещения.
На устройстве (или при включенной синхронизации на всех синхронизированных устройствах)
Список файлов, загруженных из Интернета. Удаляется только список, а не сами загруженные файлы.
На вашем устройстве
Файлы cookie и другие данные сайтов
Данные ваших параметров, которые сайты сохраняют на устройстве, например данные для входа или лицензии для файлов мультимедиа.
На вашем устройстве
Кэшированные изображения и файлы
Копии страниц, изображений и другого мультимедийного контента, хранящиеся на устройстве. Эти копии позволяют браузеру быстрее загружать содержимое при повторном посещении веб-сайтов.
На вашем устройстве
Сохраненные пароли для сайтов.
На устройстве (или при включенной синхронизации на всех синхронизированных устройствах)
Данные автозаполнения форм (включая формы и карточки)
Данные, введенные в формы, например, ваш адрес электронной почты, данные кредитных карт или адрес доставки.
На устройстве (или при включенной синхронизации на всех синхронизированных устройствах)
Разрешения для сайта
Перейдите в раздел Параметры и другое > Параметры > Разрешения для сайта, чтобы просмотреть список разрешений для каждого веб-сайта, включая расположение, файлы cookie, всплывающие окна и автозапуск мультимедиа.
На вашем устройстве
Данные размещенных приложений
Сведения о веб-приложениях хранятся на вашем устройстве. К ним относятся данные из Microsoft Store. Для просмотра приложений, сохраненных в Microsoft Edge, перейдите в раздел Параметры и другое > Приложения > Управление приложениями.
На вашем устройстве
Очистка данных браузера Internet Explorer с помощью Microsoft Edge
С помощью Microsoft Edge можно удалить все данные браузера Internet Explorer. Удаление данных браузера Internet Explorer не повлияет на данные в другом браузере.
Примечание: Это возможно только в том случае, если в вашей организации включен режим Internet Explorer.
В разделе Очистка данных браузера для Internet Explorer, выберите Выбор элементов для удаления.
Источник
Просмотр и удаление история посещений в Microsoft Edge
В Журнале браузера сохраняются пароли, формы, введённые вами при посещении сайтов, их затребовавших; сведения о посещении веб-страниц. Эта информация запоминается при посещении ресурсов интернета, сохраняется на вашем компьютере. Просмотр или удаление журнала браузера Microsoft Edge — одна из доступных функций при работе в нём.
Не все пользователи, установившие Windows 10 и новый браузер, знают, как выполнить просмотр, очистить, удаляя сведения о посещённых веб-страничках, информацию о сёрфинге сайтов. Между тем это сделать весьма просто, и мы расскажем в статье, где находятся нужные функции, как всё выполнить. При этом назовём разные пути удаления сведений, сохраняемых автоматически компьютером, а вы сможете выбрать самый удобный, практичный для вас способ, чтобы потом постоянно им пользоваться, когда возникает необходимость.
Что возможно очистить
Через Microsoft Edge история браузера очищается разными путями, о которых читайте ниже. Что можно очистить?
Как открыть Журнал
Если вы не знаете, где история в Microsoft Edge, то вам пригодится этот раздел нашей статьи.
Журнал браузера Microsoft Edge найти несложно. Для этого вверху справа зайдите на значок, изображающий три горизонтальные полоски — «Центр», под которым вы увидите список, куда входят «Избранное», «Журнал», скачивания и «Список для чтения». Сам журнал обозначен значком, напоминающим часы. Просмотр списка сайтов, посещённых вами, т. е. историю посещений, сделаете, кликнув на этот значок.
Второй способ, быстрый путь того, как посмотреть историю в Microsoft Edge, — при активном браузере нажать Ctrl+H.
Здесь вы сможете посмотреть сайты, на которые вы заходили. Информация разделена на части, которые открываются нажатием мышкой на соответствующий раздел:
Очистка записей
Если вы решили удалить историю входов на различные сайты полностью либо убрать из списка некоторые из наименований, то это выполнять можно несколькими способами. Ниже мы перечислим пути, как очистить историю в Microsoft Edge.
Если не хотите сохранять историю ваших посещений в Microsoft Edge, вы можете пользоваться режимом приватности, тогда сторонние сайты не отслеживают ваши данные, информация о страницах, на которых вы побывали, не сохраняется. Если же эти сведения сохранились на вашем компьютере и хотите их удалить, очистить Microsoft Edge, используя выше приведённые рекомендации. Это выполнить несложно, притом вы можете выбирать удобный для вас путь из нескольких предложенных.
Источник
Как посмотреть историю посещения сайтов, даже если она удалена
Доброго времени суток!
Вся история просмотренных страничек (причем по дате и времени) сохраняется в журнале браузера. Такой журнал, кстати, есть в любом нормальном браузере.
В этой статье покажу, как открыть этот журнал и посмотреть, когда и какие странички в нем просматривали. Также затрону несколько вариантов просмотра истории посещения, если журнал уже очистили.
Чтобы никто не мог посмотреть вашу историю посещения тех или иных сайтов — пользуйтесь специальными утилитами-чистильщиками
Просмотр истории посещения в браузере:
Chrome
Вариант №1
Вариант №2
Достаточно скопировать адрес: chrome://history/ и вставить его в адресную строку браузера. Просто и легко!
Вариант №3
В правом верхнем углу окна браузера нужно нажать значок с «тремя точками» — в открывшемся списке выбрать вкладку «История» (см. скриншот ниже).
Далее пред вами откроется полный список всех посещений: по датам, времени (см. пример ниже). Также можно искать нужно страничку по ее названию (верхнее меню).
В общем-то, довольно быстро можно найти те сайты, на которые вы заходили.
Opera
Вариант №1
Зажать одновременно кнопки Ctrl+H (также, как и в Chrome).
Вариант №2
Кстати, сам журнал, на мой взгляд, даже поудобнее чем в Chrome. Здесь также можно искать в истории по определенному названию странички, сбоку есть удобный рубрикатор по датам: сегодня/вчера/старые.
Firefox
Вариант №1
Вариант №2
Также вызвать журнал можно обратившись к меню: в правом верхнем углу нужно на значок с «тремя линиями» — в открывшемся под-окне выбрать «Журнал» (см. скрин ниже 👇).
Кстати, в Firefox журнал посещений (см. скрин ниже), на мой взгляд, выполнен почти идеально: можно смотреть сегодняшнюю историю, вчерашнюю, за последние 7 дней, за этот месяц и пр.
Можно сделать резервную копию, или экспортировать/импортировать записи. В общем-то, все что нужно — под рукой!
Вариант №1
Нажать сочетание кнопок на клавиатуре Ctrl+H — в правом верхнем окне программы откроется небольшое боковое меню с журналом (пример на скрине ниже).
Вариант №2
Собственно, здесь можно и узнать всю необходимую информацию (кстати, здесь же можно очистить историю посещений).
Если история удалена, можно ли ее узнать?
Не всегда и не полностью. Большое значение также имеет, как эту историю очищали, и когда.
Если, например, использовались спец. утилиты для полного уничтожения истории — то шансов практически нет. А если простая очистка с помощью обычной функции самого браузера (да еще и недавно) — то шансов куда больше. Несколько рабочих способов приведу ниже.
👉 Способ 1: с помощью кэша DNS
Если после очистки истории в браузере — вы не перезагружали компьютер/ноутбук, то найти домены, на которые были совершены переходы, можно в кэше DNS. Это, конечно, не конкретные адреса страниц, но все-таки о чем-то узнать можно.
Еще один минус этого способа: что, кроме соединений пользователя, в нем будут отображаться служебные адреса, используемые вашей системой, антивирусными приложениями и пр.
И так, как посмотреть историю с помощью DNS:
Несколько способов, как открыть командную строку в разных Windows
👉 Способ 2: с помощью программ для восстановления данных
История посещений в браузере хранится в обычных файлах на жестком диске (как и любые другие файлы). И при их удалении — их можно также попытаться восстановить с помощью программ для восстановления данных (коих сейчас сотни).
Тема восстановления достаточно обширна, поэтому рекомендую ознакомиться со статьей, ссылка на которую ниже. В ней я показывал, как найти и восстановить документы Word/Excel (принцип работы будет аналогичный).
Как восстановить не сохранённый документ Word или Excel (см. подзаголовок «Поиск удаленного документа на жестком диске»)
Где искать файлы, которые нужно восстановить:
Google Chrome:
C:Пользователи(Имя Пользователя)AppDataLocalGoogleChromeUser DataDefaultlocal storage
Mozilla Firefox:
C:Users(Имя Пользователя)AppDataRoamingMozillaFirefoxProfiles
Microsoft Edge:
C:Users(Имя Пользователя)AppDataLocalMicrosoftWindowsHistory
👉 Способ 3: установить программу контроля за действиями пользователя
Если вы хотите узнать, какие адреса и сайты будет посещать пользователь в будущем — то в этом случае можно установить спец. программу для контроля за действиями и работой за ПК.
Она покажет не только адреса, но и все запущенные программы, время работы, время включения/выключения ПК (может также сделать скриншоты рабочего стола) и пр. В общем, узнать можно всё, что делают за компьютером!
О том, как это всё настроить, и что выбрать — рассказывал в одной из своих статей, ссылка ниже.
Программы для контроля : Офис метрика, JETLOGGER, Kickidler, Time Doctor, CleverControl, Стахановец, CrocoTime.
Примечание : хочу напомнить всем, что использование подобного программного обеспечения для мониторинга сотрудников на компьютерах или других устройствах, для которых у вас нет достаточных прав доступа (и полномочий), считается нарушением российских федеральных и государственных законов!
👉 Способ 4: восстановить систему с помощью контрольной точки
У меня на блоге есть отдельная статья, посвященная этой тематики. Из нее вы узнаете, как посмотреть, какие точки для восстановления есть в системе, и как откатиться к нужной (ссылка ниже).
Минусы : не всегда есть контрольные точки с нужной датой. Не вся история восстанавливается (шансы есть у Internet Explorer. ).
На этом у меня пока всё.
Первая публикация: 21.10.2017
Здравствуйте! Спасибо за познавательную статью. У меня есть вопрос не много противоположного плана. Какой оптимизатор или чистильщик системы может полностью очистить историю посещённых страниц в браузере Google Chrome?
Зайдите в настройки Chrome, в подразделе пользователи щелкните по «Синхронизация», чтобы открыть доп. настройки синхронизации. Далее настройте объекты для синхронизации: снимите галочку с пункта «История». Сохраните настройки и закройте браузер. Далее можете чистить тем же CCleaner в обычном порядке (в настойках CCleaner проверьте, чтобы напротив Chrome стояли галочки по очистке журнала посещений).
Здравствуйте! Спасибо за статью! Будет полезна в работе. Однако я не в тему спрошу, сам не смог найти ответ. Если человек зарегистрирован на чужом сайте. Пишет сообщения в одной теме, правда ни кто не отвечает (редко). А вот количество просмотров постоянно увеличивается ( там есть надпись просмотры и под ней цифры). Как можно узнать, кто и когда просматривал эту тему? Это вообще возможно? Сам в интернет технологиях не особо силен. Спасибо за помощь!
Огромное спасибо за ответ! Все стало ясно и понятно. Еще раз спасибо за помощь!
А мне нужно посмотреть с планшета (андроид), когда была открыта вкладка, там только дата написана.
Помогите пожалуйста, у меня постоянно вылетает в браузере страницы разной рекламы, невозможно не фильм посмотреть, не поработать. Что можно сделать чтобы избавиться от этого. С большим уважением к вам
Немного не по теме, но на тему восстановления истории, мне надо узнать, какие фильмы были помечены избранными в проге шд видеобокса на андроид 7.0, я её случайно удалил, но в учёте трафика после последнего рековери должно где-то в системе андроид находится информация о том, из какой проги да на какой путь и файл лежит поток трафика, не поможете, мне нужно что-то, прога или метод прочитать информацию о этом. Роот нет.
Доброго времени суток! Подскажите реально найти в истории страницу (браузер хром) более чем за 4 месяца? Срочно понадобилась страница, пол дня откручивал историю, в итоге даже до нужного месяца не дошел, история закончилась.
Доброго.
На странице «История» в Chrome показаны посещенные сайты за последние 90 дней (кроме защищенных, и открываемых в режиме инкогнито). По крайней мере так было ранее, каждый день не отслеживаю все изменения в Chrome.
Привет, есть ли возможность узнать пароль от блокчейна, который создавал давно (в 2014)? С тех пор и техника сменилась и номер мобильного утерян. Есть только почта и тот же Интернет-провайдер.
Доброго времени.
Смотря, что вы под этим понимаете. (а в целом, с паролями я не помогаю)
Кстати, обычно, создаётся фраза из 12 слов (по крайней мере во многих сервисах / приложениях). У вас она не сохранилась?
Источник
Что делали с компьютером в ваше отсутствие или как узнать историю?
Вы пришли домой, отдохнули и решили проверить почту. Но подойдя к компьютеру, обратили внимание, что мышь стоит не на своем месте, клавиатура сдвинута и вообще – корпус теплый. Учитывая то, что у всех из домашних своя машина, данный факт кажется странным. Зачем пользовались вашим компьютером и с какой целью? Это пока неизвестно. Но в этой статье вы точно узнаете, как посмотреть историю на компьютере.
Просмотр истории посещений в браузере
Скажем прямо: первое, что захотите проверить – это список посещенных сайтов. Для этого откройте браузер (у меня, например, Google Chrome) и в «Параметрах» выберите «История».
Также список посещенных сайтов вызывается путем одновременного нажатия Ctrl+H или прописав в адресной строке «chrome://history/».
Просмотр файлов журналов
Все действия, совершенные на компьютере, фиксируются и документируются. Нам нужно лишь обратиться к этим данным, чтоб узнать интересующую информацию.
Журнал приложений
Данный журнал хранит информацию о всех запускающихся на компьютере программах и играх. Что самое главное – фиксируется точное время запуска и использования. Чтоб его открыть, находим пункт «Администрирование» в «Панели управления» и выбираем «Управление компьютером».
Далее нажмите «Просмотр событий» – «Журналы Windows» – «Приложения».
В списке отображается информация о работавших приложениях.
Журнал безопасности
Здесь находится интереснейшая информация: все сведения о входе и выходе из системы (включении/выключении машины). Сравните данные из журнала и своё реальное время работы за компьютером.
Недавно измененные файлы
Также в Windows вы найдете недавно созданные, просмотренные и отредактированные файлы. Для этого одновременно нажмите Win+R на клавиатуре и в текстовом поле введите «recent».
В открывшемся окне вы сможете просмотреть недавние файлы.
Как ограничить доступ к компьютеру и поставить ловушку
Если вас не интересует кто, когда и зачем использовал ваш компьютер, но просто неприятно – установите пароль. Перейдите в «Параметры» – «Учетные записи» – «Параметры входа». Здесь нажмите на кнопку «Добавить» и введите нужную комбинацию.
Теперь к личным данным сложнее добраться.
Но если «поймать» неизвестного посетителя становится навязчивой идеей, то устанавливается ловушка. Для этого нужно использовать стандартный «Планировщик задач».
Теперь при включении компьютера вы будете получать мгновенное уведомление и поймаете «нарушителя» по горячим следам.
Источник
В этой статье покажу, как посмотреть историю Инкогнито в браузерах на компьютере и можно ли увидеть ее на телефонах Андроид и iPhone.
Поэтому те, кто хотят подсмотреть за другими пользователями устройства и узнать, на какие сайты они заходили, смогут этого добиться. А также такой подход будет актуален для некоторых родителей, которые хотят знать, какие сайты посещают дети в приватном режиме.
В инструкции не будет ничего сложного, справится даже неопытный пользователь ПК. Главное внимательно следовать за мной по шагам. А если вопросы останутся, не стесняйтесь и пишите внизу страницы в комментариях. С удовольствием отвечу и постараюсь помочь! 😊
Как посмотреть историю браузера в режиме Инкогнито на компьютере
Прежде всего нужно понимать, что по умолчанию режим инкогнито на то и внедрен в браузеры, чтобы сохранять конфиденциальность, удаляя при закрытии журналы посещений и историю запросов. Поэтому стандартно обозреватели не могут в свой функционал внедрить просмотр истории приватного доступа.
Поэтому увидеть историю на ПК получится с помощью командной строки Windows, а также через специальное расширение для браузеров.
Возможно вам будет интересно узнать в отдельной заметке, когда реально полезен режим инкогнито и в какие мифы о его «защите» многие верят: что такое инкогнито в браузере.
Просмотр посещенных сайтов в приватном режиме в Windows
Внимательно следуйте инструкции ниже, поскольку потребуется точно вводить команды.
Сначала создайте папку с любым простым названием на диске «С» или «D» (не имеет значения). Например, «123» или «history», главное не используйте пробелов и кириллических (русских) символов. В этот каталог будет помещен файл с историей — список адресов посещенных ресурсов.
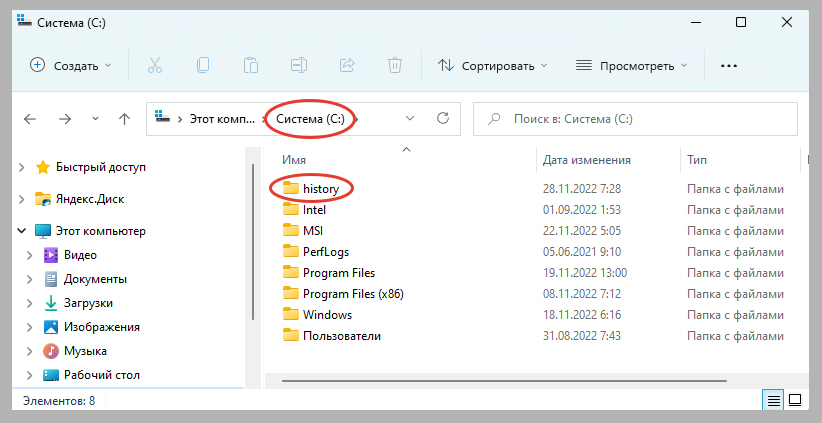
Далее:
- Запустите командную строку. Проще всего ее найти в системном поиске по названию. Либо зажать комбинацию клавиш Win+R и ввести в окно «CMD». Подробная инструкция есть здесь: как открыть командную строку Windows.
- В открывшемся окне введите команду
ipconfig /displaydns > c:history1.txtи нажмите Enter для выполнения. «history» — название созданной папки, а «1.txt» — имя файла, который создаст система и туда выведет результат задачи.
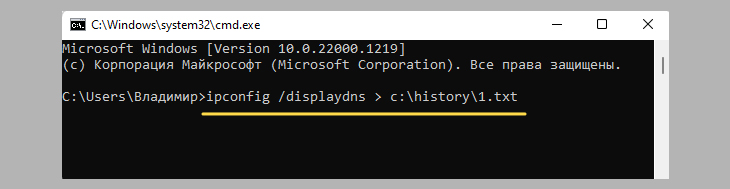
При вводе команды важен каждый символ, даже пробел! Поэтому, если не получаете сообщение с ошибками вида «неопознанная или неполная командная строка» или «не является внутренней или внешней командой», значит ввели с ошибкой. В таком случае просто скопируйте команду выше и вставьте в командную строку, щелкнув в окне правой кнопкой мыши и выбрав «Вставить».
Если все сделали верно, то никаких сообщений не появится. Зайдите в созданную ранее папку и откройте файл. Большинство символов будут отображены в неверной кодировке (абракадабра), но самое главное — адреса ресурсов, которые будут видны нормально над разделителями в виде знаков тире «——«.
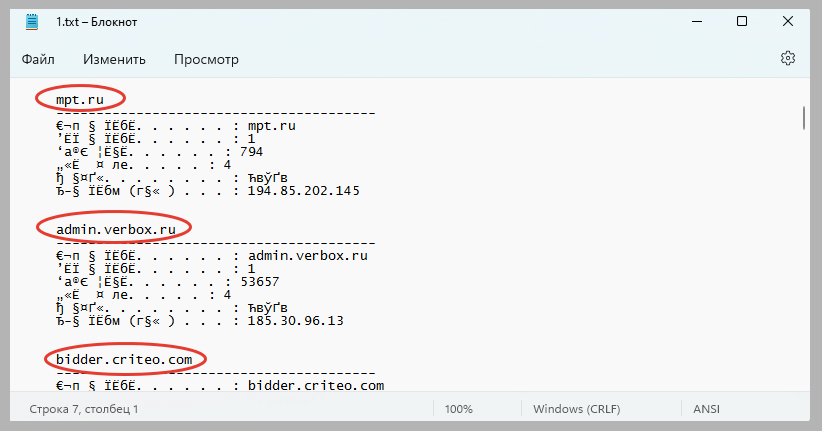
В чем неудобства такого метода:
- Нет логики размещения записей в файле. Посещенный 5 секунд назад сайт может оказаться в середине перечня.
- Учитывайте, что команда displaydns отображает весь кэш сопоставителя DNS в системе, т.е. выводит все посещенные ресурсы с устройства, а не только те, на которые совершались переходы в режиме инкогнито браузеров. Поэтому список может быть «загажен» ненужными строками.
Кстати, помимо вывода в файлик, вы можете увидеть все сайты прямо в окне консоли. Для этого в выполняемой команде нужно оставить только ipconfig /displaydns и появится такой результат:
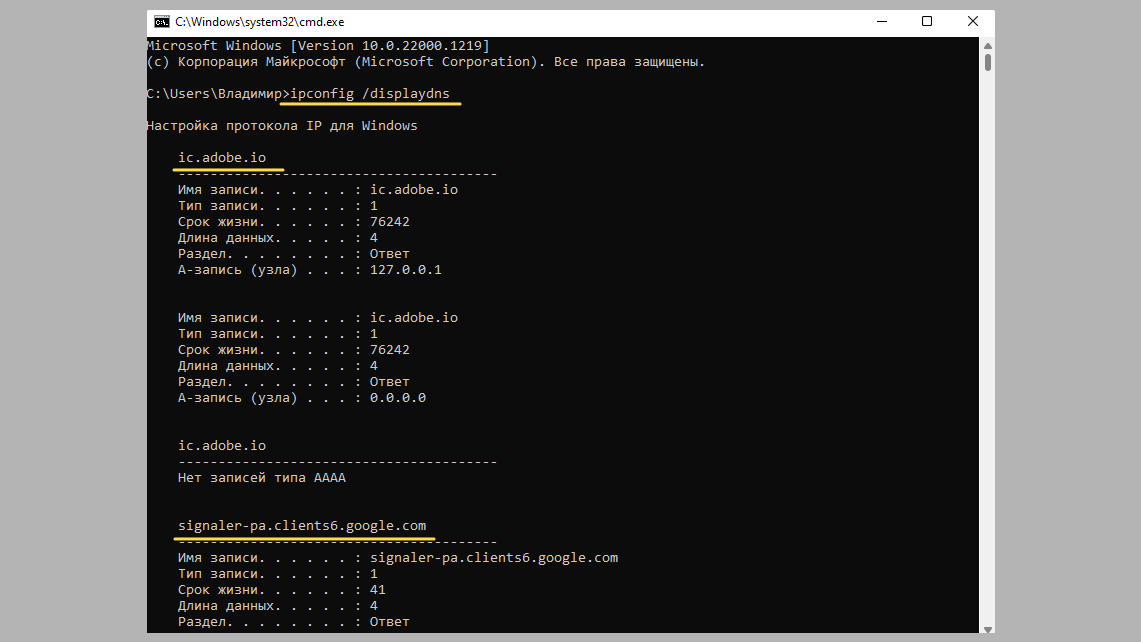
Более удобный метод я показал в следующей главе, но и там есть недостаток…
Как узнать, что смотрели в Инкогнито через расширение браузера
Главный плюс данного способа — простота. Расширение «off the record history» устанавливается прямо в браузер.
Подходит для Google Chrome, Yandex Browser, Opera, Microsoft Edge.
Как скачать и пользоваться:
- Запустите нужный браузер и добавьте в него расширение по ссылке ». Необходимо на странице нажать кнопку «Установить» или «Добавить» и подтвердить установку во всплывающем окне.
- Но любой плагин по умолчанию работает только в стандартном режиме браузера. А нам необходимо, чтобы он запускался и в Инкогнито. Поэтому перейдите через главное меню браузера в раздел «Дополнения» (может называться «Расширения»), найдите в списке «off the record history», откройте подробные сведения и отметьте опцию «Разрешить использование в режиме Инкогнито» (или InPrivate).
- Теперь в приватном режиме появится значок расширения в правом верхнем углу. Вся история посещений веб-ресурсов с этого момента будет записываться. Чтобы ее посмотреть, щелкните по иконке расширения, перейдите на вкладку «Full history» и в ней отобразятся все посещенные ресурсы. Клик по любой строке направит вас прямиком на выбранный сайт. А в первой закладке «recently closed» показаны недавно закрытые вкладки.
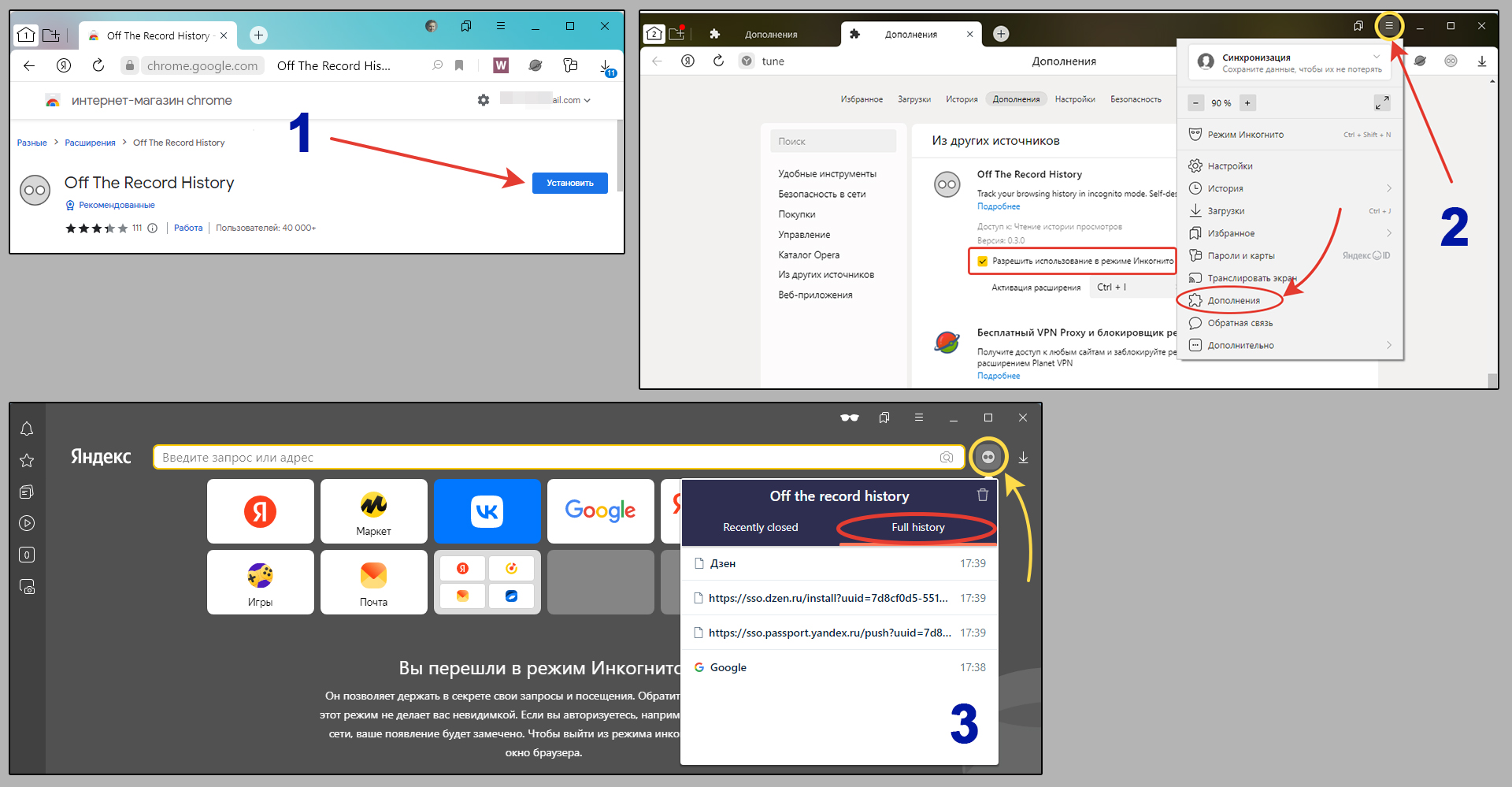
Но когда значок дополнения всегда отображается, это не очень хорошо. Ведь тот, кто пользуется инкогнито может просто увидеть его, перейти к настройкам и легко отключить.
Если вы не хотите, чтобы значок было видно, то перейдите в обычный браузерный режим, кликните по иконке правой кнопкой мышки и выберите «Скрыть». Теперь отображаться не будет, но чтобы перейти к просмотру истории, придется вновь отобразить расширение через раздел «Дополнений» (там же, где активировали его работу в режиме инкогнито).
Что еще нужно знать о данном расширении:
- Важнейший минус — история сохраняется только пока включен режим Инкогнито. Стоит из него выйти, история очищается.
- История начинает записываться с момента установки плагина и его активации в инкогнито.
- Не работает в обычном режиме браузера.
Да, способ удобен, но минус большой в том, что опытный пользователь его сможет обнаружить (при желании, конечно, если скроете значок) и отключить или вовсе удалить.
Часто задаваемые вопросы и ответы
Как посмотреть историю инкогнито на телефоне?
К сожалению нормальных вариантов нет ни для смартфонов на базе ОС Android, ни на айфонах и другой продукции Apple.
Ни один популярный мобильный браузер не поддерживает полноценную возможность устанавливать расширения. Например, в Yandex Browser этот функционал находится уже длительное время в тестовом режиме и упомянутый выше плагин «off the record history» хоть и ставится, но запустить его в частном режиме невозможно.
Помимо браузеров встроенных инструментов для изучения истории просмотров в телефонах нет. Но есть платный сторонний софт, использующийся для восстановления информации и родительского контроля:
⚪ Apeaksoft Data Recovery (восстанавливает данные, в том числе историю инкогнито).
⚪ АйЗи (eyeZy).
⚪ mSpy.
Можно ли автоматизировать просмотр истории инкогнито в консоли Windows?
Да, для этого создайте текстовый файл и вставьте туда команду ipconfig /displaydns > c:history1.txt Затем через меню «Файл» — «Сохранить как» выполните сохранение файла в любое удобное вам место на диске, изменив расширение (символы после точки рядом с именем) с .txt на .bat.
Запустив данный bat-файл моментально выполнится команда и выведет историю из браузеров и программ на ПК в указанный вами файл.
Для наглядности последовательность действий отразил на скриншоте: открыть »
Основные выводы
Итак, можно ли посмотреть историю в режиме инкогнито? Да, но нормальные способы доступны только для компьютеров. К сожалению, на телефонах все гораздо сложнее.
На ПК самый удобный вариант — стороннее расширение, поскольку не требует навыков ввода команд в консоли и прочих заморочек. Один раз поставил плагин в нужный браузер и готово.
Однако, любители Mozilla Firefox не смогут его установить. Тогда проще воспользоваться альтернативой — смотреть историю через консоль с помощью команды ipconfig.
На этом закончу…
Напишите, пожалуйста, в комментарии ниже, все ли получилось сделать по инструкции? Или что-то осталось непонятным. В любом случае пишите вопрос, я буду рад вашей обратной связи с радостью постараюсь помочь 😊