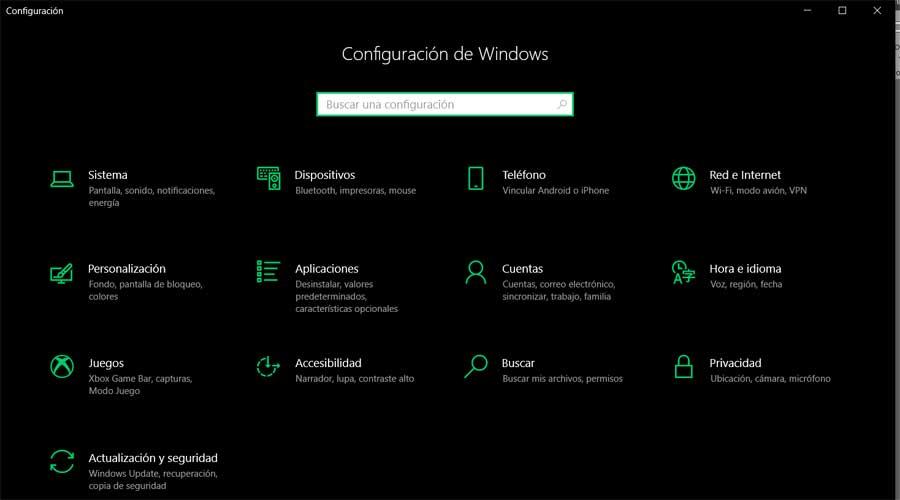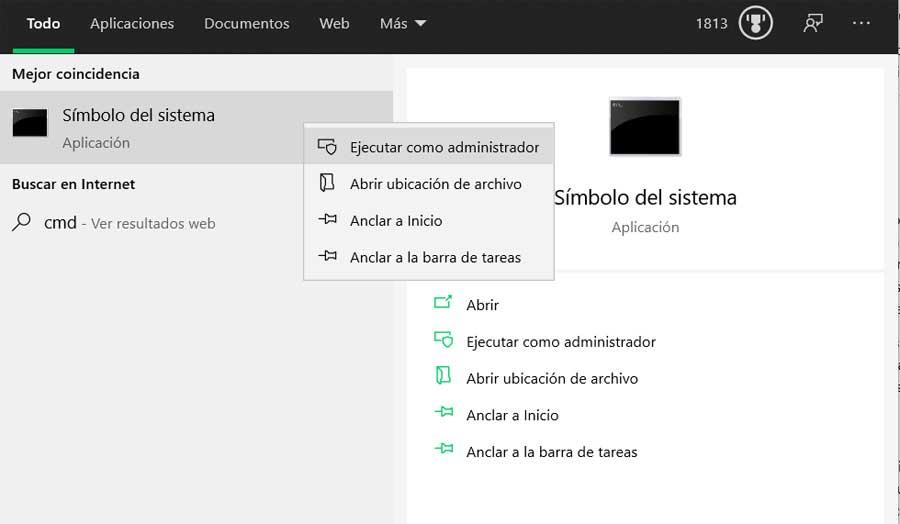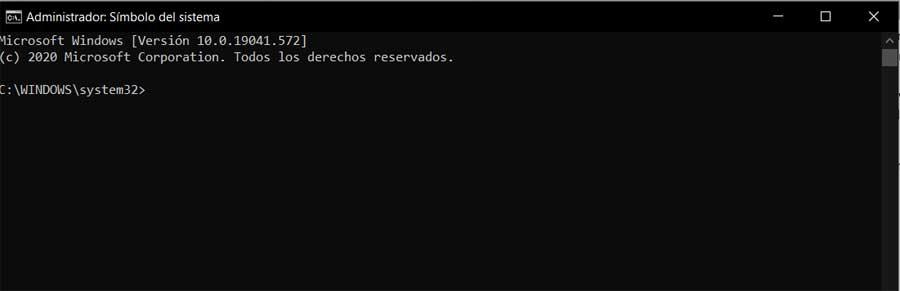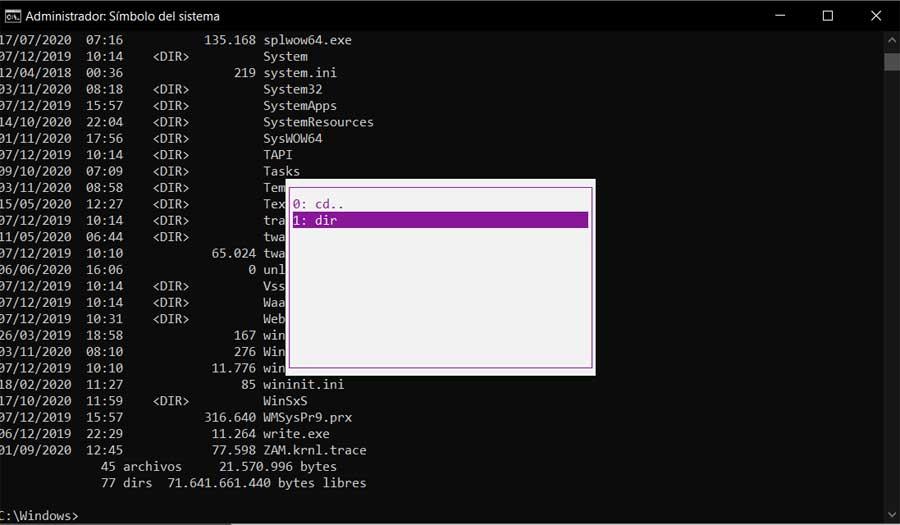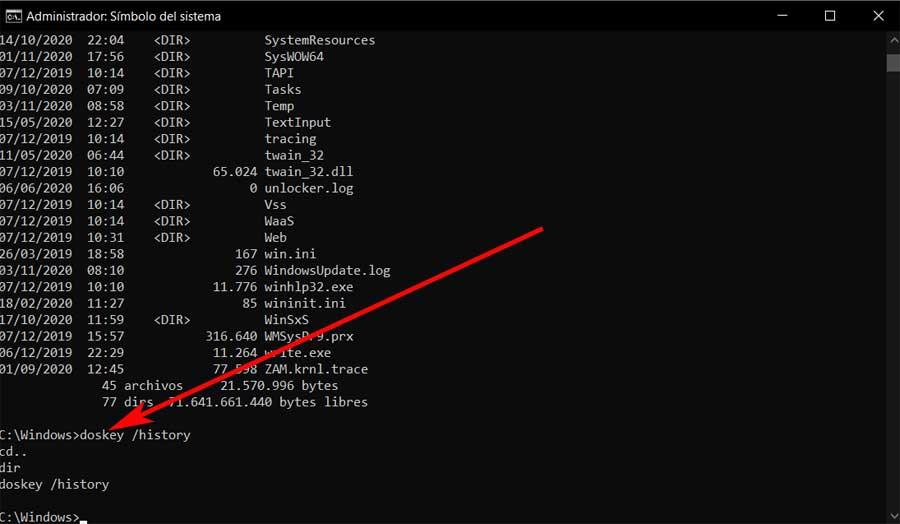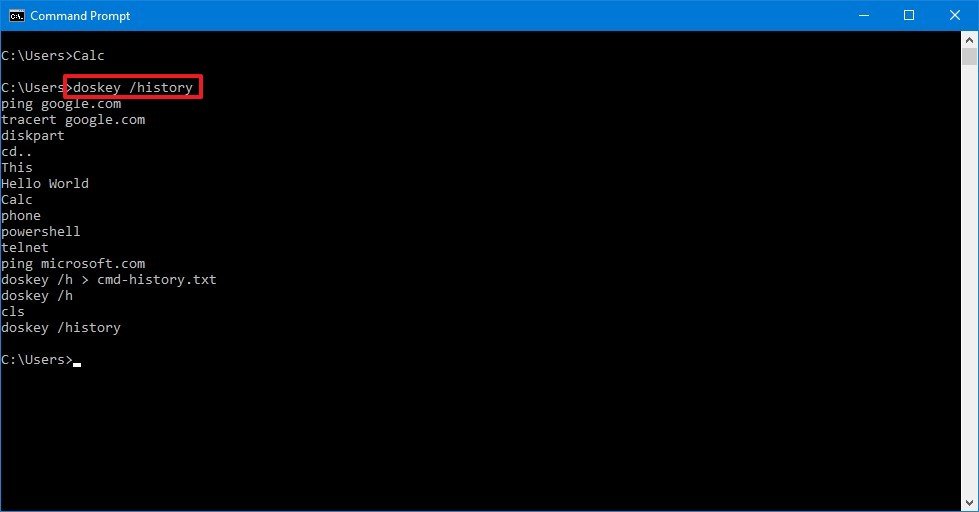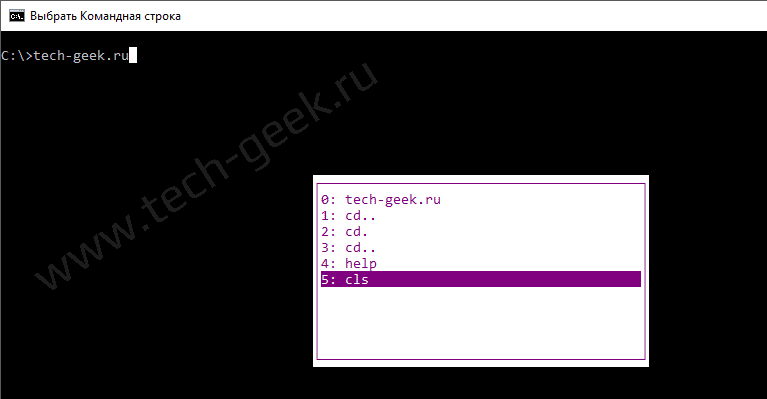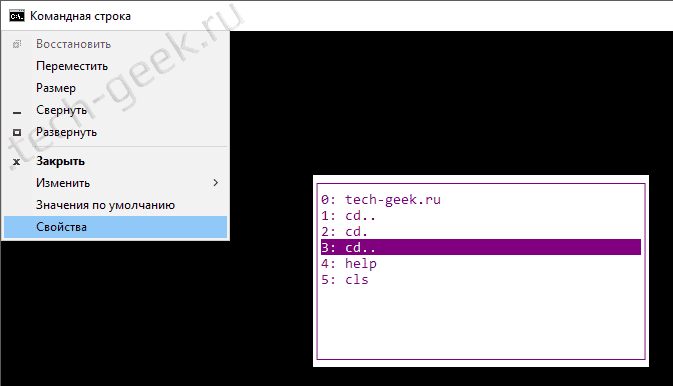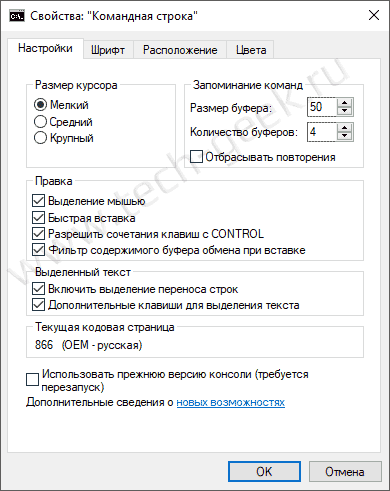Работая в классической командной строке или PowerShell, вы в любой момент можете нажать F7 и просмотреть историю всех выполненных команд. И не только просмотреть, но и выбрать любую из них. Это очень удобная и полезная функция, которая позволяет экономить время при повторном наборе команд, но пользоваться ее преимуществами получится только в текущем сеансе.
Как только сессия закрывается, вся история команд тут же удаляется. Если вас это не устраивает, и вы хотите сохранять историю так, чтобы она была доступна и после закрытия консоли, придется обратиться к ее расширенным возможностям. Поддерживаются таковые и классической командной строкой, и более совершенным ее аналогом PowerShell.
Командная строка
Для получения списка выполненных команд помимо клавиши F7 можно использовать специальную команду doskey с ключом history. История выводится непосредственно в консоль и также доступна только в текущей сессии, поэтому для ее сохранения используем обычное перенаправление в файл, например, вот так, дешево и сердито:
doskey /history > C:/20.05.20.log
Формат файла истории не обязательно должен быть LOG, уместны также форматы TХT, HTML, CSV и даже RTF.
В случае с консолью PowerShell всё куда интереснее. Начиная с пятой версии консоль сохраняет все введенные и выполненные командлеты в текстовый лог ConsoleHost_history.tхt, расположенный по пути %userprofile%/AppData/Roaming/Microsoft/Windows/PowerShell/PSReadline.
Даже если вы завершите сессию в консоли и выключите компьютер, команды останутся сохраненными и будут доступны для вызова в PowerShell нажатием клавиши «Стрелка вверх». Каждое нажатие выводит предыдущую команду, но можно отобразить и весь список выполненных команд сразу. Делается это так:
cat (Get-PSReadlineOption).HistorySavePath
Отвечающий за историю модуль поддерживает и другие функции. Если вы введете команду Get-PSReadlineOption, то получите в консоли приличный список доступных параметров. Ознакомиться с их назначением можно в официальной документации к PowerShell, но смысл некоторых из них понятен и так. К примеру, нетрудно догадаться, что ключ MaximumHistoryCount устанавливает максимальное число элементов, сохраняемых в список истории.
Команда Remove-Item (Get-PSReadlineOption).HistorySavePath очищает историю введенных команд, Set-PSReadlineOption -HistorySaveStyle SaveNothing запрещает ведение истории, Set-PSReadlineOption -HistorySaveStyle SaveIncrementally вновь разрешает сохранение данных.
В целом, начинающему администратору вполне должно хватить данного функционала для облегчения работы в консоли. Если же вдруг при выполнении любой из приведенных выше команд появится ошибка «имя командлета не распознано», это с большой долей вероятности укажет на отсутствие требуемого модуля. Установить его в Windows 10 с PowerShell v5 можно командой Install-Module PSReadLine с последующим разрешением на подключение поставщика NuGet.
Командная строка – это не что иное, как черно-белая утилита командной строки, которая поставляется из коробки в Windows 10/8/7. Но те, кто знает его истинный потенциал, это отличная замена для стороннего программного обеспечения многих пользователей. Например, он может помочь вам организовать разделы жесткого диска, создать загрузочный USB-накопитель, обновить все файлы BIOS и многое другое. Многие администраторы и опытные пользователи, как правило, используют несколько команд в этой командной строке для выполнения своей работы. Сегодня мы поговорим о 2 методах, которые помогут пользователю просматривать историю своих командных строк, и об одном способе сохранения этой истории в Windows 10.
Содержание
- Просмотр, сохранение, очистка истории команд командной строки
- 1] Просмотр истории команд с помощью DOSKEY
- 2] Просмотр истории CMD с помощью клавиши F7
- 2] Сохранить историю командной строки
- 4] Очистить историю командной строки, используя Alt + F7
Просмотр, сохранение, очистка истории команд командной строки
Мы рассмотрим следующие темы:
- Просмотр с использованием DOSKEY.
- Просмотр с помощью клавиши F7.
- Сохраните историю командной строки.
- Очистить историю командной строки.
1] Просмотр истории команд с помощью DOSKEY

Этот метод довольно прост. После того, как вы ввели ряд команд в окне командной строки, все, что вам нужно сделать, это ввести следующую команду в том же окне командной строки:
doskey/history
После этого вы сможете проверить все команды, которые вы только что ввели во время этого сеанса, в командной строке в той же последовательности, в которой вы их вводили.
Вы можете проверить фрагмент экрана того же самого выше.
2] Просмотр истории CMD с помощью клавиши F7

Это лучше, чем метод DOSKEY, упомянутый выше. Я не утверждаю, что, поскольку это лучше, но если вы просто хотите вернуться к какой-либо ранее выполненной команде, это действительно надежно.
Чтобы просмотреть историю команд, вам нужно нажать клавишу F7 . F7 работает также для командной строки и PowerShell.
Это приведет к появлению небольшого всплывающего окна со списком всех ранее выполненных команд в сеансе.
Вы можете использовать клавиши со стрелками вверх и вниз для навигации по списку и нажать клавишу Enter , чтобы выбрать любой из них.
2] Сохранить историю командной строки
Иногда вам может потребоваться сохранить записи команд, которые они использовали в сеансе с использованием командной строки, в файле TXT, HTML, CSV или RTF.
Для этого вы можете использовать расширение команды DOSKEY.

Вам просто нужно ввести следующую команду, а затем нажать клавишу Ввод ,
doskey/HISTORY> SampleHistory.txt

Затем сохраненный файл истории будет сохранен в том месте, где вы выполнили команду в окне командной строки.
4] Очистить историю командной строки, используя Alt + F7
Самый простой способ – перезапустить командную строку. История команд очищается автоматически каждый раз, когда вы ее закрываете и снова запускаете командную строку.
Чтобы очистить историю команд, вы также можете использовать сочетание клавиш Alt + F7 . Alt + F7 работает также для командной строки и PowerShell.
Вы также можете удалить историю команд с помощью редактора реестра. Перейдите к следующей клавише:
HKEY_CURRENT_USER Software Microsoft Windows CurrentVersion Explorer RunMRU
Далее выберите RunMRU и сотрите все значения, имеющие имя, букву алфавита в правой панели. После этого щелкните правой кнопкой мыши MRUList > Изменить и удалите содержимое данных значений.
Дополнительные советы и рекомендации по командной строке здесь.
Главная » Программное обеспечение
На чтение 3 мин. Просмотров 818 Опубликовано 12.08.2020
Командная строка Windows позволяет запускать программы, пакетные файлы, автоматизировать задачи и даже выполнять административные функции наряду с проблемами устранения неполадок в Windows 10.
Командная строка Windows позволяет запускать программы, пакетные файлы, автоматизировать задачи и даже выполнять административные функции наряду с проблемами устранения неполадок в Windows 10. Учитывая характер его функций для частого пользователя, функция истории команд является плюсом, как вы можете циклически переключайтесь между ранее использованными командами и даже регистрируйте их как текстовый файл в активном сеансе.
Однако история не может быть восстановлена, если вы выйдете из командной строки, так как эта функция работает только для текущего рабочего сеанса. Это означает, что если окно командной строки закрыто или ПК перезагружается, то история стирается. Вот два способа получить доступ и сохранить историю команд в командной строке в Windows 10.
Как скачать видео с YouTube [Учебник]
Содержание
- Использование меню истории команд:
- Использование команды Doskey History:
- Как сохранить историю команд в .txt файле:
Использование меню истории команд:
-
Откройте меню «Пуск» и введите cmd в строке поиска. Нажмите на приложение командной строки, чтобы продолжить.
-
На главном экране командной строки нажмите клавишу F7, чтобы получить доступ к меню, в котором все ранее выполненные команды перечислены в хронологическом порядке.
-
Например, если вы выполнили команду автоотключения, как указано ниже, и хотите отключить ее, не вводя снова ту же команду.
-
Просто нажмите F7, чтобы открыть историю команд, и используйте клавиши со стрелками вверх и вниз для перемещения между командами, которые вы хотите использовать. Нажмите Enter, когда вы выбрали нужную команду.
-
Это выполнит выбранную команду в командной строке. Вы также можете переключаться между предыдущими командами, просто нажимая кнопки со стрелками вверх и вниз.
Использование команды Doskey History:
-
На главном экране командной строки введите команду doskey/history и нажмите Enter.
-
Это выведет список всех ранее выполненных команд в этом сеансе в командной строке.
Как сохранить историю команд в .txt файле:
Как правило, история команд в командной строке в Windows 10 работает только для текущего сеанса, и вы не можете получить доступ к журналу после перезагрузки компьютера. Но вы можете сохранить историю команд в файле .txt на вашем компьютере, чтобы сохранить записи ваших команд или изменений, которые вы внесли в свой компьютер. Вот как это сделать:
-
Откройте меню «Пуск» и введите cmd в строке поиска. Щелкните правой кнопкой мыши приложение командной строки и выберите «Запуск от имени администратора», чтобы продолжить.
-
Введите команду doskey/h> c: cmd_history.txt и нажмите Enter. Это запишет историю ваших команд из командной строки в файл .txt на вашем диске C :.
-
Нажмите клавишу Windows + E, чтобы открыть проводник. Выберите Локальный диск C: для продолжения.
-
Файл будет представлен в виде текстового документа с именем cmd_history. Нажмите на него, чтобы открыть файл.
-
Теперь вы можете просмотреть историю всех ранее выполненных вами команд, зарегистрированных в этом файле.
Функция истории команд в командной строке может сэкономить значительное количество времени, а также проблему перепечатывания команд в активном сеансе.
Таким образом, также достигается то, что Windows доступна для всех, включая новых пользователей программного обеспечения. При этом Redmond включает в себя все более автоматизированные и доступные функции, которые адаптируются к потребностям большинства. Это то, что многие из вас смогли увидеть из первых рук, даже когда решали возможные проблемы что может произойти здесь.
Многие параметры конфигурации, которые мы можем использовать на данный момент, хорошо распределены в приложении System Configuration. Мы получаем к нему доступ через Win + I комбинация клавиш, в которой мы находим параметры, доступные в этом конкретном разделе.
Содержание
- Дополнительные возможности Windows 10
- Командная строка или утилита CMD
- Как просмотреть последние использованные команды в окне CMD
- Другие ярлыки для получения команд в CMD
Дополнительные возможности Windows 10
Но, конечно, как вы понимаете, не все ищут простоты при работе со своим компьютером в Windows. Есть много более продвинутых пользователей, которые предпочитают всегда иметь больший контроль над своим оборудованием. Для них Microsoft также предлагает несколько более продвинутых функций, чтобы дать им больший контроль над операционная система как таковой.
Примером может служить окно командной строки, также известное как CMD . Для тех из вас, кто этого не знает, мы скажем вам, что это функция, которая Windows сам интегрируется, и что он был с нами в течение нескольких лет и версий операционной системы. Это позволяет вам управлять некоторыми функциями, интегрированными в операционную систему, более глубоким и продвинутым способом, но да, на основе команд.
Для всего этого просто откройте окно командной строки и приступайте к работе. Мы делаем это, набирая Команда CMD в поле поиска, которое мы видим рядом с меню «Пуск». Кроме того, в большинстве случаев лучше всего запускать этот элемент с правами администратора.
Имейте в виду, что в прошлом большинство пользователей старались избегать использования CMD из-за его сложности. Но мало-помалу они все больше узнают о Windows, поэтому многие уже осмеливаются столкнуться с командной строки . Это элемент, который позволяет нам выполнять определенные задачи, которые мы не можем сделать из графического интерфейса операционной системы. Хотя сначала это может показаться немного сложным, на самом деле это не так. Фактически, использование CMD становится все более необходимым для максимального сжатия Windows, кроме того, нам не нужно знать все команды, а знать только те, которые нас действительно интересуют.
Поэтому, если вы один из тех, кто регулярно пользуется командной строкой или хотите узнать об этом, это будет очень полезно. В частности, в этих строках мы научим вас некоторым трюки чтобы лучше контролировать используемые команды. В частности, мы имеем в виду возможность легко просматривать последние команды, использованные в этом конкретном разделе. Как мы упоминали ранее, CMD — это инструмент, основанный на командах. Иногда есть много, что мы собираемся использовать и повторить в одном и том же сеансе в окне командной строки. Вот почему возможность видеть и использовать история команд, используемых в одном сеансе, могут быть чрезвычайно полезны.
Как просмотреть последние использованные команды в окне CMD
Как только мы открываем одно из этих окон, как мы показали вам ранее, интересно знать, что все, что мы делаем в этом сеансе, сохраняется. При этом мы хотим сказать вам, что с момента открытия окно командной строки пока мы его не закроем, сохраняется история использованных нами команд. Поэтому у нас есть ряд уловок, чтобы получить доступ ко всему этому. Например, чтобы просмотреть последнюю выполненную команду, нам просто нужно нажать клавишу со стрелкой вверх. Это то, что мы можем повторять столько раз, сколько захотим, чтобы вернуться и восстановить те, которые использовались в сеансе.
Таким же образом, если мы нажмем клавишу со стрелкой вниз, мы перейдем в противоположном направлении и найдем следующий. Это очень удобный способ прокрутки истории, но есть и другие способы. Если есть много команд, которые мы использовали, и нам нужно получить доступ к первой, выполненной в текущий сеанс , мы можем использовать клавишу DownPag. Точно так же, чтобы увидеть самую последнюю команду, мы также можем использовать ключ RegPag.
С другой стороны, интересно знать, что если мы хотим увидеть всю историю команд, выполненных в сеансе, нам просто нужно нажать клавишу F7. Затем на экране появится небольшое окно, в котором вы можете увидеть все команды, выполненные в этом сеансе CMD, в том порядке, в котором мы их использовали в то время.
Другие ярлыки для получения команд в CMD
В нем у нас также есть возможность перемещаться с помощью клавиш со стрелками от одной к другой, пока мы не найдем команду, которую ищем, и не будем использовать ее снова. В свою очередь, если мы знаем, какую позицию занимает конкретная команда для повторного выполнения, мы можем использовать сочетание клавиш F9. Он попросит нас ввести место, которое он занимает, и восстановить его, чтобы запустить его снова.
Но если мы хотим восстановить команду, которая начиналась с определенной установленной буквы из них, мы пишем этот символ и нажимаем F8. Это покажет нам все команды, выполненные в этом сеансе, которые начинаются с этого письмо или слово. Кроме того, чтобы увидеть эти приказы выполнения в алфавитном порядке, просто выполните команду doskey / history.
В заключение скажем вам, что для того, чтобы стереть историю что мы здесь использовали, мы должны нажать комбинацию клавиш Alt + F7.
Command Prompt (cmd) is a widely used command-line tool for Windows. One of the shortcomings of CMD is that it only shows the history of commands you recently executed in the current session.
If you close the current window, all history is gone. There are multiple ways to quickly access the history of commands, clear the command history, and save your command history for future reference.
We will discuss these scenarios in this article. Please note that the commands mentioned in this article work on all versions of Windows, including Windows 7, Windows 8.1, Windows 10, and Windows 11.
Table of contents
- View Command History in Command Prompt using Doskey
- View Command History in Command Prompt using Keyboard Shortcut
- Search for Commands in the Command History
- Execute Commands from CMD History
- How to save Command Prompt History
- How to Clear CMD History
- View Command History in Command Prompt using Clink
- View Command History in PowerShell and Terminal
- Conclusion
View Command History in Command Prompt using Doskey
To view your command history in Command Prompt, simply type the following command in your CMD window.
doskey /historyAll the previously executed commands you typed in the current session will be listed on the cmd screen.
View Command History in Command Prompt using Keyboard Shortcut
You will only see the history for the current session in the Command Prompt window. Upon closing the Command Prompt window, all previous commands will be lost after restarting the program.
Once you have opened the Command Prompt window and started executing commands, Windows will save the history for your active session.
To see the list of recently executed commands in CMD, press the F7 key. This will open a pop-up inside CMD showing the list of recently executed commands. You can select any command and press enter and that specific command will be executed again.
Select the command and press the Enter button. And here you are. Your command has been executed.
Search for Commands in the Command History
You can also search for a specific command from your CMD history. To search for a specific command from the history, just press the F8 key, type whatever you remember, and then press the F8 key to cycle through the possibilities from the history.
For example, if the command I’m searching for starts with “ip“, I will type ip and then press the F8 key. Pressing the F8 key again will bring another possible result from history if any. Keep pressing the F8 key again and again until the history list ends.
Execute Commands from CMD History
When we pressed the F7 key, you should have noticed that each command starts with a number. If you want to use the command again and again, you can call it by its number by using the F9 key.
For example, if the command number 3 is the one I have to run, again and again, I will press the F9 key, type 3, and then press Enter. This will execute command no. 3 from the command history.
doskey /historyUse the Up and Down arrow keys to select the command. Or you can also Copy and Paste the commands from the history that has appeared on your screen, within the CMD window.
How to save Command Prompt History
You can only view the history of commands as long as your CMD window stays open. When you close it, all commands will be gone with no mark of history. What if you need the same commands for the next use of CMD window, but you do not know which commands you executed before?
You can save your commands list as a TXT, HTML, CSV or RTF file before closing the window so that you can have a backup of your entered commands.
Type the following command to save the command history in Command Prompt:
doskey /HISTORY > history.txt
Your file will be saved in the Users folder. Now go to the user folder and see if that has the file saved there or not.
Please check the history of all commands and save them in a notepad file to use any of your commands anytime you need.
You can also automatically save the commands you typed in the file when you exit Command Prompt.
To do so, run the following macro:
doskey exit=(echo/ ^& echo **** %date% %time% ****) $g$g %USERPROFILE%commands.log ^& doskey /history $g$g %USERPROFILE%commands.log ^& ECHO Command history saved, exiting ^& exit $*This remaps the EXIT command to copy the command line history into your user profile folder (C:Usersyournamecommands.log in the above example). I’ve taken this solution from serverfault. There are many other solutions for persistent history given on the page. You can check it out here.
How to Clear CMD History
Since the command history in CMD and PowerShell is not persistent, history can be cleared by closing the current CMD window. If you do not want to close the CMD window, you can also use the Alt + F7 key. This will clear the CMD history from your current session.
View Command History in Command Prompt using Clink
Clink is software that merges with the existing Command Prompt on your Windows PC. It adds extra command line features like rich command completion, cmdlet history browsing and execution, and line-editing capabilities.
These features are added by combining the existing cmd.exe file with GNU Readline libraries.
Note: Currently, Clink only works on Windows 10 and below.
Here is a complete list of the command line features which you will get in Command Prompt after installing Clink:
- The same line editing as Bash (from GNU’s Readline library).
- History persistence between sessions.
- Context-sensitive completion;
- Executables (and aliases).
- Directory commands.
- Environment variables
- Third-party tools; Git, Mercurial, SVN, Go, and P4.
- New keyboard shortcuts;
- Paste from the clipboard (Ctrl-V).
- Incremental history search (Ctrl-R/Ctrl-S).
- Powerful completion (TAB).
- Undo (Ctrl-Z).
- Automatic “cd ..” (Ctrl-Alt-U).
- Environment variable expansion (Ctrl-Alt-E).
- (press Alt-H for many more…)
- Scriptable completion with Lua.
- Coloured and scriptable prompt.
- Auto-answering of the “Terminate batch job?” prompt.
Let us now show you how to use Clink to view command history in Command Prompt:
-
Download and install Clink with default settings.
-
Run the Command Prompt.
-
Press CTRL + R shortcut keys to enter reverse search mode.
Enter reverse incremental search mode with Clink -
Enter the keywords for the command to search.
Search command by keyword The command will then appear after the colon.
-
When the correct command appears, press Enter to run it.
Run command from Command Prompt history using Clink
Clink stores command history between sessions. This means that even if you close the window, you can search for the previously-run cmdlets in a new Command Prompt instance using the CTRL + R shortcut keys.
If you want to get rid of these extra features, all you must do is delete Clink from your PC from the Programs and Features Control Panel applet.
View Command History in PowerShell and Terminal
PowerShell can also be used in place of the Command Prompt. PowerShell can run all the commands for CMD plus many more. If you want to view the history of your commands in PowerShell, you have to type the history command. This will show a list of all recently typed commands inside the current PowerShell session.
I hope you have a clear understanding of how to view your history in CMD and how to save that history. If you have any questions, comment below to ask.
Conclusion
Although Microsoft has introduced a new command line tool in Windows, Command Prompt is still popular among users. Windows 11 comes with Terminal, a console program that integrates Command Prompt and PowerShell into the same program.
The new terminal has many features of the Linux command line, including the persistent command history. That’s a step in a positive direction. While it will take time to upgrade to the new programs, DOS should not be left alone until everyone is upgraded.
Also see:
Itechtics staff is a team of technology experts led by Usman Khurshid. We verify everything we write so that our users can be sure to trust us in everything we write. You can reach out to us for further help and support.

If you’re a frequent user of the Windows 10 Command Prompt, the «command history» feature allows you to view and quickly reuse recent command instead of having to retype them, making your daily tasks more efficient.
In this Windows 10 guide, we’ll walk you through the steps to access your command history and export your recently typed command to a file while in Command Prompt.
- How to view Command Prompt history with F7
- How to view Command Prompt history with doskey
- How to export Command Prompt history to file
How to view Command Prompt history with F7
To use the F7 key to view your Command Prompt history, use these steps:
- Open Start.
- Search for Command Prompt, and click the top result to open the console.
- Press the F7 key.
Using the F7 key will open the graphical interface with a list of commands you typed in the current session, even if you mistyped them.
While in the command history, you can use the up or down arrow keys to select the command that you want to reuse. If you want to exit without running any command, press the Esc key.
How to view Command Prompt history with doskey
On Command Prompt, the doskey is a command line tool that recalls previously typed commands, edits command lines, and you can even use it to create macros.
In this case, you can use the command to view a list of the command history from the current session. Here’s how:
- Open Start.
- Search for Command Prompt, and click the top result to open the console.
- Type the following command to view the command history and press Enter:
doskey /history
The only caveat with this tool is that you can view your current history, but you can’t select the command like using the F7 key. However, you can use the arrows and pages keys on the keyboard to cycle and run previously typed commands.
- Down arrow — Re-enters the next command that you typed. If you hit the arrow key repeatedly, it’ll scroll down through the command history currently in memory.
- Up arrow — Re-enters up the previous command that you typed. If you hit the arrow key repeatedly, it’ll scroll up through the command history currently in memory.
- Page Down — Re-enters the last command from the current session history.
- Page Up — Re-enters up the first command from the current session history.
- Esc — Deletes the current content of the console line.
How to export Command Prompt history to file
Unlike the Linux console, command history is only available for the current session. If you close Command Prompt, it will also clear the history, but you can the doskey command to save the history of the commands you typed to a file.
To export your command history, use these steps:
- Open Start.
- Search for Command Prompt, right-click the top result, and click the Run as administrator option.
- Type the following command to save the command history and press Enter:
doskey /h > c:cmd_history.txtIn the command, change the c:cmd_history.txt for the path and name of the file you want to use to export the current history.
Once you’ve completed the steps, the Command Prompt history will be saved on the location you specified.
We’re focusing this guide on Windows 10, but command history for Command Prompt has been around for years, which means that you can also use this feature on Windows 8.1, Windows 7, and previous versions.
More Windows 10 resources
For more helpful articles, coverage, and answers to common questions about Windows 10, visit the following resources:
- Windows 10 on Windows Central – All you need to know
- Windows 10 help, tips, and tricks
- Windows 10 forums on Windows Central
Get the best of Windows Central in in your inbox, every day!
Mauro Huculak is technical writer for WindowsCentral.com. His primary focus is to write comprehensive how-tos to help users get the most out of Windows 10 and its many related technologies. He has an IT background with professional certifications from Microsoft, Cisco, and CompTIA, and he’s a recognized member of the Microsoft MVP community.
Перейти к контенту

Тот кто, кто часто работает с командной строкой Windows, знает что с помощью клавиш «Вверх» и «Вниз» можно пролистать последние введенные команды. Это полезная функция, которой стоит пользоваться, но кроме нее есть еще одна про которую вам стоит узнать.
Чтобы просмотреть историю всех команд, которые были введены в командной строке необходимо нажать на клавишу F7. Ниже приведен скрин того, как будет выглядеть окно истории командной строки Windows.
Нажатие клавиш вверх или вниз позволяет просматривать все команды. При нажатии на Enter будет выполнена команда из списка.
Настройка истории командной строки Windows
Вы также можете изменить объем буфера. Для этого нужно нажать значок командной строки в верхнем левом углу окна и выбрать пункт «Свойства».
После чего на вкладке «Настройки» в поле «Запоминание команд» выставить необходимый размер и количество буферов.
На сегодня все. Теперь вы знаете как посмотреть историю командной строки в Windows.

Загрузка…
В этом руководстве мы покажем вам различные способы просмотра истории командной строки на ПК с Windows 10/11. Кроме того, мы также покажем вам, как сохранить историю команд в виде файла TXT, HTML, CSV или RTF. Окно CMD не нуждается в представлении. В то время как технологические гиганты, кажется, подталкивают пользователей к внедрению PowerShell, большинство пользователей сдерживаются вечнозеленой командной строкой. Там может быть довольно много причин для того же.
Например, Powershell обычно требует добавления точки и косой черты перед большинством команд, чего нельзя сказать о CMD. В том же духе последний раскрывается чуть быстрее по сравнению со своим аналогом. Что ж, преимуществ использования CMD предостаточно. И поскольку он используется для выполнения такого множества команд, пользователи обычно хотят получить историю команд, которые они вводили до сих пор.
Это затем поможет им напрямую вспомнить любую из своих предыдущих команд, которые они ввели, тем самым сведя на нет необходимость снова вводить их вручную. В том же духе это также дает им приблизительное представление о том, с какими командами они имели дело до сих пор. В связи с этим существует довольно много способов, с помощью которых вы можете просмотреть историю командной строки на вашем ПК с Windows 10/11. И это руководство познакомит вас именно с этим. Итак, без лишних слов, приступим.
Могу ли я просмотреть историю командной строки предыдущих сеансов?
Итак, прежде всего, давайте обратимся к слону в комнате — вы могли только просматривать историю командной строки текущего активного сеанса. Следовательно, если вы ввели несколько команд, а затем закрыли окно CMD, эти команды будут недоступны при следующем просмотре истории.
Я знаю, что это могло разозлить немало пользователей, но на данный момент все обстоит именно так. Итак, следующий вопрос, который вы можете задать, заключается в том, что мы уже знали, что можно просматривать историю командной строки в Windows 10/11 с помощью клавиш со стрелками вверх и вниз, так как это руководство окажется полезным.
Ну, а стрелочки — это действительно решение, но не самое удобное. В этом руководстве я покажу вам шаги для просмотра истории с помощью графического интерфейса, который также позволит вам напрямую выбирать нужные команды из длинного списка всех ваших предыдущих.
Кроме того, мы также покажем вам шаги по копированию и вставке предыдущих команд с использованием всего одной функциональной клавиши. Весь процесс не будет включать мышь или трекпад. Затем в конце этого руководства будут показаны инструкции по сохранению истории команд в виде файла TXT, HTML, CSV или RTF. Следите за собой!
ПРИМЕЧАНИЕ. Приведенные ниже советы требуют использования функциональных клавиш, таких как F7, F2 и т. д. Если к вашим функциональным клавишам уже подключена вторичная функция, например увеличение/уменьшение громкости, регулировка яркости и т. д., вам придется дополнительно нажать клавишу Fn вместе с соответствующей функциональной клавишей. Так что если вам попадется клавиша F3, то в вашем случае это будет означать одновременное нажатие клавиш Fn и F3.
Как просмотреть историю командной строки с помощью графического интерфейса?
Чтобы просмотреть все ваши выполненные команды во время этого сеанса с намеком на графический интерфейс, просто нажмите клавишу F7 один раз. Он должен вывести список всех ранее введенных команд в поле. Выберите нужный с помощью клавиши со стрелкой вверх или вниз, а затем нажмите клавишу Enter, чтобы ввести его в окно CMD.
Как получить доступ к истории командной строки
- При нажатии клавиши F7 каждой из этих команд присваивалась числовая позиция (начиная с 0).
- Поэтому, если вы хотите вспомнить любой из них, вам придется использовать клавишу F9.
- Поэтому нажмите F9, и появится окно «Введите позицию».
- Введите желаемую позицию в этом поле и нажмите Enter.
- Команда в этой позиции будет записана в окне CMD, и вы сможете выполнить ее с помощью клавиши Enter.
Как просмотреть историю командной строки в виде списка
Если вы хотите получить историю команды в виде списка, просто введите следующую команду и нажмите Enter:
доски /История
Как искать определенную часть команды
Иногда вы могли выполнить довольно длинную команду, но теперь не помните каждое ее слово. Ну, это не проблема, так как вы можете вспомнить эту команду, используя любое слово (или даже один алфавит!) из этой команды. Для этого вам нужно один раз нажать клавишу F8, затем ввести нужный алфавит или слово и снова нажать клавишу F8, чтобы отобразить результат.
Однако это принесет только один результат за раз. Поэтому, если вы хотите просмотреть результаты, вам придется каждый раз нажимать клавишу F8, пока вы не достигнете требуемого результата. В качестве примера предположим, что в вашей истории CMD есть следующие команды:
ping -4 google.com calc Arp ping doskey /History
Теперь, если вы не помните всю команду, но знаете, что она содержит букву p, нажмите клавишу F8, введите p и снова нажмите клавишу F8. Он выдаст первый результат: ping -4 google.com. Если это не то, что вы искали, то снова нажмите клавишу F8, и вы получите следующий результат: Arp. Если это то, что вы искали, просто нажмите Enter, чтобы выполнить эту команду.
Как скопировать команды из истории команд
Используя клавишу F1, вы сможете копировать по одному символу из предыдущей команды, которую вы выполнили. Таким образом, если последней командой было calc, вам нужно было четыре раза нажать клавишу F1, чтобы ввести всю команду «calc». Однако этот метод довольно трудоемкий, так что давайте посмотрим, что еще у нас есть.
Вы также можете скопировать и вставить содержимое предыдущей команды непосредственно перед определенным символом. Это можно сделать с помощью клавиши F2, а затем указать последний символ, до которого следует скопировать команды. Например, предположим, что последней введенной вами командой была команда ping google.com. Итак, если вы наберете F2, а затем букву l, то будет напечатано все, что стоит до l. Следовательно, вывод будет «ping goog».
Как сохранить историю командной строки в файле
Вы можете использовать приведенную ниже команду, чтобы сохранить историю CMD в текстовом файле:
ключ /h > c:command_history.txt
Здесь файл будет называться command_history и сохранен на диске C. Вы можете изменить местоположение, а также имя файла по своему усмотрению. Аналогичным образом измените расширение с txt на html, csv или rtf, в зависимости от того, в каком формате вы хотите сохранить файл. Например, если вы хотите открыть историю CMD в браузере и сохранить ее в формате HTML, используйте следующую команду:
ключ /h > c:command_history.html
Итак, на этом мы завершаем руководство о том, как просмотреть историю командной строки на ПК с Windows 10/11. Мы поделились многочисленными подходами к одному и тому же. Кроме того, мы также показали вам шаги для сохранения истории в предпочитаемом вами формате. Если у вас есть какие-либо вопросы, связанные с любым из вышеупомянутых методов, сообщите нам об этом в разделе комментариев ниже.
Как работать с историей выполненных команд в командной строке
При работе в командной строке иногда приходится повторно выполнять ранее введённые команды с атрибутами или без. Неопытные пользователи обычно набирают команды вручную, тратя впустую нервы и время, ведь им и невдомёк, что в командной строке есть такая замечательная функция как просмотр истории введённых команд и их быстрая вставка. В течении одной сессии командная строка могжет запоминать все введённые и выполненные пользователем команды.
Что весьма облегчает повторное введение уже выполненных команд. Для работы с историей в командной строке CMD используются «горячие клавиши». Вот они:
• F1 или стрелка вправо — выводит по одному символу из последней выполненной команды.
• F2 — выполняет копирование последней команды до определённого символа. Например, если последней командой была ping google.com, при нажатии пробела скопируется только ping.
• F3, F5 — дублирует предыдущую команду целиком, а если после F3 нажимать клавиши-стрелки вверх-вниз, то можно гулять по всей истории.
• F4 — работает аналогично F2, только наоборот, и если последняя копирует ранее введённую команду до указанного символа, то F4 обрезает её.
• F5 — то же, что и F3, а ещё она дублирует функцию стрелки вверх.
• F6 — вставляет в консоль символ EOF (конец файла). К истории эта хот-клавиша не относится, но может кому пригодится.
• F7 — выводит в консоль в белом окошке всю историю выполненных команд. Перемещаться по ним можно с помощью стрелок вверх-вниз, а выполнять выбранные клавишей Enter. Закрывается список истории нажатием Esc, а очищается с помощью комбинации Alt + F7.

• F9 — используется для выборочной вставки команд из истории. Вставляет в консоль команду под определённым номером — 1, 2, 3, 4 и так далее.
Также, если вам будет это интересно, для простого просмотра всех выполненных команд можно использовать команду doskey /history.
Оцените Статью:

Загрузка…
I propose using Cygwin with Windows Terminal. It may not be exactly what you want but it works quite well for me. It also probably has some issues that I haven’t discovered just yet.
You can integrate Cygwin with Windows Terminal and use ZSH shell with it to have a working command history that survives closing the terminal window. You can also reverse search the command history with Ctrl+R. Since you’re using ZSH, you can also install useful stuff like Oh My Zsh along with plugins like zsh-autosuggestions and zsh-syntax-highlighting to make life easier.
My setup looks like this:
-
Once you have Cygwin installed to
C:/cygwin64/integrate it with Windows Terminal by editing itssettings.jsonfile. To do this, open Windows Terminal and press Ctrl+Shift+, (comma). The file should open in your default text/code editor. -
Look for the
profilessection and add this to the end of thelistarray:
{
"colorScheme": "One Half Dark",
"commandline": "C:/cygwin64/Cygwin.bat",
"guid": "{00000000-0000-0000-0000-000000000001}",
"hidden": false,
"icon": "C:/cygwin64/Cygwin.ico",
"name": "Cygwin",
"tabColor": "#3CB371"
}
The section of the file should look something like this when you’re done:
"profiles":
{
"defaults": {},
"list":
[
{
"guid": "{61c54bbd-c2c6-5271-96e7-009a87ff44bf}",
"hidden": false,
"name": "Windows PowerShell"
},
{
"guid": "{0caa0dad-35be-5f56-a8ff-afceeeaa6101}",
"hidden": false,
"name": "Command Prompt"
},
{
"guid": "{b453ae62-4e3d-5e58-b989-0a998ec441b8}",
"hidden": false,
"name": "Azure Cloud Shell",
"source": "Windows.Terminal.Azure"
},
{
"guid": "{f9ceaf27-504c-58d7-927c-d1d6a7ac7d3c}",
"hidden": false,
"name": "Ubuntu 22.04.1 LTS",
"source": "CanonicalGroupLimited.Ubuntu22.04LTS_79rhkp1fndgsc"
},
{
"guid": "{17bf3de4-5353-5709-bcf9-835bd952a95e}",
"hidden": true,
"name": "Ubuntu-22.04",
"source": "Windows.Terminal.Wsl"
},
{
"colorScheme": "One Half Dark",
"commandline": "C:/cygwin64/Cygwin.bat",
"guid": "{00000000-0000-0000-0000-000000000001}",
"hidden": false,
"icon": "C:/cygwin64/Cygwin.ico",
"name": "Cygwin",
"tabColor": "#3CB371"
}
]
},
-
Save the file and open Windows Terminal and click on the ˅ button and select Cygwin or press the shortcut key associated with that profile
-
Open the Cygwin installer and make sure you have the following packages installed: lynx, wget, tar, git, vim
-
Within the Cygwin terminal, install
apt-cygwith
lynx -source rawgit.com/transcode-open/apt-cyg/master/apt-cyg > apt-cyg
install apt-cyg /bin
- Now install ZSH
apt-cyg install zsh
- If you want, you can install Oh My Zsh along with zsh-autosuggestions and zsh-syntax-highlighting plugins. Make sure you set up your
~/.zshrcfile so these plugins are enabled.
git clone https://github.com/ohmyzsh/ohmyzsh.git ~/.oh-my-zsh
cp ~/.oh-my-zsh/templates/zshrc.zsh-template ~/.zshrc
- The final step is to create a new
.batfile that will be called when Cygwin terminal is selected within Windows Terminal. Create a newCygwin-ZSH.batfile at this location:C:/cygwin64/Cygwin-ZSH.batand then paste the following into it:
@echo off
setlocal enableextensions
set TERM=
cd /d "%~dp0bin" && .zsh --login -i
- Open Windows Terminal’s
settings.jsonfile and modify the Cygwin profile entry to use the newCygwin-ZSH.batfile for the Cygwin terminal (See Step 2)
{
"colorScheme": "One Half Dark",
"commandline": "C:/cygwin64/Cygwin-ZSH.bat",
"guid": "{00000000-0000-0000-0000-000000000001}",
"hidden": false,
"icon": "C:/cygwin64/Cygwin.ico",
"name": "Cygwin",
"tabColor": "#3CB371"
}
- If you want, make Cygwin the default profile to use whenever Windows Terminal is launched. To do this, open Windows Terminal, press Ctrl+, (comma) to open the Settings page and under Default profile, select Cygwin
That’s it. You should be able to access the commands you typed previously (after the Cygwin profile was installed and set to default) with the history command now.
The first time I launch a Cygwin terminal, it takes a while to load but any new Terminal windows/tabs launched after that were fast to load.
Many thanks to these articles which is where I found out about this:
- https://dev.to/vuong/let-s-add-cygwin-into-windows-terminal-and-customize-it-for-development-looks-1hp8
- https://medium.com/@alllexsm/how-to-install-z-shell-zsh-on-cygwin-dd9ee380d783