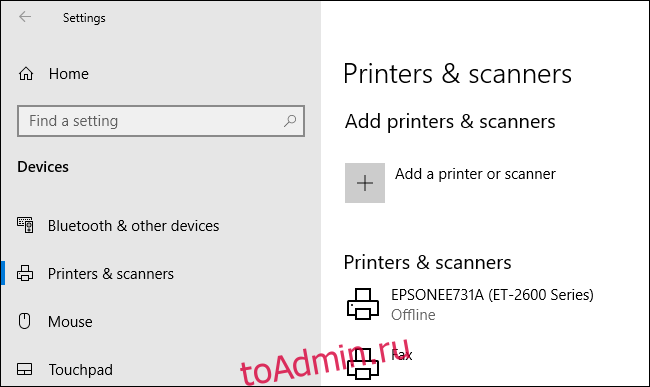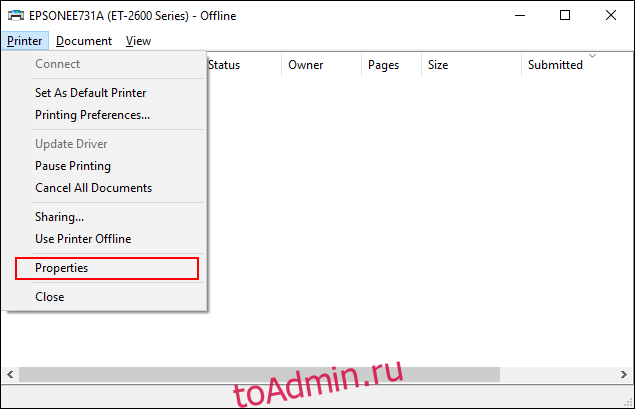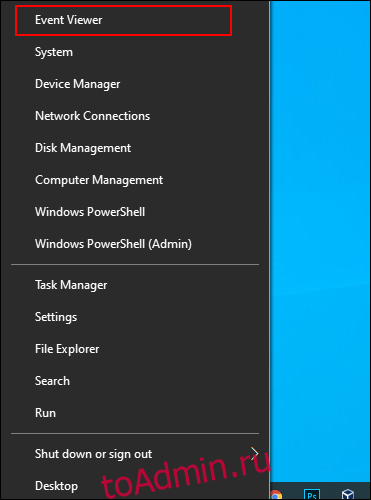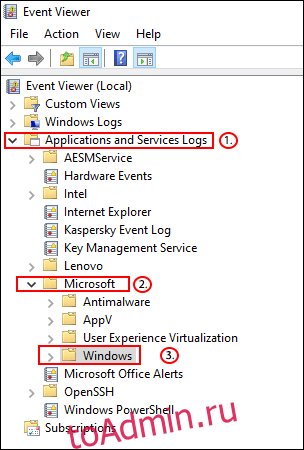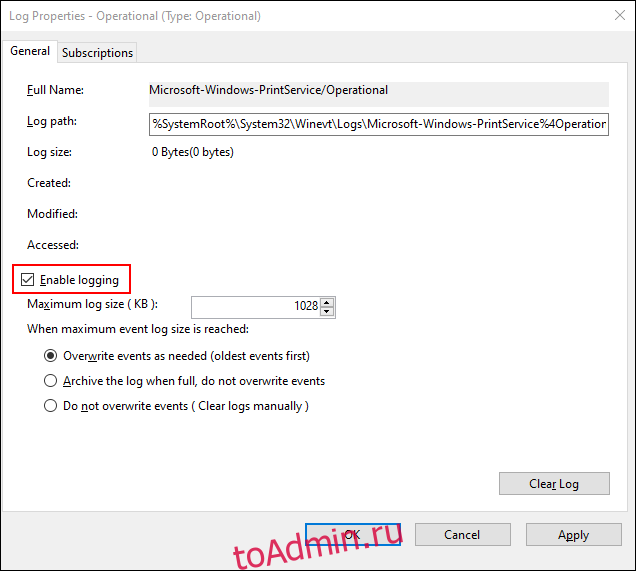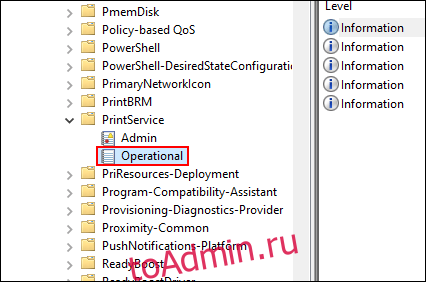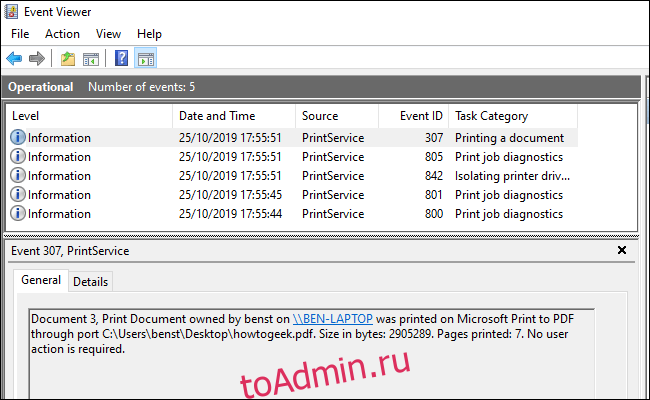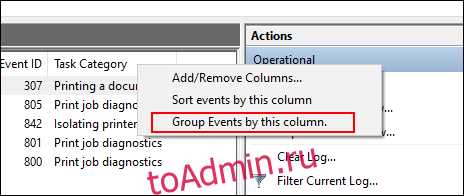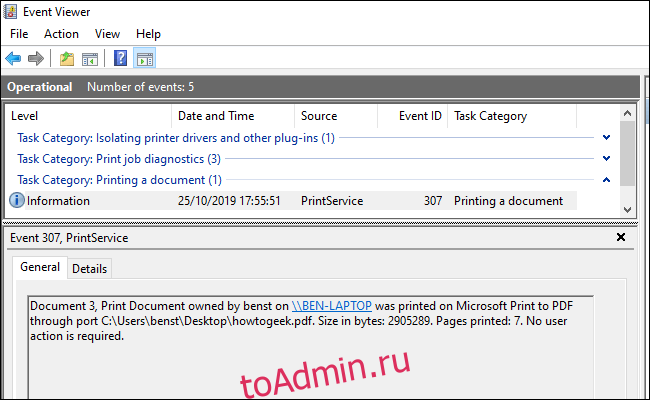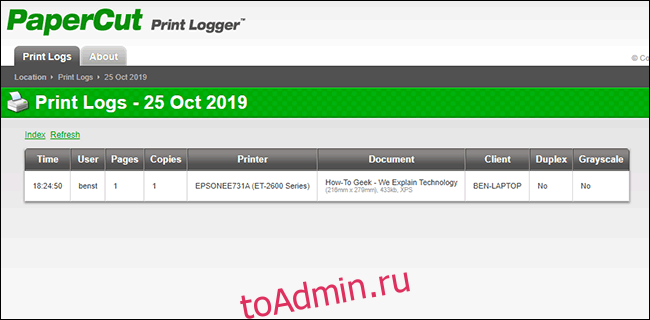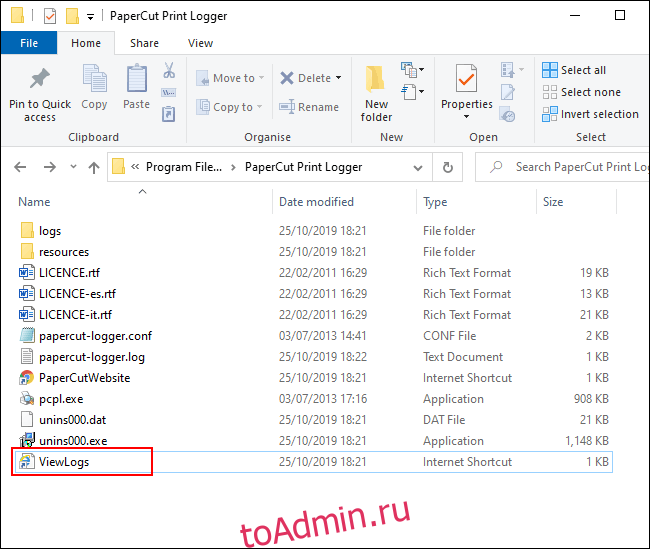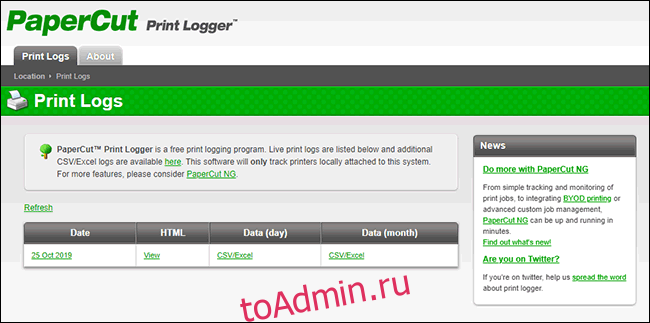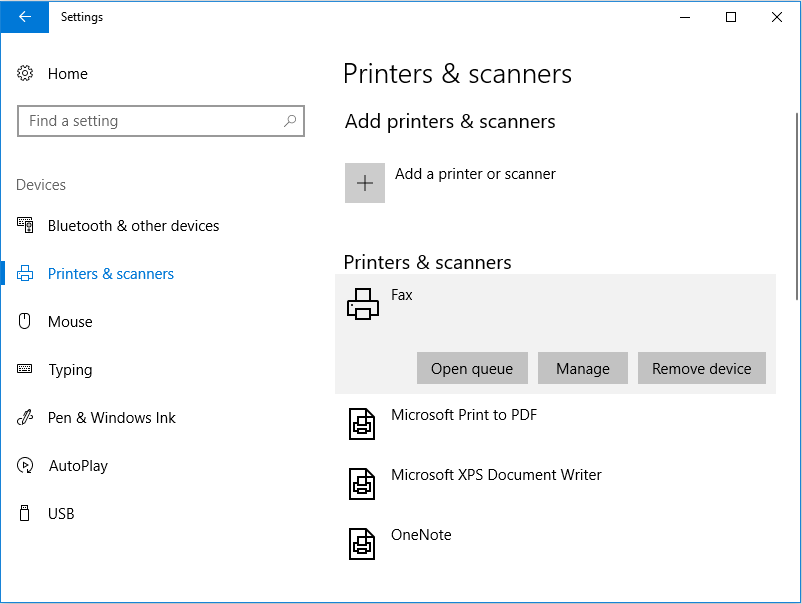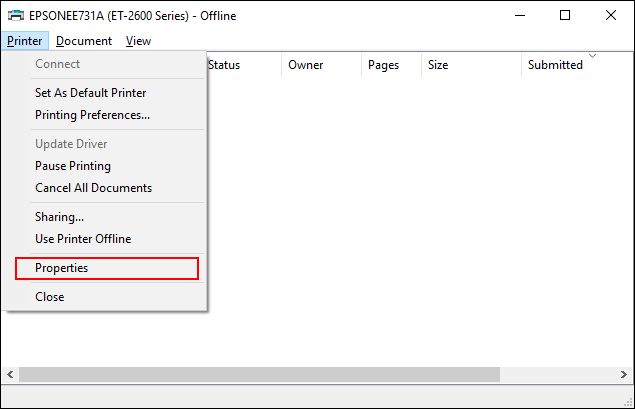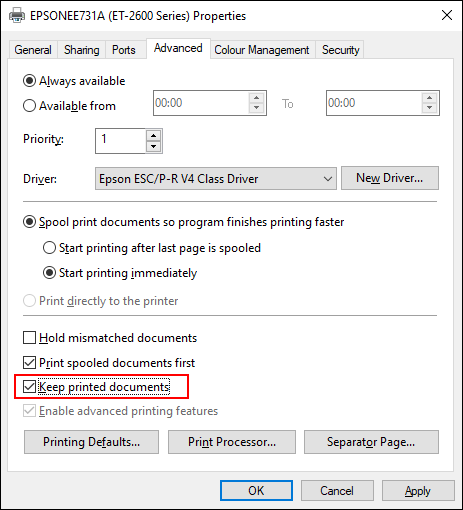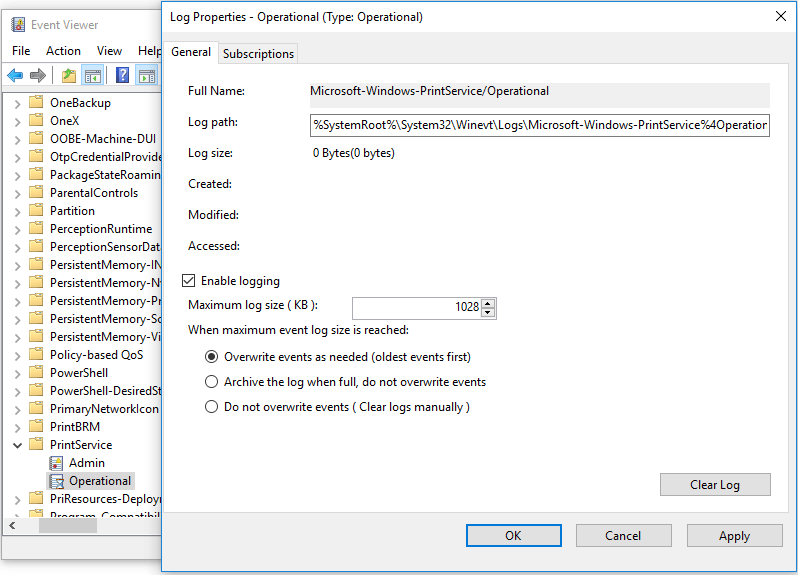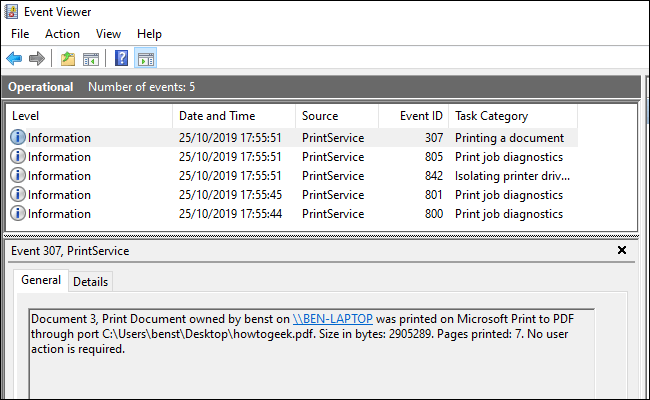Будет много случаев, когда полезно знать, что было напечатано с определенного компьютера. Вы можете узнать все, что вы собираетесь напечатать, и вы также узнаете, как просмотреть то, что вы уже напечатали — было ли это недавно или давно.
Вы также можете проверить, печатал ли кто-либо еще с вашего компьютера без вашего разрешения.
Как получить доступ к вашей очереди печати
Просмотр очереди печати позволяет увидеть документ, который вы собираетесь распечатать. Это удобно, если вы думаете, что случайно отправили неправильный файл в очередь на печать.
Если вы отправили неправильный файл в свой список печати, вы потеряете время, чернила и бумагу. Решение? Проверьте свою очередь печати, чтобы быть уверенным на 100%.
Очередь печати предоставляет вам всю необходимую информацию о документах, которые были и были в вашей очереди. Это включает в себя имя документа, статус и размер.
Как просмотреть вашу недавнюю историю печати
Несмотря на то, что очередь вашего принтера позволяет просматривать задания на печать, она ограничена последними документами. Если вам нужен полный журнал всех недавно напечатанных документов, вам не повезло. Вы не можете рассчитывать на очередь вашего принтера для этого.
Но, к счастью, есть обходной путь. Вместо того, чтобы идти в очередь вашего принтера, вы можете обратиться к менеджеру событий.
- Сначала нажмите клавишу Windows, найдите «Выполнить», затем запустите приложение.
- Введите eventvwr.msc. Затем нажмите ОК. Это подтвердит действие и запустит задачу.
Это предоставляет доступ к средству просмотра событий. Эта программа позволяет вам (и всем администраторам и пользователям вашего компьютера) получать доступ к журналам событий на удаленном компьютере.
При использовании Run это просто, есть альтернатива. То есть запустить Event Viewer прямо из меню «Пуск».
С этого момента у вас будет запись будущих заданий на печать. В любое время вы можете просмотреть эту запись.
Как проверить историю печати
Включение вашей системы для записи будущих заданий на печать — одна из полезных функций. Но что, если вы хотите оглянуться назад на то, что уже напечатали с незапамятных времен?
Если вы используете Windows 10, это не будет проблемой. Просто следуйте этим простым шагам.
Содержание
- Способ 1: Встроенная функция сохранения документов
- Способ 2: Окно «Очередь печати»
- Способ 3: Окно событий принтера
- Способ 4: Приложение «Просмотр событий»
- Способ 5: O&K Print Watch
- Вопросы и ответы
Способ 1: Встроенная функция сохранения документов
Практически каждый принтер обладает стандартным набором настраиваемых параметров, которые устанавливаются на компьютер вместе с драйвером. К ним относится и функция сохранения документов после печати, позволяющая вести историю. Однако для этого опцию сначала потребуется активировать, что происходит так:
- Откройте меню «Пуск» и вызовите «Параметры».
- Выберите раздел «Устройства».
- Через панель слева перейдите к категории «Принтеры и сканеры».
- В списке отыщите требуемый для настройки принтер и нажмите по нему левой кнопкой мыши.
- Появится несколько кнопок, позволяющих взаимодействовать с оборудованием. Сейчас вам интересна только «Управление».
- В появившемся меню отыщите кликабельную надпись «Свойства принтера» и нажмите по ней для перехода в соответствующее меню.
- Находясь на вкладке «Дополнительно», поставьте галочку возле пункта «Сохранять документы после печати».

Остается только отправить в печать любой документ, чтобы проверить, как работает этот инструмент сохранения истории. Папка с файлом должна отобразиться автоматически, а если этого не произошло, найдите его по названию или загляните в стандартную директорию «Документы» для понимания того, куда этот инструмент в дальнейшем будет сохранять все файлы.
Способ 2: Окно «Очередь печати»
Для некоторых принтеров настройка «Сохранять документы после печати» действует иным образом, просто оставляя записи в «Очереди печати». Иногда история сохраняется самостоятельно, например, когда устройством одновременно управляют с нескольких компьютеров. Впрочем, ничего не помешает открыть окно и посмотреть, записывается ли она.
- В том же меню управления печатающим оборудованием выберите пункт «Настройки печати».
- Откройте вкладку «Сервис», где располагается необходимая функция.
- Среди списка всех доступных инструментов отыщите «Очередь на печать» и сделайте клик левой кнопкой мыши по этому блоку.
- Просмотрите те документы, которые сейчас находятся в очереди или уже были распечатаны, следя за их состоянием в специально отведенном для этого столбце.
Способ 3: Окно событий принтера
По умолчанию операционная система запоминает все события, связанные с определенными девайсами, к которым относятся и принтеры. Это позволяет просмотреть, в какое время и какой документ был отправлен в печать. Первый вариант, подразумевающий взаимодействие с этим меню, реализовывается так:
- Через «Параметры» найдите принтер и перейдите к окну управления им.
- Там выберите пункт «Свойства оборудования».
- В новом появившемся окне откройте вкладку «События».
- В блоке с событиями вы можете найти сохраненные действия и посмотреть подробные сведения, чтобы узнать, какой документ был запущен в печать. Если конкретного события здесь найдено не было, нажмите по кнопке «Просмотреть все события».
- Откроется раздел «Диспетчер устройств» актуального принтера, где ознакомьтесь со всеми последними событиями и найдите интересующие.

Если «Диспетчер устройств» не создал отдельный блок с событиями для этого оборудования, значит, подойдет следующий метод их просмотра, который связан с системным журналом.
Способ 4: Приложение «Просмотр событий»
Приложение «Просмотр событий» позволяет отследить все действия, выполняемые в операционной системе, в том числе и найти перечень документов, которые были отправлены в печать за последнее время.
- Для этого отыщите само приложение, например, воспользовавшись поиском по меню «Пуск», а затем запустите его.
- Разверните блок «Журналы Windows».
- Откройте раздел под названием «Система».
- После этого проще всего воспользоваться меню «Действие» и выбрать там инструмент «Найти».
- Введите ключевую фразу
printдля поиска и начинайте просматривать все события, связанные с ней. - После того, как найдете сведения о печати, ознакомьтесь с ними, чтобы определить дату отправки в печать и адрес самого файла.

Способ 5: O&K Print Watch
Если вас не устраивают стандартные способы получения истории печати или они не предоставляют необходимый уровень информации, обратите внимание на продукт от сторонних разработчиков под названием O&K Print Watch. Он позволяет контролировать печать на всех принтерах, подключенных к компьютеру, и сохраняет историю.
Скачать O&K Print Watch
- Откройте ссылку выше и скачайте программу с официального сайта.
- Запустите полученный исполняемый файл и следуйте инструкциям для выполнения стандартной инсталляции.
- Запустите софт и сразу же добавьте принтер, если этого не было выполнено автоматически.
- Отметьте галочками все необходимые устройства, за которыми хотите следить.
- Разверните каталог своего пользователя и кликните по названию принтера, чтобы просмотреть сведения о нем.
- Просмотрите содержимое таблицы «Последние распечатанные документы».

В O&K Print Watch присутствуют и другие продвинутые опции, предназначенные для активных пользователей принтеров. Узнайте о них на официальном сайте или в пробной версии софта, а затем решите, хотите ли вы приобретать его для постоянного использования.
Еще статьи по данной теме:
Помогла ли Вам статья?
Когда вы распечатываете документ, по умолчанию Windows не сохраняет, точнее, может не сохранять историю печати. Если вы хотите, чтобы система автоматически сохраняла операции вывода на печать в лог, нужно проверить соответствующие настройки. Конечно, вы можете открыть свойства принтера и поискать опцию сохранения печати, но есть более универсальный способ – настройка системного журнала событий.
Включите ведение журнала печати
Откройте просмотр событий из контекстного меню кнопки «Пуск» и разверните в левой колонке ветку «Журналы приложения и служб» → «Microsoft» → «Windows» → «Print Service». Зайдите в последний подраздел, кликните правой кнопкой по журналу «Работает» и выберите в контекстном меню опцию «Включить журнал».
Эту же настройку можно включить из свойств журнала, там же можно задать размер лога и действие при достижении лимита на его размер.
С этого момента все операции печати с любых, в том числе виртуальных принтеров станут сохраняться в указанный журнал.
Вывод на печать обычно включает несколько операций, чтобы в будущем не путаться, отфильтруйте события по коду 307 – это, собственно, и есть печать документа.
Программа PaperCut Print Logger
Для регистрации событий печати в Windows также можно использовать специальные сторонние приложения, например, PaperCut Print Logger.
Эта бесплатная и очень простая в использовании программа собирает такие данные как точное время вывода на печать, имя пользователя, количество распечатанных страниц, названия и заголовки документов, плюс разные атрибуты – размер файла, формат бумаги, цветовой режим и так далее.
PaperCut Print Logger работает как служба, отслеживая операции печати в фоновом режиме и занося их в файл HTML, расположенный по адресу %programfiles%PaperCut Print Loggerlogs.
Просмотреть лог можно в любом браузере кликом по ярлыку View Print Logs в меню «Пуск» или ярлыку PaperCutWebsite в каталоге установке приложения.
К сожалению, PaperCut Print Logger работает не со всеми принтерами, так, программа может игнорировать вывод на печать с использованием виртуальных принтеров некоторых сторонних приложений.
Сайт разработчика: www.papercut.com/products/free-software/print-logger
Загрузка…
Может быть ряд причин, по которым вы можете захотеть проверить журнал распечатанных документов на вашем ПК. Возможно, вы захотите просмотреть, какие файлы у вас должны быть в бумажном виде, или вас может просто заинтересовать, какой объем вы распечатываете за определенный период времени. К сожалению, проверить историю принтера не так просто, как можно было бы подумать — или, как это, вероятно, должно быть. Если вам интересно, «как мне проверить историю печати в Windows 10?», Вы попали в нужное место — мы рассмотрим вашу проблему ниже.
По умолчанию история распечатанных документов удаляется после печати каждого файла. К счастью, это не должно быть так, и вы можете изменить этот параметр в настройках. Таким образом, журнал печати не будет автоматически очищаться после каждого процесса печати. Вам нужно будет изменить этот параметр для каждого принтера, установленного на вашем компьютере.
Чтобы изменить настройки ваших принтеров, вам потребуется доступ к очереди печати. Вот как это сделать:
- Щелкните правой кнопкой мыши кнопку меню «Пуск» Windows.
- Перейти к настройкам.
- Отсюда перейдите в «Устройства»> «Принтеры и сканеры».
- В списке доступных принтеров и сканеров найдите необходимое устройство.
- Щелкните его, а затем щелкните Открыть очередь.
- В новом окне вы увидите очередь вашего принтера со списком текущих и находящихся в очереди напечатанных элементов.
- Вы не сможете увидеть документы, которые были напечатаны ранее, поскольку в это время ведение журнала не было включено.
Теперь вам нужно активировать функцию истории принтера. Вот что надо делать:
- В окне очереди печати для выбранного принтера перейдите к Принтер> Свойства.
(Вы также можете выбрать свой принтер, перейти в меню настроек и в разделе «Принтеры и сканеры» нажать «Управление»).
- В разделе «Свойства принтера» щелкните «Дополнительно».
- Выберите вариант «Сохранить напечатанные документы».
- Щелкните ОК, чтобы сохранить внесенные изменения.
- Теперь, когда вы включили журнал распечатанных документов, ваши документы больше не будут исчезать из очереди печати после того, как они были напечатаны.
Как включить долгосрочную историю печати?
Очередь печати, которую вы только что включили, предоставит краткий обзор документов, которые вы ранее распечатали. Однако, если вы хотите иметь возможность видеть долгосрочный список распечатанных документов, вам нужно будет предпринять несколько дополнительных шагов и использовать средство просмотра событий Windows. Вот как действовать:
- Щелкните правой кнопкой мыши кнопку меню «Пуск» в Windows.
- Найдите параметр «Просмотр событий» и щелкните его.
- Средство просмотра событий позволит вам увидеть список ранее напечатанных файлов, но есть еще одна вещь, которую вам нужно сделать, чтобы это произошло: вам нужно будет сначала настроить Windows, чтобы начать регистрацию вашей долгосрочной истории принтера.
Чтобы включить функцию истории печати в средстве просмотра событий, вам необходимо сделать следующее:
- На странице средства просмотра событий Windows перейдите в меню средства просмотра событий (локальное) слева.
- Здесь перейдите в Журналы приложений и служб> Microsoft> Windows.
- Вы найдете ряд служб Windows.
- Прокрутите вниз до категории PrintService.
- Теперь щелкните правой кнопкой мыши журнал операций и нажмите кнопку «Свойства».
- Щелкните параметр Включить ведение журнала.
- Затем вам будет предложено установить максимальный размер журнала: чем больше размер, который вы задали, тем дольше Windows будет записывать историю ваших распечатанных документов.
- Щелкните ОК, чтобы сохранить внесенные изменения.
С этого момента Windows будет автоматически регистрировать историю печати для всех принтеров, подключенных к вашему ПК, и вы сможете получить доступ к этой информации в средстве просмотра событий.
Где хранится история распечатанных документов?
После того, как вы выполнили описанные выше шаги и включили журнал вашего принтера, ваша система будет вести журнал документов, которые вы распечатали. Однако как получить доступ к этой информации?
Вы сможете увидеть журнал ваших распечатанных файлов в средстве просмотра событий:
- Найдите и откройте категорию PrintService, а затем перейдите в журнал операций.
- Здесь вы сможете увидеть все события принтера Windows, включая начальную буферизацию принтера, завершенные и неудачные распечатки.
- Если вы перейдете в категорию задач, вы увидите раздел «Печать документа». Здесь вы увидите список документов, которые были успешно напечатаны. Здесь вы также найдете список файлов, которые не удалось распечатать.
Если вы считаете, что это недостаточно ясно, вы можете сгруппировать журналы печати по категориям. Вот как это сделать:
- Щелкните правой кнопкой мыши заголовок «Категория задач».
- Нажмите кнопку «Группировать события по этому столбцу».
- Теперь ваши товары будут упорядочены по категориям, и вам, вероятно, будет проще найти необходимые журналы.
Вот и все. Вы успешно включили возможность просмотра журналов печати. Теперь, когда вам нужно проверить, какие файлы вы распечатали на своем ПК, просто выполните шаги, описанные выше, и вы получите необходимую информацию. В качестве альтернативы, если вы не хотите изменять настройки на своем компьютере, вы также можете использовать сторонние программы для просмотра истории печати.
Наконец, чтобы убедиться, что все элементы в вашей системе работают должным образом, рассмотрите возможность установки профессионального программного обеспечения для повышения скорости, такого как Auslogics BoostSpeed. Программа выполнит полное сканирование вашего компьютера, обнаружит проблемы, снижающие скорость (ненужные системные и пользовательские временные файлы, кеш веб-браузера, неиспользуемые журналы ошибок, оставшиеся файлы Центра обновления Windows, временные файлы Sun Java, ненужный кеш Microsoft Office и т. Д.) И смело избавляйтесь от них. Таким образом вы освободите гигабайты места на своем компьютере, не тратя время на удаление всех этих файлов вручную. Более того, Auslogics BoostSpeed настроит неоптимальные параметры системы и ускорит стандартные процессы и операции.
Вы часто проверяете журналы печати на своем компьютере? Поделитесь в комментариях ниже.
- Windows XP, 7
- Windows 10
- Включение долгосрочной истории
- Программы
По умолчанию в операционной системе Windows все файлы, которые отправляются на печать, сразу исчезают с очереди после выполнения задания. Чтобы такого не происходило и в любой момент можно было посмотреть список распечатанных документов на принтере, надо включить ведение журнала или сохранение этих самых документов.
Задача несложная и справиться с ней сможет любой пользователь компьютера.
В зависимости от версии Windows, сохранение истории включается по-разному. Можно воспользоваться как встроенным набором функций Windows, так и копнуть чуть глубже, посмотреть историю через события системы.
У меня MacBook (или iMac)
0.41%
Проголосовало: 10831
Иногда история может отображаться в интерфейсе меню аппарата, если он оснащен функциональным дисплеем. Узнать о такой возможности можно в инструкции по эксплуатации, в поддержке производителя или магазине, где приобреталась техника.
В версии XP откройте меню «Пуск», запустите программу «Выполнить». В открывшееся окно впишите команду «printui /s». Проследите, чтобы в команде не было никаких пробелов перед и после.
Откроется сервер печати. Перейдите на вкладку «Дополнительные параметры» и активируйте опцию «Вести журнал сообщений очереди печати».
В зависимости от модели принтера и ОС, этой настройки может не быть. В таком случае помогут только сторонние программы.
После активации функции, в системной папке «С:WINDOWSsystem32spoolPRINTERS» будут созданы два файла с расширениями SHD и SPL, в которых и будет храниться история документов, поданных на печать.
Открывать файлы можно программой SplViewer.
Файлы присутствуют всегда в рабочей папке. Даже при выключенном журнале. Каждая печать сопровождается созданием и последующим удалением файлов (после того, как печать закончена).
Кстати, если вдруг у вас зависает очередь печати, то всегда можно зайти в эту папку и удалить данные файлы. Тогда очередь очистится и можно дать задание на распечатывание заново.
Windows 10
Историю печати можно включить через окно очереди. Перейдите в окно «Принтеры и сканеры» через меню «Параметры-Устройства».
Выберите подключенный принтер. Далее нажмите на «Открыть очередь». В новом окне кликните на пункт «Принтер», затем «Свойства».
На вкладке «Дополнительно» возле пункта «Сохранять документы после печати» поставьте галочку. Сохраните изменения.
Теперь, когда печать закончится, окно очереди не очистится. Последние документы будут отображаться до тех пор, пока окно не переполнится. Если нужно хранить много данных, то надо активировать журнал через «Просмотр событий».
Включение долгосрочной истории
Кликните на «Пуск» правой кнопкой мыши. Выберите «Просмотр событий».
Если в «Пуске» по каким-либо причинам нет такого пункта, зайти в него всегда получится через панель управления.
Далее раскройте дерево до директории «PrintService», как показано на скриншотах ниже.
В папке есть два файла: «Администратор» и «Работает». Нажмите на последний, откройте свойства через контекстное меню.
Активируйте «Включить ведение журнала».
Можете задать максимальный размер журнала, при достижении которого он будет либо чистится полностью, либо архивироваться. Или же по мере поступления новых заданий на принтер, старые файлы в истории будут замещаться новыми.
Начать записывать журнал можно также нажатием ПКМ в проводнике на файл «Работает» и выбором соответствующего пункта. Если историю надо отключить, сделайте аналогичные действия.
Чтобы просмотреть все задачи, связанные с принтером, кликните на ярлык «Работает». В центральном окне будет полная история, а в колонке «Категория», будет написано, какие действия производились с файлом.
Если надо посмотреть только то, что печаталось на принтере, в правой колонке откройте фильтр и пропишите код «307».
Программы
Иногда определенным причинам не получается посмотреть историю печати, или надо более подробные сведения о работе печатающей техники. Тогда можно воспользоваться специально предназначенным программным обеспечением.
Например, PaperCut Print Logger может показать вам, кто печатал, когда, сколько листов и копий было отпечатано, время запуска операции.
Есть и другие программы, каждый установит себе то, что больше подходит под конкретные нужды.
- O&K Print Watch. Формирует вариативные и подробные отчеты в соответствии с заданными критериями. Доступен просмотр информации по конкретному принтеру в локальной сети, списка и количества документов, другое. Доступна выгрузка итоговых отчетов в файлы форматов XML/HTML. Стандартные настройки выставлены так, что при формировании отчета данные берутся за последние 1 тыс. записей. Изменить значение можно в пункте меню «Очтет-Параметры»
- Print Manager Plus. Программа отлично поддерживает любых производителей принтеров.
- Pcounter. Софт предназначен для промышленного контроля. Применяется в больших офисах, где организована корпоративная сеть.
- Printer Activity Monitor. Программа не только будет показывать вам нужные данные, но и контролировать работу персонала в офисе, на предприятии. Так можно ограничить или полностью предупредить использование техники работниками в своих личных целях.
На рынке представлены и другие программы. Если вам необходимо не только отслеживать историю, но и следить за расходными материалами, запрещать печать, то поищите подобный софт в интернете.
Содержание
- Windows XP, 7
- Как узнать что печаталось на компьютере в Windows 10
- Восстановление файла печати: печать журнала
- ОС с традиционной кнопкой «Пуск»
- Просмотр истории
- Использование специальных программ
- Как распечатать последний документ на принтере?
Windows XP, 7
Откройте меню «Пуск» в XP, запустите программу «Выполнить». В появившемся окне введите команду «printui /s». Убедитесь, что перед и после команды нет пробелов.
Откроется сервер печати. Перейдите на вкладку «Дополнительные параметры» и включите опцию «Вести журнал сообщений очереди печати».
В зависимости от модели принтера и операционной системы этот параметр может отсутствовать. В этом случае может помочь только программное обеспечение сторонних производителей.
После активации в системной папке «C:{WINDOWSystem32/spool/PRINTERS» будут созданы два файла с расширениями SHD и SPL для хранения истории документов, переданных на печать.
Файлы можно открыть с помощью программы SplViewer.
Файлы всегда присутствуют в рабочей папке. Даже если журнал выключен. Каждая распечатка сопровождается созданием и последующим удалением файлов (после завершения распечатки).
Кстати, если вы вдруг зависнете в очереди печати, вы всегда можете зайти в эту папку и удалить эти файлы. После этого очередь будет очищена, и вы сможете дать заданию новую распечатку.
Как узнать что печаталось на компьютере в Windows 10
- Откройте панель управления компьютера.
- Найдите раздел «Администрирование».
- В списке справа запустите ярлык «Event Viewer».
- С левой стороны откройте «Журналы приложений и служб».
- В ветке Mirosoft щелкните Windows, а затем PrintService.
Восстановление файла печати: печать журнала
Возможность восстановления напечатанных файлов во многом зависит от используемого программного и аппаратного обеспечения, а также от параметров конфигурации компьютера. В качестве первого шага необходимо включить регистрацию печати в операционной системе. На компьютере под управлением Windows это можно сделать, открыв Event Viewer, который можно открыть из окна Run, набрав ‘eventvwr.msc’ сразу после ‘Open’.
После открытия программы просмотра событий вам потребуется доступ к папке «PrintService». В этой папке содержатся все необходимые элементы управления для пользователей, которые хотят детально настроить работу своего принтера. В этом меню вы можете щелкнуть правой кнопкой мыши на вкладке «Operational» и выбрать «Enable Logging», чтобы включить ведение журнала печати.
ОС с традиционной кнопкой «Пуск»
Давайте рассмотрим, как просмотреть историю печати принтера в Windows 7 и старой Windows XP?
Сначала запустите службу истории печати:
- В левом нижнем углу монитора нажмите кнопку «Пуск» с помощью мыши или нажмите специальную клавишу «Windows» на клавиатуре.
- Откроется контекстный список технического управления Windows 7 или XP, в котором нужно найти «Принтеры и факсы» и выбрать его.
- В открывшемся перед вами окне можно увидеть все установленные принтеры и факсы в Windows 7. Щелкните правой кнопкой мыши на нужном принтере и выберите в выпадающем меню пункт «Свойства принтера».
- Затем найдите в появившемся окне пункт «Дополнительные свойства или параметры принтера» и выберите его.
- Среди доступных свойств выберите опцию «Вести журнал печати».
Обратите внимание, что включение службы, отвечающей за ведение журнала, возможно только при наличии прав администратора. А в доменной сети организации, где используются сетевые принтеры, может потребоваться инструмент Active Directory, отвечающий за управление доменной сетью.
Просмотр истории
История печати принтера в Windows 7 или XP позволяет просмотреть отчет. Давайте рассмотрим, как это сделать:
- В левом нижнем углу экрана снова нажмите кнопку Пуск или нажмите клавишу Windows на клавиатуре.
- Остановитесь на пункте контекстного меню под названием «Панель управления».
- Здесь вы должны найти вкладку «Администрирование» и щелкнуть по ней.
- В появившемся списке выберите пункт «Event Viewer». Затем перейдите на вкладку «Система».
- Воспользуйтесь поиском на этой вкладке — введите ключевое слово «Печать».
При правильных манипуляциях вы увидите журнал истории принтера, в котором подробно описано все: какие документы были напечатаны, история буферов принтера и многое другое. Кстати, историю в журнале можно сортировать для удобства.
Использование специальных программ
Чтобы решить проблему, как проверить, какие документы были напечатаны на вашем принтере, вы можете совершенно бесплатно загрузить приложение O&K Print Watch.
Сразу стоит отметить, что данное приложение предназначено не только для ведения точной статистики печати, но и для разграничения прав доступа к принтерам.
Программное обеспечение имеет специальную систему для печати отчетов на устройствах, которые при необходимости можно экспортировать в такие форматы, как XML/HTML. Чтобы создать отчет для конкретного объекта, просто запустите программу и нажмите на «Отчет», затем нажмите на команду для запуска отчета. Полученный документ со списком напечатанных файлов, а также когда они были напечатаны и каким конкретным пользователем, может быть представлен в виде общего или подробного отчета. Обратите внимание, что по умолчанию каждый отчет создается из последней тысячи записей. Чтобы изменить это значение, просто перейдите из меню «Отчет» в «Параметры» и установите все необходимые значения.
Хорошим решением для отслеживания того, что вы делали на своем принтере, является использование программного обеспечения под названием Print Manager Plus. Поскольку программа имеет поддержку всех основных производителей принтеров, она может отслеживать статистику заданий вашего устройства с максимальной точностью. И он может делать это не только в рамках местных сообществ с несколькими принтерами, но и в довольно крупных компаниях с большим количеством печатающих устройств.
Приложение Pcounter — это комплексное решение для аудита процессов печати на предприятии. Pcounter — это комплексное решение для аудита печати в масштабах предприятия, которое отслеживает и собирает подробную статистику о том, кто печатает какой файл и на каком устройстве. Кроме того, его можно использовать для учета общего количества заданий печати, отправленных по сети. Стоит также отметить, что Pcounter можно легко интегрировать в существующую инфраструктуру и масштабировать.
Помимо описанных выше программ, которые можно использовать для просмотра истории печати офисных устройств, существует множество других. Установив одну такую многофункциональную программу, можно решить еще несколько задач, таких как управление очередью печати, контроль расходных материалов, запрет печати и т.д.
Как распечатать последний документ на принтере?
Откройте диалоговое окно Предпочтения печати.
…
Для повторной печати данных последнего задания печати. (только для Windows)
- Перейдите на вкладку Дополнительно, затем нажмите Дополнительные параметры печати.
- Выберите и установите флажок Использовать данные для повторной печати.
- Нажмите OK.
- Печатайте документы обычным способом.
Источники
- https://PoPrinteram.ru/istoriya-pechati.html
- https://russia.wishcomputer.net/82-how-to-recover-printed-files-58804
- https://kamin159.ru/mozhno-li-uznat-kakie-dokumenty-pechatalis-na-printere
- https://www.electromoto.net/vopros-otvet/kak-vesti-i-prosmatrivat-istoriyu-pechati-printera.html
- https://pcznatok.ru/kompjutery/kak-posmotret-istoriju-raspechatannyh-dokumentov.html
- https://kalibr20.ru/urkons/kak-posmotret-poslednie-raspechatannye-dokumenty/
Проверять историю принтера, чтобы увидеть, что было напечатано, может быть довольно сложно контролировать. Поскольку ваш уровень тонера не показывает, сколько аксессуаров было использовано, вам необходимо включить ведение журнала в Windows 10. Вот как это сделать.
Включить ведение журнала для недавно напечатанных документов
По умолчанию история ваших распечатанных документов стирается после завершения печати каждого документа. Вы можете изменить этот параметр, чтобы вы могли видеть список недавно напечатанных документов из очереди печати вашего принтера.
Вам нужно будет изменить этот параметр для каждого установленного принтера.
Доступ к вашей очереди печати
Чтобы получить доступ к очереди печати, щелкните правой кнопкой мыши кнопку меню «Пуск» Windows и выберите параметр «Настройка». Отсюда нажмите «Устройства»> «Принтеры и сканеры».
Будет отображена очередь вашего принтера с текущими и находящимися в очереди напечатанными элементами. Документы, которые вы ранее распечатали, отображаться не будут, поэтому вам необходимо включить ведение журнала.
Включить историю принтера
В окне очереди печати для вашего принтера щелкните Принтер> Свойства. Либо выберите свой принтер и нажмите «Управление» в меню настроек «Принтеры и сканеры».
После включения истории документов ваши документы больше не будут исчезать из очереди печати после завершения процесса печати.
Включить долгосрочную историю печати
Очередь печати предоставит краткий обзор ваших ранее напечатанных документов. Если вы хотите просмотреть долгосрочный список, вам понадобится средство просмотра событий Windows.
Чтобы начать, щелкните правой кнопкой мыши кнопку меню «Пуск» Windows и выберите пункт «Просмотр событий».
Средство просмотра событий позволит вам просмотреть список ранее напечатанных файлов, но вам необходимо настроить Windows, чтобы сначала начать регистрацию вашей долгосрочной истории принтера.
Включить историю печати в средстве просмотра событий
В средстве просмотра событий Windows щелкните Журналы приложений и служб> Microsoft> Windows в меню «Средство просмотра событий (локальное)» слева.
Установите флажок «Включить ведение журнала», а затем установите максимальный размер журнала. Чем больше размер, тем дольше Windows будет записывать историю ваших распечатанных документов.
Нажмите кнопку «ОК», чтобы сохранить настройку.
Теперь Windows автоматически сохранит историю всех установленных принтеров в файл журнала, к которому вы можете получить доступ в средстве просмотра событий.
Просмотр истории печати в средстве просмотра событий
Как только история вашего принтера будет включена, вы можете получить к ней доступ в любое время из средства просмотра событий. Для этого найдите и откройте категорию «PrintService», а затем щелкните журнал «Operational».
Будет отображена история всех событий принтера Windows, от начальной буферизации принтера до выполненных или неудачных распечаток.
В разделе «Категория задачи» элементы, перечисленные как «Печать документа», представляют собой документы, которые были успешно напечатаны. Неудачные распечатки также появятся в этой категории.
Чтобы упростить сортировку, вы можете сгруппировать журнал печати по категориям, что упрощает выделение событий «Печать документа» в отдельные разделы. Для этого щелкните правой кнопкой мыши заголовок «Категория задачи», а затем нажмите кнопку «Группировать события по этому столбцу».
Теперь ваши товары будут разделены по категориям.
Вы можете свернуть другие категории, оставив категорию «Печать документа», чтобы отображался только список ваших ранее напечатанных документов.
Используйте стороннее программное обеспечение для ведения журнала печати
Хотя средство просмотра событий функционирует, оно не обеспечивает наиболее четкое представление распечатанных документов. Вы можете использовать стороннее программное обеспечение для ведения журнала печати, например Регистратор печати PaperCut чтобы вместо этого просмотреть долгосрочную историю принтера.
PaperCut Print Logger предоставляет вам список ваших распечатанных документов с отметками времени, включая информацию о пользователе Windows, напечатавшем документ, имя документа, а также количество страниц и копий.
Доступ к странице администратора можно получить из каталога PaperCut Print Logger по умолчанию.
В Windows 10 это обычно C: Program Files (x86) PaperCut Print Logger. Дважды щелкните ярлык «ViewLogs», чтобы открыть панель администратора, где будет доступен список ваших распечатанных документов, разделенных по дате.
Открыв административную страницу PaperCut Print Logger в категории «Просмотр», нажмите кнопку «HTML», чтобы получить доступ к истории печати на эту дату на панели.
Вы также можете нажать кнопку «CSV / Excel» под категориями «Дата (день)» или «Дата (месяц)», чтобы экспортировать ежедневную или ежемесячную историю печати в виде файла Microsoft Excel XLS.
Вы также можете получить доступ к этим журналам из папки «Журналы»> «CSV» в каталоге установки PaperCut Print Logger.
-
Partition Wizard
-
Partition Manager
- How to Enable and Check Printing History in Windows 10
By Linda | Follow |
Last Updated November 14, 2019
Some users might not know how to see what was printed in your computer. If you have the need to check the history of a printer, you should read this post, in which MiniTool shows you how to enable and check print history in Windows 10.
Sometimes, you may need to check the history of a printer to see what was printed. However, by default, your printed document history will be wiped after each document has finished printing. Therefore, to see what was printed can be somewhat difficult to monitor.
To make Windows 10 record your previously printed documents, you should enable logging within Windows 10.
Enable Short-Time Print History
You can easily view the list of items waiting to be printed (print queue) through the following steps:
- Right-click the Windows Start menu button and select the Settings
- Navigate to Devices > Printers & Scanners.
- Under the Printers & Scanners section, click the printer whose printing history you want to check and then choose Open Queue. Then, a window pops up and you can see a list of current and subsequent print items.
By default, the print queue won’t show documents you’ve previously printed, but you can change some settings to make it record and display your previously printed documents for a short time. To do that, please refer to the following steps:
Step 1: Open the printer properties window through the following two ways:
- Open Settings window and navigate to Printers & Scanners section again. Then, click the printer and click Manage.
- Open the print queue window and then click Printer > Properties.
Step 2: Enable printer history through the following actions:
- After opening the printer properties window, click on the Advanced tab and then select the Keep Printed Documents
- Click OK to save your settings.
Although the print history is enabled and your documents will no longer disappear from your print queue after the printing process has completed, you should note that this method just provides a short-term overview of your previously printed documents. If you want to view a long-term list, you should use the next method.
Enable Long-Term Print History
Step 1: Press «Windows + X» keys simultaneously and then choose the Event Viewer option.
Step 2: Navigate to Applications and Services Logs > Microsoft > Windows. Then, scroll down to find the PrintService category.
Step 3: Expand the PrintService category and right-click the Operational log. Then, click the Properties button, which will trigger a pop-up window.
Step 4: On the pop-up window, check Enable Logging option and then set a maximum size for the log. The larger the size, the longer Windows will record your printed document history. After that, click the OK button to save the setting.
Now, Windows will automatically save the printer history for all of your installed printers to a log file that you can access within Event Viewer. As for how to view the list of previously printed files in the Event Viewer, please refer to the following steps:
Step 1: Similarly, open the Event Viewer and navigate to the Operational log under the PrintService category.
Step 2: Click on the Operational log and then a history of all Windows printer events will be listed, from initial printer spooling to completed or failed prints.
To make it easier to sort out the Printing a Document events, which indicate successful prints, you should right-click the Task Category heading and then click the Group Events by This Column button. Now, the print logs have been separated by categories.
Then, you can minimize the other categories, only leaving the Printing a Document category to be displayed.
Tip: Event Viewer usually doesn’t provide the clearest view of your printed documents. If you want to view a clearer printer history, you can use third-party print logging software like PaperCut Print Logger.
About The Author
Position: Columnist
Author Linda has been working as an editor at MiniTool for 1 year. As a fresh man in IT field, she is curious about computer knowledge and learns it crazily. Maybe due to this point, her articles are simple and easy to understand. Even people who do not understand computer can gain something.
By the way, her special focuses are data recovery, partition management, disk clone, and OS migration.
-
Partition Wizard
-
Partition Manager
- How to Enable and Check Printing History in Windows 10
By Linda | Follow |
Last Updated November 14, 2019
Some users might not know how to see what was printed in your computer. If you have the need to check the history of a printer, you should read this post, in which MiniTool shows you how to enable and check print history in Windows 10.
Sometimes, you may need to check the history of a printer to see what was printed. However, by default, your printed document history will be wiped after each document has finished printing. Therefore, to see what was printed can be somewhat difficult to monitor.
To make Windows 10 record your previously printed documents, you should enable logging within Windows 10.
Enable Short-Time Print History
You can easily view the list of items waiting to be printed (print queue) through the following steps:
- Right-click the Windows Start menu button and select the Settings
- Navigate to Devices > Printers & Scanners.
- Under the Printers & Scanners section, click the printer whose printing history you want to check and then choose Open Queue. Then, a window pops up and you can see a list of current and subsequent print items.
By default, the print queue won’t show documents you’ve previously printed, but you can change some settings to make it record and display your previously printed documents for a short time. To do that, please refer to the following steps:
Step 1: Open the printer properties window through the following two ways:
- Open Settings window and navigate to Printers & Scanners section again. Then, click the printer and click Manage.
- Open the print queue window and then click Printer > Properties.
Step 2: Enable printer history through the following actions:
- After opening the printer properties window, click on the Advanced tab and then select the Keep Printed Documents
- Click OK to save your settings.
Although the print history is enabled and your documents will no longer disappear from your print queue after the printing process has completed, you should note that this method just provides a short-term overview of your previously printed documents. If you want to view a long-term list, you should use the next method.
Enable Long-Term Print History
Step 1: Press «Windows + X» keys simultaneously and then choose the Event Viewer option.
Step 2: Navigate to Applications and Services Logs > Microsoft > Windows. Then, scroll down to find the PrintService category.
Step 3: Expand the PrintService category and right-click the Operational log. Then, click the Properties button, which will trigger a pop-up window.
Step 4: On the pop-up window, check Enable Logging option and then set a maximum size for the log. The larger the size, the longer Windows will record your printed document history. After that, click the OK button to save the setting.
Now, Windows will automatically save the printer history for all of your installed printers to a log file that you can access within Event Viewer. As for how to view the list of previously printed files in the Event Viewer, please refer to the following steps:
Step 1: Similarly, open the Event Viewer and navigate to the Operational log under the PrintService category.
Step 2: Click on the Operational log and then a history of all Windows printer events will be listed, from initial printer spooling to completed or failed prints.
To make it easier to sort out the Printing a Document events, which indicate successful prints, you should right-click the Task Category heading and then click the Group Events by This Column button. Now, the print logs have been separated by categories.
Then, you can minimize the other categories, only leaving the Printing a Document category to be displayed.
Tip: Event Viewer usually doesn’t provide the clearest view of your printed documents. If you want to view a clearer printer history, you can use third-party print logging software like PaperCut Print Logger.
About The Author
Position: Columnist
Author Linda has been working as an editor at MiniTool for 1 year. As a fresh man in IT field, she is curious about computer knowledge and learns it crazily. Maybe due to this point, her articles are simple and easy to understand. Even people who do not understand computer can gain something.
By the way, her special focuses are data recovery, partition management, disk clone, and OS migration.