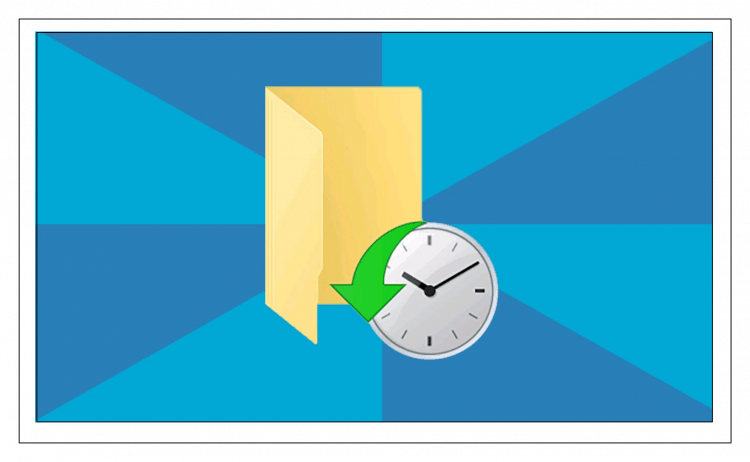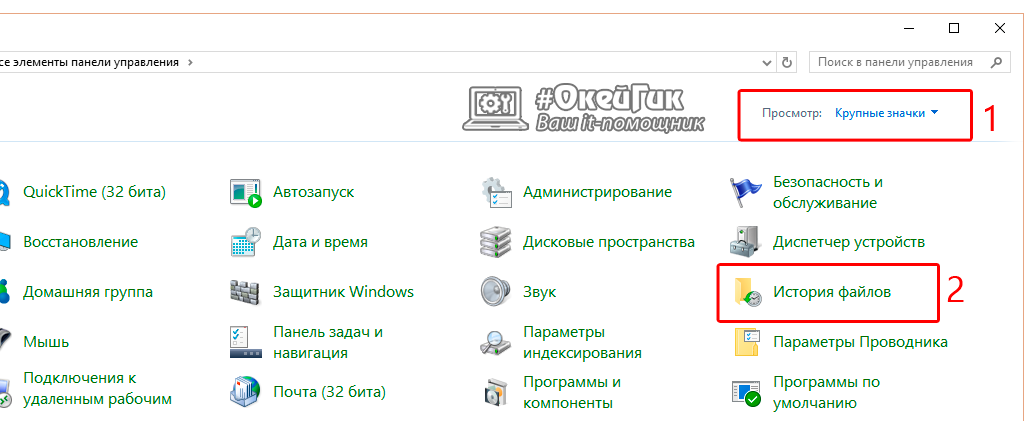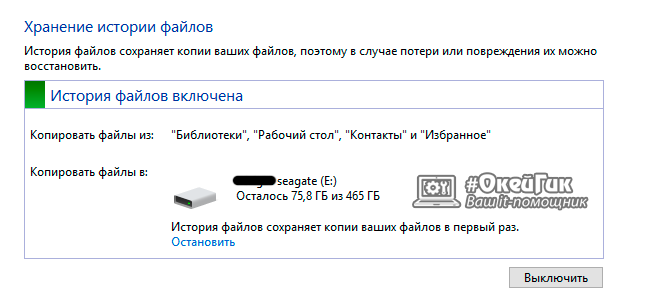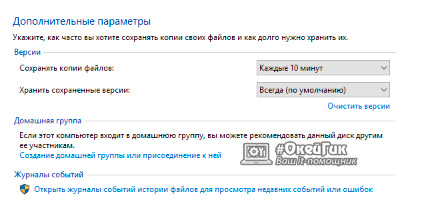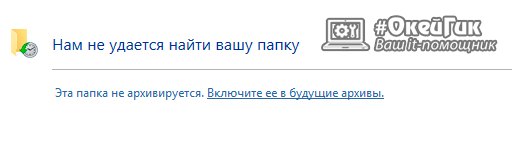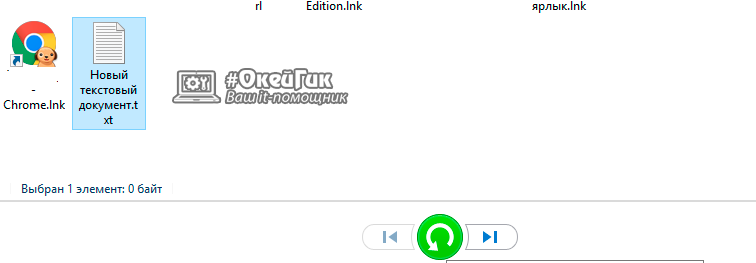Содержание
- Открываем «Историю файлов» в Windows 10
- Настройка «Истории файлов»
- Вывод
- P.S. Способы запуска приложения «Параметры» в Windows 10
В Windows 8 Майкрософт представили новую функцию резервного копирования, так называемую, «Историю файлов». Если «Восстановление системы» делает резервные копии только системных файлов, и не касается пользовательских, то новая функция, наоборот, сохраняет более ранние версии файлов, созданных пользователем.
В Windows 10 Microsoft попытались улучшить способ управления настройками системы, внедрив измененное приложение «Параметры». Новое приложение играет все более важную роль в базовой конфигурации и настройке компьютера. Одно из его интересных нововведений коснулось возможности делать резервные копии данных с помощью «Истории файлов».
В этой статье мы рассмотрим, как включить, отключить и настроить «Историю файлов».
Открываем «Историю файлов» в Windows 10
Прежде чем вы сможете изменить любые параметры «Истории файлов», вам потребуется подключить внешний жесткий диск или USB-накопитель с большим количеством свободного места, который будет использоваться для ваших резервных копий. Затем нужно открыть приложение «Параметры».
Важно: приложение «Параметры» пришло на смену старой доброй «Панели управления». Разработчики постарались сделать его более удобным в использовании с помощью мыши и клавиатуры, а также адаптировали под сенсорное управление на планшетах и гибридных устройствах 2-в-1. Открыть его можно различными способами. Познакомиться с ними можно здесь.
В окне приложения открываем щелчком или касанием, в случае сенсорного управления, раздел с названием «Обновление и безопасность»
и в этом разделе открываем «Службу архивации»:
Разработчики десятки изменили набор параметров, доступный в этом окне и сделали его более удобным для управления с сенсорных устройств. В основном меню «Службы архивации» теперь доступно включение/отключение «Истории файлов» (1). Если вы уже подключили внешнее устройство охранения данных, то после активации «История файлов» будет автоматически создавать резервные копии всех библиотек (как библиотек по умолчанию, так и созданных пользователем).
В области резервного копирования возвращен инструмент, которого не было в Windows 8 и 8.1 – старая функция «Восстановление системы». Это связано с попыткой Microsoft привлечь к Windows 10 поклонников семерки. Эта функция позволит в Win 10 восстанавливать резервные копии, сделанные в Win 7 и Win 8 (2).
Под кнопкой включения/отключения «Истории файлов» есть ссылка «Другие параметры», нажав или коснувшись которой мы откроем дополнительное меню. В нем можно изменить настройки «Истории файлов». В Windows 8.1 такой возможности не было, приходилось все настройки делать через «Панель управления».
Настройка «Истории файлов»
Как мы уже говорили, если нужно изменить настройки по умолчанию в «Истории файлов», нам больше не нужно обращаться к «Панели управления». Теперь это можно сделать из приложения «Параметры». Необходимо перейти в подраздел «Служба архивации», как указано выше, а затем нажать кнопку «Другие параметры». После этого откроется окно «Параметры архивации», в котором расширенные настройки «Истории файлов» собраны в единый унифицированный список.
В первом разделе списка параметров резервного копирования, который называется «Общие сведения», мы увидим информацию о резервных копиях и диске, где они хранятся. Здесь также можно задать частоту резервного копирования. Значение по умолчанию — каждый час, но вы можете либо сократить период между резервными копиями до минимального предела (каждые 10 минут), либо увеличить его до максимального периода (один раз в день).
Еще один важный параметр, который можно найти в разделе «Общие сведения», позволит выбрать, как долго будут храниться резервные копии файлов. Очевидно, что параметр по умолчанию – «Постоянно», но можно выбрать более короткий период, если на нашем съемном носителе недостаточно места.
Следующий раздел под названием «Выполнить резервное копирование этих папок» покажет вам все библиотеки и папки, которые в настоящее время находятся в резервном копировании. Этот раздел скрывает небольшой сюрприз. После того, как в Windows 8 появилась «История файлов», разработчики получили множество жалоб, направленных на одну и ту же серьезную проблему — невозможность добавления новых папок для резервного копирования. Похоже, что в Windows 10 эта ситуация изменилась, и теперь пользователь может легко добавлять папки, которые не подключены к библиотекам. Кроме того, нужно помнить, что это можно сделать только из приложения «Параметры». Вы не найдете эту опцию в панели управления. Чтобы включить резервное копирование любой папки с файлами, все, что вам нужно сделать, это нажать кнопку «Добавить папку» в верхней части раздела «Выполнить резервное копирование этих папок».
В открывшемся окне выберите папку, резервную копию которую вы хотите создать, а затем нажмите кнопку «Выбор этой папки». Это все, вы только что добавили папку, не связанную с вашими стандартными или настраиваемыми библиотеками. Похоже, что в Microsoft, наконец, учли просьбы пользователей.
Конечно, в «Параметрах архивации» у вас также есть возможность исключить из резервного копирования определенные библиотеки и папки. Для этого просто нажмите кнопку «Добавить папку» в разделе «Исключить эти папки».
Затем выберите элементы, которые вы хотите удалить из резервного копирования, и нажмите или коснитесь кнопки «Выбор этой папки».
Наконец, вы можете изменить диск, используемый для ваших резервных копий, но это двух этапный процесс. Во-первых, вам нужно прекратить использовать текущий резервный диск, нажав кнопку «Прекращение использования диска» в разделе «Параметры архивации».
На втором этапе вам нужно вернуться в главное окно «Службы архивации» и нажать кнопку «Добавить диск». В выпадающем меню вы можете выбрать другой диск, щелкнув или нажав на него.
Вывод
Наша статья показала, что новое приложение «Параметры» в Windows 10 довольно простое в использовании, его интерфейс интуитивно понятен. Оно представляет доступ к гораздо более расширенным настройкам «Истории файлов» по сравнению с «Панелью управления». Кроме того, только через «Параметры» мы можем добавлять и исключать новые папки для резервного копирования.
P.S. Способы запуска приложения «Параметры» в Windows 10
- Через ярлык в меню «Пуск».
- Одновременное нажатие клавиш Windows+I:
- В последних версиях Windows 10 вы можете запустить приложение «Параметры» из меню WinX. Как следует из названия, для этого необходимо нажать Windows + X на клавиатуре. Чтобы открыть его, вы также можете щелкнуть правой кнопкой мыши кнопку «Пуск». В выпавшем меню нажмите или коснитесь ярлыка «Параметры».
- С помощью командной строки или PowerShell.Если вам нравятся командные среды, то, вероятно, понравится и этот метод: он включает Command Prompt или PowerShell, в зависимости от того, что вы предпочитаете. Откройте командную строку (cmd.exe), введите «start ms-settings:» без кавычек и нажмите «Ввод».
Кроме того, вы можете открыть PowerShell, ввести ту же команду и нажать Enter.
- Через команду «Выполнить». Жмем одновременно Windows + R на клавиатуре, вводим команду «ms-settings:» без кавычек и нажимаем «ОК» или «Ввод».
- Используйте поиск. На панели задач Windows 10 откройте поле поиска и напишите «Параметры». Когда результаты поиска будут загружены, нажмите «Ввод» или кликните в результатах «Параметры».
- Через Центр действий и уведомлений. В Windows 10 имеется новая функция, Центр действий и уведомлений. Она знакомит пользователя с системными уведомлениями и позволяет выполнять быстро некоторые действия. Откройте Центр действий и уведомлений щелчком мыши или коснитесь его значка в области уведомлений в правом нижнем углу панели задач. В нижней части окна щелкните или коснитесь раздела «Все параметры» и вы откроете приложение «Параметры».
- Через «Проводник». Проводник файлов также позволяет быстро открыть приложение «Параметры». Откройте «Проводник» и перейдите на вкладку «Этот компьютер». Разверните ленту в верхнем меню, а затем нажмите или коснитесь « Открыть параметры».
Понравилась статья? Оцените её:
На компьютере ведется учет действий пользователя. Такая опция удобна для тех, кто желает отслеживать деятельность на устройстве в его отсутствии. Также функция важна для родителей, которые хотят знать, чем занимается ребенок. Журнал событий в Виндовс 10 сохраняется локально на устройстве, отправляет отчет компании Microsoft для дальнейшего прогноза и составления рекомендаций. Узнаем, как посмотреть последние действия на компьютере с ОС Windows 10.
Просмотр истории браузера
В браузере сохраняются адреса сайтов, посещаемых пользователем. Вместе с ними хранится информация о посещении социальных сетей, банковских аккаунтов, об учетных записях. Ею могут воспользоваться мошенники для материальной выгоды. Проверка посещения зависит от типа браузера, установленного на компьютере.
Для просмотра истории в веб-сервисе нужно:
- Открыть программу.
- Нажать одновременно: «Ctrl+H».
- Откроется страница с историей посещений сайтов.
В некоторых браузерах процесс поиска отличается. Алгоритм действий следующий:
- Открыть утилиту.
- Зайти во вкладку «Журнал».
- Найти и нажать на «Показать весь журнал».
В браузерах история посещения веб-страниц распределена по периодам: за час, день, неделю и за все время. В этом же меню находится кнопка очистки истории.
Если во время просмотра истории журнал оказался пуст, значит, компьютер подвергся несанкционированному доступу. Кто-то пытался скрыть следы после работы с веб-ресурсом гаджета. Узнать информацию можно через специальный сервис восстановления удаленных данных браузера.
Проверка того, что искали в Google
Кроме истории браузера в Google можно узнать о выполненных действиях в специальном разделе «Мои действия». В папке доступны данные о поисковых запросах, просмотрах видеороликов.
Для перехода в меню нужно:
- Скопировать и вставить в адресную строку ссылку: https://myaccount.google.com/activitycontrols.
- Выбрать соответствующий пункт.
- Нажать по «Управление историей».
Опция позволяет проверить историю местоположения, просмотров, поисков, а также данные устройств, которые синхронизированы с ПК. В открывшемся окне будет отображаться детальная информация о действиях, совершенных в ближайшее время.
Недавние документы, Корзина и Загрузки
По умолчанию браузеры сохраняют скачанные файлы в системной папке «Загрузки», где содержатся данные о последних скачиваниях из глобальной сети. Кроме скачанных файлов в ней могут находиться вредоносные ПО, утилиты для слежки и другие проги, способные навредить работе ОС.
Для проверки содержимого папки нужно сделать:
- Перейти в папку «Этот компьютер» в Виндовс 10.
- Внимательно изучить содержимое папки.
При обнаружении подозрительных файлов, утилит их следует незамедлительно удалить с компьютера. Иначе вирусные программы при запуске могут серьезно навредить ОС.
Для того чтобы проверить содержимое папки «Недавние документы», нужно зайти в Пуск. Затем выбрать раздел Свойства. Появится окно, где выбрать вкладку «Меню Пуск».
В разделе «Настройки» поставить галочку возле надписи «Недавние документы». Здесь находится список документов, с которыми выполняли работу недавно.
Содержательная информация находится в Корзине. В папке хранятся недавно удаленные файлы. Часто пользователи после рабочего процесса забывают очистить содержимое Корзины. Но и удаленные файлы восстанавливаются обратно, если выбрать и открыть раздел «Восстановить».
Просмотр атрибутов файла
Инструмент показывает дату последнего открытия документа в ОС Windows 10. Чтобы воспользоваться сервисом, юзеру потребуется выполнить следующее:
- Нажать правой кнопкой мыши по файлу.
- Выбрать пункт «Свойства».
- Открыть поиск нажатием: «Win+F».
- Найти измененные на нужную дату файлы.
Список документов по желанию выставляется по дате редактирования (придется щелкнуть по соответствующему пункту). Диапазон поиска можно выставить как удобно: неделя, месяц или год.
События в журнале Windows
В журнале ОС Виндовс регистрирует все события:
- возникновение ошибок;
- сообщения системы;
- предупреждения утилит;
- проблемы безопасности.
Для перехода в журнал Windows необходимо следовать алгоритму:
- Открыть Панель управления.
- Зайти в пункт «Администрирование».
- Тапнуть по «Управление компьютером».
- Перейти в «Служебные программы».
- Нажать на «Просмотр событий» и «Журнал Windows».
Все журналы в системе распределены по соответствующим категориям. Например, системные журналы находятся в «Системе». События аудита регистрируются в категории «Безопасность».
Вся информация в журналах расположена в хронологическом порядке. Данные предоставлены для системного администратора, но и любой пользователь может изучить их.
Дата последнего использования файла
В любой папке для удобства можно файлы сгруппировать по дате изменения. Если юзер не знает, в каком месте искать данные о последних измененных документах, то есть способ выяснить это:
- Открыть инструмент «Выполнить».
- Ввести в строку запроса: recent.
- Нажать «Ok».
В результате откроется окно со списком последних измененных файлов на ПК в хронологическом порядке, начиная с последнего измененного документа.
Power Spy
Утилита проста в использовании, подходит даже для новичков. Приложение начинает работу при запуске Винды. Сохраняет данные обо всем, что происходит на устройстве. Преимуществом софта выступает возможность сохранения информации в удобном формате.
Данные хранятся в Журнале событий, где они сгруппированы по категориям. Пользователь может открыть любой из них, чтобы просмотреть историю действий.
NeoSpy
Удобство скачанного приложения заключается в том, что работа скрыта от посторонних глаз. Утилита запускается при включении компьютера, подходит для установки на домашний ПК или офисную технику.
Для просмотра данных необходимо:
- Запустить софт.
- Тапнуть по вкладке «Отчеты».
- Нажать на «Отчет по категориям».
- Выставить интересующий период.
- Нажать кнопку «Загрузить».
В результате откроется окно с подробным отчетом действий, происходивших на ПК в выбранный период времени.
Вести учет действий на компьютере или ноутбуке несложно, если воспользоваться встроенными ресурсами или сторонними программами. Посмотреть результаты отчетов может системный администратор и обычный пользователь.
В операционных системах Windows 8 и 10 есть функция, которая сохраняет пользовательские данные. Она называется «История файлов». С ней в любой момент можно восстановить стёртый рисунок, фото, контакт, закладку. Да что угодно. Все ранее созданные версии документов будут копироваться на внешний диск. Так вы сможете вернуть их в исходное состояние, если случайно внесли неправильные изменения. В Windows 10 история файлов стала удобным и доступным инструментом для резервирования и кэширования.
Об истории файлов
Эта опция в разных формах присутствует во многих ОС. В MacOS она называется «Time Machine» («Машина времени»). В Win 7 есть некий аналог этой функции — теневое копирование. С ним можно вернуть предыдущую версию документа, если его изменили не так, как нужно.
Первая система от Microsoft, в которую была добавлена история файлов — Windows 8. Именно в этой ОС появилась возможность установить резервирование на внешний диск. До этого резервные копии хранились там же, где оригиналы. И если винчестер выходил из строя, восстановить документы было сложно.
Однако опцию в основном использовали настройщики и системные администраторы. В Windows 10 её доработали. Тогда ей заинтересовались и обычные пользователи.
Как включить?
По умолчанию история файлов не активна. Чтобы она работала, нужен внешний жёсткий диск, накопитель, флешка, сетевое хранилище или любой другой носитель. Важно, чтобы на нём хватало памяти для копирования данных.
Будут резервироваться только каталоги «Рабочий стол», «Избранное», «Библиотеки», «Контакты», «SkyDrive». Чтобы документ сохранялся, с ним надо работать в одной из этих папок.
Если подсоединить внешний диск, система сама предложит использовать его для хранения резервных копий. Тогда не придётся ничего настраивать.
Windows 10
Вот как включить историю файлов в Windows 10:
- Нажмите Пуск — Выполнить (Start Menu — Run). Или используйте клавиши Win+R.
- Откроется небольшое окно с полем для ввода. Напишите в нём «filehistory» без кавычек и подтвердите действие.
- Это окно также можно вызвать, если перейти в «Пуск — Панель управления» («Control Panel»), выбрать категорию «Обновление и безопасность» и открыть меню «История файлов» («File History»).
История файлов
- Нажмите «Включить» («Turn On»).
Осталось настроить опцию.
- Нажмите на «Смена диска» («Select Drive»), чтобы указать носитель, на котором будут находиться копии. Там есть кнопка «Сетевое размещение» («Network Location») для добавления сетевых каталогов.
- Пункт «Исключение папок» («Exclude Folders») служит для выбора конкретных директорий Windows 10, которые не будут участвовать в резервировании.
- Кликните на «Дополнительные параметры» («Advanced setting»). Там вы можете указать, насколько часто делать копии и в течение какого времени их хранить.
Настройка дополнительных параметров
- Кнопка «Очистить версии» удаляет все предыдущие варианты документов.
Данные будут записываться на диск автоматически.
Windows 8
В Windows 8 эта функция работает примерно так же, как и в 10-ке. Но активировать её можно разными способами. Например, через начальный экран.
- Зайдите в него.
- В поиске напишите «Параметры» (или «Setting»).
- Откройте «История файлов» («File History»).
- Далее можно настраивать функцию, как в Win
Возможные проблемы
Если вы обновились с Windows 7 до 8, служба может не функционировать. Не получится сохранить копии на диск. Вот как это исправить.
- Пуск — Панель управления.
- Меню «История файлов» в категории «Обновление и безопасность».
- Там будет оповещение, что опция отключена, и предложение настроить систему архивации. Активировать, поменять или как-то взаимодействовать с ней вы не сможете. Ей «мешают» параметры предыдущей версии ОС.
- Щёлкните на ссылку «Восстановление файлов Windows 7». Она находится слева снизу.
- Кнопка «Отключить расписание». Она слева вверху. Способ актуален и для Win
После этого можно включить резервирование. Копии будут записываться на диск.
Как восстановить файлы из истории?
Благодаря этой функции утраченную, повреждённую, удалённую, изменённую или забытую информацию можно восстановить.
- В окне папки, в которой ранее находился стёртый документ, нажмите на кнопку «Главная» в строке меню.
- Кликните на пиктограмму «Журнал». Она похожа на папку с часами. Её также можно найти в проводнике Windows Explorer.
Кликните на пиктограмму «Журнал»
- Откроется окно с данными. Для этого должен быть подключён диск истории файлов Виндовс 10.
- Чтобы выбрать копии, пролистывайте рабочую область вправо или влево. При клике на одну из них вверху отобразится дата её добавления в архив.
- Выделите документы, которые хотите вернуть. Чтобы охватить сразу несколько, щёлкайте по ним мышью с зажатой клавишей Ctrl.
- Кликните на кнопку «Восстановить». Она выглядит, как круговая стрелка.
Способ подходит и для Win 8, и для 10.
Это же можно сделать в меню истории (которое в Панели управления). Нажмите в нём на строчку «Восстановление личных файлов» («Restore Personal Files»). Она находится слева.
Во многих ОС можно создавать резервные копии данных. В Windows 8 и 10 этот процесс автоматизирован. Документы сохраняются на диск через определённые интервалы времени. Например, вы сможете посмотреть на предыдущую версию доклада, если его переписали. Или восстановить испорченный видеоролик, фотографию, презентацию. Да и просто вернуть на место несколько случайно удалённых файлов.
Как найти недавно удаленный файл?
Восстановление файлов предыдущих версий
- Откройте «Компьютер», нажатием кнопки «Начните»Компьютер« и выберите»Компьютер«.
- Найдите папку, в которой хранился нужный файл или папка, щелкните ее правой кнопкой мыши, а затем щелкните»Восстановить прежнюю версию«.
- Как найти последний удаленный файл?
- Как восстановить удаленные файлы если их нет в корзине?
- Как найти файл который удален?
- Где находятся удаленные файлы на компьютере?
- Как посмотреть историю удаления файлов на компьютере?
- Как узнать что было удалено с компьютера?
- Где хранятся удаленные файлы из корзины?
- Чем восстановить удаленные файлы?
- Можно ли восстановить файлы которые удалены безвозвратно?
- Как найти потерянный файл в Windows 10?
- Как восстановить удаленные файлы в Windows?
- Как найти нужный документ в компьютере?
- Где у меня Корзина?
- Как найти корзину?
- Как войти в корзину?
- Как найти или восстановить файл?
- Как посмотреть недавно удаленные программы на компьютере?
- Как восстановить удаленные файлы Word?
- Как восстановить недавно удаленные фотки?
- Где находятся все удаленные файлы на Андроиде?
- Как восстановить удаленные файлы с жесткого диска?
- Как найти то что удалили из интернета?
- Как восстановить удаленные файлы в папке?
- Как найти удаленную папку на компьютере Windows 10?
- Что происходит с файлом при его удалении?
- Сколько времени файлы могут находиться в корзине?
- Как восстановить удаленные файлы в Windows 7?
- Что делать если удалил из недавно удаленных?
- Как восстановить удаленные файлы на рабочем столе?
- Как восстановить удаленные файлы из загрузки?
- Как восстановить предыдущую версию файла в Windows 10?
- Можно ли восстановить удаленные фотографии с компьютера?
- Как восстановить удаленные файлы с гугл диска?
- Можно ли восстановить безвозвратно удаленные файлы?
- Можно ли восстановить удаленные файлы из корзины?
Как найти последний удаленный файл?
Восстановление файлов предыдущих версий
Восстановите удаленные файлы и папки или предыдущее состояние файла или папки.»Компьютер« и выберите»Компьютер«. Найдите папку, в которой хранился нужный файл или папка, щелкните ее правой кнопкой мыши, а затем щелкните»Восстановить прежнюю версию«.
Как восстановить удаленные файлы если их нет в корзине?
Щелкните правой кнопкой мыши по папке, которая раньше содержала удаленный файл и нажмите кнопку»Восстановить прежнюю версию«. Затем вы увидите возможность восстановить файлы. 2. Выберите удаленную из списка доступных предыдущих версий.
Как найти файл который удален?
Как восстановить удаленные файлы из корзины в Windows:
- Откройте корзину, дважды щелкнув по ее иконке на рабочем столе.
- Найдите и выберите файл(ы) или папки, которые необходимо восстановить.
- Щелкните правой кнопкой мыши или дважды щелкните «выбрать» и выберите Восстановить.
Где находятся удаленные файлы на компьютере?
Он именуется «Корзина» («Recycle Bin» в английской версии) и представляет собой определенную зарезервированную область пространства на жестком диске персонального компьютера, на котором временно располагаются удаленные файлы.
Как посмотреть историю удаления файлов на компьютере?
История файлов в Windows:
- Выполните прокрутку от правого края экрана и нажмите кнопку Поиск.
- Введите параметры истории файлов в поле поиска и выберите пункт Параметры истории файлов.
- Выберите элемент Выбор диска и выберите нужный сетевой или внешний диск.
- Включите параметр История файлов.
Как узнать что было удалено с компьютера?
О том, как это сделать:
- Откройте папку, которая использовалась для хранения удаленного файла на вашем ПК с Windows 10.
- Введите История файлов в строке поиска Windows и откройте файл история.
- В истории файлов найдите путь к папке, где вы потеряли данные, он отобразит все файлы в последней резервной копии этой папки.
Где хранятся удаленные файлы из корзины?
Корзина это обычная папка.
Если вы удаляете файл в корзину вы просто перемещаете его в другую папку. Никакого удаления нет. Просто перемещение. файловая система удаляет из базы данных информацию о том в каком месте диска хранится файл.
Чем восстановить удаленные файлы?
10 бесплатных инструментов для восстановления потерянных данных:
- Recuva(Windows, Linux)
- Puran File Recovery (Windows)
- Glary Undelete (Windows)
- Test Disk (Windows, Linux и Mac)
- EaseUS Data Recovery Wizard (Windows, Mac, Linux)
- Restoration (Windows)
- ADRC Data Recovery Tools (Windows)
- WinHex (Windows)
Можно ли восстановить файлы которые удалены безвозвратно?
Способ 1.
Создайте новый файл или папку на рабочем столе, указав то же имя, что имел и удаленный файл или папка. 2. Щелкните правой кнопкой мыши по новому файлу и выберите»Восстановить прежнюю версию«. Windows найдёт и перечислит предыдущие версии файлов или папок с этим именем вместе с их связанными датами.
Как найти потерянный файл в Windows 10?
Поиск через проводник.
Откройте проводник панели задач или выберите и удерживайте меню»Пуск« (или щелкните правой кнопкой мыши), выберите проводник, а затем выберите расположение поиска: Чтобы быстро найти соответствующие файлы на компьютере и в облаке, выполните поиск на домашнем компьютере.
Как восстановить удаленные файлы в Windows?
Основные шаги При необходимости скачайте и запустите приложение из Microsoft Store. Нажмите клавишу Windows, введите восстановление файлов в Windows в поле поиска, а затем выберите восстановление файлов в Windows. Когда вам будет предложено разрешить приложению вносить изменения на устройство, нажмите кнопку»Да«.
Как найти нужный документ в компьютере?
Для этого откройте Пуск и начинайте вводить слово, по которому нужно осуществить поиск; Windows автоматически перебрасывает пользователя к инструменту поиска. По умолчанию, системой осуществляется поиск всех наиболее релевантных результатов на компьютере: среди файлов, приложений, параметров и т. д.
Где у меня Корзина?
Где находится Корзина в Windows
Она создается при установке Windows на компьютер в корне каждого локального диска. Это означает, что если у вас диск разбит на три раздела, скажем, C, D и E, то в корне каждого раздела можно обнаружить папку Корзины.
Как найти корзину?
Вот как можно получить корзину на рабочем столе в Windows 10: Нажмите кнопку» Пуск « и выберите» Параметры «. Последовательно выберите элементы Персонализация > Темы > Параметры значков рабочего стола. Установите флажок для пункта Корзина, а затем нажмите кнопку Применить.
Как войти в корзину?
Как отправить файлы в корзину:
- Откройте приложение Google Files. на устройстве Android.
- В нижней части экрана нажмите Просмотр.
- Выберите файлы, которые нужно переместить в корзину.
- Справа вверху нажмите Корзина.
- В окне подтверждения нажмите Переместить [кол-во файлов] в корзину.
Как найти или восстановить файл?
Попробуйте найти файл на вкладке»История«:
- Откройте приложение»Google Диск«.
- В левой части экрана нажмите Мой диск.
- В правом верхнем углу экрана нажмите на значок»Показать свойства«.
- Прокручивайте страницу вниз, пока не найдете нужный файл.
Как посмотреть недавно удаленные программы на компьютере?
В поле поиска на панели задач введите панель управления и выберите Панель управления в списке результатов. Выберите Программы > Программы и компоненты. Щелкните правой кнопкой мыши программу, которую необходимо исправить, и выберите пункт Восстановить. Если он недоступен, выберите Изменить.
Как восстановить удаленные файлы Word?
Проверка корзины:
- Дважды щелкните значок корзины на рабочем столе.
- Просмотрите список документов с целью поиска удаленного документа Word.
- Если вы нашли нужный файл Word, щелкните правой кнопкой мыши имя файла и выберите Восстановить, чтобы восстановить файл.
Как восстановить недавно удаленные фотки?
Если вы хотите восстановить удаленный объект, проверьте, есть ли он в корзине:
- Откройте приложение»Google Фото« на телефоне или планшете Android.
- В нижней части экрана нажмите»Библиотека« Корзина.
- Нажмите и удерживайте объект, который хотите восстановить.
- В нижней части экрана нажмите Восстановить.
Где находятся все удаленные файлы на Андроиде?
В этой корзине фотографии хранятся только 30 дней, после чего удаляются. Найти данную опцию в телефоне довольно просто: На своем смартфоне войдите в «Галерея». Далее внизу вы увидите папку «Недавно удаленные».
Как восстановить удаленные файлы с жесткого диска?
Однако во многих случаях, например, когда жесткий диск был случайно отформатирован, вполне можно попробовать бесплатную программу (или платный продукт), чтобы восстановить важные данные.Лучшие программы для восстановления данных:
- Recuva.
- PhotoRec.
- DMDE.
- R-Studio.
- Disk Drill.
- Puran File Recovery.
- RecoveRx.
- O&O Disk Recovery.
Как найти то что удалили из интернета?
Поисковые системы:
- Кеш Google. Чтобы открыть копию страницы в кеше Google, сначала найдите ссылку на эту страницу в поисковике с помощью ключевых слов.
- Кеш «Яндекса» Введите в поисковую строку адрес страницы или соответствующие ей ключевые слова.
- Кеш Bing.
- Кеш Yahoo.
- Wayback Machine (Web Archive)
- Arhive.
- WebCite.
- CachedView.
Как восстановить удаленные файлы в папке?
Способ 1. Замените отсутствующую папку Загрузки с помощью Проводника:
- Откройте Проводник и перейдите к C:UsersDefault;
- Щелкните правой кнопкой мыши на Загрузки в правой боковой панели и выберите Копировать;
- Перейдите к C:Usersимя новой(целевой) папки, и щелкните правой кнопкой мыши на папку;
- Выберите»Вставить«.
Как найти удаленную папку на компьютере Windows 10?
О том, как это сделать:
- Откройте папку, которая использовалась для хранения удаленного файла на вашем ПК с Windows 10.
- Введите История файлов в строке поиска Windows и откройте файл история.
- В истории файлов найдите путь к папке, где вы потеряли данные, он отобразит все файлы в последней резервной копии этой папки.
Что происходит с файлом при его удалении?
Обычно после удаления файл или папка хранятся в корзине. Удалить их можно было только нажатием сочетания клавиш SHIFT+DELETE. Однако при нажатии кнопки»Удалить« файлы будут удаляться непосредственно в случае изменения параметров корзины.
Сколько времени файлы могут находиться в корзине?
Период хранения элементов по умолчанию составляет 30 дней. Период хранения начинается сразу после удаления элемента и не меняется, даже если он перемещается из корзины сайта в корзину коллекции веб-сайтов. Его можно увеличить до 10 000 дней с даты первоначального удаления.
Как восстановить удаленные файлы в Windows 7?
Windows 7:
- Откройте Архив и восстановление, нажав Пуск — Панель управления — Архив и восстановление.
- Нажмите Восстановить файлы и следуйте шагам мастера восстановления.
Что делать если удалил из недавно удаленных?
Если вы хотите восстановить удаленный объект, проверьте, есть ли он в корзине:
- Откройте приложение»Google Фото« на телефоне или планшете Android.
- В нижней части экрана нажмите»Библиотека« Корзина.
- Нажмите и удерживайте объект, который хотите восстановить.
- В нижней части экрана нажмите Восстановить.
Как восстановить удаленные файлы на рабочем столе?
Способ 1. Восстановление из предыдущей версии файлов:
- Создайте новую папку на рабочем столе и назовите ее именем удаленной папки.
- Выберите папку, щелкните правой кнопкой мыши по ней и перейдите в раздел»Свойства« >»Предыдущие версии«.
- Выберите последнюю из возможных версий файла и нажмите кнопку»Восстановить«.
Как восстановить удаленные файлы из загрузки?
Часть 1. Как восстановить удаленные загрузки в Chrome:
- Откройте Google, введите: chrome://downloads и нажмите Enter.
- Прокрутите страницу вниз и найдите удаленные файлы или документы в списке загрузок.
- Выберите серое поле, которое помечено как удаленное, и нажмите на него, чтобы возобновить процесс.
Как восстановить предыдущую версию файла в Windows 10?
Восстановление предыдущей версии файла без нежелательных изменений:
- Откройте файл, который вы хотите восстановить, и перейдите к файлу> сведения.
- Если файл имеет предыдущие версии, вы увидите кнопку»История версий«. Выберите ее, чтобы открыть ее.
- Выберите версию, чтобы просмотреть ее.
Можно ли восстановить удаленные фотографии с компьютера?
Восстановление удаленных в корзину файлов
Кликните непосредственно по корзине и перейдите в раздел «Поиск удаленных файлов». Если документ найден, щелкните по нему правой кнопкой мыши и выберите «Восстановить». Он автоматически будет возвращен в папку, в которой находился изначально.
Как восстановить удаленные файлы с гугл диска?
Как восстановить удаленные файлы:
- На компьютере откройте страницу drive.google.com/drive/trash. Совет.
- Нажмите правой кнопкой мыши на нужный файл.
- Выберите Восстановить.
- Файлы восстанавливаются в исходные папки. Если исходная папка больше не существует, файлы помещаются в раздел»Мой диск«.
Можно ли восстановить безвозвратно удаленные файлы?
Способ 1.
Создайте новый файл или папку на рабочем столе, указав то же имя, что имел и удаленный файл или папка. 2. Щелкните правой кнопкой мыши по новому файлу и выберите»Восстановить прежнюю версию». Windows найдёт и перечислит предыдущие версии файлов или папок с этим именем вместе с их связанными датами.
Можно ли восстановить удаленные файлы из корзины?
Файлы, удаленные из корзины, не потеряны навсегда. На самом деле, их можно вернуть с помощью специальных программ для восстановления данных.
Ответить

По умолчанию (если включить ее), история файлов в Windows 10 делает резервные копии для всех файлов в пользовательских папках (Рабочий стол, Документы, Изображения, Музыка, Видео) и хранит их предыдущие состояния в течение неограниченного времени. О том, как настроить и пользоваться историей файлов Windows 10 для восстановления своих данных и пойдет речь в текущей инструкции. В конце статьи вы также найдете видео, в котором показано как включить историю файлов и пользоваться ею.
Примечание: для работы функции Истории файлов на компьютере требуется наличие отдельного физического накопителя: это может быть отдельный жесткий диск, USB флешка или сетевой накопитель. Кстати: если у вас нет ничего из перечисленного, вы можете создать виртуальный жесткий диск, смонтировать его в системе и использовать для истории файлов.
Настройка истории файлов Windows 10
Историю файлов в последних версиях Windows 10 можно настроить в двух расположениях — панели управления и в новом интерфейсе «Параметры». Сначала опишу второй вариант.
Для того, чтобы включить и настроить историю файлов в параметрах, выполните следующие действия:
- Зайдите в Параметры — Обновления и безопасность — Службы архивации, а затем нажмите по кнопке «Добавление диска». Потребуется указать отдельный накопитель, на котором будет храниться история файлов.
- После указания накопителя рекомендую зайти в дополнительные параметры, нажав соответствующую ссылку.
- В следующем окне вы можете настроить то, как часто сохраняется история файлов (или архивировать данные вручную), добавить или исключить папки из истории.
После выполненных действий, история выбранных файлов будет сохраняться автоматически в соответствии с заданными настройками.
Для того, чтобы включить историю файлов с помощью панели управления, откройте её (например, через поиск на панели задач), убедитесь, что в панели управления в поле «Просмотр» установлено «Значки», а не «Категории», выберите пункт «История файлов». Хотя можно и проще — введите в поиск в панели задач «История файлов» и запустите оттуда.
В окне «Хранение истории файлов» вы увидите текущее состояние функции, наличие накопителей, пригодных для хранения истории файлов и, если в текущий момент функция отключена, кнопку «Включить» для ее включения.
Сразу после нажатия кнопки «Включить», история файлов будет активирована и начнется первоначальное сохранение резервных копий ваших файлов и документов из пользовательских папок.
В дальнейшем, копии изменившихся файлов будут сохраняться раз в час (по умолчанию). Однако, при желании, можно изменить этот временной интервал: зайдите в «Дополнительные параметры» (слева) и задайте желаемый интервал сохранения копий файлов и время их хранения.
Также, с помощью пункта «Исключение папок» в Истории файлов, вы можете убрать отдельные папки из резервного копирования: это может пригодиться, если вы хотите сохранить место на диске, используемом для истории файлов, не включая туда маловажны, но занимающие много места данные, например, содержимое папок «Музыка» или «Видео».
Восстановление файла или папки с помощью истории файлов
А теперь об использовании истории файлов для восстановления удаленного файла или папки, а также для того, чтобы вернуть их предыдущую версию. Рассмотрим первый вариант.
- В папке «Документы» был создан текстовый документ, после чего я немного подождал, пока история файлов будет в очередной раз сохранять резервные копии (предварительно поставил интервал 10 минут).
- Этот документ был удален мимо корзины.
- В окне проводника нажимаем «Главная» и кликаем по иконке истории файлов (с подписью Журнал, которая может не отображаться).
- Открывается окно с сохраненными копиями. В нем виден и удаленный файл (если листать вправо-влево, то можно видеть несколько версий файлов) — выбираем его и нажимаем по кнопке восстановления (если файлов несколько, то можно выбрать их все или те, которые нужно восстановить).
- Сразу после этого открывается окно с уже восстановленными файлами и папками в прежнем расположении.
Как видите, очень просто. Аналогичным образом история файлов Windows 10 позволяет восстановить и предыдущие версии документов, если они были изменены, но эти изменения требуется откатить. Попробуем.
-
- В документ внесены важные данные, в течение ближайшего времени эта версия документа будет сохранена историей файлов.
- Важные данные из документа были случайно удалены или изменены.
- Аналогично, через кнопку истории файлов на вкладке «Главная» проводника (открытого в нужной нам папке), смотрим историю: с помощью кнопок «влево» — «вправо» можно смотреть разные версии файлов, а дважды кликнув по нему — его содержимое в каждой из версии.
- С помощью кнопки «Восстановить» восстанавливаем выбранный вариант важного файла (при этом, если такой файл уже есть в папке, то вам будет предложено заменить файл в папке назначения).
Как включить и использовать историю файлов Windows 10 — видео
В завершение — небольшое видео руководство, в котором демонстрируется то, что было описано выше.
Как видите, история файлов Windows 10 — достаточно простой в использовании инструмент, который смогут использовать даже начинающие пользователи. К сожалению, не всегда эта функция включена, да и сохраняет данные не для всех папок. Если случилось так, что вам нужно восстановить данные, к которым история файлов неприменима, попробуйте Лучшие программы для восстановления данных.

Как включить и настроить историю файлов Windows
По умолчанию функция сохранения истории файлов отключена на компьютерах под управлением Windows 10. Во многом из-за этого функция не имеет большой популярности, тогда как польза от ее работы очевидна. Чтобы произвести первое включение истории файлов в Windows 10, необходимо сделать следующее:
- Нажмите правой кнопкой мыши на значке «Пуск» в левом нижнем углу экрана, и в открывшемся меню выберите пункт «Панель управления»;
- Убедитесь, что просмотр выставлен в значение «Крупные значки» и выберите среди доступных параметров пункт «История файлов»;
- Далее необходимо нажать на кнопку «Включить» и через несколько секунд функция сохранения резервный копий файлов будет активирована.
Обратите внимание, что автоматически операционная система Windows 10 сохраняет файлы из 4 меню Windows 10:
- Рабочий стол;
- Избранное;
- Контакты;
- Библиотеки.
Изменить список меню, в которых действует резервное сохранение копий файлов, невозможно. Поэтому целесообразно располагать основные документы и данные на компьютере в папках, которые находятся в этих разделах.
В левой графе пункта «История файлов» имеется ряд подпунктов, которые позволяют настроить работу функции под себя каждому пользователю. Предлагаем кратко с ними ознакомиться:
- Выбор диска. Здесь пользователи могут узнать информацию о диске, который в данный момент используется для хранения резервный копий файлов. Также из данного пункта меню можно подключить компьютер к удаленно расположенному хранилищу. Нажав на один из использованных дисков, имеется возможность посмотреть дату последней архивации, совершенной на нем.
- Исключение папок. Этот пункт меню позволяет администраторам компьютера задать список папок, резервные данные в которых не будут сохраняться.
- Дополнительные параметры. При первой настройке важно зайди в пункт меню с дополнительными параметрами, чтобы установить время, через которое компьютер будет делать резервную копий файлов и выбрать продолжительность хранения истории папок.
Настроив функцию истории файлов в Windows, можно забыть о ней до тех пор, пока не понадобится восстановить случайно удаленные файлы. Операционная система будет в автоматическом режиме сохранять данные в указанных ей папках на выбранный накопитель, который, в том числе, может быть и внешним.
Как восстановить файлы в Windows 10
Если у вас включена история файлов в настройках операционной системе, восстановить файлы на Windows 10 предельно просто. Первым делом надо убедиться, что папка, в которой ведется запись резервных копий файлов, работает с сервисом. Для этого зайдите в папку и выберите в верхнем меню пункт «Главная». Нажмите на пункт «Журнал» и появится сообщение, можно ли в данной папке восстановить файлы.
Если система не напишет об ошибке из-за отсутствия сохранения файлов, восстановить их очень просто. Нажмите на него, и откроется лента последних сохраненных в истории файлов. В зависимости от того как часто вы установили в настройках делать резервную копию файлов, лента может быть различной продолжительности.
Найдите в ней дату и время, когда нужный вам файл все еще не был изменен или удален, выберите его (или несколько файлов) и нажмите на зеленую кнопку восстановления. После этого, если файл удален, он появится. В том случае, когда файл был изменен неверным образом, система предложит заменить текущий на резервный.
(431 голос., средний: 4,55 из 5)
Загрузка…
История файлов (File history) — механизм резервного копирования данных, появившийся в Windows 8. В отличии от классических систем резервного копирования история файлов является достаточно узкоспециализированной вещью. С ее помощью нельзя создать образ системы или забэкапить диск, основное предназначение истории файлов — предоставить пользователю максимально простой и быстрый способ восстановления удаленныхизмененных файлов.
Что интересно, изначально история файлов пришла на замену ″выпиленной″ из восьмерки технологии Pervious Versions. Однако в Windows 10 Pervious Versions вернули на прежнее место, так что у пользователя есть возможность выбора между двумя этими технологиями. И сегодня мы разберемся в том, как пользоваться историей файлов, а также немного поговорим о принципе ее работы и тонкостях настройки.
Включение и настройка
Открыть историю файлов можно разными способами, самый быстрый — это нажать Win+R и выполнить команду filehistory.
По умолчанию история файлов не включена, поэтому при первом входе вам будет предложено перейти по ссылке и настроить ее.
Первое, что необходимо сделать — это убедиться в наличии диска для хранения резервных копий. Если система не находит подходящий диск, то выводится соответствующее предупреждение, а кнопка включения неактивна.
Для выбора диска необходимо перейти в раздел «Смена диска» и указать место хранения резервных копий. Для архивирования можно использовать:
• Любой раздел текущего жесткого диска (кроме системного);
• Любой раздел другого физического диска;
• Внешний жесткий USB-диск или флешку;
• Сетевую папку.
По умолчанию в резервную копию включается все содержимое пользовательского профиля — «Библиотеки», «Рабочий стол», «Контакты» и «Избранное», а также содержимое облачного хранилища OneDrive (если оно подключено). При необходимости некоторые отдельные папки можно исключить из бэкапа. Для этого надо перейти в раздел «Исключение папок» и выбрать папки, которые не надо включать в резервную копию.
Также в разделе «Дополнительные параметры» необходимо настроить частоту создания резервных копий. По умолчанию копии создаются каждый час, но можно указать интервал от 10 минут до 1 дня.
Там же указываем длительность хранения резервных копий — от 1 месяца до бесконечности. По умолчанию это время не ограничено и зависит только от наличия свободного места на диске.
После всех настроек остается только нажать кнопку «Включить» и активировать историю файлов.
После включения сразу запускается процесс первоначальной архивации. Затем архивация производится по заданному расписанию, а также можно запустить ее вручную в любой момент.
Настроить Историю файлов можно и из новой панели управления, перейдя в меню Пуск -> Параметры -> Обновление и безопасность -> Служба архивации.
Здесь можно произвести все те-же настройки — указать частоту резервного копирования и срок хранения,
выбрать диск и исключить лишние папки.
А также отсюда можно добавить в бэкап любую произвольную папку. Так для примера я добавил папку C:Documents, не входящую в профиль пользователя.
Восстановление
Открыть окно восстановления истории файлов можно командой filehistory, либо в проводнике выбрать нуждающуюся в восстановлении файлпапку и кликнуть по значку на ленте.
Окно восстановления представляет из себя некую смесь проводника с медиа-плеером. Содержимое можно упорядочить нужным образом, задавать нужный вид (значки, таблица и т.п.), воспользоваться поиском. Бэкапы отсортированы по дате создания, навигация по ним производится с помощью стрелок, расположенных снизу окна.
По версиям можно перемещаться как в основном разделе, так и внутри каждой папки, что очень удобно. В каждой папке показаны файлы, которые были в ней на момент создания резервной копии. К примеру, если файл находился в папке Documents и был удален в 13;05, то его можно найти в папке за 13:01.
Найдя нужный файл, его можно просмотреть прямо в окне восстановления. Это очень удобно в том случае, если требуется найти определенную версию файла. Предпросмотр работает для текстовых файлов, изображений, а также аудио и видео файлов (которые может открыть Windows Media Player). Если файл нельзя открыть с помощью встроенных средств Windows, то просмотреть его не удастся, но будет предложено открыть его с помощью подходящей программы.
Определившись с версией, можно восстановить файл в исходную папку либо выбрать другое расположение.
Принцип работы
История файлов не использует для создания резервных копий механизм теневого копирования (VSS), за ее работу отвечает специальная служба fhsvc. Эта служба включена по умолчанию и работает независимо от того, активна или нет история файлов.
Резервное копирование осуществляется не на блочном уровне (как у традиционных систем резервного копирования), а на уровне файлов. Т.е. вместо полного сканирования всех каталогов и файлов на наличие изменений служба просто проверяет журнал изменений файловой системы NTFS (usn change journal) и составляет список измененных файлов, которые необходимо скопировать. Соответственно в резервную копию попадают только файлы, измененные со времени последнего бэкапа.
Данные хранятся на бэкапном диске в папке FileHistoryUserNameComputerNameData. Подобная схема позволяет хранить в одном расположении бэкапы разных пользователей и (при использовании общего сетевого хранилища) с разных компьютеров. Примечательно, что первоначальное разделение производится по имени пользователя, а не компьютера.
Структура хранения резервных копий полностью повторяет структуру папок, включенных в историю файлов. В каждой папке располагаются все имеющиеся в наличии версии файлов. Каждый файл содержит в своем имени дату создания резервной копии в формате UTC. К примеру, в исходной папке Documents находятся 2 файла — FileHistory1.txt и 01_high.mp4. Посмотрев содержимое резервного хранилища, можно сделать вывод, что 01_high.mp4 изменялся один раз, а FileHistory1.txt подвергся изменению дважды.
Обратите внимание, что при хранении резервных копий не используется сжатие. Такой подход помогает ускорить навигацию и просмотр содержимого, однако требует много дискового пространства. Этот момент стоит учитывать при настройке частоты резервного копирования, особенно при наличии большого количества часто изменяемых файлов.
Впрочем, при недостатке места лишние копии можно удалить вручную. Для этого надо перейти в раздел дополнительных параметров, кликнуть по ссылке «Очистить версии» и указать версии, которые можно удалить.
Кроме пользовательских папок для каждого компьютера создается папка Configuration, в которой хранится конфигурация истории файлов. Файл EDB по идее должен содержать список путей и имен файлов, а в XML файле хранятся настройки резервного копирования. Оба файла имеют по две версии. Опытным путем было выяснено, что версия с префиксом 2 — это первоначальный вариант, а версия с префиксом 1 содержит последние изменения.
Автономный кэш
Еще один важный момент, о котором стоит знать. В том случае, если недоступен внешний диск или сетевая папка, на которой хранятся резервные копии, File History использует временное хранилище, или автономный кэш (offline cashe). Этот кэш располагается в профиле пользователя, в директории C:UsersusernameAppDataLocalMicrosoftWindowsFileHistory. Пока диск недоступен, резервные копии файлов сохраняются в кэш, а как только подключение к диску восстановлено, то все его содержимое переносится на диск и кэш очищается. Также в кэше хранятся файлы конфигурации, что позволяет истории файлов продолжать работу даже при отключенном диске.
Что интересно, в Windows 8.1 имелась настройка, позволяющая задать размер кэша в процентах от размера диска (от 2% до 20%). Однако в Windows 10 этот параметр отсутствует, видимо разработчики сочли подобную информацию излишней для пользователя. Впрочем, при желании эти настройки можно найти в файле конфигурации, в секции StagingArea, где указаны допустимые размеры кэша и его местоположение.
Управление
Как ни странно, но инструментов для централизованного управления историей файлов нет, по крайней мере я их не нашел. Видимо этот функционал предназначен исключительно для индивидуального пользования, поскольку нет ни утилиты командной строки, ни PowerShell модуля, ни групповых политик — только графическая оснастка. Единственное, что мне удалось откопать — это параметр групповой политики, позволяющий запретить использование истории файлов. Находится он в разделе Конфигурация компьютераАдминистративные шаблоныКомпоненты WindowsИстория файлов (Computer ConfigurationAdministrative TemplatesWindows ComponentsFile History).
Если этот параметр включен, то историю файлов нельзя использовать, если отключен или не задан (значение по умолчанию) — то можно.
Эта же настройка находится в реестре, в разделе HKLMSoftwarePoliciesMicrosoftWindowsFileHistory. За нее отвечает параметр типа DWORD с именем Disabled, который имеет два значения:
0 — история файлов доступна для включения;
1 — история файлов запрещена.
Заключение
В заключение несколько важных моментов, которые нужно знать при использовании истории файлов:
• Не рекомендуется хранить резервные копии на одном физическом диске с оригинальными файлами, т.к. при выходе диска из строя все файлы будут потеряны;
• История файлов не поддерживает использование EFS (Encrypting File System). Если требуется шифрование, то можно воспользоваться BitLocker;
• История файлов не производит бэкап содержимого OneDrive до тех пор, пока оно не станет доступно в оффлайне;
• В отличие от традиционых систем резервного копирования история файлов не требует от пользователя административных прав при настройке и использовании. Любой пользователь компьютера может настроить бэкап своих файлов в удобное для себя расположение;
• И на всякий случай напомню, что история файлов не является полноценной системой резервного копирования и может использоваться лишь как дополнение к полному бэкапу системы, а не вместо него.
Чтобы получить к нему доступ, запустите средство просмотра событий и откройте раздел Журналы Windows, подраздел Приложение. Отсортируйте список по столбцу «Источник», затем прокрутите и просмотрите информационные события, создаваемые «MsiInstaller».
Как вы просматриваете свою историю удалений?
Откройте приложение Google Play на своем телефоне или планшете Android и нажмите кнопку меню (три строки, которые отображаются в верхнем левом углу). Когда откроется меню, нажмите «Мои приложения и игры». Следующий, нажмите на кнопку «Все», и все: вы сможете проверить все свои приложения и игры, как удаленные, так и установленные.
Как посмотреть список удаленных программ?
В средстве просмотра событий разверните Журналы Windows и выберите Приложение. Щелкните правой кнопкой мыши «Приложение» и выберите «Фильтровать текущий журнал». В новом диалоговом окне для раскрывающегося списка Источники событий выберите MsiInstaller. Одно из событий должно выявить пользователя, который удалил приложение.
Как восстановить удаленные программы?
Нажмите Пуск, введите восстановление системы в поле «Начать поиск», а затем щелкните «Восстановление системы» в списке «Программы». Если вам будет предложено ввести пароль администратора или подтверждение, введите свой пароль или нажмите «Продолжить». В диалоговом окне «Восстановление системы» нажмите «Выбрать другую точку восстановления», а затем нажмите «Далее».
Как мне найти историю установки моего программного обеспечения?
Просмотр недавно установленных программ и приложений в меню Пуск
- Шаг 1. Откройте меню «Пуск», нажав кнопку «Пуск» на панели задач или нажав клавишу с логотипом Windows на клавиатуре.
- Шаг 2. Вы можете найти недавно установленные программы и приложения в списке «Недавно добавленные».
Чтобы получить доступ к вкладке истории приложений, вам сначала нужно запустить диспетчер задач. Мы обнаружили, что проще всего использовать сочетание клавиш «Ctrl + Shift + Esc». » Если у вас не было доступа к этому инструменту в Windows 10 раньше, он открывается в так называемом компактном представлении со списком приложений, запущенных в данный момент на вашем устройстве.
Могу ли я переустановить программу, которую я только что удалил?
Правильный способ переустановки программного обеспечения: чтобы полностью удалить его, а затем переустановить из самого обновленного источника установки ты можешь найти. … Если вы не уверены, какая версия Windows установлена на вашем компьютере, возможно, вы не сможете повторно загрузить правильную версию своего программного обеспечения.
Восстановит ли Восстановление системы удаленные программы?
Восстановление системы может вернуть вашу операционную систему к состоянию до того, как программа была удалена.. При удалении программы она удаляется с вашего компьютера, но с помощью функции восстановления системы Windows это действие можно отменить.
Удаляет ли ее удаление программы?
Ни при каких обстоятельствах вы не должны просто удалять программную папку приложения, чтобы удалить его., потому что это может привести к появлению большого количества файлов и записей в системе, что может поставить под угрозу стабильность системы. … Windows затем перечисляет все программы, которые были установлены с помощью установщика Windows.
Как переустановить удаленное мной приложение и перезагрузить компьютер?
Как переустановить отсутствующие приложения в Windows 10
- Открыть настройки.
- Нажмите на приложения.
- Щелкните Приложения и функции.
- Выберите приложение, в котором возникла проблема.
- Щелкните кнопку Удалить.
- Нажмите кнопку «Удалить» для подтверждения.
- Откройте Магазин.
- Найдите приложение, которое вы только что удалили.
Где в Windows 7 найти недавно удаленные программы?
Нажмите «Пуск» (), «Все программы», «Диспетчер восстановления», а затем снова «Диспетчер восстановления». В разделе Мне срочно нужна помощь щелкните Программное обеспечение Переустановка программы. На экране приветствия переустановки программного обеспечения нажмите кнопку Далее. Найдите в списке программ, установленных на заводе, программу, которую вы хотите переустановить.
# 1: Нажмите «Ctrl + Alt + Delete» а затем выберите «Диспетчер задач». Или вы можете нажать «Ctrl + Shift + Esc», чтобы напрямую открыть диспетчер задач. №2: Чтобы увидеть список процессов, запущенных на вашем компьютере, щелкните «процессы». Прокрутите вниз, чтобы просмотреть список скрытых и видимых программ.