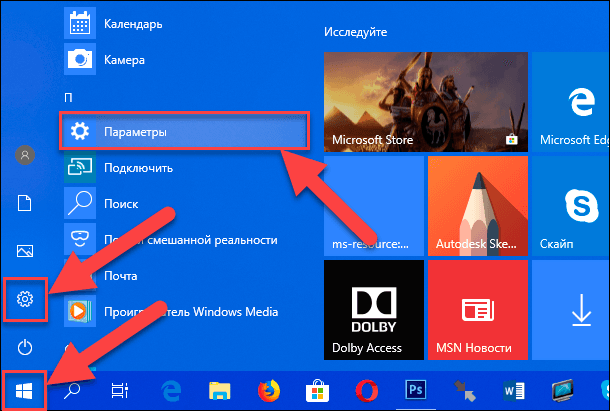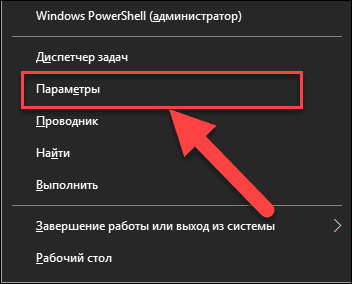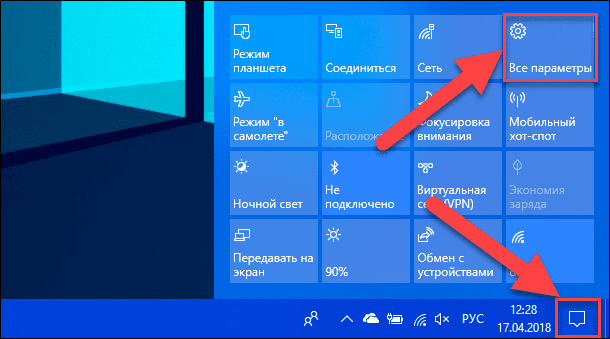Windows 11 помещает уведомления в Центр уведомлений (прямо на панель задач), где вы можете мгновенно получить к ним доступ.

Быстрый обзор уведомлений
Выберите дату и время на панели задач, чтобы открыть Центр уведомлений. (Вы также можете провести пальцем от правого края экрана к центру или нажать Windows клавиши с логотипом + N.)
Выберите уведомление, чтобы ознакомиться с дополнительными данными или принять меры. Не хотите выполнять действия? Чтобы очистить определенное уведомление, выберите X рядом с уведомлением, который вы хотите очистить. Если вы хотите очистить все уведомления, выберите кнопку Очистить все.
Windows 10 помещает уведомления и быстрые действия в центр уведомлений прямо на панель задач, где вы можете мгновенно получить к ним доступ.
Выберите Центр действий на панели задач, чтобы открыть его. (Вы также можете провести пальцем от правого края экрана к центру или нажать Windows клавиши с логотипом + A.)
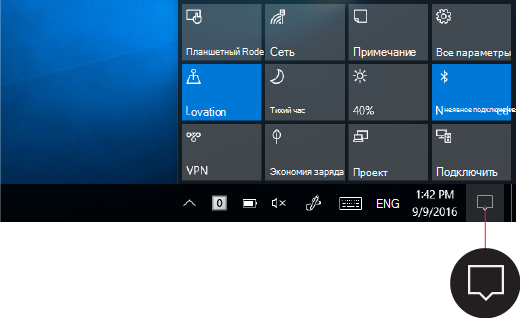
Быстрый обзор уведомлений
Если справа от уведомления отображается стрелка, выберите ее, чтобы получить подробные сведения или выполнить действие (например, ответить на сообщение) без перехода к связанному приложению или другому отправителю уведомления.
Не хотите выполнять действия? Чтобы очистить уведомление, вы можете выбрать его и перетащить с экрана вправо или нажать кнопку Очистить.
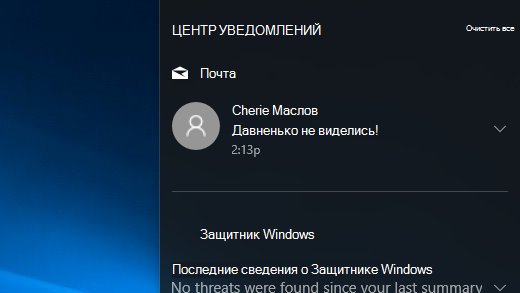
Создание ярлыка
С помощью быстрых действий можно справа от параметров и приложений, которые вы часто используете, от Bluetooth до яркости. Выберите быстрое действие, чтобы включить или выключить параметр либо открыть приложение. Чтобы перейти к странице параметров в приложении «Параметры», нажмите и удерживайте (или щелкните правой кнопкой мыши) один из параметров, затем выберите Перейти к настройкам.
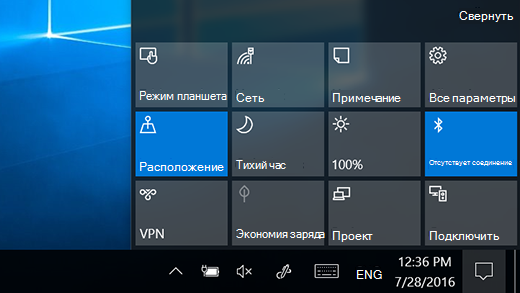
Windows 10 предоставляет отличный способ получать важные предупреждения, например уведомления. Эти приложения представляют собой не что иное, как системные приложения Windows или сторонние приложения, такие как Facebook, Twitter и ваша электронная почта. Что, если вы пропустите чтение некоторых уведомлений? Вы разрешили приложениям показывать уведомления об ошибках и обновлениях, но они исчезают с экрана, как только вы их щелкаете. Хотите ли вы просмотреть старые уведомления, чтобы узнать, что вы, возможно, пропустили?

Чтобы получить и просмотреть старые уведомления в Windows 10, выполните следующие действия:
- Нажмите Win + A на клавиатуре.
- Старые уведомления собираются в открытом окне.
- Эти уведомления можно просматривать, пока вы не просмотрите и не удалите их.
- Если вы выберете уведомление, оно будет реагировать на ваше действие.
- Если вы отклоните то же самое, оно очистит действие, и вы больше не будете его просматривать.
Теперь вы можете управлять уведомлениями, нажав «Управление уведомлениями», или перейти в «Настройки уведомлений и действий», выбрав «Настройки»> «Система»> «Уведомления и действия».
Убедитесь, что параметр Получать уведомления от приложений и других отправителей включен.
Вы можете прокрутить вниз и просмотреть список приложений, чтобы выбрать те, для которых вы хотите получать уведомления.
Невозможно просмотреть старые уведомления, если этот параметр не включен в настройках системы. Система их полностью удалила. Кроме того, возможно, что данные, хранящиеся в истории, слишком велики. Вы также можете получить доступ к системному журналу для просмотра данных на системном уровне.
Надеемся, что вышеупомянутые предложения помогут вам просмотреть старые уведомления.
 .
.
Windows 10 предоставляет отличный способ получать важные предупреждения, например уведомления. Эти приложения представляют собой не что иное, как системные приложения Windows или сторонние приложения, такие как Facebook, Twitter и ваша электронная почта. Что, если вы пропустите чтение некоторых уведомлений? Вы разрешили приложениям показывать уведомления об ошибках и обновлениях, но они исчезают с экрана, когда вы их щелкаете. Хотите ли вы просмотреть старые уведомления, чтобы узнать, что вы могли пропустить?
Чтобы получить и просмотреть старые уведомления в Windows 10, выполните следующие действия:
- Нажмите Победа + A на клавиатуре.
- Старые уведомления собираются в открытом окне.
- Эти уведомления можно просматривать, пока вы не просмотрите и не удалите их.
- Если вы выберете уведомление, оно будет реагировать на ваше действие.
- Если вы отклоните то же самое, оно очистит действие, и вы больше не будете его просматривать.
Теперь вы можете управлять уведомлениями, нажав на Управлять уведомлениями или вы можете пойти в Уведомления и настройки действий из Настройки> Система> Уведомления и действия.
Убедитесь, что Получайте уведомления от приложений и других отправителей включены.
Вы можете прокрутить вниз и просмотреть список приложений, чтобы выбрать те, для которых вы хотите получать уведомления.
Невозможно просмотреть старые уведомления, если этот параметр не включен в настройках системы. Система их полностью удалила. Кроме того, возможно, что данные, хранящиеся в истории, слишком велики. Вы также можете получить доступ к системному журналу для просмотра данных на системном уровне.
Надеемся, что вышеупомянутые предложения помогут вам просмотреть старые уведомления.
Windows 10 помещает уведомления и быстрые действия в центр действий — прямо на панели задач — откуда вы можете мгновенно получить к ним доступ. Выберите центр действий на панели задач, чтобы открыть его. (Вы также можете провести пальцем от правого края экрана или нажать клавишу с логотипом Windows + A.)
Как мне увидеть все свои уведомления?
Прокрутите вниз и нажмите и удерживайте виджет «Настройки», затем разместите его на главном экране. Вы получите список функций, к которым может получить доступ ярлык «Настройки». Нажмите «Журнал уведомлений». Коснитесь виджета и прокрутите свои прошлые уведомления.
Где находится панель уведомлений на моем ПК?
Область уведомлений (также называемая «системным лотком») расположена на панели задач Windows, обычно в правом нижнем углу. Он содержит миниатюрные значки для легкого доступа к системным функциям, таким как настройки антивируса, принтер, модем, громкость звука, состояние батареи и многое другое.
Как мне вернуть свои уведомления?
В появившемся контекстном меню настроек прокрутите вниз и коснитесь Журнал уведомлений. Ярлык журнала уведомлений появится на главном экране. Просто нажмите на нее, и вы получите доступ к своей истории уведомлений и сможете получить эти пропущенные уведомления.
Изменить настройки уведомлений в Windows 10
- Нажмите кнопку «Пуск», а затем выберите «Настройки».
- Перейдите в Система> Уведомления и действия.
- Выполните любое из следующих действий: Выберите быстрые действия, которые вы увидите в центре уведомлений. Включите или отключите уведомления, баннеры и звуки для некоторых или всех отправителей уведомлений. Выберите, отображать ли уведомления на экране блокировки.
Почему мои уведомления не появляются?
Мы также рекомендуем дважды проверить настройки push-уведомлений на вашем устройстве Android, чтобы убедиться, что уведомления включены для приложения. Попробуйте выполнить следующие действия: выберите «Настройки»> «Звук и уведомления»> «Уведомления приложений». Выберите приложение и убедитесь, что Уведомления включены и установлены на Обычный.
Как мне получить доступ к моему журналу уведомлений?
Как узнать, есть ли у вашего Android журнал уведомлений
- Нажмите и удерживайте главный экран.
- Коснитесь Виджеты.
- Прокрутите вниз и найдите Настройки.
- Коснитесь и перетащите ярлык «Настройки» на главный экран.
- Если вы видите список для журнала уведомлений (рисунок A), ваше устройство поддерживает эту функцию.
12 центов 2019 г.
Нажмите клавишу Windows на клавиатуре, чтобы открыть меню «Пуск». При этом также должна появиться панель задач. Щелкните правой кнопкой мыши теперь видимую панель задач и выберите Параметры панели задач. Нажмите на переключатель «Автоматически скрывать панель задач в режиме рабочего стола», чтобы отключить эту опцию.
Как показать значки в Windows 10?
Как показать, скрыть или восстановить значки рабочего стола Windows 10
- Щелкните правой кнопкой мыши в любом месте на свободном месте обоев рабочего стола.
- Нажмите на опцию «Просмотр» Перейдите в «Показать значки рабочего стола» и установите флажок, чтобы разрешить просмотр значков рабочего стола.
28 ночей. 2019 г.
Как посмотреть историю уведомлений Windows?
2 ответы
- Откройте средство просмотра событий.
- Разверните Журналы приложений и служб.
- Перейдите к интересующему вас приложению или услуге, например, для Защитника Windows вы можете перейти к: Microsoft -> Windows -> Защитник Windows -> Журнал операций.
- Просмотрите журнал и найдите интересующее вас уведомление.
Как открыть Центр уведомлений?
Панель уведомлений — это место для быстрого доступа к предупреждениям, уведомлениям и ярлыкам. Панель уведомлений находится в верхней части экрана вашего мобильного устройства. Он скрыт на экране, но к нему можно получить доступ, проведя пальцем сверху вниз. Он доступен из любого меню или приложения.
Как остановить нежелательные уведомления?
Если вы видите раздражающие уведомления с веб-сайта, отключите разрешение:
- На вашем телефоне или планшете Android откройте приложение Chrome.
- Перейти на веб-страницу.
- Справа от адресной строки нажмите «Подробнее».
- Коснитесь Настройки сайта.
- В разделе «Разрешения» нажмите «Уведомления». …
- Выключите настройку.
Почему мой Samsung не показывает уведомления?
Перейдите в «Настройки»> «Уход за устройством»> «Аккумулятор» и нажмите «⋮» в правом верхнем углу. Установите все переключатели в положение «выключено» в разделе «Управление питанием приложения», но оставьте переключатель «Уведомления» во включенном состоянии… Установите переключатель «Оптимизировать настройки» в разделе «Оптимизация энергопотребления в настройках» в положение «выключено». .
Как отключить уведомления на моем компьютере?
Разрешить или заблокировать уведомления со всех сайтов
- На вашем компьютере откройте Chrome.
- В правом верхнем углу нажмите на значок «Ещё». Настройки.
- В разделе «Конфиденциальность и безопасность» нажмите Настройки сайта.
- Щелкните Уведомления.
- Выберите, чтобы заблокировать или разрешить уведомления: Разрешить или Блокировать все: включить или выключить Сайты могут запрашивать отправку уведомлений.
Как отключить всплывающее окно антивируса в Windows 10?
Откройте приложение «Безопасность Windows», щелкнув значок щита на панели задач или выполнив поиск Защитника в меню «Пуск». Прокрутите до раздела Уведомления и нажмите Изменить настройки уведомлений. Установите переключатель в положение «Выкл.» Или «Вкл.», Чтобы отключить или включить дополнительные уведомления.
В Windows 10 все уведомления системы и приложений собираются в центре уведомлений. О том как использовать Центр уведомлений в Windows 10 с максимальной эффективностью, описано в этой статье.
Центр уведомлений — универсальная система информирования, которая позволяет синхронизировать работу различных устройств под управлением Windows. Логика работы с персональным компьютером максимально приближена к тому, как пользователь привык взаимодействовать с телефоном или планшетом.
Содержание
- Доступ к Центру уведомлений
- Просмотр уведомлений
- Очистка уведомлений
- Настройка быстрых действий
Доступ к Центру уведомлений
Для доступа к Центру уведомлений на ноутбуке или персональном компьютере нужно кликнуть по иконке в области уведомлений панели задач или нажав сочетанием клавиш + A.
Перейти к центру уведомлений можно и с планшета. Для этого используется управление жестами: панель откроется, если провести по экрану справа налево.
После этих действий полупрозрачная панель Центра уведомлений появится с правой стороны экрана и займёт небольшую его площадь от верхней до нижней границы. Скрывается панель автоматически при переходе к другому элементу рабочего стола или программе.
Условно Центр уведомлений состоит из двух основных частей: списка уведомлений и панели быстрых действий, содержащей ссылки для быстрого доступа к некоторым опциям и настройкам.
Просмотр уведомлений
По клику на отдельное уведомление выполнится связанная с ним задача. Например, щелчок по сообщению о приходе нового письма отправит пользователя в приложение для работы с почтой, клик по информации об изменении параметра откроет раздел, в котором возможна корректировка настройки.
Уведомления в списке группируются по приложениям, чтобы удалить все уведомления от какого-то конкретного приложения, нужно воспользоваться кнопкой «×» в заголовке группы (отображается при наведении курсора).
Такая же кнопка имеется и в заголовке каждого из уведомлений в отдельности. Если текст уведомления не уместился в одной строке, можно просмотреть его полный вариант, развернув нажатием кнопки «∧».
Очистка уведомлений
Для удаления сразу всех сообщений можно воспользоваться ссылкой «Очистить все». Она находится в правой верхней части панели уведомлений.
Центр уведомлений после этого будет показывать лишь стандартное текстовое сообщение об отсутствии новых уведомлений.
Настройка быстрых действий
Панель быстрых действий, можно развернуть нажатием кнопки «∧», с надписью «Развернуть». В развёрнутом виде количество быстрых действий увеличивается.
Пользователю разрешается выбирать какие быстрые действия будут доступны в этой панели в свёрнутом виде. Делается это в панели Параметры → Система → Уведомления и действия → Выберите быстрые действия, выбор их задаётся разработчиками системы и несколько ограничен.
Так же, в панели настроек «Уведомления и действия» можно отключить уведомления от приложений вообще, только показ на экране блокировки или воспользоваться функцией блокировки уведомлений во время презентации. Разрешается пользователю отключать и показ советов по работе с Windows.
Уведомления также можно выключить для каждого из приложений, установленных из Магазина Windows, в отдельности. А кликнув по названию нужного приложения или игры, перейти к дополнительным опциям, где отключаются баннеры и звук уведомления.
Содержание
- Поиск уведомлений
- Быстрый обзор уведомлений
- Создание ярлыка
- Быстрый обзор уведомлений
- Создание ярлыка
- Как просмотреть старую историю уведомлений в Windows 10
- Как просмотреть старую историю уведомлений в Windows 10
- Центр уведомлений Windows 10: как настроить и использовать?
- Центр уведомлений Windows
- Просмотр доступных уведомлений в Центре уведомлений Windows
- Очистить уведомления в центре уведомлений «Windows»
- Настройка уведомлений
- Настроить кнопки быстрого действия
Поиск уведомлений
Windows 11 помещает уведомления и быстрые параметры в центр уведомлений прямо на панель задач, где вы можете мгновенно получить к ним доступ.
Выберите дату и время на панели задач, чтобы открыть центр уведомлений. (Вы также можете провести пальцем от правого края экрана к центру или нажать Windows клавиши с логотипом + N.)
Быстрый обзор уведомлений
Выберите уведомление, чтобы ознакомиться с дополнительными данными или принять меры. Не хотите выполнять действия? Чтобы очистить определенное уведомление, выберите X рядом с уведомлением. Если вы хотите очистить все уведомления, выберите кнопку Очистить все.
Создание ярлыка
С помощью быстрых параметров можно справа от параметров и приложений, которые вы часто используете, от Bluetooth до яркости. Выберите быстрое действие, чтобы включить или выключить параметр либо открыть приложение. Чтобы перейти к странице параметров в приложении «Параметры», нажмите и удерживайте (или щелкните правой кнопкой мыши) один из параметров, затем выберите Перейти к настройкам.
В Windows 10 уведомления и быстрые действия отображаются в центре уведомлений прямо на панели задач, поэтому их легко найти.
Выберите центр действий на панели задач, чтобы открыть его. (Вы также можете провести пальцем от правого края экрана к центру или нажать клавиши Windows +A.)
Быстрый обзор уведомлений
Если справа от уведомления отображается стрелка, выберите ее, чтобы получить подробные сведения или выполнить действие (например, ответить на сообщение) без перехода к связанному приложению или другому отправителю уведомления.
Не хотите выполнять действия? Чтобы очистить уведомление, вы можете выбрать его и перетащить с экрана вправо или нажать кнопку «Очистить».
Создание ярлыка
С помощью быстрых действий можно напрямую переходить к часто используемым параметрам и приложениям — от Bluetooth до настроек яркости. Выберите быстрое действие, чтобы включить или выключить параметр либо открыть приложение. Чтобы перейти к странице параметров в приложении «Параметры», нажмите и удерживайте (или щелкните правой кнопкой мыши) один из параметров, затем выберите Перейти к настройкам.
Источник
Как просмотреть старую историю уведомлений в Windows 10
Windows 10 предоставляет отличный способ получать важные предупреждения, например уведомления. Эти приложения представляют собой не что иное, как системные приложения Windows или сторонние приложения, такие как Facebook, Twitter и ваша электронная почта. Что, если вы пропустите чтение некоторых уведомлений? Вы разрешили приложениям показывать уведомления об ошибках и обновлениях, но они исчезают с экрана, когда вы их щелкаете. Хотите ли вы просмотреть старые уведомления, чтобы узнать, что вы могли пропустить?
Как просмотреть старую историю уведомлений в Windows 10
Чтобы получить и просмотреть старые уведомления в Windows 10, выполните следующие действия:
Теперь вы можете управлять уведомлениями, нажав на Управлять уведомлениями или вы можете пойти в Уведомления и настройки действий из Настройки> Система> Уведомления и действия.
Убедитесь, что Получайте уведомления от приложений и других отправителей включены.
Вы можете прокрутить вниз и просмотреть список приложений, чтобы выбрать те, для которых вы хотите получать уведомления.
Невозможно просмотреть старые уведомления, если этот параметр не включен в настройках системы. Система их полностью удалила. Кроме того, возможно, что данные, хранящиеся в истории, слишком велики. Вы также можете получить доступ к системному журналу для просмотра данных на системном уровне.
Надеемся, что вышеупомянутые предложения помогут вам просмотреть старые уведомления.
Источник
Центр уведомлений Windows 10: как настроить и использовать?
Читайте, как пользоваться Центром уведомлений Windows. Как просмотреть доступные уведомления, очистить их, отключить или настроить отображение.В центре уведомлений Windows 10, наконец, полностью обеспечено центральное место всплывающим уведомлениям и напоминаниям, требующим безотлагательного внимания и действия со стороны пользователя, для их непосредственного решения. В данном руководстве мы покажем, как настраивать и использовать службу «Центр уведомлений Windows 10».
Корпорация «Microsoft», разрабатывая и внедряя операционную систему «Windows 10», старается расширить возможности современных компьютерных устройств за счет продвинутой системы управления. Параллельно, производители комплектующих для персональных компьютеров, применяя новейшие разработки, увеличивают в разы производительность и быстродействие конечных устройств. Таким образом, новейшая операционная система, призванная управлять современными компьютерами, помогает пользователю быстро решать возникающие задачи, при этом может быть настроена под конкретные пожелания пользователя самостоятельно каждым из них.
Центр уведомлений Windows
В операционной системе «Windows 10» возможность персонализации операционной системы под определенные пользовательские требования и службы взаимодействия и управления персональным компьютером возведены на новый качественный уровень. Пользователь может персонально настроить пользовательскую конфигурацию папок, применять разнообразные варианты оформления фоновых тем рабочего стола, изменять стили графического и звукового интерфейса, применять разнообразные предустановленные специальные возможности операционной системы и т.д. Особого внимания заслуживает приложение «Центр уведомлений Windows».
Возможности этого приложения наиболее полным образом представлены именно в версии операционной системы «Windows 10». В течение долгого времени, уведомления в «Windows» были чем-то вроде шутки, или приложения, действия которого не рассматривались пользователями как серьезный инструмент обратной связи. Даже в операционной системе «Windows 8», которая, наконец, представила всплывающие уведомления, имелся ряд недостатков. Уведомления сначала появлялись на рабочем столе, а затем исчезали, и не было способа просмотреть пропавшие уведомления, информацию в которых вы, возможно, могли пропустить. «Windows 10» исправляет эту оплошность с помощью приложения «Центр уведомлений Windows», расположенного на боковой всплывающей панели слайдов. В центре уведомлений «Windows» сгруппированы и отображены все уведомления, а также обеспечен прямой доступ к кнопкам быстрых действий, таким как: «Режим планшета», «Виртуальная сеть», «Фокусировка внимания», «Все параметры», «Ночной свет» и т.д.
«Центр уведомлений Windows» довольно прост в использовании, и он также довольно легко настраивается под любые пожелания конечного пользователя.
Просмотр доступных уведомлений в Центре уведомлений Windows
В первую очередь, необходимо обратить внимание, что «Windows 10» все еще появляются всплывающие уведомления в нижнем правом углу вашего рабочего стола (чуть выше области уведомлений на «Панели задач»), когда приложению необходимо что-либо сообщить вам о любом действии или состоянии операционной системы.
Если вы не закрываете уведомление самостоятельно, нажав на белый крестик (Х) в верхнем правом углу всплывающего уведомления, то оно автоматически исчезает спустя шесть секунд. Всякий раз, когда у вас появляются новые уведомления, значок «Центра уведомлений Windows» в области уведомлений на «Панели задач» становится белым и отображает количество новых уведомлений (на рисунке внизу справа). Если новых уведомлений нет, то этот значок выглядит пустым и без числового обозначения (на рисунке внизу слева).
Щелкните на значок, указанный на рисунки выше (независимо от того, в каком состоянии он находится), чтобы открыть «Центр уведомлений Windows». Из правого края вашего дисплея выйдет всплывающая панель, на которой будут показаны все ваши последние уведомления, сгруппированные по отдельным приложениям.
Когда вы нажимаете на любое уведомление в «Центре уведомлений Windows», то происходит определенное действие, зависящее от конкретного приложения, которое представило вам указанное уведомление. Большую часть времени нажатие на уведомление вызывает какое-либо важное сообщение, касаемо действий данного приложения. Например, нажатие на уведомление «Защита от вирусов и угроз», отмеченное на рисунке, приведенном выше, откроет раздел «Журнал угроз» в окне «Центр безопасности Защитника Windows» и отобразит результаты полного сканирования системы антивирусной программой. Или при нажатии на уведомление «ESET Smart Security Premium», будет запущено приложение и представлены конкретные способы улучшения безопасности компьютера.
Иногда результаты действий при нажатии на конкретное уведомление объясняются непосредственно в самом уведомлении. Например, при наличии доступных обновлений операционной системы или отдельных приложений и программ, об этом прямо будет сказано в уведомлении, при нажатии на которое, произойдет запуск и установка соответствующих обновлений.
Очистить уведомления в центре уведомлений «Windows»
Данная процедура довольно проста. Наведите указатель мыши на какое-либо конкретное уведомление на панели уведомлений и действий и вы увидите кнопку «Очистить» (белый крестик «X») в правом верхнем углу. Нажмите на нее, чтобы полностью удалить это уведомление с панели. Обратите внимание, что после удаления выбранного уведомления, восстановить его будет невозможно.
Вы также можете удалить весь блок уведомлений для выбранного приложения (в нашем примере для приложения «Центр безопасности Защитника Windows»), наведя указатель мыши на имя приложения и нажав кнопку «Очистить», которая там появляется.
И, наконец, вы можете очистить все доступные уведомления, щелкнув на текстовую ссылку «Очистить все уведомления» в правом нижнем углу «Центра уведомлений Windows» (чуть выше кнопок быстрого действия).
Настройка уведомлений
Вы не можете задать многие параметры из тех настроек, которые указывают, каким образом в центре уведомлений «Windows» будут отображаться уведомления, но существует насколько способов настройки непосредственно самих уведомлений. Для начала вам необходимо открыть приложение «Параметры». Это можно выполнить разными способами, мы покажем вам несколько самых распространенных из них:
Способ 1: Откройте главное пользовательское меню Windows, нажав указателем мыши кнопку «Пуск», находящуюся на «Панели задач» в нижнем левом углу рабочего стола. Нажмите в левой панели меню на значок шестеренки. Или используя полосу прокрутки, опустите бегунок вниз и в списке установленных доступных приложений и программ выберите раздел «Параметры».
В списке доступных страниц приложения «Параметры» выберите страницу «Система» (отмечена на рисунке выше). На странице настроек «Система» в левой панели окна перейдите на вкладку «Уведомления и действия».
В правой панели окна, используя полосу прокрутки, опустите бегунок вниз и выберите раздел «Уведомления».
Ниже перечислены основные виды настроек параметров уведомлений:
Если вы опустите бегунок полосы прокрутки вниз немного далее в правой панели, то вы увидите настройки раздела «Получать уведомления от этих отправителей» («отправители» – так операционная система «Windows» называет приложения и другие источники уведомлений).
Обратите внимание, что вы не обязательно увидите каждое приложение, которое показано здесь в нашем примере. В некоторых приложениях есть собственные настройки уведомлений, которые вам нужно будет настроить непосредственно в приложении. Тем не менее, любое приложение, которое вы получаете через магазин приложений «Microsoft Store», а также множество приложений рабочего стола, можно контролировать из этого раздела.
Переведите переключатель рядом с любым перечисленным приложением в положение «Откл.», чтобы полностью отключить уведомления для этого приложения.
Нажмите на любое название приложения, чтобы открыть другую страницу, которая позволяет более подробно настраивать параметры для этого приложения. Рассмотрим, например, настройки параметров приложения «Скайп».
На странице настроек приложения вы можете отключить уведомления для приложения, выбрать, показываются ли баннеры или воспроизводятся ли звуковые сигналы, заблокировать добавление уведомлений в «Центр уведомлений Windows» и даже контролировать количество уведомлений, которые приложение может показать в вышеназванном центре.
В нижней части страницы вы найдете элементы управления приоритетами уведомлений приложения «Скайп» в «Центре уведомлений Windows», которые позволяют вам управлять (по крайней мере, в некоторой степени) порядком отображения уведомлений приложения в списке центра.
Вы можете применить к приложению одну из трех доступных настроек приоритета. По умолчанию настройка приоритета приложения установлена в положение «Обычный» и отображается ниже уведомлений с высоким приоритетом в центре уведомлений «Windows». Приоритет «Высокий» позволяет располагать уведомления выше всех уведомлений с обычным приоритетом. «Наивысший» приоритет означает, что уведомление будет показано в верхней части центра уведомлений «Windows». Однако, «Наивысший» приоритет вы можете присвоить только одному приложению, изначально по умолчанию приложением с таким приоритетом является «Cortana».
Настроить кнопки быстрого действия
В нижней части панели центра уведомлений «Windows» вы увидите четыре кнопки быстрого действия. По умолчанию на панели представлены, в основном, следующие кнопки: «Режим планшета», «Соединиться», «Сеть» и «Все параметры» (для разных версий сборки операционной системы «Windows 10» предустановленные кнопки быстрого действия могут различаться). Нажмите кнопку, чтобы выполнить соответствующее действие (например, включение или выключение режима планшета). Более подробно прочитать о режиме планшета вы можете в нашей более ранней статье: «Что означает функция Режим планшета в Windows 10».
Однако, это не полное меню всех подключенных кнопок быстрого действия. И если вы захотите их отразить в центре уведомлений «Windows», то нажмите на текстовую ссылку «Развернуть», находящуюся чуть выше этих кнопок.
Все кнопки быстрого действия будут отображены на панели центра уведомлений «Windows» в нижней ее части в виде рядов плиток. Вы можете вернуться обратно к первоначальному виду отображения кнопок быстрого действия, просто нажав на текстовую ссылку «Свернуть», появившуюся на месте предыдущей ссылки.
Фактически, вы можете настроить эти кнопки быстрого действия, в определенной степени. Хотя вы и не можете добавить свои собственные пользовательские кнопки быстрого действия, вы все же можете выбрать, какие кнопки и в каком порядке будут отображаться в центре уведомлений «Windows».
Откройте главное окно раздела «Параметры», используя любой способ, описанный нами ранее (например, нажмите вместе сочетание клавиш «Windows + I», чтобы открыть приложение «Параметры» напрямую), а затем выберите страницу «Система».
На странице настроек «Система» в левой панели окна перейдите на вкладку «Уведомления и действия». В правой панели окна вы увидите раздел «Быстрые действия» и все доступные кнопки, которые отражаются в «Центре уведомлений Windows».
Нажмите и удерживайте любую из этих кнопок, а затем перетащите ее, чтобы настроить необходимый порядок, в котором они будут отображаться в центре уведомлений «Windows».
Если есть кнопки, которые вы еще не отображали в Центре уведомлений или наоборот хотите скрыть, то нажмите на ссылку «Доб./удалить быстрые действия».
Используйте переключатели на открывшейся странице, чтобы включить или выключить определенные кнопки быстрых действий.
И прежде чем вы закроете окно приложения «Параметры», все внесенные изменения будут моментально применены к настройкам центра уведомлений «Windows», и он примет тот вид, который вы ему зададите.
Как вы смогли убедиться, «Центр уведомлений Windows» является долгожданным дополнением к операционной системе «Windows». Теперь, у вас есть место для просмотра уведомлений, которые вы, возможно, пропустили, и присутствует возможность осуществлять быстрый доступ к определенным системным настройкам просто и легко за один щелчок мыши.
Источник
Как проверить и удалить историю активности в Windows 10?
История активности в Windows 10 хранит Ваши следы пребывания в интернете, когда вы пользуетесь такими сервисами как Bing, Cortana и Microsoft Edge. Подобный сбор данных чем-то напоминает всем известную функцию персонализации от Google.
Как посмотреть и удалить историю активности в Windows 10?
Персонализация Microsoft не несет в себе ничего негативного, тем не менее многие пользователи предпочитают полную анонимность в интернете. Ведь только обретя ее, можно быть совершенно спокойными относительно всей конфиденциальной информации.
Чтобы проверить историю активности в Windows 10, выполните следующие действия:
1. Откройте меню Пуск .
2. Перейдите в Настройки . (Альтернативный способ запуска: Win + I ).
3. Откройте раздел Конфиденциальность .
4. Во вкладке Общие пролистайте страницу вниз и выберите параметр Панель мониторинга и конфиденциальности . Вы будете перенаправлены на официальный сайт Microsoft.
5. На странице Информационная панель конфиденциальности перейдите в раздел Журнал действий .
6. История активности включает в себя следующие параметры:
- Голосовые команды — работа с голосовым навигатором Cortana.
- Поиск — история запросов в Bing.
- Приложения и службы — все сетевые ресурсы и приложения,с которыми вы работали.
- Расположения — ваша геолокация.
- Обзор — работа с Microsoft Edge.
- Мультимедиа — работа с контентом (графика, музыка и др.)
7. Теперь вы можете свободно удалить всю найденную о вас информацию.
Обратите внимание! Удалить сразу “все” невозможно — сперва нужно выбрать один из фильтров и очистить его, затем переходите к следующему.
Как запретить Microsoft отслеживать вашу активность
В Microsoft, аналогично сервису Google, всегда можно отключить и запретить любой сбор конфиденциальной информации. Чтобы выполнить эту задачу, воспользуйтесь следующей инструкцией:
1. Откройте Настройки (комбинация клавиш Win + I ).
2. Перейдите в раздел Конфиденциальность .
3. Откройте вкладку Речь, рукописный ввод и ввод текста .
4. Отключите настройки слежения.
Чтобы отключить услуги геолокации, откройте Центр уведомлений (расположен в правом нижнем углу дисплея) и щелкните по параметру Расположения . Теперь функция должна будет включиться или отключиться, в зависимости от ее текущего состояния.
Мы надеемся, что статья была информативной для вас и помогла разобраться с ситуацией отслеживания активности в Windows 10.
Источник
Центр уведомлений в Windows 10
В Windows 10 все уведомления системы и приложений собираются в центре уведомлений. О том как использовать Центр уведомлений в Windows 10 с максимальной эффективностью, описано в этой статье.
Центр уведомлений — универсальная система информирования, которая позволяет синхронизировать работу различных устройств под управлением Windows. Логика работы с персональным компьютером максимально приближена к тому, как пользователь привык взаимодействовать с телефоном или планшетом.
Доступ к Центру уведомлений
Для доступа к Центру уведомлений на ноутбуке или персональном компьютере нужно кликнуть по иконке в области уведомлений панели задач или нажав сочетанием клавиш 
Перейти к центру уведомлений можно и с планшета. Для этого используется управление жестами: панель откроется, если провести по экрану справа налево.
После этих действий полупрозрачная панель Центра уведомлений появится с правой стороны экрана и займёт небольшую его площадь от верхней до нижней границы. Скрывается панель автоматически при переходе к другому элементу рабочего стола или программе.
Условно Центр уведомлений состоит из двух основных частей: списка уведомлений и панели быстрых действий, содержащей ссылки для быстрого доступа к некоторым опциям и настройкам.
Просмотр уведомлений
По клику на отдельное уведомление выполнится связанная с ним задача. Например, щелчок по сообщению о приходе нового письма отправит пользователя в приложение для работы с почтой, клик по информации об изменении параметра откроет раздел, в котором возможна корректировка настройки.
Уведомления в списке группируются по приложениям, чтобы удалить все уведомления от какого-то конкретного приложения, нужно воспользоваться кнопкой «×» в заголовке группы (отображается при наведении курсора).
Такая же кнопка имеется и в заголовке каждого из уведомлений в отдельности. Если текст уведомления не уместился в одной строке, можно просмотреть его полный вариант, развернув нажатием кнопки «∧».
Очистка уведомлений
Для удаления сразу всех сообщений можно воспользоваться ссылкой «Очистить все». Она находится в правой верхней части панели уведомлений.
Центр уведомлений после этого будет показывать лишь стандартное текстовое сообщение об отсутствии новых уведомлений.
Настройка быстрых действий
Панель быстрых действий, можно развернуть нажатием кнопки «∧», с надписью «Развернуть». В развёрнутом виде количество быстрых действий увеличивается.
Пользователю разрешается выбирать какие быстрые действия будут доступны в этой панели в свёрнутом виде. Делается это в панели Параметры → Система → Уведомления и действия → Выберите быстрые действия, выбор их задаётся разработчиками системы и несколько ограничен.
Так же, в панели настроек «Уведомления и действия» можно отключить уведомления от приложений вообще, только показ на экране блокировки или воспользоваться функцией блокировки уведомлений во время презентации. Разрешается пользователю отключать и показ советов по работе с Windows.
Уведомления также можно выключить для каждого из приложений, установленных из Магазина Windows, в отдельности. А кликнув по названию нужного приложения или игры, перейти к дополнительным опциям, где отключаются баннеры и звук уведомления.
информация доступная и полезная
Здравствуйте!)
Не совсем понял, как просмотреть недавние уведомления. Уведомления промелькнули при загрузке и их уже нет. В статье написано: «В Windows 10 все уведомления системы и приложений собираются в Центре уведомлений.» – Я захожу в Центр уведомлений, и там одна надпись – «Новых уведомлений нет». Для меня было очень важное уведомление, но оно исчезло. Скажите, пожалуйста, где я могу его посмотреть? Где находятся недавние уведомления?
Попробуйте посмотреть в приложении Просмотр событий Windows, которое отображает историю (журналы) системных сообщений и событий генерируемых приложениями и программами — ошибок, информационных сообщений и предупреждений.
Для этого введите в поиске Windows Просмотр событий
События распределены по категориям. Журналы приложений и служб содержат сообщения установленных программ, журналы Windows содержат сообщения системных событий операционной системы.
Здравствуйте! Спасибо за ответ.)
Ну, я, собственно, эти журналы уже просматривал. Там информация вот такого вида:
[Параметры разрешений для конкретного приложения не дают разрешения Локально
Активация для приложения COM-сервера с CLSID
и APPID
<9CA88EE3-ACB7-47C8-AFC4-AB702511C276>
пользователю NT AUTHORITY\LOCAL SERVIS с ИД безопасности (S-1-5-19) и адресом
LoalHost (с использованием LRPC), выполняемого в… и т.д.]Я в этом особо не разбираюсь. но вот то уведомление, которое приходило, было вполне на понятном языке обычного пользователя. Я успел визуально ухватить только часть фразы: Новой версией Windows 10 это приложение не поддерживается. Попробуйте сделать следующее, войдите типа в настройки… дальше я рассмотреть не успел, уведомление закрылось с надписью «Новых уведомлений нет» Перед этим было уведомление о не поддерживаемой версии, я так понял, гаджетов. Но гаджеты работают, как работали. И только потом я с ужасом увидел, что у меня не запускается графический редактор, с которым имею дело. Другие редакторы я глянул – там мне пол-года ещё обучаться!
Короче говоря, не нашёл я этих уведомлений, возможно, Windows 10 их не хранит.
Источник
Центр уведомлений Windows 10: как настроить и использовать?
Читайте, как пользоваться Центром уведомлений Windows. Как просмотреть доступные уведомления, очистить их, отключить или настроить отображение.В центре уведомлений Windows 10, наконец, полностью обеспечено центральное место всплывающим уведомлениям и напоминаниям, требующим безотлагательного внимания и действия со стороны пользователя, для их непосредственного решения. В данном руководстве мы покажем, как настраивать и использовать службу «Центр уведомлений Windows 10».
Корпорация «Microsoft», разрабатывая и внедряя операционную систему «Windows 10», старается расширить возможности современных компьютерных устройств за счет продвинутой системы управления. Параллельно, производители комплектующих для персональных компьютеров, применяя новейшие разработки, увеличивают в разы производительность и быстродействие конечных устройств. Таким образом, новейшая операционная система, призванная управлять современными компьютерами, помогает пользователю быстро решать возникающие задачи, при этом может быть настроена под конкретные пожелания пользователя самостоятельно каждым из них.
Центр уведомлений Windows
В операционной системе «Windows 10» возможность персонализации операционной системы под определенные пользовательские требования и службы взаимодействия и управления персональным компьютером возведены на новый качественный уровень. Пользователь может персонально настроить пользовательскую конфигурацию папок, применять разнообразные варианты оформления фоновых тем рабочего стола, изменять стили графического и звукового интерфейса, применять разнообразные предустановленные специальные возможности операционной системы и т.д. Особого внимания заслуживает приложение «Центр уведомлений Windows».
Возможности этого приложения наиболее полным образом представлены именно в версии операционной системы «Windows 10». В течение долгого времени, уведомления в «Windows» были чем-то вроде шутки, или приложения, действия которого не рассматривались пользователями как серьезный инструмент обратной связи. Даже в операционной системе «Windows 8», которая, наконец, представила всплывающие уведомления, имелся ряд недостатков. Уведомления сначала появлялись на рабочем столе, а затем исчезали, и не было способа просмотреть пропавшие уведомления, информацию в которых вы, возможно, могли пропустить. «Windows 10» исправляет эту оплошность с помощью приложения «Центр уведомлений Windows», расположенного на боковой всплывающей панели слайдов. В центре уведомлений «Windows» сгруппированы и отображены все уведомления, а также обеспечен прямой доступ к кнопкам быстрых действий, таким как: «Режим планшета», «Виртуальная сеть», «Фокусировка внимания», «Все параметры», «Ночной свет» и т.д.
«Центр уведомлений Windows» довольно прост в использовании, и он также довольно легко настраивается под любые пожелания конечного пользователя.
Просмотр доступных уведомлений в Центре уведомлений Windows
В первую очередь, необходимо обратить внимание, что «Windows 10» все еще появляются всплывающие уведомления в нижнем правом углу вашего рабочего стола (чуть выше области уведомлений на «Панели задач»), когда приложению необходимо что-либо сообщить вам о любом действии или состоянии операционной системы.
Если вы не закрываете уведомление самостоятельно, нажав на белый крестик (Х) в верхнем правом углу всплывающего уведомления, то оно автоматически исчезает спустя шесть секунд. Всякий раз, когда у вас появляются новые уведомления, значок «Центра уведомлений Windows» в области уведомлений на «Панели задач» становится белым и отображает количество новых уведомлений (на рисунке внизу справа). Если новых уведомлений нет, то этот значок выглядит пустым и без числового обозначения (на рисунке внизу слева).
Щелкните на значок, указанный на рисунки выше (независимо от того, в каком состоянии он находится), чтобы открыть «Центр уведомлений Windows». Из правого края вашего дисплея выйдет всплывающая панель, на которой будут показаны все ваши последние уведомления, сгруппированные по отдельным приложениям.
Когда вы нажимаете на любое уведомление в «Центре уведомлений Windows», то происходит определенное действие, зависящее от конкретного приложения, которое представило вам указанное уведомление. Большую часть времени нажатие на уведомление вызывает какое-либо важное сообщение, касаемо действий данного приложения. Например, нажатие на уведомление «Защита от вирусов и угроз», отмеченное на рисунке, приведенном выше, откроет раздел «Журнал угроз» в окне «Центр безопасности Защитника Windows» и отобразит результаты полного сканирования системы антивирусной программой. Или при нажатии на уведомление «ESET Smart Security Premium», будет запущено приложение и представлены конкретные способы улучшения безопасности компьютера.
Иногда результаты действий при нажатии на конкретное уведомление объясняются непосредственно в самом уведомлении. Например, при наличии доступных обновлений операционной системы или отдельных приложений и программ, об этом прямо будет сказано в уведомлении, при нажатии на которое, произойдет запуск и установка соответствующих обновлений.
Очистить уведомления в центре уведомлений «Windows»
Данная процедура довольно проста. Наведите указатель мыши на какое-либо конкретное уведомление на панели уведомлений и действий и вы увидите кнопку «Очистить» (белый крестик «X») в правом верхнем углу. Нажмите на нее, чтобы полностью удалить это уведомление с панели. Обратите внимание, что после удаления выбранного уведомления, восстановить его будет невозможно.
Вы также можете удалить весь блок уведомлений для выбранного приложения (в нашем примере для приложения «Центр безопасности Защитника Windows»), наведя указатель мыши на имя приложения и нажав кнопку «Очистить», которая там появляется.
И, наконец, вы можете очистить все доступные уведомления, щелкнув на текстовую ссылку «Очистить все уведомления» в правом нижнем углу «Центра уведомлений Windows» (чуть выше кнопок быстрого действия).
Настройка уведомлений
Вы не можете задать многие параметры из тех настроек, которые указывают, каким образом в центре уведомлений «Windows» будут отображаться уведомления, но существует насколько способов настройки непосредственно самих уведомлений. Для начала вам необходимо открыть приложение «Параметры». Это можно выполнить разными способами, мы покажем вам несколько самых распространенных из них:
Способ 1: Откройте главное пользовательское меню Windows, нажав указателем мыши кнопку «Пуск», находящуюся на «Панели задач» в нижнем левом углу рабочего стола. Нажмите в левой панели меню на значок шестеренки. Или используя полосу прокрутки, опустите бегунок вниз и в списке установленных доступных приложений и программ выберите раздел «Параметры».
Способ 2: Нажмите на клавиатуре сочетание клавиш вместе «Windows + X» или щелкните правой кнопкой мыши по кнопке «Пуск» на «Панели задач», и в открывшемся всплывающем меню выберите раздел «Параметры».
Способ 3: Щелкните значок области уведомлений на «Панели Задач» в нижнем правом углу рабочего стола, затем в открывшейся всплывающей панели нажмите кнопку быстрого действия «Все параметры».
Способ 4: Нажмите вместе сочетание клавиш «Windows + I» и вызовите приложение «Параметры» сразу напрямую.
В списке доступных страниц приложения «Параметры» выберите страницу «Система» (отмечена на рисунке выше). На странице настроек «Система» в левой панели окна перейдите на вкладку «Уведомления и действия».
В правой панели окна, используя полосу прокрутки, опустите бегунок вниз и выберите раздел «Уведомления».
Ниже перечислены основные виды настроек параметров уведомлений:
- «Отображать уведомления на экране блокировки» – отключите этот параметр, если вы желаете предотвратить появление каких-либо уведомлений при использовании режима блокировки компьютера. Просто переведите переключатель напротив соответствующей ячейки в положение «Откл.».
- «Показывать напоминания и входящие VoIP-вызовы на экране блокировки» – отключение уведомлений на экране блокировки позволяет отображать напоминания и входящие вызовы. Переведите переключатель в положение “Откл.” и выключите эту настройку, чтобы предотвратить появление таких видов уведомлений на экране блокировки.
- «Показывать экран приветствия Windows после обновлений и иногда при входе, чтобы сообщить о новых функциях и предложениях» и «Получать советы, подсказки и рекомендации при использовании Windows» – отключите эти два параметра, если вас не интересуют советы, предложения, новые функции или объявления.
- «Получать уведомления от приложений и других отправителей» – данный параметр позволяет полностью отключить уведомления. Для этого в соответствующей ячейке установите значение переключателя в положение “Откл.” и внесенные изменения будут моментально применены к настройкам уведомлений.
- «Скрыть уведомления при дублировании моего экрана» – этот параметр можно отключить, если вы дублируете свой экран (например, во время представления презентации) и хотите ограничить появление уведомлений во время показа. Выключите этот параметр, установив значение переключателя в положение “Откл.” в данной ячейке.
Если вы опустите бегунок полосы прокрутки вниз немного далее в правой панели, то вы увидите настройки раздела «Получать уведомления от этих отправителей» («отправители» – так операционная система «Windows» называет приложения и другие источники уведомлений).
Обратите внимание, что вы не обязательно увидите каждое приложение, которое показано здесь в нашем примере. В некоторых приложениях есть собственные настройки уведомлений, которые вам нужно будет настроить непосредственно в приложении. Тем не менее, любое приложение, которое вы получаете через магазин приложений «Microsoft Store», а также множество приложений рабочего стола, можно контролировать из этого раздела.
Переведите переключатель рядом с любым перечисленным приложением в положение «Откл.», чтобы полностью отключить уведомления для этого приложения.
Нажмите на любое название приложения, чтобы открыть другую страницу, которая позволяет более подробно настраивать параметры для этого приложения. Рассмотрим, например, настройки параметров приложения «Скайп».
На странице настроек приложения вы можете отключить уведомления для приложения, выбрать, показываются ли баннеры или воспроизводятся ли звуковые сигналы, заблокировать добавление уведомлений в «Центр уведомлений Windows» и даже контролировать количество уведомлений, которые приложение может показать в вышеназванном центре.
В нижней части страницы вы найдете элементы управления приоритетами уведомлений приложения «Скайп» в «Центре уведомлений Windows», которые позволяют вам управлять (по крайней мере, в некоторой степени) порядком отображения уведомлений приложения в списке центра.
Вы можете применить к приложению одну из трех доступных настроек приоритета. По умолчанию настройка приоритета приложения установлена в положение «Обычный» и отображается ниже уведомлений с высоким приоритетом в центре уведомлений «Windows». Приоритет «Высокий» позволяет располагать уведомления выше всех уведомлений с обычным приоритетом. «Наивысший» приоритет означает, что уведомление будет показано в верхней части центра уведомлений «Windows». Однако, «Наивысший» приоритет вы можете присвоить только одному приложению, изначально по умолчанию приложением с таким приоритетом является «Cortana».
Настроить кнопки быстрого действия
В нижней части панели центра уведомлений «Windows» вы увидите четыре кнопки быстрого действия. По умолчанию на панели представлены, в основном, следующие кнопки: «Режим планшета», «Соединиться», «Сеть» и «Все параметры» (для разных версий сборки операционной системы «Windows 10» предустановленные кнопки быстрого действия могут различаться). Нажмите кнопку, чтобы выполнить соответствующее действие (например, включение или выключение режима планшета). Более подробно прочитать о режиме планшета вы можете в нашей более ранней статье: «Что означает функция Режим планшета в Windows 10».
Однако, это не полное меню всех подключенных кнопок быстрого действия. И если вы захотите их отразить в центре уведомлений «Windows», то нажмите на текстовую ссылку «Развернуть», находящуюся чуть выше этих кнопок.
Все кнопки быстрого действия будут отображены на панели центра уведомлений «Windows» в нижней ее части в виде рядов плиток. Вы можете вернуться обратно к первоначальному виду отображения кнопок быстрого действия, просто нажав на текстовую ссылку «Свернуть», появившуюся на месте предыдущей ссылки.
Фактически, вы можете настроить эти кнопки быстрого действия, в определенной степени. Хотя вы и не можете добавить свои собственные пользовательские кнопки быстрого действия, вы все же можете выбрать, какие кнопки и в каком порядке будут отображаться в центре уведомлений «Windows».
Откройте главное окно раздела «Параметры», используя любой способ, описанный нами ранее (например, нажмите вместе сочетание клавиш «Windows + I», чтобы открыть приложение «Параметры» напрямую), а затем выберите страницу «Система».
На странице настроек «Система» в левой панели окна перейдите на вкладку «Уведомления и действия». В правой панели окна вы увидите раздел «Быстрые действия» и все доступные кнопки, которые отражаются в «Центре уведомлений Windows».
Нажмите и удерживайте любую из этих кнопок, а затем перетащите ее, чтобы настроить необходимый порядок, в котором они будут отображаться в центре уведомлений «Windows».
Если есть кнопки, которые вы еще не отображали в Центре уведомлений или наоборот хотите скрыть, то нажмите на ссылку «Доб./удалить быстрые действия».
Используйте переключатели на открывшейся странице, чтобы включить или выключить определенные кнопки быстрых действий.
И прежде чем вы закроете окно приложения «Параметры», все внесенные изменения будут моментально применены к настройкам центра уведомлений «Windows», и он примет тот вид, который вы ему зададите.
Как вы смогли убедиться, «Центр уведомлений Windows» является долгожданным дополнением к операционной системе «Windows». Теперь, у вас есть место для просмотра уведомлений, которые вы, возможно, пропустили, и присутствует возможность осуществлять быстрый доступ к определенным системным настройкам просто и легко за один щелчок мыши.
Источник