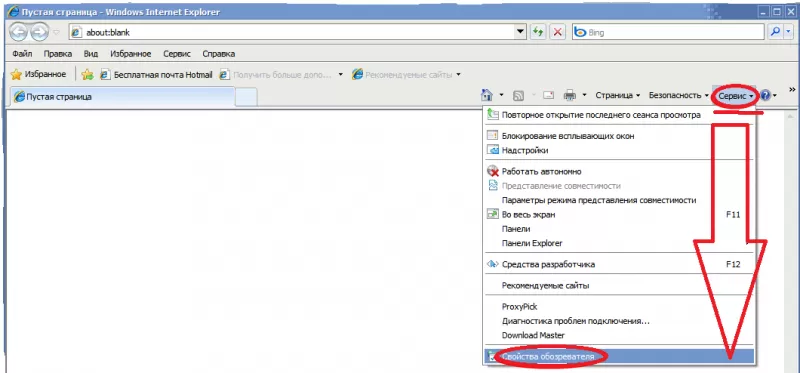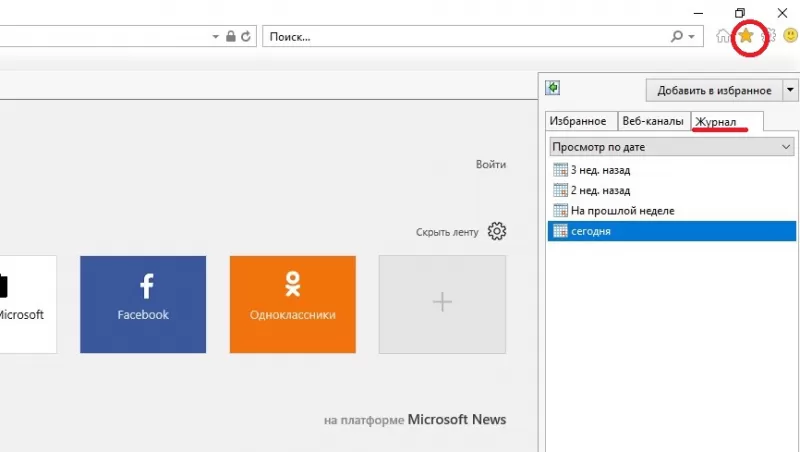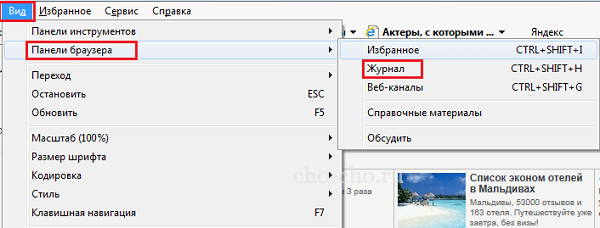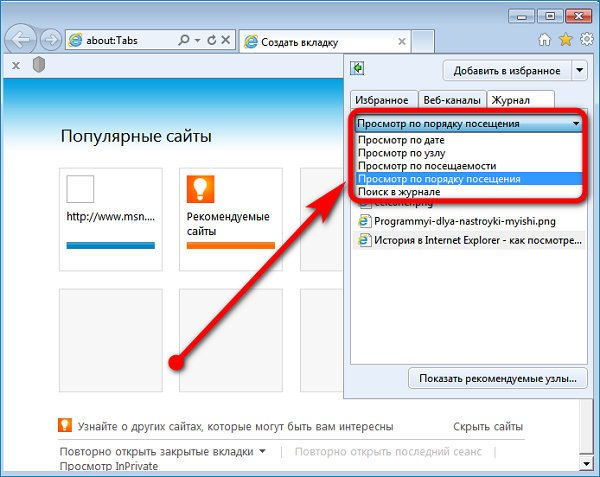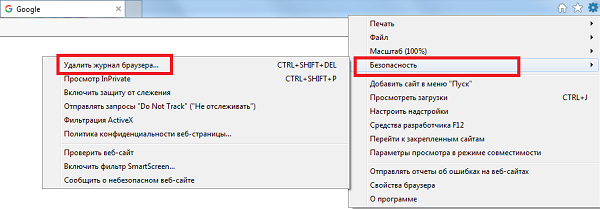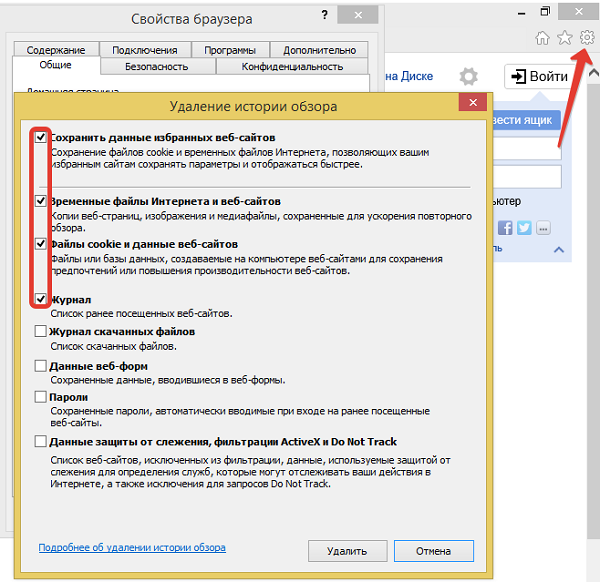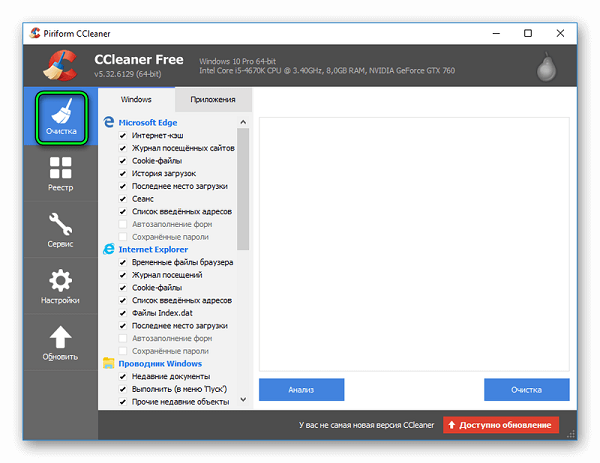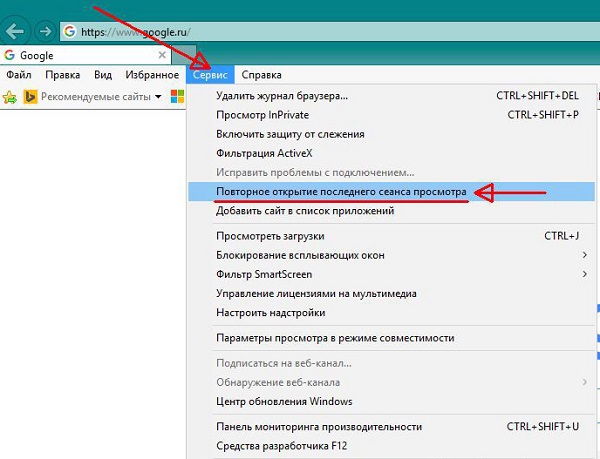Windows 10 Internet Explorer Windows 8.1 Windows 7 Еще…Меньше
Поддержка Internet Explorer 11 прекращена 15 июня 2022 г.
Internet Explorer 11 больше не будет доступен после 14 февраля 2023 г. Если для любого сайта, который вы посещаете, требуется Internet Explorer 11, его можно перезагрузить в режиме Internet Explorer в Microsoft Edge. Рекомендуется перейти на Microsoft Edge , чтобы начать пользоваться более быстрым, безопасным и современным браузером.
Начало работы с Microsoft Edge
История браузера — это сведения, которые Internet Explorer хранит на компьютере при просмотре веб-страниц. Для повышения удобства работы в него входят данные, которые вы вводите в формы, а также пароли и посещенные сайты. Однако если вы используете общий или общедоступный компьютер, возможно, вам не нужно, чтобы Internet Explorer мог сохранять историю.
Просмотр журнала браузера и удаление отдельных сайтов
При просмотре журнала браузера вы можете удалить отдельные сайты или вернуться на веб-страницу, которую уже посещали.
-
В Internet Explorer выберите кнопку Избранное.
-
Перейдите вкладку Журнал и выберите фильтр просмотра журнала в раскрывающемся меню. Чтобы удалить отдельные сайты, щелкните правой кнопкой мыши сайт в любом из указанных списков и выберите пункт Удалить. Либо вернитесь на страницу, выбрав соответствующий сайт в списке.
Удаление журнала браузера
Регулярное удаление журнала браузера помогает сохранить конфиденциальность, особенно если вы используете общедоступный компьютер.
-
В Internet Explorer: нажать кнопку Инструменты, нажать кнопку Безопасность и выбрать удалить историю браузера.
-
Выберите типы данных или файлов, которые вы хотите удалить с компьютера, и нажмите кнопку Удалить.
Что удаляется при удалении содержимого журнала браузера
|
Типы данных |
Удаляемые элементы |
Версия Internet Explorer |
|---|---|---|
|
Журнал браузера |
Список посещенных сайтов. |
Все |
|
Кэшированные временные интернет-файлы изображений |
Копии страниц, изображений и другого мультимедийного контента, хранящиеся на компьютере Эти копии позволяют браузеру быстрее загружать содержимое при повторном посещении веб-сайтов. |
Все |
|
Cookie-файлы |
Данные ваших настроек, которые сайты сохраняют на компьютере, например данные для входа или ваше расположение. |
Все |
|
Журнал загрузок |
Список файлов, загруженных из Интернета. Удаляется только список, а не сами скачанные файлы |
Только Internet Explorer 11 и Internet Explorer 10 |
|
Данные форм |
Данные, введенные в формы, например адрес электронной почты или адрес доставки |
Все |
|
Пароли |
Пароли, сохраненные для сайтов. |
Все |
|
Данные защиты от отслеживания, фильтрации ActiveX и функции «Не отслеживать» |
Веб-сайты, исключенные из фильтрации ActiveX, и данные, по которым браузер определяет попытки отслеживания |
Все |
|
Избранное |
Список сайтов, добавленных в избранное. Если нужно удалить только отдельные сайты, не удаляйте избранное, так как при этом будут удалены все сохраненные сайты. |
Все |
|
Данные фильтрации InPrivate |
Сохраненные данные, по которым фильтрация InPrivate определяет, когда сайты могут автоматически передавать информацию о вашем посещении |
Только для Internet Explorer 9 и Internet Explorer 8 |
Нужна дополнительная помощь?
Приветствую вас, друзья, на моем блоге «советов для упрощения нашей виртуальной жизни». В этой статье речь пойдет о том, как и где можно найти историю в обозревателе Internet Explorer.
Наша повседневная онлайн жизнь проходит в постоянном поиске необходимой нам информации в интернете, будь то подходящее кафе, чтобы провести вечер, или же киноновинки для просмотра в кинозале, а быть может и спутница или спутник для устроения личной жизни.
Так или иначе, всю та информация, что мы видим на экране наших устройств, сохраняется в журнале обозревателя, проще говоря, в багаже нашего браузера. И если ее не удалять и не чистить, она может немного подпортить и усложнить наш «серфинг», для этого необходимо найти, открыть и проверить, и если хотите очистить историю в Internet Explorer.
Чтобы найти историю посещений в Интернет Эксплорере 7, 8, 9 нам нужно:
- В главном меню найти раздел «Вид»;
- Выбрать подраздел «Панель Обозревателя (браузера)»;
- И нажать на пункт «Журнал».
Второй вариант:
- В главном меню ищем раздел «Сервис»;
- Выбираем подраздел «Панели Обозревателя (браузера)»;
- Переходим во вкладку «Журнал».
Или же просто используем горячие клавиши: Ctrl + Shift + H
После этого в левой панели появится варианты отображения сайтов — за какой период посмотреть историю посещений выбираете вы: сегодня, вчера, на прошлой неделе, в прошлом месяце итд.
Также можно воспользоваться поиском, он так и называется «Поиск в журнале». Пишем название домена или страницы и нажимаем «Найти».
Чтобы открыть необходимый сайт просто кликаем на него мышкой. Чтобы удалить выделяем и просто нажимаем delete.
Как открыть журнал в Internet Explorer 10, 11
Посмотреть историю просмотров в Интернет Эксплорере 10, 11 не намного сложнее, чем в предыдущих версиях, а даже легче:
- Ищем звездочку в правом верхнем углу Эксплорера;
- Выбрать в подменю «Журнал».
А можно использовать горячие клавиши: Ctrl + H
Также здесь есть функция сортировки журнала посещений. Можно отсортировать:
- По дате;
- По сайту;
- По посещаемости;
- По порядку посещения.
И, конечно же, существует простой «Поиск по журналу».
Сегодня мы с вами узнали как просто и легко можно посмотреть историю в журнале обозревателя Internet Explorer, надеюсь, у вас не осталось вопросов, а если такие есть, то задавайте их в комментариях ниже!!!
Поделитесь со своими друзьями:
История посещения веб-страниц оказывается весьма полезной, например, если Вы нашли довольно интересный ресурс и не добавили его в закладки, а потом со временем забыли его адрес. Повторный поиск может не позволить найти нужный ресурс за определенный промежуток времени. В таких моментах весьма кстати приходится журнал посещений Интернет-ресурсов, который позволяет за короткое время отыскать всю необходимую информацию.
Далее речь пойдет о том, как посмотреть журнал в Internet Explorer (IE).
Просмотр истории посещения веб-страниц в IE 11
- Откройте Internet Explorer
- В верхнем правом углу браузера нажмите иконку в виде звездочки и перейдите на вкладку Журнал
- Выберете промежуток времени за который Вы хотите посмотреть историю
Аналогичный результат можно получить, если выполнить следующую последовательность команд.
- Откройте Internet Explorer
- В верхней панели браузера нажмите Сервис — Панели браузера — Журнал или воспользуйтесь горячими клавишами Ctrl + Shift + H
Независимо от выбранного метода просмотра истории в Internet Explorer в результате появиться история посещения веб-страниц, отсортирована по периодам. Для просмотра Интернет-ресурсов, сохраненных в истории достаточно просто нажать на нужный сайт.
Стоит заметить, что Журнал можно легко сортировать по следующим фильтрам: дате, ресурсу и посещаемости
Такими простыми способами можно посмотреть историю в Интернет Эксплорере и пользоваться этим удобным инструментом.
Еще статьи по данной теме:
Помогла ли Вам статья?
История браузера или, по-другому, журнал посещений – это раздел программы, в котором хранятся данные…
История браузера или, по-другому, журнал посещений – это раздел программы, в котором хранятся данные о посещенных пользователем сайтах, исключая посещенные в режиме инкогнито. Эта функция может пригодиться в случае, когда нужно попасть на сайт, который вы посещали, но не помните, как нашли. Internet Explorer – браузер, разработанный компанией Microsoft. Он установлен по-умолчанию на всех компьютерах с ОС Windows и отличается только версией – чем новее ОС, тем новее браузер. Как в Internet Explorer посмотреть историю, разберемся ниже.
Интерфейс стандартного браузера менялся вместе с ОС Windows, поэтому место, где в internet explorer история журнала не одинаково, оно зависит от конкретной сборки. В отличие от других интернет-браузеров, в Explorer журнал посещений не в самом очевидном месте и придется его поискать. Есть две группы изданий «Эксплорера», отличающиеся по интерфейсу и, соответственно, месту хранения.
Где история в Internet Explorer 7, 8, 9
Internet Explorer 7,8,9 выпускались на ОС до Windows 8. Есть три способа открыть журнал посещений в этих сборках «Эксплорера».
- В левом верхнем углу рабочего окна программы найдите вкладку «Вид».
- В выпадающем списке найдите вкладку «Панель обозревателя».
- В появившемся окне появится несколько вкладок, в том числе «Журнал».
Второй способ:
- В главном меню браузера ищем вкладку «Сервис».
- После нажатия на «Сервис» открывается список, в котором нажимаем на «Панель обозревателя».
- В выпадающем списке находим «Журнал».
Третий способ – комбинация клавиш Ctrl + Shift + H.
После использования любого из способов журнал должен открыться в левой части рабочего окна программы. Там можно выбрать, как ранжировать посещения: по дате, по узлам, по частоте и так далее.
Где история в Internet Explorer 10, 11
Как в «интернет эксплорер» посмотреть историю без привычной вкладки «вид» в интерфейсе?
Способ первый:
- В верхней правой части рабочего окна найдите пятиконечную звездочку и нажмите.
- В появившемся дополнительном окне выберите вкладку «Журнал».
Второй способ: комбинация клавиш Ctrl+H.
Как в предыдущих сборках браузера, в журнале указывается параметр ранжирования, кроме того, есть функция поиска по посещенным сайтам.
Если вы не хотите, чтобы в браузере не оставались сведения о сайтах, на которые вы заходили, то необходимо очищать его историю посещений. Также это следует делать, если обозреватель вдруг начинает работать медленнее, так как накопившаяся информация тормозит нормальную работу программы. Лучше хранить необходимые сайты в закладках, а не искать их в журнале.
Скачать Интернет Эксплорер
Любой современный интернет-обозреватель записывает, когда и на какой веб-ресурс заходил пользователь, включая Интернет Эксплорер. Ниже мы расскажем, как посмотреть историю в интерфейсе данного браузера, а также опишем методы, которыми ее можно очистить.
Содержание
- 1 Как посмотреть историю в Internet Explorer (Интернет Эксплорер)
- 2 Сортировка истории посещений в Internet Explorer
- 3 Как очистить историю в Internet Explorer (Интернет Эксплорер)
- 3.1 Средствами самого браузера
- 3.2 С помощью CCleaner
- 4 Как восстановить последнюю сессию в Internet Explorer
Как посмотреть историю в Internet Explorer (Интернет Эксплорер)
В любом браузере есть функция просмотра истории посещений. Это удобно, если пользователь хочет заново открыть сайт, который посещал недавно. В браузере Internet Explorer также есть функция, показывающая список этих сайтов, которая называется «Журнал». Чтобы открыть его, нужно сделать следующее:
- Выбрать вкладку «Вид».
- Навести курсор на пункт «Панели браузера».
- Кликнуть по выделенному пункту.
Альтернативная последовательность: Сервис (располагается в строке меню) – Панели браузера – Журнал. Также историю посещений можно отобразить нажатием комбинации Ctrl + Shift + H.
Сортировка истории посещений в Internet Explorer
При открытии списка сайтов, которые запомнил компьютер, можно их отсортировать по нескольким доступным критериям:
- просмотр по дате (день, неделя, месяц);
- просмотр по узлу (т. е. адресу, в алфавитном порядке);
- просмотр по посещаемости (будут отображаться наиболее посещаемые пользователем сайты);
- просмотр по порядку посещения.
Справка! По умолчанию список посещенных веб-страниц отсортирован по дате, для изменения метода сортировки нужно кликнуть на первую строку во вкладке «Журнал».
Также можно выбрать опцию поиска, чтобы найти необходимую ссылку.
Как очистить историю в Internet Explorer (Интернет Эксплорер)
Очистить историю браузера можно в нем самом. Но иногда гораздо удобнее пользоваться сторонними приложениями, которые чистят систему от мусора, включающего в себя истории всех браузеров и прочие ненужные файлы. Причем иногда это делается в один-два клика. Однако история таким образом очищается полностью, и нет возможности выбрать, какие сайты удалить, а какие оставить. Ниже мы подробно рассмотрим оба способа очистки журнала. Инструкции актуальны для последней 11 версии браузера.
Средствами самого браузера
Пошаговая инструкция по очистке IE при помощи встроенного функционала:
- Запускаем браузер.
- Вверху справа кликаем на надпись «Сервис», либо зажимаем сочетание клавиш Alt + X.
- В выпавшем контекстном меню нужно навести курсор на строку «Безопасность» и выбрать первую строку в подменю – «Удалить журнал браузера».
- Появится окошко, в котором необходимо выбрать, что именно вы хотите удалить. Нас интересует пункт «Журнал» (в нем хранится история посещений веб-ресурсов). Но в окне будут доступны для выбора и другие пункты: временные файлы, журнал скачанных файлов, пароли и данные веб-форм, которые также хранятся в браузере, и т. д. В целях конфиденциальности рекомендуется выбрать следующие пункты.
Важно! Всю процедуру можно также сделать при помощи комбинации клавиш Ctrl + Shift + Del.
В некоторых случаях пользователю нужно удалить только определенные сайты, а все остальные оставить. IE располагает таким функционалом. Достаточно лишь открыть журнал, отсортировать его любым удобным образом, затем кликнуть на нужный сайт правой кнопкой мыши и выбрать «Удалить» в контекстном меню.
Также в Internet Explorer можно настроить автоматическое очищение журнала по истечении определенного срока или же при каждом закрытии программы. Для этого нужно сделать следующее:
- Открываем раздел «Свойства обозревателя».
- Разворачиваем вкладку «Общие».
- В меню «История просмотров» нужно кликнуть по кнопке «Параметры», чтобы настроить время хранения информации, либо отметить галочкой пункт «Удалить журнал обозревателя при выходе».
Достаточно один раз настроить автоматическую очистку истории, и об этой процедуре можно забыть.
С помощью CCleaner
CCleaner – это популярная программа, позволяющая очищать систему от мусора и остаточных файлов. Утилита доступна и в бесплатном варианте. В числе предусмотренных функций – очистка истории просмотров Internet Explorer, Microsoft Edge, Opera, Chrome, Firefox. Инструкция, как почистить Internet Explorer с помощью данной программы:
- Скачиваем, устанавливаем и запускаем утилиту (при скачивании нужно убедиться, что выбрана нужная версия ОС и разрядности).
- Слева нужно выбрать иконку «Очистка».
- В разделе «Internet Explorer» нужно в первую очередь выбрать пункт «Журнал посещений». Для быстродействия также можно удалить временные файлы браузера.
- Кликаем по «Анализ», чтобы программа нашла файлы, которые нужно удалить. Для непосредственного удаления нажимаем на «Очистка».
Как восстановить последнюю сессию в Internet Explorer
Если последний сеанс в обозревателе был прерван, Internet Explorer предоставляет возможность его восстановить. Для этого нужно в строке меню выбрать вкладку «Сервис», затем кликнуть по строке «Повторное открытие последнего сеанса просмотра».
Но это не единственный способ. Еще можно создать новую вкладку (к примеру, сочетанием клавиш Ctrl + T) и нажать на «Повторное открытие закрытых вкладок».
Как видите, очистка истории браузера – простая процедура. В случае с Internet Explorer она не сложнее, чем в других популярных обозревателях. Можно даже настроить автоматическую очистку. Ее рекомендуется делать периодически в целях конфиденциальности и повышения производительности программы, а если вы пользуетесь чужим компьютером, то чистить журнал по окончании работы просто обязательно.
В этом уроке я покажу, как посмотреть историю в Internet Explorer. Также мы научимся искать в ней нужные сайты и удалять их.
Как посмотреть историю в Эксплорере
В браузере Интернет Эксплорер сохраняются все страницы, которые вы открываете на компьютере. Они хранятся в месте под названием «История». Там можно посмотреть, куда вы заходили вчера или даже неделю назад.
Чтобы открыть историю просмотров в Internet Explorer, нужно нажать на кнопку со звездочкой 
Появится окошко, где будет три вкладки: «Избранное», «Веб-каналы» и «Журнал». Вот в «Журнале» и находятся все посещенные сайты.
На заметку: Также можно посмотреть историю IE через комбинацию клавиш Ctrl + H. Для этого нажать на клавиатуре клавишу Ctrl и, не отпуская ее, кнопку H (русскую Р).
Поиск по истории
Записи в Журнале можно сортировать по дате, посещаемости или порядку посещения. Делается это через выпадающий список в верхней части вкладки.
А при помощи журнала поиска можно найти страницу в истории по ключевым словам.
Как очистить историю в Интернет Эксплорер
Для того чтобы удалить один веб сайт из Журнала, щелкните по нему правой кнопкой мыши и из меню выберите «Удалить». Таким же образом можно стереть и целый день.
А если нужно почистить историю посещения сайтов за все время, то лучше зайти в настройки (
Появится окошко, в котором нужно поставить птичку на пункт «Журнал».
А еще можно сделать так, чтобы страницы и вовсе не попадали в Историю. Для этого включить в браузере режим инкогнито.
Вместо заключения
Программа Internet Explorer (IE) всегда идет в комплекте с Windows. Она изначально встроена в систему.
За исключением Windows 10: там установлен другой браузер — Microsoft Edge.
В далеком 1995 году, когда Интернет находился еще в зачаточном состоянии, Эксплорер был весьма не плох. Но с тех пор много чего изменилось и сейчас это один из худших браузеров в мире.
Internet Explorer часто тормозит, некорректно отображает сайты. Кроме того, в нем много системных уязвимостей. Из-за них в компьютер могут проникнуть вирусы.
Но, несмотря на это, многие пользователи до сих пор с ним работают. Кто-то по привычке, другие – по незнанию. Есть, конечно, и те, у кого просто нет выбора: им приходится пользоваться IE на работе или на учебном компьютере.
Я рекомендую установить другую программу: Google Chrome, Яндекс или Opera. Все они бесплатные.
Из плюсов стоит отметить:
- Удобство;
- Быструю работу;
- Надежность;
- Корректное отображение сайтов.
Из минусов: первое время может быть немного непривычно.
На новую программу необязательно переходить сразу. Ведь при установке любой из них IE по-прежнему будет находиться на компьютере. Просто появится еще один браузер.
На заметку: для относительно новых компьютеров (до 7 лет) рекомендую устанавливать либо Google Chrome, либо Яндекс. А для компьютеров постарше (послабее) больше подойдет Opera – она чуть быстрее работает и не так сильно грузит систему.
На чтение 27 мин Просмотров 1.2к. Опубликовано 18.09.2021
Содержание
- 1. Проверяем историю браузеров
- Как посмотреть историю в Google Chrome?
- 3. Опера
- Как посмотреть историю в Opera?
- Как удалить историю посещения сайтов с компьютера
- Использовать вкладку «Инкогнито».
- Удаление истории в браузере
- Частичное удаление истории.
- 2. Проверяем, что искали в Google
- Используем стороннее ПО
- 3. Заглянем в Корзину
- Смотрим изменённые файлы на ПК
- Как посмотреть историю в Internet Explorer?
- Как узнать время ВКЛ/ВЫКЛ компьютера
- Журнал на компьютере
- Отслеживание действий на ПК
- События Windows
- История работы с документами
- Windows 7
- Windows 10
- Что входит в историю
- Где хранятся сведения
- 5 способов открыть удаленную историю браузера
- Когда восстановить журнал не получится
- Просмотр истории с помощью cooki e
- При помощи браузера на другом компьютере
- История посещения сайтов на странице «Мои действия» в настройках аккаунта Гугл
- Узнаем какие программы и приложения запускались
- Проверка запущенных приложений с помощью специальной программы
- Просмотр корзины
- 4. Недавно измененные файлы
- Как полностью очистить историю в браузере
- В Google Chrome
- Работаем с Яндекс.Браузер
- Очищаем историю в Mozilla Firefox
- В Opera
- 5. Папка «Загрузки»
- 6. Ищем программы, которые запускались в ваше отсутствие
- Как посмотреть историю в Microsoft Edge?
- 7. Анализируем файлы журналов
- Журнал безопасности
- Как посмотреть историю для разных браузеров
- Гугл Хром
- Яндекс Браузер
- Опера
- Мозилла
- Internet Explorer
- 2. Яндекс
- Как посмотреть историю в браузере Mozilla FireFox
- Просмотр истории в браузере Opera
1. Проверяем историю браузеров
Для начала проанализируем историю посещенных страниц в Интернете. Эту информацию можно извлечь из журналов браузера, который тщательно ведет список всех посещенных сайтов.
Например, в браузере Google Chrome это делается так. Введите «chrome: // history /» в адресной строке или нажмите Ctrl-H. Результат показан на рисунке.
Как посмотреть историю в Google Chrome?
- Щелкните значок «Меню» в виде трех вертикальных точек;
- В появившемся выпадающем окне выберите раздел «История», а также в нем — «История».
- Отлично, история браузера Chrome открыта!.
Здесь вы можете увидеть список всех сайтов, посещенных за весь период использования браузера, с разбивкой по дням и месяцам, а также выполнить поиск или очистить историю.
Вы можете вызвать историю просмотров в браузере Chrome с помощью комбинации клавиш «Ctrl + H»
3. Опера
Мы предлагаем три способа открытия вкладок, ранее загруженных пользователем. Первый вариант — использовать горячие клавиши Ctrl + H. Если этот метод вам не подходит, сделайте следующее:
- Щелкните вкладку «Меню» (вверху слева);
- В раскрывающемся меню выберите строку с нужным вам именем.
Наконец, найдите данные на своем компьютере:
- Войдите в «Меню», как показано выше;
- Выбрать строку «Информация о программе»;
- Найдите на экране текстовый блок «Пути» и скопируйте строку перед значком «Профиль»;
- Откройте любую папку на вашем компьютере;
- Вставьте скопированный путь в адресную строку проводника;
- Откройте папку Local Storage — вы увидите много панелей, это отображаемые вкладки.
Следующим шагом будет инструкция для браузера Mozilla.
Как посмотреть историю в Opera?
- В левом верхнем углу нажмите на «Меню» с логотипом браузера;
- В появившемся выпадающем меню выберите раздел «История» и внутри нажмите на пункт «История».
- История браузера Opera открыта!
Здесь вы можете искать информацию о дате посещения по времени, названию ресурса или заголовку страницы, а также полностью удалить всю историю.
История браузера Opera также доступна с помощью сочетания клавиш «Ctrl + H»
Как удалить историю посещения сайтов с компьютера
Поскольку сегодня Интернет занимает важное место в нашей жизни, зная, какие сайты посещает человек, можно узнать о нем много нового.
Его любимое хобби, его интересы на работе, вы даже можете понять политические взгляды. Понятно, что мы не всегда хотим, чтобы другие люди знали историю наших посещений.
А чтобы скрыть историю, есть несколько способов. От полного удаления всех данных, относящихся к просмотренным страницам, до запрета браузера хранить такие записи.
Использовать вкладку «Инкогнито».
Просто откройте новую вкладку в режиме инкогнито. В результате браузер не запомнит ваши действия. И как только вы закроете вкладку, история просмотров страниц будет удалена.
В опере этот пункт называется Создать приватное окно
Этот метод полезен при просмотре Интернета с чужого компьютера. И вы не хотите, чтобы другие знали, какие страницы вы открыли.
Удаление истории в браузере
Вы можете удалить всю историю. В браузере Chrome перейдите в меню и выберите меню настроек.
Затем прокрутите вниз и выберите Advanced. Затем выберите Очистить историю
Здесь вы можете выбрать, за какой период удалять историю. За весь период, за сегодня или за последний час.
В Opera проще получить доступ к меню «Удалить», но в нем вы можете удалить только всю историю за один раз.
Или перейдите в историю и, нажав кнопку Очистить историю, перейдите в меню очистки.
Частичное удаление истории.
Иногда возникает необходимость удалить из истории всего несколько сайтов. Например, вы не прочь, чтобы ваши друзья узнали, что вы заходили на сайт Вконтакте, но не хотите, чтобы они знали, что вы тоже были в Facebook. В этом случае вы можете просто удалить несколько страниц из истории.
Для этого зайдите в историю, выберите страницы, которые нужно удалить, и нажмите кнопку «Удалить.
или в оперу вот так.
2. Проверяем, что искали в Google
Google очень тщательно собирает всю историю ваших действий во всех своих сервисах и приложениях. И вы, как владелец этих личных данных, можете в любое время проверить всю свою историю. Собственно, как его удалить или вообще запретить гуглу сохранять все эти данные.
Среди всей информации, хранящейся в Google, вы можете найти как поисковые запросы, так и посещенные сайты, а также приложения, открытые на телефонах.
Если кто-то в ваше отсутствие пользовался компьютером и использовал сервисы Google с вашей учетной записью, вы можете легко увидеть, что именно просматривалось, куда заходил этот человек, какие поисковые запросы он вводил и многое другое.
Всю эту информацию вы можете найти и изучить в специальном разделе «Мониторинг действий».
Используем стороннее ПО
Последний вариант просмотра истории на компьютере, о котором мы сегодня поговорим, — это использование специального программного обеспечения. В нашем случае приложение History Viewer.
В зависимости от элемента, выбранного в левом меню, вы увидите разные типы истории.
Количество материалов, отображаемых этой программой, самое большое. К тому же они для удобства собраны в одном месте.
3. Заглянем в Корзину
вполне вероятно, что неизвестный человек может что-то удалить и забыть очистить корзину. Во-первых, это позволит понять, что именно было удалено. Во-вторых, это позволит вам восстановить это нечто, если это важно для вас или представляет интерес для дальнейшего исследования в изучении действий неизвестного.
Для этого просто откройте корзину и отсортируйте файлы и папки, которые она содержит, по дате их удаления. Просто щелкните заголовок столбца «Дата удаления», и содержимое будет отсортировано в желаемом порядке. Мы ищем интересующий период времени и смотрим, было ли что-то отменено и что именно (если было).
возможно, неизвестный человек удалил его из корзины или полностью опустошил во время процесса обложки трека. Но какого черта я не шучу, ведь лучше перепроверить.
Смотрим изменённые файлы на ПК
Теперь посмотрим на историю измененных файлов на ПК. Сделать это даже проще, чем узнать историю действий на вашем компьютере. Для этого вам понадобятся:
- Перейдите в каталог, в котором находятся интересующие вас файлы;
- ПКМ по файлу, время модификации которого вы хотите узнать;
- Откроется окно, в котором необходимо найти пункт «Изменено:»;
- Дата и время последнего изменения будут указаны рядом с соответствующим пунктом».
Чтобы узнать, какие файлы на вашем компьютере были изменены за определенный период времени, вы можете использовать вышеупомянутую программу «LastActivityView».
Как посмотреть историю в Internet Explorer?
- Щелкните значок «звездочки» в правом верхнем углу;
- Выберите вкладку «Дневник». Изменяя фильтр, можно просматривать посещения по дате, по присутствию, по сайту и выполнять поиск.
Как узнать время ВКЛ/ВЫКЛ компьютера
Некоторым пользователям интересно узнать время, когда компьютер был включен и выключен. Это можно сделать с помощью того же журнала событий Windows. После запуска соответствующего инструмента вам нужно будет перейти в «Система».
Попав в нужную подкатегорию, вам нужно будет найти элемент, для которого исходным значением является «Общее ядро» — именно он отвечает за определение времени запуска и выключения ПК.
Соответствующее описание события должно быть «Время запуска (или выключения) системы…». Это сообщение указывает, был ли ПК включен или выключен.
Журнал на компьютере
В операционной системе Windows есть реестр, в котором собираются данные о вакансиях. Через него пользователь может найти историю в компьютере, отследить включение и выключение гаджета.
Открыть журнал:
- Нажмите комбинацию клавиш Win + R.
- Введите имя Eventvwr.
- Откроется окно с названием «Просмотр событий».
- Перейдите в меню «Пуск» и введите текст «Средство просмотра событий». Там будет программа с таким же названием, вам нужно ее открыть.
- Выберите окно «Просмотр событий».
- Выберите запись «Журнал Windows». Это позволит вам увидеть время работы вашего компьютера.
В журнале вы можете просмотреть историю запуска приложения. Для этого вам необходимо получить доступ к одноименной папке. Представленная версия будет содержать запущенные программы, а также время их использования и последнее обновление. Для просмотра данных, связанных с включением и выключением ПК, вам необходимо найти журнал событий.
Отслеживание действий на ПК
Есть три способа узнать, как использовался компьютер. Первое возможно через недавние документы. Вы можете просмотреть файлы следующим образом:
- Щелкните правой кнопкой мыши «Пуск».
- Выберите строку «Свойства».
- По умолчанию должна открыться запись «Меню Пуск». Если этого не произошло, вам нужно разобраться с этим самостоятельно.
- Установите флажки «Конфиденциальность».
После этого пользователь сможет наблюдать за программами и файлами, которые использовались недавно. Они появятся в главном меню.
Второй способ просмотреть активность на вашем компьютере — это зайти в «Корзину». Во время работы некоторые файлы могут удаляться, но не все пользователи удаляют их со своего компьютера.
Третий способ — просмотреть папку «Загрузки». Другой человек может загружать программы или файлы. Эта папка автоматически сохраняет эти действия. Вы также можете использовать сочетание клавиш Ctrl + J.
Вы можете просмотреть историю просмотров с помощью нового атрибута файла, который показывает дату последнего изменения. Вам нужно щелкнуть правой кнопкой мыши нужный документ. В раскрывающемся окне выберите «Свойства». Пользователь должен запомнить дату и выполнить следующие действия:
- Воспользуйтесь поиском, нажав Win + F.
- Щелкните последнюю строку, где нарисовано увеличительное стекло.
- Появится окно с прошлыми запросами. Внизу есть атрибуты поиска, вы должны выбрать «Дата изменения».
- Укажите дату.
Будут представлены папки, которые были открыты в этот период.
События Windows
Также существует более гибкая опция просмотра различных системных событий операционной системы, а также действий программ и пользователей. Он состоит из следующего:
- С помощью поиска Windows находим пункт Администрирование.
- В отображаемом списке выберите «Просмотр событий.
В этом приложении мы можем найти любые пользовательские события (например, посмотреть историю включения компьютера), программы (одноклассники, YouTube, Skype и так далее) и саму операционную систему.
Вы можете сделать то же самое в Windows 8 или Windows 7.
История работы с документами
Итак, мы разобрались, как просматривать историю на персональном компьютере, а точнее в веб-браузерах Google Chrome, Yandex Browser, Mozilla Firefox и Opera. А теперь давайте узнаем, как просмотреть историю действий пользователя в самой Windows».
Windows 7
Начнем со старой операционной системы Microsoft. Вы можете просмотреть историю активности в «Семерке» следующим образом:
- Нажмите кнопку «Пуск» и выберите «Свойства» в контекстном меню.
- Перейдите на вкладку меню «Пуск» и нажмите кнопку в красной рамке.
- Прокрутите содержимое и установите флажок «Последние документы.
- Теперь в меню «Пуск» у нас появится нужный раздел. Нажмите на нее и получите доступ к истории действий владельца ПК или ноутбука.
История печати находится в программном обеспечении, которое управляет принтером.
Windows 10
В десятке лучших можно немного по-другому творить историю. Здесь есть новая «временная шкала». Чтобы увидеть это, делаем так:
- Щелкните правой кнопкой мыши пустое место на панели задач и выберите в контекстном меню элемент, отмеченный цифрой 2.
Для просмотра истории буфера обмена вы можете использовать системные параметры, включив ведение журнала.
- У нас есть новая кнопка, нажимаем на нее.
Это история активности пользователя в Windows 10.
Есть еще вариант:
- Откройте утилиту «Выполнить». Для этого одновременно нажмите Win + R и в открывшемся окне введите команду оболочки: latest. Затем нажимаем кнопку подтверждения.
- Перед нами откроется список последних документов. Его можно закрепить на панели быстрого доступа. Для этого просто нажмите на указанный пункт.
- Теперь наша ссылка появится в боковом меню проводника, и мы сможем использовать ее в любое время.
- Если мы хотим увидеть список недавно использованных папок, мы вызываем ту же утилиту и вводим следующую команду: shell ::: {2287a6d-37a1-461a-91b0-dbda5aaebc99}, затем нажимаем OK.
- Откроется список всех недавно использованных мест в файловой системе.
Как и в случае с папками, мы можем добавить список недавних мест на панель быстрого доступа.
Что входит в историю
Для удобства пользователей в браузере накапливается история, которую потом можно просмотреть и впоследствии удалить. Он включает в себя следующие элементы:
- Журнал загрузок и посещений — это список ресурсов, которые посетил пользователь с момента последней очистки.
- Формы и журнал поиска. Сюда входит информация, которая была введена в поля для заполнения на сайтах (для форм), и информация, введенная в поисковые (поисковые) строки).
- Файлы cookie: информация о посещенных страницах, то есть выполненные настройки, статус доступа и т.д. Злоумышленник может получить доступ к истории браузера, получить эту информацию и использовать ее против пользователя. Вот почему рекомендуется удалить эту информацию. Рекомендуется удалить в обновленной версии браузера.
- Кэш — временные файлы (изображения, текст, видео и другие данные), загружаемые из Интернета. Они сохраняются для ускорения загрузки ранее посещенных страниц. Мы рекомендуем периодически очищать кеш.
- Активная сессия. Если кто-то вошел в ваш профиль, а затем очистил свою историю, вам нужно будет снова войти в систему.
- Настройки интернет-ресурса. Это включает кодировку текста, масштаб, разрешение.
- Информация об офлайн-сайтах. Если у вас есть разрешение, ресурс может сохранять файлы на ваш компьютер, чтобы вы могли использовать их позже, не подключаясь к сети.
Все эти данные можно просмотреть в истории посещений. Конфигурация может отличаться в зависимости от типа браузера.
Где хранятся сведения
Выше мы видели, как просматривать информацию о прошлых посещениях. Не менее важный вопрос — где на вашем компьютере хранится история браузера. Во всех случаях путь к папке данных начинается с C: UsersAdminAppDataLocal, а дальнейший путь индивидуален для разных браузеров:
- Opera — Программное обеспечение Opera Opera StableCache.
- IE — MicrosoftWindowsINetCache.
- Mozilla — FirefoxProfileszxcvb5678.defaultcache2entries.
- Google Chrome — GoogleChromeUser DataDefaultCache.
- Яндекс — ЯндексБраузер Пользовательские данныеDefaultCache.
Зная, где находится история вашего браузера на вашем компьютере, вы можете удалить ее напрямую, не используя описанные выше методы. Все, что вам нужно, это перейти по ссылкам выше и выполнить очистку. Но при таком подходе сложнее выполнить точечное устранение в конкретную дату. Для решения такой проблемы лучше использовать методы, описанные выше: через меню, специальное сочетание клавиш или комбинацию клавиш.
5 способов открыть удаленную историю браузера
Прежде чем перейти к анализу того, как отображаются элементы, удаленные из журнала браузера, рассмотрим условия, при которых это будет невозможно.
Когда восстановить журнал не получится
На компьютере или ноутбуке часто бывает сложно удалить историю браузера, чтобы ее нельзя было восстановить хотя бы частично. Кроме того, каждый метод восстановления имеет свои условия, при которых он не подходит для чтения удаленных записей из реестра. Рассмотрим от самого простого к самому сложному:
- История просмотров с использованием файлов cookie:
- при удалении реестра вы установили флажок рядом со словом «удалить cookie»;
- записи с сайтов, которые не используют этот тип файлов, сохраняться не будут.
- Восстановить с помощью браузера на другом компьютере:
- учетная запись была синхронизирована после очистки на обоих компьютерах.
- С учетной записью Google (только в Google Chrome):
- синхронизация отключена;
- отключена возможность сохранять историю браузера;
- очистил историю действий в аккаунте.
- Использование программного обеспечения для восстановления данных с жесткого диска:
- диск полностью отформатирован;
- восстановление на SSD с технологиями TRIM после перезагрузки системы.
- Поиск в кэше DNS:
- кэш системного доменного имени был очищен (например, с помощью очистителей реестра).
Просмотр истории с помощью cooki e
Самый быстрый способ найти интересующий сайт — из журнала. Здесь и далее я покажу на примере Google Chrome. Чтобы использовать этот метод, следуйте инструкциям:
- Вызвать меню браузера и перейти в раздел «Настройки».
- Слегка прокрутите страницу, пока не дойдете до раздела «Конфиденциальность и безопасность».
- Затем выберите «Файлы cookie и другие данные сайта».
- В новом меню выберите Все файлы cookie и данные сайтов».
В этом разделе хранятся записи обо всех сайтах, данные которых зарегистрированы на вашем компьютере, и они отсортированы по алфавиту, а не в хронологическом порядке. Чтобы найти здесь интересующую веб-страницу, вам необходимо знать хотя бы приблизительно ее адрес.
При помощи браузера на другом компьютере
Для использования этого метода необходимо выполнение 3 условий:
- браузер должен поддерживать синхронизацию;
- оба браузера должны быть связаны с учетной записью;
- оба компьютера (например, ПК и ноутбук) нуждаются в доступе в Интернет;
Чтобы просмотреть журнал на другом компьютере в Google Chrome, перейдите на вкладку журнала и выберите «Вкладки с других устройств» в меню слева.
важно действовать быстро. Синхронизация между устройствами не происходит мгновенно. Если вы удалили историю на одном компьютере, она какое-то время будет отображаться на другом.
История посещения сайтов на странице «Мои действия» в настройках аккаунта Гугл
В этом разделе хранятся записи обо всех действиях приложений, программ и устройств, связанных с учетной записью Google. Обратной стороной является то, что не все адреса посещаемых вами сайтов сохраняются, а это значит, что восстановить всю историю вашего браузера не получится. Однако есть шанс найти нужную веб-страницу.
Чтобы просмотреть элементы в разделе «Мои действия» со своего компьютера, перейдите в историю браузера Chrome, затем перейдите на myactivity.google.com в нижней части левого окна.
Недавно посещенные веб-сайты не будут отображаться сразу. Не спешите злиться, если вы не нашли нужную страницу, возможно, стоит немного подождать.
Узнаем какие программы и приложения запускались
Есть много категорий, и большинство из них бесполезны для обычного пользователя. Чаще всего обычного пользователя ПК интересует, какие приложения были запущены. Узнать это довольно просто. Соответствующую информацию можно найти в категории «Журналы Windows» — «Приложения».
Просмотр приложений, ранее запущенных на вашем компьютере
Если вы пойдете туда, вы увидите историю на компьютере, который был запущен. Например, на изображении выше вы можете увидеть, что служба обновлений Skype была запущена. Также там вы можете узнать, во сколько это произошло и к какому результату привело это действие. После этих простых шагов вы можете просмотреть историю на своем компьютере.
Если, в свою очередь, вы хотите узнать, какие приложения были установлены, вы можете заглянуть в раздел «Установка». В нем содержится информация об установке не только сторонних программ, но и встроенных в систему сервисов.
Проверка запущенных приложений с помощью специальной программы
Однако работать с «Журналом событий» довольно сложно. Поэтому у некоторых этот метод может не сработать. Однако выход есть: вы можете использовать одно из специальных сторонних приложений, чтобы найти историю на вашем компьютере.
Например, есть простая программа «Список запущенных программ», которая после запуска запускается в фоновом режиме (то есть никак не проявляет себя, пока пользователь не откроет ее). С его помощью вы можете узнать, какие приложения были запущены на ПК. При этом он представляет информацию в виде простого списка, в котором указаны пути к расположению программ и время их запуска.
Если вам нужно знать не только о том, какие программы были запущены, но и о том, какие папки были введены пользователем, вы можете использовать другое приложение: «LastActivityView». Соответствующая программа столь же минималистична и проста, как и первая, но собирает гораздо больше информации.
Просмотр корзины
Вы можете узнать, что делал пользователь на ПК, просмотрев список удаленных файлов. А они, как известно, в помойку.
Чтобы правильно настроить список по дате удаления, используйте представление таблицы.
Затем щелкните вкладку даты и правильно отсортируйте файлы.
Чтобы просмотреть историю уведомлений в Windows 10, просто щелкните значок в дальнем правом углу панели задач.
4. Недавно измененные файлы
В меню под кнопкой Windows Пуск (кроме Windows 
Конечно, вам может не повезти, если неизвестный узнает о возможности удаления этой папки. Но его пустота будет еще одним доказательством чужого вмешательства. Ты не!
Однако есть некоторые вещи, которые вы можете сделать, если удалите папку с недавними файлами. Откройте проводник и попробуйте найти на диске C (вы можете выполнить поиск на всех дисках, если у вас их много) файлы с недавней датой изменения.
Как полностью очистить историю в браузере
Давайте рассмотрим, как полностью удалить следы вашего присутствия в каждом из браузеров отдельно.
В Google Chrome
Чтобы удалить Истрию в Google Chrome, вам нужно одновременно нажать Ctrl + Shift + Del на клавиатуре. В результате откроется окно, в котором можно указать, что именно нужно очистить, и запустить процесс.
Также есть вкладка для дополнительных функций. Мы можем указать период, за который мы будем удалять историю (например, последние 2 дня), посмотреть количество записей, выбрать категории для удаления и т.д.
Работаем с Яндекс.Браузер
В этом браузере, как и в продукте Google, для удаления истории нам нужно нажать кнопки Ctrl + Shift + Del, затем установить период очистки и указать тип удаляемого файла. При нажатии отмеченной кнопки история будет удалена безвозвратно.
Очищаем историю в Mozilla Firefox
Хотя интерфейс настройки очистки истории в этом браузере выглядит иначе, он активируется теми же кнопками Ctrl + Shift + Delete.
В Opera
Здесь также комбинация кнопок для очистки истории выглядит как Ctrl + Shift + Del.
В Internet Explorer вы можете просматривать историю и удалять ее точно так же.
5. Папка «Загрузки»
Не лишним будет заглянуть в папку «Загрузки» и посмотреть, скачалось ли что-то в ваше отсутствие. Если это было так, вы это сразу увидите.
Для этого просто отсортируйте данные по дате создания (столбец «Дата», предварительно активировав вкладку «Просмотр» в режиме «Таблица».
6. Ищем программы, которые запускались в ваше отсутствие
В последних версиях операционной системы Windows (если не ошибаюсь, начиная с 7 или даже с Vista) поле «Дата открытия» входит в число атрибутов файла. Следовательно, это означает, что пользователь дважды щелкнул по нему и запустил его.
Для этого нам нужно найти все программы. Запустите проводник и перейдите в папку «C: Program Files », в правом верхнем углу поля поиска введите поисковый запрос «* .exe» и нажмите Enter.
В списке появятся исполняемые файлы, находящиеся в этой папке.
Нам нужно перейти в режим «Таблица» во вкладке «Просмотр». Затем щелкните заголовок любого столбца правой кнопкой мыши и в появившемся меню выберите «Другое…».
В появившемся небольшом окошке найдите запись «Дата доступа», поставьте перед ней галочку и нажмите ОК.
Осталось нажать на заголовок столбца «Дата доступа» и найти интересующий период, в котором предполагаемый посторонний что-то сделал на компьютере.
Если вы используете 64-битную версию Windows, у вас будет другая папка: «C: Program Files (x86) ». Вы должны сделать то же самое с ней.
Также не забудьте папку с играми, если они установлены в другом месте (например, на другом диске). Так что стоит проделать те же шаги. И, конечно, если у вас есть программы, установленные где-то еще, вы тоже должны поискать там.
Примечание! Если вы запускали приложения с момента включения компьютера, данные предыдущего запуска будут удалены. Если неизвестный ранее запускал те же приложения, которые вы запускали после него, дата вашего запуска будет в свойствах файлов этих приложений. В этом случае узнать дату предыдущего запуска будет невозможно.
Как посмотреть историю в Microsoft Edge?
- Щелкните значок «Меню» в виде трех горизонтальных точек;
- В выпадающем меню выберите раздел «Журнал»;
- Откроется небольшое окно, в котором будет показана недавняя история, но нам нужна вся история, поэтому мы нажимаем значок «Дополнительные параметры»;
- И там выбираем — «Открыть меню истории»;
- Открыта полная история браузера Microsoft Edge!
Вы можете получить доступ к истории браузера Edge с помощью клавиш «Ctrl + H»
7. Анализируем файлы журналов
Журналы Windows содержат много информации о работе пользователя, процессе загрузки операционной системы и ошибках в работе приложений и ядра системы. Это то, куда мы посмотрим в первую очередь.
Откройте панель управления, найдите «Администрирование» и выберите «Управление компьютером).
Здесь вы увидите Средство просмотра событий на левой панели навигации. Именно в этом пункте меню находятся «Журналы Windows». Их несколько: Приложение, Безопасность, Установка, Система.
Журнал безопасности
Мы очень заинтересованы в журнале безопасности прямо сейчас. В нем обязательно содержится информация о доступе всех пользователей. Найдите запись о вашем последнем выходе из системы. И все записи в журнале, которые будут найдены между вашим последним выходом на улицу и сегодняшней записью, являются следами деятельности другого человека.
Как посмотреть историю для разных браузеров
Каждый веб-обозреватель имеет свои особенности, поэтому подходы к работе с ним будут разными. Вот как открыть историю браузера для разных браузеров.
Гугл Хром
Чтобы просмотреть историю в Google Chrome, вы можете использовать один из трех способов: с помощью сочетания клавиш, специального сочетания клавиш или параметров меню. Выделим несколько методов:
- Откройте Google Chrome на своем ПК, затем нажмите на три точки справа. Затем выберите в списке «История» и снова перейдите в одноименный раздел. Там пользователь сможет увидеть список сайтов, которые он ранее посещал.
- Нажмите комбинацию клавиш Ctrl + H. Как и в предыдущем случае, вы можете проверить историю своего браузера Google Chrome, не предпринимая лишних действий.
- Введите chrome: // history в строку поиска веб-обозревателя. Результат будет таким же, как и в двух предыдущих случаях.
Пользователи имеют право выбрать любой из предложенных вариантов для просмотра интересующей информации.
Яндекс Браузер
Яндекс браузер хранит всю историю в специальной памяти. При активации функции синхронизации соответствующая информация также находится в облаке Яндекса. В этом случае история браузера передается на все подключенные устройства.
Есть три способа:
- Просматривайте историю в браузере через меню. Для этого нажмите на три горизонтальные полосы вверху справа. Затем наведите указатель мыши на элемент «История» и щелкните интересующий элемент в раскрывающемся меню.
- По ссылке. Другой способ — использовать ссылку browser: // history. После его ввода интересующая информация отображается в адресной строке.
- Комбинация клавиш. Самый простой способ просмотреть историю браузера — удерживать комбинацию Ctrl + H.
Во всех случаях для входа в окно сохраненных данных потребуется не более пяти секунд. Перейдя по указанной ссылке, вы можете просмотреть историю своего браузера, которая представлена в виде списка сайтов. Чтобы изучить его, просто прокрутите вверх и вниз с помощью мыши. Слева указано время доступа, за которым следуют URL-адрес и имя посещенной страницы. На основании предоставленной информации вы можете найти подходящий сайт и создать его копию.
Опера
Как и в случае с браузерами, описанными выше, в случае Opera есть несколько способов узнать историю браузера. Выделим основные решения:
- Войдите в веб-обозреватель и введите в адресной строке opera: // history.
- Нажмите и удерживайте комбинацию клавиш Ctrl + H. Если на вашем ПК установлена более старая версия браузера, вам нужно удерживать Ctrl + Shift + H.
- Откройте меню браузера Opera, перейдите в раздел «История» и еще раз щелкните по одноименной ссылке.
В каждом из этих случаев проводник выдает подробный журнал с информацией о сайтах, которые были ранее посещены. На странице, которая появляется слева, вы можете указать период времени, для которого требуется информация. Для точного поиска необходимой информации необходимо ввести название ресурса, ключевое слово в строке поиска или выделить все страницы. Чтобы выйти из меню поиска, нажмите соответствующую кнопку.
Мозилла
Если вы хотите просмотреть историю браузера за определенную дату или за весь период в Mozilla Firefox, вы также можете использовать три метода. Рассмотрим их отдельно:
- Откройте меню веб-браузера, нажав Alt, и перейдите в раздел История. Там выберите Показать весь журнал. Также в открывшемся окне вы можете увидеть все сохраненные страницы.
- Нажмите комбинацию клавиш Ctrl + Shift + H.
- Вверху справа найдите символ дома и нажмите на него. После перехода на домашнюю страницу щелкните ссылку Журнал, чтобы просмотреть интересующую информацию.
Чтобы оптимизировать информацию, вы можете перейти в раздел «Просмотр» и выбрать раздел «Показать столбцы» или «Сортировка» для более удобного просмотра. При желании вы можете открыть интересующую страницу (доступно несколько вариантов) или добавить ссылку в свои закладки, чтобы не искать ее в будущем.
В Mozilla Firefox вы можете открыть боковую панель и просмотреть историю. Для этого нажмите на меню, затем на Дневник. Выберите в меню Боковую панель журнала или нажмите Ctrl + H, чтобы открыть ее. Теперь в боковой нише вы можете увидеть список сайтов, которые были открыты в веб-браузере с момента последней очистки. Полученную информацию можно отсортировать для удобства. Как показывает практика, на историю удобнее и понятнее смотреть со стороны исследователя. Это связано с тем, что основное поле человек оставляет в своем распоряжении.
Internet Explorer
Если вы выполните правильные действия, браузер Internet Explorer сможет отображать историю вашего браузера. Но подходы зависят от версии браузера.
Для IE версий 9, 10 и 11 есть три способа просмотра необходимой информации:
- Нажав Ctrl + Shift + H.
- В строке меню в верхнем левом углу нажмите «Просмотр», а затем «Панели и история браузера.
- В командной строке обозревателя щелкните «Инструменты», «Панели обозревателя», а затем щелкните «Журнал.
Если по какой-то причине пользователь не видит командную строку, щелкните правой кнопкой мыши в верхней части браузера и отметьте предложения «Термин меню» и «Командная строка.
В версии IE 8 для вызова и просмотра данных необходимо сделать следующее:
- В верхней левой строке меню нажмите «Просмотр», а затем «Панели браузера и истории.
- В командной строке щелкните Инструменты, затем щелкните Панели просмотра и истории.
- На панели «Избранное» щелкните элемент с таким же именем, затем щелкните ссылку «Журнал.
При желании воспользуйтесь одним из вышеперечисленных способов.
Пользователи часто спрашивают, как найти информацию по дате в истории браузера. Во всех рассмотренных случаях информация разбита по датам, поэтому вам нужно найти нужный номер и получить необходимую информацию. Некоторые браузеры предоставляют поиск по дате.
2. Яндекс
Первый вариант следующий:
- Нажмите на значок в виде трех полосок, расположенных горизонтально — он находится на верхней панели;
- Откроется контекстное меню: выберите элемент с соответствующим названием.
Есть второй способ — еще проще:
- Запустить программу;
- Одновременно нажмите сочетание клавиш Ctrl + H;
- Готовый!
Как видите, нет ничего проще. Ниже вы узнаете, как просмотреть историю браузера Opera.
Как посмотреть историю в браузере Mozilla FireFox
Этот браузер также предлагает пользователям несколько способов просмотра истории просмотров:
- Самый простой и универсальный вариант — сочетание клавиш Ctrl + H.
- Второй по популярности способ — перемещаться по меню, которое скрыто в раскрывающемся поле за тремя горизонтальными полосами в правом верхнем углу. В этом браузере меню графическое. Вам нужно нажать на иконку в виде часов с подписью «Газета». Тогда вы увидите более 10 посещенных сайтов, под этим списком есть ссылка на весь журнал.
Этот браузер предлагает больше возможностей для управления записями посещений. Их также можно импортировать, сортировать и добавлять в закладки по желанию.
Просмотр истории в браузере Opera
Источники
- https://myfreesoft.ru/kak-uznat-kto-i-chem-zanimalsya-na-kompyutere-v-vashe-otsutstvie.html
- https://googlechro-me.ru/kak-posmotret-istoriyu-brauzera/
- https://zagruzi.top/instruktsii/prosmatrivaem-istoriyu-na-pk.html
- https://CompConfig.ru/internet/istoriya-prosmotrov-v-brauzere.html
- https://AllBrowsers.ru/kak-posmotret-istoriyu-brauzera/
- https://it-time24.ru/internet/99294-posmotret-istoriyu-poseshhenie-sajtov.html
- https://SmartBobr.ru/poleznosti/posmotret-istoriyu-brauzera/
- https://WindowsTips.ru/kak-posmotret-istoriyu-brauzera
- https://lifehacki.ru/kak-posmotret-istoriyu-na-kompyutere/
- https://life-webmaster.ru/it/kak-prosmotret-istoriyu-poseshhenij-sajtov-na-kompyutere-i-udalit-eyo.html
Download Article
Download Article
When you use Internet Explorer, your browsing history is logged. This makes it easy to track down sites you have visited, and helps Internet Explorer with auto-completing addresses. You can view your browsing history in Internet Explorer, or through the File Explorer. Finding your history in Microsoft Edge, included in Windows 10, is very similar.
-
1
Click the Star button in the upper-right corner of the window. This will open the Favorites sidebar. You can also press Ctrl+H to jump straight to the History tab of the Favorites sidebar.[1]
- The Ctrl+H shortcut also works on Google Chrome and Mozilla Firefox.[2]
- Use ⌘ Cmd+H to access your browsing history on a Mac.[3]
- In Internet Explorer 7 and 8, the Favorites button is located on the left side of the Bookmarks Bar.
- If you’re using a Windows 8 tablet with the Modern version of Internet Explorer 11, you’ll need to open Internet Explorer in Desktop mode to view the history. The only way to see your history in the Modern app is through the suggested sites when you start to type an address in. You can quickly switch to the Desktop mode by tapping the Wrench button and selecting «View on the desktop.»[4]
- The Ctrl+H shortcut also works on Google Chrome and Mozilla Firefox.[2]
-
2
Click the «History» tab. This will already be selected if you press Ctrl+H to open the sidebar.
Advertisement
-
3
Decide how you want to organize the results. By default, your history will be sorted by date. You can use the drop-down menu at the top of the sidebar to sort by website name, most visited, and sites visited today.t to View By Date to change your viewing preference if desired. You may view a list of all websites, view by the most visited websites, view by the websites visited that same day, or search your history by entering search criteria.
-
4
Click a result to open or expand it. Depending on your sorting preferences, your history may be organized into categories. Clicking one of these categories will display links to specific pages. For example, when viewing by site, clicking a website will show all of the pages on that site that you visited.
-
5
Search for a website using the «Search History» option. Select «Search History» from the drop-down menu to search for specific websites or pages that you’ve visited.
-
6
Create bookmarks from history entries. You can add any history entry to your bookmarks by right-clicking it and selecting «Add To favorites.» You’ll be prompted to select a location for the bookmark and can give it a name.
-
7
Delete an entry by right-clicking it and selecting «Delete.» You can do this for individual entries or entire categories.[5]
Advertisement
-
1
Click or tap the Hub button. You’ll find this along the top of the window. The icon looks like a paragraph.
-
2
Click or tap the History tab. The icon looks like a clock.
- You can also press Ctrl+H to open this tab directly.
-
3
Find the history entry you are looking for. Your history is sorted by date in three ranges: Last hour, Last week, and Older.
-
4
Delete an entry by clicking or tapping the «X» next to it. You can remove single entries or entire date ranges.
- You can also tap or click «Clear all history» to delete all entries. Ensure «Browsing history» is checked and then click «Clear.»
Advertisement
-
1
Open the Run window. You can find this in the Start menu or by pressing ⊞ Win+R.
-
2
Type shell:history and press ↵ Enter. This will open the History folder for the current user.
- It is not possible to view the contents of another user’s History folder, even if you are logged in as an administrator.
-
3
Select the date range you want to view. The History folder contains four folders: 3 Weeks Ago, 2 Weeks Ago, Last Week, and Today. Everything older than three weeks will be found in the 3 Weeks Ago folder.
-
4
Select the website folder that you want to open. All of your history entries are sorted into website folders. Each folder will contain the links to the specific pages you visited.
-
5
Double-click an entry to open it. It will load in your default browser, which may not be Internet Explorer.
-
6
Add an entry to your bookmarks. Right-click a link in one of the folders and select «Add To favorites» to add it to your bookmarks. You’ll be prompted to select a location and give it a title.
-
7
Delete entries. You can delete entries like you would any file in Windows. You can right-click one and select «Delete,» or select multiple entries first. You can also drag entries to other locations or the Recycle Bin.[6]
Advertisement
Add New Question
-
Question
How do you check browser history on Google Chrome?
Stan Kats is a Professional Technologist and the COO and Chief Technologist for The STG IT Consulting Group in West Hollywood, California. Stan provides comprehensive technology solutions to businesses through managed IT services, and for individuals through his consumer service business, Stan’s Tech Garage. Stan holds a BA in International Relations from The University of Southern California. He began his career working in the Fortune 500 IT world. Stan founded his companies to offer an enterprise-level of expertise for small businesses and individuals.
Professional Technologist
Expert Answer
Press the «control» key along with the «H» key. This shortcut also works for Mozilla Firefox and Internet Explorer.
-
Question
How do I find my Safari history?
Stan Kats is a Professional Technologist and the COO and Chief Technologist for The STG IT Consulting Group in West Hollywood, California. Stan provides comprehensive technology solutions to businesses through managed IT services, and for individuals through his consumer service business, Stan’s Tech Garage. Stan holds a BA in International Relations from The University of Southern California. He began his career working in the Fortune 500 IT world. Stan founded his companies to offer an enterprise-level of expertise for small businesses and individuals.
Professional Technologist
Expert Answer
Press the «command» key and the «H» key to access all of your Safari history.
-
Question
How do I view history on a Surface?
Go onto Chrome and click the three dots in the right hand corner. Go down and click «History.»
See more answers
Ask a Question
200 characters left
Include your email address to get a message when this question is answered.
Submit
Advertisement
About This Article
Article SummaryX
1. Open Internet Explorer.
2. Press Ctrl + H.
3. Organize the results.
4. Click a result to expand it.
5. Use «Search History» to find something specific.
Did this summary help you?
Thanks to all authors for creating a page that has been read 1,080,452 times.
Is this article up to date?
Download Article
Download Article
When you use Internet Explorer, your browsing history is logged. This makes it easy to track down sites you have visited, and helps Internet Explorer with auto-completing addresses. You can view your browsing history in Internet Explorer, or through the File Explorer. Finding your history in Microsoft Edge, included in Windows 10, is very similar.
-
1
Click the Star button in the upper-right corner of the window. This will open the Favorites sidebar. You can also press Ctrl+H to jump straight to the History tab of the Favorites sidebar.[1]
- The Ctrl+H shortcut also works on Google Chrome and Mozilla Firefox.[2]
- Use ⌘ Cmd+H to access your browsing history on a Mac.[3]
- In Internet Explorer 7 and 8, the Favorites button is located on the left side of the Bookmarks Bar.
- If you’re using a Windows 8 tablet with the Modern version of Internet Explorer 11, you’ll need to open Internet Explorer in Desktop mode to view the history. The only way to see your history in the Modern app is through the suggested sites when you start to type an address in. You can quickly switch to the Desktop mode by tapping the Wrench button and selecting «View on the desktop.»[4]
- The Ctrl+H shortcut also works on Google Chrome and Mozilla Firefox.[2]
-
2
Click the «History» tab. This will already be selected if you press Ctrl+H to open the sidebar.
Advertisement
-
3
Decide how you want to organize the results. By default, your history will be sorted by date. You can use the drop-down menu at the top of the sidebar to sort by website name, most visited, and sites visited today.t to View By Date to change your viewing preference if desired. You may view a list of all websites, view by the most visited websites, view by the websites visited that same day, or search your history by entering search criteria.
-
4
Click a result to open or expand it. Depending on your sorting preferences, your history may be organized into categories. Clicking one of these categories will display links to specific pages. For example, when viewing by site, clicking a website will show all of the pages on that site that you visited.
-
5
Search for a website using the «Search History» option. Select «Search History» from the drop-down menu to search for specific websites or pages that you’ve visited.
-
6
Create bookmarks from history entries. You can add any history entry to your bookmarks by right-clicking it and selecting «Add To favorites.» You’ll be prompted to select a location for the bookmark and can give it a name.
-
7
Delete an entry by right-clicking it and selecting «Delete.» You can do this for individual entries or entire categories.[5]
Advertisement
-
1
Click or tap the Hub button. You’ll find this along the top of the window. The icon looks like a paragraph.
-
2
Click or tap the History tab. The icon looks like a clock.
- You can also press Ctrl+H to open this tab directly.
-
3
Find the history entry you are looking for. Your history is sorted by date in three ranges: Last hour, Last week, and Older.
-
4
Delete an entry by clicking or tapping the «X» next to it. You can remove single entries or entire date ranges.
- You can also tap or click «Clear all history» to delete all entries. Ensure «Browsing history» is checked and then click «Clear.»
Advertisement
-
1
Open the Run window. You can find this in the Start menu or by pressing ⊞ Win+R.
-
2
Type shell:history and press ↵ Enter. This will open the History folder for the current user.
- It is not possible to view the contents of another user’s History folder, even if you are logged in as an administrator.
-
3
Select the date range you want to view. The History folder contains four folders: 3 Weeks Ago, 2 Weeks Ago, Last Week, and Today. Everything older than three weeks will be found in the 3 Weeks Ago folder.
-
4
Select the website folder that you want to open. All of your history entries are sorted into website folders. Each folder will contain the links to the specific pages you visited.
-
5
Double-click an entry to open it. It will load in your default browser, which may not be Internet Explorer.
-
6
Add an entry to your bookmarks. Right-click a link in one of the folders and select «Add To favorites» to add it to your bookmarks. You’ll be prompted to select a location and give it a title.
-
7
Delete entries. You can delete entries like you would any file in Windows. You can right-click one and select «Delete,» or select multiple entries first. You can also drag entries to other locations or the Recycle Bin.[6]
Advertisement
Add New Question
-
Question
How do you check browser history on Google Chrome?
Stan Kats is a Professional Technologist and the COO and Chief Technologist for The STG IT Consulting Group in West Hollywood, California. Stan provides comprehensive technology solutions to businesses through managed IT services, and for individuals through his consumer service business, Stan’s Tech Garage. Stan holds a BA in International Relations from The University of Southern California. He began his career working in the Fortune 500 IT world. Stan founded his companies to offer an enterprise-level of expertise for small businesses and individuals.
Professional Technologist
Expert Answer
Press the «control» key along with the «H» key. This shortcut also works for Mozilla Firefox and Internet Explorer.
-
Question
How do I find my Safari history?
Stan Kats is a Professional Technologist and the COO and Chief Technologist for The STG IT Consulting Group in West Hollywood, California. Stan provides comprehensive technology solutions to businesses through managed IT services, and for individuals through his consumer service business, Stan’s Tech Garage. Stan holds a BA in International Relations from The University of Southern California. He began his career working in the Fortune 500 IT world. Stan founded his companies to offer an enterprise-level of expertise for small businesses and individuals.
Professional Technologist
Expert Answer
Press the «command» key and the «H» key to access all of your Safari history.
-
Question
How do I view history on a Surface?
Go onto Chrome and click the three dots in the right hand corner. Go down and click «History.»
See more answers
Ask a Question
200 characters left
Include your email address to get a message when this question is answered.
Submit
Advertisement
About This Article
Article SummaryX
1. Open Internet Explorer.
2. Press Ctrl + H.
3. Organize the results.
4. Click a result to expand it.
5. Use «Search History» to find something specific.
Did this summary help you?
Thanks to all authors for creating a page that has been read 1,080,452 times.