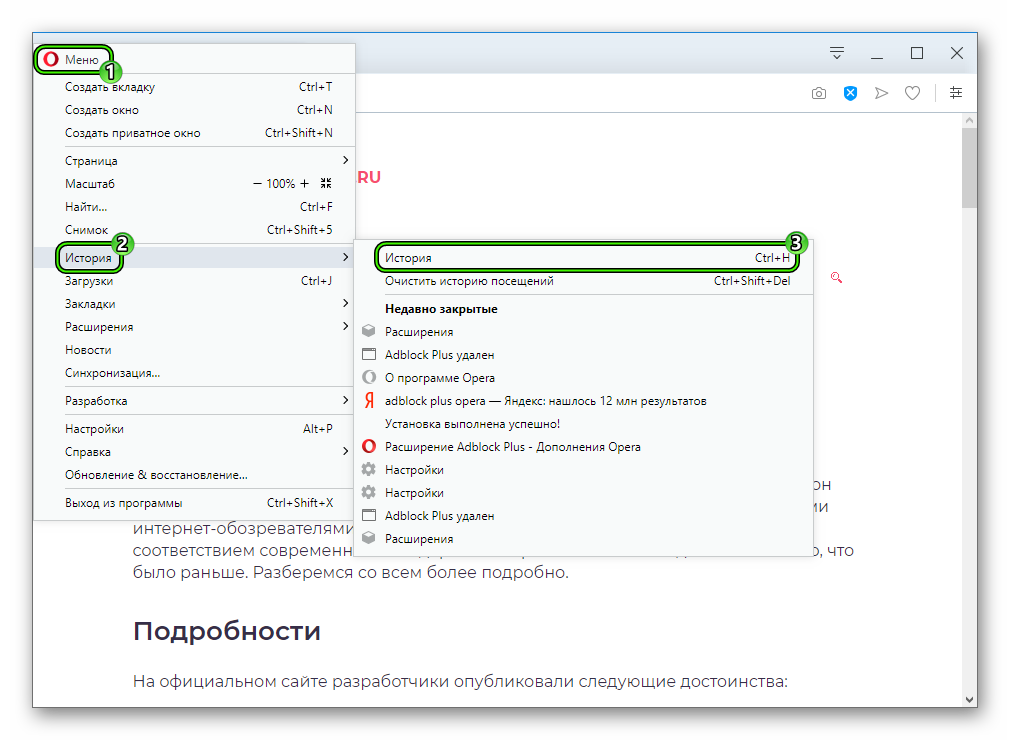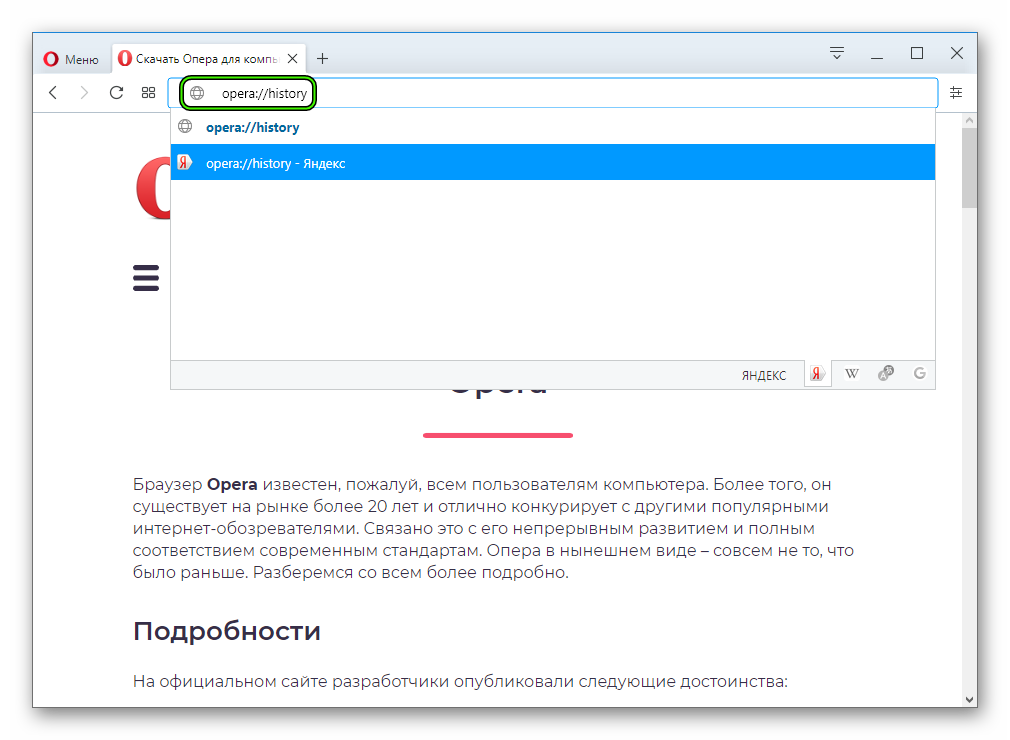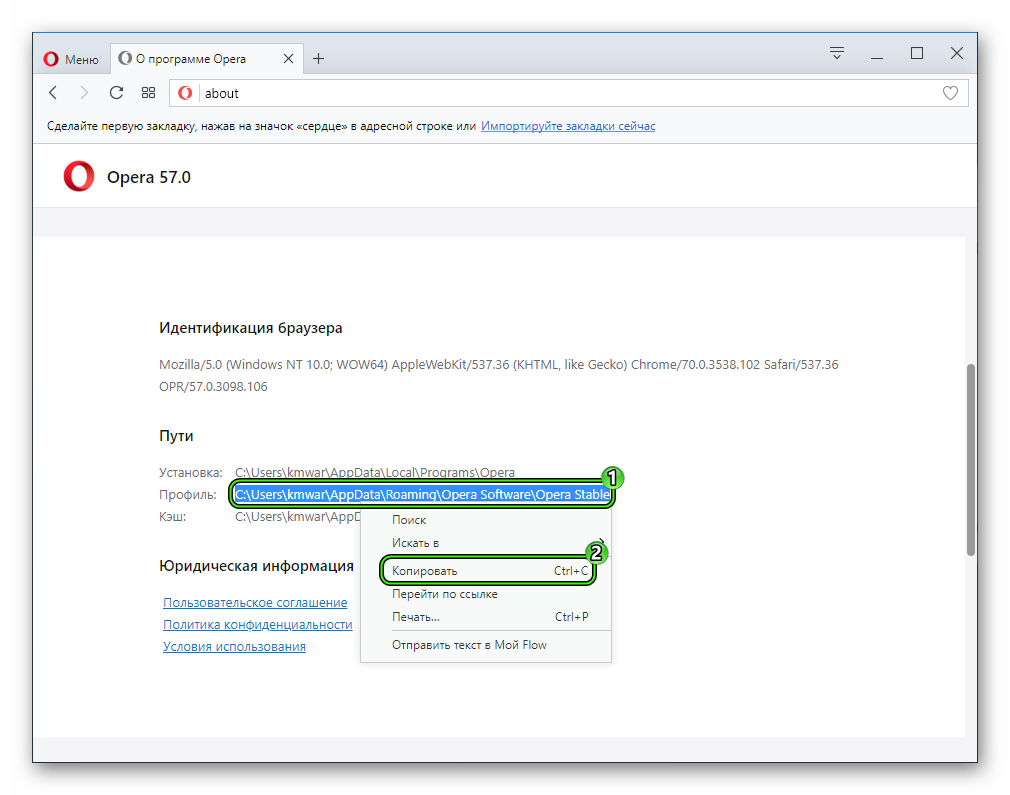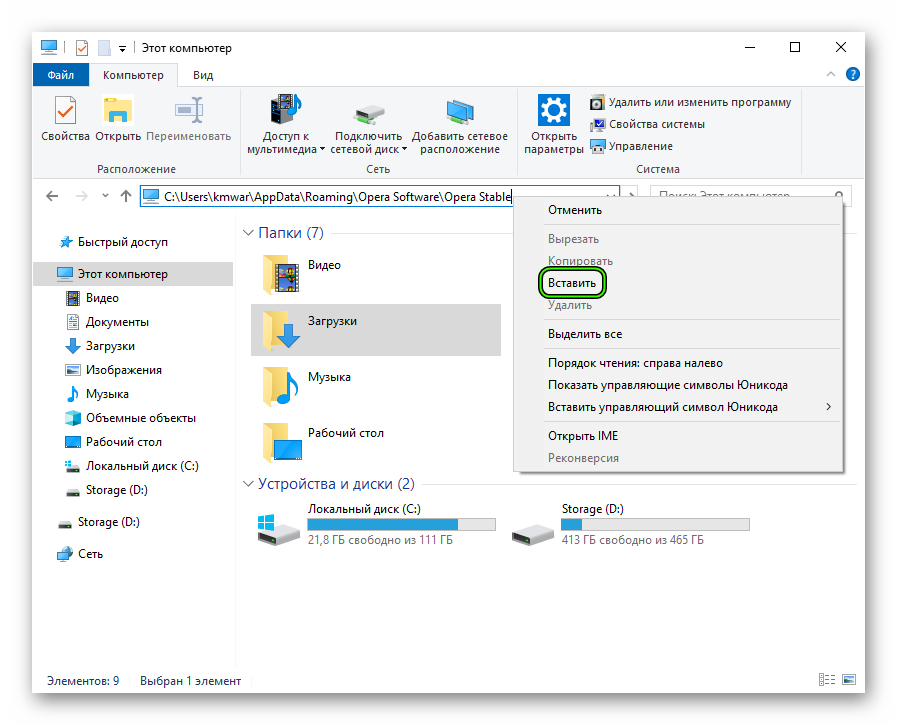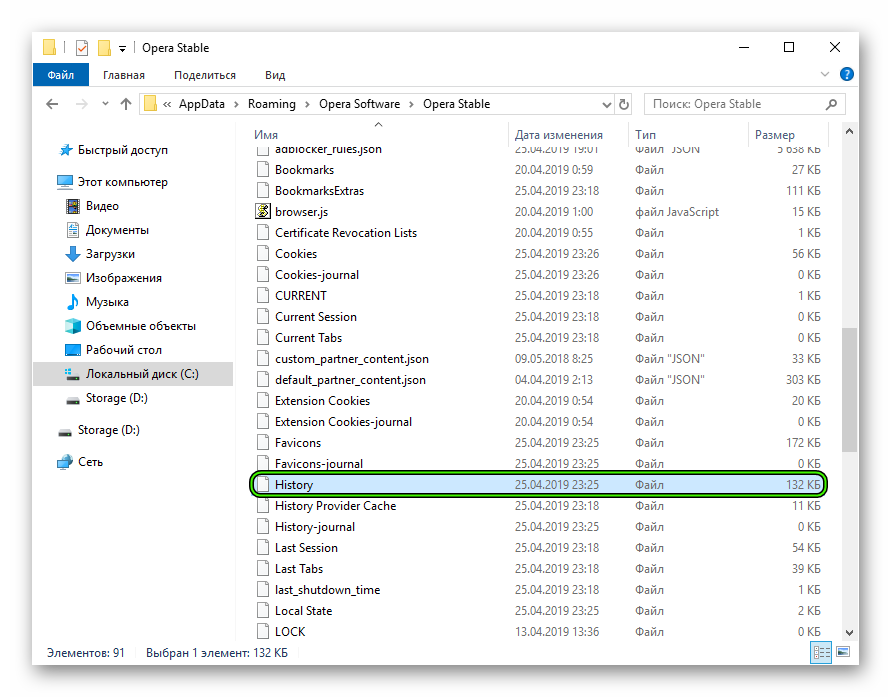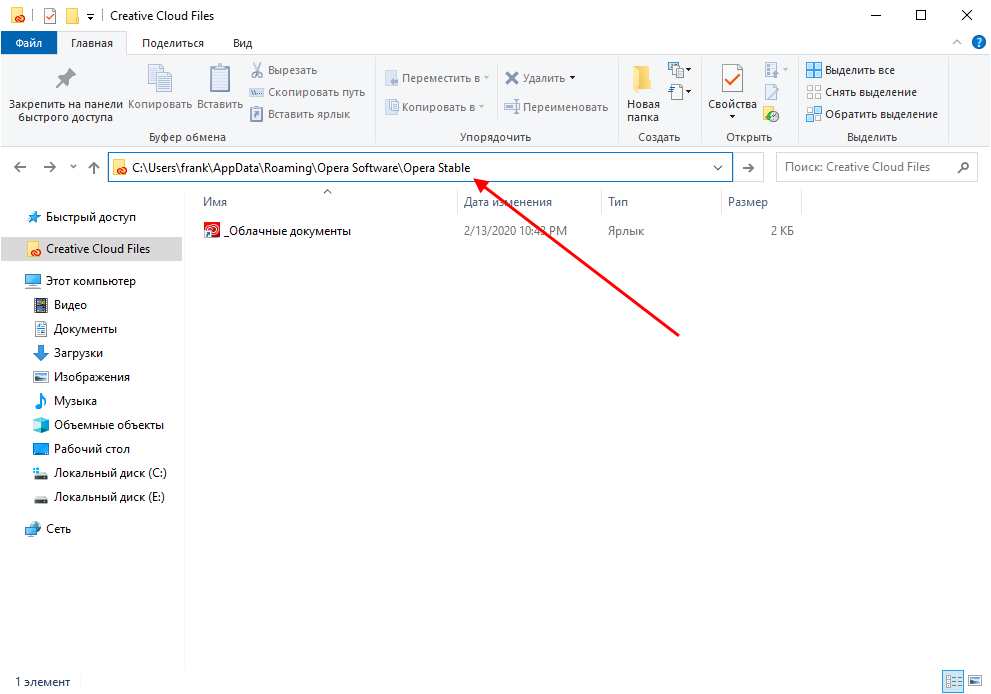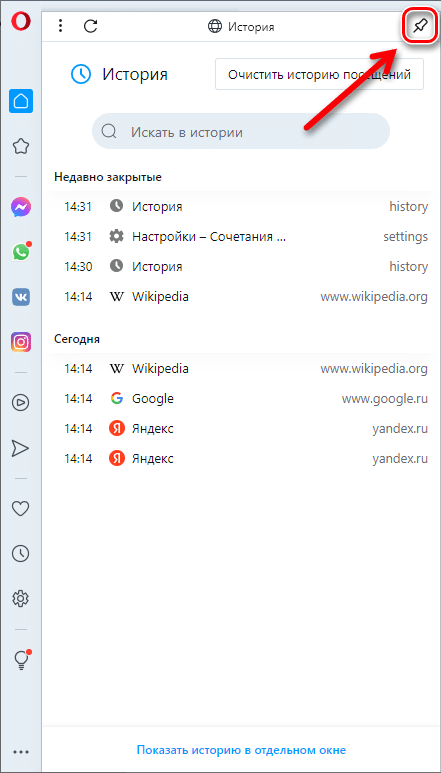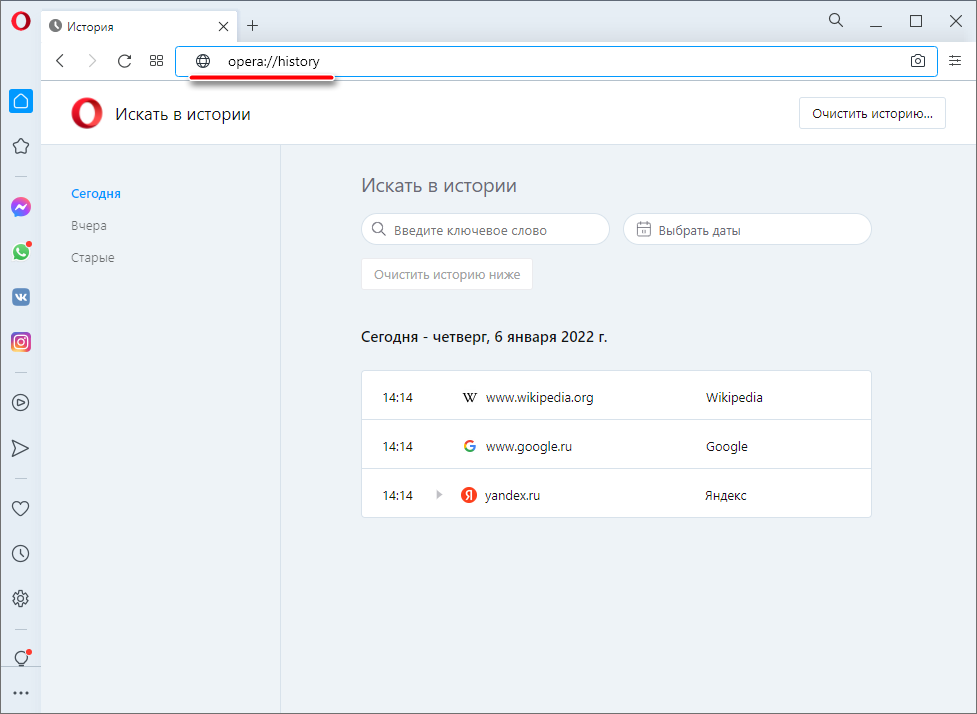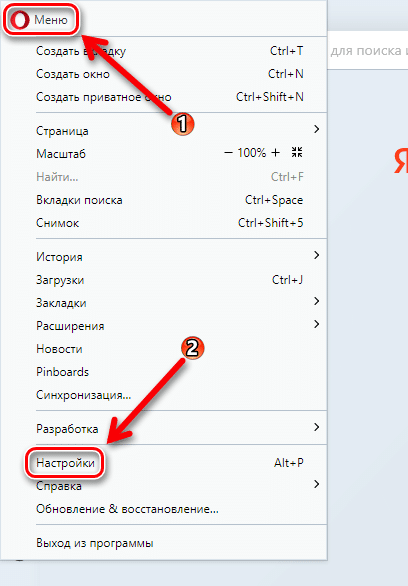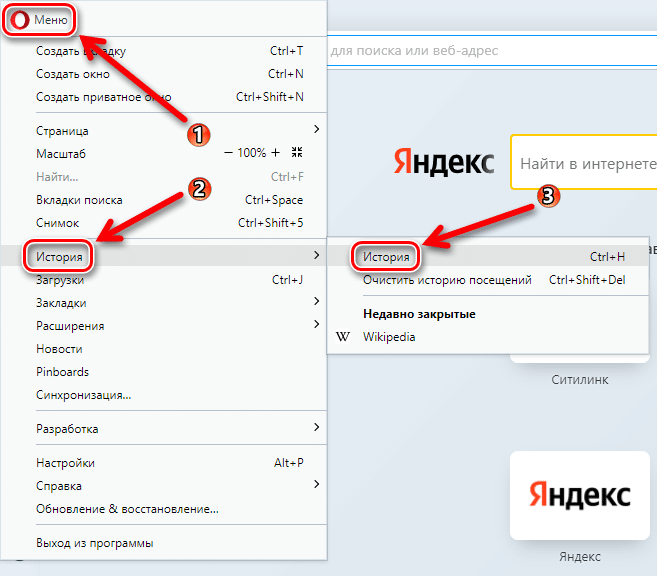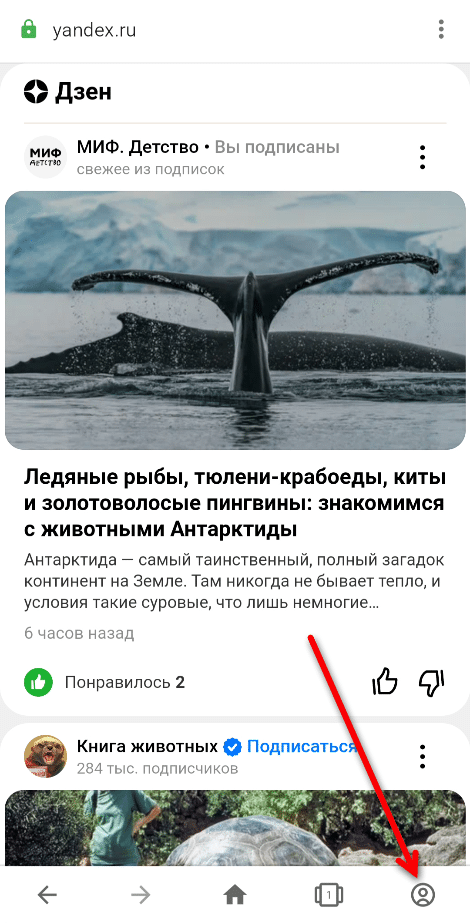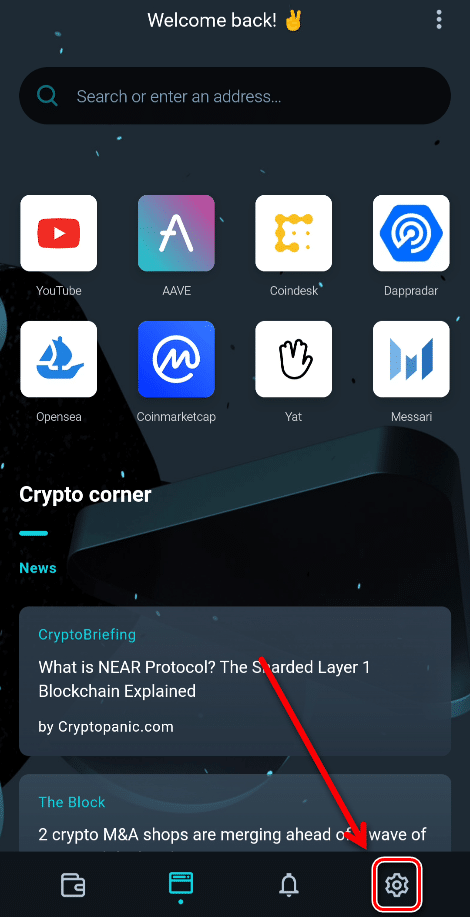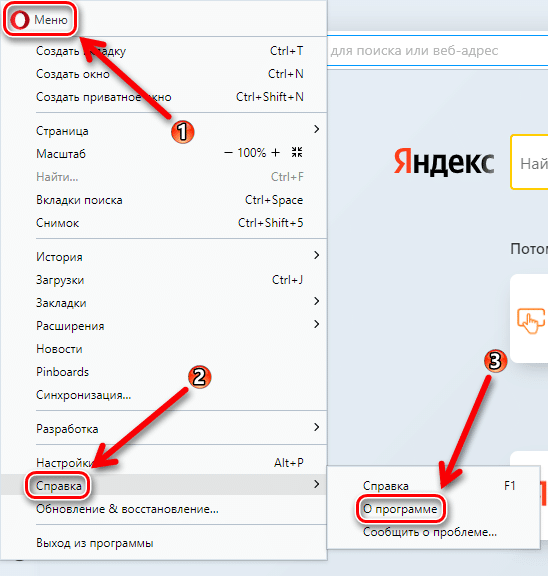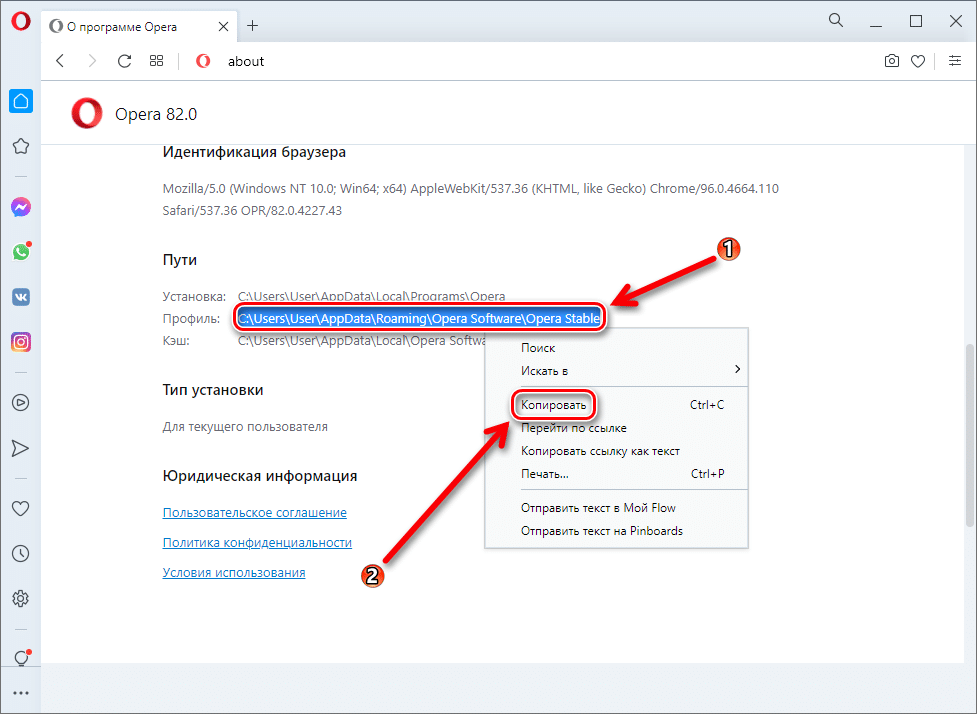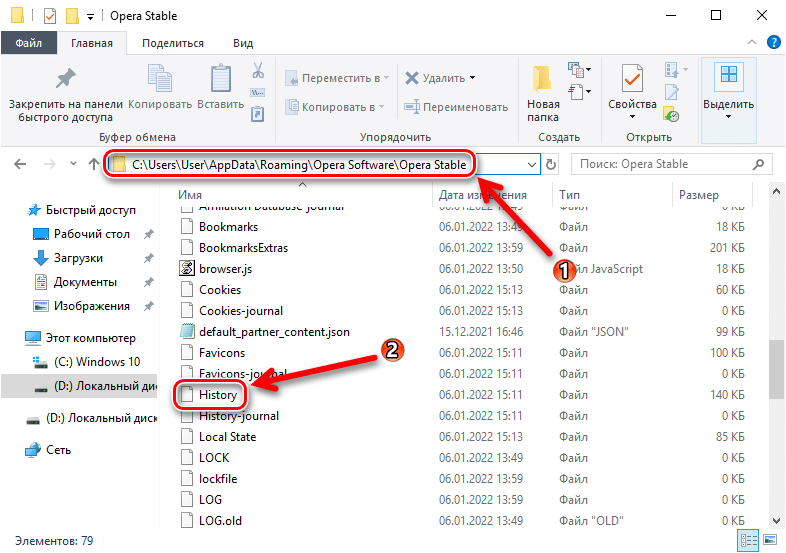В стандартном режиме браузер Opera запоминает определенные действия пользователя для того, чтобы в будущем сделать его интернет-серфинг более комфортным. Один из ярких таких примеров – ведение сводки относительно посещенных сайтов. Она окажется очень полезной в ряде случаев. Поэтому стоит знать, как посмотреть историю в Опере.
Содержание
- Инструкция
- Расположение файла
- Дополнение
Инструкция
Посещенные пользователем сайты записываются в отдельный файл history, размещенный в скрытом системном каталоге. Но при желании до него можно добраться. В статье мы поговорим о том, как просмотреть историю в браузере и как перейти к нужному файлу-хранилищу.
В первом случае достаточно выполнить следующие действия:
- Вызовите главное меню Оперы, щелкнув ЛКМ на соответствующую кнопку, которую легко найти в левом верхнем углу окна.
- Кликните ЛКМ на надпись «История».
- Теперь откройте самый верхний пункт.
Это основной способ, но есть и два альтернативных:
- Воспользоваться сочетанием клавиш Ctrl + H.
- В адресную строку интернет-обозревателя введите opera://history, а потом нажмите на Enter.
Расположение файла
К сожалению, стандартными средствами системы не выйдет открыть файл history от браузера Opera. Более того, даже найти в Проводнике Windows его практически невозможно, ведь его каталог изначально скрыт. Разумеется, можно сначала включить на компьютере отображение спрятанных элементов, но это слишком мудреный способ. Мы предлагаем вам вариант значительно проще:
- Вызовите основное меню обозревателя.
- Поочередно откройте пункты «Справка – О программе».
- Чуть пролистайте отобразившуюся страницу, пока не найдете раздел «Пути».
- Теперь вам нужно скопировать содержимое графы «Профиль».
- Вставьте его в адресную строку Проводника Windows и нажмите Enter.
- В открывшемся каталоге нас интересует файл history.
Теперь вы знаете, где находится хранилище всей истории в Опере. Но просмотреть его, как мы и говорили ранее, с помощью какой-либо программы не выйдет. Это нужно делать только через окно веб-обозревателя.
Дополнение
Нередко пользователи пытаются отыскать список посещенных интернет-страниц в браузере не только для его просмотра, но и для дальнейшей очистки. В Opera данная возможность реализована предельно просто, но все же мы посвятили ей отдельный материал.
Содержание
- Просмотр истории в Опере
- Способ 1: Горячие клавиши
- Способ 2: Главное меню браузера
- Способ 3: Открытие расположения файлов истории
- Вопросы и ответы
История посещенных страниц в браузере Opera позволяет даже спустя много времени вернуться к ранее посещенным сайтам. Пользуясь данным инструментом, имеется возможность «не потерять» ценный веб-ресурс, на который пользователь первоначально не обратил внимания или забыл добавить его в закладки. Посмотреть столь необходимую иногда информацию можно разными способами, и сегодня расскажем, какими именно.
Просмотр истории в Опере
Историю посещений Opera просматривают с помощью инструментов самого браузера, но также можно открыть и месторасположение файлов, в которых она хранится. Рассмотрим, как это сделать различными способами.
Способ 1: Горячие клавиши
Самый простой способ открытие раздела с историей посещений в Опере – это использование горячих клавиш. Для этого достаточно набрать на клавиатуре сочетание Ctrl+H, после чего нужная страница, содержащая историю, сразу откроется.
Способ 2: Главное меню браузера
Для тех пользователей, которые не привыкли держать в памяти различные комбинации, существует другой, практически столь же легкий способ.
- Заходим в меню браузера Opera, кнопка которого расположена в верхнем левом углу окна. В появившемся списке выбираем пункт «История». Далее открывается дополнительный список, содержащий последние посещенные веб-страницы. Но если этого мало и требуются более подробные данные, нужно снова щелкнуть по пункту «История», после чего произойдет перенаправление к нужному разделу.
- Навигация по истории очень простая. Все записи сгруппированы по датам, каждая содержит название посещенной веб-страницы, её интернет-адрес, а также время посещения. Переход осуществляется нажатием по нужному наименованию. Кроме того, в левой части окна имеются пункты «Сегодня», «Вчера» и «Старые». Первый отображает только веб-страницы, посещенные в текущий день, второй — вчерашние. Если же перейти к последнему пункту, будут показаны записи всех посещенных веб-страниц, начиная с позавчерашнего дня и ранее.
Кроме того, в разделе имеется форма для поиска по истории путем ввода полного или частичного названия веб-страницы.
Способ 3: Открытие расположения файлов истории
Иногда требуется знать, где физически располагается директория с историей посещений веб-страниц в браузере Opera. Эти данные хранятся на жестком диске, в директории профиля браузера, в файле «History», расположенном в папке «Local Storage». Проблема в том, что в зависимости от версии браузера, операционной системы и пользовательских настроек, путь к этой директории может отличаться.
- Для того чтобы узнать, где расположен профиль конкретного экземпляра приложения, открываем меню Оперы, кликаем по пункту «Справка» и далее выбираем «О программе».
- В открывшемся окне расположены все основные данные о приложении. В разделе «Пути» ищем пункт «Профиль». Около наименования расположен полный путь к профилю. Например для Windows 7 в большинстве случаев он будет выглядеть следующим образом:
C:Users(имя пользователя)AppDataRoamingOpera SoftwareOpera Stable - Просто копируем этот путь, вставляем в адресную строку «Проводника» Windows и переходим в директорию профиля, нажав клавишу «Enter».
- Открываем папку Local Storage, в которой хранятся файлы истории посещения веб-страниц браузера Opera. Теперь, при желании, с этими данными можно выполнять различные манипуляции.
Таким же образом их можно просмотреть через любой другой файловый менеджер.
Можно посмотреть физическое расположение файлов истории, забив путь к ним в адресную строку Оперы, точно так же, как это делалось с Проводником Windows.
Каждый файл, находящийся в папке Local Storage, является одной записью, содержащей URL веб-страницы в списке истории Оперы.
Как видим, просмотреть историю в Опере очень просто. При желании также можно открыть физическое расположение файлов с данными о посещении веб-страниц.
Еще статьи по данной теме:
Помогла ли Вам статья?
Каждый браузер сохраняет все посещённые страницы в память устройства. Список таких сохранённых ссылок называется историей. Посмотреть историю можно во всех современных браузерах. И Опера не стала исключением. В этой статье будут разобраны все способы просмотра истории в Опере.
Содержание
- Просмотр истории Оперы
- Способ 1: Адресная строка
- Способ 2: Горячие клавиши
- Способ 3: Меню браузера
- Способ 4: Файловая система
- Навигация по истории
Просмотр истории Оперы
Для решения поставленной задачи есть сразу несколько методов, каждый из который разный по удобству. При необходимости пользователь может посмотреть как лишь несколько последних посещенных записей, так и воспользоваться более развернутым списком.
Способ 1: Адресная строка
Одним из самых доступных путей посмотреть историю является ввод строчки opera://history в адресную строку Оперы, а затем нажатие на Enter.
Способ 2: Горячие клавиши
В браузере Опера есть сочетание клавиш, помогающее открыть его историю. Для этого нужно нажать Ctrl + H, находясь в браузере.
Способ 3: Меню браузера
У каждого браузера есть главное меню, в котором находятся основные функции. В Опере меню находится в левом верхнем углу.
- Наведите курсор на меню. Перед вами появится список ваших возможностей.
- Найдите пункт «История». Наведя на него мышку, вы увидите последние открывавшиеся страницы.
- Если нужна вся история, то нажмите «История» ещё раз.

Если вы используете мобильную версию, то меню Оперы находится в правом нижнем углу и выглядит так.
Нужно нажать на пункт «История», и она откроется.
Способ 4: Файловая система
Опера хранит историю в памяти компьютера. Для этого у браузера созданы скрытые от обычного пользователя папки. Если вам понадобилось посмотреть именно файлы истории, то необходимо понимать, что от версии браузера зависит расположение файлов. Это значит, что сначала нужно узнать, где находится нужная директория. Для этого нужно сделать следующие шаги:
- Открываем меню и находим пункт «Справка».
- Далее нажмите «О программе».
- В появившемся окне находим заголовок «Пути». Напротив пункта «Профиль» написан нужный путь. Копируем его.
- Вставляем в проводник вашей операционной системы или в саму Оперу. В конце пути дописываем
Local StorageилиLocal%20Storageдля браузера и жмём Enter.
В открывшемся окне находится вся история браузера в файлах. В каждом из них находится ссылка на посещённый когда-то сайт.
Навигация по истории
Знать, как открыть историю — ещё не знать, как найти необходимое. Когда история становится слишком большой, удобно пользоваться средствами навигации. В Опере есть несколько помощников поиска посещённых веб-сайтов. Сверху посередине экрана есть строка поиска. В неё можно вбить ключевые слова и найти посещённые страницы, содержащие эти слова названии. Также можно отфильтровать историю по дате, выбрав пункты слева. Вы можете посмотреть сайты, посещённые сегодня, вчера и ранее.
Чтобы узнать, какие страницы посещались вами в Опере, нужно приложить немного усилий. Выбирайте самый простой для вас способ и пользуйтесь.
Благодаря истории пользователь может всего в пару кликов получить доступ к сайту, на котором он был раньше, но забыл добавить в закладки или просто не может вспомнить адрес. Не записываются данные только в том случае, если браузер был использован в режиме Инкогнито, но если же просто открыть Opera, то она запишет все действия и перемещения, чтобы потом их можно было найти в соответствующем разделе.
Для более быстрой работы историю браузера Опера удаляют. В некоторых случаях если она была очищена случайно или даже намеренно, её можно и восстановить. Для этого существует несколько способов.
Где находится
Чтобы посмотреть историю, необходимо зайти в главное меню, оттуда – в пункт «История» и снова «История». Пользователю будет предоставлен раздел, где он увидит все сайты, на которые он заходил через Opera. Данные рассортированы по дням, месяцам и годам, а также по времени посещения. Слева в меню можно посмотреть историю за сегодня, вчера и более старую информацию. Также здесь организован поиск, благодаря которому при помощи конкретных слов можно найти какой-то определённый сайт, который посещался в последний раз даже год и больше назад.
Вводная информация
История – это записи браузера о посещенных страницах. Обозреватель сохраняет их по умолчанию. Для этого в папках пользователя созданы специальные файлы с названием History. Он постоянно перезаписывается в зависимости от того, как активно вы открываете новые страницы. Его нельзя открыть и просмотреть средствами компьютера за исключением браузера. В обозревателе история же выводится на специальной технической странице, как и все настройки, пароли, расширения и прочее.
Как посмотреть историю в Опере на компьютере
Посмотреть историю в Опере можно тремя удобными способами. Они по своей сути отличаются, но выполняют одну и ту же функцию:
- opera://history – достаточно вставить эту ссылку в адресную строку и нажать Enter и вы попадете на заветную страницу.
- Комбинация клавиш – практически для каждой часто используемой опции в Опере есть свой набор горячих клавиш. История просмотра открывается одновременным нажатием Ctrl + H.
- Меню браузера – классический вариант, нажать на меню и в выпадающем списке выбрать соответствующий пункт, после чего откроется журнал посещений.
Также вы можете добраться до каталога на компьютере, где хранится файл с историей просмотров. Для этого:
- В окне Опера откройте «Меню».
- Наведите курсор мыши на пункт «Справка».
- Далее, кликните на «О программе».
- Найдите на новой странице блок «Пути» и в нем графу «Профиль».
- Скопируйте указанный адрес. Выделить его можно двойным кликом.
- Откройте Проводник Windows.
- Вставьте скопированный ранее адрес в адресную строку Проводника.
- Нажмите Enter для перехода.
- Отыщите файл History.
У многих пользователей сразу же появится вопрос: «А как открыть файл History от Opera?». Так вот, просмотреть его содержимое невозможно, ведь оно находится в зашифрованном виде. Данный файл используется только в самом браузере и нигде больше.
Как посмотреть историю в телефоне
Список сохраненных страниц в телефоне открывается также довольно просто:
- Запустите мобильную версию обозревателя.
- Нажмите на характерную иконку в правом нижнем углу.
- В открывшемся списке выберите «История».
Дальше вы можете выполнять с данными, хранящимися в этом разделе, различные действия.
Как очистить
Как очистить историю браузера Яндекс
В некоторых случаях, например, при выходе в интернет с чужого компьютера, может понадобиться очистка истории. Для этого необходимо:
- Зайти в главное меню, затем в настройки (можно воспользоваться сочетанием клавиш Alt+P).
- Перейти в раздел «Дополнительно», оттуда – в «Безопасность».
- В главном окне по центру найти строчку, позволяющую очистить историю посещений и нажать на неё.
- В появившемся окне нужно выбрать срок, за которые данные нужно удалить и поставить галочку напротив пункта «История посещений».
- Нажать «Удалить данные».
На заметку: При использовании чужого компьютера лучше всего сидеть через режим Приватного просмотра, в котором данные о посещённых сайтах не сохраняются.
Ещё один способ, позволяющий очистить историю в Опере при помощи функционала самого браузера – это использование одноименного раздела. Для этого нужно войти в него через главное меню или при помощи сочетания клавиш Ctrl+H. Здесь будут доступны все посещённые сайты, которые можно удалить по одному, нажав на крестик в конце строки или стереть полностью все данные, нажав на соответствующую кнопку в правом верхнем углу.
Где хранится история посещений
История посещений хранится в специальной папке на жестком диске устройства, подробнее о которой мы поговорим в следующем разделе.
На компьютере
По умолчанию история посещений хранится в папке AppData, но она могла быть изменена. Давайте посмотрим через настройки браузера правильный путь к истории браузера. Для этого выполним следующее:
- Открываем браузер, если он еще не запущен и нажимаем в верхнем левом углу на кнопку в виде логотипа. Затем переходим в «Справка» и выбираем «О программе».
- Далее пролистываем немного вниз и находим там пункт «Пути». В нем обращаем внимание на строку «Профиль» и копируем весь путь. Этот путь говорит нам о том в какой папке находятся все данные о браузере.
- После переходим в любой проводник на компьютере, то есть открываем любую папку, и вставляем в верхнюю часть окна, скопированный нами путь.
- Далее находим папку «Local Storage» — именно в ней и хранятся все истории посещений. Если вы удалите эту папку, то вместе с ней удалятся и вся история из браузера.
Как восстановить историю посещений в Opera
Как известно, браузер при установке создаёт на жёстком диске множество папок, в том числе и с историей посещений. При очистке данных этот файл также очищается, но в течение некоторого времени ещё есть шанс всё восстановить. Однако, если сделать это слишком поздно (например, через пару недель после удаления), восстановлению уже ничего подлежать не будет.
Существует несколько основных способов восстановить историю браузера:
- использование DNS-кеша;
- восстановление данных;
- использование сторонних программ;
- точки восстановления.
Каждый из этих способов имеет преимущества и недостатки, однако в большинстве своём, особенно при необходимости восстановить только что удалённую историю, они с такой задачей справляются. Главное – вовремя спохватиться и не откладывать это дело на потом, иначе файлы на жёстком диске просто-напросто затрутся.
Как посмотреть историю в Опера
Недавно открытые веб-страницы, хранятся во вкладке «История» Opera, их можно просмотреть в любое время. Самой простой точкой входа в историю браузера является кнопка «Назад». Опера открывает предыдущую просмотренную веб-страницу в активной вкладке – текущий сайт закроется, не будет отображаться.
Такой способ полезен при мгновенной работе в интернете, если вы перешли на новую страницу, а там уже не актуальная информация. Получается плавное «хождение» по сайтам при поиске просмотров страниц.
Но это не единственный способ: можно искать веб-страницы в истории, основанные на времени последнего посещения, или на содержании страницы.
Просмотр истории по содержанию страницы поиска
В открытой панели вверху расположено поле “Искать в истории”. Функция позволяет искать нужные ссылки по их ключевым запросам и текстовому содержимому. Опера выберет все веб-ресурсы, на которые отвечал браузер и выбирал пользователь.
При вызове панели «Истории» найденные интернет страницы открываются в новой вкладке, таким образом можно восстановить сколько потребуется сайтов, которые посещали за все время.
Бывает так, что пользователь удалил все посещения сайтов в панели “История” и посмотреть тогда нельзя входы и переходы. Используя средства Windows, можно вернуть удаленные данные из кэш-памяти, но только если не успели почистить файлы cookie.
Опера 36 хранит дополнительно историю в файле
В опере 36 версии вся история хранится в файле “global_history.dat”. Он расположен в папке пользовательского профиля.
Если говорить о самом файле, то он представляет собой обычный файл-список. Для его открытия достаточно воспользоваться стандартным блокнотом.
Чтобы пользователь смог при необходимости быстро его отыскать рекомендуется воспользоваться поиском, который находится в Пуске. Скопировал его название, в считанные секунды, система его обнаружит.
При желании список можно чиститься. Достаточно нажать Ctrl+A и очистить клавишей Delete.
Яндекс является лидером русскоязычной поисковой системы. Разработанная глобальная сеть помогает многомиллионным пользователям добывать разнообразную информацию.
Набрав любое словосочетание или предложение в поисковую систему, можно сразу же найти ответ на вопрос.
Популярные запросы представлены в едином списке. Поэтому часто задаваемые вопросы сразу же всплывают в подсказках. После пройденной авторизации в Яндексе, открывается аккаунт, где хранится вся история.
Некоторые пользователи часто задаются вопросом об отключении функции, которая запоминает информацию в Яндекс браузере. Все запросы, введенные пользователями, всегда хранятся в сервере. Виртуальное хранилище, которое находится в аккаунте фиксирует не только запросы, но и дату, время, поисковую подсказку, а также переход с одного портала на другой.
Настройка вкладки «История» и принцип ее хранения в Опера
Пользователь может указать возможное число посещенных адресов, которое Opera должна помнить, или оставить все по умолчанию. Нужно учитывать, если не настроить хранение прежних страниц, то огромная сохраненная база сайтов будет замедлять загрузку и работу браузера Opera.
Настройки> Дополнительно. Здесь указывает место хранения, время и количество сайтов, чтоб не заполнять систему.
Opera сохраняет посещенные интернет-ресурсы на диске. Их список адресов будет доступен в файле global_history.dat и typed_history.xml – введенные вручную страницы URL.
Способы восстановления удаленной истории в браузере Опера
В определенных ситуациях происходит случайное удаление важных сведений или после очистки браузера Опера, и их требуется незамедлительно восстановить на своем компьютере или ином устройстве. Разработчики предусмотрели возможность восстановления сведений из журнала несколькими методами:
- Если по какой-либо причине вы случайно очистили эти данные, можно всегда воспользоваться откатом системы до сохраненной резервной копии.
- Также можно прибегнуть к восстановлению непосредственно самой программы. Но для этого требуется ее предшествующая зарезервированная копия.
- Помимо всего прочего, если произошло удаление через саму утилиту, пользователь может сделать восстановление через файлы из папки «Local Storage».
При условии, что вы стерли все файлы из указанной папки, их можно восстановить через корзину, если до этого не была произведена ее очистка. К сожалению, в ситуации, когда данные были удалены из корзины включительно, вернуть прежние посещаемые сервисы уже не получится.
Важно! Перед тем как активировать опцию удаления всех сведений, рекомендуется сделать резервную копию, так как это позволит быстрее всего в случае необходимости вернуть прежние значения.
Любой современный браузер хранит историю посещения интернет ресурсов. Это достаточно удобный инструмент, который открывает возможность отказаться от постоянного поиска данных в сети, используя уже ранее найденные ресурсы. Разумеется, рекомендуется эти сведения периодически очищать, чтобы не загружать память устройства, однако, вам следует производить чистку избирательно, либо оставлять резервные копии, что позволит не только держать пространство постоянно свободным, но также и даст возможность ускорить процесс поиска всего необходимого, что ранее уже было найдено в сети интернет.
- История просмотра Яндекс Браузера: расположение и просмотр,
В стандартном режиме браузер Opera запоминает определенные действия пользователя для того, чтобы в будущем сделать его интернет-серфинг более комфортным. Один из ярких таких примеров – ведение сводки относительно посещенных сайтов. Она окажется очень полезной в ряде случаев. Поэтому стоит знать, как посмотреть историю в Опере.
Инструкция
- Открываем саму браузер, двойным щелчком мышки;
- В левом верхнем углу найдите красную букву «О» и нажмите по ней. Далее чуть ниже выбираем «История» и аналогично выбираем тоже названия во всплывающем дополнительном меню;
- И так, по центру у нас будет последние посещенные сайты, а также их время. Слева вы можете выбрать историю вчерашнего дня, за последний месяц или за год, если вы её не чистили.
- Здесь же в правом углу вы увидите, поисковую строку. Вы можете вбить туда название сайта или даже запрос, по которому вы искали и найти нужную ссылку. Правее есть кнопка «Очистить историю…», которая полностью удаляет все данные.
Дополнительные советы
Вроде бы ничего не забыл, но вы всегда можете задавать свои вопросы в комментариях, и я постараюсь вам как можно быстрее ответить. В качестве дополнительных советов, хочу рассказать ещё несколько вещей. Например, вы нечаянно закрыли нужную страницу, чтобы не лезть в браузер, можно просто нажать на клавиши «Ctrl+Shift+T» (английская буква T, а не русская). После этого страница, которую вы ранее закрыли вновь откроется.
Если вы хотите, чтобы дальнейшие действия не записывались в историю, то можно открыть специальное окошко. Для этого опять нажимаем по красной буковке «О» и выбираем «Создать приватное окно».
Откроется вот такое темное секретное окошко. Но вы также будете оставаться под своим IP адресом. У Opera есть встроенный VPN, который можно в любой момент включить. Нажимаем по нужной кнопке, далее просто переводим бегунок в состояние «Вкл». Вы также можете выбрать страну, с которой вы будете дальше сидеть в интернете, для этого выбираем нужное значение из списка «Виртуальное местоположение».
На самом деле ВПН можно выбрать не только в этом секретном окне, его можно включить и в обычном режиме. Режим «приватного окна» всего лишь перестает записывать данные о посещении. Он не скрывает вас от других пользователей, а IP адрес остается тем же.
Доступные возможности
Все страницы, которые вы посещаете в браузере записываются и остаются на этой странице. Они будут там храниться, пока пользователь не выполнит чистку или полный сброс Opera. Сам раздел истории нельзя как-то настраивать. Но в самом разделе вы можете выполнять поиск по ключевым словам, просматривать содержимое по датам или дням недели. Журнал просмотров можно очистить нажатием на одну кнопку.
Содержание
- 1 Где посмотреть историю
- 1.1 На компьютере
- 1.2 На телефоне
- 2 Где хранится история посещений
- 2.1 На компьютере
- 2.2 На телефоне
История посещений позволяет пользователям в любом браузере открывать страницы, которые были открыты день, два или даже месяц назад. Это существенно упрощает поиск важных страниц, запущенных ранее.
Сегодня мы разберем как посмотреть историю посещений в опере на компьютере и телефоне, а также узнаем, где в памяти хранятся сохраненные истории.
Где посмотреть историю
Для просмотра истории посещений предусмотрена специальная вкладка «Истории», которая включена как в мобильной, так и десктопной версии. Далее мы рассмотрим, как посмотреть истории на обеих версиях.
На компьютере
Для того, чтобы открыть историю посещений в браузере Опера на компьютере, необходимо выполнить следующее:
- Открываем браузер и кликаем по иконке в виде логотипа, расположенной в верхнем левом углу.
- Далее наводим курсор на опцию «История» и из выпадающего выбираем «История».
- В отобразившейся вкладке перед нами открывается список всей истории, которая была сохранена за последнее время. Здесь же вы можете ее отредактировать: удалить или отсортировать по дате в левой части окна.
На телефоне
Чтобы открыть на телефоне историю посещений мобильной версии браузера, воспользуемся следующей инструкцией:
- Запускаем приложение Опера и нажимаем в нижнем правом углу на кнопку в виде логотипа браузера.
- В отобразившемся меню переходим в раздел «История».
- Готово! Теперь мы находимся в разделе всей истории посещений за последнее время. Здесь также можно удалить выбранную историю и посмотреть в какое время и в какую дату она была совершена.
Где хранится история посещений
История посещений хранится в специальной папке на жестком диске устройства, подробнее о которой мы поговорим в следующем разделе.
На компьютере
По умолчанию история посещений хранится в папке AppData, но она могла быть изменена. Давайте посмотрим через настройки браузера правильный путь к истории браузера. Для этого выполним следующее:
- Открываем браузер, если он еще не запущен и нажимаем в верхнем левом углу на кнопку в виде логотипа. Затем переходим в «Справка» и выбираем «О программе».
- Далее пролистываем немного вниз и находим там пункт «Пути». В нем обращаем внимание на строку «Профиль» и копируем весь путь. Этот путь говорит нам о том в какой папке находятся все данные о браузере.
- После переходим в любой проводник на компьютере, то есть открываем любую папку, и вставляем в верхнюю часть окна, скопированный нами путь.
- Далее находим папку «Local Storage» — именно в ней и хранятся все истории посещений. Если вы удалите эту папку, то вместе с ней удалятся и вся история из браузера.
На телефоне
История посещений браузера на телефоне также хранится в памяти устройства, однако к ней не так-то просто пройти. Дело в том, что она находится в скрытом месте, куда обычному пользователю попасть нельзя.
Поэтому посмотреть историю на телефоне вы можете только через официальное приложение.
Теперь вы знаете, как посмотреть историю посещений в опере на компьютере и телефоне. Спасибо за внимание!

Читайте, как и где посмотреть историю вашего браузера и каким способом её можно удалить.По умолчанию, любой браузер сохраняет историю посещённых с его помощью интернет страниц или сайтов. История сохраняется в хронологическом прядке, и хранится в браузере пока её не удалить. Если вы помните приблизительное время посещения нужного сайта, то его без труда можно найти в Истории браузера. Также в истории можно просмотреть перечень сайтов, посещённых пользователем в определённый промежуток времени.
Данные браузеров
Google Chrome
Чтобы посмотреть историю наиболее популярного браузера Google Chrome:
Перейдите в Меню / История. Здесь вы увидите недавно закрытые вкладки браузера.
Нажмите меню История ещё раз, и вы перейдёте к полной истории браузера Google Chrome, которая расположена в хронологическом порядке.
Также, из любого окна Chrome, можно открыть историю браузера используя сочетание клавиш Ctrl + H или перейдя по быстрой ссылке chrome://history/.
Чтобы очистить историю Chrome:
Выберите Очистить историю в меню История или перейдите в Меню / Дополнительные инструменты / Удаление данных о просмотренных страницах
Выберите данные, которые необходимо удалить из истории браузера и нажмите Очистить историю.
Яндекс.Браузер
Чтобы посмотреть историю посещённых страниц Яндекс.Браузер:
Перейдите в Меню / История. Здесь, как и в случае с Google Chrome, вы увидите недавно закрытые вкладки браузера.
Нажмите меню История ещё раз, и вы перейдёте к полной истории Яндекс.Браузер, которая расположена в хронологическом порядке.
Чтобы быстро просмотреть последние 12 посещённых страниц на конкретной вкладке, кликните мышкой и удерживайте кнопку возврата на предыдущую страницу (в виде стрелки влево).
Чтобы очистить историю Яндекс.Браузер:
Выберите Очистить историю в меню История или перейдите в Меню / Дополнительно / Очистить историю
Выберите данные, которые необходимо удалить из истории браузера и нажмите Очистить историю.
Opera
Opera – это ещё один популярный браузер, который кроме прочего, известен функцией встроенного VPN. Чтобы посмотреть историю браузера Opera:
Перейдите в Меню / История / История
Или нажмите сочетание клавиш Ctrl + H.
В результате откроется вся история просмотров браузера, которая разделена на блоки по дням, в хронологическом порядке.
Чтобы очистить историю браузера Opera:
Выберите Очистить историю в меню История или перейдите в Меню / Безопасность / Конфиденциальность / Очистить историю посещений
Выберите данные, которые необходимо удалить из истории браузера, а также укажите период времени и нажмите Очистить историю посещений.
Mozilla Firefox
Чтобы посмотреть историю браузера Mozilla Firefox, есть несколько способов.
Перейдите в основное Меню браузера, и выберите пункт Библиотека / Журнал. Или нажмите сочетание клавиш Ctrl + H.
Чтобы закрепить историю браузера на боковой панели слева, перейдите в меню Библиотека / Журнал / Боковая панель журнала.
Чтобы очистить историю Mozilla Firefox:
Выберите Удалить историю в меню Журнал или перейдите в Меню / Настройки / Приватность и защита / Удалить вашу недавнюю историю
Выберите данные, которые необходимо удалить из истории браузера, а также укажите период времени и нажмите Удалить сейчас
Microsoft Edge
Microsoft Edge – это встроенный в Windows 8 и 10 браузер, который заменил Internet Explorer. Историю Microsoft Edge можно посмотреть в меню с названием Журнал.
Чтобы открыть его:
Нажмите кнопку панели меню в виде звёздочки и с названием «Центр (избранное, список для чтения, журналы и скачивания)»;
И перейдите в меню «Журнал», нажав иконку в виде часов с обратной стрелкой.
Здесь, в хронологическом порядке расположены все посещённые пользователем страницы. Также, историю Microsoft Edge можно открыть, нажав сочетание клавиш Ctrl + H.
В меню «Центр…», рядом с журналом, расположено Избранное, Список для чтения и Загрузки, которые можно открыть, нажав соответствующие иконки.
Чтобы очистить историю Microsoft Edge:
Выберите Очистка всех журналов в меню Журнал или перейдите в Меню / Параметры / Очистить данные браузера / Выберите, что нужно очистить
Выберите данные браузера, которые необходимо очистить, и нажмите Очистить
Internet Explorer
Для пользователей Windows 7, часто привычным браузером остаётся Internet Explorer. Он также сохраняет историю посещений пользователем веб-ресурсов. Чтобы посмотреть её:
Перейдите в меню Вид / Панели браузера / Журнал
По у молчания история посещений отсортирована в хронологическом порядке. Её также можно отсортировать по сайту и посещаемости, или осуществить поиск по журналу.
Также открыть журнал Internet Explorer можно при помощи горячих клавиш: Ctrl+Shift+H.
Чтобы очистить историю Internet Explorer:
Кликните на кнопке Сервис в видео шестерёнки и перейдите в меню Безопасность / Удалить журнал браузера.
Выберите данные браузера, которые необходимо удалить, и нажмите Удалить.
Аккаунт и синхронизация
О том, как удалить или очистить историю и кеш браузеров, а также как посмотреть или удалить историю просмотра из Google аккаунта смотрите в видео:
Также кратко остановимся на функции синхронизации или использования аккаунта пользователя браузеров. В любом из браузеров топа каждый пользователь может иметь свой профиль. По умолчанию в профиль пользователя синхронизируются все настройки браузера — расширения, пароли, закладки, а также история посещенных страниц и т. д. Но то, какие данные будут синхронизироваться, а какие нет, пользователь может настраивать в браузере.
Любым из браузеров можно пользоваться с использованием функции синхронизации. После того, как вы залогинитесь под своим аккаунтом на любом другом устройстве, вся история вашего браузера будет синхронизирована с онлайн сервера. Причём не важно, ПК это, планшет или смартфон.
Создать пользователя можно непосредственно в меню настроек браузера. Для регистрации потребуется только ввести электронную почту и пароль.
Такое меню может называться:
Пользователи в Google Chrome:
Синхронизация в Яндекс.Браузер:
Синхронизация в Opera:
Аккаунт Firefox в Mozilla:
Учётная запись в Microsoft Edge (в Windows для этого используется учётная запись Microsoft):
О том, как посмотреть историю браузеров Яндекс, Google Chrome, Mozilla FireFox, Opera на Android устройстве, читайте в отдельной статье.
Данный материал является частной записью члена сообщества Club.CNews.
Редакция CNews не несет ответственности за его содержание.
Как посмотреть историю в браузере Opera на компьютере и телефоне
На чтение 5 мин Просмотров 187 Опубликовано 07.01.2022
Во время интернет-серфинга браузер в автоматическом режиме сохраняет все посещенные пользователем страницы, чтобы к ним можно было легко вернуться. Это очень удобная функция, которая иногда сильно выручает. Но не для всех очевидно, где ее можно открыть. Из этой статьи вы узнаете, как посмотреть историю в браузере Опера на компьютере и телефоне.
Содержание
- Посмотреть историю в Опере на компьютере
- С помощью горячих клавиш
- В главном меню браузера
- Как посмотреть историю в телефоне
- Где расположены файлы истории браузера Опера на ПК
Посмотреть историю в Опере на компьютере
Большая часть функций браузера вызывается двумя способами: с помощью горячих клавиш на клавиатуре, которые можно изменить, и из главного меню. Это все относится и к истории посещений в Опере. Поговорим о каждом из них более подробно.
С помощью горячих клавиш
По умолчанию в Опере настроена комбинация клавиш Ctrl + H, при одновременном нажатии которой открывается страница браузера со всеми посещенными веб-ресурсами, отсортированными по времени. А в последних версиях вместо нее будет показываться отдельное меню, которое можно закрепить с помощью значка в виде булавки.
Тогда для перехода на отдельную страницу нажмите на кнопку «Показать историю…» в нижней части окна. Альтернативный способ перейти к истории браузера – ввести opera://history в адресной строке и нажать Enter. Тогда информация отобразится в полном виде.
При желании вы можете выбрать другое сочетание клавиш для перехода на страницу истории в Опере. Делается это так:
- Кликните по значку вызова меню в виде буквы O в левом верхнем углу.
- Перейдите в «Настройки» из появившегося списка.
- В левом меню раскройте пункт «Дополнительно», а затем выберите «Браузер».
- Пролистайте страницу параметров в самый низ и нажмите на «Настроить сочетания клавиш».
- Отыщите пункт «История» и наведите на него курсор мыши.
- Кликните по кнопке «Ввести сокращение».
- Одновременно нажмите на несколько клавиши клавиатуры, которые вы хотите использовать, чтобы в дальнейшем смотреть историю.
Теперь для этого действия достаточно набрать комбинацию клавиш, заданную в настройках браузера. Проверьте работоспособность новой комбинации для вызова. Сразу же после отобразится отдельная вкладка или боковое меню с историей посещений. Остается только закрыть настройки.
В главном меню браузера
В некоторых ситуациях использование горячих клавиш может оказаться неудобным для вызова той или иной функции. Тогда на помощь приходит главное меню браузера, где имеются все необходимые пункты.
Пошаговая инструкция, как просмотреть историю:
- Для вызова главного меню достаточно кликнуть на круглую иконку O в левом верхнем углу экрана, как это описывалось при переходе к настройкам.
- Сразу же после наведите курсор мыши на пункт «История».
- И кликните на одноименный пункт в появившемся подменю, чтобы узнать нужную информацию.
В результате отобразится список сохраненных веб-страниц, которые вы посещали за время использования браузера. Он отсортирован по времени, а сверху находится функция поиска.
Как посмотреть историю в телефоне
Для браузера Opera существует сразу же несколько мобильных приложений, в каждом из которых можно просматривать историю интернет-серфинга:
- Стандартная версия.
- OperaGX – вариант для геймеров.
- Современный Opera Touch.
- «Облегченное» приложение, с припиской Mini в названии.
- CryptoBrowser, где основной акцент сделан на защиту.
В первых трех случаях процедура вызова истории в браузере Опера будет идентичной:
- Запустите мобильное приложение на своем смартфоне.
- Тапните на иконку вызова меню в виде силуэта человека или буквы O, расположенную в правом нижнем углу экрана.
- Нажмите на пункт «История».
- Ознакомьтесь со списком адресов веб-страниц и временем их посещения.
Версия Mini доступна только для Android-телефонов. В ней для перехода к истории браузера Опера нужно сначала вызвать главное меню с помощью той же иконки O, а потом нажать на выделенный значок:
А в случае с защищенным Crypto Browser от разработчиков Оперы открыть историю выйдет несколько иначе:
- Тапните по «шестеренке» в нижней части экрана, чтобы вызвать основное меню.
- Сразу же после нажмите на пункт History.
- Ознакомьтесь с необходимой информацией.
Где расположены файлы истории браузера Опера на ПК
Все пользовательские данные из Opera сохраняются в видео зашифрованных файлов, находящихся в скрытых папках на самом компьютере. При необходимости до них можно добраться. Это же относится и к файлам истории посещений.
Пошаговая инструкция:
- В окне браузера вызовите главное меню, кликнув по иконке O.
- Наведите курсор мыши на пункт «Справка».
- Далее, вызовите окно «О программе», нажав на соответствующую ссылку.
- Найдите на новой странице блок «Пути» и скопируйте ссылку из графы «Профиль».
- Теперь откройте Проводник Windows.
- Активируйте строку адреса сверху и вставьте туда скопированную ранее ссылку.
- Нажмите Enter на клавиатуре для перехода в нужный каталог.
- Найдите файл под названием History для Opera. Обратите внимание, что у него отсутствует расширение.
History – файл истории браузера, который хранит в себе все посещенные пользователем веб-сайты, если информация не была стерта. По умолчанию он доступен для просмотра только в самой Опере. Отдельно его открыть можно с помощью программы для работы с базами данных SQLite, например, через DB Browser for SQLite для компьютеров и ноутбуков с Windows, Mac OS и Linux.
Работаю системным администратором 10 лет. Программирую на PHP и Python. Способен объяснить технические моменты понятным языком.
Как посмотреть историю в Опера
Недавно открытые веб-страницы, хранятся во вкладке «История» Opera, их можно просмотреть в любое время. Самой простой точкой входа в историю браузера является кнопка «Назад». Опера открывает предыдущую просмотренную веб-страницу в активной вкладке – текущий сайт закроется, не будет отображаться.
Такой способ полезен при мгновенной работе в интернете, если вы перешли на новую страницу, а там уже не актуальная информация. Получается плавное «хождение» по сайтам при поиске просмотров страниц.
Но это не единственный способ: можно искать веб-страницы в истории, основанные на времени последнего посещения, или на содержании страницы.
Клавиатура
А как открыть историю в «Опере» с помощью клавиатуры? В любом интернет-обозревателе есть так называемые «горячие» клавиши. С их помощью юзеры могут переходить к тем или иным окнам настроек. И «Опера» не является исключением.
Чтобы посмотреть историю посещенных страниц, пользователю потребуется выполнить следующие действия:
- Зайти в «Оперу» на компьютере.
- Нажать сочетание клавиш Ctrl + H.
Дело сделано. После выполненных действий в интернет-обозревателе откроется страница с посещенными сайтами. Быстро, просто и очень удобно!
Важно: на мобильных платформах этот прием не работает. Сочетание «горячих» клавиш разработано специально для компьютерных версий приложения.
Просмотр хронологии посещений в Опера
Чтобы отобразить глобальную историю посещений нужно открыть панель. Это можно выполнить двумя способами:
- Нажав в левом углу экрана по значку Opera в выпадающем меню найти соответствующую строку «История».
- Сочетанием клавиш Ctrl +H (английская раскладка).
При вызове панели истории открывается новая вкладка в рабочем окне браузера, где делится на категории: «Сегодня», «Вчера», «Все» и «старые».
Вкладка «история» представляет собой базу данных просмотров, состоящую из списка посещенных страниц с указанным временем. Здесь можно найти по дате сведения об открываемых ресурсах и переходах по ссылкам за любой период. При таком отображении трудно найти конкретный эпизод посещения, ведь здесь только прописаны URL сайтов. Чтоб узнать, что храниться на ресурсе нужно нажать на ссылку сайта и он восстановиться в соседнем окне.
Инструкция
Посещенные пользователем сайты записываются в отдельный файл history, размещенный в скрытом системном каталоге. Но при желании до него можно добраться. В статье мы поговорим о том, как просмотреть историю в браузере и как перейти к нужному файлу-хранилищу.
В первом случае достаточно выполнить следующие действия:
- Вызовите главное меню Оперы, щелкнув ЛКМ на соответствующую кнопку, которую легко найти в левом верхнем углу окна.
- Кликните ЛКМ на надпись «История».
- Теперь откройте самый верхний пункт.
Это основной способ, но есть и два альтернативных:
- Воспользоваться сочетанием клавиш Ctrl + H.
- В адресную строку интернет-обозревателя введите opera://history, а потом нажмите на Enter.
Расположение файла
К сожалению, стандартными средствами системы не выйдет открыть файл history от браузера Opera. Более того, даже найти в Проводнике Windows его практически невозможно, ведь его каталог изначально скрыт. Разумеется, можно сначала включить на компьютере отображение спрятанных элементов, но это слишком мудреный способ. Мы предлагаем вам вариант значительно проще:
- Вызовите основное меню обозревателя.
- Поочередно откройте пункты «Справка – О программе».
- Чуть пролистайте отобразившуюся страницу, пока не найдете раздел «Пути».
- Теперь вам нужно скопировать содержимое графы «Профиль».
- Вставьте его в адресную строку Проводника Windows и нажмите Enter.
- В открывшемся каталоге нас интересует файл history.
Теперь вы знаете, где находится хранилище всей истории в Опере. Но просмотреть его, как мы и говорили ранее, с помощью какой-либо программы не выйдет. Это нужно делать только через окно веб-обозревателя.
Просмотр истории по содержанию страницы поиска
В открытой панели вверху расположено поле «Искать в истории». Функция позволяет искать нужные ссылки по их ключевым запросам и текстовому содержимому. Опера выберет все веб-ресурсы, на которые отвечал браузер и выбирал пользователь.
При вызове панели «Истории» найденные интернет страницы открываются в новой вкладке, таким образом можно восстановить сколько потребуется сайтов, которые посещали за все время.
Бывает так, что пользователь удалил все посещения сайтов в панели «История» и посмотреть тогда нельзя входы и переходы. Используя средства Windows, можно вернуть удаленные данные из кэш-памяти, но только если не успели почистить файлы cookie.
Способ 1. Файлы в каталоге
Опера хранит несколько файлов списка посещений в директории операционной системы. Эти данные находятся в папке AppData. Полный путь к этим файлам на ОС Windows.
C:UsersUser_NameAppDataRoamingOpera SoftwareOpera Stable
Здесь «User_Name» – имя пользователя учетной записи Windows. В этом каталоге расположены три файла с данными о просмотрах. Разберем, как удалить всю историю. Нужно найти ее по именам файлов, и для полной очистки перечня посещенных сайтов выполнить следующие действия:.
- Через проводник Windows зайдите по указанному выше адресу.
- Найдите и выделите в каталоге три файла: «History», «History Provider Cache» и «History-journal».
Почему не работает Flash Player в Opera
- Кликните правой клавишей мышки и выберите пункт «Удалить» (или кнопку «Del» на клавиатуре). Подтвердите действие при запросе.
После удаления базы просмотров, в журнале Оперы перестанут отображаться посещенные страницы. Вопрос, как найти в файле списка посещений определенный сайт, можно решить, открыв этот файл специализированными приложениями. Формат и кодировка журнала просмотров не позволяют открыть его стандартными средствами операционной системы.
Замечание. В каталоге Opera на компьютере можно удалить только полный список посещений. Выбрать отдельные записи в файлах стандартными средствами нельзя.
Изменение масштаба
Функция изменения масштаба в Opera позволяет упростить чтение мелкого шрифта. Чтобы изменить масштаб в Mac, выберите View (Вид) > Zoom In (Увеличить)/Zoom Out (Уменьшить). Пользователям Windows или Linux следует перейти в меню O > Zoom (Масштаб). Таким образом вы установите масштаб только для страницы на которой актуально находитесь.
Для увеличения и уменьшения также можно использовать сочетания клавишCtrl или⌘ ++/-.
Чтобы все просматриваемые страницы открывались в нужном масштабе, можно задать масштаб по умолчанию. Чтобы задать масштаб по умолчанию, выполните следующие действия:
- Перейдите в Settings (Настройки) (Preferences (Настройки) на Mac).
- Нажмите Basic (Основные) на боковой панели.
- В разделе Appearance (Оформление) вы найдете Page zoom (Масштаб страницы).
- Выберите, в каком масштабе вам хотелось бы просматривать страницы.
После установки масштаба страницы все открываемые вами страницы будут отображаться в заданном масштабе. Если у вас были открыты какие-либо вкладки, перезагрузите их, чтобы просмотреть страницы в только что заданном масштабе по умолчанию.
Если нужно вернуться к первоначальному формату, пользователям Mac следует нажать View (Вид) > Actual Size (Фактический размер). Пользователям Windows и Linux следует перейти в меню O > Zoom (Масштаб) и выбрать Reset zoom (Сброс масштабирования) справа от +.
Где в Опере история?
Где находится история в Опере, как её найти?
Если вы хотите просмотреть сайты, посещенные ранее, в старых версиях Опера (до 12-й) это можно сделать таким образом. Нужно сначала нажать кнопку в верхнем левом углу браузера. Она имеет вид большой красной буквы «О». Сразу же откроется список. Здесь надо выбрать пункт «История».
Можно поступить немного другим образом. К примеру, одновременно нажмите клавиши Ctrl, Shift и H. Более новые версии браузера, построенные на базе движка WebKit/Chromium, предлагают аналогичный способ перехода в указанный раздел. То есть, опять-таки, надо найти большую кнопку «О», расположенную в верхней левой части браузера, после чего во вкладке «Инструменты» надо найти пункт «История».
Отличие заключается лишь в сочетании клавиш, зажимая которые, можно выполнить переход в раздел с историей. Если в старых версиях зажимались три кнопки, в новых — всего две: Ctrl + H
.
Существует третий способ перейти в историю — воспользоваться адресной строкой. Для этого пользователь должен ввести команду opera:history
.
В самом разделе все записи автоматически разбиваются по группам в зависимости от даты посещения — за сегодняшний, вчерашний день, за последнюю неделю, месяц и все. Записи попадают в историю самостоятельно, без участия пользователя. Сортировка проводится в хронологическом порядке. По мере необходимости, можно провести поиск, вводя ключевые слова.
Как очистить
Как очистить историю браузера Яндекс
В некоторых случаях, например, при выходе в интернет с чужого компьютера, может понадобиться очистка истории. Для этого необходимо:
- Зайти в главное меню, затем в настройки (можно воспользоваться сочетанием клавиш Alt+P).
- Перейти в раздел «Дополнительно», оттуда – в «Безопасность».
- В главном окне по центру найти строчку, позволяющую очистить историю посещений и нажать на неё.
- В появившемся окне нужно выбрать срок, за которые данные нужно удалить и поставить галочку напротив пункта «История посещений».
- Нажать «Удалить данные».
На заметку: При использовании чужого компьютера лучше всего сидеть через режим Приватного просмотра, в котором данные о посещённых сайтах не сохраняются.
Ещё один способ, позволяющий очистить историю в Опере при помощи функционала самого браузера – это использование одноименного раздела. Для этого нужно войти в него через главное меню или при помощи сочетания клавиш Ctrl+H. Здесь будут доступны все посещённые сайты, которые можно удалить по одному, нажав на крестик в конце строки или стереть полностью все данные, нажав на соответствующую кнопку в правом верхнем углу.
Варианты очистки истории посещений
Как удалить историю просмотров браузера яндекс на телефоне и компьютере
Журнал посещений в Opera можно очистить как с помощью встроенных инструментов браузера, так и используя сторонние программы.
Способ 1: Сторонние программы
Очистить историю браузера Opera можно с помощью сторонних программ. Одной из таковых является популярное решение для очистки компьютера CCleaner.
- Запускаем программу и переходим с раздел «Стандартная очистка». Снимаем все галочки напротив наименований очищаемых параметров.
Затем переходим во вкладку «Приложения».
Здесь также снимаем галочки со всех параметров, оставив их только в разделе «Opera» напротив пункта «Журнал посещенных сайтов». Жмем на кнопку «Анализ».
Производится анализ данных, которые подлежат очистке. После его завершения жмем на кнопку «Очистка».
Затем откроется диалоговое окно, в котором для подтверждения действий следует нажать на кнопку «Продолжить».
Выполняется процедура полной очистки истории браузера Opera.
Способ 2: Раздел настроек
Удалить историю Оперы можно также в специализированном разделе настроек по очистке различных данных этого браузера.
- Попасть в раздел очистки веб-обозревателя можно стандартным способом. Для этого, перейдя в главное меню браузера и щелкнув по логотипу Opera в верхнем левом углу окна, выбираем из открывшегося списка пункт «Настройки» или применяем сочетание горячих клавиш Alt+P.
Затем с помощью бокового меню окна настроек браузера последовательно перемещаемся по позициям «Основные» и «Безопасность». Далее в основной части интерфейса в блоке «Конфиденциальность и безопасность» щелкаем по пункту «Очистить историю посещений».
Но перейти в раздел настроек для очистки можно и более простым способом, хотя он несколько и отличается от стандартного порядка действий. Для этого после вызова главного меню путем клика по логотипу Opera переходим в открывшемся списке по позициям «История» и «Очистить историю посещений». Либо просто набираем на клавиатуре сочетание Ctrl+Shift+Del.
После выполнения любого из вышеуказанных действий откроется окно очистки во вкладке «Основные». Здесь же будет предлагаться удалить файлы cookie и очистить кэш. Но так перед нами стоит другая задача, снимаем галочки с указанных пунктов и устанавливаем отметку только напротив пункта «историю посещений». Для полного удаления требуется проследить, чтобы в выпадающем списке «Временной диапазон» был установлен вариант «Все время». Если же необходимо очистить историю только за последний час, сутки, неделю или месяц, выбираем соответствующий параметр, затем жмем кнопку «Удалить данные».
После выполнения этих действий журнал посещений будет очищен.
Способ 3: Раздел управления историей
Очистить историю можно также непосредственно через окно журнала посещенных веб-страниц.
- В верхнем левом углу браузера открываем меню и в появившемся списке дважды последовательно переходим по пунктам «История».
Перед нами открывается раздел истории посещенных веб-страниц. Сюда можно также попасть, просто набрав на клавиатуре комбинацию клавиш Ctrl+H.
Для полной очистки истории нам просто нужно нажать на кнопку «Очистить историю» в верхнем правом углу окна.
Далее открывается знакомое нам окно очистки браузера. В нем нужно выполнить те же действия, которые были описаны в предыдущем способе, начиная с пункта 3.
Как видим, существует сразу несколько способов удаления истории Оперы. Если вам нужно просто очистить весь список посещенных страниц, легче всего это сделать с помощью стандартного инструмента браузера. Через настройку чистить историю есть смысл тогда, когда вы хотите удалить только данные за конкретный период. Ну а обращаться к сторонним утилитам, например, CCleaner, следует, если вы кроме истории Оперы собрались чистить операционную систему компьютера в целом, иначе данная процедура будет сродни стрельбы из пушки по воробьям.
Опишите, что у вас не получилось. Наши специалисты постараются ответить максимально быстро.
Применение браузера Opera достаточно распространено среди пользователей, даже если он не является основным при работе. При этом программа включает весь необходимый набор инструментов для серфинга в интернете.
Включены и всевозможные настройки, которые позволяют организовать работу. Одной из опций является сохранение данных о посещении сайтов и веб-страниц. Просматривать эту информацию пользователи могут самостоятельно.
Как посмотреть историю в Опере
Проверять историю вполне естественно, поскольку это может быть необходимостью. Во время работы могут быть непредвиденные ситуации, когда случайно закрывается нужная вкладка.
Эту страницу быстрее всего отыскать через данные о посещении. Кроме того могут быть и другие причины, однако процедура довольно простая и не вызывает особых трудностей. Выполнить ее можно несколькими способами. Первый совершается через меню управления и настроек браузера:
- Запустить Opera на ПК и кликнуть по кнопке вызова меню.
- В списке отыскать наименование – История, нажав на него появится еще одно дополнительное окно с опциями, где нужно сделать такой же выбор.
- После этого открывается отдельная вкладка с необходимой информацией об активности.
Более быстрым способом будет применение кнопки в виде часов на боковой панели. Наведя на значок мышку, можно увидеть наименование опции.
Если у вас не отображается необходимая кнопка на панели быстрого доступа, ее можно добавить самостоятельно. Таким образом, можно без затруднений находить нужные страницы, которые были просмотрены ранее. Их также можно делать закладками, не выходя из раздела.
Оформление в браузере
Богатый функциональный набор программы Opera позволяет создавать себе благоприятные условия работы в интернете. Для эстетического удовлетворения также предусмотрена возможность управления дизайном.
Для этого пользователям доступно множество встроенных тем, среди которых каждый выберет себе оптимальный вариант. Если представленного стандартного выбора не достаточно, есть и другое решение.
Для этого достаточно посетить фирменный магазин с расширениями и дополнениями. Кроме того предусмотрено и добавление собственных изображений в качестве темы.
Второй момент – это управление и настройка анимации. Кроме темы можно добавить анимационные дополнения, которые можно регулировать при помощи специальных инструментов. При возникновении трудностей можно прибегнуть к помощи справки. Там предоставлены необходимые сведения относительно работы анимации.
Задать вопрос
Автор-исполнитель, журналист, программист, игроман и просто гик. Работал тестировщиком ПО, техподом оператора МТС.