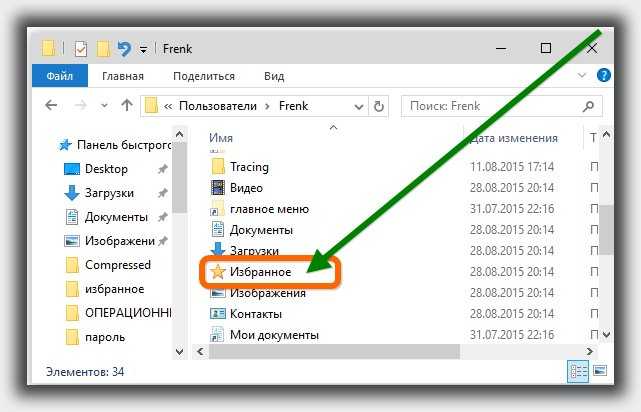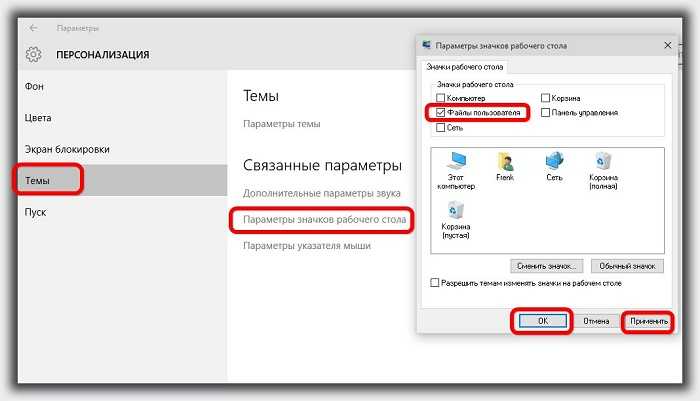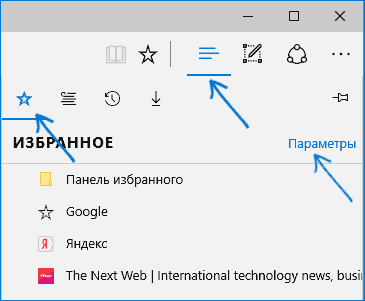Приложение «Фотографии» является стандартным средством просмотра изображений на Windows 10. Оно отличается большим набором функций, среди которых отдельного упоминания заслуживает опция добавления картинок в «Избранное». Поставив «сердечко» напротив понравившегося снимка, пользователи порой забывают, как посмотреть избранные фото в операционной системе Windows 10. Поэтому важно отдельно рассказать о расположение этих файлов.
Где найти избранные фотографии в Windows 10
Снимки, добавленные в категорию с «сердечком» попадают в отдельную папку. Ее можно найти средствами «Проводника», если владелец знает расположение конечной директории. Как правило, она находится по пути C:UsersИмя пользователяИзбранное.
Но точный путь может отличаться в зависимости от того, какой диск является системным на вашем компьютере. Также важно отметить, что в самой директории «Favorites» есть свои подпапки. Они отвечают за разные типы файлов. В нашем случае необходимо искать каталог с фотографиями, имеющий соответствующее название.
Для быстрого доступа к снимкам вы можете добавить пользовательский каталог на рабочий стол. Вам понадобится:
- Открыть «Параметры» через меню «Пуск».
- Перейти в раздел «Персонализация», а затем – «Темы».
- Щелкнуть ЛКМ по надписи «Параметры значков рабочего стола».
- Отметить галочкой пункт «Файлы пользователя».
- Нажать на кнопку «Применить».
Теперь папка, включающая в себя отмеченные фотографии, появится на главном экране компьютера. Благодаря этому пользователю не придется искать нужную директорию в «Проводнике».
Как просмотреть избранное на фотографиях
Стандартное средство просмотра открывается двойным кликом ЛКМ по интересующему снимку. Но в то же время получить доступ к отмеченным картинкам можно напрямую через приложение «Фотографии». Чтобы это сделать, понадобится:
- Открыть программу, используя поисковую строку или другой удобный способ.
- Перейти в раздел «Альбомы».
- Выбрать альбом «Избранное».
Здесь и появятся все ваши снимки, отмеченные «сердечком». Если их нет, придется добавить соответствующую папку вручную:
- Запустите просмотрщик изображений.
- Переместитесь в «Настройки», а затем – «Источники».
- Нажмите на кнопку «Добавить папку».
- Выберите «Избранное».
Теперь проблема отображения перестанет давать о себе знать, и вы всегда сможете увидеть понравившиеся фото любым удобным способом – как через «Проводник», так и через отдельное приложение для просмотра изображений на компьютере.
Вам помогло? Поделитесь с друзьями — помогите и нам!
Приложение «Фотографии» является стандартным средством просмотра изображений в Windows 10. Оно имеет широкий спектр функций, в том числе возможность добавления изображений в избранное, заслуживает особого упоминания. Помещая «сердечко» перед понравившимся изображением, пользователи иногда забывают, как просматривать свои любимые фотографии в операционной системе Windows 10. Поэтому важно говорить о местонахождении этих файлов отдельно.
Изображения, добавленные в категорию с «сердечком», попадают в отдельную папку. Его можно найти с помощью проводника, если владелец знает местоположение целевого каталога. Обычно он находится по пути C: Users Username Favorites.
Но точный путь может отличаться в зависимости от того, какой из дисков является системным на вашем компьютере. Также важно отметить, что в самой директории «Избранное» есть собственные подпапки. Они отвечают за разные типы файлов. В нашем случае вам нужно искать каталог с фотографиями, у которого есть подходящее название.
Для быстрого доступа к снимкам вы можете добавить настраиваемый каталог на свой рабочий стол. Тебе понадобится:
- Откройте «Параметры» из меню «Пуск».
- Зайдите в раздел «Персонализация», затем – «Темы».
- ЛКМ щелкните ярлык «Параметры значка рабочего стола».
- Установите флажок «Файлы пользователя».
- Нажмите кнопку «Применить».
Папка, содержащая фотографии с тегами, теперь появится на главном экране вашего компьютера. Благодаря этому пользователю не нужно искать нужный каталог в «Проводнике».
Как просмотреть избранное на фотографиях
Стандартный просмотрщик открывается двойным щелчком по интересующему изображению. Но в то же время вы можете получить доступ к изображениям с тегами напрямую через приложение «Фотографии». Для этого вам потребуются:
- Откройте программу с помощью строки поиска или любым другим удобным способом.
- Зайдите в раздел «Альбомы».
- Выберите альбом «Избранное».
Здесь будут отображаться все ваши фотографии, отмеченные «сердечком». Если их там нет, вам придется вручную добавить соответствующую папку:
- Запустите программу просмотра изображений.
- Зайдите в Настройки, а затем в Источники».
- Нажмите кнопку «Добавить папку».
- Выберите «Избранное».
Теперь проблема с отображением перестанет давать о себе знать и вы всегда сможете посмотреть понравившиеся фотографии любым удобным способом, либо через «Проводник», либо через отдельное приложение для просмотра изображений на компьютере.
Источник изображения: it-tehnik.ru
Содержание
- Как добавить избранное в приложение Фото в Windows 10
- Как добавить избранное в приложение Фото
- Где искать избранные фото Windows 10?
- Как посмотреть избранные фото виндовс 10?
- Где в компьютере Избранное?
- Где найти избранные изображения?
- Как посмотреть фотографии в Windows 10?
- Где хранятся закладки Internet Explorer Windows 10?
- Как найти старые фотографии на компьютере?
- Как найти фотографии на компьютере?
- Как добавить папку в избранное Windows 10?
- Где хранятся закладки в EDGE?
- Где хранятся фотографии на телефоне?
- Как добавить фото в избранное в гугл фото?
- Как зайти в избранное в тик токе?
- Как вернуть стандартный просмотр изображений Windows?
- Чем открыть jpg в Windows 10?
- Как найти избранные фотографии на компьютере?
- Где посмотреть избранные фото Windows 10?
- Как найти папку Избранное на компьютере?
- Как сделать так чтобы картинки отображались в папке?
- Как найти папку с фото на компьютере?
- Как найти в телефоне Избранное?
- Где найти папку Избранное на Андроиде?
- Как найти папку Избранное в EDGE?
- Как добавить папку в избранное в проводнике?
- Где хранятся закладки Internet Explorer Windows 10?
- Как сделать так что бы были видны фото вместо иконок?
- Как сделать фотографии видимыми?
- Как посмотреть фотографии в Windows 10?
- Где находится папка изображения?
- Где находится стандартная программа для просмотра изображений Windows 10?
- Как мне найти избранные фотографии в Windows 10?
- Где хранятся избранные изображения Windows 10?
- Как мне найти избранное в Windows 10?
- Как мне найти мои любимые фотографии?
- Как просмотреть избранное на фотографиях Microsoft?
- Как мне найти любимые на моем ноутбуке?
- Где хранятся избранное Windows?
- Как мне найти свой список избранного?
- Как мне вернуть свои любимые?
- Как мне получить доступ к избранному?
- Куда деваются мои сохраненные фотографии?
- Где сохраняются изображения?
- Где я могу найти мои любимые фотографии в Google?
- Как добавить на панель избранного в Windows 10?
- Как добавить фото в избранное?
- Как удалить фото из избранного?
- Как найти избранные фотографии на компьютере?
- Где посмотреть избранные фото Windows 10?
- Как найти папку Избранное на компьютере?
- Как сделать так чтобы картинки отображались в папке?
- Как найти папку с фото на компьютере?
- Как найти в телефоне Избранное?
- Где найти папку Избранное на Андроиде?
- Как найти папку Избранное в EDGE?
- Как добавить папку в избранное в проводнике?
- Где хранятся закладки Internet Explorer Windows 10?
- Как сделать так что бы были видны фото вместо иконок?
- Как сделать фотографии видимыми?
- Как посмотреть фотографии в Windows 10?
- Где находится папка изображения?
- Где находится стандартная программа для просмотра изображений Windows 10?
Как добавить избранное в приложение Фото в Windows 10
Этот пост покажет вам, как добавить Избранное в Приложение «Фотографии» в Windows 10. Microsoft добавила новую возможность отмечать любое изображение или видео как Любимый в приложении «Фото». Давайте проверим процесс здесь.
Приложение «Фото» весьма полезно при редактировании изображений, и вы можете открыть любое изображение с помощью приложения «Фото», не восстанавливая старую программу просмотра фотографий Windows. Предположим, что в выбранной папке у вас много изображений, а приложение «Фотографии» все время показывает их все. Возможно, вам придется часто открывать некоторые изображения. Вместо того, чтобы перемещаться по путям, вы можете пометить эти изображения как Избранное чтобы вы могли открывать их быстрее и лучше.
Когда вы отмечаете изображение как Любимый, в приложении «Фото» автоматически создается новый альбом. Кроме того, только изображения из добавленной папки могут быть отмечены как избранные в приложении «Фото». Если вы откроете изображение из любого другого источника, кнопка станет серой. Вы можете переместить изображение в существующую папку или добавить новую папку в приложении «Фотографии».
Как добавить избранное в приложение Фото
Чтобы добавить или удалить избранное из приложения «Фото» в Windows 10, выполните следующие действия:
Откройте приложение «Фото» на ПК с Windows 10 и выберите изображение, которое хотите добавить в избранное. После этого нажмите на Добавить в избранное кнопка, которая отображается в верхней строке меню.
Как только вы это сделаете, он будет добавлен в Избранное альбом. Как я упоминал ранее, новый альбом с именем «Избранное» создается, когда вы отмечаете изображение как избранное.
Чтобы просмотреть все отмеченные фотографии, вам нужно перейти на главный экран приложения «Фото» и переключиться на Альбомы таб. Здесь вы можете найти новый альбом под названием Избранное.
Щелкните по нему, чтобы просмотреть все изображения. Если вы хотите удалить изображение из альбома «Избранное», вам нужно открыть его и нажать на Удалить из Избранного кнопка.
Источник
Где искать избранные фото Windows 10?
мыши на рабочем столе и нажмите на слово «Персонализация». После этого увидите окно с пятью опциями – выберите, точнее нажмите на слово «Темы». Теперь щелкните по строке «Параметры значков рабочего стола» и поставьте птичку напротив опции «Файлы пользователя».
Как посмотреть избранные фото виндовс 10?
Настройка параметров галереи Нажмите кнопку Пуск и из меню загрузки выберите «Фотографии». Если программы не видно, нажмите Все приложения, прокрутите список вниз и нажмите на Фотографии. По умолчанию программа отображает изображения, которые находятся на диске → в папке пользователя → в папке Изображения.
Где в компьютере Избранное?
После того, как в Проводнике была открыта папка с ярлыком программы или ярлык выбранной программы находится на Рабочем столе, нужно открыть меню «Пуск» и в самом правом верхнем углу открыть свою персональную папку (название вашей папки пользователя). Содержимое списка «Избранное» находится в папке «Ссылки».
Где найти избранные изображения?
Сейчас эта папка называется «избранное». Ее можно найти нажав на строку поиска в приложении Google Фото. Таким образом у Вас будут отображаться только избранные фотографии и видео.4 мая 2019 г.
Как посмотреть фотографии в Windows 10?
скриншот ниже). Шаг 4: Теперь откройте Параметры Windows, нажав сочетания клавиш Win + I или нажмите на значок шестеренки в меню «Пуск». Шаг 5: Перейдите в группу настроек «Приложения» → «Приложения по умолчанию». В появившимся окне «Каким образом вы хотите открыть этот файл», выберите «Просмотр фотографий Windows».
Где хранятся закладки Internet Explorer Windows 10?
Избранное IE(Internet Explorer) хранится в папке в виде ярлыков на страницы и сайты. Чтобы туда попасть необходимо: 1) Открыть проводник или мой компьютер.
Как найти старые фотографии на компьютере?
На компьютере откройте страницу photos.google.com.
Как найти фотографии на компьютере?
Вы можете искать, как в определенной папке, так всем компьютере или, выбрав запись «Этот компьютер» в навигационной панели «Проводник». Затем нажмите окно поиска в правом верхнем углу окна. При этом отобразится скрытая вкладка «Поиск» вверху. Нажмите кнопку «Тип», а затем в выпадающем меню выберите «Изображения».
Как добавить папку в избранное Windows 10?
Добавление или удаление папок в списке «Избранное»
Где хранятся закладки в EDGE?
Закладки Edge находятся в папке C:Users AppDataLocalPackagesMicrosoft. MicrosoftEdge_8wekyb3d8bbweACMicrosoftEdgeUserDefaultDataStoreDatanouser1120712-0049DBStore в файле Spartan. edb.
Где хранятся фотографии на телефоне?
Фотографии, снятые на Камеру (стандартное приложение Android), хранятся на карте памяти или внутренней памяти телефона – в зависимости от настроек приложения. Расположение фотографий всегда неизменно – папка DCIMCamera. Полный путь выглядит так: /storage/emmc/DCIM — если в памяти телефона
Как добавить фото в избранное в гугл фото?
Как добавить объект
Как зайти в избранное в тик токе?
Как посмотреть избранное в Тик Ток
Как вернуть стандартный просмотр изображений Windows?
Чем открыть jpg в Windows 10?
Как открыть файл JPG/JPEG
Вы можете открыть файлы JPG с помощью веб-браузера, например Chrome или Edge (перетащите локальные файлы JPG в окно браузера) или встроенные программы Microsoft, такие как Paint, Microsoft Windows Photos и Microsoft Windows Photo Viewer.
Источник
Как найти избранные фотографии на компьютере?
Где посмотреть избранные фото Windows 10?
Как получить быстрый доступ к папке избранное в windows 10
мыши на рабочем столе и нажмите на слово «Персонализация». После этого увидите окно с пятью опциями – выберите, точнее нажмите на слово «Темы». Теперь щелкните по строке «Параметры значков рабочего стола» и поставьте птичку напротив опции «Файлы пользователя».
Как найти папку Избранное на компьютере?
После того, как в Проводнике была открыта папка с ярлыком программы или ярлык выбранной программы находится на Рабочем столе, нужно открыть меню «Пуск» и в самом правом верхнем углу открыть свою персональную папку (название вашей папки пользователя). Содержимое списка «Избранное» находится в папке «Ссылки».
Как сделать так чтобы картинки отображались в папке?
Зайдите в любую папку, нажмите Alt, в появившемся сверху меню выберите Сервис — Параметры папок — раздел Вид, уберите отметку с пункта Всегда отображать значки, а не эскизы.
Как найти папку с фото на компьютере?
Вы также можете выполнить поиск на конкретном жестком диске или в папке. Затем нажмите поле поиска в правом верхнем углу окна проводника. При этом отобразится скрытая вкладка «Поиск» вверху. Перейдите к этому экрану, нажмите кнопку «Вид», а затем выберите «Картинки» в раскрывающемся меню.
Как найти в телефоне Избранное?
Как открыть закладку
Где найти папку Избранное на Андроиде?
Для поиска закладок и найти избранное на Android, нажать на иконку? расположен в правом верхнем углу и используйте бар что кажется запись название или адрес закладки, которую вы хотите найти.
Как найти папку Избранное в EDGE?
Следует отметить, что сам файл вы легко сможете отыскать по адресу: C: Users имя_пользователя AppData Local Packages Microsoft. MicrosoftEdge_8wekyb3d8bbwe AC MicrosoftEdge User Default DataStore Data nouser1 120712-0049 DBStore.
Как добавить папку в избранное в проводнике?
Для того чтобы добавить какую-либо папку в Избранное, просто пройдите в нее через проводник, а затем слева кликните правой кнопкой мыши по Избранному и выберите «Добавить текущее расположение в избранное». Также для добавления можно перетащить любимую папку в Избранное мышью.
Где хранятся закладки Internet Explorer Windows 10?
Избранное IE(Internet Explorer) хранится в папке в виде ярлыков на страницы и сайты. Чтобы туда попасть необходимо: 1) Открыть проводник или мой компьютер.
Как сделать так что бы были видны фото вместо иконок?
Кликните правой кнопкой мыши по кнопке «Пуск» и выберите пункт меню «Система». Слева выберите «Дополнительные параметры системы». На вкладке «Дополнительно» в разделе «Быстродействие» нажмите «Параметры». На вкладке «Визуальные эффекты» отметьте пункт «Вывод эскизов вместо значков».
Как сделать фотографии видимыми?
Кликните правой кнопкой мыши по кнопке «Пуск» и выберите пункт меню «Система». На вкладке «Дополнительно» в разделе «Быстродействие» нажмите «Параметры». На вкладке «Визуальные эффекты» отметьте пункт «Вывод эскизов вместо значков».
Как посмотреть фотографии в Windows 10?
скриншот ниже). Шаг 4: Теперь откройте Параметры Windows, нажав сочетания клавиш Win + I или нажмите на значок шестеренки в меню «Пуск». Шаг 5: Перейдите в группу настроек «Приложения» → «Приложения по умолчанию». В появившимся окне «Каким образом вы хотите открыть этот файл», выберите «Просмотр фотографий Windows».
Где находится папка изображения?
Как найти папку с фотографиями на телефоне
Где находится стандартная программа для просмотра изображений Windows 10?
Средство просмотра фотографий Windows реализовано в библиотеке photoviewer. dll (который никуда не делся), а не в отдельном исполняемом exe файле. И, для того, чтобы его можно было назначать используемым по умолчанию, потребуется добавить некоторые ключи в реестр (которые были в ОС раньше, но нет в Windows 10).
Источник
Как мне найти избранные фотографии в Windows 10?
Чтобы найти функцию избранного, просто откройте фотографию, которую вы хотите добавить в избранное, а затем нажмите значок в форме сердца в верхней средней части экрана. Это отметит ваше фото как избранное и поместит его в специальную папку избранного.
Где хранятся избранные изображения Windows 10?
Избранное — это специальный альбом в приложении «Фото». Доступ к нему можно получить с главной страницы приложения. Щелкните вкладку «Альбомы». Вы увидите альбом «Избранное» в разделе «Создано для вас».
Как мне найти избранное в Windows 10?
В Windows 10 старые избранные файлы проводника теперь закреплены в разделе «Быстрый доступ» в левой части проводника. Если их там нет, проверьте свою старую папку избранного (C: Users username Links). Когда вы найдете его, нажмите и удерживайте (или щелкните правой кнопкой мыши) и выберите «Закрепить для быстрого доступа».
Как мне найти мои любимые фотографии?
На моем Android это: откройте Google, затем нажмите G, затем нижнюю правую строку меню, затем КОЛЛЕКЦИИ, затем ИЗБРАННЫЕ ИЗОБРАЖЕНИЯ.
Как просмотреть избранное на фотографиях Microsoft?
Если вы добавили фотографию в избранное и эта фотография существует в папке, которая не проиндексирована в приложении «Фото»> «Настройки»> «Источники», вам необходимо «Добавить папку» и перейти к папке с вашими фотографиями. Затем в разделе «Альбомы» вы увидит новую папку «Избранное» (или «Избранное»).
Как мне найти любимые на моем ноутбуке?
Как найти избранное на моем компьютере
Где хранятся избранное Windows?
Избранное из Internet Explorer сохраняется в папке «Избранное». По умолчанию Windows хранит вашу личную папку «Избранное» в папке% UserProfile% вашей учетной записи (например, «C: Users Brink»).
Как мне найти свой список избранного?
В зависимости от вашего телефона Android вы также можете восстановить избранное, нажав и удерживая пустой участок экрана, выбрав папку, прокрутив вниз и выбрав Помеченные. Это поместит папку со всеми вашими избранными, которые вы ранее отметили.
Как мне вернуть свои любимые?
Microsoft Internet Explorer
Как мне получить доступ к избранному?
Чтобы проверить все папки с закладками:
Куда деваются мои сохраненные фотографии?
Фотографии, сделанные на камеру (стандартное приложение для Android), хранятся либо на карте памяти, либо в памяти телефона, в зависимости от настроек телефона. Расположение фотографий всегда одинаковое — это папка DCIM / Camera.
Где сохраняются изображения?
Предполагая, что вы имеете в виду «сохраненные изображения» как сделанные вами фотографии, тогда как если вы ищете фактические файлы изображений, они хранятся в папке с именем «DCIM» (сокращение от Digital Camera IMages). Если вы используете приложение для управления файлами, просто найдите эту папку DCIM.
Где я могу найти мои любимые фотографии в Google?
Вы сможете нажать на звездочку в правом верхнем углу любой фотографии в своей библиотеке, и она автоматически появится в избранном. Альбом «Избранное» создается, как только вы начинаете отмечать изображения.
Как добавить на панель избранного в Windows 10?
Вот как включить панель избранного, чтобы вы могли добавлять сайты для быстрого доступа.
Как добавить фото в избранное?
Программное обеспечение Google для мобильных устройств
Чтобы отметить фотографию как избранную, просто откройте ее в полноэкранном режиме, а затем нажмите значок звездочки в правом верхнем углу. А чтобы посмотреть все свои любимые фотографии, перейдите на вкладку «Альбомы». Google заявляет, что эта функция начнет развертываться на этой неделе.
Как удалить фото из избранного?
Нажмите Ctrl-I, чтобы открыть панель «Избранное» в Internet Explorer. Щелкните закладку или подпапку правой кнопкой мыши, а затем нажмите «Удалить», чтобы удалить ее.
Источник
Как найти избранные фотографии на компьютере?
Где посмотреть избранные фото Windows 10?
Как получить быстрый доступ к папке избранное в windows 10
мыши на рабочем столе и нажмите на слово «Персонализация». После этого увидите окно с пятью опциями – выберите, точнее нажмите на слово «Темы». Теперь щелкните по строке «Параметры значков рабочего стола» и поставьте птичку напротив опции «Файлы пользователя».
Как найти папку Избранное на компьютере?
После того, как в Проводнике была открыта папка с ярлыком программы или ярлык выбранной программы находится на Рабочем столе, нужно открыть меню «Пуск» и в самом правом верхнем углу открыть свою персональную папку (название вашей папки пользователя). Содержимое списка «Избранное» находится в папке «Ссылки».
Как сделать так чтобы картинки отображались в папке?
Зайдите в любую папку, нажмите Alt, в появившемся сверху меню выберите Сервис — Параметры папок — раздел Вид, уберите отметку с пункта Всегда отображать значки, а не эскизы.
Как найти папку с фото на компьютере?
Вы также можете выполнить поиск на конкретном жестком диске или в папке. Затем нажмите поле поиска в правом верхнем углу окна проводника. При этом отобразится скрытая вкладка «Поиск» вверху. Перейдите к этому экрану, нажмите кнопку «Вид», а затем выберите «Картинки» в раскрывающемся меню.
Как найти в телефоне Избранное?
Как открыть закладку
Где найти папку Избранное на Андроиде?
Для поиска закладок и найти избранное на Android, нажать на иконку? расположен в правом верхнем углу и используйте бар что кажется запись название или адрес закладки, которую вы хотите найти.
Как найти папку Избранное в EDGE?
Следует отметить, что сам файл вы легко сможете отыскать по адресу: C: Users имя_пользователя AppData Local Packages Microsoft. MicrosoftEdge_8wekyb3d8bbwe AC MicrosoftEdge User Default DataStore Data nouser1 120712-0049 DBStore.
Как добавить папку в избранное в проводнике?
Для того чтобы добавить какую-либо папку в Избранное, просто пройдите в нее через проводник, а затем слева кликните правой кнопкой мыши по Избранному и выберите «Добавить текущее расположение в избранное». Также для добавления можно перетащить любимую папку в Избранное мышью.
Где хранятся закладки Internet Explorer Windows 10?
Избранное IE(Internet Explorer) хранится в папке в виде ярлыков на страницы и сайты. Чтобы туда попасть необходимо: 1) Открыть проводник или мой компьютер.
Как сделать так что бы были видны фото вместо иконок?
Кликните правой кнопкой мыши по кнопке «Пуск» и выберите пункт меню «Система». Слева выберите «Дополнительные параметры системы». На вкладке «Дополнительно» в разделе «Быстродействие» нажмите «Параметры». На вкладке «Визуальные эффекты» отметьте пункт «Вывод эскизов вместо значков».
Как сделать фотографии видимыми?
Кликните правой кнопкой мыши по кнопке «Пуск» и выберите пункт меню «Система». На вкладке «Дополнительно» в разделе «Быстродействие» нажмите «Параметры». На вкладке «Визуальные эффекты» отметьте пункт «Вывод эскизов вместо значков».
Как посмотреть фотографии в Windows 10?
скриншот ниже). Шаг 4: Теперь откройте Параметры Windows, нажав сочетания клавиш Win + I или нажмите на значок шестеренки в меню «Пуск». Шаг 5: Перейдите в группу настроек «Приложения» → «Приложения по умолчанию». В появившимся окне «Каким образом вы хотите открыть этот файл», выберите «Просмотр фотографий Windows».
Где находится папка изображения?
Как найти папку с фотографиями на телефоне
Где находится стандартная программа для просмотра изображений Windows 10?
Средство просмотра фотографий Windows реализовано в библиотеке photoviewer. dll (который никуда не делся), а не в отдельном исполняемом exe файле. И, для того, чтобы его можно было назначать используемым по умолчанию, потребуется добавить некоторые ключи в реестр (которые были в ОС раньше, но нет в Windows 10).
Источник
Главная » Microsoft Word » Как посмотреть избранные фото в Windows 10: где найти изображения
Как найти все фотографии на компьютере с Windows 10?
Приложение «Фотографии» в Windows 10 собирает фотографии с вашего компьютера, телефона и других устройств и помещает их в одно место, где вам будет проще найти то, что вы ищете. Для начала в поле поиска на панели задач введите фотографии, а затем выберите приложение «Фотографии» из результатов. Или нажмите Открыть приложение «Фото» в Windows.
Чтобы найти все изображения на вашем ПК, перейдите в проводник Windows и перейдите в корень вашего диска C :, нажмите F3 или нажмите «Поиск», введите kind: = Picture и нажмите Enter. Мой компьютер. Это программное обеспечение проиндексирует все на всех дисках. Это позволит вам найти любой файл на компьютере и увидеть мгновенные результаты.
Как просмотреть избранное на фотографиях
Стандартный просмотрщик открывается двойным щелчком по интересующему изображению. Но в то же время вы можете получить доступ к изображениям с тегами напрямую через приложение «Фотографии». Для этого вам потребуются:
- Откройте программу с помощью строки поиска или любым другим удобным способом.
- Зайдите в раздел «Альбомы».
- Выберите альбом «Избранное».
Здесь будут отображаться все ваши фотографии, отмеченные «сердечком». Если их там нет, вам придется вручную добавить соответствующую папку:
- Запустите программу просмотра изображений.
- Зайдите в Настройки, а затем в Источники».
- Нажмите кнопку «Добавить папку».
- Выберите «Избранное».
Теперь проблема с отображением перестанет давать о себе знать и вы всегда сможете посмотреть понравившиеся фотографии любым удобным способом, либо через «Проводник», либо через отдельное приложение для просмотра изображений на компьютере.
Источник изображения: it-tehnik.ru
Специалист и эксперт zhivye-oboi-windows.ru — профессиональный консультант, системный администратор.
Опыт работы в этой сфере 7 лет.
Как найти файлы по дате создания
Если вы не знаете, как называется искомый документ, но примерно помните дату его создание и место расположения, то можно выполнить поиск файла по дате создания.
Для этого откройте папку (диск или компьютер) и установите курсор в поисковую строку в правом верхнем углу экрана. После этого в верхней части окна появится новая вкладка под названием « Поиск ».
На вкладке « Поиск » нужно нажать на кнопку « Дата изменения » и выбрать один из предложенных вариантов. Среди стандартный вариантов есть: сегодня, вчера, на этой неделе, на прошлой неделе, в прошлом месяце, в этом году, в прошлом году.
После выбора одной из этих дат система выполнит поиск файлов в указанном временном диапазоне. При этом в поисковой строке появится команда « дата изменения », которая будет указывать на используемый временной отрезок.
Если вы хотите указать конкретную дату или другой отрезок времени, то вы можете кликнуть по текущему значения справа от команды « дата изменения » в поисковой строке и с помощью календаря выбрать нужное время. Для указания отрезка времени нужно зажать клавишу Shift кликнуть сначала по первой дате, а потом по последней.
Команду « дата
изменения » можно дополнить поиском по названию файла. Это позволит найти файлы с определенным названием и датой изменения. Для этого после команды « дата
изменения » поставьте пробел и введите название файла.
Используя комбинацию названия и даты, можно легко находить документы за определенный период.
Импорт фотографий и видео
Вы можете импортировать фото и видео, сохраненные на SD-карте камеры, USB-накопителе или другом устройстве.
Для подключения устройства к компьютеру используйте USB-кабель.
В поле поиска на панели задач введите фотографии и выберите приложение Фотографии из результатов поиска.
Выберите пункт Импорт и следуйте инструкциям, чтобы импортировать файлы из папки или USB-устройства. Приложение автоматически выберет элементы, которые вы не импортировали до этого, либо вы сможете выбрать, что нужно импортировать.
Примечание: Если вы используете телефон с ОС Android и импорт не работает, возможно, вам понадобится изменить параметры USB, чтобы обеспечить возможность передачи мультимедиа или фотографий.
Помогите приложению найти больше фотографий
Приложение «Фотографии» автоматически отображает большинство фотографий и видеозаписей в папке «Изображения» на вашем компьютере и в OneDrive. Вот как можно добавить дополнительные исходные папки в папку «Изображения».
В поле поиска на панели задач введите фотографии и выберите приложение Фотографии из результатов поиска.
Выберите Дополнительно. > Параметры .
В разделе Источники выберите пункт Добавить папку .
Выберите папку на компьютере или на подключенном сетевом или внешнем диске, а затем выберите пункт Добавить эту папку к изображениям, чтобы добавить папку в приложение. Вложенные папки, находящиеся в добавляемых папках, также будут добавлены.
Папка с обоями рабочего стола по умолчанию и с текущими обоями рабочего стола
В Windows 10 присутствует сразу несколько различных папок, в которых находятся фотографии и изображения, которые устанавливаются на рабочий стол как обои.
Далее — расположение этих папок (пути, начинающиеся с указания папок наподобие %LocalAppData% достаточно просто скопировать и вставить в адресную строку проводника, чтобы попасть в нужное расположение):
- C:WindowsWeb — cодержит 3 папки с обоями. В папках 4k и Wallpapers находятся обои рабочего стола.
- %AppData%MicrosoftWindowsThemes — в этой папке находится файл с именем TranscodedWallpaper. Файл без расширения, но, если его скопировать куда-либо и установить расширение .jpg, вы увидите, что это фото, являющееся текущими обоями рабочего стола.
- — здесь могут располагаться (могут и отсутствовать) кэшированные файлы обоев рабочего стола.
- — текущие обои темы оформления, синхронизированной с учетной записью Майкрософт.
Как найти изображения на компьютере
В создании этой статьи участвовала наша опытная команда редакторов и исследователей, которые проверили ее на точность и полноту.
Команда контент-менеджеров wikiHow тщательно следит за работой редакторов, чтобы гарантировать соответствие каждой статьи нашим высоким стандартам качества.
Количество просмотров этой статьи: 19 515.
Воспоминания важны для каждого человека. На компьютере могут храниться сотни тысяч изображений, чтобы они всегда были под рукой, но найти нужное фото в таком количестве изображений не так то легко. Есть несколько способов сузить поиск, чтобы найти нужные фотографии.
Откройте фотоальбом. Нажмите «Пуск»> «Все программы»> «Фотоальбом». Откроется окно фотоальбома, в котором хранятся фотографии и видеоролики. Чтобы просмотреть только фотографии, нажмите «Изображения». На экране появятся миниатюры фотографий. [1] X Источник информации
- Если вы выбрали не тот рисунок, нажмите «Назад», чтобы вернуться к списку миниатюр и продолжить поиск.
- Теги — это ключевые слова, которые присваиваются сохраненному изображению. [4] X Источник информации
- Чтобы пометить фотографию тегом, откройте ее. Найдите «Теги» в правой нижней части панели сведений и выберите «Добавить тег», а затем введите ключевое слово. [5] X Источник информации
- Теги могут ссылаться на людей, которые изображены на фото, на место, где фото было сделано, или описывать тему фото, например, «животные».
Найдите изображение по дате создания. В навигационной панели нажмите «Дата создания». Теперь укажите число, месяц или год, по которым нужно искать фотографии. [6] X Источник информации
Запустите программу поиска. Нажмите «Пуск» > «Поиск» > «Файлы или папки». Если имена папок достаточно точно описывают их содержимое, вы сможете быстро найти их с помощью встроенного поисковика Windows — для этого не нужна сторонняя программа.
- Папка — это элемент системы, в котором хранятся файлы.
- На любом компьютере файлов гораздо больше, чем папок. Поэтому быстрее найти папку, чем файл.
- Введите что-нибудь вроде: день рождения, бабушка, парк или другое событие, или достопримечательность.
- Также можно ввести часть слова (например, бабуш или рожден).
Щелкните по значку Finder в доке. Этот сине-белый квадратный значок со смайликом находится в левой части дока. Откроется окно Finder. [7] X Источник информации
Создайте новую смарт-папку. Откройте меню «Файл» на панели инструментов в верхней части экрана. В меню выберите «Новая смарт-папка». Откроется другое окно, которое очень похоже на окно Finder. (То есть нажмите «Файл» > «Новая смарт-папка».) [8] X Источник информации
Откройте дополнительные параметры поиска. Нажмите «+» в правом верхнем углу папки. В окне смарт-папки под основной панелью инструментов отобразится еще одна панель инструментов. [9] X Источник информации
Найдите все фотографии на компьютере с помощью дополнительной панели инструментов. На этой панели первым меню является «Тип», а вторым — «Любое». Откройте меню «Любое» и выберите в нем «Изображение». В смарт-папке отобразятся миниатюры всех изображений, хранящихся на компьютере. (То есть нажмите «Любое» > «Изображение».)
Этот пост покажет вам, как добавить Избранное в Приложение «Фотографии» в Windows 10. Microsoft добавила новую возможность отмечать любое изображение или видео как Любимый в приложении «Фото». Давайте проверим процесс здесь.
Приложение «Фото» весьма полезно при редактировании изображений, и вы можете открыть любое изображение с помощью приложения «Фото», не восстанавливая старую программу просмотра фотографий Windows. Предположим, что в выбранной папке у вас много изображений, а приложение «Фотографии» все время показывает их все. Возможно, вам придется часто открывать некоторые изображения. Вместо того, чтобы перемещаться по путям, вы можете пометить эти изображения как Избранное чтобы вы могли открывать их быстрее и лучше.
Когда вы отмечаете изображение как Любимый, в приложении «Фото» автоматически создается новый альбом. Кроме того, только изображения из добавленной папки могут быть отмечены как избранные в приложении «Фото». Если вы откроете изображение из любого другого источника, кнопка станет серой. Вы можете переместить изображение в существующую папку или добавить новую папку в приложении «Фотографии».
Как добавить избранное в приложение Фото
Чтобы добавить или удалить избранное из приложения «Фото» в Windows 10, выполните следующие действия:
- Откройте приложение «Фото» в Windows 10.
- Выберите изображение, которое вы хотите отметить как избранное.
- Нажмите здесь.
- Нажать на Добавить в избранное в верхней строке меню.
- Перейти к Альбомы таб.
- Нажмите на Избранное альбом, чтобы найти все отмеченные изображения.
Откройте приложение «Фото» на ПК с Windows 10 и выберите изображение, которое хотите добавить в избранное. После этого нажмите на Добавить в избранное кнопка, которая отображается в верхней строке меню.
Как только вы это сделаете, он будет добавлен в Избранное альбом. Как я упоминал ранее, новый альбом с именем «Избранное» создается, когда вы отмечаете изображение как избранное.
Чтобы просмотреть все отмеченные фотографии, вам нужно перейти на главный экран приложения «Фото» и переключиться на Альбомы таб. Здесь вы можете найти новый альбом под названием Избранное.
Щелкните по нему, чтобы просмотреть все изображения. Если вы хотите удалить изображение из альбома «Избранное», вам нужно открыть его и нажать на Удалить из Избранного кнопка.
Вот и все!
Надеюсь, это поможет.
Содержание
- Как добавить избранное в приложение Фото в Windows 10
- Как добавить избранное в приложение Фото
- Каким способом найти все фото на компьютере в Windows 10
- Папка Изображения
- Поиск
- Находим стандартные картинки с помощью программ
- Everything
- Total Commander
- Помощь пенсионерам
- Приложение Фотографии Windows 10
- Приложение Фотографии Windows 10. Редактирование изображения
- Другие похожие статьи на этом сайте
- Где в Windows 10 хранятся изображения Windows: интересное (Windows spotlight)
- Где хранятся изображения Windows: интересное (Windows spotlight)
- Как в системе Windows 10 найти все сохраненные фотографии
- Как найти все фотографии вручную
- Windows Search найдёт все ваши фотографии
- Видео
Как добавить избранное в приложение Фото в Windows 10
Этот пост покажет вам, как добавить Избранное в Приложение “Фотографии” в Windows 10. Microsoft добавила новую возможность отмечать любое изображение или видео как Любимый в приложении “Фото”. Давайте проверим процесс здесь.
Приложение «Фото» весьма полезно при редактировании изображений, и вы можете открыть любое изображение с помощью приложения «Фото», не восстанавливая старую программу просмотра фотографий Windows. Предположим, что в выбранной папке у вас много изображений, а приложение «Фотографии» все время показывает их все. Возможно, вам придется часто открывать некоторые изображения. Вместо того, чтобы перемещаться по путям, вы можете пометить эти изображения как Избранное чтобы вы могли открывать их быстрее и лучше.
Когда вы отмечаете изображение как Любимый, в приложении “Фото” автоматически создается новый альбом. Кроме того, только изображения из добавленной папки могут быть отмечены как избранные в приложении «Фото». Если вы откроете изображение из любого другого источника, кнопка станет серой. Вы можете переместить изображение в существующую папку или добавить новую папку в приложении «Фотографии».
Как добавить избранное в приложение Фото
Чтобы добавить или удалить избранное из приложения «Фото» в Windows 10, выполните следующие действия:
Откройте приложение «Фото» на ПК с Windows 10 и выберите изображение, которое хотите добавить в избранное. После этого нажмите на Добавить в избранное кнопка, которая отображается в верхней строке меню.
Как только вы это сделаете, он будет добавлен в Избранное альбом. Как я упоминал ранее, новый альбом с именем «Избранное» создается, когда вы отмечаете изображение как избранное.
Чтобы просмотреть все отмеченные фотографии, вам нужно перейти на главный экран приложения «Фото» и переключиться на Альбомы таб. Здесь вы можете найти новый альбом под названием Избранное.
Щелкните по нему, чтобы просмотреть все изображения. Если вы хотите удалить изображение из альбома «Избранное», вам нужно открыть его и нажать на Удалить из Избранного кнопка.
Источник
Каким способом найти все фото на компьютере в Windows 10
Найти все фото на компьютере Windows 10 помогут как встроенные в операционную систему средства, так и сторонние утилиты. Первые — всегда под рукой, вторые — обладают обширным набором функций и фильтров.
В большинстве случаев рассмотренные способы выведут на дисплей все изображения, обнаруженные на накопителях, а не исключительно фотографии. Искать будем преимущественно по типу файла, а, например, в формате jpeg, может храниться иконка, снимок, скачанная с интернета картинка и т. д.
Папка Изображения
По умолчанию операционная система сохраняет экспортированные с внешних устройств фотографии в папку Изображения, которая доступна в любом окне Проводника. Она закреплена в области быстрого доступа. Кликните по каталогу и увидите его содержимое.
Поиск
Штатный файловый менеджер обзавелся функцией фильтрации отображаемых файлов.
1. Откройте Проводник, например, комбинацией клавиши Win + E.
2. При необходимости измените директорию.
3. Введите название искомого изображения в строке поиска.
3. Во вкладке «Поиск» включите опцию «Все вложенные папки», в выпадающем меню «Тип» укажите «Изображения».
Последнее действие можете заменить, введя вид:=изображение в поисковой строке левее от адресной.
Через контекстное меню файла можете перейти в каталог, где тот хранится.
4. Для сужения результатов поиска можно указать дату изменения фотографий, их размер (отсеет иконки, картинки низкого качества) и иные свойства.
Неиндексированные каталоги затронуты не будут — в них поиск осуществляется только по имени документа, но это легко исправить: включить их в список индексируемых или во вкладке «Средства поиска» кликнуть «Дополнительные параметры» и активировать «Содержимое файлов».
В результат поиска включены файлы форматов bmp, png, jpeg, gif — скудный набор, ведь многие фотоаппараты сохраняют необработанные снимки в несжатых форматах, например, raw.
Для ускорения поиска все документы на подключённых к ПК хранилищах индексируются. С иной стороны индексация нагружает старые компьютеры. Для ускорения поиска можно включить индексацию только в нужных каталогах, исключив из поиска установленные игры, системные папки вроде Windows и Program Files или весь системный раздел.
Находим стандартные картинки с помощью программ
Среди бесплатных приложений, позволяющих узнать где находятся все фото, выделим файловый менеджер Total Commander и утилиту Everуthing.
Everything
Кто не любит встроенный поиск Windows 10, отключают его и переходят на Everуthing — мощный инструмент для поиска файлов, свою скорость демонстрирует на слабых компьютерах с огромными хранилищами.
Запустите утилиту, в правой части окна выберите «Картинки» из выпадающего списка и ждите.
После клика картинки в правой части отобразится ее содержимое.
В приложении есть возможность массового копирования фото в один каталог, изменение вида результатов, в том числе просмотр миниатюр (меню «Вид»), сортировки. В настройках изменяется внешний вид практически любого элемента и параметры индексирования, добавляются горячие клавиши для управления программой.
Функция расширенного поиска позволит отыскать файлы по имени с рядом условий: в названии содержится хотя бы одна из указанных фраз или все, отсутствует введенный набор символов.
Total Commander
Наиболее функциональный инструмент для поиска файлов с фильтрами, которые помогут отсеять ненужные результаты.
1. Откройте инструмент «Поиск файлов» комбинацией клавиш Alt + F7 или через меню «Инструменты», также можно воспользоваться панелью меню, найдите на ней значок лупы и нажмите на него.
2. В строке «Места поиска» выберите затрагиваемые директории и введите форматы фотографий через точку в формате *.jpg. *.tif, *.jpeg.
Опция «С текстом» и вкладка «Плагины» позволят подключить данные с плагинов, что упростит отсеивание. Например, можно отыскать фотографии, сделанные в определенный промежуток времени или на указанную модель фотоаппарата.
3. Во вкладке «Дополнительно» задайте интересующий временной интервал, когда фото были сделаны, и ограничения по размеру.
Функция «Поиск дубликатов» поможет отыскать копии файлов.
Для частого поиска указанные параметры (расширения, место поиска) можно сохранить в последней вкладке.
В следующий раз перейдите на нее и нажмите «Загрузить».
Результаты поисков можно вывести в отдельную панель для просмотра и последующей работы с ними. Для расширения функций и повышения удобства следует обзавестись парой плагинов для Total Commander, в первую очередь, Imagine.
Файловый менеджер отобразит в одном окне содержимое всех подкаталогов выбранной папки, что может облегчить просмотр всех обнаруженных снимков, собранных за целый год или отпуск. Делается это комбинацией клавиш Ctrl + B или через меню «Команды».
Поиск, просмотр и сортировка фото на компьютере возможны при помощи встроенных в операционную систему средств и через сторонние утилиты. Для этой цели сгодятся и разного рода каталогизаторы фотографий.
Источник
Помощь пенсионерам
Помощь пенсионерам в изучении компьютера и интернета, компьютерные курсы для пенсионеров бесплатно, бесплатные уроки по изучению компьютера и интернета для пенсионеров, программы для работы на компьютере, все для пенсионера в одном месте, полезная информация для пенсионеров, самообучение пенсионеров, пенсии и пособия, увлечения и досуг пенсионеров
Приложение Фотографии Windows 10

Открыть Приложение Фотографии Windows 10 можно двумя способами. В первом случае идем обычным путем через кнопку ПУСК. Нажимаем на кнопку ПУСК и в списке программ выбираем «Фотографии».
Откроется окно программы со всеми нашими сохраненными альбомами фотографий. А поверх всех альбомов всплывет анимированное окошко. Можем нажать на кнопку «Поехали». Или просто нажать на крестик в правом верхнем углу этого окошка. Зачем они добавили это всплывающее анимированное окно непонятно. Наверно, для красивости. Ведь все альбомы и без этого «Поехали» видны.
Мы можем выбрать любой альбом или папку, открыть их и начать обработку изображений. Здесь же, видны все наши ранее созданные видеопроекты. Они находятся в верхнем ряду над альбомами и папками.
Нажимаем на вкладку «Папки». Затем нажимаем на папку для выбора фотографий.
Далее выбираем изображение и нажимаем на него.
Изображение откроется в окне редактора «Фотографии».
Приложение Фотографии Windows 10. Второй способ открытия изображения в приложении. Находим в папках с изображениями картинку, которую собираемся редактировать. Нажимаем на нее правой кнопкой мыши. В появившемся контекстном меню выбираем «Открыть с помощью». Рядом появится еще одно окошко. В нем выбираем «Фотографии». Нажимаем на это Приложение. Изображение откроется в окне редактора «Фотографии».
Приложение Фотографии Windows 10. Редактирование изображения
На панели инструментов фоторедактора есть значки для масштабирования, удаления и поворота фото. Больше всего функций на вкладке «Изменить и создать». На нее мы и нажмем.
Функция «Изменить» позволяет корректировать цвет, яркость/контрастность, резкость. Можно добавить фильтры и эффекты. Можно что-то нарисовать или перейти сразу к созданию видео. Трехмерные эффекты предназначены для видео. Paint 3D это вообще отдельная тема.
После нажатия на «Изменить» в редакторе справа появится набор функций. Изображение можно обрезать, выбрать автоматическое улучшение и фильтры. Или же перейти на вкладку «Корректировать». И далее отрегулировать цвет, яркость/контрастность и резкость. Просто двигаем бегунки на шкале в виде белой линии вправо или влево. Можно добавить виньетирование.
Для отмены действий есть кнопка «Отменить все». Плохо то, что эта кнопка отменяет все, что мы делали с изображением. Это не возврат на шаг назад. А полная отмена всей проделанной работы по редактированию. Если сделать такую отмену, то придется опять все заново начинать.
На этом этапе мы больше ничего с изображением сделать не сможем. Надо сохранить то, что отредактировали. Нажимаем на кнопку «Сохранить».
И вот только теперь, когда мы сохранили изображение, можно нажать на него в окне программы правой кнопкой мыши. Только после этого появляется функция для изменения размера. Нажимаем на нее.
Появится окошко с тремя вариантами выбора изменения размера. Мы не видим, какой там конкретно будет размер в пикселях. То есть за нас уже все решили и установили какие-то свои стандартные размеры. Мне это не нравится. Я хочу сама устанавливать свои размеры.
После выбора варианта для изменения размера откроется окно для сохранения изображения. Выбираем нужную папку и сохраняем. И еще не забываем присваивать новое имя картинке.
Приложение Фотографии Windows 10 не работает с маленькими размерами изображений. Выдает вот такой результат. Может я всего лишь поярче хочу сделать картинку. Но нет, не позволяет ничего изменить. Посмотреть можно, изменить – нет.
Можно посмотреть размер изображения нажав на значок с тремя точками. Далее нажать на «Информация о файле».
Приложение Фотографии Windows 10, конечно, пригодится, если нет других программ на компьютере. Но лучше установить дополнительные программы и спокойно работать.
Другие похожие статьи на этом сайте
Настройка мыши в Windows 10. Многие из нас привыкли пользоваться двойным щелчком мыши для запуска приложений или открытия каких-то программ.…
Планировщик заданий Windows 10. Планировщик заданий нам нужен для различных настроек компьютера. Допустим, мы хотим настроить его автоматическое отключение после…
Источник
Где в Windows 10 хранятся изображения Windows: интересное (Windows spotlight)
Прочитав данную статью вы узнаете где в Windows 10 хранятся изображения Windows: интересное (Windows spotlight), а также при необходимости сможете сохранить картинки с экрана блокировки.
В операционной системе Windows 10 существует интересная функция Windows: интересное (Windows spotlight), которая автоматически загружает и устанавливает различные фоновые изображения на экране блокировки.
Где хранятся изображения Windows: интересное (Windows spotlight)
Для того чтобы перейти в папку, где хранятся изображения «Windows: интересное» (Windows spotlight), нужно открыть Проводник Windows и включить отображение скрытых элементов на вкладке Вид.
Далее откройте диск, на котором у вас установлена операционная система. Обычно это диск С.
Затем перейдите по следующему пути:
Также, чтобы перейти в папку Assets, скопируйте и вставьте в адресную строку проводника или в диалоговое окно Выполнить следующий путь и нажмите клавишу Enter ↵
После того как перешли в папку Assets, вы увидите некоторое количество файлов имеющие буквенно-цифровые имена без расширения, даже если у вас в системе включено отображение расширений имен файлов.
Некоторые из них и есть изображения «Windows: интересное» (Windows spotlight), которые загружаются с серверов майкрософт, но большинство из них не является фоновыми изображениями экрана блокировки.
Скопируйте файлы в любое удобное для вас место, например в Новую папку на рабочем столе и переименуйте любой файл например в 1.jpg
Во избежании возникновения различных проблем, настоятельно рекомендуется скопировать все файлы из папки Assets в другую папку и в ней производить все дальнейшие действия с файлами.
После того как вы переименовали файл, можно открыть его в средстве просмотра фотографий Windows или в универсальном приложении Фотографии, или в любом графическом редакторе.
Таким образом Вы можете переименовать и другие файлы, ориентируясь прежде всего на большой размер файлов.
Теперь Вы можете не только посмотреть картинки с экрана блокировки в Windows 10, но так же сохранить их для себя.
Также существует гораздо более простой способ сохранить изображения с экрана блокировки, об этом Вы можете прочитать в статье ➯ Как извлечь изображения Windows: интересное (Windows: spotlight) в Windows 10
Источник
Как в системе Windows 10 найти все сохраненные фотографии
Вы когда-нибудь переносили несколько снимков на свой компьютер, а затем забывали, где их сохранили? Или, может быть, у вас несколько жестких дисков для хранения данных и вы не хотите их вручную искать?
Вот простой способ заставить Windows искать все ваши фотографии на вашем компьютере.
Как найти все фотографии вручную
К сожалению, снимки сохраняются в разных местах вашего компьютера: в зависимости от того, откуда они. Windows сама хранит картинки в папке «Изображения». Некоторые службы синхронизации стараются уважать это, но вы часто можете найти изображения, хранимые в DropBox, iCloud и OneDrive в их собственных папках. Если вы переносите изображения с камеры или другого устройства прямо на ваш компьютер, эти фотографии также могут оказаться в разных местах в зависимости от способа передачи. Если вы загружаете фотографии из интернета, они, как правило, попадают в папку для загрузки, которую будет использовать ваш браузер.
Если вы будете искать свои фотографии вручную, первые два места, которые вы должны проверить, это ваши папки «Загрузки» и «Изображения», которые вы найдете в разделе «Быстрый доступ» на панели слева от окна Проводника.
Windows Search найдёт все ваши фотографии
Проводник имеет инструмент быстрого поиска документов разных типов. Он всегда на виду, но большинство людей никогда его не использует.
Откройте File Explorer и перейдите к местоположению, в котором вы хотите выполнить поиск. Вы можете выполнить поиск на всех рабочих дисках ПК, выбрав запись «Этот компьютер» в навигационной панели «Проводник».
Вы также можете выполнить поиск на конкретном жестком диске или в папке.
Затем нажмите поле поиска в правом верхнем углу окна проводника. При этом отобразится скрытая вкладка «Поиск» вверху. Перейдите к этому экрану, нажмите кнопку «Вид», а затем выберите «Картинки» в раскрывающемся меню.
Это вставит в поле поиска следующий оператор. Если вы предпочитаете, то можете ввести его там вручную.
Как вы можете видеть, результаты возвращают все изображения, используемые системой, персональные изображения, содержащиеся в папке пользователя и во всех его подпапках. Поиск включает изображения, сохраненные в форматах JPG, PNG, GIF и BMP, которые являются наиболее распространенными форматами. Если у вас есть фотографии, хранящиеся в другом формате, например RAW, вам придётся найти их по-другому.
После того, как вы найдёте нужное изображение, вы можете щелкнуть его правой кнопкой мыши, а затем выбрать «Открыть местоположение файла», чтобы открыть папку, в которой оно хранится.
После этого вы можете переместить все фотографии в более конкретные папки – например, «Изображения» или создать резервную копию на внешнем запоминающем устройстве, где они, надеюсь, не потеряются.
Источник
Видео
Как включить средство просмотра фотографий Windows 10 (старый просмотр фото в Windows 10)
Фото в Windows 10 / Возвращаем Средство Просмотра Фотографий Windows
Как найти фото на компьютере Windows если не помнишь, [куда сохранил]?
ВСЕ решения! Не открываются ФОТОГРАФИИ на Windows 10 (не работает стандартное приложение «ФОТО»)
Средство просмотра фотографий вернуть в Windows 10, для начинающих
Избранные фото с Awards 35
Где хранятся обои рабочего стола и экрана блокировки Windows 10
Не работает предварительный просмотр картинок в Windows
фотографии windows 10
Видео #32. Приложение Фотографии в Windows 10
Приложение «Фотографии» является стандартным средством просмотра изображений в Windows 10. Оно имеет широкий спектр функций, в том числе возможность добавления изображений в избранное, заслуживает особого упоминания. Помещая «сердечко» перед понравившимся изображением, пользователи иногда забывают, как просматривать свои любимые фотографии в операционной системе Windows 10. Поэтому важно говорить о местонахождении этих файлов отдельно.
Где найти избранные фотографии в Windows 10
Изображения, добавленные в категорию с «сердечком», попадают в отдельную папку. Его можно найти с помощью проводника, если владелец знает местоположение целевого каталога. Обычно он находится по пути C: Users Username Favorites.
Но точный путь может отличаться в зависимости от того, какой из дисков является системным на вашем компьютере. Также важно отметить, что в самой директории «Избранное» есть собственные подпапки. Они отвечают за разные типы файлов. В нашем случае вам нужно искать каталог с фотографиями, у которого есть подходящее название.
Для быстрого доступа к снимкам вы можете добавить настраиваемый каталог на свой рабочий стол. Тебе понадобится:
- Откройте «Параметры» из меню «Пуск».
- Зайдите в раздел «Персонализация», затем – «Темы».
- ЛКМ щелкните ярлык «Параметры значка рабочего стола».
- Установите флажок «Файлы пользователя».
- Нажмите кнопку «Применить».
Папка, содержащая фотографии с тегами, теперь появится на главном экране вашего компьютера. Благодаря этому пользователю не нужно искать нужный каталог в «Проводнике».
Как просмотреть избранное на фотографиях
Стандартный просмотрщик открывается двойным щелчком по интересующему изображению. Но в то же время вы можете получить доступ к изображениям с тегами напрямую через приложение «Фотографии». Для этого вам потребуются:
- Откройте программу с помощью строки поиска или любым другим удобным способом.
- Зайдите в раздел «Альбомы».
- Выберите альбом «Избранное».
Здесь будут отображаться все ваши фотографии, отмеченные «сердечком». Если их там нет, вам придется вручную добавить соответствующую папку:
- Запустите программу просмотра изображений.
- Зайдите в Настройки, а затем в Источники».
- Нажмите кнопку «Добавить папку».
- Выберите «Избранное».
Теперь проблема с отображением перестанет давать о себе знать и вы всегда сможете посмотреть понравившиеся фотографии любым удобным способом, либо через «Проводник», либо через отдельное приложение для просмотра изображений на компьютере.
Как в системе Windows 10 найти все сохраненные фотографии
Вы когда-нибудь переносили несколько снимков на свой компьютер, а затем забывали, где их сохранили? Или, может быть, у вас несколько жестких дисков для хранения данных и вы не хотите их вручную искать?
Вот простой способ заставить Windows искать все ваши фотографии на вашем компьютере.
Как найти все фотографии вручную
К сожалению, снимки сохраняются в разных местах вашего компьютера: в зависимости от того, откуда они. Windows сама хранит картинки в папке «Изображения». Некоторые службы синхронизации стараются уважать это, но вы часто можете найти изображения, хранимые в DropBox, iCloud и OneDrive в их собственных папках. Если вы переносите изображения с камеры или другого устройства прямо на ваш компьютер, эти фотографии также могут оказаться в разных местах в зависимости от способа передачи. Если вы загружаете фотографии из интернета, они, как правило, попадают в папку для загрузки, которую будет использовать ваш браузер.
Если вы будете искать свои фотографии вручную, первые два места, которые вы должны проверить, это ваши папки «Загрузки» и «Изображения», которые вы найдете в разделе «Быстрый доступ» на панели слева от окна Проводника.
Windows Search найдёт все ваши фотографии
Проводник имеет инструмент быстрого поиска документов разных типов. Он всегда на виду, но большинство людей никогда его не использует.
Откройте File Explorer и перейдите к местоположению, в котором вы хотите выполнить поиск. Вы можете выполнить поиск на всех рабочих дисках ПК, выбрав запись «Этот компьютер» в навигационной панели «Проводник».
Вы также можете выполнить поиск на конкретном жестком диске или в папке.
Затем нажмите поле поиска в правом верхнем углу окна проводника. При этом отобразится скрытая вкладка «Поиск» вверху. Перейдите к этому экрану, нажмите кнопку «Вид», а затем выберите «Картинки» в раскрывающемся меню.
Это вставит в поле поиска следующий оператор. Если вы предпочитаете, то можете ввести его там вручную.
Как вы можете видеть, результаты возвращают все изображения, используемые системой, персональные изображения, содержащиеся в папке пользователя и во всех его подпапках. Поиск включает изображения, сохраненные в форматах JPG, PNG, GIF и BMP, которые являются наиболее распространенными форматами. Если у вас есть фотографии, хранящиеся в другом формате, например RAW, вам придётся найти их по-другому.
После того, как вы найдёте нужное изображение, вы можете щелкнуть его правой кнопкой мыши, а затем выбрать «Открыть местоположение файла», чтобы открыть папку, в которой оно хранится.
После этого вы можете переместить все фотографии в более конкретные папки – например, «Изображения» или создать резервную копию на внешнем запоминающем устройстве, где они, надеюсь, не потеряются.
Где находятся избранные фотографии в windows 10 + видео обзор
Как добавить избранное в приложение Фото в Windows 10
Этот пост покажет вам, как добавить Избранное в Приложение “Фотографии” в Windows 10. Microsoft добавила новую возможность отмечать любое изображение или видео как Любимый в приложении “Фото”. Давайте проверим процесс здесь.
Приложение «Фото» весьма полезно при редактировании изображений, и вы можете открыть любое изображение с помощью приложения «Фото», не восстанавливая старую программу просмотра фотографий Windows. Предположим, что в выбранной папке у вас много изображений, а приложение «Фотографии» все время показывает их все. Возможно, вам придется часто открывать некоторые изображения. Вместо того, чтобы перемещаться по путям, вы можете пометить эти изображения как Избранное чтобы вы могли открывать их быстрее и лучше.
Когда вы отмечаете изображение как Любимый, в приложении “Фото” автоматически создается новый альбом. Кроме того, только изображения из добавленной папки могут быть отмечены как избранные в приложении «Фото». Если вы откроете изображение из любого другого источника, кнопка станет серой. Вы можете переместить изображение в существующую папку или добавить новую папку в приложении «Фотографии».
Как добавить избранное в приложение Фото
Чтобы добавить или удалить избранное из приложения «Фото» в Windows 10, выполните следующие действия:
Откройте приложение «Фото» на ПК с Windows 10 и выберите изображение, которое хотите добавить в избранное. После этого нажмите на Добавить в избранное кнопка, которая отображается в верхней строке меню.
Как только вы это сделаете, он будет добавлен в Избранное альбом. Как я упоминал ранее, новый альбом с именем «Избранное» создается, когда вы отмечаете изображение как избранное.
Чтобы просмотреть все отмеченные фотографии, вам нужно перейти на главный экран приложения «Фото» и переключиться на Альбомы таб. Здесь вы можете найти новый альбом под названием Избранное.
Щелкните по нему, чтобы просмотреть все изображения. Если вы хотите удалить изображение из альбома «Избранное», вам нужно открыть его и нажать на Удалить из Избранного кнопка.
Каким способом найти все фото на компьютере в Windows 10
Найти все фото на компьютере Windows 10 помогут как встроенные в операционную систему средства, так и сторонние утилиты. Первые — всегда под рукой, вторые — обладают обширным набором функций и фильтров.
В большинстве случаев рассмотренные способы выведут на дисплей все изображения, обнаруженные на накопителях, а не исключительно фотографии. Искать будем преимущественно по типу файла, а, например, в формате jpeg, может храниться иконка, снимок, скачанная с интернета картинка и т. д.
Папка Изображения
По умолчанию операционная система сохраняет экспортированные с внешних устройств фотографии в папку Изображения, которая доступна в любом окне Проводника. Она закреплена в области быстрого доступа. Кликните по каталогу и увидите его содержимое.
Поиск
Штатный файловый менеджер обзавелся функцией фильтрации отображаемых файлов.
1. Откройте Проводник, например, комбинацией клавиши Win + E.
2. При необходимости измените директорию.
3. Введите название искомого изображения в строке поиска.
Видео: Как найти фото на компьютере Windows если не помнишь, [куда сохранил]?
Видео: Как включить средство просмотра фотографий Windows 10 (старый просмотр фото в Windows 10)
3. Во вкладке «Поиск» включите опцию «Все вложенные папки», в выпадающем меню «Тип» укажите «Изображения».
Последнее действие можете заменить, введя вид:=изображение в поисковой строке левее от адресной.
Через контекстное меню файла можете перейти в каталог, где тот хранится.
4. Для сужения результатов поиска можно указать дату изменения фотографий, их размер (отсеет иконки, картинки низкого качества) и иные свойства.
Неиндексированные каталоги затронуты не будут — в них поиск осуществляется только по имени документа, но это легко исправить: включить их в список индексируемых или во вкладке «Средства поиска» кликнуть «Дополнительные параметры» и активировать «Содержимое файлов».
В результат поиска включены файлы форматов bmp, png, jpeg, gif — скудный набор, ведь многие фотоаппараты сохраняют необработанные снимки в несжатых форматах, например, raw.
Для ускорения поиска все документы на подключённых к ПК хранилищах индексируются. С иной стороны индексация нагружает старые компьютеры. Для ускорения поиска можно включить индексацию только в нужных каталогах, исключив из поиска установленные игры, системные папки вроде Windows и Program Files или весь системный раздел.
Находим стандартные картинки с помощью программ
Среди бесплатных приложений, позволяющих узнать где находятся все фото, выделим файловый менеджер Total Commander и утилиту Everуthing.
Everything
Кто не любит встроенный поиск Windows 10, отключают его и переходят на Everуthing — мощный инструмент для поиска файлов, свою скорость демонстрирует на слабых компьютерах с огромными хранилищами.
Запустите утилиту, в правой части окна выберите «Картинки» из выпадающего списка и ждите.
После клика картинки в правой части отобразится ее содержимое.
В приложении есть возможность массового копирования фото в один каталог, изменение вида результатов, в том числе просмотр миниатюр (меню «Вид»), сортировки. В настройках изменяется внешний вид практически любого элемента и параметры индексирования, добавляются горячие клавиши для управления программой.
Функция расширенного поиска позволит отыскать файлы по имени с рядом условий: в названии содержится хотя бы одна из указанных фраз или все, отсутствует введенный набор символов.
Total Commander
Наиболее функциональный инструмент для поиска файлов с фильтрами, которые помогут отсеять ненужные результаты.
1. Откройте инструмент «Поиск файлов» комбинацией клавиш Alt + F7 или через меню «Инструменты», также можно воспользоваться панелью меню, найдите на ней значок лупы и нажмите на него.
2. В строке «Места поиска» выберите затрагиваемые директории и введите форматы фотографий через точку в формате *.jpg. *.tif, *.jpeg.
Опция «С текстом» и вкладка «Плагины» позволят подключить данные с плагинов, что упростит отсеивание. Например, можно отыскать фотографии, сделанные в определенный промежуток времени или на указанную модель фотоаппарата.
3. Во вкладке «Дополнительно» задайте интересующий временной интервал, когда фото были сделаны, и ограничения по размеру.
Видео: Где хранятся обои рабочего стола и экрана блокировки Windows 10
Видео: Фото в Windows 10 / Возвращаем Средство Просмотра Фотографий Windows
Функция «Поиск дубликатов» поможет отыскать копии файлов.
Для частого поиска указанные параметры (расширения, место поиска) можно сохранить в последней вкладке.
В следующий раз перейдите на нее и нажмите «Загрузить».
Результаты поисков можно вывести в отдельную панель для просмотра и последующей работы с ними. Для расширения функций и повышения удобства следует обзавестись парой плагинов для Total Commander, в первую очередь, Imagine.
Файловый менеджер отобразит в одном окне содержимое всех подкаталогов выбранной папки, что может облегчить просмотр всех обнаруженных снимков, собранных за целый год или отпуск. Делается это комбинацией клавиш Ctrl + B или через меню «Команды».
Поиск, просмотр и сортировка фото на компьютере возможны при помощи встроенных в операционную систему средств и через сторонние утилиты. Для этой цели сгодятся и разного рода каталогизаторы фотографий.
Помощь пенсионерам
Помощь пенсионерам в изучении компьютера и интернета, компьютерные курсы для пенсионеров бесплатно, бесплатные уроки по изучению компьютера и интернета для пенсионеров, программы для работы на компьютере, все для пенсионера в одном месте, полезная информация для пенсионеров, самообучение пенсионеров, пенсии и пособия, увлечения и досуг пенсионеров
Приложение Фотографии Windows 10

Открыть Приложение Фотографии Windows 10 можно двумя способами. В первом случае идем обычным путем через кнопку ПУСК. Нажимаем на кнопку ПУСК и в списке программ выбираем «Фотографии».
Откроется окно программы со всеми нашими сохраненными альбомами фотографий. А поверх всех альбомов всплывет анимированное окошко. Можем нажать на кнопку «Поехали». Или просто нажать на крестик в правом верхнем углу этого окошка. Зачем они добавили это всплывающее анимированное окно непонятно. Наверно, для красивости. Ведь все альбомы и без этого «Поехали» видны.
Мы можем выбрать любой альбом или папку, открыть их и начать обработку изображений. Здесь же, видны все наши ранее созданные видеопроекты. Они находятся в верхнем ряду над альбомами и папками.
Нажимаем на вкладку «Папки». Затем нажимаем на папку для выбора фотографий.
Далее выбираем изображение и нажимаем на него.
Изображение откроется в окне редактора «Фотографии».
Приложение Фотографии Windows 10. Второй способ открытия изображения в приложении. Находим в папках с изображениями картинку, которую собираемся редактировать. Нажимаем на нее правой кнопкой мыши. В появившемся контекстном меню выбираем «Открыть с помощью». Рядом появится еще одно окошко. В нем выбираем «Фотографии». Нажимаем на это Приложение. Изображение откроется в окне редактора «Фотографии».
Приложение Фотографии Windows 10. Редактирование изображения
На панели инструментов фоторедактора есть значки для масштабирования, удаления и поворота фото. Больше всего функций на вкладке «Изменить и создать». На нее мы и нажмем.
Функция «Изменить» позволяет корректировать цвет, яркость/контрастность, резкость. Можно добавить фильтры и эффекты. Можно что-то нарисовать или перейти сразу к созданию видео. Трехмерные эффекты предназначены для видео. Paint 3D это вообще отдельная тема.
После нажатия на «Изменить» в редакторе справа появится набор функций. Изображение можно обрезать, выбрать автоматическое улучшение и фильтры. Или же перейти на вкладку «Корректировать». И далее отрегулировать цвет, яркость/контрастность и резкость. Просто двигаем бегунки на шкале в виде белой линии вправо или влево. Можно добавить виньетирование.
Видео: Средство просмотра фотографий вернуть в Windows 10, для начинающих
Видео: ВСЕ решения! Не открываются ФОТОГРАФИИ на Windows 10 (не работает стандартное приложение «ФОТО»)
Для отмены действий есть кнопка «Отменить все». Плохо то, что эта кнопка отменяет все, что мы делали с изображением. Это не возврат на шаг назад. А полная отмена всей проделанной работы по редактированию. Если сделать такую отмену, то придется опять все заново начинать.
На этом этапе мы больше ничего с изображением сделать не сможем. Надо сохранить то, что отредактировали. Нажимаем на кнопку «Сохранить».
И вот только теперь, когда мы сохранили изображение, можно нажать на него в окне программы правой кнопкой мыши. Только после этого появляется функция для изменения размера. Нажимаем на нее.
Появится окошко с тремя вариантами выбора изменения размера. Мы не видим, какой там конкретно будет размер в пикселях. То есть за нас уже все решили и установили какие-то свои стандартные размеры. Мне это не нравится. Я хочу сама устанавливать свои размеры.
После выбора варианта для изменения размера откроется окно для сохранения изображения. Выбираем нужную папку и сохраняем. И еще не забываем присваивать новое имя картинке.
Приложение Фотографии Windows 10 не работает с маленькими размерами изображений. Выдает вот такой результат. Может я всего лишь поярче хочу сделать картинку. Но нет, не позволяет ничего изменить. Посмотреть можно, изменить – нет.
Можно посмотреть размер изображения нажав на значок с тремя точками. Далее нажать на «Информация о файле».
Приложение Фотографии Windows 10, конечно, пригодится, если нет других программ на компьютере. Но лучше установить дополнительные программы и спокойно работать.
Другие похожие статьи на этом сайте
Настройка мыши в Windows 10. Многие из нас привыкли пользоваться двойным щелчком мыши для запуска приложений или открытия каких-то программ.…
Планировщик заданий Windows 10. Планировщик заданий нам нужен для различных настроек компьютера. Допустим, мы хотим настроить его автоматическое отключение после…
Где в Windows 10 хранятся изображения Windows: интересное (Windows spotlight)
Прочитав данную статью вы узнаете где в Windows 10 хранятся изображения Windows: интересное (Windows spotlight), а также при необходимости сможете сохранить картинки с экрана блокировки.
В операционной системе Windows 10 существует интересная функция Windows: интересное (Windows spotlight), которая автоматически загружает и устанавливает различные фоновые изображения на экране блокировки.
Где хранятся изображения Windows: интересное (Windows spotlight)
Для того чтобы перейти в папку, где хранятся изображения «Windows: интересное» (Windows spotlight), нужно открыть Проводник Windows и включить отображение скрытых элементов на вкладке Вид.
Далее откройте диск, на котором у вас установлена операционная система. Обычно это диск С.
Затем перейдите по следующему пути:
Также, чтобы перейти в папку Assets, скопируйте и вставьте в адресную строку проводника или в диалоговое окно Выполнить следующий путь и нажмите клавишу Enter ↵
После того как перешли в папку Assets, вы увидите некоторое количество файлов имеющие буквенно-цифровые имена без расширения, даже если у вас в системе включено отображение расширений имен файлов.
Видео: Возвращаем средство просмотра фотографий Windows в Window 10
Видео: Windows 10 — Как вернуть изображения фотографий на значки файлов Виндовс
Некоторые из них и есть изображения «Windows: интересное» (Windows spotlight), которые загружаются с серверов майкрософт, но большинство из них не является фоновыми изображениями экрана блокировки.
Скопируйте файлы в любое удобное для вас место, например в Новую папку на рабочем столе и переименуйте любой файл например в 1.jpg
Во избежании возникновения различных проблем, настоятельно рекомендуется скопировать все файлы из папки Assets в другую папку и в ней производить все дальнейшие действия с файлами.
После того как вы переименовали файл, можно открыть его в средстве просмотра фотографий Windows или в универсальном приложении Фотографии, или в любом графическом редакторе.
Таким образом Вы можете переименовать и другие файлы, ориентируясь прежде всего на большой размер файлов.
Теперь Вы можете не только посмотреть картинки с экрана блокировки в Windows 10, но так же сохранить их для себя.
Также существует гораздо более простой способ сохранить изображения с экрана блокировки, об этом Вы можете прочитать в статье ➯ Как извлечь изображения Windows: интересное (Windows: spotlight) в Windows 10
Как в системе Windows 10 найти все сохраненные фотографии
Вы когда-нибудь переносили несколько снимков на свой компьютер, а затем забывали, где их сохранили? Или, может быть, у вас несколько жестких дисков для хранения данных и вы не хотите их вручную искать?
Вот простой способ заставить Windows искать все ваши фотографии на вашем компьютере.
Как найти все фотографии вручную
К сожалению, снимки сохраняются в разных местах вашего компьютера: в зависимости от того, откуда они. Windows сама хранит картинки в папке «Изображения». Некоторые службы синхронизации стараются уважать это, но вы часто можете найти изображения, хранимые в DropBox, iCloud и OneDrive в их собственных папках. Если вы переносите изображения с камеры или другого устройства прямо на ваш компьютер, эти фотографии также могут оказаться в разных местах в зависимости от способа передачи. Если вы загружаете фотографии из интернета, они, как правило, попадают в папку для загрузки, которую будет использовать ваш браузер.
Если вы будете искать свои фотографии вручную, первые два места, которые вы должны проверить, это ваши папки «Загрузки» и «Изображения», которые вы найдете в разделе «Быстрый доступ» на панели слева от окна Проводника.
Windows Search найдёт все ваши фотографии
Проводник имеет инструмент быстрого поиска документов разных типов. Он всегда на виду, но большинство людей никогда его не использует.
Откройте File Explorer и перейдите к местоположению, в котором вы хотите выполнить поиск. Вы можете выполнить поиск на всех рабочих дисках ПК, выбрав запись «Этот компьютер» в навигационной панели «Проводник».
Вы также можете выполнить поиск на конкретном жестком диске или в папке.
Затем нажмите поле поиска в правом верхнем углу окна проводника. При этом отобразится скрытая вкладка «Поиск» вверху. Перейдите к этому экрану, нажмите кнопку «Вид», а затем выберите «Картинки» в раскрывающемся меню.
Это вставит в поле поиска следующий оператор. Если вы предпочитаете, то можете ввести его там вручную.
Как вы можете видеть, результаты возвращают все изображения, используемые системой, персональные изображения, содержащиеся в папке пользователя и во всех его подпапках. Поиск включает изображения, сохраненные в форматах JPG, PNG, GIF и BMP, которые являются наиболее распространенными форматами. Если у вас есть фотографии, хранящиеся в другом формате, например RAW, вам придётся найти их по-другому.
После того, как вы найдёте нужное изображение, вы можете щелкнуть его правой кнопкой мыши, а затем выбрать «Открыть местоположение файла», чтобы открыть папку, в которой оно хранится.
После этого вы можете переместить все фотографии в более конкретные папки – например, «Изображения» или создать резервную копию на внешнем запоминающем устройстве, где они, надеюсь, не потеряются.
Видео
Не работает предварительный просмотр картинок в Windows
Избранные фото с Awards 35
Видео #32. Приложение Фотографии в Windows 10
Как в Windows 10 найти изображения Windows Spotlight
Возвращаем приложение Windows Photo Viewer на Windows 10
Как включить стандартное средство просмотра фотографий Windows 10?
Как открыть в Средство просмотра фотографий Windows 10
Лайфхак. Не открывается просмотр фото стандартым приложением Виндовс 10. Доступ к папке WindowsApps
В «Фотографиях» появилось избранное
Избранное позволяет легко найти понравившиеся фотографии в большом архиве изображений. Чтобы добавить фото в закладки, достаточно кликнуть по кнопке с символом 🖤 на панели инструментов приложения или выбрать пункт Добавить в избранное в контекстном меню. Обе опции предлагаются в режиме просомтра изображения.
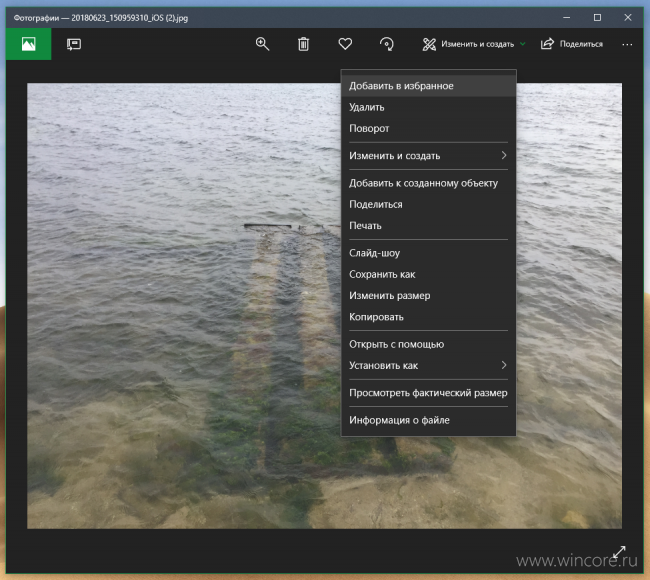
Избранное представляет собой подборку изображений, автоматически генерируемую приложением, перейти в которую можно из промо-блока в верхней части главного окна приложения или из раздела Альбомы → Созданные для вас.
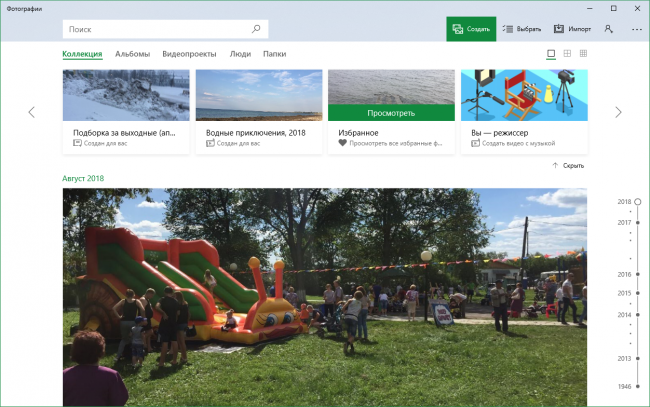
В избранном фотографии сортируются по датам, также как в основной ленте приложения, доступны те же опции для просмотра и навигации.
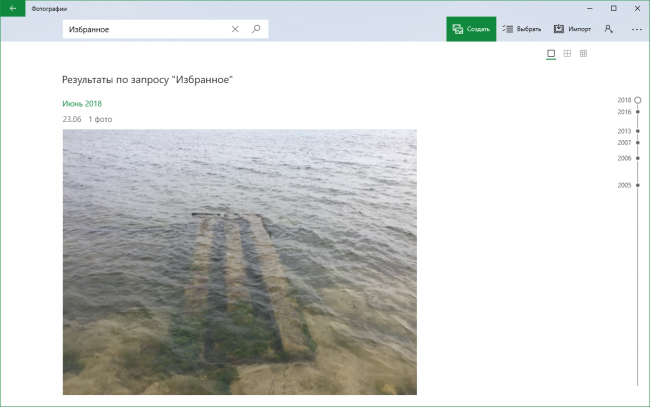
Впрочем, это не была бы Microsoft, если бы через девять месяцев (впервые мы рассказали вам об избранном ещё в ноябре 2017 года) после старта разработки и тестирования новой функции, она была бы отправлена пользователям в полной готовности. Что с ней не так? Во-первых, в избранное нельзя добавить файлы из облака (да, забудьте про гигабайты фото из ленты камеры в OneDrive) , во-вторых, существуют ограничения по формату файла (PNG не поддерживается, например), в-третьих, в ленте избранного не появятся фотографии, находящиеся за пределами папок, подключённых в настройках приложения (при этом кнопка добавить в избранное активна). На что были потрачены эти девять месяцев — нам решительно непонятно.
Обновлено 17.08.18: сегодня было выпущено ещё одно обновление, в котором добавление в избранное файлов из облака всё-таки разрешили.
Источник
Где находится папка избранное в windows 10
В папке избранное, обычно находятся закладки к браузеру интернет эксплорер, хотя «положить» туда можно что угодно.
Попасть в нее можно различными способами, но лучше всего вывести ярлык пользователя на рабочий стол, тогда получите быстрый доступ.
Если брать по существу то в windows 10 эта папка находится по такому пути:
Раздел «C» => Пользователи (иногда Users) => «имя пользователя» => Избранное (Favorites).
Как получить быстрый доступ к папке избранное в windows 10
Чтобы иметь возможность в windows 10 быстро открыть папку избранное, вам нужно поместить файлы пользователя на рабочий стол.
Для этого кликните пр. кл. мыши на рабочем столе и нажмите на слово «Персонализация».
После этого увидите окно с пятью опциями – выберите, точнее нажмите на слово «Темы».
Теперь щелкните по строке «Параметры значков рабочего стола» и поставьте птичку напротив опции «Файлы пользователя».
Это все если не считать подтверждения: «Применить» и «ОК». Одним словом, как на рисунке выше. Успехов.
27 комментариев
Программисты Майкрософт сдвинулись умом в пользу бизнеса, совершенно позабыли пользователей!
Чтобы найти в виндовс 10 избранное надо проделать 6 кликов поиска и установки!
И так по всему виндовсу 10, по всем настройкам пользования,
с добпым намерениями посылают в ад интернета!!
Интернет становится адом для пользователей интернетом, в системе бизнеса Майкрософт!
Надо срочно избавляться от виндовса 10 Не можем нормально пользоваться, насильно навязывают свои разработки, ставят пользователей под полный контроль-бери и плати!
Источник
Где находится папка избранное в windows 10
Папка Избранное (Favorites)
Папка Избранное представляет собой очень удобный способ организации и хранения ссылок на наиболее часто посещаемые веб-страницы, FTP-cepверы, а также на часто используемые файлы и папки, хранящиеся локально или в корпоративной сети. Если вы затратили время и усилия на поиски необходимой информации в сети Интернет, то наиболее предпочтительным вариантом сохранения заинтересовавшего вас адреса является создание ярлыка для этого адреса в папке Избранное. В следующий раз, когда вам снова потребуется получить доступ к этому адресу, вам не придется повторять всю
процедуру поиска с самого начала ≈ достаточно будет нажать кнопку Избранное, выбрать документ, который требуется открыть, и Internet Explorer откроет нужную веб-страницу или каталог на FTP-сервере.
В Windows 2000, благодаря интеграции рабочего стола с интерфейсом Internet Explorer 5.0, пункт меню Избранное был добавлен в меню всех средств просмотра файловой системы локального компьютера и сетевых ресурсов ≈ Мой компьютер, Проводник и Мое сетевое окружение.
Папка Избранное может быть добавлена в меню Пуск, что позволяет получать быстрый доступ к веб-узлам, документам или папкам, или к другим компьютерам сети. Метод, позволяющий вывести папку Избранное в меню Пуск, был описан ранее в данной главе в разделе «Персонализированные меню и кнопка Пуск (Start)».
Чтобы добавить папку, расположенную на локальном компьютере или в сети, в папку Избранное:
- Если нужная папка находится на локальном компьютере, откройте папку Мой компьютер или запустите Проводник. Если нужная папка находится на одном из компьютеров вашей сети, выполните двойной щелчок на значке Мое сетевое окружение и раскройте нужную папку.
- Из меню Избранное выберите команду Добавить в избранное (Add to Favorites). Раскроется диалоговое окно Добавление в избранное (Add Favorite).
- Поле Имя (Name) по умолчанию заполнено именем открытой папки. Нажатие кнопки Добавить в (Create in) позволяет открывать и закрывать расположенный в нижней части этого окна список Добавить в, перечисляющий вложенные папки, содержащиеся в Избранное. Нажав кнопку
Создать папку (New Folder), можно создать новую папку, вложенную в Избранное.
Не правда ли, доступ к нужной информации существенно ускорился (особенно если папка Избранное вынесена в меню Пуск)?
Однако, какой бы удобной ни была эта возможность, список элементов, помещенных в папку Избранное, неизбежно будет расти. Следовательно, пользователям необходимо предоставить возможность организации этой папки. И такие средства имеются в их распоряжении.
По мере того как список элементов папки Избранное растет, пользователь может организовать его путем создания вложенных папок (например, по тематическому принципу). Чтобы упорядочить хранение элементов папки Избранное, проделайте следующее:
- В меню Избранное выберите команду Упорядочить избранное (Organize Favorites).
- Раскроется диалоговое окно Упорядочить избранное. Это окно содержит богатый набор опций, позволяющих создавать новые вложенные папки, переименовывать уже существующие, перемещать элементы папки Избранное в новые вложенные папки и, наконец, удалять любой из элементов, помещенных в папку Избранное.
Примечание: Функциональная возможность персонализации меню Пуск действует и применительно к меню Избранное. Поэтому если для меню Пуск установлена опция Использовать сокращенные меню, то и меню Избранное также станет «персонализированным», т. е., в его составе будут отображаться только наиболее часто используемые элементы, а остальные элементы будут «скрытыми».
Импорт и экспорт закладок Microsoft Edge

В этой инструкции — об импорте закладок из других браузеров и два способа экспортировать закладки Microsoft Edge для последующего использования в других браузерах или на другом компьютере. И если первая задача совсем не сложна, то решение второй может поставить в тупик — разработчики, видимо, не хотят, чтобы с закладками их браузера можно было обращаться свободно. Если импорт вам не интересен, то можно сразу перейти к разделу Как сохранить (экспортировать) закладки Microsoft Edge на компьютер.
Как импортировать закладки
Для того, чтобы импортировать закладки из другого браузера в Microsoft Edge, достаточно нажать по кнопке настроек справа вверху, выбрать пункт «Параметры», а затем — «Просмотр параметров избранного».
Второй способ зайти в параметры закладок — нажать по кнопке содержимого (с изображением трех строк), затем выбрать «Избранное» (звездочка) и нажать «Параметры».
В параметрах вы увидите раздел «Импорт избранного». Если ваш браузер представлен в списке, просто отметьте его и нажмите «Импортировать». После чего закладки, с сохранением структуры папок, будут импортированы в Edge.
Что делать, если браузер в списке отсутствует или же ваши закладки хранятся в отдельном файле, ранее экспортированном из какого-либо иного браузера? В первом случае сначала используйте средства своего браузера для экспорта закладок в файл, после чего действия будут одинаковыми для обоих случаев.
Microsoft Edge по какой-то причине не поддерживает импорта закладок из файлов, однако можно поступить следующим образом:
- Импортируйте ваш файл закладок в какой-либо браузер, поддерживаемый для импорта в Edge. Идеальный кандидат, в котором работает импорт закладок из файлов — Internet Explorer (он есть на вашем компьютере, даже если вы не видите иконки на панели задач — просто запустите его, введя Internet Explorer в поиск панели задач или через Пуск — Стандартные Windows). Где находится импорт в IE показано на скриншоте ниже.
- После этого, импортируйте закладки (в нашем примере из Internet Explorer) в Microsoft Edge стандартным способом, как это было описано выше.
Как видите, импортировать закладки не так уж и сложно, а вот с экспортом дела обстоят иначе.
Как экспортировать закладки из Microsoft Edge
В Edge не предусмотрено средств для того, чтобы сохранить закладки в файл или как-то иначе экспортировать их. Более того, даже после появления поддержки расширений этим браузером, среди доступных расширений не появилось ничего, что бы упрощало задачу (во всяком случае, на момент написания этой статьи).
Немного теории: начиная с версии Windows 10 1511 закладки Edge перестали храниться в виде ярлыков в папке, теперь они хранятся в одном файле базы данных spartan.edb, находящемся в C: Users имя_пользователя AppData Local Packages Microsoft.MicrosoftEdge_8wekyb3d8bbwe AC MicrosoftEdge User Default DataStore Data nouser1 120712-0049 DBStore
Есть несколько способов, позволяющих экспортировать закладки из Microsoft Edge.
Первый из них — использовать браузер, который имеет возможность импорта из Edge. На сегодняшний момент времени это точно умеют:
При желании, после импорта избранного одним из браузеров, вы можете сохранить закладки Microsoft Edge в файл уже средствами этого браузера.
Второй способ экспорта закладок Microsoft Edge — сторонняя бесплатная утилита EdgeManage (ранее — Export Edge Favorites), доступная для загрузки на сайте разработчика http://www.emmet-gray.com/Articles/EdgeManage.html
Утилита позволяет не только экспортировать закладки Edge в файл html для использования в других браузерах, но и сохранять резервные копии базы данных избранного, управлять закладками Microsoft Edge (редактировать папки, конкретные закладки, импортировать данные из других источников или добавлять их вручную, создавать ярлыки для сайтов на рабочем столе).
Примечание: по умолчанию утилита экспортирует закладки в файл с расширением .htm. При этом, при импорте закладок в Google Chrome (а возможно и других браузеров на базе Chromium), диалоговое окно «Открыть» не отображает файлов .htm, только .html. Потому рекомендую сохранять экспортированные закладки со вторым вариантом расширения.
На текущий момент времени (октябрь 2016) утилита полностью работоспособна, чиста от потенциально нежелательного ПО и ее можно рекомендовать к использованию. Но на всякий случай проверяйте загружаемые программы на virustotal.com (Что такое VirusTotal).
Если же у вас остаются вопросы, касающиеся «Избранного» в Microsoft Edge — задавайте их в комментариях, постараюсь ответить.
«Расположение папки« Edge »в Windows 10
Очевидно, Microsoft отошла от папки Избранное , используемой в Internet Explorer, для которой был установлен % UserProfile% с Edge .
Я нашел некоторую информацию об этом в Интернете, то есть он должен быть расположен на — %localappdata%PackagesMicrosoft.MicrosoftEdge_8wekyb3d8bbweACMicrosoftEdgeUserDefaultFavorites .
По какой-то причине для меня мои не расположены. Я искал все (папки, реестр, онлайн через поисковые запросы, Reddit и т. Д., И я не нашел ничего, чтобы помочь мне.
Есть ли способ преодолеть эту проблему?
Internet Explorer
Оригинальный край
Ранняя версия Edge в оригинальной версии «RTM» для Windows 10 хранит избранное в качестве файлов, заложенных в 11 папок в глубину:
Вы можете использовать Проводник файлов в этом месте для редактирования, добавления, удаления избранных, но потребовалось внесение изменений в реестр для внесения больших изменений в Edge
Текущий край
Текущая версия Edge (из ноябрьского обновления Windows 10) теперь использует базу данных по адресу:
C: Users % UserName% AppData Local Packages Microsoft.MicrosoftEdge_8wekyb3d8bbwe AC MicrosoftEdge User Default DataStore Data nouser1 120712-0049 DBStore spartan.edb
Вы больше не можете использовать File Explorer для управления избранными
Могут быть фавориты, оставшиеся в «старом» месте, но они больше не используются. (Вот почему, когда люди видят эти файлы, они замечают, что они не актуальны).
Я только что стал фаворитом в Edge. Он хранился в:
Если вы сохраняете в панели избранного, они помещаются в папку «Ссылки»:
Вам нужно будет отображать скрытые папки, чтобы увидеть папку AppData , если вы планируете щелкнуть по папкам через проводник Windows.
У меня такая же проблема. Раньше это было в фаворитах Edge, перечисленных ранее, но теперь они исчезли. Мы сделали рытье и нашли их в:
Но они теперь .json файлов как текст и беспорядок.
Пользователь сказал, что нашел файлы значков для этого URL-адреса:
Затем я позвонил в службу технической поддержки Microsoft, но они тоже не смогли найти их! Мы создали новую учетную запись пользователя и поместили один URL в качестве фаворита и никогда не могли найти ее в любом месте, даже если она отображается в Edge в списке «Избранное». Так что даже технические парни не могут найти, куда они идут. Они работают над ним на более высоком уровне и должны перезвонить.
Вот несколько мест в Microsoft Answers, о которых говорится:
Добавление папок и файлов в Избранное в Windows
В этой статье будет рассказано о разных способах добавления папок, файлов и программ в список «Избранное» файлового менеджера операционной системы Windows — Проводник.
В операционной системе Windows, в Проводнике находится список «Избранное». В этот список операционной системой по умолчанию добавляются ссылки на определенные папки (например, «Рабочий стол»), а также на папки некоторых программ, после их установки (например, папки облачных файловых хранилищ Google Drive, OneDrive, Яндекс.Диск и других).
В список «Избранное» легко можно добавить другие новые папки, или удалить находящиеся там папки из списка «Избранное».
Если ссылки на папки легко добавляются в «Избранное», то добавить в этот список ссылки на программы и файлы просто так не получится. Решению этой проблемы будет посвящена данная статья.
Сначала рассмотрим добавление ссылок на папки в список «Избранное», а также их удаление из этого списка.
Удаление папки из Избранное
Для удаления папки из списка «Избранное» нужно просто подвести курсор мыши к нужной папки и нажать на правую кнопку мыши. В контекстном меню нужно выбрать пункт «Удалить» и после этого папка будет удалена из этого списка.
Добавление папки в Избранное
Для добавления новой папки в «Избранное» необходимо сначала открыть Проводник. Затем потребуется выбрать нужную папку и просто перетащить ее, удерживая при этом кнопку мыши, в окно Проводника в список «Избранное». При этом около перетаскиваемой папки будет видна надпись «Создать ссылку в Избранное».
Добавить папку можно и другим способом. Для этого нужно открыть Проводник, а затем в окне Проводника открыть папку, которую требуется добавить в список «Избранное». На этом изображении выбрана папка «CD-DVD».
Далее нужно щелкнуть правой кнопкой мыши по «Избранное», а потом в открывшемся контекстном меню выбрать пункт «Добавить текущее расположение в избранное».
После этого в «Избранное» появляется новая папка, на приведенном примере — папка «CD-DVD».
Восстановление удаленных папок в Избранное
После удаления расположенных по умолчанию ссылок на папки вы можете их восстановить. Для этого нужно щелкнуть правой кнопкой мыши по «Избранное», а затем в контекстном меню выбрать пункт «Восстановить избранные ссылки».
Удаленные ссылки на папки, которые были установлены по умолчанию в «Избранное», будут восстановлены. Это действие не затронет ранее добавленные папки в «Избранное», ссылки на эти папки останутся в списке «Избранное».
Добавление программ в Избранное
Описанными выше способами нельзя добавить в «Избранное» ярлыки программ. При попытке переместить ярлык программы в «Избранное», появляется запись «Не удалось поместить в “Избранное”».
Это препятствие можно обойти обходным путем, открыв для этого папку «Ссылки», в которой находится содержимое списка «Избранное».
Если у программы, которую необходимо будет добавить в «Избранное», нет ярлыка, то нужно создать ярлык для этой программы и отправить его на Рабочий стол.
Ярлык для программы создается таким способом — меню «Пуск» => «Все программы» => Выбираете программу и щелкаете по ней правой кнопкой мыши => в контекстном меню выбираете «Создать ярлык» => «Создать ярлык в данной папке нельзя. Поместить его на рабочий стол?» => «Да». Теперь ярлык выбранной программы помещен в папку Рабочий стол.
После того, как в Проводнике была открыта папка с ярлыком программы или ярлык выбранной программы находится на Рабочем столе, нужно открыть меню «Пуск» и в самом правом верхнем углу открыть свою персональную папку (название вашей папки пользователя). Содержимое списка «Избранное» находится в папке «Ссылки».
Далее нужно открыть папку «Ссылки». В папке «Ссылки» находятся ярлыки папок, которые добавлены в эту папку.
Откройте Проводник, а затем перетащите ярлык программы в папку «Ссылки» из папки, в которой находится ярлык выбранной программы. Если ярлык выбранной программы находится на Рабочем столе, то просто перетащите мышью этот ярлык в папку «Ссылки».
На изображении я перетащил ярлык программы Skype в папку «Ссылки», и сразу после этого ярлык «Skype» появился в списке «Избранное». В списке «Избранное» ярлыки программ отображаются без стрелки.
Добавление файлов в Избранное
Точно таким образом можно добавлять в список «Избранное» отдельные файлы. Сначала нужно выбрать файл, который будет помешен в список «Избранное».
Для примера я выбрал «документ Word» с именем «Вопросы». По выбранному файлу нужно будет нажать правой кнопкой мыши, а в контекстном меню выбрать пункт «Создать ярлык».
Перед перемещением ярлыка файла, с ярлыка файла можно убрать окончание — «Ярлык», чтобы имя ярлыка не отличалось от имени файла. Так просто внешне красивее будет выглядеть этот ярлык.
Для этого кликните правой кнопкой мыши по ярлыку, а в контекстном меню выберите пункт «Переименовать», а затем уберите лишние слова из названия ярлыка файла.
После этих действий требуется открыть папку «Ссылки, для этого необходимо пройти по такому пути — меню «Пуск» => «Открытие персональной папки» => «Ссылки».
Теперь перетащите ярлык файла из папки, в которой он сейчас находится, в открытую папку «Ссылки». Сразу после этого ярлык файла «Вопросы» появляется в списке «Избранное».
Для того, чтобы удалить добавленные программы и файлы из списка Избранное» нужно подвести курсор мыши к выбранному файлу и в контекстном меню выбрать пункт «Удалить».
Выводы статьи
При необходимости, пользователь может добавить файлы и папки в список «Избранное» Проводника Windows. Если программа или файл не нужны в избранном, их можно оттуда удалить.
Как добавить сайт в избранное Microsoft Edge
Рано или поздно вы станете замечать, что отдельные сайты или страницы нравятся вам больше остальных, а посещаете вы их намного чаще и с большим интересом. Чтобы упростить доступ к таким ресурсам в дальнейшем, добавьте их в список избранных мест браузера. Список избранного пополняется в Microsoft Edge следующим образом.
1. Щелкните на кнопке Добавить в избранное или список чтения (значок с изображением звездочки), расположенной в правом верхнем углу окна Microsoft Edge. Выберите в появившемся на экране раскрывающемся меню опцию Избранное или Список для чтения. Вам предоставляются два варианта сохранения адреса текущего ресурса в списке избранных страниц.
- Избранное. Щелчок на этой опции приводит к добавлению адреса текущей страницы в классический список избранного, существующий в любом браузере. Добавленные с ее помощью ссылки позволяют переходить к популярным веб-сайтам всего несколькими щелчками.
- Список для чтения. Выберите этот вариант, если открытая в окне браузера страница очень длинная и содержит огромное количество важной информации, требующей внимательного изучения в будущем. В отличие от предыдущего варианта, в списке для чтения сохраняется не ссылка на страницу, а ее локальная копия, с которой можно ознакомиться в дальнейшем, хотя вам и потребуется для этого подключение к Интернету.
2. Щелкните на кнопке Добавить. Независимо от выбранного варианта название текущего сайта или страницы отображается в поле Имя, расположенном ниже. (Вы всегда можете заменить текущее значение более подходящим названием.)
После щелчка на кнопке Добавить указанное название будет добавлено в список избранного или список для чтения. В последующих сеансах работы в Microsoft Edge для перехода к сайту, представленному в одном из этих списков, щелкните на значке Концентратор (расположен справа от строки адреса). В верхней части появившегося на экране раскрывающегося меню щелкните на значке Избранное (“звездочка”) или Список для чтения. В списке названий страниц выберите необходимое вам, щелкнув на нем левой кнопкой мыши.
Вы всегда можете удалить ненужные названия из списков избранного и чтения. Для этого щелкните в окне браузера на кнопке Концентратор. В появившемся на экране раскрывающемся меню выберите список, в котором находится элемент, требующий удаления. Щелкните правой кнопкой мыши на названии сайта (или страницы), требующем исключения из списка, и выберите в контекстном меню команду Удалить.
Источник
мыши на рабочем столе и нажмите на слово «Персонализация». После этого увидите окно с пятью опциями – выберите, точнее нажмите на слово «Темы». Теперь щелкните по строке «Параметры значков рабочего стола» и поставьте птичку напротив опции «Файлы пользователя».
Содержание
- 1 Как посмотреть избранные фото виндовс 10?
- 2 Где в компьютере Избранное?
- 3 Где найти избранные изображения?
- 4 Как посмотреть фотографии в Windows 10?
- 5 Где хранятся закладки Internet Explorer Windows 10?
- 6 Как найти старые фотографии на компьютере?
- 7 Как найти фотографии на компьютере?
- 8 Как добавить папку в избранное Windows 10?
- 9 Где хранятся закладки в EDGE?
- 10 Где хранятся фотографии на телефоне?
- 11 Как добавить фото в избранное в гугл фото?
- 12 Как зайти в избранное в тик токе?
- 13 Как вернуть стандартный просмотр изображений Windows?
- 14 Чем открыть jpg в Windows 10?
- 15 Чем открыть PNG на Windows 10?
Настройка параметров галереи Нажмите кнопку Пуск и из меню загрузки выберите «Фотографии». Если программы не видно, нажмите Все приложения, прокрутите список вниз и нажмите на Фотографии. По умолчанию программа отображает изображения, которые находятся на диске → в папке пользователя → в папке Изображения.
Где в компьютере Избранное?
После того, как в Проводнике была открыта папка с ярлыком программы или ярлык выбранной программы находится на Рабочем столе, нужно открыть меню «Пуск» и в самом правом верхнем углу открыть свою персональную папку (название вашей папки пользователя). Содержимое списка «Избранное» находится в папке «Ссылки».
Где найти избранные изображения?
Сейчас эта папка называется «избранное». Ее можно найти нажав на строку поиска в приложении Google Фото. Таким образом у Вас будут отображаться только избранные фотографии и видео.4 мая 2019 г.
Как посмотреть фотографии в Windows 10?
скриншот ниже). Шаг 4: Теперь откройте Параметры Windows, нажав сочетания клавиш Win + I или нажмите на значок шестеренки в меню «Пуск». Шаг 5: Перейдите в группу настроек «Приложения» → «Приложения по умолчанию». В появившимся окне «Каким образом вы хотите открыть этот файл», выберите «Просмотр фотографий Windows».
Где хранятся закладки Internet Explorer Windows 10?
Избранное IE(Internet Explorer) хранится в папке в виде ярлыков на страницы и сайты. Чтобы туда попасть необходимо: 1) Открыть проводник или мой компьютер.
Как найти старые фотографии на компьютере?
На компьютере откройте страницу photos.google.com.
- В правом верхнем углу нажмите «Загрузить» выберите Google Диск.
- Найдите и выберите фотографии.
- Нажмите Загрузить.
Как найти фотографии на компьютере?
Вы можете искать, как в определенной папке, так всем компьютере или, выбрав запись «Этот компьютер» в навигационной панели «Проводник». Затем нажмите окно поиска в правом верхнем углу окна. При этом отобразится скрытая вкладка «Поиск» вверху. Нажмите кнопку «Тип», а затем в выпадающем меню выберите «Изображения».
Как добавить папку в избранное Windows 10?
Добавление или удаление папок в списке «Избранное»
- Щелкните папку и перетащите ее в список Избранное. (Вы не можете удалить папку таким же способом.)
- Щелкните правой кнопкой мыши папку, которую требуется добавить или удалить, а затем выберите Показывать в избранном или Удалить из избранного.
- В область папок папку, а затем щелкните «Папка».
Где хранятся закладки в EDGE?
Закладки Edge находятся в папке C:Users<Имя пользователя>AppDataLocalPackagesMicrosoft. MicrosoftEdge_8wekyb3d8bbweACMicrosoftEdgeUserDefaultDataStoreDatanouser1120712-0049DBStore в файле Spartan. edb.
Где хранятся фотографии на телефоне?
Фотографии, снятые на Камеру (стандартное приложение Android), хранятся на карте памяти или внутренней памяти телефона – в зависимости от настроек приложения. Расположение фотографий всегда неизменно – папка DCIMCamera. Полный путь выглядит так: /storage/emmc/DCIM — если в памяти телефона
Как добавить фото в избранное в гугл фото?
Как добавить объект
- Откройте приложение «Google Фото» на устройстве Android.
- Войдите в аккаунт Google.
- Откройте альбом.
- В правом верхнем углу нажмите на значок «Добавить в альбом» .
- Выберите объекты, которые хотите добавить.
- В правом верхнем углу нажмите ГОТОВО.
Как зайти в избранное в тик токе?
Как посмотреть избранное в Тик Ток
- Открываем видео.
- Касаемся иконки с правой стороны.
- Прокручиваем вправо и касаемся «В избранное» .
Как вернуть стандартный просмотр изображений Windows?
Откроется меню выбора приложений. Нужно пролистать его в самый низ и, если в списке нет программы “Просмотр фотографий Windows”, нажать “Еще приложения”; В обновленном списке должна стать доступна программа “Просмотр фотографий Windows”. Установите галочку в пункте “Всегда использовать это приложение для открытия .
Чем открыть jpg в Windows 10?
Как открыть файл JPG/JPEG
Вы можете открыть файлы JPG с помощью веб-браузера, например Chrome или Edge (перетащите локальные файлы JPG в окно браузера) или встроенные программы Microsoft, такие как Paint, Microsoft Windows Photos и Microsoft Windows Photo Viewer.
Чем открыть PNG на Windows 10?
- Как открыть PNG файлы в Windows 10.
- FileViewer Plus (рекомендуется)
- FastStone Просмотрщик изображений
- XnView.
- IrfanView.
- Другие инструменты









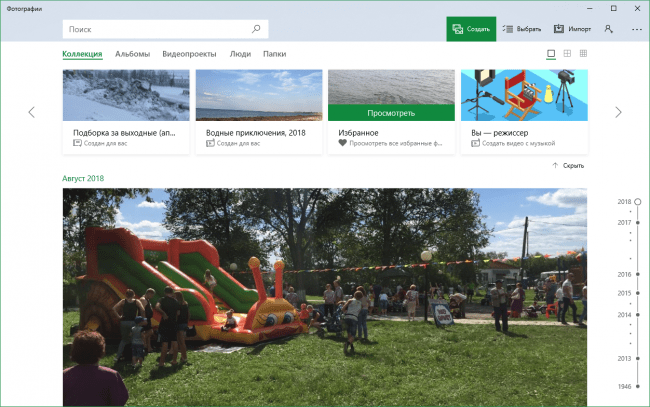
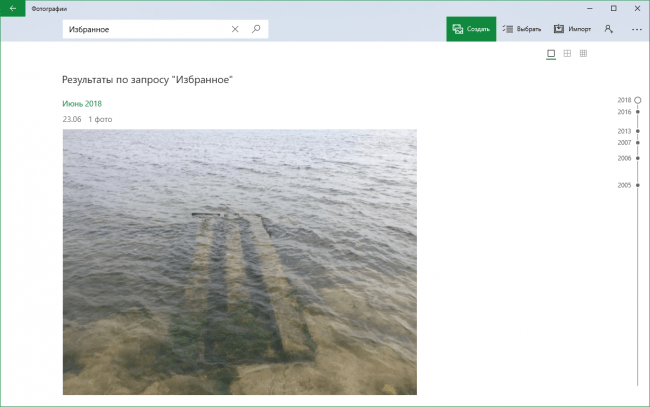


































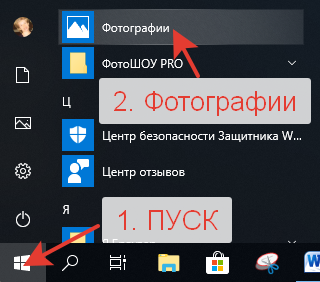
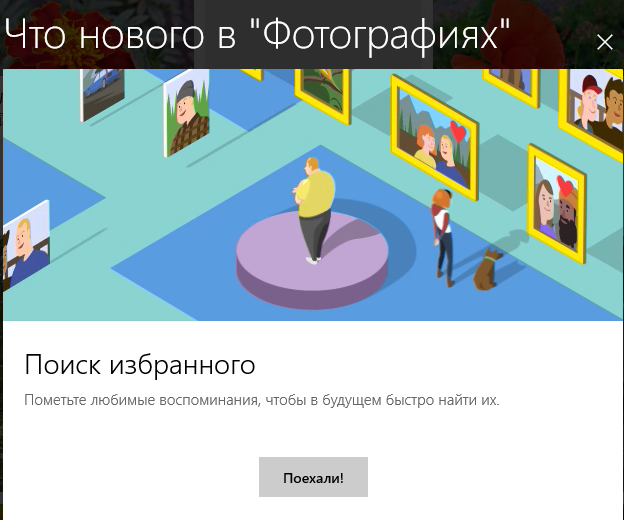
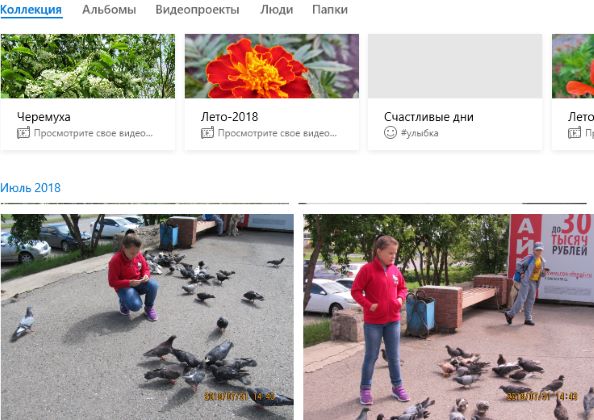
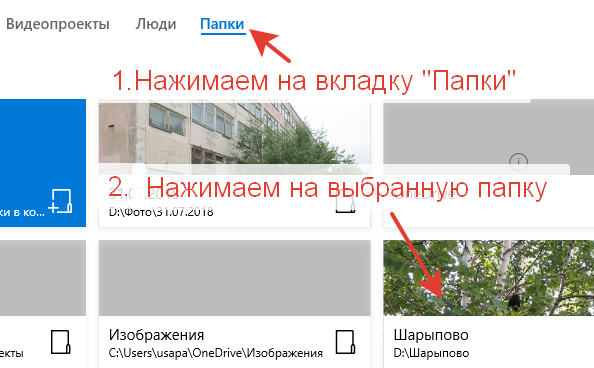
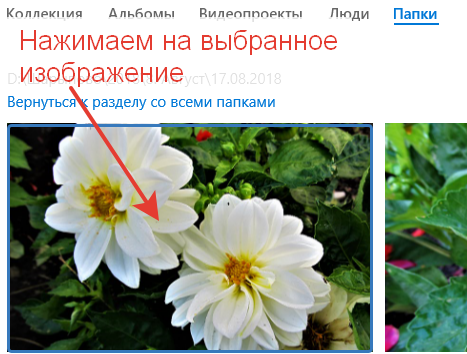
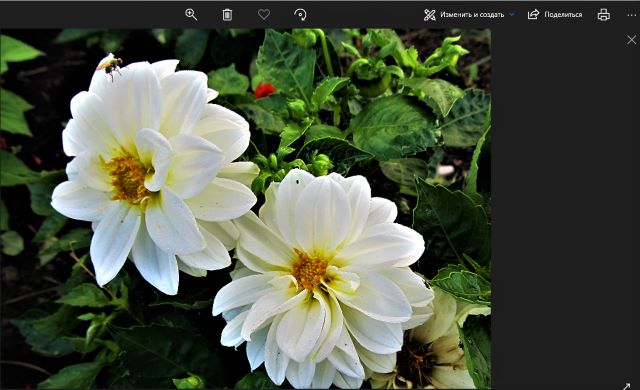
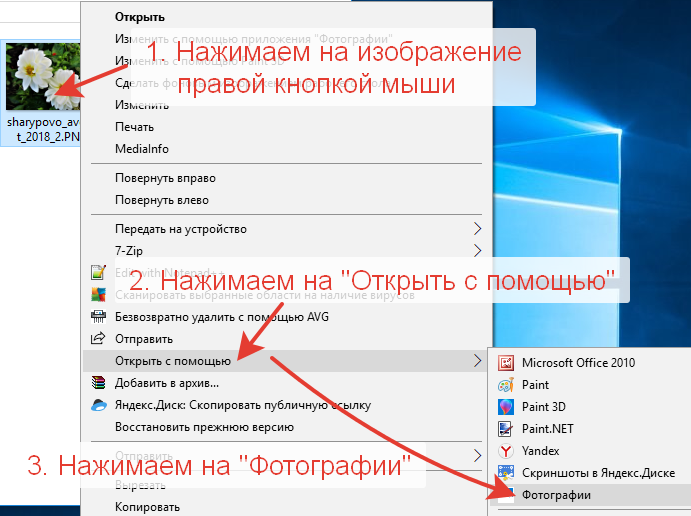
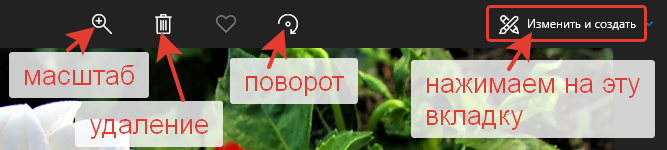
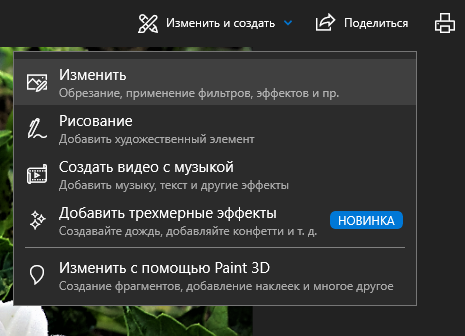
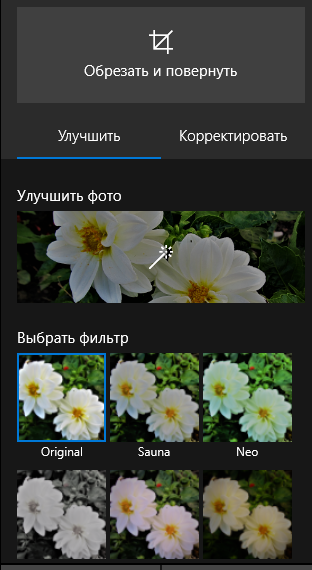
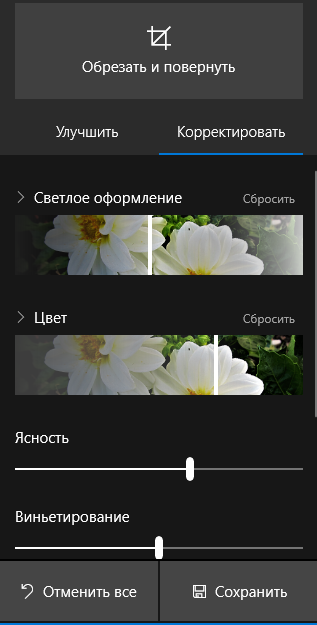
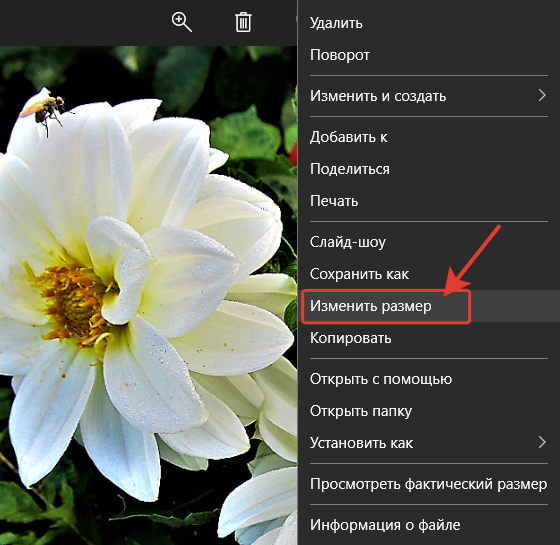

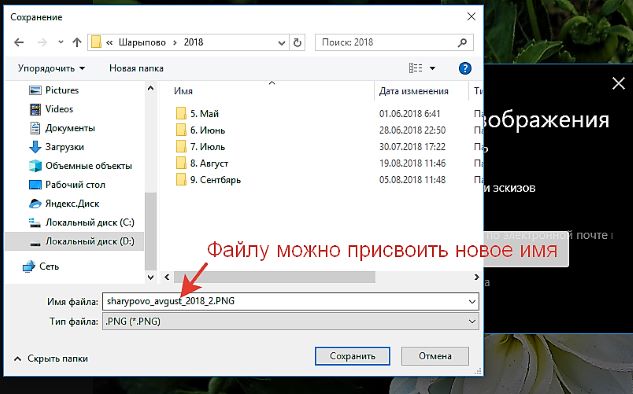

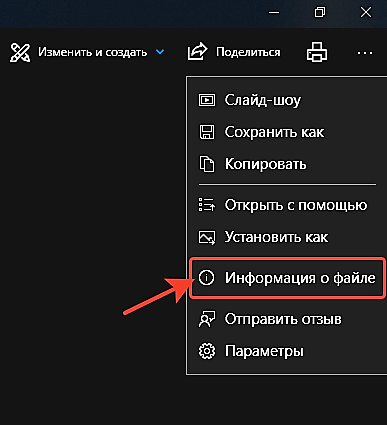














![Как найти фото на компьютере Windows если не помнишь, [куда сохранил]?](https://i.ytimg.com/vi/gE1CofedzoM/0.jpg)