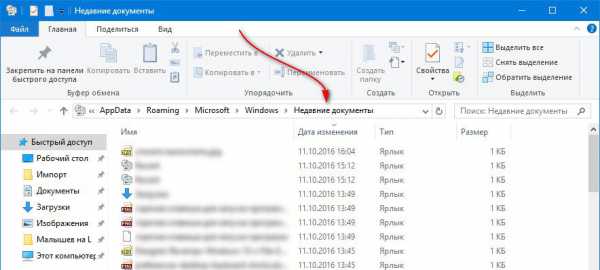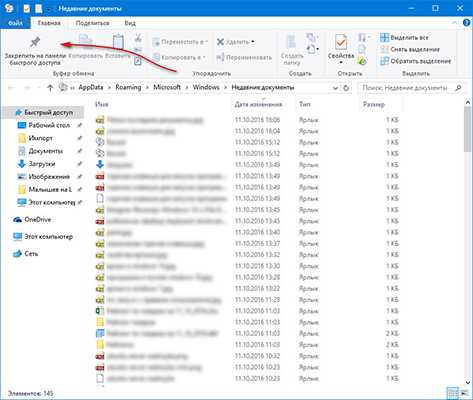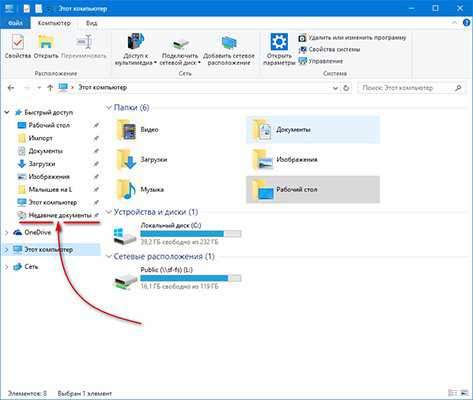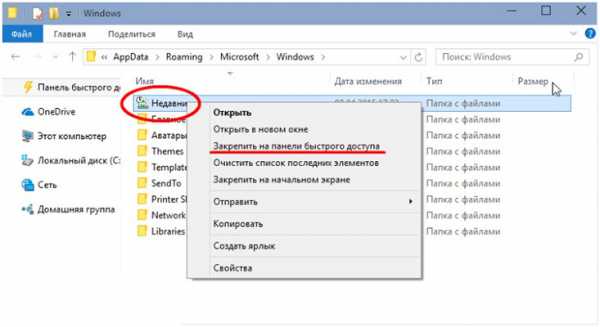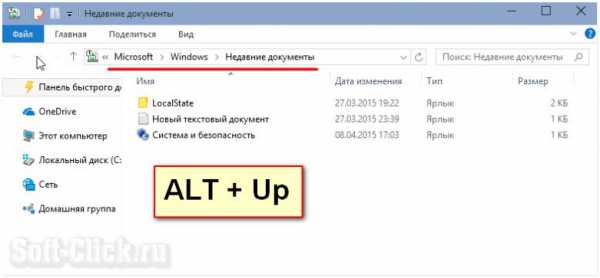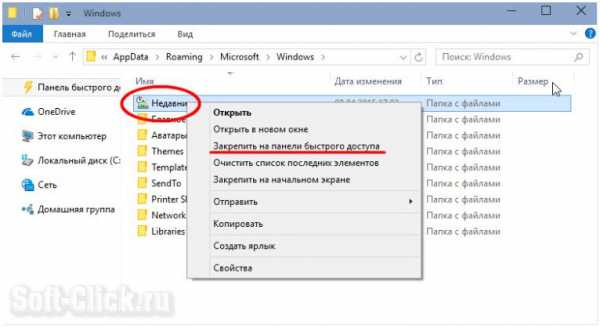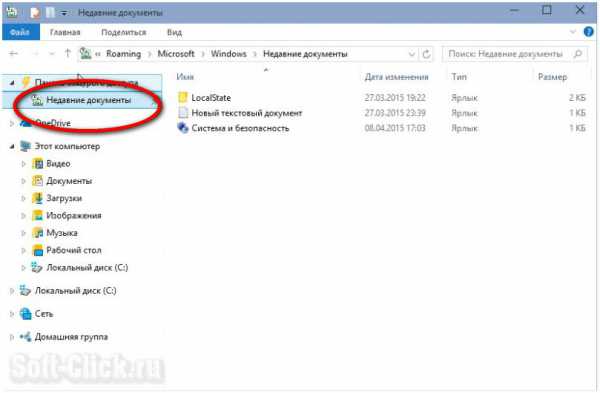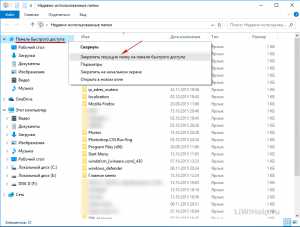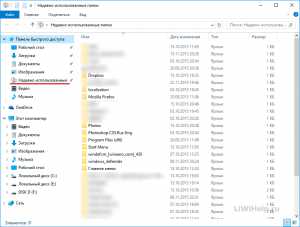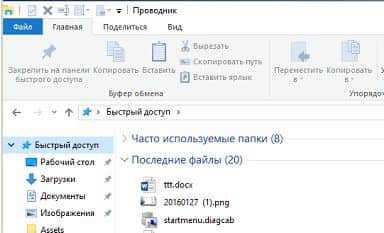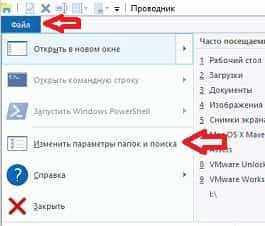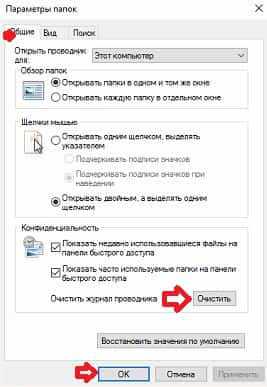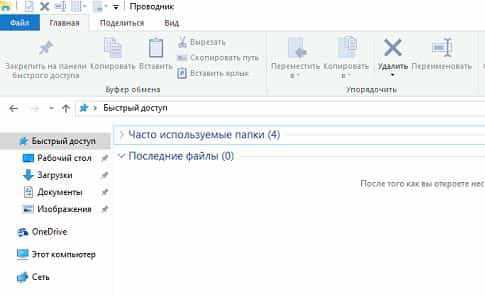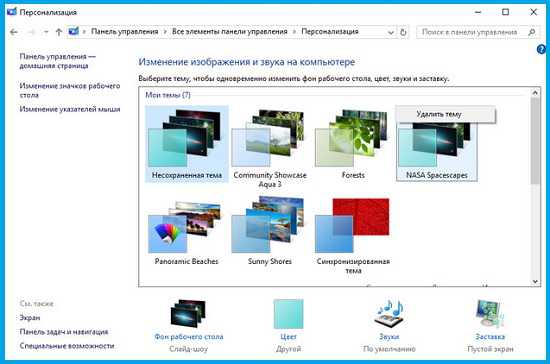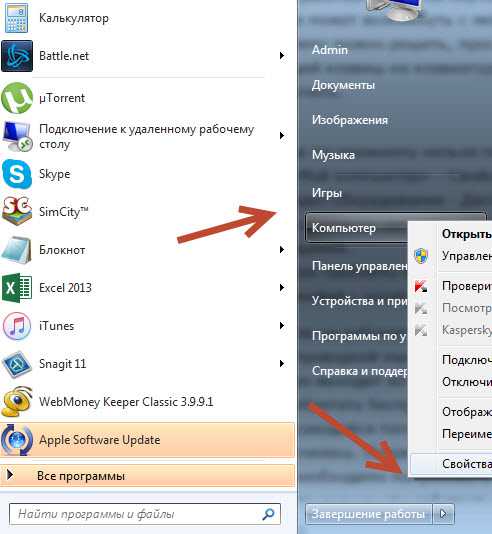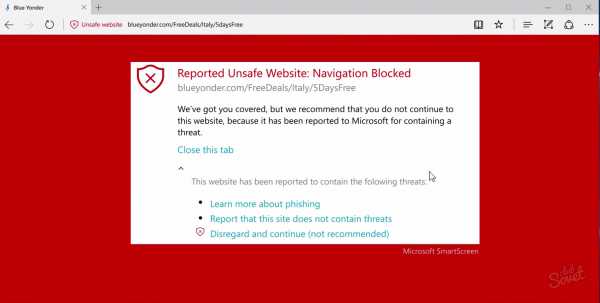Содержание
- Как попасть в карантин защитника Windows 10?
- Просмотр карантина защитника Windows 10
- Как восстановить файлы, удаленные «Защитником Windows»
- Содержание:
- Как настроить, включить или отключить встроенную защиту?
- Как восстановить файл из карантина встроенного «защитника Windows»
- Как настроить исключения для системы защиты?
- Что делать если важные данные были удалены системой защиты?
- Самое важное о Windows 11
- Актуальные новости по новой Windows 11
- Регуляторы и микшеры громкости для Windows 11
- Что такое Терминал Windows, или как открыть командную строку в Windows 11
- Чем открыть формат XPS в Windows 11
- Регуляторы и микшеры громкости для Windows 11
- Что такое Терминал Windows, или как открыть командную строку в Windows 11
- Чем открыть формат XPS в Windows 11
- Свежие публикации
- Microsoft Office 2022: что нового
- Регуляторы и микшеры громкости для Windows 11
- Как проверить совместимость процессора и видеокарты
- Что такое Терминал Windows, или как открыть командную строку в Windows 11
- Чем открыть формат XPS в Windows 11
- Как изменить дату и время в Windows 11
- Как получить бесплатно пожизненную лицензию для O&O Defrag 24.5 Professional
- Как выключить звук при загрузке Windows 11
- Как скачать Microsoft Office 2022
- Как просматривать файлы формата HEIC в Windows 11
- Недостаточно места на диске в Windows 10
- Общий обзор настроек хранилища в Windows 11
- Как настроить видеокарту для программ в Windows 11
- Прозрачная панель задач в Windows 11
- Рекламный блок
- Подпишитесь на рассылку
- Навигация
- Облако тегов
- Архив статей
- Сейчас обсуждаем
- Андрей С.
- Екатерина
- Александр
- Дмитрий
- Фёдор
- О проекте RemontCompa.ru
- Как зайти в карантин Windows Defender?
- Как восстановить файл из карантина Windows Defender?
- Где найти карантин в виндовс 10?
- Как зайти в Windows Defender?
- Как удалить файл из карантина Защитник Windows 10?
- Как восстановить файл из карантина в Авасте?
- Как открыть журнал защиты Windows 10?
- Как зайти в безопасность виндовс 10?
- Как вытащить файл из карантина?
- Как восстановить файлы из карантина Касперского?
- Как добавить файл в исключения антивируса Windows 10?
- Как отключить брандмауэр на Windows 10?
- Как запустить Защитник Windows 7 вручную?
- Как проверить включен ли Защитник Виндовс?
- Как восстановить файлы, удаленные «Защитником Windows»?
- ступление
- Центр безопасности «Windows Defender»
- Защита от вирусов и угроз
- Защита учетных записей
- Брандмауэр и безопасность сети
- Управление приложениями / браузером
- Безопасность устройства
- Производительность и работоспособность устройств
- Параметры для семьи
- Параметры
- Управление изолированными элементами и исключениями в «Центре безопасности Защитника Windows»
- Удаление или восстановление файлов из «Карантина» в «Защитнике Windows»
- Разрешенные угрозы
- Добавить исключения в «Центр безопасности Защитника Windows»
Как попасть в карантин защитника Windows 10?
Для многих не секрет, что в Windows 10 присутствует встроенный антивирус, который называется “Защитник Windows”. Он обеспечивает защиту работы в интернете, контроль программ и конечно же защиту файловой системы в реальном времени.
При обнаружении вредоносного файла, он помещается в карантин – специальное изолированное место откуда в последующем будет либо удален, либо помещен в исключения.
Вот только далеко не каждый пользователь знает где этот самый карантин находится и как в него попасть для просмотра находящихся в нем объектов, ведь довольно часто туда попадают файлы, не являющиеся угрозами. Именно об этом и пойдет речь в сегодняшней статье.
Просмотр карантина защитника Windows 10
Для начала нажимаем на значок уведомлений в правом нижнем углу экрана возле часов и в открывшемся меню выбираем “Все параметры”.
Вход в параметры Windows 10
Далее в окне параметров Windows находим значок “Обновление и безопасность” и нажимаем на него.
Раздел управления безопасностью
Затем в меню слева выбираем “Безопасность Windows”.
Открывается защитник windows
Теперь в правой части жмем на “Защита от вирусов и угроз”.
Откроется окно центра безопасности защитника Windows где нужно нажать на журнал угроз.
Журнал защитника windows 10
В появившемся окне будут отображены обнаруженные угрозы, угрозы в карантине, а также разрешенные угрозы (исключения).
Просмотр найденных, разрешенных и угруз в карантине
В разделе “Угрозы в карантине” для просмотра всего их перечня нужно нажать на “Просмотреть журнал полностью”.
Полный журнал угроз
Здесь же можно угрозу из карантина добавить в исключения (Разрешить) или удалить вовсе.
Источник
Как восстановить файлы, удаленные «Защитником Windows»
Встроенная система защиты Windows удалила ценные данные или поместила их в карантин? Сегодня мы расскажем про способы восстановления удаленных данных, разберем куда деваются перемещенные файлы, а также приведем оптимальные настройки встроенного защитника ОС.
Содержание:
Система защиты Windows является встроенным антивирусным ПО, которое позволяет избегать проникновению и распространению вредоносных программ по компьютеру пользователя.
Антивирус в Windows 10 — достаточно мощный защитник системы, не поддающийся для взлома даже опытным хакерам. Именно поэтому самыми частыми жертвами взломов становятся пользователи, использующие более старые версии операционных систем, а также те, кто отключили антивирус, выбрав защиту от сторонних производителей.
Несмотря на свою эффективность встроенная защита Windows не идеальна, поэтому некоторые пользователи могут столкнутся с тем, что антивирус удалил важные данные, приняв их за потенциальную угрозу. Ниже мы разберем основные способы того, как вернуть утерянную информацию, удаленную защитой ОС.
Как настроить, включить или отключить встроенную защиту?
В настройках встроенной защиты пользователь сможет отключить, включить или настроить «Защитник Windows» под свои нужды.
Важно! Мы настоятельно не рекомендуем отключать защиту системы на длительный период. Это следует делать только перед установкой сторонних антивирусных программ, чтобы избежать конфликтов двух систем защиты.
Чтобы попасть в меню ручного управления встроенной защитой Windows необходимо:
Шаг 1. Нажать правой кнопкой мыши по «Пуск» и в открывшемся окне выбрать пункт «Параметры».
Шаг 2. В открывшемся меню настроек переходим в пункт «Обновление и безопасность».
Шаг 3. В следующем окне выбираем пункт «Безопасность Windows» и нажимаем по кнопке «Открыть службу «Безопасность защитника Windows»».
Шаг 4. В Центре безопасности защитника, переходим в нижний левый угол окна и нажимаем по шестеренке, после чего нажимаем по кнопке «Управление поставщиками».
Шаг 5. В открывшемся меню нажимаем по кнопке «Открыть приложение».
Шаг 6. Здесь находится вкладка «Параметры защиты от вирусов и угроз». Нажимаем по кнопке «Управление настройками».
Шаг 7. В открывшемся окне присутствует три направления работы встроенной защиты. Для полного отключения «Защитника Windows» достаточно перевести все пункты в режим «Выключено».
Как восстановить файл из карантина встроенного «защитника Windows»
«Защитник Windows» работает в автоматическом режиме, поэтому все подозрительные файлы и данные автоматически помещаются в карантин.
Система защиты работает по принципу сравнения подозрительных данных с информацией о вирусном ПО, которая хранится на сервере Microsoft. Это позволяет выявлять вредоносные программы с максимальной точностью, поэтому файлы, занесенные в карантин, могут являться реальной угрозой системы. Мы не рекомендуем восстанавливать те файлы, в которых нет уверенности, что они не причинят вред компьютеру.
Существует два способа просмотра файлов, попавших в карантин. Первый – через «Центр безопасности Windows», второй – через Проводник. Первый способ предоставляет максимальную безопасность и дает полный отчет, почему файл был помещен в карантин.
Второй способ – небезопасен, поскольку пользователь сможет взаимодействовать с исполняемыми файлами вируса, что непременно привет к заражению.
Чтобы попасть в карантин через проводник, достаточно просто пройти по пути проводника «C:ProgramDataMicrosoftWindows DefenderQuarantine» и включить отображение скрытых папок и системных файлов.
Для того, чтобы открыть карантин в «Центре безопасности», необходимо:
Шаг 1. Зайти в «Центр безопасности» способом, описанным выше, после чего выбрать пункт с эмблемой щита «Защита от вирусов и угроз».
Шаг 2. В открывшемся окне выбираем пункт «Журнал угроз».
Шаг 3. В открывшемся окне можно увидеть все угрозы, которые были помещены в зону карантина. Подозрительные файлы можно удалить или восстановить в данном окне.
Как настроить исключения для системы защиты?
Находясь в Центре безопасности Windows можно установить исключения для определенных файлов. Данные, занесенные в исключения не будут проверятся встроенной системой защиты и их можно будет использовать в обычном режиме.
Для этого необходимо:
Шаг 1. Как и в предыдущем пункте, открываем графу с изображением щита «Защита от вирусов и угроз», после чего в следующем окне нажимаем по кнопке «Управление настройками», которая расположена под графой «Параметры защиты от вирусов и других угроз».
Шаг 2. В открывшемся окне опускаемся в самый низ настроек и переходим в пункт «Добавление или удаление исключений».
Шаг 3. В данном меню можно выбрать исключения для файлов, нажав по кнопке «Добавить исключения».
Что делать если важные данные были удалены системой защиты?
Встроенная система защиты Windows может удалить потенциально вредоносные файлы, в список которых могут случайно попасть личные документы, фотографии, файлы программ или любая другая ценная информация. В таком случае лучшим выходом будет использование специализированного программного обеспечения для восстановления удаленной информации.
В данный момент самым оптимальным средством для восстановления информации являются утилиты от компании Recovery Software.
В зависимости от типа и вида утерянной информации, Вы можете воспользоваться одним из перечисленных средств:
Для восстановления информации, удаленной защитником, достаточно выбрать одну из программ, скачать и запустить утилиту, провести глубокое сканирование системного диска, после чего восстановить нужные файлы из карантинной зоны по пути:
«C:ProgramDataMicrosoftWindows DefenderQuarantine»
Источник
Самое важное о Windows 11
Актуальные новости по новой Windows 11
Регуляторы и микшеры громкости для Windows 11
Что такое Терминал Windows, или как открыть командную строку в Windows 11
Чем открыть формат XPS в Windows 11
Регуляторы и микшеры громкости для Windows 11
Что такое Терминал Windows, или как открыть командную строку в Windows 11
Чем открыть формат XPS в Windows 11
Свежие публикации
Microsoft Office 2022: что нового
В этой публикации, друзья, рассмотрим новшества нового офисного пакета Microsoft Office 2022. Это очень скудный на новые возможности выпуск ритейл-версии Office, все его новинки – это лёгкий апгрейд.
Регуляторы и микшеры громкости для Windows 11
В этой публикации, друзья, поговорим о том, как реализовать в Windows 11 альтернативный регулятор громкости, в том числе микшер громкости – регулятор отдельных воспроизводимых звуков в операционной.
Как проверить совместимость процессора и видеокарты
Совместимость комплектующих — это главный фактор при сборке нового ПК или апгрейде старого, к тому же достаточно сложный. Наиболее сильно этот вопрос, конечно же, будет волновать любителей гейминга.
Что такое Терминал Windows, или как открыть командную строку в Windows 11
Начиная с выпущенной в 2016 году сборки Windows 10 14971, Microsoft решила сделать консоль PowerShell основной оболочкой для выполнения команд в операционной системе. Следствием этого решения стала.
Чем открыть формат XPS в Windows 11
Довольно часто при работе с ПК пользователи встречаются с файлами в формате XPS. Файл формата XPS — это графический формат на базе XML, который описывает структуру документа, расположение и внешний.
Как изменить дату и время в Windows 11
Обычно устанавливать время и дату в ручную не приходится, так как Microsoft позаботилась о нас и при переустановке системы или при установке обновлений все эти данные синхронизируются автоматически.
Как получить бесплатно пожизненную лицензию для O&O Defrag 24.5 Professional
Нужна программа для того, чтобы мы могли легко сделать свой ПК быстрее благодаря дефрагментации жёстких дисков и оптимизации производительности SSD-дисков. Кроме увеличения скорости работы компьютера.
Как выключить звук при загрузке Windows 11
В Windows 11 при запуске системы мы слышим звук, причём довольно громкий. Если вы живёте не один и частенько приходится пользоваться ПК в ночное время, такой звук может доставлять некоторые.
Как скачать Microsoft Office 2022
В этой публикации, друзья, рассмотрим, как скачать Microsoft Office 2022. Новую ритейл-версию офисного пакета компания Microsoft официально выпустила 5 октября 2022 года вместе с выпуском Windows 11.
Как просматривать файлы формата HEIC в Windows 11
Практически все используемые сегодня в вебе изображения в той или иной мере используют сжатие, позволяющее снизить вес изображения без существенной потери качества. Самым распространённым, но не.
Недостаточно места на диске в Windows 10
В этой публикации, друзья, будем разбираться с таким вопросом: недостаточно места на диске в Windows 10. Приоритетно мы будем говорить о нехватке места на системном диске С, но также коснёмся вопроса.
Общий обзор настроек хранилища в Windows 11
С момента презентации Windows 11 прошло уже несколько месяцев и почти один месяц прошёл с момента выхода официального релиза этой новой версии операционной системы. За это время мы успели рассмотреть.
В этой статье, друзья, рассмотрим предложения от магазина цифровых лицензий Keysfan в рамках проводимой им промоакции 11.11 Crazy Sales. 11.11 – это ивент в честь всемирного дня сетевого шопинга 11.
Как настроить видеокарту для программ в Windows 11
В этой публикации, друзья, поговорим о том, как настроить видеокарту для программ в Windows 11. Это может вам пригодиться, если у вас компьютер с двумя активными видеокартами, обычно это ноутбуки с.
Прозрачная панель задач в Windows 11
В этой публикации, друзья, поговорим о том, как в Windows 11 сделать панель задач прозрачной. Это невозможно с помощью системных средств, но возможно с помощью бесплатной программы-кастомайзера.
Рекламный блок
Подпишитесь на рассылку
Навигация
Облако тегов
Архив статей
Сейчас обсуждаем
Андрей С.
александр, У меня тоже Linux mint. Очень нравится эта операционка, гибкая в настройках, более
Екатерина
admin, Спасибо, загрузила в безопасном просто режиме и нашла все фото
Александр
Дмитрий
Дмитрий, Добрый день! Чистая 11 официальная без твиков и каких либо изменений, кроме доступных
Фёдор
код ошибки 0х8007007b
О проекте RemontCompa.ru
RemontCompa — сайт с огромнейшей базой материалов по работе с компьютером и операционной системой Windows. Наш проект создан в 2010 году, мы стояли у истоков современной истории Windows. У нас на сайте вы найдёте материалы по работе с Windows начиная с XP. Мы держим руку на пульсе событий в эволюции Windows, рассказываем о всех важных моментах в жизни операционной системы. Мы стабильно выпускаем мануалы по работе с Windows, делимся советами и секретами. Также у нас содержится множество материалов по аппаратной части работы с компьютером. И мы регулярно публикуем материалы о комплектации ПК, чтобы каждый смог сам собрать свой идеальный компьютер.
Наш сайт – прекрасная находкой для тех, кто хочет основательно разобраться в компьютере и Windows, повысить свой уровень пользователя до опытного или профи.
Источник
Как зайти в карантин Windows Defender?
Чтобы попасть в карантин через проводник, достаточно просто пройти по пути проводника «C:ProgramDataMicrosoftWindows DefenderQuarantine» и включить отображение скрытых папок и системных файлов.
Как восстановить файл из карантина Windows Defender?
Чтобы удалить или восстановить перемещенные в карантин элементы
Где найти карантин в виндовс 10?
Поиск карантина в Defender
Как зайти в Windows Defender?
Для этого необходимо:
Как удалить файл из карантина Защитник Windows 10?
Как восстановить файл из карантина в Авасте?
В версиях 10-17, в главном онке Avast, на вкладке «Защита», выберите пункт «Антивирус» и нажмите кнопку «Карантин»: Для восстановления файла из карантина Avast версий 9-17, в окне «Карантин», щёлкните по файлу правой кнопкой мыши и выберите пункт «Восстановить» или «Восстановить и добавить в исключения»: ВАЖНО!
Как открыть журнал защиты Windows 10?
Как посмотреть журнал защиты антивируса безопасности Windows 10
Как зайти в безопасность виндовс 10?
Откройте меню “Пуск” и зайдите в “Параметры” (Win+I). Зайдите в “Обновление и безопасность” => “Безопасность Windows” => нажмите на “Открыть службу Безопасность Windows”.
Как вытащить файл из карантина?
Как восстановить файлы из карантина Касперского?
Как восстановить объекты из карантина
Как добавить файл в исключения антивируса Windows 10?
Нажмите ссылку «Управление настройками». Найдите пункт «Исключения» и щелкните «Добавление или удаление исключений». Нажмите «Добавить исключение» и выберите файл, папку, тип файла или процесс. После чего, Защитник Windows 10 перестанет удалять выбранные вами элементы.
Как отключить брандмауэр на Windows 10?
Включение и отключение брандмауэра Microsoft Defender
Как запустить Защитник Windows 7 вручную?
Если защитник не включается, активируйте его самостоятельно. Найдите через поисковую строку в «Пуске» программу «Службы» и зайдите в нее. Откройте службу защитника. Перейдите на вкладку Тип запуска, выберите в выпадающем списке автоматически (отложенный запуск) и включите защитник, кликнув на «Запустить».
Как проверить включен ли Защитник Виндовс?
Чтобы проверить активен ли на компьютере Защитник Windows, достаточно просто взглянуть на область уведомлений (слева от часов). Просто кликните на стрелочке, чтобы отобразить скрытые значки и посмотрите присутствует ли там иконка в виде крепости.
Источник
Как восстановить файлы, удаленные «Защитником Windows»?
Читайте как восстановить файлы, удаленные «Защитником Windows», где находится папка с файлами помещенными в Карантин, как настроить исключения для антивируса и Брандмауэра, а также повысить производительность компьютера.
ступление
Современные персональные компьютерные устройства требуют наличия продвинутого программного обеспечения, в полной мере обеспечивающего их полноценное функционирование и корректное выполнение, поставленных пользователями, задач.
Максимально полно отвечает всем предъявляемым требованиям операционная система «Windows», созданная корпорацией «Microsoft». Выпустив первую версию операционной системы в 1985 году, корпорация постоянно работает над ее усовершенствованием. Добавляя новые функции системы, улучшая функциональное управление внутренними службами и совершенствуя пользовательский интерфейс системной оболочки, разработчики операционной системы добились ее необычайной популярности. Операционная система «Windows» с легкостью позволяет пользователям выполнять как обычные действия, так и решать высоко затратные задачи, позволяя устанавливать различное дополнительное программное обеспечение и работать с ним, на своей основе, без малейших задержек и сбоев.
Большую роль в достижении такого положительного результата сыграло постоянное и тесное общение команды создателей с конечными пользователями операционной системы. Благодаря ему, разработчики операционной системы «Windows» смогли мгновенно реагировать на любые системные сбои и неполадки, обнаруженные пользователями при своей работе, и быстро исправлять их.
Результатом такого тесного сотрудничества стал выпуск новейшей версии операционной системы «Windows 10», включающий в себя все доступные, на сегодняшний момент, корректные обновления системы и новые функции. Система имеет высокую скорость обработки данных, богатый внутренний набор предустановленных приложений, годный для решения любых задач, и дружественный пользовательский интерфейс.
Однако работа над усовершенствованием операционной системы «Windows» не прекращается. Корпорация «Microsoft» внедрила программу предварительного тестирования новинок операционной системы до официального выпуска их в централизованном обновлении. Данная программа называется «Windows 10 Insider Preview». Она предлагает пользователям опробовать предварительные сборки операционной системы «Windows 10» и продиагностировать ее работоспособность на различных пользовательских устройствах, а также проверить общую устойчивость системы к возникновению ошибок и неполадок.
Одним из последних выпущенных обновлений, доступным по программе предварительной оценки «Windows 10», на сегодняшний день, является «Windows 10 Redstone 5». Оно добавляет большое количество самых новых и важных функциональных улучшений операционной системы «Windows».
Если работоспособность системы подтверждается, и новинки получают широкое одобрение конечных пользователей, то они выпускаются в официальных обновлениях системы, и становятся доступными всем остальным пользователям операционной системы «Windows 10» в мире.
Центр безопасности «Windows Defender»
Одним из наиболее важных аспектов, которому уделили особое внимание в операционной системе «Windows», является безопасность ее использования и защита от вредоносного воздействия сторонних злонамеренных приложений и программ. За поддержание абсолютного уровня безопасности отвечает приложение «Центр безопасности Защитника Windows» («Windows Defender»). В операционной системе «Windows 10» он стал более мощным и может использоваться как надежная защита от вредоносных программ, а также служить полноценной заменой антивирусного программного обеспечения сторонних производителей на вашем персональном компьютере.
Разработчики операционной системы «Windows 10» несколько изменили «Windows Defender» и включили в приложение защиты некоторые новые технологии и функции. Теперь панель настройки «Защитника Windows» перенесена в новое приложение «Параметры» в «Windows 10», чтобы все важные элементы управления внутренними настройками операционной системы были собраны в едином месте для удобства пользователей.
Начиная с версии обновления операционной системы «Windows 10 Creators Update 1703», значок приложения защитника «Windows» в виде щита белого цвета отображается в области уведомлений на «Панели задач» или расположен во всплывающей панели скрытых значков. При нажатии на него система откроет «Центр безопасности Защитник Windows», чтобы вам было проще просматривать и контролировать выбранные защитные меры, и лучше понимать функции безопасности, которые уже защищают ваше устройство под управлением операционной системы «Windows 10».
Центр безопасности будет действовать как панель для всех ваших защитных функций, включая сторонние инструменты безопасности, чтобы дать более четкое представление о любых рисках, с которыми может столкнуться ваш компьютер во время своей работы. Он был специально разработан для упрощения и унификации всех различных параметров безопасности «Windows» в одном месте.
Этот инструмент будет включать следующие семь разделов, чтобы предоставить пользователям полный контроль над состоянием безопасности и работоспособностью устройства.
Защита от вирусов и угроз
На первой странице центра безопасности отображается полная информация о состоянии защиты вашего устройства «Защитником Windows» и любым другим сторонним антивирусным приложением. Пользователь сможет получить данные о текущих угрозах, последнем времени сканирования и ознакомится с журналом обнаруженных угроз. По сравнению с предыдущими версиями операционной системы, в центре безопасности добавлены дополнительные параметры: расширен диапазон защиты от вирусов, доступны настройки безопасности от программ-шантажистов, присутствует контролируемый доступ к папкам, позволяющий защищать их и область памяти на устройстве от несанкционированных изменений вредоносными программами и т.д.
Если будет обнаружена проблема, требующая вашего внимания, то на значке «Защитника Windows» на «Панели задач» появится восклицательный знак в треугольнике желтого цвета.
На соответствующей странице «Центра безопасности Защитника Windows» будет отражена обнаруженная проблема и предложен вариант ее решения.
Если уровень возникшей проблемы требует вашего незамедлительного рассмотрения, то на «Панели задач» на значке «Защитника Windows» появится красный кружок с белым крестом внутри, обращая ваше внимание на уровень возникшей угрозы.
В соответствующем разделе страницы «Центра безопасности Защитника Windows» вы сможете ознакомиться с проблемой и выбрать способ ее исправления для устранения обнаруженной уязвимости.
Защита учетных записей
На этой странице сосредоточены настройки «Защитника Windows», обеспечивающие полную защиту учетной записи пользователя, добавлены расширенные параметры конфиденциальности и активное резервное копирование в облачное хранилище данных. Дополнительно центр безопасности предоставляет управление параметрами «Windows Hello», популярной и известной биометрической функции «Windows 10», которая обеспечивает быстрый и безопасный вход в операционную систему «Windows 10», осуществление платежей, подключение к приложениям и службам, разными способами: при помощи распознавания лиц и отпечатков пальцев.
Отдельно стоит обратить внимание на систему «Динамической блокировки», настройки которой позволяют защитнику операционной системы «Windows 10» блокировать устройства, действия которых выходят за пределы допустимого диапазона.
Брандмауэр и безопасность сети
Следующая страница параметров управляет настройками брандмауэра «Windows» и обеспечивает бесперебойную защиту устройства при использовании различных сетей подключения. Дополнительно представлены ссылки на средство устранения неполадок подключения к сети и «Интернету», настройка уведомлений брандмауэра и дополнительные параметры безопасности, с полной расшифровкой правил политики безопасности и возможностью настройки свойств брандмауэра «Защитника Windows» для входящих и исходящих подключений. Кроме того, также доступна информация о локальных сетях, отражающая основные настройки раздела «Сеть и Интернет» приложения «Параметры».
Управление приложениями / браузером
Данная страница центра безопасности отвечает за защиту приложений и безопасность в сети «Интернет». Для достижения этой цели здесь представлены настройки фильтра «SmartScreen Защитника Windows». Фильтр «SmartScreen» в операционной системе «Windows 10», как и в более ранней версии «Windows 8.1», предотвращает, на вашем компьютерном устройстве, запуск подозрительных (или откровенно опасных) программ и веб-сайтов, мгновенно блокирует к ним доступ и информирует о них всплывающими предупреждениями.
При установке любого приложения, запуске веб-страницы в браузере «Microsoft Edge», использовании магазина приложений «Microsoft Store», фильтр «SmartScreen» выполнит проверку на соответствие указанных параметров настройкам безопасности базы данных «Microsoft», и немедленно заблокирует подозрительное действие или предложит пользователю решить вопрос самостоятельно, выполнять ли заданные действия и считать ли их безопасными.
Более подробно о фильтре «SmartScreen», его нагрузке на операционную систему и способе отключения вы сможете прочесть в нашей статье «Что такое «SmartScreen» и как его отключить?».
Безопасность устройства
Каждое компьютерное устройство имеет различное встроенное оборудование, которое операционная система «Windows 10» использует для обеспечения дополнительной защиты. На этой странице пользователь сможет обнаружить одно из трех следующих сообщений, указывающее на дополнительные возможности безопасности вашего устройства:
Производительность и работоспособность устройств
В указанной странице «Центра безопасности Защитника Windows» представлен отчет о работоспособности программного обеспечения и служб системы «Windows», включающий информацию о емкости хранилища, уровне заряда, драйверах установленных устройств. Система отслеживает работоспособность устройства и предлагает рекомендации по устранению возможных неполадок.
Дополнительно пользователь получит полный обзор последних обновлений «Windows» с возможностью начать работу заново с чистой установки актуальной версии «Windows». Функция «Новый запуск» позволит увеличить работоспособность устройства, переустановив чистую версию операционной системы «Windows», если на вашем устройстве возникли проблемы с быстродействием или на устройстве установлено слишком много лишних приложений.
Параметры для семьи
Кроме того, существуют настройки «Параметры для семьи», которые помогают вам осуществлять полный контроль над устройствами вашей семьи централизованно. На странице можно настроить параметры родительского контроля и варианты времяпрепровождения ваших детей перед экранами мониторов, активность ваших детей в «Интернете» или управлять элементами контроля, для ограничения доступа к покупке игр и приложений в «Интернете», на устройствах членов вашей семьи.
Параметры
Нажав на значок «Параметры», представленный в виде шестеренки и расположенный в нижнем левом углу окна «Центра безопасности Защитника Windows», вы откроете его настройки, где сможете управлять поставщиками безопасности и параметрами уведомлений.
Управляйте приложениями и службами, защищающими ваше устройство (антивирус, брандмауэр, защита от веб-угроз) и настройте порядок получения уведомлений от службы «Безопасность Windows», при возникновении ситуаций, влияющих на работоспособность и безопасность вашего устройства.
«Центр безопасности Защитника Windows» сам по себе не добавляет никаких новых функций в «Windows Defender». Он просто собирает многие, ранее существовавшие, параметры безопасности и конфиденциальности «Windows» в одном месте, и упорядочивает их для вашего удобства. Когда все в порядке, то на его значке в «Панели задач» появится зеленый кружок с галочкой белого цвета. Если в системе возникли определенные угрозы, требующие вашего внимания, то на значке появится знак угрозы в виде красного кружка с белым крестом.
Управление изолированными элементами и исключениями в «Центре безопасности Защитника Windows»
После краткого ознакомления с возможностями «Центра безопасности Защитника Windows» перейдем к рассмотрению вопроса поиска и возврата файлов, удаленных «Защитником Windows». Более подробно о настройках «Центра безопасности Защитника Windows» вы сможете ознакомиться в нашем видео обзоре «Центр безопасности Windows 10: настройка бесплатного антивируса Защитник Windows (Defender)».
Исходя из собственных параметров безопасности, «Windows Defender» самостоятельно может помечать некоторые файлы как вирус и удалять их. Однако «Защитник Windows» не удаляет, в прямом смысле этого слова, все подозрительные файлы, а изолирует их и помещает в особое хранилище – «Карантин». Теперь мы рассмотрим, где находится «Карантин», как его очистить или восстановить из него требуемый файл, если туда он попал по ошибке. А также рассмотрим, где расположен раздел «Исключения» и как его настроить, используя возможности «Центра безопасности Защитника Windows» в операционной системе «Windows 10».
Удаление или восстановление файлов из «Карантина» в «Защитнике Windows»
Откройте «Центра безопасности Защитника Windows», нажав на соответствующую кнопку на «Панели задач» и перейдите на страницу «Защита от вирусов и угроз».
Теперь в разделе «Текущие угрозы» нажмите на текстовую ссылку «Журнал угроз».
На новой странице «Журнал угроз» вы сможете просмотреть сведения о сканировании и обнаруженных угрозах. Используя полосу прокрутки, опустите бегунок вниз, и найдите раздел «Угрозы в карантине». В нем будут представлены все изолированные угрозы, запуск которых был заблокирован «Защитником Windows».
Вы можете просмотреть весь список и полностью удалить с вашего устройства, отраженные в нем, файлы, нажав на кнопку «Удалить все», расположенную над списком угроз.
Или нажмите на выбранную угрозу в «Карантине» и откройте меню управления. Вы сможете нажать текстовую ссылку «Показать подробности» и просмотреть полную информацию об обнаруженной угрозе. В случае, если файл действительно представляет угрозу для безопасного функционирования операционной системы вашего компьютера, то нажмите на кнопку «Удалить» для полной очистки файла. Но если файл помещен в «Карантин» ошибочно, то нажмите кнопку «Восстановить», чтобы вернуть его обратно.
Разрешенные угрозы
Хотя вы можете удалить и восстановить файлы и программы из раздела «Карантин», вы также можете дополнительно добавить их в раздел «Разрешенные угрозы». У вас на устройстве могут присутствовать некоторые программы или файлы, которым вы доверяете, но «Защитник Windows», основываясь на собственной базе данных, помечает их как угрозы. Таким образом, любой из таких файлов можно перенести в этот раздел, и добавленные файлы больше никогда не будут удалены. Помните, что если вы восстановили файл и не добавили его в разделы «Разрешенные угрозы» или «Исключения», то файл может снова попасть в «Карантин» и, впоследствии, будет удален. Работа с зараженными файлами может быть опасной и подвергать риску всю операционную систему. Такие действия вы совершаете на свой страх и риск, поэтому обязательно убедитесь, что вы можете проверить издателя файла и полностью ему доверяете.
Добавить исключения в «Центр безопасности Защитника Windows»
В «Windows Defender» также присутствует функция под названием «Исключения». Она представляет собой список элементов, которые вы не хотите сканировать. Файлы, помеченные как исключения, будут пропущены при выполнении проверки на вирусы антивирусной программой «Защитник Windows». Чтобы добавить файл в исключение, вам придется выполнить следующие действия.
Откройте «Центр безопасности защитника Windows» и перейдите на страницу «Защита от вирусов и угроз».
Найдите раздел «Параметры защиты от вирусов и других угроз» и нажмите в нем текстовую ссылку «Управление настройками».
На открывшейся странице, используя полосу прокрутки, опустите бегунок вниз, и найдите раздел «Исключения». Затем, в указанном разделе, нажмите на текстовую ссылку «Добавление или удаление исключений».
На новой странице добавьте или удалите элементы, которые вы хотите исключить из списка сканирования антивирусной программы «Защитник Windows».
Используйте кнопку «+» чтобы добавить исключения.
Или нажмите на строку добавленного исключения и откройте меню управления, где нажмите кнопку «Удалить», для изъятия файла из списка исключений.
Полную версию статьи со всеми дополнительными видео уроками читайте в нашем блоге.
Источник

У многих пользователей есть файлы (документы), которые хотелось бы скрыть и спрятать от других посторонних глаз 👀.
Сделать это можно разными путями: как с помощью самых простых подручных средств Windows (защита от новичков), так и с помощью шифрованных дисков (которые без пароля не смогут открыть даже спецы).
В этой заметке решил привести несколько подобных способов, которые помогут вам скрыть свои папки/файлы от всех любопытных. Как говориться, подальше положишь — поближе возьмешь… 👌
Ладно, перейдем к практике…
*
👉 Близко к теме!
Как поставить пароль на папку, файл или флешку — пошаговые примеры.
*
Содержание статьи
- 1 Способы скрыть папку и сделать ее невидимой
- 1.1 Вариант №1: используем возможности Windows
- 1.1.1 Способ 1
- 1.1.2 Способ 2
- 1.2 Вариант №2: добавляем папку в архив с паролем (7-ZIP или WinRAR)
- 1.3 Вариант №3: используем зашифрованный диск
- 1.1 Вариант №1: используем возможности Windows
→ Задать вопрос | дополнить
Способы скрыть папку и сделать ее невидимой
Вариант №1: используем возможности Windows
Я взял папку, расположенную на рабочем столе (для наглядности). Разумеется, для еще большей маскировки папку можно перенести с рабочего стола в самый дальний «уголок» диска…
Примечание: свои примеры показываю в ОС Windows 10 (как самой современной на сегодняшний день).
Способ 1
И так, для начала открываем свойства папки (нажав на ней правую кнопку мышки и вызвав контекстное окно проводника). См. пример ниже. 👇
Заходим в свойства папки
Далее во вкладке «Общие» ставим галочку напротив атрибута «Скрытый», и щелкаем по «Применить» (см. скриншот ниже 👇).
Ставим скрытый атрибут
Затем открываем «Проводник» (сочетание кнопок Win+E), щелкаем по меню «Вид» и переходим в параметры.
Параметры проводника
Далее во вкладке «Вид» (в самом низу) передвигаем ползунок в режим «Не показывать скрытые файлы, папки и диски». Сохраняем настройки. 👇
Не показывать скрытые папки
Ву-а-ля… Папка исчезла с рабочего стола.
Папки нет, но она есть…
Теперь чтобы открыть ее можно пойти двумя путями:
- либо снова включить отображение скрытых файлов и папок (как это сделать — см. выше 👆);
- либо установить себе коммандер: Total Commander, FAR и пр.;
- либо открыть проводник, в меню выбрать рабочий стол, поставить обратный слеш и написать название папки (т.е. задать правильный путь, в моем случае: «Рабочий столНовая папка», без кавычек!).
Как открыть папку с атрибутом скрытая
*
Способ 2
Этот способ отличается тем, что даже если включить отображение скрытых файлов — наша папка останется невидима! Делается это с помощью невидимых значков…
И так, снова беру обычную папку на рабочем столе.
Папка на рабочем столе (для примера)
Далее нужно переименовать ее «хитрым» способом: удалить название, а потом зажать клавишу ALT и на цифровой клавиатуре (это которая справа) нажать 255.
В результате у вас название папки станет невидимым, как в моем примере ниже.
Примечание: если у вас ноутбук на котором нет цифровой клавиатуры — обратите внимание на клавишу FUN, часто она позволяет решить сей вопрос…
Делаем пустое имя папке
После открываем свойства нашей «безымянной» папки.
Свойства папки
Переходим во вкладку «Настройки» и щелкаем по кнопке «Сменить значок». Далее среди значков обратите внимание на те, у которых совсем нет иконок (их, обычно, 3). Выберите один из них и нажмите OK.
Выбираем невидимый значок / Кликабельно
После изменения значка вы увидите, что папка пропала из видимости — т.е. на рабочем столе ее уже невидно!
Папка спрятана — теперь ее так просто не найти…
Однако, обратите внимание, что если открыть проводник и перейти во вкладку «Рабочий стол» — то можно заметить, что есть какая-то папка с файлами, у которой не отображается значок и имя (см. скрин ниже 👇).
Чтобы запустить проводник — нажмите сочетание Win+E
Именно поэтому, желательно использовать эти способы в комплексе и прятать папку не на рабочем столе (к нему слишком уж много внимания у каждого пользователя…).
*
Вариант №2: добавляем папку в архив с паролем (7-ZIP или WinRAR)
Если вы обеспокоились безопасностью своих файлов, а разбираться с хитроумными программами нет ни времени, ни особого желания — то надежно спрятать файлы от посторонних глаз можно с помощью обычного архива.
Примечание:
1) добавив файлы в архив и поставив пароль — никто не сможет просмотреть даже название ваших файлов, без ввода правильного пароля! Отмечу, что это не сможете сделать даже вы, если забудете пароль (поэтому будьте очень осторожны).
2) Запаренному архиву можно также поставить скрытый атрибут (как мы это сделали для папки чуть выше в статье), и тогда проводник не станет его отображать…
*
И так, я в своем примере буду использовать архиватор WinRAR, т.к. он один из самых популярных (вы также можете воспользоваться и его аналогами, дабы почти у всех у них есть аналогичная функция).
Щелкаем правой кнопкой мышки по нужной папке, и в контекстом меню выбираем «WinRAR -> Добавить в архив…».
Добавить папку в архив
Далее щелкаем по кнопке «Установить пароль».
Установить пароль
Указываем наш пароль и ставим галочку «Шифровать имена файлов» (рекомендую это обязательно включать, чтобы никто не мог узнать, что за файлы лежат у вас в архиве).
Задаем пароль и включаем шифрование
Собственно, это все настройки. После этого запускайте процедуру создания архива и дождитесь ее завершения.
Полученный архив («Новая папка.rar») просто так открыть уже нельзя — при попытке это сделать вас попросят указать пароль. Задача выполнена 👌.
Зашифрованная папка (теперь при ее открытии нужно ввести пароль)
Примечание. После ввода правильного пароля — архив будет открыть и с ним можно полноценно работать. См. скрин ниже. 👇
При вводе правильного пароля — можно начать работать с папкой
*
Вариант №3: используем зашифрованный диск
Есть ряд программ (True Crypt, Disk Cryptor, Vera Crypt и др.), позволяющих создавать зашифрованные виртуальные диски, для доступа к которым необходимо ввести пароль.
Отмечу, что файлы подобных дисков могут быть «спрятаны» на вашем HDD так, что их нельзя будет увидеть с помощью проводника.
Зашифрованные диск — представляет собой обычный файл (как образ ISO, например), внутри которого сохранены определенные файлы. Для его расшифровки — необходимо ввести правильный пароль.
True Crypt — скриншот окна программы
Вообще, если вы уже работали с образами ISO, MDF, и пр. виртуальными дисками — то, думаю, вам принцип уже знаком и понятен. На HDD создается подобный образ, только для доступа к нему нужен пароль.
Чтобы открыть его — необходимо смонтировать (т.е. открыть его) в программе, в которой он был создан (все достаточно просто: см. скрин ниже 👇).
Монтирование зашифрованного диска / True Crypt
*
👉 В помощь!
Как создать зашифрованный диск (т.е. создать диск с паролем для доступа к файлам).
PS
Если у вас установлена Windows 8/10 Pro — обратите внимание на BitLocker. С помощью этой штуки можно запаролить диск или флешку.
Для начала работы: просто подключите нужный накопитель к компьютеру, зайдите в «Этот компьютер» и щелкните по нему правой кнопкой мышки — в контекстном меню выберите «Включить BitLocker».
Далее нужно будет задать пароль для доступа к файлам накопителя.
Включить BitLocker / Windows 10
После чего ваш диск будет отображаться с замочком. Для доступа к нему нужно будет ввести пароль (иначе никак…). Довольно удобно!
Разблокировать диск
*
На этом пока всё, всего доброго!
👣
Первая публикация: 11.02.2019
Корректировка: 15.10.2020


Полезный софт:
-
- Видео-Монтаж
Отличное ПО для создания своих первых видеороликов (все действия идут по шагам!).
Видео сделает даже новичок!
-
- Ускоритель компьютера
Программа для очистки Windows от «мусора» (удаляет временные файлы, ускоряет систему, оптимизирует реестр).

Где в защитнике Windows 10 карантин?
Встроенный в Windows 10 антивирус, который назывался “Защитник Windows”, теперь называется просто “Безопасность Windows”. Он является хорошей альтернативой сторонним антивирусам, и многие пользователи уже не ставят на свои ПК “Касперского” или “NOD32”, отдавая предпочтение встроенному защитнику.
Особенностью его работы является тот факт, что при обнаружении угрозы, она автоматически блокируется, не запрашивая на это у пользователя разрешения. По этой причине могут быть ошибочно заблокированы или удалены нужные файлы.
В данной статье мы расскажем где можно посмотреть карантинные файлы и при необходимости восстановить их, добавив в исключения.
Карантин защитника Windows 10
Итак, для того, чтобы узнать, что было заблокировано безопасностью Windows 10, нужно сделать следующее. В правом нижнем углу возле часов находим значок со щитом. Обращаем ваше внимание, что нажатие на стрелку “Вверх” возле часов отобразит все значки системного трея.
Значок защитника Windows 10 в системном трее
Кликаем по нему дважды левой кнопкой мыши. Откроется окно “Безопасность Windows”. В нем выбираем кликом мышкой “Защита от вирусов и угроз”.
Вход в настройки антивирусной защиты
Далее во вновь отобразившемся окне нажимаем на “Журнал защиты”.
Просмотр журнала защиты
Появится список всех заблокированных файлов с отображением их полного пути, а также даты блокировки.
Выбор действия с заблокированным файлом
По любому из них можно кликнуть, чтобы раскрыть варианты действий, например, “Разрешить на устройстве”, “Поместить в карантин” или “Восстановить”, если файл был удален.
Лучшая благодарность автору — репост к себе на страничку:
Содержание
- Рекомендации по поиску файлов, с которыми недавно работали
- Как посмотреть недавно открытые файлы Windows 10
- Последние файлы и часто используемые папки
- Временная шкала
- Недавние документы
- Как отключить недавно использовавшиеся файлы и часто используемые папки
- Как отключить временную шкалу Windows 10
- Недавние документы Windows 10 – как получить быстрый доступ
- Куда пропали недавние документы Windows 10
- Как найти недавние документы в Windows 10
- Как в быстром доступе закрепить недавние документы в Windows 10
- Как в Windows 10 добавить папку «Недавние документы» на панель переходов Проводника
- Недавние места в Windows 10
- Очистить последние файлы в проводнике Windows 10
- Смотрите также
Помогите с одной проблемой. Я вчера работал с текстовым документом допоздна, сохранил, пошел спать.
Наутро никак не могу найти этот файл, как будто и не было его, хотя 100% помню нажал кнопку сохранить. Можно ли в Windows 10 посмотреть все недавно открытые файлы?
Некоторые пользователи, кстати, сталкиваются с подобной ситуацией сразу же после сохранения файла («Опа, а куда же я его отправил-то. «) 👌.
Windows 10 не была бы такой популярной, если бы не позволяла быстро решить подобный вопрос. Ниже приведу несколько советов по этой теме.
Рекомендации по поиску файлов, с которыми недавно работали
Совет №1
Наиболее простой способ посмотреть, с чем недавно работали — это кликнуть по значку «Лупы» на панели задач. В открывшемся меню будут представлены несколько программ и документов (файлов).
См. стрелку 2 на скрине ниже: представлены не только названия документов, но и путь (место на диске, куда они были сохранены). Кстати, есть вариант просмотра временной шкалы (стрелка 3).
Значок поиска в Windows 10
Как выглядит «Временная шкала» представлено на скриншоте: обратите внимание, что вы можете сдвинуть ползунок справа вниз и посмотреть не только вчерашние документы, но и на какую-то определенную дату! Всё это сделано весьма удобно и наглядно (за это можно отдельно благодарить разработчиков).
История по дате / Кликабельно
Совет №2
В Windows есть одна вкладка, которая «запоминает» всё, с чем вы работали (но по умолчанию она скрыта). Чтобы увидеть ее — нажмите сочетание клавиш Win+R, и введите в строку «Открыть» команду shell:recent.
shell:recent — недавние документы
После отсортируйте документы по дате. Обратите внимание на скриншот ниже: на нем представлены мои файлы, причем, даже те, с которыми я работаю в настоящий момент времени (прим.: использую картинки для написания этой заметки) ! ✌
Недавние документы отсортированные по дате
Чтобы каждый раз не искать эту полезную вкладку — рекомендуется ее вынести на панель быстрого доступа проводника. Для этого перейдите на каталог выше (клавиша 
Закрепить на панели быстрого доступа
Теперь, открыв проводник, вы всегда можете найти свои недавние документы (см. скриншот ниже).
Теперь проводник — всегда найдет и подскажет последние документы
Совет №3
Третий момент, о котором не стоит забывать — не только проводник запоминает файлы, с которыми вы работали, но и большинство программ делает это. Например, тот же Word при запуске (или при попытке открыть файл) — показывает документы с которыми вы часто работаете (или недавно изменяли).
Если речь идет о браузере (скажем, Chrome), то для просмотра истории посещений можно нажать сочетание клавиш Ctrl+H (либо перейти по ссылке chrome://history/ ).
История в Chrome
PS
1) Чтобы найти определенный файл на диске (например, содержащий конкретный текст) — можете воспользоваться рекомендациями из этой заметки: https://ocomp.info/ne-mogu-nayti-fayl-na-diske.html
2) Если вы хотите надежно защитить свои документы (например, от поломки диска, от «случайного» форматирования, вирусов и т.д.) — одним из лучших способов будет авто-создание бэкапа в облако (более подробно об этом)
Если вы нашли файлы как-то по-другому — добавьте пару слов в комментариях!
Пользователи операционной системы Windows 10 имеют возможность посмотреть недавно открытые файлы используя проводник и журнал проводника. А также в последних обновлениях операционной системы Windows 10 пользователям стала доступна временная шкала. С помощью временной шкалы уже конкретно можно посмотреть когда и какой файл использовался.
В данной статье мы рассмотрим не только как посмотреть недавно открытые файлы Windows 10, но и как отключить недавно использовавшиеся файлы и часто используемые папки в проводнике. Рекомендуем обратить внимание на пункт как отключить временную шкалу в Windows 10. А также есть возможность открыть папку недавние документы, о которой также мало кто знает.
Как посмотреть недавно открытые файлы Windows 10
Недавно открытые файлы можно посмотреть на компьютере под управлением операционной системы Windows 10 разными способами. Новым для пользователей есть вариант с использованием временной шкалы, который появился в последнем обновлении.
Последние файлы и часто используемые папки
Текущая возможность появилась уже давно. Суть в том что в проводнике отображаются Последние файлы и Часто используемые папки во вкладке Быстрый доступ. Этот функционал является полезным, поскольку даже новичок может быстро найти последний файл.
Временная шкала
Не так давно появилась возможность использовать несколько рабочих столов, а сразу за ней и временную шкалу. Для того чтобы посмотреть недавно открытые файлы в Windows 10 используя временную шкалу необходимо нажать комбинацию клавиш Win+Tab и пролистать текущую страницу вниз. Справа пользователю доступна собственно временная шкала с конкретными датами, а слева можно найти недавно открытые файлы.
Недавние документы
Чтобы посмотреть недавние документы в Windows 10 необходимо нажать комбинацию клавиш Win+R и в открывшимся окне выполнить команду shell:recent. В принципе найти недавние документы в системе можно самостоятельно. Для этого первым делом стоит включить скрытые папки в Windows 10, а потом перейти по пути: C: Пользователи Имя_пользователя AppData Roaming Microsoft Windows Recent.
Как отключить недавно использовавшиеся файлы и часто используемые папки
- Открываем проводник в Windows 10.
- Дальше переходим во вкладку Вид и нажимаем кнопку Параметры (Изменить параметры папок и поиска).
- В открывшимся окне параметров папок во вкладке Общие в разделе Конфиденциальность снимаем галочки с пунктов Показывать недавно использовавшиеся файлы на панели быстрого доступа и Показывать часто используемые папки на панели быстрого доступа.
При желании только очистить недавно использовавшиеся файлы и часто используемые папки необходимо в окне Параметры папок во вкладке Общие нажать кнопку Очистить напротив надписи Очистить журнал проводника.
Как отключить временную шкалу Windows 10
Временная шкала является новым элементом системы Windows 10, поэтому её настройка происходит с обновленных параметров системы.
- Откройте обновленные параметры системы нажав комбинацию клавиш Win+I.
- Перейдите в раздел Конфиденциальность>Журнал действий и снимите отметки с пунктов Разрешить Windows собирать мои действия с этого компьютера и Разрешить Windows синхронизировать мои действия с этого компьютера в облако.
Текущие изменения никак не очистят временную шкалу, а только предотвратят сбор Ваших действий на компьютере. Чтобы очистить текущую временную шкалу необходимо по пути: Параметры > Конфиденциальность > Журнал действий нажать кнопку Очистить в разделе Журнал операций очистки.
Данная статья показывает как посмотреть недавно открытые файлы в Windows 10. Мы рассмотрели где и как найти последние файлы, часто используемые файлы, временную шкалу и последние документы. А также рассмотрели как очистить последние используемые файлы и при необходимости полностью отключить их отображение.
Недавние документы Windows 10 – как получить быстрый доступ
Мы часто работаем с большим количеством документов и файлов, и так удобно, когда папка, с недавними документами, под рукой. В процессе работы мы можем забыть, куда сохранили тот или иной документ. Сегодня мы научимся быстро находить недавние документы Windows.
Куда пропали недавние документы Windows 10
Вместе с изменением дизайна, разработчики Windows 10 избавились от многих удобных вещей, которые сопровождали нас в каждой версии операционной системы Windows. Пользователи, которые работают с большим количеством документов, поймут насколько важно иметь доступ к папке «Недавние документы».
Ведь намного проще открыть эту папку и посмотреть документы, отсортировав по дате, чем вспоминать название файла, его формат и т.д. В связи с этим решено восстановить справедливость и вернуть в проводник ярлык на папку недавних документов.
Как найти недавние документы в Windows 10
Нажмите Win+R для вызова инструмента «Выполнить» и пропишите в нём shell:recent, после чего нажмите клавишу Enter или выберите «ОК» в окошке.
Тут же перед вами откроется папка, в которой хранятся недавние документы и информация о них: имя, тип, дата изменения и другое.
Как в быстром доступе закрепить недавние документы в Windows 10
После того как вы открыли папку «Недавние документы», нужно сделать так, чтобы она всегда была под рукой. К примеру, закрепить папку в блоке быстрого доступа проводника. Для этого в панели инструментов проводника нажмите на кнопку «Закрепить на панели быстрого доступа».
Теперь куда бы вы ни перешли в проводнике, папка «Недавние документы Windows» всегда будет доступна под рукой в блоке «Быстрый доступ».
Второй способ такой же простой, как и первый.
Когда папка «Недавние документы» была открыта, необходимо вернуться на один раздел обратно, в папку Windows. Там вы увидите значок папки, хранящей в себе недавние документы. Щёлкните по ней правой кнопкой мыши и выберите пункт «Закрепить на панели быстрого доступа».
Помимо недавних документов, часто нужен быстрый доступ к Рабочему столу или внешнему диску. Их также просто вывести в быстрый доступ, к примеру, на панель задач. Панель задач – один из самых полезных элементов операционной системы Windows, на неё можно и нужно добавлять значки приложений или папок, которые вам всегда необходимы. Информация об этом написана в наших статьях:
Задавайте вопросы, если что-то не получается, разберём проблему вместе.
Как в Windows 10 добавить папку «Недавние документы» на панель переходов Проводника
Доброго дня или же приятного вечера, дорогие друзья, читатели, посетители, гости блога Soft-click.ru. В отличии от предыдущих версий, в панели переходов Проводника Windows 10, нет папки «Недавние документы» и, чтобы просмотреть список последних просмотренных файлов и папок, пользователю сначала необходимо перейти в специальный раздел быстрого доступа — панель Quick Access, к счастью тоже расположенной на панели переходов Проводника, а затем уж открыть каталог недавних объектов.
Это может оказаться не очень удобным, особенно для тех, кто привык к переходу в него одним кликом мыши, но не беда.
В Windows 10 есть очень простой способ, с помощью которого папку «Недавние документы» можно вернуть на панель переходов Проводника.
Ну что ж, приступим:
Нажмите комбинацию Win + R, (горячие клавиши), читаем тут и, в появившемся окошке нам необходимо выполнить команду shell:Recent.
Далее, вы попадёте в раздел недавних документов. Теперь жмём Alt + Up (стрелка вверх) и, вы немедленно будете переброшены в каталог по адресу C:/Users/UserName/AppData/Roaming/Microsoft/Windows.
В нём вы увидите выделенную собственным значком папку «Недавние документы». Кликните по ней правой кнопкой мыши и в контекстном меню выберите опцию «Закрепить на панели быстрого доступа».
После этого папка «Недавние документы», она же «Недавние места», появится на панели переходов Проводника, а точнее в Quick Access.
Может это не совсем то, что надо, но всё же лучше, чем вообще ничего. Трюк работает во всех версиях Windows 10, правда неизвестно, сохраниться ли возможность его применения в новых редакциях системы.
С Уважением, МАКС.
Недавние места в Windows 10
В новой операционке Windows 10 разработчики Microsoft убрали достаточно широко используемую пользователями в ранних версиях операционной системы опцию (пункт) «Недавние места» в области переходов Проводника.
Вместо этого, в области переходов внутри Панели быстрого доступа теперь отображаются часто используемые файлы и папки, которые открывались последними.
Многие пользователи, которые в своей повседневной деятельности часто использовали «Недавние места» нашли это изменение неудобным, потому что раньше к недавно открытым папкам можно было добраться всего-лишь одним щелчком мышки.
Такую ситуацию легко можно исправить и сегодня вы увидите, как можно вернуть пункт «Недавние места» (будет называться «Недавно использованные папки») на Панель быстрого доступа Проводника в Windows 10.
1. Для начала откройте диалоговое окно «Выполнить» сочетанием клавиш Win+R или через меню кнопки «Пуск«
2. Введите в поле специальную команду:
и нажмите клавишу Enter
Это откроет окно Проводника с «Недавно использованными папками»
3. Щелкните правой кнопкой мышки на «Панель быстрого доступа» и в контекстном меню нажмите «Закрепить текущую папку на панели быстрого доступа»
Теперь вы получили соответствующий пункт в области переходов.
Этот трюк может перестать работать позже, если разработчики Microsoft решат изменить что-то в будущем!
P.S. Рекомендую просмотреть другие компьютерные советы при помощи Карты блога!
Очистить последние файлы в проводнике Windows 10
Открывая проводник первым делом вы видите быстрый доступ, а в нем последние открытые файлы и папки. Это конечно удобно, если это ваш компьютер и вы единственный его пользователь, но если это не так — в некоторых случаях нужно очистить историю открытых файлов и в сегодняшней статье мы расскажем как.
Кстати, можно настроить открытие «Этот компьютер», когда вы открываете проводник. И еще можно отключить быстрый доступ, то есть сделать чтобы не велась история последних используемых файлов и папок. Но если вы хотите периодически очищать историю последних файлов в проводнике, не отключая данную функцию совсем — читайте сегодняшнюю статью.
Очистить последние файлы в проводнике Windows 10
Очищать историю последних файлов легко и занимает не больше минуты:
2.Открываем «Файл» слева вверху проводника и выбираем «Изменить параметры папок и поиска»;
3.Во вкладке «Общие» в самом низу нажмите «Очистить» и «ОК»;
Всё, таким простым способом можно очищать историю быстрого доступа. На сегодня всё, если есть дополнения — пишите комментарии! Удачи Вам 🙂
Смотрите также
Copyright (c) 2017 HTFI. Копирование информации разрешено, при условии указания активных ссылок на источники.
Содержание
- Как посмотреть недавно открытые файлы в ОС Windows 10 (никак не могу найти вчерашний документ. )
- Рекомендации по поиску файлов, с которыми недавно работали
- Где находятся недавние документы в Windows 10?
- Как посмотреть недавние документы в Windows 10?
- Очищаем перечень просмотренных файлов
- Отключаем функцию сохранения информации про файлы
- Отключаем сохранение информации с помощью групповых политик
- Меняем порядок сохранности данных недавних элементов
- Как найти недавние документы в Windows 10
- Недавние документы в Windows 10
- Как посмотреть недавние документы в Windows 10 (Quick Access)
- Как очистить недавние документы в Windows 10
- Как посмотреть недавно открытые файлы Windows 10
- Как посмотреть недавно открытые файлы Windows 10
- Последние файлы и часто используемые папки
- Временная шкала
- Недавние документы
- Как отключить недавно использовавшиеся файлы и часто используемые папки
- Как отключить временную шкалу Windows 10
Как посмотреть недавно открытые файлы в ОС Windows 10 (никак не могу найти вчерашний документ. )
Помогите с одной проблемой. Я вчера работал с текстовым документом допоздна, сохранил, пошел спать.
Наутро никак не могу найти этот файл, как будто и не было его, хотя 100% помню нажал кнопку сохранить. Можно ли в Windows 10 посмотреть все недавно открытые файлы?
Некоторые пользователи, кстати, сталкиваются с подобной ситуацией сразу же после сохранения файла («Опа, а куда же я его отправил-то. «) 👌.
Windows 10 не была бы такой популярной, если бы не позволяла быстро решить подобный вопрос. Ниже приведу несколько советов по этой теме.
Рекомендации по поиску файлов, с которыми недавно работали
Совет №1
Наиболее простой способ посмотреть, с чем недавно работали — это кликнуть по значку «Лупы» на панели задач. В открывшемся меню будут представлены несколько программ и документов (файлов).
См. стрелку 2 на скрине ниже: представлены не только названия документов, но и путь (место на диске, куда они были сохранены). Кстати, есть вариант просмотра временной шкалы (стрелка 3).
Значок поиска в Windows 10
Как выглядит «Временная шкала» представлено на скриншоте: обратите внимание, что вы можете сдвинуть ползунок справа вниз и посмотреть не только вчерашние документы, но и на какую-то определенную дату! Всё это сделано весьма удобно и наглядно (за это можно отдельно благодарить разработчиков).
История по дате / Кликабельно
Совет №2
В Windows есть одна вкладка, которая «запоминает» всё, с чем вы работали (но по умолчанию она скрыта). Чтобы увидеть ее — нажмите сочетание клавиш Win+R, и введите в строку «Открыть» команду shell:recent.
shell:recent — недавние документы
После отсортируйте документы по дате. Обратите внимание на скриншот ниже: на нем представлены мои файлы, причем, даже те, с которыми я работаю в настоящий момент времени (прим.: использую картинки для написания этой заметки) ! ✌
Недавние документы отсортированные по дате
Чтобы каждый раз не искать эту полезную вкладку — рекомендуется ее вынести на панель быстрого доступа проводника. Для этого перейдите на каталог выше (клавиша 
Закрепить на панели быстрого доступа
Теперь, открыв проводник, вы всегда можете найти свои недавние документы (см. скриншот ниже).
Теперь проводник — всегда найдет и подскажет последние документы
Совет №3
Третий момент, о котором не стоит забывать — не только проводник запоминает файлы, с которыми вы работали, но и большинство программ делает это. Например, тот же Word при запуске (или при попытке открыть файл) — показывает документы с которыми вы часто работаете (или недавно изменяли).
Если речь идет о браузере (скажем, Chrome), то для просмотра истории посещений можно нажать сочетание клавиш Ctrl+H (либо перейти по ссылке chrome://history/ ).
История в Chrome
PS
1) Чтобы найти определенный файл на диске (например, содержащий конкретный текст) — можете воспользоваться рекомендациями из этой заметки: https://ocomp.info/ne-mogu-nayti-fayl-na-diske.html
2) Если вы хотите надежно защитить свои документы (например, от поломки диска, от «случайного» форматирования, вирусов и т.д.) — одним из лучших способов будет авто-создание бэкапа в облако (более подробно об этом)
Если вы нашли файлы как-то по-другому — добавьте пару слов в комментариях!
Где находятся недавние документы в Windows 10?
Добрый день, друзья. Недавние документы в Windows 10 где находится? Когда пользователь работает с компьютером, у него часто появляется желание снова открыть те из документов, которые он успел закрыть. Раньше найти их было возможно, попав в нужную часть «Проводника». Но, в Виндовс 10 прошли очередные обновления, и в том месте, где раньше находилась папочка, содержащая недавние документы, её больше нет. Отсюда, людям стало более сложно определить, где же сейчас данные документы.
Как посмотреть недавние документы в Windows 10?
Отыскать подобные элементы есть возможность 3-мя методами. Чтобы это сделать:
- Кликнем по клавишам Win+R и откроем окошко «Выполнить»;
- В поисковую строку прописываем сочетание: shell:recent и кликнем по вводу;
- У нас откроется окошко, где нам нужно просмотреть недавние документы;
- Для того, чтобы закрепить данную функцию в левой колонке, кликнем по команде, находящейся слева вверху «Закрепить на панели быстрого доступа». У нас в колонке слева появляется данная функция.
Не так давно ОС Виндовс 10 стала поддерживать шкалу времени, запустить которую можно, если нажать кнопочки «Win» и «Tab». Эта функция удобна тем, так как с помощью неё есть возможность вывести перечень элементов, с каковыми человек только-что взаимодействовал. Из недостатков этой шкалы можно отметить, что откроется только список элементов, которые вы открывали только в последние дни.
Также, отыскать подобные файлы есть возможность, применив установленный софт. К примеру, данная опция поддерживается МС Ворд (информация находится через вкладку «Файл») и многие иные утилиты, даже создателей со стороны.
Очищаем перечень просмотренных файлов
Папочка, где находятся недавно просмотренные элементы, как и прочие, со временем наполняется и может занять приличную ёмкость на ЖД. Поэтому, из неё желательно удалить большую часть данных. По крайней мере самые тяжёлые, а лучше все. Кроме этого, многие очищают папочку, чтобы редактировать находящиеся в ней файлы.
Провести очистку можно следующим методом:
- Входим по ярлыку «Компьютер» в «Проводник»;
- Затем, нужно кликнуть по кнопочке «Файл», которая находится в углу слева;
- После этого, нужно перейти в ниспадающем меню по вкладке «Параметры»;
- У нас открывается новое окошко, где нам нужно выбрать меню «Общие», затем нужно нажать на кнопочку «Очистить». После этого нажимаем ОК.
Теперь вся информация с данной папочке будет очищена
Отключаем функцию сохранения информации про файлы
- Если вы желаете вообще убрать данную функцию с системы, чтобы никакая информация о тех документах, которые вы посетили не сохранилась, нужно войти в параметры через «Пуск»;
- В новом окне перейдём по вкладке «Персонализация»;
- После этого слева выбираем вкладку «Пуск» и в правой части отключаем функцию «Показывать последние открытые элементы…».
Данная настройка будет отключена
Отключаем сохранение информации с помощью групповых политик
- Уберём сохранение информации, используя групповые политики. Для этого, мы вначале кликнем по кнопочкам Win+R и в появившуюся строку вставим следующее сочетание: gpedit.msc
- В групповых политиках переходим в «Конфигурацию компьютера» и выберем «Административные шаблоны»;
- Затем, выбираем каталок «Меню Пуск и панель задач». После этого, находим команду «Удалить список часто используемых…» и кликнем по ней;
- В новом окошке нам нужно поставить чикбокс «Включено» и нажать «Применить» и ОК.
Меняем порядок сохранности данных недавних элементов
Эта функция даёт возможность делать следующее:
- В новом окошке есть возможность сохранять файлы с разным периодом (через 10, 30 минут и т.д.);
- Добавить период времени, в хоте какового эта информация будет сохраняться;
- Менять ёмкость на ЖД, который смогут занять временные элементы;
- Выбрать место на компьютере, где будут сохраняться временные элементы.
Вывод: где находятся недавние документы в Windows 10 вы теперь знаете. Также, мы рассмотрели, как закрепить данную вкладку в левой колонке «Проводника». Вы так же теперь знаете, как очистить данную папку, или полностью выключить функцию её задания. Научились задавать период жизни временных файлов. Успехов!
Как найти недавние документы в Windows 10
19.10.2017 [00:47], nastya
Из-за решения разработчиков убрать важную папку “Недавние документы” из меню проводника, многие не теперь не знают, как найти недавние документы в Windows. Как найти недавние документы в компьютере:
- Нажмите Win+R для вызова инструмента “Выполнить”
- Пропишите в нём shell:recent
- Нажмите клавишу Enter или выберите “ОК” в окошке
Тут же перед вами откроется папка, где находятся недавние документы и информация о них: имя, тип, дата изменения и другое.
Теперь вы знаете где найти недавние документы.
Недавние документы в Windows 10
Мы часто работаем с большим количеством документов и файлов, и так удобно, когда папка с недавними документами “под рукой”. В процессе работы мы можем забыть, куда сохранили тот или иной документ и папка “Недавние документы” может в этом помочь. Но в отличие от ранних версий, разработчики убрали недавние документы в Windows 10. С помощью простых настроек, недавние документы в Windows 10 можно вернуть.
Как выглядела папка “Недавние места” в Windows 7 (“Недавние документы” появились в восьмой версии ОС Windows):
Как посмотреть недавние документы в Windows 10 (Quick Access)
Как посмотреть недавние документы в Windows 10, не запуская инструмент “Выполнить”? Для этого нужно закрепить соответствующую папку в Quick Access.
Как в Windows посмотреть недавние документы через панель быстрого доступа:
- Нажмите Win+R для вызова инструмента “Выполнить”
- Пропишите в нём shell:recent
- Нажмите клавишу Enter или выберите “ОК” в окошке
- В панели инструментов проводника нажмите на кнопку “Закрепить на панели быстрого доступа”
После, куда бы вы ни перешли в проводнике, папка “Недавние документы” всегда будет доступна.
Теперь вы знаете, как посмотреть недавние документы на компьютере. Если что-то не получается, пиши в комментариях, разберём проблему вместе.
Как очистить недавние документы в Windows 10
Как очистить недавние документы в Windows 10:
- Откройте “Проводник”
- Нажмите “Файл” слева вверху проводника
- Выберите “Изменить параметры папок и поиска”
- Во вкладке “Общие” нажмите “Очистить”
- Нажмите “ОК”
Теперь вы знаете, как очистить недавние документы в Windows 10. Таким простым способом можно очистить историю быстрого доступа, а значит, и недавние документы.
Как посмотреть недавно открытые файлы Windows 10
Пользователи операционной системы Windows 10 имеют возможность посмотреть недавно открытые файлы используя проводник и журнал. А также в последних обновлениях операционной системы Windows 10 пользователям стала доступна временная шкала. С помощью временной шкалы уже конкретно можно посмотреть когда и какой файл использовался.
В данной статье мы рассмотрим не только как посмотреть недавно открытые файлы Windows 10, но и как отключить недавно использовавшиеся файлы и часто используемые папки в проводнике. Рекомендуем обратить внимание на пункт как отключить временную шкалу в Windows 10. А также есть возможность открыть папку недавние документы, о которой также мало кто знает.
Как посмотреть недавно открытые файлы Windows 10
Недавно открытые файлы можно посмотреть на компьютере под управлением операционной системы Windows 10 разными способами. Новым для пользователей есть вариант с использованием временной шкалы, который появился в последнем обновлении.
Последние файлы и часто используемые папки
Текущая возможность появилась уже давно. Суть в том что в проводнике отображаются Последние файлы и Часто используемые папки во вкладке Быстрый доступ. Этот функционал является полезным, поскольку даже новичок может быстро найти последний файл.
Временная шкала
Не так давно появилась возможность использовать несколько рабочих столов, а сразу за ней и временную шкалу. Для того чтобы посмотреть недавно открытые файлы в Windows 10 необходимо нажать комбинацию клавиш Win+Tab. Пролистайте страницу временной шкалы вниз. Справа доступна собственно временная шкала с конкретными датами, а слева можно найти недавно открытые файлы.
Недавние документы
Чтобы посмотреть недавние документы в Windows 10 необходимо нажать комбинацию клавиш Win+R и в открывшимся окне выполнить команду shell:recent. В принципе найти недавние документы в системе можно самостоятельно. Для этого первым делом стоит включить скрытые папки в Windows 10, а потом перейти по пути: C: Пользователи Имя_пользователя AppData Roaming Microsoft Windows Recent.
Как отключить недавно использовавшиеся файлы и часто используемые папки
- Открываем проводник в Windows 10.
- Дальше переходим во вкладку Вид и нажимаем кнопку Параметры (Изменить параметры папок и поиска).
- В открывшимся окне параметров папок во вкладке Общие в разделе Конфиденциальность снимаем галочки с пунктов Показывать недавно использовавшиеся файлы на панели быстрого доступа и Показывать часто используемые папки на панели быстрого доступа.
При желании только очистить недавно использовавшиеся файлы и часто используемые папки необходимо в окне Параметры папок во вкладке Общие нажать кнопку Очистить напротив надписи Очистить журнал проводника.
Как отключить временную шкалу Windows 10
Временная шкала является новым элементом системы Windows 10. Поэтому её настройка происходит с обновленных параметров системы.
- Откройте обновленные параметры системы нажав комбинацию клавиш Win+I.
- Перейдите в раздел Конфиденциальность>Журнал действий и снимите отметки с пунктов Разрешить Windows собирать мои действия с этого компьютера и Разрешить Windows синхронизировать мои действия с этого компьютера в облако.
Текущие изменения никак не очистят временную шкалу, а только предотвратят сбор Ваших действий на компьютере. Чтобы очистить текущую временную шкалу необходимо по пути: Параметры > Конфиденциальность > Журнал действий нажать кнопку Очистить в разделе Журнал операций очистки.
Статья показывает как посмотреть недавно открытые файлы в Windows 10. Мы рассмотрели где и как найти последние файлы, часто используемые файлы, временную шкалу и последние документы. А также рассмотрели как очистить последние используемые файлы и при необходимости полностью отключить их отображение.
Обновлено 13.05.2022
Скрытые папки в Windows 10
Всем привет! Сегодня разберем скрытые папки в Windows 10, что это такое и для чего они нужны, как их посмотреть и создать, данное знание вам очень поможет в устранении таких проблема, как например лечение компьютера от вируса или трояна, или изменить какие то тонкие настройки утилиты установленной на вашем компьютере. Так, что присаживайтесь и читайте, будет интересно.
Что такое скрытые файлы
Скрытые файлы — это файлы или папки в Windows которые имеют атрибут H — hidden (скрытый). По умолчанию скрыты системные файлы и некоторая часть профиля пользователя. При желании вы можете сделать любую папку или файл в Windows 10 скрытым.
Как скрыть файлы windows
Для того, чтобы скрыть файлы windows нужно выбрать любой файл или папку и щелкнуть по ней правым кликом и выбрать из контекстного меню свойства.
скрыть файлы windows
Далее чтобы например скрыть папку выбираем пункт Скрытый. В результате вы пометите папку атрибутом Hidden. В результате чего если не включено отображение скрытых файлов, она пропадет из поля видимости.
как скрыть папку
То же самое можно выполнить и из командной строки. Предположим, что я хочу сделать папку C:RegFiles скрытой. Для этого находясь в командной строке, желательно открытой от имени администратора, перейти в нужный каталог, где содержится нужный объект, напоминаю, что моя папка лежит в корне диска C:
cd / — перехожу в корень
attrib +h «Тут пишем имя вашей папки»
В итоге мы установили на папку атрибут «Скрытый»
Если вам необходимо поставить скрытый атрибут у всех папок и файлов в вашей папке, то нужно выполнить вот такую команду:
cd C:RegFiles — Переходим в вашу папку
attrib +h /s /d — устанавливаем атрибуты
Чтобы сделать папку видимой вам необходимо в командной строке выполнить:
cd / — перехожу в корень, так как у меня папка тут, у вас может быть другой путь
attrib -h «Имя вашей папки»
Введите следующую команду, чтобы удалить скрытый атрибут из всех файлов и папок внутри папки, и нажмите Enter :
cd C:RegFiles — у вас может быть другой путь
attrib -h /s /d
Методы показа скрытых папок в Windows 10
Если вы задались задачей по отображению скрытых файлов, то для этого существует ряд методов, о которых ниже пойдет речь:
- Использование проводника Windows
- Использование панели управления
- Через реестр Windows
- С помощью командлетов PowerShell
Включить отображение скрытых папок и файлов через проводник
Для того чтобы разрешить просмотр скрытых элементов в windows 10 открываем «Этот компьютер», и выбираем пункт «Вид».
Открываем этот компьютер
Либо кнопка пуск-Проводник
проводник Windows 10
Видим, что не стоит галка скрытые элементы, исправляем это.
скрытые элементы
Сразу можете заметить, что на диске С появились новые элементы, которых ранее не было.
скрытые папки
Посмотрим свойства данной папки
свойства скрытого элемента
Как можете заметить стоит атрибут hidden.
скрытые файлы windows
Windows 10 по умолчанию прячет такие системные папки для того, чтобы тот кто их хочет заменить и что либо сделать был человеком понимающим в этом деле, и если он включил скрытые папки, то точно знает что делает.
Как включить отображение системных файлов Windows 10
Тут тоже все очень просто, нажимаем клавиши Win+Q. В результате чего у вас откроется поисковая форма меню пуск.
Поисковая форма Windows 10
В поисковой форме вводим параметры проводника
Параметры проводника Windows 10
Также параметры проводника можно открыть, через панель управления Windows 10, для этого щелкаем правым кликом по кнопке пуск
панель управления Windows 10
В панели управления выбираем Параметры проводника
Параметры проводника
В открывшейся форме выбираем вкладку Вид.Обратите внимание что для отображения скрытых элементов нужно выставить галку Показывать скрытые файлы, папки и диски, а для системных файлов снимаем галку Скрывать защищенные системные файлы (рекомендуется), после чего они появятся, среди них например вы увидите файл подкачки.
Вкладка вид
Когда будите снимать Скрывать защищенные системные файлы (рекомендуется), появится предупреждение, жмете Да.
Скрывать защищенные системные файлы (рекомендуется)
У вас должно получиться вот такой вид
Если вы перейдете на рабочий стол то сразу можете заметить новые системные файлы.
рабочий стол windows 10
Управление скрытыми папками и файлами через параметры Windows
Откройте параметры Windows, через сочетание клавиш WIN и I. Далее вы должны пройти в раздел «Обновление и безопасность«.
В левой части находим меню «Для разработчиков» в ней есть область «Проводник«. Найдите пункт «Изменить параметры так, чтобы показать скрытые и системные файлы«
И, о чудо у вас откроется привычное окно параметром проводника
небольшой бонус, если в окне выполнить написать control folders, то вы получите все то же окно «Параметры проводника«, где сможете включить скрытые файлы и папки
Включить доступ к скрытым папкам в Windows 10 через реестр
Если вы мой постоянный подписчик и читатель, то вы уже давно знаете, что все настройки, которые вы видите в своей операционной системе Windows 10, на самом деле располагаются в реестре Windows, это его сердце. Логично предположить, что вы можете изменить в нем нужный вам ключ, чтобы получить требуемый результат. И так, открываем редактор реестра Windows , напоминаю для этого нажмите WIN+R и введите regedit.
У редакторе реестра, вы можете включить скрытые папки, как для конкретного пользователя, так и для всех пользователей в рамках данного компьютера.
Включаем для конкретного пользователя
Для этого перейдите по адресу:
HKEY_CURRENT_USERSoftwareMicrosoftWindows CurrentVersion ExplorerAdvanced
Найдите здесь ключ с именем «Hidden», что означает скрытый. Так как по умолчанию в Windows 10, запрещено отображение скрытых файлов и папок, то у данного ключа «Hidden» будет значение 2.
Щелкаем по нему и переходим в его свойства, меняем двойку на 1.
Если у вас не отобразятся в проводнике скрытые папки, то попробуйте нажать клавишу F5, чтобы обновить кэш. Установите для » ShowSuperHidden » значение » 1 », чтобы показать защищенные файлы операционной системы. Установите значение » 2 », чтобы не показывать защищенные файлы операционной системы.
Если не включается отображение срытых папок
Бывает ситуация, что вы поставили нужную галку, для отображения скрытых элементов Windows 10, а они не появляются, тут вероятнее всего проблема с действием вируса. Во первых проверьте вашу систему на наличие вредоносов. Когда удостоверитесь, что их нет, откройте реестр и перейдите по пути:
HKEY_LOCAL_MACHINESOFTWAREMicrosoftWindows CurrentVersion ExplorerAdvancedFolderHiddenSHOWALL
Убедитесь, что у вас есть ключ реестра «CheckedValue» и он имеет значение 1, то же самое сделайте в ветке пользователя по пути:
HKEY_CURRENT_USERSoftwareMicrosoftWindowsCurrentVersionExplorerAdvanced
После этого перезагрузитесь и все должно восстановиться.
Как посмотреть скрытые папки и файлы через PowerShell
Чтобы показать скрытые папки в Windows 10, через PowerShell, вам нужно открыть оболочку, перейти в нужный каталог и выполнить команду:
В моем примере видно, что на диске C: в проводнике Windows мы не наблюдаем скрытых файлов и папок, а вот в оболочке PowerShell они есть, например:
- Recovery
- pagefiles.sys
- swapfile.sys
- ProgramData
Недавно мне нужно было получить список скрытых файлов в каталоге. PowerShell позволил довольно легко и быстро выбить список из списка, проверив, содержит ли атрибут «File» строку «Hidden»:
Get-ChildItem C:myfolder -Recurse -Force | Where { ($_.Attributes.ToString() -Split «, «) -Contains «Hidden» } | Select FullName
Вот так вот просто включить скрытые папки в windows 10. Надеюсь вы теперь понимаете назначение этих вещей и на один вопрос у вас стало меньше. Ниже представлена видео версия данной статьи. Если у вас есть вопросы по данной статье, то жду от вас их в комментариях. Материал сайта pyatilistnik.org
Содержание
- Способы отображения скрытых файлов в Windows 10
- Способ 1: отображение скрытых объектов с помощью Total Commander
- Способ 2: отображение скрытых директорий штатными средствами ОС
- Способ 3: настройка скрытых элементов
- Вопросы и ответы
По умолчанию разработчики ОС Windows 10 сделали важные системные каталоги и файлы скрытыми, как это было и в более ранних версиях системы. Их, в отличии от обычных папок, нельзя увидеть в Проводнике. В первую очередь, это сделано для того, чтобы пользователи не удаляли элементов, необходимых для корректного функционирования Виндовс. Также скрытыми могут быть директории, которым установили соответствующий атрибут другие пользователи ПК. Поэтому иногда необходимо отобразить все скрытые объекты и получить к ним доступ.
Существует довольно много способов отображения скрытых каталогов и файлов. Среди них можно выделить способы, прибегающие к использованию специальных программ и способы, использующие встроенные инструменты ОС Windows. Давайте рассмотрим наиболее простые и популярные методы.
Способ 1: отображение скрытых объектов с помощью Total Commander
Total Commander — надежный и мощный файловый менеджер для ОС Windows, который к тому же позволяет увидеть все файлы. Для этого выполните следующий набор действий.
- Установите Total Commander с официального сайта и откройте это приложение.
- В главном меню программы нажмите иконку «Показ скрытых и системных файлов: вкл/выкл».
- Откройте Проводник.
- В верхней панели Проводника щелкните на вкладке «Вид», а потом на группе «Параметры».
- Нажмите «Изменить параметры папок и поиска».
- В окне, которое появится, осуществите переход на вкладку «Вид». В разделе «Дополнительные параметры» обозначьте пункт «Показывать скрытые файлы, папки и диски». Также здесь при крайней необходимости можно снять отметку с графы «Скрывать защищенные системные файлы».
- Откройте Проводник.
- В верхней панели Проводника осуществите переход на вкладку «Вид», а потом щелкните на элементе «Показать или скрыть».
- Поставьте отметку напротив графы «Скрытые элементы».
Если после установки Total Commander Вы не видите ни скрытых файлов, ни иконки, то следует нажать кнопку «Конфигурация», а затем «Настройка…» и в окне, что откроется, в группе «Содержимое панелей» поставьте отметку напротив графы «Показывать скрытые файлы». Более подробно об этом в статье o Total Commander.
Способ 2: отображение скрытых директорий штатными средствами ОС

Способ 3: настройка скрытых элементов
В результате этих действий можно сделать видимыми скрытые директории и файлы. Но стоит заметить, что с точки зрения безопасности — это делать не рекомендуется.
Еще статьи по данной теме: