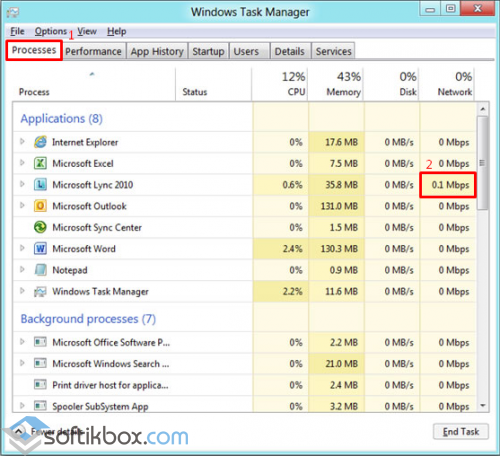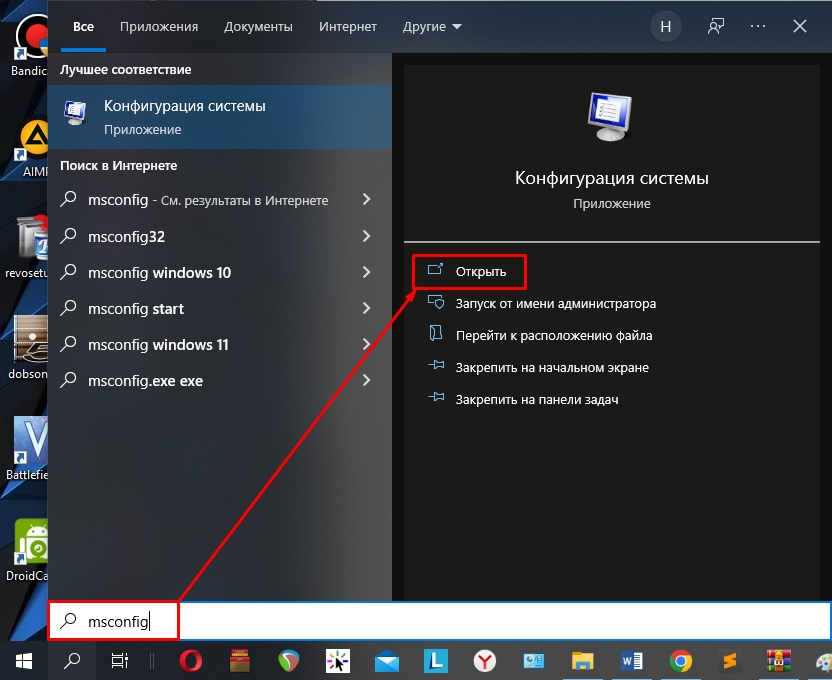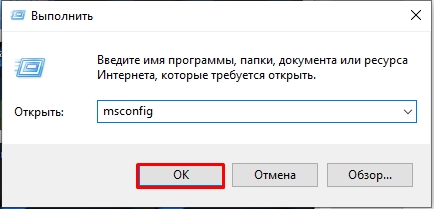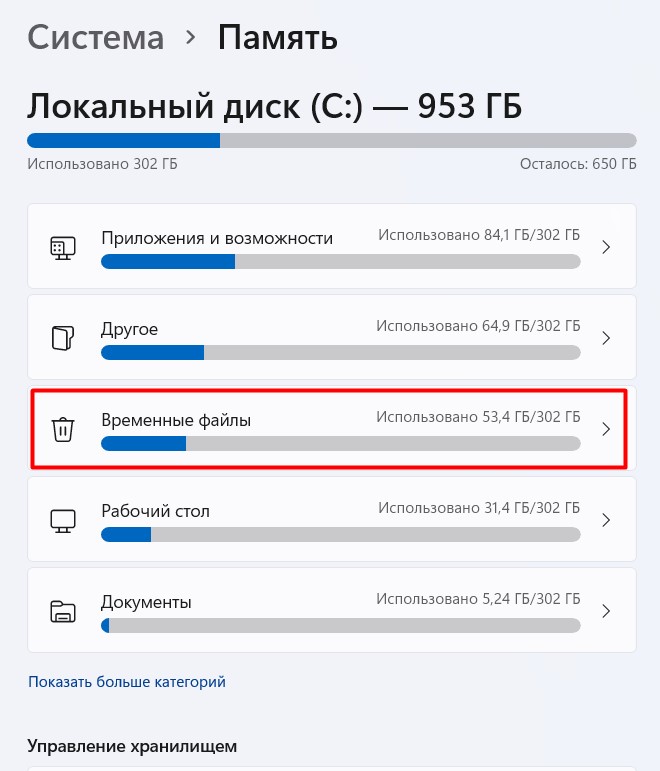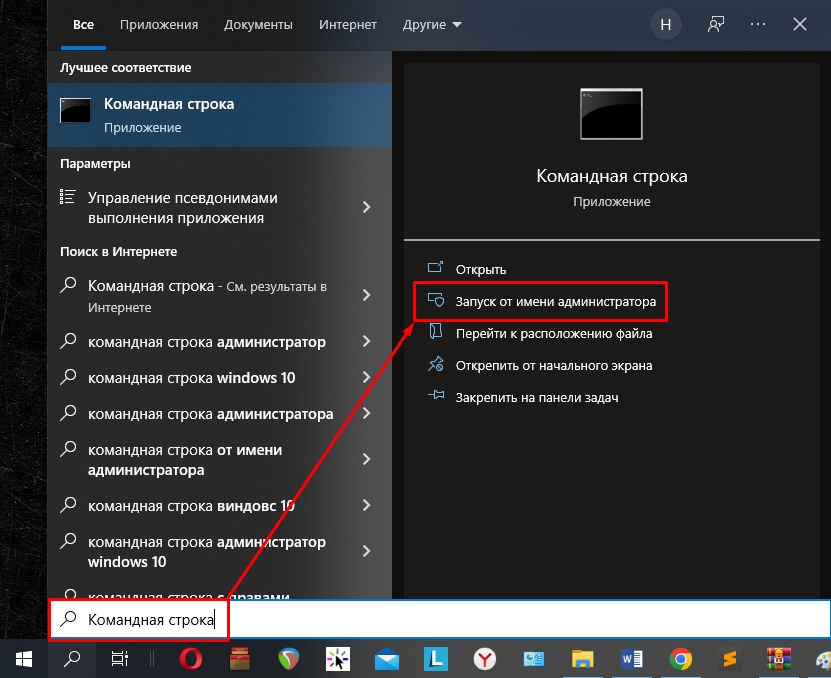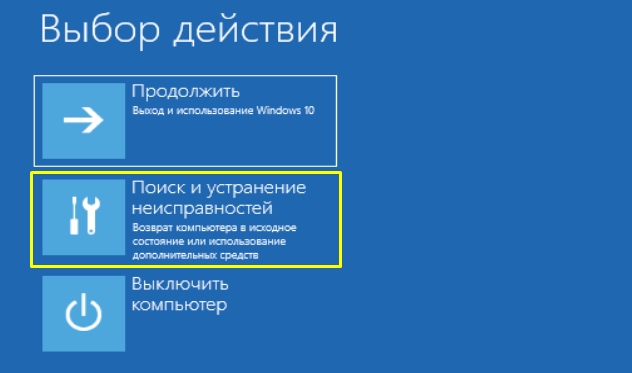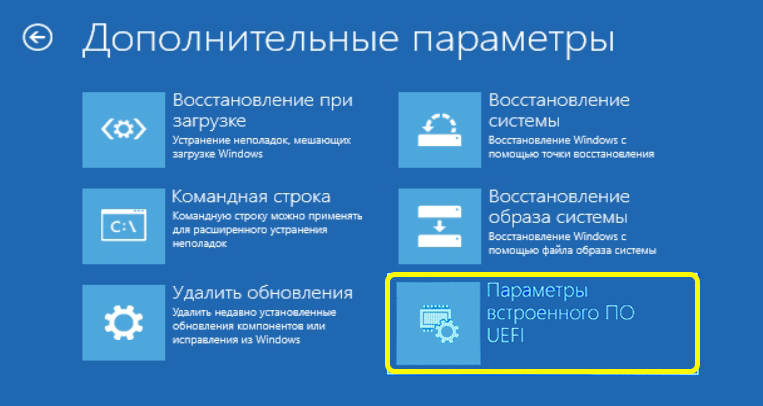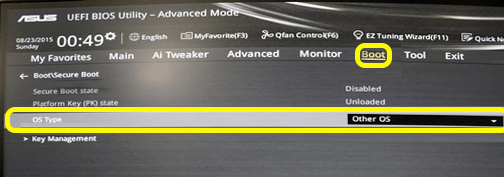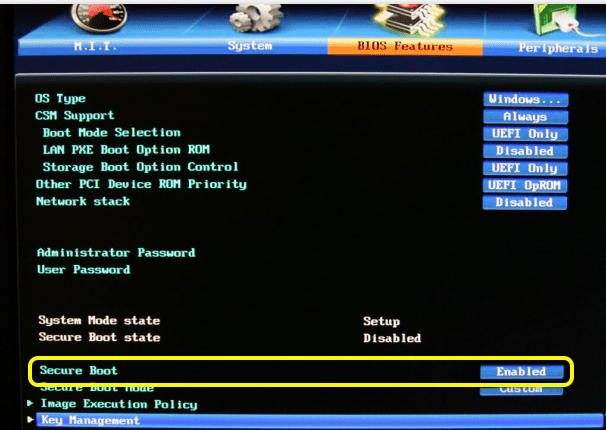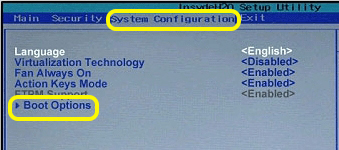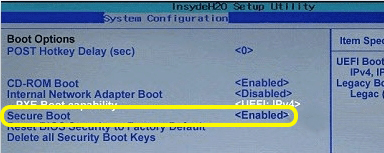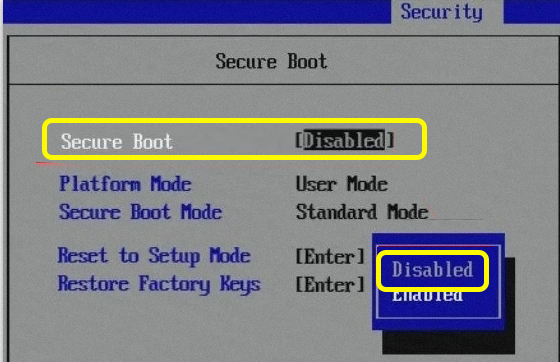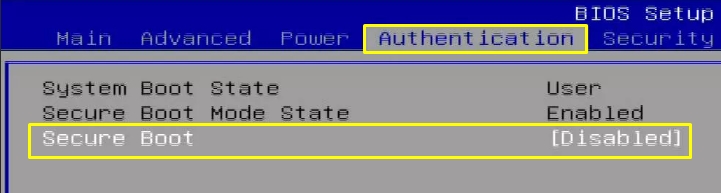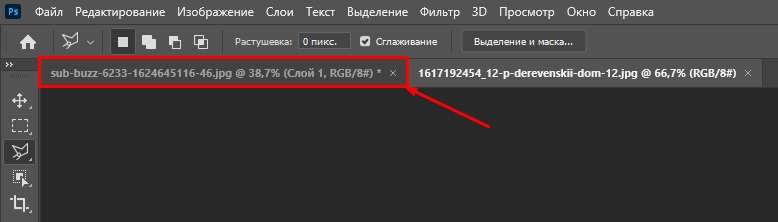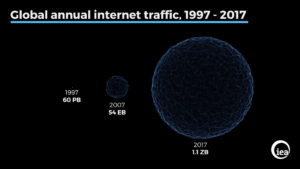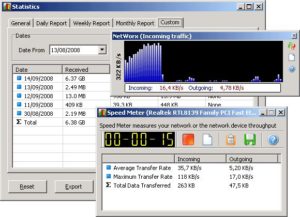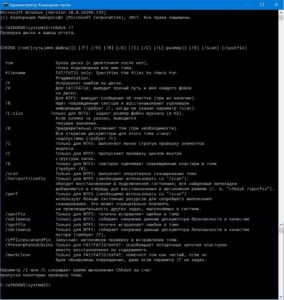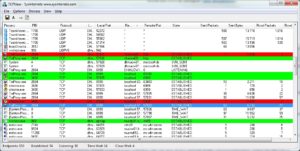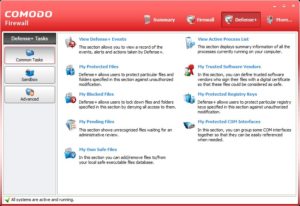Интернетом пользуется большинство граждан в личных и рабочих целях. Пользователи общаются, ищут необходимую информацию, закачивают музыку или просматривают фильмы и при этом почти не задумываются о специфике работы веб-соединения. Но это ровно до того момента, пока не возникнут проблемы с его скоростью. Тогда встает задача разобраться в вопросе — что такое трафик. Данная статья дает определение термина и подробно раскрывает, как посмотреть трафик интернета на компьютере с помощью различных программ.
Отслеживание интернет-трафика на компьютере
Понятие трафика определяется как величина электронной информации, которая передается за определенный временной интервал и измеряется в байтах. Так как данные идут посредством глобальной паутины, термин непосредственно связан с интернет-трафиком.
Он включает в себя не только виртуальные файлы (видео, аудио, изображения, текст и документы), принимаемые и отдаваемые владельцем электронного устройства, но количество клиентов вебсайта — посетителей, заходящих на страничку за единицу времени (например, за сутки).
Для справки! Трафик — это важный показатель для предпринимателей и бизнесменов, нацеленных на привлечение покупателей в свой интернет-магазин.
В каких случаях это может потребоваться
Есть ряд причин, по которым информация о потребляемых мегабайтах может оказаться полезной:
- Оптимизация работы программ. В частности, большая загрузка системы происходит из-за скачивания обновлений основных и дополнительных утилит ПК, что осуществляется практически при каждом подключении к сети.
- Родительский контроль. С помощью софта для анализа трафика взрослый может отследить посещение интернет-страниц и деятельность программ Виндовс, которые использовал ребенок. Также он имеет возможность ставить необходимые ограничения.
- Лимитный интернет. Если пользователь имеет ограниченный объем Мб в месяц, ему необходимо строго контролировать их расходование, не допускать лишних загрузок. Когда трафик закончится — выхода в интернет не будет.
Мониторинг на компьютере предоставляет общий обзор работающих процессов в каждый момент времени:
- Центральный процессор: список системных программ и отдельных элементов, которые используют текущий процесс. Наличие разделов Поиск дескрипторов, Связанные дескрипторы, где содержится полная информация о ЦП.
- Оперативная память: свободная, память в ожидании, фактическая. Здесь можно определить, были ли ошибки в ходе поиске и организации доступа к нужным файлам, все ли запрашиваемые действия выполнены; просмотреть общий и частичный наборы памяти, их влияние на общую производительность устройства.
- Диск: доступ к внешним устройствам, объем их памяти; сведения о параметре скорости выполнения операций.
- Сеть: открытость онлайн-портов, список ip-адресов приложений, выходящих в интернет, и расход трафика; уточняются данные о том, насколько разрешено производимое подключение, не проявляет ли сомнительную активность.
Как проверить, куда уходят мегабайты на ПК с Windows
Существуют различные программы для контроля трафика интернета на компьютере, они обеспечивают регуляцию пользователем всех операций системы. Вся современная техника оснащена встроенными средствами для анализа трафика, поэтому его достаточно легко проверить при помощи приложения Параметры, Диспетчера задач или Монитора ресурсов.
Использование средств самой операционной системы
Последняя версия Виндовс имеет новые полезные функции, в том числе возможность отследить расходование трафика в рамках систем без помощи других софтов.
Как узнать сколько интернета потратил на компьютере через Параметры ноутбука:
- Нажать на Пуск устройства, открыть Параметры.
- Найти в меню раздел Сеть и интернет.
- Выбрать Использование данных.
- Пункт Сведения об использовании выводит на экран детальный отчет о использованных байтах. В том числе открывается информация о программках, которые обновляются посредством веб-соединения.
Дополнительно! Данный раздел можно закрепить на Панели задач, чтобы иметь к нему постоянный доступ.
Проверка в Диспетчере задач:
- Кликнуть правой кнопкой мышки на рабочем столе, вызвать Диспетчер задач.
- В нем будет надпись Журнал приложений, открыть.
- Диспетчер покажет приложения, расходующие трафик.
В другом методе пользователь применяет Монитор ресурсов — один из встроенных инструментов ОС. Его можно использовать для аналитических целей при оценке процессора и памяти, работы сети и дисков.
Механизм активируется благодаря вводу команды perfmon (res) в строчку Выполнить, также операцию можно провести посредством Панели управления, в разделе Администрирование. Монитор ресурсов показывает окошко с требуемой статистикой: пункты имеют соответствующие названия Сеть, Память и пр. Он может помочь с поиском информации об интересующем файле по глобальной сети. Утилита дает возможность временно или окончательно отключать лишние процессы системы.
Использование для мониторинга сторонних программ
Как проверить, куда уходит скорость интернета, — скачать одну из дополнительных программ, отвечающих за контроль интернета. Обзор приложений далее.
Network Performance Monitor и NetFlow Traffic Analyzer
Возможности:
- Мониторинг производительности сети.
- Контроль скорости и надежности при передаче информации.
- Идентифицикация ошибок и неисправностей, анализ перегрузок.
- Фильтрация статистики по посетителям, протоколам и программам.
- Визуальное представление результатов.
Wireshark
Программное обеспечение Wireshark — это:
- Бесплатно.
- Быстрая диагностика с текстовой и графической презентацией.
- Набор опций для фильтрации и сортировки данных.
- Работа с *NIX, Windows и macOS.
BitMeter II
Список возможностей:
- Бесплатный.
- Наличие таблиц, графиков.
- Анализ сведений по дням, неделям и месяцам.
- Калькулятор трафика.
- Установка уведомлений и настройка лимитов.
Анализатор NetLimiter
Достоинства:
- Онлайн-слежка за объемом входящих и исходящих материалов.
- Функция блокировки сетевого подключения при нежелательной активности.
- Лимит скорости выбранного процесса.
- Возможность определения прав для доступа.
- Бесплатная демоверсия работает 25 дней.
GlassWire
Мощная утилита GlassWire. Ее особенности:
- Высокое качество графических отчетов.
- Статистика сведений за выбранный период.
- Встроенный фаервол.
- Управление удаленными сетями.
- Система уведомлений.
- Все опции включаются только при регистрации.
Как посмотреть расходуемый трафик на роутере
Меню управления модема позволяет посмотреть:
- Число подсоединенных приборов по локальной сети.
- Величину потребляемого трафика этими устройствами с момента включения маршрутизатора.
- Попытки подключения сторонних пользователей по MAC-адресам и др.
Одно из самых простых изобретений, которое можно применить для мониторинга устройства, — MRTG. Это комплекс скриптов, генерирующий данные станицы и изображения со статистической информацией. Процесс анализа:
- Скачать для Windows дистрибутив PERL, например, ActivePerl.
- Установить MRTG.
- Запустить программу и создать конфигурационный файл: ввести команду cfgmaker.
- На дисплее появляются 3 графика — трафик с позиции провайдера, от подключенных к Wi-Fi аппаратов, со стороны станции Ethernet.
Чтобы получить сведения о нагрузке ЦП и памяти, необходимо иметь MIB-спецификацию. Она имеет только на приборах с официальной прошивкой.
Важно! Модем должен поддерживать протокол SNMP, нужный для телеметрии сетевых приборов. Его следует активировать в веб-интерфейсе с указанием пароля, по умолчанию обычно стоит — public.
Как установить лимит обмена данными
Через установки локального соединения возможно включить ограничение передаваемых данных для основных программ. Сама процедура состоит из несложных этапов:
- Открыть Параметры ПК.
- Найти пункт Сеть и Интернет, кликнуть по знаку Wi-Fi.
- Перейти по нижней ссылке Дополнительные параметры.
- Нажать на установку Задать как лимитированное подключение. Поставить бегунок на Вкл.
Отключение обновлений
Кроме того, что автообновления сильно загружают компьютер, они быстро могут израсходовать весь имеющийся трафик. Плюсы выключения подобный функций — в увеличении скорости работы ПК и интернета.
1 способ — этапы:
- Развернуть Панель управления, перейти к пункту Администрирование.
- Открыть Службы и Центр обновления Windows.
- Правой кнопкой на мыши кликнуть Центр, далее — Остановить.
- Сделать проверку: в Свойствах должно быть указано, что тип запуска Отключен. Сохранить изменения.
Для тех, кто имеет инновацию WUDO от Microsoft, — 2 способ:
- Открыть главное меню.
- В Дополнительных параметрах нажать Выбрать процесс получения обновлений.
- Бегунок Обновление из нескольких мест должен быть поставлен на Откл. Ок.
Экономия трафика
Благодаря установленным лимитам значительно уменьшается неконтролируемое потребление трафика через интернет, однако этого может быть недостаточно — другие скаченные приложения могут все еще обновляться без ведома пользователя. Запрет на обновление можно осуществлять через механизмы ОС — службы обновлений, центр групповой политики либо конфигурации реестра.
Деактивация на примере Media Player:
- Нажать на кнопку Пуск, вызвать строку Выполнить.
- Вписать команду regedit. Ок.
- Открыть в реестре: HKEY_LOCAL_MACHINESoftwarePoliciesMicrosoftWindowsWindowsMediaPlayer
- Создать параметр REG_DWORD с именем DisableAutoUpdate.
- Отметить значение — 1. Сохранить.
Пример с приложением Adobe Reader:
- После начала процесса обновления нажать на Отмену.
- Запустить приложение и открыть его меню.
- В сервисной панели выбрать Справка, далее — Проверка обновлений.
- Раскрыть окно Установки: убрать галочку рядом с надписью Автоматически проверять наличие обновлений Adobe. Ок.
Примечание! Отключение обновлений необходимо проводить для каждой утилиты отдельно. Обновления программ, спустя определенное время, могут снова включиться автоматически.
Контроль трафика интернета на компьютере доступен для профессиональных программистов и обычных юзеров. Причем для этого не обязательно искать и скачивать специальные утилиты — узнать необходимую информацию можно средствами системы Windows. Для подробного анализа трафика продвинутым пользователям можно порекомендовать приобрести полную версию одной из указанных программок.
Последнее обновление — 10 июля 2022 в 15:30
Всем привет! Сегодня я расскажу вам, как посмотреть свой трафик интернета на своем (или даже не своем) компьютере. Есть три способа: стандартными средствами Windows 10 (не 7), используя сторонние программы и через роутер. Не будем тянуть и начнем. Если у вас при прочтении возникнут какие-то вопросы, или что-то будет не получаться – пишите в комментарии.
Содержание
- Способ 1: Средства Windows
- Способ 2: Дополнительные программы
- NetTraffic
- Net Speed Monitor
- BitMeter II
- Gab Net Stats
- Networx
- Способ 3: На роутере
- TP-Link
- ASUS
- ZyXEL Keenetic
- D-Link
- Tenda
- Задать вопрос автору статьи
Способ 1: Средства Windows
В десятке есть свои средства, чтобы узнать и проверить расход трафика интернета за последний месяц.
- Нажмите «Пуск» и перейдите в «Параметры», выбрав значок с шестеренкой.
- Перейдите в «Сеть и Интернет».
- Смотрите, нас интересуют два раздела: Wi-Fi и Ethernet. Если вы подключены беспроводным путем, то выберите первый вариант, если с помощью провода, то второй. И после этого нажмите по вашей сети.
- Вы попадете в свойства сети, пролистайте вниз до «Лимитного подключения» и включите функцию. Далее
- Вы попадете обратно, где ниже создастся небольшой пункт – нажимаем «Использование данных».
- Кстати, тут же можно выбрать сети. Ниже вы увидите, сколько трафика использовалось определенными приложениями.
- Сейчас никакого ограничения нет, но вы можете задать его, нажав по кнопке «Введите ограничение». Далее просто вводим определенные настройки. Если вы просто хотите отслеживать трафик программ, то выберите настройку «Без ограничений».
Если у вас старая версия Windows 10, и вы её давно не обновляли, то может быть пункт «Использование данных». Чтобы просмотреть такой же список программ, выберите ссылку «Сведения об использовании».
Есть небольшой минус данного способа, если вы подключены к интернету не напрямую, а через роутер, то он также будет показывать локальный трафик. Например, при использовании DLNA – у вас фильм скачен на жесткий диск, который подключен к маршрутизатору, а смотрите его на компе, и вот тут также будет отображаться этот дополнительный трафик, хотя интернет вы при этом не используете.
Способ 2: Дополнительные программы
В той же самой Windows 7 напрямую трафик не посмотришь, да и есть более удобные приложения для десятки и семерки. Давайте коротко посмотрим их список. Я также оставлю ссылки для скачивания.
NetTraffic
NetTraffic (ссылка) – это бесплатная программа, которая поддерживает огромное количество мониторов. Плюс она имеет русский язык. Есть две версии: портативная и установочная.
Данные можно удобно просматривать в виде графиков и таблиц. Все это можно также выгрузить в электронную версию.
Net Speed Monitor
Программа позволяет мониторить скорость используемого интернета. Все данные записываются в небольшую портативную базу данных SQLite. Пользовательский интерфейс поддерживает достаточно много языков. Есть также поддержка старых версий Windows (Vista и 7). Единственный минус в том, что с официального сайта программу скачать нельзя. У меня есть подозрение, что их домен был перехвачен и теперь используется мошенниками. Поэтому попробуйте раздобыть утилиту на сторонних сервисах.
BitMeter II
BitMeter II (ссылка) – удобная программа для визуального контроля интернет-трафика. Программка полностью бесплатная, без ограничения и пробного периода, без рекламного и шпионского ПО. На панели отображается вот такой вот график.
Есть также окно статистики, где прописан трафик за последние часы, дни или месяцы. Все данные записываются в саму программу.
Если график не удобно просматривать, то можно следить за цифрами в таблицы. Эту таблицу можно перевести в электронный вид. Можно также настроить звуковое уведомление, когда количество трафика превысит определенное значение.
Gab Net Stats
GabNetStats (ссылка) – программку можно свободно скачать с GitHub. Её не нужно устанавливать, и она полностью портативная. В описании сказано, что приложение частично использует систему Windows, поэтому есть вероятность, что на других OC она не запустится (сам не проверял, точно сказать не могу).
Networx
Программа ранее была бесплатной, но вот за новые версию ПО, придется платить. Правда я не особо понимаю почему, так как функционал у неё почти не поменялся. Вы сможете попробовать найти бесплатную версию в интернете. Утилитка достаточно удобная и поддерживает русский язык. Отслежка трафика начинается с момента запуска, как и у всех подобных программ.
Если вы подключены к интернету через Wi-Fi маршрутизатор, то вы в настройках также можете посмотреть потребляемый трафик. Но есть небольшая проблема. Дело в том, что прошивки у роутеров у всех разные, и, к сожалению, не у всех есть подобная функция. В первую очередь вам нужно зайти в Web-интерфейс роутера. Для этого открываем любой браузер и вводим в адресную строку IP или DNS адрес аппарата. Его можно посмотреть на этикетке под корпусом. Очень часто используются эти два адреса:
- 192.168.1.1
- 192.168.0.1
После этого вам нужно будет авторизоваться. Если у вас возникли какие-то сложности со входом в конфигуратор интернет-центра, то читаем эту инструкцию. Далее инструкции будут отличаться в зависимости от версии прошивки и производителя. Напомню, что и возможности отслежки трафика у всех разные. И еще очень важный момент, как правило данная функция отключена в роутере, поэтому её нужно сначала включить.
TP-Link
Переходим в раздел «Системные инструменты» и заходим в «Статистику». Функцию нужно активировать. Тут можно просматривать трафик по каждому устройству.
В новой прошивке перейдите «Дополнительные настройки» – «Системные инструменты» – «Монитор трафика» – включите функцию.
ASUS
Переходим в «Анализатор трафика» и обнаруживаем, что это достаточно большой и информативный раздел. Сначала нужно включить функцию на вкладке «Статистика». Здесь же можно смотреть трафик не только по подключенным устройствам, но также по приложениям. Можно просмотреть график по выделенной дате.
Ниже вы увидите два графика. Можно установить график для выделенного устройства или для всех. Как видите, здесь идет информация также по приложениям и протоколам, которые используются устройствами.
На второй вкладке можно просмотреть не только интернет трафик, но и трафик локальный (проводной и беспроводной).
У ASUS также можно следить, кто на какие сайты заходит. Для этого переходим в «Адаптивный сервис QoS» – «История веб» – активируем функцию.
ZyXEL Keenetic
«Монитор трафика хостов» был добавлен в версию KeeneticOS 2.14. Переходим в этот раздел. Здесь можно отслеживать потребляемый интернет ресурс для каждого зарегистрированного устройства. Чтобы зарегистрировать устройство, зайдите в раздел «Список устройств», в списке «Незарегистрированные устройства» выделите каждое (или то, за которым вы хотите следить), назовите его как-нибудь, и нажмите по кнопке «Зарегистрировать».
Теперь уже заходим в раздел монитора трафикам и смотрим нужную нам информацию по разным отрезкам времени.
D-Link
В расширенных настройках в разделе «Статус» переходим в «Сетевую статистику».
У D-Link все тут достаточно скудненько, но какую-то информацию можно посмотреть.
Tenda
«Расширенные настройки» – «Контроль полосы пропускания».
Здесь можно посмотреть текущую скорость потребляемого интернет трафика, а также её ограничить.
Содержание
- Как отследить потребление трафика?
- Как на компьютере посмотреть трафик интернета с Windows?
- Способ 1: Средства Windows
- Способ 2: Дополнительные программы
- NetTraffic
- Net Speed Monitor
- BitMeter II
- Gab Net Stats
- Networx
- Способ 3: На роутере
- TP-Link
- ZyXEL Keenetic
- D-Link
- Tenda
- Лучшие программы для учета трафика в Windows
- BitMeter II
- GabNetStats
- NetSpeedMonitor
- NetTraffic
- Networx
- Сравнительная таблица
- Как посмотреть трафик интернета на компьютере
- Отслеживание интернет-трафика на компьютере
- В каких случаях это может потребоваться
- Как проверить, куда уходят мегабайты на ПК с Windows
- Использование средств самой операционной системы
- Использование для мониторинга сторонних программ
- Network Performance Monitor и NetFlow Traffic Analyzer
- Wireshark
- BitMeter II
- Анализатор NetLimiter
- GlassWire
- Как посмотреть расходуемый трафик на роутере
- Как установить лимит обмена данными
- Отключение обновлений
- Экономия трафика
Как отследить потребление трафика?
Как часто пользователи ПК жалуются на низкую скорость интернет-соединения и провайдеров. Однако зачастую трафик сети поглощают другие ресурсы. Как их определить и узнать куда улетучивается скорость узнаём в данной статье.
Узнать, что потребляет ваш трафик можно несколькими способами.
Жмём «Ctrl+Alt+Del». Переходим во вкладку «Процессы». Смотрим в разделе «Сеть», какая программа потребляет трафик. (Доступно для Windows 7 и выше).
Скачиваем бесплатную TCPView. Она не требует установки. Открываем архив и запускаем приложение.
Скачать TCPView для Windows (7/8/10)
В разделе «PID» смотрим, какая программа потребляет ресурсы.
Также, если нажать правой кнопкой мыши по процессу, появится набор функций. Process Properties – свойства процесса, End Process – завершить процесс, Copy – скопировать, Close Connection – закрыть соединение, Whois – что советует система.
Жмём «Пуск», « Панель управления».
Для Windows XP. Открываем «Центр обеспечения безопасности».
Жмём «Автоматическое обновление».
В новом окне ставим отметку возле «Отключить» и «ОК».
Для Windows 7. Открываем «Центр обновления Windows».
Нажимаем «Настройка параметров».
Ставим отметку «Не проверять наличие обновлений».
Программы и элементы системы не будут получать доступ к сети. Однако чтобы служба не включилась обратно, проделываем следующие шаги (приемлемые для Windows ХР Windows 7).
В «Панели управления» переходим к разделу «Администрирование».
Далее открываем «Службы».
Ищем «Центр обеспечения безопасности» или «Центр обновления Windows». Кликаем «Отключить службу».
В Новой версии Nod 32 появилась дополнительная функция – контроль трафика. Запускаем ESET NOD32 Smart Security 5 или выше. Переходим к разделу «Служебные программ» и выбираем «Сетевые подключения».
Закрываем браузеры и смотрим список программ и элементов, которые потребляют ресурсы интернета. Напротив названия софта также будет отображаться скорость соединения и передачи данных.
Для того чтобы ограничить доступ программы к сети, жмём правой кнопкой мыши по процессу и выбираем «Временно запретить сетевое соединение для процесса».
Источник
Как на компьютере посмотреть трафик интернета с Windows?
Всем привет! Сегодня я расскажу вам, как посмотреть свой трафик интернета на своем (или даже не своем) компьютере. Есть три способа: стандартными средствами Windows 10 (не 7), используя сторонние программы и через роутер. Не будем тянуть и начнем. Если у вас при прочтении возникнут какие-то вопросы, или что-то будет не получаться – пишите в комментарии.
Способ 1: Средства Windows
В десятке есть свои средства, чтобы узнать и проверить расход трафика интернета за последний месяц.
Если у вас старая версия Windows 10, и вы её давно не обновляли, то может быть пункт «Использование данных». Чтобы просмотреть такой же список программ, выберите ссылку «Сведения об использовании».
Есть небольшой минус данного способа, если вы подключены к интернету не напрямую, а через роутер, то он также будет показывать локальный трафик. Например, при использовании DLNA – у вас фильм скачен на жесткий диск, который подключен к маршрутизатору, а смотрите его на компе, и вот тут также будет отображаться этот дополнительный трафик, хотя интернет вы при этом не используете.
Способ 2: Дополнительные программы
В той же самой Windows 7 напрямую трафик не посмотришь, да и есть более удобные приложения для десятки и семерки. Давайте коротко посмотрим их список. Я также оставлю ссылки для скачивания.
NetTraffic
NetTraffic (ссылка) – это бесплатная программа, которая поддерживает огромное количество мониторов. Плюс она имеет русский язык. Есть две версии: портативная и установочная.
Данные можно удобно просматривать в виде графиков и таблиц. Все это можно также выгрузить в электронную версию.
Net Speed Monitor
Программа позволяет мониторить скорость используемого интернета. Все данные записываются в небольшую портативную базу данных SQLite. Пользовательский интерфейс поддерживает достаточно много языков. Есть также поддержка старых версий Windows (Vista и 7). Единственный минус в том, что с официального сайта программу скачать нельзя. У меня есть подозрение, что их домен был перехвачен и теперь используется мошенниками. Поэтому попробуйте раздобыть утилиту на сторонних сервисах.
BitMeter II
BitMeter II (ссылка) – удобная программа для визуального контроля интернет-трафика. Программка полностью бесплатная, без ограничения и пробного периода, без рекламного и шпионского ПО. На панели отображается вот такой вот график.
Есть также окно статистики, где прописан трафик за последние часы, дни или месяцы. Все данные записываются в саму программу.
Если график не удобно просматривать, то можно следить за цифрами в таблицы. Эту таблицу можно перевести в электронный вид. Можно также настроить звуковое уведомление, когда количество трафика превысит определенное значение.
Gab Net Stats
GabNetStats (ссылка) – программку можно свободно скачать с GitHub. Её не нужно устанавливать, и она полностью портативная. В описании сказано, что приложение частично использует систему Windows, поэтому есть вероятность, что на других OC она не запустится (сам не проверял, точно сказать не могу).
Networx
Программа ранее была бесплатной, но вот за новые версию ПО, придется платить. Правда я не особо понимаю почему, так как функционал у неё почти не поменялся. Вы сможете попробовать найти бесплатную версию в интернете. Утилитка достаточно удобная и поддерживает русский язык. Отслежка трафика начинается с момента запуска, как и у всех подобных программ.
Способ 3: На роутере
Если вы подключены к интернету через Wi-Fi маршрутизатор, то вы в настройках также можете посмотреть потребляемый трафик. Но есть небольшая проблема. Дело в том, что прошивки у роутеров у всех разные, и, к сожалению, не у всех есть подобная функция. В первую очередь вам нужно зайти в Web-интерфейс роутера. Для этого открываем любой браузер и вводим в адресную строку IP или DNS адрес аппарата. Его можно посмотреть на этикетке под корпусом. Очень часто используются эти два адреса:
После этого вам нужно будет авторизоваться. Если у вас возникли какие-то сложности со входом в конфигуратор интернет-центра, то читаем эту инструкцию. Далее инструкции будут отличаться в зависимости от версии прошивки и производителя. Напомню, что и возможности отслежки трафика у всех разные. И еще очень важный момент, как правило данная функция отключена в роутере, поэтому её нужно сначала включить.
TP-Link
Переходим в раздел «Системные инструменты» и заходим в «Статистику». Функцию нужно активировать. Тут можно просматривать трафик по каждому устройству.
В новой прошивке перейдите «Дополнительные настройки» – «Системные инструменты» – «Монитор трафика» – включите функцию.
Переходим в «Анализатор трафика» и обнаруживаем, что это достаточно большой и информативный раздел. Сначала нужно включить функцию на вкладке «Статистика». Здесь же можно смотреть трафик не только по подключенным устройствам, но также по приложениям. Можно просмотреть график по выделенной дате.
Ниже вы увидите два графика. Можно установить график для выделенного устройства или для всех. Как видите, здесь идет информация также по приложениям и протоколам, которые используются устройствами.
На второй вкладке можно просмотреть не только интернет трафик, но и трафик локальный (проводной и беспроводной).
У ASUS также можно следить, кто на какие сайты заходит. Для этого переходим в «Адаптивный сервис QoS» – «История веб» – активируем функцию.
ZyXEL Keenetic
«Монитор трафика хостов» был добавлен в версию KeeneticOS 2.14. Переходим в этот раздел. Здесь можно отслеживать потребляемый интернет ресурс для каждого зарегистрированного устройства. Чтобы зарегистрировать устройство, зайдите в раздел «Список устройств», в списке «Незарегистрированные устройства» выделите каждое (или то, за которым вы хотите следить), назовите его как-нибудь, и нажмите по кнопке «Зарегистрировать».
Теперь уже заходим в раздел монитора трафикам и смотрим нужную нам информацию по разным отрезкам времени.
D-Link
В расширенных настройках в разделе «Статус» переходим в «Сетевую статистику».
У D-Link все тут достаточно скудненько, но какую-то информацию можно посмотреть.
Tenda
«Расширенные настройки» – «Контроль полосы пропускания».
Здесь можно посмотреть текущую скорость потребляемого интернет трафика, а также её ограничить.
Источник
Лучшие программы для учета трафика в Windows
Если вы хотите выяснить, какой объем трафика потребляет компьютер Windows за определенное время, то вам нужно воспользоваться сторонними решениями. В Диспетчере задач или в Мониторе ресурсов доступны только текущие значения потребления сети, поэтому данные инструменты не подходят для мониторинга трафика за конкретный период. Некоторые роутеры и модемы собирают данные о потребляемом трафике – просмотреть эти значения можно обратившись к панели администратора устройства.
Зачем вообще вести мониторинг потребляемого трафика? Учет трафика просто необходим при использовании лимитных Интернет-подключений, но он может быть также полезен на безлимитных тарифах.
Некоторые Интернет-провайдеры ограничивают месячный трафик на определенных тарифах. При превышении лимитов пользователю либо нужно заплатить за дополнительную квоту, либо довольствоваться сниженной скоростью соединения до конца отчетного периода. Мониторинг трафика позволяет избежать подобных неприятных ситуаций.
Анализ трафика позволяет вам лучше понять, какой объем данных вы потребляете за отчетный период. Эта информация будет полезной при смене Интернет-провайдера или тарифного плана.
Представленные ниже инструменты предназначены для учета трафика на компьютерах Windows. Все программы являются бесплатными, а их тестирование выполнялось на компьютерах под управлением Windows 7 и Windows 10.
BitMeter II
BitMeter II – бесплатная утилита для мониторинга трафика в Windows. Программа отслеживает ежедневное, еженедельное и ежемесячное потребление трафика и показывает виджет на рабочем столе с визуализацией процессов передачи и приема данных.
Пользователям доступна настройка оповещений, установка ограничений провайдера и расчет трафика с помощью встроенного калькулятора. BitMeter II позволяет запустить счетчик, во время работы которого можно отслеживать различные метрики подключения.
В разделе Статистика отображаются данные потребления трафика за последние несколько часов, дней и месяцев. Просмотреть их можно в графическом или табличном виде.
GabNetStats
Gab NetStats – портативная программа для устройств Microsoft Windows, которая позволяет отслеживать потребляемый трафик и другие показатели. Программа запустилась без сбоев на всех тестовых системах и сразу же приступила к отслеживанию трафика.
Левый клик по иконки системного трея открывает график и статистику по трафику. Виджет закрывается автоматически через пять секунд, но вы можете изменить данное поведение и активировать постоянное отображение виджета на рабочем столе.
Программа отслеживает отправленные и полученные байты данных, среднюю скорость подключения и многие другие параметры. Выберите расширенную статистику (Advanced Statistics), чтобы посмотреть общее количество полученных и отправленных пакетов, количество маршрутов и IP-адресов, а также информацию о конфигурации TCP/IP.
NetSpeedMonitor
Веб-сайт разработчика больше недоступен, но вы можете загрузить программу с нашего сайта.
Примечание: для установки данной программы в новых версиях Windows 10 рекомендуется настроить совместимость с более ранними версиями Windows. Для этого кликните правой кнопкой мыши по скачанному файлу и выберите Свойства > Совместимость > Запустить программу в режиме совместимость с: Предыдущая версия Windows.
NetSpeedMonitor показывает входящий и исходящий трафик в области уведомлений панели задач (системном трее). Наведите курсор мыши на иконку, чтобы посмотреть трафик за конкретный сеанс, день или месяц. Клик правой кнопкой мыши открывает доступные параметры и интерфейс статистики трафика за определенный период.
NetTraffic
Программа NetTraffic доступна в виде отдельного установщика и портативной версии. Утилита полностью совместима со всеми современными версиями Windows.
Примечание: портативная версия выдала ошибку в Windows 10 при попытке запуска без прав администратора.
При запуске NetTraffic отображает на рабочем столе график активности сети с количеством отправленных и принятых данных. По умолчанию окно всегда отображается на переднем плане, но вы можете отключить данный режим, изменить размеры окна и другие параметры работы.
Правый клик по иконке в системном трее открывает доступ к параметрам, статистике и дополнительным инструментам. В разделе статистики можно посмотреть потребление трафика за выбранный период или за отдельные интервалы времени: месяц, день или год.
В настройках можно изменить дизайн виджета и задать квоту по объему трафика. Среди доступных сетевых утилит: ipconfig, netstat и route.
Networx
Программа Networx распространялась на бесплатной основе, теперь новые версии стали платными. При этом прошлая, бесплатная версия утилиты (Networx 5.5.5) до сих пор доступна для загрузки на нашем сайте и не имеет ограничений по функциональности.
Сразу после запуска Networx приступает к мониторингу потребления трафика, а в системном трее появляется иконка приложения. Двойной клик по иконке открывает статистику: вы можете просмотреть общие данные, а также данные за день, неделю, месяц, разбивку данных по приложениям. Для удобства разные представления данных размещены на отдельных вкладках.
Вы можете использовать программу для мониторинга трафика, потребляемого отдельными приложениями. Для этого перейдите в Настройки > Общие и в разделе Наблюдать подключения включите параметр Игнорировать локальный трафик (в пределах сети).
Кликните правой кнопкой мыши по значку в системном трее, чтобы получить доступ к дополнительным функциям. Вы можете включить отображение виджета на рабочем столе, чтобы отслеживать потребления трафика в режиме реального времени, запустить измерение скорости соединения или открыть экран установки квот.
Пользователям доступно несколько сетевых инструментов, таких как trace route или ping.
Сравнительная таблица
| Название | Мониторинг | Квота | Виджет | Другие функции |
|---|---|---|---|---|
| BitMeter II | день, неделя, месяц | да | да | Калькулятор, Счетчик |
| GabNetStats | только в режиме реального времени | нет | да | Сетевая информация |
| NetSpeedMonitor | день, месяц | нет | нет | Подключения |
| NetTraffic | день, месяц, год | да | да | Сетевые инструменты |
| Networx | день, неделя, месяц, по приложениям | да | да | Сетевые инструменты, измерение скорости, оповещения, отчеты |
К сожалению, некоторые из перечисленных инструментов больше не поддерживаются. Без сомнений, Networx является самым профессиональным решением для мониторинга трафика с мощной функциональностью, но бесплатная версия утилиты также больше не поддерживается разработчиком.
В то же время, стоит отметить, что Microsoft тестирует встроенный инструмент Использование данных в Windows 10 (версия 2003), выход которой ожидается весной 2020 года.
Источник
Как посмотреть трафик интернета на компьютере
Интернетом пользуется большинство граждан в личных и рабочих целях. Пользователи общаются, ищут необходимую информацию, закачивают музыку или просматривают фильмы и при этом почти не задумываются о специфике работы веб-соединения. Но это ровно до того момента, пока не возникнут проблемы с его скоростью. Тогда встает задача разобраться в вопросе — что такое трафик. Данная статья дает определение термина и подробно раскрывает, как посмотреть трафик интернета на компьютере с помощью различных программ.

Отслеживание интернет-трафика на компьютере
Понятие трафика определяется как величина электронной информации, которая передается за определенный временной интервал и измеряется в байтах. Так как данные идут посредством глобальной паутины, термин непосредственно связан с интернет-трафиком.
Он включает в себя не только виртуальные файлы (видео, аудио, изображения, текст и документы), принимаемые и отдаваемые владельцем электронного устройства, но количество клиентов вебсайта — посетителей, заходящих на страничку за единицу времени (например, за сутки).
Для справки! Трафик — это важный показатель для предпринимателей и бизнесменов, нацеленных на привлечение покупателей в свой интернет-магазин.
В каких случаях это может потребоваться
Есть ряд причин, по которым информация о потребляемых мегабайтах может оказаться полезной:
Мониторинг на компьютере предоставляет общий обзор работающих процессов в каждый момент времени:
Как проверить, куда уходят мегабайты на ПК с Windows
Существуют различные программы для контроля трафика интернета на компьютере, они обеспечивают регуляцию пользователем всех операций системы. Вся современная техника оснащена встроенными средствами для анализа трафика, поэтому его достаточно легко проверить при помощи приложения Параметры, Диспетчера задач или Монитора ресурсов.
Использование средств самой операционной системы
Последняя версия Виндовс имеет новые полезные функции, в том числе возможность отследить расходование трафика в рамках систем без помощи других софтов.
Как узнать сколько интернета потратил на компьютере через Параметры ноутбука:
Дополнительно! Данный раздел можно закрепить на Панели задач, чтобы иметь к нему постоянный доступ.
Проверка в Диспетчере задач:
В другом методе пользователь применяет Монитор ресурсов — один из встроенных инструментов ОС. Его можно использовать для аналитических целей при оценке процессора и памяти, работы сети и дисков.
Механизм активируется благодаря вводу команды perfmon (res) в строчку Выполнить, также операцию можно провести посредством Панели управления, в разделе Администрирование. Монитор ресурсов показывает окошко с требуемой статистикой: пункты имеют соответствующие названия Сеть, Память и пр. Он может помочь с поиском информации об интересующем файле по глобальной сети. Утилита дает возможность временно или окончательно отключать лишние процессы системы.

Использование для мониторинга сторонних программ
Как проверить, куда уходит скорость интернета, — скачать одну из дополнительных программ, отвечающих за контроль интернета. Обзор приложений далее.
Network Performance Monitor и NetFlow Traffic Analyzer
Wireshark
Программное обеспечение Wireshark — это:
BitMeter II
Анализатор NetLimiter
GlassWire
Мощная утилита GlassWire. Ее особенности:
Как посмотреть расходуемый трафик на роутере
Меню управления модема позволяет посмотреть:
Одно из самых простых изобретений, которое можно применить для мониторинга устройства, — MRTG. Это комплекс скриптов, генерирующий данные станицы и изображения со статистической информацией. Процесс анализа:
Чтобы получить сведения о нагрузке ЦП и памяти, необходимо иметь MIB-спецификацию. Она имеет только на приборах с официальной прошивкой.
Важно! Модем должен поддерживать протокол SNMP, нужный для телеметрии сетевых приборов. Его следует активировать в веб-интерфейсе с указанием пароля, по умолчанию обычно стоит — public.
Как установить лимит обмена данными
Через установки локального соединения возможно включить ограничение передаваемых данных для основных программ. Сама процедура состоит из несложных этапов:
Отключение обновлений
Кроме того, что автообновления сильно загружают компьютер, они быстро могут израсходовать весь имеющийся трафик. Плюсы выключения подобный функций — в увеличении скорости работы ПК и интернета.
Для тех, кто имеет инновацию WUDO от Microsoft, — 2 способ:
Экономия трафика
Благодаря установленным лимитам значительно уменьшается неконтролируемое потребление трафика через интернет, однако этого может быть недостаточно — другие скаченные приложения могут все еще обновляться без ведома пользователя. Запрет на обновление можно осуществлять через механизмы ОС — службы обновлений, центр групповой политики либо конфигурации реестра.

Деактивация на примере Media Player:
Пример с приложением Adobe Reader:
Примечание! Отключение обновлений необходимо проводить для каждой утилиты отдельно. Обновления программ, спустя определенное время, могут снова включиться автоматически.
Контроль трафика интернета на компьютере доступен для профессиональных программистов и обычных юзеров. Причем для этого не обязательно искать и скачивать специальные утилиты — узнать необходимую информацию можно средствами системы Windows. Для подробного анализа трафика продвинутым пользователям можно порекомендовать приобрести полную версию одной из указанных программок.
Источник
Содержание
- 1 Самые крупные «поедатели» трафика
- 1.1 Как проверить расход мегабайтов
- 2 Как проверить, какие программы используют Интернет
- 2.1 Как проверить, какие программы пользуются Интернетом на Windows 10
- 2.2 Как узнать, какая программа использует Интернет на Windows 7
- 2.3 Как узнать, что потребляет Интернет на компьютере с Windows 8
- 3 Как проверить, куда уходит интернет-трафик на компьютере
- 3.1 TCPView
- 3.2 NetWorx
- 3.3 Comodo Firewall
- 4 Как отключить программы, которые используют Интернет
- 4.1 Windows 10
- 4.2 Windows 7 и 8
Как часто пользователи ПК жалуются на низкую скорость интернет-соединения и провайдеров. Однако зачастую трафик сети поглощают другие ресурсы. Как их определить и узнать куда улетучивается скорость узнаём в данной статье.
Узнать, что потребляет ваш трафик можно несколькими способами.
Жмём «Ctrl+Alt+Del». Переходим во вкладку «Процессы». Смотрим в разделе «Сеть», какая программа потребляет трафик. (Доступно для Windows 7 и выше).
Скачиваем бесплатную TCPView. Она не требует установки. Открываем архив и запускаем приложение.
Скачать TCPView для Windows (7/8/10)
В разделе «PID» смотрим, какая программа потребляет ресурсы.
Также, если нажать правой кнопкой мыши по процессу, появится набор функций. Process Properties – свойства процесса, End Process – завершить процесс, Copy – скопировать, Close Connection – закрыть соединение, Whois – что советует система.
Жмём «Пуск», « Панель управления».
Для Windows XP. Открываем «Центр обеспечения безопасности».
Жмём «Автоматическое обновление».
В новом окне ставим отметку возле «Отключить» и «ОК».
Для Windows 7. Открываем «Центр обновления Windows».
Нажимаем «Настройка параметров».
Ставим отметку «Не проверять наличие обновлений».
Программы и элементы системы не будут получать доступ к сети. Однако чтобы служба не включилась обратно, проделываем следующие шаги (приемлемые для Windows ХР Windows 7).
В «Панели управления» переходим к разделу «Администрирование».
Далее открываем «Службы».
Ищем «Центр обеспечения безопасности» или «Центр обновления Windows». Кликаем «Отключить службу».
В Новой версии Nod 32 появилась дополнительная функция – контроль трафика. Запускаем ESET NOD32 Smart Security 5 или выше. Переходим к разделу «Служебные программ» и выбираем «Сетевые подключения».
Закрываем браузеры и смотрим список программ и элементов, которые потребляют ресурсы интернета. Напротив названия софта также будет отображаться скорость соединения и передачи данных.
Для того чтобы ограничить доступ программы к сети, жмём правой кнопкой мыши по процессу и выбираем «Временно запретить сетевое соединение для процесса».
Все, у кого есть тариф с ограничениями на объем информации и скорость, когда-нибудь сталкивались с проблемой: скорость Интернета падает куда ниже той, что была заявлена. Возникает справедливый вопрос: как посмотреть, на что тратится интернет-трафик? Эта статья ответит на данный вопрос.
Самые крупные «поедатели» трафика
В норме на компьютерах почти нет никаких «поедателей» трафика, кроме браузеров. В них самое большое количество интернет-трафика потребляют медиафайлы. Это видео, аудиофайлы, а также фотографии. Однако могут быть и другие потребители Интернета. Часто ими оказываются вирусы. Вредоносное ПО проникает на устройство и следит через веб-камеру, сливает данные из компьютера. Это безобразие не проходит без использования Интернета, причем в огромных количествах.
Важно! Если замечено подозрительно большое потребление трафика, лучше обратиться к антивирусу.
Трафик «съедает» еще и всплывающая реклама, особенно, если в нее включено видео. Стоит остерегаться еще и обновлений приложений. Они бывают довольно тяжелыми и часто загружаются не по воле пользователя.
Как проверить расход мегабайтов
Проверить расход мегабайтов за 30 дней можно, если зайти в «Пуск» — «Параметры» — «Сеть и интернет» — «Использование данных». Все данные будут расписаны по приложениям. Эту статистику можно разместить на рабочем столе.
Проверять расход можно точно так же, разместив на рабочем столе таблицу от NetWorx — приложения, о котором речь пойдет ниже. Так как проверить, куда уходит трафик на компьютере, можно гораздо проще без специальной программы, этот вариант подойдет, если приложение и дальше будет использоваться в решении проблемы.
Как проверить, какие программы используют Интернет
Способов, как можно посмотреть, что жрет трафик Интернета, не так много, причем они различаются по версиям Windows.
Как проверить, какие программы пользуются Интернетом на Windows 10
Сделать это можно, открыв командную строку от имени администратора и введя в ней netstat. Командная строка открывается через «Пуск», поиск (написав в поисковой строке cmd), с помощью комбинации «Windows + Х». После этого на мониторе отобразится список соединений с базовой информацией.
Чтобы посмотреть, какой файл на компьютере связан с тем или иным соединением, в командную строку нужно ввести netstat -b. Узнать, какая программа потребляет больше всего Интернета, можно, введя netstat -a.
Обратите внимание! Чтобы увидеть полный список возможных команд, нужно ввести netstat -h.
Проверка другим, более простым способом — это зайти в «Параметры» — «Сеть и интернет» — «Использование данных». Если следом нажать «Сведения о пользовании», появится окно, в котором будет указано, сколько трафика израсходовала каждая программа за последние 30 дней.
Как узнать, какая программа использует Интернет на Windows 7
Для начала нужно открыть диспетчер задач. Чтобы это сделать, можно либо нажать сочетание клавиш «Ctrl + Alt + Del», либо кликнуть правой клавишей мыши по панели задач (длинная полоса внизу экрана со всеми активными ярлыками) и выбрать «Запустить диспетчер задач».
После того как диспетчер задач открылся, нужно выбрать следующие разделы: «Быстродействие» — «Монитор ресурсов» — «Сеть». Дальше появится поле «Процессы с сетевой активностью». Вот там и нужно смотреть, какие программы используют Интернет.
Как узнать, что потребляет Интернет на компьютере с Windows 8
Только в «Виндовс» 8 достаточно всего лишь ткнуть на любую сеть правой кнопкой мыши в разделе «Сеть» и выбрать функцию «Отображать сведения о предполагаемом использовании данных».
Обратите внимание! Следом высветится информация о количестве потраченного трафика, но не будет расписано, сколько его было потрачено отдельными приложениями.
Как проверить, куда уходит интернет-трафик на компьютере
Не всегда перечисленные выше способы позволяют определить все то, что нужно. Для решения таких проблем были созданы следующие программы:
У каждой есть свои особенности, которых нет у конкурентов.
TCPView
TCPView — это бесплатная простая программа, у которой нет русскоязычного интерфейса. Ее даже не нужно устанавливать, достаточно распаковать архив и запустить. В самом приложении присутствует несколько столбцов:
- Process — имя процесса/программы;
- P >
Обратите внимание! С помощью клика правой кнопки мыши можно оборвать соединение (Close connection), завершить процесс (End process), зайти в настройки процесса. Так, если у процесса обрывается соединение, строка окрашивается в красный, если оно восстанавливается — в зеленый.
NetWorx
Эта программа не сможет определять отдельные программы, использующие трафик, однако она очень хороша для отчетности. Ее основной плюс — наличие русского языка в настройках. Пользоваться программой бесплатно можно в течение первых 30 дней, дальше за нее нужно платить 29,99 $/год.
В программе можно просмотреть, какое количество информации было получено и отправлено за каждый час, день, месяц, а также можно поставить свой собственный промежуток времени. Это приложение также умеет устанавливать квоту на использование трафика в день, т. е. напоминать пользователю, когда интернет-трафика использовано больше определенного процента от числа, которое можно потратить за день.
Пример: если в день установлено ограничение 500 Мбит, а процент, при котором система отправляет предупреждающее оповещение — 80 %, то, когда будет расходоваться 400 Мбит, NetWorx напомнит пользователю об этом.
Comodo Firewall
Прекрасная бесплатная программа с русскоязычным интерфейсом.
Важно! Есть еще расширенная версия Comodo Firewall, которая стоит 39,99 $/год.
После установки эта программа покажет, какое приложение потребляет больше всего трафика в процентном соотношении. Comodo также может блокировать использующий трафик нежелательный ресурс, требовать перезагрузки после изменений, позволяющих фаерволу работать.
Существует еще функция «Сканирование», способная выдать подробный отчет по файлам, находящимся в системе и можно ли им доверять. Нажав на один из них, появится отчет по отправленной и полученной информации подобно TCPView. А вот «Изолированная среда» позволит бывать в «опасных местах» без последствий для устройства, т. е. приложения не смогут потребить слишком много мегабайт.
Как отключить программы, которые используют Интернет
С помощью вышеперечисленных приложений отключить программы — дело нескольких кликов (кроме NetWorx). Чуть посложнее обстоят дела в том случае, если Comodo Firewall и TCPView не установлены. Здесь вновь пути решения проблемы варьируются от установленной системы.
Windows 10
Первым делом нужно зайти в «Пуск» и найти там «Центр обновлений Windows». Нажав на этот раздел правой кнопкой мыши, нужно открыть свойства, где этот центр выключается. Так отменяются обновления, забирающие огромное количество трафика.
Далее следует зайти в «Параметры» — «Сеть и интернет» и выбрать свою сеть, нажав на «Сведения об использовании». Появится список приложений, расходующих трафик, нажимая на который, можно их остановить.
Обратите внимание! В параметрах также нужно обязательно отключить работу всех приложений в фоновом режиме. Если соблюсти все эти три совета, трафик будет тратиться куда меньше.
Windows 7 и 8
Процедура отключения схожа с 10-й версией «Виндовс», первый шаг одинаков. Второй шаг — нужно отключить фоновую интеллектуальную службу передачи.
Проблема с трафиком — очень серьезная, она может ударить рублем, если не устранить ее вовремя. Благо, при правильном подходе без затруднений исправить ситуацию может кто угодно. Главное — расходовать Интернет с умом, полагаясь лишь на себя.
Как запретить программе доступ в Интернет Windows 10, где можно посмотреть, какие приложения выходят в Сеть. . При запуске открывается окно, где отображаются исчерпывающие данные об использующих интернет программах (а также через какой порт они подключаются, к какому IP-адресу.
Специальные программы. Для начала следует определить тип используемого подключения. . Звонок в онлайн-поддержку провайдера. Узнать забытый код от доступа в домашний Интернет можно и у оператора техподдержки.
Программы для отображения внутренних IP-адресов компьютеров и других устройств в . Для него вопрос, как узнать IP-адрес компьютера в локальной сети . Возможность определения адреса в Интернете предлагают многие веб-ресурсы. Но для определения «серого» IP они не помогут, ведь «локалка» бывает.
В разделе «PID» смотрим, какая программа потребляет ресурсы.
Также, если нажать правой кнопкой мыши по процессу, появится набор функций. Process Properties – свойства процесса, End Process – завершить процесс, Copy – скопировать, Close Connection – закрыть соединение, Whois – что советует система.
Третий способ – использование компонентов ОС Windows
Жмём «Пуск», « Панель управления».
Для Windows XP. Открываем «Центр обеспечения безопасности».
Жмём «Автоматическое обновление».
В новом окне ставим отметку возле «Отключить» и «ОК».
Для Windows 7. Открываем «Центр обновления Windows».
Нажимаем «Настройка параметров».
Ставим отметку «Не проверять наличие обновлений».
Программы и элементы системы не будут получать доступ к сети. Однако чтобы служба не включилась обратно, проделываем следующие шаги (приемлемые для Windows ХР Windows 7).
В «Панели управления» переходим к разделу «Администрирование».
Далее открываем «Службы».
Ищем «Центр обеспечения безопасности» или «Центр обновления Windows». Кликаем «Отключить службу».
Четвёртый способ – контроль антивирусной программы
В Новой версии Nod 32 появилась дополнительная функция – контроль трафика. Запускаем ESET NOD32 Smart Security 5 или выше. Переходим к разделу «Служебные программ» и выбираем «Сетевые подключения».
Закрываем браузеры и смотрим список программ и элементов, которые потребляют ресурсы интернета. Напротив названия софта также будет отображаться скорость соединения и передачи данных.
Для того чтобы ограничить доступ программы к сети, жмём правой кнопкой мыши по процессу и выбираем «Временно запретить сетевое соединение для процесса».
Скорость интернет-соединения увеличится.
-
Обзоры
14
-
Вопросы
3
-
Статьи
1
Лучшие программы для учета Интернет-трафика
Практически каждый компьютер постоянно подключен к сети Интернет. Для проверки качества соединения и учета объема переданных и полученных данных существуют специальные программы для учета трафика. С их помощью можно спрогнозировать затраты в лимитированных тарифах, блокировать нежелательные процессы посредством интегрированного фаервола и следить за качеством сетевого соединения. Ряд утилит для учета трафика Интернета на компьютере доступен с меню на русском языке.
В подборке мы сравним удобство интерфейса, функциональность приложений, а также их применимость – насколько универсальны программы для использования на домашних компьютерах и серверных машинах.
8.7
Интерфейс
Функционал
Универсальность
Мощная программа для слежения за трафиком с многофункциональным фаерволом. С помощью GlassWire можно не только завершать нежелательные активности, но и блокировать доступ в Сеть для выбранных приложений. Поддерживается возможность администрирования на уровне сетевого адаптера.
Все данные в программе визуализируются в виде понятных графиков. Предупреждения можно просмотреть в отдельной панели нотификации. Доступна возможность построения сведенных отчетов, в которых можно узнать, например, объем месячного трафика.
Бесплатная версия GlassWire включает ограничения по длительности хранения данных, также в ней недоступен ряд функций вроде поддержки Wi-Fi-сетей. Стоимость лицензионной версии начинается от 49 долларов.
6.7
Интерфейс
Функционал
Универсальность
Небольшая утилита для подсчета трафика на компьютере в онлайн-режиме. С ее помощью можно быстро генерировать отчеты по стандартным временным периодам (день, неделя, месяц), формировать статистику по пользователям ПК, а также создавать выборочные отчеты. Программа позволяет посмотреть список приложений, которые связываются с Интернет в текущий момент, однако заблокировать определенный процесс невозможно – встроенный файервол отсутствует. Зато есть функция шейпинга – можно закрыть доступ после достижения определенного порога данных.
Trial-период использования программы – месяц. Цена лицензии – чуть менее 30 долларов
7.3
Интерфейс
Функционал
Универсальность
Интерфейс NetLimiter полностью копирует функциональность программы – каждая вкладка отвечает за определенную опцию. Среди них – просмотр текущих активностей, установка фильтров и сценариев, отображение списка приложений, выходящих в Сеть, блокировка доступа в Интернет или локальную сеть, а также построение отчетов. Отметим, что программа может ограничить скорость доступа как для определенного процесса, так и для адаптера. Поддерживается возможность просмотра удаленных IP-адресов, к которым обращаются приложения.
Длительность пробного периода использования программы – 25 дней. Стоимость лицензии – около 30 долларов.
5.3
Интерфейс
Функционал
Универсальность
Программа для контроля трафика Интернет в реальном времени с помощью иконки в трее с возможностью скачивания и бесплатного использования в течение неограниченного периода. Утилита фактически является онлайн-монитором, позволяющим следить за трафиком, пропущенным через адаптер. При необходимости можно посмотреть объем данных для каждой сетевой карты. Поддерживается возможность разделения трафика на загруженные (download) и выгруженные (upload) данные.
5.3
Интерфейс
Функционал
Универсальность
Портативный захватчик пакетов, поддерживающий все распространенные типы подключений и современные протоколы. С его помощью можно захватить все данные, проходящие через адаптер – порт источника, размер пакетов, общий объем трафика, исходный адрес и другие. Информацию в сведенном отчете можно отсортировать по различным критериям либо преобразовать в удобный формат. Поддерживается возможность назначения команд посредством командной строки.
8.3
Интерфейс
Функционал
Универсальность
По своим возможностям TMeter ничем не уступает GlassWire. Программа включает интегрированный фаервол, однако в TMeter он также позволяет управлять правами доступа для локальных учетных записей. Особенностью утилиты является поддержка сетевого режима работы, благодаря этой функции программа может считать данные, инициатором обмена которых являются другие компьютеры внутренней сети. Кроме этого, в TMeter есть функция фильтрации сайтов по URL, возможность шейпинга скорости и мощный менеджер сценариев. С его помощью можно назначать определенное действие в случае возникновения указанного события. Например, ограничивать скорость при запросе определенного Web-адреса. TMeter содержит собственный механизм NAT.
Бесплатная версия утилиты не позволяет использовать более четырех фильтров. Стоимость максимальной версии – 65 долларов.
7.7
Интерфейс
Функционал
Универсальность
Специализированный инструмент для захвата и сохранения локальных и Интернет-пакетов, в том числе и IP-адресов. Программа может следить за трафиком в онлайн-режиме либо вести сбор данных по расписанию. Поддерживается возможность фильтрации информации исходя из заданных критериев – IP-адрес, порт, процесс, MAC-адрес и других вводных. Утилита совместима с более чем 100 протоколами включая VoIP.
Весь захваченный трафик хранится в виде базы данных. При необходимости можно визуализировать отчет в виде графика.
Стоимость подписки на полную версию программы начинается от почти 400 долларов в год. Пробный период – месяц.
7
Интерфейс
Функционал
Универсальность
Неплохой захватчик пакетов с интегрированным фаерволом и поддержкой сетевого режима работы. Поддерживается возможность установки лимита для определенного процесса либо ограничение доступа для указанного пользователя. Интерфейс утилиты состоит из трех основных блоков – онлайн-монитора, журнала событий и менеджера профилей.
Бесплатно пользоваться программой можно на протяжении 30 дней. Цена лицензии – 25 долларов.
7
Интерфейс
Функционал
Универсальность
Еще один узконаправленный инструмент, предназначенный для мониторинга качества сетевого подключение. В основе его принцип работы лежит алгоритм периодической отправки служебных пакетов для проверки времени отклика удаленных узлов и машин. Поэтому программа позволяет вовремя обнаружить «зависший» ПК или проблемное направление.
После обнаружения проблем утилита информирует пользователя удобным способом (например, письмом на E-Mail) и выполняет действие над удаленной машиной (перезагружает компьютер). Все задачи назначаются через специальную консоль сценариев.
Цена лицензии составляет чуть более 30 долларов. Доступен двухмесячный Trial-период.
Если вы желаете установить программу для учета трафика на домашний компьютер, то посоветуем вам GlassWire. Утилита позволяет гибко формировать различные отчеты, качественно визуализировать обработанные данные и блокировать доступ для определенного процесса.
Наиболее универсальный инструмент для мониторинга локальных сетей – TMeter. Кроме множества возможностей для анализа данных, программа включает функцию шейпинга скорости и может блокировать доступ по URL.
В этой операционной системе можно с помощью комбинации клавиш Control+Alt+Del вызвать окно диспетчера задач.
На открывшемся экране будут показаны активные процессы Виндовс, которые подсоединены к всемирной сети. Ознакомившись с представленными данными, можно изучить, сколько трафика потребляет каждый активный процесс.
На айфоне или андроиде Обзор и настройка модема D-Link Dir-320
Вопрос о том, на что расходуется интернет в МТС или у других операторов, особенно важен для смартфонов, у которых оплата интернета построена на учете трафика. В этом случае важно использовать этот ресурс рационально.
Чтобы определить, сколько оплаченного трафика осталось, владелец смартфона должен выполнить следующие действия:
- Зайти в «Настройки».
- Перейти в раздел, посвященный работе с сотовым оператором.
- Посмотреть статистику использования тарифа.
- Нужно зайти в «Настройки».
- Отключить тумблер в строке «Сотовая связь».
- GlassWire;
- NetLimiter;
- TMeter.
- Теле2 дают информацию о гигабайтах по команде *155*0#;
- Мегафон — *105*00#;
- Вин мобайл — сравнительно новый оператор Крыма — *815#;
- Волна мобайл — тоже крымский поставщик мобильных услуг — выдает остатки пакетов по команде *101*;
- как узнать трафик интернета на МТС? По номеру *107# или по смс на номер 5340;
- Мотив расскажет все о трафике по номеру *114*102#;
- а вот Билайн схитрили, и остатки трафика у них можно проверить только в ЛК.
- интернет-команда *102#. Здесь вы узнаете баланс, но дополнительные опции расскажут и о трафике;
- личный кабинет онлайн. Для этого потребуется регистрация и заполнение данных, но зато вы всегда будете в курсе;
- «Мой Билайн» — то же самое, только в приложении на смартфоне.
- с помощью упомянутой USSD-команды или комбинации *558#. Информация об остатке гигабайт поступит на мобильное устройство в виде смс-сообщения;
- в личном кабинете на сайте;
- в мобильном приложении;
- звонка оператору по бесплатному телефонному номеру 8-800-550-05-00. Звонить на него можно с мобильных и городских номеров всей России. Большой минус этого метода — очередь к оператору. Соединение с представителями компании не всегда происходит очень быстро.
- Как выполнить дефрагментацию диска (повышаем скорость работы HDD)
- Не могу пройти игру! Программы-помощники, коды и подсказки к играм…
- 10 Лучших программ для обновления драйверов (автоматически!)
- Нормальная температура процессора в ноутбуке: какая она?
- Как посмотреть на себя через 20-30 лет, как я буду выглядеть в старости?
- Как обновить драйвер на видеокарту AMD, nVidia и Intel HD: от А до Я
- SSD M2 — как выбрать накопитель (тонкости с SATA и PCI-E, 2242, 2260, 2280, и ключами)
- СКУЧНО за компьютером: чем можно заняться с пользой для себя?..
- TCPView;
- NetWorx;
- Comodo Free Firewall.
- Process — имя процесса/программы;
- PID — идентификатор использующего трафик процесса;
- Protocol — протокол процесса;
- Local address — местоположение процесса/программы на самом ПК;
- Local port — номер локального порта;
- Remote address — адрес, куда подключен процесс/программа;
- State — статус соединения;
- Sent/Rcvd [received] packets — количество отправленных/полученных пакетов;
- Sent/Rcvd bytes — количество отправленных/полученных байтов.
- https://androidlime.ru/internet-traffic-smartphone-spending
- https://vpautinu.com/internet/kak-uznat-kuda-ukhodit-trafik
- https://1000sovetov.ru/article_volshebnye-reshetki-zvezdochki-i-nuli-kak-uznat-trafik-interneta
- https://ocomp.info/help-my-internet-trafik-loss.html
- https://vpautinu.com/internet/kak-uznat-kakaa-programma-ispolzuet
На экране айфона будут показаны данные о расходовании трафика на смартфоне и о том, сколько его осталось для использования.
Как определить оставшийся интернет через операторов мобильной связи В чем отличия между сетями 3G и 4G: особенности, преимущества и недостатки
Каждый оператор мобильной связи при работе с клиентами предусматривает наличие Личного кабинета, где можно получить всю нужную информацию о расходовании интернета. Однако на этом прогресс в этой сфере не ограничился. Теперь операторы предлагают для смартфонов специальные приложения, которые необходимо установить на телефон.
После их запуска пользователь может увидеть подробную статистику того, сколько трафика использовало каждое имеющееся у него в телефоне приложение.
Однако нужно заметить, что качество предложенного интерфейса не всегда качественно проработано и найти нужные данные иногда бывает трудно.
Какие программы больше всего потребляют трафик
Связь через интернет важна не только для пользователя, но и для некоторых программ. работающих на компьютере. Одни из них вообще не присутствуют в интернете, другие же могут забирать существенную часть интернет-трафика. Один из способов того, как узнать куда уходит интернет, — посмотреть, активны ли соответствующие приложения.
На компьютере Как программе заблокировать в Windows 10 выход в Интернет через брандмауэр
Один из потребителей трафика — это приложения во время обновлений. Некоторые из них деликатно напоминают о себе и просят согласиться на обновление. Другие сами делают проверку их наличия и производят закачку необходимого кода.
Эта проблема возникает, например, при работе антивирусных программ. Для качественной работы они должны получать последнюю информацию о существующих вирусных угрозах онлайн и использовать новые данные для обнаружения вредоносных программ и борьбой с ними.
При работе на компьютере пользователь пользуется определенной операционной системой. Независимо от того. Какая она, ее постоянно развивают и через всемирную сеть регулярно передают обновления. Иногда их получение на десятки минут загружает модем.
Важно! Пользователь имеет возможность отказаться от обновлений, но делать это не рекомендуется так как из-за этого может снизиться качество и безопасность работы операционной системы.
Если запущен браузер, то при открытии большого числа страница потребление интернета резко возрастает. Если загрузка стала медленнее, рекомендуется закрыть несколько страниц. Возможно, это снизит нагрузку на интернет. Некоторые браузеры не экономно расходуют трафик, а другие относятся к нему очень бережно. Поэтому при выборе используемого для этой цели следует определять наличие такой особенности.
При наличии явных признаков повышенного потребления трафика необходимо проверить наличие упомянутых здесь причин.
На телефоне
На смартфоне часть трафика забирает передача сотовых данных. Это можно отключить с помощью соответствующего переключателя в настройках.
Как это сделать для iPhone:
После этого трафик не будет тратиться на передачу этих данных на телефоне. Когда в дальнейшем вновь потребуется подсоединиться к интернету, тумблер можно будет вновь включить.
Другие распространенные потребители трафика — это социальные сети. Пользователи проводят в них значительное время и тратят на них свои ресурсы.
При использовании сервисов хранения информации постоянное проведение синхронизации забирает часть имеющихся ресурсов. С целью экономии интернета можно ограничить их использование, ограничив проведение синхронизации.
Нужно определить, какие приложения выполняют автоматическую загрузку обновлений и других данных и отключить ее. При необходимости можно отвести время для их обновления отдельно.
Автоматическое обновление данных из почтового ящика также способно отнимать большой объем трафика. Рекомендуется для экономии его отключить, а использовать только по мере необходимости. В результате расходоваться трафика на работу постовых программ будет меньше.
Программы для учета трафика
Для того, чтобы получать информацию о приложениях, которые используют связь со всемирной сетью, можно использовать программы сторонних производителей. Далее будет рассказано о том, как посмотреть куда уходит скорость интернета, с помощью таких приложений.
TCPView
Эта программа бесплатна и в установке не нуждается. Ее нужно скачать из интернета и запустить. После этого откроется окно, где будут перечислены приложения, связанные с интернетом.
Данные представлены в виде таблицы с большим количеством колонок. В них содержится подробная информация о каждой из рассматриваемых программ. В одной из колонок указаны данные о том. Сколько байтов было передано или получено за рассматриваемый промежуток времени.
Внимательно изучив соответствующие цифры, можно отследить, какое приложение является наибольшим потребителем трафика.
NetWorx
Эта программа предусматривает тридцатидневный бесплатный период использования. Это приложение может проверять общее использование трафика всеми программами, работающими на компьютере. Оно может предоставить соответствующие данные за любой указанный период.
Интернет-трафик — это важный ресурс пользователя, который необходимо контролировать. Для этого можно использовать не только штатные средства операционной системы, но и сторонние программы.
Опубликована 07.12.2018 Прочтения: 8720 Чтобы фильм не закончился на самом интересном месте, а изменения в важных документах сохранялись онлайн, не забывайте проверять остаток трафика. Не знаете, как? Мы подскажем. Данная статья предназначена для лиц старше 18 лет А вам уже исполнилось 18?
Многие интернет-серферы сутки напролет проводят в мировой паутине, поэтому трафик у них быстро уходит и часто заканчивается в неподходящий момент. Чтобы такого не случилось, владельцам ПК и мобильных устройств позволили контролировать гигабайты, которые раздает модем, или которые входят в состав тарифного плана сим-карты в телефоне.
Как узнать трафик интернета на компьютере
Когда интернет перестает работать, наступает легкое замешательство. Казалось бы, вбил себе в строку поиска «Как проверить интернет-трафик», и тут же вылетели результаты для любых операторов: проверку предоставляют «Ростелеком», «Йота», «Вин мобайл»… Да не тут-то было. Чтобы не допускать такого, заранее заботьтесь о доступном количестве гигабайт.
Проверка трафика с помощью программы
Львиная доля ПК работает на ОС Windows 10. Эта операционная система позволяет без особых проблем узнать, сколько израсходовано трафика на компьютере и куда уходит интернет. Для получения необходимых данных нужно совершить несколько нехитрых кликов: зайти в Пуск-Параметры-Сеть интернет. В последнем разделе размещены все сведения по сетевым интерфейсам.
Здесь можно увидеть скачанные гигабайты, скорость скачиваний, какие приложения тратят больше всего домашнего интернета. В Windows 10 информацию о потреблении трафика можно держать под рукой. Для этого зайдите в раздел «Использование данных» и закрепите его на домашнем экране монитора. Плитка с информацией появится сразу после нажатия клавиши «Да».
Мониторинг трафика через GlassWire
В мировой паутине есть много приложений, которые помогают проверить количество оставшегося трафика. Судя по отзывах, хорошие программы, которые действительно помогают, можно уместить в список трех:
Приложения скачиваются и используются на ПК. Там можно узнать, куда тратится платный интернет, какое устройство его расходует.
Определить расход гигабайт на ПК можно также с помощью звонка в службу поддержки каждого провайдера. К примеру, «Ростелеком» озвучивает остаток по номеру телефона 8-800-1000-800. Позвонив на этот номер,можно узнать порог, при котором скорость соединения снижается до минимальной или изменить тарифный план на более удобный.
Как узнать трафик интернета на айфоне или на андроиде
Как узнать трафик интернета на айфоне или на андроиде
Мобильный интернет сейчас раздают многие провайдеры сотовой связи. Узнать остаток трафика на телефоне довольно просто: онлайн через личный кабинет или с помощью смартфона. USSD-команды для проверки остатка пакетов:
Как определить оставшийся интернет на «Билайне»
Как определить оставшийся интернет на «Билайне»
Раз черно-желтые сетевики такие хитрые, не можем обойти их своим вниманием. Приличное количество людей пользуется мобильным интернетом «Билайн». Вопрос, как проверить интернет на «Билайне», не теряет своей актуальности, потому что число абонентов постоянно растет, а функции проверки у оператора не так уж просто найти.
Проще всего спросить у автоответчика, сколько вам еще осталось пользоваться интернетом. Задать этот вопрос можно по номеру 06745 (или не задавать, вам все равно ответят). Кроме этого, получить данные поможет:
Как узнать остатки гигабайт в «Мегафоне»
Как узнать остатки гигабайт в «Мегафоне»
Сидеть в наш век без интернета из-за своей забывчивости просто обидно. Особенно, если у тебя тарифный план «Мегафон». Этот провайдер дает пользователям популярного тарифа «Все включено VIP» 20 Гб в месяц, однако многие владельцы смартфонов умудряются без особых проблем потратить месячный запас за пару недель. Таким людям пригодится способность контролировать оставшийся интернет. Делать это можно любым способом:
Хороший способ контролировать интернет — это личный кабинет абонента любого тарифного плана. Воспользоваться этим способом можно через любой браузер: нужно просто зайти на официальный сайт оператора и заполнить форму входа. Ввести номер телефона в поле для логина, а пароль для активации личного кабинета придет в виде смс на мобильный. После завершения аутентификации заходите в «Пакеты услуг».
Самые интересные и популярные статьи на нашем канале в Яндекс.Дзен
Сообщите нам об ошибке
Вставить изображение Выберите изображение Графические файлы до 5мб Подпись к картинке Альтернативный текст для изображений
Пожалуйста, заполните все необходимые поля.
Закрыть
Вопрос от пользователя
Здравствуйте.
Подскажите, как узнать какие программы нагружают мой интернет-канал? Дело в том, что у меня хоть и безлимитный трафик, но очень медленный скоростной тариф (всего 500 КБ/c, т.е. каждый килобайт на счету ).
Раньше у меня торрент всегда качал со скоростью примерно в 500 КБ/c, а сейчас что-то случилось, как будто кто-то съедает мой трафик. Что можно сделать?
Доброго времени суток.
Будем надеяться, что Илон Маск поскорее запустит свой бесплатный высокоскоростной спутниковый интернет и покроет им всю Землю…
Вообще, у вашего вопроса есть некоторая подоплека: дело в том, что снижение скорости могло произойти и не из-за того, что какая-то программа начала скрытно использовать вашу сеть (хотя возможно и это) …
Поэтому, в этой статье я покажу не только, как можно найти программу «ворующую» незаметно трафик, и как ограничить ее «аппетиты», но и также укажу на те моменты, которые могут быть тоже причиной нагрузки на сеть. И так…
*
Узнаем, какими программами и службами нагружена сеть
Способ №1: через диспетчер задач
Если у вас Windows 10 — то в диспетчере задач можно в одном и том же окне узнать сразу и загрузку ЦП, и памяти, и диска, и сети (что очень удобно!). Например, на скрине ниже отсортированы приложения в зависимости от нагрузки на сеть: как видно, основным источником является Utorrent…
Примечание: для вызова диспетчера задач используйте сочетание кнопок Ctrl+Alt+Del или Ctrl+Shift+Esc.
Приложения отсортированы по графе сеть
Но вообще, конечно, согласен со многими, что диспетчер задач не информативен, часто не показывает всей картины. К тому же в нем нет никаких возможностей для ограничения и «тонкой» настройки использования сети.
Поэтому, я всем порекомендовал бы в дополнении к диспетчеру воспользоваться вторым способом (а именно с помощью спец. утилиты NetLimiter).
*
Способ №2: спец. утилиты
Вообще, подобных утилит достаточно много. Каждый второй брандмауэр также сможет вам показать какие приложения выходят в сеть. Однако, в этой статье хочу остановиться на одной очень умелой утилите — NetLimiter!
NetLimiter
Сайт: https://www.netlimiter.com/
Одна из самых лучших программ для контроля за сетевым трафиком. После установки программы, она следит абсолютно за всеми приложениями, обращающимися за доступом к Интернету.
С ее помощью можно управлять трафиком (ограничивать его, блокировать) для каждого приложения в отдельности.
Кроме этого, NetLimiter ведет статистику по всем соединениям, и вы всегда можете обратиться к утилите за просмотром графиков и таблиц.
После установки и запуска NetLimiter, нажмите по колонке «DL Rate», и вы увидите все наиболее «прожорливые» программы (в плане трафика) в данный момент. Пример представлен на скриншоте ниже: как видно, львиную долю трафика использует Utorrent.
NetLimiter — отсортировавшем по загрузочному трафику
В общем-то, внимательно ознакомившись со списком программ, представленных в NetLimiter, вы узнаете какие приложения нагружают вашу сеть и «обнуляют» трафик. Ниже рассмотрим, как можно ограничить аппетиты какой-нибудь программы.
*
Как ограничить скорость загрузки/отдачи в интернет любой программы
Допустим, в списке в NetLimiter вы нашли ту «зловещую» программу, которая съедает весь ваш трафик. Для своего примера я возьму Utorrent и ограничу его скорость загрузки.
Обратите внимание, что в NetLimiter есть спец. колонки с «Limit»: DL — лимит на скорость загрузки, UL — лимит на скорость отдачи. Напротив каждого приложения уже есть базовый лимит в 5 KB/s — если вы поставите галочку на подобный лимит, скорость выбранного приложения будет ограничена до 5 КБ/c…
Главное окно программы NetLimiter — смотрим кто ест трафик
Допустим, я хочу ограничить скорость загрузки Utorrent до 100 КБ/c (все-таки 5 КБ/с по умолчанию подойдет далеко не всегда).
Для начала щелкаете правой кнопкой мышки по программе, и в всплывающем меню выбираете «Add rule» (добавить правило). См. пример ниже.
Добавление правила
Далее в поле «Value Limit» вы можете указать конкретное ограничение скорости загрузки в KB/s, я указал 100.
Примечание: обратите внимание на графу «Direction» (направление). По умолчанию в этой графе стоит «In» — т.е. входящий загрузочный трафик. Есть возможность выбрать «Out» — т.е. исходящий (скорость отдачи), и также его ограничить.
Лимит скорости ограничения (IN — значит входящий трафик, OUT — исходящий)
Обратите внимание, теперь в общей таблице NetLimiter отражается Utorrent с галочкой на ограничение в 100 KB/s.
Ограничение на загрузку установлено
Покажу скриншот (см. ниже) для наглядного представления из самого Utorrent — общая скорость загрузки всех добавленных торрентов не превышает 100 КБ/с (несмотря на наличие большого числа сидов и высокоскоростного доступа в интернет).
Скорость не превышает 100 Кб в сек.
После того, как «заветная галочка» была снята в NetLimiter, скорость загрузки тут же начала возрастать (см. скрин ниже). Т.е. программа очень эффективно позволяет ограничивать и «регулировать» скорость доступа приложений к сети.
Ограничение было снято
*
Пару слов о роутере, провайдере, и самой программе Utorrent
Хочу обратить ваше внимание на то, что все вышеперечисленные настройки могут не дать практического результата, и ваша скорость сети Интернет будет оставлять желать лучшего. Почему?
1) Возможно есть сбои у провайдера
Нередко, когда скорость загрузки в том же Utorrent падает из-за сбоя у провайдера (например, вас могут переключить на аварийную ветку, пока основная находится в ремонте).
Кроме этого, если у вашего провайдера достаточно много клиентов в вашем доме/районе — не исключено, что например, в вечерние часы вы будете видеть «просадки» по скорости загрузки (дело в том, что вечером и по выходным основная масса народа выходит в сеть, и не всегда пропускной способности хватает на всех…).
В помощь! Как узнать скорость интернета на компьютере — https://ocomp.info/kak-uznat-skorost-interneta.html
2) Обратите внимание на роутер (и на другие устройства, которые у вас подключены к сети)
Если у вас подключено несколько устройств к интернету (например, кроме ПК может быть еще ноутбук, телефон, планшет и пр.) — обратите внимание и на них тоже.
Обратите внимание на роутер (если вы используете его): как правило, в его настройках можно узнать какие устройства подключены к нему, как они используют сеть и т.д. Там же часто можно ограничить аппетиты любого из устройств, подключенных к нему.
Для справки! Подробная установка и настройка роутера:https://ocomp.info/kak-podklyuchit-i-nastroit-wi-fi-router.html
Статус работы роутера: сколько подключено устройств, какая скорость загрузки и отдачи // TENDA
3) Обратите внимание на саму программу Utorrent
Стоит признать, что порой Utorrent очень капризная программа, которая может просто «отказываться» загружать файл с нормальной скоростью… Причин этому может быть много: как выбранная не та версия программы, так и не заданные оптимальные настройки.
У меня есть несколько статей на блоге, посвященных этой тематике. Поэтому, если вы проверили и настроили все вышеперечисленное — а результата нет, рекомендую ознакомиться с парочкой материалов, ссылки на которые указал чуть ниже.
Почему uTorrent качает с маленькой скоростью: торренты очень долго загружаются — https://ocomp.info/utorrent-kachaet-s-mal-skorostyu.html
Аналоги uTorrent: выбираем программу чтобы скачивать торренты — https://ocomp.info/analogi-utorrent-torrent-klientyi.html
*
Дополнения приветствуются.
Удачи!
RSS(как читать Rss)
Другие записи:
Все, у кого есть тариф с ограничениями на объем информации и скорость, когда-нибудь сталкивались с проблемой: скорость Интернета падает куда ниже той, что была заявлена. Возникает справедливый вопрос: как посмотреть, на что тратится интернет-трафик? Эта статья ответит на данный вопрос.
Самые крупные «поедатели» трафика
В норме на компьютерах почти нет никаких «поедателей» трафика, кроме браузеров. В них самое большое количество интернет-трафика потребляют медиафайлы. Это видео, аудиофайлы, а также фотографии. Однако могут быть и другие потребители Интернета. Часто ими оказываются вирусы. Вредоносное ПО проникает на устройство и следит через веб-камеру, сливает данные из компьютера. Это безобразие не проходит без использования Интернета, причем в огромных количествах.
Важно! Если замечено подозрительно большое потребление трафика, лучше обратиться к антивирусу.
Трафик «съедает» еще и всплывающая реклама, особенно, если в нее включено видео. Стоит остерегаться еще и обновлений приложений. Они бывают довольно тяжелыми и часто загружаются не по воле пользователя.
Как проверить расход мегабайтов
Проверить расход мегабайтов за 30 дней можно, если зайти в «Пуск» — «Параметры» — «Сеть и интернет» — «Использование данных». Все данные будут расписаны по приложениям. Эту статистику можно разместить на рабочем столе.
Проверять расход можно точно так же, разместив на рабочем столе таблицу от NetWorx — приложения, о котором речь пойдет ниже. Так как проверить, куда уходит трафик на компьютере, можно гораздо проще без специальной программы, этот вариант подойдет, если приложение и дальше будет использоваться в решении проблемы.
Как проверить, какие программы используют Интернет
Способов, как можно посмотреть, что жрет трафик Интернета, не так много, причем они различаются по версиям Windows.
Как проверить, какие программы пользуются Интернетом на Windows 10 Обзор и настройка модема D-Link Dir-320
Сделать это можно, открыв командную строку от имени администратора и введя в ней netstat. Командная строка открывается через «Пуск», поиск (написав в поисковой строке cmd), с помощью комбинации «Windows + Х». После этого на мониторе отобразится список соединений с базовой информацией.
Чтобы посмотреть, какой файл на компьютере связан с тем или иным соединением, в командную строку нужно ввести netstat -b. Узнать, какая программа потребляет больше всего Интернета, можно, введя netstat -a.
Обратите внимание! Чтобы увидеть полный список возможных команд, нужно ввести netstat -h.
Проверка другим, более простым способом — это зайти в «Параметры» — «Сеть и интернет» — «Использование данных». Если следом нажать «Сведения о пользовании», появится окно, в котором будет указано, сколько трафика израсходовала каждая программа за последние 30 дней.
Как узнать, какая программа использует Интернет на Windows 7
Для начала нужно открыть диспетчер задач. Чтобы это сделать, можно либо нажать сочетание клавиш «Ctrl + Alt + Del», либо кликнуть правой клавишей мыши по панели задач (длинная полоса внизу экрана со всеми активными ярлыками) и выбрать «Запустить диспетчер задач».
После того как диспетчер задач открылся, нужно выбрать следующие разделы: «Быстродействие» — «Монитор ресурсов» — «Сеть». Дальше появится поле «Процессы с сетевой активностью». Вот там и нужно смотреть, какие программы используют Интернет.
Как узнать, что потребляет Интернет на компьютере с Windows 8
Только в «Виндовс» 8 достаточно всего лишь ткнуть на любую сеть правой кнопкой мыши в разделе «Сеть» и выбрать функцию «Отображать сведения о предполагаемом использовании данных».
Обратите внимание! Следом высветится информация о количестве потраченного трафика, но не будет расписано, сколько его было потрачено отдельными приложениями.
Как проверить, куда уходит интернет-трафик на компьютере
Не всегда перечисленные выше способы позволяют определить все то, что нужно. Для решения таких проблем были созданы следующие программы:
В чем отличия между сетями 3G и 4G: особенности, преимущества и недостатки
У каждой есть свои особенности, которых нет у конкурентов.
TCPView
TCPView — это бесплатная простая программа, у которой нет русскоязычного интерфейса. Ее даже не нужно устанавливать, достаточно распаковать архив и запустить. В самом приложении присутствует несколько столбцов:
Обратите внимание! С помощью клика правой кнопки мыши можно оборвать соединение (Close connection), завершить процесс (End process), зайти в настройки процесса. Так, если у процесса обрывается соединение, строка окрашивается в красный, если оно восстанавливается — в зеленый.
NetWorx
Эта программа не сможет определять отдельные программы, использующие трафик, однако она очень хороша для отчетности. Ее основной плюс — наличие русского языка в настройках. Пользоваться программой бесплатно можно в течение первых 30 дней, дальше за нее нужно платить 29,99 $/год.
В программе можно просмотреть, какое количество информации было получено и отправлено за каждый час, день, месяц, а также можно поставить свой собственный промежуток времени. Это приложение также умеет устанавливать квоту на использование трафика в день, т. е. напоминать пользователю, когда интернет-трафика использовано больше определенного процента от числа, которое можно потратить за день.
Пример: если в день установлено ограничение 500 Мбит, а процент, при котором система отправляет предупреждающее оповещение — 80 %, то, когда будет расходоваться 400 Мбит, NetWorx напомнит пользователю об этом.
Comodo Firewall
Прекрасная бесплатная программа с русскоязычным интерфейсом.
Важно! Есть еще расширенная версия Comodo Firewall, которая стоит 39,99 $/год.
После установки эта программа покажет, какое приложение потребляет больше всего трафика в процентном соотношении. Comodo также может блокировать использующий трафик нежелательный ресурс, требовать перезагрузки после изменений, позволяющих фаерволу работать.
Существует еще функция «Сканирование», способная выдать подробный отчет по файлам, находящимся в системе и можно ли им доверять. Нажав на один из них, появится отчет по отправленной и полученной информации подобно TCPView. А вот «Изолированная среда» позволит бывать в «опасных местах» без последствий для устройства, т. е. приложения не смогут потребить слишком много мегабайт.
Как отключить программы, которые используют Интернет
С помощью вышеперечисленных приложений отключить программы — дело нескольких кликов (кроме NetWorx). Чуть посложнее обстоят дела в том случае, если Comodo Firewall и TCPView не установлены. Здесь вновь пути решения проблемы варьируются от установленной системы.
Windows 10 Как экономить трафик интернета на компьютере — расширения и программы
Первым делом нужно зайти в «Пуск» и найти там «Центр обновлений Windows». Нажав на этот раздел правой кнопкой мыши, нужно открыть свойства, где этот центр выключается. Так отменяются обновления, забирающие огромное количество трафика.
Далее следует зайти в «Параметры» — «Сеть и интернет» и выбрать свою сеть, нажав на «Сведения об использовании». Появится список приложений, расходующих трафик, нажимая на который, можно их остановить.
Обратите внимание! В параметрах также нужно обязательно отключить работу всех приложений в фоновом режиме. Если соблюсти все эти три совета, трафик будет тратиться куда меньше.
Windows 7 и 8
Процедура отключения схожа с 10-й версией «Виндовс», первый шаг одинаков. Второй шаг — нужно отключить фоновую интеллектуальную службу передачи.
Проблема с трафиком — очень серьезная, она может ударить рублем, если не устранить ее вовремя. Благо, при правильном подходе без затруднений исправить ситуацию может кто угодно. Главное — расходовать Интернет с умом, полагаясь лишь на себя.
Используемые источники: