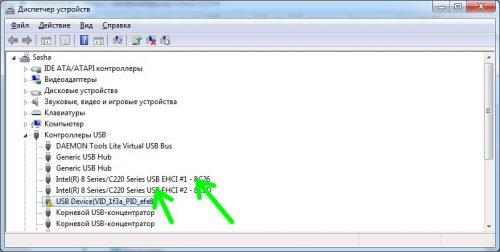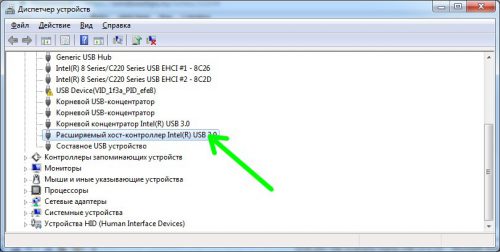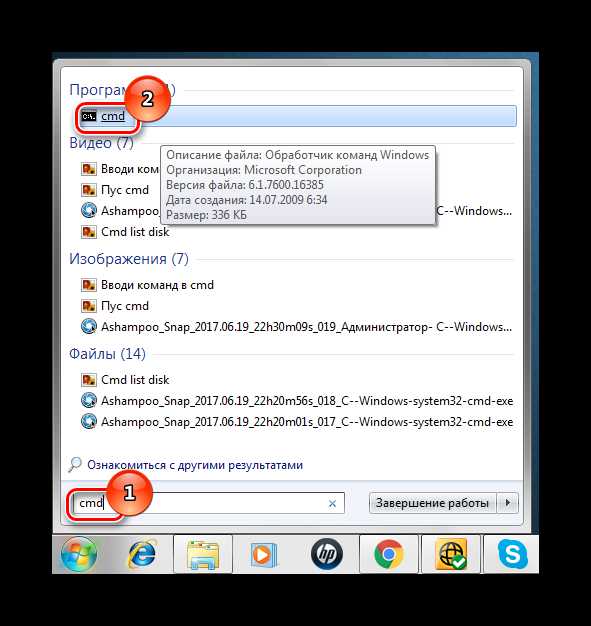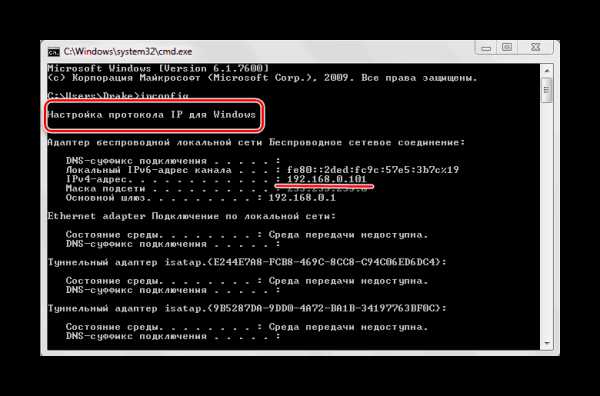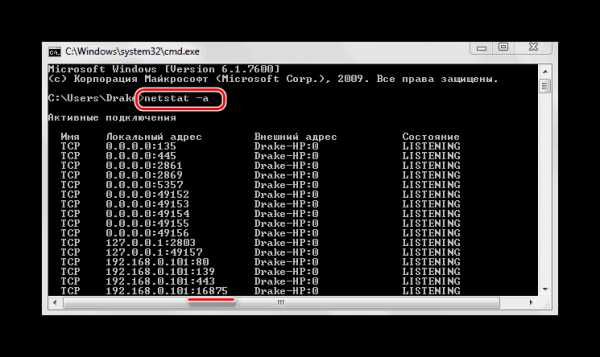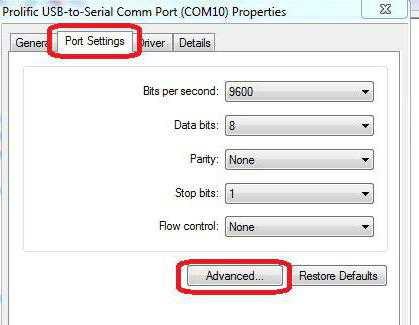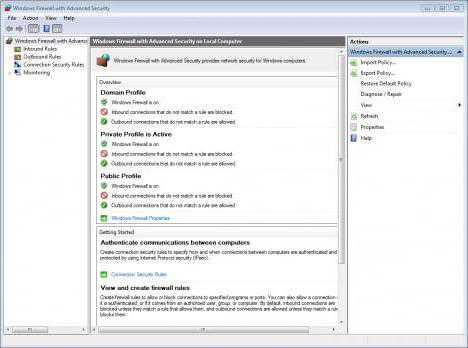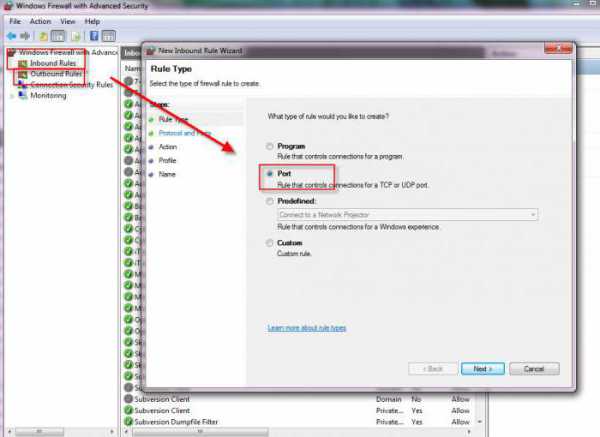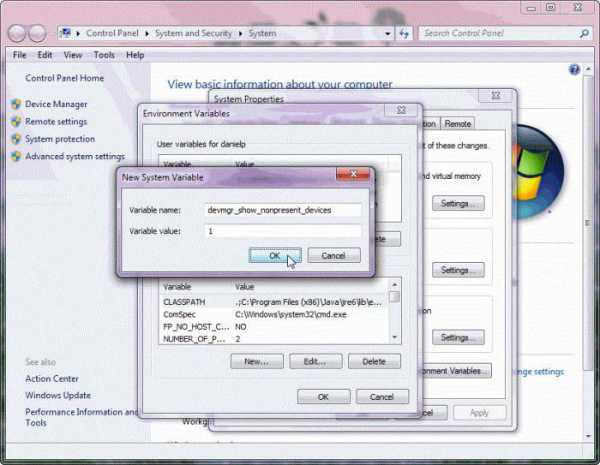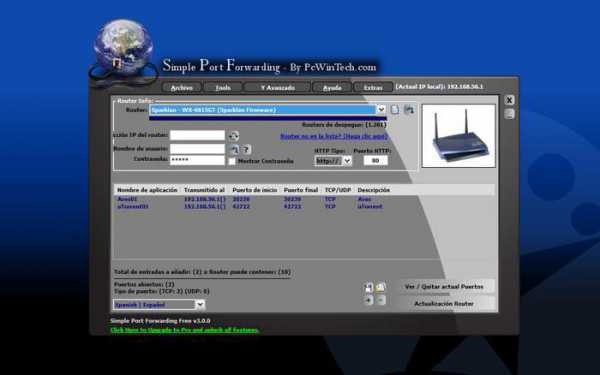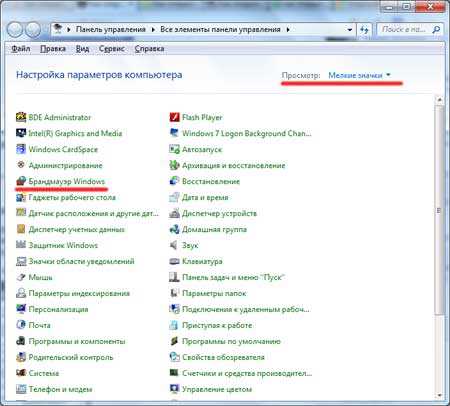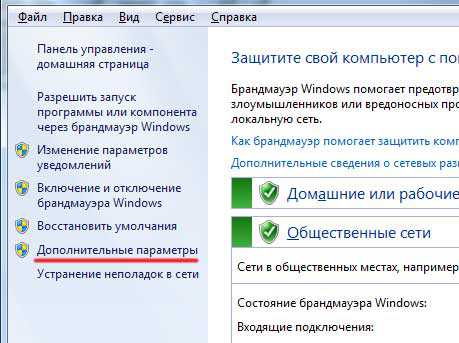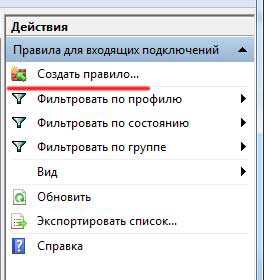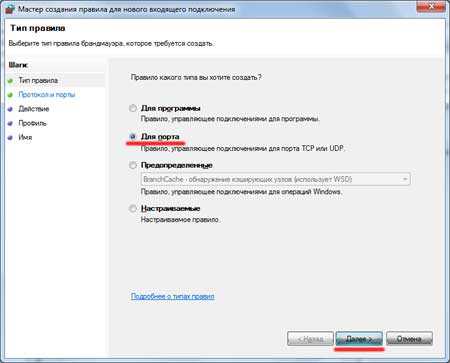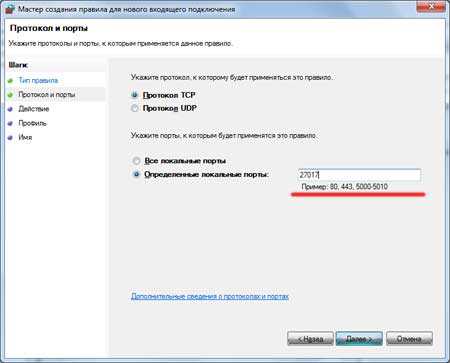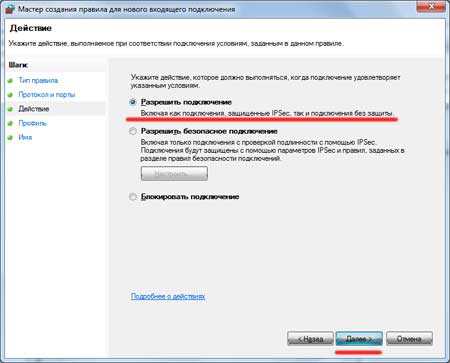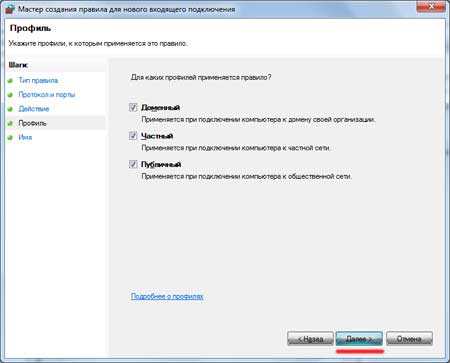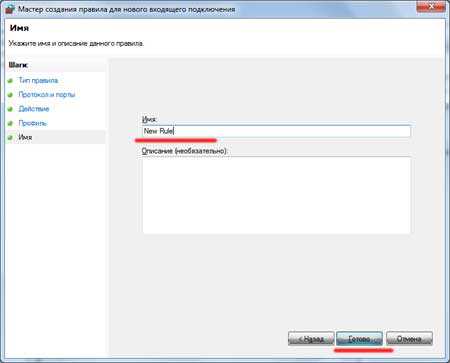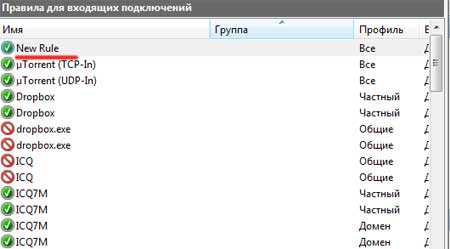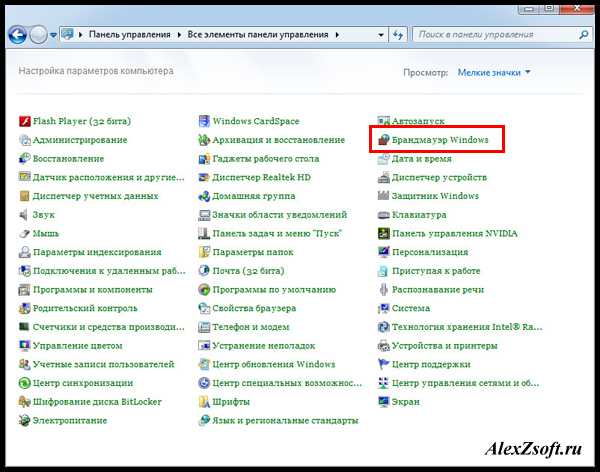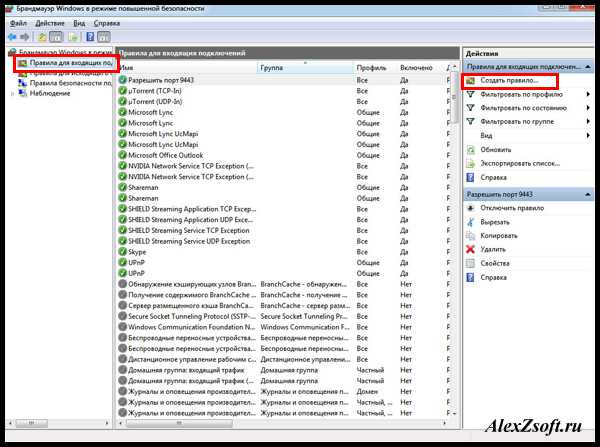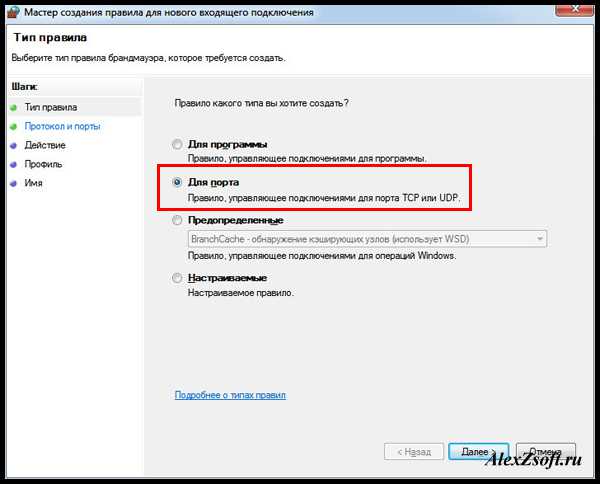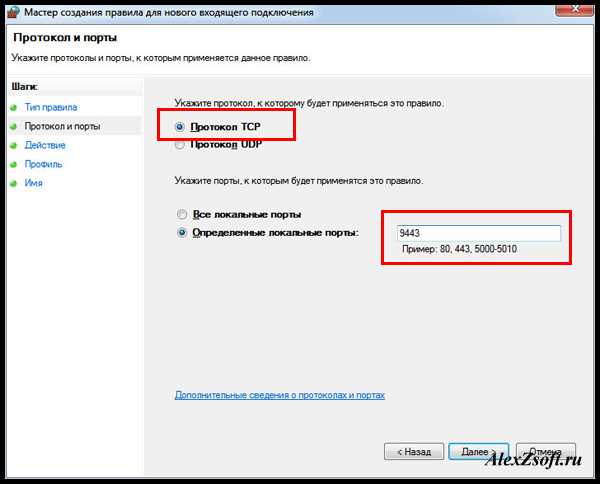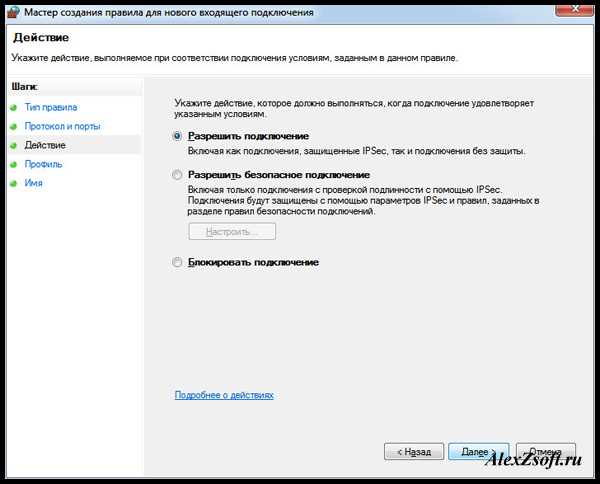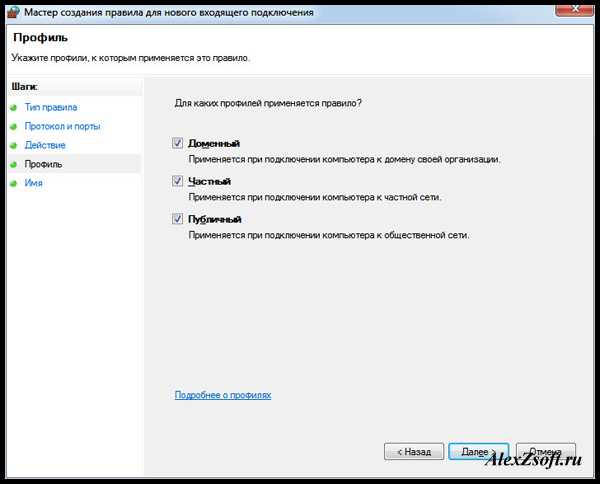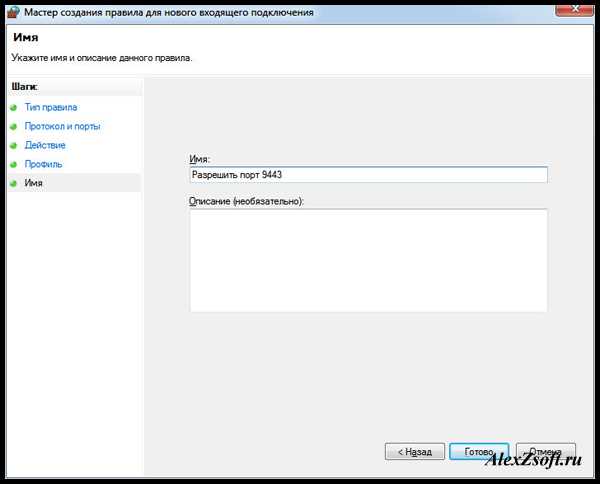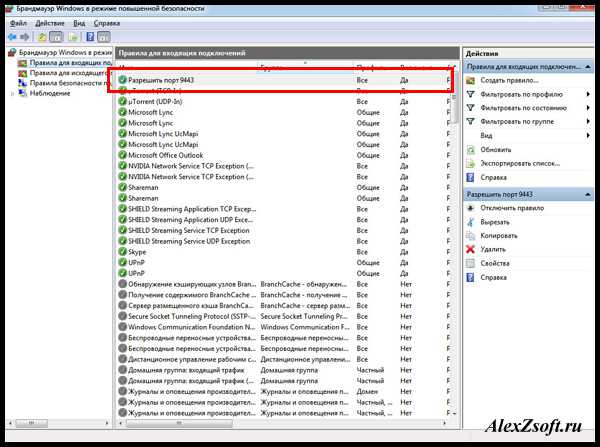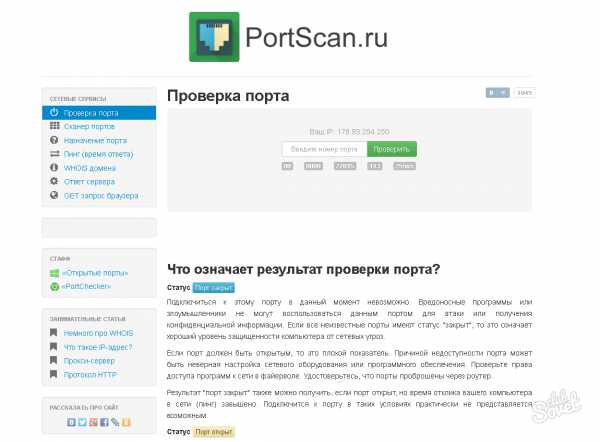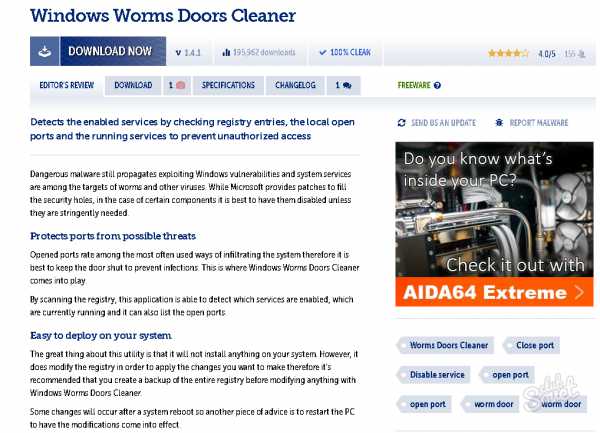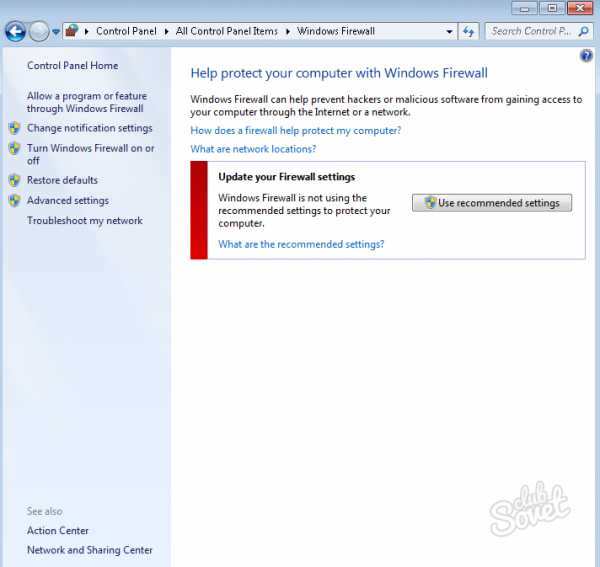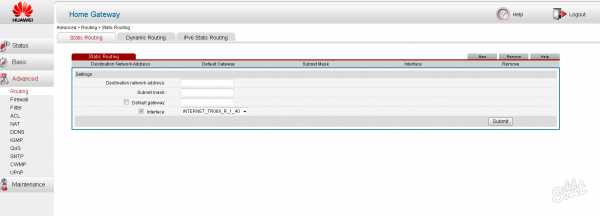Содержание
- Как посмотреть подключенные устройства к компьютеру (в том числе историю USB подключений: флешки, телефоны, и пр.)
- Смотрим устройства
- Подключенные в настоящее время
- Вариант 1: мой компьютер + панель управления
- Вариант 2: диспетчер устройств
- Которые когда-то подключали к USB, но сейчас они отключены от компьютера
- Что делать, если компьютер не видит устройство: флешку, телефон и т.д.
- Как узнать COM порт устройства Windows 10?
- Как узнать номер COM порта Windows 10?
- Как узнать порт устройства Windows 10?
- Как узнать порт к которому подключено устройство?
- Как узнать какие COM порты используются?
- Как изменить номер COM порта Windows 10?
- Как включить ком порт?
- Как узнать какой порт на компьютере?
- Что такое виртуальный ком порт?
- Как узнать к какому порту подключен USB?
- Как узнать к какому порту коммутатора подключен компьютер?
- Как узнать свой порт на андроид?
- Как узнать какой порт использует программа
- Определения порта программы стандартными средствами Windows
- Поиск идентификатора процесса PID
- Поиск порта процесса
- Программы для просмотра сетевых соединений
- TCPView
- CurrPorts
- Как узнать, какие TCP/IP-порты используют приложения Windows
- Встроенные инструменты контроля портов
- Просмотр портов вместе с именами процессов
- Просмотр портов вместе с идентификаторами процессов
- Использование NirSoft CurrPorts
- Определение номера подключенного COM порта
- Windows
- Linux
Как посмотреть подключенные устройства к компьютеру (в том числе историю USB подключений: флешки, телефоны, и пр.)

Сегодняшняя заметка будет посвящена одной «простой» задаче — просмотру подключенных устройств к ПК (телефоны, флешки, адаптеры, принтеры и т.д. и т.п.).
Вообще, большинство пользователей привыкло получать эту информацию в «Моем компьютере». Однако, ряд устройств — там не отображается (я уж не говорю о тех устройствах, которые в настоящее время уже отключены от USB-порта, скажем (а ведь про них тоже можно кое-что узнать!)).
Примечание : ниже я затрону только универсальные способы решения вопроса, которые актуальны для разных версий Windows Vista*, 7, 8, 10.
Как узнать характеристики компьютера, ноутбука — см. инструкцию
Смотрим устройства
Подключенные в настоящее время
Вариант 1: мой компьютер + панель управления
Как сказал выше, это наиболее очевидный и простой вариант (правда, в «Моем компьютере» можно увидеть только флешки, диски, телефоны. (принтеров и сканеров, например, здесь нет) ).
Чтобы открыть вкладку «Мой компьютер» («Этот компьютер») — просто запустите проводник (сочетание кнопок Win+E) и откройте одноименную вкладку в меню слева (пример на скриншоте ниже 👇).
Телефон подключен к USB-порту!
Чтобы «найти» подключенные джойстики, МФУ, наушники и т.д. — нам понадобится 👉 панель управления Windows (не путайте с параметрами системы!).
Панель управления — находим джойстики, принтеры, сканеры и т.д.
Во вкладке «устройства и принтеры» можно увидеть все подключенные принтеры, сканеры, мышки, джойстики, и др. устройства мультимедиа.
Устройства и принтеры
Вариант 2: диспетчер устройств
Диспетчер устройств — это системная программа Windows, которая отображает всё подключенное оборудование. Кроме этого, в нем есть:
Чтобы открыть диспетчер устройств : нажмите Win+R, и в окно «Выполнить» введите команду devmgmt.msc (👇).
Как открыть диспетчер устройств, даже если он был заблокирован (для всех* версий Windows)
Обратите внимание, что в диспетчере устройств десятки вкладок, и все устройства рассортированы по ним. Чтобы найти одно из них — вам нужно сначала раскрыть соответствующую вкладку, в которой оно расположено (👇).
Примечание : устройство, для которого не установлен драйвер — обычно располагается во вкладке «Другие устройства».
Которые когда-то подключали к USB, но сейчас они отключены от компьютера
Не многие пользователи знают, что Windows запоминает все те устройства, которые вы когда-либо подключали к компьютеру (дату, их модель, тип и т.д.).
Нас в первую очередь интересуют USB-устройства — информация о них хранится в двух ветках реестра:
USBDeview (линк)
«Маленькая» утилита, которая выводит список всех USB-устройств, которые когда-либо подключали к вашему ПК.
Разумеется, по каждому устройству можно будет посмотреть: дату и время, тип, идентиф. номера и т.д.
Кстати, USBDeview позволяет не только заниматься «просмотром», но также есть опции для деинсталляции устройства, его запрета, подготовки отчета и др.
USBDeview — смотрим, когда подключалась флешка к компьютеру
Кстати, если раскрыть свойства конкретного устройства — то здесь достаточно много информации о нем: имя, его тип, дата подкл., ID-производителя, класс и пр.
Имя устройства, дата подключения и пр.
Что делать, если компьютер не видит устройство: флешку, телефон и т.д.
Это вопрос популярный, но не однозначный (и причин этому десятки!). Здесь я укажу лишь общие моменты, с которых нужно начать диагностику.
При отсутствии — проверьте, что у вас в BIOS/UEFI включен USB-контроллер!
Отключение антивируса Avast на 1 час
Дополнения по теме — всегда приветствуются!
Источник
Для определения номера COM порта на ОС Windows необходимо:
Как узнать порт устройства Windows 10?
Как проверить COM порты в Windows 10?
Как узнать порт к которому подключено устройство?
Как узнать свой порт на ПК с Windows
Для этого используйте шорткат Win+R, в появившемся окошке наберите cmd и нажмите Ввод:
В Диспетчере устройств (Мой Компьютер > Свойства > Диспетчер устройств) выбираем устройство, которому мы хотим изменить COM порт. На вкладке «Параметры порта» нажимаем «Дополнительно». Назначаем желаемый номер для COM порта и нажимаем «ОК».
Как включить ком порт?
Как узнать какой порт на компьютере?
Вызовите командную строку сочетанием клавиш Win+R. Введите команду «cmd» и нажмите ОК. В окне терминала введите команду: telnet имя_сервера номер_порта (например, telnet mysite.ru 31). Можно проверить порт на доступность по IP, если ввести команду telnet IP_сервера номер_порта (например, telnet 10.0.119.127 31).
Что такое виртуальный ком порт?
Виртуальный COM-порт — это приложение для эмуляции аппаратного интерфейса последовательной передачи данных. С его помощью можно создать точную копию аппаратного последовательного интерфейса, которую операционные системы и последовательные приложения будут воспринимать как реальный порт.
Как узнать к какому порту подключен USB?
Внешний вид порта USB 3.0
Как узнать к какому порту коммутатора подключен компьютер?
Непосредственно на компьютере пользователя выполнить в командной строке команду ipconfig /all.
Как узнать свой порт на андроид?
Как я могу узнать, какие порты открыты на моем устройстве android и как их закрыть?
Источник
Как узнать какой порт использует программа
На компьютере может быть установлено довольно много программ и все они резервируют в операционной системе определенный порт для взаимодействия с другим программным обеспечением по сети. В большинстве случаев пользователь заранее знает какой порт использует программа. Это может быть официально зарезервированный порт, под определенный сетевой протокол. Например почтовые программы используют для приема почты протокол POP3 и резервируют порт 110. Бывают неофициально резервируемые порты, например порт 1540 используемый агентом сервера 1С:Предприятие. Информацию об используемых неофициальных портах разработчики программного обеспечения указывают в документации.
Определения порта программы стандартными средствами Windows
Поиск идентификатора процесса PID
1. Открываем командную строку: сочетание клавиш и вводим команду CMD.
2. Запускаем tasklist и находим PID процесса.
Если необходимо отобразить полный список процессов, в том числе служебных и системных, необходимо использовать tasklist без аргументов.
Команда tasklist /fi «status eq running» найдет только те процессы, которые были запущенны программами. Это сократит список процессов и облегчит поиск.
Находим в списке нужную программу, например OneDrive.exe и запоминаем соответствующий PID.
Поиск порта процесса
Для получения списка используемых портов воспользуемся утилитой командной строки netstat.
B netstat были использованы слtдующие аргументы:
В результате будет получен довольно крупный список активных сетевых соединений, среди которых необходимо найти соединение с нужным PID.
В найденных результатах видно, что процесс c PID 15304 (программа OneDrive.exe) использует несколько сетевых портов: 11906, 11907, 11908.
Обращайте внимание на то, для какого траспортного протокола открыт порт: ТСР или UDP. Это информация будет важна, когда будете пробрасывать порт через межсетевой экран.
Программы для просмотра сетевых соединений
Этот способ подойдет для тех, кто не хочет погружаться в работу утилит командной строки Windows, а желает быстро и просто получить информацию о портах, которые использует программа, в графическом интерфейсе.
TCPView
CurrPorts
Из плюсов программы следует отметить наличие русского языка. Чтобы русифицировать программу нужно скачать отдельный файл русификации и положить его в папку с программой.
Источник
Как узнать, какие TCP/IP-порты используют приложения Windows
IP-адрес указывает на компьютер или другое сетевое устройство. Когда одно устройство отправляет трафик другому, IP-адрес используется для маршрутизации трафика в соответствующее место. Как только трафик достигнет нужного места, устройство должно знать, какое приложение или сервис отправляет трафик.
Если IP-адрес сродни почтовому адресу, порт является чем-то вроде имени человека по этому месту жительства, который получает почту. По большей части вам не нужно беспокоиться о портах. Но время от времени вы можете столкнуться с приложением, которое настроено на прослушивание трафика на том порту, который уже использует другое приложении. В этом случае вам нужно будет определить приложение, которое уже использует этот порт.
Существует несколько способов узнать, какое приложение блокирует порт, но мы собираемся пройти через пару встроенных способов, которые используют командную строку, а затем показать вам отличное бесплатное приложение, которое упростит работу, Все эти методы должны работать независимо от того, какую версию Windows вы используете.
Встроенные инструменты контроля портов
Мы предлагаем две команды, чтобы показать список. В первом списке отображаются активные порты вместе с именем процесса, который их использует. В большинстве случаев эта команда будет работать нормально. Иногда, однако, имя процесса не поможет вам определить, какое приложение или служба фактически использует порт. В таком случае вам нужно будет перечислить активные порты вместе со номерами идентификатора процессов, а затем просмотреть эти процессы в диспетчере задач.
Просмотр портов вместе с именами процессов
Во-первых, вам нужно открыть командную строку в режиме администратора. Нажмите «Поиск», а затем введите «командная» в поле поиска. Когда вы увидите «Командная строка» в результатах, щелкните его правой кнопкой мыши и выберите «Запуск от имени администратора».
В командной строке введите следующий текст и нажмите «Ввод»:
Если вы хотите сделать это немного проще, вы также можете выгрузить результаты команды в текстовый файл. Затем вы можете просто найти номер порта в текстовом файле.
Здесь, например, вы можете видеть, что порт 62020 связан процессом Skype4Life.exe. Skype – это приложение для общения между пользователями, поэтому мы можем предположить, что этот порт фактически связан процессом, который регулярно проверяет наличие обновлений для приложения.
Просмотр портов вместе с идентификаторами процессов
Если имя процесса для номера порта, который вы просматриваете, затрудняет определение того, какому приложению он соответствует, вы можете попробовать версию команды, которая показывает идентификаторы процессов (PID), а не имена. Введите следующий текст в командной строке, а затем нажмите Enter :
В столбце справа справа перечислены PID, поэтому просто найдите тот, который связан с портом, который вы пытаетесь устранить.
Затем откройте диспетчер задач, щелкнув правой кнопкой мыши любое открытое пространство на панели задач и выбрав «Диспетчер задач».
Если вы используете Windows 8 или 10, перейдите на вкладку «Подробности» в диспетчере задач. В более старых версиях Windows вы увидите эту информацию на вкладке «Процессы». Отсортируйте список процессов по столбцу «ИД процесса» и найдите PID, связанный с портом, который вы исследуете. Возможно, вы сможете узнать больше о том, какое приложение или служба использует указанный порт, посмотрев столбец «Описание».
Если нет, щелкните процесс правой кнопкой мыши и выберите «Открыть расположение файла». Расположение файла, скорее всего, даст вам подсказку о том, какое приложение задействовано.
Использование NirSoft CurrPorts
Если вы не любите командную строку или предпочли бы использовать простую утилиту, чтобы сделать всё это за один шаг, мы рекомендуем отличный бесплатный CurrPorts. Загрузите инструмент. Только убедитесь, что вы получили правильную версию (обычная версия для 32-разрядной версии Windows, а версия x64 – для 64-разрядной Windows). Это портативное приложение, поэтому вам не нужно его устанавливать. Просто распакуйте папку загрузки и запустите исполняемый файл.
В окне CurrPorts отсортируйте по столбцу «Локальный порт», найдите порт, который вы исследуете, и вы можете увидеть всё: имя процесса, ID, порт, полный путь к процессу и т.д.
Чтобы сделать это ещё проще, дважды щелкните любой процесс, чтобы увидеть каждую деталь в одном окне.
Когда вы определите, какое приложение или служба связаны с порт, – Вы сможете решить, как его использовать. Если это приложение, то можно указать другой номер порта. Если это сервис или у вас нет возможности указать другой номер порта – вероятно, Вам придётся остановить службу или удалить приложение.
Источник
Для правильного подключения оборудования, необходимо определить номер COM порта.
Проверка проводится при условии, что сервер полностью развернут, и работает заведомо правильно.
Windows
Для определения номера COM порта на ОС Windows необходимо:
8. После того, как номер COM-порта определен его необходимо указать в схеме SCADA, для устройства, подключенного многожильным кабелем.
Linux
Для определения номера COM порта на ОС Linux необходимо:
4. После выполнения команды отобразится список всех доступных COM-портов
5. Установить программу minicom. Для этого вводим следующую команду:
6. Найти многожильный кабель в оплётке длиной 4-6 см.
7. Соединить 2 и 3 выводы COM порта перемычкой из кусочка многожильного провода. Оплётка будет удерживать провод на контактах, а металлические жилы внутри будут проводниками.
8. Настроить программу minicom. Для этого вводим следующую команду:
9. Выбрать «Настройка последовательного порта»
10. Нажимая А поочередно выбираем порты (если используется кабель-переходник из USB в COM то выбрать /dev/ttyUSB0)
11. Отключить аппаратное управление потоком, нажав «F»
12. Выйти из настроек нажав «Enter»
13. Сохранить настройки по умолчанию «Сохранить настройки как dfl»
14. Выйти из minicom
15. Запустить minicom выполнив команду:
16. Нажать на любую клавишу на клавиатуре
В случае, если символы не вводятся с клавиатуры, необходимо вернуться к пункту 10, и выбрать другой COM-порт
17. После того, как номер COM-порта определен его необходимо указать в схеме SCADA, для устройства, подключенного многожильным кабелем.
Источник
Для определения номера COM порта на ОС Windows необходимо:
- Убедиться в том, что многожильный кабель подключен к COM-порту
- Перейти в «Диспетчер устройств», расположенный в: Панель управленияОборудование и звукДиспетчер устройств (необходимы права администратора)
- Раскрыть дерево «Порты (COM и LPT)»
31.01.2018
Как узнать порт устройства Windows 10?
Как проверить COM порты в Windows 10?
- Так же, как мы можем проверить COM-порты в windows 7 или ниже, перейдя к Панель Управления >> Диспетчер Устройств >> Порты …
- У меня был тот же вопрос и я нашел на этой странице. И ответ находится в комментарии @zipzit. …
- Диспетчер устройств по-прежнему существует в Windows 10 и должен показать это.
Как узнать порт к которому подключено устройство?
Как узнать свой порт на ПК с Windows
- Откройте командную строку
- Введите ipconfig.
- Далее введите netstat -a, после чего откроется список ваших номеров портов
Как узнать какие COM порты используются?
Для этого используйте шорткат Win+R, в появившемся окошке наберите cmd и нажмите Ввод:
- В окне командной строки наберите команду netstat -a (перед знаком минус не забудьте поставить пробел), нажмите Ввод. …
- Как видим, для каждого активного сокета указывается протокол, локальный и внешний адрес, а также состояние протокола.
4.06.2018
Как изменить номер COM порта Windows 10?
В Диспетчере устройств (Мой Компьютер > Свойства > Диспетчер устройств) выбираем устройство, которому мы хотим изменить COM порт. На вкладке «Параметры порта» нажимаем «Дополнительно». Назначаем желаемый номер для COM порта и нажимаем «ОК».
Как включить ком порт?
Нажмите «Пуск»> «Настройка»> «Панель управления»> « Сканер» > вкладка «Порты». Включите COM2 и установите для параметра « Питание» значение 5В . ПРЕДУПРЕЖДЕНИЕ.
Как узнать какой порт на компьютере?
Вызовите командную строку сочетанием клавиш Win+R. Введите команду «cmd» и нажмите ОК. В окне терминала введите команду: telnet имя_сервера номер_порта (например, telnet mysite.ru 31). Можно проверить порт на доступность по IP, если ввести команду telnet IP_сервера номер_порта (например, telnet 10.0.119.127 31).
Что такое виртуальный ком порт?
Виртуальный COM-порт — это приложение для эмуляции аппаратного интерфейса последовательной передачи данных. С его помощью можно создать точную копию аппаратного последовательного интерфейса, которую операционные системы и последовательные приложения будут воспринимать как реальный порт.
Как узнать к какому порту подключен USB?
Внешний вид порта USB 3.0
- Нажимаем правой кнопкой по значку «Мой компьютер»
- Переходим в раздел «Свойства»
- В открывшемся окне нажимаем на вкладку «Оборудование»
- Далее выбираем меню «Диспетчер устройств»
- В появившемся списке устройств находим пункт «Контроллеры универсальной последовательной шины USB».
20.03.2014
Как узнать к какому порту коммутатора подключен компьютер?
Непосредственно на компьютере пользователя выполнить в командной строке команду ipconfig /all.
Как узнать свой порт на андроид?
Как я могу узнать, какие порты открыты на моем устройстве android и как их закрыть?
- Создайте точку доступа wifi на своем телефоне
- Подключите компьютер к точке доступа
- используйте ipconfig или ifconfig, чтобы узнать адрес шлюза IP (т. е. …
- Используйте команду nmap : nmap-sS-Pn -p-your_phone_ip_adress.
Как освободить COM порты?
Способ 1.
разверните ветку Ports (COM & LPT) и в списке найдите устройство, которому назначен нужный COM порт (бледная иконка означает, что порт зарезервирован, но устройство не подключено). Щелкните по нему правой кнопкой мыши и выберите Uninstall; переназначьте освобожденный COM-порт другому устройству.
Как удалить неиспользуемые порты?
мой счет был до 45 используемых портов!
- Откройте диспетчер устройств
- В меню «Вид» выберите «Показать скрытые устройства».
- Разверните категорию «Порты (COM и LPT)» из списка.
- Щелкните правой кнопкой мыши на всех устройствах и удалите их (не нужно ставить галочку для удаления драйвера)
Как узнать какие порты у меня открыты?
Как узнать свои порты? Для Windows (включая Windows 10): Откройте командную строку сочетанием клавиш Win+R, далее пропишите команду cmd, введите команду netstat-a и нажмите Enter. Как закрыть мой открытый порт? Прежде всего нужно устранить причину — закрыть или остановить программу, которая открыла порт.
Как узнать порт к которому подключено устройство?
Как узнать свой порт на ПК с Windows
- Откройте командную строку
- Введите ipconfig.
- Далее введите netstat -a, после чего откроется список ваших номеров портов
Как проверить к какому контроллеру подключено устройств USB?
В Диспетчере устройств нажмите Вид и затем Устройства по подключению. В представлении Устройства по подключению вы можете найти устройство хранения данных USB в категории Intel® USB 3.0 eXtensible Host Controller.
Как посмотреть USB порты на компьютере?
Заходим в диспетчер устройств и раскрываем ветку «Контроллеры USB». Если в перечне ветки хост-контроллеры значатся как «Расширенный хост-контроллер» («Enhanced Host Controller»), при этом в их названиях не содержится дописка «USB 3.0», это значит, что на компьютере стоят порты USB 2.0.
Как проверить USB 3.0 или нет?
Если производитель ноутбука следует официальным правилам, то порт USB 3.0 должен иметь синий цвет внутри порта, тогда как порт USB 2.0 имеет черный или белый цвет внутри порта. Это может случиться как с «мужским», так и с «женским» портом.
Как узнать номер порта устройства?
Для определения номера COM порта на ОС Windows необходимо:
- Убедиться в том, что многожильный кабель подключен к COM-порту
- Перейти в «Диспетчер устройств», расположенный в: Панель управленияОборудование и звукДиспетчер устройств (необходимы права администратора)
- Раскрыть дерево «Порты (COM и LPT)»
Как узнать какой у меня порт?
Как узнать свои порты? Для Windows (включая Windows 10): Откройте командную строку сочетанием клавиш Win+R, далее пропишите команду cmd, введите команду netstat-a и нажмите Enter.
Как узнать к какому USB подключен принтер?
Как узнать, к какому порту подключен мой принтер? Откройте Панель управления → раздел «Оборудование и звук» → «Просмотр устройств и принтеров». Щелкните правой кнопкой мыши на принтере и выберите Свойства. Откройте вкладку «Порты», чтобы увидеть ее.
Как посмотреть подключенные устройства в Windows 10?
Если вы нажмете клавиши Win+R на клавиатуре (где Win — клавиша с эмблемой Windows), откроется окно «Выполнить». Введите в него devmgmt. msc и нажмите Enter: будет запущен диспетчер устройств.
Как проверить работу USB порта?
Решение
- Нажмите кнопку Пуск и выберите пункт Выполнить. Примечание. …
- Введите devmgmt. msc и нажмите кнопку ОК. …
- В диспетчере устройств щелкните имя компьютера, чтобы выделить его.
- В меню Действие выберите пункт Обновить конфигурацию оборудования.
- Проверьте, работает ли USB-устройство.
Как узнать ток на USB?
Примерный ток потребления можно посмотреть через «диспетчер устройств» в секции USB.
Как узнать версию USB Windows 10?
Чтобы определить тип USB порта, нужно зайти в Диспетчер устройств. В Windows 10 нажимаем правой кнопкой мыши по меню Пуск и выбираем соответствующий пункт (либо нажимаем сочетание Win+X и делаем то же самое). Как только открылось окно ищем вкладку «Контроллеры USB» и раскрываем ее.
Как узнать к какому порту подключен USB?
Инструкция
- Нажмите по значку «Мой компьютер» правой кнопкой мышки. …
- Появится окно, в котором будет список всех устройств, которые есть на вашем компьютере. …
- Нажмите по номеру порта правой кнопкой мышки, позже чего в контекстном меню выберите «Свойства».
Как измерить скорость USB порта?
Самый простой способ определения типа USB порта – опытный. Нужно поочередно записывать файл достаточно большого размера (например, 1 ГБ) на флешку через все имеющиеся порты на ПК. При этом нужно засечь время, за которое файл будет скопирован. Совершенно ясно, что скорость копирования будет наивысшей в порте USB 3.0.
Сетевые порты – специальные каналы, которые используются транспортными протоколами TCP и UDP и обозначаются целым числом в диапазоне от 0 до 65535. Они работают в паре с ip-адресом ПК и идентифицируют приложения, процессы или службы, которые одновременно через них могут посылать или получать данные из внешней сети.
Пользователь обычно не занимается обработкой портов, так как это автоматически делает сетевое оборудование и ПО. Но иногда нужно знать, открыт ли порт необходимый, например, для стабильной работы онлайн-игры или игрового сервиса. Сегодня мы расскажем, как это сделать на компьютере с Windows 10.
Читайте также: Открываем порты в брандмауэре Windows 10
Способ 1: Специальный софт
TCPView – утилита, которая отображает подробную информации обо всех открытых TCP и UDP портах в Виндовс 10. Показывает локальные и удаленные адреса, а также имена процессов, которые используют тот или иной порт. Ти Си Пи Вью не требует дополнительной настройки и установки, достаточно скачать архив и распаковать его.
Скачать TCPView с официального сайта
- Запускаем TCPView и ждем, когда она завершит сканирование и отобразит сведения об активных подключениях на компьютере – названия процессов, их идентификаторы и порты, которые они используют.
- В столбце «State» содержится информация о состоянии каналов. Значение «Listening» означает, что порт прослушивается, т.е. он открыт и ожидает соединения по соответствующему протоколу.
«Established» указывает на то, что соединение активно, т.е. порт уже используется.
Значение «Close wait» означает, что соединение завершилось, и ожидается закрытие канала.
Значение «Time wait» свидетельствует о том, что канал закрыт, но ожидается получение пакетов.
- В любой момент прямо из интерфейса утилиты можно завершить процесс или закрыть установленное соединение. Для этого жмем правой кнопкой мышки по любой позиции из списка и выбираем «End Process» или «Close Connection».

Способ 2: «Командная строка»
Второй вариант отображения активных подключений осуществляется с помощью «Командной строки» Windows 10.
- Запускаем консоль с правами администратора. Для этого сочетанием клавиш Win+R вызываем диалоговое окно «Выполнить», вводим команду
cmdи жмем комбинацию клавиш Shift+Ctrl+Enter.
Читайте также:
Запуск «Командной строки» от имени администратора в Windows 10
Вызов оснастки «Выполнить» в ОС Windows 10 - В поле вводим код:
netstat -aи нажимаем «Enter». Сама команда предназначена для отображения статистики по сетевым соединениям и протоколам, а параметр -a показывает информацию обо всех подключениях и прослушиваемых портах (TCP UDP).
- Отобразится список со всеми активными соединениями. Номера портов – это цифры, отделенные двоеточием от адреса в столбце «Локальный адрес». Узнать о том, какой канал сейчас прослушивается, а какой используется, можно в столбце «Состояние».

Дополнительно определим, какая программа или процесс использует тот или иной порт.
- Снова в «Командную строку» с правами администратора вводим предыдущую команду, но уже с двумя дополнительными параметрами:
netstat -a -n -oи жмем «Enter». Таким образом мы отобразим в числовом формате все адреса и номера портов, а также идентификаторы процессов, которые их используют.
- Откроется предыдущая таблица активных подключений с дополнительным столбцом, отображающим ID процессов.
- Теперь в поле консоли вводим команду:
tasklist | find "PID"где вместо значения «PID» вставляем выбранный идентификатор. Появится название процесса, использующего порт.
- Программу или процесс по идентификатору можно определить с помощью «Диспетчера задач». В окне «Выполнить» вводим команду
taskmgrи жмем «OK».
Читайте также: Методы запуска «Диспетчера задач» в Windows 10
- В окне ДЗ правой кнопкой мышки щелкаем по графе «Имя» и выбираем пункт «ИД процесса».
- Появится дополнительный столбец, отображающий идентификаторы.
- Ищем среди них выбранный и узнаем название приложения или процесса.

Теперь вы научились узнавать номера портов на своем компьютере с Виндовс 10. Главное, не забывайте обращать внимание на задействующие их незнакомые процессы, так как сетевыми каналами могут пользоваться злоумышленники. И при подозрении на шпионское или вирусное ПО сразу закройте соединение, а затем просканируйте систему антивирусом.
Еще статьи по данной теме:
Помогла ли Вам статья?

Сегодняшняя заметка будет посвящена одной «простой» задаче — просмотру подключенных устройств к ПК (телефоны, флешки, адаптеры, принтеры и т.д. и т.п.).
Вообще, большинство пользователей привыкло получать эту информацию в «Моем компьютере». Однако, ряд устройств — там не отображается (я уж не говорю о тех устройствах, которые в настоящее время уже отключены от USB-порта, скажем (а ведь про них тоже можно кое-что узнать!)).
Примечание: ниже я затрону только универсальные способы решения вопроса, которые актуальны для разных версий Windows Vista*, 7, 8, 10.
👉 Близко к теме!
Как узнать характеристики компьютера, ноутбука — см. инструкцию
*
Содержание статьи
- 1 Смотрим устройства
- 1.1 Подключенные в настоящее время
- 1.1.1 Вариант 1: мой компьютер + панель управления
- 1.1.2 Вариант 2: диспетчер устройств
- 1.2 Которые когда-то подключали к USB, но сейчас они отключены от компьютера
- 1.3 Что делать, если компьютер не видит устройство: флешку, телефон и т.д.
- 1.1 Подключенные в настоящее время
→ Задать вопрос | дополнить
Смотрим устройства
Подключенные в настоящее время
Вариант 1: мой компьютер + панель управления
Как сказал выше, это наиболее очевидный и простой вариант (правда, в «Моем компьютере» можно увидеть только флешки, диски, телефоны… (принтеров и сканеров, например, здесь нет)).
Чтобы открыть вкладку «Мой компьютер» («Этот компьютер») — просто запустите проводник (сочетание кнопок Win+E) и откройте одноименную вкладку в меню слева (пример на скриншоте ниже 👇).
Телефон подключен к USB-порту!
Чтобы «найти» подключенные джойстики, МФУ, наушники и т.д. — нам понадобится 👉 панель управления Windows (не путайте с параметрами системы!).
В ней необходимо открыть раздел «Оборудование и звук» — там прежде всего интересны 2 вкладки: «Устройства и принтеры» и «Звук».
Панель управления — находим джойстики, принтеры, сканеры и т.д.
Во вкладке «устройства и принтеры» можно увидеть все подключенные принтеры, сканеры, мышки, джойстики, и др. устройства мультимедиа.
Устройства и принтеры
Что касается каких-нибудь аудио-карт, микрофона и пр. — то их можно найти во вкладках «Воспроизведение» и «Запись». Причем, в этой же вкладке эти устройства можно настроить: задать чувствительность, громкость, убрать шумы и т.д.
Воспроизведение, запись
*
Вариант 2: диспетчер устройств
Диспетчер устройств — это системная программа Windows, которая отображает всё подключенное оборудование. Кроме этого, в нем есть:
- возможность отключить (и настроить) любое* из устройств;
- возможность обновить драйвер (или выбрать один наиболее стабильный из нескольких);
- диагностировать и устранить* конфликты меж разными устройствами, и многое другое.
*
Чтобы открыть диспетчер устройств: нажмите Win+R, и в окно «Выполнить» введите команду devmgmt.msc (👇).
👉 В помощь!
Как открыть диспетчер устройств, даже если он был заблокирован (для всех* версий Windows)
Запуск диспетчера устройств — devmgmt.msc
Обратите внимание, что в диспетчере устройств десятки вкладок, и все устройства рассортированы по ним. Чтобы найти одно из них — вам нужно сначала раскрыть соответствующую вкладку, в которой оно расположено (👇).
Примечание: устройство, для которого не установлен драйвер — обычно располагается во вкладке «Другие устройства».
Диспетчер устройств!
*
Которые когда-то подключали к USB, но сейчас они отключены от компьютера
Не многие пользователи знают, что Windows запоминает все те устройства, которые вы когда-либо подключали к компьютеру (дату, их модель, тип и т.д.).
Нас в первую очередь интересуют USB-устройства — информация о них хранится в двух ветках реестра:
- HKLMSYSTEMCurrentControlSetEnumUSBSTOR
- HKLMSYSTEMCurrentControlSetEnumUSB
Для того, чтобы просмотреть их — можно воспользоваться как обычным редактором реестра (но это не очень удобно), так и спец. софтом. Я рекомендую выбрать 👉 утилиту USBDeview (ссылка на офиц. сайт).
*
USBDeview (линк)
«Маленькая» утилита, которая выводит список всех USB-устройств, которые когда-либо подключали к вашему ПК.
Разумеется, по каждому устройству можно будет посмотреть: дату и время, тип, идентиф. номера и т.д.
*
Кстати, USBDeview позволяет не только заниматься «просмотром», но также есть опции для деинсталляции устройства, его запрета, подготовки отчета и др.
В качестве примера — см. скрин ниже 👇: на нем я нашел флешку, которую подключал уже довольно давно (несколько месяцев назад!). Примечание: тип устройства у флешек и дисков — «Mass Storage».
USBDeview — смотрим, когда подключалась флешка к компьютеру
Кстати, если раскрыть свойства конкретного устройства — то здесь достаточно много информации о нем: имя, его тип, дата подкл., ID-производителя, класс и пр.
Имя устройства, дата подключения и пр.
*
Что делать, если компьютер не видит устройство: флешку, телефон и т.д.
Это вопрос популярный, но не однозначный (и причин этому десятки!). Здесь я укажу лишь общие моменты, с которых нужно начать диагностику.
- сначала проверьте само устройство (телефон, флешку, карту памяти и т.д.) на другом ПК. Работает ли оно там?
- далее проверьте USB-порт проблемного компьютера — видит ли он другие устройства? Если USB-порт не работает — ознакомьтесь с этим;
- если вы используете удлинители, различные разветвители, адаптеры USB и пр. — на время диагностики отключите их;
- попробуйте задействовать USB-порты не только на передней панели системного блока, но и на задней (это для ПК);
- посмотрите, есть ли в диспетчере устройств контроллеры USB;
Корневой USB-концентратор
При отсутствии — проверьте, что у вас в BIOS/UEFI включен USB-контроллер!
Настройки BIOS
- на время диагностики отключите антивирус и др. защитные утилиты, если они предустановлены (при усл. проверки флешки на вирусы на др. ПК);
Отключение антивируса Avast на 1 час
- ознакомьтесь с более конкретными инструкциями, из-за которых компьютер может не видеть: 👉 телефон (при подкл. через USB), 👉 фотоаппарат (через USB), 👉 флешку, 👉 внешний диск, 👉 карту памяти, 👉 принтер (МФУ).
*
Дополнения по теме — всегда приветствуются!
Всем успехов!
👋


Полезный софт:
-
- Видео-Монтаж
Отличное ПО для создания своих первых видеороликов (все действия идут по шагам!).
Видео сделает даже новичок!
-
- Ускоритель компьютера
Программа для очистки Windows от «мусора» (удаляет временные файлы, ускоряет систему, оптимизирует реестр).
Следуйте инструкциям, чтобы получить номер вашего COM-порта: Откройте Диспетчер устройств (Пуск → Панель управления → Оборудование и звук → Диспетчер устройств). Посмотрите в списке диспетчера устройств, откройте категорию «Порты» и найдите соответствующий COM-порт. Порт.
Чтобы подтвердить, что COM-порт используется в диспетчере устройств.
- Нажмите кнопку Пуск.
- Щелкните правой кнопкой мыши «Мой компьютер» и выберите «Свойства».
- Щелкните вкладку Оборудование.
- Нажмите кнопку «Диспетчер устройств».
- Щелкните значок + рядом с «Портами (COM и LPT)», чтобы развернуть список. (Список в алфавитном порядке).
- Запишите количество доступных COM-портов.
Как назначить COM-порт USB-устройству Windows 10?
- Откройте диспетчер устройств Windows.
- Щелкните Порты (COM и LPT), чтобы расширить выбор. …
- Щелкните правой кнопкой мыши устройство, название которого вы хотите изменить, и выберите «Свойства».
- Щелкните «Параметры порта», а затем нажмите кнопку «Дополнительно».
1) Щелкните Пуск. 2) Щелкните Панель управления в меню Пуск. 3) Щелкните Диспетчер устройств на Панели управления. 4) Нажмите + рядом с портом в диспетчере устройств. для отображения списка портов.
USB-соединениям не присвоены номера COM-портов. если это не USB-последовательный адаптер, который затем назначит виртуальный com-порт #. Вместо этого им назначен адрес.
Как узнать, какой порт USB используется устройством?
Используйте диспетчер устройств, чтобы определить, есть ли на вашем компьютере порты USB 1.1, 2.0 или 3.0:
- Откройте диспетчер устройств.
- В окне «Диспетчер устройств» щелкните значок «+» (плюс) рядом с «Контроллеры универсальной последовательной шины». Вы увидите список USB-портов, установленных на вашем компьютере.
Откройте Диспетчер устройств на вашем главном компьютере / ПК. Подключите UPort к главному компьютеру (хосту). В диспетчере устройств разверните дерево контроллеров универсальной последовательной шины.. Вы увидите, что ваш собственный COM-порт указан как порт связи (COM1).
Какие бывают 3 типа портов монитора?
HDMI, DisplayPort и USB-C ™ являются наиболее распространенными типами портов и кабелей для мониторов, и вы найдете их на большинстве современных дисплеев. Однако есть и устаревшие варианты, такие как VGA и DVI, которые могут потребоваться для подключения к более старым устройствам.
Как мне найти номер моего порта Bluetooth?
Шаг 2: проверьте исходящий COM-порт
- Щелкните значок Bluetooth на панели задач Windows:
- Выберите «Открыть настройки»:
- На вкладке COM-порты; Теперь вы должны увидеть COM-порты, назначенные как для исходящих, так и для входящих подключений для только что сопряженного устройства. Обратите внимание на номер исходящего COM-порта:
Когда вы подключаете компьютерный интерфейс синхронизации к USB-порту, Windows назначает устройству номер COM-порта. Если вы используете другой USB-порт в следующий раз, когда вы его подключаете, или если вы также используете USB-принтер, им может быть назначен другой номер COM-порта каждый раз, когда вы их используете.
Если COM-порт по-прежнему не отображается в раскрывающемся списке, проверьте диспетчер устройств на панели управления и убедитесь, что USB-адаптер указан и работает правильно.. Номер COM-порта должен быть указан рядом с ним в скобках, если он работает правильно. … Переустановите драйвер для USB-адаптера.
Запустите диспетчер устройств и выберите «Действие»> «Добавить устаревшее оборудование».
- Выберите «Установить оборудование, которое я вручную выбрал из списка».
- Прокрутите вниз и выберите Порты (COM и LPT), затем нажмите Далее.
- Выберите порт связи.
- Нажмите «Далее», а затем «Готово».
- Элемент COM-портов теперь будет отображаться в разделе «Устройства и принтеры».
Как исправить последовательный порт, который не открывается в Windows 10?
- Убедитесь, что у вас есть необходимые драйверы.
- Убедитесь, что порт не открыт / отсоедините кабель.
- Остановите службу факсов и сканирования Windows.
- Отключите последовательный порт в диспетчере устройств.
- Попробуйте использовать другой кабель.
- Перезагрузите устройство.
- Переустановите драйвер последовательного порта.
Содержание
- Как определить, какой USB порт стоит на ноутбуке или компьютере?
- Определить вид USB порта с помощью Windows
- Как определить тип USB порта по внешнему виду?
- Как отличить порты USB 2.0 и 3.0
- Внешние отличия
- Как проверить тип USB-портов в Windows
- Как добавить порты USB 3.0
- Вместо послесловия
- Как узнать тип USB порта — 2.0 или 3.0
- Посмотрите как выглядит разъем USB 3.0
- Внешний вид порта USB 3.0
- Related Articles
- 7 Comments
- Chingiz
- Костя
- Как узнать на каком порту USB устройство?
- Как узнать какой USB порт на ноутбуке?
- Как узнать какой у тебя USB порт?
- Как определить к какому порту подключено устройство?
- Как проверить USB 3.0 или нет?
- Как узнать какой USB порт на компьютере?
- Как узнать ток на USB?
- Что значит SS на USB?
- Как открыть порт на ноутбуке?
- Как найти USB 2.0 порт на компьютере?
- Как узнать порт устройства в локальной сети?
- Как прописать ком порт?
- Как выбрать ком порт?
- Определить вид USB порта с помощью Windows
- Как определить тип USB порта по внешнему виду?
- USB и его версии
- USB 2.0 и 3.0: отличия
- Совместимость USB 2.0 и 3.0
- Отличия стандартов USB 2.0 и 3.0
- Таблица: основные сведения о возможностях портов второго и третьего поколения
Как определить, какой USB порт стоит на ноутбуке или компьютере?
Данный материал подойдет для новичков и профессионалов. Некоторых часто волнует вопрос, как определить тип USB порта. Особенно это вызывает трудности, когда в ноутбуке все порты помечены черным цветом, хотя в характеристиках сказано, что USB 3.0 и 2.0 присутствуют. Правда не написано с какой стороны.
Эта статья не только поможет определить USB 3.0, но и попробуем отличить подделку. Статья будет небольшой, но в полной мере поможет разобраться, что к чему.
Определить вид USB порта с помощью Windows
Сейчас я попробую показать все программным путем, а потом посмотрим на сами порты. Большинство из вас знают, что USB-порты имеют версии 1.0, 2.0 и 3.0. Сейчас уже есть версия 3.1, но это не важно. Чтобы определить тип USB порта, нужно зайти в Диспетчер устройств. В Windows 10 нажимаем правой кнопкой мыши по меню Пуск и выбираем соответствующий пункт (либо нажимаем сочетание Win+X и делаем то же самое).
Как только открылось окно ищем вкладку «Контроллеры USB» и раскрываем ее. Там можем увидеть множество драйверов для USB портов. Если в одном из устройств есть слово «xHCI», то это есть USB 3.0, все остальное относится к USB 2.0.
Легко? Тогда перейдем к следующему варианту определения.
Как определить тип USB порта по внешнему виду?
Давайте начнем с самой первой версии – USB 1.0, сейчас данный вариант в ноутбуках практически не используется, но имеет место в некоторых мышках и других устройствах. Выглядит он следующим образом: белый порт с 4-мя контактами – это и есть USB 1.0.
USB 2.0 обычно окрашен черным цветом и внутри имеет также 4 контакта. Второй тип совместим с USB 1.0, но отличаются лишь пропускной способностью. Второй тип быстрее.
В данном примере мы рассмотрели флешку, а как же выглядит разъем, например, в ноутбуке? Вот так и выглядит:
Почти ничем не отличается. Важный момент – некоторые производители могут окрасить тот же USB 2.0 в другой цвет, например, оранжевый. Конечно, это никак не влияет на характеристики интерфейса.
USB 3.0 выглядит, как синий порт и имеет 9 контактов. Четыре находятся впереди, остальные пять сзади. Смотрите внимательнее. Те, что сзади немного приподняты. Если материал синего цвета, то это точно USB 3.0. Также, на некоторых компьютерах рядом с разъемом вы можете видеть надпись «SS», что говорит о максимальной скорости передачи данных (Super Speed).
Иногда можно увидеть USB 2.0, который тоже синего цвета, и как это понимать? Как я уже сказал, разработчики могут использовать любой дизайн. Определить тип USB вы можете по количеству контактов.
Хочется отметить, что USB 1.0, 2.0 и 3.0 совместимы друг с другом, поэтому смело можете использовать их так, как вздумается. Например, вставить разъем USB 2.0 в 3.0, правда скорость тут будет на уровне 2.0.
Итак, подведём небольшие итоги, сейчас я еще раз опишу особенности портов USB:
USB 1.0
USB 2.0
USB 3.0
Вот и все, что я хотел рассказать об определении типа USB портов.
Источник
Как отличить порты USB 2.0 и 3.0
Вы, конечно же, знаете, что интерфейс USB 3.0 работает гораздо быстрее, чем 2.0 Его предельная пропускная способность почти в 10 раз больше, чем у «двойки». Для того чтобы в полной мере ощутить преимущества скоростного интерфейса, необходимо чтобы его поддерживал и съемный носитель, и компьютер. Давайте рассмотрим, как различить компьютерные порты USB 2.0 и USB 3.0.
Внешние отличия
Прежде всего стоит обратить внимание на год выпуска вашего компьютера (материнской платы). Если ваш девайс выпущен до 2010 года, USB 3.0 на нем найти не удастся.
Различить тип USB-портов можно с помощью визуального осмотра:
Передние панели стационарных компьютеров, как правило, оборудуются дополнительными портами USB. Однако подключать в них флешки мы не рекомендуем, так как бюджетные материнские платы поддерживают только USB 2.0 для дополнительных портов.
Как проверить тип USB-портов в Windows
Определить тип установленного порта можно с помощью системных инструментов Windows. Запускаем из панели управления Диспетчер устройств, находим раздел «Контроллеры USB» и разворачиваем его. Если ваш компьютер имеет порты USB 2.0, то список расширенных хост-контроллеров (Enhanced Host Controller) не будет содержать девайсов, в названиях которых будет фигурировать надпись «USB 3.0».
Если в компьютере есть порты USB 3.0, в именах расширенных контроллеров будет явно указано – «USB 3.0».
Как добавить порты USB 3.0
Если у вашего компьютера поддержка «тройки» отсутствует, можно обойтись без апгрейда материнской платы. Попробуйте альтернативное решение – адаптер USB 3.0. Данный девайс существует в нескольких вариантах:
Вместо послесловия
Мы рассмотрели с вами, как можно быстро различить тип USB-портов, установленных в вашем компьютере. Надеемся, теперь вы не будете долго томиться в ожидании записи данных на флешку, внешний винчестер или другой накопитель.
Источник
Как узнать тип USB порта — 2.0 или 3.0
Посмотрите как выглядит разъем USB 3.0
Внешний вид порта USB 3.0
Внешний вид интерфейса USB 2.0 и USB 3.0 на первый взгляд ничем не отличается, как узнать какой из них какой достаточно сложно, но возможно. Есть несколько способов определения типа USB порта, так называемый аппаратный и программный. Более простой второй способ, для того чтоб узнать, какой из портов относится к стандарту USB 2.0, а какой к USB3.0 делаем так:
Также определить тип USB порта можно по внешнему виду коннектора и кабеля, порт USB 3.0 имеет синего цвета пластинку и большее количество входящих контактов.
Самый простой способ определения типа USB порта – опытный. Нужно поочередно записывать файл достаточно большого размера (например, 1 ГБ) на флешку через все имеющиеся порты на ПК. При этом нужно засечь время, за которое файл будет скопирован. Совершенно ясно, что скорость копирования будет наивысшей в порте USB 3.0.
Related Articles
а еще на многих материнках порты usb 2.0 по какой-то причине работают в режиме 1.1 (и в диспетчере устройство почему отображается как стандартный, а в описании значится class 1.0), и операционка сообщает, что если переткнуть устройство в порт 2.0, оно будет работать быстрее. только перетыкать некуда, все порты аналогичны.
Chingiz
у меня отсутствует asmedia xhci con…. а есть только расширяемый хост-контроллер intel(r) usb 3.0. Это аналогичный asmedia или слабее, или что еще хуже 2.0? если это 2.0, как мне сделать настоящий usb 3.0?
хост-контроллер intel(r) usb 3.0 — это тоже юсб 3.0, пользуйтесь смело
Костя
берете фонарик, лезете под стол (или где у вас системник стоит), вынимаете всё из юсб, светите и смотрите: белые и черные вам не нужны, синие — вот это тема, это 3.0! синих нет — грусть тоска, нету у вас 3.0
Источник
Как узнать на каком порту USB устройство?
Как узнать какой USB порт на ноутбуке?
Вы можете либо зайти в Панель управления и выбрать опцию «Диспетчер устройств», либо искать ее через окно поиска на панели задач. Вы также можете открыть его через меню WinX. В диспетчере устройств вы увидите Контроллеры универсальной последовательной шины или контроллеры USB.
Как узнать какой у тебя USB порт?
Если вы выберете запоминающее устройство USB, в нижней части экрана вы увидите небольшой информационный раздел, в котором показаны «Модель», «Категория» и «Состояние» устройства. Если устройство подключено к порту USB 2.0 и устройство поддерживает USB 3.0, вы увидите состояние «Это устройство может работать быстрее».
Как определить к какому порту подключено устройство?
Для определения номера COM порта на ОС Windows необходимо:
Как проверить USB 3.0 или нет?
Как проверить поддержку USB 3.0 в Windows?
Как узнать какой USB порт на компьютере?
Внешний вид порта USB 3.0
Как узнать ток на USB?
Примерный ток потребления можно посмотреть через «диспетчер устройств» в секции USB.
Что значит SS на USB?
Последняя версия получила также особую спецификацию — USB 3.1, что сопровождается пометкой «SS» поверх порта. … Аббревиатура уведомляет, что данный разъём имеет поддержку режима «Super Speed» (супер скорость или сверхскоростной).
Как открыть порт на ноутбуке?
Узнаем номер сетевого порта
Как найти USB 2.0 порт на компьютере?
Откройте папку Приложения и выберите “Служебные программы.” Откройте “Сведения о системе.” Окно «Сведения о системе» откроется и отобразится на экране. Нажмите на “USB” на левой панели под словом Оборудование. Просмотрите список портов USB на верхней панели, чтобы определить, если ли на вашем компьютере порты USB 2.0.
Как узнать порт устройства в локальной сети?
Как узнать свой порт на ПК с Windows
Как прописать ком порт?
Настройка COM-порта при подключении сотового телефона
Как выбрать ком порт?
В Диспетчере устройств (Мой Компьютер > Свойства > Диспетчер устройств) выбираем устройство, которому мы хотим изменить COM порт. На вкладке «Параметры порта» нажимаем «Дополнительно». Назначаем желаемый номер для COM порта и нажимаем «ОК».
Источник
Данный материал подойдет для новичков и профессионалов. Некоторых часто волнует вопрос, как определить тип USB порта. Особенно это вызывает трудности, когда в ноутбуке все порты помечены черным цветом, хотя в характеристиках сказано, что USB 3.0 и 2.0 присутствуют. Правда не написано с какой стороны.
Эта статья не только поможет определить USB 3.0, но и попробуем отличить подделку. Статья будет небольшой, но в полной мере поможет разобраться, что к чему.
Определить вид USB порта с помощью Windows
Легко? Тогда перейдем к следующему варианту определения.
Как определить тип USB порта по внешнему виду?
Давайте начнем с самой первой версии – USB 1.0, сейчас данный вариант в ноутбуках практически не используется, но имеет место в некоторых мышках и других устройствах. Выглядит он следующим образом: белый порт с 4-мя контактами – это и есть USB 1.0.
USB 2.0 обычно окрашен черным цветом и внутри имеет также 4 контакта. Второй тип совместим с USB 1.0, но отличаются лишь пропускной способностью. Второй тип быстрее.
В данном примере мы рассмотрели флешку, а как же выглядит разъем, например, в ноутбуке? Вот так и выглядит:
Почти ничем не отличается. Важный момент – некоторые производители могут окрасить тот же USB 2.0 в другой цвет, например, оранжевый. Конечно, это никак не влияет на характеристики интерфейса.
Иногда можно увидеть USB 2.0, который тоже синего цвета, и как это понимать? Как я уже сказал, разработчики могут использовать любой дизайн. Определить тип USB вы можете по количеству контактов.
Хочется отметить, что USB 1.0, 2.0 и 3.0 совместимы друг с другом, поэтому смело можете использовать их так, как вздумается. Например, вставить разъем USB 2.0 в 3.0, правда скорость тут будет на уровне 2.0.
Итак, подведём небольшие итоги, сейчас я еще раз опишу особенности портов USB:
Вот и все, что я хотел рассказать об определении типа USB портов.
Наверняка, каждый пользователь компьютера слышал о таких понятиях, как USB порты версии 2.0 и 3.0. Но не все точно понимают что это. В этой статье я расскажу вам про USB 2.0 и 3.0: отличия, совместимость интерфейсов, а также о том, что это вообще такое.
Как понятно логически, версия USB 3.0 новее, чем 2.0, а, соответственно, она лучше. Давайте разберёмся, чем она лучше, и начнём с вопроса о том, откуда всё это пошло.
USB и его версии
USB расшифровывается как universal serial bus, и переводится на русский как универсальная последовательная шина. Универсальная – значит к ней можно подключить всё, что угодно, любое устройство. USB бывают разных версий, главное отличие которых в скорости работы.
К свойству универсальности производители шли долго. Как помнят многие, сначала у компьютера было множество разных портов, некоторые из которых остались и по сей день, например, громоздкие COM с толстыми кабелями, PS/2 с хрупкими контактами и другие. Теперь же принтеры, клавиатуры, мышки и другое оборудование можно подключать через USB.
Первые USB начали появляться с 1994 года. В 1996 году вышла версия 1.0, которая работала на мизерной скорости 1,5 Мбит/с. Затем в 2000-м вышла версия 2.0 со скорость работы 480 Мбит/с. Это вполне приемлемая скорость, которая позволила подключать разные оборудования к порту. В 2008 году вышла USB 3.0, работающая теоретически на скорости 5 Гбит/с.
Разработку USB 3.0 финансировали многие мировые бренды компьютерной сферы, которые были заинтересованы во введении стандартизации на разъёмы и улучшении производительности оборудования.
USB 2.0 и 3.0: отличия
Наконец, рассмотрим USB 2.0 и 3.0: отличия этих портов друг от друга и сравним их. Вот признаки, по которым они различаются:
Надежный и качественный СММ сайт https://doctorsmm.com / поможет Вам выгодно и недорого купить продвижение более чем в 9 социальных сетях. Здесь Вы найдете широкий спектр услуг с большими скидками и гарантиями на выполнение. Так, например, Вы можете приобрести лайки или подписчиков в Инстаграм и другие ресурсы на самых популярных социальных площадках интернета.
Совместимость USB 2.0 и 3.0
Если подключить устройство USB 2.0 в разъём 3.0, то работать оно будет на уровне 2.0. Если подключить устройство USB 3.0 к разъёму 2.0, то работать оно тоже будет на уровне 2.0. Таким образом, при совместимости этих интерфейсов, меньшая версия задаёт качество работы.
Устройства способны работать на других версиях USB, но они могут стать менее производительными.
Итак, подытожу. USB 2.0 и 3.0: отличия в первую очередь в качестве работы – более новая версия лучше, хоть и немного дороже. Современное оборудование выпускается с интерфейсом 3.0, поэтому приобретать компьютер целесообразно тоже с такой версией. Устройства разных версий совместимы друг с другом и работают приемлемо, хоть и производительность их падает.
Отличия стандартов USB 2.0 и 3.0
Прежде всего, стоит отметить, что все USB-порты совместимы между собой. Это значит, что подключение медленного устройства к быстрому порту и наоборот возможно, однако скорость обмена данными будет минимальной.
В компьютерах по-прежнему превалирует Тип A, но Тип C с каждым днём набирает всё большую популярность. Переходник для этих стандартов показан на рисунке.
Таблица: основные сведения о возможностях портов второго и третьего поколения
Интерфейс USB 3.0 значительно производительнее своего предшественника – USB 2.0. Тогда как последний ограничивает скорость линейной записи данных на флешку показателем в 30-40 Мб/с, посредством первого файлы на флешку USB 3.0 могут быть скопированы со скоростью порядка 100 Мб/с. Это реальный пример, в теории же предельной пропускной способностью USB 2.0 считается 60 Мб/с, а USB 3.0 – 625 Мб/с. Чтобы воспользоваться преимуществами интерфейса USB 3.0, им должны быть оборудованы и носитель (флешка, USB-HDD, прочие устройства хранения данных), и компьютер. Как узнать, на компьютере стоят порты USB 2.0 или 3.0?
На ноутбуках и материнских платах ПК, выпущенных ранее 2010 года, с высокой долей вероятности будут установлены порты USB 2.0. А вот компьютерные устройства, выпущенные позднее, могут быть оснащены USB 3.0.
Каким интерфейсом USB оснащен компьютер, можно узнать по внешним признакам портов. Порты USB 1.0 имеют 4 контакта, а пластмасса под ними белого цвета. Порты USB 2.0 также оборудованы 4 контактами, но пластмасса под ними, как правило, черного цвета. Внутри порта USB 3.0 находится целых 9 контактов, а пластмасса под ними обычно синего цвета. Современнейшие модели ПК и ноутбуков могут быть оснащены самым производительным на сегодняшний день интерфейсом USB 3.1 с заявленной максимальной пропускной способностью в 1250 Мб/с. Пластик под контактами таких портов может окрашиваться как в черный, так и в синий цвет. От интерфейсов-предшественников же порты USB 3.1 отличает выгравированная рядом надпись «SS» (Super Speed).
Корпуса ПК обычно оснащаются панелью спереди с дополнительными портами USB для удобства подключения устройств. Но за такое удобство владельцы компьютеров, не знающие, что их материнские платы поддерживают USB 3.0, нередко платят томительным ожиданием во время перемещения данных на флешку. Ведь даже современные, но бюджетные корпуса, как правило, оснащаются портами USB 2.0.
Узнать, на компьютере стоят USB-порты 2.0 или 3.0, можно с помощью средств Windows. Заходим в диспетчер устройств и раскрываем ветку «Контроллеры USB». Если в перечне ветки хост-контроллеры значатся как «Расширенный хост-контроллер» («Enhanced Host Controller»), при этом в их названиях не содержится дописка «USB 3.0», это значит, что на компьютере стоят порты USB 2.0.
О наличии портов USB 3.0 будет прямо говорить дописка «USB 3.0» в названиях расширенных хост-контроллеров. О том, что компьютер поддерживает USB 3.0, также свидетельствует наличие в перечне ветки контроллеров, в названии которых присутствует аббревиатура XHCI – указание на универсальный интерфейс eXtensible Host Controller Interface.
Так как отличить USB 3.0 и USB 2.0? Ну то, что usb 3.0 быстрее, и так уже все знают, но мало кто знает, как отличить подделку от настоящей или как вообще они отличаются.
Для начала глянем на наши первые USB, так называемые 1.0 usb, они используются даже в новых мышках, вебкамерах, всех тех устройствах, кому первого usb хватает сполна:
Как видим, у них внутри 4-ре контакта и пластмасса под ними белого цвета. Это простой способ определить, что это 1-ый usb.
Теперь глянем на 2-ой:
Тут, конечно, сложно рассмотреть и понять, что там 4-ре контакта и под ними черная пластмасса — это явный признак usb 2.0. Как мы уже знаем, 2.0 и 1.0 совместимы, отличии лишь в скорости: 2.0 быстрее в скорости, но быстрее не флешка читает, а быстрее работает контроллер, через который идет общение. Конечно на usb 2.0 обычно указывают, что это 2-ой usb, но случаи всякие бывают.
Глянем, как выглядит разъем usb 2.0:
Как видим, он так же черного цвета, хотя производители в редких случаях меняют этот цвет намеренно (дизайн), но правильный цвет должен быть черный у 2.0 usb.
А теперь, наконец, глянем на 3.0:
Это самое удачное фото из всех, что я делал, на usb 3.0 девять контактов: 4 спереди и 5 сзади (они чуть приподняты выше):
И как видим, пластмасса под контактами синего цвета — это явный признак 3.0: ведь они должны везде делать ее синего цвета.
Надпись SS говорит о том, что там контроллер сделан под Super Speed, то есть максимально возможную скорость. Такую можно увидеть и на внешних жестких дисках 3.0.
Если и внешник SS и разъем SS, то будет максимальная скорость передачи данных.
Итак, проблема, как отличить, если дизайн, например, синий, как тут:
Тут пластмасса синяя, но он usb 2.0. Так как отличать? — по контактам, я говорил, что у третьего девять контактов, а у второго четыре:
Вот она в разборе, и тут уже хорошо видно, что тут только 4-ре контакта.
Usb 3.0 совместим с 2.0 и 1.0, так что в разъемы 3.0 можно втыкать и 2.0, и 1.0. Если вставить в третий usb разъем 2.0, то будет скорость 2.0, если 1.0, то скорость 1.0. Так что не бойтесь вставлять в него и другие. Просто когда вам нужна будет скорость, и у вас будет 3.0 устройство, вставьте его именно в 3.0. У USB 3.0 внутренний разъём поддерживает скорость передачи до 5 Гбит/с.
Источник
Компьютер, если рассматривать его не как целое, есть ничто иное как совокупность разных устройств, подключённых к основной плате, которая справедливо именуется материнской. Большинство таких устройств являются внутренними, то есть установленными внутри системного блока или корпуса, есть также периферия — устройства, подключаемые к компьютеру через внешние порты. Некоторые из устройств, например, флешки, доступны для просмотра в разделе «Этот компьютер», другие визуализируются в приложении «Параметры» или интерфейсе панели управления «Устройства и принтеры», можно также полазить в таких местах как «Звук» (воспроизведение и запись), но лучше всего использовать для этих целей диспетчер устройств.
Как посмотреть подключенные устройства к компьютеру

Это штатное приложение представляет собой оснастку консоли управления в Windows, предназначенную для просмотра всех установленных на ПК аппаратных компонентов. Ну, или почти всех, например, оперативная память не отображается в диспетчере устройств так как она взаимодействует с операционной системой напрямую, без драйверов. Открыть его можно либо из контекстного меню кнопки Пуск, либо командой devmgmt.msc в окошке «Выполнить». Установленные устройства в оснастке представлены в виде древовидной структуры, отсортированы по типу и имеют понятные названия. Исключение составляют устройства, не поддерживающие Plug and Play, по умолчанию не отображающиеся в списке. Впрочем, вы всегда можете включить их показ, выбрав в меню «Вид» опцию «Показать скрытые устройства». 
Как вариант, можно воспользоваться аналогом штатного диспетчера устройств DevManView — портативной утилитой от известного разработчика NirSoft. В отличие от оснастки Windows, утилита выводит данные списком, включая в него не только уже подключенные устройства, но и те, которые были когда-то подключены.
DevManView
показывает имя устройства и его производителя, тип и соответствующую запись в реестре, драйвер и время подключения, код контейнера и GUID класса. При необходимости полученные данные можно экспортировать в файл HTML. При работе с DevManView также стоит обратить внимание на пункт меню «Настройки», позволяющий отключить показ не подсоединённого в данный момент оборудования. 
Менее удобным способом получения списка подключенных устройств является использование командной строки, точнее, команды driverquery /v. Команда выводит список драйверов устройств с их описаниями и другой служебной информацией. Так, описание содержит название устройства, которое обслуживается драйвером. Ниже мы прилагаем скриншот перенаправления результата работы команды в файл CSV, согласитесь, не каждый пользователь разберётся с его содержимым. 
Наконец, вы можете посмотреть список установленного оборудования в программе AIDA64. Увы, но и этот способ также не лишён недостатков. Раздел «Устройства Windows» дублирует диспетчер устройств, разделы «Физические устройства», «Устройства PCI» содержат информацию слишком специфическую, чтобы в ней сходу смог разобраться рядовой пользователь. Впрочем, принципиально сложного в этом нет ничего, например, под физическими устройствами в AIDA64 понимаются отдельно подключаемые устройства, а под устройствами PCI — компоненты, подключенные непосредственно к материнской плате. Разделы «Устройства USB», «Ввод» и «Принтеры» не нуждаются в особых комментариях, здесь и так должно быть всё понятно.

Содержание
- Определение номеров сетевых портов на компьютере с Windows 10
- Способ 1: Специальный софт
- Способ 2: «Командная строка»
- Как проверить открыт ли сетевой порт
- Находим открытые порты в Windows 10
- Типы адресов
- Состояние порта
- Как осуществлять проверку
- Пассажир
- Как узнать порт IP адреса
- Как настроить?
- Как узнать адрес прокси сервера — первый способ
- Второй способ
- Третий способ
- Как узнать порт прокси
- Как узнать свой порт на windows 7
- Определение сетевого порта на windows 7
- Узнаем номер сетевого порта
- Опрос: помогла ли вам эта статья?
- Как открывать порты на windows 7: типы портов и общие решения
- Зачем нужны порты?
- Как открывать порты на windows 7: общее решение
- Вопросы открытия и изменения com-портов
- Как открывать порты на windows 7 для Minecraft
- Как открыть порт на компьютере Windows 10?
- Заключение
- Как открыть порты на windows 7
- как открыть порты на windows 7, 8, 10
- Как открыть порты?
- Как узнать порт своего сервера
- Сканируем порты сервера онлайн-способом
- Как понять полученные результаты о порте своего сервера?
- Открываем порты на компьютере
- Проброс портов сервера
- Как узнать адрес прокси сервера — первый способ
- Второй способ
- Третий способ
- Как узнать порт прокси
- Как посмотреть какие порты открыты на компьютере, и кто их использует
- Как узнать порт на компьютере
- Как узнать адрес прокси сервера — первый способ
- Второй способ
- Третий способ
- Как узнать порт прокси
- Как узнать адрес прокси сервера — первый способ
- Второй способ
- Третий способ
- Как открыть порты на компьютере или ноутбуке с Windows 10
- Как узнать порт прокси
Определение номеров сетевых портов на компьютере с Windows 10
Пользователь обычно не занимается обработкой портов, так как это автоматически делает сетевое оборудование и ПО. Но иногда нужно знать, открыт ли порт необходимый, например, для стабильной работы онлайн-игры или игрового сервиса. Сегодня мы расскажем, как это сделать на компьютере с Windows 10.
Способ 1: Специальный софт
TCPView – утилита, которая отображает подробную информации обо всех открытых TCP и UDP портах в Виндовс 10. Показывает локальные и удаленные адреса, а также имена процессов, которые используют тот или иной порт. Ти Си Пи Вью не требует дополнительной настройки и установки, достаточно скачать архив и распаковать его.
- Запускаем TCPView и ждем, когда она завершит сканирование и отобразит сведения об активных подключениях на компьютере – названия процессов, их идентификаторы и порты, которые они используют.
В столбце «State» содержится информация о состоянии каналов. Значение «Listening» означает, что порт прослушивается, т.е. он открыт и ожидает соединения по соответствующему протоколу.
«Established» указывает на то, что соединение активно, т.е. порт уже используется.
Значение «Close wait» означает, что соединение завершилось, и ожидается закрытие канала.
Значение «Time wait» свидетельствует о том, что канал закрыт, но ожидается получение пакетов.
В любой момент прямо из интерфейса утилиты можно завершить процесс или закрыть установленное соединение. Для этого жмем правой кнопкой мышки по любой позиции из списка и выбираем «End Process» или «Close Connection».
Способ 2: «Командная строка»
Второй вариант отображения активных подключений осуществляется с помощью «Командной строки» Windows 10.
- Запускаем консоль с правами администратора. Для этого сочетанием клавиш Win+R вызываем диалоговое окно «Выполнить», вводим команду cmd и жмем комбинацию клавиш Shift+Ctrl+Enter.
и нажимаем «Enter». Сама команда предназначена для отображения статистики по сетевым соединениям и протоколам, а параметр -a показывает информацию обо всех подключениях и прослушиваемых портах (TCP UDP).
Отобразится список со всеми активными соединениями. Номера портов – это цифры, отделенные двоеточием от адреса в столбце «Локальный адрес». Узнать о том, какой канал сейчас прослушивается, а какой используется, можно в столбце «Состояние».
Дополнительно определим, какая программа или процесс использует тот или иной порт.
- Снова в «Командную строку» с правами администратора вводим предыдущую команду, но уже с двумя дополнительными параметрами:
и жмем «Enter». Таким образом мы отобразим в числовом формате все адреса и номера портов, а также идентификаторы процессов, которые их используют.
Откроется предыдущая таблица активных подключений с дополнительным столбцом, отображающим ID процессов.
Теперь в поле консоли вводим команду:
tasklist | find «PID»
где вместо значения «PID» вставляем выбранный идентификатор. Появится название процесса, использующего порт.
Программу или процесс по идентификатору можно определить с помощью «Диспетчера задач». В окне «Выполнить» вводим команду taskmgr и жмем «OK».
Читайте также: Методы запуска «Диспетчера задач» в Windows 10
В окне ДЗ правой кнопкой мышки щелкаем по графе «Имя» и выбираем пункт «ИД процесса».
Появится дополнительный столбец, отображающий идентификаторы.
Ищем среди них выбранный и узнаем название приложения или процесса.
Теперь вы научились узнавать номера портов на своем компьютере с Виндовс 10. Главное, не забывайте обращать внимание на задействующие их незнакомые процессы, так как сетевыми каналами могут пользоваться злоумышленники. И при подозрении на шпионское или вирусное ПО сразу закройте соединение, а затем просканируйте систему антивирусом.
Как проверить открыт ли сетевой порт
Открытые сетевые порты компьютера являются основной дырой для попадания вирусов из интернета. Контроль над ними является важной задачей для обеспечения безопасности. Для устранения уязвимости следует выявить подозрительные процессы, использующие порты. Посмотрим как это сделать в Windows.
Под портом в сетевых технологиях подразумевается виртуальная дверь, в которую можно постучаться из сети и получить определенный ответ от программы, следящей за этой дверью.
Находим открытые порты в Windows 10
Для нахождения открытых портов будем использовать консоль Windows со встроенными утилитами.
Нажмите Win + R , чтобы вызвать диалоговое окно «Выполнить», и введите «cmd» для запуска консоли.
Команда для получения списка открытых портов:
Типы адресов
Локальный адрес указывает на IP вашего устройства, а внешний — того, кто к нему подключен. Условно их можно разделить на несколько типов:
- 127.0.0.1 — локальный адрес, как правило, вирусами не используется.
- 0.0.0.0 — устройство может иметь несколько IP адресов, и такое обозначение указывает что порт прослушивается на всех.
- [::] — то же самое что и 0.0.0.0 , но в другой системе адресации — IPv6.
- 192.168.0.число — назначается устройству во внутренней локальной сети.
- Все остальные обычно относятся к внешней сети — интернету.
Состояние порта
Возможны следующие состояния:
- LISTENING — за дверью следят, но диалога из сети не ведется.
- ESTABLISHED — соединение установлено, ведется диалог.
- TIME_WAIT — соединение закрыто, но ещё некоторое время за дверью будут следить.
PID в последнем столбце указывает на идентификатор процесса, который следит за портом. Для вывода детальной информации наберите команду:
- /FI — фильтр по списку запущенных процессов;
- PID eq 3984 — условие фильтрации — вывод информации о процессе с конкретным идентификатором.
Как осуществлять проверку
Просмотрев поочередно все процессы, специалист может выявить подозрительную активность и закрыть доступ к лишним портам или удалить приложение, которое инициирует запуск процесса.
Конкретные рекомендации обычным пользователям дать в этом случае не получится, так как набор работающих процессов и приложений у всех индивидуален. Но в некоторых случаях каждый может попробовать завершить работу подозрительного процесса и посмотреть, как это повлияет на работу компьютера.
Пассажир
Все мы пассажиры одного корабля по имени Земля
Как узнать порт IP адреса
Многие пользователи, которые хотят безопасно путешествовать по интернету, стремятся узнать как узнать свой прокси сервер – ip адрес и порт. Как это сделать и для чего это нужно?
Как настроить?
Важность и нетривиальность поднятого вопроса объясняется назначением прокси. Его основная задача — скрыть личный IP пользователя, путем его замены на другой адрес.
Чаще всего, данная услуга востребована в сфере SMM, где нужно заходить под разными аккаунтами в социальных сетях с одного компьютера. Это сводит к нулю риск блокировки аккаунтов и не вызывает подозрений со стороны модераторов. Иногда, используют прокси других стран. Для иллюстрации поднятой проблемы, вспомните случаи, когда заходили на зарубежный сайт с желанием посмотреть видеоролик или воспользоваться сервисами, но появлялось предупреждение о том, что просмотр ограничен для вашего региона. Такие ситуации возникают сплошь и рядом, но из-за отсутствия подкованности в вопросе, как узнать свой прокси сервер и порт, эти проблемы могут казаться нерешаемыми. Более того, это существенно обедняет возможности пользователя в получении полезной информации, которую можно было бы получить при наличии соответствующего знания.
Выделенными proxy пользуются многие люди. Цели могут быть самые разные: начиная от индивидуального использования и просмотра заблокированных веб-ресурсов, заканчивая корпоративным сегментом, где нормой считается использование огромного количества прокси. Но, в то же время, не каждый может найти ответ: как узнать прокси сервер, который используется в настоящий момент. Попробуем рассмотреть самые действенные варианты, с помощью которых можно легко узнать всю необходимую информацию.
Как узнать адрес прокси сервера — первый способ
Узнать также просто как и настроить прокси в Mozilla Firefox или в любом другом браузере. Для этого открываем программу, и находим: Инструменты->Настройки->Дополнительные, а после нажимаем на вкладку «Сеть». Там выбираем «настроить» и перед нами появляется окошко с настройкой прокси. Если черная точка стоит возле «Без прокси», вы не используете proxy в данный момент. Если же отмечен пункт «Ручная настройка прокси», то нужно обратить внимание на поле под названием «HTTP прокси». Цифры, указанные в данном поле — ip адрес вашего proxy сервера.
Купить прокси сейчас!
Второй способ
Выражаясь фигурально, не всегда следует «лезть в гору», чтобы добиться желаемого пункта назначения. Иногда нужно проявить смекалку и «гору» тактично обойти. Ответ, как узнать адрес прокси, можно получить самым простым способом. Все что нужно — обратиться к системному администратору, который обслуживает локальную сеть. У него хватит компетенции посмотреть прокси и передать его вам. Сложность в том, что не все могут узнать, как связаться с системным администратором. Для решения данной проблемы, рекомендуем обратиться к более знающим людям. Они подскажут, куда звонить, чтоб связаться с администратором.
Третий способ
В панели управления своего компьютера, найдите и откройте пункт «сетевое окружение». В нем нажмите «отобразить сетевые подключения», а затем «подключения по локальной сети». Кликните по нему правой кнопкой и выберите свойства. В открывшемся окне необходимо найти протокол интернета TPCIP. Опять выбираем «свойства». Если там стоит галочка возле «автоматически получать ip адрес», то никакого выделенного прокси не задействовано, если там будут цифры (например, 10.0.0.20), то это и будет адрес искомого proxy.
Как узнать порт прокси
Помимо адреса и пароля, многих пользователей может заинтересовать и вопрос как узнать порт прокси. Это еще один параметр, который используется при работе со своим прокси любого типа. Как правило, используются стандартные значения для порта: 8080, 80 и пр. Лишь в редких случаях значение отличается. Адрес порта можно посмотреть в браузере, выполнив действия, описанные выше. Его значение вписывается рядом с ip адресом. Рабочий порт, по которому в действительности подключается свой proxy, должен соответствовать заявленному значению в настройках системы или браузера, иначе у вас не будет работать соединение с интернетом.
Как узнать свой порт на windows 7
Определение сетевого порта на windows 7

Узнаем номер сетевого порта
Для того, чтобы выяснить номер своего сетевого порта, необходимо зайти в windows 7 под учетной записью администратора. Выполняем следующие действия:
- Входим в «Пуск», пишем команду cmd и жмём «Enter»
Набираем команду ipconfig и жмём Enter. IP-адрес вашего устройства указан в пункте «Настройка протокола IP для windows». Необходимо использовать IPv4-адрес. Возможно, что на вашем ПК установлены несколько сетевых адаптеров.
Пишем команду netstat-a и жмём «Enter». Вы увидите список TPC/IP подключений, которые находятся в активном состоянии. Номер порта пишется справа от IP-адреса, после двоеточия. К примеру, при IP-адресе равном 192.168.0.101, когда перед вами значение 192.168.0.101:16875, то это означает, что порт с номером 16876 является открытым.
Вот так каждый пользователь при помощи командной строки может узнать сетевой порт, работающий в интернет-соединении на операционной системе Виндовс 7.
Мы рады, что смогли помочь Вам в решении проблемы.
Опрос: помогла ли вам эта статья?
Как открывать порты на windows 7: типы портов и общие решения
Наверняка многие слышали о том, что в некоторых случаях требуется открывать порты для того, чтобы, например, в Интернете стал доступен какой-то ресурс. Правда, далеко не все знают, как открыть порты в windows 7 – одной из самых популярных «операционок» современности. Посмотрим на аспект общих решений этого вопроса, а также разберемся с некоторыми нюансами.
Зачем нужны порты?
Не будем углубляться в дебри системных процессов, а постараемся разобраться, как открывать порты на windows 7. Прежде всего, каждый должен знать, что порты, по сути, в самом широком смысле представляют собой некие универсальные каналы связи, по которым можно подключаться к определенным ресурсам в том же Интернете. Это иногда является обязательным условием для возможности поучаствовать в онлайн-игре или получить доступ к закрытому серверу.
Кроме того, некоторые специфичные порты используются различными устройствами в самой системе. На этом остановимся отдельно.
Как открывать порты на windows 7: общее решение
Итак, изначально вся эта процедура сводится к изменению настроек брэндмауэра. Говоримся сразу: данное общее решение можно использовать исключительно в тех случаях, когда подключение осуществляется напрямую через кабель, а не маршрутизатор типа Wi-Fi-роутера (в этом случае порты нужно будет настраивать на самом устройстве).
Как открывать порты на windows 7? Проще простого. Для начала заходим в Панель управления, где выбираем раздел системы и безопасности. После этого выбираем настройку брэндмауэра. В этом разделе нас интересуют дополнительные параметры, после выбора которых откроется окно параметров режима повышенной безопасности.
Здесь слева вверху задействуем строку правил для входящих подключений, а затем создаем новое (в качестве компонента выбирается порт). На следующем этапе указываем протокол TCP, номер нужного порта, после чего разрешаем подключение. Далее появившиеся настройки профилей можно оставить без изменений. Затем вводим название нового правила и жмем кнопку «Готово».
Вопросы открытия и изменения com-портов
Что касается того, как открываются com-порты windows 7, здесь тоже ничего особо сложного нет. Иногда такая процедура понадобится для того, чтобы переназначить зарезервированные порты для некоторых устройств или же попросту удалить неиспользуемые.
Сначала кликаем на значке компьютера на Рабочем столе и выбираем строку свойств. На вкладке дополнительно жмем на кнопку переменных сред, после чего потребуется создать новую переменную с названием DEVMGR_SHOW_NONPRESENT_DEVICES со значением 1 (это позволит отобразить все порты и устройства, их использующие, в соответствующем диспетчере).
Теперь вызываем Диспетчер устройств либо из Панели управления, либо командой devmgmt.msc, вводим в строке меню «Выполнить». В нем необходимо отсортировать список устройств по типу. В разделе COM- и LPT-портов станут видны все неиспользуемые устройства, которые без надобности занимают соответствующие порты. Их можно совершенно просто удалить. Переназначение портов производится в субменю свойств любого установленного в системе компонента.
Как открывать порты на windows 7 для Minecraft
Что же касается открытия портов для одной из самых популярных онлайн-игр под названием Minecraft, тут можно применить два основных метода: настроить их вручную или использовать специальные утилиты, что намного проще. Начнем со второго.
Можно установить небольшую утилиту под названием Simple Port Forwarding, после запуска программы нужно указать номер порта 25565, свой IP-адрес и выставить некоторые дополнительные параметры. Но тут следует учесть, что приложение является условно-бесплатным, а через неделю после начала использования его придется покупать.
Значит, пользователю понадобится знать, как открывать порты на windows 7 именно для этой игры вручную. Разберем ситуацию на примере роутеров.
Как открыть порт на компьютере Windows 10?
Для начала через браузер нужно войти в его настройки и обратиться к разделу Port Forwarding. Здесь придется создать новое подключение, а в листе настроек ввести IP самого роутера, IP провайдерского сервера, номер искомого порта (25565) и не забыть поставить галочку напротив задействования протокола TCP. После этого нужно сохранить настройки и просто перезагрузить маршрутизатор и компьютер (ноутбук). Как видим, эта методика несколько сложнее, поскольку придется обращаться к провайдеру (по крайней мере, для того, чтобы узнать адрес его сервера).
Заключение
Если подвести некий небольшой итог, можно отметить, что ничего особо сложного в открытии портов в «семерке», впрочем, как и в любой другой системе, нет. Тут просто нужно обратить внимание на тип открываемого порта, поскольку именно от этого будет зависеть специфика выполняемой процедуры. Само собой разумеется, следует учесть и тип интернет-подключения, ведь общая методика работает исключительно в случаях прямого подключения компьютера или ноутбука посредством оптоволоконного кабеля. Для Wi-Fi-соединения настройка роутера аналогична подключению к серверам Minecraft. В крайнем случае все необходимые данные можно получить у провайдера, если автоматическая настройка некоторых параметров не предусмотрена. Наконец, ничего может не получиться, если некоторые порты провайдером просто не поддерживаются или по каким-либо причинам блокируются.
Как открыть порты на windows 7
В данной статье речь пойдет не о каких-либо материальных портах, как USB, LPT, COM, речь пойдет о виртуальных портах, которые открываются в любом фаерволе либо стандартном брандмауэре windows. Порты служат для подключения одного компьютера к другому для передачи какой-либо информации. Часто открытие портов требуется для каких-нибудь онлайн игр либо для торрент-трекеров.
Как открыть порты на windows 7. Данная инструкция подойдет в случае, если ваш компьютер подключен через кабель напрямую к Интернету, и вы используете стандартный брандмауэр windows. Если вы подключаетесь к Интернету через роутер, то порты необходимо открывать непосредственно в веб-интерфейсе самого роутера.
Вначале определитесь, какой порт будете открывать. Обычно используемые порты можно посмотреть в настройках программы, для которой данные порты и открываются. Следует знать, что у любого компьютера, подключенного к Интернету имеется 65535 портов. Неплохой список портов, используемый программами представлен в Википедии, при желании можно ознакомиться: http://ru.wikipedia.org/wiki/Список_портов_TCP_и_UDP.
Определяемся с портом и жмем «Пуск – Панель управления». Ставим «Просмотр: Мелкие значки». Выбираем пункт «Брандмауэр windows».
В открывшемся окошке в левой колонке выбираем пункт «Дополнительные параметры».
Открывается окошко «Брандмауэр windows в режиме повышенной безопасности». В левой колонке выбираем пункт «Правила для входящих подключений».
У нас открывается окошко с правилами для подключений разного рода программ, смотрим на правую колонку окошка и выбираем пункт «Создать правило…»
Указываем тип правила. Ставим переключатель в положение «Для порта» и жмем «Далее».
В следующем окошке ставим переключатель в положение «Определенные локальные порты» и указываем один порт либо несколько портов через запятую либо целую группу портов через дефис. Жмем кнопочку «Далее».
В следующем окне выбираем действие «Разрешить подключение», Жмем «Далее».
В окошке «Профиль» выбираем все три и опять жмем «Далее».
Вводим имя для нашего нового правила. Чтобы не запутаться можно в качестве имени ввести название программы, для которой и открывался данный порт. Жмем на кнопку «Готово».
Как видно в списке правил в самом верху появилось наше новое правило, которое лично я так и назвал New Rule.
Теперь вы знаете, как открыть порты на windows 7.
как открыть порты на windows 7, 8, 10
Комментариев к записи: 5
Автор: Алексей Кузнецов
Привет всем! Сегодня долго бился со сбербанком бизнес онлайн, а именно с адресом https://sbi.sberbank.ru:9443/ic ! Раз не заходит, подумал я что закрыт порт… За одно решил и вам рассказать как разрешить порт ну или открыть в windows 7 (и в windows 8, 10 подойдет эта инструкция) и рассказать чем закончилась эта история.
Вообщем звонят клиенты, говорят не открывается сбербанк, причем сначала сказали что только на 3х одинаковых ноутбуках, ну думаю какая-то закономерность, наверно дело в программном обеспечении.. А HP ставит столько программ при продаже ноутов, что подозрение сразу на это и падает…Все по-отключал, из всех программ вышел, отключил даже брандмауэр, все равно…
Как-то я помню глюк был когда-то, что без брандмауэра что-то не работает, ну думаю включу ка я брандмауэр и разрешу порт 9443…
Как открыть порты?
Итак чтобы разрешить порт, необходимо зайти в панель управления (в пуске есть).
Потом выбрать брандмауэр и нажать дополнительные настройки.
Выбираем правила для входящих подключений и создать правило.
Выбираем создать правило для порта.
Выбираем порт, и протокол.
Выбираем разрешить подключение.
Выбираем для каких сетей.
Добавляем комментарий чтобы не забыть что эта за строчка)))
Все! Порт разрешен!
Итак… Рассказываю на чем это все закончилось….
Оказывается, порт был тут не причем))) После всех этих махинаций, включил я USB модем, и все заработало))) Все дело оказалось либо в провайдере, либо в роутере… Проверить что я так и не смог, т.к. сеть находится на территории завода и никто в роутер залезть не даст) По 2ip был ростелеком… Вообщем вариант с мегафон-модемом народ уcтроил и я подчеркнул много нового для себя)))
Так что не всегда стоит грешить на компьютер и открывать порты))))
Как узнать порт своего сервера
Для того чтобы узнать адрес своего порта, существует масса программ, как онлайновых, так и предустанавливаемых на компьютер, а также определенные встроенные в операционную систему функции. Давайте пристальнее их рассмотрим.
Сканируем порты сервера онлайн-способом
Эффективные и популярные онлайн ресурсы для проверки портов на своем ПК в основной массе бесплатны и производят работу в режиме реального времени.
- PortScan.ru — пишет на экране ваш IP и предлагает «прозвонить» один из портов, среди которых 80-й, 8080-й, 27015, 443, 25565.
- 2IP — альтернативный ресурс, обеспечивающий все те же функции в полном объеме.
- WhatsMyIp — англоязычный, но полностью понятный сервис.
Как понять полученные результаты о порте своего сервера?
Порты в данном случае подразумевают не физическую, а логическую единицу, создаваемую средствами операционной системы для связи той или иной программы с сетью. Чтобы определить, чему на ПК адресованы данные, резервируется определенное число, обозначающее порт. Порты могут иметь обозначение с цифрами от нуля до 65535, но не за этими пределами. Обычно браузер занимает восьмидесятый порт. Стоит обратить внимание, что если вы используете маршрутизатор, программа для проверки «прозвонит» именно его порты. Чтобы закрыть тот или иной порт, нужно остановить программу, которая его себе присвоила. Иногда порты открывают для себя вредоносные программы. Проверить свой ПК на уязвимости и закрыть их позволит простая и легкая утилита windows Worms Doors Cleaner. Если брандмауэр windows включен, он по возможности нивелирует данную уязвимость.
Открываем порты на компьютере
Бывает так, что нужный порт заблокирован и его следует открыть, чтобы получить доступ ко всем возможностям сети. Для этого мы выбираем знакомый «Пуск» и в Панели Управления находим вкладку «Брандмауэр» и щелкаем «Дополнительные параметры внутри подраздела «Брандмауэр windows». Далее нам нужна строка «Режим повышенной безопасности». Щелкаем на «Правилах для входящих» и создаем новое правило, следуя рекомендациям мастера подключений.
Проброс портов сервера
Данная функция позволит запросам из Интернета обращаться напрямую к ПК, минуя роутер. Это полезно в том случае, если ваш компьютер является сервером, и на него заходят пользователи из всемирной сети. Проброс производится через веб-интерфейс маршрутизатора, в разделе «Виртуальные серверы». Для техники от DLink далее выбираем путь «Межсетевой экран» и задаем параметры серверу, включая указание IP-адресов. Сохраняем изменения, дополнительно зайдя в меню «Система» и подтвердив сохранение еще раз. Также можно запустить ручную настройку, нажав «Расширенные настройки» в главном меню веб-интерфейса и проделав описанный выше путь.
Если вы все еще не нашли ответа на свой вопрос, посмотрите подробное видео о том, как взаимодействовать с портами на вашем ПК (либо создайте обсуждение в комментариях).
Многие пользователи, которые хотят безопасно путешествовать по интернету, стремятся узнать как узнать свой прокси сервер – ip адрес и порт. Как это сделать и для чего это нужно? Важность и нетривиальность поднятого вопроса объясняется назначением прокси. Его основная задача — скрыть личный IP пользователя, путем его замены на другой адрес.
Чаще всего, данная услуга востребована в сфере SMM, где нужно заходить под разными аккаунтами в социальных сетях с одного компьютера. Это сводит к нулю риск блокировки аккаунтов и не вызывает подозрений со стороны модераторов. Иногда, используют прокси других стран. Для иллюстрации поднятой проблемы, вспомните случаи, когда заходили на зарубежный сайт с желанием посмотреть видеоролик или воспользоваться сервисами, но появлялось предупреждение о том, что просмотр ограничен для вашего региона. Такие ситуации возникают сплошь и рядом, но из-за отсутствия подкованности в вопросе, как узнать свой прокси сервер и порт, эти проблемы могут казаться нерешаемыми. Более того, это существенно обедняет возможности пользователя в получении полезной информации, которую можно было бы получить при наличии соответствующего знания.
Выделенными proxy пользуются многие люди. Цели могут быть самые разные: начиная от индивидуального использования и просмотра заблокированных веб-ресурсов, заканчивая корпоративным сегментом, где нормой считается использование огромного количества прокси. Но, в то же время, не каждый может найти ответ: как узнать прокси сервер, который используется в настоящий момент. Попробуем рассмотреть самые действенные варианты, с помощью которых можно легко узнать всю необходимую информацию.
Как узнать адрес прокси сервера — первый способ
Узнать также просто как и настроить прокси в Mozilla Firefox или в любом другом браузере. Для этого открываем программу, и находим: Инструменты->Настройки->Дополнительные, а после нажимаем на вкладку «Сеть». Там выбираем «настроить» и перед нами появляется окошко с настройкой прокси. Если черная точка стоит возле «Без прокси», вы не используете proxy в данный момент. Если же отмечен пункт «Ручная настройка прокси», то нужно обратить внимание на поле под названием «HTTP прокси». Цифры, указанные в данном поле — ip адрес вашего proxy сервера.
Купить прокси сейчас!
Второй способ
Выражаясь фигурально, не всегда следует «лезть в гору», чтобы добиться желаемого пункта назначения. Иногда нужно проявить смекалку и «гору» тактично обойти. Ответ, как узнать адрес прокси, можно получить самым простым способом. Все что нужно — обратиться к системному администратору, который обслуживает локальную сеть. У него хватит компетенции посмотреть прокси и передать его вам. Сложность в том, что не все могут узнать, как связаться с системным администратором. Для решения данной проблемы, рекомендуем обратиться к более знающим людям. Они подскажут, куда звонить, чтоб связаться с администратором.
Третий способ
В панели управления своего компьютера, найдите и откройте пункт «сетевое окружение». В нем нажмите «отобразить сетевые подключения», а затем «подключения по локальной сети». Кликните по нему правой кнопкой и выберите свойства. В открывшемся окне необходимо найти протокол интернета TPCIP. Опять выбираем «свойства». Если там стоит галочка возле «автоматически получать ip адрес», то никакого выделенного прокси не задействовано, если там будут цифры (например, 10.0.0.20), то это и будет адрес искомого proxy.
Как узнать порт прокси
Помимо адреса и пароля, многих пользователей может заинтересовать и вопрос как узнать порт прокси. Это еще один параметр, который используется при работе со своим прокси любого типа. Как правило, используются стандартные значения для порта: 8080, 80 и пр.
Как посмотреть какие порты открыты на компьютере, и кто их использует
Лишь в редких случаях значение отличается. Адрес порта можно посмотреть в браузере, выполнив действия, описанные выше. Его значение вписывается рядом с ip адресом. Рабочий порт, по которому в действительности подключается свой proxy, должен соответствовать заявленному значению в настройках системы или браузера, иначе у вас не будет работать соединение с интернетом.
Многие пользователи, которые хотят безопасно путешествовать по интернету, стремятся узнать как узнать свой прокси сервер – ip адрес и порт. Как это сделать и для чего это нужно? Важность и нетривиальность поднятого вопроса объясняется назначением прокси. Его основная задача — скрыть личный IP пользователя, путем его замены на другой адрес.
Чаще всего, данная услуга востребована в сфере SMM, где нужно заходить под разными аккаунтами в социальных сетях с одного компьютера. Это сводит к нулю риск блокировки аккаунтов и не вызывает подозрений со стороны модераторов. Иногда, используют прокси других стран. Для иллюстрации поднятой проблемы, вспомните случаи, когда заходили на зарубежный сайт с желанием посмотреть видеоролик или воспользоваться сервисами, но появлялось предупреждение о том, что просмотр ограничен для вашего региона. Такие ситуации возникают сплошь и рядом, но из-за отсутствия подкованности в вопросе, как узнать свой прокси сервер и порт, эти проблемы могут казаться нерешаемыми. Более того, это существенно обедняет возможности пользователя в получении полезной информации, которую можно было бы получить при наличии соответствующего знания.
Выделенными proxy пользуются многие люди. Цели могут быть самые разные: начиная от индивидуального использования и просмотра заблокированных веб-ресурсов, заканчивая корпоративным сегментом, где нормой считается использование огромного количества прокси. Но, в то же время, не каждый может найти ответ: как узнать прокси сервер, который используется в настоящий момент.
Как узнать порт на компьютере
Попробуем рассмотреть самые действенные варианты, с помощью которых можно легко узнать всю необходимую информацию.
Как узнать адрес прокси сервера — первый способ
Узнать также просто как и настроить прокси в Mozilla Firefox или в любом другом браузере. Для этого открываем программу, и находим: Инструменты->Настройки->Дополнительные, а после нажимаем на вкладку «Сеть». Там выбираем «настроить» и перед нами появляется окошко с настройкой прокси. Если черная точка стоит возле «Без прокси», вы не используете proxy в данный момент. Если же отмечен пункт «Ручная настройка прокси», то нужно обратить внимание на поле под названием «HTTP прокси». Цифры, указанные в данном поле — ip адрес вашего proxy сервера.
Купить прокси сейчас!
Второй способ
Выражаясь фигурально, не всегда следует «лезть в гору», чтобы добиться желаемого пункта назначения. Иногда нужно проявить смекалку и «гору» тактично обойти. Ответ, как узнать адрес прокси, можно получить самым простым способом. Все что нужно — обратиться к системному администратору, который обслуживает локальную сеть. У него хватит компетенции посмотреть прокси и передать его вам. Сложность в том, что не все могут узнать, как связаться с системным администратором. Для решения данной проблемы, рекомендуем обратиться к более знающим людям. Они подскажут, куда звонить, чтоб связаться с администратором.
Третий способ
В панели управления своего компьютера, найдите и откройте пункт «сетевое окружение». В нем нажмите «отобразить сетевые подключения», а затем «подключения по локальной сети». Кликните по нему правой кнопкой и выберите свойства. В открывшемся окне необходимо найти протокол интернета TPCIP. Опять выбираем «свойства». Если там стоит галочка возле «автоматически получать ip адрес», то никакого выделенного прокси не задействовано, если там будут цифры (например, 10.0.0.20), то это и будет адрес искомого proxy.
Как узнать порт прокси
Помимо адреса и пароля, многих пользователей может заинтересовать и вопрос как узнать порт прокси. Это еще один параметр, который используется при работе со своим прокси любого типа. Как правило, используются стандартные значения для порта: 8080, 80 и пр. Лишь в редких случаях значение отличается. Адрес порта можно посмотреть в браузере, выполнив действия, описанные выше. Его значение вписывается рядом с ip адресом. Рабочий порт, по которому в действительности подключается свой proxy, должен соответствовать заявленному значению в настройках системы или браузера, иначе у вас не будет работать соединение с интернетом.
Многие пользователи, которые хотят безопасно путешествовать по интернету, стремятся узнать как узнать свой прокси сервер – ip адрес и порт. Как это сделать и для чего это нужно? Важность и нетривиальность поднятого вопроса объясняется назначением прокси. Его основная задача — скрыть личный IP пользователя, путем его замены на другой адрес.
Чаще всего, данная услуга востребована в сфере SMM, где нужно заходить под разными аккаунтами в социальных сетях с одного компьютера. Это сводит к нулю риск блокировки аккаунтов и не вызывает подозрений со стороны модераторов. Иногда, используют прокси других стран. Для иллюстрации поднятой проблемы, вспомните случаи, когда заходили на зарубежный сайт с желанием посмотреть видеоролик или воспользоваться сервисами, но появлялось предупреждение о том, что просмотр ограничен для вашего региона. Такие ситуации возникают сплошь и рядом, но из-за отсутствия подкованности в вопросе, как узнать свой прокси сервер и порт, эти проблемы могут казаться нерешаемыми. Более того, это существенно обедняет возможности пользователя в получении полезной информации, которую можно было бы получить при наличии соответствующего знания.
Выделенными proxy пользуются многие люди. Цели могут быть самые разные: начиная от индивидуального использования и просмотра заблокированных веб-ресурсов, заканчивая корпоративным сегментом, где нормой считается использование огромного количества прокси. Но, в то же время, не каждый может найти ответ: как узнать прокси сервер, который используется в настоящий момент. Попробуем рассмотреть самые действенные варианты, с помощью которых можно легко узнать всю необходимую информацию.
Как узнать адрес прокси сервера — первый способ
Узнать также просто как и настроить прокси в Mozilla Firefox или в любом другом браузере. Для этого открываем программу, и находим: Инструменты->Настройки->Дополнительные, а после нажимаем на вкладку «Сеть». Там выбираем «настроить» и перед нами появляется окошко с настройкой прокси. Если черная точка стоит возле «Без прокси», вы не используете proxy в данный момент. Если же отмечен пункт «Ручная настройка прокси», то нужно обратить внимание на поле под названием «HTTP прокси». Цифры, указанные в данном поле — ip адрес вашего proxy сервера.
Купить прокси сейчас!
Второй способ
Выражаясь фигурально, не всегда следует «лезть в гору», чтобы добиться желаемого пункта назначения. Иногда нужно проявить смекалку и «гору» тактично обойти. Ответ, как узнать адрес прокси, можно получить самым простым способом. Все что нужно — обратиться к системному администратору, который обслуживает локальную сеть. У него хватит компетенции посмотреть прокси и передать его вам. Сложность в том, что не все могут узнать, как связаться с системным администратором. Для решения данной проблемы, рекомендуем обратиться к более знающим людям. Они подскажут, куда звонить, чтоб связаться с администратором.
Третий способ
В панели управления своего компьютера, найдите и откройте пункт «сетевое окружение». В нем нажмите «отобразить сетевые подключения», а затем «подключения по локальной сети». Кликните по нему правой кнопкой и выберите свойства. В открывшемся окне необходимо найти протокол интернета TPCIP. Опять выбираем «свойства».
Как открыть порты на компьютере или ноутбуке с Windows 10
Если там стоит галочка возле «автоматически получать ip адрес», то никакого выделенного прокси не задействовано, если там будут цифры (например, 10.0.0.20), то это и будет адрес искомого proxy.
Как узнать порт прокси
Помимо адреса и пароля, многих пользователей может заинтересовать и вопрос как узнать порт прокси. Это еще один параметр, который используется при работе со своим прокси любого типа. Как правило, используются стандартные значения для порта: 8080, 80 и пр. Лишь в редких случаях значение отличается. Адрес порта можно посмотреть в браузере, выполнив действия, описанные выше. Его значение вписывается рядом с ip адресом. Рабочий порт, по которому в действительности подключается свой proxy, должен соответствовать заявленному значению в настройках системы или браузера, иначе у вас не будет работать соединение с интернетом.