Skip to content
На чтение 3 мин. Просмотров 5.3k. Опубликовано 03.09.2019
ОС Windows – невероятно сложная часть программного обеспечения, и большая часть работы происходит в фоновом режиме. Windows также требует, чтобы пользователь оставался подключенным к Интернету для загрузки последних обновлений Windows и исправлений безопасности.
Тем не менее, иногда вы можете заметить, что ваш компьютер использовал всю пропускную способность для загрузки чего-либо без запроса пользователя. Хотя это может быть проблемой не для всех, для тех, у кого ограниченная пропускная способность интернета, это может вызвать трудности, замедляя их пропускную способность.
Если вас также беспокоят эти таинственные фоновые процессы, которые увеличивают пропускную способность вашего интернета, вот как вы можете определить, загружает ли Windows 10 что-то в фоновом режиме и остановить это.
Содержание
- Как проверить, загружается ли что-то в фоновом режиме в Windows 10
- 1. Используйте диспетчер задач
- 2. Используйте монитор ресурсов
- Как узнать, загружает ли Windows 10 обновления?
- 1. Отключить обновления Windows
Как проверить, загружается ли что-то в фоновом режиме в Windows 10
1. Используйте диспетчер задач
- Нажмите правой кнопкой мыши на Панель задач и выберите Диспетчер задач.
-
На вкладке Процесс нажмите на столбец Сеть . Это покажет процесс с использованием большей пропускной способности.
- Проверьте процесс, который использует наибольшую пропускную способность в настоящее время.
- Чтобы остановить загрузку, выберите процесс и нажмите Завершить задачу.
Завершение процесса из диспетчера задач – временное исправление. Откройте программу, которая использует пропускную способность, и остановите все загрузки.
2. Используйте монитор ресурсов
- Нажмите клавишу Windows + R t или откройте «Выполнить».
- Введите « resmon» в поле «Выполнить» и нажмите ОК, чтобы открыть монитор ресурсов.
- В окне «Монитор ресурсов» перейдите на вкладку Сеть .
-
Разверните вкладку Сетевая активность .
- Как вы можете видеть на рисунке ниже, процесс, который потребляет наибольшее количество сетевых данных, – это Microsoft Edge, потому что я транслировал видео с YouTube. Тем не менее, вы должны быть в состоянии найти другой процесс, использующий Интернет, используя тот же метод.
Как узнать, загружает ли Windows 10 обновления?
- Нажмите правой кнопкой мыши на Панель задач и выберите Диспетчер задач.
- Нажмите на вкладку Процесс .
- Теперь сортируйте процесс с наибольшим использованием сети. Итак, нажмите на столбец Сеть .
- Если загружается Центр обновления Windows, вы увидите процесс Службы: Служба сетевой службы .
-
Разверните этот процесс, и вы увидите процесс Оптимизация доставки .
- Процесс Оптимизация доставки связан с Центром обновления Windows и активируется только в том случае, если Windows загружает или устанавливает обновления.
- Вы можете остановить процесс, выбрав Оптимизация доставки и нажав Завершить задачу.
1. Отключить обновления Windows
- Нажмите Пуск и выберите Настройки.
- Нажмите на Сеть и Интернет.
- Нажмите Управление известными сетями.
-
Выберите сеть WiFi и выберите Свойства.
-
Прокрутите вниз и включите параметр Установить как измеряемое соединение .
- Снова перейдите в Настройки Windows и нажмите Обновление и безопасность.
-
В Центре обновления Windows нажмите Дополнительно.
- Убедитесь, что « Автоматически загружать обновления при превышении количества подключений к данным» отключено.

В этой статье подробно о том, как ограничить потребление Интернета в Windows 10 на тот случай, если он у вас ограничен, отключив некоторые функции, включенные в системе по умолчанию и расходующие трафик.
Мониторинг программ, расходующих трафик
Если вы столкнулись с тем, что Windows 10 жрет трафик, для начала рекомендую заглянуть в раздел параметров Windows 10 «Использование данных», находящийся в «Параметры» — «Сеть и Интернет» — «Использование данных».
Там вы увидите общее количество данных, принятых за период 30 дней. Чтобы увидеть, какие именно приложения и программы использовали этот трафик, нажмите ниже «Сведения об использовании» и изучите список.
В чем это может помочь? Например, если какими-то приложениями из списка вы не пользуетесь, их можно удалить. Или, если вы видите, что какая-то из программ использовала значительное количество трафика, причем вы в ней не использовали какие-либо интернет-функции, то можно предположить, что это были автоматические обновления и имеет смысл зайти в настройки программы и отключить их.
Также может оказаться, что в списке вы увидите какой-нибудь странный неизвестный вам процесс, активно качающий что-то из Интернета. В этом случае попробуйте найти в Интернете, что это за процесс, если есть предположения о его вредоносности, проверить компьютер чем-то наподобие Malwarebytes Anti-Malware или другими средствами удаления вредоносных программ.
Отключение автоматической загрузки обновлений Windows 10
Одна из первых вещей, которые следует сделать, если трафик на вашем подключении ограничен, «сообщить» об этом самой Windows 10, задав подключение как лимитное. Помимо прочего, это отключит автоматическое скачивание обновлений системы.
Чтобы сделать это, кликните по значку подключения (левой кнопкой), выберите пункт «Сеть» и на вкладке Wi-Fi (при условии, что речь идет о Wi-Fi подключении, как то же самое выглядит для 3G и LTE модемов точно не знаю, проверю в ближайшее время) пролистайте до конца списка Wi-Fi сетей, нажмите «Дополнительные параметры» (при этом ваше беспроводное подключение должно быть активно).
На вкладке параметров беспроводного подключения включите «Задать как лимитное подключение» (применяется только к текущему Wi-Fi подключению). См. также: как отключить обновления Windows 10.
Отключение обновлений из нескольких мест
По умолчанию в Windows 10 включено «получение обновлений из нескольких мест». Это означает, что обновления системы получаются не только с сайта Microsoft, но и с других компьютеров в локальной сети и в Интернете, для увеличения скорости их получения. Однако, эта же функция ведет к тому, что части обновлений могут скачиваться другими компьютерами с вашего компьютера, что ведет к расходованию трафика (примерно как в торрентах).
Чтобы отключить эту функцию, зайдите в Параметры — Обновление и безопасность и в пункте «Центр обновления Windows» выберите «Дополнительные параметры». В следующем окне нажмите «Выберите, как и когда получать обновления».
И наконец отключите опцию «Обновления из нескольких мест».
Отключение автоматического обновления приложений Windows 10
По умолчанию установленные на компьютере приложения из магазина Windows 10 обновляются автоматически (кроме лимитных подключений). Однако, вы можете отключить их автоматическое обновление с помощью параметров магазина.
- Запустите магазин приложений Windows 10.
- Кликните по значку вашего профиля вверху, затем выберите «Параметры».
- Отключите пункт «Обновлять приложения автоматически».
Здесь же вы можете отключить обновления живых плиток, которые также используют трафик, подгружая новые данные (для плиток новостей, погоды и подобных).
Дополнительная информация
Если на первом шаге этой инструкции вы увидели, что основной расход трафика приходится на ваши браузеры и торрент-клиенты, то дело не в Windows 10, а в том, как именно вы пользуетесь Интернетом и этими программами.
Например, многие не знают, что даже если ничего не качать через торрент-клиент, он все равно расходует трафик пока запущен (решение — убрать из автозагрузки, запускать по необходимости), о том, что просмотр онлайн-видео или видео звонки в Skype — это дичайшие объемы трафика для лимитных подключений и о других подобных вещах.
Чтобы сократить использование трафика в браузерах вы можете использовать режим «Турбо» в Opera или расширения для сжатия трафика Google Chrome (официальное бесплатное расширение Google называется «Экономия трафика», доступно в их магазине расширений) и Mozilla Firefox, однако на том, сколько Интернета расходуется для видео-контента, а также для некоторых картинок это не скажется.

Последнее обновление Ноя 12, 2021
Если вас также беспокоят эти таинственные фоновые процессы, которые перегружают вашу пропускную способность в Интернете, вот как вы можете определить, загружает ли Windows 10 что-то в фоновом режиме, и остановить это.
Как проверить, загружается ли что-то в фоновом режиме в Windows 10
1 Используйте диспетчер задач
- Щелкните правой кнопкой мыши на панели задач и выберите Диспетчер задач.
- На вкладке «Процесс» щелкните столбец «Сеть». Это покажет процесс, использующий наибольшую пропускную способность.
- Проверьте процесс, который в настоящее время использует наибольшую пропускную способность.
- Чтобы остановить загрузку, выберите процесс и нажмите «Завершить задачу».
Завершение процесса из диспетчера задач – временное решение. Откройте программу, использующую пропускную способность, и остановите все загрузки.
2 Использование монитора ресурсов
- Нажмите клавиши Windows + R, чтобы открыть Выполнить.
- Введите «resmon» в поле «Выполнить» и нажмите OK, чтобы открыть монитор ресурсов.
- В окне “Монитор ресурсов” перейдите на вкладку ” Сеть”.
- Разверните вкладку «Сетевая активность ».
- Как вы можете видеть на изображении ниже, процесс, который потребляет больше всего сетевых данных, – это Microsoft Edge, потому что я транслировал видео на YouTube. Однако вы сможете найти другой процесс, использующий Интернет, используя тот же метод.
Как узнать, загружает ли Windows 10 обновления?
- Щелкните правой кнопкой мыши на панели задач и выберите Диспетчер задач.
- Щелкните вкладку Процесс.
- Теперь отсортируйте процесс с максимальным использованием сети. Итак, щелкните столбец «Сеть».
- Если Windows Update загружается, вы увидите процесс «Службы: сетевая служба хоста ».
- Разверните процесс, и вы должны увидеть процесс оптимизации доставки.
- Процесс оптимизации доставки связан с Центром обновления Windows и активируется только в том случае, если Windows загружает или устанавливает обновления.
- Вы можете остановить процесс, выбрав Оптимизацию доставки и нажав Завершить задачу.
1 Отключить обновления Windows
- Нажмите «Пуск» и выберите «Настройки».
- Щелкните Сеть и Интернет.
- Щелкните «Управление известными сетями».
- Выберите свою сеть Wi-Fi и выберите Свойства.
- Прокрутите вниз и включите опцию «Установить как дозированное соединение».
- Снова зайдите в настройки Windows и нажмите «Обновление и безопасность».
- В Центре обновления Windows нажмите «Дополнительно».
- Убедитесь, что параметр «Автоматически загружать обновления при подключении к данным с лимитом» отключен.
РОДСТВЕННЫЕ ИСТОРИИ, КОТОРЫЕ ВАМ МОЖЕТ ПОНРАВИТСЯ:
- Обновления Windows 10 не устанавливаются [6 простых шагов для решения проблемы]
- Исправлено: код ошибки обновления Windows 10 0x80246008
- Полное исправление: ошибка Центра обновления Windows 0x8007139f в Windows 10, 8.1, 7
- Лучшие инструменты для планирования перезапуска Windows 10 на 2019 год
Источник записи: windowsreport.com
Some of the easiest methods available
by Tashreef Shareef
Tashreef Shareef is a software developer turned tech writer. He discovered his interest in technology after reading a tech magazine accidentally. Now he writes about everything tech from… read more
Updated on January 30, 2023
Reviewed by
Alex Serban
After moving away from the corporate work-style, Alex has found rewards in a lifestyle of constant analysis, team coordination and pestering his colleagues. Holding an MCSA Windows Server… read more
- If you notice your PC lagging, Windows will likely download something in the background.
- In most cases, the operating system downloads updates to maintain good functionality.
- If these downloads slow down your PC so you cannot continue your tasks, read the guide below to see how to stop/pause them.
- We give step-by-step instructions on how to do this from the Task Manager and Resource Monitor.
XINSTALL BY CLICKING THE DOWNLOAD FILE
This software will repair common computer errors, protect you from file loss, malware, hardware failure and optimize your PC for maximum performance. Fix PC issues and remove viruses now in 3 easy steps:
- Download Restoro PC Repair Tool that comes with Patented Technologies (patent available here).
- Click Start Scan to find Windows issues that could be causing PC problems.
- Click Repair All to fix issues affecting your computer’s security and performance
- Restoro has been downloaded by 0 readers this month.
You are often left wondering how to check what is downloading on your PC, especially in the background.
Windows OS is incredibly complicated software, and most work happens quietly in the background. Windows also require the user to stay connected to the internet to download the latest Windows updates and security patches.
You may notice that your computer has utilized all the bandwidth to download something without asking the user.
While this may not be an issue for everyone, for those with limited internet bandwidth, it might cause difficulties, slowing down their bandwidth.
You can use bandwidth limiter software to monitor its status and prioritize any apps you need to use immediately.
If you are also bothered by these mysterious background processes hogging up your internet bandwidth, here is how you can tell if Windows 10 is downloading something in the background and stop it.
How can I check if something is downloading in the background on Windows 10?
1. Use Task manager
- Press Crtl + Shift + Esc to open the Task Manager.
- In the Process tab, click on the Network column. This will show the process using the most bandwidth.
- Check the process that is using the most bandwidth currently.
- To stop the download, right-click the process and click on End Task.
Ending the process from the Task Manager is a temporary fix. Open the program that is using the bandwidth, and stop any downloads.
2. Use Resource Monitor
- Press the Windows Key + R to open Run.
- Type resmon in the Run box and press OK to open the Resource Monitor.
- In the Resource Monitor window, click on the Network tab, and expand the Network Activity tab.
- As you can see in the above image, the process consuming the highest network data here is Google Chrome because I was streaming a YouTube video. However, you should be able to find other processes utilizing the internet using the same method.
3. Using the Settings app
- Press Windows + I to open the Settings app.
- Navigate Network & Internet, Data usage, then click on View usage per app.
- Now you should have displayed the apps, and you may be able to see what is consuming your data the most. That may be an indication of downloads or streaming activity.
4. Checking Windows updates
- Press Windows + I to open the Settings app.
- Click on Update & Security.
- You should be able to see if a download is in progress.
- Norton Won’t Uninstall: 5 Ways to Remove it by Force
- How to Uninstall uTorrent: 5 Ways to Completely Remove it
- Here Are The Best Ways to Block Ads on a Smart TV
5. Check browser download
- Click on the three dots at the far top end of the browser (we used Chrome in this example), then click Downloads.
- You will be able to see a list if there are any ongoing downloads.
While this will vary depending on your browser, it is often an excellent place to look.
With any of the steps mentioned above, you should be able to tell what background apps are running downloads.
Tell us in the comments below which methods are the most convenient for someone needing to know how to check what is downloading on a PC.
Newsletter
Some of the easiest methods available
by Tashreef Shareef
Tashreef Shareef is a software developer turned tech writer. He discovered his interest in technology after reading a tech magazine accidentally. Now he writes about everything tech from… read more
Updated on January 30, 2023
Reviewed by
Alex Serban
After moving away from the corporate work-style, Alex has found rewards in a lifestyle of constant analysis, team coordination and pestering his colleagues. Holding an MCSA Windows Server… read more
- If you notice your PC lagging, Windows will likely download something in the background.
- In most cases, the operating system downloads updates to maintain good functionality.
- If these downloads slow down your PC so you cannot continue your tasks, read the guide below to see how to stop/pause them.
- We give step-by-step instructions on how to do this from the Task Manager and Resource Monitor.
XINSTALL BY CLICKING THE DOWNLOAD FILE
This software will repair common computer errors, protect you from file loss, malware, hardware failure and optimize your PC for maximum performance. Fix PC issues and remove viruses now in 3 easy steps:
- Download Restoro PC Repair Tool that comes with Patented Technologies (patent available here).
- Click Start Scan to find Windows issues that could be causing PC problems.
- Click Repair All to fix issues affecting your computer’s security and performance
- Restoro has been downloaded by 0 readers this month.
You are often left wondering how to check what is downloading on your PC, especially in the background.
Windows OS is incredibly complicated software, and most work happens quietly in the background. Windows also require the user to stay connected to the internet to download the latest Windows updates and security patches.
You may notice that your computer has utilized all the bandwidth to download something without asking the user.
While this may not be an issue for everyone, for those with limited internet bandwidth, it might cause difficulties, slowing down their bandwidth.
You can use bandwidth limiter software to monitor its status and prioritize any apps you need to use immediately.
If you are also bothered by these mysterious background processes hogging up your internet bandwidth, here is how you can tell if Windows 10 is downloading something in the background and stop it.
How can I check if something is downloading in the background on Windows 10?
1. Use Task manager
- Press Crtl + Shift + Esc to open the Task Manager.
- In the Process tab, click on the Network column. This will show the process using the most bandwidth.
- Check the process that is using the most bandwidth currently.
- To stop the download, right-click the process and click on End Task.
Ending the process from the Task Manager is a temporary fix. Open the program that is using the bandwidth, and stop any downloads.
2. Use Resource Monitor
- Press the Windows Key + R to open Run.
- Type resmon in the Run box and press OK to open the Resource Monitor.
- In the Resource Monitor window, click on the Network tab, and expand the Network Activity tab.
- As you can see in the above image, the process consuming the highest network data here is Google Chrome because I was streaming a YouTube video. However, you should be able to find other processes utilizing the internet using the same method.
3. Using the Settings app
- Press Windows + I to open the Settings app.
- Navigate Network & Internet, Data usage, then click on View usage per app.
- Now you should have displayed the apps, and you may be able to see what is consuming your data the most. That may be an indication of downloads or streaming activity.
4. Checking Windows updates
- Press Windows + I to open the Settings app.
- Click on Update & Security.
- You should be able to see if a download is in progress.
- Norton Won’t Uninstall: 5 Ways to Remove it by Force
- How to Uninstall uTorrent: 5 Ways to Completely Remove it
5. Check browser download
- Click on the three dots at the far top end of the browser (we used Chrome in this example), then click Downloads.
- You will be able to see a list if there are any ongoing downloads.
While this will vary depending on your browser, it is often an excellent place to look.
With any of the steps mentioned above, you should be able to tell what background apps are running downloads.
Tell us in the comments below which methods are the most convenient for someone needing to know how to check what is downloading on a PC.
Newsletter
По умолчанию Windows 10 автоматически обновляет вашу операционную систему. Тем не менее, безопаснее вручную проверить, установлена ли у вас последняя версия и она включена. Щелкните значок Windows в левом нижнем углу экрана.
Включение автоматических обновлений в Windows 10
- Нажмите кнопку «Пуск», затем выберите «Настройки»> «Обновление и безопасность»> «Центр обновления Windows».
- Если вы хотите проверить наличие обновлений вручную, выберите Проверить наличие обновлений.
- Выберите Дополнительные параметры, а затем в разделе Выбор способа установки обновлений выберите Автоматически (рекомендуется).
Windows 10 устанавливается автоматически?
Windows 10 автоматически загружает и устанавливает драйверы для ваших устройств при первом их подключении.. … Windows 10 также включает драйверы по умолчанию, которые работают универсально, чтобы обеспечить, по крайней мере, успешную работу оборудования.
Как узнать, загружает ли Windows 10 обновления?
Как узнать, загружает ли Windows 10 обновления?
- Щелкните правой кнопкой мыши на панели задач и выберите Диспетчер задач.
- Нажмите на вкладку Процесс.
- Теперь отсортируйте процесс с максимальным использованием сети. …
- Если Windows Update загружается, вы увидите процесс «Службы: сетевая служба хоста».
Как пропустить обновление Windows 10?
Чтобы предотвратить автоматическую установку определенного Центра обновления Windows или обновленного драйвера в Windows 10:
- Загрузите и сохраните средство устранения неполадок «Показать или скрыть обновления» (альтернативная ссылка для загрузки) на свой компьютер. …
- Запустите инструмент Показать или скрыть обновления и выберите Далее на первом экране.
- На следующем экране выберите «Скрыть обновления».
Как установить Windows 10 после загрузки обновлений?
Windows 10
- Откройте Пуск ⇒ Microsoft System Center ⇒ Software Center.
- Перейдите в меню раздела «Обновления» (левое меню).
- Нажмите Установить все (верхняя правая кнопка)
- После установки обновлений перезагрузите компьютер при появлении соответствующего запроса в программном обеспечении.
Как установить драйверы на Windows 10 без интернета?
Как установить драйверы без сети (Windows 10/7/8 / 8.1 / XP /…
- Шаг 1. Нажмите «Инструменты» на левой панели.
- Шаг 2: Щелкните Автономное сканирование.
- Шаг 3: Выберите «Автономное сканирование» на правой панели, затем нажмите кнопку «Продолжить».
- Нажмите кнопку «Автономное сканирование», и файл автономного сканирования будет сохранен.
- Шаг 6: Нажмите кнопку ОК, чтобы подтвердить и выйти.
Windows 10 автоматически устанавливает драйверы WIFI?
Хотя Windows 10 поставляется с установленными драйверами для многих аппаратных устройств, включая Wi-Fi, в некоторых случаях ваш драйвер устарел. Из-за устаревших драйверов вы можете столкнуться с проблемами с беспроводным подключением. В этом случае вы нужно вручную установить драйверы для Wi-Fi.
Выпускает ли Microsoft Windows 11?
Microsoft подтвердила, что Windows 11 будет официально запущена 5 октября. Необходимо как бесплатное обновление для тех устройств с Windows 10, которые соответствуют требованиям, так и предварительно загруженные на новые компьютеры.
Действительно ли необходимы обновления Windows 10?
Для всех, кто задавал нам вопросы, например, безопасны ли обновления Windows 10, необходимы ли обновления Windows 10, краткий ответ: ДА они очень важны, и большую часть времени они в безопасности. Эти обновления не только исправляют ошибки, но и предоставляют новые функции и обеспечивают безопасность вашего компьютера.
Как узнать, загружается ли Windows 10 в фоновом режиме?
Как отслеживать фоновые загрузки и выгрузки в Windows 10
- Щелкните на рабочем столе выберите новый / ярлык.
- 2. В поле расположения введите% windir% system32perfmon.exe / res.
- Нажмите «Далее.
- Введите имя для ярлыка — webmonitor.
- Щелкните правой кнопкой мыши новый ярлык на рабочем столе и выберите «Свойства».
Сколько времени занимает обновление до Windows 10 2021?
В среднем обновление займет около часа (в зависимости от объема данных на компьютере и скорости интернет-соединения), но может занять от 30 минут до двух часов.
Содержание
- Как узнать обновляется ли Windows 10?
- Проверка наличия обновлений в Windows 10
- Проверка наличия обновлений
- Видео: как проверить наличие обновлений Windows 10
- Быстрая проверка обновлений Windows 10 с помощью ярлыка
- Дополнительный способ со сторонней программой Windows 10 Update Assistant
- Видео: как использовать Windows 10 Update Assistant
- Принудительная проверка через терминал «Командной строки»
- Просмотр полученных обновлений
- Проблема с очень длительным поиском обновлений и другие возможные проблемы
- Долгое обновление системы
- Какими способами проверить наличие обновления Windows 10?
- Включение службы
- Через Параметры
- Ярлык
- Прочие способы
Как узнать обновляется ли Windows 10?
Вы установили Windows 10, или она была установлена ранее, не важно, суть в том что вы работаете, но вот однажды вы задумались — а обновляется вообще ли на самом деле ваша Windows 10?
Этот процесс ведь происходит в фоновом режиме, как бы проверить, что все работает правильно и что ваша «десятка» обновлена и в безопасности?
Ну, не стоит переживать, сейчас все это мы и узнаем.
Первое что нужно делать, это таки проверить — открываем окно Параметры, щелкаем для этого по значку Пуск и выбираем:
Теперь тут выбираете пункт, который отвечает за обновление и безопасность:
Теперь тут нажимаем кнопку для проверки обновлений, чтобы вообще понять — не выскочит ли какая-то ошибка в ответ:
И вот какой результат должна проверка выдать (ну или начать качать обновления, если они не были скачаны, главное чтобы не было никаких ошибок):
Нам «ответили», что устройство обновлено и отобразили последнее время проверки (то есть сейчас) — значит все хорошо, система обновления Windows 10 работает норм, теперь смотрим установленные обновления, чтобы уж точно быть уверенными. Правой кнопкой по значку Пуск и там выбираем Программы и компоненты:
Слева будет пункт, который позволит увидеть установленные обновления:
И теперь смотрим, что у нас будет показано. Вот у меня допустим установлено три обновления, у вас может быть их больше, но они тут должны быть (если их нет, то видимо что-то не работает, так как по сути обновления не устанавливаются, может со службой проблемы):
На этом все, удачи ребята =)
Рубрика: Все про Windows / Метки: / 2 Январь 2016 / Подробнее
Проверка наличия обновлений в Windows 10
Мало кто задумывается насколько важны обновления ОС Windows. Основная цель апгрейда системы — это улучшение безопасности компьютера от внешних угроз. Кража личных и корпоративных данных, перешифрование или удаление файлов и многое другое — лишь малая часть опасностей, которые подстерегают пользователя в глобальной сети. Корпорация Microsoft постоянно обновляет систему для того, чтобы свести к минимуму все угрозы для юзеров.
Проверка наличия обновлений
Самый простой способ проверки наличия неустановленных обновлений — это обращение к «Центру обновлений» (ЦО).
- Нажимаем комбинацию клавиш Win+r, в открывшемся окне выбираем апплет «Обновление и безопасность».
Открываем апплет «Обновление и безопасность»
- Открываем вкладку «Центр обновления Windows» (открывается по умолчанию) и нажимаем кнопку «Проверка наличия обновлений». Дожидаемся, пока программа найдёт, скачает и установит обновления, если таковые будут.
В ЦО нажимаем кнопку «Проверка наличия обновлений»
После запуска проверки окно «Параметров» можно закрывать, служба поиска и установки обновлений может работать в фоновом режиме. При этом выполнение задачи может продолжаться несколько часов, потому нет смысла следить за процессом. Операционная система сама сообщит, когда установка будет закончена, и предложит перезагрузить компьютер.
Мой опыт показывает, что лучше завершить установку сразу, так как недоустановленные обновления могут тормозить работу системы в целом.
Видео: как проверить наличие обновлений Windows 10
Быстрая проверка обновлений Windows 10 с помощью ярлыка
Существует способ, который позволяет осуществить «быструю» проверку обновлений. Нет необходимости рыться в «Параметрах» и настройках, достаточно просто открыть один ярлык, после чего запустится цепочка, активирующая поиск апдейтов.
- На рабочем столе щёлкаем правой кнопкой мыши. Открываем выпадающее меню пункта «Создать» и выбираем «Ярлык».
Создаем ярлык для быстрого запуска проверки
- Откроется мастер создания ярлыка. В поле «Укажите расположение объекта» прописываем ms-settings:windowsupdate-action, нажимаем «Далее».
Указываем ms-settings:windowsupdate-action в поле расположении объекта
- Последний шаг — это присваивание имени ярлыку. Прописываем удобное и понятное имя, затем нажимаем «Готово».
Указываем удобное имя ярлыка и нажимаем «Готово»
После создания ярлыка двойной щелчок по нему будет открывать ЦО и запускать процедуру проверки наличия обновлений.
Дополнительный способ со сторонней программой Windows 10 Update Assistant
Утилита Windows 10 Update Assistant создана программистами Microsoft и является дополнительным инструментом для обновления операционной системы. Однако «Помощник» имеет одно отличие, относительно ЦО: при использовании ассистента не только обновляется базы данных безопасности и библиотеки, но ещё и сама операционная система становится более новой версии.
- Скачиваем средство с официального сайта Microsoft. Программы с других ресурсов могут быть вредоносными или нелицензированными, а это может повредить компьютеру.
- Запускаем файл.
- В открывшемся окне нажимаем кнопку Update Now («Обновить сейчас»).
Нажимаем кнопку Update Now («Обновить сейчас»)
- Ожидаем, пока утилита закончит проверку совместимости компьютера и устанавливаемого продукта, затем нажимаем Continue («Далее»).
Нажимаем Continue («Далее») и запускаем этим процесс обновления
- Ожидаем, пока программа закончит свою работу, после чего перезагружаем компьютер.
Дожидаемся, когда программа завершит обновление, и перезагружаем компьютер
Видео: как использовать Windows 10 Update Assistant
Принудительная проверка через терминал «Командной строки»
Через терминал «Командной строки» на компьютере можно сделать практически всё. Проверка обновлений не является исключением.
- Щёлкаем правой кнопкой по значку Windows в левом нижнем углу, выбираем пункт «Командная строка(администратор)».
Через контекстное меню открываем «Командная строка(администратор)»
- В терминал вводим команду wuauclt.exe /updatenow и запускаем её в исполнение клавишей Enter.
Команда wuauclt.exe /updatenow запускает проверку обновлений
Проверка будет проходить в фоновом режиме, потому некоторое время лучше не перезагружать компьютер.
Просмотр полученных обновлений
Чтобы узнать, какие попытки обновления завершились успехом, а какие нет, нужно посмотреть «Журнал обновлений». Дополнительные сведения по тому или иному апдейту также можно узнать в протокольной службе.
- Открываем ЦО WIndows, как показано в примере выше. Щёлкаем по кнопке «Журнал обновлений».
 Через «Центр обновлений» открываем журнал
Через «Центр обновлений» открываем журнал В открывшемся списке щёлкаем по ссылке «Успешно установлено», чтобы вызвать всплывающее окошко подсказки. В нём нажимаем на «Дополнительные сведения», для получения справки по обновлению на сайте Microsoft.

Проблема с очень длительным поиском обновлений и другие возможные проблемы
Как и большинство компонентов Windows, ЦО может быть подвержен влиянию ошибок. Это может быть как простые — бесконечные обновления, так и более сложные — повреждённые файлы службы вирусами или ошибками дисков.
Если возникает любая ошибка в любой службе, когда что-либо в операционной системе работает некорректно, сразу же необходимо провести диагностику ОС на наличие вирусов. Используем для этого не меньше двух разных антивирусных программ, чтобы увеличить диапазон и качество поиска. После проверки необходимо запустить средство по сканированию и восстановлению системных файлов.
- Открываем терминал «Командной строки», прописываем команду sfc /scannow и запускаем её в исполнение клавишей Enter.
Команда sfc /scannow запускает проверку и восстановление системных файлов
- Обязательно дожидаемся, пока программа проверит и восстановит файлы, если потребуется. После перезагружаем компьютер.
Долгое обновление системы
Проблема с долгим, практически бесконечным, поиском обновлений известна многим пользователям. Часто это связано с проблемами интернета, в этом случае всё решится само собой. Однако в случае, когда на компьютере происходит сбои в работе служб, нужно лёгкое вмешательство пользователя для исправления ситуации.
- В «Командной строке» прописываем команду services.msc и запускаем её в исполнение клавишей Enter.
Команда services.msc открывает «Службы»
- В открывшемся окне служб двойным щелчком левой кнопки открываем свойства службы «Центр обновления Windows». Меняем фильтр «Тип запуска» на «Автоматически» и сохраняем изменения кнопкой OK.
Меняем тип запуска на «Автоматически» и сохраняем кнопкой OK
- Перезагружаем компьютер, после чего повторяем процедуру поиска обновлений для операционной системы.
Обновить Windows 10 очень просто, если пользоваться инструкциями выше. Поддерживайте свою систему в наиболее актуальном состоянии и будете защищены от всех возможных угроз потери или кражи данных.
Какими способами проверить наличие обновления Windows 10?
Взвесив все положительные и отрицательные стороны автоматического обновления Windows 10, множество пользователей отказываются от него. Все же рекомендуется поддерживать операционную систему в актуальном состоянии, периодически устанавливая новые апдейты. Для тех, кто деактивировал функцию автообновления расскажем, как проверить обновления в Windows 10 вручную.
Включение службы
Предположим, что Центр обновления на компьютере отключён, чтобы исключить регулярные напоминания о появлении новых заплаток. Для его активации выполните следующие шаги:
2) В свойствах службы «Центр обновления Windows» или «wuauserv» (для более ранних версий) выберите тип запуска «Ручной» и кликните «Запустить» в том же окне либо через её контекстное меню сервиса.
Через Параметры
Начнём из самого простого метода.
1. Зажмите клавиши Win + I и перейдите в последний раздел в появившемся окне.
2. Кликните по кнопке «Проверка наличия обновлений».
3. Немного подождите, пока помощник установит соединение с серверами Microsoft и отыщет свежие заплатки и патчи для Windows 10.
Ярлык
Описанные выше действия можно быстро выполнить с помощью ярлыка, не делая лишних кликов.
2. В качестве пути к объекту введите « ms-settings:windowsupdate-action ».
3. На следующем экране укажите название ярлыка.
Для изменения иконки ярлыка вызовите его свойства, на вкладке «Веб-документ» кликните «Изменить значок…». Выберите подходящий из системной библиотеки shell32.dll либо укажите собственный и сохраните изменения.
После обнаружения обновлений Windows 10 начнёт автоматическую загрузку, а после — инсталляцию. Для завершения установки необходимо перезагрузить компьютер, а в её процессе желательно оставить ПК в покое, завершив все ненужные программы. Разумеется, не следует забывать о создании точки отката системы или образа текущего состояния системного диска для быстрого восстановления Windows 10 в случае появления критической неполадки.
Прочие способы
При включенной службе «Центр обновлений…» проблему решает и приложение Update Assistant, разработанное Microsoft. Загрузите его с официальной страницы https://www.microsoft.com/ru-ru/software-download/windows10, запустите и кликните «Update now».
Последний широко распространенный метод решения задачи — использование командной строки. Запустите её от имени администратора и выполните следующий код: « wuauclt.exe /updatenow ».
Всё просто, главное – включить службу «Центр обновления Windows».
Простой способ узнать, какая программа нагружает компьютер
Вот сидите вы за компьютером и неважно что делаете: смотрите Интернет, кино, или же работаете в текстовом редакторе.
И тут компьютер начинает подтормаживать и откликаться на ваши действия с заметной задержкой. Это приносит нам дискомфорт. Ведь современный компьютер не может тормозить.
Что же делать? Очень просто!
Открываем диспетчер задач: (зажимая сочетание клавиш Ctrl + Shift + Escape). Если не получается, то можно зажать Ctrl + Alt + Del и выбрать «Диспетчер задач»):
Покажет список процессов.
ЦП — загрузка центрального процессора;
Память — использование оперативной памяти (ОЗУ);
Диск — работа с жестким диском;
Сеть — показывает загруженности сети;
Чтобы быстро узнать что нагружает, нажмите (стрелками показано) на заголовки, где большее число.
Список отсортируется по «тяжелым» приложениям.
К примеру сейчас у меня открыта всего 1 окно и 1 вкладка браузера Google Chrome.
А показывает, что открыто 9 процессов, и внизу еще один. Это ненормально. Просто процессы подзависли.
Достаточно снять задачу и снова открыть браузер.
Снимаем задачу. Открываем браузер. И ничего не тормозит! Также можно сделать с любыми другими программами и приложениями, но не забыть сохранить данные в них. А то данные могут утеряться.
(следует быть осторожным с завершением процесса программ. Если, допустим вы снимите задачу по копированию файлов, то данные могут быть утеряны. )
Также следует быть осторожными с системными процессами, но система спросит подтверждение:
Если вы не обладаете должными техническими знаниями, то снимать системные процессы, даже если они «кушают» много ресурсов не стоит.
Достаточно просто перезагрузить компьютер и в современной операционной системе все встанет на место.
Также в Диспетчере задач есть достаточно интересная вкладка «Производительность», которая показывает чем сейчас занимается компьютер:
Важно: Будьте осторожны при использовании диспетчера задач!
А у вас часто зависает компьютер? Напишите в комментарии.
Поставьте большой палец вверх 👍🏻 моему скромному каналу. Поделитесь в социальных сетях. Подписывайтесь!
Источник
Чем и какими программами нагружена моя сеть интернет, куда пропадает трафик? Ограничение скорости загрузки и отдачи для любой из программ
Подскажите, как узнать какие программы нагружают мой интернет-канал? Дело в том, что у меня хоть и безлимитный трафик, но очень медленный скоростной тариф (всего 500 КБ/c, т.е. каждый килобайт на счету ☝).
Раньше у меня торрент всегда качал со скоростью примерно в 500 КБ/c, а сейчас что-то случилось, как будто кто-то съедает мой трафик. Что можно сделать?
Доброго времени суток.
Будем надеяться, что Илон Маск поскорее запустит свой бесплатный высокоскоростной спутниковый интернет и покроет им всю Землю.
Вообще, у вашего вопроса есть некоторая подоплека: дело в том, что снижение скорости могло произойти и не из-за того, что какая-то программа начала скрытно использовать вашу сеть (хотя возможно и это) .
Поэтому, в этой статье я покажу не только, как можно найти программу «ворующую» незаметно трафик, и как ограничить ее «аппетиты», но и также укажу на те моменты, которые могут быть тоже причиной нагрузки на сеть.
Узнаем, какими программами и службами нагружена сеть
Способ №1: через диспетчер задач
Если у вас Windows 10 — то в диспетчере задач можно в одном и том же окне узнать сразу и загрузку ЦП, и памяти, и диска, и сети (что очень удобно!) . Например, на скрине ниже отсортированы приложения в зависимости от нагрузки на сеть: как видно, основным источником является Utorrent.
Примечание : для вызова диспетчера задач используйте сочетание кнопок Ctrl+Alt+Del или Ctrl+Shift+Esc.
Приложения отсортированы по графе сеть
Но вообще, конечно, согласен со многими, что диспетчер задач не информативен, часто не показывает всей картины. К тому же в нем нет никаких возможностей для ограничения и «тонкой» настройки использования сети.
Поэтому, я всем порекомендовал бы в дополнении к диспетчеру воспользоваться вторым способом (а именно с помощью спец. утилиты NetLimiter).
Способ №2: спец. утилиты
Вообще, подобных утилит достаточно много. Каждый второй брандмауэр также сможет вам показать какие приложения выходят в сеть. Однако, в этой статье хочу остановиться на одной очень умелой утилите — NetLimiter!
Одна из самых лучших программ для контроля за сетевым трафиком. После установки программы, она следит абсолютно за всеми приложениями, обращающимися за доступом к Интернету.
С ее помощью можно управлять трафиком (ограничивать его, блокировать) для каждого приложения в отдельности.
Кроме этого, NetLimiter ведет статистику по всем соединениям, и вы всегда можете обратиться к утилите за просмотром графиков и таблиц.
После установки и запуска NetLimiter, нажмите по колонке «DL Rate» , и вы увидите все наиболее «прожорливые» программы (в плане трафика) в данный момент. Пример представлен на скриншоте ниже: как видно, львиную долю трафика использует uTorrent.
Сортируем по скорости загрузки — NetLimiter
В общем-то, внимательно ознакомившись со списком программ, представленных в NetLimiter, вы узнаете какие приложения нагружают вашу сеть и «обнуляют» трафик. Ниже рассмотрим, как можно ограничить аппетиты какой-нибудь программы.
Как ограничить скорость загрузки/отдачи в интернет любой программы
Допустим, в списке в NetLimiter вы нашли ту «зловещую» программу, которая съедает весь ваш трафик. Для своего примера я возьму uTorrent и ограничу его скорость загрузки .
Обратите внимание, что в NetLimiter есть спец. колонка «Статус правила» — в ней можно задать лимиты на скорость загрузки и отдачи, или вовсе заблокировать весь входящий и выходящий трафик.
Напротив каждого приложения — горят свои галочки, и можно в один клик мышкой поставить ограничение для любой из программ списка!
Допустим, я хочу ограничить скорость загрузки uTorrent до 100 КБ/c (все-таки скорость по умолчанию подойдет далеко не всегда) .
Для начала нужно кликнуть левой кнопкой мышки по входящему трафику, и в всплывшем окне установить конкретное ограничение — 100 КБ/с (см. пример ниже 👇).
Ограничение на доступ в интернет
Далее вы заметите, как программа начала ограничивать скорость загрузки в uTorrent (она будет меньше указанного вами предела).
Примечание : обратите внимание, что есть также возможность ограничить и скорость отдачи (чтобы никто не мог «забить» ваш канал сверх лимита. ).
Кстати, чтобы удалить ограничение — достаточно снова кликнуть по «яркому цветному» значку со стрелкой и выбрать пункт «Удалить» . Пример ниже.
Покажу на всякий случай скриншот (см. ниже) для наглядного представления из самого uTorrent — общая скорость загрузки всех добавленных торрентов не превышает 100 КБ/с (несмотря на наличие большого числа сидов и высокоскоростного доступа в интернет) .
Скорость не превышает 100 Кб в сек.
После того, как в NetLimiter ограничение было снято, скорость загрузки тут же начала возрастать (см. скрин ниже 👇) . Т.е. программа очень эффективно позволяет ограничивать и «регулировать» скорость доступа приложений к сети.
Ограничение было снято
Пару слов о роутере, провайдере, и самой программе uTorrent
Хочу обратить ваше внимание на то, что все вышеперечисленные настройки могут не дать практического результата, и ваша скорость сети Интернет будет оставлять желать лучшего. Почему?
1) Возможно есть сбои у провайдера
Нередко, когда скорость загрузки в том же uTorrent падает из-за сбоя у провайдера (например, вас могут переключить на аварийную ветку, пока основная находится в ремонте) .
Кроме этого, если у вашего провайдера достаточно много клиентов в вашем доме/районе — не исключено, что например, в вечерние часы вы будете видеть «просадки» по скорости загрузки (дело в том, что вечером и по выходным основная масса народа выходит в сеть, и не всегда пропускной способности хватает на всех. ).
Как узнать скорость интернета на компьютере — см. заметку —>
2) Обратите внимание на роутер (и на другие устройства, которые у вас подключены к сети)
Если у вас подключено несколько устройств к интернету (например, кроме ПК может быть еще ноутбук, телефон, планшет и пр.) — обратите внимание и на них тоже.
Обратите внимание на роутер (если вы используете его): как правило, в его настройках можно узнать какие устройства подключены к нему, как они используют сеть и т.д. Там же часто можно ограничить аппетиты любого из устройств, подключенных к нему.
Подробная установка и настройка роутера — см. инструкцию
Статус работы роутера: сколько подключено устройств, какая скорость загрузки и отдачи / TENDA
3) Обратите внимание на саму программу uTorrent
Стоит признать, что порой uTorrent очень капризная программа, которая может просто «отказываться» загружать файл с нормальной скоростью. Причин этому может быть много: как выбранная не та версия программы, так и не заданные оптимальные настройки.
У меня есть несколько статей на блоге, посвященных этой тематике. Поэтому, если вы проверили и настроили все вышеперечисленное — а результата нет, рекомендую ознакомиться с парочкой материалов, ссылки на которые указал чуть ниже.
1) Почему uTorrent качает с маленькой скоростью: торренты очень долго загружаются
Источник
Расход трафика в Windows 10: как посмотреть и как сэкономить
Так как Windows 10 считается системой универсальной, то разработчики предусмотрели в ней несколько специальных программных инструментов, с помощью которых можно контролировать прием-передачу данных.
Пользователям настольных ПК они по большому счету без надобности, но вот владельцам планшетов и ноутов могут пригодиться.
- Как контролировать расход трафика в Windows 10
В общих чертах узнать о том, сколько и чего откуда пришло и куда ушло, можно узнать в настройках: Параметры -> Сеть и Интернет -> Использование данных.
Здесь, в разделе «Общие сведения» в виде кольцевой диаграммы представлен график расхода трафика по типам соединения за последние 30 дней.
В нашем случае данные, как видим, передавались только через Wi-Fi, но если использовать другие соединения, к примеру, проводной Ethernet и/или сеть мобильного оператора, то диаграмма будет выглядеть иначе.
Если пройти по ссылке «Сведения об использовании» (расположена сразу под «колечком), то можно увидеть, сколько трафика расходует каждое из используемых приложений. В таблице вы найдете и данные Windows-программ, и данные установленных вами приложений, например Google Chrome или Mozilla Firefox.
В Windows 10 можно также проверить, сколько данных приложения принимают и передают через обычное соединение, а сколько через соединение с лимитированным (т.е. более дорогим трафиком). Для этого открываем «Диспетчер задач» (клик правой кнопкой по кнопке Меню «Пуск» и потом — «Диспетчер задач«), там находим и жмем вкладку «Журнал приложений«, в которой содержатся данные о том, в каких объемах и какой трафик расходуется каждой программой.
Однако данный список не полный, так как в нём учитываются только предустановленные Windows-приложения, которые, как правило, не самые «прожорливые» в плане трафика.
Если вы не желаете, чтобы ваш ноутбук и/или планшет автоматически загружал большие обновления (в том числе обновления приложений), то просто ограничьте объем загрузок через Wi-Fi.
Для этого снова заходим в Параметры, далее — в Сеть и Интернет, потом — в Wi-Fi, прокручиваем список доступных сетей вниз и жмем ссылку «Дополнительные параметры«. В открывшемся окне активируем опцию «Задать как лимитированное подключение» (выключатель — в положение «Вкл«).
- Как экономить трафик в Windows 10
Разумеется, чтобы проблем с перерасходом трафика не возникало вообще, просто лимитированного соединения не достаточно. Сама Windows 10 в таком случаем не будет качать большие апдейты, пока вы не подключитесь к нормальной сети, однако различные приложения все равно обновляться будут в фоновом режиме.
Чтобы ограничить такую их самодеятельность делаем следующее: жмем Параметры -> Конфиденциальность -> Фоновые приложения, открывается список Windows-программ, которые расходуют трафик (напоминания, обновления и пр. операции) в фоновом режиме. Просто отключаем ненужные или слишком затратные.
Кроме того, при необходимости можно также отключить некоторые ненужные синхронизации, что тоже позволяет экономить трафик, в частности — автоматическую синхронизацию настроек Win 10 на различных устройствах. Для этого: жмем Параметры -> Учетные записи -> Синхронизация ваших параметров и просто отключаем синхронизацию (переводим выключатель «Параметры синхронизации» в положение «Откл«).
Источник












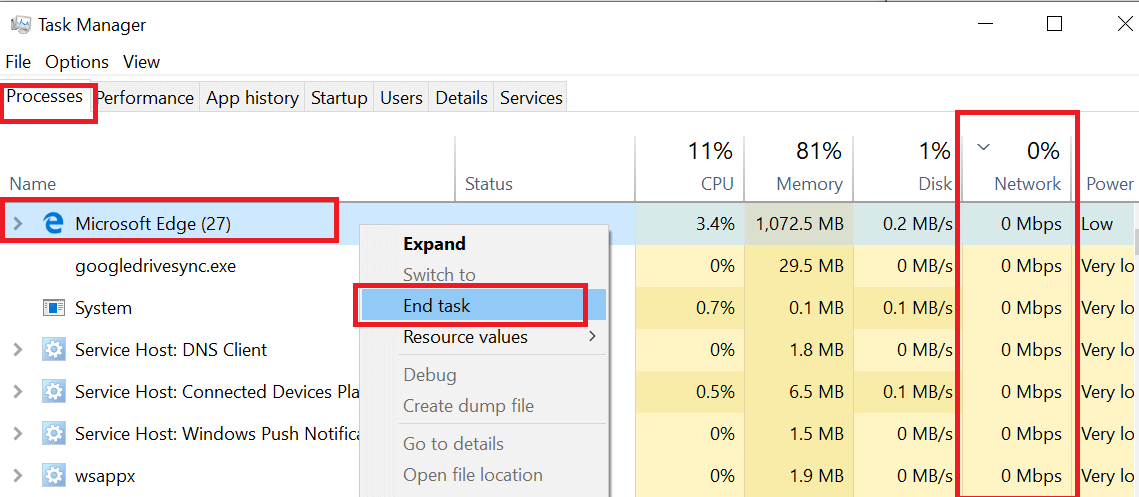

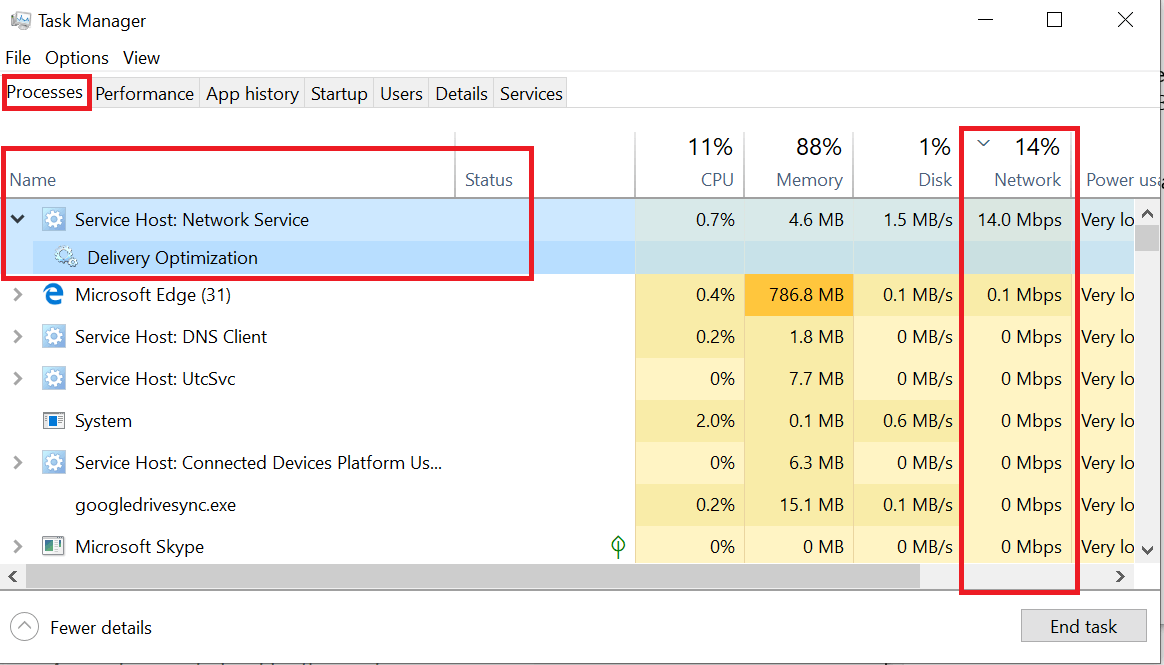
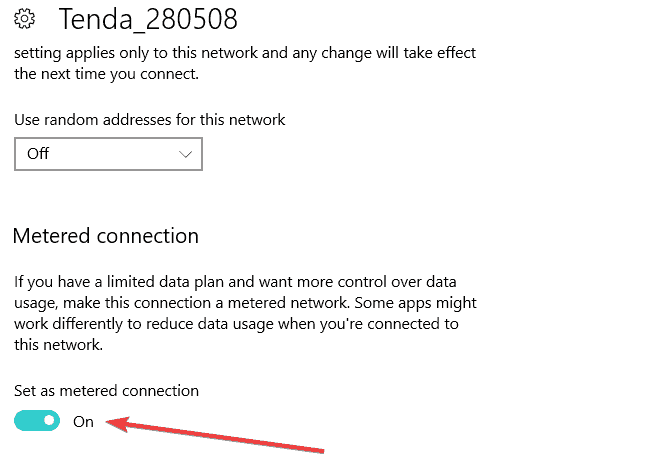


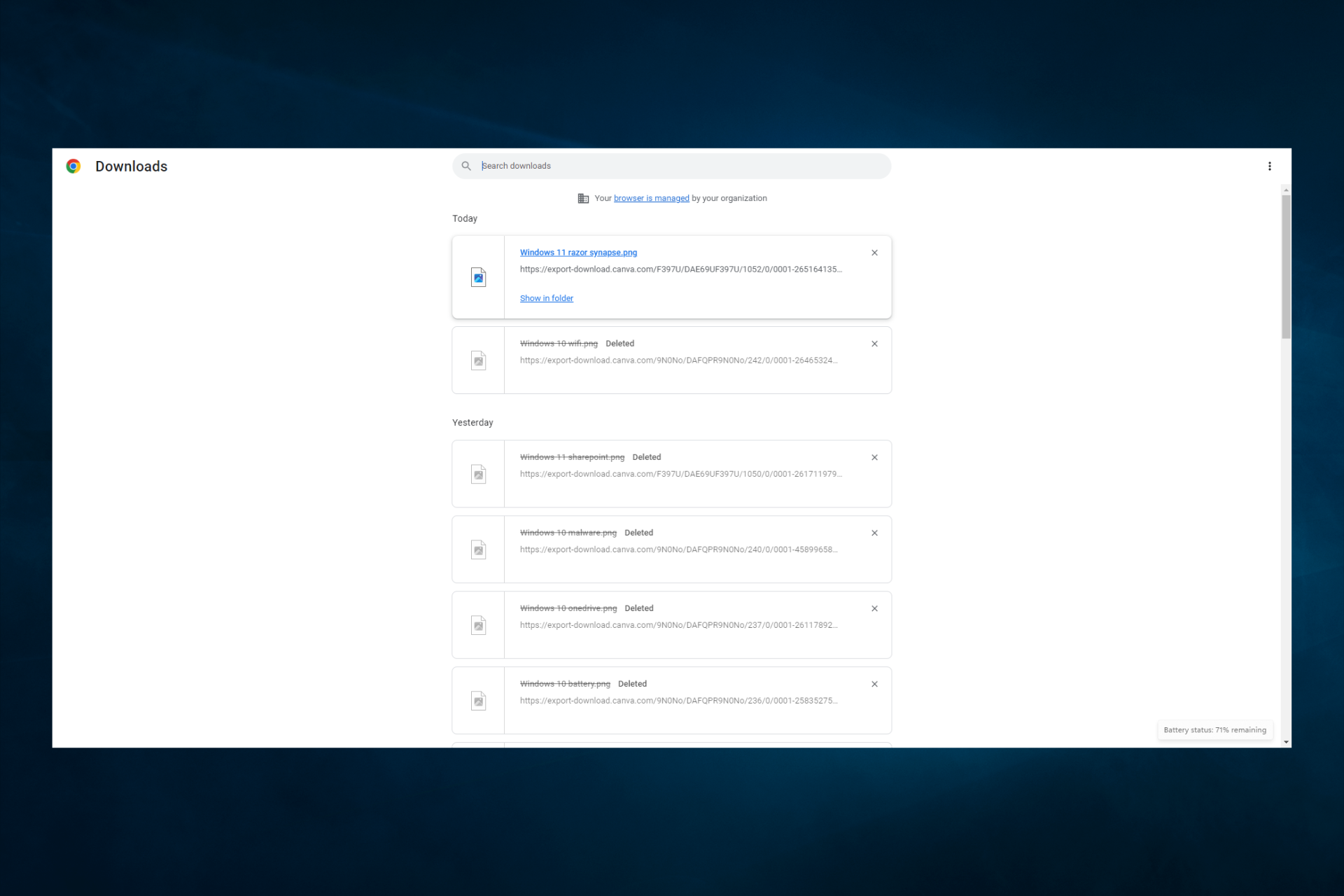
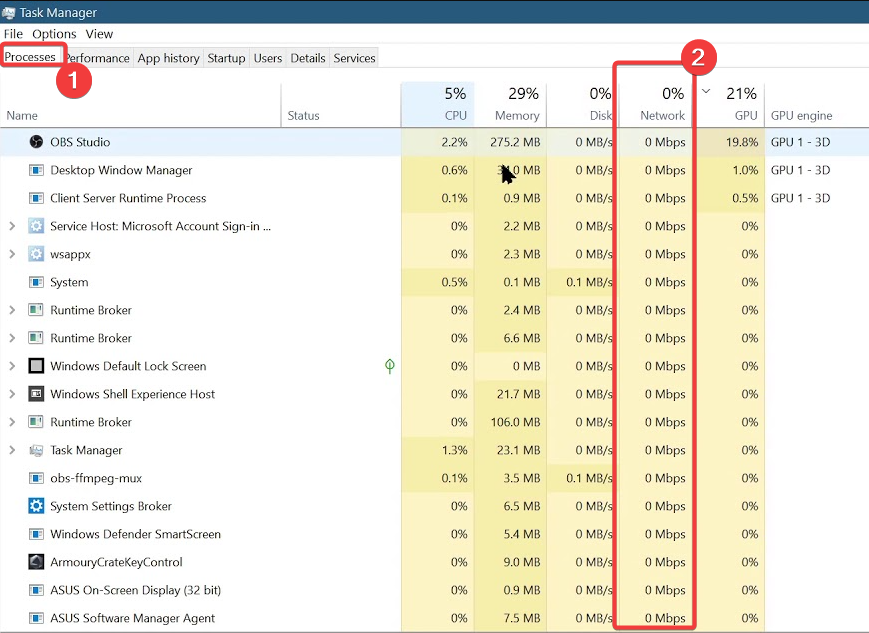
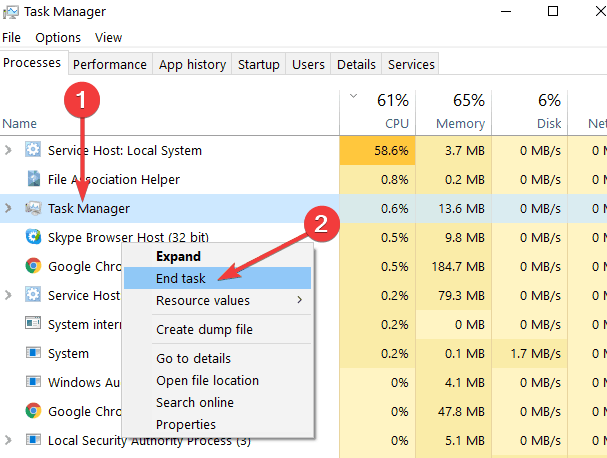
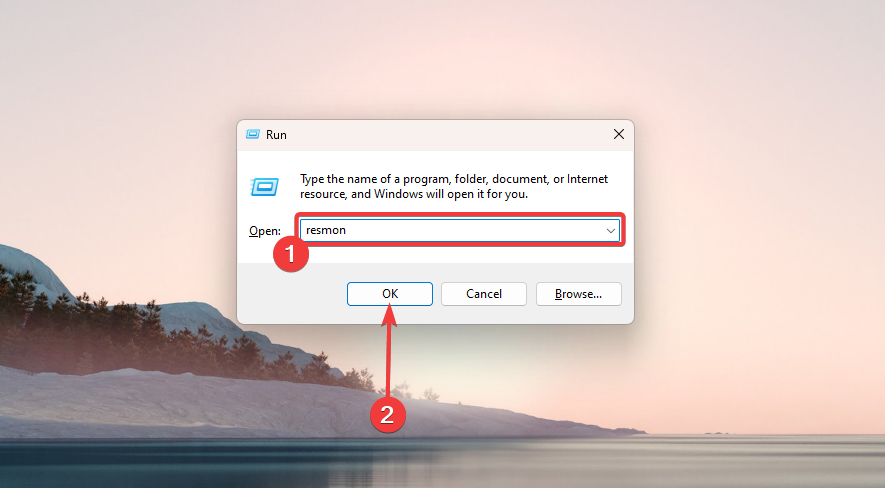
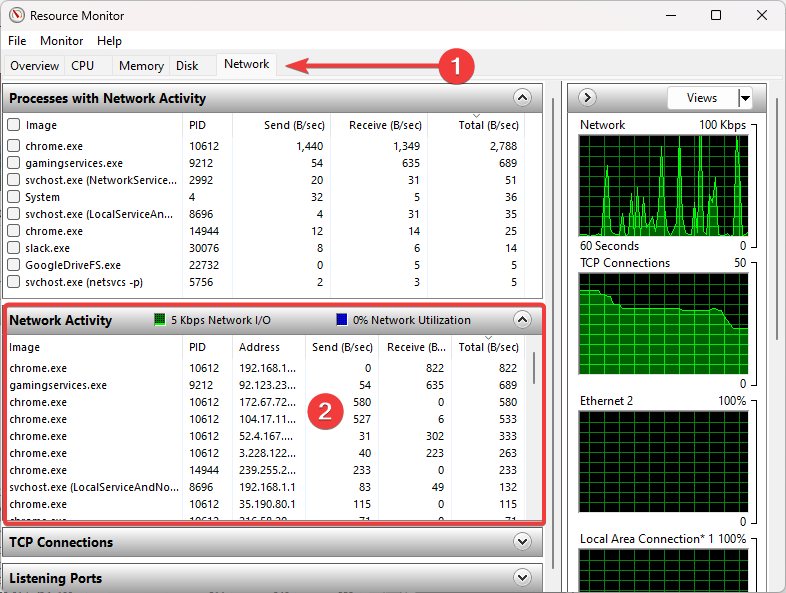
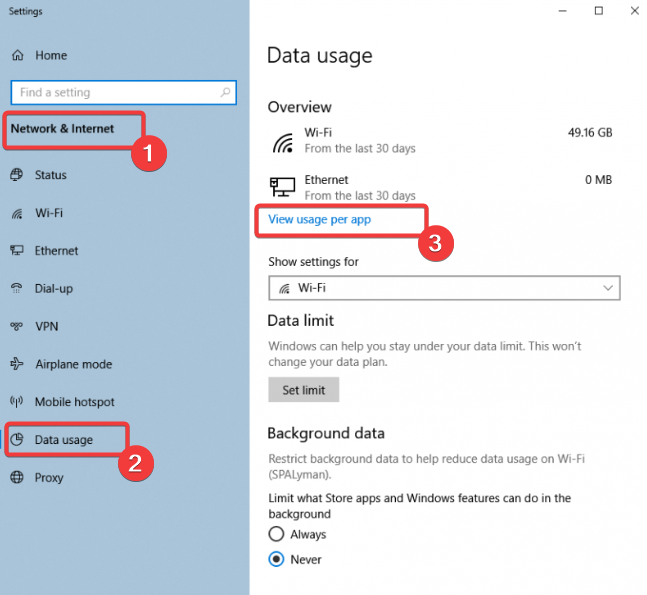
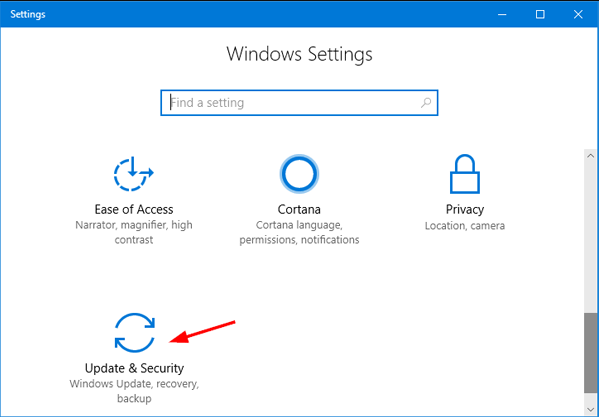
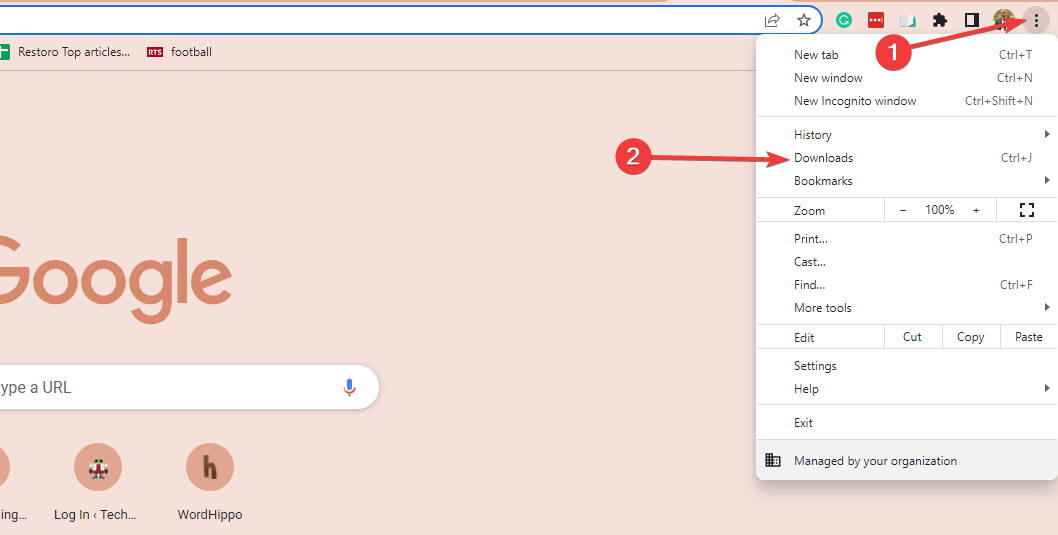
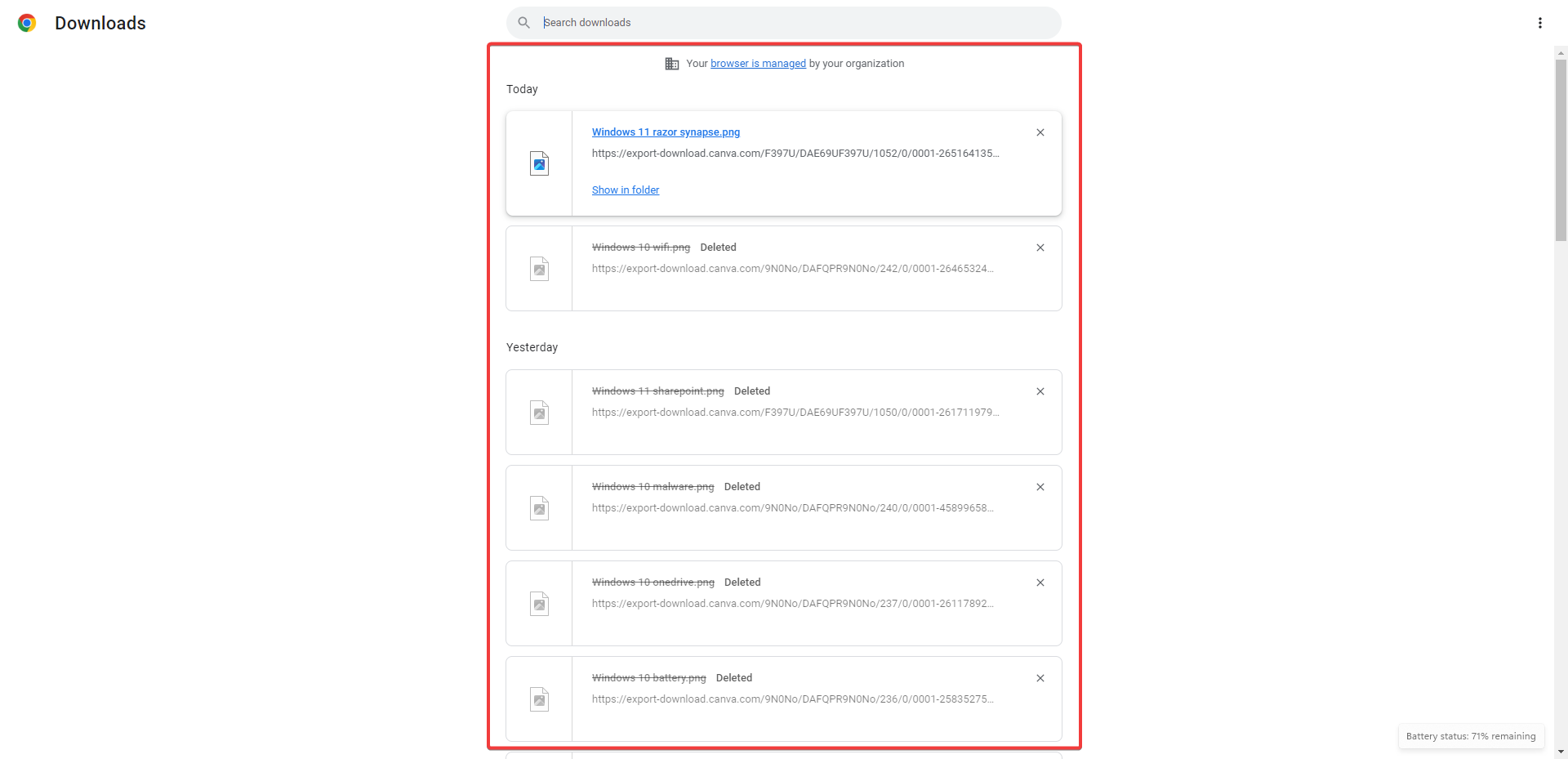









 Открываем апплет «Обновление и безопасность»
Открываем апплет «Обновление и безопасность» В ЦО нажимаем кнопку «Проверка наличия обновлений»
В ЦО нажимаем кнопку «Проверка наличия обновлений» Создаем ярлык для быстрого запуска проверки
Создаем ярлык для быстрого запуска проверки Указываем ms-settings:windowsupdate-action в поле расположении объекта
Указываем ms-settings:windowsupdate-action в поле расположении объекта Указываем удобное имя ярлыка и нажимаем «Готово»
Указываем удобное имя ярлыка и нажимаем «Готово» Нажимаем кнопку Update Now («Обновить сейчас»)
Нажимаем кнопку Update Now («Обновить сейчас») Нажимаем Continue («Далее») и запускаем этим процесс обновления
Нажимаем Continue («Далее») и запускаем этим процесс обновления Дожидаемся, когда программа завершит обновление, и перезагружаем компьютер
Дожидаемся, когда программа завершит обновление, и перезагружаем компьютер Через контекстное меню открываем «Командная строка(администратор)»
Через контекстное меню открываем «Командная строка(администратор)» Команда wuauclt.exe /updatenow запускает проверку обновлений
Команда wuauclt.exe /updatenow запускает проверку обновлений Команда sfc /scannow запускает проверку и восстановление системных файлов
Команда sfc /scannow запускает проверку и восстановление системных файлов Команда services.msc открывает «Службы»
Команда services.msc открывает «Службы» Меняем тип запуска на «Автоматически» и сохраняем кнопкой OK
Меняем тип запуска на «Автоматически» и сохраняем кнопкой OK

























