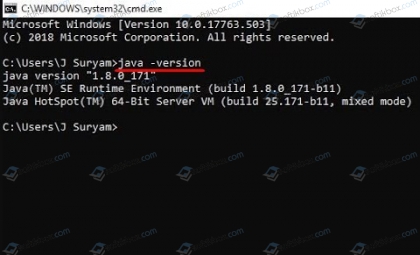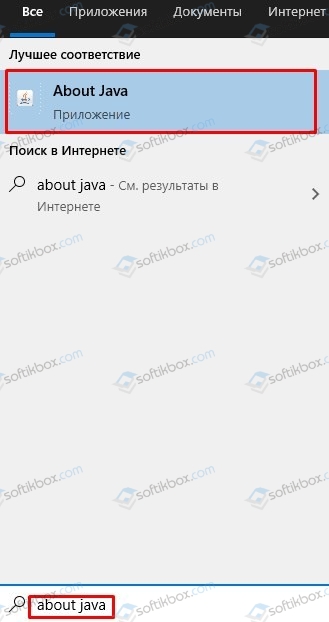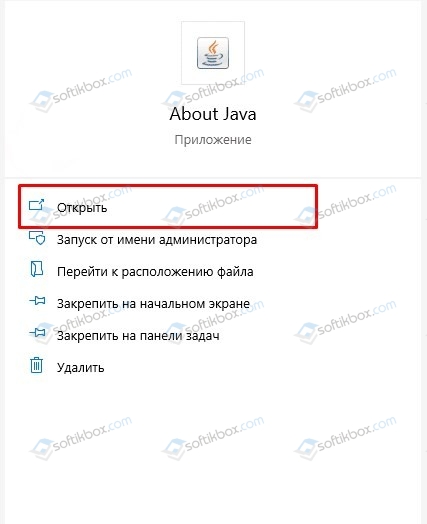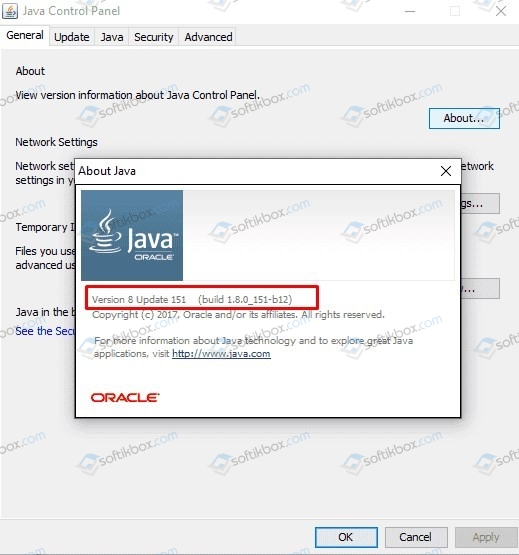Для работы приложений, программ и некоторых сайтов требуется Джава. Обновления и доработки утилиты заставляют пользователей загружать новые версии так часто, что за названиями и номерами уже не следят. Поэтому актуальна проверка Java, несколько способов которой узнаете далее.
Чаще всего знать, где находится Java, требуется пользователям ОС Windows 10, 8, 7 и XP. На выбор предоставлено два варианта поиска.
Первый способ:
- Откройте меню «Пуск». Обладателям Windows 10 на этом шаге откроется список программ по алфавиту, в котором легко найти Джаву и развернуть меню.
- Для других версий ОС нажмите «Все программы».
- В появившемся списке найдете папку с приложением.
- Далее выбирайте иконку в зависимости от того, что нужно проверить.
Второй способ:
- Откройте меню «Пуск».
- Запустите «Панель управления».
- Найдите Джава.
- Откроется окно для управления утилитой.
Пользователям Mac OS, чтобы проверить Джава, стоит воспользоваться следующей инструкцией:
- Нажмите на значок Apple в углу экрана.
- Перейдите в «Системные настройки».
- Щелкните на значок Джавы.
Владельцам ПК с установленной ОС Linux требуется ввести в командную строку код readlink -f $(which java). Это поможет открыть директорию с утилитой.
Не нашли Джаву на своем ПК, скачайте ее с нашего сайта.
Как узнать версию Java на компьютере
Проверить номер Джавы необходимо, когда стороннее приложение рекомендует использовать последнюю версию утилиты. Чтобы узнать, какая версия Java установлена, обратимся к инструкциям для интегрированных ОС.
Проверка на Windows
Узнать версию Java на компьютере с установленной ОС Windows можно двумя способами. Первый вариант проверить утилиту:
- Зайдите в панель управления Джавы по инструкции, изложенной выше.
- В первой вкладке выберите пункт About.
- В появившемся окне можно проверить номер приложения.
Быстрый способ: ввести код java –version в командную строку, которая вызывается нажатием комбинации горячих клавиш Win + R.
Второй вариант, как проверить Java на Windows 7, 8, 10:
- Зайдите в меню «Пуск».
- В поисковой строке наберите: «Установка и удаление программ».
- Сделайте одиночный клик по предложенному варианту с точным совпадением названия.
- Найдите Джава, чтобы проверить версию ПО.
Проверка на Mac
Для проверки версии программы Java на технике от Apple скачивается среда разработки JDK. Утилита активирует командную строку, в которой ведется работа.
Чтобы ответить на вопрос, как узнать версию ПО, достаточно проверить номер JDK. Для этого в командной строке вводится код java –version. Полученный ответ предоставляется в таком формате: «1.7.0_55».
Проверка на Linux
Пользователям Linux можно проверить версию утилиты тем же способом, что и владельцам компьютеров Apple. В командную строку вписывается java –version.
Если номер модификации ниже, чем 1.6, то не обойтись без дополнительной установки вспомогательного ПО через YaST.
Видео: Как узнать, какая версия Java установлена на компьютере с ОС Windows.
Как проверить версию Java онлайн
Это можно сделать через официальный сайт разработчиков. Для этого кликните по кнопке ниже или выполните инструкцию:
- На главной странице платформы найдите длинную гиперссылку, как на скриншоте.
- Нажмите кнопку для проверки.
- Итогом станет сообщение, содержащее строку с пометкой «Java version».
Если проверять онлайн, сайт сравнит новую программу с установленной и предложит загрузить обновление Джава на компьютер. Поэтому такой способ рациональнее, чем через «Панель управления».
Проверка Java в браузере
Чтобы проверить, включена ли Java в браузере, зайдите в его настройки. В разных обозревателях путь к Джаве отличается:
- Internet Explorer: «Сервис» – «Параметры обозревателя» – «Безопасность» – «Другой». Найти пункт о сценариях Джавы и выбрать «Включить».
- Mozilla Firefox: «Сервис» – «Дополнения» – «Плагины» – «Java». Остается убедиться, что модуль включен или стоит флажок на строке «Активировать всегда».
- Safari: «Параметры» – «Безопасность» – «Allow Plug-ins» – «Manage Website Settings». Выберите «Разрешить» в выпадающем списке на элементе Джава.
Для Chrome недоступно использование NPAPI, что исключает Джава из работы браузера. В Opera также не используется утилита.
Загрузка…
Download Article
Download Article
Do you need to check if the latest version of Java is installed on your Windows PC? An easy way to see if Java is up to date is to type a quick command at the Windows command prompt. No matter which version of Windows you’re using, you can type «java -version» into the command prompt (cmd) to see the version number of your Java installation. This wikiHow article will teach you how to use the command prompt to find out which version of Java (or the Java compiler) is installed on Windows 10, 11, and earlier versions.
Things You Should Know
- The java -v command displays the installed version of Java, while javac -v displays the version of the Java compiler.
- If you see the error «Java is not recognized as an internal or external command,» Java is either not installed, or its path is not in the system environment variables.
- You can always download the latest version of JDK and JRE from https://www.oracle.com/java/technologies/downloads.
-
1
Click the Windows Start menu. It’s the icon with Windows logo. By default, it’s in the bottom-left corner of the taskbar.
- You can also press the Windows key to open the Start menu.
-
2
Type cmd. This displays the Command Prompt icon at the top of the search results.
Advertisement
-
3
Click the Command Prompt icon
. It’s the black square icon with a small white «C:» in the upper-right corner.
-
4
Type java -version and press ↵ Enter. Once you run this command, you’ll see the Java version next to «java version» on the first line.
- To check the version of the Java compiler, use javac -version.
- If you see an error that says «‘java is not recognized as an internal or external command, operable program or batch file,» Java is either not installed or not properly added to your path. Add Java to your system path to fix the error.
Advertisement
-
1
Right-click the Windows Start
icon. It’s the icon with the Windows logo. By default, it’s in the lower-left corner. Right-clicking this icon displays the System menu above the Start button.
-
2
Click Run. It’s the third option from the bottom of the System menu. This opens the «Run» program.
-
3
Type cmd.exe and click OK. Use the space next to «Open» in the Run program to type the command to open the Command Prompt.
-
4
Type java -version and press ↵ Enter. You’ll see the currently installed version of Java next to «java version.»
- To check the version of the Java compiler, use javac -version.
- If you see an error that says «‘java is not recognized as an internal or external command, operable program or batch file,» Java is either not installed or not properly added to your path. Add Java to your system path to fix the error.
Advertisement
-
1
Find out where Java is installed. If you’ve installed Java but you’re unable to check the version from the command line, you might just need to add the Java path to your system environment variables. But first, you’ll need to figure out where Java is installed:
- First, press Windows key + S and type java. If there are no results on your computer, you will need to install Java, which you can download from https://www.oracle.com/java/technologies/downloads.
- If Java is installed, right-click the Start menu and select File Explorer.
- Locate the Java installation directory, which will look something like this (depending on your version): C:Program FilesJava. If you don’t see a Java installation directory in C:Program Files, look in C:Program Files(x86)Java or C:Java.
- Open the folder number containing the most recent version number for JRE or the JDK, e.g. C:Program FilesJavajdk17.0.4.1 or C:Program FilesJava jdk1.8.X_XXX.
- Highlight the full path to the current folder at the top of File explorer and press Ctrl + C to copy.
-
2
Open your Advanced System Settings.
- On Windows 11, 10, and 8, press Windows key + S, type View advanced system settings, then click Advanced System Settings.
- On Windows 7, right-click My Computer, click Properties, then click Advanced.
-
3
Click the Environment Variables… button. You’ll see this near the bottom-right corner of the window.
-
4
Click New… under «System variables.» This is the bottom section. Adding a new item to System variables instead of User variables ensures that the Java path will be correct for all users on this PC, not just your own user account.
-
5
Type JAVA_HOME (for JDK) or JRE_HOME (for JRE). Create this variable name based on whether you installed the Java Development Kit or the Java Runtime Environment.
-
6
Paste the copied path to Java into the «Variable value» field. You can do this by right-clicking the bottom field and selecting Paste.[1]
-
7
Click OK to save your variable. Now that you’ve added Java to your path, you can successfully check your Java version from the command prompt. Just close the open command prompt window, open a new one, then run java -v to find your version.
Advertisement
Add New Question
-
Question
How do I check my version of Java with the command prompt?
Yaffet Meshesha is a Computer Specialist and the Founder of Techy, a full-service computer pickup, repair, and delivery service. With over eight years of experience, Yaffet specializes in computer repairs and technical support. Techy has been featured on TechCrunch and Time.
Computer Specialist
Expert Answer
-
Question
How do I set java path?
Hrithik Nitish
Community Answer
To check version from Windows command prompt, at first you have to download Java and then save the Java bin file address to Windows environment variable and than you have to open Command Prompt and enter Java where you have installed the Java version.
Ask a Question
200 characters left
Include your email address to get a message when this question is answered.
Submit
Advertisement
-
If you want to remove an older version of Java, try the Java Uninstall Tool for Windows.[2]
This simple tool displays all currently installed versions of Java and gives you the option to delete old unneeded versions. Visit https://www.java.com/en/download/uninstalltool.jsp and click I agree to the Terms and Want to Continue to launch the tool. -
You can also check your Java version in the Java Control Panel app, which you’ll find in the Start menu. Just click About in Java Control Panel to view the version number.[3]
-
The easiest way to update Java is to click the Update tab on the Java Control Panel app and select Update Now.
Advertisement
About This Article
Article SummaryX
1. Click the Windows Start icon.
2. Type cmd to display the Command Prompt icon in the Start menu.
3. Click on the Command Prompt icon.
4. Type java -version in the Command Prompt.
5. Press Enter.
Did this summary help you?
Thanks to all authors for creating a page that has been read 445,443 times.
Is this article up to date?
Download Article
Download Article
Do you need to check if the latest version of Java is installed on your Windows PC? An easy way to see if Java is up to date is to type a quick command at the Windows command prompt. No matter which version of Windows you’re using, you can type «java -version» into the command prompt (cmd) to see the version number of your Java installation. This wikiHow article will teach you how to use the command prompt to find out which version of Java (or the Java compiler) is installed on Windows 10, 11, and earlier versions.
Things You Should Know
- The java -v command displays the installed version of Java, while javac -v displays the version of the Java compiler.
- If you see the error «Java is not recognized as an internal or external command,» Java is either not installed, or its path is not in the system environment variables.
- You can always download the latest version of JDK and JRE from https://www.oracle.com/java/technologies/downloads.
-
1
Click the Windows Start menu. It’s the icon with Windows logo. By default, it’s in the bottom-left corner of the taskbar.
- You can also press the Windows key to open the Start menu.
-
2
Type cmd. This displays the Command Prompt icon at the top of the search results.
Advertisement
-
3
Click the Command Prompt icon
. It’s the black square icon with a small white «C:» in the upper-right corner.
-
4
Type java -version and press ↵ Enter. Once you run this command, you’ll see the Java version next to «java version» on the first line.
- To check the version of the Java compiler, use javac -version.
- If you see an error that says «‘java is not recognized as an internal or external command, operable program or batch file,» Java is either not installed or not properly added to your path. Add Java to your system path to fix the error.
Advertisement
-
1
Right-click the Windows Start
icon. It’s the icon with the Windows logo. By default, it’s in the lower-left corner. Right-clicking this icon displays the System menu above the Start button.
-
2
Click Run. It’s the third option from the bottom of the System menu. This opens the «Run» program.
-
3
Type cmd.exe and click OK. Use the space next to «Open» in the Run program to type the command to open the Command Prompt.
-
4
Type java -version and press ↵ Enter. You’ll see the currently installed version of Java next to «java version.»
- To check the version of the Java compiler, use javac -version.
- If you see an error that says «‘java is not recognized as an internal or external command, operable program or batch file,» Java is either not installed or not properly added to your path. Add Java to your system path to fix the error.
Advertisement
-
1
Find out where Java is installed. If you’ve installed Java but you’re unable to check the version from the command line, you might just need to add the Java path to your system environment variables. But first, you’ll need to figure out where Java is installed:
- First, press Windows key + S and type java. If there are no results on your computer, you will need to install Java, which you can download from https://www.oracle.com/java/technologies/downloads.
- If Java is installed, right-click the Start menu and select File Explorer.
- Locate the Java installation directory, which will look something like this (depending on your version): C:Program FilesJava. If you don’t see a Java installation directory in C:Program Files, look in C:Program Files(x86)Java or C:Java.
- Open the folder number containing the most recent version number for JRE or the JDK, e.g. C:Program FilesJavajdk17.0.4.1 or C:Program FilesJava jdk1.8.X_XXX.
- Highlight the full path to the current folder at the top of File explorer and press Ctrl + C to copy.
-
2
Open your Advanced System Settings.
- On Windows 11, 10, and 8, press Windows key + S, type View advanced system settings, then click Advanced System Settings.
- On Windows 7, right-click My Computer, click Properties, then click Advanced.
-
3
Click the Environment Variables… button. You’ll see this near the bottom-right corner of the window.
-
4
Click New… under «System variables.» This is the bottom section. Adding a new item to System variables instead of User variables ensures that the Java path will be correct for all users on this PC, not just your own user account.
-
5
Type JAVA_HOME (for JDK) or JRE_HOME (for JRE). Create this variable name based on whether you installed the Java Development Kit or the Java Runtime Environment.
-
6
Paste the copied path to Java into the «Variable value» field. You can do this by right-clicking the bottom field and selecting Paste.[1]
-
7
Click OK to save your variable. Now that you’ve added Java to your path, you can successfully check your Java version from the command prompt. Just close the open command prompt window, open a new one, then run java -v to find your version.
Advertisement
Add New Question
-
Question
How do I check my version of Java with the command prompt?
Yaffet Meshesha is a Computer Specialist and the Founder of Techy, a full-service computer pickup, repair, and delivery service. With over eight years of experience, Yaffet specializes in computer repairs and technical support. Techy has been featured on TechCrunch and Time.
Computer Specialist
Expert Answer
-
Question
How do I set java path?
Hrithik Nitish
Community Answer
To check version from Windows command prompt, at first you have to download Java and then save the Java bin file address to Windows environment variable and than you have to open Command Prompt and enter Java where you have installed the Java version.
Ask a Question
200 characters left
Include your email address to get a message when this question is answered.
Submit
Advertisement
-
If you want to remove an older version of Java, try the Java Uninstall Tool for Windows.[2]
This simple tool displays all currently installed versions of Java and gives you the option to delete old unneeded versions. Visit https://www.java.com/en/download/uninstalltool.jsp and click I agree to the Terms and Want to Continue to launch the tool. -
You can also check your Java version in the Java Control Panel app, which you’ll find in the Start menu. Just click About in Java Control Panel to view the version number.[3]
-
The easiest way to update Java is to click the Update tab on the Java Control Panel app and select Update Now.
Advertisement
About This Article
Article SummaryX
1. Click the Windows Start icon.
2. Type cmd to display the Command Prompt icon in the Start menu.
3. Click on the Command Prompt icon.
4. Type java -version in the Command Prompt.
5. Press Enter.
Did this summary help you?
Thanks to all authors for creating a page that has been read 445,443 times.
Is this article up to date?
Каждое программное обеспечение будет иметь свою версию после новых разработок в программном обеспечении. Версия программного обеспечения будет иметь уникальные номера или имена. Эти номера будут назначаться в порядке возрастания в соответствии с изменениями. Это также помогает пользователю проверить, обновлены ли его программы, сравнивая версию своего программного обеспечения с последней версией. Пользователи захотят проверить свою версию Java перед установкой последней версии. В этой статье мы покажем вам методы, с помощью которых вы можете легко проверить свою версию Java в Windows и macOS.
Версия на Java
Проверка версии Java через командную строку
Самый простой способ проверить версию Java — через командную строку. Командная строка — это мощный интерпретатор командной строки, с помощью которого пользователь может легко получить версию любого программного обеспечения с помощью одной команды. Если вы не можете проверить версию и получаете сообщение об ошибке «Java не распознается как внутренняя или внешняя команда», вам необходимо проверить, правильно ли установлена Java и правильно ли установлены переменные среды.
- Удерживайте клавишу Windows и нажмите S, чтобы открыть функцию поиска Windows. Найдите «CMD» и нажмите клавиши CTRL + Shift + Enter, чтобы открыть его как администратора.
Примечание. Вы также можете щелкнуть по нему правой кнопкой мыши и выбрать опцию «Запуск от имени администратора».Открытие командной строки от имени администратора
- Введите следующую команду, чтобы проверить версию Java, установленную в вашем system.java -version
Проверка версии Java
- Это покажет результат Java-версии с деталями.
Проверка версии Java через панель управления Java
Самый распространенный способ проверить версию программного обеспечения — щелкнуть опцию about в программном обеспечении. В большинстве программ эта опция доступна. Вы можете открыть панель управления Java через панель управления системы, и у нее будет кнопка О программе. Эта кнопка покажет вам версию установленной Java в вашей системе.
- Удерживайте клавишу Windows и нажмите S, чтобы открыть функцию поиска Windows. Найдите панель управления и нажмите клавишу Enter, чтобы открыть ее.
Открытие панели управления
- Нажмите на опцию Просмотр по и выберите опцию Маленькие значки.
Изменение варианта просмотра
- Теперь найдите Java в списке и щелкните по нему. На вкладке «Общие» нажмите кнопку «О программе», и она покажет сведения о версии Java.
Проверка версии Java в Панели управления Java
Проверка версии Java с помощью программ и функций
Пользователи также могут просмотреть сведения о версии Java в разделе «Программы и компоненты», где будут перечислены все установленные программы. У большинства программ будет указан номер версии или название, перечисленные в разделе «Программы и компоненты». Выполните следующие шаги, чтобы попробовать это:
- Удерживайте клавишу Windows и нажмите R, чтобы открыть Run. Теперь введите «appwiz.cpl» и нажмите кнопку «ОК».
Открытие программ и функций через Run
- Откроется окно «Программы и компоненты» панели управления. Поиск Java в списке. Вы сможете увидеть детали версии с ним.
Поиск версии Java в списке
- Почти все программы будут иметь информацию о версии в окне «Программы и функции».
Проверка версии Java в macOS
Проверка версии Java в macOS через терминал
Приложение «Терминал» позволяет пользователю управлять системой с помощью командной строки. Это быстрее, чтобы найти результат с помощью одной команды. Найти версию Java через терминал довольно легко. Выполните следующие шаги, чтобы найти свою версию Java через терминал:
- Удерживайте Command и нажмите клавишу пробела, чтобы открыть Spotlight, затем введите Terminal для поиска и нажмите Enter.
Открытие терминала
- Теперь введите следующую команду, чтобы проверить версию Java в вашей system.java -version
Проверка версии Java в Терминале
- Он покажет результат версии Java с деталями.
Проверка версии Java в macOS через панель управления Java
Как и в операционной системе Windows, macOS также имеет системные настройки, аналогичные панели управления. Пользователь может найти панель управления Java в своем окне «Системные настройки». Есть кнопка о программе, которая покажет детали и версию установленной Java. Проверьте следующие шаги, чтобы попробовать это.
- Нажмите на логотип Apple в строке меню вверху и выберите опцию «Системные настройки». Теперь нажмите на иконку Java внизу.
Открытие Java в Системных настройках
- Появится окно панели управления Java, нажмите кнопку «О программе», и в нем отобразятся сведения о версии Java.
Проверка версии Java в панели управления Java
Читать дальше
- Как проверить, какая у вас версия Windows?
- Как проверить версию Powershell в Windows 10, 8 и 7
- Как установить Legacy Java SE 6 Runtime на MacOS
- Как проверить версию и информацию о версии busybox
Теги
Ява
Для работы приложений, программ и некоторых сайтов требуется Джава. Обновления и доработки утилиты заставляют пользователей загружать новые версии так часто, что за названиями и номерами уже не следят. Поэтому актуальна проверка Java, несколько способов которой узнаете далее.
Чаще всего знать, где находится Java, требуется пользователям ОС Windows 10, 8, 7 и XP. На выбор предоставлено два варианта поиска.
Первый способ:
- Откройте меню «Пуск». Обладателям Windows 10 на этом шаге откроется список программ по алфавиту, в котором легко найти Джаву и развернуть меню.
- Для других версий ОС нажмите «Все программы».
- В появившемся списке найдете папку с приложением.
- Далее выбирайте иконку в зависимости от того, что нужно проверить.
Второй способ:
- Откройте меню «Пуск».
- Запустите «Панель управления».
- Найдите Джава.
- Откроется окно для управления утилитой.
Пользователям Mac OS, чтобы проверить Джава, стоит воспользоваться следующей инструкцией:
- Нажмите на значок Apple в углу экрана.
- Перейдите в «Системные настройки».
- Щелкните на значок Джавы.
Владельцам ПК с установленной ОС Linux требуется ввести в командную строку код readlink -f $(which java). Это поможет открыть директорию с утилитой.
Не нашли Джаву на своем ПК, скачайте ее с нашего сайта.
Проверить номер Джавы необходимо, когда стороннее приложение рекомендует использовать последнюю версию утилиты. Чтобы узнать, какая версия Java установлена, обратимся к инструкциям для интегрированных ОС.
Проверка на Windows
Узнать версию Java на компьютере с установленной ОС Windows можно двумя способами. Первый вариант проверить утилиту:
- Зайдите в панель управления Джавы по инструкции, изложенной выше.
- В первой вкладке выберите пункт About.
- В появившемся окне можно проверить номер приложения.
Быстрый способ: ввести код java –version в командную строку, которая вызывается нажатием комбинации горячих клавиш Win + R.
Второй вариант, как проверить Java на Windows 7, 8, 10:
- Зайдите в меню «Пуск».
- В поисковой строке наберите: «Установка и удаление программ».
- Сделайте одиночный клик по предложенному варианту с точным совпадением названия.
- Найдите Джава, чтобы проверить версию ПО.
Проверка на Mac
Для проверки версии программы Java на технике от Apple скачивается среда разработки JDK. Утилита активирует командную строку, в которой ведется работа.
Чтобы ответить на вопрос, как узнать версию ПО, достаточно проверить номер JDK. Для этого в командной строке вводится код java –version. Полученный ответ предоставляется в таком формате: «1.7.0_55».
Проверка на Linux
Пользователям Linux можно проверить версию утилиты тем же способом, что и владельцам компьютеров Apple. В командную строку вписывается java –version.
Если номер модификации ниже, чем 1.6, то не обойтись без дополнительной установки вспомогательного ПО через YaST.
Видео: Как узнать, какая версия Java установлена на компьютере с ОС Windows.
Как проверить версию Java онлайн
Это можно сделать через официальный сайт разработчиков. Для этого кликните по кнопке ниже или выполните инструкцию:
- На главной странице платформы найдите длинную гиперссылку, как на скриншоте.
- Нажмите кнопку для проверки.
- Итогом станет сообщение, содержащее строку с пометкой «Java version».
Если проверять онлайн, сайт сравнит новую программу с установленной и предложит загрузить обновление Джава на компьютер. Поэтому такой способ рациональнее, чем через «Панель управления».
Проверка Java в браузере
Чтобы проверить, включена ли Java в браузере, зайдите в его настройки. В разных обозревателях путь к Джаве отличается:
- Internet Explorer: «Сервис» – «Параметры обозревателя» – «Безопасность» – «Другой». Найти пункт о сценариях Джавы и выбрать «Включить».
- Mozilla Firefox: «Сервис» – «Дополнения» – «Плагины» – «Java». Остается убедиться, что модуль включен или стоит флажок на строке «Активировать всегда».
- Safari: «Параметры» – «Безопасность» – «Allow Plug-ins» – «Manage Website Settings». Выберите «Разрешить» в выпадающем списке на элементе Джава.
Для Chrome недоступно использование NPAPI, что исключает Джава из работы браузера. В Opera также не используется утилита.
Загрузка…
Download Article
Download Article
Do you need to check if the latest version of Java is installed on your Windows PC? An easy way to see if Java is up to date is to type a quick command at the Windows command prompt. No matter which version of Windows you’re using, you can type «java -version» into the command prompt (cmd) to see the version number of your Java installation. This wikiHow article will teach you how to use the command prompt to find out which version of Java (or the Java compiler) is installed on Windows 10, 11, and earlier versions.
Things You Should Know
- The java -v command displays the installed version of Java, while javac -v displays the version of the Java compiler.
- If you see the error «Java is not recognized as an internal or external command,» Java is either not installed, or its path is not in the system environment variables.
- You can always download the latest version of JDK and JRE from https://www.oracle.com/java/technologies/downloads.
-
1
Click the Windows Start menu. It’s the icon with Windows logo. By default, it’s in the bottom-left corner of the taskbar.
- You can also press the Windows key to open the Start menu.
-
2
Type cmd. This displays the Command Prompt icon at the top of the search results.
Advertisement
-
3
Click the Command Prompt icon
. It’s the black square icon with a small white «C:» in the upper-right corner.
-
4
Type java -version and press ↵ Enter. Once you run this command, you’ll see the Java version next to «java version» on the first line.
- To check the version of the Java compiler, use javac -version.
- If you see an error that says «‘java is not recognized as an internal or external command, operable program or batch file,» Java is either not installed or not properly added to your path. Add Java to your system path to fix the error.
Advertisement
-
1
Right-click the Windows Start
icon. It’s the icon with the Windows logo. By default, it’s in the lower-left corner. Right-clicking this icon displays the System menu above the Start button.
-
2
Click Run. It’s the third option from the bottom of the System menu. This opens the «Run» program.
-
3
Type cmd.exe and click OK. Use the space next to «Open» in the Run program to type the command to open the Command Prompt.
-
4
Type java -version and press ↵ Enter. You’ll see the currently installed version of Java next to «java version.»
- To check the version of the Java compiler, use javac -version.
- If you see an error that says «‘java is not recognized as an internal or external command, operable program or batch file,» Java is either not installed or not properly added to your path. Add Java to your system path to fix the error.
Advertisement
-
1
Find out where Java is installed. If you’ve installed Java but you’re unable to check the version from the command line, you might just need to add the Java path to your system environment variables. But first, you’ll need to figure out where Java is installed:
- First, press Windows key + S and type java. If there are no results on your computer, you will need to install Java, which you can download from https://www.oracle.com/java/technologies/downloads.
- If Java is installed, right-click the Start menu and select File Explorer.
- Locate the Java installation directory, which will look something like this (depending on your version): C:Program FilesJava. If you don’t see a Java installation directory in C:Program Files, look in C:Program Files(x86)Java or C:Java.
- Open the folder number containing the most recent version number for JRE or the JDK, e.g. C:Program FilesJavajdk17.0.4.1 or C:Program FilesJava jdk1.8.X_XXX.
- Highlight the full path to the current folder at the top of File explorer and press Ctrl + C to copy.
-
2
Open your Advanced System Settings.
- On Windows 11, 10, and 8, press Windows key + S, type View advanced system settings, then click Advanced System Settings.
- On Windows 7, right-click My Computer, click Properties, then click Advanced.
-
3
Click the Environment Variables… button. You’ll see this near the bottom-right corner of the window.
-
4
Click New… under «System variables.» This is the bottom section. Adding a new item to System variables instead of User variables ensures that the Java path will be correct for all users on this PC, not just your own user account.
-
5
Type JAVA_HOME (for JDK) or JRE_HOME (for JRE). Create this variable name based on whether you installed the Java Development Kit or the Java Runtime Environment.
-
6
Paste the copied path to Java into the «Variable value» field. You can do this by right-clicking the bottom field and selecting Paste.[1]
-
7
Click OK to save your variable. Now that you’ve added Java to your path, you can successfully check your Java version from the command prompt. Just close the open command prompt window, open a new one, then run java -v to find your version.
Advertisement
Add New Question
-
Question
How do I check my version of Java with the command prompt?
Yaffet Meshesha is a Computer Specialist and the Founder of Techy, a full-service computer pickup, repair, and delivery service. With over eight years of experience, Yaffet specializes in computer repairs and technical support. Techy has been featured on TechCrunch and Time.
Computer Specialist
Expert Answer
-
Question
How do I set java path?
Hrithik Nitish
Community Answer
To check version from Windows command prompt, at first you have to download Java and then save the Java bin file address to Windows environment variable and than you have to open Command Prompt and enter Java where you have installed the Java version.
Ask a Question
200 characters left
Include your email address to get a message when this question is answered.
Submit
Advertisement
-
If you want to remove an older version of Java, try the Java Uninstall Tool for Windows.[2]
This simple tool displays all currently installed versions of Java and gives you the option to delete old unneeded versions. Visit https://www.java.com/en/download/uninstalltool.jsp and click I agree to the Terms and Want to Continue to launch the tool. -
You can also check your Java version in the Java Control Panel app, which you’ll find in the Start menu. Just click About in Java Control Panel to view the version number.[3]
-
The easiest way to update Java is to click the Update tab on the Java Control Panel app and select Update Now.
Advertisement
About This Article
Article SummaryX
1. Click the Windows Start icon.
2. Type cmd to display the Command Prompt icon in the Start menu.
3. Click on the Command Prompt icon.
4. Type java -version in the Command Prompt.
5. Press Enter.
Did this summary help you?
Thanks to all authors for creating a page that has been read 445,290 times.
Is this article up to date?
Download Article
Download Article
Do you need to check if the latest version of Java is installed on your Windows PC? An easy way to see if Java is up to date is to type a quick command at the Windows command prompt. No matter which version of Windows you’re using, you can type «java -version» into the command prompt (cmd) to see the version number of your Java installation. This wikiHow article will teach you how to use the command prompt to find out which version of Java (or the Java compiler) is installed on Windows 10, 11, and earlier versions.
Things You Should Know
- The java -v command displays the installed version of Java, while javac -v displays the version of the Java compiler.
- If you see the error «Java is not recognized as an internal or external command,» Java is either not installed, or its path is not in the system environment variables.
- You can always download the latest version of JDK and JRE from https://www.oracle.com/java/technologies/downloads.
-
1
Click the Windows Start menu. It’s the icon with Windows logo. By default, it’s in the bottom-left corner of the taskbar.
- You can also press the Windows key to open the Start menu.
-
2
Type cmd. This displays the Command Prompt icon at the top of the search results.
Advertisement
-
3
Click the Command Prompt icon
. It’s the black square icon with a small white «C:» in the upper-right corner.
-
4
Type java -version and press ↵ Enter. Once you run this command, you’ll see the Java version next to «java version» on the first line.
- To check the version of the Java compiler, use javac -version.
- If you see an error that says «‘java is not recognized as an internal or external command, operable program or batch file,» Java is either not installed or not properly added to your path. Add Java to your system path to fix the error.
Advertisement
-
1
Right-click the Windows Start
icon. It’s the icon with the Windows logo. By default, it’s in the lower-left corner. Right-clicking this icon displays the System menu above the Start button.
-
2
Click Run. It’s the third option from the bottom of the System menu. This opens the «Run» program.
-
3
Type cmd.exe and click OK. Use the space next to «Open» in the Run program to type the command to open the Command Prompt.
-
4
Type java -version and press ↵ Enter. You’ll see the currently installed version of Java next to «java version.»
- To check the version of the Java compiler, use javac -version.
- If you see an error that says «‘java is not recognized as an internal or external command, operable program or batch file,» Java is either not installed or not properly added to your path. Add Java to your system path to fix the error.
Advertisement
-
1
Find out where Java is installed. If you’ve installed Java but you’re unable to check the version from the command line, you might just need to add the Java path to your system environment variables. But first, you’ll need to figure out where Java is installed:
- First, press Windows key + S and type java. If there are no results on your computer, you will need to install Java, which you can download from https://www.oracle.com/java/technologies/downloads.
- If Java is installed, right-click the Start menu and select File Explorer.
- Locate the Java installation directory, which will look something like this (depending on your version): C:Program FilesJava. If you don’t see a Java installation directory in C:Program Files, look in C:Program Files(x86)Java or C:Java.
- Open the folder number containing the most recent version number for JRE or the JDK, e.g. C:Program FilesJavajdk17.0.4.1 or C:Program FilesJava jdk1.8.X_XXX.
- Highlight the full path to the current folder at the top of File explorer and press Ctrl + C to copy.
-
2
Open your Advanced System Settings.
- On Windows 11, 10, and 8, press Windows key + S, type View advanced system settings, then click Advanced System Settings.
- On Windows 7, right-click My Computer, click Properties, then click Advanced.
-
3
Click the Environment Variables… button. You’ll see this near the bottom-right corner of the window.
-
4
Click New… under «System variables.» This is the bottom section. Adding a new item to System variables instead of User variables ensures that the Java path will be correct for all users on this PC, not just your own user account.
-
5
Type JAVA_HOME (for JDK) or JRE_HOME (for JRE). Create this variable name based on whether you installed the Java Development Kit or the Java Runtime Environment.
-
6
Paste the copied path to Java into the «Variable value» field. You can do this by right-clicking the bottom field and selecting Paste.[1]
-
7
Click OK to save your variable. Now that you’ve added Java to your path, you can successfully check your Java version from the command prompt. Just close the open command prompt window, open a new one, then run java -v to find your version.
Advertisement
Add New Question
-
Question
How do I check my version of Java with the command prompt?
Yaffet Meshesha is a Computer Specialist and the Founder of Techy, a full-service computer pickup, repair, and delivery service. With over eight years of experience, Yaffet specializes in computer repairs and technical support. Techy has been featured on TechCrunch and Time.
Computer Specialist
Expert Answer
-
Question
How do I set java path?
Hrithik Nitish
Community Answer
To check version from Windows command prompt, at first you have to download Java and then save the Java bin file address to Windows environment variable and than you have to open Command Prompt and enter Java where you have installed the Java version.
Ask a Question
200 characters left
Include your email address to get a message when this question is answered.
Submit
Advertisement
-
If you want to remove an older version of Java, try the Java Uninstall Tool for Windows.[2]
This simple tool displays all currently installed versions of Java and gives you the option to delete old unneeded versions. Visit https://www.java.com/en/download/uninstalltool.jsp and click I agree to the Terms and Want to Continue to launch the tool. -
You can also check your Java version in the Java Control Panel app, which you’ll find in the Start menu. Just click About in Java Control Panel to view the version number.[3]
-
The easiest way to update Java is to click the Update tab on the Java Control Panel app and select Update Now.
Advertisement
About This Article
Article SummaryX
1. Click the Windows Start icon.
2. Type cmd to display the Command Prompt icon in the Start menu.
3. Click on the Command Prompt icon.
4. Type java -version in the Command Prompt.
5. Press Enter.
Did this summary help you?
Thanks to all authors for creating a page that has been read 445,290 times.
Is this article up to date?
Загрузить PDF
Загрузить PDF
На одном компьютере может быть установлено несколько копий Java, и, если у вас несколько браузеров, каждый из них может использовать свою версию или не использовать вовсе. В этой статье описано несколько способов, как это проверить.
-
1
Откройте новое окно в вашем браузере и кликните сюда для перехода на сайт Java. Oracle, разработчик платформы Java, создал простую страницу, которая проверяет установленную у вас Java и сообщает точную версию. Это можно сделать из любой операционной системы.
-
2
Для начала нажмите кнопку «Проверить версию Java».
-
3
При появлении запроса от программы безопасности вашего браузера, позвольте Java подтвердить версию.
-
4
Через несколько секунд проверьте результаты! Они будут включать номер версии и номер обновления. Номер версии наиболее важен, если вы проверяете на совместимость с другими программами.
Реклама
-
1
Нажмите сочетание клавиш windows + r и введите «cmd» и в открывшейся командной строке введите java -version. Результат будет выглядеть примерно так: Java version «1.6.0_03 Java(TM) SE Runtime Environment (build 1.6.0_03-b05) Java HotSpot(TM) Client VM (build 1.6.0_03-b05, mixed mode, sharing).
-
2
На компьютере, на котором не установлена ни одна из версий Java от Sun Microsystems, это приведет к сообщению об ошибке: ‘java’ is not recognized as an internal or external command, operable program or batch file (‘Java’ не распознается как внутренняя или внешняя команда, исполняемая программа или пакетный файл).
-
3
На компьютере, на котором установлена только очень старая версия Java от Microsoft, будет такое же сообщение об ошибке. На машине с несколькими версиями Java эта команда вернет версию JVM по умолчанию.
Реклама
-
1
Откройте Жесткий диск, расположенный на Рабочем столе ИЛИ вы можете нажать меню поиска и открыть Приложения.
-
2
В окне Жесткого диска перейдите к Приложениям, затем к Утилитам.
-
3
В Утилитах откройте Терминал и в Терминале наберите «java -version» и получите текущую версию java.
Реклама
-
1
Откройте окно терминала и в нем наберите «java -version»
- Эта команда должна вернуть что-то вроде: Java(TM) 2 Runtime Environment, Standard Edition (build 1.6) Если она возвращает -bash: java: command not found, это означает, что либо java не установлена, либо вы не указали пути правильно
-
2
Используйте бесплатные Интернет-тестеры, перейдите сюда и нажмите на кнопку Проверить версию Java. Перейдите по ссылке
- В Firefox 3 перейдите в Инструменты, нажмите на кнопку Дополнения и перейдите на вкладку Плагины.
- В Firefox 2 или 3: В Firefox версий 2 и 3 введите в строке адреса: about:plugins. Если Java установлена, там будет несколько записей Java.
- В Internet Explorer 7 или 8 перейдите в Инструменты, выберите Настройки Интернета и на вкладке Главные нажмите на кнопку Настройки Истории, нажмите кнопку Отобразить объекты, щелкните правой кнопкой мыши на элементе управления ActiveX и посмотрите его свойства. Каждый элемент управления ActiveX имеет «базовый код» и для каждого из элементов Java он будет отображать номер версии
Реклама
Похожие статьи
Об этой статье
Эту страницу просматривали 85 109 раз.
Была ли эта статья полезной?
Каждое программное обеспечение будет иметь свою версию после новых разработок в программном обеспечении. Версия программного обеспечения будет иметь уникальные номера или имена. Эти номера будут назначаться в порядке возрастания в соответствии с изменениями. Это также помогает пользователю проверить, обновлены ли его программы, сравнивая версию своего программного обеспечения с последней версией. Пользователи захотят проверить свою версию Java перед установкой последней версии. В этой статье мы покажем вам методы, с помощью которых вы можете легко проверить свою версию Java в Windows и macOS.
Версия на Java
Проверка версии Java через командную строку
Самый простой способ проверить версию Java — через командную строку. Командная строка — это мощный интерпретатор командной строки, с помощью которого пользователь может легко получить версию любого программного обеспечения с помощью одной команды. Если вы не можете проверить версию и получаете сообщение об ошибке «Java не распознается как внутренняя или внешняя команда», вам необходимо проверить, правильно ли установлена Java и правильно ли установлены переменные среды.
- Удерживайте клавишу Windows и нажмите S, чтобы открыть функцию поиска Windows. Найдите «CMD» и нажмите клавиши CTRL + Shift + Enter, чтобы открыть его как администратора.
Примечание. Вы также можете щелкнуть по нему правой кнопкой мыши и выбрать опцию «Запуск от имени администратора».Открытие командной строки от имени администратора - Введите следующую команду, чтобы проверить версию Java, установленную в вашем system.java -versionПроверка версии Java
- Это покажет результат Java-версии с деталями.
Проверка версии Java через панель управления Java
Самый распространенный способ проверить версию программного обеспечения — щелкнуть опцию about в программном обеспечении. В большинстве программ эта опция доступна. Вы можете открыть панель управления Java через панель управления системы, и у нее будет кнопка О программе. Эта кнопка покажет вам версию установленной Java в вашей системе.
- Удерживайте клавишу Windows и нажмите S, чтобы открыть функцию поиска Windows. Найдите панель управления и нажмите клавишу Enter, чтобы открыть ее.Открытие панели управления
- Нажмите на опцию Просмотр по и выберите опцию Маленькие значки.Изменение варианта просмотра
- Теперь найдите Java в списке и щелкните по нему. На вкладке «Общие» нажмите кнопку «О программе», и она покажет сведения о версии Java.Проверка версии Java в Панели управления Java
Проверка версии Java с помощью программ и функций
Пользователи также могут просмотреть сведения о версии Java в разделе «Программы и компоненты», где будут перечислены все установленные программы. У большинства программ будет указан номер версии или название, перечисленные в разделе «Программы и компоненты». Выполните следующие шаги, чтобы попробовать это:
- Удерживайте клавишу Windows и нажмите R, чтобы открыть Run. Теперь введите «appwiz.cpl» и нажмите кнопку «ОК».Открытие программ и функций через Run
- Откроется окно «Программы и компоненты» панели управления. Поиск Java в списке. Вы сможете увидеть детали версии с ним.Поиск версии Java в списке
- Почти все программы будут иметь информацию о версии в окне «Программы и функции».
Проверка версии Java в macOS
Проверка версии Java в macOS через терминал
Приложение «Терминал» позволяет пользователю управлять системой с помощью командной строки. Это быстрее, чтобы найти результат с помощью одной команды. Найти версию Java через терминал довольно легко. Выполните следующие шаги, чтобы найти свою версию Java через терминал:
- Удерживайте Command и нажмите клавишу пробела, чтобы открыть Spotlight, затем введите Terminal для поиска и нажмите Enter.Открытие терминала
- Теперь введите следующую команду, чтобы проверить версию Java в вашей system.java -versionПроверка версии Java в Терминале
- Он покажет результат версии Java с деталями.
Проверка версии Java в macOS через панель управления Java
Как и в операционной системе Windows, macOS также имеет системные настройки, аналогичные панели управления. Пользователь может найти панель управления Java в своем окне «Системные настройки». Есть кнопка о программе, которая покажет детали и версию установленной Java. Проверьте следующие шаги, чтобы попробовать это.
- Нажмите на логотип Apple в строке меню вверху и выберите опцию «Системные настройки». Теперь нажмите на иконку Java внизу.Открытие Java в Системных настройках
- Появится окно панели управления Java, нажмите кнопку «О программе», и в нем отобразятся сведения о версии Java.Проверка версии Java в панели управления Java
Читать дальше
- Как проверить, какая у вас версия Windows?
- Как проверить версию Powershell в Windows 10, 8 и 7
- Как установить Legacy Java SE 6 Runtime на MacOS
- Как проверить версию и информацию о версии busybox
Теги
Ява
30.05.2021
Просмотров: 2662
Работоспособность программ, установленных на ПК с Windows 10, зависит от множества компонентов, а именно: библиотек C++, Net Framework, а также Java. Данная платформа нужна для запуска и работы плееров, браузеров, небольших плагинов и т д. Однако как посмотреть версию Java в Windows 10, чтобы знать об актуальности установленного компонента.
Читайте также: Способы исправления ошибки JavaScript error occurred in the main process
Проверка версии Java на Windows 10 через командную строку
Для того, чтобы узнать установленную версию Java на Windows 10 через системную консоль, стоит запустить командную строку с правами Администратора и ввести такую команду:
java –version
Проверка версии Java через поисковик Windows 10
Если работать с командной строкой вам сложно или неудобно, тогда стоит нажать на кнопке «Пуск» и в поисковую строку ввести «About Java».
Далее выбираем «Open» или «Открыть» и в новом окне смотрим информацию об установленной версии Java.
В случае, если пункта «About Java» в поисковой выдаче нет, стоит попробовать ввести команду «Configure Java», а после нажать на кнопку «About».
Если же вы не можете посмотреть данные об установленной версии Java, то возможно, данный компонент поврежден или не установлен. В данном случае стоит перейти на официальный сайт Oracle и загрузить последнюю актуальную версию Java.
Java Runtime Environmen (JRE) достаточно широко используется для запуска различных корпоративных приложений, написанных на java. Однако некоторые программы требуют для запуска определенную версию Java и могут некорректно работать в других версиях. В этой статье мы рассмотрим, как разобраться, какие версии Java установлены на компьютерах пользователей в вашей сети, а также как удалить или обновить версию среды JRE с помощь PowerShell.
Содержание:
- Как узнать установленную версию Java в Windows?
- Как узнать версию Java из PowerShell?
- PowerShell: получить версию Java на удаленных компьютерах
- Скрипт PowerShell для удаления всех версий Java
- Как скачать установить Java JRE с помощью PowerShell?
Как узнать установленную версию Java в Windows?
Вы можете получить номер версии Java, установленной на вашем компьютере, если наберете ‘
java
’ в окне поиска Windows 10 и запустите апплет Java.
В открывшемся окне «About Java» указана текущая версия JRE. В моем случае это Java Version 8 Update 231 (build 1.8.0_231-b11). Обратите внимание на значение билда JRE. Во всех версиях Java в начале указана 1, затем номер мажорной версии JRE (у меня это 8), потом номер обновления.
Также вы можете узнать текущую версию Java в панели ‘Программы и компонентах Windows’ (Win+R ->
appwiz.cpl
).
Можно вывести текущую версию Java из командной строки. Запустите cmd.exe и выполните команду:
java -version
java version "1.8.0_231" Java(TM) SE Runtime Environment (build 1.8.0_231-b11) Java HotSpot(TM) Client VM (build 25.231-b11, mixed mode)
Как узнать версию Java из PowerShell?
Вы можете узнать версию Java на вашем компьютере с помощью PowerShell. Можно просто проверить версию исполняемого файла java.exe (путь к ней прописывается в переменные окружения при установке JRE SE на вашем компьютере). Выведем версию java файла:
Get-Command Java | Select-Object Version
Можно вывести подробную информацию о версии, обновлении и релизе Java:
Get-Command java | Select-Object -ExpandProperty Version
Major Minor Build Revision ----- ----- ----- -------- 8 0 2310 11
Если вам нужно получить строковое значение версии Java для использования в скриптах, используйте:
(Get-Command java | Select-Object -ExpandProperty Version).tostring()
Также вы можете узнать версию Java через WMI класс, который содержит список установленных программ в Windows:
Get-WmiObject -Class Win32_Product -Filter "Name like '%Java%'"
IdentifyingNumber : {26A24AE4-039D-4CA4-87B4-2F32180231F0}
Name : Java 8 Update 231
Vendor : Oracle Corporation
Version : 8.0.2310.11
Caption : Java 8 Update 231
IdentifyingNumber : {4A03706F-666A-4037-7777-5F2748764D10}
Name : Java Auto Updater
Vendor : Oracle Corporation
Version : 2.8.231.11
Caption : Java Auto Updater
Полученные ID можно использовать в дальнейшем для корректного удаления JRE.
Если нужно вывести только версии Java, и нужно исключить Java Auto Updater, используйте команду:
Get-WmiObject -Class Win32_Product -Filter "Name like '%Java%' and not Name like '%Java Auto Updater%'" | Select -Expand Version
PowerShell: получить версию Java на удаленных компьютерах
Если вы хотите выполнить инвентаризацию версий Java, используемых на компьютерах или серверах в вашем домене, вы можете использовать следующий PowerShell скрипт. Данный скрипт может удаленно опросить сервера по списку указанному вручную, загрузить список из текстового файла. Также вы можете получить список серверов или компьютеров из AD с помощью командлета Get-ADComputer из модуля RSAT-AD-PowerShell.
# PowerShell скрипт для проверки верси Java SE (JRE) на удаленных компьютерах/серверах
# Проверить версию Java по списку компьютеров
# $computers = @(‘sever1,server2,server3’)
# Проверить версию Java по списоку серверов в текстовом файле
#$computers=Get-content C:PSServerList.txt
# Получить версию Java на всех серверах домена
$computers = ((get-adcomputer -Filter { enabled -eq «true» -and OperatingSystem -Like ‘*Windows Server*’ }).name).tostring()
Get-WmiObject -Class Win32_Product -ComputerName $computers -Filter «Name like ‘%Java%’ and not Name like ‘%Java Auto Updater%’» | Select __Server, Version
В результате у вас появится табличка со списком компьютеров/серверов и версией Java на них.
В моем случае при проверке версии Java на компьютерах я нашел 35 различных версий JRE!
Скрипт PowerShell для удаления всех версий Java
Почему вам может понадобится удалять предыдущие версии Java в Windows?
- Перед установкой новой версии Java желательно удалить все предыдущие версии. Как и во всех других продуктах в Java постоянно обновляется функционал, и исправляются критические уязвимости. Если у вас установлена старая версий Java, вы подвергаете компьютер риску заражения и эксплуатации известных и 0-day уязвимостей. В Java встроен механизм автоматического обновления, но по разным причинам администраторы могут отключать его на компьютерах домена.
- У вас нет коммерческой подписки на использование Java JRE. С 2019 года Oracle изменил лицензионную политику Java. Теперь, если вы хотите использовать старые версии Oracle JDK (Java SE), вам нужно приобретать платную подписку. Это касается всех выпусков Java JRE после 16 апреля 2019 года (начиная с Java 8 SE Update 211).
Для коммерческих версий Java SE предусматривается длительная поддержка (обновление выпускаются 5 лет после выпуска). Бесплатная версия Java — Open JDK (распространяется по GPL), однако вам придётся обновлять ее раз в полгода. Еще один недостаток Open JDK – пока отсутствуют нормальные средства установки для Windows. Приходится качать и устанавливать Open JDK вручную. Есть один приемлемые вариант с установкой Open JDK с помощью менеджера пакетов Chocolatey: choco install openjdk
Следующий PowerShell скрипт можно использовать для удаление всех установленных версий Java на компьютере
$jre_installed = Get-WmiObject -Class Win32_Product -Filter "Name like '%Java%'"
$jre_installed.Uninstall()
Однако рассмотренная выше команда удаления основана на WMI и не смотря на свою простоту, работает довольно медленно.
Вместо этого можно получить список установленных Java из реестра и удалить все найденные версии Java по GUID продукта, который генерируется при установке ПО через MSI.
#PowerShell скрипт для удаления всех версий Java SE (JRE) на компьютере
$uninstall32 = gci "HKLM:SOFTWAREWow6432NodeMicrosoftWindowsCurrentVersionUninstall" | foreach { gp $_.PSPath } | ? { $_ -like "*Java*" } | select UninstallString
$uninstall64 = gci "HKLM:SOFTWAREMicrosoftWindowsCurrentVersionUninstall" | foreach { gp $_.PSPath } | ? { $_ -like "*Java*" } | select UninstallString
# Удаление 64 битных версий Java
if ($uninstall64) {
$uninstall64 = $uninstall64.UninstallString -Replace "msiexec.exe", "" -Replace "/I", "" -Replace "/X", ""
$uninstall64 = $uninstall64.Trim()
Write "Uninstalling..."
start-process "msiexec.exe" -arg "/X $uninstall64 /qb" -Wait
}
# Удаление 32 битных версий Java
if ($uninstall32) {
$uninstall32 = $uninstall32.UninstallString -Replace "msiexec.exe","" -Replace "/I","" -Replace "/X",""
$uninstall32 = $uninstall32.Trim()
Write "Uninstalling all Java SE versions..."
start-process "msiexec.exe" -arg "/X $uninstall32 /qb" -Wait
}
Как скачать установить Java JRE с помощью PowerShell?
Следующий PowerShell скрипт позволяет автоматически скачать последнюю версию дистрибутива Java (можно скачать офлайн или онлайн установщик) с официального сайта и установить его на компьютере пользователя. При этом мы подавляем требование перезагрузки и отключаем автоматическое обновлений Java.
#PowerShell скрипт для автоматической загрузки и установки последней версии Java SE (JRE) на компьютере
[Net.ServicePointManager]::SecurityProtocol = [Net.SecurityProtocolType]::Tls12
# скачать онлайн установщик Java
$URL = (Invoke-WebRequest -UseBasicParsing https://www.java.com/en/download/manual.jsp).Content | % { [regex]::matches($_, '(?:<a title="Download Java software for Windows Online" href=")(.*)(?:">)').Groups[1].Value }
# скачать офлайн установщик Java
#$URL = (Invoke-WebRequest -UseBasicParsing https://www.java.com/en/download/manual.jsp).Content | % { [regex]::matches($_, '(?:<a title="Download Java software for Windows Offline" href=")(.*)(?:">)').Groups[1].Value }
Invoke-WebRequest -UseBasicParsing -OutFile jre8.exe $URL
Start-Process .jre8.exe '/s REBOOT=0 SPONSORS=0 AUTO_UPDATE=0' -wait
echo $?
Первая строка в скрипте добавлена, чтобы переключиться на протокол TLS 1.2. Иначе при запуске у меня появлялась ошибка:
Invoke-WebRequest : Запрос был прерван: Не удалось создать защищенный канал SSL/TLS.
Скрипт автоматически загрузит установочный файл Java, сохранит его на диск в виде jre8.exe и установит среду JRE.
Некоторые приложения требуют, чтобы вы запустили определенную версию Java для правильной работы. Вы можете проверить, какую версию Java вы установили, с помощью графического инструмента или командной строки.
Если вы предпочитаете не использовать командную строку, вы можете использовать утилиту About Java, чтобы найти установленную версию Java.
Чтобы использовать этот метод, откройте меню «Пуск», найдите «О Java» и щелкните первый результат.
Здесь вы увидите свою текущую версию Java, указанную в первой строке.
Если вы не видите «О Java» в меню «Пуск», вместо этого найдите «Настроить Java» и щелкните по нему. Затем нажмите «О программе», чтобы увидеть свою версию Java.
Примечание. Если вы не видите инструментов «О Java» или «Настроить Java», скорее всего, у вас не установлена Java. Вы можете загрузить с официального сайта Oracle.
Проверьте свою версию Java с помощью командной строки
Вы также можете проверить свою версию Java из командной строки.
Для начала откройте меню «Пуск», выполните поиск по запросу «Командная строка», затем щелкните ярлык «Командная строка» в результатах поиска.
Когда откроется командная строка, введите в командной строке следующую команду и нажмите «Enter».
java -version
Вы увидите «версию Java» и несколько цифр рядом с ней. Эти числа — ваша версия Java.
Если в командной строке указано, что Java не распознается как внутренняя или внешняя команда, это, вероятно, связано с неправильной настройкой системных переменных или, возможно, с тем, что у вас не установлена Java. Переустановите Java на свой компьютер, и это должно решить проблему.
Если вы используете Ubuntu вместе с Windows, есть команда, с помощью которой вы можете проверить, установлена ли Java на вашем компьютере под управлением Ubuntu. А если это не так, вы можете довольно легко установить его.
30.05.2021
Просмотров: 2677
Работоспособность программ, установленных на ПК с Windows 10, зависит от множества компонентов, а именно: библиотек C++, Net Framework, а также Java. Данная платформа нужна для запуска и работы плееров, браузеров, небольших плагинов и т д. Однако как посмотреть версию Java в Windows 10, чтобы знать об актуальности установленного компонента.
Читайте также: Способы исправления ошибки JavaScript error occurred in the main process
Проверка версии Java на Windows 10 через командную строку
Для того, чтобы узнать установленную версию Java на Windows 10 через системную консоль, стоит запустить командную строку с правами Администратора и ввести такую команду:
java –version
Проверка версии Java через поисковик Windows 10
Если работать с командной строкой вам сложно или неудобно, тогда стоит нажать на кнопке «Пуск» и в поисковую строку ввести «About Java».
Далее выбираем «Open» или «Открыть» и в новом окне смотрим информацию об установленной версии Java.
В случае, если пункта «About Java» в поисковой выдаче нет, стоит попробовать ввести команду «Configure Java», а после нажать на кнопку «About».
Если же вы не можете посмотреть данные об установленной версии Java, то возможно, данный компонент поврежден или не установлен. В данном случае стоит перейти на официальный сайт Oracle и загрузить последнюю актуальную версию Java.
Некоторые приложения требуют, чтобы вы запустили определенную версию Java для правильной работы. Вы можете проверить, какую версию Java вы установили, с помощью графического инструмента или командной строки.
Если вы предпочитаете не использовать командную строку, вы можете использовать утилиту About Java, чтобы найти установленную версию Java.
Чтобы использовать этот метод, откройте меню «Пуск», найдите «О Java» и щелкните первый результат.
Здесь вы увидите свою текущую версию Java, указанную в первой строке.
Если вы не видите «О Java» в меню «Пуск», вместо этого найдите «Настроить Java» и щелкните по нему. Затем нажмите «О программе», чтобы увидеть свою версию Java.
Примечание. Если вы не видите инструментов «О Java» или «Настроить Java», скорее всего, у вас не установлена Java. Вы можете загрузить с официального сайта Oracle.
Проверьте свою версию Java с помощью командной строки
Вы также можете проверить свою версию Java из командной строки.
Для начала откройте меню «Пуск», выполните поиск по запросу «Командная строка», затем щелкните ярлык «Командная строка» в результатах поиска.
Когда откроется командная строка, введите в командной строке следующую команду и нажмите «Enter».
java -version
Вы увидите «версию Java» и несколько цифр рядом с ней. Эти числа — ваша версия Java.
Если в командной строке указано, что Java не распознается как внутренняя или внешняя команда, это, вероятно, связано с неправильной настройкой системных переменных или, возможно, с тем, что у вас не установлена Java. Переустановите Java на свой компьютер, и это должно решить проблему.
Если вы используете Ubuntu вместе с Windows, есть команда, с помощью которой вы можете проверить, установлена ли Java на вашем компьютере под управлением Ubuntu. А если это не так, вы можете довольно легко установить его.
Введите «java -version» в командную строку и нажмите Enter на клавиатуре. Через мгновение на вашем экране должна отобразиться информация о Java, имеющаяся на вашем компьютере, в том числе версия, которую вы установили.
Windows 10
- Нажмите кнопку «Пуск».
- Прокрутите список приложений и программ, пока не увидите папку Java.
- Щелкните папку Java, затем О Java, чтобы увидеть версию Java.
Какая версия Java поставляется с Windows 10?
Да, Java сертифицирована для Windows 10, начиная с Обновление 8 для Java 51.
Как проверить версию Java?
Шаг 1: Открыть Панель управления и щелкните значок Java. Шаг 2: В диалоговом окне панели управления Java нажмите кнопку «О программе». Шаг 3: Появится окно «О Java», в котором отображается версия Java.
Нужна ли Windows 10 Java?
Java нужна только в том случае, если этого требует приложение.. Приложение подскажет вам. Так что да, вы можете удалить его, и, вероятно, это будет безопаснее.
Какая последняя версия Java?
Платформа Java, стандартная версия 16
Ява SE 16.0. 2 это последняя версия платформы Java SE. Oracle настоятельно рекомендует всем пользователям Java SE выполнить обновление до этого выпуска.
Есть ли в Windows 10 Java для Minecraft?
Да, вы можете установить Minecraft Java edition на ПК с Windows 10 при условии, что вам нужно использовать ту же учетную запись электронной почты, которую вы использовали во время покупки.
Какие браузеры по-прежнему поддерживают Java?
Поэтому сегодня Internet Explorer — единственный браузер, поддерживающий Java-апплет.
…
Веб-браузеры, поддерживающие Java-апплеты, и способы их включения
- Гугл Хром.
- Firefox.
- Safari.
- Microsoft Edge.
- Опера.
Java 1.8 — это то же самое, что Java 8?
javac -source 1.8 (это псевдоним для javac-источник 8 ) Джава.
Сколько версий в Java?
Существуют 3 основные платформы Java: Java SE (стандартная версия) Java ME (мобильная версия) Java EE (корпоративная версия)
Java 1.7 — это то же самое, что Java 7?
вплоть до версии 1.7, также известной как Java 7) обычно содержат улучшения как для JVM, так и для стандартной библиотеки, поэтому их обычно нужно запускать вместе, и они упакованы вместе в JRE. Если вы запускаете на своем компьютере какую-либо программу Java, у вас установлена JRE. JDK — это Java Development Kit.
Безопасно ли скачивать Java 2020?
Java безопасна для установки потому что он поддерживает большинство часто используемых алгоритмов безопасности и включает встроенных поставщиков.
Нужна ли мне Java на моем компьютере 2020?
В целом это не нужно на частных компьютерах. Есть еще некоторые приложения, которым это нужно, и если вы программируете на Java, вам нужна JRE, но в целом нет.
Стоит ли держать Java на моем ПК?
Все больше экспертов по безопасности рекомендуют не устанавливать Java, если вы неу меня его уже нет, и, возможно, даже избавиться от него, если у вас есть. … Если ваш плагин устарел, обновления можно загрузить и установить бесплатно. Однако узнать, активно ли ваш компьютер использует Java для других приложений, немного сложнее.