Знать модель графического адаптера может потребоваться для выполнения поиска драйверов и другого вспомогательного программного обеспечения. Существует несколько методов посмотреть видеокарту на Windows 7, отличающихся сложностью и обширностью получаемых сведений.
Содержание
- Способы просмотра характеристик видеокарты на Windows 7
- «Диспетчер устройств»
- «Сведения о системе»
- Параметры экрана
- Встроенная утилита DirectX
- Специальные программы для компьютера
- GPU-Z
- Speccy
- AIDA64
- HWiNFO
Система предусматривает методы определения модели видеокарты, которые не должны вызывать сложностей у неопытного пользователя. Каждый способ удобен, прост в освоении и эффективен.
«Диспетчер устройств»
«Диспетчер устройств» является встроенной утилитой, в которой перечислены компоненты компьютера.
Процесс открытия:
- Нажать клавишу «Пуск».
- Перейти в «Панель управления».
- Открыть блок «Система и безопасность».
- Выбрать подраздел «Диспетчер устройств».
Можно воспользоваться командой «Выполнить», позволяющей отказаться от сложного перемещения по настройкам. Для этого необходимо:
- Нажать Win + R.
- В возникшую строку ввести devmgmt.msc
- Запустить утилиту нажатием Enter.
В открывшемся «Диспетчере устройств» необходимо:
- Выбрать пункт «Видеоадаптеры». Раскроется список подключенных адаптеров с обозначением модели.
- Два раза щелкнуть по названию — откроется информация о драйвере и месте размещения элемента на системной плате.
«Сведения о системе»
Этот способ позволяет получить необходимую информацию через специальное меню «Сведений о системе»:
Пошаговое руководство:
- Перейти по пунктам «Пуск» → «Все программы» → «Стандартные» → «Служебные» → «Сведения о системе».
- Открыть раздел «Компоненты» и выбрать позицию «Дисплей».
- Напротив пункта «Имя» будет прописана модель адаптера.
Параметры экрана
Для реализации этого способа нужно:
- Нажать ПКМ на рабочий стол и выбрать пункт «Разрешение экрана».
- Затем перейти в «Дополнительные параметры».
- В появившемся окне можно увидеть модель карты в блоке «Тип адаптера».
Встроенная утилита DirectX
DirectX — важный компонент системы, отвечающий за работу многих программ. Этот софт может стать источником информации о модели видеокарты.
Переход к средству диагностики DirectX осуществляется посредством ввода команды dxdiag в окне «Выполнить», вызываемое сочетанием клавиш Win + R.
После проверки драйверов откроется окно диагностики DirectX. Для получения необходимых данных потребуется перейти в раздел «Экран». В появившейся вкладке наименование видеоадаптера расположено в строке «Имя» — прописано полное название модели, которое можно скопировать и использовать для своих целей.
Метод несложен в реализации, но требует запомнить некоторые комбинации кнопок и команды для запуска «Средства диагностики».
Специальные программы для компьютера
В помощь штатным средствам есть множество дополнительных программ, которые способны предоставить пользователям полную информацию об используемой на компьютере или ноутбуке видеокарте. Такое решение подойдет в том случае, если одного только обозначения модели недостаточно.
GPU-Z
Утилита GPU-Z является максимально простой и полезной программой, которая не нагружает систему. После скачивания приложение не нужно устанавливать, требуется запустить загруженный исполняемый файл.
Перейдя во вкладку Graphics Cards, можно проверить информацию о графическом адаптере. Название модели располагается в верхнем поле напротив слова Name.
Софт удобен в использовании, практически не занимает места на диске, потребляет мало ресурсов и не требует особенных навыков для работы.
Основное преимущество заключается в способе распространения — бесплатно. Отсутствие русскоязычного интерфейса может создать некоторые сложности, но большинство операций проводятся интуитивно, с минимальным пониманием значения иностранных слов.
Speccy
Программа Speccy позволяет посмотреть модель видеоадаптера на Windows 7. Скачать утилиту можно на официальном сайте производителя, предлагающего корпоративные, платные и бесплатные версии. Функциональности свободной версии будет достаточно для получения необходимых сведений.
После установки можно запустить приложение через ярлык на рабочем столе и получить доступ к основным опциям. В столбце с левой стороны рабочей области нужно перейти в раздел Summary. В правой части интерфейса отобразятся данные о процессоре, памяти и видеочипе. В блоке Graphics представлено описание используемых мониторов и видеокарт.
Полную информацию можно увидеть в разделе Graphics. Там представлено полное описание используемого чипа, объем памяти, частота и температура в режиме реального времени.
AIDA64
AIDA64 представляется одним из самых мощных инструментов для диагностирования аппаратной и программной составляющей компьютера. Ранее программа носила название Everest. Утилита способна предоставить обширную информацию обо всех компонентах, в том числе и о видеокарте.
Процесс получения сведений:
- Запустить программу. В момент старта осуществляется полноценное сканирование всей системы, в ходе которого софт собирает воедино сигналы от разных компонентов.
- В пункте «Меню» нажать кнопку «Отображение».
- Выбрать в появившемся списке раздел «Графический процессор».
- В правой части рабочего поля в блоке «Свойства графического процессора» находится необходимый параметр «Видеоадаптер». Напротив можно увидеть фирму видеокарты и конкретное обозначение модели.
Важно! Программа AIDA64 позволяет бесплатно пользоваться основными возможностями на протяжении одного тестового месяца. По истечению этого периода необходимо будет купить лицензию.
HWiNFO
Чтобы узнать свою модель видеокарты на Windows 7, может воспользоваться программой HwiNFO, которая способна предоставить всю необходимую информацию о компьютере, включая полные сведения о видеокомпонентах.
В главном окне необходимо раскрыть пункт Video Adapter и выбрать видеокарту, информацию о которой требуется получить. Программа предоставит полные сведения, включая название графического адаптера, объем видеопамяти, мощность, слот подключения, частоту и многое другое.
Основные функции приложения доступны бесплатно — для не самого глубокого анализа софт подходящий.
Определить модель видеокарты на Windows 7 можно множеством способов: с помощью встроенных возможностей или через удобный софт от стороннего разработчика. Во втором случае пользователь получит более подробную информацию о компонентах компьютера.
( 1 оценка, среднее 5 из 5 )
У пользователей персональных компьютеров бывают ситуации, когда бывает нужно узнать модель видеокарты. В этих случаях появляется вопрос «как проверить видеокарту на компьютере?». Существует всего несколько программных методов. Естественно, о таких способах, как разобрать системный блок или найти упаковку от видеокарты, речь в этой статье не пойдет.
Давайте все же разберемся, как посмотреть видеокарту на Windows 7.
Содержание:
- Узнаем модель видеокарты через параметры экрана
- Находим видеокарту в диспетчере устройств
- Находим сведения о видеокарте через программу DirectX
- Сведения о видеокарте при помощи сторонних программ
- Видео
Узнаем модель видеокарты через параметры экрана
Для того чтобы узнать, какая модель у вашей видеокарты, нужно будет сделать следующее.
- Щелкните правой кнопкой мыши (ПКМ) по пустому пространству рабочего стола.
- В выпадающем списке щелкните на «Разрешение экрана».
- В открытом окне перейдите во вкладку «Дополнительные параметры».
После того как вышеописанные действия были произведены, вы увидите на экране окошко с характеристиками адаптера. В строке «Тип адаптера» находится название и модель видеоплаты. Помимо этого, ее наименование также обозначено в поле «Строка адаптера».
Бывает такое, что названия видеокарты не совсем похожи. Например, в поле «Тип адаптера» наименование указано полностью, а в «Строка адаптера» — сокращенное.
Этот способ достаточно простой, требует минимального количества времени для его осуществления.
Находим видеокарту в диспетчере устройств
Операционные системы Windows 7 (впрочем, как и другие) оснащены встроенной программой, которая называется «Диспетчер устройств». Через нее пользователь ПК имеет возможность просмотреть всю информацию о подключенном к компьютеру оборудовании, в том числе и сведения о графическом адаптере.
Для того чтобы узнать наименование видеокарты необходимо следовать инструкции, расположенной ниже.
- Открываем «Пуск». В правом столбике находим «Компьютер» и наводим на него указателем мыши, после чего щелкаем правой кнопкой мыши (ПКМ) и переходим в пункт «Свойства».
- В открывшемся окне в левом столбце находим программу «Диспетчер устройств». Выбираем ее.
- Таким образом, вы смогли зайти в Диспетчер устройств, в котором есть сведения обо всем подключенном к компьютеру оборудовании. В списке найдите строку «Видеоадаптеры».
Возможно, вы увидите не одно наименование, а два или три. Дело в том, что современные компьютеры оснащены тремя разъемами для подключений видеокарт. В каждый из разъемов пользователь может вставить и подключить графический адаптер. Игровые компьютеры, в свою очередь, имеют как минимум две карты.
Если вы видите два наименования адаптера, то у вас в компьютере находится две видеокарты. Например, внешняя и внутренняя. Помимо этого, некоторые программы (например, Radmin) могут добавить в Диспетчер устройств «Виртуальный графический адаптер» — он нужен для большего захвата экрана.
Находим сведения о видеокарте через программу DirectX
Существует еще один метод узнать наименование видеоплаты через служебную программу dxdiag из пакета DirectX.
Для того чтобы воспользоваться этим способом, нажмите комбинацию клавиш Win+R, в появившемся окне в строке для ввода напишите dxdiag, и нажмите Enter или OK. В случае если система спросит о необходимости проверять цифровые подписи драйвером, то можно ответить «нет».
Далее, у вас откроется окошко Средство диагностики DirectX, имеющее такие вкладки, как Система, Экран, Звук, Ввод.
Для того чтобы узнать модель видеоплаты и сведения о ней, перейдите во вкладку «Экран». В графе «Устройство» и строке «Имя» отображается наименование вашего графического устройства. А также во вкладке «Экран» вы можете узнать объем установленной видеоплаты.
Сведения о видеокарте при помощи сторонних программ
Если по каким-либо причинам вам не удалось получить нужную информацию о графическом адаптере, используя вышеописанные три метода, то в таком случае на помощь придет специализированная программа Piriform Speccy. Скачать ее можно с любого торрент-трекера или с официального сайта разработчика. Она бесплатная и довольно простая в использовании. Загрузка и установка не должна вызывать проблем.
Установив программу, в левой части интерфейса выберите строчку «Операционная система». В правой части интерфейса утилиты отобразятся все основные устройства и их характеристики. В подпункте «Графические устройства» вы найдете наименование вашей видеоплаты, а щелкнув ПКМ, получите подробную характеристику адаптера и его состояние работоспособности.
Были рассмотрены основные четыре способа, как можно узнать модель видеоплаты, а также посмотреть ее характеристики. Все способы просты по своему выполнению, однако, в последнем методе требуется скачать бесплатную специализированную программу.
Удачи вам в освоении персонального компьютера!
Видео
Это видео поможет вам самостоятельно узнать, какая видеокарта стоит на вашем ПК.
Содержание
- Способы определения производителя и модели
- Способ 1: AIDA64 (Everest)
- Способ 2: GPU-Z
- Способ 3: Диспетчер устройств
- Способ 4: средство диагностики DirectX
- Способ 5: свойства экрана
- Вопросы и ответы
Видеокарта играет важную роль для отображения графики на компьютере с ОС Windows 7. Более того, мощные графические программы и современные компьютерные игры на ПК со слабой видеокартой просто не будут нормально функционировать. Поэтому очень важно определить название (производителя и модель) устройства, которое установлено на вашем компьютере. Сделав это, пользователь сможет выяснить, подходит ли система под минимальные требования определенной программы или нет. В случае же, если вы видите, что ваш видеоадаптер не справляется с задачей, то, зная название его модели и характеристики, сможете подобрать более мощное устройство.
Способы определения производителя и модели
Наименование производителя и модели видеокарты, конечно, можно посмотреть на её поверхности. Но вскрывать корпус компьютера только ради этого не рационально. Тем более, что существует много других способов узнать нужную информацию, не вскрывая системный блок стационарного ПК или корпус ноутбука. Все эти варианты можно разделить на две большие группы: внутренние инструменты системы и стороннее программное обеспечение. Рассмотрим различные способы того, как узнать название изготовителя и модели видеокарты компьютера с операционной системой Windows 7.
Способ 1: AIDA64 (Everest)
Если рассматривать стороннее ПО, то одним из самых мощных инструментов диагностирования компьютера и операционной системы является программа AIDA64, предыдущие версии которой назывались Everest. Среди множества информации о ПК, которую способна выдать данная утилита, имеется возможность определения модели видеокарты.
- Запускаем AIDA64. В процессе запуска приложение автоматически выполняет предварительное сканирование системы. Во вкладке «Меню» кликните по пункту «Отображение».
- В раскрывшемся списке жмите по пункту «Графический процессор». В правой части окна в блоке «Свойства графического процессора» найдите параметр «Видеоадаптер». Он должен быть первым в списке. Напротив него и расположено наименование изготовителя видеокарты и её модели.
Главный недостаток данного способа состоит в том, что утилита является платной, хотя и имеется бесплатный тестовый период продолжительностью в 1 месяц.
Способ 2: GPU-Z
Ещё одной сторонней утилитой, способной дать ответ на вопрос, какой именно модели видеоадаптер установлен на вашем компьютере, является небольшая программа для определения основных характеристик ПК — GPU-Z.
Данный способ ещё проще. После запуска программы, которая даже не требует установки, достаточно перейти во вкладку «Graphics Cards» (она, кстати, открывается по умолчанию). В самом верхнем поле открывшегося окошка, которое называется «Name», как раз и будет располагаться название марки видеокарты.
Этот способ хорош тем, что GPU-Z занимает значительно меньше дискового пространства и потребляет ресурсов системы, чем AIDA64. К тому же, чтобы узнать модель видеокарты, кроме непосредственного запуска программы, не нужно проводить вообще никаких манипуляций. Главный же плюс в том, что приложение абсолютно бесплатное. Но есть и недостаток. У GPU-Z отсутствует русскоязычный интерфейс. Впрочем, для определения имени видеокарты, учитывая интуитивную понятность процесса, этот недостаток не столь существенен.
Способ 3: Диспетчер устройств
Теперь перейдем к способам узнать название производителя видеоадаптера, которые осуществляются при помощи встроенных инструментов Виндовс. Данную информацию можно прежде всего получить, перейдя в Диспетчер устройств.
- Щелкаем по кнопке «Пуск» в нижней части экрана. В открывшемся меню нажмите «Панель управления».
- Откроется перечень разделов Панели управления. Перейдите в «Система и безопасность».
- В перечне наименований выберите «Система». Или можете сразу кликнуть по названию подраздела «Диспетчер устройств».
- Если же вы выбрали первый вариант, то после перехода в окно «Система» в боковом меню будет пункт «Диспетчер устройств». Следует щелкнуть по нему.
Существует и альтернативный вариант перехода, который не предполагает задействование кнопки «Пуск». Его можно осуществить с помощью инструмента «Выполнить». Набрав Win+R, вызываем данный инструмент. Вбиваем в его поле:
devmgmt.mscНажимаем «OK».
- После того, как переход в Диспетчер устройств был осуществлен, жмите по наименованию «Видеоадаптеры».
- Откроется запись с маркой видеокарты. Если вы хотите узнать о ней больше подробностей, то дважды щелкните по данному наименованию.
- Открывается окно свойств видеоадаптера. В самой верхней строке расположено название его модели. Во вкладках «Общие», «Драйвер», «Сведения» и «Ресурсы» можно узнать различную информацию о видеокарте.
Данный способ хорош тем, что полностью осуществляется внутренними инструментами системы и не требует установки стороннего ПО.
Способ 4: средство диагностики DirectX
Информацию о марке видеоадаптера можно узнать и в окне средства диагностики DirectX.
- Перейти к данному инструменту можно посредством введения определенной команды в уже знакомое нам окно «Выполнить». Вызываем «Выполнить» (Win+R). Вводим команду:
DxdiagНажимаем «OK».
- Происходит запуск окна средства диагностики DirectX. Переходим в раздел «Экран».
- В открывшейся вкладке в блоке информации «Устройство» самым первым является параметр «Имя». Вот как раз напротив данного параметра и находится наименование модели видеокарты данного ПК.
Как видим, данный вариант решения поставленной задачи тоже довольно прост. К тому же, он выполняется с задействованием исключительно инструментов системы. Единственное неудобство состоит в том, что придется выучить или записать команду для перехода в окно «Средство диагностики DirectX».
Способ 5: свойства экрана
Узнать ответ на интересующий нас вопрос можете также в свойствах экрана.
- Для перехода к данному инструменту щелкните правой кнопкой мышки на рабочем столе. В контекстном меню остановите выбор на «Разрешение экрана».
- В открывшемся окне кликните по «Дополнительные параметры».
- Запустится окошко свойств. В разделе «Адаптер» в блоке «Тип адаптера» располагается искомое наименование марки видеокарты.
В Виндовс 7 существует несколько вариантов узнать название модели видеоадаптера. Они осуществимы как с помощью стороннего ПО, так и исключительно внутренними инструментами системы. Как видим, для того, чтобы просто узнать название модели и производителя видеокарты, нет смысла устанавливать сторонние программы (если, конечно, они у вас уже не установлены). Эту информацию легко получить, используя встроенные возможности ОС. Применение сторонних программ оправдано только в тех случаях, если они у вас уже инсталлированы на ПК или вы хотите узнать подробную информацию о видеокарте и других ресурсах системы, а не только марку видеоадаптера.
-
Небольшие технические трудности. В ближайшее время мы появимся в сети и сайт станет чуточку лучше
Многих пользователей во время необходимости загрузки драйверов или при выборе установки графических игр и приложений интересует вопрос, какая же видеокарта установлена на их устройстве.
Ниже мы приведем способы, с помощью которых вы сможете это узнать на Windows и посредством установки дополнительных программ.
Начнем с 7 и 8 версии.
Windows 7 и 8
Для этих версий варианты получения информации о видеокарте одинаковы, поэтому не будем разбивать их на две отдельных категории.
Вариант №1
1. Откройте
«Все» программы в меню «Пуск».
Все программы
2. Зайдите в
«Служебные» и выберите «Сведения о системе».
Сведения о системе
3. В новом окне, которое открылось, зайдите в раздел
«Компоненты», а с него в подраздел «Дисплей».
Компоненты → Дисплей
4. Теперь откроется окно, в котором вы сможете посмотреть информацию о названии вашей видеокарты, типе и объеме памяти.
Общая информация о разделе «Дисплей»
Вариант №2
В этом варианте мы узнаем информацию о видеокарте с помощью диспетчера устройств.
1. Зайдите в
«Панель управления» через «Пуск», выберите отображение мелкими значками, для более быстрого поиска, и перейдите в пункт «Система».
Панель управления → Система
2. Далее выберите
«Диспетчер устройств» в левой части окна.
Диспетчер устройств
Есть и другой способ перейти в
«Диспетчер». Нажмите комбинацию клавиш Win + R, и в открывшимся окне введите команду
devmgmt.msc.после чего нажмите ОК.
Выполнить
Не имеет значения, какой способ вы выберите, вы все равно попадете в то же место.
3. Найдите в перечне раздел
«Видеоадаптеры» и раскройте его полностью. Там вы увидите название вашей видеокарты.
Видеоадаптеры
Если вы в этом разделе увидели пункт
«Стандартный VGA графический адаптер» или «Другие устройства», то это значит, что система не смогла определить вашу видеокарту и не имеет информации о том, какие драйвера для нее необходимы .
Но это можно узнать и самостоятельно, с помощью идентификатора оборудования.
4. Нажмите в этом же окне по найденному устройству правой кнопкой мыши и выберите
«Свойства».

Свойства адаптера
5. Зайдите в раздел
«Сведения», и выберите пункт «ИД оборудования» в графе «Свойства».

ИД оборудования
6. Выберите любое из значений и скопируйте его. Самое главное – чтобы в этом значении присутствовала информация о параметрах VEN и DEV, которые означают производителя и тип видеокарты.
7.
Перейдите на любой из этих сайтов:
И в строку поиска вставьте скопированные данные, сервис автоматически определит по этим параметрам информацию о видеокарте.


8. Кроме того, что вы получите информацию о видеокарте, серверы вам сразу отобразят список драйверов, которые нужно будет установить.
Рекомендуем скачивать драйвера с официальных сайтов производителей, так как нет гарантии в достоверности источников на этих сайтах. Просто так будет безопаснее.
Windows 10
Вышеперечисленные способы подойдут и для 10 версии, только для того, чтобы найти
«Панель управления», необходимо щелкнуть правой кнопкой мыши по меню «Пуск».

Панель управления в виндовс 10
Но мы обсудим другой способ:
1. Чтобы посмотреть информацию о системе, зайдите через
«Пуск» во «Все приложения» и выберите «Средства администрирования Windows».

Сведения о системе
Есть еще один способ перейти в этот раздел, который доступен только в 10 версии:
2. Зайдите через
«Пуск» в «Параметры».

Параметры
3. В открывшемся окне перейдите в раздел
«Система».

Параметры → Система
4. В пункте
«Экран» зайдите в «Дополнительные параметры экрана».

Дополнительные параметры экрана
5. А в них найдите
«Свойства графического адаптера».

Свойства графического адаптера
6. В этом разделе вы и получите все данные о вашей видеокарте.

Свойства адаптера
Дополнительные варианты
Данный способ подойдет как для 7 и 8/8.1, так и для 10 версий Windows.
Кроме основных параметров, в этой операционной системе есть и дополнительные варианты для получения информации о системе, в частности о модели и типе видеокарты.
Нам в этом поможет средство диагностики DirectX. Ведь компоненты DirectX установлены на любом устройстве, в том или ином виде, которые созданы для работы с графикой и звуком в различных приложениях и играх.
Для применения компонента, сделайте следующее:
- С помощью комбинации клавиш Win+R откройте командную строку «Выполнить» и введите команду
dxdiag, – это служба, которая отвечает за данные о видеокарте.

Команда dxdiag
- Откроется окно средства диагностики, в котором вам необходимо перейти во вкладку «Экран».

Средство диагностики DirectX
- Здесь вы сможете посмотреть всю информацию о вашей видеокарте: модель, изготовитель, тип схем и самого устройства, объем памяти, данные о драйверах и другое.
Второе средство – Сведения о системе.
С ее помощью можно тоже получить информацию о графическом адаптере.
- Запустить ее тоже необходимо с помощью командной строки. Нажимаем комбинацию Win+R и вводим команду
msinfo32

Команда msinfo32
- В открывшемся окне сведений, перейдите в раздел «Компоненты», а с него в подраздел «Дисплей».
- В графе «Имя» вы увидите название адаптера, а ниже – дополнительные данные.

Сведения о системе
Но если вас интересует объем памяти, то предупреждаем вас, что зачастую в этом разделе будут отображены ошибочные сведения, если адаптер превышает 2 Гигабайта.
При чем, компания-производитель операционной системы – Майкрософт, уведомлена и признает, что это ошибка разработчиков.
Что делать, если компьютер не включается?
Если вам нужно определить название видеокарты, но вы не можете загрузить устройство, то есть два способа это сделать:
- Переставить видеокарту в рабочее устройство (но это слишком сложный способ и не всем подходит);
- Изучить маркировки и характеристики процессора.
О втором варианте мы расскажем подробнее:
Графические адаптеры у компьютеров зачастую имеют наклейки, которые позволяют определить, какой чип использован в устройстве.

Пример маркировки
Если похожей маркировки вы не обнаружили, то попробуйте найти наклейку об информации модели производителя.
Его можно будет ввести в интернете, и вы получите более детальные данные о видеокарте.
Но если уж говорить только о маркировке, то здесь будет немного проблематичнее: если на внешней части устройства вы ее не обнаружили, значит она написана только на самом графическом чипе внутри компьютера и его придется разбирать.
Чтобы до него добраться, нужно снять систему охлаждения и убрать термопасту.
Но если вы этого никогда не делали, то не стоит это делать самостоятельно, чтобы не повредить устройство. Лучше отдайте компьютер в сервисный центр.
Но, если вы все-таки до нее добрались, то она должна выглядеть примерно как на рисунке ниже:

Маркировка на графическом чипе
Данные, отмеченные стрелками, можно задать в поисковой системе и по результатам посмотреть информацию об адаптере.

Результаты поиска номера видеочипа
Если в вашем устройстве видеокарта встроена, то, если вы знаете модель вашего устройства или процессора, можете найти ее в Интернете и посмотреть его характеристики. Информации будет предостаточно.

Определение графического адаптера в интернете
Программы для определения видеокарты
AIDA64

Версии AIDA64
Данная программа – это прекрасный способ, чтобы получить данные не только о видеокарте, но и о других составляющих оборудования.
Но в этой статье мы обсудим ее функции только в вычислении графического адаптера.
Утилита платная, но имеет пробную бесплатную версию в первый месяц пользования. Этого времени вам хватит с головой, поэтому за нее можно не платить.
После запуска приложения, выберите в меню пункт
«Компьютер», а затем «Суммарная информация».
В правой части окна вы увидите раздел
«Отображение», в котором и будет написана информация о вашей видеокарте.

Информация об адаптере
Это не единственная программа, которая может справиться с данной задачей, но она вычислит все необходимые вам данные о видеокарте.
Есть еще и много бесплатных утилит, об одной из которых мы расскажем дальше.
Скачать
HWiNFO
Данная утилита бесплатная и поможет вам узнать полную информацию об аппаратной составляющей вашего устройства, в том числе и видеокарты.
Это невероятно информативное приложение, которое ответит на все ваши вопросы, и даст даже больше информации, чем вы хотите.
Вы узнаете название, тип и производителя видеокарты, количество ее вычислительных секторов, объем памяти, частоту GPU и даже температуру адаптера.
Простыми словами, вы сможете изучить свою видеокарту более, чем достаточно, и получить о ней огромную сводку данных.
Кроме того, вы сможете получить информацию и о других объектах: процессоре, модулях оперативной памяти, материнской плате, их характеристики и температуру на поверхности.
Также, вы не только сможете узнать о вашей видеокарте, но и найти на нее подходящие драйверы.
После запуска программы, выберите в левой части окна ваш адаптер, а в правой отобразится вся известная о нем информация: производитель, модель, серийный номер, версия ПО, частота работы модулей, код и другие полезные характеристики

Отображение информации об адаптере
Чтобы увидеть информацию о всей системе, нажмите на пункт
«Summary».

Пункт Summary
Здесь вы сможете узнать о:
- Модели материнской платы;
- Объеме памяти видеокарты;
- Частоту работы процессора, количество его ядер;
- Объем модулей ОЗУ;
- Текущую версию BIOS;
- Прочие параметры.

Резюме
GPU-Z
Это бесплатное приложение, которое предназначено для получения точных и правдивых данных об установленной видеокарте, ее характеристиках и режиме работы.
Устанавливать ее не нужно, просто скачайте по ссылке, которая будет внизу описания.
Потом запустите ее, и через несколько секунд вся возможная информация о видеокарте будет у вас перед глазами.
На первый взгляд может показаться, что все очень сложно, но работа в приложении невероятно проста, достаточно только ориентироваться во вкладках, которые
выделены на рисунке.

Рабочее окно приложения
Расскажем о них по порядку:
- Graphics Card – в этом разделе представлены данные о характеристиках видеокарты;
- Sensors – здесь отображены данные о температуре на поверхности адаптера;
- Advanced – выводит дополнительные данные, к примеру, о драйверах или версии BIOS;
- Validation – в данной вкладке можно отправить запрос разработчикам приложения о верности показаний работоспособности, некая обратная связь.
Это приложение будет для вас отличным вариантом, если вам необходимо узнать информацию только о видеокарте.
Скачать
Выводы
После всех описанных системных вариантов просмотра и представленных программ у вас больше не должно возникать проблем с поиском информации о видеокарте.
Благодаря всем перечисленным способам вы легко сможете узнать все необходимые вам данные.
ВИДЕО: Как узнать какая видеокарта на компьютере или ноутбуке?
Как узнать какая видеокарта на компьютере или ноутбуке
Несколько способов узнать, какая видеокарта установлена на компьютере или ноутбуке в Windows 10, 8 и Windows 7, даже если она не определяется правильно.
Источник
Содержание:
- 1 Как узнать модель своей видеокарты средствами Windows 7/10
- 1.1 Диспетчер устройств
- 1.2 Свойства монитора и графического адаптера
- 1.3 Средство диагностики DirectX
- 1.4 Сведения о системе
- 1.5 Командная строка и PowerShell
- 2 Использование утилит NVIDIA и AMD Radeon
- 2.1 Панель управления NVIDIA
- 2.2 AMD Radeon
- 3 Программы для получения информации о видеокарте
- 3.1 Speccy
- 3.2 GPU-Z
- 3.3 AIDA64
- 3.4 Aspia
Сейчас всё меньше пользователей занимается самостоятельной сборкой компьютера, ведь куда удобнее купить готовый системный блок. Подключил дисплей, интернет, периферию и, считай, дело в шляпе. Не нужно прилагать усилий, и экономия времени на лицо, но прагматичность подхода вовсе не избавляет от необходимости знать хотя бы базовые характеристики компонентов «железа». Допустим, вы захотели установить некую игру. Знакомитесь с требованиями и видите, что для корректной ее работы нужна такая-то видеокарта с такими-то параметрами.
А как можно быть уверенным, что игра будет работать, если не знаете, что за графика стоит на машине? Надо быть в курсе таких вещей, знать марку и модель видеокарты, ее возможности, знать дискретная она или встроенная. Всё это обязательно пригодится. Спросите, как узнать, какая видеокарта стоит на компьютере? Очень просто, для этого вам даже не понадобятся «левые» программы, впрочем, мы рассмотрим и такой вариант. Но начнем, как обычно, с простого и очевидного.
Диспетчер устройств
Извлечь сведения о графике позволяет штатный Диспетчер устройств. Откройте его через меню Пуск и разверните пункт «Видеоадаптеры». Расположенный в нём элемент и будет наименованием вашей видеокарты. На некоторых ПК и ноутбуках ветка «Видеодрайвер» может содержать два элемента. Обычно это указывает на наличие встроенной и дискретной видеокарт.
Если у вас стоит интеловский процессор, то в названии встроенной видеокарты будет указано Intel, а вот NVIDIA GeForce 610М как в данном примере – это дополнительная дискретная видеокарта, включающаяся в работу при запуске ресурсоемких 3D-приложений.
А вот как быть, если вместо конкретного наименования отображается нечто общее, например, «VGA графический адаптер» или что-то подобное? Как узнать, какая видеокарта стоит на компьютере Windows 7/10 при таком раскладе? Здесь пригодится ИД оборудования, указанный в свойствах видеоадаптера. Открыв эти самые свойства, переключитесь на вкладку «Сведения» и выберите в раскрывающемся списке пункт «ID оборудования».
Скопируйте первое же значение в буфер обмена и обрежьте полученную строку как показано на скриншоте.
Затем посетите ресурс devid.info/ru и выполните поиск по полученным данным, результатом которого будет модель вашей видеокарты.
Свойства монитора и графического адаптера
Посмотреть, какая видеокарта на компьютере с Windows 7/10, можно в дополнительных параметрах разрешения дисплея. В «семерке» и «восьмерке» для этого кликните по десктопу ПКМ, выберите «Разрешение экрана», в открывшемся окошке нажмите «Дополнительные параметры» и посмотрите тип адаптера. Это и будет название видеокарты. В этом же окошке выводятся дополнительные сведения – тип микросхемы и ЦАП, а также объем доступной используемой видеопамяти.
В Windows 10 для получения информации нужно открыть «Параметры», перейти в раздел Система – Дисплей и нажать ссылку «Свойства графического адаптера».
Средство диагностики DirectX
Далее рассмотрим способ, как посмотреть видеокарту на Windows 7/10 с помощью интегрированного средства диагностики DirectX. Запустите оное командой dxdiag, переключитесь в открывшемся окошке на вкладку «Экран» и посмотрите имя устройства, которое будет соответствовать названию вашей видеокарты. Здесь же можно посмотреть данные об изготовителе, типе микросхем и ЦАП, разрешении и доступном объеме памяти. Минус метода в том, что показывает он только одну видеокарту, в данном случае интегрированную.
Сведения о системе
В качестве альтернативы средству диагностики DirectX мы предлагаем воспользоваться встроенной утилитой «Сведения о системе». Откройте ее командой msinfo32, а потом в правой колонке выберите Компоненты – Дисплей. Название вашей видеокарты будет указано в пунктах «Тип адаптера» и «Описание адаптера». Этот способ имеет преимущество перед предыдущими, так как он показывает все имеющиеся на компьютере видеокарты, как встроенные, так и дискретные.
Командная строка и PowerShell
Запрос с помощью специальных консольных команд – еще один инструмент, позволяющий узнать модель видеокарты в Windows 7/10. Запустив от имени администратора командную строку CMD, выполните в ней команду wmic path win32_VideoController get name. В случае использования консоли PowerShell также запускаем ее с правами администратора и выполняем команду Get-WmiObject Win32_VideoController | Format-List Name. В том и другом случае в окне будут выведены названия всех имеющихся на ПК видеокарт.
Использование утилит NVIDIA и AMD Radeon
Если производитель видеокарты известен, но при этом вы не знаете ее модель или просто хотите получить максимум о ней сведений, есть смысл воспользоваться фирменными инструментами от производителей. Рассмотрим это на примере ПО для видеокарт Nvidia и AMD Radeon.
Панель управления NVIDIA
Во время установки драйверов NVIDIA в систему интегрируется специальная панель управления, вызываемая из контекстного меню десктопа. Узнать модель видеокарты можно следующим образом. В левом нижнем углу панели имеется ссылка «Информация о системе». Если по ней кликнуть, то в открывшемся окошке на вкладке «Дисплей» отобразится модель видеокарты и все ее параметры.
Альтернативой панели управления выступает утилита NVIDIA Inspector, предназначенная для получения сведений о технических характеристиках устройств, а также для мониторинга различных показателей, как то: температура, скорость вращения кулеров, напряжение и т.д. NVIDIA Inspector может использоваться для разгона видеокарты и тонкой настройки параметров видеодрайверов с целью оптимизации производительности конкретных игр и приложений.
AMD Radeon
Похожие инструменты предлагает также пакет драйверов AMD. В зависимости от поколения видеокарты ссылка в контекстном меню рабочего стола будет иметь название либо «AMD Radeon Settings», либо «AMD Catalyst Control Center» и открывать соответствующий пользовательский интерфейс. В первом случае нужная вам информация будет располагаться на вкладке Система, во втором название видеокарты можно будет посмотреть в главном окне утилиты либо в подразделе «Оборудование», если программа запущена в расширенном режиме.
Программы для получения информации о видеокарте
Как еще определить, какая видеокарта стоит на компьютере? Юзать специальные программы, коих не счесть. Ниже приведем, на наш взгляд, самые лучшие приложения.
Speccy
Наиболее простой и удобный с точки зрения юзабилити инструмент. Чтобы получить сведения о видеокарте, запустите утилиту и выберите в меню слева опцию «Графические устройства». Данные о всех подключенных графических устройствах отобразятся в правой части окна приложения. Помимо названия видеочипа здесь будут указаны его код, текущая частота, версия драйвера, название фирмы производителя, используемая память, температура и прочая дополнительная информация.
GPU-Z
Бесплатная портативная утилита, предоставляющая максимум сведений о видеокарте и ее графическом процессоре. GPU-Z поддерживает работу с картами NVIDIA, AMD, ATI и Intel, показывает данные разгона, информацию о видеопамяти, интерфейсе подключения, может использоваться для проведения тестов видеокарты и создания резервной копии ее настроек в BIOS. Что касается, собственно, модели, ее название указано в поле «Name».
AIDA64
В отличие от двух предыдущих приложений, AIDA64 – продукт платный, поэтому некоторые дополнительные сведения о компонентах ПК в триал-версии могут быть недоступны. Впрочем, базовых сведений это не касается. Посмотреть, какая установлена видеокарта на компьютере с помощью этой софтины можно в общем разделе Компьютер – Суммарная информация, блок «Отображение». Модель видеокарты будет указана напротив строки «Видеоадаптер», для получения дополнительных сведений следует развернуть ветку Отображение – Видео Windows.
Aspia
Программа, позиционируемая как аналог AIDA64. С помощью этого инструмента вы можете получить исчерпывающую информацию о «железе» вашего компьютера, в том числе и о видеокарте. Интерфейс Aspia с небольшими отличиями дублирует интерфейс бывшего «Эвереста». Чтобы посмотреть видеокарту, перейдите по цепочке Оборудование – Отображение – Видео Windows. Кроме названия модели Aspia покажет дополнительные параметры – объем видеопамяти, частоту и т.д. Как видно из скриншота ниже, программа способна определять также и виртуальные видеокарты.
Итог
Теперь вы в курсе, как узнать данные о своей видеокарте на Windows 7/10. Это совершенно несложно, позволяющих вывести нужную информацию средств существует множество, и все они не требуют от пользователя никаких специальных знаний.
Владелец электронного устройства начинает интересоваться, как узнать какая видеокарта стоит на компьютере, после экстраординарных событий, выходящих за рамки нормальной работы компьютера.
Посмотреть данные стоит, если:
- необходимо заменить этот компонент;
- требуется определить, по какой причине не устанавливается или отказывается работать драйвер;
- для установки дополнительных комплектующих нужно понять, совместимы ли они с другими компонентами устройства.
Чтобы не допустить ошибку при покупке нового адаптера, важно точно определить его название.
Диспетчер устройств
Этот метод достаточно прост. Необходимо использовать такой инструмент, как «Диспетчер устройств». Это встроенная функция операционной системы Microsoft Windows, которая доступна пользователю независимо от версии.
Открывается «Диспетчер устройств» несколькими способами:
- Через поиск в меню «Пуск» – требуется ввести соответствующий запрос и открыть приложение, которое будет найдено:
- В меню «Выполнить», открыть которое можно комбинацией кнопок Windows и R, набрать команду «devmgmt.msc»:
- Через Свойства электронного устройства – правой кнопкой мыши щелкнуть на иконке «Мой компьютер»–«Свойства»:
- В окне «Система» слева в меню нужно найти ссылку на «Диспетчер устройств»:
После открытия одним из способов «Диспетчера устройств» нужно найти раздел «Видеоадаптеры» и ознакомиться с информацией о видеокарте:
Direct X
«Средство диагностики Direct X» позволяет узнать видеокарту на Windows. Чтобы получить информацию, открываем меню «Выполнить» с помощью комбинации клавиш Windows и R, а затем набираем команду «dxdiag». Ее же можно вводить и через меню «Пуск» в строке поиска:
Операционная система поинтересуется, стоит ли проверять наличие цифровой подписи. Стоит дать свое согласие и немного подождать:
В окне «Средство диагностики Direct X» отображаются сведения об электронном устройстве. Найти данные о видеокарте нужно во вкладке «Экран». Здесь дана вся информация о компоненте – объем памяти, изготовитель, основные характеристики, тип микросхемы:
Через свойства экрана
Сейчас расскажем, как узнать свою видеокарту максимально простым путем:
- На рабочем столе в любом пустом месте щелкнуть правой кнопкой мыши, в контекстном меню выбрать «Разрешение экрана»:
- Появится страница, где потребуется найти «Дополнительные параметры»:
- В окне, которое откроется, можно узнать данные о компоненте, установленном на компьютере:
Используем программу GPU-Z
Используем программу GPU-Z
Иногда, используя простые методы, нельзя узнать какая видеокарта на компьютере. Если не установлены драйверы или адаптер новый, то наименование интересующего компонента не отобразится в меню «Диспетчер устройств». В таком случае необходимо воспользоваться сторонней программой, к примеру, GPU-Z.
Эту утилиту используют бесплатно, а скачивают с сайта разработчика.
Затем:
- устанавливаем программу на компьютере;
- запускаем;
- изучаем информацию о компоненте, в том числе и о производителе:
Используем AIDA64
Еще один метод, как посмотреть видеокарту на Windows с помощью сторонней утилиты. В этом случае нужно воспользоваться полезной и универсальной программой AIDA64 или Everest – так называлась ранняя версия. Утилита считается мощным инструментом для того, чтобы определить информацию о компьютере.
- С официального сайта разработчика скачиваем программу — версия бесплатна, имеется русскоязычный интерфейс;
- «Мастер установки» позволит быстро установить утилиту на устройство;
- Запускаем программу;
- В рабочем окне нужно найти вкладку «Компьютер» – «Суммарная информация»;
- Перейти в раздел «Отображение»;
- Ознакомиться с той информацией, которая имеется о компоненте, включая модель:
Как узнать видеокарту на Mac?
Владельцев электронных устройств от компании Apple нередко интересует, как узнать видеокарту на ноутбуке. Сложности это не составляет — можно на сайте разработчика найти модель ноутбука и ознакомиться со спецификацией. Если это невозможно, то проделываем следующие шаги:
- Открываем «Об этом Mac»;
- Находим «Информация о системе»;
- Пользуемся вкладкой «Оборудование»;
- Пунктом «Графика/Монитор»;
- Знакомимся с необходимой информацией:
Если перепробовали разные способы, но до сих пор не знаете, как узнать видеокарту на Windows 7 и других операционных системах, то свяжитесь с сотрудником «Службы добрых дел».
Достаточно описать проблему с драйвером или настройками видеокарты, и мастера с опытом расскажут, как ее устранить. Оставьте заявку в чате или позвоните нам!



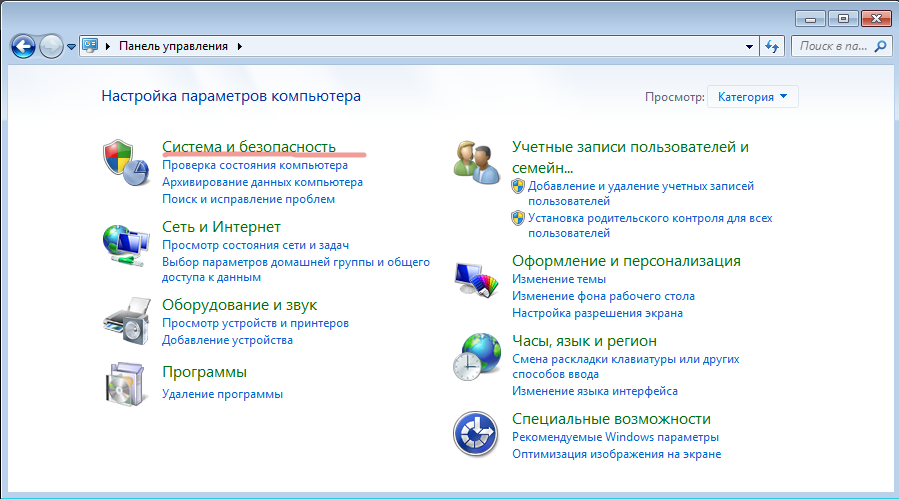
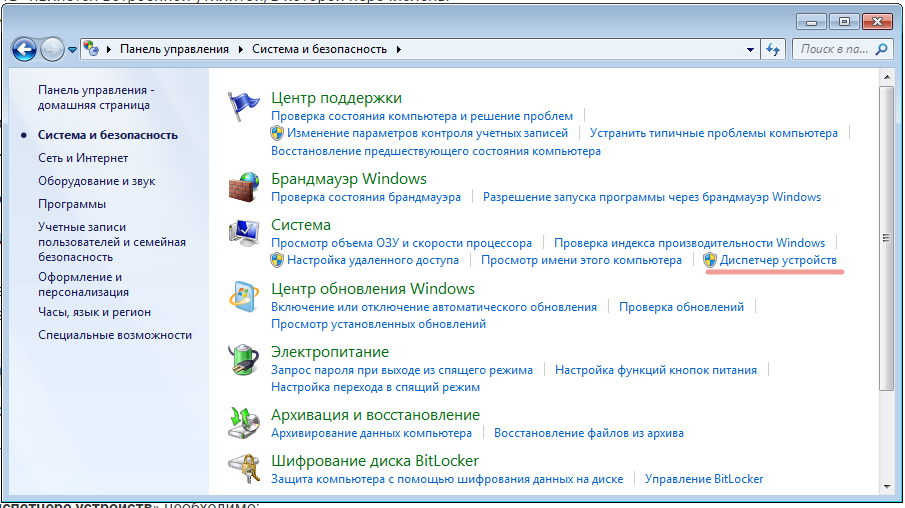
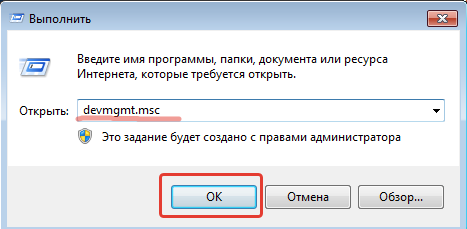

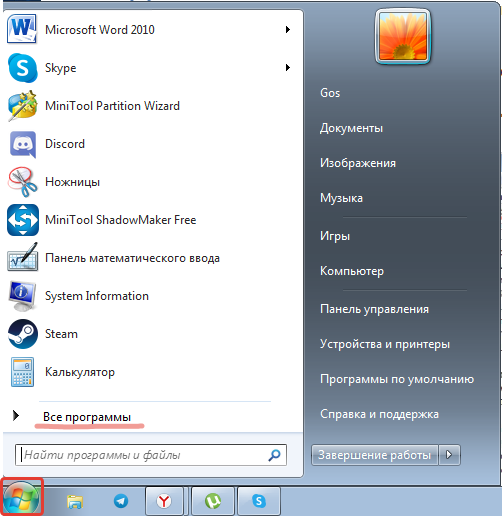
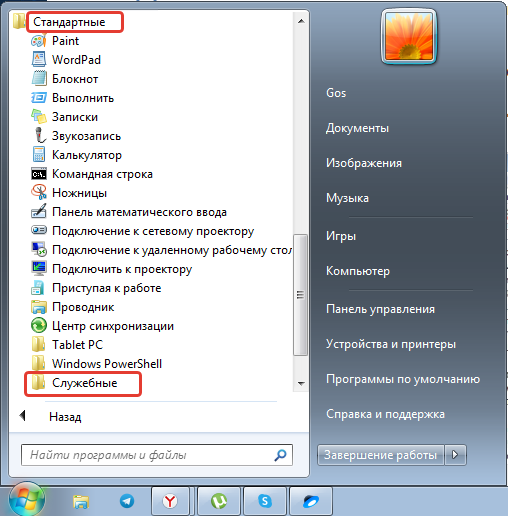

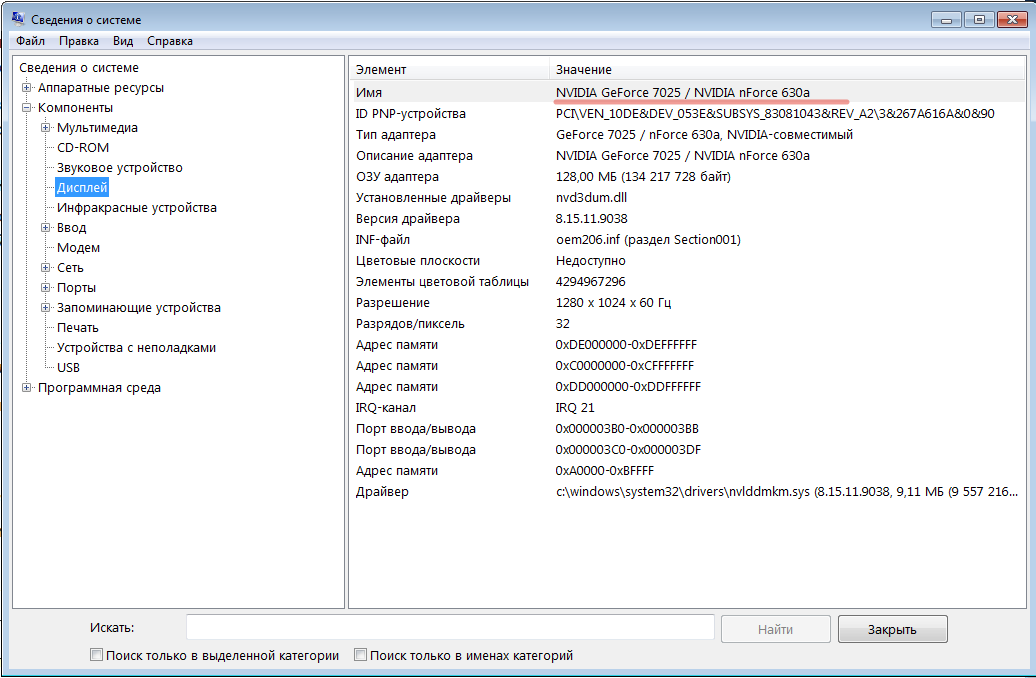
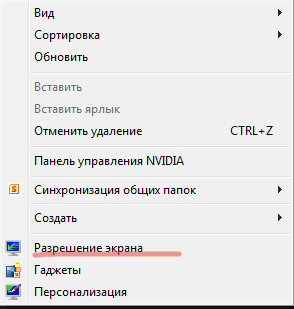
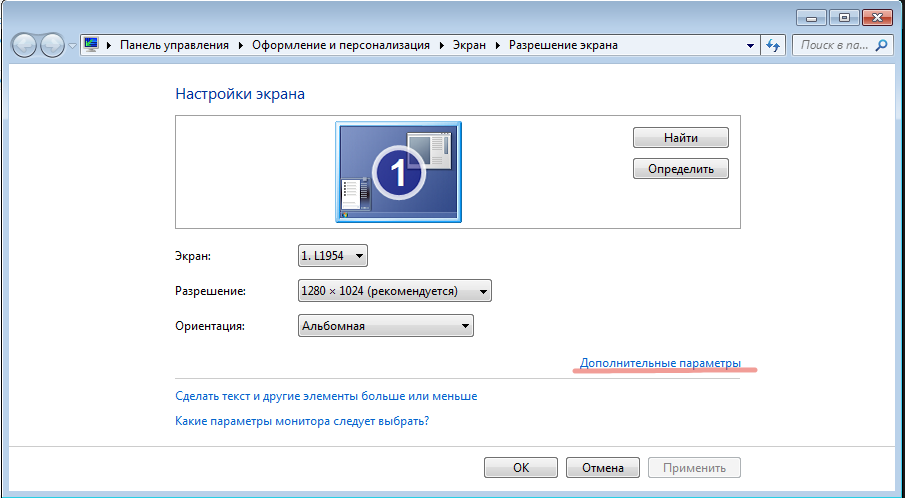
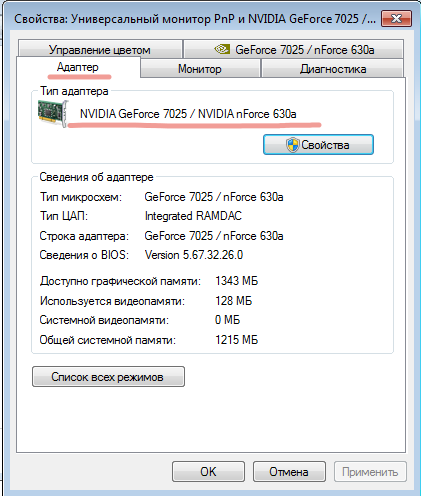

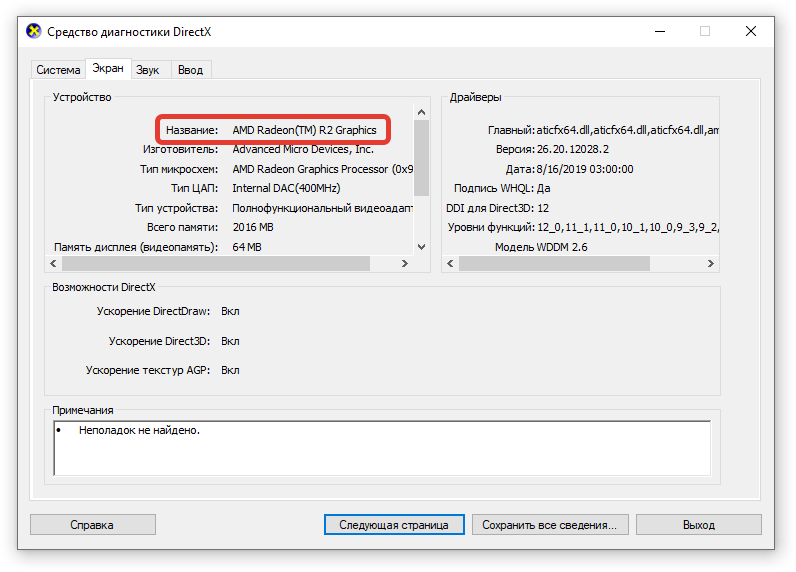
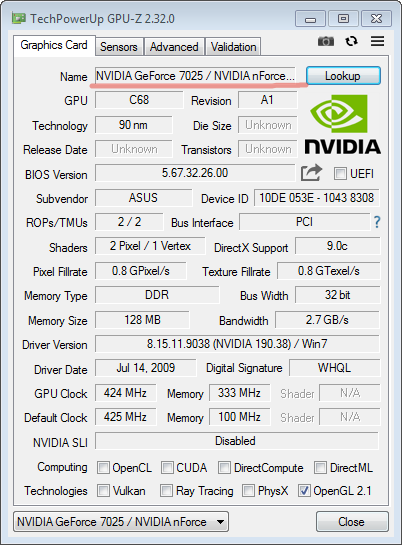
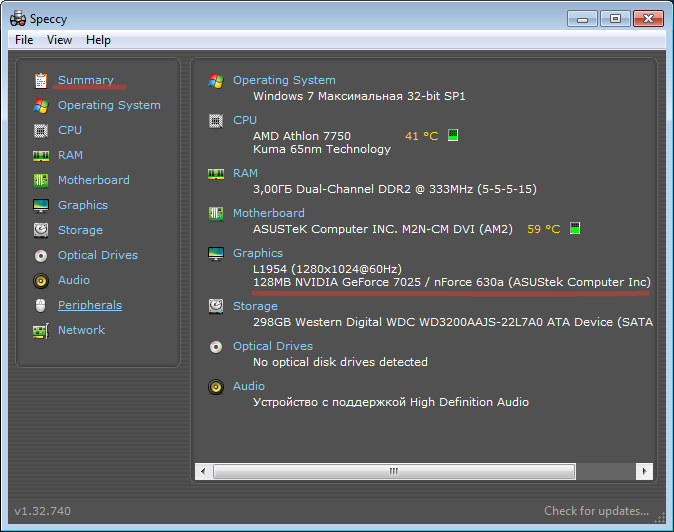
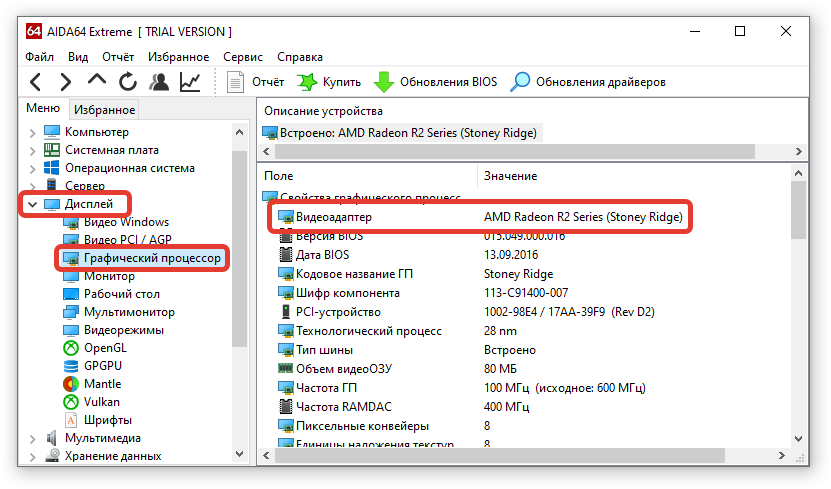





















































.png)
.png)
.png)
.png)
.png)
.png)
.png)
.png)
.png)
.png)
.png)
.png)
.png)
.png)
