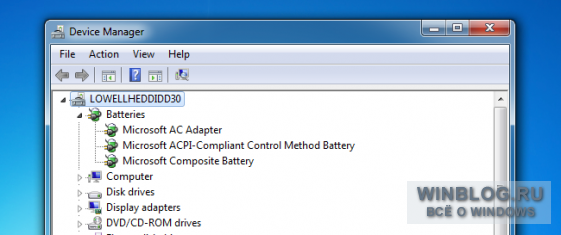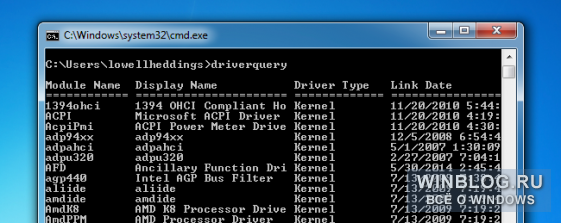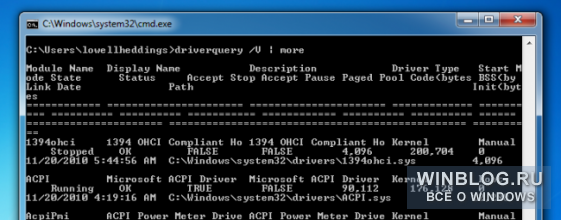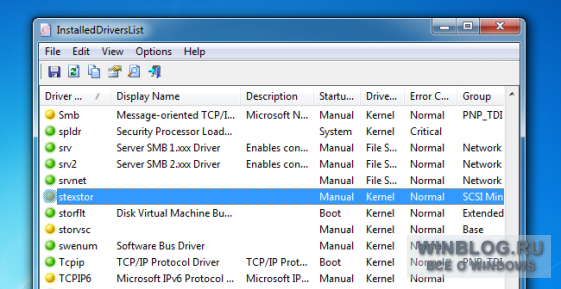Содержание
- Какое ПО нужно для компьютера
- Способ 1: Официальные сайты производителей
- Способ 2: Утилиты для автоматического обновления ПО
- Способ 3: Онлайн-сервисы
- Способ 4: Ручное обновление драйвера
- Вопросы и ответы
Наверно у каждого, кто хоть раз самостоятельно переустанавливал операционную систему, возникал популярный вопрос: как узнать, какие драйвера необходимо установить на компьютер для его стабильной работы? Именно на этот вопрос мы и попытаемся ответить в данной статье. Давайте разбираться подробнее.
Какое ПО нужно для компьютера
В теории, на компьютер или ноутбук нужно устанавливать софт для всех устройств, которые этого требуют. Со временем разработчики операционных систем постоянно расширяют базу драйверов Microsoft. И если во времена Windows XP приходилось устанавливать вручную чуть ли не все драйвера, то в случае с более новыми ОС множество драйверов устанавливаются уже автоматически. Тем не менее, остаются устройства, софт для которых приходится устанавливать вручную. Предлагаем вашему вниманию ряд способов, которые помогут вам в решении этого вопроса.
Способ 1: Официальные сайты производителей
Для того, чтобы установить все необходимые драйвера, вам нужно поставить ПО для всех плат в вашем компьютере. Имеется в виду материнская плата, видеокарта и внешние платы (сетевые адаптеры, звуковые карты и так далее). При этом в «Диспетчере устройств» может быть не указано, что для оборудования нужны драйвера. При установке операционной системы просто использовалось стандартное ПО для устройства. Тем не менее, софт для таких девайсов необходимо устанавливать оригинальный. Большая часть всего устанавливаемого софта приходится на материнскую плату и интегрированные в нее чипы. Поэтому, сперва мы будем искать все драйвера для материнской платы, а потом уже для видеокарты.
- Узнаем производителя и модель материнской платы. Для этого нажимаем клавиши «Win+R» на клавиатуре и в открывшемся окне вводим команду «cmd» для открытия командной строки.
- В командной строке необходимо ввести поочередно команды:
wmic baseboard get Manufacturer
wmic baseboard get product
Не забываем нажимать «Enter» после ввода каждой команды. В результате вы увидите на экране производителя и модель вашей материнской платы. - Теперь ищем в интернете сайт производителя и заходим на него. В нашем случае это сайт компании MSI.
- На сайте отыскиваем поле для поиска или соответствующую кнопку в виде лупы. Как правило, нажав на эту кнопку вы и увидите поисковое поле. В такое поле необходимо ввести модель материнской платы и нажать «Enter».
- На следующей странице вы увидите результат поиска. Необходимо выбрать из списка свою материнскую плату. Обычно под названием модели платы есть несколько подразделов. Если есть раздел «Драйвера» или «Загрузки», нажимаем на название такого раздела и переходим в него.
- В некоторых случаях следующая страница может быть разделена на подразделы с ПО. Если это так, то ищем и выбираем подраздел «Драйверы».
- Следующим шагом будет выбор операционной системы и разрядности из выпадающего списка. Обратите внимание, что в некоторых случаях в списках драйверов могут быть отличия при выборе разных ОС. Поэтому просмотрите не только ту систему, которая установлена у вас, но и версии ниже.
- После выбора ОС вы увидите список всего ПО, которое необходимо вашей материнской плате для взаимодействия с другими компонентами компьютера. Необходимо скачать их все и установить. Скачивание происходит автоматически после нажатия на кнопку «Загрузка», «Download» или соответствующую иконку. Если вы загрузили архив с драйверами, то перед установкой обязательно извлеките все его содержимое в одну отдельную папку. После этого уже устанавливайте ПО.
- После того как вы установите весь софт для вашей материнской платы, переходим к видеокарте.
- Нажимаем снова комбинацию клавиш «Win+R» и в появившемся окне вводим команду «dxdiag». Для продолжения жмем «Enter» или кнопку «ОК» в этом же окне.
- В открывшемся окне средства диагностики переходим на вкладку «Экран». Тут вы сможете узнать производителя и модель вашего графического адаптера.
- Если у вас ноутбук, то необходимо также перейти на вкладку «Преобразователь». Тут вы сможете увидеть информацию о второй дискретной видеокарте.
- После того, как вы узнали производителя и модель вашей видеокарты, необходимо перейти на официальный сайт компании. Вот список страниц загрузок крупнейших производителей графических адаптеров.
- Вам необходимо на этих страницах указать модель вашей видеокарты и операционную систему с разрядностью. После этого вы сможете скачать софт и установить его. Обратите внимание, что предпочтительно устанавливать ПО для графического адаптера именно с официального сайта. Только в этом случае будут установлены специальные компоненты, которые увеличат производительность видеокарты и позволят произвести ее детальную настройку.
- Когда вы установите ПО для графического адаптера и материнской платы, необходимо проверить результат. Для этого открываем «Диспетчер устройств». Нажимаем сочетание кнопок «Win» и «R» на клавиатуре, и в открывшемся окне пишем команду
devmgmt.msc. После этого нажимаем «Enter». - В результате вы увидите окно «Диспетчера устройств». В нем не должно быть неопознанных устройств и оборудования, рядом с названием которого находятся вопросительные или восклицательные знаки. Если все именно так, то все необходимые драйвера вы установили. А если такие компоненты присутствуют, рекомендуем использовать один из следующих способов.
Страница загрузки ПО для видеокарт nVidia
Страница загрузки ПО для видеокарт AMD
Страница загрузки ПО для видеокарт Intel
Способ 2: Утилиты для автоматического обновления ПО
Если вам лень искать и устанавливать весь софт вручную, то стоит присмотреться к программам, которые предназначены для облегчения этой задачи. Обзор на популярнейшие программы для автоматического поиска и обновления софта мы проводили в отдельной статье.
Урок: Лучшие программы для установки драйверов
Вы можете использовать любую из описанных утилит. Но рекомендуем все же воспользоваться DriverPack Solution либо Driver Genius. Это программы с наибольшей базой драйверов и поддерживаемого оборудования. Мы уже рассказывали вам о том, как пользоваться DriverPack Solution.
Урок: Как обновить драйвера на компьютере с помощью DriverPack Solution
Поэтому давайте мы расскажем вам о том, как найти и установить все драйвера с помощью программы Driver Genius. И так, начнем.
- Запускаем программу.
- Вы сразу же окажетесь на ее главной странице. Тут посередине находится зеленая кнопка «Начать проверку». Нажимаем смело на нее.
- Запустится процесс сканирования вашего компьютера или ноутбука. Спустя несколько минут вы увидите список всех устройств, для которых необходимо скачать и установить ПО. Так как мы не ищем конкретный драйвер, то отмечаем галочками все имеющиеся пункты. После этого жмем кнопку «Далее» в нижней области окна программы.
- В следующем окне вы увидите список устройств для которых уже были обновлены драйвера с помощью данной утилиты, и те устройства, для которых ПО еще требуется закачать и установить. Последний тип устройств отмечен серым кругом рядом с названием. Для надежности нажимаем просто кнопку «Загрузить все».
- После этого программа попытается подключиться к серверам для загрузки необходимых файлов. Если все пройдет удачно, вы вернетесь в предыдущее окно, где сможете отследить прогресс загрузки ПО в соответствующей строке.
- Когда будут загружены все компоненты, значок рядом с названием устройства станет зеленого цвета с направленной вниз стрелкой. К сожалению, установить все ПО одной кнопкой не получится. Поэтому выделяем строку с необходимым устройством и жмем кнопку «Установить».
- По желанию создаем точку восстановления. Это вам предложат в следующем диалоговом окне. Выбираете ответ, соответствующий вашему решению.
- После этого начнется процесс установки драйвера для выбранного устройства, в ходе которого могут возникать стандартные диалоговые окна. В них необходимо просто читать лицензионные соглашения и нажимать кнопки «Далее». Проблем на этом этапе у вас возникнуть не должно. После установки того или иного ПО вам могут предложить перезагрузить систему. Если такое сообщение будет, рекомендуем сделать это. Когда драйвер будет успешно установлен, в программе Driver Genius напротив строки с оборудованием будет зеленая галочка.
- Таким образом необходимо установить софт для всего оборудования из списка.
- В конце можете для убедительности провести сканирование компьютера еще раз. Если вы установили все драйвера, то увидите подобное сообщение.
- Кроме того, вы можете проверить, установлено ли все ПО, с помощью «Диспетчера устройств» как описано в конце первого способа.
- Если же остались еще неопознанные устройства, попробуйте следующий способ.
Способ 3: Онлайн-сервисы
Если предыдущие способы вам не помогли, остается надеяться на этот вариант. Смысл его заключается в том, что искать ПО мы будем в ручную по уникальному идентификатору устройства. Дабы не дублировать информацию, рекомендуем ознакомиться вам с нашим уроком.
Урок: Поиск драйверов по ID оборудования
В нем вы найдете детальную информацию о том, как найти ID и что с ним делать далее. А также руководство по использованию двух наиболее крупных онлайн-сервисов по поиску драйверов.
Способ 4: Ручное обновление драйвера
Этот способ является самым малоэффективным из всех приведенных выше. Однако, в очень редких случаях помочь установить софт сможет именно он. Вот что для этого необходимо.
- Открываем «Диспетчер устройств». Как это сделать, указано в конце первого способа.
- В «Диспетчере» ищем неопознанное устройство или оборудование, рядом с названием которого находится вопросительный/восклицательный знак. Обычно ветки с такими устройствами сразу открыты и искать их не приходится. Нажимаем на таком устройстве правой кнопкой мыши и выбираем строку «Обновить драйверы».
- В следующем окне выбираем способ поиска ПО: автоматический либо ручной. В последнем случае вам необходимо будет указать вручную путь к месту, где хранятся драйвера для выбранного устройства. Поэтому рекомендуем использовать автоматический поиск. Для этого нажимаем на соответствующую строку.
- В результате начнется поиск ПО на вашем компьютере. Если необходимые компоненты будут найдены, система их сама установит. В конце вы увидите сообщение о том, были ли драйвера установлены либо найти их не удалось.
Это самые действенные способы определить устройства, для которых необходимо установить софт. Надеемся, один из предложенных вариантов поможет вам в решении этого вопроса. Не забывайте вовремя обновлять ПО для ваших устройств. Если у вас возникнут трудности с поиском или установкой драйверов, пишите в комментарии. Вместе мы все исправим.
Еще статьи по данной теме:
Помогла ли Вам статья?
Как правило после переустановки системы, речь пойдет о windows, возникает проблема с драйверами. Нужно узнать какие драйвера нужны, какой еще установить?
Перед любой переустановкой операционной системы необходимо позаботится о драйверах к вашему оборудованию в системном блоке или ноутбуке.
Обязательно узнайте разрядность вашей операционной системы, этот параметр стоит учитывать и при выборе драйвера.
Где берем драйвер для ноутбука?
Что касается драйверов для ноутбуков то там обстоит дело проще. Нужно зайти на сайт производителя и выбрав свою модель ноутбука в разделе загрузок скачать весь комплект драйверов для той операционной системы которую вы будете устанавливать, не забывая про разрядность.
С системным блоком дела обстоят по сложнее.
Перед переустановкой домашнего компьютера желательно узнать как минимум какая у вас видеокарта, какой чипсет на материнской плате. Как правило в комплекте с компьютером идет диск с драйверами, бывает не один. Можно поставить драйвера оттуда, а затем обновить их до последней версии.
Если вы не позаботитесь о драйверах заранее, то после установки операционной системы, если у вас один компьютер в доме, у вас могут возникнуть проблемы их найти вообще. Без драйвера может не работать сетевая карта, WI-FI, а это значит нет доступа в интернет, соответственно встает вопрос где взять драйвер, какие драйвера нужны?
Итак ниже показано как узнать какие драйвера еще не установлены и какие именно нужны.
Необходимо открыть диспетчер устройств:
Windows 8.1 и 10 — в левом нижнем углу нажимаем на значок windows, правой кнопкой мыши, и выбираем диспетчер устройств.
Windows 7 — нажимаем пуск, затем панель управления. В открывшемся окне выбираем система и безопасность, если это крупные значки, затем система. Если мелкие значки выбираем сразу система и в открывшемся новом окне слева выбрать диспетчер устройств.
Второй способ для windows 7, если есть значок «Мой компьютер» на рабочем столе, нажимаем на него правой кнопкой мыши и в выпавшем меню выбираем система. Затем в открывшемся окне справа выбираем нужное нам, диспетчер задач.
Далее действия для всех версий операционных систем аналогичны.
Узнаем сведения об отсутствующем или не работающем драйвере.
Перед нами открылся диспетчер устройств и если мы видим рядом с каким нибудь устройством знак восклицания или вопроса, то для этого устройства необходимо обновить или установить драйвер. Устройство работает не корректно если стоит знак восклицания, нет драйвера если стоит знак вопроса.
Далее нужно навести на устройство, которое вас интересует, курсор мышки и нажать правую кнопку мыши. В открывшемся списке выбрать свойства.
Откроется новое окно где нужно перейти на вкладку сведения, ниже из списка выбрать из выпадающего списка ИД оборудования. Ниже в окне будет информация об устройстве которое поможет нам найти нужный драйвер.
Скопируем или перепишем эту информацию и откроем браузер. В строку поиска впишем эту информацию и всемирная паутина найдет нам кучу сведений об этом устройстве и какой драйвер именно нужно.
Осталось дело за малым правильно воспользоваться предоставленной нам информацией и скачать нужный нам драйвер. Естественно потом установить его.
Пример показан на отсутствующем драйвере устройства в виртуальной машине VMware, и как видно из поиска по интернету в первой и четвертой строке поиска яндекса говорится именно о драйвере VMware.
Если возникнут вопросы пишите нам постараемся как можно подробней ответить на интересующие вас вопросы.
Всем Удачи!
20 августа 2016
Информацию обо всех устройств компьютера можно получить при помощи системного приложения «Диспетчер устройств». Для его запуска выполните следующие действия:
- Откройте «Панель управления Windows» из меню «Пуск».
- Далее откройте раздел «Оборудование и звук»:
- В центральной части окна найдите элемент «Диспетчер устройств» (расположен в подразделе «Устройства и принтеры»), кликните по нему:
- Программа «Диспетчер устройств» будет запущена.
- Обычно устройства, драйверы которых на компьютере не установлены, помещаются в раздел «Другие устройства». Если в вашем случае имеется этот раздел, просто раскройте его.
- На изображении выше в разделе «Другие устройства» расположены пять элементов. Каждый из них — это устройство, имеющее какие-либо неисправности, о чем сигнализирует соответствующая иконка перед его названием. Неисправность может носить как аппаратный (т.е. физическая поломка), так и программный характер. В большинстве случаев причиной попадания устройства в этот раздел является банальное отсутствие драйвера.
- Также обратите внимание, что два устройства из изображения выше названы как «MEDIA». Связано это с тем, что операционная система не смогла определить их название и модель. Подробней об этом — в следующей части статьи.
- Бывает и другая ситуация. Например, как показано здесь:
- В данном случае устройство помещено в собственный раздел, соответствующий типу оборудования (радиомодули Bluetooth). И перед его названием также имеется желтый значок с восклицательным знаком внутри, что может означать (в т.ч.) отсутствие драйвера.
Таким образом, для определения устройств без установленных драйверов достаточно найти в «Диспетчере устройств» элементы с изображением желтого треугольника (могут быть и другие иконки — зависит от версии Windows и/или используемой темы оформления).
Как проверить версию драйверов
Если пытаться разобраться, то станет ясным, что на компьютере должны быть установлены драйверы для всех устройств, как внешних (мышь, клавиатура, джойстик), так и встроенных (видеокарта, сетевой адаптер, процессор). Разработчики из Microsoft всеми силами пытаются облегчить жизнь пользователям, с каждым обновлением существенно расширяя внутреннюю базу драйверов, однако порой все равно приходится искать софт и вручную выполнять его инсталляцию. Сейчас будет представлено четыре способа, как проверить драйверы на Windows 7, 8 и 10.
Определение названия и модели устройства
Как было о могут присутствовать элементы с названием «MEDIA» или подобным ему. Еще бывает и такая ситуация:
В таких случаях название и модель устройства придется определять самостоятельно. Для этого потребуется узнать идентификационный номер (аппаратный ID) оборудования. Сделать это можно прямо здесь — в «Диспетчере устройств»:
- Кликните по неизвестному устройству два раза мышкой.
- Откроется окно свойств выбранного устройства.
- Перейдите в нем во вкладку «Сведения», в раскрывающемся списке «Свойство» выберите элемент «ИД оборудования». Идентификационный номер устройства будет отображен первым в блоке «Значение».
- Скопируйте полученный аппаратный ID, вставьте его в поисковую строку Яндекса, Google или другого поисковика и выполните поиск. Поисковая система выдаст результат, похожий на этот:
- Перейдите по любой ссылке. Найдите на открывшейся странице название устройства:
Проделайте то же самое для всех остальных неизвестных устройств. Так вы получите полный список драйверов, которые требуют установки.
Куда загружаются драйверы при ручном скачивании?
Наконец, давайте посмотрим, где находятся драйверы в Windows 7 для случаев, когда пользователь нашел и скачал их самостоятельно. Обычно в браузерах, которые устанавливаются во всех последних версиях Windows папкой для сохранения закачек по молчанию назначается каталог «Загрузки» (Downloads), причем наличие таких папок предусмотрено для всех зарегистрированных в системе учетных записей. Если же в обозревателе включена постоянная выдача запроса на сохранение загружаемого контента, папку можно указать самостоятельно. Как правило, для загрузки доступны файлы форматов EXE или INF.
В первом случае инсталляция драйвера и сопутствующего ПО производится через запуск апплета от имени администратора, во втором – через меню ПКМ с выбором пункта установки. Если система сообщает, что такой тип действий не поддерживается, обновление можно произвести через «Диспетчер устройств», указав кнопкой обзора, где был сохранен INF-файл.
Автоматическая установка драйверов
Определение названий устройств с отсутствующими драйверами — не очень сложная задача. Сложней найти и правильно установить драйвер, который подходил бы не только к конкретной модели устройства, но и к конфигурации операционной системы. К счастью, эту задачу можно переложить на специализированные утилиты — менеджеры драйверов.
Одной из таких утилит является DriverHub. Рассмотрим установку драйверов на ее примере.
- Официальный дистрибутив DriverHub можно скачать с нашего сайта ().
- Сразу после запуска утилиты нажмите кнопку «Найти сейчас». Начнется сканирование компьютера.
- Далее программа отобразит список устройств компьютера. Среди них будут не только те устройства, у которых отсутствуют драйверы, но и те, чье программное обеспечение устарело на данный момент.
- Вы можете установить и/или обновить драйверы одновременно для всех устройств либо только для определенных. Если вас интересует первый вариант, просто кликните по кнопке «Установить».
- Если же требуется установить/обновить определенные драйверы, включите режим эксперта и проставьте галочки напротив названий требуемых устройств, после чего кликните «Установить»:
Кстати, DriverHub способен определять действительные названия устройств, а не как в случае со стандартным Windows-приложением «Диспетчер устройств».
Как посмотреть установленные драйвера на Windows XP 7 8 10
Добрый день. Пользователи компьютеров постоянно что-то меняют в своём компьютере, подключают новое оборудование, заменяют старые узлы на новые. Но не каждый задумывается, что вместе с новым оборудованием, он устанавливает и новые драйвера.
Что интересно, если не проводить специальную чистку ПК, старые драйвера никуда не денутся, они остаются в системе. Постепенно захламляя её все сильнее. Остаётся одно, удалить старые драйвера. Лучше всего удалять драйвера с помощью специальных софтов. Но не факт, что программа, удалит все драйвера полностью. Отсюда возникает вопрос: — Как посмотреть установленные драйвера?
Но перед тем, как их смотреть, давайте вначале разберемся, а что же такое, драйвер? Я бы сказал так — это специальный небольшой софт, который помогает операционной системе работать, управлять всем оборудованием, которое на вашем ПК установлено.
Драйвера желательно частенько обновлять, особенно это касается видеокарты. Вместе с видеокартой довольно часто поставляется и программа, которая следит за этим обновлением. Она же и помогает системе удалять старые после установки новых. Но далеко не всегда система удаляет все драйвера. Отсюда, желательно посмотреть, какие-же драйвера на нашем компьютере установлены?
Вариант 3. Проверка неподписанных драйверов.
Внимание! После проверки неподписанных драйверов система может не загрузиться (прежде чем переходить к дальнейшим действиям, прочтите данный вариант до конца).
6) Нажмите кнопку Готово
и перезагрузите компьютер.
Если же после перезагрузки появился синий экран с ошибкой, проблемный драйвер определен — его название будет включено в сообщение об ошибке. В таком случае:
7) Перезагрузите компьютер 
10) Откройте диалоговое меню
Выполнить
: Пуск -> Выполнить или нажмите комбинацию Win+R 11) Введите команду
verifier.exe /reset
и нажмите Enter.
Если система загрузилась в обычном режиме, проверка неподписанных драйверов завершилась успешно — они не являются источником проблем.
Вывод
Если вы думаете, что один из драйверов работает неисправно, но не можете выяснить какой именно, тогда Диспетчер проверки драйверов будет отличным помощником.
Тем не менее, вам следует быть готовым к тому, что компьютер не сможет включиться после тестирования драйверов, поэтому продумайте запасной выход с аварийной ситуации, например, перейти в безопасный режим или запустить точку восстановления Windows.
У вас когда-нибудь были проблемы с драйверами на компьютере? Как вам удалось найти неисправный драйвер? Расскажите нам в комментариях ниже!
( 2 оценки, среднее 4.5 из 5 )
- Определение отсутствующих драйверов стандартными средствами Windows
- Определение названия и модели устройства
- Автоматическая установка драйверов
Правильный ответ на этот вопрос — «Для всех устройств компьютера, драйверы для которых не были установлены». Чтобы ответить на этот вопрос, требуется определить эти устройства. Сделать это можно несколькими способами. Начнем со стандартных средств операционной системы Windows.
Определение отсутствующих драйверов стандартными средствами Windows
Информацию обо всех устройств компьютера можно получить при помощи системного приложения «Диспетчер устройств». Для его запуска выполните следующие действия:
- Откройте «Панель управления Windows» из меню «Пуск».
- Далее откройте раздел «Оборудование и звук»:
- В центральной части окна найдите элемент «Диспетчер устройств» (расположен в подразделе «Устройства и принтеры»), кликните по нему:
- Программа «Диспетчер устройств» будет запущена.
- Обычно устройства, драйверы которых на компьютере не установлены, помещаются в раздел «Другие устройства». Если в вашем случае имеется этот раздел, просто раскройте его.
- На изображении выше в разделе «Другие устройства» расположены пять элементов. Каждый из них — это устройство, имеющее какие-либо неисправности, о чем сигнализирует соответствующая иконка перед его названием. Неисправность может носить как аппаратный (т.е. физическая поломка), так и программный характер. В большинстве случаев причиной попадания устройства в этот раздел является банальное отсутствие драйвера.
- Также обратите внимание, что два устройства из изображения выше названы как «MEDIA». Связано это с тем, что операционная система не смогла определить их название и модель. Подробней об этом — в следующей части статьи.
- Бывает и другая ситуация. Например, как показано здесь:
- В данном случае устройство помещено в собственный раздел, соответствующий типу оборудования (радиомодули Bluetooth). И перед его названием также имеется желтый значок с восклицательным знаком внутри, что может означать (в т.ч.) отсутствие драйвера.
Таким образом, для определения устройств без установленных драйверов достаточно найти в «Диспетчере устройств» элементы с изображением желтого треугольника (могут быть и другие иконки — зависит от версии Windows и/или используемой темы оформления).
Определение названия и модели устройства
Как было отмечено выше, в «Диспетчере устройств» могут присутствовать элементы с названием «MEDIA» или подобным ему. Еще бывает и такая ситуация:
В таких случаях название и модель устройства придется определять самостоятельно. Для этого потребуется узнать идентификационный номер (аппаратный ID) оборудования. Сделать это можно прямо здесь — в «Диспетчере устройств»:
- Кликните по неизвестному устройству два раза мышкой.
- Откроется окно свойств выбранного устройства.
- Перейдите в нем во вкладку «Сведения», в раскрывающемся списке «Свойство» выберите элемент «ИД оборудования». Идентификационный номер устройства будет отображен первым в блоке «Значение».
- Скопируйте полученный аппаратный ID, вставьте его в поисковую строку Яндекса, Google или другого поисковика и выполните поиск. Поисковая система выдаст результат, похожий на этот:
- Перейдите по любой ссылке. Найдите на открывшейся странице название устройства:
Проделайте то же самое для всех остальных неизвестных устройств. Так вы получите полный список драйверов, которые требуют установки.
Автоматическая установка драйверов
Определение названий устройств с отсутствующими драйверами — не очень сложная задача. Сложней найти и правильно установить драйвер, который подходил бы не только к конкретной модели устройства, но и к конфигурации операционной системы. К счастью, эту задачу можно переложить на специализированные утилиты — менеджеры драйверов.
Одной из таких утилит является DriverHub. Рассмотрим установку драйверов на ее примере.
- Официальный дистрибутив DriverHub можно скачать с нашего сайта (скачать бесплатный менеджер драйверов DriverHub).
- Сразу после запуска утилиты нажмите кнопку «Найти сейчас». Начнется сканирование компьютера.
- Далее программа отобразит список устройств компьютера. Среди них будут не только те устройства, у которых отсутствуют драйверы, но и те, чье программное обеспечение устарело на данный момент.
- Вы можете установить и/или обновить драйверы одновременно для всех устройств либо только для определенных. Если вас интересует первый вариант, просто кликните по кнопке «Установить».
- Если же требуется установить/обновить определенные драйверы, включите режим эксперта и проставьте галочки напротив названий требуемых устройств, после чего кликните «Установить»:
Кстати, DriverHub способен определять действительные названия устройств, а не как в случае со стандартным Windows-приложением «Диспетчер устройств».
Завершающим этапом установки операционной системы является инсталляция драйверов. Для пользователей новых версий Windows это не является чем-то сложным. Система самостоятельно найдет в Сети нужные файлы и установит их. Но тем, кто выбрал более старые модификации должны делать все вручную. То же в ряде случаев касается владельцев ноутбуков.
Разберемся, как определить какие драйвера необходимо установить.
Как понять, на какие комплектующие драйвера не установлены?
В случаях с большинством компонентов, пользователе сможет сам определить, что именно необходимо установить. Например, при неправильной работе видеокарты ухудшается качество изображения из снижения разрешение экрана и т.д. Подобных “сигналов” достаточно, чтобы обновить программное обеспечение.
Если компьютер не подает внятных “знаков”, но в целом его работа вызывает недовольство, найти причину можно самостоятельно. Обнаружить недостающие драйвера проще всего через диспетчер устройств. Зайти в него в разных версиях ОС Windows можно следующим образом:
-
для Windows 7 — нажать комбинацию Win+R, а затем набрать на клавиатуре devmgmt.msc;
-
для Windows 8.1 и Windows 10 — набрать комбинацию клавиш Win+X и выбрать необходимый пункт из открывшегося списка.
Оборудование с недостающими драйверами будет обозначено желтыми треугольниками с восклицательными знаками.
В некоторых случаях операционная система дает оборудованию неопределенные имена, как например “Неизвестное устройство” или “Базовый видеоадаптер”. Это значит, что были установлены универсальные драйвера. Они сгодятся только временно пользования. Для корректной работы устройства лучше установить те компоненты, которые отвечают конкретной модели компьютера.
Как найти драйверы, которые нужно обновить?
В большинстве случаев необходимые файлы будут находиться в папке System32 driver. Извлекать или редактировать их пользователи не могут, так как это нарушило бы работу системы.
Действовать снова необходимо вручную. Для разных версий ОС пользователю нужно выполнить определенные шаги.
Для Windows 7:
-
Развернуть меню “Пуск”.
-
Правой кнопкой мыши щелкнуть по “Компьютеру” и выбрать пункт “Свойства”.
-
Перейти в “Диспетчер устройств”.
Для Windows 10:
-
Правой кнопкой мыши кликнуть по “Этому компьютеру”.
-
Перейти в
“Управление”, а затем в “Диспетчер устройств”, выбрав его в развернувшемся меню.
Дальнейшие действия будут одинаковыми для пользователей обеих версий OS Windows. Программы, которые необходимо обновить все также будут отмечены предупредительным знаком. Необходимо выбрать такой файл, дважды кликнуть по нему левой кнопкой мыши и в открывшемся окошке выбрать “Драйвер”, а затем “Обновить”.
Программы, в использовании которых, пользователь больше не нуждается, можно удалить. А неисправные файлы, обновить которые не удалось желательно переустановить.
Источник: https://www.itcontent.net/pk/gde-nayti-drayvera-na-kompyutere/
Оцените статью:
- 0
- 1
- 2
- 3
- 4
- 5
Голосов 0
Как узнать, какие драйвера нужны на компьютер
17 Октябрь 2017
Рубрика: Драйвера
После переустановки ОС Windows, вне зависимости от версии, у многих пользователей начинаются проблемы с функционалом компьютера — отсутствует Интернет-соединение, звук, возникают проблемы с работой мультимедиа и ряда расширений. Причина в данном случае заключается в отсутствии драйверов, необходимых для корректной и производительной работы ПК или ноутбука. Как узнать, какие драйвера нужны на компьютер?
Используем возможности компьютера
Итак, вы установили операционную систему и под рукой нет специальной программы, которая смогла бы определить необходимые драйвера. И вы вряд ли помните наименование и серийный номер модели сетевого адаптера, монитора, видеокарты или периферических устройств. Как узнать, какие драйвера нужны на ноутбук или ПК? Необходимо выполнить следующие действия:
- Зайти в «Пуск» и выбрать раздел «Мой компьютер», или же зайти в «Мой компьютер» с помощью ярлыка на рабочем столе;
- Заходим в раздел «Системные параметры» щелчком правой кнопки и выбором меню «Свойства»;
- В левом верхнем углу будет меню «Диспетчер устройств» — тут мы будем определять устройства, для которых необходимы драйвера;
- Как видно на скриншоте, у нас установлены все необходимые драйвера.
В случае, если они будут отсутствовать у вас, то напротив каждого пункта (display adapters, network adapters и т.д.) будет высвечиваться желтый треугольник с восклицательным знаком. Такой значок показывает, что на ПК или ноутбуке есть какое-либо устройство, которое опознано операционной системой, но оно не может функционировать из-за отсутствия драйверов.
- В случае отсутствия драйверов вы должны выполнить поиск id устройства. Проводится он следующим образом, как показано на скриншоте: из выпадающего списка выбираем пункт, напротив которого высвечивается значок неопознанного устройства
затем переходим в раздел «Свойства» и выбираем вкладку «Сведения» и далее раздел из меню, который называется «Ид оборудования»
.
- Далее вы увидите номер, которые начинается как «…VID…PID…», первая строка. Этот номер является идентификатором вашего устройства — вводите его в поисковике и скачивайте драйвера, которые подходят больше всего.
Аналогичные действия выполняются со всеми драйверами. После того, как вы их скачаете, можете запускать на ПК или ноутбуке для установки нужных драйверов.
Используем специальные программы
Мы рассмотрели, как узнать, какие драйвера нужно установить без помощи сторонних программ. Но что делать, когда драйвера устарели и некорректно работают? В таком случае нужно узнать о необходимости обновлений таковых. Как узнать какие драйвера нужно обновить и как установить их быстрее всего? Для этого можно использовать такие программы:
- Driver Booster. Программа позволяет быстро просканировать ПК на наличие драйверов и даты их обновления. Есть возможность работы в фоновом режиме, а также обновлять все драйвера с помощью одной кнопки. Показывает, какие драйвера самые важные и нуждаются в обновлении прежде всего.
- Driver Genius Pro. Удобная утилита, но ввиду англоязычного сервиса, в отечественных странах не пользуется большой популярностью. Однако для обновления и сканирования драйверов достаточно нажатия одной кнопки.
- Driver Pack Solution. Не требует доступа к Интернету для проверки драйверов и их обновлений. После проверки выдает полный отчет об отсутствующих или устаревших драйверах.
Сегодня в Интернете можно найти десятки аналогичных программ. Отметим, что каждый пользователь сам определяет, какие из них будут самыми удобными в использовании лично для него, однако на вышеперечисленные стоит обратить внимание.
Частые вопросы
В: Какие драйвера самые нужные?
О: Все, но в первую очередь — Ethernet controller и другие драйвера сетевого адаптера, потому что без него не работает интернет и усложняется поиск драйверов для других устройств.
В: Где скачивать драйвера?
О: Первым делом на официальных сайтах, а затем только на проверенных, старых сайтах вроде driver.ru, driveridentifier.com или getdrivers.net.
В: Что если я не найду драйвера?
О: Пользуйтесь программами, которые сделают это автоматически.
В: У меня нет доступа в Интернет, как скачать драйвера?
О: Очевидно, там, где есть доступ к wi-fi. И храните на будущее драйвера отдельно на flash-носителе:)
Хочешь знать компьютерные фишки
подпишись на этот блог
Похожие статьи
На чтение 6 мин Просмотров 1.2к.

Множество драйверов для Windows 7 автоматически устанавливаются самой ОC, поэтому вам не всегда ясно, что за драйвера установлены. Это можно узнать 2-мя способами. Для выбранного вами устройства наиболее лучшим вариантом будет «Диспетчер устройств». А чтобы просмотреть весь список установленных драйверов, используйте утилиту «Информация о системе».
Инструкции
«Диспетчер устройств»
1. Жмем кнопочку меню «Пуск», далее в строчке поиска вбиваем «device manager» (без кавычек).
2. Жмем по небольшому треугольнику слева от категории оборудования, допустим, «Видеокарта», чтобы открылась категорию.
3. Жмем правой кнопочкой мышки по любому оборудованию и нажимаем «Свойства».
4. Жмем по вкладке «Драйвер» в окне свойств, чтобы посмотреть поставщиков драйвера, дату, версию и сигнатуру.
5. Жмем «Детали драйвера» для того чтобы увидеть список файлов драйверов, связанных с данным драйвером.
«Информация о системе»
1. Жмем кнопочку меню «Пуск», далее в строке поиска вбиваем «system» (без кавычек).
2. Когда появится список жмем по «Сведения о системе».
3. нажимаем по значку «+» слева от «Программная среда», чтобы открылась категория.
4.Нажимаем по «Системные драйверы», чтобы показать список всех системных драйверов.
Как посмотреть установленные драйвера на Windows XP 7 8 10
Добрый день. Пользователи компьютеров постоянно что-то меняют в своём компьютере, подключают новое оборудование, заменяют старые узлы на новые. Но не каждый задумывается, что вместе с новым оборудованием, он устанавливает и новые драйвера.
Что интересно, если не проводить специальную чистку ПК, старые драйвера никуда не денутся, они остаются в системе. Постепенно захламляя её все сильнее. Остаётся одно, удалить старые драйвера. Лучше всего удалять драйвера с помощью специальных софтов. Но не факт, что программа, удалит все драйвера полностью. Отсюда возникает вопрос: — Как посмотреть установленные драйвера?
Но перед тем, как их смотреть, давайте вначале разберемся, а что же такое, драйвер? Я бы сказал так — это специальный небольшой софт, который помогает операционной системе работать, управлять всем оборудованием, которое на вашем ПК установлено.
Драйвера желательно частенько обновлять, особенно это касается видеокарты. Вместе с видеокартой довольно часто поставляется и программа, которая следит за этим обновлением. Она же и помогает системе удалять старые после установки новых. Но далеко не всегда система удаляет все драйвера. Отсюда, желательно посмотреть, какие-же драйвера на нашем компьютере установлены?
Как посмотреть установленные драйвера
Просматривать установленные драйвера мы будем через Диспетчер устройств. Но перед этим проведем небольшую его настройку. В командную строку через кнопочку пуск необходимо ввести слово – среда (в восьмерке нажмете горячие клавиши Win + R). Выбираем «Изменение переменных среды текущего пользователя».
У нас открылось новое окошко. Жмем по верхней кнопочке «Создать».
В новом окне вводим в верхнюю строчку сочетание — devmgr_show_nonpresent_devices
В нижнюю ставим циферку 1. Жмём «Ок», во втором окне тоже «Ок».
Всё, мы подкорректировали наш Диспетчер. Теперь у нас есть возможность просмотреть драйвера устройств, которые неактивны.
Для этого кликнем правой кнопкой мыши на нашем рабочем столе по ярлычку Компьютер. Выберем «Свойства». Далее, вверху с лева выберем Диспетчер устройств.
В меню Диспетчера выбираем «Вид», затем «Показать скрытые устройства».
У нас покажутся устройства, которые мы установили на компьютер.
Ищем драйверы, нажмем на них, и нам покажутся все драйвера, установленные на ПК.
Запомните! Если вы решили удалить какой-нибудь из них, то можно удалить только те драйвера, которые вам точно не нужны, и вы в этом полностью уверены, иначе можно получить большие проблемы с системой.
Для ускорения работы установленного вами Windows я рекомендую: — Ускоритель компьютера.
Кроме этого, можно не только посмотреть установленные драйвера, но, и обновить их. Подробнее в статье «Как обновить драйвера». На этом всё. Теперь вы знаете, как посмотреть установленные драйвера. Успехов! И поосторожнее с драйверами!
Если вы интересуетесь драйверами, скорее всего, вы интересуетесь и играми. А что нужно, чтобы игра шла более комфортно? Правильно. Хорошая видео карта. Например, видеокарта Yeston GeForce GTX, приобрести которую можно на АлиЭкспресс по ссылке…
Или, выбрать по своему усмотрению среди прочих видеокарт .
Беспокоиться об актуальности драйверов, как правило, стоит только геймерам, но при возникновении разнообразных неполадок не помешает все-таки проверить, какие драйверы установлены в системе. Однако проверять каждый драйвер вручную через Диспетчер устройств (Device Manager) крайне утомительно. Можно пойти другим путем.
В большинстве случаев следует использовать драйверы, которые устанавливаются автоматически через Центр обновления Windows (Windows Update), но на мощный компьютер с хорошей видеокартой лучше установить самое свежее ПО для графики. Поэтому очень удобно вывести список всех имеющихся драйверов, чтобы сразу узнать, какие версии используются на компьютере в данный момент.
Как получить список драйверов
В Windows есть очень простая встроенная утилита, которая показывает список всех установленных в системе драйверов. Достаточно открыть командную строку и выполнить вот такую команду:
Появится список установленных драйверов с датами выпуска. Если требуются более подробные сведения – например, путь к файлу драйвера, можно добавить параметр /V:
При желании можно также дополнить его параметром |more, чтобы информация выводилась построчно по нажатию [Enter]:
Есть и другие полезные опции. Можно, например, сохранить список в файл CSV или посмотреть, у каких драйверов есть подписи. Узнать весь набор опций можно с помощью параметра /?:
Если вы не любитель командной строки, можно воспользоваться бесплатной утилитой InstalledDriversList от NirSoft ( локализация для русского языка ). Замечательно, что разработчик не прикладывает к своим программам никакого дополнительного мусора типа браузерных панелей и шпионских приложений. Мы давние фанаты NirSoft.
Скачайте с сайта ZIP-архив, распакуйте его и просто запустите исполняемый файл. Появится подробный список установленных драйверов. По двойному щелчку можно посмотреть исчерпывающую информацию о любом драйвере. К тому же, в программе предусмотрено множество дополнительных столбцов, показывающих любые сведения о драйвере – от пути к файлу до версии и даты выпуска.
Зеленым значком отмечены драйверы, которые в данный момент используются системой, а желтым – установленные, но не активированные. Красная отметка означает, что с драйвером какие-то проблемы – это очень пригодится при диагностике.
Обычно современные версии Windows автоматически ищут и устанавливают нужные для корректной работы системы драйвера. Однако это происходит не всегда и не во всех случаях, поэтому у многих пользователей возникает закономерный вопрос, как узнать, какие драйвера нужны для корректной работы компьютера. В этой статье мы как раз попытаемся разобраться, как можно определить, какого драйвера недостаёт для нормальной работы всей операционной системы или какого-то её отдельного компонента.
Содержание
- Какие драйвера нужны для компьютера
- Вариант 1: Официальный сайт производителя
- Вариант 2: Программы для автоматического обновления
- Вариант 3: Поиск по ID-оборудования
- Вариант 4: Обновление в ручном режиме
Какие драйвера нужны для компьютера
Для каждого устройства, которое подключается к компьютеру нужно устанавливать специальный софт, правда, это в теории, так как бывает и так, что все необходимые драйвера уже по умолчанию установлены в системе. В случае со старыми операционными системами пользователю приходилось чуть ли не самостоятельно устанавливать каждый драйвер. В новых версиях Windows весь процесс происходит автоматически, правда, всё ещё остаются устройства для которых требуется ручной поиск и установка драйверов.
В ходе данной статьи рассмотрим, как можно выполнить самостоятельный поиск нужных драйверов и установить их.
Вариант 1: Официальный сайт производителя
Изначально вам нужно будет установить драйвера для всех основных плат на вашем компьютере – материнской, видеокарты, звуковых адаптеров и других устройств. Однако в «Диспетчере устройств» может быть указано, что драйвера для указанного оборудования не требуются либо же, что данное оборудование не распознано.
В таком случае лучше всего выполнить установку оригинального ПО с официального сайта производителя и установить их вручную. В качестве примера рассмотрим, как это делать для основных компонентов компьютера. Эта же инструкция может быть применима и к другим компонентам системы:
- Изначально запустите «Командную строку». С её помощью вам нужно будет узнать конкретную модель материнской платы. Вам необязательно запускать её от имени администратора. Воспользуйтесь комбинацией клавиш Win+R и в эту строку введите команду cmd. Нажмите на «Ок» или Enter для применения команды.
- Теперь в интерфейсе «Командной строки» введите команду: wmic baseboard get Manufacturer и нажмите Enter для её применения. У вас должен высветиться производитель материнской платы.
- Чтобы узнать конкретную модель материнской платы, нужно воспользоваться командой: wmic baseboard get product. Если вы решите писать её в обход команды из верхнего пункта, то она может не сработать.
- Теперь вам нужно найти в интернете официальный сайт производителя оборудования. Можно сделать это просто вбив в поисковую строку «официальный сайт «имя производителя»». В поисковой выдаче вам будет показан первый же вариант в качестве официального сайта.
- На сайте вам нужно найти поисковую строку или иконку лупы, чтобы ввести наименование продукта, о котором вы хотите найти данные. Введите туда название вашей материнской платы и нажмите на ввод.
- Например, на официальном сайте ASUS после ввода названия материнской платы вам нужно будет в результатах поиска перейти по карточке с ней. Здесь вы увидите описание основных характеристик продукта.
- В верхней части сайта обратите внимание на пункт меню «Поддержка».
- Далее выберите пункт «Драйвера и утилиты».
- Вам будет предложено выбрать операционную систему, которой вы пользуетесь в данный момент.
- После этого сайт сформирует список доступных драйверов для всех основных компонентов материнской платы. Здесь вам нужно воспользоваться кнопкой «Скачать», чтобы выполнить загрузку установочного файла драйвера на свой компьютер.
- Теперь запустите загруженный установочный файл. Здесь будет всё просто, так как драйвера либо установятся автоматически после запуска, либо вам нужно будет только следовать инструкциям из установщика.
Как видите, особых трудностей в поиске драйверов для материнской платы нет. Однако инструкция, например, для видеокарты может несколько отличаться. Давайте её рассмотрим более подробно:
- Для начала вам требуется получить исчерпывающую информацию по вашей видеокарте. Это можно сделать, вызвав строку «Выполнить». Делается это с помощью комбинаций клавиш Win+R. Здесь пропишите значение dxdiag и нажмите на клавишу Enter для его применения.
- Запустится стандартное средство диагностики Windows. Здесь вам нужно перейти во вкладку «Экран».
- На этой вкладке можно узнать основную информацию о «главной» видеокарте. Если у вас их несколько, то также загляните во вкладку «Преобразователь». Там будет информация о другом видеоадаптере.
- Когда вы узнаете информацию о вашей видеокарте, перейдите на официальный сайт производителя оборудования. Чаще всего вам потребуется перейти на сайты одной из следующих компаний:
- AMD;
- nVidia;
- Intel.
- Например, на сайте nVidia требуется выбрать в главном меню вариант «Драйверы», чтобы перейти на страницу скачивания.
- На странице загрузки заполните все поля, где нужно предоставить информацию, касательно вашей видеокарты.
- Скачайте установщик драйвера и запустите его. Здесь вам потребуется подождать немного времени, пока установка завершится. Также, возможно, вам нужно будет выполнить определённые действия, например, следовать инструкциям установщика.
Когда вы закончите с установкой драйверов для основных компонентов, снова откройте «Диспетчер устройств». Сделать это можно, воспользовавшись комбинацией клавиш Win+R и введя в появившейся строке команду devmgmt.msc. Нажмите Enter для применения.
В интерфейсе «Диспетчера устройств» ни в одной ветке не должно быть «Неопознанных устройств». Если таковые имеются, то значит, что для какого-то компонента ПК вы не скачали нужных драйверов. Если же таких компонентов нет, то значит, что вы скачали и установили все требуемые драйвера.
Вариант 2: Программы для автоматического обновления
Специально для тех случаев, когда поиск нужных драйверов вручную невозможен или трудновыполним, предусмотрены специальные программы, позволяющие найти нужные «дрова». Здесь помимо того, что производится поиск по подключённым к компьютеру устройствам, происходит установка нужных драйверов. Как правило, всё это делается в автоматическом режиме, правда, есть исключения, так как всё зависит от конкретной программы.
Сегодня представлено множество утилит, с помощью которых можно обновить драйвера на компьютере в автоматическом режиме. Самое популярное решение – DriverPack Solution, именно его мы и рассмотрим в рамках данной статьи:
- Перейдите на официальный сайт разработчика. Здесь вам нужно будет воспользоваться кнопкой «Установить все необходимые драйверы».
- С сайта начнёт загружаться исполняемый файл DriverPack Solution. Дождитесь окончания загрузки.
- Запустите скаченный исполняемый файл. Возможно, система запросит подтверждение прав администратора и/или разрешение на запуск. Дайте их.
- В интерфейсе DriverPack вам будет предложено установить сразу все обнаруженные недостающие/необновлённые драйвера сразу после сканирования системы. Вы можете воспользоваться данным предложения, но вам нужно учитывать, что вместе с драйверами на компьютер будет загружено дополнительное ПО – браузеры, просмотрщики и т.д. Не сказать, что это «вредные» программы, но пользователю они не всегда нужны.
- Если вы не хотите, чтобы на ваш компьютер были скачены и установлены посторонние программные решения, то вам придётся перейти в «Режим эксперта». Воспользуйтесь одноимённой надписью, что расположена в нижней части окна.
- Отсюда потребуется перейти к меню выбора приложений, которые будут установлены на ваш компьютер вместе с драйверами. Чтобы перейти к перечню устанавливаемых программ, нажмите на иконку в виде четырёх квадратов, которая расположена в левом меню.
- Здесь будет показан список программ, которые будут установлены на компьютер вместе с драйверами и которые можно установить. Снимите галочки с ненужного ПО и поставьте напротив тех, которые вы бы хотели инсталлировать (если таковые имеются).
- Когда закончите с выбором программ, перейдите в главный интерфейс DriverPack Solution, нажав на иконку гаечного ключа.
- Чтобы приступить к установке выбранных элементов, воспользуйтесь большой зелёной кнопкой «Установить всё».
- Перед тем, как установить новое ПО, DriverPack изначально создаст точку восстановления системы, которая может потребоваться в том случае, если что-то пойдёт не так. Это займёт некоторое время, но как правило, не более минуты.
- Теперь будет произведена непосредственно установка нужных драйверов. Процесс займёт несколько минут. По его завершению рекомендуется перезагрузить компьютер.
Как видите, с помощью специальных программ по установке драйверов вы легко найдёте недостающие или необновлённые ранее компоненты. Также не составит особого труда исправить ситуацию.
Вариант 3: Поиск по ID-оборудования
Этот вариант заключается в использовании специальных сервисов, которые ищут нужные драйвера по уникальному идентификатору оборудования, который по умолчанию присваивается все подключаемым компонентам системы.
У нас на сайте уже есть статья, где подробно рассказывается о поиске и установке драйверов с помощью ID-оборудования: Как найти и установить драйвера по ID-оборудования
Здесь мы только рассмотрим основные действия вкратце. Для более подробного ознакомления перейдите по ссылке выше.
Читайте также:
Инструкция, как создать резервную копию драйверов на Windows 10
Где скачать звуковые драйвера для материнской платы ASRock
Как удалить драйвера для видеокарты на Windows
Скачиваем драйвера для графического планшета Wacom Bamboo
Изначально вам требуется узнать сам идентификатор оборудования. Делается это следующим образом:
- Изначально требуется открыть «Диспетчер устройств». Он вызывается следующим образом: воспользуйтесь комбинацией клавиш Win+R и введите в строку команду dxdiag и примените её.
- В «Диспетчере устройств» найдите ветку «Другие устройства» или «Неопознанные устройства». Раскройте эту ветку.
- Нажмите правой кнопкой мыши по неопознанному устройству. Из контекстного меню выберите пункт «Свойства».
- В окне «Свойства» перейдите во вкладку «Сведения». Там нужно в строке «Свойство» выбрать вариант «ИД оборудования».
- Обратите внимание на данные, представленные в окошке «Значение». Это все идентификаторы. Минимум один из них вам потребуется скопировать.
Теперь по одному из этих идентификаторов вам нужно найти драйвер с помощью онлайн-сервисов. В интернете представлено несколько ресурсов, с помощью которых вы можете это сделать. Рассмотрим в качестве примера DevID:
- Для начала перейдите на указанный сервис.
- В поисковую строку введите ранее скопированный идентификатор оборудования. Нажмите на кнопку «Искать».
- Среди результатов вы увидите все обнаруженные драйвера для конкретного устройства. Для удобства результаты выдачи разбиты на вкладки с операционными системами. Выберите подходящую вам и перейдите в неё.
- Здесь воспользуйтесь иконкой дискеты для скачивания нужного вам драйвера.
- Перед тем, как разрешить вам скачать файл, система запросит подтверждение того, что вы не робот. Вам нужно будет просто ввести капчу от Google.
- Теперь вы можете загрузить на компьютер либо исполняемый файл, который является установщиком (имеет расширение exe), либо загрузить архив в формате ZIP, где и будет находится установочный файл.
- Выполните установка драйверов, согласно инструкции из файла. Здесь ничего сложного, обычно, нет.
Расписывать сам процесс установки «дров» не имеет смысла, так как он будет отличаться для каждого конкретного устройства. Однако в большинстве случаев, вам нужно просто следовать инструкции, которую предоставляет сам установщик.
Вариант 4: Обновление в ручном режиме
К сожалению, данный вариант не может похвастаться высокой эффективностью, так как в противном случае операционная система давно бы уже самостоятельно «поставила» всё необходимое. Однако в определённых случаях он может помочь. Специально для таких случаев рассмотрим инструкцию для этого варианта подробно:
- Откройте любым удобным способом «Диспетчер устройств». Подробно о том, как это можно сделать было написано в инструкциях выше.
- В интерфейсе «Диспетчера устройств» найдите ветку «Другие устройства» и там выберите пункт «Неизвестное устройство». Нажмите по нему правой кнопкой мыши. Из контекстного меню перейдите по пункту «Обновить драйверы».
- Будет запущено окошко, в котором предлагается два варианта обновления драйверов. Так как у вас на компьютере нет нужного установщика, выбирайте первый вариант – «Автоматический поиск обновлённых драйверов».
- Система начнёт автоматический поиск необходимых компонентов на вашем компьютере, а также на проверенных интернет-ресурсах. В случае, если окажется, что устройство действительно нуждается в обновлении и все драйвера имеются в наличии, то произойдёт их установка. Иначе вы просто увидите оповещение о том, что установка не может быть произведена.
С помощью рассмотренных в статье вариантов, вы можете без проблем определить, для каких устройств, подключённых к вашему компьютеру, требуется выполнить установку драйверов. Если окажется так, что для каких-то из них всё же нужно выполнить установку, то вы сможете это сделать без проблем.
Если у вас остались вопросы по теме статьи или вы бы хотели что-нибудь добавить к уже написанному, оставьте свой комментарий внизу. Если материал оказался полезным, то поделитесь им с другими пользователями в социальных сетях.











































 В случае, если они будут отсутствовать у вас, то напротив каждого пункта (display adapters, network adapters и т.д.) будет высвечиваться желтый треугольник с восклицательным знаком. Такой значок показывает, что на ПК или ноутбуке есть какое-либо устройство, которое опознано операционной системой, но оно не может функционировать из-за отсутствия драйверов.
В случае, если они будут отсутствовать у вас, то напротив каждого пункта (display adapters, network adapters и т.д.) будет высвечиваться желтый треугольник с восклицательным знаком. Такой значок показывает, что на ПК или ноутбуке есть какое-либо устройство, которое опознано операционной системой, но оно не может функционировать из-за отсутствия драйверов. затем переходим в раздел «Свойства» и выбираем вкладку «Сведения» и далее раздел из меню, который называется «Ид оборудования»
затем переходим в раздел «Свойства» и выбираем вкладку «Сведения» и далее раздел из меню, который называется «Ид оборудования»  .
.