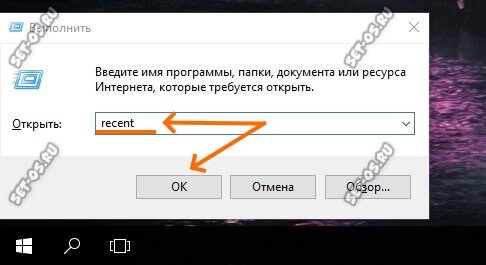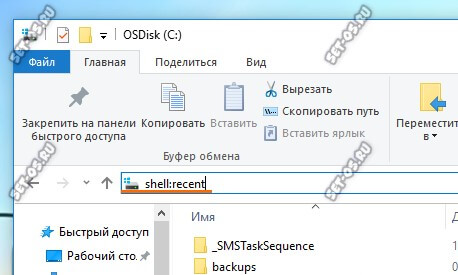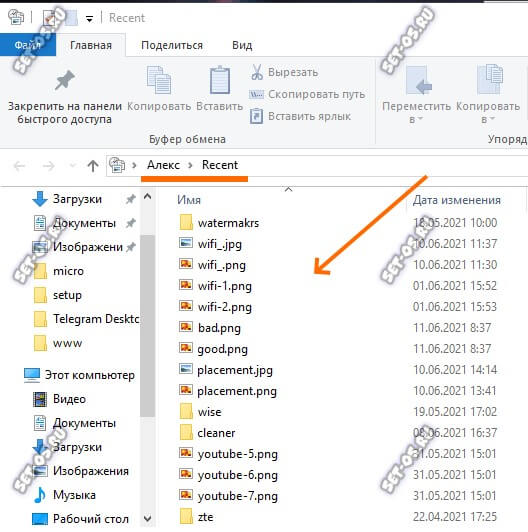Вопрос от пользователя
Здравствуйте.
Помогите с одной проблемой. Я вчера работал с текстовым документом допоздна, сохранил, пошел спать.
Наутро никак не могу найти этот файл, как будто и не было его, хотя 100% помню нажал кнопку сохранить. Можно ли в Windows 10 посмотреть все недавно открытые файлы?
Александр.
Здравствуйте.
Некоторые пользователи, кстати, сталкиваются с подобной ситуацией сразу же после сохранения файла («Опа, а куда же я его отправил-то…?») 👌.
Windows 10 (и 11-я) не была бы такой популярной, если бы не позволяла быстро решить подобный вопрос. Ниже приведу несколько советов по этой теме…
*
Рекомендации по поиску файлов, с которыми недавно работали
📌 Совет №1
Наиболее простой способ посмотреть, с чем недавно работали — это кликнуть по значку «Лупы» на панели задач (в Windows 11 — по меню ПУСК). В открывшемся меню будут представлены несколько программ и документов (файлов).
См. стрелку 2 на скрине ниже: представлены не только названия документов, но и путь (место на диске, куда они были сохранены). Кстати, есть вариант просмотра временной шкалы (стрелка 3).
Значок поиска в Windows 10
Windows 11 — меню ПУСК — смотрим последние документы
Как выглядит «Временная шкала» представлено на скриншоте: обратите внимание, что вы можете сдвинуть ползунок справа вниз и посмотреть не только вчерашние документы, но и на какую-то определенную дату!
Всё это сделано весьма удобно и наглядно (за это можно отдельно благодарить разработчиков).
История по дате / Кликабельно
*
📌 Совет №2
В Windows есть одна вкладка, которая «запоминает» всё, с чем вы работали (но по умолчанию она скрыта). Чтобы увидеть ее — нажмите сочетание клавиш Win+R, и введите в строку «Открыть» команду shell:recent.
shell:recent — недавние документы
После отсортируйте документы по дате. Обратите внимание на скриншот ниже: на нем представлены мои файлы, причем, даже те, с которыми я работаю в настоящий момент времени (прим.: использую картинки для написания этой заметки)! ✌
Недавние документы отсортированные по дате
Чтобы каждый раз не искать эту полезную вкладку — рекомендуется ее вынести на панель быстрого доступа проводника.
Для этого перейдите на каталог выше (клавиша ), нажмите правой кнопкой мышки по каталогу «Недавние документы» и выберите функцию «Закрепить на панели быстрого доступа».
Закрепить на панели быстрого доступа
Теперь, открыв проводник, вы всегда можете найти свои недавние документы (см. скриншот ниже).
Теперь проводник — всегда найдет и подскажет последние документы
*
Совет №3
Третий момент, о котором не стоит забывать — не только проводник запоминает файлы, с которыми вы работали, но и большинство программ делает это.
Например, тот же Word при запуске (или при попытке открыть файл) — показывает документы с которыми вы часто работаете (или недавно изменяли). 👇
История в Word
Если речь идет о браузере (скажем, Chrome), то для просмотра истории посещений можно нажать сочетание клавиш Ctrl+H (либо перейти по ссылке chrome://history/).
История в Chrome
*
PS
1) Чтобы найти определенный файл на диске (например, содержащий конкретный текст) — можете воспользоваться рекомендациями из этой заметки: https://ocomp.info/ne-mogu-nayti-fayl-na-diske.html
2) Если вы хотите надежно защитить свои документы (например, от поломки диска, от «случайного» форматирования, вирусов и т.д.) — одним из лучших способов будет авто-создание бэкапа в облако (более подробно об этом).
*
Если вы нашли файлы как-то по-другому — добавьте пару слов в комментариях!
Заранее благодарю.
Удачной работы!
👋
Первая публикация: 28.09.2019
Корректировка: 10.11.2021


Полезный софт:
-
- Видео-Монтаж
Отличное ПО для создания своих первых видеороликов (все действия идут по шагам!).
Видео сделает даже новичок!
-
- Ускоритель компьютера
Программа для очистки Windows от «мусора» (удаляет временные файлы, ускоряет систему, оптимизирует реестр).

Пользователи операционной системы Windows 10 имеют возможность посмотреть недавно открытые файлы используя проводник и журнал. А также в последних обновлениях операционной системы Windows 10 пользователям стала доступна временная шкала. С помощью временной шкалы уже конкретно можно посмотреть когда и какой файл использовался.
В данной статье мы рассмотрим не только как посмотреть недавно открытые файлы Windows 10, но и как отключить недавно использовавшиеся файлы и часто используемые папки в проводнике. Рекомендуем обратить внимание на пункт как отключить временную шкалу в Windows 10. А также есть возможность открыть папку недавние документы, о которой также мало кто знает.
Недавно открытые файлы можно посмотреть на компьютере под управлением операционной системы Windows 10 разными способами. Новым для пользователей есть вариант с использованием временной шкалы, который появился в последнем обновлении.
Последние файлы и часто используемые папки
Текущая возможность появилась уже давно. Суть в том что в проводнике отображаются Последние файлы и Часто используемые папки во вкладке Быстрый доступ. Этот функционал является полезным, поскольку даже новичок может быстро найти последний файл.
Временная шкала
Не так давно появилась возможность использовать несколько рабочих столов, а сразу за ней и временную шкалу. Для того чтобы посмотреть недавно открытые файлы в Windows 10 необходимо нажать комбинацию клавиш Win+Tab. Пролистайте страницу временной шкалы вниз. Справа доступна собственно временная шкала с конкретными датами, а слева можно найти недавно открытые файлы.
Недавние документы
Чтобы посмотреть недавние документы в Windows 10 необходимо нажать комбинацию клавиш Win+R и в открывшимся окне выполнить команду shell:recent. В принципе найти недавние документы в системе можно самостоятельно. Для этого первым делом стоит включить скрытые папки в Windows 10, а потом перейти по пути: C: Пользователи Имя_пользователя AppData Roaming Microsoft Windows Recent.
Как отключить недавно использовавшиеся файлы и часто используемые папки
- Открываем проводник в Windows 10.
- Дальше переходим во вкладку Вид и нажимаем кнопку Параметры (Изменить параметры папок и поиска).
- В открывшимся окне параметров папок во вкладке Общие в разделе Конфиденциальность снимаем галочки с пунктов Показывать недавно использовавшиеся файлы на панели быстрого доступа и Показывать часто используемые папки на панели быстрого доступа.
При желании только очистить недавно использовавшиеся файлы и часто используемые папки необходимо в окне Параметры папок во вкладке Общие нажать кнопку Очистить напротив надписи Очистить журнал проводника.
Как отключить временную шкалу Windows 10
Временная шкала является новым элементом системы Windows 10. Поэтому её настройка происходит с обновленных параметров системы.
- Откройте обновленные параметры системы нажав комбинацию клавиш Win+I.
- Перейдите в раздел Конфиденциальность > Журнал действий и снимите отметки с пунктов Разрешить Windows собирать мои действия с этого компьютера и Разрешить Windows синхронизировать мои действия с этого компьютера в облако.
Текущие изменения никак не очистят временную шкалу, а только предотвратят сбор Ваших действий на компьютере. Чтобы очистить текущую временную шкалу необходимо по пути: Параметры > Конфиденциальность > Журнал действий нажать кнопку Очистить в разделе Журнал операций очистки.
Выводы
Статья показывает как посмотреть недавно открытые файлы в Windows 10. Мы рассмотрели где и как найти последние файлы, часто используемые файлы, временную шкалу и последние документы. А также рассмотрели как очистить последние используемые файлы и при необходимости полностью отключить их отображение.

Администратор и основатель проекта Windd.ru. Интересуюсь всеми новыми технологиями. Знаю толк в правильной сборке ПК. Участник программы предварительной оценки Windows Insider Preview. Могу с лёгкостью подобрать комплектующие с учётом соотношения цены — качества. Мой Компьютер: AMD Ryzen 5 3600 | MSI B450 Gaming Plus MAX | ASUS STRIX RX580 8GB GAMING | V-COLOR 16GB Skywalker PRISM RGB (2х8GB).
Listen to this article
Всем привет! Сегодня нам предстоит выяснить, как найти недавние документы в компьютере. Дело все в том, что подобная операция может пригодиться каждому.
Например, если пользователь подозревает, что кто-то залезает в его операционную систему и работает в ней без разрешения. Отслеживание истории посещений и открытых/сохраненных файлов — дело не самое простое. Существуют различные способы получения интересующих пользователя сведений. Остановимся исключительно на файлах, которые были недавно открыты, изменены или сохранены.
Всякий раз когда открываем какой-нибудь файл ОС Windows регестрирует такое действие и размещает ярлык этого файла в секцию «Недавно открытые элементы» в меню «Пуск», который расположен по адресу %APPDATA%/Microsoft/Windows/Recent. Только вот по умолчанию папка истории хранит сравнительно небольшое число элементов. Увеличить его можно, изменив кое-какие настройки в редакторе локальных групповых политик.
В ОС Windows есть команда, с помощью которой вы можете увидеть, какие папки или файлы были открыты ранее. Напоминает историю браузера.
Через проводник
Штатный системный инструмент Проводник позволяет получить доступ к любым файлам и папкам, имеющимся на диске компьютера, в том числе, когда объект требуется быстро найти. Интерфейс и функциональные возможности встроенного инструмента зависят от версии системы, но принцип использования остаётся всё тем же.
Чтобы открыть этот раздел:
- Нажмите «Win + R«
- Введите «recent«.
Откроется папка с файлами и другими папками. Вы можете открыть файлы и папки сразу из этого окна.
В этот раздел также можно попасть набрав команду: «shell:recent»
В результате откроется папка с последними изменёнными файлами на компьютере, в хронологической последовательности, начиная с последнего изменённого.
Функция может понадобиться тем, у кого на ПК имеются сотни файлов. Если вы потеряли файл или папку, то можете найти их через историю своих действий.
Аналогичным образом можно открыть и почистить папки:
%appdata%microsoftwindowsrecentautomaticdestinations %appdata%microsoftwindowsrecentCustomDestinations
где хранятся пути к файловым объектам и используемым приложениями Windows.
Через стороннюю утилиту OSFV
Также для просмотра недавно открытых файлов вы можете воспользоваться специальной утилитой OpenSaveFilesView (OSFV), разработанной компанией Nirsoft. OSFV работает напрямую с реестром, извлекая список «последних» файлов из подразделов OpenSavePidlMRU и OpenSaveMRU.
Помимо их имён и расширений, утилита отображает их порядковый номер, полный путь, дату/время создания и модификации, время последнего просмотра, атрибуты и размер.
Имеется возможность сортировки списка и сохранения выбранных элементов в текстовый лог. Установки утилита не требует, интерфейс имеет простой и понятный.
Совместима OpenSaveFilesView со всеми популярными версиями Windows обеих разрядностей. Язык интерфейса по умолчанию — английский. К программе прилагается русификатор, доступный для скачивания на сайте разработчика. Это простой INI-файл, который нужно поместить в одну папку с программой. И сама утилита, и русификатор совершенно бесплатны.
Скачать: www.nirsoft.net/utils/open_save_files_view.html
Видео по теме статьи
[СЕКРЕТ] Недавние документы windows 7. Как посмотреть недавние документы
История файлов Windows 10
История открытия файлов и документов на Windows 8.1
История файлов Windows 10. Включаем, настраиваем и используем
Как узнать в какие папки заходил человек на компьютере
Что по итогу?
Мы выяснили, как найти недавние документы в компьютере в том или ином случае. Предложенные вниманию инструкции помогают справиться с поставленной задачей без особых хлопот.
Если Вам понравилась статья — поделитесь с друзьями
15 367 просмотров
Отказ от ответственности: Автор или издатель не публиковали эту статью для вредоносных целей. Вся размещенная информация была взята из открытых источников и представлена исключительно в ознакомительных целях а также не несет призыва к действию. Создано лишь в образовательных и развлекательных целях. Вся информация направлена на то, чтобы уберечь читателей от противозаконных действий. Все причиненные возможные убытки посетитель берет на себя. Автор проделывает все действия лишь на собственном оборудовании и в собственной сети. Не повторяйте ничего из прочитанного в реальной жизни. | Так же, если вы являетесь правообладателем размещенного на страницах портала материала, просьба написать нам через контактную форму жалобу на удаление определенной страницы, а также ознакомиться с инструкцией для правообладателей материалов. Спасибо за понимание.
Если вам понравились материалы сайта, вы можете поддержать проект финансово, переведя некоторую сумму с банковской карты, счёта мобильного телефона или из кошелька ЮMoney.
Содержание
- Способ 1: Файловый менеджер
- Способ 2: Окно «Выполнить»
- Способ 3: Создание кнопок быстрого доступа
- Вариант 1: Добавление на панель «Проводника»
- Вариант 2: Создание ярлыка на рабочем столе
- Вариант 3: Добавление ярлыка на панель задач
- Вариант 4: Размещение ссылки в меню «Пуск»
- Способ 4: Временная шкала
- Вопросы и ответы
Важно! Все действия, представленные в статье, выполняются на примере Windows 10 версии 21H2 (19044.1466). Это следует учитывать, так как в других сборках расположение некоторых элементов интерфейса и их наименование может отличаться. Но несмотря на это основной смысл статьи остается актуальным.
Способ 1: Файловый менеджер
Список недавно открывавшихся документов находится в специальной директории файлового менеджера (Проводник), доступ к которой невозможно получить без активной функции отображения скрытых элементов и папок. По этой причине предварительно выполните соответствующие настройки в операционной системе, чтобы дальнейшая инструкция была осуществима, по необходимости ознакомившись со статьей на нашем сайте, в которой представлено подробное руководство на эту тему.
Подробнее: Как включить отображение скрытых папок в Windows 10
Выполнив все подготовительные мероприятия, воспользуйтесь «Проводником», чтобы попасть в каталог с недавно открывавшимися документами:
-
Запустите файловый менеджер, кликнув по соответствующей пиктограмме на панели задач. В качестве альтернативы можно воспользоваться ярлыком «Этот компьютер» на рабочем столе.
Читайте также: Как открыть «Проводник» на компьютере с Windows 10
-
Воспользовавшись навигацией в основной области окна, перейдите по нижеуказанному пути:
C:ПользователиИМЯ_ПОЛЬЗОВАТЕЛЯAppDataRoamingMicrosoftWindowsОбратите внимание, что в каталоге «Пользователи» необходимо открыть папку с названием, которое копирует имя профиля, заданное при установке операционной системы на компьютер.
- Откройте директорию «Недавние документы», чтобы просмотреть список интересующих файлов. Либо произведите дополнительные действия для создания кнопки быстрого доступа (подробнее об этом будет рассказано в Способе 3 статьи).
Важно! Переход в нужную папку можно осуществить быстрее, воспользовавшись адресной строкой файлового менеджера. Для этого достаточно слегка модернизировать ранее предоставленную ссылку и вставить в соответствующее поле «Проводника»:
C:UsersИМЯ_ПОЛЬЗОВАТЕЛЯAppDataRoamingMicrosoftWindows
Способ 2: Окно «Выполнить»
Чтобы сразу открыть нужную папку в файловом менеджере, можно воспользоваться интерпретатором командной строки, который в Windows 10 вызывается посредством сочетания горячих клавиш Win + R. В появившемся окне достаточно будет ввести указанное ниже значение и нажать по кнопке «ОК»:
shell:recent

Обратите внимание! После первого ввода обозначенной команды она будет сохранена утилитой «Выполнить». Так что при последующих вызовах интерпретатора можно воспользоваться выпадающей строкой для быстрого выполнения нужного запроса.
Способ 3: Создание кнопок быстрого доступа
Чтобы осуществлять переход в директорию с недавно использующимися файлами быстро, в операционной системе можно создать специальные объекты доступа, разместив их в различных местах.
Вариант 1: Добавление на панель «Проводника»
Объект «Недавние документы» является стандартной директорией, поэтому может быть добавлен на панель быстрого доступа, которая располагается в левой части интерфейса «Проводника». Для этого предварительно перейдите в папку с недавно открывавшимися файлами, раскройте вкладку «Главная» и кликните по пункту «Закрепить на панели быстрого доступа».
Теперь перейти в каталог «Недавние документы» можно будет сразу же после запуска файлового менеджера. Для этого достаточно кликнуть по одноименному элементу на боковой панели приложения, месторасположение которого продемонстрировано на изображении ниже.
Вариант 2: Создание ярлыка на рабочем столе
Чтобы иметь доступ к недавним документам непосредственно с рабочего стола операционной системы, можно создать ярлык, который будет ссылаться на нужную папку. Для этого выполните следующие действия:
- Перейдите в директорию «Недавние документы», воспользовавшись одним из ранее описанных способов. После этого установите курсор в адресную строку, выделите весь путь к папке и скопируйте в буфер обмена через контекстное меню или посредством горячих клавиш Ctrl + C.
- Сверните все активные окна, чтобы появился доступ к рабочему столу. Кликните на свободном месте правой кнопкой мыши, наведите курсор на пункт «Создать» и выберите «Ярлык».
- В появившемся окне вставьте в поле «Укажите расположение объекта» ранее скопированный путь к директории, после чего щелкните «Далее».
- Введите любое название в соответствующую графу, а затем закончите создание ярлыка нажатием по кнопке «Готово».
Важно! Это не единственный способ создания ярлыка нужного объекта. Если при выполнении вышеизложенной инструкции возникли трудности, рекомендуем ознакомиться с альтернативными способами в отдельной статье.
Подробнее: Как создавать ярлыки на рабочем столе Windows
После выполнения описанных выше действий на рабочем столе появится ярлык для быстрого доступа к директории «Недавние документы». При необходимости его можно перенести в любое удобное место или поместить в другую папку.
Вариант 3: Добавление ярлыка на панель задач
Чтобы разместить иконку для открытия «Недавних документов» на панели задач, потребуется предварительно создать ярлык со ссылкой на эту директорию немного иным методом.
- Щелкните правой кнопкой мыши по рабочему столу, после чего в появившемся контекстном меню выберите опцию «Создать» → «Ярлык».
-
В качестве объекта для запуска введите команду, указанную ниже, а затем щелкните по кнопке «Далее»:
explorer.exe shell:recent - Укажите произвольное название создаваемого ярлыка. В качестве примера будет использоваться «Недавние документы». Завершите процедуру нажатием по кнопке «Готово».

На рабочем столе появится созданный ярлык, но он будет иметь значок файлового менеджера, потому что для запуска нужной директории используется «Проводник». Чтобы на панели задач не присутствовало несколько одинаковых иконок, следует сделать следующее:
- Щелкните по ярлыку правой кнопкой мыши и в контекстном меню выберите пункт «Свойства».
- В появившемся окне перейдите во вкладку «Ярлык» и в нижней части интерфейса нажмите по кнопке «Сменить значок».
-
В новом меню вставьте в поле «Искать значки в следующем файле» нижеприведенную ссылку и нажмите Enter:
%SystemRoot%System32SHELL32.dllПосле этого в появившемся списке пиктограмм выберите подходящую, кликните по ней левой кнопкой мыши и нажмите «ОК».
- В окне свойств подтвердите все изменения, щелкнув «Применить», а затем «ОК».

Далее остается только навести курсор на измененный ярлык, зажать левую кнопку мыши и перенести его на панель задач. После этого иконку с рабочего стола можно удалить.
Вариант 4: Размещение ссылки в меню «Пуск»
Кнопку для запуска папки «Недавние документы» при необходимости можно поместить на начальный экран, который располагается в меню «Пуск». Для этого перейдите непосредственно в директорию с недавними файлами, а затем вернитесь в предыдущий каталог, воспользовавшись специальной кнопкой слева от адресной строки.

Кликните по иконке «Недавние документы» правой кнопкой мыши и в контекстном меню выберите опцию «Закрепить на начальном экране».
Впоследствии соответствующий значок появится в меню «Пуск», а его размер при необходимости может быть изменен.
Способ 4: Временная шкала
Альтернативный метод просмотра ранее открывавшихся файлов предполагает использование уникальной функции Windows 10 — временной шкалы. Для этого в любом месте операционной системы достаточно нажать сочетание клавиш Win + Tab, после чего откроется специальное меню. В нем сначала будут расположены все активные рабочие столы и запущенные приложения, а ниже — ранее просматриваемые документы и медиафайлы.
Примечание! Существенным недостатком данного метода является отсутствие в списке папок — на экран выводятся только файлы. Также важно понимать, что информация хранится в истории ограниченное время. При наличии авторизованного аккаунта Microsoft этот срок составляет 30 дней, если используется автономный профиль — меньше.
Содержание
- Как посмотреть недавно открытые файлы в ОС Windows 10 (никак не могу найти вчерашний документ…)
- Рекомендации по поиску файлов, с которыми недавно работали
- Как посмотреть недавно открытые файлы Windows 10
- Как посмотреть недавно открытые файлы Windows 10
- Последние файлы и часто используемые папки
- Временная шкала
- Недавние документы
- Как отключить недавно использовавшиеся файлы и часто используемые папки
- Как отключить временную шкалу Windows 10
- Каталог бесплатных программ для Windows, Android
- Бесплатный софт: программы для Windows, Android (инструкции по установке, отзывы)
- Как посмотреть последние действия на компьютере
- Журнал Windows
- Недавние документы
- История браузера
- Дата последнего использования файла
- Загрузки
- Запущенные программы
- Корзина
- Power Spy
- NeoCpy
- Один комментарий для “ Как посмотреть последние действия на компьютере ”
- Как посмотреть недавно открытые файлы в ОС Windows 10 (никак не могу найти вчерашний документ. )
- Рекомендации по поиску файлов, с которыми недавно работали
- Как посмотреть историю компьютера, что делали и куда заходили
- Как посмотреть историю компьютера, чего делали, куда заходили – 6 способов
- 1. Какие программы и приложения запускались
- 2. Недавно измененные файлы на компьютере
- 3. История посещения сайтов в браузере
- 4. Папка загрузки на компьютере
- 5. Заглянем в Корзину
- 6. Смотрим файл журнала
- Журнал безопасности
- Журнал приложений
Как посмотреть недавно открытые файлы в ОС Windows 10 (никак не могу найти вчерашний документ…)

Некоторые пользователи, кстати, сталкиваются с подобной ситуацией сразу же после сохранения файла («Опа, а куда же я его отправил-то…?») 👌.
Windows 10 не была бы такой популярной, если бы не позволяла быстро решить подобный вопрос. Ниже приведу несколько советов по этой теме…
Рекомендации по поиску файлов, с которыми недавно работали
Совет №1
Наиболее простой способ посмотреть, с чем недавно работали — это кликнуть по значку «Лупы» на панели задач. В открывшемся меню будут представлены несколько программ и документов (файлов).
См. стрелку 2 на скрине ниже: представлены не только названия документов, но и путь (место на диске, куда они были сохранены). Кстати, есть вариант просмотра временной шкалы (стрелка 3).
Значок поиска в Windows 10
Как выглядит «Временная шкала» представлено на скриншоте: обратите внимание, что вы можете сдвинуть ползунок справа вниз и посмотреть не только вчерашние документы, но и на какую-то определенную дату! Всё это сделано весьма удобно и наглядно (за это можно отдельно благодарить разработчиков).
История по дате / Кликабельно
Совет №2
В Windows есть одна вкладка, которая «запоминает» всё, с чем вы работали (но по умолчанию она скрыта). Чтобы увидеть ее — нажмите сочетание клавиш Win+R, и введите в строку «Открыть» команду shell:recent.
shell:recent — недавние документы
После отсортируйте документы по дате. Обратите внимание на скриншот ниже: на нем представлены мои файлы, причем, даже те, с которыми я работаю в настоящий момент времени (прим.: использую картинки для написания этой заметки)! ✌
Недавние документы отсортированные по дате
Чтобы каждый раз не искать эту полезную вкладку — рекомендуется ее вынести на панель быстрого доступа проводника. Для этого перейдите на каталог выше (клавиша
), нажмите правой кнопкой мышки по каталогу «Недавние документы» и выберите функцию «Закрепить на панели быстрого доступа».
Закрепить на панели быстрого доступа
Теперь, открыв проводник, вы всегда можете найти свои недавние документы (см. скриншот ниже).
Теперь проводник — всегда найдет и подскажет последние документы
Совет №3
Третий момент, о котором не стоит забывать — не только проводник запоминает файлы, с которыми вы работали, но и большинство программ делает это. Например, тот же Word при запуске (или при попытке открыть файл) — показывает документы с которыми вы часто работаете (или недавно изменяли).
Если речь идет о браузере (скажем, Chrome), то для просмотра истории посещений можно нажать сочетание клавиш Ctrl+H (либо перейти по ссылке chrome://history/).
1) Чтобы найти определенный файл на диске (например, содержащий конкретный текст) — можете воспользоваться рекомендациями из этой заметки:
2) Если вы хотите надежно защитить свои документы (например, от поломки диска, от «случайного» форматирования, вирусов и т.д.) — одним из лучших способов будет авто-создание бэкапа в облако (более подробно об этом)
Источник
Как посмотреть недавно открытые файлы Windows 10
Пользователи операционной системы Windows 10 имеют возможность посмотреть недавно открытые файлы используя проводник и журнал. А также в последних обновлениях операционной системы Windows 10 пользователям стала доступна временная шкала. С помощью временной шкалы уже конкретно можно посмотреть когда и какой файл использовался.
В данной статье мы рассмотрим не только как посмотреть недавно открытые файлы Windows 10, но и как отключить недавно использовавшиеся файлы и часто используемые папки в проводнике. Рекомендуем обратить внимание на пункт как отключить временную шкалу в Windows 10. А также есть возможность открыть папку недавние документы, о которой также мало кто знает.
Как посмотреть недавно открытые файлы Windows 10
Недавно открытые файлы можно посмотреть на компьютере под управлением операционной системы Windows 10 разными способами. Новым для пользователей есть вариант с использованием временной шкалы, который появился в последнем обновлении.
Последние файлы и часто используемые папки
Текущая возможность появилась уже давно. Суть в том что в проводнике отображаются Последние файлы и Часто используемые папки во вкладке Быстрый доступ. Этот функционал является полезным, поскольку даже новичок может быстро найти последний файл.
Временная шкала
Не так давно появилась возможность использовать несколько рабочих столов, а сразу за ней и временную шкалу. Для того чтобы посмотреть недавно открытые файлы в Windows 10 необходимо нажать комбинацию клавиш Win+Tab. Пролистайте страницу временной шкалы вниз. Справа доступна собственно временная шкала с конкретными датами, а слева можно найти недавно открытые файлы.
Недавние документы
Чтобы посмотреть недавние документы в Windows 10 необходимо нажать комбинацию клавиш Win+R и в открывшимся окне выполнить команду shell:recent. В принципе найти недавние документы в системе можно самостоятельно. Для этого первым делом стоит включить скрытые папки в Windows 10, а потом перейти по пути: C: Пользователи Имя_пользователя AppData Roaming Microsoft Windows Recent.
Как отключить недавно использовавшиеся файлы и часто используемые папки
При желании только очистить недавно использовавшиеся файлы и часто используемые папки необходимо в окне Параметры папок во вкладке Общие нажать кнопку Очистить напротив надписи Очистить журнал проводника.
Как отключить временную шкалу Windows 10
Временная шкала является новым элементом системы Windows 10. Поэтому её настройка происходит с обновленных параметров системы.
Текущие изменения никак не очистят временную шкалу, а только предотвратят сбор Ваших действий на компьютере. Чтобы очистить текущую временную шкалу необходимо по пути: Параметры > Конфиденциальность > Журнал действий нажать кнопку Очистить в разделе Журнал операций очистки.
Статья показывает как посмотреть недавно открытые файлы в Windows 10. Мы рассмотрели где и как найти последние файлы, часто используемые файлы, временную шкалу и последние документы. А также рассмотрели как очистить последние используемые файлы и при необходимости полностью отключить их отображение.
Источник
Каталог бесплатных программ для Windows, Android
Бесплатный софт: программы для Windows, Android (инструкции по установке, отзывы)
Как посмотреть последние действия на компьютере
ОС Windows постоянно ведет запись событий и действий, которые совершались с ноутбуком или компьютером. Благодаря этому можно выяснить, какие новые приложения появились, когда в последний раз был выполнен вход в систему, какие страницы посещались в сети и т.д. Сделать это можно как при помощи встроенных средств Windows, так и сторонних утилит.
Из обзора вы узнаете:
Журнал Windows
С помощью этого системного приложения можно определить, какие действия выполнялись на компьютере в последние минуты, часы или дни. Нужно:
Недавние документы
Чтобы узнать, какие файлы были открыты последними, необходимо открыть раздел «Недавние документы», размещенный в системном меню. Для Windows 7 он по умолчанию отключен, но если это необходимо, его можно задействовать:
Для Windows 8 недавние файлы недоступны в меню «Пуск». Чтобы их просмотреть, нужно использовать комбинацию кнопок «Win»+»R». В открывшемся окне нужно написать «recend», а затем нажать клавишу ввода. Появится папка с недавними файлами.
Еще один способ — открыть диск С и установить сортировку файлов по дате изменения.
История браузера
Чтобы узнать, какие веб-сайты посещались недавно, необходимо:
Еще один способ просмотреть историю браузера — указать в адресной строке название браузера://history/, например, chrome://history/ или opera://history/.
Открыть историю посещенных страниц также можно через меню веб-обозревателя.
Дата последнего использования файла
Штатные средства Windows позволяют узнать, когда тот или иной файл был открыт в последний раз. Нужно:
Загрузки
Чтобы посмотреть, какие загрузки были сделаны за последнее время использования компьютера, необходимо открыть соответствующую папку, во вкладке «Вид» выбрать режим просмотра «Таблица», а затем установить тип сортировки по дате создания.
Запущенные программы
Поле «Дата открытия» в свойствах файла позволяет узнать, какие утилиты и приложения запускались за недавние дни. Необходимо открыть диск С (или иной, на котором установлена ОС), перейти в папку «Program Files», а затем кликнуть по строке «Поиск» вверху справа, ввести «*exe» и нажать «Enter». Появятся все возможные исполняемые файлы, размещенные в этой папке. Необходимо выбрать режим просмотра «Таблица», нажать на заголовок произвольного столбца и в поле «Подробнее» установить галочку напротив строки «Дата доступа». Для сохранения изменений нажать «Ок», а затем сделать сортировку по появившемуся столбцу. Для 64-разрядной ОС необходимо повторить эти же действия для папки «Program Files (x86)». Кроме того, нужно выполнить эти же действия для папок с играми и с установленным софтом, если он есть где-то в ином месте.
Корзина
Если необходима информация о том, какие файлы были удалены в ходе предыдущих действий, есть вероятность, что они находятся в Корзине. Возможно, она не была очищена и появится возможность восстановить утраченные данные.
Чтобы узнать, какие файлы были удалены с компьютера последними, нужно открыть Корзину и выполнить сортировку файлов и папок по дате. Для этого достаточно нажать на название столбца «Дата удаления», после чего данные будут расставлены в интересующем порядке. Останется лишь отыскать требуемый временной период и просмотреть, что было удалено.
В случае, если потребуется восстановить какой-либо файл, достаточно кликнуть по нему и в контекстном меню выбрать «Восстановить».
Power Spy
Стороннее приложение, простое в использовании и понятное даже неопытному человеку. Поддерживается большинством версий ОС Windows, прописывается в автозапуске и начинает работу при загрузке компьютера. Программа сохраняет данные обо всем, что происходит на компьютере, а затем позволяет посмотреть отчет о всех действиях, совершавшихся на устройстве. Если есть такая необходимость, данные можно сохранить в файл в одном из удобных форматов.
Вся необходимая информация о происходивших на компьютере в недавнем времени событиях будет отражена в Журнале событий. Чтобы просмотреть его, нужно выбрать и открыть интересующий раздел. К примеру, если пользователю потребуется информация о всех открытых окнах, необходимо запустить утилиту и кликнуть по иконке «Windows opened». Необходимые сведения появится на экране.
Аналогичным образом можно просмотреть и другую информацию, подобных разделов в меню программы большое количество.
NeoCpy
Отличная утилита, которая анализирует происходящее на компьютере. Работает скрыто, ее присутствие в ОС незаметно, начиная с момента установки. При инсталляции пользователь может назначить режим работы программы: открытый или же скрытый, в котором прячутся программные файлы приложения и его ярлыки.
Приложение отличается обширными возможностями и подходит как для использования в домашних условиях, так и для офисов.
Чтобы посмотреть, какие действия были выполнены последними в ОС Windows, необходимо:
Пользователь получит подробную информацию о том, какие события происходили на ПК за установленный временной отрезок.
Один комментарий для “ Как посмотреть последние действия на компьютере ”
Если во время несанкционированного доступа к Вашему компьютеру были удалены какие-либо данные, они могли попасть в корзину, где можно посмотреть время удаления, а также быстро восстановить удаленные файлы.
Источник
Как посмотреть недавно открытые файлы в ОС Windows 10 (никак не могу найти вчерашний документ. )
Помогите с одной проблемой. Я вчера работал с текстовым документом допоздна, сохранил, пошел спать.
Наутро никак не могу найти этот файл, как будто и не было его, хотя 100% помню нажал кнопку сохранить. Можно ли в Windows 10 посмотреть все недавно открытые файлы?
Некоторые пользователи, кстати, сталкиваются с подобной ситуацией сразу же после сохранения файла («Опа, а куда же я его отправил-то. «) 👌.
Windows 10 не была бы такой популярной, если бы не позволяла быстро решить подобный вопрос. Ниже приведу несколько советов по этой теме.
Рекомендации по поиску файлов, с которыми недавно работали
Совет №1
Наиболее простой способ посмотреть, с чем недавно работали — это кликнуть по значку «Лупы» на панели задач. В открывшемся меню будут представлены несколько программ и документов (файлов).
См. стрелку 2 на скрине ниже: представлены не только названия документов, но и путь (место на диске, куда они были сохранены). Кстати, есть вариант просмотра временной шкалы (стрелка 3).
Значок поиска в Windows 10
Как выглядит «Временная шкала» представлено на скриншоте: обратите внимание, что вы можете сдвинуть ползунок справа вниз и посмотреть не только вчерашние документы, но и на какую-то определенную дату! Всё это сделано весьма удобно и наглядно (за это можно отдельно благодарить разработчиков).
История по дате / Кликабельно
Совет №2
В Windows есть одна вкладка, которая «запоминает» всё, с чем вы работали (но по умолчанию она скрыта). Чтобы увидеть ее — нажмите сочетание клавиш Win+R, и введите в строку «Открыть» команду shell:recent.
Недавние документы отсортированные по дате
Закрепить на панели быстрого доступа
Теперь, открыв проводник, вы всегда можете найти свои недавние документы (см. скриншот ниже).
Совет №3
Третий момент, о котором не стоит забывать — не только проводник запоминает файлы, с которыми вы работали, но и большинство программ делает это. Например, тот же Word при запуске (или при попытке открыть файл) — показывает документы с которыми вы часто работаете (или недавно изменяли).
Если речь идет о браузере (скажем, Chrome), то для просмотра истории посещений можно нажать сочетание клавиш Ctrl+H (либо перейти по ссылке chrome://history/ ).
2) Если вы хотите надежно защитить свои документы (например, от поломки диска, от «случайного» форматирования, вирусов и т.д.) — одним из лучших способов будет авто-создание бэкапа в облако (более подробно об этом)
Источник
Как посмотреть историю компьютера, что делали и куда заходили
В наше время информационная безопасность очень важна. Особенно, она важна на работе. Поэтому следить за тем, что происходило в Ваше отсутствие, уметь просмотреть историю жизнедеятельности Вашего персонального компьютера просто необходимо.
Если Вы думаете, что в Ваше отсутствие посторонний человек копается в Вашей информации, то Вам стоит изучить как просматривать историю изменений. Кстати, если у Вас дети, то полученную информацию возможно применить и к ним. Ведь отслеживать чем занимается Ваше дитя за компьютером пока Вы его не контролируете иногда бывает весьма полезно.
Как посмотреть историю компьютера, чего делали, куда заходили – 6 способов
На данный момент существует два варианта проверки того, что было с ПК. Для одного варианта достаточно лишь компьютера, а для второго необходим еще и интернет.
Все поисковые системы сохраняют историю действия пользователя в сети. Для того, чтобы просмотреть историю похождений необходимо нажать кнопки CTRL и H. Благодаря этой комбинации клавиш Вы увидите, где происходили путешествия по сети. Если переживаете, что посторонний увидит историю посещений, то знайте, что Вы всегда сможете ее очистить одной кнопкой.
Чтобы просмотреть историю Вам следует зайти в меню «Пуск» и ввести в окошке специальный набор символов msinfo32 и кликом компьютерной мыши запустите программу. Постарайтесь не делать никаких пробелов и написать символы верно, иначе ничего не запустится.
Если Вам хочется посмотреть, что ранее происходило на Вашей рабочей машине, выберите рубрику выполняемые задачи. И вот на экране Вам представлен событийный журнал.
1. Какие программы и приложения запускались
Чтобы это узнать нужно будет зайти в «Журналы Windows», а затем зайти в подкатегорию «Приложения». В журналах можно ознакомиться с историей того, что открывалось, когда запускалось и что произошло в связи с этим запуском.
Если Вам необходимо посмотреть, что за приложения открывали с Вашего компа, можете зайти в пункт «Установка». Здесь находятся установки посторонних и системных программ.
Если у Вас Windows 7 и выше, то можно еще выполнить манипуляции описанные ниже.
Во всех файлах существует определенный признак – дата их открывания. Время определяет когда пользователь запустил приложение либо файл.
Найти программы, которые были использованы можно! Пройдите в папку «C:Program Files». В строке поиска напишите следующую комбинацию «*.exe» и нажмите клавишу «Enter». Теперь в перечне будут отображаться файлы, содержащиеся в папке.
Далее в пункте «Вид» следует выбрать форму таблицы и надавить по заголовку столбца (безразлично какого) правой кнопкой мышки. В выпрыгнувшем меню разыскиваете вкладку «Подробнее..», затем вкладку «Дата доступа» и нажимаете кнопочку «ОК».
После этих манипуляций следует разложить полученную информацию по дате доступа и выбрать необходимый Вам период времени. Если Ваша система шестидесяти четырех разрядная, то такие манипуляции Вам необходимо будет произвести также с папочкой «C:Program Files (x86)». Вспомните, что если Ваши программы установлены в других местах, то проверить необходимо и те места тоже.
При поиске не забывайте об одной важной детали: когда Вы начинаете открывать приложения, данные об их предыдущем запуске автоматически затираются Вашими сведениями о вхождении и теперь выяснить время предшествующего вхождения невозможно.
2. Недавно измененные файлы на компьютере
Обнаружить файлы с изменениями довольно легко: нажимайте на «Пуск» и выбирайте вкладку «Недавние файлы». Если такой опции нет, то попробуйте надавить совместно клавиши Win+R, а в возникшем окошке напишите «recent», запустив процедуру клавишей Enter. Теперь Вы увидите папку в которой содержится перечень измененных файлов. Кроме этого дополнительно наведите курсор на офисные программы в панели Пуск и узнаете какие документы открывались последними на этом ПК. Конечно, если человек, который проникает на Ваш компьютер знаком хоть немного с компьютерной грамотностью, то он постарается замести следы и почистить все хорошенько. Поэтому, если папка окажется пустой, ищите на Ваших жестких дисках файлы со свежим временем изменений.
3. История посещения сайтов в браузере
Проверка истории посещения сайтов зависит от того каким браузером Вы пользуетесь. Самые распространенные браузеры Google Chrome и Firefox. Итак, рассмотрим, как сделать это в Google Chrome (аналогично Yandex.Browser, Opera):
Если Вы предпочитаете использовать браузер Firefox, то выполняемые действия будут немного отличаться. Потребуется следующее:
После этих манипуляций откроется окошко с историей Ваших посещений за какой-либо период времени (его можно выбрать). Теперь Вы сможете изучить информацию о посещении страничек. Конечно, историю посещений легко подчистить и удалить, с целью заметания следов. Особенно, этим славятся подростки, историю посещений которых изучают бдительные родители. В таком случае Вам необходимо будет установить дополнительное приложение, которое будет складывать информацию о жизнедеятельности в сети. Приложений таких очень много и как говорится интернет Вам в помощь!
4. Папка загрузки на компьютере
Путь к «Загрузкам» лежит через кнопку «Пуск», которую нужно нажать. В колонке справа находится название «Загрузки». Нажмите на него и просмотрите, что качалось в определенный период времени.
Для этого отсортируйте Ваши загрузки по «Дате изменения», изучайте и делайте соответствующие выводы. Для своего удобства Вы можете выбрать вид отображения «Таблица».
5. Заглянем в Корзину
Для понимания того какие файлы удалены можно открыть корзину и отсортировать сохраненную в ней информацию по времени удаления, посмотреть интересующий Вас отрезок времени и проанализировать, что было уничтожено.
Конечно, если аккуратный нехороший человек копался в Вашей машине, он наверняка подчистил корзину, но вдруг ему кто-то помешал, и он не успел? Никогда не пренебрегайте возможностью проверить всю информацию.
6. Смотрим файл журнала
Для проверки журнала Вашей ОС нужно открыть «Панель управления» и найти функцию «Администрирование». После этого кликнуть на «Управление компьютером» и в навигационной панели найти вкладку «Просмотр событий». Итак, к Вашим услугам будут представлены несколько журналов – «Безопасность», «Установка», «Система» и «Приложение».
Журналы эти имеют массу нужной информации о жизнедеятельности юзеров, ошибках приложений, загрузках, и прочего.
Журнал безопасности
В этом месте производится фиксация всех событий, чтобы просмотреть этот журнал попробуйте открыть окно просмотра событий и в журнале «Windows» выберите вкладку «Безопасность». Теперь Вы увидите события безопасности. Для того, чтобы узнать дополнительные сведения о каком-либо событии достаточно будет нажать на него и изучить полученную информацию.
Отметим, что этот журнал в обязательном порядке включает информацию о входе в систему. Если Вы знаете о своих входах в систему, то Вы всегда сможете идентифицировать время входа постороннего человека.
Журнал приложений
Включает в себя информацию о том, что за приложения открывались с Вашей машины. Когда Вы пытаетесь понять, какие приложения использовались, когда Вас не было в Ваше отсутствие сделайте фильтрацию по дате в событиях.
Маркетолог, вебмастер, блогер с 2011 года. Люблю WordPress, Email маркетинг, Camtasia Studio, партнерские программы)) Создаю сайты и лендинги под ключ НЕДОРОГО. Обучаю созданию и продвижению (SEO) сайтов в поисковых системах.
Источник
Содержание
- Как посмотреть недавно открытые файлы в ОС Windows 10 (никак не могу найти вчерашний документ. )
- Рекомендации по поиску файлов, с которыми недавно работали
- Как посмотреть недавно открытые файлы в ОС Windows 10 (никак не могу найти вчерашний документ…)
- Рекомендации по поиску файлов, с которыми недавно работали
- Каталог бесплатных программ для Windows, Android
- Бесплатный софт: программы для Windows, Android (инструкции по установке, отзывы)
- Как посмотреть последние действия на компьютере
- Журнал Windows
- Недавние документы
- История браузера
- Дата последнего использования файла
- Загрузки
- Запущенные программы
- Корзина
- Power Spy
- NeoCpy
- Один комментарий для “ Как посмотреть последние действия на компьютере ”
- Как посмотреть недавно открытые файлы Windows 10
- Как посмотреть недавно открытые файлы Windows 10
- Последние файлы и часто используемые папки
- Временная шкала
- Недавние документы
- Как отключить недавно использовавшиеся файлы и часто используемые папки
- Как отключить временную шкалу Windows 10
- Как посмотреть последние файлы в Windows 10
Как посмотреть недавно открытые файлы в ОС Windows 10 (никак не могу найти вчерашний документ. )
Помогите с одной проблемой. Я вчера работал с текстовым документом допоздна, сохранил, пошел спать.
Наутро никак не могу найти этот файл, как будто и не было его, хотя 100% помню нажал кнопку сохранить. Можно ли в Windows 10 посмотреть все недавно открытые файлы?
Некоторые пользователи, кстати, сталкиваются с подобной ситуацией сразу же после сохранения файла («Опа, а куда же я его отправил-то. «) 👌.
Windows 10 не была бы такой популярной, если бы не позволяла быстро решить подобный вопрос. Ниже приведу несколько советов по этой теме.
Рекомендации по поиску файлов, с которыми недавно работали
Совет №1
Наиболее простой способ посмотреть, с чем недавно работали — это кликнуть по значку «Лупы» на панели задач. В открывшемся меню будут представлены несколько программ и документов (файлов).
См. стрелку 2 на скрине ниже: представлены не только названия документов, но и путь (место на диске, куда они были сохранены). Кстати, есть вариант просмотра временной шкалы (стрелка 3).
Значок поиска в Windows 10
Как выглядит «Временная шкала» представлено на скриншоте: обратите внимание, что вы можете сдвинуть ползунок справа вниз и посмотреть не только вчерашние документы, но и на какую-то определенную дату! Всё это сделано весьма удобно и наглядно (за это можно отдельно благодарить разработчиков).
История по дате / Кликабельно
Совет №2
В Windows есть одна вкладка, которая «запоминает» всё, с чем вы работали (но по умолчанию она скрыта). Чтобы увидеть ее — нажмите сочетание клавиш Win+R, и введите в строку «Открыть» команду shell:recent.
Недавние документы отсортированные по дате
Закрепить на панели быстрого доступа
Теперь, открыв проводник, вы всегда можете найти свои недавние документы (см. скриншот ниже).
Совет №3
Третий момент, о котором не стоит забывать — не только проводник запоминает файлы, с которыми вы работали, но и большинство программ делает это. Например, тот же Word при запуске (или при попытке открыть файл) — показывает документы с которыми вы часто работаете (или недавно изменяли).
Если речь идет о браузере (скажем, Chrome), то для просмотра истории посещений можно нажать сочетание клавиш Ctrl+H (либо перейти по ссылке chrome://history/ ).
2) Если вы хотите надежно защитить свои документы (например, от поломки диска, от «случайного» форматирования, вирусов и т.д.) — одним из лучших способов будет авто-создание бэкапа в облако (более подробно об этом)
Источник
Как посмотреть недавно открытые файлы в ОС Windows 10 (никак не могу найти вчерашний документ…)

Некоторые пользователи, кстати, сталкиваются с подобной ситуацией сразу же после сохранения файла («Опа, а куда же я его отправил-то…?») 👌.
Windows 10 не была бы такой популярной, если бы не позволяла быстро решить подобный вопрос. Ниже приведу несколько советов по этой теме…
Рекомендации по поиску файлов, с которыми недавно работали
Совет №1
Наиболее простой способ посмотреть, с чем недавно работали — это кликнуть по значку «Лупы» на панели задач. В открывшемся меню будут представлены несколько программ и документов (файлов).
См. стрелку 2 на скрине ниже: представлены не только названия документов, но и путь (место на диске, куда они были сохранены). Кстати, есть вариант просмотра временной шкалы (стрелка 3).
Значок поиска в Windows 10
Как выглядит «Временная шкала» представлено на скриншоте: обратите внимание, что вы можете сдвинуть ползунок справа вниз и посмотреть не только вчерашние документы, но и на какую-то определенную дату! Всё это сделано весьма удобно и наглядно (за это можно отдельно благодарить разработчиков).
История по дате / Кликабельно
Совет №2
В Windows есть одна вкладка, которая «запоминает» всё, с чем вы работали (но по умолчанию она скрыта). Чтобы увидеть ее — нажмите сочетание клавиш Win+R, и введите в строку «Открыть» команду shell:recent.
shell:recent — недавние документы
После отсортируйте документы по дате. Обратите внимание на скриншот ниже: на нем представлены мои файлы, причем, даже те, с которыми я работаю в настоящий момент времени (прим.: использую картинки для написания этой заметки)! ✌
Недавние документы отсортированные по дате
Чтобы каждый раз не искать эту полезную вкладку — рекомендуется ее вынести на панель быстрого доступа проводника. Для этого перейдите на каталог выше (клавиша
), нажмите правой кнопкой мышки по каталогу «Недавние документы» и выберите функцию «Закрепить на панели быстрого доступа».
Закрепить на панели быстрого доступа
Теперь, открыв проводник, вы всегда можете найти свои недавние документы (см. скриншот ниже).
Теперь проводник — всегда найдет и подскажет последние документы
Совет №3
Третий момент, о котором не стоит забывать — не только проводник запоминает файлы, с которыми вы работали, но и большинство программ делает это. Например, тот же Word при запуске (или при попытке открыть файл) — показывает документы с которыми вы часто работаете (или недавно изменяли).
Если речь идет о браузере (скажем, Chrome), то для просмотра истории посещений можно нажать сочетание клавиш Ctrl+H (либо перейти по ссылке chrome://history/).
1) Чтобы найти определенный файл на диске (например, содержащий конкретный текст) — можете воспользоваться рекомендациями из этой заметки:
2) Если вы хотите надежно защитить свои документы (например, от поломки диска, от «случайного» форматирования, вирусов и т.д.) — одним из лучших способов будет авто-создание бэкапа в облако (более подробно об этом)
Источник
Каталог бесплатных программ для Windows, Android
Бесплатный софт: программы для Windows, Android (инструкции по установке, отзывы)
Как посмотреть последние действия на компьютере
ОС Windows постоянно ведет запись событий и действий, которые совершались с ноутбуком или компьютером. Благодаря этому можно выяснить, какие новые приложения появились, когда в последний раз был выполнен вход в систему, какие страницы посещались в сети и т.д. Сделать это можно как при помощи встроенных средств Windows, так и сторонних утилит.
Из обзора вы узнаете:
Журнал Windows
С помощью этого системного приложения можно определить, какие действия выполнялись на компьютере в последние минуты, часы или дни. Нужно:
Недавние документы
Чтобы узнать, какие файлы были открыты последними, необходимо открыть раздел «Недавние документы», размещенный в системном меню. Для Windows 7 он по умолчанию отключен, но если это необходимо, его можно задействовать:
Для Windows 8 недавние файлы недоступны в меню «Пуск». Чтобы их просмотреть, нужно использовать комбинацию кнопок «Win»+»R». В открывшемся окне нужно написать «recend», а затем нажать клавишу ввода. Появится папка с недавними файлами.
Еще один способ — открыть диск С и установить сортировку файлов по дате изменения.
История браузера
Чтобы узнать, какие веб-сайты посещались недавно, необходимо:
Еще один способ просмотреть историю браузера — указать в адресной строке название браузера://history/, например, chrome://history/ или opera://history/.
Открыть историю посещенных страниц также можно через меню веб-обозревателя.
Дата последнего использования файла
Штатные средства Windows позволяют узнать, когда тот или иной файл был открыт в последний раз. Нужно:
Загрузки
Чтобы посмотреть, какие загрузки были сделаны за последнее время использования компьютера, необходимо открыть соответствующую папку, во вкладке «Вид» выбрать режим просмотра «Таблица», а затем установить тип сортировки по дате создания.
Запущенные программы
Поле «Дата открытия» в свойствах файла позволяет узнать, какие утилиты и приложения запускались за недавние дни. Необходимо открыть диск С (или иной, на котором установлена ОС), перейти в папку «Program Files», а затем кликнуть по строке «Поиск» вверху справа, ввести «*exe» и нажать «Enter». Появятся все возможные исполняемые файлы, размещенные в этой папке. Необходимо выбрать режим просмотра «Таблица», нажать на заголовок произвольного столбца и в поле «Подробнее» установить галочку напротив строки «Дата доступа». Для сохранения изменений нажать «Ок», а затем сделать сортировку по появившемуся столбцу. Для 64-разрядной ОС необходимо повторить эти же действия для папки «Program Files (x86)». Кроме того, нужно выполнить эти же действия для папок с играми и с установленным софтом, если он есть где-то в ином месте.
Корзина
Если необходима информация о том, какие файлы были удалены в ходе предыдущих действий, есть вероятность, что они находятся в Корзине. Возможно, она не была очищена и появится возможность восстановить утраченные данные.
Чтобы узнать, какие файлы были удалены с компьютера последними, нужно открыть Корзину и выполнить сортировку файлов и папок по дате. Для этого достаточно нажать на название столбца «Дата удаления», после чего данные будут расставлены в интересующем порядке. Останется лишь отыскать требуемый временной период и просмотреть, что было удалено.
В случае, если потребуется восстановить какой-либо файл, достаточно кликнуть по нему и в контекстном меню выбрать «Восстановить».
Power Spy
Стороннее приложение, простое в использовании и понятное даже неопытному человеку. Поддерживается большинством версий ОС Windows, прописывается в автозапуске и начинает работу при загрузке компьютера. Программа сохраняет данные обо всем, что происходит на компьютере, а затем позволяет посмотреть отчет о всех действиях, совершавшихся на устройстве. Если есть такая необходимость, данные можно сохранить в файл в одном из удобных форматов.
Вся необходимая информация о происходивших на компьютере в недавнем времени событиях будет отражена в Журнале событий. Чтобы просмотреть его, нужно выбрать и открыть интересующий раздел. К примеру, если пользователю потребуется информация о всех открытых окнах, необходимо запустить утилиту и кликнуть по иконке «Windows opened». Необходимые сведения появится на экране.
Аналогичным образом можно просмотреть и другую информацию, подобных разделов в меню программы большое количество.
NeoCpy
Отличная утилита, которая анализирует происходящее на компьютере. Работает скрыто, ее присутствие в ОС незаметно, начиная с момента установки. При инсталляции пользователь может назначить режим работы программы: открытый или же скрытый, в котором прячутся программные файлы приложения и его ярлыки.
Приложение отличается обширными возможностями и подходит как для использования в домашних условиях, так и для офисов.
Чтобы посмотреть, какие действия были выполнены последними в ОС Windows, необходимо:
Пользователь получит подробную информацию о том, какие события происходили на ПК за установленный временной отрезок.
Один комментарий для “ Как посмотреть последние действия на компьютере ”
Если во время несанкционированного доступа к Вашему компьютеру были удалены какие-либо данные, они могли попасть в корзину, где можно посмотреть время удаления, а также быстро восстановить удаленные файлы.
Источник
Как посмотреть недавно открытые файлы Windows 10
Пользователи операционной системы Windows 10 имеют возможность посмотреть недавно открытые файлы используя проводник и журнал. А также в последних обновлениях операционной системы Windows 10 пользователям стала доступна временная шкала. С помощью временной шкалы уже конкретно можно посмотреть когда и какой файл использовался.
В данной статье мы рассмотрим не только как посмотреть недавно открытые файлы Windows 10, но и как отключить недавно использовавшиеся файлы и часто используемые папки в проводнике. Рекомендуем обратить внимание на пункт как отключить временную шкалу в Windows 10. А также есть возможность открыть папку недавние документы, о которой также мало кто знает.
Как посмотреть недавно открытые файлы Windows 10
Недавно открытые файлы можно посмотреть на компьютере под управлением операционной системы Windows 10 разными способами. Новым для пользователей есть вариант с использованием временной шкалы, который появился в последнем обновлении.
Последние файлы и часто используемые папки
Текущая возможность появилась уже давно. Суть в том что в проводнике отображаются Последние файлы и Часто используемые папки во вкладке Быстрый доступ. Этот функционал является полезным, поскольку даже новичок может быстро найти последний файл.
Временная шкала
Не так давно появилась возможность использовать несколько рабочих столов, а сразу за ней и временную шкалу. Для того чтобы посмотреть недавно открытые файлы в Windows 10 необходимо нажать комбинацию клавиш Win+Tab. Пролистайте страницу временной шкалы вниз. Справа доступна собственно временная шкала с конкретными датами, а слева можно найти недавно открытые файлы.
Недавние документы
Чтобы посмотреть недавние документы в Windows 10 необходимо нажать комбинацию клавиш Win+R и в открывшимся окне выполнить команду shell:recent. В принципе найти недавние документы в системе можно самостоятельно. Для этого первым делом стоит включить скрытые папки в Windows 10, а потом перейти по пути: C: Пользователи Имя_пользователя AppData Roaming Microsoft Windows Recent.
Как отключить недавно использовавшиеся файлы и часто используемые папки
При желании только очистить недавно использовавшиеся файлы и часто используемые папки необходимо в окне Параметры папок во вкладке Общие нажать кнопку Очистить напротив надписи Очистить журнал проводника.
Как отключить временную шкалу Windows 10
Временная шкала является новым элементом системы Windows 10. Поэтому её настройка происходит с обновленных параметров системы.
Текущие изменения никак не очистят временную шкалу, а только предотвратят сбор Ваших действий на компьютере. Чтобы очистить текущую временную шкалу необходимо по пути: Параметры > Конфиденциальность > Журнал действий нажать кнопку Очистить в разделе Журнал операций очистки.
Статья показывает как посмотреть недавно открытые файлы в Windows 10. Мы рассмотрели где и как найти последние файлы, часто используемые файлы, временную шкалу и последние документы. А также рассмотрели как очистить последние используемые файлы и при необходимости полностью отключить их отображение.
Источник
Как посмотреть последние файлы в Windows 10
Я постоянно сталкиваюсь с тем, что закрыв какой-то документ или файл, я потом не могу его найти. Это не только моя «фишка» — с таким сталкиваются многие. На наше счастье, в операционной системе Windows 10 есть одна полезная команда, с помощью которой каждый может посмотреть последние файлы и папки были открыты на компьютере ранее. Чем то это напоминает историю браузера, только не с сайтами в Интернете, а с файлами на ПК.
Чтобы воспользоваться этой функцией и открыт список последних файлов в Виндовс, нажмите комбинацию клавиш Win + R, введите recent и нажмите кнопку «ОК».
Как вариант, можно прямо в адресной строке проводника ввести команду shell:recent и нажать клавишу «Enter» на клавиатуре. В обоих случаях результат будет идентичный — Вам откроется папка «Недавние документы» с файлами и другими папками, которые ранее использовались.
Повторюсь: фишка эта очень удобная для тех, кто постоянно работает с множеством файлов и директорий и в этом случае история действий и недавно открытых файлов лишней точно не будет!
Источник
Вы недавно редактировали файл, затем случайно закрыли его и где-то потеряли? Вы хотите знать, какие файлы кто-то, с кем вы делитесь своим компьютером, недавно открывал? Найти недавно открытые файлы в Windows очень просто. Таким образом, если вы хотите повторно отредактировать недавно закрытые файлы или отследить, кто обращался к ним в последний раз, вы можете сделать это легко.
В этой статье мы обсудим, как посмотреть недавно открытые файлы в Windows, когда они были изменены в последний раз и как восстановить их, если они были удалены.
Windows предлагает два способа просмотра недавно открытых файлов; с помощью быстрого доступа или папки «Последние элементы».
В то время как Быстрый доступ показывает только несколько недавно открытых файлов (около 20), папка «Последние элементы» хранит историю файлов и папок, открытых много дней назад. Таким образом, пользователь может вернуться, чтобы проверить, какие файлы были открыты в определенный день, даже неделю или месяц назад.
Более того, Быстрый доступ не позволяет сортировать недавно открытые файлы по определенным параметрам, что легко сделать в папке «Последние элементы». Давайте посмотрим, как вы можете получить доступ к недавно открытым файлам в Windows, используя оба метода.
Как просмотреть недавно открытые файлы в быстром доступе
Вы можете просмотреть недавно открытые элементы в Быстром доступе, открыв Проводник на панели задач и выбрав Быстрый доступ на левой боковой панели. После этого вы увидите список недавно открытых файлов на правой панели. Итак, прокрутите вниз, чтобы найти последний файл или папку, которую вы искали.
В большинстве случаев Quick Access отображает недавно открытые файлы в проводнике; однако бывают случаи, когда он ломается и перестает их показывать. Если это так, ознакомьтесь с нашей статьей об исправлении быстрого доступа, когда он не показывает последние файлы.
Если вы не можете настроить быстрый доступ для отображения недавно открытых файлов или хотите провести более глубокий анализ недавно открытых элементов, вы можете проверить недавно открытые элементы в папке «Последние элементы».
Как просмотреть недавно открытые элементы в папке «Последние элементы»
Выполните следующие действия, чтобы просмотреть недавно открытые элементы в папке «Последние элементы».
- На панели задач откройте проводник.
- Вставьте следующий путь в панель навигации File Explorer. C:UsersusernameAppDataRoamingMicrosoftWindowsRecent
- Нажмите Ввод.
Не забудьте заменить свое фактическое имя пользователя в указанном выше пути. Если вы этого не сделаете, вы не сможете получить доступ к папке «Последние элементы».
Вышеуказанные шаги переведут вас в папку «Последние элементы», где вы сможете просмотреть недавно открытые элементы. И в зависимости от того, сколько файлов и папок вы открыли в последнее время, вы даже можете проверить те, которые открывались в прошлом месяце.
Когда вы просматриваете недавно открытые элементы с помощью этого метода, вы можете сортировать их по различным параметрам, таким как дата изменения, тип, размер, авторы и т. д. Если вы хотите отсортировать данные по определенному параметру, щелкните правой кнопкой мыши в той же папке. , выберите Сортировать в контекстном меню и щелкните параметр, по которому вы хотите отсортировать файлы.
Если вы не можете найти параметр, по которому хотите отсортировать элементы, нажмите кнопку «Дополнительно…» в меню «Сортировать по», установите флажок для деталей, по которым вы хотите отсортировать данные, и нажмите «ОК».
После этого параметр появится в меню Сортировать по, где его можно выбрать для сортировки недавно открытых элементов.
Как просмотреть недавно открытые файлы для определенных приложений в Windows
Хотя большинство приложений позволяют пользователям просматривать недавно открытые файлы в приложении, Windows в большинстве случаев также отслеживает недавно открытые файлы.
Чтобы просмотреть недавно открытые файлы для определенного приложения, перейдите в поиск Windows и введите имя приложения. На правой панели результатов поиска вы увидите недавно открытые элементы в этом приложении, доступ к которым можно получить одним щелчком мыши.
Чтобы увидеть больше недавно открытых элементов, чем то, что отображается в результатах поиска, откройте приложение и перейдите в раздел последних файлов.
Как увидеть недавно открытые файлы, удаленные из быстрого доступа
Быстрый доступ — это точка доступа, позволяющая быстро получить доступ к недавно закрытым файлам. Поэтому, даже если вы или кто-то, с кем вы делитесь компьютером, удаляете файлы из быстрого доступа, они не удаляются из исходного местоположения. Вы по-прежнему можете получить доступ к недавно закрытым файлам в основной папке «Последние элементы», используя те же шаги, которые мы объясняли ранее.
Как просмотреть недавно открытые файлы, удаленные из папки «Последние элементы»
Когда вы очищаете историю проводника или удаляете недавно открытые файлы из папки «Последние элементы», они безвозвратно удаляются из Windows. Восстановить эти данные сложно, и ваши шансы сделать это невелики. Однако некоторые обходные пути могут позволить вам снова получить доступ к недавно открытым файлам.
Перейдите к папке «Последние элементы», щелкните папку правой кнопкой мыши и выберите «Восстановить предыдущие версии» в контекстном меню. После этого щелкните самую последнюю версию папки (если она доступна), а затем нажмите «Восстановить».
Если этот параметр недоступен в контекстном меню для папки «Последние элементы», повторите процесс для его родительской папки «Windows». Итак, щелкните правой кнопкой мыши папку Windows и выберите «Восстановить предыдущие версии» в контекстном меню.
Если ни в одной из этих папок нет предыдущей версии, единственным выходом будет использование стороннего программного обеспечения для восстановления данных в папке «Недавние элементы», хотя и с низкими шансами на успех.
Доступ к недавно открытым файлам с легкостью
Недавно открытые файлы дают нам краткий обзор того, над какими файлами недавно работали вы или кто-то другой. Мы надеемся, что наше руководство упростило вам доступ к недавно открытым файлам в Быстром доступе и в папке «Последние элементы».
Если кто-то удалит файлы из папки «Последние элементы» после их использования, вы можете попробовать восстановить их с помощью нашего решения. Если вам это удалось, все готово; в противном случае вам придется прибегнуть к стороннему программному обеспечению для восстановления.
Я постоянно сталкиваюсь с тем, что закрыв какой-то документ или файл, я потом не могу его найти. Это не только моя «фишка» — с таким сталкиваются многие. На наше счастье, в операционной системе Windows 10 есть одна полезная команда, с помощью которой каждый может посмотреть последние файлы и папки были открыты на компьютере ранее. Чем то это напоминает историю браузера, только не с сайтами в Интернете, а с файлами на ПК.
Чтобы воспользоваться этой функцией и открыт список последних файлов в Виндовс, нажмите комбинацию клавиш Win + R, введите recent и нажмите кнопку «ОК».
Как вариант, можно прямо в адресной строке проводника ввести команду shell:recent и нажать клавишу «Enter» на клавиатуре. В обоих случаях результат будет идентичный — Вам откроется папка «Недавние документы» с файлами и другими папками, которые ранее использовались.
Повторюсь: фишка эта очень удобная для тех, кто постоянно работает с множеством файлов и директорий и в этом случае история действий и недавно открытых файлов лишней точно не будет!