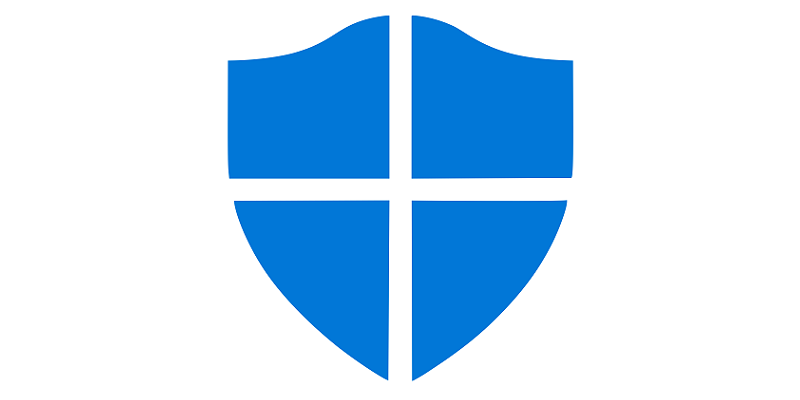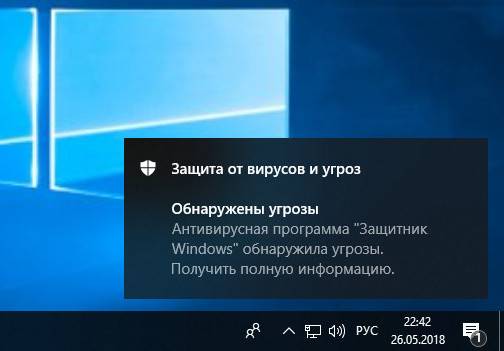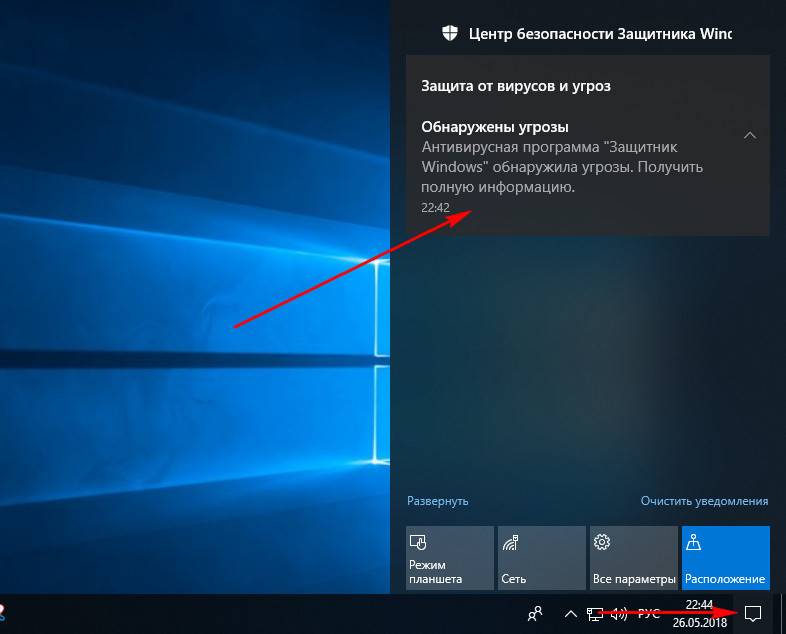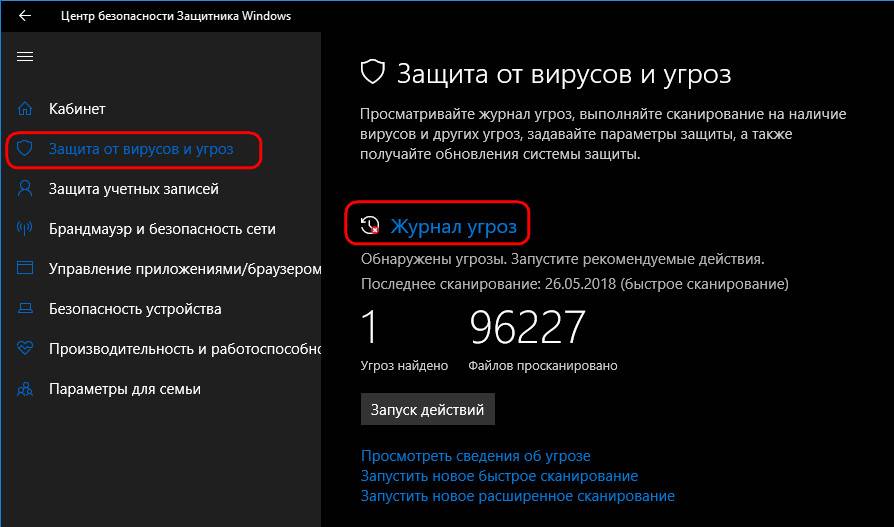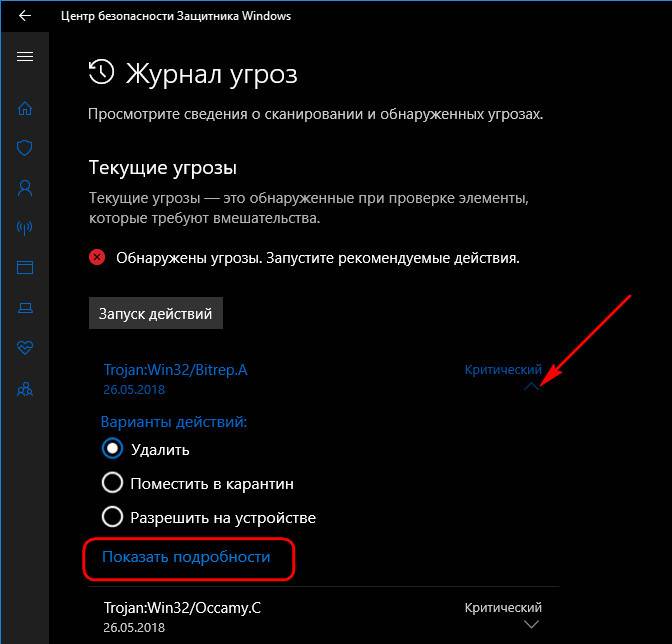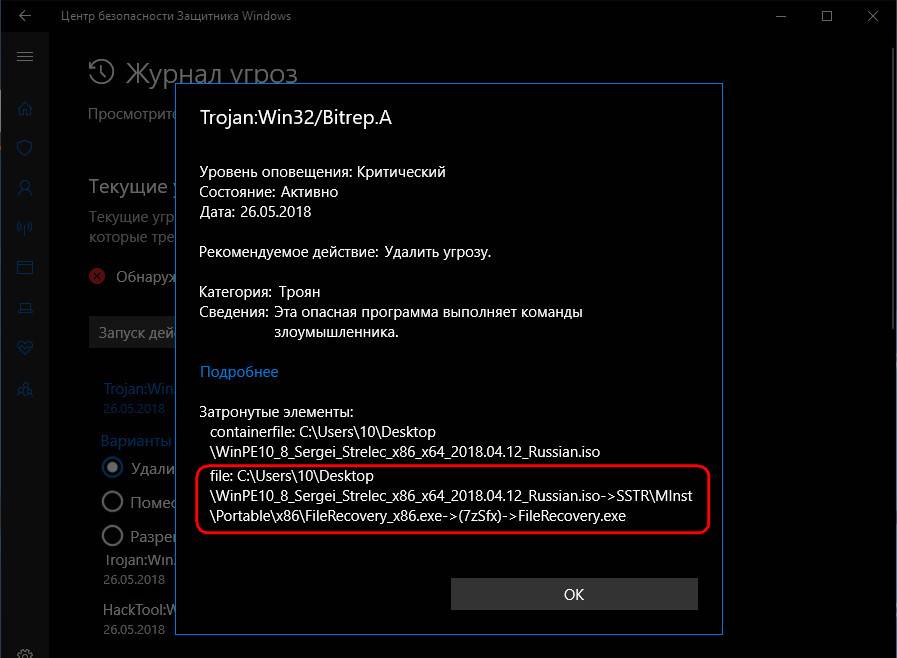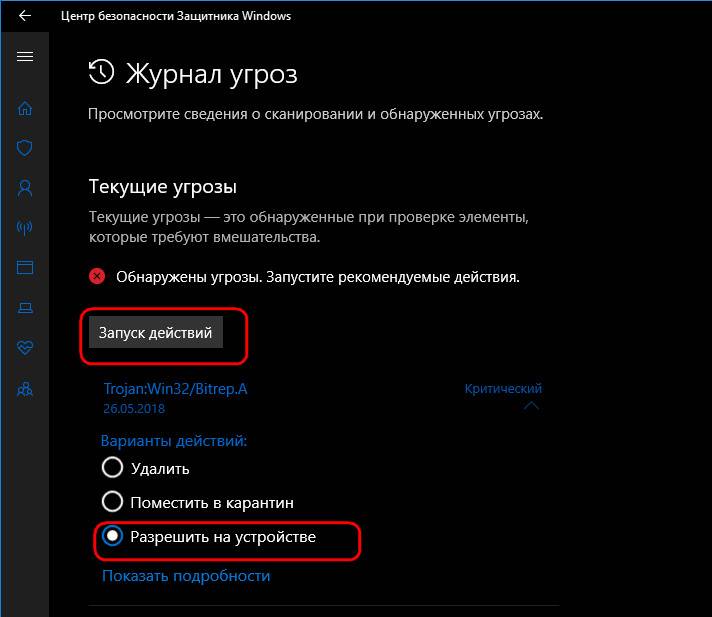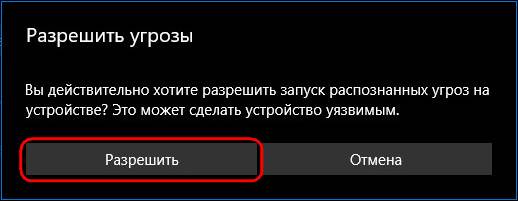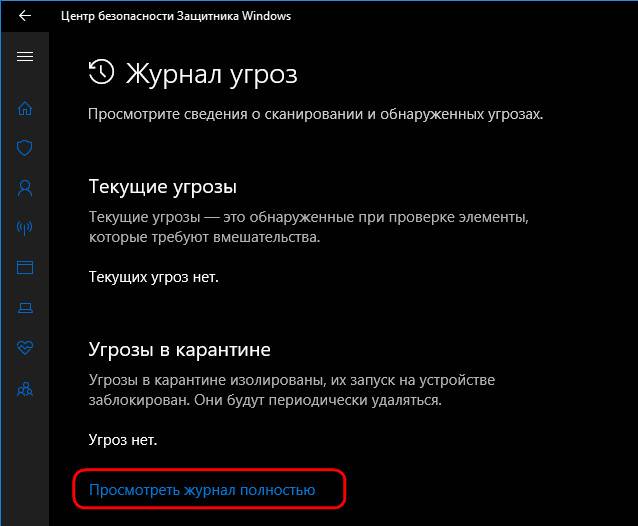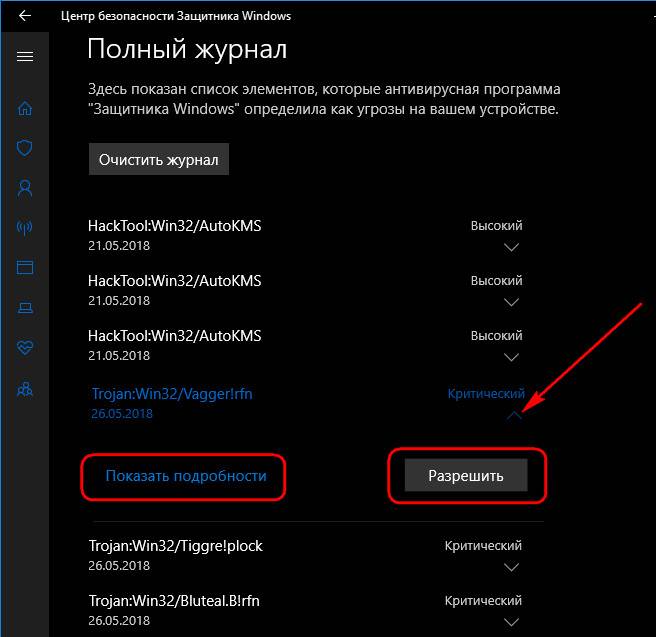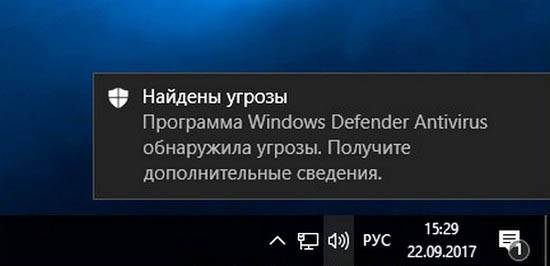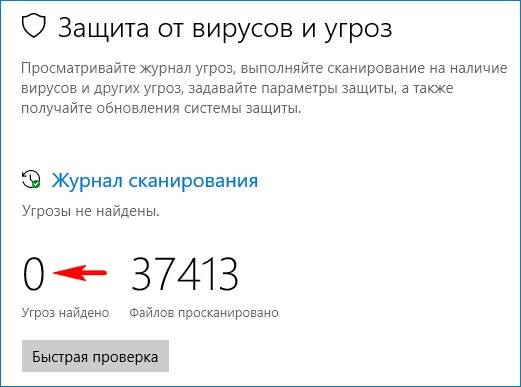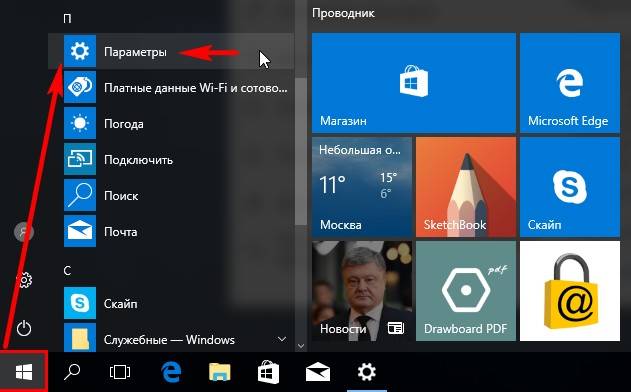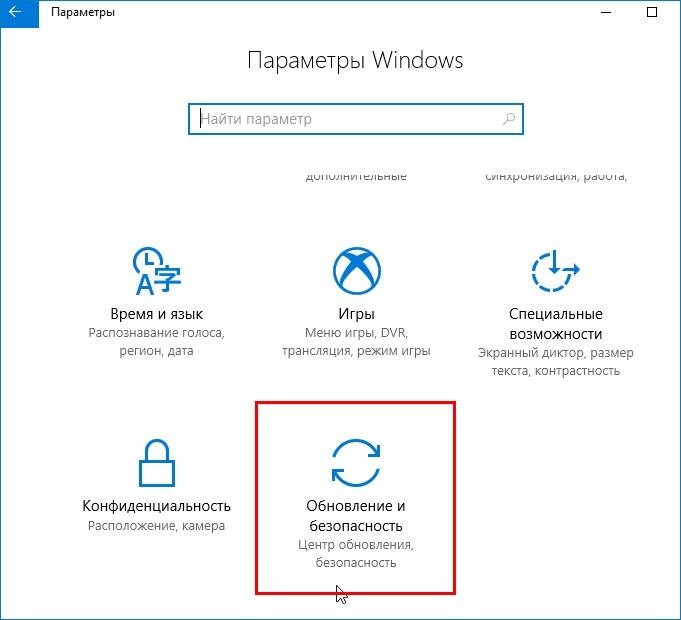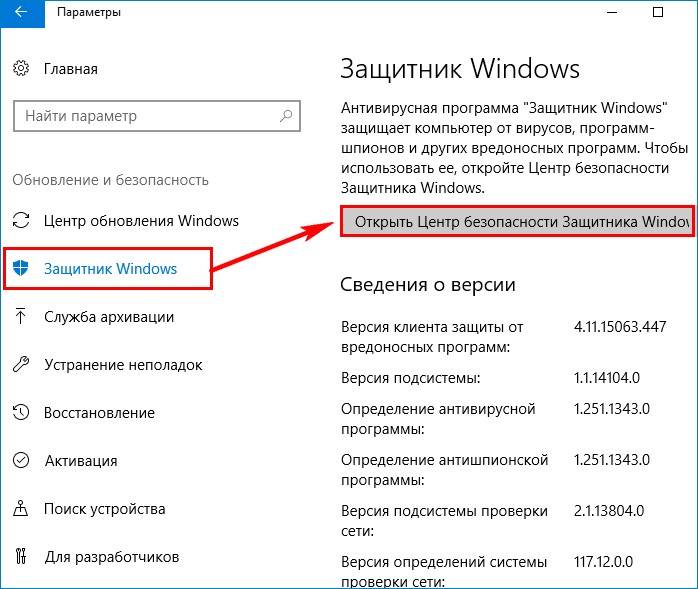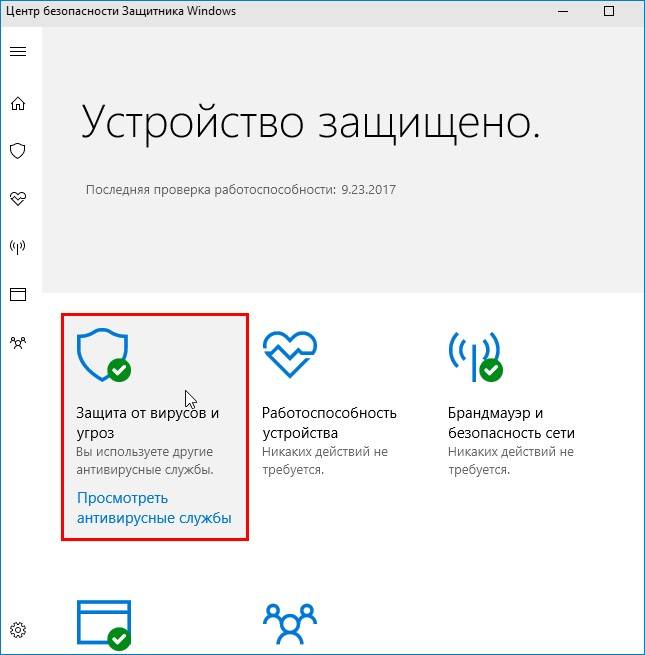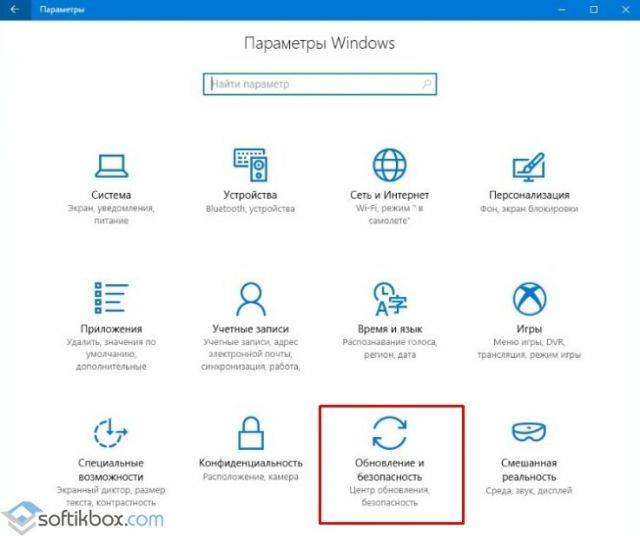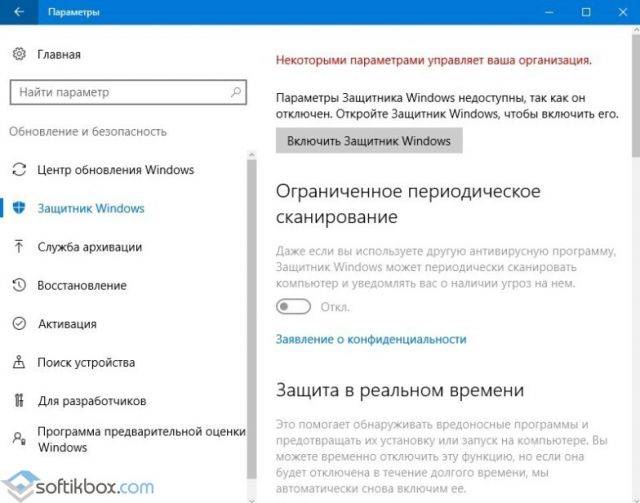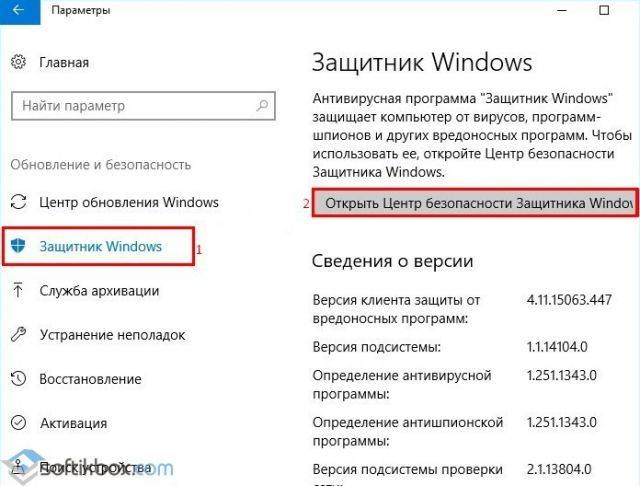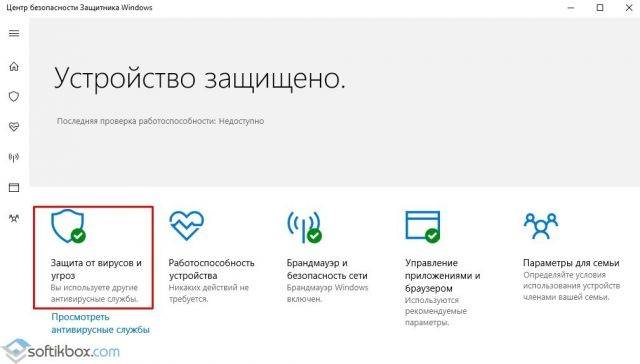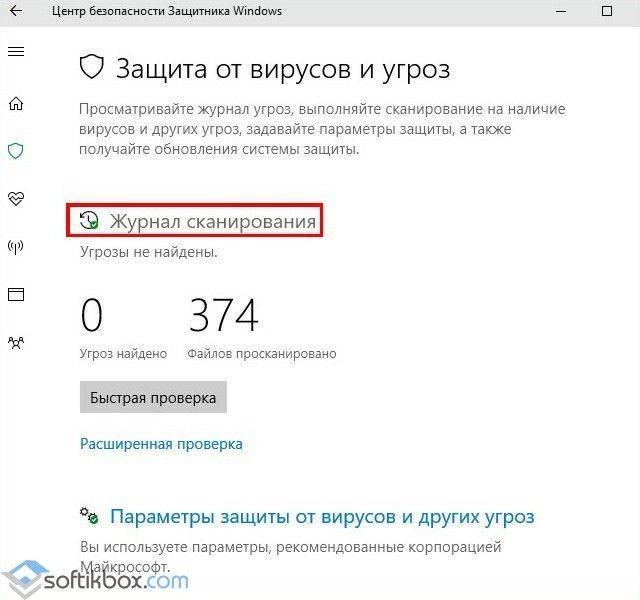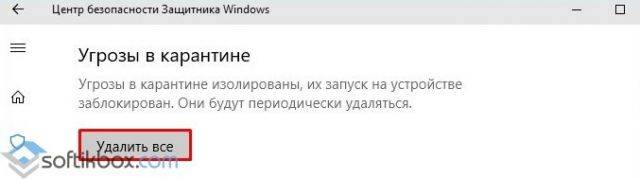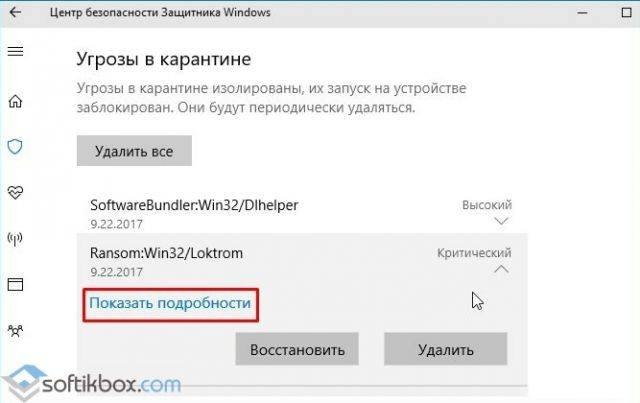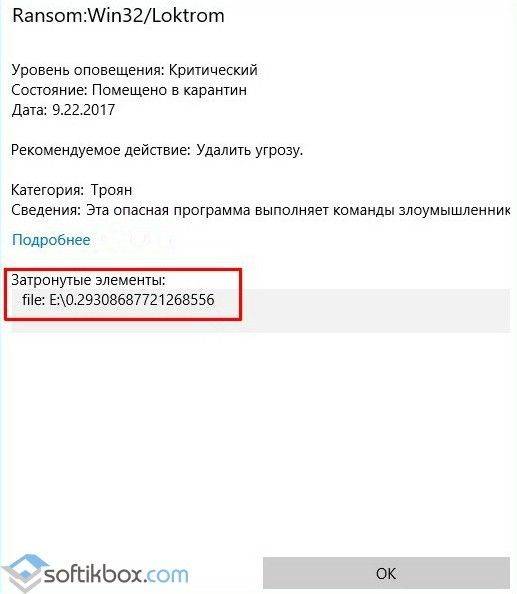Где в защитнике Windows 10 карантин?
Встроенный в Windows 10 антивирус, который назывался “Защитник Windows”, теперь называется просто “Безопасность Windows”. Он является хорошей альтернативой сторонним антивирусам, и многие пользователи уже не ставят на свои ПК “Касперского” или “NOD32”, отдавая предпочтение встроенному защитнику.
Особенностью его работы является тот факт, что при обнаружении угрозы, она автоматически блокируется, не запрашивая на это у пользователя разрешения. По этой причине могут быть ошибочно заблокированы или удалены нужные файлы.
В данной статье мы расскажем где можно посмотреть карантинные файлы и при необходимости восстановить их, добавив в исключения.
Карантин защитника Windows 10
Итак, для того, чтобы узнать, что было заблокировано безопасностью Windows 10, нужно сделать следующее. В правом нижнем углу возле часов находим значок со щитом. Обращаем ваше внимание, что нажатие на стрелку “Вверх” возле часов отобразит все значки системного трея.
Значок защитника Windows 10 в системном трее
Кликаем по нему дважды левой кнопкой мыши. Откроется окно “Безопасность Windows”. В нем выбираем кликом мышкой “Защита от вирусов и угроз”.
Вход в настройки антивирусной защиты
Далее во вновь отобразившемся окне нажимаем на “Журнал защиты”.
Просмотр журнала защиты
Появится список всех заблокированных файлов с отображением их полного пути, а также даты блокировки.
Выбор действия с заблокированным файлом
По любому из них можно кликнуть, чтобы раскрыть варианты действий, например, “Разрешить на устройстве”, “Поместить в карантин” или “Восстановить”, если файл был удален.
Лучшая благодарность автору — репост к себе на страничку:
Защитник Windows – встроенное в систему антивирусное средство – в её десятой версии заметно вырос. Вырос функционально: он получал какие-то новые возможности почти в каждом поставляемом для «Десятки» накопительном апдейте. Вырос также и в плане активности погони за угрозами. Однако независимые лаборатории, периодически тестирующие различные антивирусные Windows-продукты на предмет их эффективности, пока что не спешат констатировать улучшения в работе Защитника.
Он даже не попадает в десятку лучшего антивирусного ПО. Многие пользователи Windows 10, доверившиеся штатной защите, наверняка заметили в последнее время усиление защитных мер. У таких мер, увы, есть обратная сторона – повысившийся процент ложных срабатываний.
Как вызволить из карантина штатного антивируса Виндовс 10 ошибочно заблокированные им файлы?
После массовых эпидемий вирусов-шифровальщиков WannaCry и Petya в 2017 году компания Microsoft всерьёз озаботилась проблемами защиты Windows-устройств. В составе Защитника версии системы 10 появилась фича для защиты от вирусов-шантажистов, а методы выявления угроз стали более агрессивными. Агрессивно – не значит эффективно. Защитник в «Десятке» постоянно что-то сканирует, блокирует неимоверное количество угроз, его процесс Antimalware Service Executable периодически нагружает ресурсы компьютера. В разряд неугодному штатному антивирусу содержимому попадают все мало-мальски подозрительные файлы запуска. А это не только кейгены в составе пиратского софта, но и вполне себе безобидные рабочие файлы программ из числа таковых от непроверенных компанией Microsoft разработчиков. Далеко не всё то, что Защитник считает угрозами, является таковыми на деле. Более того, не обо всех перехваченных угрозах Защитник нам сообщает.
О том, что на компьютере якобы имеются угрозы, мы узнаём из системного сообщения.
Можем открыть Центр уведомлений и кликнуть по такому сообщению, чтобы по прямой ссылке попасть в раздел журнала угроз в приложении системного Центра безопасности.
Или запускаем приложение и открываем журнал угроз.
В журнале увидим перечень с детальными сведениями по обнаруженным угрозам. Раскрываем каждую отдельно и смотрим её подробности.
Вот самое что ни на есть ложное срабатывание: Защитник ошибочно заблокировал файл запуска кустарной утилиты на борту образа Live-диска и незаслуженно обозвал её трояном.
Закрываем окно подробностей и восстанавливаем этот файл. В вариантах действий выбираем «Разрешить на устройстве». Кликаем выше «Запуск действий».
Дополнительно подтверждаем разрешение.
И так рассматриваем каждую обнаруженную угрозу, при необходимости ищем по заблокированным файлам справку в Интернете и затем принимаем решение – разрешать этот файл или удалять его.
Но, как упоминалось, Защитник уведомляет нас не обо всех заблокированных файлах. Кое с чем он расправляется втихую. В журнале угроз жмём «Просмотреть журнал полностью».
И только теперь мы увидим полный перечень неугодных Защитнику файлов. Здесь также необходимо просмотреть по всем файлам, расцененным как угрозы, подробности. И если эти файлы окажутся не вредоносными, следовательно, их можно разрешить на компьютере.
Загрузка…
Обладатели Windows 10 наверняка знакомы с Защитником Windows — это встроенный в систему антивирус. Все опасное ПО попадает в карантин, сюда же софт отправляет программы, которые кажутся ему ненадежными. Единственный минус – его необходимо периодически очищать, иначе он автоматически будет удалять заблокированные программы, но немногие пользователи знают, где находится карантин в защитнике ОС Виндовс 10, из-за чего и возникают дальнейшие проблемы.
Как зайти в карантин в Windows 10
Защитник Windows — это программа в ОС Windows 10, главное назначение которой – бороться со шпионскими и вредоносными приложениями. Нередко брандмауэр не может обеспечить должный уровень защиты, и в компьютер попадают вирусы разного рода, тогда без хорошего антивируса не обойтись. Софт включает в себя большое количество разделов, поэтому неподготовленному пользователю будет трудно сразу сориентироваться и самостоятельно разобраться, где находится карантин.
На самом деле, чтобы перейти в антивирус, необходимо выполнить следующие действия:
- Нажмите правой кнопкой мыши на закладку «Параметры», которая находится в меню Пуск.
- Далее в новом окне необходимо выбрать пункт «Обновление и безопасность».
- Таким образом, окно поделится на два столбца, и слева будет находиться Защитник Windows.
- Затем откройте раздел «Центр безопасности защитника».
- Для этого в списке нужно найти пункт «Защита от вирусов и угроз» и кликнуть по нему левой кнопкой мыши.
- После этого появится раздел «Журнал сканирования», который также необходимо открыть.
- Эта папка и будет содержать в себе тот самый раздел «Карантин». Здесь же находится кнопка «Удалить все», с помощью которой вручную можно очистить систему от вредоносного ПО.
- При желании посмотреть список потенциально опасных программ и приложений достаточно кликнуть на «Показать подробности».
- При открытии вредоносного файла антивирус покажет его конкретное местонахождение.
О том, что на компьютере имеются угрозы, можно узнать из системного сообщения или открыть «Журнал угроз». Здесь пользователь может посмотреть перечень файлов, которые удаляет и блокирует антивирус. Раскрыв любой из них, можно увидеть подробные сведения.
Восстановление файлов из карантина
ПО работает в автоматическом режиме, поэтому все вредоносные программы автоматически будут отправлены в карантин. Такой подход позволяет точно и быстро выявлять вредоносные приложения. Чтобы восстановить файлы из карантина, нужно выполнить следующие действия:
- Зайти в «Центр безопасности», после чего кликнуть по пункту «Защита от вирусов и угроз».
- В новом окне необходимо выбрать пункт «Журнал угроз». Здесь представлена полная информация о программах, которые были отправлены в карантин.
- Подозрительные файлы можно убрать и удалить насовсем или, наоборот, достать и восстановить.
Из «Журнала угроз» можно вытащить любые ранее заблокированные файлы.
Защита файлов от удаления
Чтобы встроенный антивирус не перемещал необходимые вам файлы в карантин, необходимо добавить их в исключения или приостановить защиту.
Чтобы добавить файл в исключения, необходимо:
- Зайти в Защитник затем в пункте «Параметры» открыть «Управление настройками».
- Далее выберите «Добавление» или «Удаление исключений».
Второй способ предполагает отключение встроенной системы защиты и может повлечь за собой негативные последствия. Но если пользователь все же осознает данный факт, то выключить антивирус можно следующим образом:
- Вручную отключить защиту можно, перейдя в антивирус и выбрав «Управление настройками», после чего поменять статус с «Вкл.» на «Выкл.».
- Скачать файл реестра, открыть его и принять изменения, нажав кнопку «Да».
Этот способ остановит службу Win Defender, прекратит ежедневную работу антивируса, выключит облачную защиту, отключит контролируемый доступ к папкам.
Вам помогло? Поделитесь с друзьями — помогите и нам!
На странице Журнал защиты в приложении для обеспечения безопасности Windows вы можете перейти к действиям по просмотру антивирусной программы защитника Майкрософт от вашего имени, потенциально нежелательных приложений , которые были удалены, или о том, что отключены ключевые службы.
Примечание: История защиты сохраняет события только в течение двух недель, после чего они исчезнут с этой страницы.

События отображаются как серии карточек в истории защиты. Если вам нужно ваше внимание на карточке, вы увидите один из двух цветных значков на значке карточки.
-
Красный — это серьезный элемент, который требует немедленного внимания.
-
Желтый — этот элемент не является срочным, но его следует проверять по возможности.
Щелкнув карточку, вы можете развернуть ее и получить дополнительные сведения. Ниже приведены некоторые наиболее распространенные записи, которые могут быть видны.
Оповещения о вредоносных программах
Если антивирусная программа Microsoft Defender обнаруживает часть вредоносных программ, она будет записана в журнал защиты.
Обнаружена угроза безопасности: требуется действие
Это говорит о том, что в антивирусной программе Microsoft Defender обнаружена возможная угроза, и вам нужно принять решение о том, как ее обрабатывать. Если выбрать раскрывающийся список действия в правом нижнем углу, вы можете подать ему возможность помещать его в карантин, а также в случае уверенности в том, что этот элемент был ложным, как угроза, которую можно Разрешить на устройстве.
Внимание: Если вы не уверены в том, что элемент является надежным или вы не знаете, как это сделать, лучше всего выбрать пункт Карантин. Если выбрать Разрешить на устройстве , файл будет продолжен и, если это действительно угроза, ваши данные. личные данные или устройство теперь могут быть подвержены риску.
Если вы выберете вариант Разрешить и позже хотите отменить это действие, перейдите на страницу Разрешенные угрозы и вы можете удалить ее из списка разрешенных.
Угроза в карантине
Это свидетельствует о том, что угроза заблокирована и помещена в карантин. Оно еще не удалено, но не может представлять опасность для ваших данных или устройств. Существует два действия , которые можно выполнить.
-
Удаление — удаляет угрозу с устройства.
-
Restore (восстановление ) — этот файл снова помещается на устройство, и защитник снова обнаружит его как угрозу и создаст новую угрозу — элемент требуется действие в истории защиты. Если вы уверены, что idem безопасно, вам нужно будет перейти на него и выбрать вариант Разрешить на устройстве .
Угроза заблокирована
Это означает, что защитник заблокировал и удалил угрозу на вашем устройстве. На вашем веб-этапе никаких действий не требуется, но вы можете решить, как она достигают вашего компьютера, чтобы снизить риск повторения ошибки. Наиболее распространенные способы получения угрозы включают в себя небезопасное вложение в сообщение электронной почты, которое можно загрузить с небезопасного веб-сайта или с помощью зараженного устройства USB Storage.
Если вы считаете, что это «ложный», и что файл безопасен, вы можете выбрать действия и нажать кнопку Разрешить. Эта угроза уже удалена, поэтому она доступна только при следующем просмотре этого файла. Если вы хотите использовать его, вам потребуется скачать файл заново.
Исправление не завершено
Это говорит о том, что антивирусная программа Microsoft Defender выполнила шаги по устранению угрозы, но не может успешно завершить эту чистку. Выберите карточку, чтобы развернуть ее, и просмотрите дополнительные действия, которые необходимо выполнить.
Потенциально нежелательные приложения (к)
Нежелательные приложения — это категория программного обеспечения, которая может вызвать медленное выполнение вашего компьютера, отобразить неожиданные баннеры или, в худшем случае, установить другое программное обеспечение, которое может быть более опасным или ненавязчивым. Она не передается на уровень вредоносных программ, но она по-прежнему делает все, что вы, возможно, не сделаете.
Если вы хотите убедиться, что для вашего устройства включена функция блокировки к, ознакомьтесь со статьей защита компьютера от потенциально нежелательных приложений.
Это приложение заблокировано
SmartScreen защитника Майкрософт может блокировать потенциально нежелательные приложения до их установки, и если это случится, вы увидите в журнале защиты событие «заблокировано».
Если вы считаете, что блок был ошибочным и вы хотите разрешить выполнение этого файла, вы можете выбрать действия, а затем Разрешить. На этом этапе вам потребуется загрузить файл, чтобы использовать его.
Если вы выберете вариант Разрешить и позже хотите отменить это действие, перейдите на страницу Разрешенные угрозы и вы можете удалить ее из списка разрешенных.
Важная служба отключена
Журнал защиты также может уведомлять вас о том, что при отключении важной службы, например SmartScreen для Microsoft Edge. Выберите карточку для этого оповещения и в разделе действия , на которые можно включить эту функцию.
Дополнительные сведения
Рекомендации по защите от вирусов
Как вредоносные программы могут заразить свое устройство
Нужна дополнительная помощь?
Защитник Windows активно блокирует угрозы. Он не ограничивается сканированием исполняемых файлов или скриптов. Он будет сканировать все типы файлов, включая архивы, изображения, документы, электронные таблицы и многое другое. На самом деле антивирус не спрашивает пользователей, хотят ли они сканировать конкретный файл или каталог. Каждый раз, когда он обнаруживает новые файлы, он будет сканировать их и автоматически удалять все, что сочтет вредоносным. Единственная проблема в том, что он получает ложные срабатывания и удаляет безопасные файлы.
Чтобы восстановить файл, удаленный Защитником Windows, вам потребуются права администратора. Вам также понадобится приложение для восстановления файлов.
Примечание: НЕ восстанавливайте файл, если вы точно не знаете, что он безопасен.
Прежде чем вы сможете восстановить файл, удаленный Защитником Windows, вам необходимо пометить его как безопасный для вашей системы.
- Откройте Защитник Windows.
- Перейдите на вкладку Защита от вирусов и угроз.
- Щелкните «История защиты».
- Вы увидите список всех файлов, заблокированных Защитником Windows.
- Щелкните раскрывающийся список рядом с файлом, который хотите восстановить.
- Выберите Разрешить.
2. Восстановить удаленный файл
Как только вы разрешите файл в вашей системе, вы можете восстановить его. Требуется приложение для восстановления, и вы можете использовать любое приложение по вашему выбору, но для быстрого и бесплатного решения используйте приложение Windows File Recovery.
- Установите приложение Windows File Recovery из Microsoft Store.
- Откройте командную строку с правами администратора.
- После изменения путей выполните следующую команду .
- Исходный диск следует заменить на диск, с которого был удален файл.
- Папку назначения следует заменить на папку, в которой должен быть сохранен восстановленный файл, и НЕ ДОЛЖЕН находиться на том же диске, с которого вы восстанавливаете файл.
- .file-extension следует заменить на фактическое расширение файла, который вы пытаетесь восстановить.
- Не редактируйте ‘/n’.
winfr source-drive: destination-folder /n *.file-extension
Пример
winfr C: "D:Recovered File" /n *.docx
- Нажмите клавишу «y», когда приложение запросит подтверждение.
- После выполнения команды откройте папку назначения в проводнике, и файл должен быть там.
Вывод
Восстановление файла должно быть выполнено, как только вы обнаружите, что файл был удален или удален. Как правило, не рекомендуется разрешать вашей системе выключаться и снова включаться между удалением и восстановлением. Вы все еще можете восстановить файл после нескольких перезапусков, но он может быть поврежден. Есть платные приложения, которые могут работать лучше, если вы уже перезагружали систему несколько раз, но нет никаких гарантий.
Операционная система на ПК в обязательном порядке должна быть защищена: от вирусов, шпионских атак, вредоносных скриптов и прочего. Все это нужно при скачивании файлов, переходе по ссылкам на сайтах, отправке электронной почты, онлайн платежах и пр. Для решения этой задачи требуется антивирусная программа. Но что если цена на антивирус на компьютер вас не устраивает или у вас пока нет возможности приобрести и установить ПО. Можно воспользоваться встроенными решениями. Например, в Windows 10 есть встроенный защитный модуль Defender или Защитник. Конечно же, это не полноценная платная антивирусная программа. Но и ее будет достаточно для базовой защиты. И, к сожалению, у нее есть те же проблемы, что и у других антивирус. В частности, блокировка и помещение в карантин файлов по ошибке. И у многих пользователей возникает вопрос: «Как достать файл из карантина защитник Windows 10?»
Что такое карантин и как туда попадают файлы
Прежде всего, нужно разобраться с этим определением. Под ним понимается отдельная область на жестком диске, куда помещаются вредоносные файлы. Карантин нужен для того, чтобы заблокировать работу файлов и не дать им получить доступ к системным данным. То есть он как бы изолирован в этой области. Но при этом не удаляется. Пользователь может через антивирус провести с ним различные манипуляции:
- Повторно просканировать;
- Попытаться вылечить;
- Полностью удалить.
Как правило, в карантин файлы попадают при ручном или автоматическом сканировании жестких дисков, когда антивирус обнаруживает подозрительную активность. Но бывает так, что туда файлы попадают ошибочно. Например:
- Вы скачали архив с какими-то документами, и программа посчитала его вредоносным;
- Вы запустили exe файл программы, которая написана вами вручную (или другим человеком) и не имеет сертификатов безопасности;
- Вы используете crack файлы для взлома программ и игр. Они вносят изменения в данные программного обеспечения, что может быть расценено как атака (даже если файлы безвредны для системы).
И если данные попали в область ошибочно, то нужно понять, где находится карантин в защитнике Виндовс 10 и как оттуда достать файлы.
Как попасть в карантин Windows 10
Для этой области в системе выделяется отдельная зона, в которую вручную попасть крайне проблематично. Это сделано в целях безопасности. Но через интерфейс ОС вы можете получить доступ к карантину. Для этого нужно выполнить следующие шаги:
- Откройте вкладку «Параметры Windows» через меню Пуск;
- Найдите раздел «Обновление и безопасность»;
- В новом окне в левом меню выделите «Защитник Windows». Проверьте, что он включен. Если отключен, то нажмите соответствующую кнопку для активации;
- Нажмите на кнопку для открытия центра безопасности;
- В новом меню выберите пункт «Защита от вирусов и угроз»;
- Нажмите «Журнал сканирования»;
- Нажмите «Угрозы в карантине», чтобы раскрыть весь список.
Здесь будут представлены все файлы, которые были заблокированы. Нажав на «Показать подробности», вы узнаете, где находится карантин в Виндовс 10 и конкретный файл. Из этого меню вы можете выполнить несколько действий:
- Восстановить заблокированный файл. Делайте это только в том случае, когда уверены, что он безопасен для системы;
- Удалить вирус;
- Удалите все файлы, попавшие в карантин.
Еще вы можете с помощью кнопки «Разрешенные угрозы» поставить исключение на выбранные файлы, чтобы Defender больше их не удалял. Это будет актуально, если он «ругается» на различные программы и утилиты, не давая с ними работать. Теперь вы знаете, как открыть карантин в защитнике Windows 10 и восстановить файлы.
Защитник Windows – встроенное в систему антивирусное средство – в её десятой версии заметно вырос. Вырос функционально: он получал какие-то новые возможности почти в каждом поставляемом для «Десятки» накопительном апдейте. Вырос также и в плане активности погони за угрозами. Однако независимые лаборатории, периодически тестирующие различные антивирусные Windows-продукты на предмет их эффективности, пока что не спешат констатировать улучшения в работе Защитника.
Он даже не попадает в десятку лучшего антивирусного ПО. Многие пользователи Windows 10, доверившиеся штатной защите, наверняка заметили в последнее время усиление защитных мер. У таких мер, увы, есть обратная сторона – повысившийся процент ложных срабатываний.
Как вызволить из карантина штатного антивируса Виндовс 10 ошибочно заблокированные им файлы?
После массовых эпидемий вирусов-шифровальщиков WannaCry и Petya в 2017 году компания Microsoft всерьёз озаботилась проблемами защиты Windows-устройств. В составе Защитника версии системы 10 появилась фича для защиты от вирусов-шантажистов, а методы выявления угроз стали более агрессивными. Агрессивно – не значит эффективно. Защитник в «Десятке» постоянно что-то сканирует, блокирует неимоверное количество угроз, его процесс Antimalware Service Executable периодически нагружает ресурсы компьютера. В разряд неугодному штатному антивирусу содержимому попадают все мало-мальски подозрительные файлы запуска. А это не только кейгены в составе пиратского софта, но и вполне себе безобидные рабочие файлы программ из числа таковых от непроверенных компанией Microsoft разработчиков. Далеко не всё то, что Защитник считает угрозами, является таковыми на деле. Более того, не обо всех перехваченных угрозах Защитник нам сообщает.
О том, что на компьютере якобы имеются угрозы, мы узнаём из системного сообщения.
Можем открыть Центр уведомлений и кликнуть по такому сообщению, чтобы по прямой ссылке попасть в раздел журнала угроз в приложении системного Центра безопасности.
Или запускаем приложение и открываем журнал угроз.
В журнале увидим перечень с детальными сведениями по обнаруженным угрозам. Раскрываем каждую отдельно и смотрим её подробности.
Вот самое что ни на есть ложное срабатывание: Защитник ошибочно заблокировал файл запуска кустарной утилиты на борту образа Live-диска и незаслуженно обозвал её трояном.
Закрываем окно подробностей и восстанавливаем этот файл. В вариантах действий выбираем «Разрешить на устройстве». Кликаем выше «Запуск действий».
Дополнительно подтверждаем разрешение.
И так рассматриваем каждую обнаруженную угрозу, при необходимости ищем по заблокированным файлам справку в Интернете и затем принимаем решение – разрешать этот файл или удалять его.
Но, как упоминалось, Защитник уведомляет нас не обо всех заблокированных файлах. Кое с чем он расправляется втихую. В журнале угроз жмём «Просмотреть журнал полностью».
И только теперь мы увидим полный перечень неугодных Защитнику файлов. Здесь также необходимо просмотреть по всем файлам, расцененным как угрозы, подробности. И если эти файлы окажутся не вредоносными, следовательно, их можно разрешить на компьютере.
Информация к новости
- Просмотров: 70 268
- Автор: admin
- Дата: 25-09-2017
25-09-2017
Категория: —
Привет админ! Скажите пожалуйста, где находится Карантин Защитника Windows?Спокойно работал в Windows 10 и вдруг в трее стали выходить сообщения Защитника — «Программа Windows Defender Antivirus обнаружила угрозы. Получите дополнительные сведения», жму на них
и открывается «Журнал сканирования», в котором написано — «Угрозы не найдены».
Мне бы очень хотелось узнать, в каких именно папках моей операционной системы находились вредоносные программы. Может антивирус ошибочно удалил нормальные файлы? Насколько я знаю, такая информация должна находится в карантине. Как найти его в настройках защитника?
Карантин Защитника Windows
Привет друзья! Так повелось, что у любой антивирусной программы обязательно должен быть карантин, из которого при необходимости можно восстановить заражённый вирусом файл. А как же иначе? Вдруг файл был удалён антивирусником по ошибке. Обычно карантин недалеко спрятан в настройках любого антивируса, но в случае с Защитником Windows случай особый, так как он встроен в операционную систему.Недавно я оказался в такой же ситуации, как и наш читатель. На компьютере клиента встроенный антивирус от Майкрософт периодически находил и обезвреживал вредоносные файлы, а затем просил перезагрузку, после которой всё повторялось. Было понятно, что Windows Defender не мог справится с задачей и до конца удалить размножающийся на компьютере вирус. Лишь только открыв Карантин, мы нашли информацию о местонахождении вируса и до конца удалили его уже в безопасном режиме.Открываем «Параметры»
«Обновление и безопасность»
«Защитник Windows» —> «Открыть Центр безопасности Windows Defender»
«Защита от вирусов и угроз».
«Журнал сканирования»
В данном окне и спрятался Карантин Защитника Windows. Управлять его настройками очень просто.
Нажмите «Удалить всё» и все угрозы удалятся. Если хотите узнать подробности, связанные с той или иной вредоносной программой, выделите её левой кнопкой мыши.
В выпадающем меню можно восстановить заражённый файл или удалить, а также узнать связанные с ним подробности. Нажмите на кнопку «Показать подробности».
Опасная троянская программа находилась нашей флешке (буква диска E:).
Для просмотра всех нейтрализованных угроз, в предыдущем окне жмите на кнопку «Посмотреть журнал полностью».
Откроется «Полный журнал» с информацией о всех нейтрализованных антивирусом объектах.
Выделите интересующую вредоносную программу левой кнопкой мыши.
«Показать подробности»
В нашем случае опасная троянская программа находилась в папке «Автозагрузка» для всех пользователей, которая находится по адресу:
C:ProgramDataMicrosoftWindowsStart MenuProgramsStartUp
Если нажать «Подробнее»,
то откроется браузер Microsoft Edge с точным описанием данного вируса.
ВернутьсяКомментариев: 10 Дорогой посетитель, Вы можете задать на сайте любой вопрос и обязательно получите ответ!
Каждая антивирусная программа имеет Карантин. Это то место, в которое перемещаются удаленные вредоносные файлы. Однако бывают случаи, когда антивирус удаляет файлы программ по ошибке, счёл их небезопасными. Поэтому, чтобы вернуть удаленные файлы, стоит зайти в Карантин и восстановить потерю. Однако, это просто сделать в любом антивирусе. С Защитником Windows 10 ситуация обстоит иначе. Поэтому рекомендуем обратить внимание на настройки встроенного Защитника.
Читайте на SoftikBox:Как отключить ранний старт функции антивредоносной защиты в Windows 10?
Для того, чтобы попасть в Карантин встроенного Защитника Windows 10, стоит выполнить ряд несложных действий:
- Открываем «Параметры». Выбираем раздел «Обновление и безопасность».
- В меню слева выбираем «Защитник». Он должен быть включен.
- Нажимаем «Открыть центр безопасности защитника Windows».
- Появится новое окно. Выбираем «Защита от вирусов и угроз».
- После выбираем «Журнал сканирования».
- Откроется Карантин. Чтобы его очистить, стоит просто нажать на кнопку «Удалить все».
- Чтобы посмотреть вирусы, стоит выделить нужный элемент и нажать «Показать подробности».
- Открыв вирус или зараженный файл, внизу будет указано место, где он храниться.
Таким образом, пройдя по адресу, можно найти зараженный файл и выполнить с ним любую доступную операцию.
Используемые источники:
- https://www.white-windows.ru/kak-vosstanovit-fajly-iz-karantina-zashhitnika-windows-10/
- https://remontcompa.ru/1332-karantin-zaschitnika-windows.html
- https://softikbox.com/karantin-v-windows-10-raspolozhenie-i-nastroyka-27147.html
Из текущей статьи мы узнаем, как найти карантин в защитнике Windows 10. Расскажем, для чего нужен карантин в антивирусе, что значит поместить угрозы на карантин и как восстановить файлы из карантина, которые случайно туда попали.
Карантин — это безопасное пространство во встроенном антивирусе Windows 10, куда попадают потенциально вредоносные файлы и хранятся в полной изоляции от операционной системы (ОС). Такая изоляция запрещает доступ к файлам на карантине для внешних процессов и приложений, препятствуя их запуску.
Содержание
- Как зайти в карантин защитника Windows 10
- Как восстановить файлы из карантина
- Заключение
Как зайти в карантин защитника Windows 10
Чтобы посмотреть файлы, которые ОС определила как вредоносные, нужно знать, где карантин в защитнике Windows 10 находится. Найти его возможно следующими способами:
- Нажатием на значок Microsoft Defender, который находится на панели задач;

Либо, через «Параметры» операционной системы:
- Сочетанием «Win+I» откроем «Параметры»;
- Открыть службу «Безопасность Windows».

- Далее откроем «Журнал защиты», который находится в разделе «Защита от вирусов и угроз»;
Отобразятся потенциально вредоносные файлы, которые хранятся в карантине Microsoft Defender:

На этой странице, нажатием стрелочки вниз, мы увидим дополнительную информацию о выбранной угрозе, а также сможем выбрать действия предлагаемые ОС.
Мы выяснили, где карантин в защитнике Windows 10, хранит потенциально опасные файлы. Теперь давайте разберем, какие действия мы можем совершать с выявленными угрозами.
Как восстановить файлы из карантина
Рассмотрим пример, как восстановить файлы из карантина защитника Windows 10. Как писали ранее, ОС блокирует доступ внешним процессам, приложениям к файлам попавших на карантин и удаляет их, но если вы уверены, что заблокированное приложение безопасно, то его можно восстановить. Зачастую такое происходит с различными активаторами ОС:

Текущий пример демонстрирует, что файл, который мы хотим запустить осознанно, определяются операционной системой как потенциально опасное ПО, после чего блокируется и удаляется Microsoft Defender.
Чтобы избежать этого, необходимо добавить нужный файл или папку в исключения защитника Windows, подробнее об этом можно узнать в статье Как добавить исключения в защитник Windows 10.
Восстановить файл из карантина защитника Windows 10, возможно, выполнив следующий порядок действий:
- Открыть карантин, как было показано выше;
- Выбрать файл, который хотите восстановить;
- Нажать кнопку «Действия», выбрать «Восстановить».

После чего увидим сообщение:

Защитник Windows обладает определенной спецификой работы, при которой файлы в карантине сохраняются навсегда. Что теоретически позволяет злоумышленникам восстановить эти файлы и вернуть их в ОС.
Если мы хотим удалить файл из карантина, то делается это аналогичным образом, выбирая действие «Удалить»:
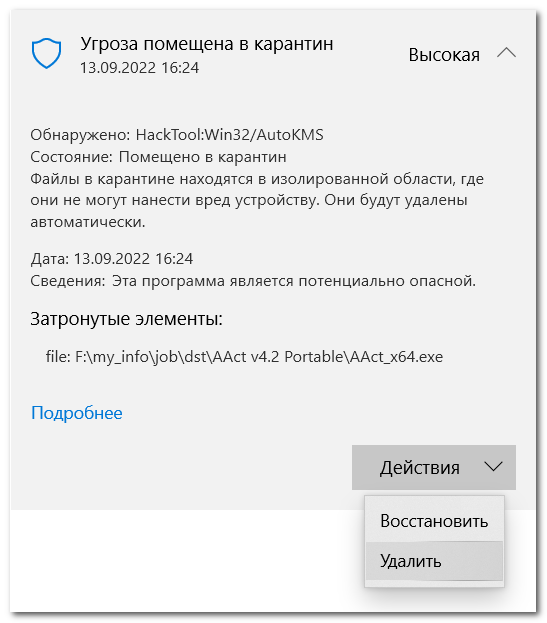
Заключение
Часто пользователь сталкивается с работой антивируса, интегрированного в ОС с последующей блокировкой файлов, мы постарались подробно рассказать о том, где находится карантин в защитнике Windows 10, объяснили принцип его работы и показали примеры, как восстановить или удалить файлы из него. Надеюсь, текущая статья была полезна для вас и поможет более уверенно ориентироваться при работе с Windows 10.
Приветствую вас на WiFiGid! Уж как я не люблю встроенный Защитник Windows 10 (да и Windows 11), но помогать людям надо. И дело даже не в том, что он немного хуже по защите классических антивирусов на текущий день, но в его запутанном интерфейсе. Хочешь временно остановить – лезь через 50 окон в настройки и находи галочки остановки, хочешь прогнать систему вручную – аналогично… А где карантин в Защитнике Windows 10? Я вообще долгое время думал, что его там нет. А, оказывается, есть. Этому и посвятим инструкцию.
Содержание
- Где находится карантин?
- Как убрать файл из карантина?
- Если удаляет снова в карантин
- Видео по теме
- Задать вопрос автору статьи
Где находится карантин?
Все делаем по инструкции:
- Переходим в «Параметры». Для этого можно воспользоваться горячими клавишами + I. А можно и через основное меню «Пуск», поиск Windows или щелкнуть правой кнопкой мыши по кнопке «Пуск». Как вам удобнее, в Windows на любой запрос есть много возможных путей.
- Выбираем «Обновление и безопасность».
- В левом меню – «Безопасность Windows», а справа – «Защита от вирусов и угроз».
- Находим ссылочку «Журнал защиты» и щелкаем по ней.
Этот журнал защиты содержит все действия, которые были связаны с работой Windows Defender. Сюда же попадают на карантин все заблокированные файлы (а через фильтр при желании можно оставить в этом списке только карантинные случаи).
Список не такой удобный как в некоторых нормальных антивирусах, но хоть что-то есть, чтобы посмотреть. Пользуемся. Теперь вы знаете хоть что он существует, и что в него реально можно зайти.
Как убрать файл из карантина?
- Переходим в сам журнал угроз, как было описано выше.
- При желании в фильтре выставляем пункт «Элементы в карантине», чтобы другие не отвлекали. И находим тут наш файл, который скорее всего последним попал в карантин.
- Раскрываем наш файл в карантине (щелкаем по стрелочке раскрытия справа), внизу находим и нажимаем по кнопке «Действия» и выбираем пункт «Восстановить». Файл будет восстановлен.
Если удаляет снова в карантин
Если вы восстановили свой файл, а антивирус его удаляет снова (а файл жуть как нужно запустить под угрозой расстрела, пусть даже в нем сам Кощей Бессмертный свою иглу оставил, пропитанную 666 самыми злостными вирусами), нужно файл или папку добавить в исключения. Здесь об этом подробно писать не буду, потому что:
У нас уже есть отдельная статья на эту тему, переходим и читаем.