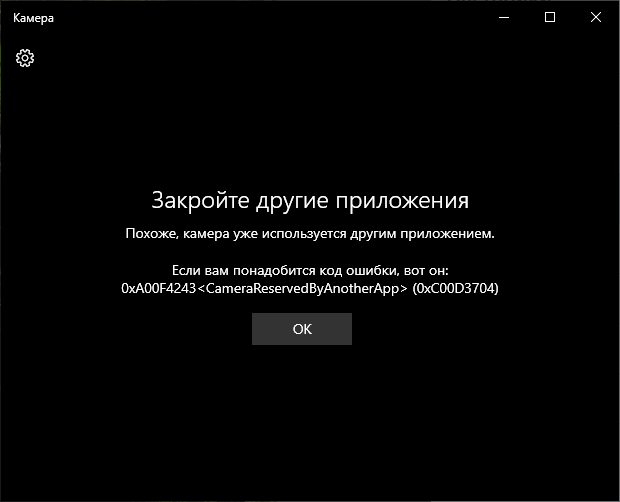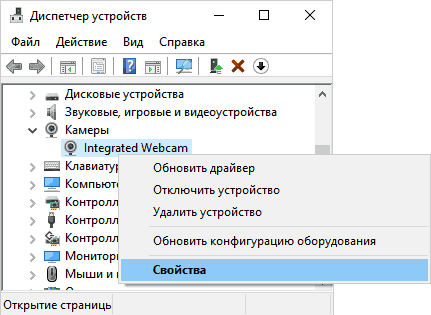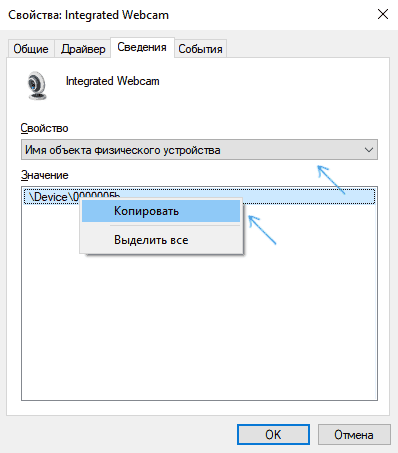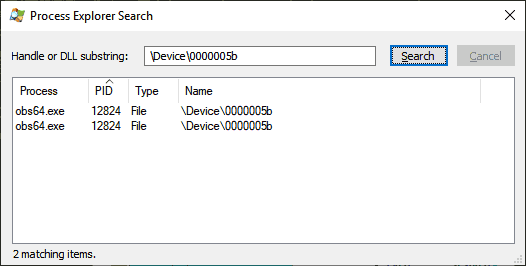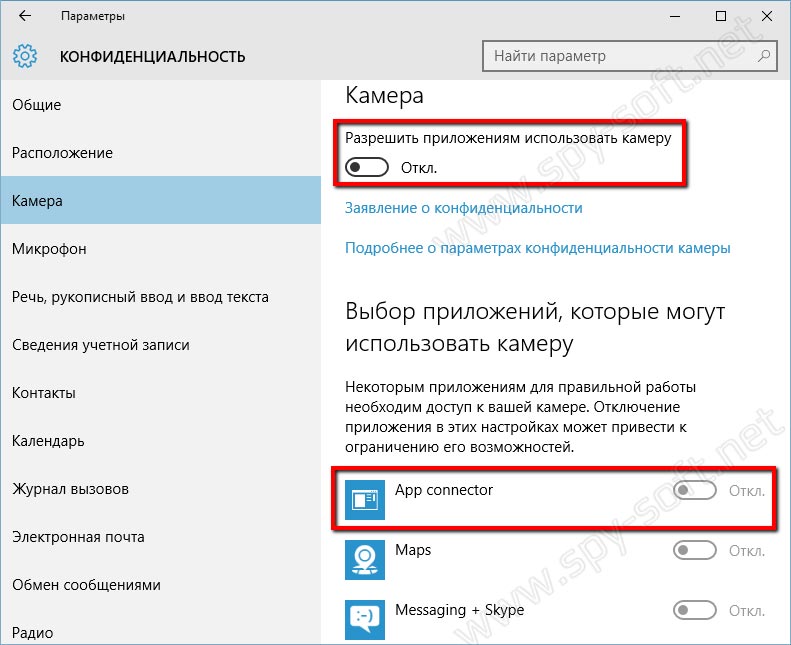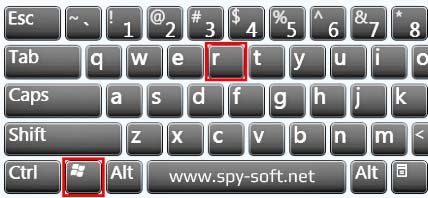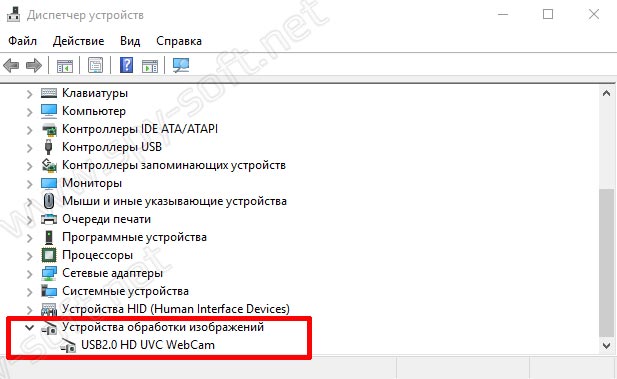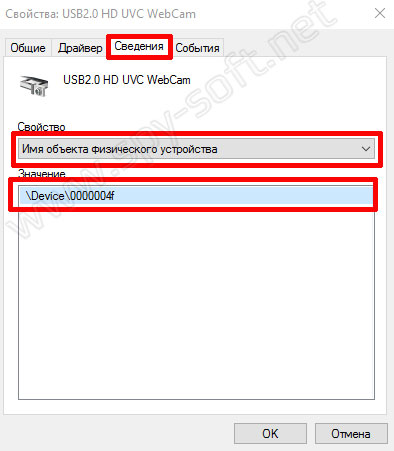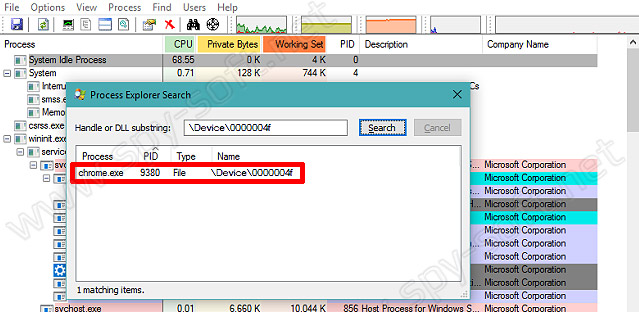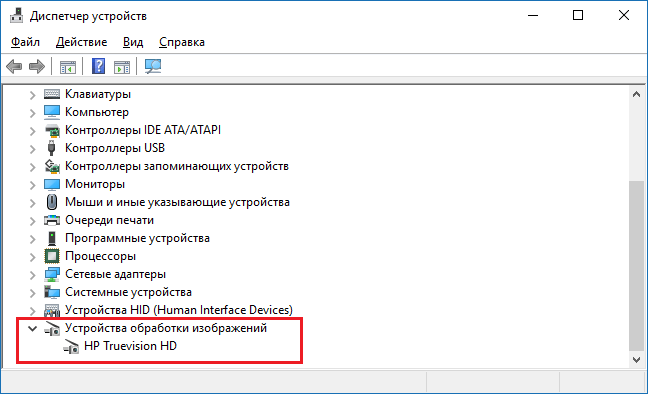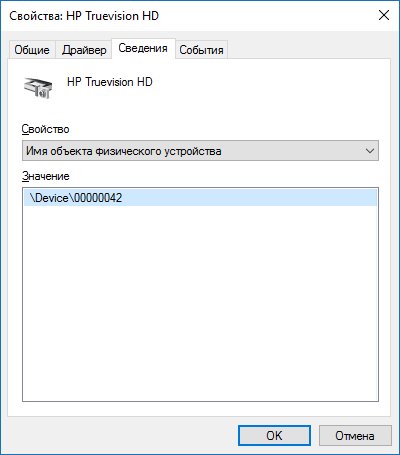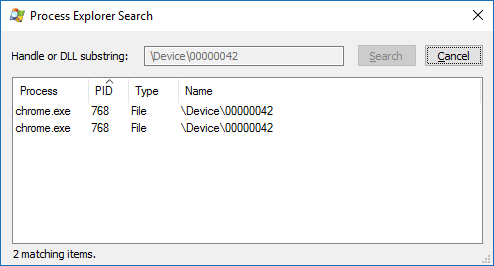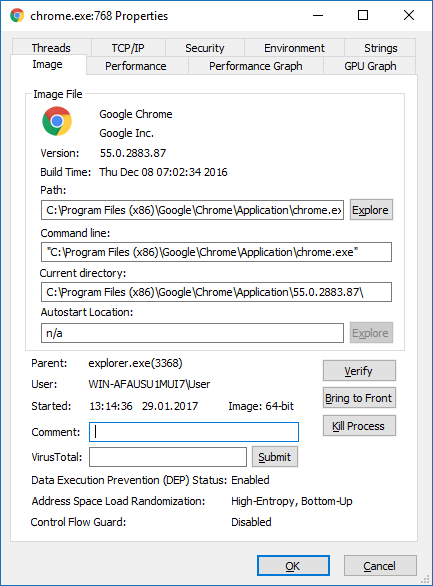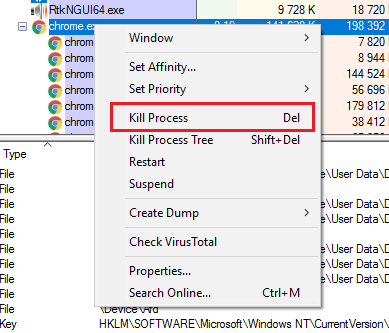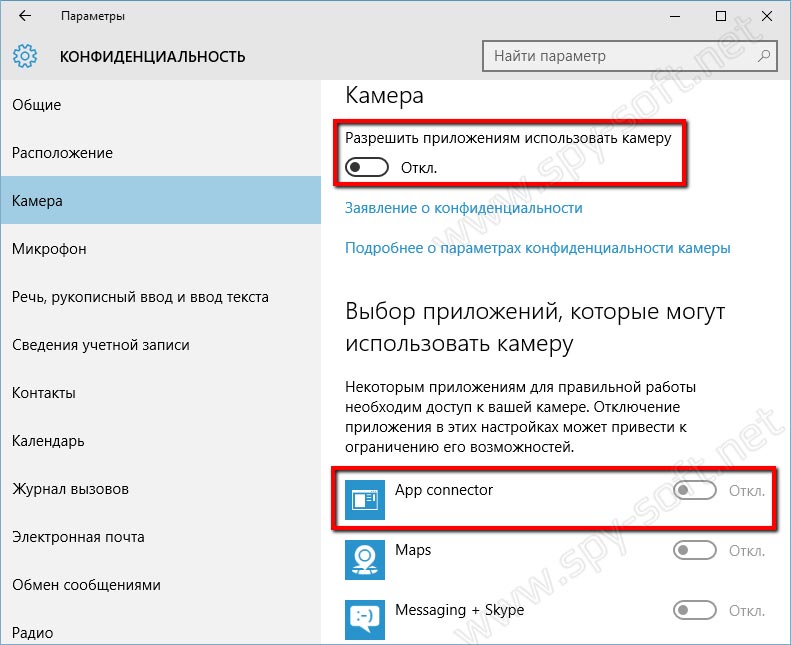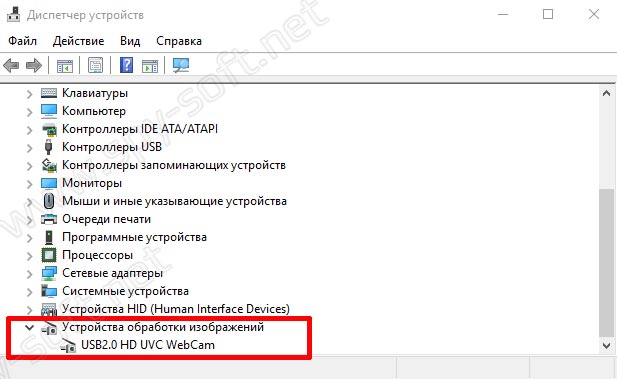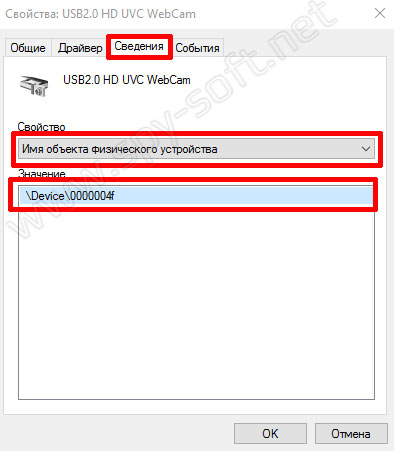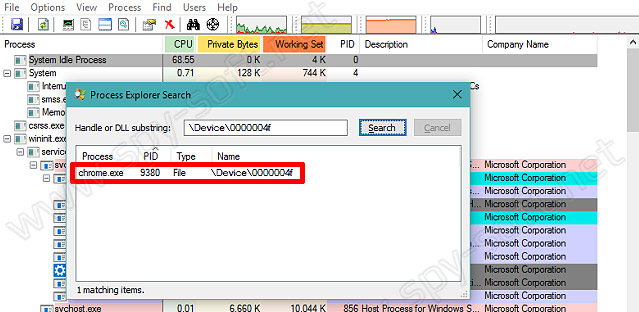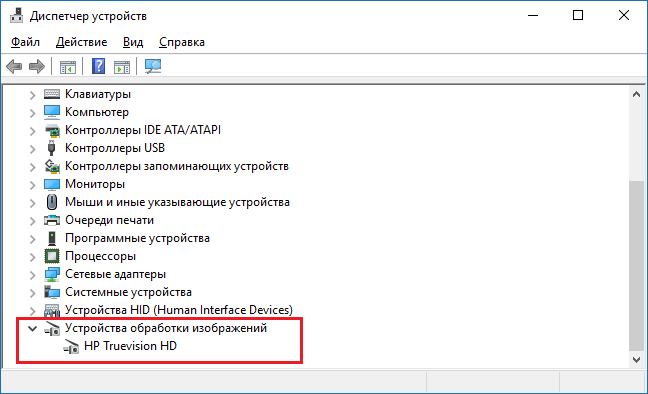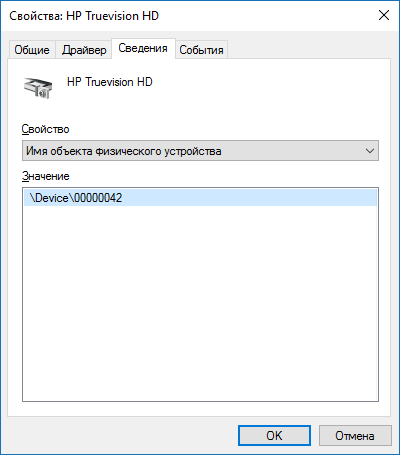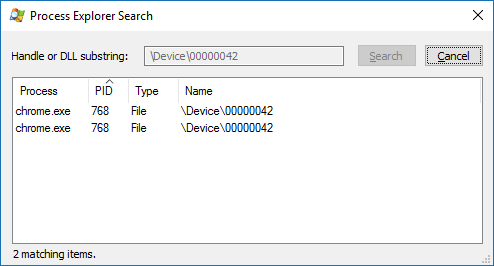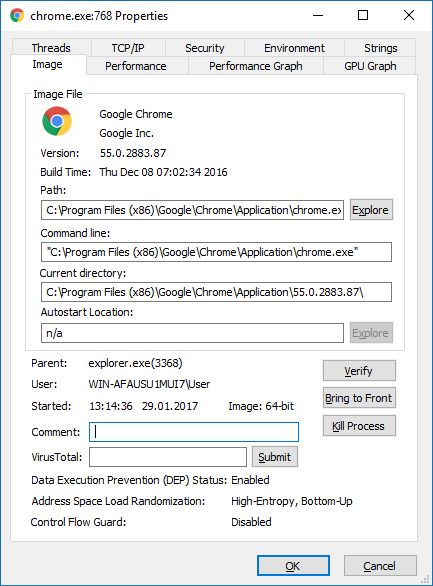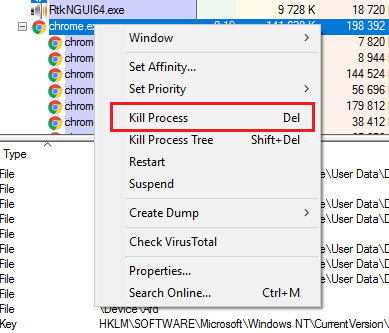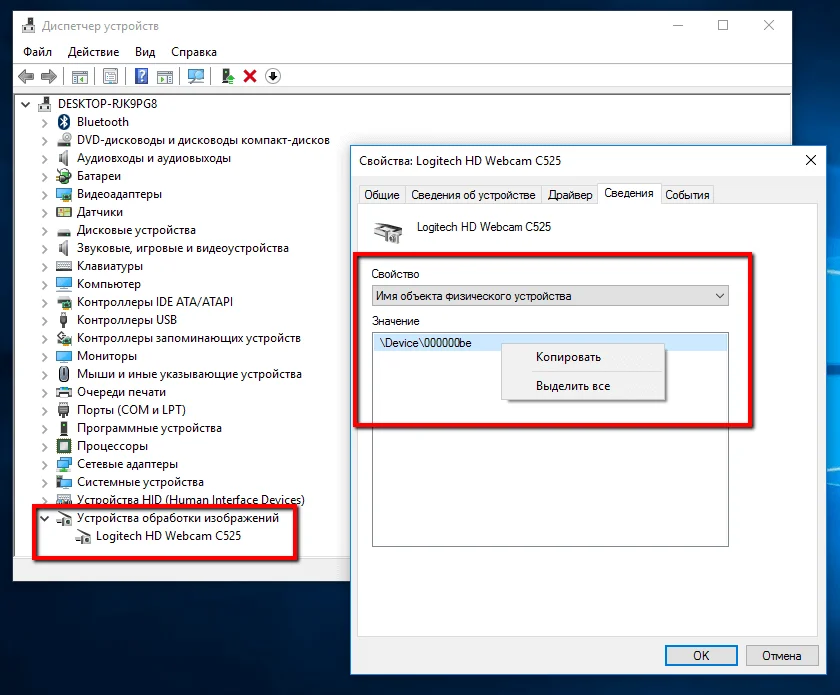Иногда в такой же ситуации ни о каких ошибках не сообщается (например, так происходит в Skype): просто вместо изображения камеры черный экран (но это может быть вызвано не только рассматриваемой здесь ситуацией, но и другими обстоятельствами, см. Что делать, если не работает веб-камера).
В этой инструкции простой способ определить, каким именно приложением или программой используется веб-камера в Windows. После её нахождения обычно достаточно закрыть программу или процесс в диспетчере задач, чтобы камера заработала в других программах.
Используем Process Explorer для определения процесса, который занимает веб-камеру
В задаче определения, каким приложением используется веб-камера поможет утилита Sysinternals Process Explorer, скачать которую можно с официального сайта https://docs.microsoft.com/en-us/sysinternals/downloads/process-explorer.
Дальнейшие шаги будут выглядеть следующим образом:
- Зайдите в диспетчер устройств (можно нажать клавиши Win+R, ввести devmgmt.msc и нажать Enter), найдите вашу веб-камеру в списке и откройте её свойства.
- Перейдите на вкладку «Сведения» и скопируйте свойство «Имя объекта физического устройства».
- Запустите ранее скачанную утилиту Process Explorer, в меню выберите Find — Find Handle or DLL (или нажмите Ctrl+F) и введите в поле поиска ранее скопированное значение. Нажмите кнопку «Search».
- Если всё прошло успешно, то в списке процессов вы увидите те, которые используют веб-камеру.
- На шаге 3 можно также ввести #vid в поле поиска вместо имени физического устройства веб-камеры.
К сожалению, описываемый метод не всегда приводит к желаемому итогу: иногда результат поиска оказывается пустым: например, при использовании веб-камеры в Google Chrome или приложении «Камера» Windows 10, Process Explorer ничего не находит.
В такой ситуации рекомендую заглянуть в диспетчер задач Windows и внимательно изучить запущенные процессы, обратив внимание на те из них, которые могли бы задействовать веб-камеру ноутбука или компьютера: средства трансляции и записи видео, мессенджеры, процессы наподобие Intel RealSense и другие.
В крайнем случае попробуйте просто перезагрузить компьютер. Однако учитывайте, что и это может не сработать в ситуации, когда программа, использующая веб-камеру находится в автозагрузке.
Представьте, что вы работаете на своем ноутбуке и внезапно обнаруживаете, что свет вашей веб-камеры мигает. Разве вы не хотели бы узнать, какое приложение использует вашу веб-камеру? Это может быть законное программное обеспечение, такое как Skype, или вредоносное ПО — поэтому важно, чтобы вы исследовали это дополнительно, особенно если это происходит более одного раза! В этом посте мы увидим, как узнать, какое приложение использует вашу веб-камеру в Windows 10/8/7, и как вы можете выбрать приложения, которые могут использовать вашу камеру или получать доступ к ней.
Прочтите: Наблюдают ли за мной через мой компьютер.
Какое приложение использует веб-камеру
На компьютере с Windows 10 в меню WinX откройте Диспетчер устройств и определите устройство веб-камеры в вашей системе. Вам придется расширить Устройство визуализациис. На моем ноутбуке в разделе я вижу запись Встроенная веб-камера. Дважды щелкните по нему, чтобы открыть окно «Свойства». Теперь на вкладке «Подробности» см. Свойство для Имя объекта физического устройства. В моем случае это Устройство 0000004a.

Щелкните его правой кнопкой мыши и выберите Копировать.
Теперь загрузите Process Explorer из Microsoft Sysinternals. Этот бесплатный переносимый инструмент сообщает вам, в какой программе открыт какой файл, процесс или каталог, а также информацию о том, какие дескрипторы и процессы DLL были открыты или загружены из-за этого.
Когда инструмент открыт, нажмите Ctrl + F, чтобы открыть его поле поиска, вставьте сюда скопированный текст и нажмите Поиск.
Инструмент найдет все ваши запущенные процессы и увидит, какой из них использует этот дескриптор, и перечислит процесс здесь.
После того, как вы определили процесс, который использует вашу веб-камеру, вы можете щелкнуть по нему правой кнопкой мыши и выбрать Убить процесс. если вы не хотите, чтобы этот инструмент использовал веб-камеру.
Если вы подозреваете наличие вредоносного ПО, запустите сканирование антивирусного программного обеспечения.
СОВЕТ. Предотвратите атаки взлома веб-камеры с помощью ПО Who Stalks My Cam.
Выберите, какие приложения могут использовать мою веб-камеру в Windows 10
Используя настройки Windows 10, вы можете управлять и выбирать приложения, которые могут иметь доступ к вашей веб-камере и использовать ее. В меню WinX откройте «Настройки»> «Конфиденциальность»> «Камера». Здесь вы увидите список приложений, у которых есть доступ к вашей веб-камере.
Здесь вы можете просто переключить Разрешить приложениям использовать мою камеру переключитесь в положение «Выкл.», чтобы запретить доступ к веб-камере для всех приложений, или вы можете по отдельности переключить переключатель в положение «Выкл.» или «Вкл.», чтобы остановить или предоставить доступ к камере для каждого приложения. Таким образом, вы сможете управлять тем, какие приложения могут использовать вашу веб-камеру.
В наши дни, используя технологию удаленного доступа (RAT), хакеры могут взломать вашу систему и наблюдать за вами, отслеживать ваши действия и даже записывать ваши действия, используя вашу собственную веб-камеру! Итак, если вы тот, кто никогда не использует веб-камеру и боится, что за вами наблюдают или контролируют, используя ее, вы можете отключить веб-камеру. Конечно, вы всегда можете включить его снова в любое время в будущем, если возникнет такая необходимость.
.
Я объясню очень эффективный метод, чтобы узнать, какое приложение использует вашу веб-камеру. Таким образом, вы можете остановить его использование без вашего разрешения или просто закрыть приложение, чтобы освободить веб-камеру для использования в другом приложении.
По какой-то причине Windows 10 пытается позволить вам использовать вашу веб-камеру в нескольких приложениях. В большинстве случаев, когда веб-камеры считают, что они используются приложением, они загораются и не могут использоваться в других приложениях. Итак, давайте посмотрим, как мы можем определить, какое приложение использует нашу веб-камеру, чтобы мы могли остановить это.
Как найти процесс веб-камеры в приложении, чтобы остановить его
Чтобы найти нашу веб-камеру, нам нужно понять, как зовут ее в диспетчере устройств. Оттуда мы можем искать наши запущенные процессы, чтобы найти совпадения с нашей веб-камерой.
Для начала откройте меню «Пуск» и выполните поиск устройства. Нажмите, чтобы открыть диспетчер устройств, когда он появится. Найдите раздел «Устройства обработки изображений» и нажмите, чтобы открыть стрелку раскрывающегося списка.
Затем щелкните правой кнопкой мыши веб-камеру и выберите «Свойства». В появившемся новом окне нажмите кнопку «Детали». Затем щелкните раскрывающийся список «Свойства» и выполните поиск по имени объекта физического устройства. Щелкните правой кнопкой мыши появившийся список и нажмите Копировать. Теперь вы можете закрыть это окно.
Теперь у вас есть имя вашего устройства, и вы сможете искать запущенные процессы, чтобы выяснить, какое приложение использует вашу веб-камеру.
Как использовать диспетчер процессов, чтобы определить, какое приложение использует вашу веб-камеру
Для этого шага вы должны загрузить Process Explorer. Эта программа доступна здесь от Microsoft Sysinternals. После того, как вы загрузили файл, распакуйте файл архива Processexplorer.zip.
После извлечения перейдите к извлеченной папке и щелкните, чтобы открыть файл procxp.exe. Нажмите Согласен, когда будет предложено. Теперь вы должны увидеть сложный диспетчер процессов, похожий на тот, что вы видите в диспетчере задач. Нажмите «Найти», а затем «Найти дескриптор» или «DLL».
Скопируйте имя вашего устройства в поле подстроки Handle или DLL и затем нажмите Search. Для заполнения результатов может потребоваться некоторое время. Теперь вы увидите список приложений, которые в данный момент используют вашу веб-камеру.
Если вы не можете понять, что представляет собой каждое из приложений, нажмите на них на странице результатов поиска, и вы заметите, что они будут выделены серым цветом в главном окне Process Explorer. Если это приложение, которое вы узнаете, вы можете закрыть его, и доступ к веб-камере из этого приложения будет остановлен.
Теперь вы можете свободно использовать веб-камеру в другом приложении, не сталкиваясь с какими-либо проблемами. Если у вас все еще есть проблемы, это может быть еще одна не связанная проблема. Например, проблема с самим программным обеспечением. Или, возможно, в меню настроек для этого программного обеспечения есть возможность изменить веб-камеру по умолчанию.
Если вы не распознаете программу в результатах поиска, быстрый поиск в Google должен вернуть некоторые точные результаты. В некоторых случаях это может быть просто программное обеспечение, необходимое для вашей веб-камеры. Это маловероятно, но это может быть вредоносное ПО, которое использует вашу веб-камеру.
В этом случае вы можете щелкнуть по нему, чтобы выделить его в Process Explorer. Затем щелкните правой кнопкой мыши в главном окне и выберите «Kill Process». После этого вы должны следовать нашему руководству, чтобы проверить и полностью удалить вредоносные программы с вашего ПК с Windows.
Резюме
Я надеюсь, что это руководство помогло научить вас, как узнать, какое приложение использует ваша веб-камера в Windows 10. Следуя этому руководству, вы можете быть уверены, что не столкнетесь с программным обеспечением, и вы сможете дважды проверить свою камеру. не используется вредоносным программным обеспечением.
Содержание
- 1 Используем Process Explorer для определения процесса, который занимает веб-камеру
- 2 Какая программа использует Вебкамеру
- 3 Как найти приложение, которое использует веб-камеру?

Иногда в такой же ситуации ни о каких ошибках не сообщается (например, так происходит в Skype): просто вместо изображения камеры черный экран (но это может быть вызвано не только рассматриваемой здесь ситуацией, но и другими обстоятельствами, см. Что делать, если не работает веб-камера).
В этой инструкции простой способ определить, каким именно приложением или программой используется веб-камера в Windows. После её нахождения обычно достаточно закрыть программу или процесс в диспетчере задач, чтобы камера заработала в других программах.
Используем Process Explorer для определения процесса, который занимает веб-камеру
В задаче определения, каким приложением используется веб-камера поможет утилита Sysinternals Process Explorer, скачать которую можно с официального сайта https://docs.microsoft.com/en-us/sysinternals/downloads/process-explorer.
Дальнейшие шаги будут выглядеть следующим образом:
- Зайдите в диспетчер устройств (можно нажать клавиши Win+R, ввести devmgmt.msc и нажать Enter), найдите вашу веб-камеру в списке и откройте её свойства.
- Перейдите на вкладку «Сведения» и скопируйте свойство «Имя объекта физического устройства».
- Запустите ранее скачанную утилиту Process Explorer, в меню выберите Find — Find Handle or DLL (или нажмите Ctrl+F) и введите в поле поиска ранее скопированное значение. Нажмите кнопку «Search».
- Если всё прошло успешно, то в списке процессов вы увидите те, которые используют веб-камеру.
- На шаге 3 можно также ввести #vid в поле поиска вместо имени физического устройства веб-камеры.
К сожалению, описываемый метод не всегда приводит к желаемому итогу: иногда результат поиска оказывается пустым: например, при использовании веб-камеры в Google Chrome или приложении «Камера» Windows 10, Process Explorer ничего не находит.
В такой ситуации рекомендую заглянуть в диспетчер задач Windows и внимательно изучить запущенные процессы, обратив внимание на те из них, которые могли бы задействовать веб-камеру ноутбука или компьютера: средства трансляции и записи видео, мессенджеры, процессы наподобие Intel RealSense и другие.
В крайнем случае попробуйте просто перезагрузить компьютер. Однако учитывайте, что и это может не сработать в ситуации, когда программа, использующая веб-камеру находится в автозагрузке.
Всем огромный привет! В сегодняшней статье речь пойдeт о безопасности Вебкамер. Мы уже когда-то подробно рассказывали о всех способах защиты веб-камеры. Если вы еще не читали, советую прочитать.
Сегодня, вдогонку к той статье я решил написать о том, как узнать какая программа использует Вебкамеру. Это может быть полезно в некоторых случаях. И не только в ситуациях связанных с вирусами и малварью, но и при конфликтах устройств в операционной системе. Например довольно часто подобные конфликты происходят при использовании программы Skype.
В Windows 10 контроль использования веб-камеры приложениями осуществляется с помощью родной функции. Она находится в разделе «Параметры» —> «Конфиденциальность» —> «Камера».
Это довольно полезная штука для контроля доступа приложений к вебкамере. Если вы используете Windows 10, то в плане безопасности очень советую отключить там все ненужное, что может использовать вебку.
Если вебкамера вообще не используется, тогда передвиньте ползунок «Разрешить приложениям использовать…» в положение отключить. Если вы предполагаете использовать веб камеру определенными приложениями, то следует отключить только ненужные приложения.
Все это конечно хорошо. Но есть одно но… Вы же понимаете, что не одна нормальная вредоносная троянская программа в этом списке не будет видна. Подобные программы умеют неплохо маскироваться и скрывать свое присутствие в системе.
Что же делать в такой ситуации? Как определить какая программа использует Вебкамеру?
Очень просто. Мы будем искать вебкамеру в запущенных процессах по физическому имени устройства используя маленькую и бесплатную программу Process Explorer от компании Microsoft. Данная утилита в разы упростит и ускорит поиск устройства. Представленный способ работает на операционных системах Windows 10, 8, 8.1, 7.
Итак друзья, давайте перейдем к самой инструкции.
Какая программа использует Вебкамеру
Запустим «Диспетчер устройств». Для этого комбинацией клавиш Win + R открываем окно «Выполнить».
В котором нужно ввести команду «devmgmt.msc» и нажать «Ok».
После этого в появившемся окне «Диспетчера задач» в выпадающем меню «Устройства обработки изображений» найдем вебкамеру. В случае если у вас в системе установлены несколько веб-камер, проделайте следующие шаги для всех.
Двойной клик по устройству откроет окно настроек. По умолчанию откроется вкладка «Общие», но нам нужна вкладка «Сведения».
На вкладке «Сведения» в выпадающем меню «Свойства» найдем пункт «Имя объекта физического…». И в поле «Значение» правым кликом скопируем его название.
Теперь нужно скачать маленькое бесплатное приложение Process Explorer. Кстати очень полезная программа. Она может пригодится вам в разных ситуациях. Рекомендую ее освоить. Во многих наших инструкциях мы будем использовать ее или другие подобные программы заменяющие стандартный диспетчер задач Windows.
После установки, запустите программу и комбинацией клавиш Ctrl+F откройте поиск, в котором и вставим скопированное в буфер имя устройства. Жмем на кнопку поиск и ждём окончания процесса.
Если после окончания поиска не найдется никаких результатов, то это может говорить лишь о том, что веб камера в данный конкретный момент никаким приложением не используется.
Но может быть и другая картина. Как вы видите по скрину выше, в моем случае веб камера занята браузером Google Chrome.
О чем это может говорить?
Первое — о том, что один из открытых сайтов использует в данный момент вебкамеру. Обычно для включения Вебкамеры пользователя сайт при помощи браузера запрашивает разрешение. Как правило такое окошко появляется на всяких онлайн видео-чатах, но это если сайт белый и чистый.
Если же это фейк, мошеннический сайт или просто взломанный на который были залиты эксплоиты, никакого окошка не будет. Злоумышленник без вашего подтверждения сможет запустить вашу веб камеру. В таком случае попробуйте закрыть все вкладки браузера и повторить поиск.
В более тяжелых случаях это может говорить еще и о том, что какая-то вредоносная программа инжектировалась в процесс Гугл Хром. Да, часто бывает и такое. В таком случае стоит переустановить браузер и продолжить поиски трояна на компьютере.
О том как найти вредоносные программы на компьютере я обещаю рассказать в следующей статье, поэтому если не хотите пропустить, можете подписаться на нас в социальных сетях.
Вот вроде все. Теперь вы знаете как узнать каким приложением используется веб камера. Кстати, таким образом можно определить использование и других устройств на компьютере.
Очень большое количество пользователей по всему миру пользуются таким устройством, как веб-камера. Делают они это для связи с друзьями, коллегами или родными. Для этих целей они используют различное программное обеспечение, например, Skype, или же обычный браузер.
Если вы обеспокоены тем, что за вами может кто-то шпионить в данный момент, либо в ваше отсутствие, то вы можете отключить веб-камеру. Конечно, веб-камера действительно устройство, через которое любой желающий может узнать о вашем виде деятельности или секретах. Поэтому нужно быть предельно осторожным. Даже, как вам покажется, выключенная камера несёт угрозу.
К примеру, вы не хотите отключать веб-камеру, как тогда поступить? Вы можете узнать, какое приложение в настоящий момент использует её. Нам понадобится приложение от Micrososft, которое показывает активные процессы в системе. Данный инструмент более продвинутый, чем диспетчер задач и имеет множество интересных функций.
Это интересно: Какие есть альтернативы диспетчеру задач?
Как найти приложение, которое использует веб-камеру?
Сначала нужно найти имя устройства веб-камеры. Эту информацию можно найти в диспетчере устройств.
Чтобы открыть диспетчер устройств на Windows 10 или ранее, щелкните правой кнопкой мышки по меню Пуск, либо нажмите комбинацию Win+X и выберите там раздел «Диспетчер устройств». В Windows 7 необходимо воспользоваться сочетанием Win+R и ввести команду devmgmt.msc.
В списке устройств найдите то, которое отвечает за вебку. У меня это вкладка «Устройства обработки изображений» и там находится веб-камера «HP Truevision HD» моего ноутбука. Щелкните по ней два раза.
Переходим в раздел «Сведения» и в выпадающем меню выбираем «Имя объекта физического устройства». В окошке «Значение» копируем появившийся результат. Достаточно просто нажать правой кнопкой по этой строчке и выбрать «Копировать».
Запускаем скачанную утилиту Process Explorer и нажимаем на вкладку «Find». Щелкаем по пункту «Find Handle or DLL», либо просто жмём клавиши «Ctrl+F». В строку поиска вставляем скопированное нами значение и нажимаем кнопку «Search». Ждём.
Process Explorer будет искать те процессы, которые используют аппаратное средство веб-камеры.
Покажутся только те процессы, которые в настоящее время используют веб-камеру. При наличии запущенного процесса, но не использующего камеру, либо отключенной программы, в результатах вы ничего не увидите.
Допустим вы обнаружили несколько процессов, использующих веб-камеру. Тогда вам нужно посмотреть подробную информацию о нем. Щелкните по процессу два раза и перейдите на вкладку «Image». В случае, когда найденный процесс вам неизвестен, вы можете посмотреть о нём информацию в интернете.
Есть подозрения, что найденный процесс может являться вредоносным? Тогда нажмите по нему правой кнопкой мыши и выберите пункт «Kill Process», либо нажмите кнопку «Del». Таким образом вы завершите процесс.
Конечно, остановка процесса таким методом не поможет, если процесс заражен. При следующем запуске компьютера он снова запустится. Поэтому нужно проверить компьютер на вирусы всевозможными программами.
Используемые источники:
- https://remontka.pro/camera-in-use-by-another-app/
- http://www.spy-soft.net/kakaya-programma-ispolzuet-vebkameru/
- https://computerinfo.ru/kakoe-prilozhenie-ispolzuet-veb-kameru/
НЕКЕШЕРОВАННЫЙ КОНТЕНТ

Веб-камеры часто включают свет, показывающий, используется ли веб-камера или нет. Windows не позволяет легко проверить, какое приложение действительно использует веб-камеру, когда загорается индикатор, но это возможно.
Если вас беспокоит, что кто-то шпионит за вами, и особенно если вы мало пользуетесь веб-камерой, возможно, вам стоит
полностью отключить вашу веб-камеру
. Слежка за веб-камерой — очень реальная вещь, и никогда нельзя быть слишком осторожным.
Но если он все же включается, вы захотите узнать, какое приложение его использует. Вам понадобится Microsoft бесплатно
Инструмент Process Explorer
сделать это. В составе линейки
Инструменты Sysinternals
, это гораздо более сложное приложение с мощными функциями, недоступными в обычном диспетчере задач Windows.
Во-первых: найдите имя устройства вашей веб-камеры
СВЯЗАННЫЕ С:
Как отключить веб-камеру (и почему это нужно)
Во-первых, вам нужно найти имя объекта устройства веб-камеры. Эта информация доступна в диспетчере устройств.
Чтобы запустить диспетчер устройств в Windows 8 или 10, щелкните правой кнопкой мыши кнопку «Пуск» и выберите «Диспетчер устройств». В Windows 7 нажмите Windows + R, введите «devmgmt.msc» в диалоговое окно «Выполнить» и нажмите Enter.

Найдите свою веб-камеру в списке устройств, подключенных к вашему компьютеру. Скорее всего, вы найдете его в категории «Устройства обработки изображений». Щелкните его правой кнопкой мыши и выберите «Свойства».

Щелкните вкладку «Подробности», чтобы просмотреть дополнительные сведения об оборудовании. Щелкните поле «Свойство» и выберите в списке «Имя объекта физического устройства».
Щелкните правой кнопкой мыши имя объекта устройства, отображаемое в поле «Значение», и выберите «Копировать», чтобы скопировать его в буфер обмена.

Определите, какие процессы используют веб-камеру
Теперь вам нужно запустить приложение Process Explorer, которое вы скачали из Microsoft.
В окне Process Explorer нажмите Ctrl + F или выберите «Найти»> «Найти дескриптор» или «DLL».

Щелкните правой кнопкой мыши в поле «Handle or DLL Substring» и выберите «Paste», чтобы вставить имя объекта устройства, которое вы скопировали из диспетчера устройств.

Нажмите кнопку «Искать». Process Explorer выполнит поиск по всем вашим запущенным процессам и покажет вам список всех процессов, которые в настоящее время используют оборудование вашей веб-камеры.
Это покажет вам только процессы, которые в настоящее время используют веб-камеру, когда вы выполняете поиск. Если процесс использовал веб-камеру пять секунд назад, но не использовал ее, когда вы выполняли поиск, он не появится в списке.

Если вам нужно просмотреть дополнительную информацию о процессе, найдите его в списке запущенных процессов, щелкните его правой кнопкой мыши и выберите «Свойства». Здесь мы видим, что CameraHelperShell.exe, использующий нашу веб-камеру, является частью программного обеспечения веб-камеры Logitech. Возможно, вам придется выполнить поиск в Интернете по названию процесса, если вы не знаете, что это такое.

СВЯЗАННЫЕ С:
Как удалить вирусы и вредоносное ПО на вашем ПК с Windows
Если вы не знаете, что это за процесс, и он выглядит подозрительно, вы можете щелкнуть его правой кнопкой мыши в этом списке и выбрать «Завершить процесс», чтобы временно остановить его выполнение.

Однако, если ваш компьютер заражен вредоносным ПО, вам необходимо
удалить вредоносное ПО с вашего компьютера
чтобы остановить это навсегда.
How To Tell Which Application Is Using Your Windows PC’s Webcam
How To Turn On Your PC Webcam And Camera
How To Use IPhone As Webcam For PC
Checking Webcam Resolution In Windows 10
Windows 10: How To Uninstall Built-in Webcam
How To Detect If Your PC Has Been Hacked Or Not — Windows 10
How To Improve Your Webcam Resolution In OBS Windows 10
Terry Cutler | How To Know If Your PC Or Webcam Has Been Hacked
How To Use Camera In Pc | Without Webcam | In Tamil
How To Turn On Webcam And Camera In Windows 10 (Simple)
How To Fix Webcam Not Working Windows 10 DELL (Official Dell Tech Support)
How To Improve Microphone Quality On Windows 10 PC (FREE & EASY)
Содержание
- Как узнать, какое приложение использует вашу веб-камеру в Windows 10
- Как узнать какая программа использует вебкамеру?
- Какая программа использует Вебкамеру
- Как узнать какое приложение использует веб-камеру?
- Как найти приложение, которое использует веб-камеру?
- Как узнать, какая программа использует веб-камеру в Windows
- Как скачать Process Explorer
- Как найти название веб-камеры
- Как узнать, какое приложение использует веб-камеру
- Как запустить проверку Защитником Windows
Как узнать, какое приложение использует вашу веб-камеру в Windows 10
Я объясню очень эффективный метод, чтобы узнать, какое приложение использует вашу веб-камеру. Таким образом, вы можете остановить его использование без вашего разрешения или просто закрыть приложение, чтобы освободить веб-камеру для использования в другом приложении.
По какой-то причине Windows 10 пытается позволить вам использовать вашу веб-камеру в нескольких приложениях. В большинстве случаев, когда веб-камеры считают, что они используются приложением, они загораются и не могут использоваться в других приложениях. Итак, давайте посмотрим, как мы можем определить, какое приложение использует нашу веб-камеру, чтобы мы могли остановить это.
Как найти процесс веб-камеры в приложении, чтобы остановить его
Чтобы найти нашу веб-камеру, нам нужно понять, как зовут ее в диспетчере устройств. Оттуда мы можем искать наши запущенные процессы, чтобы найти совпадения с нашей веб-камерой.
Для начала откройте меню «Пуск» и выполните поиск устройства. Нажмите, чтобы открыть диспетчер устройств, когда он появится. Найдите раздел «Устройства обработки изображений» и нажмите, чтобы открыть стрелку раскрывающегося списка.
Затем щелкните правой кнопкой мыши веб-камеру и выберите «Свойства». В появившемся новом окне нажмите кнопку «Детали». Затем щелкните раскрывающийся список «Свойства» и выполните поиск по имени объекта физического устройства. Щелкните правой кнопкой мыши появившийся список и нажмите Копировать. Теперь вы можете закрыть это окно.
Теперь у вас есть имя вашего устройства, и вы сможете искать запущенные процессы, чтобы выяснить, какое приложение использует вашу веб-камеру.
Как использовать диспетчер процессов, чтобы определить, какое приложение использует вашу веб-камеру
Для этого шага вы должны загрузить Process Explorer. Эта программа доступна здесь от Microsoft Sysinternals. После того, как вы загрузили файл, распакуйте файл архива Processexplorer.zip.
После извлечения перейдите к извлеченной папке и щелкните, чтобы открыть файл procxp.exe. Нажмите Согласен, когда будет предложено. Теперь вы должны увидеть сложный диспетчер процессов, похожий на тот, что вы видите в диспетчере задач. Нажмите «Найти», а затем «Найти дескриптор» или «DLL».
Скопируйте имя вашего устройства в поле подстроки Handle или DLL и затем нажмите Search. Для заполнения результатов может потребоваться некоторое время. Теперь вы увидите список приложений, которые в данный момент используют вашу веб-камеру.
Если вы не можете понять, что представляет собой каждое из приложений, нажмите на них на странице результатов поиска, и вы заметите, что они будут выделены серым цветом в главном окне Process Explorer. Если это приложение, которое вы узнаете, вы можете закрыть его, и доступ к веб-камере из этого приложения будет остановлен.
Теперь вы можете свободно использовать веб-камеру в другом приложении, не сталкиваясь с какими-либо проблемами. Если у вас все еще есть проблемы, это может быть еще одна не связанная проблема. Например, проблема с самим программным обеспечением. Или, возможно, в меню настроек для этого программного обеспечения есть возможность изменить веб-камеру по умолчанию.
Если вы не распознаете программу в результатах поиска, быстрый поиск в Google должен вернуть некоторые точные результаты. В некоторых случаях это может быть просто программное обеспечение, необходимое для вашей веб-камеры. Это маловероятно, но это может быть вредоносное ПО, которое использует вашу веб-камеру.
В этом случае вы можете щелкнуть по нему, чтобы выделить его в Process Explorer. Затем щелкните правой кнопкой мыши в главном окне и выберите «Kill Process». После этого вы должны следовать нашему руководству, чтобы проверить и полностью удалить вредоносные программы с вашего ПК с Windows.
Резюме
Я надеюсь, что это руководство помогло научить вас, как узнать, какое приложение использует ваша веб-камера в Windows 10. Следуя этому руководству, вы можете быть уверены, что не столкнетесь с программным обеспечением, и вы сможете дважды проверить свою камеру. не используется вредоносным программным обеспечением.
Как узнать какая программа использует вебкамеру?
Всем огромный привет! В сегодняшней статье речь пойдeт о безопасности Вебкамер. Мы уже когда-то подробно рассказывали о всех способах защиты веб-камеры. Если вы еще не читали, советую прочитать.
Сегодня, вдогонку к той статье я решил написать о том, как узнать какая программа использует Вебкамеру. Это может быть полезно в некоторых случаях. И не только в ситуациях связанных с вирусами и малварью, но и при конфликтах устройств в операционной системе. Например довольно часто подобные конфликты происходят при использовании программы Skype.
В Windows 10 контроль использования веб-камеры приложениями осуществляется с помощью родной функции. Она находится в разделе «Параметры» —> «Конфиденциальность» —> «Камера».
Это довольно полезная штука для контроля доступа приложений к вебкамере. Если вы используете Windows 10, то в плане безопасности очень советую отключить там все ненужное, что может использовать вебку.
Если вебкамера вообще не используется, тогда передвиньте ползунок «Разрешить приложениям использовать…» в положение отключить. Если вы предполагаете использовать веб камеру определенными приложениями, то следует отключить только ненужные приложения.
Все это конечно хорошо. Но есть одно но… Вы же понимаете, что не одна нормальная вредоносная троянская программа в этом списке не будет видна. Подобные программы умеют неплохо маскироваться и скрывать свое присутствие в системе.
Что же делать в такой ситуации? Как определить какая программа использует Вебкамеру?
Очень просто. Мы будем искать вебкамеру в запущенных процессах по физическому имени устройства используя маленькую и бесплатную программу Process Explorer от компании Microsoft. Данная утилита в разы упростит и ускорит поиск устройства. Представленный способ работает на операционных системах Windows 10, 8, 8.1, 7.
Итак друзья, давайте перейдем к самой инструкции.
Какая программа использует Вебкамеру
Запустим «Диспетчер устройств». Для этого комбинацией клавиш Win + R открываем окно «Выполнить».
В котором нужно ввести команду «devmgmt.msc» и нажать «Ok».
После этого в появившемся окне «Диспетчера задач» в выпадающем меню «Устройства обработки изображений» найдем вебкамеру. В случае если у вас в системе установлены несколько веб-камер, проделайте следующие шаги для всех.
Двойной клик по устройству откроет окно настроек. По умолчанию откроется вкладка «Общие», но нам нужна вкладка «Сведения».
На вкладке «Сведения» в выпадающем меню «Свойства» найдем пункт «Имя объекта физического…». И в поле «Значение» правым кликом скопируем его название.
Теперь нужно скачать маленькое бесплатное приложение Process Explorer. Кстати очень полезная программа. Она может пригодится вам в разных ситуациях. Рекомендую ее освоить. Во многих наших инструкциях мы будем использовать ее или другие подобные программы заменяющие стандартный диспетчер задач Windows.
После установки, запустите программу и комбинацией клавиш Ctrl+F откройте поиск, в котором и вставим скопированное в буфер имя устройства. Жмем на кнопку поиск и ждём окончания процесса.
Если после окончания поиска не найдется никаких результатов, то это может говорить лишь о том, что веб камера в данный конкретный момент никаким приложением не используется.
Но может быть и другая картина. Как вы видите по скрину выше, в моем случае веб камера занята браузером Google Chrome.
Первое — о том, что один из открытых сайтов использует в данный момент вебкамеру. Обычно для включения Вебкамеры пользователя сайт при помощи браузера запрашивает разрешение. Как правило такое окошко появляется на всяких онлайн видео-чатах, но это если сайт белый и чистый.
Если же это фейк, мошеннический сайт или просто взломанный на который были залиты эксплоиты, никакого окошка не будет. Злоумышленник без вашего подтверждения сможет запустить вашу веб камеру. В таком случае попробуйте закрыть все вкладки браузера и повторить поиск.
В более тяжелых случаях это может говорить еще и о том, что какая-то вредоносная программа инжектировалась в процесс Гугл Хром. Да, часто бывает и такое. В таком случае стоит переустановить браузер и продолжить поиски трояна на компьютере.
О том как найти вредоносные программы на компьютере я обещаю рассказать в следующей статье, поэтому если не хотите пропустить, можете подписаться на нас в социальных сетях.
Вот вроде все. Теперь вы знаете как узнать каким приложением используется веб камера. Кстати, таким образом можно определить использование и других устройств на компьютере.
Как узнать какое приложение использует веб-камеру?
Очень большое количество пользователей по всему миру пользуются таким устройством, как веб-камера. Делают они это для связи с друзьями, коллегами или родными. Для этих целей они используют различное программное обеспечение, например, Skype, или же обычный браузер.
Если вы обеспокоены тем, что за вами может кто-то шпионить в данный момент, либо в ваше отсутствие, то вы можете отключить веб-камеру. Конечно, веб-камера действительно устройство, через которое любой желающий может узнать о вашем виде деятельности или секретах. Поэтому нужно быть предельно осторожным. Даже, как вам покажется, выключенная камера несёт угрозу.
К примеру, вы не хотите отключать веб-камеру, как тогда поступить? Вы можете узнать, какое приложение в настоящий момент использует её. Нам понадобится приложение от Micrososft, которое показывает активные процессы в системе. Данный инструмент более продвинутый, чем диспетчер задач и имеет множество интересных функций.
Как найти приложение, которое использует веб-камеру?
Сначала нужно найти имя устройства веб-камеры. Эту информацию можно найти в диспетчере устройств.
Чтобы открыть диспетчер устройств на Windows 10 или ранее, щелкните правой кнопкой мышки по меню Пуск, либо нажмите комбинацию Win+X и выберите там раздел «Диспетчер устройств». В Windows 7 необходимо воспользоваться сочетанием Win+R и ввести команду devmgmt.msc.
В списке устройств найдите то, которое отвечает за вебку. У меня это вкладка «Устройства обработки изображений» и там находится веб-камера «HP Truevision HD» моего ноутбука. Щелкните по ней два раза.
Переходим в раздел «Сведения» и в выпадающем меню выбираем «Имя объекта физического устройства». В окошке «Значение» копируем появившийся результат. Достаточно просто нажать правой кнопкой по этой строчке и выбрать «Копировать».
Запускаем скачанную утилиту Process Explorer и нажимаем на вкладку «Find». Щелкаем по пункту «Find Handle or DLL», либо просто жмём клавиши «Ctrl+F». В строку поиска вставляем скопированное нами значение и нажимаем кнопку «Search». Ждём.
Process Explorer будет искать те процессы, которые используют аппаратное средство веб-камеры.
Покажутся только те процессы, которые в настоящее время используют веб-камеру. При наличии запущенного процесса, но не использующего камеру, либо отключенной программы, в результатах вы ничего не увидите.
Допустим вы обнаружили несколько процессов, использующих веб-камеру. Тогда вам нужно посмотреть подробную информацию о нем. Щелкните по процессу два раза и перейдите на вкладку «Image». В случае, когда найденный процесс вам неизвестен, вы можете посмотреть о нём информацию в интернете.
Есть подозрения, что найденный процесс может являться вредоносным? Тогда нажмите по нему правой кнопкой мыши и выберите пункт «Kill Process», либо нажмите кнопку «Del». Таким образом вы завершите процесс.
Конечно, остановка процесса таким методом не поможет, если процесс заражен. При следующем запуске компьютера он снова запустится. Поэтому нужно проверить компьютер на вирусы всевозможными программами.
Как узнать, какая программа использует веб-камеру в Windows
Если вы уже замечали активность веб-камеры по горящему светодиоду, когда вы ей не пользовались, то наверняка используете стикеры для ее заклеивания. Некоторые вредоносные программы, которые взламывают веб-камеры, могут отключать светодиод, поэтому вы ошибочно можете думать, что камера не работает.
Если вы наблюдаете горящий светодиод в то время, как вы не используете камеру, то в первую очередь нужно ее закрыть. После этого важно выяснить, какое приложение получило контроль над веб-камерой и как восстановить вашу конфиденциальность.
Как скачать Process Explorer
Microsoft предлагает небольшую утилиту Process Explorer, которая представляет собой расширенную версию Диспетчера Задач. Программа позволяет выполнять поиск по устройствам, чтобы контролировать, какие процессы их используют. Microsoft объясняет предназначение утилиты: “Process Explorer показывает информацию об активных и загруженных процессах и библиотеках DLL”.
Выполните загрузку Process Explorer по ссылке ниже:
Как найти название веб-камеры
После запуска Process Explorer нужно найти имя веб-камеры, чтобы проверить, какие приложения ее контролируют. Для этого можно использовать Диспетчер Задач.
- Щелкните правой кнопкой мыши по кнопке “Пуск”.
- Выберите пункт “Диспетчер устройств”.
- Раскройте раздел “Устройства обработки изображений”.
- Щелкните правой кнопкой мыши по названию камеры в списке.
- Выберите “Свойства”.
- Перейдите на вкладку “Сведения” в верхней части окна.
- Откройте выпадающий список “Свойство”.
- Выберите пункт “Имя объекта физического устройства”.
- Щелкните правой кнопкой мыши по содержимому поля “Значение”.
- Нажмите “Копировать”.
Как узнать, какое приложение использует веб-камеру
Process Explorer должен быть запущен и свернут, а имя устройства должно быть скопировано в буфер обмена. Теперь рассмотрим, как выяснить, какое приложение контролирует камеру.
- Нажмите Process Explorer на панели задач.
- Нажмите пункт главного меню “Find”.
- Выберите опцию “Find Handle or DLL…” (можно использовать также клавиатурное сочетание Ctrl + F)
- Щелкните правой кнопкой мыши в поле “Handle or DLL substring”.
- Нажмите “Вставить”.
- Нажмите кнопку “Search”. Должен появится список процессов, которые используют веб-камеру. Если список пуст, то попробуйте повторить поиск и убедитесь, что запустили Process Explorer от имени администратора.
- Найдите соответствующий процесс в списке главного окна Process Explorer.
- Щелкните правой кнопкой мыши по неизвестному процессу.
- Нажмите “Properties”. В нашем примере камеру использует только плагин Skype. Если к вашей камере имеет доступ подозрительный процесс, лучше завершить его.
Как запустить проверку Защитником Windows
Если к вашей веб-камере имеет доступ неизвестный подозрительный процесс, то есть вероятность, что компьютер заражен. В этом случае следует запустить сканер Защитника Windows.
- Запустите Центр безопасности Защитника Windows.
- В разделе «Защита от вирусов и угроз > Расширенная проверка» выберите «Полное сканирование».
- Нажмите “Выполнить сканирование сейчас”.
После этого Защитник Windows начнет сканирование компьютера. Также для дополнительной проверки компьютера можно использовать сторонние антивирусные сканеры или бесплатные антивирусы.
Представьте, что вы работаете на своем ноутбуке, и вдруг обнаруживает, что индикатор веб-камеры мигает. Не хотите ли узнать и узнать, какое приложение использует вашу веб-камеру ? Это может быть законное программное обеспечение, такое как Skype, или это может быть вредоносное ПО, и поэтому важно, чтобы вы исследовали это дальше, особенно если это происходит более одного раза! В этом посте мы увидим, как узнать, какое приложение использует вашу веб-камеру в Windows 10/8/7 и как вы можете выбрать приложения, которые могут использовать вашу камеру или получать к ней доступ.
Читать . За мной наблюдают через компьютер.
Какое приложение использует веб-камеру
На вашем компьютере с Windows 10 из меню WinX откройте Диспетчер устройств и определите устройство веб-камеры вашей системы. Вам нужно будет расширить Imaging device . На моем ноутбуке ниже я вижу запись Встроенная веб-камера . Дважды щелкните по нему, чтобы открыть окно свойств. Теперь на вкладке «Сведения» см. Свойство для Имя объекта физического устройства . В моем случае это Device 0000004a .

Щелкните правой кнопкой мыши и выберите «Копировать».
Теперь загрузите Process Explorer от Microsoft Sysinternals. Этот бесплатный портативный инструмент сообщает вам, в какой программе какой файл, процесс или каталог открыт, а также информацию о том, какие дескрипторы и процессы DLL открыты или загружены из-за этого.
Как только инструмент будет открыт, нажмите Ctrl + F, чтобы открыть его поле поиска, и вставьте скопированный текст сюда и нажмите Поиск .
Инструмент будет искать все ваши запущенные процессы и видеть, какой из них использует этот дескриптор, и перечислять процесс здесь.

Как только вы определили процесс, который использует вашу веб-камеру, вы можете щелкнуть по ней правой кнопкой мыши и выбрать Kill Process . если вы не хотите, чтобы этот инструмент использовал веб-камеру.
Если вы подозреваете вредоносное ПО, запустите сканирование антивирусного программного обеспечения.
СОВЕТ . Предотвращение взлома веб-камеры с помощью программного обеспечения Who Stalks My Cam.
Выберите, какие приложения могут использовать мою веб-камеру в Windows 10
Используя настройки Windows 10, вы можете управлять и выбирать приложения, которые могут иметь доступ к вашей веб-камере и использовать вашу камеру. В меню WinX откройте Настройки> Конфиденциальность> Камера. Здесь вы увидите список приложений, которые имеют доступ к вашей веб-камере.

Здесь вы можете просто переключить переключатель Разрешить приложениям использовать мою камеру в положение «Выкл.», Чтобы запретить доступ веб-камеры ко всем приложениям, или вы можете индивидуально переключить переключатель в положение «Выкл.» Или «Вкл.», Чтобы остановить или предоставить доступ к вашему приложению. камера для каждого приложения. Таким образом, вы сможете управлять тем, какие приложения могут использовать вашу веб-камеру.
В наши дни, используя технологию удаленного доступа (RAT), хакеры могут скомпрометировать вашу систему и наблюдать за вами, отслеживать ваши действия и даже записывать ваши действия, используя собственную веб-камеру! Поэтому, если вы один из тех, кто никогда не пользуется веб-камерой и боится, что за вами будут наблюдать или контролировать, вы можете отключить веб-камеру. Конечно, вы всегда можете включить его снова в любое время в будущем, если возникнет такая необходимость.
Как и всякая современная операционная система, Windows поддерживает многозадачность, но это вовсе не означает, что любой процесс и компонент может быть использован одновременно. Например, нельзя одновременно использовать одну и ту же комбинацию «горячих» клавиш в разных работающих программах. То же самое касается встроенной или внешней веб-камеры. Если последняя уже используется какой-то программой.
То при запуске использующих камеру других приложений вы наверняка получите уведомление об ошибке «Камера уже используется другим приложением» с кодом 0xA00F4243 или 0xC00D3704.
Примечание: в действительности одна камера вполне может быть использована одновременно двумя и более программами, реализуется это с помощью технологий виртуализации.
В некоторых случаях описание ошибки может отсутствовать, такое, к примеру, типично для Skype, просто вместо изображения с вебки вы видите черный экран и всё.
Решение этой проблемы обычно не представляет особой сложности: если вы работаете в Windows 10, можете зайти в раздел Параметров Конфиденциальность -> Камера и запретить использование веб-камеры всеми приложениями, кроме того, которое вам в данный момент нужно.
Также можно перезайти в учетную запись, завершив таким образом работу всех сторонних приложений, только если они сами не являются системными службами.
Другое дело, если вы хотите определить использующий веб-камеру процесс и разобраться с ним в частном порядке.
Такая необходимость может возникнуть, если есть подозрение на использование веб-камеры какой-нибудь мальварью, которая в списке приложений значится точно не будет. Но как определить использующий камеру процесс?
Очень просто, воспользовавшись небезызвестной утилитой Process Explorer, созданной разработчиками Microsoft.
Скачать актуальную версию этого замечательного инструмента можно с официальной страницы:
docs.microsoft.com/en-us/sysinternals/downloads/process-explorer
Перед тем как приступать к работе с Process Explorer, потребуется узнать значение имени объекта физического устройства, то есть нашей веб-камеры.
Для этого заходим в Диспетчер устройств, находим веб-камеру и открываем ее свойства.
В открывшемся окошке переключаемся на вкладку «Сведения», в выпадающем меню «Свойство» выбираем «Имя объекта физического устройства» и копируем через контекстное меню его значение в буфер.
Затем запускаем Process Explorer, выбираем в главном меню Find -> Find Handle or DLL.
И вставляем в поле поиска открывшегося окошка скопированное в буфер значение.
Жмем кнопку «Search», ждем пару секунд и получаем список процессов, использующих нашу веб-камеру.
Обращаем ваше внимание, что имя процесса может и не выводится, в этом случае определяем процесс по его идентификатору (PID).
Так, в нашем втором примере Process Explorer не смогла определить имя процесса, но по его PID удалось установить, что использующий веб-камеру процесс принадлежит браузеру Google Chrome.
Загрузка…