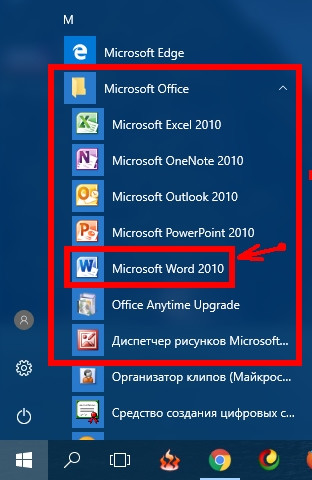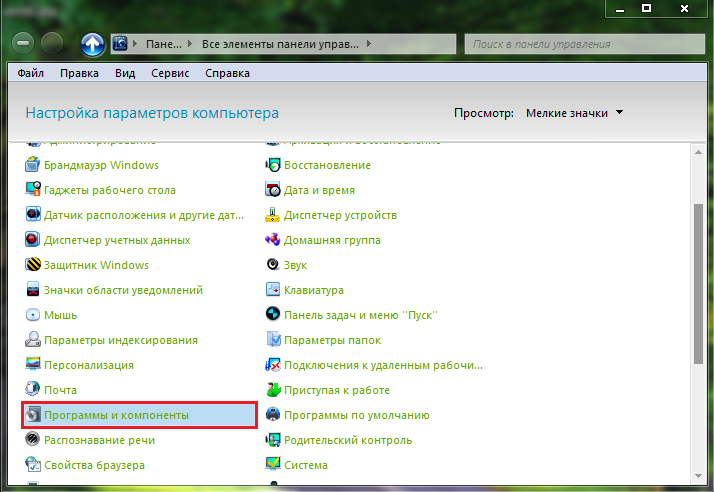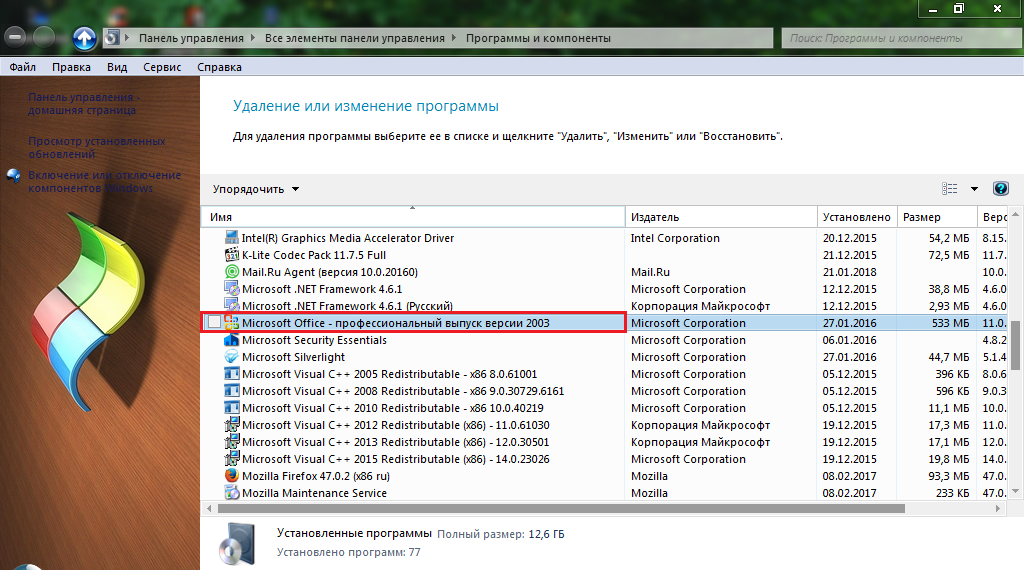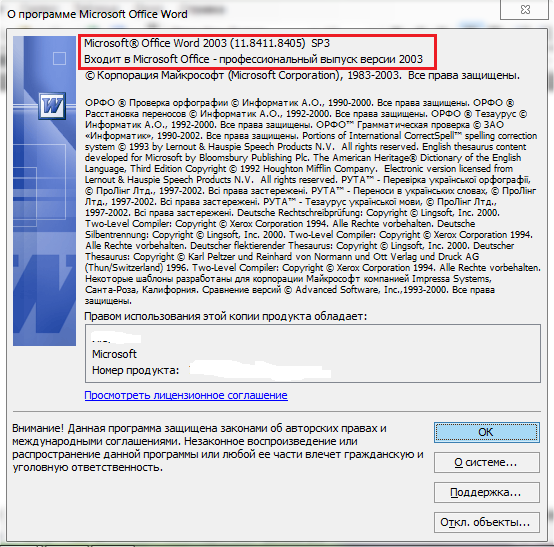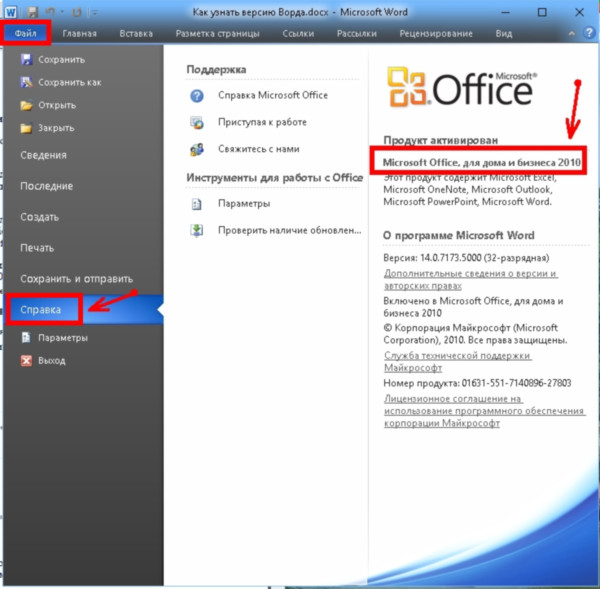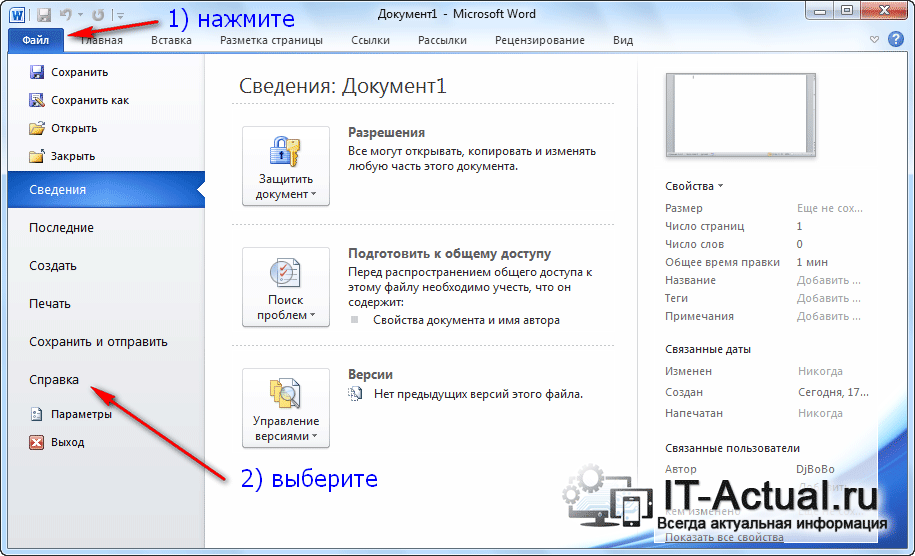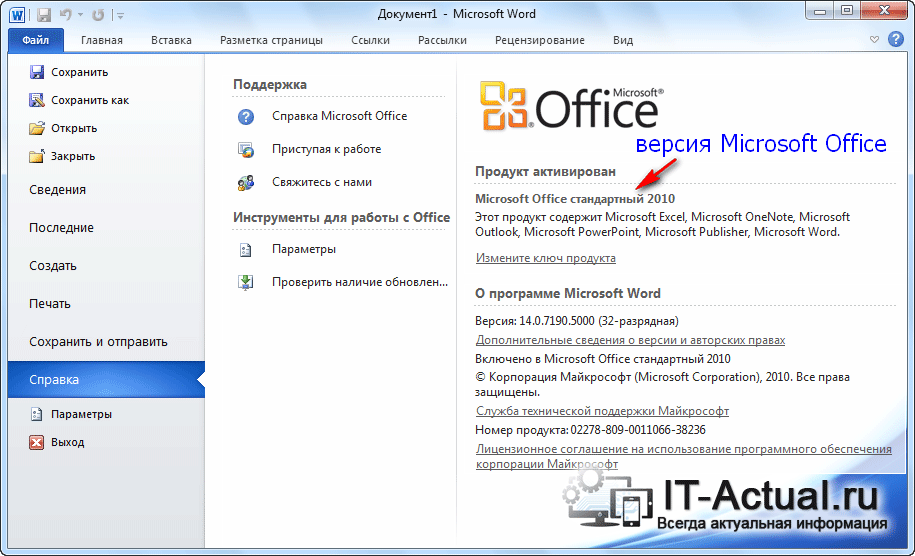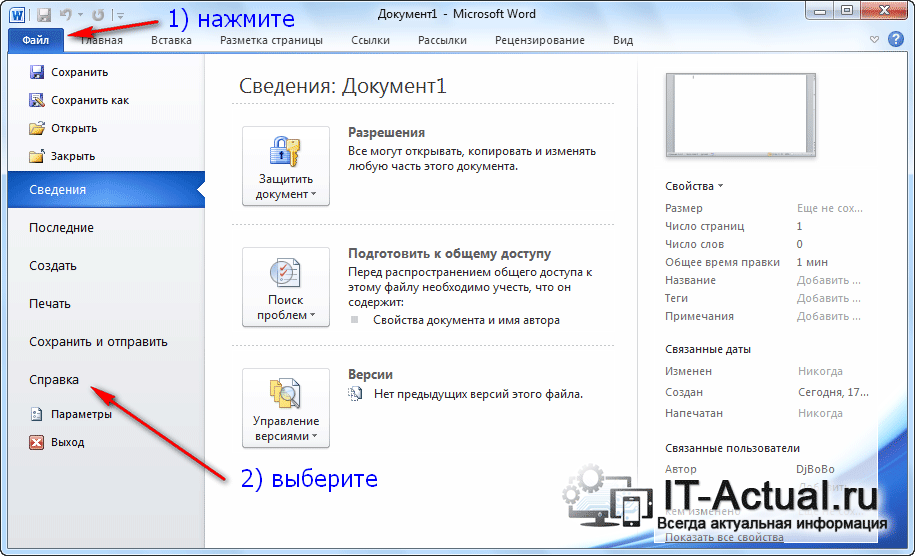-
Откройте любое приложение Office, например Word или Excel, и выберите Учетная запись.
Примечание: Если вы не видите вкладку Учетная запись или у вас уже есть открытый файл или документ, выберите в меню Файл и выберите Учетная запись или Справка в списке в левой части экрана.
-
В разделе Сведения о продукте отображается название продукта. Иногда там также показывается полный номер его версии.
-
1 — название продукта, например Microsoft 365 профессиональный плюс или Office для дома и учебы.
-
2 — номер версии, который включает в себя версию, номер сборки и тип установки, например нажми и работай или из магазина Windows.
-
-
Для дополнительных сведений, например, разрядность версии, выберите Об Excel. Откроется диалоговое окно, отображающее полный номер и разрядность версии (32- или 64-разрядная).
См. также
-
Какая у меня версия Outlook?
-
Как узнать, какая версия Windows установлена компьютере — 32-разрядная или 64-разрядная
-
Откройте любое приложение Office, например Word, и создайте документ.
-
Например, перейдите в Word и нажмите кнопку О программе Word.
-
В открывшемся диалоговом окне можно просмотреть номер версии, а также тип лицензии. В примере ниже номером версии является 16.18, а лицензия является единовременной покупкой Office 2019 для Mac.
См. также
-
Журнал обновлений Office для Mac
-
Заметки о выпуске Office для Mac
Все еще не уверены?
Если инструкции выше не подошли, возможно, вы пользуетесь более ранней версией Office. О том, как определить используемую версию: Поиск сведений о программе в других версиях Office.
Нужна дополнительная помощь?
Содержание
- Способ 1: Заставка
- Способ 2: Меню «Пуск»
- Способ 3: «Панель управления»
- Способ 4: Меню «Файл»
- Способ 5: «Windows PowerShell» / «Командная строка»
- Вопросы и ответы
Способ 1: Заставка
Самый простой способ посмотреть точное название Microsoft Office на компьютере (конечно, если вас интересует именно она, а не кодовая версия) – это запустить одно из средств пакета. Неважно, Ворд это, Эксель или любая другая. Когда программа открывается, на несколько секунд появляется заставка, где отображается информация о продукте.
Этот способ подойдет для ранних версий Офиса: в новых на заставке может ничего не быть, кроме названия программы.
Способ 2: Меню «Пуск»
В меню «Пуск», где отображается список установленного софта, можно посмотреть, какой Офис установлен на компьютере (опять же, это метод определить название, а не кодовую версию). Обычно рядом с официальным названием программы всегда есть ее версия. Нажмите на иконку Windows на нижней рабочей панели и среди списка установленных приложений найдите раздел с инструментами Microsoft Office. Если это Windows 10, то искать следует в перечне, отсортированном по алфавиту. Например, Word в блоке с буквой W. В Win 7 сперва понадобится раскрыть раздел «Все программы».
В некоторых случаях отображение офисных программ в главном меню отключено, поэтому помогут другие рекомендации.
Способ 3: «Панель управления»
Встроенное средство системы «Панель управления» позволяет посмотреть подробную информацию об установленных программах, а также удалить или обновить их, если это возможно. Способ универсальный, поскольку инструмент предусматривается во всех ОС Windows:
- Через главное меню или системный поиск найдите средство «Панель управления».
- В новом окне в качестве просмотра разделов укажите крупные или мелкие значки. Выберите раздел «Программы и компоненты».
- В списке софта найдите название Офиса. Здесь отобразится его версия. Более подробную информацию можно посмотреть в столбцах, расположенных левее.

Если столбика «Версия» нет, то его можно включить: нажмите правой кнопкой мыши по верхней панели перечня и отметьте соответствующий пункт.

Способ 4: Меню «Файл»
Встроенные возможности инструментов Офиса позволяют посмотреть, какая версия установлена. Для этого потребуется запустить любую программу, входящую в офисный пакет. На примере Word разберем, как действовать в этом случае:
- Нажмите на вкладку «Файл». В некоторых MS Office вместо нее используется фирменный значок, например в Word 2007.
- В списке выберите «Учетная запись». Отобразятся сведения о продукте, включая версию. Более подробную информацию можно найти, если нажать на кнопку «О программе Word».
- В открывшемся окне можно посмотреть название программы, ключ продукта, а также лицензионное соглашение использования продукта.
Способ 5: «Windows PowerShell» / «Командная строка»
Системные утилиты «PowerShell» или «Командная строка» – еще один вариант посмотреть название и код MS Office на компьютере. Для этого потребуется ввести специальную команду. Запустите один из инструментов через системный поиск или главное меню.
Читайте также: Запуск «Командной строки» в Windows
Скопируйте и вставьте команду reg query «HKEY_CLASSES_ROOTWord.ApplicationCurVer», после чего нажмите клавишу «Enter».
Способ сработает, если используется лицензионный пакет Microsoft Office.
В результате обработки команды отобразится надпись «Word.Application», а после нее – цифровое значение номеров версий в реестре, что указывает на тип Офиса:
- 16.0 значит, что установлена версия Microsoft Office 2016 или выше, а также Microsoft Office 365;
- 15.0 – 2013;
- 14.0 – 2010;
- 12.0 – 2007;
- 11.0 – 2003.
Microsoft Office 2016 и 2019 уже не различаются по номеру в реестре, поэтому при значении 16.0 точно определить название не получится.
Еще статьи по данной теме:
Помогла ли Вам статья?
This post will show you how to find which Microsoft Office version in Windows 11/10. Most computer users own a copy of Microsoft Office, which is not surprising because the software is important for everyday work. Now, to keep Office working accordingly, folks must ensure it is always updated to the latest version.
In most cases, the Office software will update itself, so you’ll have little to do. Still, some users want to know which version of the program they’re using, and from what we can tell, there are multiple ways to figure this out. Some ways will give you basic information while others will go more in-depth. Whichever option you choose to use, you will come away with at least the minimum data required.
To find which Microsoft Office version you have in Windows 11/10, you have the following options:
- Look at the Splash Screen
- Check the Control Panel or Settings
- Check About Word
- Use the Command line
How do I know which version of Office I have on my PC
1] Use About Word
To check the Microsoft Office version in Windows 11/10, follow these steps:
- Open a Word document.
- Click on File in the top left corner
- Select Account on the left lower side
- Go to About Word
- You should see the Office Version number, Build, and Architecture (32-bit or 64-bit)
As always, you can use this method for any of the Office apps you use on a regular basis.
2] Look at the Splash Screen
To get a basic idea of the version of Office you’re using, all you have to do is launch one of the apps. During the launch sequence, it will display the name of the app along with the version. For example, Word Office 2019 or Word Office 365.
This method, however, will not tell if you’re using the 32-bit or 64-bit version. But we will soon get to that.
3] Check the Control Panel or Settings
Another way to find which version of Microsoft Office is running on your computer is to check the Control Panel.
- Click the Start button then type Control Panel.
- When the search result appears, you must then select Control Panel to open it.
- Select the Programs option.
- From there, click on Programs and Features.
- Wait for the list of apps to load.
- From the list, search for Microsoft Office.
- Click on it.
- Look to the bottom of the Control Panel and you’ll see the version number.
There is an alternative way to do this if you’re running Windows 11. No need to make use of the complicated and ugly Control Panel – use Settings!
- Press the Windows key + I to launch the Settings app.
- Next, you must then click on Apps via the left panel.
- Go to Apps & Features.
- Scroll until you come across Microsoft Office or Microsoft 365.
- At the bottom of the title, you should see the version number.
4] Use the Command line
Finally, we want to look at how folks can use PowerShell to locate the version of Microsoft Office they’re using.
- Open PowerShell (Admin).
- Type,
reg query HKEY_CLASSES_ROOTWord.ApplicationCurVer - Hit the Enter key.
The output should give you an idea of the Microsoft Office version number.
Read: Microsoft Office cannot open this file because some parts are missing or invalid
How do I know if I have Office 365, 2016 or 2019?
To find out if you’re running Office 354, 2016, or 2019, you must open Microsoft Word and look at the splash screen for the relevant information. Alternatively, you can open Word, and from there, select File > Account. Have a look around to find the version number.
Read: Find out which edition, version, build of Windows is installed on your computer.
Is Office 365 and Office 2016 the same?
Both are the same in many respects. However, the Office 365 version separates itself by offering cloud services where users can upload documents to OneDrive instead of saving locally.
Read: How to find Version Number of App, Software or Program in Windows 11
What is the difference between Microsoft 365 and Office 365?
OK, so Microsoft 365 comes packed with Office 365, Windows 10 Enterprise, and other important services a company might need. As for Office 365 by itself, it is merely a cloud-based suite of productivity apps with tools such as Word, Outlook, PowerPoint, Excel, and more.
This post will show you how to find which Microsoft Office version in Windows 11/10. Most computer users own a copy of Microsoft Office, which is not surprising because the software is important for everyday work. Now, to keep Office working accordingly, folks must ensure it is always updated to the latest version.
In most cases, the Office software will update itself, so you’ll have little to do. Still, some users want to know which version of the program they’re using, and from what we can tell, there are multiple ways to figure this out. Some ways will give you basic information while others will go more in-depth. Whichever option you choose to use, you will come away with at least the minimum data required.
To find which Microsoft Office version you have in Windows 11/10, you have the following options:
- Look at the Splash Screen
- Check the Control Panel or Settings
- Check About Word
- Use the Command line
How do I know which version of Office I have on my PC
1] Use About Word
To check the Microsoft Office version in Windows 11/10, follow these steps:
- Open a Word document.
- Click on File in the top left corner
- Select Account on the left lower side
- Go to About Word
- You should see the Office Version number, Build, and Architecture (32-bit or 64-bit)
As always, you can use this method for any of the Office apps you use on a regular basis.
2] Look at the Splash Screen
To get a basic idea of the version of Office you’re using, all you have to do is launch one of the apps. During the launch sequence, it will display the name of the app along with the version. For example, Word Office 2019 or Word Office 365.
This method, however, will not tell if you’re using the 32-bit or 64-bit version. But we will soon get to that.
3] Check the Control Panel or Settings
Another way to find which version of Microsoft Office is running on your computer is to check the Control Panel.
- Click the Start button then type Control Panel.
- When the search result appears, you must then select Control Panel to open it.
- Select the Programs option.
- From there, click on Programs and Features.
- Wait for the list of apps to load.
- From the list, search for Microsoft Office.
- Click on it.
- Look to the bottom of the Control Panel and you’ll see the version number.
There is an alternative way to do this if you’re running Windows 11. No need to make use of the complicated and ugly Control Panel – use Settings!
- Press the Windows key + I to launch the Settings app.
- Next, you must then click on Apps via the left panel.
- Go to Apps & Features.
- Scroll until you come across Microsoft Office or Microsoft 365.
- At the bottom of the title, you should see the version number.
4] Use the Command line
Finally, we want to look at how folks can use PowerShell to locate the version of Microsoft Office they’re using.
- Open PowerShell (Admin).
- Type,
reg query HKEY_CLASSES_ROOTWord.ApplicationCurVer - Hit the Enter key.
The output should give you an idea of the Microsoft Office version number.
Read: Microsoft Office cannot open this file because some parts are missing or invalid
How do I know if I have Office 365, 2016 or 2019?
To find out if you’re running Office 354, 2016, or 2019, you must open Microsoft Word and look at the splash screen for the relevant information. Alternatively, you can open Word, and from there, select File > Account. Have a look around to find the version number.
Read: Find out which edition, version, build of Windows is installed on your computer.
Is Office 365 and Office 2016 the same?
Both are the same in many respects. However, the Office 365 version separates itself by offering cloud services where users can upload documents to OneDrive instead of saving locally.
Read: How to find Version Number of App, Software or Program in Windows 11
What is the difference between Microsoft 365 and Office 365?
OK, so Microsoft 365 comes packed with Office 365, Windows 10 Enterprise, and other important services a company might need. As for Office 365 by itself, it is merely a cloud-based suite of productivity apps with tools such as Word, Outlook, PowerPoint, Excel, and more.
Содержание
- 1 Как узнать какой Офис Ворд стоит на моем компьютере?
- 2
ВИДЕО: Как найти программы Microsoft Office на компьютере? - 3 Определение установленной версии Microsoft Office
- 4 Эволюция функции «Поиск»
- 5 Начинаем искать
Блог > Microsoft Office
Как узнать какой Офис Ворд стоит на моем компьютере?
На сегодняшний день существует несколько версий пакета Microsoft Office, которые востребованы среди пользователей персональных компьютеров. Самая ранняя из них – это пакет Microsoft Office 2003. Несмотря на то, что данное издание снято с продажи и Microsoft полностью приостановили его поддержку, многие пользователи до сих пор предпочитают его более новым версиям. Кроме Microsoft Office 2003 также пользуются популярностью следующие издания:
- Microsoft Office 2007 (поддержка Microsoft приостановлена);
- Microsoft Office 2010 (поддержка Microsoft приостановлена);
- Microsoft Office 2013;
- Microsoft Office 2016;
Все пакеты практически не имеют отличий друг от друга по функциональности, однако обладают разным интерфейсом. Если Вы планируете изучать текстовый редактор Microsoft Word через Интернет с помощью специальных уроков, то знание, какое издание пакета Microsoft Office стоит на компьютере, Вам крайне необходимо.
Способ первый: меню «Пуск»
- Как и большинство приложений, устанавливаемых на компьютер, Microsoft Office автоматически «прописывается» в меню «Пуск», откуда можно произвести запуск его приложений или удалить пакет полностью.
- Вам необходимо раскрыть меню «Пуск», перейти в раздел «Все программы» и найти среди имеющихся там папок «Microsoft Office». В конце названия каждого приложения из пакета стоит цифра, которая обозначает его версию. Например, на скриншоте ниже это Microsoft Office Word 2010.
Изображение 2. Просмотр версии программы через меню «Пуск».
- Иногда приложения из пакета устанавливаются не в отдельную папку, а отображаются в самом верху раздела «Все программы».
Способ второй: панель управления
Иногда бывает так, что в процессе установки пакета Microsoft Office пользователи снимают галочку со строки «Создать папку в меню Пуск» из-за чего приложения не отображаются в разделе «Все программы». В таком случае узнать свою версию Microsoft Office Word можно следующим образом:
Шаг 1.
- Раскройте меню «Пуск» и выберите строчку «Панель управления».
- В открывшемся окне найдите и перейдите в раздел «Программы и компоненты».
Изображение 3. Переход к списку установленных на компьютере программ.
Шаг 2.
- В открывшемся окошке найдите среди установленных программ Microsoft Office и посмотрите в конце названия его версию.
Изображение 4. Просмотр версии программы через «Панель управления».
Способ третий: просмотр справки в одной из программ
- Еще один метод узнать издание Microsoft Office Word, установленное на Вашем компьютере – просмотреть сведения о приложении в самой программе. Раздел со справкой в разных изданиях открывается по-разному, так как они отличаются между собой интерфейсом. В издании 2003 года необходимо запустить программу Microsoft Word, в верхней части основного окна развернуть раздел «Справка» и выбрать строчку «О программе». В открывшемся окошке в первых строчках будет указано издание Вашего офисного пакета и всех его приложений.
Изображение 5. Просмотр сведений о программе в Microsoft Word 2003.
- В изданиях 2010, 2013 и 2016 годов необходимо развернуть вкладку «Файл», щелкнуть по строчке «Справка» и в правой части открывшегося окошка посмотреть информацию об установленном пакете.
Изображение 6. Просмотр сведений о программе в других версиях Microsoft Word.
Напоследок следует сказать, что начиная с Microsoft Office 2007, все последующие издания мало чем отличаются между собой как по функционалу, так и по интерфейсу (за исключением Microsoft Office 2016). Поэтому, если Вы обнаружили, что на Вашем компьютере установлена не самая свежая лицензионная версия пакета, то не стоит спешить менять ее на более новую, так как лицензионные издания стоят приличную сумму денег (4 000 – 8 000 рублей). Имеет смысл менять только версию Microsoft Word 2003, так как она сильно устарела, или устанавливать Microsoft Office 2016, если Вы владелец устройства с сенсорным экраном.
ВИДЕО: Как найти программы Microsoft Office на компьютере?
</ul>
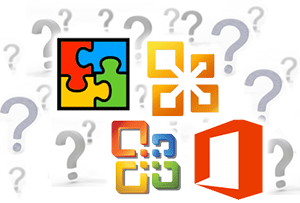
По тем или иным причинам порой требуется узнать, какая версия Microsoft Office установлена на компьютере. Это не составляет особой сложности, особенно при существовании данного руководства.
Давайте перейдём к практическому руководству по определению версии установленной копии Microsoft Office в вашем случае.
Определение установленной версии Microsoft Office
- Откроем какую-либо программу из данного пакета. К примеру, Microsoft Word.
- В окне данного редактора далее требуется нажать на основную кнопку меню (Файл). Выскочит относящееся к нему меню, среди пунктов которого будет Справка (или же пункт под названием Учётная запись) – кликните по оному.
- В правой части окна будет изложена техническая информация, среди которой указана и установленная версия Microsoft Office.
В приведённом на изображении примере это Microsoft Office 2010. Искомая информация определена и инструкцию можно считать завершённой.
Согласитесь, достаточно просто получить требуемую информацию, если возникла в этом необходимость у решений, которые созданы в недрах американской корпорации Майкрософт. Действительно удобные и созданные для людей решения, которым едва ли найдётся замена по сей день.
Автор: AleksPayne · 26.05.2019
Здравствуйте, дорогие читатели сайта itswat.ru. На днях ко мне обратился за помощью мой друг. Ему необходимо было отыскать в недрах ноутбука один важный текстовый документ. В силу профессии таких файлов на его компьютере сотни, если не тысячи. Проблема заключалась в том, что он совершенно не помнил названия, только несколько фраз из содержимого. А ещё он сетовал на то, что в Windows XP всё было гораздо проще – открыл окно поиска, настроил параметры, чуточку подождал и готово. А в его нынешней 8.1 версии винды такой функции нет, а поиск осуществляется лишь по названию. Это утверждение верно, но только отчасти – об этом чуть позже. Документ мы нашли и довольно быстро. Этот случай натолкнул меня на мысль, что такая проблема могла возникнуть у многих из вас. Поэтому я и решился написать данную статью, в которой подробненько рассказываю, как найти текстовый документ на компьютере с разными исходными данными и во всех версиях ОС.
Содержание
Эволюция функции «Поиск»
Первоначально поговорим об эволюции поисковой функции с появлением новых версий Windows. Помните XP? Окно поиска было отдельным. Ещё там сидел симпатичный помощник – собачка или кто-то другой. Попасть в него можно было через «Пуск».
В левую часть окна были вынесены настройки поиска:
- По имени (полностью или частично).
- По фразе или одному слову в тексте.
- По дате последних изменений.
- По размеру документа.
- Можно было искать на всём компьютере или в конкретной директории.
Результаты отображались в правой части окна. На мой взгляд, очень удобно всё было устроено.
В новых версиях Windows – 7, 8 и 10 функция претерпела косметические изменения. Почему косметические? Да потому что её действие осталось прежним, но только параметры поиска задаются автоматически, когда в строку, расположенную и сразу в меню Пуск, и в каждой папке, вы вписываете значение для поиска. Либо их можно также настроить, но совершенно в другом месте. Исключение – только поиск по содержанию документа, но и это легко решаемо. Пока непонятно? Рассмотрим подробнее по каждому параметру чуть ниже. Зачем разработчики всё усложнили, точнее, упростили? Видимо, они заботились о нас вечно занятых пользователях.
Вот как выглядит поисковая строка в Windows 10.
А вот так в восьмой точка один версия ОС.
Поскольку с XP всё понятно, я буду рассказывать о различных возможностях поиска на примере «восьмёрки», тем более «семёрка» и «десятка» от неё в этом вопросе практически не отличаются.
Начинаем искать
Друзья, хватит разглагольствовать, приступим к основному вопросу — как можно найти потерявшийся документ Word на компьютере по разным его характеристикам.
Все текстовые документы
Сначала давайте попробуем найти на компьютере абсолютно все текстовые документы, не оглядываясь на такие параметры, как их название, содержимое и дата создания. Для этого откройте «Мой…», «Этот…» или просто «Компьютер». В правом верхнем его углу, рядом со строкой пути, найдётся и поисковая строка. А по соседству с основными разделами меню («Файл», «Вид» и другими) найдётся раздел «Поиск». Забегая вперёд, скажу, что именно там находятся настройки основных параметров.
Друзья, если вы хотя бы знаете, в какой папке находятся ваши текстовые документы, то перейдите в неё – это значительно облегчит работу вашей машине. Для поиска всех текстовых документов в строке необходимо вписать значение *.doc, *.docx или *.txt (зависит от того, что вы планируете найти).
По имени
Если вы знаете имя документа, то отыскать его не составит труда. Просто введите имя в строку поиска, и «вкушайте плоды». Но что делать, если название нужного файла в голове не сохранилось? В таком случае у вас остаётся ещё несколько вариантов – найти нужный документ, отсортировав имеющиеся по дате его рождения на свет (или изменения), по размеру (от пустых и крошечных до огромных и гигантских), по типу (выбрав «документ») или по внутреннему тексту.
По дате
Зайдите в любую папку, поставьте курсор в поисковую строку. В этот же момент отобразится новый раздел меню «Поиск». Раскройте его содержимое. Среди прочих настроек вы увидите параметр «по дате создания» (или последнего изменения). Среди возможных вариантов диапазоны времени от «сегодня» до «в прошлом году». Или просто попробуйте в строку ввести значение в виде точной даты. В результатах должны отобразиться все документы, созданные или изменённые указанного числа.
По типу
Среди тех же настроек имеется параметр «по типу». Перечень возможных вариантов включает файлы всех возможных типов – от календаря и контакта до музыки и фильма. В нашем случае требуется выбрать значение «документ».
По размеру
Тут же можно выбрать и размер. Машина будет искать даже пустые документы. Максимальный размер для поиска – 128 мегабайт.
По содержанию
Друзья, вот и подошли к тому, с чего начали – поиск текстового файла по его содержимому. Есть два варианта. Первый – это отметить галочкой нужный параметр всё в тех же настройках. Там есть раздел «Дополнительные параметры», в котором следует пометить галочкой пунктик «Содержимое файлов». Затем вводите нужную фразу в строке и запускайте поисковый процесс.
Второй вариант:
- Откройте любую папку.
- Перейдите во вкладку «Вид» (находится в ряду с «Файлом» и остальными разделами меню).
- Раскройте перечень команд в разделе «Параметры».
- Выберите пункт «Изменить параметры поиска и папок».
- В появившемся окошке перейдите во вкладку, отвечающую за поисковые настройки.
- Отметьте галочкой пункт, отвечающий за «искать по-содержимому».
В то же окно настроек можно попасть и по-другому (актуально для «семёрки»):
- Запустите проводник.
- Раскройте перечень команд раздела «Упорядочить».
- Посредством выбора соответствующего пункта перейдите к параметрам поиска и папок.
Друзья, настроив поисковую функцию, вам останется только написать фразу из текста содержимого в строке и подождать результатов. Стоит заметить, что в этом случае поиск займёт более длительное время, за которое я успел налить себе чай и выпить его. На сегодня всё. До новых тем.
Используемые источники:
- https://mobilkoy.ru/kak-uznat-kakoj-ofis-vord-stoit-na-moem-kompyutere
- https://it-actual.ru/how-to-find-out-which-version-microsoft-office-installed.html
- https://itswat.ru/najti-tekstovyj-dokument/
</ul></h3></ul></ul></ul></ul></h3></ul>
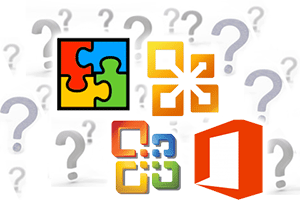
По тем или иным причинам порой требуется узнать, какая версия Microsoft Office установлена на компьютере. Это не составляет особой сложности, особенно при существовании данного руководства.
Давайте перейдём к практическому руководству по определению версии установленной копии Microsoft Office в вашем случае.
- Откроем какую-либо программу из данного пакета. К примеру, Microsoft Word.
- В окне данного редактора далее требуется нажать на основную кнопку меню (Файл).
Выскочит относящееся к нему меню, среди пунктов которого будет Справка (или же пункт под названием Учётная запись) – кликните по оному. - В правой части окна будет изложена техническая информация, среди которой указана и установленная версия Microsoft Office.
В приведённом на изображении примере это Microsoft Office 2010. Искомая информация определена и инструкцию можно считать завершённой.
Согласитесь, достаточно просто получить требуемую информацию, если возникла в этом необходимость у решений, которые созданы в недрах американской корпорации Майкрософт. Действительно удобные и созданные для людей решения, которым едва ли найдётся замена по сей день.
- Помогла понравилась статья? Поделись ею в соцсетях!
Пожертвование сайту IT-Actual.ru (cбор пожертвований осуществляется через сервис «ЮMoney»)
На что пойдут пожертвования реквизиты других платёжных систем
Привет.
Не секрет, что в экономике ныне дела обстоят не лучшим образом, цены растут, а доходы падают. И данный сайт также переживает нелёгкие времена 
Если у тебя есть возможность и желание помочь развитию ресурса, то ты можешь перевести любую сумму (даже самую минимальную) через форму пожертвований, или на следующие реквизиты:
Номер банковской карты: 5331 5721 0220 5546
Кошелёк ЮMoney: 410015361853797
Кошелёк WebMoney: Z812646225287
PayPal: paypal@it-actual.ru
BitCoin: 1DZUZnSdcN6F4YKhf4BcArfQK8vQaRiA93
Оказавшие помощь:
Сергей И. — 500руб
<аноним> — 468руб
<аноним> — 294руб
Мария М. — 300руб
Валерий С. — 420руб
<аноним> — 600руб
Полина В. — 240руб
Деньги пойдут на оплату хостинга, продление домена, администрирование и развитие ресурса. Спасибо.
С уважением, создатель сайта IT-Actual.ru
Читайте также:
- • Как отключить удаление предыдущих символов и замещение их новыми при наборе
- • Как визуально сравнить содержание документа Ворд с текстовым файлом
- • Как внедрить в документ Word используемые шрифты
- • Как установить (или снять) пароль на документ Word: подробная инструкция
- • Как вставить ссылку в pdf файл онлайн – инструкция
Содержание
- Как узнать версию Майкрософт Офис на виндовс 10?
- Как узнать версию Office Windows 10?
- Как узнать какого года у меня Ворд?
- Как установить офис на Windows 10?
- Как определить лицензионный офис или нет?
- Как узнать версию Office 32 или 64?
- Как проверить активацию Office 2019?
- Какой Office будет работать на Windows 10?
- Как узнать сколько бит офис?
- Как узнать какого года у меня Excel?
- Какой ворд последний?
- Как настроить ворд на виндовс 10?
- Как получить бесплатно Microsoft Office?
- Как узнать версию Word на Windows 7 8 10 установленного на вашем компьютере
- Как определить версию Word?
- Если установлен Ворд 2002 или 2003
- Открываем документ Word 2007
- Открываем документ Word 2010
- Открываем документ Word 2013 – 2019
- Какая у меня версия Office?
- См. также
- См. также
- Все еще не уверены?
- Как узнать версию Ворда (текстовый редактор Microsoft Word)
- Как узнать версию Ворда (текстовый редактор Microsoft Word)
- Как узнать какой Офис Ворд стоит на моем компьютере?
- Как узнать какой Офис Ворд стоит на моем компьютере?
- Способ первый: меню «Пуск»
- Способ второй: панель управления
- Способ третий: просмотр справки в одной из программ
- ВИДЕО: Как найти программы Microsoft Office на компьютере?
Как узнать версию Майкрософт Офис на виндовс 10?
Откройте любое приложение Office, например Word, и создайте документ. Например, перейдите в Word и нажмите кнопку О программе Word. В открывшемся диалоговом окне можно просмотреть номер версии, а также тип лицензии.
Как узнать версию Office Windows 10?
Откройте вкладку Файл. Нажмите кнопку «Справка». В разделе «О программе» для продукта Office см. номер версии программы Office.
Как узнать какого года у меня Ворд?
В Windows 7 можно нажать «Пуск»/ «Все программы» / «Microsoft Office» / «Microsoft Office Word 2010». Если цифра 2003, то у вас офис 2003, если 2007, то версия ворд 2007. Другой вариант – нажать «Файл» / «Справка» в Word 2010 и посмотреть всю информацию о программе.
Как установить офис на Windows 10?
Устанавливаем Офис с официального сайта
В любом удобном браузере перейдите по ссылке http://www.office.com/myaccount/ и авторизуйтесь на сайте, используя данные своей учётной записи. Выберите язык установки (доступен русский), версию своей операционной системы (32 или 64 бита) и нажмите «Установить».
Как определить лицензионный офис или нет?
Для этого откройте Word, Excel или любое другое приложение Office, выберите «Файл», нажмите «Учетная запись», а затем нажмите «О программе Word», чтобы проверить, является ли ваша установка Office 2016 или Office 365 32-разрядной или 64-разрядной.
Как узнать версию Office 32 или 64?
Чтобы узнать, является ли ваша версия Office 32-разрядной или 64-разрядной, нажмите «О Word». Номер версии и сборки указан в верхней части диалогового окна «О программе», а также «32-разрядный» или «64-разрядный». Нажмите «ОК», чтобы закрыть диалоговое окно.
Как проверить активацию Office 2019?
Как проверить статус активации Office
Какой Office будет работать на Windows 10?
Как узнать сколько бит офис?
Как узнать разрядность Офиса?
Как узнать какого года у меня Excel?
Какая у меня версия Office?
Какой ворд последний?
Последняя версия MS Word 2007 «использует по умолчанию» формат, основанный на XML, — Microsoft Office Open XML. Спецификации форматов файлов Word 97-2007 были опубликованы Microsoft в 2008 году.
Как настроить ворд на виндовс 10?
Перейдите в группу настроек «Приложения» → «Приложения по умолчанию». Нажмите ссылку «Задать значения по умолчанию по приложению», чтобы открыть страницу, со всеми установленными приложениями и программами в Windows 10. Шаг 2. Прокрутите страницу вниз, пока не найдете запись Word.
Как получить бесплатно Microsoft Office?
Как пользователям получить «Microsoft Office» бесплатно?
Источник
Как узнать версию Word на Windows 7 8 10 установленного на вашем компьютере
Добрый день, друзья. Сегодня мы рассмотрим: — Как узнать версию Word, установленного на вашем ПК. Это необходимо для поиска правильного мануала для решения своего вопроса в этой программе. Всё дело в том, что в разных версиях отличается меню, и, если вы в поиске найдёте решение для другой версии, это вам не поможет определить, какая версия установлена у вас.
Довольно много начинающих пользователей ПК ошибаются между версиями Windows и Office. Операционная система представляет собой единую совокупность различного софта, под началом которого данные приложения функционируют. Также, есть и сторонние программы, вроде Adobe Photoshop, браузеров Яндекс и Google Chrome, оптимизатор Ccleaner, и различные текстовые редакторы, вроде Office Word, о котором сейчас и пойдёт речь.
Без стороннего софта ПК может функционировать, а без ОС не может. Например, Word можно подменить иным софтом, функционал которого похож на данную программу. Если вы вообще ничего не пишите, то в текстовом редакторе вам особой необходимости нет. Майкрософт Оффис не является частью системных программ Windows. Office покупают и устанавливают самостоятельно.
На данный момент самым новым является Word 2019, хотя ещё совсем недавно был Word 2016. По моему наблюдению, начиная с 2013 года данный софт мало изменился, по сравнению с ранними версиями, особенно с одной из первых версий Word 2003 года. Что интересно, довольно много пользователей продолжают работать со старыми версиями, даже с Office 2003.
Во многом это характерно тем, что данный софт платный. Например, сейчас он стоит от 25000 руб., до 32000, в зависимости от магазина. Поэтому, не удивительно, что часть пользователей продолжают пользоваться старыми версиями. По поводу взломанных версий, многие ими не пользуются потому, что во многих из них присутствуют вирусы, и они часто тормозят. Хотя, вы можете скачать вполне работоспособную взломанную версию, это как повезёт.
Вообще, когда вы приобретаете ПК, Windows с пакетами Office в уважающих себя магазинах должны быть уже инсталлированы в этих компьютерах. Обычно, они входят в стоимость компьютера. Так давайте узнаем, какой-же именно пакет Office у вас установлен?
Как определить версию Word?
1 Метод: Заходим через «Пуск» в меню программ и начинаем искать папочку «Microsoft Office». В данной папочке нам нужно найти «Microsoft Word». Рассматриваем ярлык данной программы. После этого файла должна стоять цифра. Она и есть версия нашего Word. Как видите, у меня это Ворд 2010.
2 Метод: на экране вашего рабочего стола помещён ярлык данной программы. Если версия ранняя, то после неё стоит цифра. К примеру, Word 2010, как на этом скриншоте.
3 Метод: открываем наш документ Word и через открытую страницу выясняем версию программы.
Если установлен Ворд 2002 или 2003
Открываем документ Word 2007
Определить данный вариант Ворда легче, чем других, так как в открытом документе достаточно взглянуть на эмблему Office в углу слева. Если она там действительно присутствует, то это Ворд 2007.
Открываем документ Word 2010
Зайдя в документ, нам нужно открыть вкладку «Файл», в ниспадающем меню выбираем «Справка». Внимательно просматриваем данное окно, и замечаем ближе справа надпись Microsoft Office Word 2010.
Открываем документ Word 2013 – 2019
В программе данных годов вначале выберем также «Файл», затем в левом столбике выберем вкладку «Учетная запись». Как видите из скриншота, у меня стоит Word 2019 года, так как я обычно выбираю самые последние варианты программ. С Вордом 2013 – 2016 поступаем также, только надписи будут соответственные их годам. Успехов!
Вывод: — Как узнать версию Word вы теперь с успехом научились определять. Пользуйтесь той программой, которая вас устраивает. Успехов!
Источник
Какая у меня версия Office?
Откройте любое приложение Office, например Word или Excel, и выберите Учетная запись.
Примечание: Если вы не видите вкладку Учетная запись или у вас уже есть открытый файл или документ, выберите в меню Файл и выберите Учетная запись или Справка в списке в левой части экрана.
В разделе Сведения о продукте отображается название продукта. Иногда там также показывается полный номер его версии.
1 — название продукта, например Microsoft 365 профессиональный плюс или Office для дома и учебы.
2 — номер версии, который включает в себя версию, номер сборки и тип установки, например нажми и работай или из магазина Windows.
Для дополнительных сведений, например, разрядность версии, выберите Об Excel. Откроется диалоговое окно, отображающее полный номер и разрядность версии (32- или 64-разрядная).
См. также
Откройте любое приложение Office, например Word, и создайте документ.
Например, перейдите в Word и нажмите кнопку О программе Word.
В открывшемся диалоговом окне можно просмотреть номер версии, а также тип лицензии. В примере ниже номером версии является 16.18, а лицензия является единовременной покупкой Office 2019 для Mac.

См. также
Все еще не уверены?
Если инструкции выше не подошли, возможно, вы пользуетесь более ранней версией Office. О том, как определить используемую версию: Поиск сведений о программе в других версиях Office.
Источник
Как узнать версию Ворда (текстовый редактор Microsoft Word)
Прежде, чем начать изучение текстового редактора Ворд, вы должны определить, какая версия этой программы установлена на вашем компьютере, т.к. у всех версий есть какие-то свои различия. Пусть не значительные, но есть. А зная, версию своей программы вы сможете точно ориентироваться в уроках, и лучше понимать, то что вам показывают.О том, как узнать версию Ворда,мы сейчас и поговорим.
Многие начинающие пользователи компьютера путают версию операционной системы и версию офисного пакета. Операционная система — это целый комплекс программ под управлением которой работают все дополнительные программы, такие как Excel, Word, Power Point, Фотошоп, Гугл хром, Мозилла, и многие другие.
Без дополнительных программ компьютер может работать, а без операционной системы – нет. Тот же ворд можно заменить другой, похожей по функционалу программой. Или, если вы в нём не работаете и ничего не пишите, то можно и вовсе его не устанавливать на свой компьютер. Офисный пакет Microsoft Office не входит в операционную систему. Его можно купить и установить отдельно.
Сейчас уже есть офисный пакет версии 2013 и более новый — 2016. Но многие, и я в том числе, работают в версии 2010, а некоторые в 2007 и даже в 2003. Последние версии, начиная с пакета 2007,
мало чем отличаются по внешнему виду и функционалу, а вот версия офиса 2003 имеет большие отличия.
Менять каждые два-три года офисные пакеты довольно таки накладно, тем более, что стоят они от 3 до 7-ми тысяч. А скачивать взломанные версии с интернета тоже не хочется, т.к. они чаще всего либо глючат, либо напичканы вирусами. После установки таких «подарков» компьютер начинает постоянно зависать, а то и вовсе перестает работать.
При покупке компьютера операционная система и офисный пакет должны быть уже установлены. Чаще всего все это уже входит в цену покупки. Если вы покупали компьютер после 2010 года, то у вас может быть установлен пакет с вордом 2007, 2010, 365 или 2013. Какой именно Word установлен именно у вас вы можете определить несколькими способами.
Как узнать версию Ворда (текстовый редактор Microsoft Word)
Открыть любой вордовский файл:
Для Microsoft Office Word 2003
Перейти наверху в меню — Справка – О программе —
Для Microsoft Office Word 2007
Если наверху слева есть офисный значок-логотип, то это Word 2007
Для Microsoft Office Word 2010/2013
перейти на вкладку – Файл – Справка – и в окне справа, будет вся информация о программе.
Теперь вы знаете, как определить версию текстового редактора Ворд или всего офисного пакета, а значит, всегда сможете правильно открывать и загружать необходимые файлы, объединить их, или получить консультацию по своей программе.
Источник
Как узнать какой Офис Ворд стоит на моем компьютере?
Несколько способов выяснить, какое издание текстового редактора Microsoft Word установлена на Вашем компьютере.
Многие пользователи персональных компьютеров, которые только начинают знакомиться с их функциями и возможностями, начинают свой путь с освоения самых популярных программ. Например, с графического редактора Paint и с пакетом приложений Microsoft Office, куда входит самый популярный на сегодняшний день текстовый редактор Microsoft Word. И если редактор Paint является стандартным приложением операционных систем Windows, то редактор Word относится к пакету Microsoft Office, который скачивается и устанавливается на компьютер отдельно.
Прежде чем переходить к освоению текстового редактора Microsoft Office, не будет лишним узнать его версию. Это знание поможет пользователям лучше ориентироваться в приложении и осваивать уроки по текстовому редактору.
В нашей статье Вы найдете несколько способов узнать, какая версия Microsoft Office Word установлена на Вашем компьютере.
Как узнать какой Офис Ворд стоит на моем компьютере?
На сегодняшний день существует несколько версий пакета Microsoft Office, которые востребованы среди пользователей персональных компьютеров. Самая ранняя из них – это пакет Microsoft Office 2003. Несмотря на то, что данное издание снято с продажи и Microsoft полностью приостановили его поддержку, многие пользователи до сих пор предпочитают его более новым версиям. Кроме Microsoft Office 2003 также пользуются популярностью следующие издания:
Все пакеты практически не имеют отличий друг от друга по функциональности, однако обладают разным интерфейсом. Если Вы планируете изучать текстовый редактор Microsoft Word через Интернет с помощью специальных уроков, то знание, какое издание пакета Microsoft Office стоит на компьютере, Вам крайне необходимо.
Способ первый: меню «Пуск»
Изображение 2. Просмотр версии программы через меню «Пуск».
Способ второй: панель управления
Иногда бывает так, что в процессе установки пакета Microsoft Office пользователи снимают галочку со строки «Создать папку в меню Пуск» из-за чего приложения не отображаются в разделе «Все программы». В таком случае узнать свою версию Microsoft Office Word можно следующим образом:
Шаг 1.
Изображение 3. Переход к списку установленных на компьютере программ.
Шаг 2.
Изображение 4. Просмотр версии программы через «Панель управления».
Способ третий: просмотр справки в одной из программ
Изображение 5. Просмотр сведений о программе в Microsoft Word 2003.
Изображение 6. Просмотр сведений о программе в других версиях Microsoft Word.
Напоследок следует сказать, что начиная с Microsoft Office 2007, все последующие издания мало чем отличаются между собой как по функционалу, так и по интерфейсу (за исключением Microsoft Office 2016). Поэтому, если Вы обнаружили, что на Вашем компьютере установлена не самая свежая лицензионная версия пакета, то не стоит спешить менять ее на более новую, так как лицензионные издания стоят приличную сумму денег (4 000 – 8 000 рублей). Имеет смысл менять только версию Microsoft Word 2003, так как она сильно устарела, или устанавливать Microsoft Office 2016, если Вы владелец устройства с сенсорным экраном.
ВИДЕО: Как найти программы Microsoft Office на компьютере?
Источник