Как узнать, какой блок питания установлен в компьютере
Основную задачу блока питания легко понять по его названию — он подаёт энергию на все комплектующие персонального компьютера. Мы же в этой статье расскажем, как узнать модель данного устройства в ПК.
Какой блок питания установлен в компьютере
Модель блока питания узнать очень просто, правда, этого нельзя сделать при помощи программного обеспечения. Придётся снять крышку системного блока или найти упаковку от оборудования. Подробнее об этом пойдет речь ниже.
Способ 1: Упаковка и её содержимое
На большинстве упаковок производители указывают вид устройства и его характеристики. Если на коробке находится название, то можно просто написать его в поисковике и найти всю нужную информацию. Возможен вариант с находящейся внутри упаковки инструкцией/перечислением характеристик, которые тоже отлично подойдут.
Способ 2: Снятие боковой крышки
Часто документация или упаковка от какого-либо устройства теряется или выбрасывается по неосмотрительности: в таком случае придётся взять отвёртку и выкрутить несколько винтиков на корпусе системника.
- Снимаем крышку. Обычно нужно открутить два болта сзади, и потянуть её за специальную выемку (углубление) в сторону задней панели.
- «AC Input» — значения входного тока, с которыми блок питания может работать;
- «DC Output» — линии, по которым устройство подаёт питание;
- «Max Output Current» — показатели предельной силы тока, которая может физически подаваться на ту или иную линию питания.
- «Max Combined Wattage» — максимальные значения мощности, которые могут выдавать одна или несколько линий питания. Именно на этот пункт, а не на указанную на упаковке мощность, надо обращать внимание при покупке блока питания: если «перенапрячь», он очень быстро придёт в непригодность.
Заключение
Вышеперечисленные способы всегда помогут определиться с тем, какой блок питания находится в системнике. Мы советуем оставлять все упаковки от купленных девайсов при себе, ведь без них, как понятно из второго способа, придётся проделать чуть больше действий.


Помогла ли вам эта статья?
Еще статьи по данной теме:
можно ли узнать модель не разбирая компьютер
Никаких других способов узнать модель блока питания, кроме тех, что рассмотрены в данной статье, не существует. Если есть упаковка от БП или гарантийный талон на компьютер и комплектующие, ищите эту информацию там, но если документов нет, остается только снять боковую крышку (банально открутить два винта) и посмотреть на БП.
Если бы была упаковка или наклейка на БП вопрос о его модели даже не возникал бы,а так эту статью писал капитан очевидность,хочешь узнать модель БП,посмотри что на нём написанно
Здравствуйте, Денис. На данный момент не существует программных методов определения модели блока питания и даже его мощности. Поэтому и остается использовать только приведенные методы. Даже если наклейки на блоке не имеется, возможно, на какой-то из панелей присутствует выбитая маркировка с названием компании или серийным номером. Помимо этого, можете разобрать сам БП и посмотреть на его составляющие. По внутренним компонентам тоже можно выяснить модель, если обратиться к специалистам или на технический форум, представив найденную информацию.
разобрав сам бп,можно увидеть внутри 2 самых больших конденсатора,например:470mf 1000V-это значит,что данный бп способен выдать 450Вт.
Задайте вопрос или оставьте свое мнение Отменить комментарий
Как узнать какой у тебя блок питания на компе? Лень лезть в системник 🙂
Уважаемые, по каким каналам БП передаст на мать (а эверест читает данные с датчиков на матери) данные о своей модели и мощности, если все, чем он связан с мамой — провода питания? ! информационных каналов там нет. да и врядли есть чип, на котором лежат эти самые данные=)
Не путайте данные о напряжениях и данные о мощности и модели.
Так что, к сожалению, придется брать в руки отвертку и идти в неравный бой со своей ленью. =)
Узнаём какой стоит в компьютере блок питания: через программы и не снимая крышки
Привет, друзья! В своих предыдущих публикациях я уже рассказывал о диагностическом софте, который позволяет узнать интересующие рабочие характеристики комплектующих. Сегодня расскажу, как узнать какой блок питания стоит на компьютере не снимая крышки и не разбирая системный блок.
Не включая комп
Пользователи, которые задают себе вопрос: «А какой у меня на компе установлен БП?» и ищут диагностические утилиты или отвертки для разборки системного блока, часто забывают об одной маленькой детали.
В большинстве случаев комплектующие покупаются (конечно, иногда преподносятся в виде подарка или «одалживаются», но речь сегодня не об этом). Естественно, за каждой покупкой тянется «след» в виде упаковки, технической документации, гарантийного талона, накладной или товарного чека.
Найдя хотя бы одну «бумажку» из списка, вы с большой долей вероятности сможете определить модель блока питания, установленного на вашем компе. Конечно, не исключен вариант, что все это уже утилизировано как ненужный хлам, утеряно при переезде, сгорела при пожаре или использовано как упаковка для заворачивания бутербродов.
На своем примере: приобретаю частенько и заказываю в этом магазине различные комплектующие не только себе, но и своим родным и заказчикам, и если понадобится могу всегда посмотреть в истории заказов, что именно и когда приобретали(а что, забыл что в ПК у клиента установленно, зашел и посмотрел, удобно)
Не исключено, что вы покупали компьютер не по частям, а приобрели готовую сборку. Но и в этом случае в сопроводительной документации указан перечень комплектующих, которые использованы сотрудниками магазина в каждом конкретном случае.
Большинство юзеров хранит такие документы. И замечу, очень правильно делает, даже по истечении срока гарантийного обслуживания.
Какой мощности блок питания, легко определить по его модели – достаточно ввести ее в строке поиска браузера. Интересующие характеристики можно узнать не только на сайте производителя или информационных сайтах – они представлены в любом приличном интернет-магазине, торгующим такими устройствами.
Определяем с помощью программы
Программные средства Виндовс, к сожалению, не определяют модель БП и его характеристики: компьютеру «не интересны» эти параметры – главное, чтобы питание поставлялось без сбоев и скачков напряжения. Это справедливо по отношению к любой сборке – и Windows 7, и «Десятке», и более ранних версий, включая пиратские.
Нет этой информации и в БИОСе. Казалось бы, тупик. Ан нет!
Проверить большинство параметров компьютера можно через Everest (старые версии программы) или AIDA64 (новое название). 
Между собой утилиты отличаются только дизайном – категории и разделы сгруппированы в них одинаково. Чтобы найти интересующие параметры, в окне программы следует выбрать категорию «Компьютер» и перейти в раздел «Датчики». Здесь можно узнать мощность блока питания и его текущую температуру.
В разделе «Электропитание» в пункте «Суммарная информация» отображается вольтаж и прочие характеристики, которые вам также могут понадобиться(к сожалению, не у всех БП эта характеристика определяется, так что все же, рекомендую пользоваться предыдущим вариантом).
Как видите, ничего сложного, и необязательно даже разбирать компьютер. На скачивание утилиты и поиск необходимых характеристик понадобится даже меньше времени, чем вы потратили на прочтение этой статьи.
Также на эту тему советую ознакомиться с публикациями «Как рассчитать мощность блока питания» и почитайте про «Основные характеристики БП». Информацию про лучших производителей блоков питания для компьютеров вы найдете здесь.
Спасибо за внимание и до встреч в следующих публикациях. Не забудьте подписаться на новостную рассылку, чтобы не пропустить ни одну из них. Также буду благодарен всем, кто поделится этой статьей в социальных сетях.
На чтение 6 мин Просмотров 69.8к. Опубликовано 31.07.2020 Обновлено 03.02.2023
Блок питания – один из основных узлов ПК, обеспечивающих бесперебойную работу вычислительной машины. В этой статье мы выясним, как узнать, какой блок питания стоит на нашем компьютере и какими характеристиками он обладает.
Содержание
- Узнаем какой БП стоит на компьютере, не снимая крышки
- Покажет ли модель блока питания Aida 64
- Ищите гарантию, документы или упаковку от комплектующих своего ПК
- Снимаем боковую крышку
Узнаем какой БП стоит на компьютере, не снимая крышки
Для начала выясним, можно ли узнать, какими характеристиками обладает наш БП, не вскрывая компьютер. Ведь существует множество утилит, способных протестировать практически все узлы ПК, включая периферию: внешние диски, принтеры и пр. Можно, к примеру, легко узнать серийный номер и объем жесткого диска, максимальное разрешение и другие особенности веб-камеры. Почему бы не протестировать и блок питания?
Покажет ли модель блока питания Aida 64
Попробуем определить модель и характеристики нашего БП при помощи мощной и довольно популярной утилиты Aida. Тем более найти бесплатную версию этой программы совсем несложно.
Но как бы мы ни пытались узнать, к примеру, паспортную мощность блока питания или его серийный номер, у нас ничего не получится. Максимум, что мы сможем сделать, посмотреть величины напряжений, поступающих на материнскую плату. И то лишь благодаря датчикам, установленным на ней (плате). Почему?
Дело в том, что система может общаться только с теми устройствами, которые имеют шину передачи данных и встроенный контроллер, способный реагировать на внешние команды. Запуская Aida64, мы позволяем ей в буквальном смысле командовать такими устройствами. Она может что-то записать на диск, получить кадр с вебкамеры и, что для нас важнее, запросить информацию об устройстве.
Достаточно послать запрос утилите «Кто ты?», и она тут же получит всю информацию, которую производитель посчитал нужным записать в специальных ячейках памяти этого самого устройства. Назначение, модель, серийный номер, объем дискового пространства (для дисковода), памяти, размер КЭШа и т. п.
К сожалению, БП компьютера не имеет «умного» контроллера, а вся его шина передачи данных состоит из двух проводов. По одному система командует «Сезам, включись!», по второму получает ответ «Готово, сэр!».
Нередко можно услышать мнение, что информация о блоке питания есть в Bios. Увы, это неверно, ничего по блоку питания мы там не найдем. Так что никакое программное обеспечение, включая Aida 64, нам не поможет, придется искать другие пути.
Мнение эксперта
Алексей Бартош
Специалист по ремонту, обслуживанию электрооборудования и промышленной электроники.
Задать вопрос
Важно! В некоторых случаях, если у вас последние модели материнской платы и блока питания, то кое-что при помощи Aida 64 узнать можно. Заходим в «Компьютер», «Датчики» и видим мощность блока питания, его температуру и величину выходных напряжений. Но я такого чуда не видел даже на самых “свежих” машинах.
Ищите гарантию, документы или упаковку от комплектующих своего ПК
Если вы педантичный и аккуратный человек, то посмотреть модель блока питания можно в сопроводительной документации, полученной вместе с ПК. В ней указываются основные характеристики узлов, установленных в системный блок. Такая же информация будет и в гарантийных талонах.
Если мы покупали БП отдельно, то тут еще проще: помимо чеков, мы получили паспорт на устройство с подробной информацией о нем.
Полезно! Можно также попытаться найти упаковку – на ней есть необходимая нам информация, хотя, возможно, и неполная.
Снимаем боковую крышку
И последний вариант – частично разобрать системный блок. В принципе, там разборка легкая – 2 винта открутить да снять боковую стенку. Но если наша машина на гарантии, то на крышке могут быть наклеены бумажные пломбы, и, сняв её, мы порвем пломбы и лишимся гарантии. Если гарантии нет, то и проблем нет. Вооружаемся крестообразной отверткой и на задней стенке ПК отворачиваем два винта справа, если смотреть на “спину” системного блока.
Сдвигаем стенку чуть назад, то есть на себя, и снимаем ее. БП находится в верхней части корпуса компьютера вплотную к задней стенке. На фото ниже он отмечен стрелкой.
Важно! В некоторых корпусах БП устанавливается снизу, но также вплотную к задней стенке. Не очень часто, но такое бывает.
Как определить, какой это блок питания и какими характеристиками он обладает? К примеру, сколько ватт может выдать? Все очень просто. На обоих фото, представленных выше, хорошо видна наклейка на боковой стенке БП. Рассмотрим ее поближе.
Цифрами на фото обозначены:
- Компания-производитель или продавец (это не всегда одно и то же).
- Допустимый диапазон входных питающих напряжений, максимальный потребляемый от сети ток.
- Модель устройства.
- Есть встроенная система коррекции коэффициента мощности (Power Factor Correction).
- Максимальные токи по линиям +3.3 В и +5 В, суммарная максимальная мощность.
- Максимальные токи по линиям 1 и 2 +12 В, суммарная максимальная мощность.
- Номер международного сертификата.
- Суммарная максимальная мощность по линиям 1 – 5 +12 В.
- Максимальные токи по линиям 3, 4 и 5 +12 В, суммарная максимальная мощность.
- Максимальные ток и мощность по линии –12 В.
- Максимальные ток и мощность по линии +5 В (дежурное напряжение).
- Общая максимальная мощность блока питания.
- Страна производитель (не путать с компанией-производителем).
Мнение эксперта
Алексей Бартош
Специалист по ремонту, обслуживанию электрооборудования и промышленной электроники.
Задать вопрос
Важно! Если БП сертифицирован по КПД (коэффициент полезного действия), то будет присутствовать один из значков, приведенных на рисунке ниже. Чем ценнее металл, тем выше КПД устройства, но тем дороже оно стоит. Если значка нет, то нет и сертификата, но необязательно у БП низкий КПД.
Вот мы и выяснили, как можно узнать основные характеристики блока питания своего компьютера. Оказывается, если вы аккуратны и педантичны, то для этого даже не понадобится разбирать вычислительную машину.
На чтение 7 мин Просмотров 5.1к. Опубликовано 18.05.2021 Обновлено 10.02.2022
Содержание
- Зачем важно знать модель своего БП
- Способы без разборки системного блока
- Документация и упаковка
- Можно ли узнать с помощью программ
- Визуальный метод со снятием крышки
Блок питания – одна из самых важных составляющих персонального компьютера. Его нельзя приобретать по остаточному принципу или вовсе наугад. От него зависит надежность функционирования всего остального «железа». Поэтому во многих случаях требуется точно знать возможности БП, для чего нужны сведения о его типе.
Зачем важно знать модель своего БП
Для простого использования ПК знание типа и нагрузочной способности блока питания необязательно. Для офисной работы или домашнего применения знать эта информация бесполезна. Другое дело, если источник питания вышел из строя и его надо менять – на точно такой же или аналогичный по характеристикам.
Иная ситуация – когда компьютер модернизируется с установкой дополнительного «железа» или с полной его заменой. В этом случае надо проверить свой блок питания — можно ли оставить его для дальнейшей работы, или его нагрузочной способности не хватит, и придется подбирать замену.
Способы без разборки системного блока
Информацию о модели и характеристиках источника питающих напряжений проще всего найти на корпусе устройства. Но БП установлен внутри персонального компьютера, и такой способ получения информации связан с разборкой ПК – полной или частичной. Это довольно трудоемко – надо отключить все или большую часть кабелей, вытащить ПК на удобное для разборки место, снять навесные стенки. На это решится не каждый пользователь (из-за отсутствия квалификации), да и продвинутые компьютерщики сначала попробуют найти информацию другими путями.
Документация и упаковка
Способ поиска информации зависит от того, как приобретался ПК – в готовом виде или собирался из отдельных компонентов. Для первого варианта выход один – посмотреть сопроводительную документацию (если она сохранилась). В ней должен быть приведен перечень комплектующих, из которых собран ПК.
Во втором случае если сохранилась упаковка от блока питания, на ней можно найти название модели. Вбив ее в поисковую строку браузера, легко отыскать характеристики БП, включая габариты и мощность по каналам. Габариты также важны — если придется менять источник, новый может просто не уместиться на место старого.
Если упаковка не сохранилась, можно поискать сведения в инструкции или технической спецификации. Там можно обнаружить не только название модели, но и другую важную информацию. Если этих документов нет, можно посмотреть товарный чек – в большинстве случаев там написано наименование модели.
Если блок питания приобретался в интернет-магазине, то можно посмотреть историю покупок. Возможно, информация о типе устройства сохранилась там. Также могут помочь любые источники – сохранившиеся записи от руки и т.п.
Можно ли узнать с помощью программ
С помощью специальных утилит, распознающих «железо» персонального компьютера, можно узнать многое. Одна из известных программ, предназначенных для идентификации компонентов ПК – Everest (Aida). Она может все. Но определить тип и мощность блока питания даже ей не под силу. На вкладке «Электропитание» информация довольно скудна. Можно посмотреть, откуда в данный момент питается компьютер (это важно для ноутбука) и остаток заряда батарей (если имеются).
Чуть больше информации можно получить на вкладке «Датчик». Туда выводятся сведения о напряжениях, присутствующих на шинах питания компьютера.
Видно, что информации о типе и мощности блока питания утилита не выдает. И связано это не с недосмотром разработчиков. Дело в том, что источник питающих напряжений не обменивается информацией по шинам данных. Все общение с материнской платой сводится к разрешению запуска (зеленый провод БП соединяется с нулевой шиной) и к выдаче обратно сигнала готовности (-5 вольт на сером проводе). Возможность передачи какой-либо другой информации отсутствует.
Поэтому с помощью софта получить необходимые сведения нельзя в принципе. И от операционной системы это не зависит. По тем же причинам невозможно выяснить тип и характеристики БП в BIOS.
Визуальный метод со снятием крышки
Если техническая документация на компьютер утеряна или недоступна, то единственный способ узнать какой блок питания стоит на компьютере — визуально.
Для этого нет необходимости разбирать корпус полностью. Достаточно снять одну боковую крышку (обычно, правую, если смотреть с тыльной части корпуса). Это несложно – в большинстве случаев надо вывинтить два винта.
У большинства ПК источник питания расположен вверху слева (если смотреть со стороны снятой крышки). У дизайнерских моделей он может находиться снизу слева. Определить его можно визуально – БП чаще всего выполнен в виде металлического бокса. На задней части, выведенной на тыльную панель корпуса, находятся:
- разъем для сетевого шнура;
- выключатель питания;
- вентилятор.
Обычно на этой же стороне находится и таблица, на которой можно посмотреть параметры блока питания: тип, выходные напряжения и допустимые нагрузки. Если нет – придется снять крышку с другой стороны.
В этом примере блок питания имеет следующие характеристики.
| Параметр | Значение |
|---|---|
| Входной ток, А | 10 А при напряжении питания 115В, 5 А – при 220 В |
| Частота входного напряжения, Гц | 47..63 |
| Максимальная мощность нагрузки, Вт | 550 |
| Максимальная общая мощность по шинам 5 В и 3,3 В, Вт | 180 |
| Максимальная общая мощность по шинам 12 В, Вт | 360 |
| Максимальная мощность по шине —12 В, Вт | 6 |
| Максимальная мощность по шине 5 В, Вт | 10 |
Может получиться так, что наклейка с информацией отсутствует. Тогда можно снять крышку корпуса (можно попробовать сделать это без демонтажа блока питания). Возможно, название модели нанесено на плате или любой другой панели внутри источника. Если какие-либо сведения отсутствуют, можно сделать фото блока питания снаружи или изнутри (полезной информацией будут типы микросхем или мощных транзисторов) и разместить это на специализированном форуме. Есть вероятность, что опытные специалисты смогут определить если не модель, то хотя бы ориентировочные нагрузочные возможности блока.
Информацию о типе БП для компьютера реально найти различными способами. Можно посоветовать во избежание проблем в будущем, после приобретения ПК не выбрасывать если не коробки, то, по крайней мере, технические спецификации или финансовые документы. Пригодятся.
Содержание
- Какой блок питания установлен в компьютере
- Способ 1: Упаковка и её содержимое
- Способ 2: Снятие боковой крышки
- Заключение
- Вопросы и ответы
Основную задачу блока питания легко понять по его названию — он подаёт энергию на все комплектующие персонального компьютера. Мы же в этой статье расскажем, как узнать модель данного устройства в ПК.
Какой блок питания установлен в компьютере
Модель блока питания узнать очень просто, правда, этого нельзя сделать при помощи программного обеспечения. Придётся снять крышку системного блока или найти упаковку от оборудования. Подробнее об этом пойдет речь ниже.
Способ 1: Упаковка и её содержимое
На большинстве упаковок производители указывают вид устройства и его характеристики. Если на коробке находится название, то можно просто написать его в поисковике и найти всю нужную информацию. Возможен вариант с находящейся внутри упаковки инструкцией/перечислением характеристик, которые тоже отлично подойдут.
Способ 2: Снятие боковой крышки
Часто документация или упаковка от какого-либо устройства теряется или выбрасывается по неосмотрительности: в таком случае придётся взять отвёртку и выкрутить несколько винтиков на корпусе системника.
- Снимаем крышку. Обычно нужно открутить два болта сзади, и потянуть её за специальную выемку (углубление) в сторону задней панели.
- Блок питания чаще всего находится в левой стороне, внизу или вверху. На нём будет наклейка с характеристиками.
- Перечень характеристик будет выглядеть примерно так, как на изображении ниже.
- «AC Input» — значения входного тока, с которыми блок питания может работать;
- «DC Output» — линии, по которым устройство подаёт питание;
- «Max Output Current» — показатели предельной силы тока, которая может физически подаваться на ту или иную линию питания.
- «Max Combined Wattage» — максимальные значения мощности, которые могут выдавать одна или несколько линий питания. Именно на этот пункт, а не на указанную на упаковке мощность, надо обращать внимание при покупке блока питания: если «перенапрячь», он очень быстро придёт в непригодность.
- Возможен и такой вариант, что на блоке будет находиться стикер с названием, по которому его можно изучить в интернете. Для этого необходимо просто ввести наименование устройства (например, Corsair HX750I) в поисковик.
Заключение
Вышеперечисленные способы всегда помогут определиться с тем, какой блок питания находится в системнике. Мы советуем оставлять все упаковки от купленных девайсов при себе, ведь без них, как понятно из второго способа, придётся проделать чуть больше действий.
Еще статьи по данной теме:
Помогла ли Вам статья?
Для того чтобы узнать о блоке питания своего компьютера, существует всего несколько способов.
Ищем чеки
Почти все люди хранят чеки на технику какое-то время, надеемся, вы один из таких. Поищите чеки и посмотрите в них наименование блока питания. Иногда в чеке пишут и краткие характеристики.
Часто вместе с чеком продавец выдает счет-фактуру, товарную накладную. В них тоже указывают наименование проданной продукции. Ищите их.
Смотрим гарантийный талон
Если чек не сохранился, возможно, сохранился гарантийный талон. Смотрите наименование блока питания в нем. Там можно прочитать название блока питания, в котором почти всегда присутствуют цифры обозначающие его мощность в Ваттах.
Упаковка компьютера
Многие сохраняют коробку от компьютера и даже от его комплектующих. Многие магазины требуют сохранение упаковки, чтобы не потерять гарантию на компьютер.
Если у вас осталась коробка, на ней могут присутствовать сведения об установленном в компьютер блоке питания.
Упаковка блока питания
Если корпус компьютера не комплектовался блоком питания, возможно, есть отдельная коробка от блока питания. Там также можно найти информацию о вашем блоке.
Открываем крышку компьютера
Если документации и коробок не сохранилось — откручиваем два винта от левой крышки системного блока, сдвигаем ее чуть назад и открываем (в некоторых корпусах требуется открутить винты от верхней крышки и поднять ее, чтобы получить доступ к открытию боковых крышек).
Блок питания, обычно примыкает к задней стенке и расположен либо в верхней, либо в нижней части корпуса компьютера, если смотреть на него со стороны открытой, левой крышки корпуса.
На блоке питания имеется наклейка с указанием названия, номинальной мощности и выходной силы тока в амперах по трем каналам напряжения 3,3V, 5V и 12V.
Расшифровка обозначений на наклейке блока питания
- Модель (техническое наименование).
- Класс уровня эффективности.
- Модель (коммерческое наименование).
- Фирма-производитель.
- Мощность.
- Различные характеристики токов.
Если наклейки на блоке питания нет
Можно попробовать демонтировать блок питания и снять с него кожух, иногда надпись с названием есть на плате блока питания.
Ищем данные о заказе блока питания в своих «архивах»
А еще, если заказ на компьютер или блок питания был оформлен в каком-нибудь интернет-магазине, то сопроводительную информацию о заказе можно поискать в почте, в сообщениях или в личном кабинете магазина.
Программные методы
Увы, но программными методами можно узнать только напряжение на материнской плате, которое поступает от блока питания. Например, такая программа как AIDA64, на вкладке датчики показывает напряжение по трем каналам 3,3V, 5V и 12V, если напряжение ниже номинала, то это может говорить о недостаточной мощности блока питания.
Другие способы
Других способов нет. Теоретически, можно разобрать блок питания и изучить его компоненты и тогда можно узнать необходимую информацию, но это уже за пределами разумного.
Как узнать какой блок питания стоит на компьютере
Пользователи часто спрашивают о том, можно ли узнать какой блок питания стоит на компьютере, не снимая крышки с системного блока. К сожалению, это невозможно. Блок питания просто обеспечивает питание материнской платы и других компонентов компьютера. При этом программным способом он никак не определяется. В данной статье мы подробно расскажем о том, что нужно делать, чтобы получить информацию о блоке питания, установленном на компьютере, если такая необходимость возникла.
Смотрим информацию о блоке питания на наклейке
Единственный способ узнать какой блок питания стоит на компьютере это снять боковую крышку системного блока и посмотреть на наклейку на БП. Для этого нужно сначала выключить компьютер и отключить от него все кабели. Иначе вы рискуете получить удар током или повредить компоненты компьютера.
После того как кабели отключены, можно приступать к снятию боковой крышки системного блока. На большинстве компьютерных корпусов, боковые крышки крепятся при помощи четырех винтов (по два на каждую крышку). Для того чтобы узнать информацию о блоке питания не обязательно откручивать все четыре винта и снимать обе крышки, будет достаточно снять только левую крышку (если смотреть на корпус с передней части).
После снятия левой боковой крышки нужно найти блок питания. В бюджетных компьютерных корпусах он обычно находится в верхней части системного блока.
В компьютерных корпусах среднего и высокого ценового диапазона блок питания обычно находится в нижней части компьютерного корпуса.
После того, как БП найден, вам нужно изучить наклейку, которая на нем находится. Обычно на этой наклейке кроме названия есть информация о мощности блока питания и других его характеристиках.
Но иногда на наклейке есть только название блока питания. В этом случае остальную информацию нужно искать в интернете.
Посмотрите также:
- Как проверить блок питания компьютера на исправность без материнской платы
- Как рассчитать мощность блока питания для компьютера
- Как подключить блок питания
- Как узнать мощность блока питания
- Как подобрать блок питания для компьютера
Автор
Александр Степушин
Создатель сайта comp-security.net, автор более 2000 статей о ремонте компьютеров, работе с программами, настройке операционных систем.
Остались вопросы?
Задайте вопрос в комментариях под статьей или на странице
«Задать вопрос»
и вы обязательно получите ответ.
Содержание
- Как узнать какой блок питания стоит на компьютере
- Смотрим информацию о блоке питания на наклейке
- ДИАГНОСТИКА БЛОКА ПИТАНИЯ, ПРОВЕРЯЕМ БП САМИ
- КАК УЗНАТЬ КОМПЛЕКТУЮЩИЕ ПК?
- Узнаём какой стоит в компьютере блок питания: через программы и не снимая крышки
- Не включая комп
- Определяем с помощью программы
- Как узнать какой блок питания установлен в моем компьютере?
- Зачем знать про свой БП?
- Как узнать о своем блоке питания
- Физический метод
- [открыв корпус ПК]
- Как читать этикетку/наклейку блока питания
- Узнайте о кабелях и разъемах
- Как узнать подробную информацию
- См. Руководство/поиск в Интернете
- [Для предварительно собранных ПК]
- Способы, которые помогут вам узнать ваш блок питания на ПК
- Почему не сработает AIDA?
- Как всё-таки узнать, что за блок установлен?
- Ситуация, когда очень повезло
- Как посмотреть блок питания на Windows 10?
- Как посмотреть блок питания в AIDA64
- Процедура проверки
- Распространенные неполадки, методы их устранения
- Какой блок питания установлен на моем пк? [Узнаем характеристики]
- Зачем знать про свой БП?
- Как узнать о своем блоке питания
- [открыв корпус ПК]
- Как читать этикетку/наклейку блока питания
- Узнайте о кабелях и разъемах
- Как узнать подробную информацию
- [Для предварительно собранных ПК]
- Как запустить тест блока питания компьютера в AIDA64 и узнать его мощность
- Для чего проверять блок питания
- Как проверить блок питания через AIDA64
- Тест стабильности в AIDA64
- Что делать, если AIDA64 оказалась бессильна
- Как узнать какой блок питания стоит на компьютере не снимая крышки, через aida64, не вскрывая его
- Узнаем какой БП стоит на компьютере, не снимая крышки
- Покажет ли модель блока питания Aida 64
- Ищите гарантию, документы или упаковку от комплектующих своего ПК
- Снимаем боковую крышку
- Способы, которые помогут вам узнать ваш блок питания на ПК
- Почему не сработает AIDA?
- Как всё-таки узнать, что за блок установлен?
- Ситуация, когда очень повезло
- Как узнать какое железо установлено на компьютере
- Введение
- Когда может появиться необходимость узнать комплектующие
- Материнская плата
- Как узнать какая материнка стоит на компьютере
- Процессор
- Как узнать какой процессор установлен на компьютере
- карта
- Узнаем видеокарту
- Оперативная память
- Узнаем оперативную память
- Блок питания и жесткий диск
- Жесткий диск
- Общие программы
- Узнаем железо через диспетчер устройств
- Узнаем железо при помощи программы Everest
- Пакет необязательных программ для здоровья ПК
- Заключение
- Как Посмотреть Блок Питания в Aida64 (Аида64)
- Для чего проверяются характеристики блока питания?
- Проверка блока питания с помощью программы Аида 64.
- Визуальное определение
- Как узнать характеристики своего компьютера на Windows | технологии
- Как узнать характеристики компьютера в Windows
- Как узнать, какой процессор стоит на компьютере и его частоту
- Как узнать, сколько оперативной памяти установлено на компьютере
- Как узнать, какая видеокарта стоит на компьютере
- Как узнать, какая материнская плата установлена на компьютере
- Как узнать, какой накопитель установлен на компьютере
- Как узнать, какой блок питания стоит на компьютере
- Как узнать характеристики своего компьютера через командную строку
- Программы, через которые можно узнать характеристики своего компьютера более подробно
- CPU-Z – бесплатная программа для определения характеристик процессора, оперативной памяти и материнской платы
- GPU-Z – бесплатная программа для определения характеристик видеокарты
- CrystalDiskInfo – бесплатная программа для определения характеристик дисковых накопителей
- AIDA64 – универсальная программа, позволяющая узнать характеристики своего компьютера очень детально
- Вместо вывода
- Видео
Как узнать какой блок питания стоит на компьютере
Пользователи часто спрашивают о том, можно ли узнать какой блок питания стоит на компьютере, не снимая крышки с системного блока.
К сожалению, это невозможно. Блок питания просто обеспечивает питание материнской платы и других компонентов компьютера. При этом программным способом он никак не определяется. В данной статье мы подробно расскажем о том, что нужно делать, чтобы получить информацию о блоке питания, установленном на компьютере, если такая необходимость возникла.
Смотрим информацию о блоке питания на наклейке
После того как кабели отключены, можно приступать к снятию боковой крышки системного блока. На большинстве компьютерных корпусов, боковые крышки крепятся при помощи четырех винтов (по два на каждую крышку). Для того чтобы узнать информацию о блоке питания не обязательно откручивать все четыре винта и снимать обе крышки, будет достаточно снять только левую крышку (если смотреть на корпус с передней части).
После снятия левой боковой крышки нужно найти блок питания. В бюджетных компьютерных корпусах он обычно находится в верхней части системного блока.
В компьютерных корпусах среднего и высокого ценового диапазона блок питания обычно находится в нижней части компьютерного корпуса.
После того, как БП найден, вам нужно изучить наклейку, которая на нем находится. Обычно на этой наклейке кроме названия есть информация о мощности блока питания и других его характеристиках.
Но иногда на наклейке есть только название блока питания. В этом случае остальную информацию нужно искать в интернете.
ДИАГНОСТИКА БЛОКА ПИТАНИЯ, ПРОВЕРЯЕМ БП САМИ
КАК УЗНАТЬ КОМПЛЕКТУЮЩИЕ ПК?
Источник
Узнаём какой стоит в компьютере блок питания: через программы и не снимая крышки
Привет, друзья! В своих предыдущих публикациях я уже рассказывал о диагностическом софте, который позволяет узнать интересующие рабочие характеристики комплектующих. Сегодня расскажу, как узнать какой блок питания стоит на компьютере не снимая крышки и не разбирая системный блок.
Не включая комп
Пользователи, которые задают себе вопрос: «А какой у меня на компе установлен БП?» и ищут диагностические утилиты или отвертки для разборки системного блока, часто забывают об одной маленькой детали.
В большинстве случаев комплектующие покупаются (конечно, иногда преподносятся в виде подарка или «одалживаются», но речь сегодня не об этом). Естественно, за каждой покупкой тянется «след» в виде упаковки, технической документации, гарантийного талона, накладной или товарного чека.
Найдя хотя бы одну «бумажку» из списка, вы с большой долей вероятности сможете определить модель блока питания, установленного на вашем компе. Конечно, не исключен вариант, что все это уже утилизировано как ненужный хлам, утеряно при переезде, сгорела при пожаре или использовано как упаковка для заворачивания бутербродов.
Не паникуем! Если вы покупали комплектующие в интернет-магазине, не исключено, что позиция осталась в истории ваших покупок – при условии, что вы зарегистрированный пользователь и авторизованы в системе.
На своем примере: приобретаю частенько и заказываю в этом магазине различные комплектующие не только себе, но и своим родным и заказчикам, и если понадобится могу всегда посмотреть в истории заказов, что именно и когда приобретали(а что, забыл что в ПК у клиента установленно, зашел и посмотрел, удобно)
Не исключено, что вы покупали компьютер не по частям, а приобрели готовую сборку. Но и в этом случае в сопроводительной документации указан перечень комплектующих, которые использованы сотрудниками магазина в каждом конкретном случае.
Большинство юзеров хранит такие документы. И замечу, очень правильно делает, даже по истечении срока гарантийного обслуживания.
Какой мощности блок питания, легко определить по его модели – достаточно ввести ее в строке поиска браузера. Интересующие характеристики можно узнать не только на сайте производителя или информационных сайтах – они представлены в любом приличном интернет-магазине, торгующим такими устройствами.
Определяем с помощью программы
Программные средства Виндовс, к сожалению, не определяют модель БП и его характеристики: компьютеру «не интересны» эти параметры – главное, чтобы питание поставлялось без сбоев и скачков напряжения. Это справедливо по отношению к любой сборке – и Windows 7, и «Десятке», и более ранних версий, включая пиратские.
Нет этой информации и в БИОСе. Казалось бы, тупик. Ан нет!
Проверить большинство параметров компьютера можно через Everest (старые версии программы) или AIDA64 (новое название).
Хочу отметить, что эти утилиты хотя и можно назвать устаревшими (самая свежая версия Аиды выпущена в 2010 году), со своими функциями прекрасно справляются и даже определяют характеристики новых комплектующих, недавно сошедших с конвейера.
Между собой утилиты отличаются только дизайном – категории и разделы сгруппированы в них одинаково. Чтобы найти интересующие параметры, в окне программы следует выбрать категорию «Компьютер» и перейти в раздел «Датчики». Здесь можно узнать мощность блока питания и его текущую температуру.
В разделе «Электропитание» в пункте «Суммарная информация» отображается вольтаж и прочие характеристики, которые вам также могут понадобиться(к сожалению, не у всех БП эта характеристика определяется, так что все же, рекомендую пользоваться предыдущим вариантом).
Как видите, ничего сложного, и необязательно даже разбирать компьютер. На скачивание утилиты и поиск необходимых характеристик понадобится даже меньше времени, чем вы потратили на прочтение этой статьи.
Также на эту тему советую ознакомиться с публикациями «Как рассчитать мощность блока питания» и почитайте про «Основные характеристики БП». Информацию про лучших производителей блоков питания для компьютеров вы найдете здесь.
Спасибо за внимание и до встреч в следующих публикациях. Не забудьте подписаться на новостную рассылку, чтобы не пропустить ни одну из них. Также буду благодарен всем, кто поделится этой статьей в социальных сетях.
Источник
Как узнать какой блок питания установлен в моем компьютере?
Вы хотите знать, какой блок питания у вас на ПК? Если ваш ответ утвердительный, продолжайте читать, так как здесь я расскажу вам о том, как вы можете узнать подробности о вашем блоке питания, который в настоящее время установлен на вашем компьютере.
Всегда полезно знать о компонентах вашего компьютера, особенно о блоке питания, потому что это один из самых важных компонентов, но его важность часто игнорируется большинством пользователей. Если вы сами собрали свой собственный ПК, то вы уже знаете обо всех своих компонентах, включая блок питания, но если вы не настолько разбираетесь в технологиях и приобрели готовый ПК или каким-то образом приобрели старый ПК откуда-то, возможно, вы не знаете о своем блоке питания. Итак, чтобы помочь вам, здесь я собираюсь рассказать вам о способах, которыми вы можете узнать о характеристиках вашего БП.
Зачем знать про свой БП?
Теперь возникает вопрос, почему вы должны знать о своем блоке питания? Что ж, ответ на этот вопрос заключается в том, что если вы хотите обновить свою видеокарту или хотите или добавить видеокарту или любой другой компонент, вам следует знать о требованиях к питанию вашего ПК. Это связано с тем, что новый компонент создаст дополнительную нагрузку на ваш блок питания, и если потребляемая мощность вашего компьютера превысит мощность блока питания, это приведет к перегрузке вашего блока питания, и к его выходу из строя или перегоранию, а также к повреждению ваших внутренних устройств.
Существует несколько высокопроизводительных блоков питания, особенно от Corsair, которые позволяют контролировать и управлять скоростью вращения вентилятора, температурой и выходной мощностью через свое программное обеспечение, например источники питания Corsair RM/AX/HX Series. Они включают в себя специальный кабель/разъем, который подключается через разъем USB на материнской плате с помощью специального концентратора, например, Corsair Link Hub.
Как узнать о своем блоке питания
Вот способы, с помощью которых вы можете узнать подробности вашего источника питания или его характеристики.
Физический метод
[открыв корпус ПК]
Как читать этикетку/наклейку блока питания
На каждой этикетке блока питания вы найдете следующую информацию:


Мощность (Вт) = Напряжение(В) x Ток(I)
Узнайте о кабелях и разъемах
После открытия корпуса вы также можете проверить количество и типы разъемов и кабелей, которые есть у вашего устройства питания. Ниже приведены наиболее распространенные типы кабелей, которые обычно встречаются, отвечающих требованиям ATX 12V 2.2+.
Как узнать подробную информацию
Узнав название и номер модели вашего блока питания, вы можете перейти на сайт производителя, чтобы узнать о нем более подробную информацию. Вы также можете скачать руководство по устройству или спецификацию оттуда. Например, если у вас блок питания Corsair VS550, вы можете выполнить поиск по этой модели в Google или напрямую перейти на сайт производителя, чтобы узнать все подробности.
См. Руководство/поиск в Интернете
[Для предварительно собранных ПК]
Если у вас есть предварительно собранный ПК, вы можете обратиться к руководству, чтобы узнать его характеристики, которые могут рассказать об установленном блоке питания. Если у вас нет руководства, вы также можете обратиться к веб-сайту производителя; найдите там номер модели своего ПК и ознакомьтесь со спецификациями блока, указанными там, для номера модели вашего ПК. Эта информация может быть не всегда точной, потому что некоторые производители могут заменить устройства на свои новые варианты той же модели ПК, поэтому всегда лучше открывать боковую панель корпуса ПК, чтобы проверить модель и характеристики блока.
Источник
Способы, которые помогут вам узнать ваш блок питания на ПК
Данная статья расскажет о том, как узнать какой блок питания стоит на компьютере не снимая крышки. Вопрос очень сложный, потому что в отличии от остальных комплектующих блок питания даёт только напряжение.
И в этом токе не кроется никакой информации (в конце концов – вся информация просто электронные сигналы). Поэтому модель блока питания и его мощность могут быть загадкой.
Впрочем, бывают случаи, когда эту информацию требуется получить. И, увы, полноценного и конкретного ответа дать нельзя. Можно лишь добиться примерных данных, которые можно использовать. Но даже в этом случае есть радостное исключение, которое будет последним в списке.
Почему не сработает AIDA?
Довольно популярная диагностическая программы AIDA64 оперирует работой с драйверами. Как вариант с цифровыми подписями оборудования. Но ни того, ни другого у блока питания нет.
Поэтому и сам раздел блока питания в программе отсутствует. Его заменяет лишь короткая справка о действительном состоянии работоспособности БП (так далее по тексту, для удобства, будет сокращаться «блок питания»).
Взглянем на раздел «Датчики». В конкретном примере снимаются данные только с Ядра графического процессора (видеокарты). Впрочем, может быть и иная ситуация. Это зависит от версии программы и самого «железа».
Например, одним из возможных вариантов является следующий:
Тут уже информации побольше. Но всё равно, она не даёт ответа на вопрос – какой блок питания установлен в компьютере. Правда, исходя из этой информации можно сказать, что потенциально не исправный. Почему так?
Каждый блок питания должен при работе давать определённое постоянное напряжение на соответствующие элементы. Значения этих напряжений указываются в программе AIDA слева.
Действительные показания датчиков записываются справа. Если сравнивать значения, то расхождение между эталоном и действительным показателем должно составлять не более 5-10%.
Примечание: На самом деле колебания значений принимаются допустимыми в соответствии с задачами, которые с помощью компьютера решаются. Бывают ситуации, когда при расхождении в 15% ПК продолжает работать, поскольку используется для самых простых задач (вроде набора текста). Противоположной ситуацией является игровой ПК, который может выключаться при нехватке 5% напряжения. Бывают ситуации и когда блок даёт слишком много, они тоже недопустимы. Это грозит выходом оборудования из строя.
В показанном примере напряжение по +12V согласно датчику составляет 7,9V. Это явно выходит за пределы 15%. Но компьютер-то работает. Верить показаниям датчиков следует не всегда.
Проверка данного блока питания мульти метром при нагрузке показала, что из строя вышел не блок питания, а датчик. Такое тоже случается. Блок давал 12,1V. Вот только корпус уже был вскрыт, а значит условия нарушены.
Как всё-таки узнать, что за блок установлен?
Итак, самым простым и разумным решением будет снять боковую крышку и посмотреть на то, какая модель БП установлена. Обычно со стороны крышки находится наклейка.
На ней и указываются модель и мощность блока питания. Вот только вопрос, поставленный вначале звучит иначе.
Учитываем, что условием является запрет на снятие крышки. Такое возможно в следующих ситуациях:
Не важно какая из ситуаций возникла. Снимать крышку нельзя. Что можно сделать в таком случае? Не так уж и много и всё упирается в простой вопрос: есть ли у компьютера «технический паспорт»?
То есть книжка, которая обычно поставляется вместе с самим ПК. В ней обычно содержаться все данные подобного толка.
Первостепенной задачей становится найти этот документ. Выглядят они всегда по-разному. И различия заключаются в том, кто является продавцом компьютера.
В каких ситуациях этой книжки может не быть:
В остальных же случаях можно найти чеки, которые шли вместе с комплектующими. Обычно в них стараются точно указать модель продаваемого комплектующего.
Ситуация, когда очень повезло
Встречается подобный случай довольно редко. Настолько редко, что в него сложно поверить. Но, некоторые магазины клеят что-то вроде дополнительной наклейки на задней стенке корпуса.
На этой наклейке можно найти информацию относительно каждого компонента компьютера. То есть, какая видеокарта, какой процессор, и, что важно в конкретном случае, какой блок питания.
Конечно, это не всегда написано доступным языком. Но можно переписать данные и ввести их в поисковую систему. Так где же искать такую наклейку и обязательно ли она будет?
Выше по тексту уже упоминалось о том, что HP довольно часто поставляют ПК собственных сборок. На примере такой «машинки» и рассмотрим данную процедуру.
ВАЖНО: Этот способ скорее исключение из правил, чем правило. Магазины, которые самостоятельно собирают компьютеры не любят размещать подобную информацию на корпусах. «Всё есть на ценнике». Поэтому шанс встретить такую наклейку крайне мал.
Но если вдруг, требуется узнать информацию о компьютере HP в брендовом корпусе, то стоит отыскать наклейку. Изображение подано просто для примера, поскольку tower не самый популярный вариант корпуса у этого производителя.
Рамочкой отмечено место, где написан серийный номер продукта. Переходим на официальный сайт HP и открываем поиск по серийным номерам. Вводим тот, который написан на наклейке (после символов s/n) и получаем доступ к личному разделу.
В этом разделе можно скачать документацию к данному ПК. В ней и будет указан полный перечень комплектующих.
Он прозрачный. Крышку снимать не нужно и можно увидеть наклейку на блоке питания. А уж на ней-то модель написана. Если только речь не идёт о китайских БП, которые могут вообще не иметь опознавательных знаков. Поэтому обратим внимание на пример наклейки.
Изучаем её и видим, что мощность данного блока питания составляет 600 Вт. Пиковые 700 Вт крайне сложно достичь. Постоянная работа с ними скорее всего приведёт БП в негодность.
А надпись, которая означает модель весьма очевидна. Это БП SVEN SV-600W. Остальная информация на наклейке к конкретному вопросу отношения не имеет!
Источник
Как посмотреть блок питания на Windows 10?
Как посмотреть блок питания в AIDA64
На заре эры компьютеров блоки питания имели вес от 15 до 20 кг. Сегодня же они выглядят, как маленькая коробка. Блок питания предназначается для преобразования напряжения электросети и доставки его к остальным элементам ПК.
Блок питания не включает в себя большое количество микросхем, не является сложным в техническом плане устройством. Он не оказывает влияния на скорость обработки данных, но, тем не менее, это важнейший элемент компьютера. Если он выйдет из строя, ПК не получится запустить. Продолжительные нагрузки, пылевые отложения, вибрационное воздействие – все это приводит к тому, что температурные показатели оборудования повышаются.
Проверять блок питания требуется для того, чтобы предотвратить возникновение неполадок. Увеличение температурных и снижение мощностных показателей считается признаком того, что охлаждающая система неисправна. Располагая данными о состоянии элементов компьютера, можно решить, как предотвратить поломку.
Процедура проверки
АИДА64 – одна из самых популярных программ для диагностики. Посредством нее возможно узнавать параметры программно-аппаратного обеспечения, тестировать производительность оборудования. Для того чтобы посмотреть блок питания через эту программу, требуется следовать такому алгоритму:
Если через AIDA 64 узнать параметры оборудования не удалось, это значит, что блок питания не передает данные, так как отсутствуют определенные датчики либо необходимо обновить драйвера.
Далее приведены рекомендации для тех, кому не удалось посмотреть блок питания через AIDA64:
Распространенные неполадки, методы их устранения
Таблица неисправностей и методов их устранения:
| Не загорается датчик питания ПК | Перегоревший предохранитель | Смена предохранителя |
| Новый предохранитель, установленный вместо старого, при запуске ПК сгорает | Поломка компонентов входных цепей | Проверка входных цепей |
| Предохранитель целый, блок питания не включается | Неисправность МКТ либо управляющей схемы | Проверка работоспособности МКТ и управляющей схемы |
| Отсутствие выходного напряжения | Поломка микрочипа ШИМ-генератора | Замена микрочипа |
| Вентилятор не включается | Поломка конденсатора в управляющей схеме, неисправность датчика обратной связи | Замена конденсатора, проверка датчиков обратной связи |
| Не включается частотный преобразователь | Поломка трансформатора, образование короткозамкнутых витков | Замена либо ремонт трансформатора |
| Компьютер не запускается, напряжение присутствует | Отсутствие сигнала «Power good» | Проверка микрочипа, вырабатывающего сигнал |
| Блок питания функционирует пару секунд, затем выключается | Срабатывание защиты от перегрузки | Проверка цепи нагрузки |
| Выходное напряжение располагает повышенной степенью пульсаций | Поломка цепей фильтрации и стабилизации | Ремонт фильтрующих, стабилизирующих элементов |
Вид неполадки Чем обусловлена Как устранить
Выбирая место подключения компьютера к электросети, примите во внимание такие рекомендации:
Помните, что чем чаще вы запускаете и выключаете ПК, тем сильнее изнашивается оборудование.
Программа АИДА64 – оптимальный вариант для диагностики блока питания, а также других элементов персонального компьютера, относящихся к аппаратному обеспечению. Через нее вы можете определить, есть ли проблемы с оборудованием, решить, стоит ли заменять блок питания или нет.
Какой блок питания установлен на моем пк? [Узнаем характеристики]

16.09.2020, 09:24 · :15
Вы хотите знать, какой блок питания у вас на ПК? Если ваш ответ утвердительный, продолжайте читать, так как здесь я расскажу вам о том, как вы можете узнать подробности о вашем блоке питания, который в настоящее время установлен на вашем компьютере.
Всегда полезно знать о компонентах вашего компьютера, особенно о блоке питания, потому что это один из самых важных компонентов, но его важность часто игнорируется большинством пользователей. Если вы сами собрали свой собственный ПК, то вы уже знаете обо всех своих компонентах, включая блок питания, но если вы не настолько разбираетесь в технологиях и приобрели готовый ПК или каким-то образом приобрели старый ПК откуда-то, возможно, вы не знаете о своем блоке питания. Итак, чтобы помочь вам, здесь я собираюсь рассказать вам о способах, которыми вы можете узнать о характеристиках вашего БП.
Зачем знать про свой БП?
Теперь возникает вопрос, почему вы должны знать о своем блоке питания? Что ж, ответ на этот вопрос заключается в том, что если вы хотите обновить свою видеокарту или хотите или добавить видеокарту или любой другой компонент, вам следует знать о требованиях к питанию вашего ПК. Это связано с тем, что новый компонент создаст дополнительную нагрузку на ваш блок питания, и если потребляемая мощность вашего компьютера превысит мощность блока питания, это приведет к перегрузке вашего блока питания, и к его выходу из строя или перегоранию, а также к повреждению ваших внутренних устройств.
Кроме того, если вы хотите обновить свой блок питания, вы должны знать спецификации текущего блока питания, чтобы вы могли принять правильное решение при выборе лучшего и более мощного блока питания. К сожалению, невозможно узнать характеристики вашего блока питания с помощью какого-либо программного обеспечения для обнаружения оборудования., потому что у блока питания нет интерфейса связи с материнской платой, поскольку его единственная задача — подавать питание на компоненты.
Существует несколько высокопроизводительных блоков питания, особенно от Corsair, которые позволяют контролировать и управлять скоростью вращения вентилятора, температурой и выходной мощностью через свое программное обеспечение, например источники питания Corsair RM/AX/HX Series. Они включают в себя специальный кабель/разъем, который подключается через разъем USB на материнской плате с помощью специального концентратора, например, Corsair Link Hub.
Как узнать о своем блоке питания
Вот способы, с помощью которых вы можете узнать подробности вашего источника питания или его характеристики.
[открыв корпус ПК]
Самый предпочтительный способ узнать о вашем блоке питания — открыть боковую панель корпуса компьютера и найти наклейку или этикетку на ней, которая содержит важную информацию о вашем устройстве, включая название/номер модели, мощность. /Детали мощности, напряжения и тока. Наклейка/этикетка присутствует на каждом блоке питания, и ее можно увидеть сбоку или сверху, в зависимости от производителя. Если вы знаете, как читать этикетку и что на самом деле означает вся техническая информация на ней, тогда это хорошо, но если вы не знаете, то ниже я расскажу вам все об этом.
Как читать этикетку/наклейку блока питания
На каждой этикетке блока питания вы найдете следующую информацию:
Название/модель блока питания — вы найдете марку и название блока питания, а также номер его модели. Вы также можете найти общую мощность блока питания, которая обычно печатается огромным шрифтом, а также рейтинг сертификации 80 Plus (если он есть). Ниже представлено устройство питания Corsair RM550 на 550 Вт.
Входное напряжение — это напряжение переменного тока, при котором работает блок питания, и вы должны подавать его. Для США, Канады и большинства стран Южной Америки оно составляет около 110–127 В, а для Великобритании, Европы, Азии, Африки, Австралии и т.д. — 200–240 В.
Некоторые устройства могут работать в широком диапазоне напряжений, например от 110 В до 240 В, поскольку они имеют механизм автоматического переключения для определения входного напряжения и могут соответственно переключаться.
Однако у других может быть физический переключатель, который позволяет вам выбрать подходящее напряжение в зависимости от напряжения, подаваемого в вашем регионе или стране.
Выход постоянного тока — это выходное напряжение, обеспечиваемое вашим источником питания. Стандартные выходные напряжения, обеспечиваемые типичным блоком питания ATX, составляют + 3,3 В, + 5,5 В, + 12 В и + 5 Вольт. Они также известны как Rails, т.е. 3.3V Rail, 5V Rail и 12V Rail.
Шина + 5VSB (резервное напряжение) всегда включена и используется для питания мыши, клавиатуры, памяти, локальной сети и памяти BIOS, когда компьютер находится в режиме ожидания для поддержки «функций включения питания».
Он также обеспечивает небольшое количество энергии для BIOS и материнской платы, даже когда компьютер выключен (но включен в сеть), и используется для запуска блока питания или компьютера, когда вы нажимаете кнопку питания ПК.
Одна шина 12 В в блоке питания Двойные шины 12 В в блоке питания
Максимальная нагрузка (A) — под каждым уровнем напряжения или шиной вы можете увидеть максимальное количество тока (в амперах), которое может обеспечить каждая шина. Например, если для шины 12 В указана сила тока 35 А, она не может обеспечить ток более 35 А в совокупности для различных устройств или компонентов, имеющихся на вашем ПК. Если вы его перегрузите, это может привести к отказу блока питания или выключению компьютера.
Максимальная мощность (комбинированная) — это максимальная мощность для одной направляющей или для комбинированных направляющих. Мощность для шины + 3,3 В и шины 5 В объединяется и рассчитывается вместе, а мощность для шины 12 В или магистралей (в случае нескольких шин) указывается отдельно. Мощность рассчитывается в ваттах и является произведением напряжения и тока. Итак, формула мощности следующая:
Мощность (Вт) = Напряжение(В) x Ток(I)
Общая мощность — это общая мощность блока питания, выраженная в ваттах. Некоторые производители рассчитывают общую мощность, складывая мощность всех шин, в то время как другие заявляют это на основе общей объединенной мощности, присутствующей только на шинах +12 В, потому что это самая важная шина блока и используется для питания 80%. до 90% компонентов вашего компьютера, включая процессор, видеокарту, вентиляторы корпуса, жесткие диски и т.д.
Узнайте о кабелях и разъемах
После открытия корпуса вы также можете проверить количество и типы разъемов и кабелей, которые есть у вашего устройства питания. Ниже приведены наиболее распространенные типы кабелей, которые обычно встречаются, отвечающих требованиям ATX 12V 2.2+.
Как узнать подробную информацию
Узнав название и номер модели вашего блока питания, вы можете перейти на сайт производителя, чтобы узнать о нем более подробную информацию. Вы также можете скачать руководство по устройству или спецификацию оттуда. Например, если у вас блок питания Corsair VS550, вы можете выполнить поиск по этой модели в Google или напрямую перейти на сайт производителя, чтобы узнать все подробности.
[Для предварительно собранных ПК]
Если у вас есть предварительно собранный ПК, вы можете обратиться к руководству, чтобы узнать его характеристики, которые могут рассказать об установленном блоке питания. Если у вас нет руководства, вы также можете обратиться к веб-сайту производителя; найдите там номер модели своего ПК и ознакомьтесь со спецификациями блока, указанными там, для номера модели вашего ПК. Эта информация может быть не всегда точной, потому что некоторые производители могут заменить устройства на свои новые варианты той же модели ПК, поэтому всегда лучше открывать боковую панель корпуса ПК, чтобы проверить модель и характеристики блока.
Как запустить тест блока питания компьютера в AIDA64 и узнать его мощность
Тест блока питания компьютера в AIDA64 необходим, чтобы посмотреть его мощность и выявить возможные проблемы при работе. От него получают напряжение все компоненты системы, что обеспечивает их стабильность. Если возникают серьезные проблемы с БП, то компьютер запустить уже не получится. Рассмотрим, что можно узнать о нем через утилиту.
Для чего проверять блок питания
Работа AIDA64 основывается на показаниях встроенных в материнскую плату датчиков. Блок питания по своей конструкции не слишком сложное оборудование, в котором нет множества микросхем и чипсетов. Он не влияет на скорость работы и передачи данных. При этом крайне необходим, потому что без него компьютер просто не включится.
AIDA64 способна рассказать о выходном напряжении и температуре блока питания. Более подробной информацией она не располагает. В ноутбуках напротив: в специальном разделе есть сведения даже о модели и производителе.
При перегреве блок питания может выйти из строя. Температура зачастую повышается из-за перегрузок, пыли или вибраций. А если падает мощность, то это сигнал о том, что неисправна система охлаждения или другие компоненты системы. Проверка блока питания важна, так же как и других составляющих платы.
Как проверить блок питания через AIDA64
АИДА64 – это мощный диагностический инструмент, через который можно посмотреть блок питания. Чтобы узнать его состояние, следуйте инструкции:
Здесь отображается информация о температуре и мощности блока питания. Если информации нет, то она может быть в разделе «Электропитание». Но обычно здесь написано, что компьютер работает от сети, а других параметров не указано. Это обусловлено отсутствием сложных микросхем и чипов в конструкции блока питания.
Узнать мощность блока питания через AIDA64 можно в разделе «Суммарная информация», который находится в меню «Компьютер».
Если температуру не удалось посмотреть, то, скорее всего, блок питания не оснащен датчиком, измеряющим ее.
В ноутбуки встроена аккумуляторная батарея, обеспечивающая его мобильность. Ее устройство сложнее, чем у блока питания: здесь интегрирован чипсет с информацией о ней, а также нередко встречаются различные датчики. Посмотреть подробную информацию об аккумуляторе можно также в разделе «Электропитание».
Здесь есть блок «Свойства батареи», откуда становится известна информация о следующих особенностях:
Одним из важный параметров является «Степень износа», который показывает в процентах, насколько аккумулятор отработал свое время. Это помогает преждевременно найти его замену, когда срок его службы подходит к концу.
Тест стабильности в AIDA64
Если в блок питания встроены датчики, необходимые для диагностики AIDA64, то можно провести тест стабильности системы и посмотреть его состояние при максимальных нагрузках.
Для этого сделайте следующее:
В окне схематически отображается температура выбранных компонентов и нагрузка на центральный процессор. Проводить тест более часа не рекомендуется, так как это может привести к перегреву платы или компонентов.
Что делать, если AIDA64 оказалась бессильна
Возникает справедливый вопрос, что делать, если приложение AIDA64 не нашло датчики температур блока питания? В этом случае, следует более внимательно относиться к компьютеру. Внимательно прислушивайтесь, как он работает. Если появляются новые и нехарактерные звуки, то следует выяснить причину их появления и временно не пользоваться ПК.
| Официальный дистрибутив Aida64 |
| Тихая установка без диалоговых окон |
| Рекомендации по установке необходимых программ |
| Пакетная установка нескольких программ |
Рекомендуем!InstallPackСтандартный установщик
рекомендует InstallPack, с его помощью вы сможете быстро установить программы на компьютер, подробнее на сайте.
AIDA64 – профессиональное приложение, позволяющее мониторить работу системы ПК или ноутбука. Ввиду того, что блок питания имеет несложную конструкцию и не оснащен датчиками и микросхемами, программе сложно определить его характеристики, кроме мощности. Встроенные инструменты тестирования позволяют проверить состояние БП при критических нагрузках, а простые правила ухода за компонентами помогут продлить их срок службы.
Как узнать какой блок питания стоит на компьютере не снимая крышки, через aida64, не вскрывая его
Блок питания – один из основных узлов ПК, обеспечивающих бесперебойную работу вычислительной машины. В этой статье мы выясним, как узнать, какой блок питания стоит на нашем компьютере и какими характеристиками он обладает.
Узнаем какой БП стоит на компьютере, не снимая крышки
Для начала выясним, можно ли узнать, какими характеристиками обладает наш БП, не вскрывая компьютер. Ведь существует множество утилит, способных протестировать практически все узлы ПК, включая периферию: внешние диски, принтеры и пр. Можно, к примеру, легко узнать серийный номер и объем жесткого диска, максимальное разрешение и другие особенности веб-камеры. Почему бы не протестировать и блок питания?
Покажет ли модель блока питания Aida 64
Попробуем определить модель и характеристики нашего БП при помощи мощной и довольно популярной утилиты Aida. Тем более найти бесплатную версию этой программы совсем несложно.
Многофункциональная утилита Aida64
Но как бы мы ни пытались узнать, к примеру, паспортную мощность блока питания или его серийный номер, у нас ничего не получится. Максимум, что мы сможем сделать, посмотреть величины напряжений, поступающих на материнскую плату. И то лишь благодаря датчикам, установленным на ней (плате). Почему?
Дело в том, что система может общаться только с теми устройствами, которые имеют шину передачи данных и встроенный контроллер, способный реагировать на внешние команды. Запуская Aida64, мы позволяем ей в буквальном смысле командовать такими устройствами. Она может что-то записать на диск, получить кадр с вебкамеры и, что для нас важнее, запросить информацию об устройстве.
Достаточно послать запрос утилите «Кто ты?», и она тут же получит всю информацию, которую производитель посчитал нужным записать в специальных ячейках памяти этого самого устройства. Назначение, модель, серийный номер, объем дискового пространства (для дисковода), памяти, размер КЭШа и т. п.
Ответ HDD накопителя на запрос «Кто ты?»
К сожалению, БП компьютера не имеет «умного» контроллера, а вся его шина передачи данных состоит из двух проводов. По одному система командует «Сезам, включись!», по второму получает ответ «Готово, сэр!».
Нередко можно услышать мнение, что информация о блоке питания есть в Bios. Увы, это неверно, ничего по блоку питания мы там не найдем. Так что никакое программное обеспечение, включая Aida 64, нам не поможет, придется искать другие пути.
Важно! В некоторых случаях, если у вас последние модели материнской платы и блока питания, то кое-что при помощи Aida 64 узнать можно. Заходим в «Компьютер», «Датчики» и видим мощность блока питания, его температуру и величину выходных напряжений. Но я такого чуда не видел даже на самых «свежих» машинах.
Ищите гарантию, документы или упаковку от комплектующих своего ПК
Если вы педантичный и аккуратный человек, то посмотреть модель блока питания можно в сопроводительной документации, полученной вместе с ПК. В ней указываются основные характеристики узлов, установленных в системный блок. Такая же информация будет и в гарантийных талонах.
В этом паспорте на ПК указаны не только характеристики установленного блока питания, но даже количество и тип выходных разъемов
Полезно! Можно также попытаться найти упаковку – на ней есть необходимая нам информация, хотя, возможно, и неполная.
Характеристики блока питания можно найти на его упаковке
Снимаем боковую крышку
И последний вариант – частично разобрать системный блок. В принципе, там разборка легкая – 2 винта открутить да снять боковую стенку. Но если наша машина на гарантии, то на крышке могут быть наклеены бумажные пломбы, и, сняв её, мы порвем пломбы и лишимся гарантии. Если гарантии нет, то и проблем нет. Вооружаемся крестообразной отверткой и на задней стенке ПК отворачиваем два винта справа, если смотреть на «спину» системного блока.
Винты крепления боковой стенки «системника»
Сдвигаем стенку чуть назад, то есть на себя, и снимаем ее. БП находится в верхней части корпуса компьютера вплотную к задней стенке. На фото ниже он отмечен стрелкой.
Местоположение блока питания
Важно! В некоторых корпусах БП устанавливается снизу, но также вплотную к задней стенке. Не очень часто, но такое бывает.
В этом корпусе БП расположен снизу
Как определить, какой это блок питания и какими характеристиками он обладает? К примеру, сколько ватт может выдать? Все очень просто. На обоих фото, представленных выше, хорошо видна наклейка на боковой стенке БП. Рассмотрим ее поближе.
Наклейка на БП несет всю информацию об этом устройстве
Цифрами на фото обозначены:
Важно! Если БП сертифицирован по КПД (коэффициент полезного действия), то будет присутствовать один из значков, приведенных на рисунке ниже. Чем ценнее металл, тем выше КПД устройства, но тем дороже оно стоит. Если значка нет, то нет и сертификата, но необязательно у БП низкий КПД.Система сертификации БП ко коэффициенту полезного действия
Вот мы и выяснили, как можно узнать основные характеристики блока питания своего компьютера. Оказывается, если вы аккуратны и педантичны, то для этого даже не понадобится разбирать вычислительную машину.
Способы, которые помогут вам узнать ваш блок питания на ПК
Данная статья расскажет о том, как узнать какой блок питания стоит на компьютере не снимая крышки. Вопрос очень сложный, потому что в отличии от остальных комплектующих блок питания даёт только напряжение.
И в этом токе не кроется никакой информации (в конце концов – вся информация просто электронные сигналы). Поэтому модель блока питания и его мощность могут быть загадкой.
Впрочем, бывают случаи, когда эту информацию требуется получить. И, увы, полноценного и конкретного ответа дать нельзя. Можно лишь добиться примерных данных, которые можно использовать. Но даже в этом случае есть радостное исключение, которое будет последним в списке.
Почему не сработает AIDA?
Довольно популярная диагностическая программы AIDA64 оперирует работой с драйверами. Как вариант с цифровыми подписями оборудования. Но ни того, ни другого у блока питания нет.
Поэтому и сам раздел блока питания в программе отсутствует. Его заменяет лишь короткая справка о действительном состоянии работоспособности БП (так далее по тексту, для удобства, будет сокращаться «блок питания»).
Взглянем на раздел «Датчики». В конкретном примере снимаются данные только с Ядра графического процессора (видеокарты). Впрочем, может быть и иная ситуация. Это зависит от версии программы и самого «железа».
Например, одним из возможных вариантов является следующий:
Тут уже информации побольше. Но всё равно, она не даёт ответа на вопрос – какой блок питания установлен в компьютере. Правда, исходя из этой информации можно сказать, что потенциально не исправный. Почему так?
Каждый блок питания должен при работе давать определённое постоянное напряжение на соответствующие элементы. Значения этих напряжений указываются в программе AIDA слева.
Действительные показания датчиков записываются справа. Если сравнивать значения, то расхождение между эталоном и действительным показателем должно составлять не более 5-10%.
Примечание: На самом деле колебания значений принимаются допустимыми в соответствии с задачами, которые с помощью компьютера решаются. Бывают ситуации, когда при расхождении в 15% ПК продолжает работать, поскольку используется для самых простых задач (вроде набора текста). Противоположной ситуацией является игровой ПК, который может выключаться при нехватке 5% напряжения. Бывают ситуации и когда блок даёт слишком много, они тоже недопустимы. Это грозит выходом оборудования из строя.
В показанном примере напряжение по +12V согласно датчику составляет 7,9V. Это явно выходит за пределы 15%. Но компьютер-то работает. Верить показаниям датчиков следует не всегда.
Проверка данного блока питания мульти метром при нагрузке показала, что из строя вышел не блок питания, а датчик. Такое тоже случается. Блок давал 12,1V. Вот только корпус уже был вскрыт, а значит условия нарушены.
Как всё-таки узнать, что за блок установлен?
Итак, самым простым и разумным решением будет снять боковую крышку и посмотреть на то, какая модель БП установлена. Обычно со стороны крышки находится наклейка.
На ней и указываются модель и мощность блока питания. Вот только вопрос, поставленный вначале звучит иначе.
Учитываем, что условием является запрет на снятие крышки. Такое возможно в следующих ситуациях:
Не важно какая из ситуаций возникла. Снимать крышку нельзя. Что можно сделать в таком случае? Не так уж и много и всё упирается в простой вопрос: есть ли у компьютера «технический паспорт»?
То есть книжка, которая обычно поставляется вместе с самим ПК. В ней обычно содержаться все данные подобного толка.
Первостепенной задачей становится найти этот документ. Выглядят они всегда по-разному. И различия заключаются в том, кто является продавцом компьютера.
В каких ситуациях этой книжки может не быть:
В остальных же случаях можно найти чеки, которые шли вместе с комплектующими. Обычно в них стараются точно указать модель продаваемого комплектующего.
Ситуация, когда очень повезло
Встречается подобный случай довольно редко. Настолько редко, что в него сложно поверить. Но, некоторые магазины клеят что-то вроде дополнительной наклейки на задней стенке корпуса.
На этой наклейке можно найти информацию относительно каждого компонента компьютера. То есть, какая видеокарта, какой процессор, и, что важно в конкретном случае, какой блок питания.
Конечно, это не всегда написано доступным языком. Но можно переписать данные и ввести их в поисковую систему. Так где же искать такую наклейку и обязательно ли она будет?
Выше по тексту уже упоминалось о том, что HP довольно часто поставляют ПК собственных сборок. На примере такой «машинки» и рассмотрим данную процедуру.
ВАЖНО: Этот способ скорее исключение из правил, чем правило. Магазины, которые самостоятельно собирают компьютеры не любят размещать подобную информацию на корпусах. «Всё есть на ценнике». Поэтому шанс встретить такую наклейку крайне мал.
Но если вдруг, требуется узнать информацию о компьютере HP в брендовом корпусе, то стоит отыскать наклейку. Изображение подано просто для примера, поскольку tower не самый популярный вариант корпуса у этого производителя.
Рамочкой отмечено место, где написан серийный номер продукта. Переходим на официальный сайт HP и открываем поиск по серийным номерам. Вводим тот, который написан на наклейке (после символов s/n) и получаем доступ к личному разделу.
В этом разделе можно скачать документацию к данному ПК. В ней и будет указан полный перечень комплектующих.
Он прозрачный. Крышку снимать не нужно и можно увидеть наклейку на блоке питания. А уж на ней-то модель написана. Если только речь не идёт о китайских БП, которые могут вообще не иметь опознавательных знаков. Поэтому обратим внимание на пример наклейки.
Изучаем её и видим, что мощность данного блока питания составляет 600 Вт. Пиковые 700 Вт крайне сложно достичь. Постоянная работа с ними скорее всего приведёт БП в негодность.
А надпись, которая означает модель весьма очевидна. Это БП SVEN SV-600W. Остальная информация на наклейке к конкретному вопросу отношения не имеет!
Как узнать какое железо установлено на компьютере
Как узнать какое железо установлено на компьютере? Этим вопросом хотя бы раз в жизни, пожалуй, задается абсолютно любой пользователь персонального компьютера (ПК). Как бы то ни было, существует огромное количество самых разных способов, очень понятных и простых, а может и не очень, позволяющих узнать точную информацию о железе, установленном на персональном компьютере.
Введение
В век информационных технологий количество пользователей ПК растет в геометрической прогрессии. В этом свете весьма логичен тот фактор, что у большинства появляется необходимость знать, что внутри у их машин. В связи с этим было разработано огромное количество самого разного программного обеспечения, а также интегрированных в операционную систему приложений, позволяющих узнать какие именно комплектующие установлены в ПК.
Когда может появиться необходимость узнать комплектующие
Необходимость знать, что установлено внутри вашего персонального компьютера, может появиться, например, если вы хотите заменить один или несколько компонентов своей системы. В таком случае пользователю, желающему произвести замену, необходимо знать характеристики старых комплектующих, чтобы по их подобию подобрать новые, более современные.
Более того, в данном случае необходимость знать железо обусловлено проверкой совместимости, ведь если вы поставите, скажем, видеокарту, не поддерживаемую материнской платой, последствия будут весьма плачевными и для системы, и для кошелька.
Хочется отметить, что некоторые интернет-магазины, такие как DNS, поддерживают встроенную проверку совместимости комплектующих компьютера и иных устройств.
Также узнать, что за железо присутствует на персональном компьютере, необходимо в случае появления различных ошибок в эксплуатации ПК. Допустим, если компьютер становится постоянной жертвой “Синего экрана смерти”, пользователю необходимо самостоятельно проверить код ошибки, чтобы понять, в чем проблема. Ведь нередко ее суть может заключаться в неисправных комплектующих или неправильной их эксплуатации (как, например, установка слишком большой и малой частоты оперативной памяти при оверлокинге).
Найдя проблемное устройство, необходимо провести его диагностику и, по возможности, восстановление. Что, в свою очередь, не будет возможно, если юзеру неизвестна ни модель материнской платы, ни процессора.
Дальше в этой статье мы рассмотрим целый спектр самых разных программ, существующих для поддержания ПК в работающем состоянии. Однако уже сейчас для диагностики и решения мелких проблем со “внутренностями” компьютера можно посоветовать хорошую и надежную стороннюю утилиту Speecy.
Также диагностику легко и просто можно провести, используя встроенные функции операционной системы Windows и ее командную строку.
Итак, примерно ознакомившись с причинами, по которым нам необходимо проводить проверку комплектующих, давайте перейдем к самому процессу.
Для начала необходимо заметить, что на компьютере установлено большое количество комплектующих, а значит для лучшего понимания материала лучше предложить следующую структуру:
Материнская плата
Перед тем, как узнать какая материнка стоит на компьютере, стоит кратко ознакомиться с ее предназначением и функциями. Основной функцией материнской платы, безусловно, является обеспечение одновременной бесперебойной работы всех остальных устройств. Иными словами, материнская плата выступает неким посредником в работе всех остальных устройств системы, распределяя нагрузку между ними.
Как узнать какая материнка стоит на компьютере
Далее, в открывшимся окне, вбиваем “wmic baseboard get product”, после чего нам выведется название нашей материнской платы.
Процессор
Процессор – один из важнейших комплектующих компьютера. Именно процессор отвечает за корректную работу всех остальных систем компьютера. Процессор – мозг нашего компьютера.
Как узнать какой процессор установлен на компьютере
Название и прочие характеристики, без помощи программ, указанных в седьмом пункте данной статьи, можно определить, зайдя в BIOS при включении устройства посредством нажатия F2, F10 или Delete (зависит от вашей материнской платы). Обычно метод, в котором хранится информация о типе используемого процессора, зовется Main или Basic BIOS Settings. Так же информацию о процессоре можно узнать при помощи команды «msinfo32«, которая описывалась в предыдущем пункте.
карта
Если процессор – мозг нашего компьютера, то видеокарта – его глаза. Она обрабатывает всю визуальную информацию, получаемую от программ, а затем выводит ее на экран. Если у вас на компьютере нет видеокарты, вы даже не увидите рабочий стол, так как его элементарно будет нечем отображать.
*В большинстве материнских плат есть интегрированные видеокарты. Их вполне хватит для работы простых офисных компьютеров.*
Узнаем видеокарту
Установив и открыв данную программу, вам на экран сразу выведется не только название, но и температура, а также все основные характеристики вашей видеокарты.
Оперативная память
В задачи ОЗУ (оперативно-запоминающего устройства) входит запись и обработка информации перед распределением на другие системы. Если с оперативкой есть какие-либо проблемы, их стоит как можно быстрее исправить. В противном случае компьютера частично или полностью может утратить работоспособность.
Узнаем оперативную память
Внимание. Всегда обесточивайте ваш персональный компьютер или любое другое устройство, прежде чем прикасаться к его внутренним частям, находящимся в напряжении. В противном случае вы рискуете своим здоровьем!
Блок питания и жесткий диск
На данный момент, модель блока питания не представляется возможным узнать при помощи каких-либо сторонних программ. Если модель жесткого диска, в некоторых случаях все-же можно узнать через диспетчер устройств, о котором мы расскажем далее, то с блоком питания все более печально.
Для того, чтобы все-таки узнать модели блока питания, вам необходимо открыть крышку компьютера, предварительно обесточив его. Далее вам необходимо открутить крепящие винты и прочитать названия на этикетках, приклеенных к устройству.
Жесткий диск
Существует не так уж много способов узнать модель жесткого диска. Некоторым пользователям проще заглянуть во внутрь системного блока, также как в случае с блоком питания, чтобы посмотреть название жесткого. Я же советую воспользоваться утилитой CAM, про которую я уже писал выше, когда рассказывал про видео карту. У меня на компьютере установлено 3 жестких диска, поделенные на локальные разделы, которые прекрасно отображаются в программе.
Общие программы
Как вы уже, наверное, заметили, большинство из предложенных нами программ поддерживают некоторую возможность сбора информации и о смежных устройствах. Давайте же рассмотрим несколько таких программ поближе.
Узнаем железо через диспетчер устройств
Для того, чтобы открыть диспетчер устройств, пользователю необходимо вбить его название в поисковой строке в левом нижнем углу экрана. Также можно открыть диспетчер устройств, нажав правой кнопкой мыши на сам знак Windows и выбрав соответствующий раздел. Этот способ является одним из самых простых и доступных, так как не требует установки каких-либо дополнительных программ или навыков. В диспетчере устройств вы можете найти всю необходимую информацию о комплектующих вашего ПК, кроме блока питания и, в некоторых версиях, жесткого диска.
Узнаем железо при помощи программы Everest
Для того, чтобы узнать железо при помощи этой программы, ее необходимо скачать с официального сайта или любого торрент-трекера. Скачав, запускаем программу. В первом же окне нам сразу предложат выбрать тот модуль, который нас интересует. Дважды нажав на него, нам откроются все его характеристики.
Пакет необязательных программ для здоровья ПК
Как вы уже поняли, причин для того, чтобы узнавать какое именно железо установлено на ПК, более чем достаточно. Одной из самых распространенных является неисправность. Чтобы не допустить выхода из строя одного или нескольких комплектующих рекомендуется следить за здоровьем своего персонального компьютера, не допуская его поломки.
Утилита CCleaner, например, способна освобождать оперативную память, не допуская ее перегрузки и заспамленности. Также эта программа распространяется совершенно бесплатно.
Бесплатный антивирус Avast является одни из лучших, на сегодняшний день, бесплатным антивирусом. Эта программа не допустит какого-либо заражения вашего устройства зловредными программами, способными навредить вашему ПК и его комплектующим.
Вышеупомянутая программа CAM, помимо мониторинга частоты видеокарты, способна также контролировать и температуру всей системы. Данная утилита способна автоматически настраивать скорость вращения вентиляторов в зависимости от температуры комплектующих, не допуская их перегрева и, соответственно, повреждения. Также программа CAM может использоваться для оверлокинга (Оверлокинг – увеличение скорости работы и производительности ПК путем увеличения некоторых его параметров).
Внимание. Не занимайтесь оверлокингом без соответствующих навыков. Вы рискуете сильно навредить вашему компьютеру, просто выставив неправильную частоту или входящее напряжение!
Заключение
Итак, в этой статье мы рассмотрели некоторые возможные причины, побудившие пользователя узнать о том, что за комплектующие стоят в его ПК, а также как узнать какое железо установлено на компьютере. Более того, мы узнали, как предупредить одну из самых частых причин – повреждение и выход из строя одного или нескольких частей ПК. Не забывайте, что чисто не там, где убираются, а там, где не мусорят. Надеюсь, данный материал был вам полезен. До скорой встречи!
Друзья, напишите пожалуйста, была ли полезна данная статья.
Мы стараемся сделать каждую статью максимально полезной для вас. Если у вас не получилось дойти до желаемого результата, то напишите в комментарии что именно у вас не получилось. Или в случае успеха, напишите спасибо. Нам будет очень приятно.
Как Посмотреть Блок Питания в Aida64 (Аида64)
Первые блоки питания для компьютеров представляли собой крупногабаритные устройства, весившие около 20 кг. Однако компьютерная техника постоянно развивается и совершенствуется, и на сегодняшний день у ноутбуков блок питания представляет собой маленькую по своим размерам пластмассовую коробку или он и вовсе интегрирован в вилку питания. Современные блоки питания для стационарных компьютеров имеют также достаточно компактные габариты и небольшой вес. Многие пользователи компьютеров интересуются, как посмотреть блок питания в aida64.
Благодаря блоку питания напряжение из сети преобразуется в нужные для материнской платы и других компонентов компьютера характеристики. По сегодняшним меркам внутри блока питания нет новых инновационных технических решений, и его работа никаким образом не влияет на общую производительность компьютера. Поэтому очень многие люди при покупке стационарного компьютера, не уделяют должного внимания блоку питания. К сожалению – это неправильный подход.
Дело в том, что, несмотря на достаточно простую конструкцию внутри его, блок питания представляет очень важный компонент всей системы. Во-первых, если блок питания будет подавать на материнскую плату не предусмотренные параметры напряжения и тока – это может вызвать серьёзные повреждения компонентов компьютера в целом. Во-вторых, если блок питания нерабочий, тогда включить компьютер будет просто невозможно.
Поэтому при приобретении нового компьютера очень важно покупать качественный блок питания от известных брендов и знать, где в аиде посмотреть блок питания.
Тем не менее, даже самая качественная электронная техника с течением времени может выйти из строя.
Для чего проверяются характеристики блока питания?
Главной целью тестирования и проверки состояния любого компонента компьютера, в том числе и блока питания, является нивелирование возможности его преждевременной поломки. Если вы будете обладать информацией о состоянии компонентов в вашем стационарном компьютере, вам в дальнейшем будет легче принять решение о последующих действиях.
Проверка блока питания с помощью программы Аида 64.
На сегодняшний день к одному из самых распространенных и точных диагностических программных инструментов компьютера относится программа aida64.
Эта программа для тестирования блока питания компьютера прекрасно подойдёт.
Если у вас ещё на компьютере не установлена это программное обеспечение, то у вас есть возможность скачать данный программный продукт с нашего сайта, и вы сможете знать, какая температура блока питания компьютера aida64. Программа позволяет просматривать аппаратные характеристики составляющих компонентов компьютера, а также проводить их тестирование.
Для проверки блока питания в программе аида64 вам необходимо выполнить следующие действия:
В разделе “Датчики” вы увидите информацию о температуре вашего блока питания и его мощности. Если в разделе “Датчики” вы не увидели никакой информации, тогда вам нужно перейти в раздел “Электропитание” и выбрать пункт “ Суммарная информация”.
Теперь во многих случаях вами будет определена aida64 температура блока питания.
Если после вышеперечисленных действий вам удалось узнать температуру своего блока питания это замечательно. Теперь в случаях его перегрева, вы сможете принять меры для обеспечения безопасности своей системы. А если вам эта программа для тестирования блока питания компьютера не помогла, и вы не смогли узнать его температуру? Не отчаивайтесь, есть ещё один способ.
Визуальное определение
Выполните следующие действия:
Как узнать характеристики своего компьютера на Windows | технологии
Во всём многообразии современных электронных девайсов и устройств очень легко запутаться. Рядового пользователя зачастую интересует классификация устройств по типу и сложности исполняемых им задач. Чтобы отнести девайс к тому или иному классу, необходимо узнать характеристики девайса.
Изучив характеристики компьютера, можно определить: относится он к игровым, офисным или рабочим моделям, задачи, которые тот способен выполнять, его производительность и способы её увеличения. Далеко не все пользователи обладают подобной информацией о своём ПК и о том, как узнать характеристики своего компьютера.
Из-за этого они не могут выполнить многие простые задачи, с лёгкостью исполняемые опытными пользователями. К примеру, проверить, вписывается ли компьютер в системные требования какой-либо программы или игры.
Если вам лень читать, то листайте статью в самый низ и смотрите видео-инструкцию о том, как узнать общие и подробные характеристики своего компьютера!
Как узнать характеристики компьютера в Windows
Самые основные (базовые) характеристики своего компьютера можно узнать стандартными средствами Windows, не прибегая к помощи посторонних программ. Однако, если вам кажется, что этих характеристик недостаточно, чтобы удовлетворить свой интерес или другую нужду, то всегда есть способ узнать более подробные характеристики. Чаще всего в этом могут помочь программы от сторонних разработчиков. Есть комплексные решения, а есть специализированные. Но об этом в другом разделе этой статьи. А пока давайте разберемся с тем, как узнать характеристики компьютера в Windows.
Как узнать, какой процессор стоит на компьютере и его частоту
Самый доступный способ узнать характеристики своего компьютера – воспользоваться стандартными средствами Windows. Многие пользователи, даже неопытные, знают об одном подобном средстве. Для его использования нужно нажать правой кнопкой мыши по значку “Этот компьютер” (или “Мой компьютер” в зависимости от версии ОС), далее в появившемся текстовом меню необходимо нажать левой кнопкой мыши по подменю “свойства”:
После этого появится панель “основных сведений о вашем компьютере”, где указаны данные об установленной ОС, названии и максимальной тактовой частоте процессора, объёме оперативной памяти:
Основные характеристики компьютера можно посмотреть в свойствах компьютера.
Однако данными сведениями характеристики компьютера далеко не ограничиваются.
Данную информацию можно почерпнуть из диспетчера задач, следуя следующим действиям:
Также тут видно загрузку процессора
Подробные характеристики центрального процессора в диспетчере задач
Как узнать, сколько оперативной памяти установлено на компьютере
Узнать объём ОЗУ можно в панели “основных сведений о вашем компьютере”. Инструкция по запуску её дана выше. Также данную панель можно запустить через “Панель управления”. Для этого необходимо:
Оперативной памяти много не бывает
Сюда же можно попасть, если просто кликнуть правой кнопкой мыши по значку «Компьютер» на рабочем столе и далее на «Свойства», как мы уже писали в начале нашей статьи.
Как узнать, какая видеокарта стоит на компьютере
Стандартными средствами Windows можно также узнать, какая видеокарта стоит на вашем компьютере и сколько их. Для этого нужно:
На многих ноутбуках установлены интегрированная видеокарта и дискретная
Как видите, тут не сильно много сведений о вашей видеокарте. Только название. Если вам нужны более подробные характеристики видеокарты, то читайте дальше эту статью. А также, очень много способов узнать, какая стоит видеокарта у нас рассказано в отдельной статье.
Как узнать, какая материнская плата установлена на компьютере
Данные об установленной материнской плате содержатся в окне “Сведения о системе”. Необходимо выполнить следующий порядок действий, чтобы узнать название материнской платы:
Производитель и модель материнской платы
Есть еще один способ узнать, какая материнская плата установлена на компьютере — разобрать его. Модель материнской платы, скорее всего, будет написана на ней же.
Как узнать, какой накопитель установлен на компьютере
Гораздо реже, чем остальные компоненты компьютера, пользователям бывает нужно узнать, какой жесткий диск установлен на компьютере. Сведения о накопителях (HDD или SSD) также находятся в окне “Сведения о системе”. Чтобы их получить, нужно:
Более-менее развернутые характеристики жесткого диска
На скриншоте мы видим, что на компьютере установлен HDD жесткий диск объемом 1000 Гб. Он разбит на два основных тома: 230 Гб и 700 Гб. Еще 70 Гб — это неточности в расчете объема, точнее, махинации производителей. 1 Гб отдан под нужды системы.
Как узнать, какой блок питания стоит на компьютере
Не существует достоверных программных способов, позволяющих определить, какой БП установлен в компьютере. Самый надёжный способ узнать его характеристики – просмотреть официальную документацию БП или наклейку на корпусе блока питания, где указывается название блока питания и его мощность (как в целом, так и по линиям +3, +5 и +12 В).
Как узнать характеристики своего компьютера через командную строку
Характеристики своего компьютера можно узнать и через командную строку. Её можно запустить, нажав комбинацию клавиш «“Win” + “R”», после чего нужно ввести в открывшейся текстовой строке “cmd” и нажав клавишу “Enter”.
Команды для командной строки, позволяющие узнать те или иные характеристики компьютера (командную строку для их исполнения следует запускать от имени администратора):
Информация о процессоре в командной строке
Информация об оперативной памяти в командной строке
Программы, через которые можно узнать характеристики своего компьютера более подробно
Рассмотренные выше способы узнать характеристики своего компьютера хороши тем, что доступны каждому и не требуют установки дополнительного ПО. Однако некоторые характеристики компьютерного “железа” можно узнать только в специализированном софте. Ещё одно преимущество этого способа – простота, намного проще смотреть характеристики в структурированном виде в меню программы, чем использовать для этого командную строку.
CPU-Z – бесплатная программа для определения характеристик процессора, оперативной памяти и материнской платы
CPU-Z — это свободно распространяющаяся утилита с богатым функционалом. Ее обязательно держат в своем арсенале оверклокеры, которые разгоняют процессоры, чтобы контролировать состояние ЦП. Мы уже неоднократно писали о CPU-Z самых разных наших статьях, поэтому не будем останавливаться на ней сильно подробно. Если нужно, можете воспользоваться поиском по сайту.
CPU-Z позволяет узнать подробные характеристики:
GPU-Z – бесплатная программа для определения характеристик видеокарты
В отличие от средств Windows, GPU-Z позволяет определить количество шейдерных процессоров, блоков растеризации операций и текстурирования, пропускную способность видеопамяти, тайминги видеопамяти и многие другие характеристики видеокарты. Это по сути аналог CPU-Z, только заточенный специально под видеокарту.
CrystalDiskInfo – бесплатная программа для определения характеристик дисковых накопителей
Позволяет узнать подробные характеристики накопителей (намного больше информации, чем даёт Windows). Кроме того, сигнализирует о “здоровье” накопителей, о количестве найденных и переназначенных “бед-секторов”.
CrystalDiscInfo одна из немногих программ своего класса, которая умеет работать не только с HDD накопителями, но и с твердотельными накопителями нового поколения — SSD.
Программа имеет богатый функционал, поддерживает русский язык и абсолютно бесплатная. Аналоги искать не придется, поверьте.
AIDA64 – универсальная программа, позволяющая узнать характеристики своего компьютера очень детально
AIDA64 является платной программой, но существует возможность установки ее trial версии на 30 дней. AIDA64 позволяет узнать подробные характеристики всех комплектующих компьютера, доступные программам. Функционал программы на этом не ограничивается, в ней присутствуют тесты стабильности системы, встроенные тесты на ПСП и латентность, и многое-многое другое. Все функции AIDA отлично структурированы, объединены в разделы и подразделы, что облегчает использование программы.
Насколько мощным является функционал этой программы? Что если я вам скажу, что она сможет поведать вам даже о физических размерах ваших комплектующих? Неплохо, да?
AIDA64 имеет очень богатый функционал. Только взгляните на этот скриншот
Вместо вывода
Знание характеристик устройства, которым пользуешься – насущная необходимость в современном мире, когда электронные девайсы очень быстро устаревают. Знание характеристик компьютера – универсальной платформы, которая может использоваться для широкого круга задач – тем более важно, так как позволяет довольно точно определить быстроту и возможности по решению ПК поставленных перед ним задач. Знание о том, как узнать характеристики своего компьютера, пригодится как рядовому пользователю, использующему ПК для решения своих повседневных задач, так и профессионалам, которые используют его для профессиональной работы.
Источник
Видео
Как 👨💻 узнать модель материнки, видео карты, процессора, версию DirectX, BIOS 💻 Windows ПК в 2021
ДИАГНОСТИКА БЛОКА ПИТАНИЯ, ПРОВЕРЯЕМ БП САМИ
Как на Windows 10 Посмотреть Характеристики Компьютера или Ноутбука
Как узнать технические характеристики компьютера
Как рассчитать мощность блока питания?
Как легко проверить блок питания на просадки напряжения
Как узнать модель материнской платы компьютера в Windows 10
Диагностика компьютера — Как продиагностировать Блок питания[PSU] в компьютере — OCCT и FurMark
Как проверить блок питание компьютера? Проверка и диагностика БП
Как узнать характеристики своего компьютера | как посмотреть свойства компьютера на Windows
Узнаём какой стоит в компьютере блок питания: через программы и не снимая крышки
Привет, друзья! В своих предыдущих публикациях я уже рассказывал о диагностическом софте, который позволяет узнать интересующие рабочие характеристики комплектующих. Сегодня расскажу, как узнать какой блок питания стоит на компьютере не снимая крышки и не разбирая системный блок.
Не включая комп
Пользователи, которые задают себе вопрос: «А какой у меня на компе установлен БП?» и ищут диагностические утилиты или отвертки для разборки системного блока, часто забывают об одной маленькой детали.
В большинстве случаев комплектующие покупаются (конечно, иногда преподносятся в виде подарка или «одалживаются», но речь сегодня не об этом). Естественно, за каждой покупкой тянется «след» в виде упаковки, технической документации, гарантийного талона, накладной или товарного чека.
Найдя хотя бы одну «бумажку» из списка, вы с большой долей вероятности сможете определить модель блока питания, установленного на вашем компе. Конечно, не исключен вариант, что все это уже утилизировано как ненужный хлам, утеряно при переезде, сгорела при пожаре или использовано как упаковка для заворачивания бутербродов. 
На своем примере: приобретаю частенько и заказываю в этом магазине различные комплектующие не только себе, но и своим родным и заказчикам, и если понадобится могу всегда посмотреть в истории заказов, что именно и когда приобретали(а что, забыл что в ПК у клиента установленно, зашел и посмотрел, удобно)
Не исключено, что вы покупали компьютер не по частям, а приобрели готовую сборку. Но и в этом случае в сопроводительной документации указан перечень комплектующих, которые использованы сотрудниками магазина в каждом конкретном случае.
Большинство юзеров хранит такие документы. И замечу, очень правильно делает, даже по истечении срока гарантийного обслуживания.
Какой мощности блок питания, легко определить по его модели – достаточно ввести ее в строке поиска браузера. Интересующие характеристики можно узнать не только на сайте производителя или информационных сайтах – они представлены в любом приличном интернет-магазине, торгующим такими устройствами.
Определяем с помощью программы
Программные средства Виндовс, к сожалению, не определяют модель БП и его характеристики: компьютеру «не интересны» эти параметры – главное, чтобы питание поставлялось без сбоев и скачков напряжения. Это справедливо по отношению к любой сборке – и Windows 7, и «Десятке», и более ранних версий, включая пиратские.
Нет этой информации и в БИОСе. Казалось бы, тупик. Ан нет!
Проверить большинство параметров компьютера можно через Everest (старые версии программы) или AIDA64 (новое название). 
Между собой утилиты отличаются только дизайном – категории и разделы сгруппированы в них одинаково. Чтобы найти интересующие параметры, в окне программы следует выбрать категорию «Компьютер» и перейти в раздел «Датчики». Здесь можно узнать мощность блока питания и его текущую температуру.
В разделе «Электропитание» в пункте «Суммарная информация» отображается вольтаж и прочие характеристики, которые вам также могут понадобиться(к сожалению, не у всех БП эта характеристика определяется, так что все же, рекомендую пользоваться предыдущим вариантом).
Как видите, ничего сложного, и необязательно даже разбирать компьютер. На скачивание утилиты и поиск необходимых характеристик понадобится даже меньше времени, чем вы потратили на прочтение этой статьи.
Также на эту тему советую ознакомиться с публикациями «Как рассчитать мощность блока питания» и почитайте про «Основные характеристики БП». Информацию про лучших производителей блоков питания для компьютеров вы найдете здесь.
Спасибо за внимание и до встреч в следующих публикациях. Не забудьте подписаться на новостную рассылку, чтобы не пропустить ни одну из них. Также буду благодарен всем, кто поделится этой статьей в социальных сетях.
Источник
Способы, которые помогут вам узнать ваш блок питания на ПК


И в этом токе не кроется никакой информации (в конце концов – вся информация просто электронные сигналы). Поэтому модель блока питания и его мощность могут быть загадкой.
Впрочем, бывают случаи, когда эту информацию требуется получить. И, увы, полноценного и конкретного ответа дать нельзя. Можно лишь добиться примерных данных, которые можно использовать. Но даже в этом случае есть радостное исключение, которое будет последним в списке.
Как рассчитать необходимую мощность блока питания
Чтобы в будущем не возникало проблем с производительностью, лучше сразу позаботится о том, чтобы купить достаточно мощный блок питания, когда собираете компьютер. Конечно, опытные пользователи могут просто взглянуть на остальные комплектующие и интуитивно (или же по точным расчетам) определить, какой блок питания следует взять.
Но как же быть тем, кто не так хорошо разбирается в компьютерной технике? Для таких людей существуют специальные онлайн-сервисы, на которых установлены своеобразные калькуляторы необходимой мощности.
Возьмем, к примеру, достаточно известный сайт casemods.ru. На сайте есть собственный сервис, куда пользователь может ввести параметры своего компьютера и получить два результата: средняя мощность и пиковая.
Для этого нужно:
- Перейти на сайт и открыть онлайн-калькулятор.

Переходим на сайт casemods.ru, в самом низу страницы, в правой части, нажимаем по ссылке «Расчет мощности блока питания»
- тип ядра процессора;
- разгон процессора. Это не обязательный параметр, его могут указать продвинутые пользователи;
- число процессоров, установленных на компьютере;
- кулер процессора (мощность в ваттах);
- число жестких дисков;
- число оптических дисков;
- мощность системной платы в ваттах;
- количество вентиляторов;
- слоты памяти. Количество слотов и объем каждого установленного чипа;
- модель и мощность видеокарты;
- опять же, для более продвинутых пользователей, — разгон видеокарты.

Заполняем данные в таблицу онлайн-калькулятора
В итоге, полностью заполненная таблица выглядит следующим образом.

Таблица с заполненными параметрами и полученным результатом необходимой мощности блока питания для компьютера с такими параметрами
Внизу отображаются результаты расчетов. Не обязательно покупать блок питания, точно соответствующий показателю, который вам выдал сервис. Можно взять близкий по значению мощности блок питания. Или же приобрести устройство с избытком мощности.


Почему не сработает AIDA?
Довольно популярная диагностическая программы AIDA64 оперирует работой с драйверами. Как вариант с цифровыми подписями оборудования. Но ни того, ни другого у блока питания нет.
Поэтому и сам раздел блока питания в программе отсутствует. Его заменяет лишь короткая справка о действительном состоянии работоспособности БП (так далее по тексту, для удобства, будет сокращаться «блок питания»).
Взглянем на раздел «Датчики». В конкретном примере снимаются данные только с Ядра графического процессора (видеокарты). Впрочем, может быть и иная ситуация. Это зависит от версии программы и самого «железа».
Например, одним из возможных вариантов является следующий:
Тут уже информации побольше. Но всё равно, она не даёт ответа на вопрос – какой блок питания установлен в компьютере. Правда, исходя из этой информации можно сказать, что потенциально не исправный. Почему так?
Каждый блок питания должен при работе давать определённое постоянное напряжение на соответствующие элементы. Значения этих напряжений указываются в программе AIDA слева.
Действительные показания датчиков записываются справа. Если сравнивать значения, то расхождение между эталоном и действительным показателем должно составлять не более 5-10%.
На самом деле колебания значений принимаются допустимыми в соответствии с задачами, которые с помощью компьютера решаются. Бывают ситуации, когда при расхождении в 15% ПК продолжает работать, поскольку используется для самых простых задач (вроде набора текста). Противоположной ситуацией является игровой ПК, который может выключаться при нехватке 5% напряжения. Бывают ситуации и когда блок даёт слишком много, они тоже недопустимы. Это грозит выходом оборудования из строя.
В показанном примере напряжение по +12V согласно датчику составляет 7,9V. Это явно выходит за пределы 15%. Но компьютер-то работает. Верить показаниям датчиков следует не всегда.
Проверка данного блока питания мульти метром при нагрузке показала, что из строя вышел не блок питания, а датчик. Такое тоже случается. Блок давал 12,1V. Вот только корпус уже был вскрыт, а значит условия нарушены.
Что следует знать о производителях блоков питания
Первое, на что следует ориентироваться, когда собираетесь покупать блок питания – это производитель. Дело в том, что большинство производителей специально завышают мощность, указанную на наклейке. Если крупные и заслуживающие уважения фирмы врут на 10-20%, что не очень заметно сказывается на работе устройства, то компании поменьше могут завысить мощность на 30%, а, то и на 50%, что уже может оказаться критично для работы компьютера.
А еще, лучше покупать блоки питания в официальных магазинах производителей, поскольку сейчас очень легко наткнуться на подделку. Как известно, поддельные устройства не только могут оказаться менее эффективными по мощности, но и славятся довольно плохим качеством.
К выбору блока питания следует относиться ответственно, ведь это важная часть компьютера.
Техническая документация ПК
Самым простым методом узнать модель и характеристики блока питания персонального компьютера, является обращение к документации. Если у вас есть такая возможность, то вопрос решен. Обычно в документах на компьютер прописывают все наименования установленных комплектующих и их краткие характеристики. Если же нужные параметры не указаны, то их можно легко отыскать в интернете, зная производителя и модель. Для этого достаточно зайти на сайт производителя или найти тематический ресурс про железо для компьютера. На таком сайте вы не только узнаете какие характеристики у вашего блока питания, но и сможете посмотреть его реальную производительности в сравнении с аналогичными продуктами, представленными в продаже. Это бывает очень познавательно и полезно узнать.










Стоит ли выключать компьютер для уменьшения потребления энергии
Полное отключение компьютера позволяет существенно экономить энергию. Однако, если вы используете в работе ИБП (источник бесперебойного питания), ПК все равно мотает счетчик. Причина тому – медленная фоновая подзарядка аккумулятора ИБП. Если ИБП не успел накопить достаточно энергии в процесс работы компьютера, остаток будет постепенно восполняться при активированном спящем режиме и даже после выключения ПК. Поэтому рекомендуем отключать ИБП на ночь или на время длительного отсутствия дома.
Определяем с помощью программы
Программные средства Виндовс, к сожалению, не определяют модель БП и его характеристики: компьютеру «не интересны» эти параметры – главное, чтобы питание поставлялось без сбоев и скачков напряжения. Это справедливо по отношению к любой сборке – и Windows 7, и «Десятке», и более ранних версий, включая пиратские.
Нет этой информации и в БИОСе. Казалось бы, тупик. Ан нет!
Проверить большинство параметров компьютера можно через Everest (старые версии программы) или AIDA64 (новое название).
Хочу отметить, что эти утилиты хотя и можно назвать устаревшими (самая свежая версия Аиды выпущена в 2010 году), со своими функциями прекрасно справляются и даже определяют характеристики новых комплектующих, недавно сошедших с конвейера.
Между собой утилиты отличаются только дизайном – категории и разделы сгруппированы в них одинаково. Чтобы найти интересующие параметры, в окне программы следует выбрать категорию «Компьютер» и перейти в раздел «Датчики». Здесь можно узнать мощность блока питания и его текущую температуру.
В разделе «Электропитание» в пункте «Суммарная информация» отображается вольтаж и прочие характеристики, которые вам также могут понадобиться(к сожалению, не у всех БП эта характеристика определяется, так что все же, рекомендую пользоваться предыдущим вариантом).
Как видите, ничего сложного, и необязательно даже разбирать компьютер. На скачивание утилиты и поиск необходимых характеристик понадобится даже меньше времени, чем вы потратили на прочтение этой статьи.
Также на эту тему советую ознакомиться с публикациями «Как рассчитать мощность блока питания» и почитайте про «Основные характеристики БП». Информацию про лучших производителей блоков питания для компьютеров вы найдете здесь.
Спасибо за внимание и до встреч в следующих публикациях. Не забудьте подписаться на новостную рассылку, чтобы не пропустить ни одну из них. Также буду благодарен всем, кто поделится этой статьей в социальных сетях.


Точный расчёт энергопотребления
Для того чтобы узнать, сколько точно тратит компьютер электричества в час в реальных условиях, при которых он далеко не всегда используется на полную мощность, нужно суммировать расходы энергии каждым из его компонентов (видеокарта, процессор и т. д.). В зависимости от модели (и производительности) каждого из комплектующих компонентов, показатели мощности могут колебаться в некотором диапазоне:
- Видеоадаптер — 100-300 Вт.
- Процессор — 50-150 Вт (в основном зависит от количества ядер).
- Материнская плата — 20-40 Вт.
- Отдельная звуковая карта — 50 Вт.
- DVD-дисковод — 15-25 Вт (в основном зависит от интенсивности использования DVD-диска).
Данные показатели указывают усреднённый расход электричества компонентами при среднестатистической нагрузке: преимущественно использование офисных программ и браузера, а также нечастый запуск ресурсоёмкого софта.
К примеру, если взять средние значения указанных параметров, то среднестатистический ПК потребляет около 300 Вт в час (в данном случае в расчёт не берётся звуковая карта, так как в большинстве случаев она встроена в материнскую плату). Среднестатистический пользователь использует компьютер 6 часов в день, поэтому суточные затраты энергии будут в районе 1800 Вт (или 1,8 кВт).
Важно! Не стоит упускать из внимания тот факт, что компьютер также использует электроэнергию даже тогда, когда полностью выключен или находится в гибернации (режим сна). В среднем этот показатель составляет 4 Вт в час.
Рассчитаем, сколько электричества в среднем потребляет компьютер:
300 Вт x 6 ч + 4 Вт x 18 ч = 1,872 кВт в день, или 56,16 кВт в месяц.
Но эти числа справедливы лишь для среднестатистического «офисного» компьютера. Если ПК используется преимущественно для игр, то его интенсивность работы, а вместе с этим и расход электроэнергии будет существенно выше. Пользуясь приведённой выше методикой подсчёта, можно установить, что геймерам придётся заплатить за почти 3 кВт в день (90 кВт в месяц).
сколько Квт электроэнергии потребляет один настольный компьютер в сутки?
- Ребята, не путайте мощность с потребляемой электроэнергией. Мощность, Вт, кВт (образно, как поток воды через сечение трубы), умножаем на количество времени (час) получаем потреблнную эл. энергию Втч, кВтч (заполнение бассейна).
- Энергия измеряется не в кВт, а в кВт-часах. В кВт измеряется мощность. Учи школьный курс физики, сынок.
- Херня какая-то! Я посчитал по вашим методикам и получилось 350 квт за работу компа 12 часов сутки. А у меня вся квартира с двумя холодильниками, с двумя ящиками, со стир. машиной, плитой, освещением потребляет 320 квт в месяц.
- ЖК-монитор около 35 Вт, а мощность БП компов 3-летней давности 300 Вт максимум. В реальных условиях, в зависимости от того чего и сколько в системнике — 150…250Вт. Ноутбуки чаще всего 30…80Вт. Теперь умножь на время работы в сутки, и получишь потребление.
- В час в среднем 250 Ватт офисный и в среднем до 400 — домашний.
- Специально купил прибор ROBITON PM-2 для измерения потребляемой мощности и был слегка удивлн полученными результатами по измерению потребляемой мощности Монитора (24″) и системного блока. Вс подключено через ИБП. Система на I7-3770S и видео Radeon 6670 (в общем видео хорошее, но не игровое). Итак Windows загружена и вс находится в спокойном состоянии — 90Вт. При прогоне теста 3DMark03-135ВТ. При максимальной загрузке процессора тестом OCCT-150BT. Прибор проверил на паяльнике, 40 ватный показал 42BT. Считаю прибор нормальный. Ориентироваться по блоку питания считаю не корректным, у меня например 600ВТ, а реально потребляемая мощность см. выше. и это, как я уже сказал, с монитором. А теперь Ватты умножайте на часы
- Потребляемая мощность (из паспорта) в Ваттах умножаем на 24 часа — получаем потребляемую энергию в Ватт-часах. Делим на 1000 — получаем киловатт-часы.
- посмотрите паспорт монитора и системника- там указаны параметры, они же разные бывают))
- Насчет потребления… . Сколько потребляет монитор — написано сзади него на шильдике. Обычный монитор, (не ЖК!) на шильдике написано 240V 1А. Т. е. 220*1=220Вт. Если монитор ЖК, то он потребляет несравненно меньше, примерно 40-60 Вт. С системным блоком немного сложнее — неизвестно сколько устройств в него напихано и в каком режиме потребления они находятся. Но можно грубо оценить по его блоку питания. Блоки питания бывают от 250Вт, до 600 Вт. Т. е. это максимальная мощность которую они могут выдать. Номинальная мощность это 2/3 от мощности БП. Возьмем что то среднее. Например, 300Вт. Даже не меряя потребляемый ток всего компьютера (а ведь можно и точно померить, например китайским цифровым ампервольтметром) можно сказать, что он потребляет примерно 400 — 600Вт. Электричество у нас в городе стоит 2р 00к. за 1000 Ватт. Значит за час Ваш компьютер вместе с монитором потребит примерно…. Далее посчитать несложно.
- Мой старенький компьютер (Intel Celeron 1100 Mгц.) с ЖК монитором 17 дюймов потребляет мощность около 150 Вт, что при круглосуточной работе составит 0,15Квт*24часа=3,6 Квт*час. А вообще потребляемую мощность любого прибора дома можно измерить по электросчетчику, если она больше чем порог чувствительности самого счетчика.
Содержание:
Мощность компьютера учитывается при расчетах электропроводки и выборе автоматических выключателей. В связи с этим многие пользователи задаются вопросом, сколько потребляет компьютер электроэнергии в час. Для этого необходимо знать потребление электричества каждой составной частью и комплектующей деталью, которые выбираются в процессе сборки нужной конфигурации.
Энергопотребление материнской платы
Данный элемент является основой любого персонального компьютера. Материнская плата обеспечивает стабильную работу системы и взаимодействие всех ее составляющих.
В зависимости от возложенных функций, материнская плата потребляет от 20 до 40 Вт в час. То есть материнские платы с малой функциональностью потребляют минимальное количество электроэнергии, а более мощные детали, применяемые в игровых компьютерах, являются более энергозатратными. Если брать значения с запасом, то в первом случае средний уровень составляет 30 Вт, а во втором — 50 Вт.
Самые современные материнские платы способны работать при более низких напряжении. Соответственно, экономия электроэнергии и выигрыш энергопотребления составляет примерно 30%. За счет этого и сам компьютер становится менее энергоемким.
Спящий режим и его потребительские числа
Большинство людей привыкли, что во время ночи необходимо не выключать полностью ПК, а ставить в спящий режим
. Это состояние компьютерной техники, когда большинство процессов не останавливаются, а работают с меньшим потреблением энергии.
Однако известно, что есть три основных режима ПК
, когда человек на нем не работает:
Вопреки всему сказанному, эти режимы тоже потребляют определенное количество энергии.
Поставив спящий режим, компьютер будет употреблять до 10% электроэнергии по соотношению ко включенному. То есть все выведенные показатели сверху нужно разделить на 10.
Гибернация потребляет не более 10 ватт в час
, за счет чего и дольше возобновляет работу ПК. Зачем это нужно знать? Большинство людей не видят разницы в первых двух указанных режимах. А он есть и весомый. Даже в количестве употребляемой энергии. Гибернация позволяет сохранить все работы и данные, которые находятся в оперативной памяти в отдельный файл, поэтому и потребление электричества значительно меньше, чем в спящем режиме.
Полностью выключенный ПК тоже потребляет немного энергии
. Не более 3 Вт в час. Неожиданно правда?
Видеокарта и другие периферийные устройства
Наиболее энергозатратным элементом компьютера считается видеокарта. Тем не менее, видеокарты различаются между собой по потреблению электроэнергии. Обычных пользователей вполне устраивает видеокарта, встроенная в процессор, которая обладает наиболее низкой мощностью.
Больше всего электроэнергии потребляют внешние видеокарты, которые также обладают различной мощностью. Видеокарта рассчитанная на обычные игры, потребляет примерно 80 ватт. Для игр с более высоким разрешением потребуется элемент на 150 Вт. Расход электричества значительно снижается в спящем режиме или при просмотрах видеофильмов. Это дает возможность планировать и контролировать затраты на электроэнергию.
Снижение потребления электроэнергии затронуло и периферийные устройства. Например, мощность жестких дисков значительно снизилась и в настоящее время составляет в среднем — 5-15 Вт в час. Энергопотребление самых современных устройств SSD еще ниже — всего около 3 Вт.
Конфигурации некоторых систем могут быть дополнены отдельной звуковой картой, требующей до 50 Вт электроэнергии. Потребление DVD-привода, в зависимости от рабочего режима, составляет около 25 вт.
Важным элементом компьютера является монитор. В зависимости от размеров и других параметров, он расходует на себя примерно 40 Вт в час электроэнергии. Нельзя забывать и о компьютерных колонках. В связи с большим разнообразием моделей, диапазон их энергопотребления довольно широкий и составляет примерно от 20 до 50 Вт в час на среднем уровне громкости.
Дедовский способ
Если речь идёт об экономии электричества, то потребляемая мощность компьютера выясняется довольно просто – нужно отключить все бытовые приборы от электрической сети, оставив лишь включённым персональный компьютер. После чего нужно зафиксировать начальные показания электрического счётчика и через один час конечные показания. Разница между полученными данными и будет потребляемой мощностью компьютера.
Однако для проведения данного эксперимента пользователь должен знать, что компьютер в состоянии покоя и при активной нагрузке (например, во время игры) потребляет разное количество энергии. Специалисты рекомендуют в течение одного часа подвергать компьютер рабочей нагрузке – запустить мощную игру или синтетический тест на определение производительности видеокарты. Таким образом, будет зафиксирована максимальная потребляемая мощность, которую в дальнейшем необходимо использовать в финансовых расчётах.
Как узнать сколько электроэнергии потребляет компьютер
Покупая лампочку на 100 Ватт, мы заранее знаем, сколько она берет в час. С компьютером, как видно из примеров выше, все несколько сложнее. Потребление зависит от конфигурации вашей системы, графика, и даже того, чем вы занимаетесь.
Даже по ПК «из коробки», не всегда можно понять его мощность. Что уж говорить о собранных под заказ, где на корпусе вообще нет опознавательных знаков. Вы же не станете разбирать его и искать данные дисков, видеокарты… Как, в таком случае, узнать, сколько электроэнергии потребляет компьютер в час? Есть, как минимум, два способа.
Точный. Существуют специальные устройства для подсчета расхода электроэнергии. Весьма полезный девайс можно купить как в наших магазинах, так и в заграничных, через Интернет. Простой ваттметр обойдется в $15, более «навороченные» модели – от $30. Вставляете в розетку возле интересующего вас прибора, и получаете данные его потребления в режиме «онлайн».
Примерный. Выключаем все электричество в доме, оставляем работать одну 100-ваттную лампочку. Считаем количество оборотов счетчика, скажем, за 30 секунд. Выключаем лампочку, включаем комп, запускаем Дьяблу (или любое «тяжелое» приложение), опять считаем обороты, сравниваем. Если намного больше – можно повторить эксперимент с лампочкой на 200 Ватт.
Источник
Содержание
- Как узнать какой блок питания стоит на компьютере
- Смотрим информацию о блоке питания на наклейке
- ДИАГНОСТИКА БЛОКА ПИТАНИЯ, ПРОВЕРЯЕМ БП САМИ
- КАК УЗНАТЬ КОМПЛЕКТУЮЩИЕ ПК?
- Как посмотреть блок питания на Windows 10?
- Как узнать какой блок питания у ПК?
- Как узнать сколько на самом деле ватт в блоке питания?
- Как узнать хватает ли мощности блока питания?
- Как узнать свой блок питания AIDA?
- Какой нужен блок питания для 1060?
- Как узнать сколько ватт потребляет мой комп?
- Что будет если поставить недостаточно мощный блок питания?
- Как проверить блок питания с помощью скрепки?
- Как запустить блок питания без материнской платы?
- Как проверить блок питания мобильного телефона?
- Что делать если не работает блок питания?
- Узнаём какой стоит в компьютере блок питания: через программы и не снимая крышки
- Не включая комп
- Определяем с помощью программы
- Как можно проверить какой блок питания стоит на компьютере
- Зачем важно знать модель своего БП
- Способы без разборки системного блока
- Документация и упаковка
- Можно ли узнать с помощью программ
- Визуальный метод со снятием крышки
- Способы, которые помогут вам узнать ваш блок питания на ПК
- Почему не сработает AIDA?
- Как всё-таки узнать, что за блок установлен?
- Ситуация, когда очень повезло
Как узнать какой блок питания стоит на компьютере
Пользователи часто спрашивают о том, можно ли узнать какой блок питания стоит на компьютере, не снимая крышки с системного блока.
К сожалению, это невозможно. Блок питания просто обеспечивает питание материнской платы и других компонентов компьютера. При этом программным способом он никак не определяется. В данной статье мы подробно расскажем о том, что нужно делать, чтобы получить информацию о блоке питания, установленном на компьютере, если такая необходимость возникла.
Смотрим информацию о блоке питания на наклейке
После того как кабели отключены, можно приступать к снятию боковой крышки системного блока. На большинстве компьютерных корпусов, боковые крышки крепятся при помощи четырех винтов (по два на каждую крышку). Для того чтобы узнать информацию о блоке питания не обязательно откручивать все четыре винта и снимать обе крышки, будет достаточно снять только левую крышку (если смотреть на корпус с передней части).
После снятия левой боковой крышки нужно найти блок питания. В бюджетных компьютерных корпусах он обычно находится в верхней части системного блока.
В компьютерных корпусах среднего и высокого ценового диапазона блок питания обычно находится в нижней части компьютерного корпуса.
После того, как БП найден, вам нужно изучить наклейку, которая на нем находится. Обычно на этой наклейке кроме названия есть информация о мощности блока питания и других его характеристиках.
Но иногда на наклейке есть только название блока питания. В этом случае остальную информацию нужно искать в интернете.
ДИАГНОСТИКА БЛОКА ПИТАНИЯ, ПРОВЕРЯЕМ БП САМИ
КАК УЗНАТЬ КОМПЛЕКТУЮЩИЕ ПК?
Источник
Как посмотреть блок питания на Windows 10?
Как узнать какой блок питания у ПК?
Как узнать сколько на самом деле ватт в блоке питания?
Самый верный и правильный путь — это по этикетке на блоке питания. Для того, чтобы ее увидеть вам придется открутить левую боковую крышку системного блока. (Левая, если смотреть с лицевой части). Далее нужно посмотреть в верхний левый угол или нижний левый.
Как узнать хватает ли мощности блока питания?
Если его мощности не хватает, то простой эксперимент может это подтвердить. Нажмите кнопку размагничивания на вашем мониторе. Это эквивалентно подключению к сети потребителя с мощностью приблизительно 5 квт. Если при этом комп перегружается или еще каким либо образом реагирует на это, то точно виноват БП.
Как узнать свой блок питания AIDA?
Как получить данные о блоке питания, используя Аида64
Какой нужен блок питания для 1060?
Учитывая, указанные выше данные от NVIDIA и MSI можно сделать вывод, что для нормальной работы видеокарты NVIDIA GEFORCE GTX 1060 нужен блок питания мощностью 400 Вт. Если вы хотите перестраховаться или иметь запас на апгрейд комплектующих в будущем, то вы можете приобрести БП с некоторым запасом.
Как узнать сколько ватт потребляет мой комп?
Чтобы узнать точное энергопотребление устройства, нужно воспользоваться измерителем мощности. Это специальный прибор, который называется энергометр или ваттметр. Стоят они недорого: порядка 1000–1500 рублей. Таким образом, можно узнать потребление любого прибора, который можно вставить в розетку.
Что будет если поставить недостаточно мощный блок питания?
Если для компьютера не хватает мощности блока питания, то это может привести, как к небольшим неполадкам, так и вплоть до невозможности включить компьютер. … Могут наблюдается проблемы с видеокартой, особенно в компьютерных играх.
Как проверить блок питания с помощью скрепки?
Как запустить блок питания без материнской платы?
Итак, как же включить блок питания без материнской платы? На самом деле, это очень просто – достаточно замкнуть перемычкой на главном разъеме БП два провода (зеленый и черный) и включить его в розетку. В этом случае исправный блок питания заработает, в нем начнет крутиться вентилятор.
Как проверить блок питания мобильного телефона?
Что делать если не работает блок питания?
что делать если комп не включается, когда нажимаю на кнопку? После скачка напряжения
Источник
Узнаём какой стоит в компьютере блок питания: через программы и не снимая крышки
Привет, друзья! В своих предыдущих публикациях я уже рассказывал о диагностическом софте, который позволяет узнать интересующие рабочие характеристики комплектующих. Сегодня расскажу, как узнать какой блок питания стоит на компьютере не снимая крышки и не разбирая системный блок.
Не включая комп
Пользователи, которые задают себе вопрос: «А какой у меня на компе установлен БП?» и ищут диагностические утилиты или отвертки для разборки системного блока, часто забывают об одной маленькой детали.
В большинстве случаев комплектующие покупаются (конечно, иногда преподносятся в виде подарка или «одалживаются», но речь сегодня не об этом). Естественно, за каждой покупкой тянется «след» в виде упаковки, технической документации, гарантийного талона, накладной или товарного чека.
Найдя хотя бы одну «бумажку» из списка, вы с большой долей вероятности сможете определить модель блока питания, установленного на вашем компе. Конечно, не исключен вариант, что все это уже утилизировано как ненужный хлам, утеряно при переезде, сгорела при пожаре или использовано как упаковка для заворачивания бутербродов.
На своем примере: приобретаю частенько и заказываю в этом магазине различные комплектующие не только себе, но и своим родным и заказчикам, и если понадобится могу всегда посмотреть в истории заказов, что именно и когда приобретали(а что, забыл что в ПК у клиента установленно, зашел и посмотрел, удобно)
Не исключено, что вы покупали компьютер не по частям, а приобрели готовую сборку. Но и в этом случае в сопроводительной документации указан перечень комплектующих, которые использованы сотрудниками магазина в каждом конкретном случае.
Большинство юзеров хранит такие документы. И замечу, очень правильно делает, даже по истечении срока гарантийного обслуживания.
Какой мощности блок питания, легко определить по его модели – достаточно ввести ее в строке поиска браузера. Интересующие характеристики можно узнать не только на сайте производителя или информационных сайтах – они представлены в любом приличном интернет-магазине, торгующим такими устройствами.
Определяем с помощью программы
Программные средства Виндовс, к сожалению, не определяют модель БП и его характеристики: компьютеру «не интересны» эти параметры – главное, чтобы питание поставлялось без сбоев и скачков напряжения. Это справедливо по отношению к любой сборке – и Windows 7, и «Десятке», и более ранних версий, включая пиратские.
Нет этой информации и в БИОСе. Казалось бы, тупик. Ан нет!
Проверить большинство параметров компьютера можно через Everest (старые версии программы) или AIDA64 (новое название). 
Между собой утилиты отличаются только дизайном – категории и разделы сгруппированы в них одинаково. Чтобы найти интересующие параметры, в окне программы следует выбрать категорию «Компьютер» и перейти в раздел «Датчики». Здесь можно узнать мощность блока питания и его текущую температуру.
В разделе «Электропитание» в пункте «Суммарная информация» отображается вольтаж и прочие характеристики, которые вам также могут понадобиться(к сожалению, не у всех БП эта характеристика определяется, так что все же, рекомендую пользоваться предыдущим вариантом).
Как видите, ничего сложного, и необязательно даже разбирать компьютер. На скачивание утилиты и поиск необходимых характеристик понадобится даже меньше времени, чем вы потратили на прочтение этой статьи.
Также на эту тему советую ознакомиться с публикациями «Как рассчитать мощность блока питания» и почитайте про «Основные характеристики БП». Информацию про лучших производителей блоков питания для компьютеров вы найдете здесь.
Спасибо за внимание и до встреч в следующих публикациях. Не забудьте подписаться на новостную рассылку, чтобы не пропустить ни одну из них. Также буду благодарен всем, кто поделится этой статьей в социальных сетях.
Источник
Как можно проверить какой блок питания стоит на компьютере
Блок питания – одна из самых важных составляющих персонального компьютера. Его нельзя приобретать по остаточному принципу или вовсе наугад. От него зависит надежность функционирования всего остального «железа». Поэтому во многих случаях требуется точно знать возможности БП, для чего нужны сведения о его типе.
Зачем важно знать модель своего БП
Для простого использования ПК знание типа и нагрузочной способности блока питания необязательно. Для офисной работы или домашнего применения знать эта информация бесполезна. Другое дело, если источник питания вышел из строя и его надо менять – на точно такой же или аналогичный по характеристикам.
Способы без разборки системного блока
Информацию о модели и характеристиках источника питающих напряжений проще всего найти на корпусе устройства. Но БП установлен внутри персонального компьютера, и такой способ получения информации связан с разборкой ПК – полной или частичной. Это довольно трудоемко – надо отключить все или большую часть кабелей, вытащить ПК на удобное для разборки место, снять навесные стенки. На это решится не каждый пользователь (из-за отсутствия квалификации), да и продвинутые компьютерщики сначала попробуют найти информацию другими путями.
Документация и упаковка
Способ поиска информации зависит от того, как приобретался ПК – в готовом виде или собирался из отдельных компонентов. Для первого варианта выход один – посмотреть сопроводительную документацию (если она сохранилась). В ней должен быть приведен перечень комплектующих, из которых собран ПК.
Если упаковка не сохранилась, можно поискать сведения в инструкции или технической спецификации. Там можно обнаружить не только название модели, но и другую важную информацию. Если этих документов нет, можно посмотреть товарный чек – в большинстве случаев там написано наименование модели.
Если блок питания приобретался в интернет-магазине, то можно посмотреть историю покупок. Возможно, информация о типе устройства сохранилась там. Также могут помочь любые источники – сохранившиеся записи от руки и т.п.
Можно ли узнать с помощью программ
С помощью специальных утилит, распознающих «железо» персонального компьютера, можно узнать многое. Одна из известных программ, предназначенных для идентификации компонентов ПК – Everest (Aida). Она может все. Но определить тип и мощность блока питания даже ей не под силу. На вкладке «Электропитание» информация довольно скудна. Можно посмотреть, откуда в данный момент питается компьютер (это важно для ноутбука) и остаток заряда батарей (если имеются).
Чуть больше информации можно получить на вкладке «Датчик». Туда выводятся сведения о напряжениях, присутствующих на шинах питания компьютера.
Информация о напряжениях доступна только при условии, что в компьютере установлены соответствующие датчики.
Видно, что информации о типе и мощности блока питания утилита не выдает. И связано это не с недосмотром разработчиков. Дело в том, что источник питающих напряжений не обменивается информацией по шинам данных. Все общение с материнской платой сводится к разрешению запуска (зеленый провод БП соединяется с нулевой шиной) и к выдаче обратно сигнала готовности (-5 вольт на сером проводе). Возможность передачи какой-либо другой информации отсутствует.
Поэтому с помощью софта получить необходимые сведения нельзя в принципе. И от операционной системы это не зависит. По тем же причинам невозможно выяснить тип и характеристики БП в BIOS.
Визуальный метод со снятием крышки
Для этого нет необходимости разбирать корпус полностью. Достаточно снять одну боковую крышку (обычно, правую, если смотреть с тыльной части корпуса). Это несложно – в большинстве случаев надо вывинтить два винта.
Перед снятием стенки обязательно выключить компьютер из сети!
У большинства ПК источник питания расположен вверху слева (если смотреть со стороны снятой крышки). У дизайнерских моделей он может находиться снизу слева. Определить его можно визуально – БП чаще всего выполнен в виде металлического бокса. На задней части, выведенной на тыльную панель корпуса, находятся:
Обычно на этой же стороне находится и таблица, на которой можно посмотреть параметры блока питания: тип, выходные напряжения и допустимые нагрузки. Если нет – придется снять крышку с другой стороны.
В этом примере блок питания имеет следующие характеристики.
Может получиться так, что наклейка с информацией отсутствует. Тогда можно снять крышку корпуса (можно попробовать сделать это без демонтажа блока питания). Возможно, название модели нанесено на плате или любой другой панели внутри источника. Если какие-либо сведения отсутствуют, можно сделать фото блока питания снаружи или изнутри (полезной информацией будут типы микросхем или мощных транзисторов) и разместить это на специализированном форуме. Есть вероятность, что опытные специалисты смогут определить если не модель, то хотя бы ориентировочные нагрузочные возможности блока.
Информацию о типе БП для компьютера реально найти различными способами. Можно посоветовать во избежание проблем в будущем, после приобретения ПК не выбрасывать если не коробки, то, по крайней мере, технические спецификации или финансовые документы. Пригодятся.
Источник
Способы, которые помогут вам узнать ваш блок питания на ПК
Данная статья расскажет о том, как узнать какой блок питания стоит на компьютере не снимая крышки. Вопрос очень сложный, потому что в отличии от остальных комплектующих блок питания даёт только напряжение.
И в этом токе не кроется никакой информации (в конце концов – вся информация просто электронные сигналы). Поэтому модель блока питания и его мощность могут быть загадкой.
Впрочем, бывают случаи, когда эту информацию требуется получить. И, увы, полноценного и конкретного ответа дать нельзя. Можно лишь добиться примерных данных, которые можно использовать. Но даже в этом случае есть радостное исключение, которое будет последним в списке.
Почему не сработает AIDA?
Довольно популярная диагностическая программы AIDA64 оперирует работой с драйверами. Как вариант с цифровыми подписями оборудования. Но ни того, ни другого у блока питания нет.
Поэтому и сам раздел блока питания в программе отсутствует. Его заменяет лишь короткая справка о действительном состоянии работоспособности БП (так далее по тексту, для удобства, будет сокращаться «блок питания»).
Взглянем на раздел «Датчики». В конкретном примере снимаются данные только с Ядра графического процессора (видеокарты). Впрочем, может быть и иная ситуация. Это зависит от версии программы и самого «железа».
Например, одним из возможных вариантов является следующий:
Тут уже информации побольше. Но всё равно, она не даёт ответа на вопрос – какой блок питания установлен в компьютере. Правда, исходя из этой информации можно сказать, что потенциально не исправный. Почему так?
Каждый блок питания должен при работе давать определённое постоянное напряжение на соответствующие элементы. Значения этих напряжений указываются в программе AIDA слева.
Действительные показания датчиков записываются справа. Если сравнивать значения, то расхождение между эталоном и действительным показателем должно составлять не более 5-10%.
Примечание: На самом деле колебания значений принимаются допустимыми в соответствии с задачами, которые с помощью компьютера решаются. Бывают ситуации, когда при расхождении в 15% ПК продолжает работать, поскольку используется для самых простых задач (вроде набора текста). Противоположной ситуацией является игровой ПК, который может выключаться при нехватке 5% напряжения. Бывают ситуации и когда блок даёт слишком много, они тоже недопустимы. Это грозит выходом оборудования из строя.
В показанном примере напряжение по +12V согласно датчику составляет 7,9V. Это явно выходит за пределы 15%. Но компьютер-то работает. Верить показаниям датчиков следует не всегда.
Проверка данного блока питания мульти метром при нагрузке показала, что из строя вышел не блок питания, а датчик. Такое тоже случается. Блок давал 12,1V. Вот только корпус уже был вскрыт, а значит условия нарушены.
Как всё-таки узнать, что за блок установлен?
Итак, самым простым и разумным решением будет снять боковую крышку и посмотреть на то, какая модель БП установлена. Обычно со стороны крышки находится наклейка.
На ней и указываются модель и мощность блока питания. Вот только вопрос, поставленный вначале звучит иначе.
Учитываем, что условием является запрет на снятие крышки. Такое возможно в следующих ситуациях:
Не важно какая из ситуаций возникла. Снимать крышку нельзя. Что можно сделать в таком случае? Не так уж и много и всё упирается в простой вопрос: есть ли у компьютера «технический паспорт»?
То есть книжка, которая обычно поставляется вместе с самим ПК. В ней обычно содержаться все данные подобного толка.
Первостепенной задачей становится найти этот документ. Выглядят они всегда по-разному. И различия заключаются в том, кто является продавцом компьютера.
В каких ситуациях этой книжки может не быть:
В остальных же случаях можно найти чеки, которые шли вместе с комплектующими. Обычно в них стараются точно указать модель продаваемого комплектующего.
Ситуация, когда очень повезло
Встречается подобный случай довольно редко. Настолько редко, что в него сложно поверить. Но, некоторые магазины клеят что-то вроде дополнительной наклейки на задней стенке корпуса.
На этой наклейке можно найти информацию относительно каждого компонента компьютера. То есть, какая видеокарта, какой процессор, и, что важно в конкретном случае, какой блок питания.
Конечно, это не всегда написано доступным языком. Но можно переписать данные и ввести их в поисковую систему. Так где же искать такую наклейку и обязательно ли она будет?
Выше по тексту уже упоминалось о том, что HP довольно часто поставляют ПК собственных сборок. На примере такой «машинки» и рассмотрим данную процедуру.
ВАЖНО: Этот способ скорее исключение из правил, чем правило. Магазины, которые самостоятельно собирают компьютеры не любят размещать подобную информацию на корпусах. «Всё есть на ценнике». Поэтому шанс встретить такую наклейку крайне мал.
Но если вдруг, требуется узнать информацию о компьютере HP в брендовом корпусе, то стоит отыскать наклейку. Изображение подано просто для примера, поскольку tower не самый популярный вариант корпуса у этого производителя.
Рамочкой отмечено место, где написан серийный номер продукта. Переходим на официальный сайт HP и открываем поиск по серийным номерам. Вводим тот, который написан на наклейке (после символов s/n) и получаем доступ к личному разделу.
В этом разделе можно скачать документацию к данному ПК. В ней и будет указан полный перечень комплектующих.
Он прозрачный. Крышку снимать не нужно и можно увидеть наклейку на блоке питания. А уж на ней-то модель написана. Если только речь не идёт о китайских БП, которые могут вообще не иметь опознавательных знаков. Поэтому обратим внимание на пример наклейки.
Изучаем её и видим, что мощность данного блока питания составляет 600 Вт. Пиковые 700 Вт крайне сложно достичь. Постоянная работа с ними скорее всего приведёт БП в негодность.
А надпись, которая означает модель весьма очевидна. Это БП SVEN SV-600W. Остальная информация на наклейке к конкретному вопросу отношения не имеет!
Источник






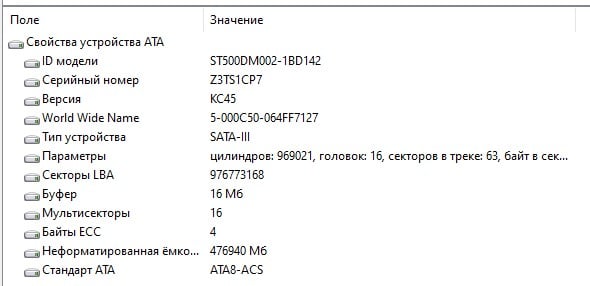


















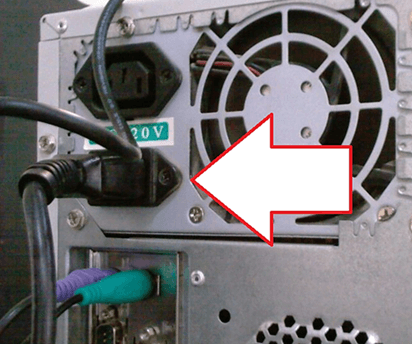

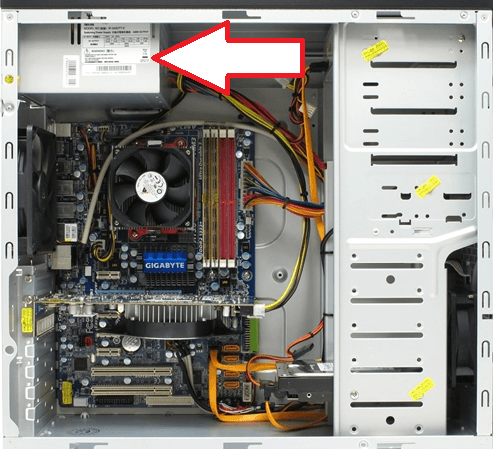












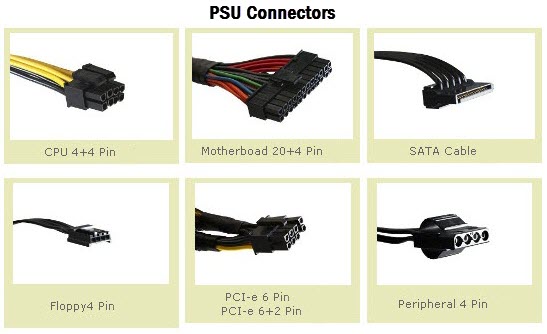


















![Диагностика компьютера - Как продиагностировать Блок питания[PSU] в компьютере - OCCT и FurMark](https://i.ytimg.com/vi/2Ld4YNbICkE/0.jpg)












